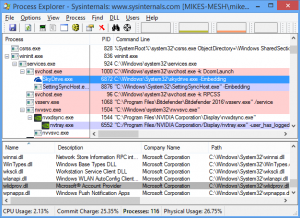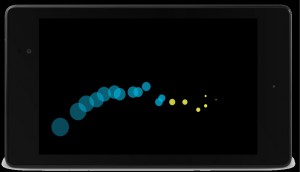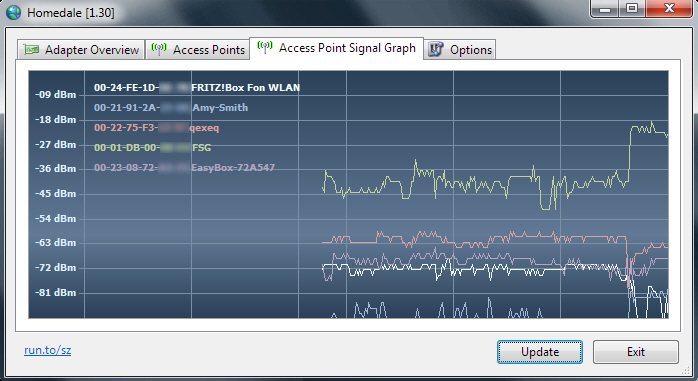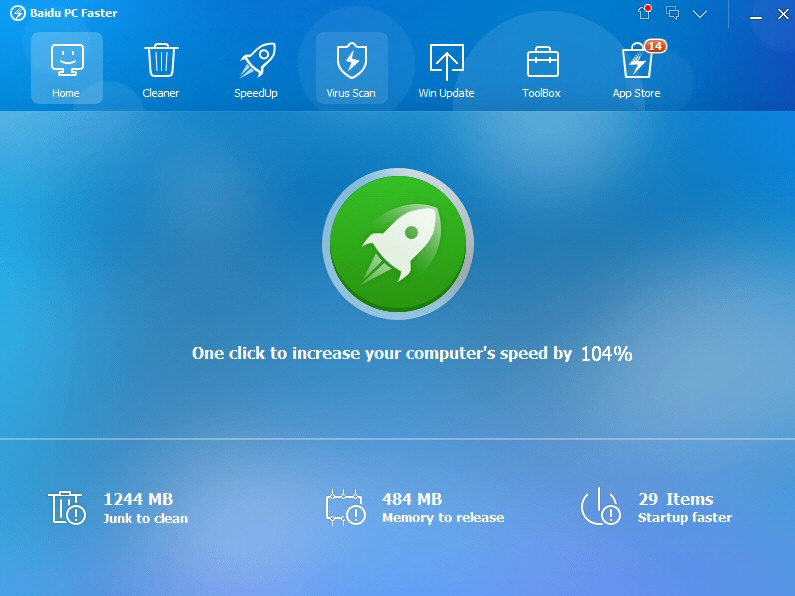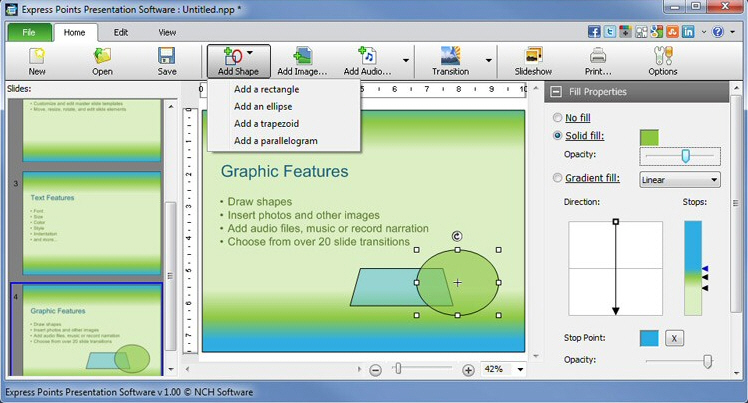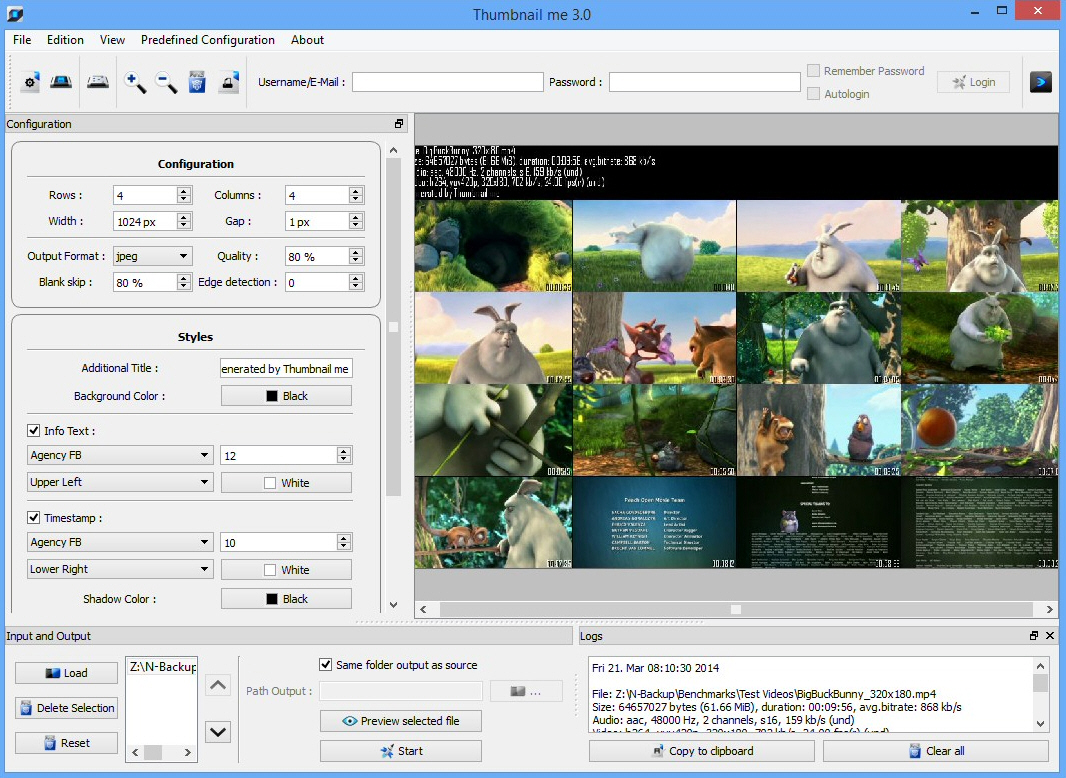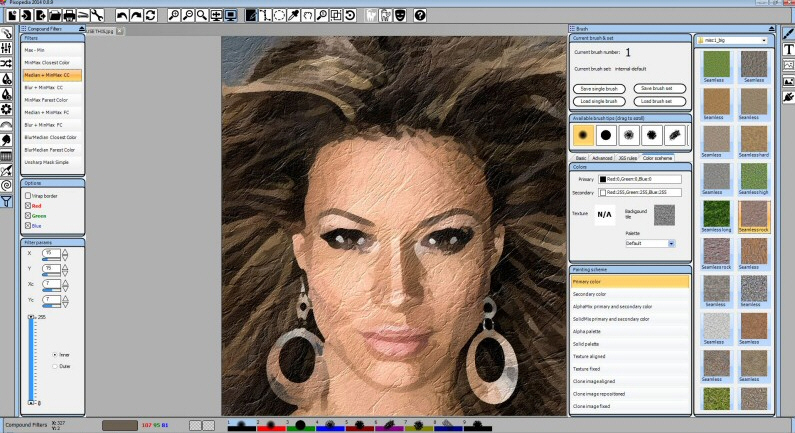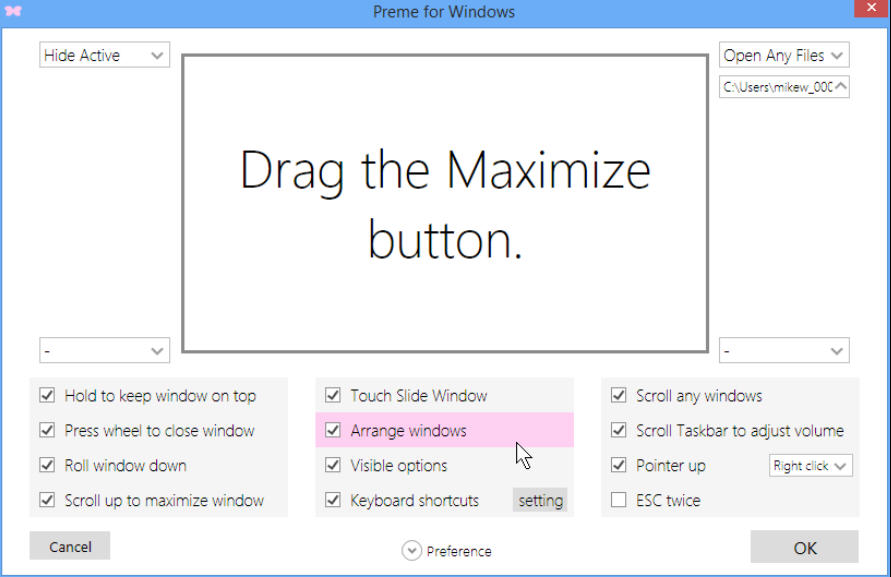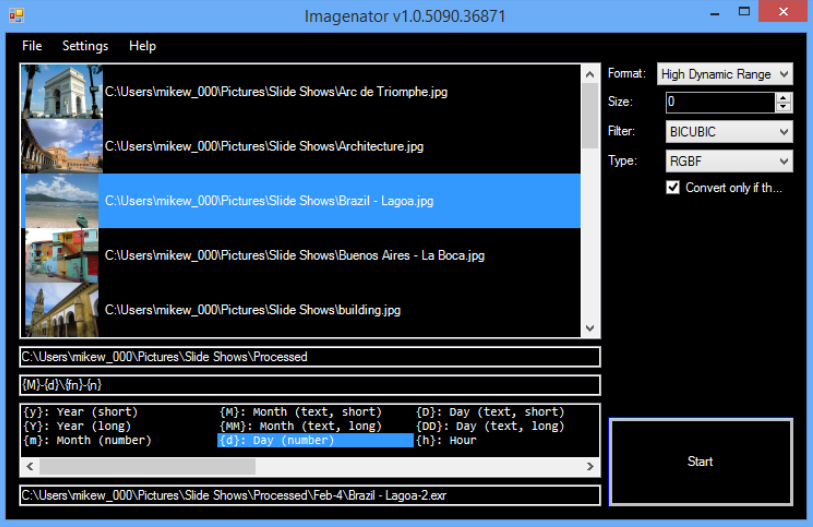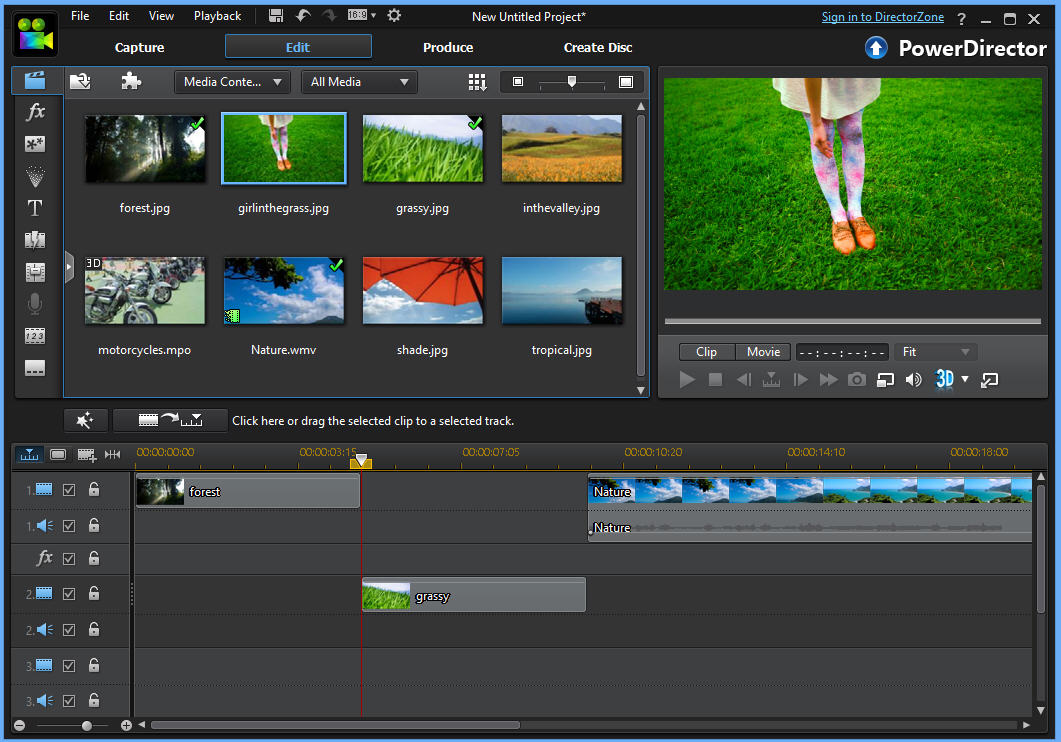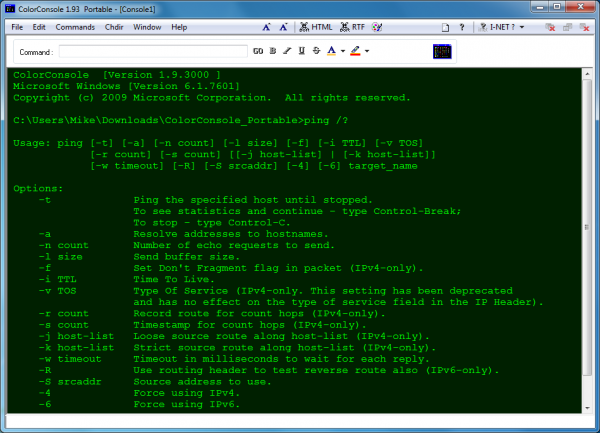Canaux
108470 éléments (108470 non lus) dans 10 canaux
 Actualités
(48730 non lus)
Actualités
(48730 non lus)
 Hoax
(65 non lus)
Hoax
(65 non lus)
 Logiciels
(39066 non lus)
Logiciels
(39066 non lus)
 Sécurité
(1668 non lus)
Sécurité
(1668 non lus)
 Referencement
(18941 non lus)
Referencement
(18941 non lus)
éléments par Mike Williams
BetaNews.Com
-

Preview and explore multiple videos at once with HamMultiPlayer
Publié: juillet 10, 2017, 7:03pm CEST par Mike Williams
HamMultiPlayer is an interesting media player with some unusual features, including the ability to preview and work with multiple videos simultaneously. The program doesn’t require any installation, and it doesn’t even arrive in an archive. It’s just a single executable you can download and run right away. The interface is initially confusing with rows of tiny buttons and boxes, and the most important features aren’t clearly highlighted. A "getting started" page explains the next steps, though, and they’re not difficult: choose your video folder, click Scan > Go and wait as the previews are prepared. Our test setup quickly displayed… [Continue Reading] -

BPing: a network Ping tool with added audio
Publié: juin 29, 2017, 1:40pm CEST par Mike Williams
BPing is a tiny console-based ping tool with an unusual extra: sound. Why? It gives you instant feedback on what’s happening without any need to watch the console window. Double-click the program and by default it pings Google.com, playing a sound every time a reply arrives. That’s useful all on its own as a very obvious "my internet connection is up and the device is responding" message. If your connection goes down or the device doesn’t respond, the pings will stop. The sound is annoying? Run BPing with a -d switch and it only plays audio when there’s no reply,… [Continue Reading] -

NirSoft unveils NetworkUsageView 1.0
Publié: juin 28, 2017, 5:23pm CEST par Mike Williams
NirSoft has released NetworkUsageView, a handy portable program which displays some of the applications that have been using your network over the past few hours, days or weeks. Details available include the app name, description, the time of access for that session, user, internet adapter and the bytes sent and received. NetworkUsageView extracts this information from data already recorded by Windows 8 and later. That means you don’t have to install it on a system, or run it before the period you want to monitor. Just launch the program as an administrator and it displays all existing details. Don’t forget… [Continue Reading] -

Back up drives and partitions with MiniTool ShadowMaker Beta
Publié: juin 28, 2017, 3:58pm CEST par Mike Williams
MiniTool ShadowMaker Beta is a versatile tool for creating and managing backup images of all your storage devices. The program supports full, incremental and differential backups of both local drives and other systems on your network. Backups can be restored from within the program, via a bootable WinPE CD, DVD or USB key, or by integrating ShadowMaker’s recovery environment with the Windows boot menu. ShadowMaker is built to be as simple as possible. When we first clicked the Backup button, the program automatically chose our system drive as the source, selected a second drive with enough space to be the… [Continue Reading] -

QuickViewer is a very, very, very fast image viewer
Publié: juin 26, 2017, 8:29pm CEST par Mike Williams
QuickViewer is a portable open-source image viewer which shows and navigates pictures with the maximum possible speed. The developer has built in multiple optimizations, including reading images before they’re required and displaying them with OpenGL. How effective is this? We used QuickViewer, IrfanView and Windows Photos to work through 385 images as fast as they could manage, displaying each one at full screen. Windows Photos came last, unsurprisingly, taking a minimum of 98 seconds to work through the full set. IrfanView was much faster at 32 seconds, but QuickViewer won out with a seriously speedy 17 seconds. Bonus features include… [Continue Reading] -

Spot malware and troubleshoot PCs with QuickDiag
Publié: juin 26, 2017, 6:29pm CEST par Mike Williams
QuickDiag is a portable tool which creates an in-depth and highly technical report on your Windows setup, running processes and installed applications. It’s not for beginners, but if you’re looking for a quick way to collect key system information -- maybe to troubleshoot problems on a friend’s PC -- the program could be ideal. The interface is, well, minimal. It presents you with three buttons -- Xspeed for the simplest report, Quick is a little more detailed, Extended is the most complete -- and clicking any of these generates copies of these reports on the desktop and root folder. The… [Continue Reading] -

Deep-clean your hard drive with atomiccleaner3
Publié: juin 26, 2017, 3:14pm CEST par Mike Williams
Atomiccleaner3 is a powerful and comprehensive tool for cleaning junk files, browser histories and assorted other leftovers from your hard drive. Reviewing this kind of app is usually very easy. Check to see if it gets even close to CCleaner’s abilities, realize that it doesn’t, throw it away. But atomiccleaner is a little different. The program understands that there’s more to cleaning up Windows than deleting the contents of the TEMP folders and Recycle Bin. It can wipe crash dumps, individual system caches, logs, error reports, prefetch files, downloaded installation files, even junk files within the Windows Installer Cache. We… [Continue Reading] -

Find and control Windows 10 privacy settings with WPD
Publié: juin 26, 2017, 11:48am CEST par Mike Williams
WPD is a freeware tool for exploring, understanding and tweaking Windows 10 privacy settings. We’ve seen many of these -- we’ll bet you have, too -- but the program does have some unusual extras which help it stand out from the crowd. The interface is up-to-date, for instance. The developer hasn’t got it right in every area, but the program does look like it was written for Windows 10. A "Privacy" area allows enabling or disabling more than 30 Group Policy, Windows services or scheduled tasks. Many of these look a little cryptic -- "UsbCeip", "dmwappushservice", "Sqm-Tasks" -- but there’s… [Continue Reading] -

Securely encrypt single files with AES Protect
Publié: juin 24, 2017, 10:03pm CEST par Mike Williams
AES Protect is a portable tool for encrypting single files using a passphrase and AES. The program is written in x86 assembly language, which means there are no annoying dependencies, and the download is tiny: it’s a 32KB ZIP, but still manages to squeeze in three programs. AES Protect is the general purpose tool, an easy way to encrypt single files using AS. AES Metal is the expert-level edition, which enables managing features like the initialization vector and key. AES Command is a console-based tool which combines AES Protect and AES Metal functionality. You could use this to encrypt multiple… [Continue Reading] -

Extract icons and create image thumbnails with Thumbico
Publié: juin 22, 2017, 9:48pm CEST par Mike Williams
Thumbico is a combination of an icon extraction and viewing tool, with a thumbnail viewer and creator. The program is tiny, a 28KB download, and unsurprisingly there’s no installation required -- just unzip and run Thumbico.exe. On launch the program displays a small window. Drag and drop any executable and Thumbico extracts and displays its icon. You can also drag and drop an image to view its thumbnail, or any other document to see the icon of the associated application. Choose a PDF document, for instance, and you’ll see the icon of your PDF viewer. There are toolbar and menu… [Continue Reading] -

Colour Contrast Analyser is a versatile accessibility checker
Publié: juin 21, 2017, 8:09pm CEST par Mike Williams
Colour Contrast Analyser is an unusual accessibility tool with a couple of useful but very different functions. The first allows checking text foreground and background colors to determine its legibility. No need to judge by eye any more: the program gives you an objective pass/fail assessment using WCAG 2.0 color contrast success criteria. Don’t be put off by the technical terms, it’s very easy to use. Just enter a foreground and background color, and Pass/ Fail verdicts will tell you if there’s enough image contrast for both large and small text. Colors can be entered as hex values, chosen from… [Continue Reading] -

Display live system stats on your taskbar with XMeters
Publié: juin 20, 2017, 6:07pm CEST par Mike Williams
XMeters is a free-for-personal-use system monitor which displays live CPU, RAM, network and drive stats directly on your taskbar. The details include CPU utilization by core, hard drive read and write rates, network upload and download speeds, and free and used RAM. Right-clicking any of the monitors opens a configuration dialog. You can reorder these items, turn them on or off individually, change their display type (bar, pie or text), set colors and more. Left-clicking a monitor opens task manager, handy if you need to explore your PC further. If the meters are distracting or you decide you don’t need… [Continue Reading] -

Protect your privacy with Disable Nvidia Telemetry
Publié: juin 20, 2017, 12:45pm CEST par Mike Williams
Microsoft and Windows may get most of the flak for collecting data on its users, but other companies also have issues. Nvidia’s GeForce Experience made headlines last year, thanks to some extensive data collection abilities of its own. How extensive? Nvidia says “the application collects… hardware configuration, operating system, language, installed games, game settings, game usage, game performance, and current driver version… GeForce Experience does not share any personally identifiable information outside the company (link).” If you’re not reassured, Disable Nvidia Telemetry is an open-source application which can disable one or more of Nvidia’s telemetry services and tasks. The interface… [Continue Reading] -

MyPC is a portable system information app
Publié: juin 19, 2017, 2:02pm CEST par Mike Williams
MyPC is a compact and portable system information tool for Windows. The program organizes its features across multiple tabs: "CPU", "BIOS", "Motherboard", "Network", "APM/ Sound" and more. Browsing the panels reveals all the usual sysinfo basics: CPU, GPU, network adapter, BIOS, motherboard, sound card and so on. Other tabs give you extra functionality. The "Network" tab doesn’t just list network adapter details: it also allows accessing an FTP server, running an IP WhoIS or opening an IP address. The "CPU" and "Memory" tabs not only give you the technical specs, but also display the current system load. A "Control" tab… [Continue Reading] -

OutWiker is a versatile personal wiki
Publié: juin 19, 2017, 11:20am CEST par Mike Williams
OutWiker is a free personal wiki for organizing text notes into a tree structure. The program uses wiki-type notation and its own commands to set up lists, tables, headings and assorted formatting options, insert images and more. There’s also support for including graphs, diagrams, equations and more. Pages can also have as many attached files as you need. Right-clicking a page gives you options to add sibling or child pages, helping you build your wiki structure. This can be rearranged later by dragging and dropping one section of the tree somewhere else. Unusually, your wiki structure isn’t stored in some… [Continue Reading] -

Cut PNG and JPG file sizes with Black Bird Image Optimizer
Publié: juin 16, 2017, 2:52pm CEST par Mike Williams
Black Bird Image Optimizer ($39.95) is a commercial tool which claims to "reduce the size of your photos several times without quality loss!" Lossless compression which reduces JPGs and PNGs to a fraction of their usual size? This sounded unlikely to us, and it didn’t take long to find out why. Scrolling down the page. we saw the program works in part via color quantization, which "reduces the number of colors in an image while maintaining its overall visual construction." The end results may look very similar, but this isn’t "lossless compression." The developer also states it uses "a completely… [Continue Reading] -

gInk is a quick and easy screen annotation app
Publié: juin 15, 2017, 5:03pm CEST par Mike Williams
GInk is an open-source Windows application which allows drawing and annotating your screen, then saving the results. The program is a handy way to highlight elements of a screenshot for presentations or demonstrations, or maybe to attach a quick note to a particular area of the screen. Getting started is easy. There’s no installation required, you can run the program, tap the system tray icon and draw on the screen immediately. A toolbar at the bottom of the screen enables choosing alternative pens and colors. This looks basic -- there’s no interface to set colors or line widths -- but… [Continue Reading] -

Tad is a smarter CSV and data viewer
Publié: juin 14, 2017, 7:30pm CEST par Mike Williams
Tad is a free cross-platform tool for viewing and analyzing CSV files and tabular data. Open a CSV file and it’s displayed in a simple table. Clicking column headers quickly sorts the data by that field, and you can drag and drop headers to reorder them. That’s useful, but it’s also very familiar. Fortunately, there’s more. That gear icon to the left isn’t the regular Settings dialog you’d expect, but actually provides more ways to configure the viewer. There are options to hide individual columns, sort by specific fields, display the totals of each field in the top row, even… [Continue Reading] -

Blocked from running security software? AVCertClean can help
Publié: juin 13, 2017, 1:38pm CEST par Mike Williams
Malware will often try to block security software from running, and one of the ways it does this is by adding their code signing certificate to Windows’ Untrusted list. If you try to run a program with an untrusted certificate, Windows displays a message like "this program has been blocked for your protection", or "an administrator has blocked you from running this program." (These messages can also appear for other reasons.) AdwCleaner and Malwarebytes developer Jerome Boursier has released AVCertClean, a basic but effective tool to scan the Untrusted Certificate list, and remove any items which belong to trusted antivirus… [Continue Reading] -

Organize all your messaging and email services with Rambox
Publié: juin 12, 2017, 4:42pm CEST par Mike Williams
Rambox is a smart tool which enables accessing all your messaging and email services from a single cross-platform Electron-based app. We really do mean all. The program opens with icons for 90+ supported services: Flock, Gmail, Hangouts, Hootsuite, Hushmail, iCloud Mail, ICQ, LinkedIn Messaging, Outlook, Outlook 365, Pushbullet, Skype, Slack, SquirrelMail, Steam Chat, TweetDeck, WhatsApp, Yahoo! Mail, Yahoo! Messenger, Zimbra and more -- and you can add as many others as you need. Click a few services and you can add them as tabs. These may be grouped and reordered to help you organize and switch between them. Rambox can… [Continue Reading] -

Extend Android device battery life with AMOLED mnml Wallpapers
Publié: juin 12, 2017, 10:44am CEST par Mike Williams
It’s been known for a long time that using dark wallpaper on devices with AMOLED screens can save energy and extend battery life. Exactly how much you’ll save depends on the wallpaper, your device and how it’s used, but typical figures are 5 to 15 percent. AMOLED mnml Wallpapers is a straightforward ad-free Android app which provides a host of minimalist wallpapers to explore. Some are starkly simple, near monochrome, others are lighter and more colorful. Just looking at the categories available gives you an idea what they’ll contain: Alien Hives, Flower, Geometric, Grid and more. The basic wallpapers are… [Continue Reading] -

Xonotic is a free and fast arena shooter
Publié: juin 9, 2017, 10:48am CEST par Mike Williams
Xonotic is a fast-paced arena-style first-person shooter for Windows, Linux and Mac. Powered by a modified version of the Quake engine, the program’s quality graphics and lengthy feature list already outperform some commercial products. The game is convenient to play as there’s no setup required, and just a single download to cover all platforms. Grab a copy, unzip it and go. Xonotic can take a while to master. It has nine core weapons, 16 full weapons, each with their own primary and secondary fire modes and all useful in specific situations. And although you might think you’ll have time to… [Continue Reading] -

Safely clean your Windows Installer folder with PatchCleaner
Publié: juin 7, 2017, 12:59pm CEST par Mike Williams
PatchCleaner is a free tool which can detect and safely remove junk files from the \Windows\Installer folder, potentially freeing up gigabytes of hard drive space. The folder contains Windows Installer-based setup programs and patch files, and uses these whenever you want to modify or update the software. They should be removed when you uninstall a program, but guess what? This doesn’t always happen. Launch PatchCleaner and it first uses WMI to obtain the official list of Windows Installer-based programs and patches. The program then scans your \Windows\Installer folder, identifies installers and patches which don’t appear on the WMI "installed" list,… [Continue Reading] -

kkrieger: a first-person shooter in under 100KB
Publié: juin 6, 2017, 12:23pm CEST par Mike Williams
Tired of resource-hungry Electron apps hogging vast amounts of system resources for even the simplest task? For a neat reminder that it doesn’t have to be that way, take a look at kkrieger -- a complete first-person shooter in under 100KB. The program was developed for a programming competition back in 2004, and it looks and feels much like the shooters of the day. You must run around a maze of corridors to a moody soundtrack, picking up guns, ammo, health packs and more, while shooting assorted monsters before they get too close. The program uses multiple optimization tricks to… [Continue Reading] -

Convert digital images to color ASCII art with Image2ASCII
Publié: juin 5, 2017, 5:25pm CEST par Mike Williams
Image2ASCII is an open-source Windows application which converts digital pictures to stylized ASCII art. The program is tiny, and arrives as a stand-alone executable. There’s no installation required, simply download and run it. Image2ASCII’s interface follows its own rules. It has a couple of boxes for the loaded and converted images, and a bunch of icons, without captions or tooltips, which you have to figure out for yourself. You’ll still get started easily enough. Click the "Open" icon, choose a file and tap the "Refresh" icon to run a conversion. The results are previewed in a second window. One issue… [Continue Reading] -

Automatically change Android device settings with AUTOSET
Publié: juin 2, 2017, 12:50pm CEST par Mike Williams
AUTOSET is an interesting $2 app which enables altering your Android device settings when you run an app, when an event happens, on a particular schedule, and more. This opens up all kinds of possibilities. Choose a navigation app in AUTOSET’s list, for instance, and you could increase the screen brightness and media volume. You could use Wi-Fi more selectively by configuring your device to turn it on when you run YouTube and similar apps, and turn it off when they close. If you prefer an app to run in landscape, AUTOSET can make it happen automatically whenever it’s launched.… [Continue Reading] -

Dipiscan is a professional, customizable network scanner
Publié: juin 1, 2017, 2:08pm CEST par Mike Williams
Dipiscan is a professional network scanner, fast, capable, and with a huge number of configuration options. The package is easy enough for anyone to use. Launch it, click Analyze to scan your current network (no need to enter an IP address range, it figures out sensible defaults for itself), and the process is completed within seconds. A table displays details on every detected network device: reply time, NetBIOS name, DNS name, domain and user, MAC address, adapter manufacturer, and maybe the operating system, device description, available shares and more. Selecting and right-clicking any or all of the devices gives options… [Continue Reading] -

Bitdefender Home Scanner checks your network devices for vulnerabilities
Publié: mai 31, 2017, 7:35pm CEST par Mike Williams
Bitdefender has released Bitdefender Home Scanner, a free tool which scans your wireless network, identifies connected devices and checks them for vulnerabilities. The program claims to spot devices with poorly encrypted or insecure authentication, weak login credentials and "hidden back doors." This works at a basic level as a simple network scanner. The finished report lists all connected devices, their IP and MAC address, device type, manufacturer and more. Bitdefender Home Scanner also highlights any issues it finds, for example flagging some devices on our test system as "potentially at risk." Clicking the warning displayed more information, including a section… [Continue Reading] -

LXtory shares screenshots to Imgur, Gyazo, Puush, Dropbox, Google Drive and FTP
Publié: mai 31, 2017, 4:07pm CEST par Mike Williams
LXtory is an open-source tool for capture screenshots, saving the results locally or uploading them to Imgur or other sites. It’s a familiar idea, and the program interface didn’t impress us, either. Calling it "unfinished" would be a compliment -- it’s so basic that it barely looks started. Despite its lack of visual appeal, LXtory does have some interesting features. There’s support for capturing the complete desktop, specific windows or a chosen window. It also captures windows using Direct3D, and can record what happens in a selected area as an animated GIF. Your captures can be saved locally or uploaded… [Continue Reading] -

Build your own video surveillance system with ContaCam
Publié: mai 30, 2017, 10:03pm CEST par Mike Williams
The freeware video surveillance system ContaCam has been helping PC users monitor their video feeds since 2010, and it’s grown to be one of the most capable and configurable systems around. We haven’t checked out the program for a while, but after the recent release of ContaCam 7.0, we grabbed a copy and took a closer look. The program has always had wide device support -- webcams, WDM and DV devices and IP cameras -- and the latest release improves that further. ContaCam 7.0 now features native RTSP camera support, and is able to record audio from a custom source.… [Continue Reading] -

Draw, paint and optimize your pictures with NPS Image Editor
Publié: mai 30, 2017, 10:33am CEST par Mike Williams
NPS Image Editor is an unusual freeware tool which aims to provide the simplicity of Microsoft Paint with far more functionality, including custom brushes, filters and transparency control. The program looks much like a stripped-back version of Paint.NET, no surprise as it was also a Paint-inspired project: tiny drawing toolbar on the left, palette on the right, menu bar at the top, details of the current image on the status bar. The core operations work as you’d expect. Drag and drop to open an image, hold Ctrl and spin the mouse wheel to zoom in and out, resize/ rotate/ flip/… [Continue Reading] -

How to migrate your passwords from LastPass to 1Password
Publié: mai 29, 2017, 10:42pm CEST par Mike Williams
EasyBCD developer NeoSmart Technologies has released LastPass to 1Password, a simple automated tool for converting exported LastPass CSV files to the 1PIF format used by 1Password. If you’re wondering why, check out the official method for transferring data from LastPass: export from Firefox (other browser export options don’t work properly), install Strawberry Perl, run custom Perl commands to export individual data types, manually import each exported file later... NeoSmart’s approach is a little more streamlined. Launch the program, point it at your LastPass CSV and it generates a 1Password 1PIF for you. A post-conversion dialog enables opening 1Password immediately to… [Continue Reading] -

Split and join MP4 videos with MP4Tools
Publié: mai 29, 2017, 7:42pm CEST par Mike Williams
MP4Tools is a cross-platform collection of tools for the lossless splitting and joining of MP4 files. The package is the project of Alex Thuering, the developer behind DVD authoring application DVDStyler. Installing MP4Tools gets you two applications, MP4Splitter and MP4Joiner. Despite the single "MP4Tools" brand, they’re separate programs with no integration. MP4Splitter enables splitting a target MP4 file into multiple files, without re-encoding. The program displays a preview of the video and allows you to select the individual split points within the clip. You can then export them with a click. MP4Joiner joins multiple MP4 files into a single video,… [Continue Reading] -

mStream Express is a music server you can set up in seconds
Publié: mai 29, 2017, 4:45pm CEST par Mike Williams
MStream Express is an open-source Chrome-based music server. The program is built for simplicity and can be set up in seconds, without having to install anything. Basic configuration is as easy as selecting your music folder, and entering a user name and password. Click "Boot Server" and you’re done. To test the program locally, type localhost:3000 in a browser and enter the credentials you’ve just created. MStream Express displays your files and folders and you’re able to select and play whatever you like. The interface enables viewing your music collection by files, artists or albums. You’re able to set up… [Continue Reading] -

Detect, block and even undo ransomware damage with AppCheck
Publié: mai 25, 2017, 8:35pm CEST par Mike Williams
AppCheck Anti-Ransomware is a free-for-personal-use Windows application which aims to detect ransomware-type behavior and blocks any threat it finds. The program includes an unusual file protection component which automatically backs up at-risk files before they can be encrypted, enabling AppCheck to undo most damage. These backups are held in a special driver-protected "RansomShelter", ensuring they can’t be encrypted as well. AppCheck is built for simplicity. Install it and the program goes to work immediately, without you having to get involved with any kind of configuration or regular maintenance. Resource usage is minimal, and AppCheck should run alongside other security software… [Continue Reading] -

QuickLook is a speedy, simple file previewer
Publié: mai 24, 2017, 10:41am CEST par Mike Williams
QuickLook is an open-source Windows version of the OS X "Quick Look" file preview feature. There’s no installation required. Run QuickLook, select a file in Explorer, hit the space bar and a window appears with a preview. The program supports images, videos, archives, PDFs, markdown files, HTML documents, text files, Office documents if you have Office installed, and more. Once the preview window is visible, you’re able to use the up, down, left and right arrows to preview another file, or hold down Ctrl and spin the mouse wheel to zoom in and out. A plugin interface enables other developers… [Continue Reading] -

Bitdefender reveals first public beta of Bitdefender Total Security 2018
Publié: mai 23, 2017, 6:29pm CEST par Mike Williams
Bitdefender has announced the availability of Bitdefender Total Security 2018, the first public beta of its next generation security suite. New features include a Webcam Protection module which notifies you when apps try to access your webcam, and blocks unauthorized usage. "Advanced Threat Defense" is a new technology which tries to identify suspect processes from their behavior. This aims to keep you safe from the very latest malware, including ransomware. The "Safe Files" modules protects selected files from unauthorized changes. Right now this is available for Mac only, but it’ll be arriving for Windows soon. The Bitdefender Firewall is getting… [Continue Reading] -

Find out who shut down your PC and when, with Shutdown Logger
Publié: mai 23, 2017, 3:48pm CEST par Mike Williams
Security developer NoVirusThanks has released Shutdown Logger, a free Windows service-based application which records details about every shutdown event. The package logs the time and date of each shutdown, the system uptime to that point, and the names of any logged-in user accounts. Logs are named by date, dd-mm-yyyy.log, making it easier to spot shutdowns in a time span of interest. The contents are plain text and can be viewed in Notepad or anything else. Shutdown Logger doesn’t need configuration and has no direct interface. The closest you get is a folder shortcut in the Start Menu, but you can… [Continue Reading] -

FreeDriveC is a simpler, safer drive cleanup app
Publié: mai 22, 2017, 9:16pm CEST par Mike Williams
As you’ll guess from the name, FreeDriveC is yet another Windows application for freeing up space on your system drive. We’ve seen more than enough of these already, and we’ll bet you have, too. But wait -- FreeDriveC isn’t all about emptying your TEMP folders or wiping browser history. Instead it’s more like a simple Control Panel applet, providing easy access to relevant Windows tools. The simplicity is obvious when you look at the download, barely 20KB (yes, kilobytes) in size. Just unzip, launch and go. A single dialog displays four panels highlighting various drive-related features, and giving you one-click… [Continue Reading] -

Jarte 6.0 Plus adds Autohotkey scripting and automation
Publié: mai 22, 2017, 12:53pm CEST par Mike Williams
Carolina Read Software has unveiled Jarte 6.0, a major update for its Windows WordPad-based word processor. The $19.95 Jarte Plus 6.0 build now supports running custom AutoHotkey scripts when you open a document, hit a hotkey or click a custom toolbar button. The system allows automatically entering text, replacing existing text, changing highlighting, colors and more, and you’re able to work with files, run programs, open websites, or do anything else AutoHotkey can normally do. Jarte’s free and Plus builds get special tags which can automatically insert the current date and clipboard contents, position the text cursor or run an… [Continue Reading] -

Two ways to check your PC is patched against EternalBlue
Publié: mai 21, 2017, 11:35am CEST par Mike Williams
Exploits linked to leaked NSA hacking tools have been causing havoc recently, with the WannaCry ransomware infecting more than 300,000 systems. WannaCry made use of the previously unknown SMB exploit EternalBlue, but the leak included details of several others. Microsoft has released patches, but are they in place on all your PCs? The simplest and most reliable way to find out is to run Windows Update and check for missing patches. If a system hasn’t been updated for a while, you’ll be missing far more than the NSA patches, and it’s important to get them all. Chinese antivirus vendor Qihoo… [Continue Reading] -

Stop users copying PDF text with PDF Anti-Copy
Publié: mai 19, 2017, 12:43pm CEST par Mike Williams
PDF Anti-Copy is a free tool which protects PDF content by preventing users selecting or copying its text. There are similar programs available, but they typically work by applying the standard PDF security restrictions. This can easily removed with the right software. PDF Anti-Copy takes a more unusual approach, using GhostScript and its -dNoOutputFonts switch to essentially replace the text with vector graphics. The page looks the same, but the text selection options stop working because the text has gone. The advantage of this approach is it’s relatively unusual, and quite hard to spot. Casual users might be completely defeated.… [Continue Reading] -

Find website accessibility issues with Koa11y
Publié: mai 18, 2017, 2:52pm CEST par Mike Williams
Koa11y is a cross-platform tool for detecting accessibility issues in any web page you specify. Problems detected include missing image Alt attributes, color contrast issues, missing titles, lengthy ALTs, poorly designed forms, and anything else that doesn’t play nicely with accessibility software and APIs. We downloaded a copy of the Windows version. It’s a portable program, no installation required, we just unzipped the download and launched Koa11y.exe. The interface is straightforward. Enter a URL, click "Run", and an HTML report is saved to your desktop. You can change the output folder and file name to whatever you like. The report… [Continue Reading] -

Manage Windows 10 privacy settings with Privacy Repairer
Publié: mai 16, 2017, 3:13pm CEST par Mike Williams
Privacy Repairer is a portable tool for viewing and managing Windows 10 telemetry and privacy settings. There’s now almost a whole sub-genre of software doing more or less the same thing, but Privacy Repairer has more than enough extra power and detail to justify its tiny download. The program’s interface looks much like the competition. Individual settings are organized into categories and displayed on a sidebar: "Telemetry and Diagnostics", "System", "Windows Defender", "Windows Store Apps", "Cortana and Start Menu", "Lock Screen", "Edge and Internet Explorer", "Windows Media Player", "Visual Studio." Clicking any of these categories displays its settings in a… [Continue Reading] -

Easily explore Windows’ hidden emojis with winMoji
Publié: mai 16, 2017, 11:36am CEST par Mike Williams
Windows has come with its own set of emojis for years, but they’re so well hidden that many users don’t realize they exist. WinMoji is a tiny open-source tool which makes it easier to find and use the built-in emojis. Install and run the program and it displays the full smiley set in a scrolling box. No need to mess around with other Windows tools, they all on view and ready to use. If you see an emoji you like, click it and it’s copied to the clipboard. Simple as that. WinMoji also has a search box for text filtering.… [Continue Reading] -

LanguageTool is an open-source proof reader for 25+ languages
Publié: mai 15, 2017, 12:49pm CEST par Mike Williams
LanguageTool is an open-source spelling and grammar checker for Chrome, Firefox, the desktop (via Java) and more. The browser extensions enable checking the text you’re entering a web text box, or any other selectable text on a web page. The system works much like other spell checks. Enter text, click the LanguageTool icon and it instantly displays a report listing any issues. Browse the list, click any corrections you’d like to accept and it’s updated in the source text. If you don’t want to apply a particular rule, you can turn it off from the report with a single click.… [Continue Reading] -

Convert JPEGs to ASCII art with ASCII Art Studio
Publié: mai 15, 2017, 10:20am CEST par Mike Williams
ASCII art is one of the oldest computer graphics techniques, and can create surprisingly realistic pictures from the 95 printable ASCII characters (letters, numbers and symbols). The idea was originally used in the 1960s to produce images on the line printers of the day, but the stark and high-contrast results can still deliver interesting designs today. ASCII Art Studio is an old program -- last updated in 2007 -- for creating ASCII art. A sidebar has paint-like drawing options: freehand, Freehand, Brush, Erase, Fill, Line, Curve, Rectangle, Ellipse and more. These work more or less as they do in a… [Continue Reading] -

Easily trim and cut your movies with VidCutter
Publié: mai 12, 2017, 1:50pm CEST par Mike Williams
VidCutter is an open-source Windows, Linux and Mac tool for trimming your videos. The program’s use of FFMPEG enables opening just about any video type, and you’re then able to cut as many scenes as you need. Import a source video and it’s displayed in the preview area. This acts as a simple media player, and allows you to quickly select and play back any point in the movie. A status line displays precise time codes and frame counts, and you can use the mouse or keyboard to select any individual frame. Cutting couldn’t be much more straightforward. Choose your… [Continue Reading] -

Quickly check a bootable USB key or ISO with Bootable USB Test
Publié: mai 11, 2017, 1:22pm CEST par Mike Williams
You’ve downloaded an ISO recovery disc, maybe used it to create a bootable USB key -- but does it work? Finding out can be a hassle as you close down applications, reboot, maybe tweak your BIOS, boot into the key and reboot again back to Windows. Bootable USB Test is a portable tool which provides a quick and easy alternative. Launch the program and its tabbed interface enables choosing the drive or the ISO image you’d like to boot. We choose the ISO option and pointed the program at an image of the AVG Rescue Disc. Clicking Start launches the… [Continue Reading] -

Instantly enable and disable Chrome extensions with Extensity
Publié: mai 10, 2017, 4:50pm CEST par Mike Williams
Chrome extensions can be incredibly useful, but they also grab resources and clutter your toolbar, annoying if you only use them occasionally. Extensity is a free Chrome extension which allows all, individual or groups of extensions to be turned on and off with a couple of clicks. The easiest way to get started is to tap the Extensity icon, then hit the switch at the left side of the toolbar. This disabled every extension on our test system, removing all the toolbar icons, and cutting our Chrome RAM use by around 10 percent. Killing everything is a little drastic, but… [Continue Reading] -

Cyberduck 6.0 encrypts your cloud data with Cryptomator
Publié: mai 10, 2017, 10:25am CEST par Mike Williams
Iterate’s one-stop cloud storage client Cyberduck has hit version 6.0 with new support for client-side encryption. The technology is based on the open-source Cryptomator, a powerful AES encryption tool with apps for Windows, Mac, Linux, iOS and Android. The new release enables transparently encrypting files at they’re uploaded to a stack of cloud storage providers -- FTP, SFTP, WebDAV, Amazon S3, Google Cloud Storage, Rackspace Cloud Files, Backblaze B2, OneDrive, Google Drive and Dropbox -- and decrypting them as they’re downloaded. There are no big changes to the interface or your workflow. Create a vault in Cryptomator, open it in… [Continue Reading] -

Share screenshots and images online with ImgurSniper
Publié: mai 9, 2017, 11:55am CEST par Mike Williams
ImgurSniper is an open-source tool for sharing screenshots, desktop recordings and image files online via Imgur. Simple tasks are very quick. Press a hotkey, draw a rectangle around an area and it’s instantly uploaded. A browser window opens at the Imgur URL, ready for sharing with anyone you like. Alternatively, right-click inside a window to capture and upload an image of that window only, or press Ctrl+A to upload a capture of your full screen. Press the space bar while the program is active and it switches to Paint mode, allowing you to highlight areas by drawing on the screen.… [Continue Reading] -

Saladin is a versatile dual-pane file manager for Windows
Publié: mai 8, 2017, 9:13pm CEST par Mike Williams
Veteran dual-pane Windows file manager Saladin has recently been updated to version 1.0, its first major release since 2014. The program opens with two independent Explorer-type views on your file system. Double-clicking, right-clicking and drag-and-drop all work as you’d expect, allowing you to start using the program right away. A new toolbar has very basic icons, but with text captions and keyboard shortcuts displayed up-front you’ll figure out the basics in seconds. There’s the Copy button, for instance; the "F5" underneath gives you the hotkey, and clicking the arrow to its right gives you a couple of options: copy to… [Continue Reading] -

Fraqtive is a fast fractal art generator
Publié: mai 8, 2017, 5:24pm CEST par Mike Williams
Fraqtive is an open-source generator of gorgeous Mandelbrot and Julia fractals. It’s a crowded area and there are a lot of similar programs around, but Fraqtive has enough interesting extras to justify the download. Speed is a plus. Launch the program, a familiar Mandelbrot view appears, and you can quickly zoom in and out by moving your mouse cursor to an interesting area and spinning the mouse wheel. As you move the cursor around any areas of detail, you’ll also see a small display of the Julia fractal view, a different way of visualizing the same coordinates. If you see… [Continue Reading] -

Create professional lyrics videos with Superstring
Publié: mai 8, 2017, 3:58pm CEST par Mike Williams
Superstring is a free tool for creating stylish and professional lyrics videos. Choose an audio file and Superstring displays its waveform vertically. To the right of the timeline is a table where you can type the lyrics you hear at the right point. Playback starts automatically but you can pause and restart as required, or click back on the timeline if you need to hear a particular section again. As you’re typing, each line is displayed in the default "Explosion" style, smoothly spinning into view, slowing briefly before shooting away again. The black-and-white default settings are a little plain, but… [Continue Reading] -

Take control of Windows 10's built-in network usage monitor
Publié: mai 8, 2017, 11:29am CEST par Mike Williams
Monitoring which apps use the most network bandwidth can help you spot resource hogs, malware and more. If you’re using Windows 10, you don’t have to install any complicated network software to make this happen. The OS tracks all this information by default, and all you have to do is view it. To check it out, launch the Settings app, click "Network & Internet", select "Data usage" in the sidebar, then click "View usage details." The next window gives you a very simple list of applications sorted by bandwidth used over the last 30 days. If you’re multiple connection types… [Continue Reading] -

'Start' is a do-everything new tab page for Chrome
Publié: mai 4, 2017, 8:08pm CEST par Mike Williams
If you’re bored with Chrome’s standard "new tab" page, there are hundreds of free extensions to make it better. Whether you’re after gorgeous photos, better searching, more productivity tools, there’s something, somewhere that can help. If you don’t have time to look, that doesn’t have to be a problem either -- just install something like Start -- A Better New Tab, which crams in just about every feature you could possibly want. Our first new tab opened with a gorgeous photo background, for instance. A weather forecast. Lists of the latest Google News stories and popular YouTube videos. There are… [Continue Reading] -

cdrtfe is an open-source CD, DVD and BD burner
Publié: mai 3, 2017, 6:23pm CEST par Mike Williams
Veteran Windows disc burner cdrtfe has been updated to version 1.5.7. This is a maintenance release, though with some worthwhile tweaks, including smarter verification for ISO burning operations and a RAW writing mode for CUE files. If you’ve not come across cdrtfe before, it’s is simple application for burning data discs, audio CDs, XCDs and (S)VCDs, as well as creating ISO images from discs or burning ISOs to disc. The program doesn’t have a glossy interface -- it looks much like it did ten years ago -- and its functions are more focused on burning than anything else. Cdrtfe can… [Continue Reading] -

NirSoft unveils UninstallView 1.0
Publié: mai 2, 2017, 6:45pm CEST par Mike Williams
NirSoft has released UninstallView (32-bit here), a portable tool which collects and displays information on your stored applications. Don’t be fooled by the name. UninstallView isn’t trying to compete with GeekUninstaller and has no program-removing abilities, it’s just a better version of the standard Windows Add/ Remove Programs applet. UninstallView’s first advantage is the vast amount of data it displays about each application: name, version, install date, Registry time (the date and time the Registry key of the software was modified), install location, the regular and quiet uninstall strings, the About, Help and Update URLs (if provided), the location of… [Continue Reading] -

Ping multiple IPs simultaneously with Ping GUI
Publié: mai 1, 2017, 5:15pm CEST par Mike Williams
There are endless graphical Ping tools for Windows, and we’ve probably tried more than our share -- but could Ping GUI win us over, anyway? The program offers plenty of plus points. It’s portable, open-source, and the creation of Peter Verbeek, the developer behind the popular Peace Equalizer. Ping GUI makes unusual efforts to help you figure out how it works. A pop-up window displays instructions on the first load, and key areas of the program have tooltips with useful advice. Even if the tips weren’t there, you’d figure out the basics quickly enough. Enter an IP address or domain… [Continue Reading] -

fman is a keyboard-powered file manager for desktops
Publié: mai 1, 2017, 2:13pm CEST par Mike Williams
Most Windows file managers sell themselves on working just like Explorer, but adding more features and functionality: more file previews, smarter searching, extra tools, whatever it might be. Fman’s shareware dual-pane file manager ignores all of that. It’s smaller, has far less functionality than Explorer, is almost entirely powered by the keyboard rather than the mouse, and ignores most Windows conventions. So is there any reason why you might want to install it? The streamlined interface is a plus. There’s no ribbon, no toolbars, no complicated dialog boxes or "click this"/ "click that" cascading menus to navigate. You just get… [Continue Reading] -

How to increase your laptop volume above 100 percent
Publié: mai 1, 2017, 11:22am CEST par Mike Williams
Laptop speakers can often be underpowered, and if you’re on the move it might not always be convenient to connect external speakers, or headphones. Another option is to install specialist audio processing software to amplify your system volume beyond the usual maximum. How well this works depends on the individual device. Your usual volume limit isn’t some definitive physical barrier, and it’s likely you’ll be able to go a little further without any issues, but taking it too far will trash your audio quality. Letasoft Sound Booster is a specialist tool which focuses on increasing volume alone using a combination… [Continue Reading] -

Schedule web pages to open automatically with Open Me Later! for Chrome
Publié: avril 28, 2017, 3:16pm CEST par Mike Williams
If you’re looking to revisit a website later then the obvious solution is to bookmark it. That’s easy, but won’t help much if you forget about the link, or where you saved it. Open Me Later! is a free Chrome extension which enables scheduling a page to open automatically, as the date and time you specify. By default this works with the current page. Tap the address bar icon, set a date and time, select "Open Me Later" and your page is added to the "scheduled" list. Pages can optionally be opened in a new window or tab. They’ll become… [Continue Reading] -

Capture, edit and share your desktop with Icecream Screen Recorder
Publié: avril 27, 2017, 12:51pm CEST par Mike Williams
Desktop recorders are common on the PC and we’ve regularly covered them here, but does Icecream Screen Recorder have enough to stand out from the crowd? A handy set of capture types doesn’t stop with full screen, window and freehand rectangles. The program can also capture a fixed-size rectangle around your mouse cursor, very useful when you need to focus on a particular area of the screen. Recordings can be started, paused and resumed or stopped with a click, or a fully customizable hotkey. The program can record audio from your microphone and/ or the system speakers, as well as… [Continue Reading] -

Dalenryder Password Generator is a versatile security toolkit
Publié: avril 26, 2017, 1:00pm CEST par Mike Williams
Dalenryder Password Generator is an interesting collection of simple security tools, nicely presented in a big-buttoned, touch-friendly interface. Tap "Quick Password" and the program generates and displays a strong 12-character long password. You can optionally include symbols or change the password length to anything from 4 to 30 characters, then generate a password and copy it to the clipboard in a couple of clicks. A "Password Lab" takes this further by allowing you to include (or not) numbers, upper or lower case letters, umlauts, brackets, mathematical or even custom symbols. Once it’s set up you can again generate a single… [Continue Reading] -

Email This for Chrome sends articles to your inbox for later reading
Publié: avril 25, 2017, 6:49pm CEST par Mike Williams
Email This is a free Chrome extension and web service which sending web pages to your inbox for later reading. If you’ve found a great article but there’s no time to read it now, tapping the "et" button on your Chrome address bar sends the trimmed-down ad-free essentials of the page to your registered email address. Prefer hotkeys? Ctrl+Shift+U saves the current web page in much the same way. You don’t have to visit a page before you can save it. Right-click any link, select "Email This" and the service sends you the core page content. We found Email This… [Continue Reading] -

Inspect and manage Windows processes with Process Lister
Publié: avril 24, 2017, 7:43pm CEST par Mike Williams
Security vendor NoVirusThanks has released Process Lister, a sort-of task manager which displays running processes, their key data, and provides various ways to manipulate them. The program opens with a familiar list of processes and their details: PID, name, session, command line, 32/ 64-bit, parent PID/ process/ command line, description, company, signer, user/ domain and more. There’s plenty of detail here, but there are so many issues that we began to lose count. The process name is displayed as a full path, which means you often can’t see the executable name; you can’t click a column header to sort, you… [Continue Reading] -

Etcher burns images to USB keys, SD cards, more
Publié: avril 24, 2017, 12:37pm CEST par Mike Williams
Etcher is an open-source cross-platform tool for burning images to SD cards, USB drives and other removable devices. The program keeps operations to the bare minimum, all of them clearly displayed on a simple interface. Choose your image, then your drive, and finally click the "Flash!" button. Etcher supports many different image formats: ISO, IMG, RAW, BZ2, DMG, DSK, ETCH, GZ, HDDIMG, XZ and ZIP. The program burns images only and can’t compete with more versatile products, but does at least warn you of this. We chose a Windows image, for instance, and Etcher warned us that extra processing was… [Continue Reading] -

Search for animated GIFs from your desktop with AstroGif
Publié: avril 24, 2017, 12:29pm CEST par Mike Williams
AstroGif is an open-source menu bar app which allows you to search for animated GIFs and copy their URL, or the markdown equivalent, to the clipboard. The program runs in the background on your PC. It can be launched by clicking its system tray icon, or pressing its (customizable) hotkey, Ctrl+Alt+Space. AstroGif opens with the focus on a textbox. Type a keyword -- "cat", "happy", "breakfast" -- and the program downloads and displays a matching animation. Keep hitting the Down arrow to see more animations. Use the Up arrow to step back, if necessary. Hitting Enter copies the image URL… [Continue Reading] -

Add shortcuts to Control Panel with My Computer Manager
Publié: avril 21, 2017, 3:56pm CEST par Mike Williams
Windows makes it easy to place shortcuts in any folder, except of course system folders like Control Panel or My Computer (aka This PC), where for some reason none of the usual rules apply. My Computer Manager is a free portable tool which helps out by displaying details of your existing Control Panel applets and enables adding custom items of your own. Just running the program is interesting because it shows the command line used to launch each applet, both for internal system items and extras like the Java control panel. Control Panel includes a link to Explorer’s Folder Options… [Continue Reading] -

ImageDownloader batch downloads pics from Reddit, Imgur
Publié: avril 19, 2017, 5:52pm CEST par Mike Williams
ImageDownloader is a portable open-source tool which can batch download images from your favorite subreddit, or Imgur album. The program arrives as a very compact 396KB download, so it’s no surprise that the interface is basic, just a few tabs and settings for each download task. The Reddit tab enables choosing your source subreddit, page (Main, Top, New, Rising or Controversial) and post time (last hour, day, week, month, year or all time). The Imgur source is more straightforward, and just needs the album name. Both the Reddit and Imgur tabs allow filtering by maximum and minimum height and width,… [Continue Reading] -

Omnicode Snatch is a quirky desktop recorder
Publié: avril 18, 2017, 3:40pm CEST par Mike Williams
Omnicode Snatch is a free tool for capturing video and audio of what’s happening on your desktop. The program interface is, well, a surprise. There are no menus, toolbars or panels, no flashy graphics, hi-res icons or even any touches of color -- it’s just a mess of buttons, boxes and lists. We looked more closely, but it doesn’t get any better. Buttons aren’t grouped logically, they’re not always called what you expect, the interface feels like it’s been thrown together in five minutes (at most). Fortunately, Snatch is much easier to use than it looks. You can set up… [Continue Reading] -

Unigine ships graphics benchmark with 8K, VR support
Publié: avril 17, 2017, 4:47pm CEST par Mike Williams
Russian software developer Unigine Corp has shipped a new graphics benchmark based on the Unigine 2 engine. Unigine Superposition Benchmark can use DirectX or OpenGL to stress-test your GPU, and offers support for resolutions from 720p up to 8K. The benchmark is based around a scene in an abandoned classroom where "a lone professor performs dangerous experiments in an abandoned classroom." You’ve gone to meet him but there’s a loud bang. What was that? The "abandoned classroom" setting doesn’t make for the most eye-catching visuals, but they’re beautifully rendered, right down to tiny details like the smoke rising from an… [Continue Reading] -

My Family Tree 7 extends GEDCOM, PAF support
Publié: avril 17, 2017, 3:03pm CEST par Mike Williams
Chronoplex Software has released My Family Tree 7.0 (32-bit here), the latest edition of its excellent freeware genealogy package. This release adds support for importing the old FamilySearch Personal Ancestral File (PAF) records, as well as older GEDCOM files produced by the Family History System. The program can now also handle multivolume GEDCOM files (*.G00, *.G01 etc.). Names in lists may now be displayed surnames first, a major usability improvement. Names are more likely to be sorted correctly, and the new system is fully customizable if it still doesn’t work exactly as you need. The Details pane for individuals now… [Continue Reading] -

Force Windows to write cached data to disk with FFB
Publié: avril 17, 2017, 12:02pm CEST par Mike Williams
Run a Windows program which writes to disk and the changes won’t necessarily be saved immediately. The OS holds them in its cache for a short while, then writes them all at once in an optimized order to improve performance. While that seems like a smart speedup move, it can also cause problems. Unplug a USB key before all the changes have been corrupted and the drive could be corrupted. FFB is a tiny console- based tool -- a 26KB download -- which tells Windows to flush the write cache of one or more storage volumes immediately. There’s no need… [Continue Reading] -

CrankWheel: easy screen sharing for Chrome
Publié: avril 14, 2017, 12:34pm CEST par Mike Williams
CrankWheel is an easy-to-use Chrome extension which enables speedy sharing of your Chrome tabs or entire screen, without installing any other software. The service requires a little setup before you start. You must provide your email address, choose a password, a unique name for your "meetings", and so on. Once that’s done, clicking the CrankWheel address bar icon enables choosing what you’d like to share: your browser tab, a program window or the full screen. The service generates a private link which you can send to anyone you want to see the screen. It can send the link by text… [Continue Reading] -

GetDiz: a Notepad replacement with a difference
Publié: avril 12, 2017, 4:24pm CEST par Mike Williams
Notepad replacements are usually aimed at the most technical users, and like to boast about their syntax highlighting for 500 languages, customizable Git integration and support for more code pages than you ever knew existed. GetDiz isn’t interested in any of that, it doesn’t even have tabs, but if you just want something that’s like Notepad, but better, it might appeal. The program looks and works a lot like Notepad, with similar menu items, largely identical hotkeys, even some dialogs (Replace) appear very similar. You’ll feel at home right away. There are some obvious extras which you’ll also recognize immediately.… [Continue Reading] -

Cerebro is a keyboard-friendly launcher and search tool
Publié: avril 11, 2017, 1:51pm CEST par Mike Williams
Cerebro is an open-source Alfred-like search bar and application launcher for Windows, Linux and Mac. The program aims to be a mix of your OS search with a web search engine, and can be extended even further with a host of plugins and addons. Press Ctrl+Space to launch Cerebro, start typing and it updates in real-time to show what you can do. We typed Paint, for instance, and saw options to launch Paint or Paint.NET, search the web for "paint" or translate the word. We continued, typed "Painting", the app launch items disappeared and we saw web search options including… [Continue Reading] -

Registry Finder adds concurrent search support
Publié: avril 10, 2017, 10:05pm CEST par Mike Williams
Sergey Filippov’s excellent Registry editor and search tool Registry Finder has hit version 2.18 with some major additions. The big news is that searches now run independently of everything else. There’s no need to sit and wait for a search to complete: you can browse other parts of the Registry, carry out edits or other tasks while the search continues. This includes the ability to work with search results. You can examine and take action on the first results immediately, even as the search carries on in the background. You can even have multiple searches running simultaneously, each in their… [Continue Reading] -

Inspect and optimize your Windows startup programs with StartEd Lite
Publié: avril 10, 2017, 1:46pm CEST par Mike Williams
StartEd Lite is a free-for-personal-use Windows application for viewing, editing and optimizing your startup programs. It’s a familiar idea -- we’ve probably used hundreds of programs which claim to do exactly the same thing -- but StartEd does manage to include some interesting and unusual ideas. The program doesn’t get off to a good start. It has to be installed, as there’s no portable option, and the list of startup programs is taken from your startup folder and Registry Run keys only. StartEd will only ever display a fraction of the programs you’ll see in AutoRuns. What you do get… [Continue Reading] -

Record your desktop instantly with ChrisPC Screen Recorder
Publié: avril 10, 2017, 11:04am CEST par Mike Williams
ChrisPC Screen Recorder is a versatile desktop recorder in both cut-down free-for-personal-use and commercial (24.99 Euro) editions. Both builds offer recording of full-screen, application window and rectangular areas, in windowed or borderless forms and with audio support. There are options to highlight your mouse cursor in the recording, and play a sound on mouse clicks, helpful in video tutorials. You’re able to configure the video encoder, quality, frame rate, audio source ("what you hear" or your microphone), audio codec and more. Most of this is controlled via a simple toolbar, but there are also customizable hotkeys for capture type, "start"… [Continue Reading] -

Browse, remove and replace media file tags with Metadata++
Publié: avril 7, 2017, 11:21am CEST par Mike Williams
Windows File Explorer has been able to display basic media file metadata for years, but it doesn’t support all the tags you’re likely to need, and it’s inconvenient to set up and use. Metadata++ is a freeware tool for viewing, editing, extracting and copying the metadata from multiple audio, media and video file types. The program is partly a front end for the excellent console-based ExifTool, which immediately tells us there’s wide and reliable support for both file formats and metadata types. The Metadata++ interface looks and feels much like Explorer. Here’s a folder tree on the left; there are… [Continue Reading] -

What's new in Windows 10 Creators Update?
Publié: avril 6, 2017, 10:25pm CEST par Mike Williams
Windows 10 Creators Update, a major and feature-packed update for the OS, starts its official rollout on April 11. New features include a Paint 3D app and new "mixed reality" VR support; Game Mode to boost performance for demanding games, and built-in game broadcasting; and the Windows Defender Security Center gives one-stop access to your key security settings. Windows Hello can now remotely lock your PC whenever a paired device -- a smartphone, fitness band, anything you can pair with your computer- moves out of range. Microsoft Edge has been enhanced with more tab management abilities, EPUB support, Jump Lists, WebVR… [Continue Reading] -

Clean and optimize your PC with Black Bird Cleaner
Publié: avril 6, 2017, 12:59pm CEST par Mike Williams
Black Bird Cleaner is a suite of PC cleanup and optimization tools, available in a cut-down free version and a $24.95 Pro build. The program requires installation, but takes up minimal hard drive space -- barely 1MB -- and doesn’t install any system components. A simple interface organizes Black Bird Cleaner’s functions into multiple tabs: Cleaning, PC Optimization, Disk Analyzer, Service Manager, more. The "Cleaning" tab enables wiping various groups of caches and temporary files: Windows and IIS logs, Windows media files, thumbnail, font and icon caches, memory dumps, Windows Defender leftovers, the history and temporary files of more than 50 browsers… [Continue Reading] -

Hide your ID online with Random User-Agent for Google Chrome
Publié: avril 5, 2017, 1:18pm CEST par Mike Williams
Whenever you visit a website your browser hands over a user agent, a text string which tells the site about your browser, operating system, plugins and more. This scheme was designed to help sites customize themselves to different devices, but user agents can be misused to help fingerprint your computer and track you online. Random User-Agent is a free Google Chrome extension which combats this by giving you a new and random user agent at regular intervals, or on demand. Install the add-on and it kicks in immediately. If you’re curious, clicking the address bar icon displays your shiny new… [Continue Reading] -

CPUMon is a lightweight performance gadget
Publié: avril 4, 2017, 3:51am CEST par Mike Williams
CPUMon is a simple desktop gadget which can plot CPU usage and display free and used RAM in real time. You can do this already -- and a lot more -- in the Windows 10 Task Manager, of course (check the Performance tab), but that’s a bulky dialog which grabs more screen real estate than you might want to spare. One highlight of CPUMon is the effort it makes to stay out of your way. It plots a real-time graph of CPU usage (overall or by individual cores), displays the current value as a percentage and shows you free RAM,… [Continue Reading] -

Find, monitor and log your external IP with TrueIP
Publié: avril 4, 2017, 1:50am CEST par Mike Williams
When you’re online you might occasionally want to know your external IP address, perhaps to confirm the internet connection you’re using or find out whether a VPN is working. The easiest way to do this is via a browser window. A site like WhatIsMyIP.com will display your address immediately, or you could simply enter IP at Google, and your address will be top of the search results. TrueIP is a free Windows tool which also finds and displays your IP address, but can also display related information and alert you if your IP changes. The program requires installation, unfortunately, but… [Continue Reading] -

Hide files or folders inside JPEGs with FileFriend
Publié: avril 3, 2017, 5:33pm CEST par Mike Williams
FileFriend is a tiny portable toolkit which can split, join, encrypt or hide your target files in a JPG. The program organizes its simple interface into four tabs: Split, Join, Encrypt and "JPK" (pack a file or folder inside a JPEG). The Split function enables splitting a target file into a fixed number of subfiles, or you can just give FileFriend the maximum size of each subfile and it’ll figure out the rest itself. Drag or drop the subfiles into the Join panel later and it’ll restore the originals in a click. The JPK function is designed to hide files… [Continue Reading] -

OpenShot 2.3 ships with real-time video transforms
Publié: mars 31, 2017, 1:13pm CEST par Mike Williams
Open source video editor OpenShot has just hit version 2.3 in what the developer calls "one of the biggest updates ever." Highlights start with a new Transform tool which enables moving and resizing video with the mouse, and gives you instant real-time previews. Razor mode quickly cuts clips or transitions with a click, and has keyboard modifiers to optionally keep either the left or the right side. Zooming in and out of the timeline is easier and more intuitive. Hold Ctrl, spin the mouse wheel and it automatically zooms in and out centered on your mouse position, just like an… [Continue Reading] -

Tame Microsoft's snooping with Windows Privacy Tweaker
Publié: mars 31, 2017, 12:30pm CEST par Mike Williams
Windows Privacy Tweaker is an easy-to-use portable application for viewing and controlling more than 50 Windows telemetry and privacy settings. Unlike many similar programs, this isn’t just for Windows 10. You’ll be able to see and toggle some settings on anything from Windows Vista up. The program starts with an offer to create a System Restore Point when it loads. Accept this and you should easily be able to undo your changes later Windows Privacy Tweaker organizes its settings into three categories. "Services" lists Windows services, including Remote Registry and Remote Desktop; "Scheduler" lists Windows scheduled tasks relating to Microsoft’s… [Continue Reading] -

FocusOn is a likeable image viewer
Publié: mars 30, 2017, 7:23pm CEST par Mike Williams
FocusOn Image Viewer is a stylish and straightforward image viewer, easy to use but with one or two unexpected bonus features. This all starts with the interface. There are no stupid gimmicks, no attempts to do things differently for no reason at all. Instead FocusOn Image Viewer starts with the look and feel of Explorer, and adds just a little more. There’s an Explorer-like folder tree on the left, for instance, thumbnails on the right, double-clicking something opens it full-screen, right-clicking displays more options -- you’ll feel at home right away. Don’t be fooled. The interface may seem very standard,… [Continue Reading] -

Discover and create appealing color schemes with Just Color Picker
Publié: mars 30, 2017, 2:38am CEST par Mike Williams
Just Color Picker is a freeware Windows and Mac design tool which helps you capture eye-catching shades and create appealing color combinations. If you’ve ever used another color picker you’ll know the basics already. Moving the mouse cursor around your screen displays a magnified view of that point, pressing Alt+X saves the currently selected pixel color to a list, and you can copy it to the clipboard for reuse in other apps. What’s interesting here is this program isn’t "just" a color picker. It has a host of neat extra touches which take it to a whole new level. You… [Continue Reading] -

RogueKillerCMD is a command line malware hunter
Publié: mars 29, 2017, 8:37pm CEST par Mike Williams
RogueKillerCMD is a command line version of the popular anti-malware tool RogueKiller. The GUI edition will always be easier to use, but command line builds are handy for automation or running checks when Windows isn’t fully available (Safe Mode with command prompt). You don’t have to be a console expert to use the program. Launching a default scan is as simple as entering this: RogueKillerCMDX64.exe -scan You can choose to remove all detections, optionally including "potentially unwanted programs", or not remove anything at all. Bonus features enable listing processing and services, and killing processes, windows and services by name (including… [Continue Reading] -

IObit Malware Fighter 5 adds anti-ransomware engine, webcam protection
Publié: mars 29, 2017, 5:43pm CEST par Mike Williams
After three months in beta IObit has shipped IObit Malware Fighter 5, the latest edition of its antivirus and security tool. Malware Fighter Pro users get an anti-ransomware engine which acts as a firewall for your file system. The program monitors accesses to your personal files and blocks everything but known and trusted applications, keeping your data safe. Pro users also get a new Camera Guard module which prevents unauthorized applications making sneaky use of your webcam. Malware Fighter Free and Pro users get up to 130 percent faster scans and with lower resource usage, thanks to an optimized anti-malware… [Continue Reading] -

View animated GIFs, TIFFs, MPOs and more with CPix
Publié: mars 28, 2017, 7:02pm CEST par Mike Williams
CPix is an unusual image viewer for Windows with a strong focus on multi-picture formats, including MPO, TIFFs and animated GIFs. The interface is basic. There’s no thumbnail browser, just a simple viewing pane where you can drag and drop one or more images and folders. You’re able to navigate through files and folders using standard keyboard commands: right arrow = next, left arrow = previous, page up = next folder, page down = previous folder and so on. What’s a little unusual here is the ability to play multi-page formats like GIFs, TIFFs and MPO files as animations. Playback… [Continue Reading] -

Clip Angel is a versatile clipboard manager
Publié: mars 28, 2017, 4:53pm CEST par Mike Williams
Clip Angel is a capable Windows clipboard manager which comes packed with interesting tools and features. The program looks much like any clipboard manager. Leave Clip Angel visible while you copy items to the clipboard and you’ll see them added to its history. There’s more happening in the background than you’ll immediately see. The program supports multiple formats -- text, HTML, RTF, files, images -- and maintains details about where these clipboard items came from. For example, if you copy some text from a web page, Clip Angel saves and displays the source URL as well. That’s a very handy… [Continue Reading] -

Find a perfect parking space in seconds with JustPark
Publié: mars 27, 2017, 12:51pm CEST par Mike Williams
JustPark is a smart app which helps you find your perfect parking space from more than 200,000 in more than 1,000 cities worldwide. Give the app a location and it’ll display available spaces on a map, along with its cost (the company says it’s up to 70 percent cheaper than street parking) and the time it’ll take to walk to your destination. You can book and reserve your space in seconds. This will be for a fixed period, but you can also manage it later from your phone (extend the booking, maybe cancel). JustPark’s spaces are rented out by individuals… [Continue Reading] -

Trim, crop and convert movies with HD Video Converter Factory
Publié: mars 27, 2017, 10:38am CEST par Mike Williams
HD Video Converter Factory is the free edition of a commercial product for editing and converting videos from one format to another. The program has a few "please upgrade" nag screens and some restrictions (720p resolution limit, some export formats aren’t available), but there are no time limits or watermarks and it’s all very usable. HD Video Converter Factory accepts files via drag and drop. There’s an "Add Files" option if it’s more convenient, and in theory you can download videos from some popular sites, although this kept giving us network errors when we tried it. Your source files can… [Continue Reading] -

Citizen AID app helps saves lives during a terror attack
Publié: mars 24, 2017, 3:38pm CET par Mike Williams
Citizen AID is a free UK-developed iOS, Android and Windows app which gives advice on the best immediate response to a bomb blast or armed attack. It’s essentially an ebook with simple step-by-step guidance on how to deal with different situations. Some of this seems very obvious. If there’s an ongoing attack, for instance, you’re advised to run, hide if that’s not possible, tell the emergency services and only treat the injured once you know you’re safe. Keep reading, though, and there are some smart tips included. If you’re concerned an attacker might still be around, for instance, the app… [Continue Reading] -

Cobbler stores secret notes in an encrypted file
Publié: mars 23, 2017, 2:59pm CET par Mike Williams
Cobbler is a tiny portable utility which stores plain text notes -- passwords, bank details, whatever you need to keep private -- in a secure and encrypted file. Launch the program and you’re prompted for a master password. Enter something lengthy and secure, or press Ctrl+G to generate a strong passphrase for you, and a basic editor appears. "Basic" is the key word here. There’s no formatting, it’s just a plain text box where you can type your logons, account numbers and anything else sensitive. The program does have some handy extras. Pressing Ctrl+G and Ctrl+H automatically creates long and… [Continue Reading] -

SuperPhoto enhances your pics with hundreds of fun effects
Publié: mars 22, 2017, 3:51pm CET par Mike Williams
SuperPhoto is a fun Android, iOS and Windows app which can revamp your photos with more than 300 effects in the free build, 1,500+ if you buy the full version. There are filters to turn your pictures into works of art: Painting, Stencil, Banksy, Pencil Drawing, Stylize, Pastel, Cartoonize, Warhol, more. The program can frame all or part of your image on a cube, a bubble, in a banknote, on a t-shirt, in a newspaper ad, in a TV, and more. You can overlay the image with stars, circles, hearts, leaves, petals, sparkles and assorted other shapes. SuperPhoto has a… [Continue Reading] -

CCSIO Benchmark is a smarter way to test drive speeds
Publié: mars 22, 2017, 3:22pm CET par Mike Williams
CCSIO Benchmark is an intelligent drive speed checker from Swiss-based storage expert Pipemetrics. The tiny portable program (210KB download) uses multiple combinations of options to automatically find the fastest possible read and write speeds for any storage device. This means you’re not asked to make any of the usual testing options. You don’t have to try and decide which buffer size or count is best, which IO mode to use, because CCSIO always runs through every possible combination of settings. The supported buffer sizes: 8K, 16K, 32K, 64K, 128K, 256K, 512K, 1M, 2M, 4M, 8M, 16M. Buffer counts are 1,… [Continue Reading] -

M-Kavach is an Android security app from India
Publié: mars 20, 2017, 1:27pm CET par Mike Williams
M-Kavach is a versatile Android security app from the Center for Development of Advanced Computing, a research and development arm of the Indian government. The app offers several modules and security layers to protect you from a range of threats. M-Kavach can restricts app access to key resources, including Wi-Fi, Bluetooth, camera and mobile data. An App Manager limits access to critical apps such as mobile wallets. A filter enables blocking unwanted calls and SMS. Anti-theft features include remote wiping of contacts, call logs or the entire device via SMS. You also get some protection against malicious JavaScript, apparently (we’re… [Continue Reading] -

Kdenlive is a powerful video editor for… Windows?
Publié: mars 20, 2017, 5:38am CET par Mike Williams
Kdenlive has been a popular non-linear video editor in the Linux world for a very long time, but the developers have also recently released a first Windows port. The build doesn't skimp on functions: there's a full multi-track timeline and an array of effects and transitions to explore. Analysis tools on hand include histograms, audio meters, waveforms, vectorscopes and more, and a configurable interface enables rearranging all of this to suit your needs. We grabbed a copy. There's no installation required, just unzip and run Kdenlive.exe. Except, well, that didn't work. The program requires FFmpeg to import and export media,… [Continue Reading] -

Riot Isolator is a versatile but quirky security toolkit
Publié: mars 17, 2017, 6:31pm CET par Mike Williams
Riot Isolator is an unusual application which offers a host of powerful privacy and security tools in a single free package. The program should normally be installed to deliver the best protection, but there’s an option to run it stand-alone, convenient for testing. Riot Isolator has a vast number of features. These include modules to prevent unauthorized software accessing your webcam, taking screenshots or logging keypresses. There are tools to securely erase RAM, files, folders, or entire volumes. A file unlocker attempts to close the processes using locked files, enabling you to access them. Riot Isolator can block all or… [Continue Reading] -

How to switch between windows of the same application on a PC
Publié: mars 16, 2017, 7:45pm CET par Mike Williams
Windows enables switching from one application window to another by pressing Alt+Tab -- what could be easier? Well, quite a lot, especially when you’ve got 30 or 40 windows open but are only interested in the ones belonging to the current application. NeoSmart Technologies has just released Easy Window Switcher, a freeware tool which supports an OS X-style Alt+' (Alt+backtick) hotkey to switch between the current app’s windows only. The program doesn’t require installation. It’ll ask if you want to run it at startup, but otherwise it can just be used as required, without cluttering your PC with shortcuts, new… [Continue Reading] -

ColourGrab is a likeable color picker for Windows
Publié: mars 16, 2017, 8:48am CET par Mike Williams
ColourGrab is an easy-to-use color picker which enables speedy capture of any color on your screen, and reuse of its hex or RGB value elsewhere. The program adds an icon to your system tray and can be activated with a click, or you can start grabbing immediately by pressing Alt+C (customizable). ColourGrab displays a small square beneath your mouse cursor showing the currently selected shade. Move the mouse around the screen, the color changes accordingly, and left-clicking saves it to ColourGrab’s list. Repeat this process to store a second color, a third, up to seven in total. Each of these… [Continue Reading] -

mrViewer is a quirky but powerful media player
Publié: mars 14, 2017, 3:50pm CET par Mike Williams
While most PC media players are identikit clones which bring nothing new to the playback, mrViewer is a rare exception. A program that has the courage to do things differently. Very differently… This starts less than impressively with an oddball interface. Menu bars, ribbons, standard toolbars? MrViewer doesn’t have any of the usual UI chrome, and leaves you looking at tiny buttons with such informative text as "F" and "W". Each interface element had a tooltip with more information, but hunting around didn’t help much -- we couldn’t even find a way to open a file. Fortunately, this wasn’t as… [Continue Reading] -

NetAudit is a simple network toolkit
Publié: mars 13, 2017, 7:10pm CET par Mike Williams
NetAudit is a portable network toolkit for Windows which combines simple Ping, Traceroute, Whois and connection monitoring features. The program interface is a mess. There’s a useless list of processes; a Network Usage indicator which isn’t scaled properly so it’s almost always blank; big arrows with figures to presumably indicate total uploaded and downloaded data, although with no tooltips or labels it’s hard to tell. For some reason the developer has decided to tuck the program’s main functions in the bottom right-hand corner, normally the last place you’d look. But we spotted them eventually: four buttons for Ping, Traceroute, Whois,… [Continue Reading] -

StExBar extends Windows Explorer with some time-saving extras
Publié: mars 13, 2017, 11:13am CET par Mike Williams
StExBar is a tiny freeware tool which extends Windows Explorer with some handy features. The program has been around for years, but it’s just been updated to work fully on Windows 10, so we grabbed a copy to see how it would perform. Install StExBar and it immediately adds its own right-click menu to Explorer, but the toolbar will probably remain hidden until you enable it. In Windows 10 we clicked View > Options on the Explorer ribbon and selected StExBar. The StExBar toolbar appears beneath the current folder path. It’s visually very basic -- just some tiny icons with… [Continue Reading] -

Browse, edit and convert simple databases with Exportizer
Publié: mars 10, 2017, 8:45am CET par Mike Williams
Exportizer is a simple tool for viewing, editing and converting databases. The program has a freeware build which works with simple file-based database tables, including .db, .dbf, .txt, .csv, and .xml. The $29 commercial build adds support for multi-table database files and sources, including XLS, XLSX, XLSM, XLSB, MDB, ACCDB, HTML, GDB, IB, FDB, UDL, ODBC data sources and more. Open a file and it’s displayed in a table. You’re able to scroll through the records, delete some, edit others, add new ones, run searches and more. Exportizer’s free version only converts files to the most basic text and database… [Continue Reading] -

Hard Disk Sentinel 5.0 adds more test and repair tools
Publié: mars 8, 2017, 7:25pm CET par Mike Williams
Veteran drive monitor Hard Disk Sentinel has just been updated to version 5.0, the first major release in more than a year. The Professional build gets a new "Repair disk drive" method which scans for weak sectors and forces the hard drive to stabilize problems, or reallocate sectors if necessary. Experts can now also initiate a manual repair of sector directly from the disk viewer. All HDS versions get more control over the testing process, with options to set a custom pattern for disk writes and a maximum retry count. HDS Pro can now run surface tests on multiple hard… [Continue Reading] -

WebCatalog runs your favorite web apps natively
Publié: mars 8, 2017, 4:16pm CET par Mike Williams
WebCatalog is an open-source cross-platform tool which runs your favorite websites and services as native desktop applications. A huge list of supported services includes Amazon, Basecamp, BBC iPlayer, Bing, Dropbox, Evernote, Facebook Messenger, Gmail (and just about every other Google app), iCloud, iCQ, OneDrive, Netflix, Outlook.com, Skype, Spotify, Twitter, WhatsApp, Wikipedia and more. Launch WebCatalog and it displays large icons for each supported site and service. All you have to do is hit the "Install" button for whatever you need. There’s no complexity to the setup. You don’t have to download any bulky executables, point WebCatalog to folders, or anything… [Continue Reading] -

wtrace is a process monitor for Windows
Publié: mars 8, 2017, 12:11pm CET par Mike Williams
wtrace is an open-source console-based process monitor for Windows. It’s essentially a stripped-down version of Sysinternals Process Monitor which you can run at the command line. The program is entirely portable, with no drivers or Windows services involved. Just unzip the single executable and run it from an elevated command line. Basic usage sounded simple, at least in theory. Run the program from an elevated command line with the name of the process image -- wtrace outlook.exe -- and it displays file creates, reads, writes, closes, thread starts, ALPC and RPC actions (local and remote procedure calls) and more. We… [Continue Reading] -

Lossless Cut trims videos with no loss of quality
Publié: mars 7, 2017, 9:41am CET par Mike Williams
LosslessCut is a simple open-source video editor which enables cutting and trimming videos without any loss of quality. The program imports videos via the regular File > Open dialog, or via drag and drop. LosslessCut’s player is based on Chromium, so most browser-friendly formats are accepted (MP4, MOV, WebM, MKV, OGG, WAV, MP3, AAC, H264, Theora, VP8, VP9). Standard controls enable playing the video, changing playback speed, skipping ahead to any given frame, or fine-tuning frame-by-frame until you find a specific point. You’re able to mark the start and end points with a mouse click or hotkey. When you’re ready,… [Continue Reading] -

Are you safe from information-stealing malware?
Publié: mars 3, 2017, 3:14pm CET par Mike Williams
SpyShelter Security Test Tool is a portable tool which can check whether you’re protected from keyloggers, webcam snoops and other information-stealing malware. The program is entirely safe and from a trusted developer, but its use of malware-like techniques means there’s a chance your antivirus will flag it as dangerous. It’s not -- this is a false alarm. Security Test Tool arrives in a protected archive, presumably to reduce the chance of more false flagging by security engines. Unzip it to a safe folder somewhere with the password: spyshelter The program organizes its tests into six categories: keylogging, webcam capture, screenshot,… [Continue Reading] -

Wox is a versatile launcher for Windows
Publié: mars 2, 2017, 12:10pm CET par Mike Williams
Wox is a versatile Alfred-like launcher which supports file and web searching, and can be extended with more than 100 plugins. Activate the program by pressing Alt+Space and a simple command bar appears. Start typing a program, file name or something else, Wox displays matches and you choose whatever you need. One initial problem is that Wox needs the freeware Everything to run file searches, but this isn’t included with the package. Install Everything (32-bit) and file searching should begin working immediately. Once you’re up and running, enter a name or command to see what happens. We typed "Control Panel"… [Continue Reading] -

Desktop Dimmer takes Electron-based RAM-hogging to a whole new level
Publié: mars 1, 2017, 2:28pm CET par Mike Williams
We’ve always been fans of ultra-lightweight programs, anything which measures its RAM requirements in kilobytes rather than megabytes. Other people see that as old school, and in some ways they have a point. If your PC has 16GB of RAM, do you really care whether a program uses 500KB or 5MB? That view is partly why Electron apps are now so popular. They’re great for cross-platform development, building native applications with JavaScript, HTML, and CSS, so it doesn’t really matter that you’re running a copy of Chromium in the background… Right? The Electron-based Desktop Dimmer didn’t admit to any issues.… [Continue Reading] -

Resize windows to exact dimensions with Sizer
Publié: février 28, 2017, 2:57pm CET par Mike Williams
Sizer 4 is a free tool which resizes desktop windows to precise dimensions: 640×480, 800×600, 1024×768, or any other values you might need for a specific design or document. The program starts very simply. Run it, start to resize a desktop window and a tooltip updates in real time to show the current dimensions, a helpful way to see exactly what you’re doing. If you don’t want to manually resize something, move your mouse cursor to the corner of a window, right-click when the cursor changes to the sizing icon, and Sizer displays a list of target dimensions. Select one… [Continue Reading] -

Share files securely and anonymously with OnionShare
Publié: février 28, 2017, 12:05pm CET par Mike Williams
OnionShare is an open-source cross-platform application for sharing files securely and anonymously. The program uses Tor to temporarily host the files on your computer, and provides you with a cryptic and unguessable URL. Pass this on to the recipient and they can download the file directly from you. OnionShare requires the Tor browser, but otherwise there’s no special setup or configuration required. Just download and install Tor, run it and you’re ready to go. Launch OnionShare and you’re able to add as many files or folders as you need to share. Use the Add buttons or drag and drop them… [Continue Reading] -

SniffPass captures email and FTP passwords from network traffic
Publié: février 27, 2017, 5:52pm CET par Mike Williams
Saving email passwords in the client is quick, easy and convenient -- unless you need to recreate the account somewhere else and can’t remember the details. Most clients have specialist password recovery tools which can help. Mail PassView, for example, accesses a local Outlook installation to display its stored account details. But if nothing else works for you, NirSoft’s SniffPass can recover passwords for any program by capturing its network traffic: IMAP4, SMTP, FTP and HTTP (basic authentication) are supported. The program is compact, even by NirSoft standards (sub 50KB), and there’s no installation required -- unzip it and go.… [Continue Reading] -

Batch rename a folder of images with PhotoRenamer
Publié: février 27, 2017, 5:10pm CET par Mike Williams
PhotoRenamer is a free Windows tool which can rename photos from the usual DCS014752.jpg-type garbage to something more consistent and meaningful. The program opens with an Explorer-like tree view. Browse to the folder containing your images and thumbnails are displayed, eventually (it seems much slower than Explorer). Files are renamed by using a custom mask. This defaults to %Y-%m-%d %H-%M-%S, which effectively replaces the existing name with the image date and time, using dashes as a separator: "2017-2-23 16-23-06.jpg". The program comes with four similar masks, and you can edit these or create your own, optionally using EXIF or IPTC… [Continue Reading] -

Wavosaur 1.3 released
Publié: février 27, 2017, 1:38pm CET par Mike Williams
Quirky audio editor Wavosaur (32-bit) has hit version 1.3 with some major additions and extensions. New Wavosaur Widgets are small dockable windows which display real-time scopes, stereo balance and other charts and measurements. The Widgets launch within the Wavosaur interface, but you can drag them onto your desktop for sort-of independent viewing. New display and analysis features include real-time FFT, RMS power measurements, Scope mode for the output signal and panning for stereo analysis. Smarter channel processing includes the ability to convert auxiliary left and auxiliary right channel (or whatever mix of channels you prefer) to mono. There are new… [Continue Reading] -

Paste clipboard content to a file with Pastextra
Publié: février 27, 2017, 11:07am CET par Mike Williams
Getting clipboard text or images into a file normally requires some help from an application.You might launch Notepad, paste in some text, click File > Save As, browse to the folder you need and enter a file name. Pastextra is a tiny Explorer extension which enables pasting clipboard text or images directly to a file, no extra steps required. The program has no installer, but it’s easy to set up manually. Extract the archive to a safe folder, run Pastextra as an administrator and it registers itself on Explorer’s right-click menu. Once it’s up and running, copy text or an… [Continue Reading] -

SysGauge is a comprehensive PC performance monitor
Publié: février 26, 2017, 2:48pm CET par Mike Williams
SysGauge (32-bit) is a highly configurable system and performance monitor for Windows. At first glance the program looks much like any other monitor gadget. Click the CPU, memory, disk or network counter, its current, average and minimum values are displayed, and a line graph shows how your counter is changing in real time. Yawn. These are just the catch-all default counters, though, and the SysGauge "Add Counter" dialog has a lot more to offer. For example, selecting "Disk I/O Activity" gives you counters for all I/O actions, reads only, writes only, read / write / overall transfer rates, read /… [Continue Reading] -

Dynamic Theme sets Bing or Spotlight images as your Windows 10 wallpaper and lock screen
Publié: février 23, 2017, 3:12pm CET par Mike Williams
Dynamic Theme is a free Windows 10 app which enables using Bing or Windows Spotlight images as desktop wallpaper, on the Windows Lock Screen, and more. Installation is simple, and entirely safe. Dynamic Theme doesn’t change any of your settings immediately, and so you’re not left wondering how to get everything back to normal. When we did launch the app, its straightforward interface looked much like one of the built-in Windows 10 settings pages. A left-hand sidebar listed the main function areas -- "Background", "Lock screen", "Daily Bing image", "Daily Windows Spotlight image" -- and clicking any of these displays… [Continue Reading] -

Scan running processes for malware with CrowdInspect
Publié: février 22, 2017, 7:54pm CET par Mike Williams
CrowdStrike has updated its Windows malware hunter CrowdInspect to version 1.5. The new version now scans all running processes for malware, not just those communicating over the network, quickly displaying a detailed report. The most immediately useful feature is a column representing the VirusTotal score for each file. It’s color-coded to quickly highlight likely threats, and a right-click option provides a link to the full web report. If a process has network connections open then CrowdInspect will list their type (TCP/ UDP), state, local and report ports, and local and remote IPs. A "WOT" column displays the Web of Trust… [Continue Reading] -

Instantly block internet access with NetDisabler
Publié: février 22, 2017, 4:56pm CET par Mike Williams
Freeware developer Sordum has unveiled NetDisabler, a freeware Windows application which can disable and restore internet access on demand. The program stands out immediately for its use of three web-blocking techniques: disabling the network adapter, blocking via DNS or using the Windows Firewall. You’re able to use and combination of these tricks to disable your internet connection, increasing the chances that NetDisabler will work for you, and making it harder for others to bypass. The program is a sub-1MB download which unzips to a couple of executables only (32 and 64-bit). There’s no installation required, and no drivers, Windows services… [Continue Reading] -

Windows 10 Virtual Desktop Enhancer: a first look
Publié: février 22, 2017, 12:17pm CET par Mike Williams
Windows 10 finally brought virtual desktops to the PC with its Task View feature, but although the system is easy to use, it’s a little underpowered. Windows 10 Virtual Desktop Enhancer is an open-source portable application which extends Task View with some small but welcome extras. The first addition you’ll notice is a system tray icon displaying the number of the current desktop. It’s a handy extra way to keep track of where you are, and left-clicking it launches the regular Task View for switching. Desktops can have a name ("Work", "Web", "Games", whatever you like), another way to help… [Continue Reading] -

Map Puzzle is a versatile Google and Bing map downloader
Publié: février 21, 2017, 11:28am CET par Mike Williams
Map Puzzle is a portable freeware map downloader for Windows. This isn’t just another Google and Bing app. It can also grab data from Arcgis, MapQuest, OSM, ToolServer, various government and specialist sites, and with many variations: satellite images, regular maps (with or without labels), transport maps, artistic maps and more. Download and launch the single tiny executable (<500KB) and you’re presented with a cluttered mass of boxes, buttons and lists. It looks intimidating, but don’t be put off -- basic operations are very simple. To get started, select a "Base" (Google, Bing, or some other map provider), enter a… [Continue Reading] -

Sysinternals updates Autoruns, Process Explorer, Process Monitor, more
Publié: février 20, 2017, 11:20am CET par Mike Williams
Following yesterday’s Sysmon 6 release, Microsoft Sysinternals has announced new releases of Autoruns, Process Explorer, Process Monitor, AccessChk, LiveKD and BgInfo. Autoruns now lists print monitors, the DLLs responsible for sending data from the Windows print spooler to the kernel mode print driver. We tried this on a Windows 10 laptop and found 10 installed monitors, mostly relating to PDF and other virtual printers. Unfortunately, Autoruns listed every monitor DLL as a "file not found", even for standard Windows files which definitely existed, and were stored in the usual locations. This could be a bug: if you see the same… [Continue Reading] -

Detect and block Mac ransomware with Little Flocker
Publié: février 20, 2017, 10:21am CET par Mike Williams
Windows ransomware may make all the headlines, but other platforms are vulnerable too. The first Mac ransomware was uncovered last year, and it’s only a matter of time before the next one strikes. Little Flocker ($19.95) protects your Mac with a firewall-like file system monitor, enabling you to decide which apps have access to confidential files and system resources. The program monitors applications, raising alerts if something wants to read or write a protected file. If you don’t recognize the process or you’re not currently trying to access that file, deny permission and the request will be blocked. If you’re… [Continue Reading] -

Sysinternals unveils Sysmon 6.0
Publié: février 17, 2017, 7:17pm CET par Mike Williams
Microsoft Sysinternals has shipped Sysmon 6.0, a powerful system monitor for Windows. The new release can log processes which are accessing other processes, a simple way to detect automated Mimikatz-like credential dumping. Sysmon logs Registry object creates, deletes, value sets and renames, and these all now use "friendly" key names for improved readability. New named pipe events ("Pipe Created" and "Pipe Connected") may help you spot communications between separate malware processes. Sysmon configuration changes are now logged as a separate event, making it much more difficult for anyone or anything else to secretly change your setup. Maybe most useful, especially… [Continue Reading] -

Transform photos into arty masterpieces with Painnt
Publié: février 17, 2017, 2:16pm CET par Mike Williams
Painnt is a Prisma-type app for Windows 10, Android and iOS which transforms your favorite photos into works of art. Yes, yet another one. But wait -- the app has some interesting extra touches which could make it worth your time. The full package has an impressive 120 to 170 filters, depending on platform, in categories including classical, comic book, modern, abstract and mosaics. Only around half the effects are available in the free build -- and common filters like Oil, Brush Strokes and Ink are all premium-only -- but there’s still a lot to explore. There isn’t the same… [Continue Reading] -

Hyper is a JavaScript, HTML and CSS-based terminal
Publié: février 16, 2017, 8:33pm CET par Mike Williams
Hyper is a very configurable open-source Electron-based terminal. On Windows it uses the regular command prompt by default, but can be tweaked to support PowerShell or whatever shell you’d prefer. Launch the program and it just looks like a regular command prompt with a slightly different font and window style. But wait: Hyper is powered by Chromium, and some familiar Chrome-type features are just a tap or two away. Would you like another tab, for instance? Press Ctrl+T, as normal, or Ctrl+N to open a new Hyper window. Individual tabs can be split horizontally (Ctrl+Shift+O) or vertically (Ctrl+Shift+E), enabling viewing… [Continue Reading] -

Calendarscope 9.0 brings Outlook import
Publié: février 16, 2017, 1:34pm CET par Mike Williams
Duality Software has released Calendarscope 9.0, a major update for its flagship scheduling application. New Outlook support enables importing calendars and tasks directly from an Outlook .pst file. The program can also sync tasks with Google Tasks, although this requires Duality’s HandySync for Google ($19.95). An unusual UI "Zoom" feature enables increasing the size of dialog box text or its various controls. An optional "enhanced pop-up information" displays more information about events in Calendar views. Calendarscope is priced from $29.95, with a 30-day trial available. Registered users who purchased a license before February 15th 2016 should have received an email… [Continue Reading] -

MiniTool Partition Wizard 10 extends GPT, exFAT support
Publié: février 16, 2017, 11:37am CET par Mike Williams
Free-for-personal-use partition manager MiniTool Partition Wizard 10 has shipped with extended GPT and exFAT support. The new build adds handy migration features, including the ability to convert system disks from MBR to GPT, or copy an MBR disk to GPT. There’s extra migration flexibility with a new option to copy the system partition only, or the entire system disk. New support for exFAT enables creating exFAT partitions, formatting them, labeling, copying, wiping and more. The release also brings support for HD resolution displays, although you shouldn’t expect too much: the packed interface is much more about functionality than looking pretty.… [Continue Reading] -

Safely eject almost any drive type with HotSwap!
Publié: février 15, 2017, 12:35pm CET par Mike Williams
Finished with that USB key? Unplugging it risks losing data, so in theory you should click the Windows "Safely remove hardware" icon, choose the drive, and wait to be told it’s safe to unplug. Unfortunately, the Safely Remove Hardware system is very strict about the drive types it supports. SATA or eSATA drives, fixed drives with a USB connections, even some USB keys won’t appear on the list, and the only guaranteed safe way to swap them out is to grind your way through Device Manager. HotSwap! is a portable tool which makes life easier by enabling the safe removal of… [Continue Reading] -

View, hash, split, join and wipe files with PeaUtils
Publié: février 15, 2017, 6:53am CET par Mike Williams
PeaUtils is a simple suite of file processing tools from Giorgio Tani, the developer of PeaZip. The program can create hashes, process checksums, analyze and report on files, split and join files, display files in a hex view, securely delete confidential data, wipe drive free space, and more. A simple console enables selecting any target files and launching whatever function you need. To use the hex viewer, for instance, you would drag and drop a single file onto PeaUtils, select Hex Preview from the function list and click OK. A separate window appears with a simple scrollable hex view. Drag… [Continue Reading] -

Lavasoft rebrands to adaware, launches antivirus 12
Publié: février 14, 2017, 2:33pm CET par Mike Williams
Veteran security vendor Lavasoft has announced that it is rebranding to adaware. The flagship adaware antivirus was just updated to version 12, gaining a redesigned interface, enhanced protection and faster scans. A brand-new look sees most functions accessed via a tiny left-hand sidebar, making it easier to find what you need and freeing up valuable screen real estate. Scan speeds have been improved with the addition of "unique file parsing algorithms," apparently, and real-time protection has also been enhanced. The installation process has been simplified with no immediate definitions download or forced installation scan. The commercial editions get extended Network… [Continue Reading] -

Quickly find Unicode symbols with SymbSearch
Publié: février 14, 2017, 10:33am CET par Mike Williams
Need to enter a Unicode symbol on your PC? Then launch the Character Map, find what you need to the clipboard and copy it to the clipboard. Sounds easy, right? Until you try it. The reality is the Character Map gives you hundreds of characters to examine, organised in a way which doesn’t always match their purpose, and displayed in such a small font that you’ll barely be able to see some of them at all. SymbSearch is a free open-source tool which offers a simpler and smarter way of displaying and searching for Unicode symbols. Launch the program and… [Continue Reading] -

Upload videos to Facebook, YouTube, FTP, S3 with Movavi Share Online
Publié: février 12, 2017, 6:02pm CET par Mike Williams
Movavi Share Online is a free application for quickly uploading images or video files to Facebook, YouTube, VKontakte, S3 and FTP. Choose your upload destination and you’re able to set up authentication as usual: sign in to Google or Facebook, provide your FTP host name, user name and password, and so on. Drag and drop your source folders, videos or images onto the program. There’s support for a range of video formats, including AVI, FLV, MP4, MOV, WebM, WMV and 3GP. You're able to specify the individual details of each file. Select a YouTube video and you can enter a… [Continue Reading] -

Check your PC for malicious shortcuts with Shortcut Scanner
Publié: février 9, 2017, 3:26pm CET par Mike Williams
Shortcut Scanner is a free tool which scans your PC for potentially malicious shortcuts. The program looks for multiple indicators. Does the shortcut point to PowerShell, cmd.exe or some other command prompt? Does it include dangerous keywords, have unusually long commands, is larger than 4KB in size? Any suspect shortcuts are organized into three groups: "Dangerous" (possible virus), "Require attention" (probably just shortcuts with arguments) and "Broken" (the target doesn’t exist). Clicking any of the listed shortcuts displays its command, and offers a hex view of the .LNK file for experts to explore further. (Not a bad idea, but it… [Continue Reading] -

Cut, crop and rotate movies with Video Clip QuickTool
Publié: février 8, 2017, 12:47pm CET par Mike Williams
Video Clip QuickTool is a simple utility for cutting, rotating and cropping individual digital video files. Installation is quick and hassle-free. There’s no adware, no bulky dependencies and the package takes minimal space on your hard drive. Video Clip QuickTool’s interface is basic. There are no button-packed ribbon controls, no toolbars or function-packed dialogs -- it’s just a couple of video preview panes, with a scattering of buttons and controls. Looks aside, the program is very easy to use. Drag and drop or browse to a video file, it’s displayed in a preview pane, and there’s a classic video cutter… [Continue Reading] -

Opera 43 adds 'instant page loading', classic link selection
Publié: février 7, 2017, 5:54pm CET par Mike Williams
Opera Software has released Opera 43 to the stable channel with enhanced performance-boosting tools and a welcome productivity tweak. Instant page loading is a pre-rendering technology which attempts to predict URLs as you type, and starts to load the site in the background before you even hit enter. The feature has some intelligence, learning over time which URLs you type most often and loading those first. Instant page loading also makes use of prerender tags, when they’re available (<link rel="prerender" href="https://betanews.com/page/to/prerender">). Opera 43 also takes advantage of Profile Guided Optimization, a powerful technique which enables the developer to "train" the… [Continue Reading] -

NirSoft releases LoadedDLLsView
Publié: février 7, 2017, 11:02am CET par Mike Williams
Freeware machine NirSoft has unveiled its latest system tool, LoadedDLLsView (32-bit version). If you don’t know what the program does from the name then you’re not in the target audience, but essentially it scans all the running processes on your system, detecting and listing whatever DLLs they’re using. The usual NirSoft table includes plenty of information for each DLL: its name, type (32/ 64-bit), product name and version, file description and version, company, path, file created/ modified times, file size and the total number of processes using that DLL. Clicking any column header sorts the table by that field. Sorting… [Continue Reading] -

Artpip sets beautiful artworks as your desktop wallpaper
Publié: février 6, 2017, 9:39am CET par Mike Williams
Artpip is a free Windows and Mac app which sets your desktop background to a beautiful new artwork every day. We’re not sure how large the library of images might be, but artists include Manet, Munch, Renoir, Whistler, Van Gogh, Gruner, Pissarro, Cezanne and more. As with most wallpaper changers, Artpip is safe to install and forget. There’s nothing to do, the program handles its one and only wallpaper-switching task entirely automatically. If you prefer to take control, there are options to filter the choice of images by year or type (oil, watercolor, sketch, paint), and set your wallpaper update… [Continue Reading] -

Clean, secure and optimize your PC with Steganos Tuning PRO
Publié: février 3, 2017, 8:43pm CET par Mike Williams
Steganos Tuning PRO is a PC maintenance suite for cleaning, optimizing and securing your PC. It’s a commercial product, and pricey at $49.95 for a year, although that does at least cover you for 3 devices. The program offers all the core functions you’d expect: junk file removal, Registry cleaning and defragging, startup program control, automatic updates for applications and drivers, tuning of Windows settings, power optimizations, a defragger for your hard drives, and more. You can use these almost entirely automatically, allowing Steganos Tuning PRO to detect any problems and hitting "Optimize" to fix them all at once. If… [Continue Reading] -

Bad Ad Johnny is an ad, tracker and malware-blocker for Chrome
Publié: février 2, 2017, 8:14pm CET par Mike Williams
Developed by VPN provider PureVPN, Bad Ad Johnny is a one-stop ad, tracker and malware-blocker for Chrome. The extension aims to block absolutely everything, says the website, in particular those "acceptable ads": "I DO NOT shake hands with publishers under the table and let some ads slide." Installation is automatic and initially there’s nothing to do, just browse as usual and enjoy your ad-free existence. The Bad Ad Johnny icon updates in real time with the total number of blocked threats on the current page. If a figure seems high or you’re just curious, clicking the icon breaks down the… [Continue Reading] -

Detect missing software updates with UCheck
Publié: février 2, 2017, 2:05pm CET par Mike Williams
RogueKiller developer Adlice Software has released a beta of UCheck, a simple software update-checker and application manager. The program supports around 40 packages, including 7-Zip, CCleaner, Chrome, Firefox, Flash, GIMP, iTunes, Java, LibreOffice, Malwarebytes Anti-malware, OpenOffice, Opera, Skype and VLC Media Player. UCheck arrives as a single executable, no dependencies and no installation required. Just download and run. A scan option checks your current installations and lists any missing updates in a Details pane, including the installed and latest version numbers. There’s no one-click "install everything silently and automatically" feature, unfortunately. Instead, updates are managed in a couple of different… [Continue Reading] -

LightBulb reduces eye strain by shifting screen gamma over time
Publié: février 1, 2017, 2:16pm CET par Mike Williams
LightBulb is a f.lux-like application which smoothly adjusts screen gamma to make colors seem warmer at night, reducing eye strain and making your PC more comfortable to use. Install the program and it goes to work automatically, detecting your location, figuring out the sunrise and sunset time and updating your display color temperature to match. LightBulb does its best to ensure these new settings stick, refreshing them every five seconds to prevent other apps making changes. This worked well for us, but if you have any issues or just want to find out more, LightBulb’s settings dialog can probably help.… [Continue Reading] -

Bing Wallpaper updates your desktop with Bing's image of the day
Publié: janvier 31, 2017, 3:33pm CET par Mike Williams
Bing Wallpaper is an open-source application which sets your wallpaper as Bing’s image of the day, then keeps it up-to-date. Download, unzip and run BingWallPaper.exe and it immediately updates your wallpaper, displays a notification and minimizes to your system tray. Right-clicking Bing Wallpaper’s system tray icon displays the image copyright message, and clicking this opens your default browser with the result of a related search. Our desktop wallpaper was a picture of a giant barrel cactus, for instance, and the search was for its species name, "Echinocactus platyacanthus", leading us to more images and information. Leave it running and the… [Continue Reading] -

Optimize images for the web with pingo
Publié: janvier 30, 2017, 2:04pm CET par Mike Williams
Pingo is a free PNG and JPEG optimizer which supports both lossless and lossy compression. There are plenty of similar tools around, but pingo stands out from the competition in several ways -- some good, some not. The program is a compact 521KB download, unpacking to a single executable which you must run from the command line. Syntax is straightforward. At a minimum, you can just point the program at your files and have it optimize them automatically, like this: pingo picture.png pingo *.jpg This simplicity could be a problem as pingo automatically overwrites your source files with the optimized… [Continue Reading] -

Winstep Nexus and Xtreme updated to 17.10
Publié: janvier 30, 2017, 1:08pm CET par Mike Williams
Winstep Software Technologies has updated its flagship products, Winstep Xtreme and Winstep Nexus, to version 17.10. Winstep Xtreme, the company’s powerful set of desktop applications, gains a new Moon Phases module which shows you how the moon will appear on any day of the month. As usual with Winstep, that’s just the start. You’re also able to view a realistic animation of the moon as it moves through its phases; check astronomical data including the time the moon raises and sets; or use the Zodiac view to find out which zodiac sign the moon is on in that particular day.… [Continue Reading] -

DevDocs offline API browser now available for desktops
Publié: janvier 30, 2017, 11:36am CET par Mike Williams
Last month we wrote about DevDocs for Chrome, a free extension which gives access to API documentation for around 200 programming languages and technologies. Now an unofficial Electron-based applet, DevDocs, brings the service specifically to the desktop, with downloads available for Windows, Linux and Mac. The program doesn’t require installation. Just download and run it and you can immediately browse documentation for Apache, Bootstrap, C, C++, CSS, Docker, HTML, HTTP, JavaScript, Markdown, Python and many more. An Offline option enables downloading any or all of the manuals for browsing anywhere, no network connection required. Is this really necessary? Probably not.… [Continue Reading] -

Create strong passwords and software keys with SterJo Password Generator
Publié: janvier 27, 2017, 3:48pm CET par Mike Williams
Freeware developer SterJo Software has unveiled SterJo Password Generator, a free tool for creating strong and random passwords. A simple interface enables choosing the length of each password and the type of characters it should include: upper or lower case letters, numbers and/ or special characters. Clicking "Generate Password" creates a single matching password. The Copy button sends it to the clipboard. Alternatively, clicking Generate List creates up to 1,000 passwords. The full list can also be copied to the clipboard, or saved as a text report. So far, so much like many similar tools, but what’s different here is… [Continue Reading] -

temps is a gorgeous weather app for the desktop
Publié: janvier 27, 2017, 2:27pm CET par Mike Williams
temps is an open-source Electron-based weather app for just about every desktop: Windows, Linux and Mac. There’s no installation required, just unzip and run, and in a few seconds you’re looking at temps’ stylish, app-like interface. An icon represented our current weather; there are background rain, snow and thunder animations; a temperature, four-day weather forecast, and status information including location, date and time. temps opens with the default location of Berlin, but tapping the top-right menu button enables changing this to whatever you need. Clicking in the forecast area displays a chart representing temperature for the next day. Clicking and… [Continue Reading] -

View Chrome, Firefox, Edge log-ons with SterJo Browser Passwords
Publié: janvier 25, 2017, 6:55pm CET par Mike Williams
Freeware developer SterJo Software has released SterJo Browser Passwords, a simple tool which finds and displays passwords stored locally by Chrome, Firefox, Internet Explorer, Microsoft Edge and Opera. There’s no configuration required. Simply launch the program and your logins are displayed with details including the browser, URL, user name and password. Right-clicking any single entry enables copying the URL, user name, password or everything to the clipboard. What you can’t do, unfortunately, is select and copy multiple logons. There’s also no general "Save as…" report option. We noticed a minor bug, too. The program requires COMCTL32.OCX, and if you try… [Continue Reading] -

Customize and convert icons with Axialis IconGenerator
Publié: janvier 25, 2017, 3:44pm CET par Mike Williams
Axialis Software has unveiled Axialis IconGenerator, a free tool for customizing and generating icons from a database of icon sets. The program is mainly aimed at professional developers and designers, who might use it to purchase one of Axialis’ commercial icon sets and adapt it to suit their needs. Anyone on a budget can also use IconGenerator with free icon sets, and there’s a 215-icon Google Material Design library included with the download. Each database is organized into icon categories, including Action, Alert, Device, File, Maps and more. Clicking a category displays the relevant icons, and you’re able to copy… [Continue Reading] -

Analyze active network connections with Process Network Monitor
Publié: janvier 25, 2017, 11:28am CET par Mike Williams
Process Network Monitor is a free tool which highlights the network activity of the processes running on your PC. The program opens with a table telling you more about any running process which has a network connection open: process name, description and file details, PID, session ID, TCP count, UDP count and the total number of connections. Clicking any network connection lists active connections, including the local and remote hosts and port numbers, the remote host name and the connection status. You’re able to filter the process list by port number, for example searching for port 80 to look for… [Continue Reading] -

GameRoom is an all-in-one game launcher for Windows
Publié: janvier 24, 2017, 4:36pm CET par Mike Williams
GameRoom is a Java-based game manager and launcher with support for Steam, Origin, UPlay, GOG and Battle.net. The program finds and imports your existing games automatically, no setup or folder selections required, then downloads and displays their cover art. GameRoom even lists Steam games you’ve purchased but not installed, and can kick-start the download process for you (it’s still managed by the Steam downloader). The program accesses IGDB and other sources to collect game covers, background images, and details including genre, release date, theme, series and more. Large and friendly buttons enable grouping and sorting your games by most of… [Continue Reading] -

RawTherapee 5 ramps up its RAW processing power
Publié: janvier 24, 2017, 2:55pm CET par Mike Williams
Open-source raw image processor RawTherapee has hit version 5.0, its first major release in more than two years, with some important new features and functionality. The Wavelets tool provides a smart way to perform some action -- sharpen, denoise, colorize -- on one detail level, without affecting other levels. This could allow reducing noise in one part of an image, while sharpening other areas. The Wavelet’s feature has been around in developer builds for a while, but it’s good to see them finally reach a stable release. If you’ve not tried them already, check out a simple starter guide here.… [Continue Reading] -

How to set the Windows 10 lock screen photo as your wallpaper
Publié: janvier 23, 2017, 10:17am CET par Mike Williams
The Windows 10 Lock Screen offers an ever-changing display of top quality photos, but if you decide you like one in particular, there’s no easy way to keep it around. Lock Screen Reflection is a tiny Windows 10 tool which can help fix this by automatically setting the current lock screen image as your desktop wallpaper. SEE ALSO: How to save Spotlight lock screen images to use as wallpaper in Windows 10 The program has no graphical interface, and doesn’t need to run in the background to do its work. Simply double-click lsr.exe when you need to use it, Lock… [Continue Reading] -

Bypass annoying 'Error 404' web pages with WayBack Machine for Chrome
Publié: janvier 20, 2017, 8:03pm CET par Mike Williams
You’re busy online, browsing your way through some old web site, when you find a critical link, click it, and: Error 404 -- Not Found. Annoying, isn’t it? WayBack Machine is a free Chrome extension which detects HTTP 404 and other "missing page" error codes, checks to see if an archived copy is available at the WayBack machine and offers you a "click here to see the archived version" link. This won’t work in every situation. If the site detects and handles the error code itself, maybe to give you a custom 404 page, WayBack Machine won’t see any problem… [Continue Reading] -

MComix is an easy-to-use cross-platform comic viewer
Publié: janvier 19, 2017, 8:29pm CET par Mike Williams
MComix is a configurable, cross-platform comic and image viewer. The open-source program is a fork of the old Comix project, and has been under development since 2010. The core of the viewer is much like any other. Point it at your target files or folders, or drag and drop them onto the MComix window, and image thumbnails appear in a left-hand sidebar. There’s support for importing all the main image file types, as well as a range of container formats, including CBR, CBZ, CB7, CBT, LHA and PDF. MComix offers multiple viewing modes to ensure each image/ page is displayed… [Continue Reading] -

Acronis True Image Next Generation brings anti-ransomware, blockchain-based features
Publié: janvier 19, 2017, 1:22pm CET par Mike Williams
Acronis has unveiled Acronis True Image Next Generation, a new premium subscription option for Acronis True Image 2017. The product debuts Acronis Active Protection on the Windows edition. It’s a real-time behavioral monitoring system which looks for ransomware-like activity on your PC, detecting and blocking any attempted file encryption. Next Generation prevents malicious changes to your Master Boot Record, helping to keep you safe from some ransomware and assorted other threats. The antivirus-like technology continues with new self-defense abilities, blocking unauthorized attempts to close down Next Generation or corrupt its backups. Acronis ASign is a new system which enables multiple… [Continue Reading] -

Create stylish product mockups with Mockuuups Studio
Publié: janvier 18, 2017, 1:02pm CET par Mike Williams
Mockuuups Studio is a simple tool which makes it easy to create professional product mockups. These are photos where your design appears on a phone, tablet, watch or other device, sometimes as it’s apparently being used. The program doesn’t require any design skills. Just import a file and it’s instantly cropped and rotated to fit around 250 mockup templates, which are all then displayed in large preview thumbnails. You’re able to filter the list by device (mostly Apple), orientation, whether the images are transparent or include hands. If you see something you like, double-clicking it displays a larger view, and… [Continue Reading] -

Screeny is a versatile desktop capture tool
Publié: janvier 17, 2017, 12:23pm CET par Mike Williams
Screeny is a comprehensive free-for-personal-use screen capture tool for Windows. It’s a competitive market and there are a host of free screenshot and desktop recorders around, but Screeny manages to stand out anyway with its sheer weight of features. The program isn’t just about full-screen and active window captures, for instance. It can also grab rectangular, circle, region or freehand selections, scrolling areas, DOS windows, menu structures, Windows objects (regions, windows, controls) and more. Whatever you’re capturing can be instantly processed by selecting various checkbox options: adding a shadow, border effects, a caption, a watermark and more. There’s also a… [Continue Reading] -

Steam Cleaner wipes junk files from Steam, Origin, UPlay, GoG
Publié: janvier 16, 2017, 1:10pm CET par Mike Williams
Steam Cleaner is a portable tool for removing junk game files left behind by Steam, Origin, Uplay and GoG. The program is as simple as this kind of application can be. It’s a single executable, no installation required, no settings to think about, not even a "Scan" button -- just launch it and within a second or two you’ll see a list of any game leftovers. The developer says Steam Cleaner can clear up "gigabytes" of data in a few seconds. It found more than 100MB of junk on our tiny Steam setup, so this could be plausible. If you’re… [Continue Reading] -

Hide files in images with BMP Wrap
Publié: janvier 16, 2017, 11:04am CET par Mike Williams
BMP Wrap is a free tool which can temporarily convert any file into a valid BMP image, and restore the original file later. This is a familiar idea, but BMP Wrap does have one or two features that make it stand out. In particular, as a single 20KB executable, it’s probably the smallest steganography application we’ve ever seen. Unsurprisingly for a program of this size, there’s no GUI. Just drag and drop a file onto BMP Wrap and the program will package it into a BMP of the same name (Secret.docx gets you Secret.bmp, while the original file is untouched).… [Continue Reading] -

View and manage Windows permissions with SetACL Stud
Publié: janvier 12, 2017, 5:04pm CET par Mike Williams
SetACL Studio is an industrial-strength free tool for managing all your Windows security permissions: files, folders, registry keys, printers, drives, network shares, services and more. The program is aimed at sysadmins and other Windows experts, but you don’t have to know about DACLs to find it useful: there’s something here for everyone. SetACL Studio requires installing, and initially tells you it’s a "30-day trial". It was a commercial tool, but the the beginning of the year the developer made it free for both commercial and personal use, and has provided a public license key to unlock the program: RUMH5R-PREMM7-W38EA5-QTSQZ1-1HA1A6-CTXHUQ The… [Continue Reading] -

Avast launches AVG 2017 range
Publié: janvier 12, 2017, 3:56pm CET par Mike Williams
It’s less than 120 days since Avast acquired AVG, but the company has just released the first results in the 2017 editions of AVG AntiVirus FREE, AVG Internet Security and AVG TuneUp. FREE users will benefit immediately with speedy "Pushed Priority Updates", ensuring they get the same immediate protection as users of the commercial products. Both AVG AntiVirus and Internet Security now use AVAST’s CyberCapture cloud-based smart file scanner, delivering another layer of protection from zero-day threats. The new releases can now be installed and run alongside other security products without conflict. The setup program detects other antivirus engines and… [Continue Reading] -

CSearcher is a fast, portable desktop search tool
Publié: janvier 11, 2017, 5:31pm CET par Mike Williams
CSearcher is a speedy portable search tool with a wide range of search options and features. Basic operations are simple and straightforward. Type all or part of the file or folder names to search (this is plain text, not regular expressions), specify a starting folder, press Enter and wait for the results. That won’t take long -- it’s super-fast. You can easily extend this by typing multiple search patterns (*.jpg;*.png). Common searches can be saved as a preset, and the "Add" button displays a list of built-in examples: movies, music, images, Office documents, junk files and more. Optional date filtering… [Continue Reading] -

Get easy Wi-Fi discovery and surveying with NetSpot
Publié: janvier 10, 2017, 11:23am CET par Mike Williams
NetSpot is a free tool for discovering local wireless devices and creating color-coded heatmaps. Launch the program and it immediately detects all your local Wi-Fi devices, displaying their details in a table: SSID, BSSOD, Signal (current/ min/ max/ average), band, level, width, vendor, security, mode, and when it was last seen. Clicking any column header sorts by that field. For example, clicking "Channel" groups devices by their channel, helping you spot competition and conflicts. This isn’t just about static figures. NetSpot displays tiny signal graphs within the table, giving you a quick view of possible performance issues. Double-clicking any device… [Continue Reading] -

Quickly generate and ping multiple IPs with sPinger
Publié: janvier 9, 2017, 1:23pm CET par Mike Williams
SPinger is a portable freeware program for quickly pinging multiple IP addresses and host names. Does the world really need another ping tool? We would have said no, but it turns out there’s more than enough here to justify the program’s existence. SPinger comes from a reliable developer -- Jody Holmes, aka Skwire Empire -- and is small, convenient and no-strings free -- just unzip and go. Entering the addresses to ping can be very simple. The left-hand "Addresses & subnets" panel is actually just a text box where you can enter as many addresses as you need, one per… [Continue Reading] -

Kaspersky System Checker scans your PC for problems
Publié: janvier 7, 2017, 2:00pm CET par Mike Williams
Kaspersky System Checker is a free portable tool which scans your PC for a wide range of problems: malware, missing updates, poorly configured Windows or application settings, and more. The program is just a checker, and doesn’t provide any way to directly fix the issues it finds, but sometimes just being pointed in the right direction is useful enough. There’s no installation required. Download, run, click a button and your system is scanned. A logging pane keeps you up-to-date with what’s happening. The scanning process took around three minutes on our test PC. When it was over, significant issues were… [Continue Reading] -

Image to ZX Spec takes your pictures back in time
Publié: janvier 6, 2017, 2:40pm CET par Mike Williams
Image to ZX Spec is a free Java-based application which shows you how your pictures and videos might have looked on the classic old ZX Spectrum home computer. Never heard the Spectrum? It was released almost 35 years ago so that’s no great surprise, but all you really need to know is its extremely basic graphics specs: a cramped 256×192 resolution, about a 20th of a megapixel, and a palette limited to 7 colors at two levels of brightness each, plus black. This isn’t as bad as it sounds. No, really. Developers used a host of dithering and error diffusion… [Continue Reading] -

Easily highlight changed files with HashCheck
Publié: janvier 5, 2017, 1:32pm CET par Mike Williams
HashCheck is a lightweight, open-source tool for creating and verifying file hashes. The program is tiny (an 85KB download), has no frills, and as the last version came out in 2009, probably won’t be extending its feature list any time soon. And yet, it still does a worthwhile job. Ease of use is a plus. Select and right-click a folder or a group of files, choose "Create checksum file", and the program quickly saves their hashes to a "checksums.md5" file. Double-clicking the MD5 file later will open it in HashCheck. The program hashes the files again and compares the results… [Continue Reading] -

Task Manager Deluxe is a powerful process monitor
Publié: janvier 5, 2017, 10:16am CET par Mike Williams
MiTeC has released an updated edition of its freeware Task Manager DeLuxe with new disk and I/O charts, extra CPU stats and a memory map. Sounds good, but does the program really have the power to tear us away from Process Explorer and Process Hacker? We grabbed a copy to find out. The program opens with a familiar display of running processes: name, PID, session, type, CPU usage, creation time, description and more. There are separate tabs for Windows services, sessions, Windows startup programs, network activity, disk I/O, performance, and basic system information details. It’s easy to drill down and… [Continue Reading] -

How to show drive letters before drive names in Windows Explorer
Publié: janvier 4, 2017, 4:07pm CET par Mike Williams
By default Windows Explorer displays drive names first, letters second, like "OS_Install (C:)", but if you mostly use the letters this might not make much sense. DriveLettersTool is a tiny portable application which tweaks Explorer settings to use one one four name and letter ordering schemes. Option #1 is the Explorer default, where drive letters are always displayed last: "Local Disk (C:)" Option #2 shows drive letters before the drive name: "(C:) Local Disk" Option #3 shows only network drive letters before the drive name: "(Z:) share (\\server)" Option #4 drops the drive letters entirely, like "Local Disk" and "share\\server".… [Continue Reading] -

CloudShot uploads screenshots to Google Drive, OneDrive, more
Publié: janvier 4, 2017, 3:02pm CET par Mike Williams
Cloud storage-friendly screenshot tool CloudShot has just hit version 5.7. An improved OAuth implementation means you can now directly upload your screenshots to Google Drive and OneDrive, as well as Dropbox, Imgur or your own FTP server, as well as saving it to local or network drives. The autoupdate system is now based on the open-source Squirrel framework, as used by big-name projects like Slack and Visual Studio Code. Keep in mind that this isn’t supported in the portable build. The Settings window has been reorganized, and if you’re trying out CloudShot we’d start there. Right-click the CloudShot system tray… [Continue Reading] -

Classic freeware HostsMan gets its yearly update
Publié: janvier 3, 2017, 6:59pm CET par Mike Williams
Classic freeware HOSTS manager HostsMan has seen its first update since November 2015. The new release now supports eight HOSTS file update sources, including hpHosts, MVPS Hosts, Cameleon and -- new this time -- "Dan Pollock’s host file". The URLs for "Peter Lowe’s AdServers List" and "Malware Domain List" have been updated, so they should be working again. The Update Manager dialog can now open local update source files in the editor, making it easier to manage and correct any update problems. Significant bug fixes include restoring HostMan’s control of the DNS Client service, and giving you full control of… [Continue Reading] -

Algodoo is a fun 2D physics simulator
Publié: janvier 3, 2017, 4:11pm CET par Mike Williams
Algodoo is a 2D physics simulator which aims to be easy to use, educational and fun. "Physics", "easy" and "fun" aren’t words that everyone would link together, but Algodoo gets a lot closer to delivering on this than you might expert. The program opens with what looks like a regular drawing tool. Select, click and drag and you’re able to draw cartoon-like boxes, circles, gears, ropes, chains and more. These aren’t just static shapes, though -- they’re real objects in Algodoo’s 2D world, and you can freely interact with them. This might start very simply. Click, drag and drop a… [Continue Reading] -

System Ninja 3.1.6 adds Duplicate File Finder
Publié: janvier 2, 2017, 7:00pm CET par Mike Williams
SingularLabs has updated its PC maintenance tool System Ninja to version 3.1.6. New features include a Duplicate File Finder which can locate matches to a particular file or MD5 hash, as well as finding all duplicates in a folder tree. The Junk Scanner now supports cleaning Vuze, Steam and .NET Framework logs. Windows 10 improvements include fixes for icon resolution issues, and better cleaning of Internet Explorer. The Startup Manager can now provide information and make recommendations about even more startup items. If you’ve not used System Ninja before, it has all the usual PC maintenance features: junk file cleaning,… [Continue Reading] -

REX is a streamlined take on chess
Publié: janvier 2, 2017, 1:02pm CET par Mike Williams
REX is a streamlined chess-like digital board game that’s easy to learn and quick to play. The board is a compact 5×5 squares, and each player starts with only 5 pieces: two "Guards", two "Priests" and a "King". Each piece has different rules for moving -- essentially, they’ve able to jump 1, 2 or 3 squares -- and a built-in tutorial explains every point. Even if you forget, there are hotkeys to remind you which piece is which, and where it can move. There are multiple playing modes, including computer opponents with four levels of AI, and an option to… [Continue Reading] -

NetWorx no longer freeware
Publié: janvier 2, 2017, 11:58am CET par Mike Williams
SoftPerfect has updated its network monitor NetWorx to version 6.0. The big change, in line with other recent SoftPerfect updates, is that NetWorx is now only available as commercial software. The program is still available as an unrestricted 30-day trial, but continued usage requires a license. Prices start at $29 for home users to cover up to 5 devices, and business users pay from $49. All licenses get you updates and support for one year only. Other additions in NetWorx 6.0 include persistent height and width for the usage window, and an option to attach usage reports to email quota… [Continue Reading] -

HTTPS Checker scans your site for mixed content issues
Publié: décembre 30, 2016, 7:02pm CET par Mike Williams
Switching your website to HTTPS improves security, reassures your visitors and means you won’t be affected by those "not secure" warnings Chrome 56 will soon display on some HTTP pages. Making the move isn’t always easy, unfortunately -- there’s a lot to consider. It’s not enough to deliver your main pages via HTTPS, for instance -- your other content (scripts, CSS files etc) should also be protected. If it isn’t, your visitors may see warnings, or the content could be blocked, perhaps breaking your site. HTTPS Checker is a service and desktop application which makes it easy to detect various… [Continue Reading] -

WhySoSlow 1.0 checks your PC for performance issues
Publié: décembre 30, 2016, 5:52pm CET par Mike Williams
System utility developer Resplendence Software has released WhySoSlow 1.0, a "performance and responsiveness analyzer" for Windows 7 and later. The program’s analysis function monitors various performance indicators, including CPU clock speed, temperature and load; memory load; hard page faults; application responsiveness; latencies, BIOS interrupt delays and more. A simple report sums up the results and gives you a verdict on each area, highlighting any bottlenecks which might be slowing you down. Will this help? Maybe not. We were told that our maximum hard page fault rate was 50 per second, for instance. WhySoSlow said that was excellent, but could we… [Continue Reading] -

Quickly watermark your movies with uMark Video Watermarker
Publié: décembre 29, 2016, 8:26pm CET par Mike Williams
UMark Video Watermarker provides a quick and easy way to add text or image watermarks to videos. Choose an image or enter your preferred text and you’re able to set the watermark position, transparency, font, text style and more. Unusually, your watermark doesn’t have to be static. You can have it move to a random position after a predefined time, or scroll across the screen, making it much more difficult for others to remove later. You’re able to combine as many watermarks as you need. One text watermark, two, one text and two images, it’s up to you. Each one… [Continue Reading] -

DupeKill is a speedy duplicate file finder
Publié: décembre 28, 2016, 1:17pm CET par Mike Williams
DupeKill is a simple and fast duplicate file finder for Windows. The program manages to make NirSoft apps look bloated, thanks to a tiny 62.3KB download which unpacks to a single executable. A very basic interface offers barely any search settings. There are no options to compare using file names or dates, no file specs to select, no file size ranges to specify, or anything else. All you can do is specify a starting folder and opt to search subfolders. What you do get is an interesting scanning technique. While most similar programs grind through every byte of every possible… [Continue Reading] -

Rearrange and print PDFs with Pdf Booklet
Publié: décembre 27, 2016, 6:29pm CET par Mike Williams
Pdf Booklet is a free tool for reorganizing and rearranging the pages of a PDF file. You could use the program to create a simple booklet. In a click or two it’ll shrink and rotate pages, then place two on each paper page, ready for assembling and stapling in the middle. This kind of screen-to-paper transformation won’t always work, but the program offers many tools to improve the results. You’re able to scale, rotate or flip pages, shift them left or right, and you can apply your changes to a single page, a group (even pages, odd, all pages in… [Continue Reading] -

Show your Christmas photos with Endless Slideshow Screensaver
Publié: décembre 27, 2016, 2:27pm CET par Mike Williams
The standard Windows "Photos" screensaver is a quick and easy way to create random slideshows of your own images, but it’s also very basic, with the bare minimum of features. Endless Slideshow Screensaver uses the same core idea, but takes it much further, automatically building spectacular photo slideshows whenever it kicks in. The program can import images from multiple local and network folders, for instance, and wide format support -- including some RAWS -- ensures it’ll display most photos. An optional download feature enables the program to download and use images in your choice of categories: Animals, Artistic, Cars, Celebrities,… [Continue Reading] -

HandBrake hits 1.0
Publié: décembre 27, 2016, 12:23pm CET par Mike Williams
Veteran video transcoder HandBrake has finally hit version 1.0.0, more than 13 years after development began. The most obvious change is in the pile of new presets. Whether you’re after a quick general-purpose option (HQ 720p30 Surround) or something more device-specific (now including Chromecast, Fire TV and Roku), it’s only a click away. Video improvements include Auto anamorphic mode, a smarter and more efficient replacement for Strict anamorphic mode. The Rotate filter is now available from HandBrake’s GUI, and the Decomb/ Deinterlace filter has new defaults and extra settings. Under-the-hood changes bring extended standards support, including VP9 video encoding via… [Continue Reading] -

PhotoDonut is a very versatile image processor
Publié: décembre 27, 2016, 11:28am CET par Mike Williams
PhotoDonut is a powerful cross-platform photo processor which provides a host of interesting ways to enhance and improve your images. You could use the program as a quick way to enhance any photo. Open the picture, choose a lighting or color effect from options like "Gold Sun" or "Columbian Parrot", and save the result as a JPG, PNG, TIF, PSD and more. This isn't just about bizarre color combinations you'll never use. There are also texturing effects, black and white stylings, vintage and retro effects, and you get a lot to explore. "Monochrome" isn't a single effect, for instance --… [Continue Reading] -

Five powerful Windows command-line tricks
Publié: décembre 23, 2016, 7:23pm CET par Mike Williams
I’ve updated my Control Panel alternative nuePanel with five powerful new troubleshooting commands covering file monitoring, disk checking, DNS servers, filter drivers and keyboard testing. You don’t have to download the program to try them out, though -- they all make use of regular Windows commands you can include in your own scripts. 1. DNS server If your PC loses its internet connection, it’s sometimes useful to check your current DNS server. But the GUI route -- find the network connection, view its properties, locate TCP/IP, find its properties -- is, well, a little complicated. The nslookup command could be… [Continue Reading] -

Comodo Antivirus, Firewall and Internet Security 10 released
Publié: décembre 22, 2016, 9:08pm CET par Mike Williams
Comodo Group has released Comodo Internet Security 10, Comodo Antivirus 10 and Comodo Firewall 10. Internet Security 10 Free now includes Comodo’s Secure Shopping, an isolated virtual environment which prevents malware intercepting any of your online transactions. Secure Shopping can now be used to run regular non-internet applications, too -- anything you’ve installed on your PC. You’ll be warned if CIS detects and remote connections by the program, and screenshot protection stops malware taking captures of sensitive data. A new real-time SSL certificate checker detects and blocks fake websites, and is available in Internet Security, Antivirus and Firewall. A major… [Continue Reading] -

IrfanView 4.44 adds lots of new features
Publié: décembre 22, 2016, 1:24pm CET par Mike Williams
The superb freeware image viewer IrfanView has hit version 4.44 with a pile of tweaks and additions. A much-improved histogram is now modeless, and offers curves, RGB and other viewing selections. The Batch Scan dialog supports scanning multiple pages to PDF files. New effects include Gaussian Blur and Fast Gaussian Blur (Image > Effects > Browser). The blurriness continues with a "Vertical Shift" effect which shifts each column of pixels up or down by a random amount (it’s much better than it sounds). A "Remove/ Insert Strip" tool removes or inserts areas of the image based on your selection. The… [Continue Reading] -

Back up, restore or migrate an Oculus Rift install with AOMEI vrBackupper
Publié: décembre 21, 2016, 7:30pm CET par Mike Williams
Oculus Rift may be a powerful and well-designed VR system, but its file and application management abilities aren’t so smart. Early versions would only install on your system drive, games and apps are always installed to a library in the same location, and if you uninstall Oculus then all your software disappears as well. AOMEI vrBackupper is a 64-bit Windows 10 program which can back up, restore or migrate your Oculus Rift installation or just your installed games and applications. Backup is simple. The program automatically detects your Oculus installation folder, and after pointing to your destination you can back… [Continue Reading] -

RansomFree keeps your PC safe from ransomware
Publié: décembre 20, 2016, 1:18pm CET par Mike Williams
Cybereason has released RansomFree, a free anti-ransomware tool for Windows. The program uses behavior monitoring to watch your system for ransomware-like actions, detecting and suspending any malicious process once encryption starts. RansomFree is exceptionally easy to install and use. There are no setup options, no scheduling tools, no lists of drives or folders: you just install the program and leave it to do its work. The developer says RansomFree works in part by adding "specially crafted files" to your system drive. We noticed, for example, a couple of new Documents subfolders containing files of various target types (images, Office documents).… [Continue Reading] -

Ellp automates PC tasks with a click
Publié: décembre 19, 2016, 1:35pm CET par Mike Williams
Ellp is a free tool which delivers very simple, script-free automation of common PC and other tasks. There are no menus, no complex dialog boxes, no command-line arguments, nothing to learn at all. You can get started in seconds and leave Ellp to do all the real work. The program opens by displaying these ten cards, each representing a task you’d like to automate. "When my hard disk is getting full, free up space". "When I plug in my headphones, play some music". "When I download the same file twice, let me know". "When it’s time, perform a privacy cleanup".… [Continue Reading] -

How to test anti-keylogger software
Publié: décembre 19, 2016, 11:27am CET par Mike Williams
Installing any good antivirus program will protect you from known keyloggers, but you’ll still be vulnerable to the very latest threats. Specialist anti-keyloggers such as SpyShelter take a very different approach. Instead of trying to detect and remove malware, they focus on preventing anything intercepting your keypresses. Sounds great, but -- how do you know whether any anti-keylogger is doing anything useful? That can be a challenge. Even if you install a commercial keylogger and see if it records anything, that won’t necessarily prove much (it might be a poor keylogger, real malware may be more effective). Anti-Keylogger Tester is… [Continue Reading] -

AVG Free Antivirus and Internet Security betas released
Publié: décembre 13, 2016, 8:12pm CET par Mike Williams
AVAST has announced betas of AVG Free Antivirus 15 (32-bit here) and AVG Internet Security 17 (32-bit here). The releases follow AVAST’s acquisition of AVG earlier this year, and aim to combine the best technologies from both companies: AVAST’s core engine with AVG’s behavior analysis. Setup wasn’t reliable in our first tests. The installers equipped our PC with ZEN, and eventually Free Antivirus, but our Internet Security installation wasn’t recognized and ZEN repeatedly prompted us to reinstall it. Oddball problems happen in betas so this wasn’t a great surprise. We went directly to the program folder, ran AVGGUI and could… [Continue Reading] -

Registry Finder gets regular expression support
Publié: décembre 13, 2016, 1:01pm CET par Mike Williams
Freeware Registry editor and search tool Registry Finder has been updated with regular expression support. You’re now able to use regex in both the Find and Replace dialog. Just check "Use regular expressions" and go to work. Carefully crafted regular expressions give you very fine control over your searches. Instead of just looking for exact keyword matches, you’re able to search for custom text patterns which drill down to the type of element you need. For example, using Registry Finder to search for the regular expression \w+?@\w+?\x2E.+ will return any email address-like text stored in the Registry, even if it’s… [Continue Reading] -

QOwnNotes is a versatile notepad and to-do list manager
Publié: décembre 12, 2016, 5:02pm CET par Mike Williams
At first glance, QOwnNotes doesn’t seem like the most interesting of apps. An "open source plain-text file notepad"? Aren’t there enough of those already? Download and try the program, though, and you might be surprised at how much more it can do. The core editor creates rich text notes, with images, hyperlinks, tables and more. Formatting can be managed by pointing and clicking, or entering markdown, then exported as PDF or HTML. You’re able to organize your notes into folders and subfolders and hyperlink from one page to another, perhaps creating a basic wiki-like structure. The more limited to-do list… [Continue Reading] -

Windows Update Blocker disables OS updates on demand
Publié: décembre 9, 2016, 1:15pm CET par Mike Williams
Freeware developer Sordum has unveiled Windows Update Blocker, a free tool for disabling Windows Updates. At first glance, the program doesn’t seem very interesting. Launch it, select "Enable" or "Disable" and click "Apply Now" to make the change. No surprises there. But wait -- there’s also a much less ordinary "Protect Service Settings" option which prevents Windows or other users reversing your settings. We’re not quite sure how the process works -- a little permissions tweakery, probably -- but it’s certainly effective. We tried disabling Windows Update, then opened the Windows Update service and found there was no way to… [Continue Reading] -

Malwarebytes 3.0 aims to replace your antivirus
Publié: décembre 8, 2016, 8:42pm CET par Mike Williams
Malwarebytes has released Malwarebytes 3.0, a new package which combines its anti-malware, anti-exploit, anti-ransomware and web protection technologies. You won’t see most of these in the free version, unfortunately. That’s still strictly on-demand anti-malware only, although the new product does allow you to check out the new features with a 14-day Malwarebytes Premium trial. Both the free and Premium builds see major performance improvements, with scan speeds up to 4x faster than the previous editions. Usability tweaks include integration with the Windows Action Center, automatic update checks (no scheduling required) and fewer reboots after some malware removals. A redesigned and… [Continue Reading] -

Style offers Prisma-like photo styling for the desktop
Publié: décembre 8, 2016, 7:03pm CET par Mike Williams
Desktop image editors have been offering effects like "Oil Painting" and "Pencil Sketch" for years, without anyone paying much attention, but the rise of the smartphone has created a whole new market for these photo-transforming tricks. Style is a Prisma-like tool for Windows and Mac which converts regular photos into works of art using various classic styles. Setup proved difficult on our test Windows 10 laptop. This could be a very temporary problem and we’ve spelled out the details on the download page, but essentially we had to manually download and run the program’s one-click installer file (https://style.hunterinthewoods.com/Style.application). Style has… [Continue Reading] -

Snipaste: screen capture for designers
Publié: décembre 8, 2016, 3:30pm CET par Mike Williams
Snipaste is an unusual developer and designer-oriented screen capture tool for Windows. Basic operations are simple and you’ll feel at home right away. Press a hotkey, left-click and drag to capture a rectangular area: easy. The program also captures UI elements, like menus, panels, toolbars and buttons. Move your mouse cursor around the screen, Snipaste highlights the underlying UI area, and it can be captured with a left-click. Whatever you’ve chosen, a toolbar enables annotating it with lines, shapes or arrows, highlighting areas, applying a blurring effect, adding new text and generally editing it in-place. As usual, Snipaste can copy… [Continue Reading] -

Get 10 free Photoshop plugins with Auto FX Free
Publié: décembre 7, 2016, 2:04pm CET par Mike Williams
Auto FX Free is a free collection of 10 free Photoshop plugins which can also be used stand-alone. The effects include Focal Zoom, Light Brush, Lighten and Sharpen, Mood Lighting, Soften Details, Vitality, Dreamy Photo, Mosaic, Abstract Edges and Photo Border. Unusually, the developer doesn’t ask for any details with the download or installation, and there are no annoying restrictions or "upgrade now!" nag screens. You don’t need a Photoshop plugin-compatible editor to try out the effects, as they’re all available from a bundled host program called "Auto FX Free". Launch this, open an image (JPG, PSD, PNG, BMP, TIFF)… [Continue Reading] -

Iperius Backup adds incremental cloud backup
Publié: décembre 6, 2016, 7:24pm CET par Mike Williams
Iperius Backup 4.7.0 has shipped with support for incremental and differential backups to Google Drive, Dropbox, Amazon S3, OneDrive and Azure. That’s the commercial builds, anyway -- as with previous editions, Iperius Backup Free 4.7.0 doesn’t support cloud backups. There’s a new cloud synchronization tool, and optional concurrent uploads may increase backup speeds. Extended support for virtual environments sees faster connection speeds to VMware ESXi hosts, compatibility with ESXi 6.5, and improved backup of Hyper-V VMs. Handy tweaks include an option to automatically eject removable media, and the ability to apply your proxy settings to local and cloud backups. The… [Continue Reading] -

Manage, view and annotate your PDFs with Gaaiho Reader 4.0
Publié: décembre 6, 2016, 6:49pm CET par Mike Williams
Gaaiho Reader is a lightweight and feature-packed PDF reader for Windows. The program opens with a more cluttered interface than Adobe Reader -- menus, buttons, sidebars -- but basic viewing remains very straightforward. Drag and drop a file, scroll through it as usual, and you can use page thumbnails or bookmarks to jump directly to whatever section you need. A handy split-screen viewing option enables splitting the client window horizontally, vertically or into four panes, useful for viewing different parts of the current document at once. The Search tools are excellent. The basic Find dialog works like any other --… [Continue Reading] -

Identify mystery file types with TrID-Net
Publié: décembre 6, 2016, 1:15pm CET par Mike Williams
Identifying a file type is often very easy. A glance at the icon gives you a general idea -- VLC Media Player tells you it’s a media file, for instance -- and the extension tells you everything else. Life isn’t always that simple, though. File extensions might be lost, changed, or maybe you’ve just found a mystery file in a folder somewhere and would like to know what it is. Opening the file in Notepad can give you some clues. If the first two characters are MZ, it’s a Windows executable; PK means a ZIP file; ID3 is a media… [Continue Reading] -

B.S. Detector highlights 'fake' news links and sites
Publié: décembre 5, 2016, 8:33pm CET par Mike Williams
A busy Facebook feed could be crammed with all kinds of articles and news headlines, but are they genuine, or propaganda, or hoaxes, or something else entirely? B.S. Detector is a free extension for Chrome, Opera, Firefox, Safari and Edge which claims it can help. The technology on offer is, well, basic. B.S. Detector scans the links on your Facebook timeline (and other pages, once a performance issue is fixed) for references to sites on a blacklist, and warns you if there’s a hit. Visit a blacklisted site and you’ll see a similar alert at the top of the page,… [Continue Reading] -

TED Notepad gets first update in 5 years
Publié: décembre 5, 2016, 3:57pm CET par Mike Williams
Classic freeware Notepad replacement TED Notepad has just been updated to version 6.1.1, its first release since 2011. The new build brings you drag and drop editing with either mouse button. Select text, drag and drop with the left and it’s moved; drag and drop with the right and you’ve the option to copy or move it. An extended Backup feature enables copying the previous version of the current document whenever it’s saved. The program can save multiple backups and rotate between them. The command line interface now supports opening files and working with lines at the end of the… [Continue Reading] -

DevDocs is an offline developer’s documentation browser for Chrome
Publié: décembre 5, 2016, 11:05am CET par Mike Williams
You're working in your browser, testing some new web development project, but there's a problem. And you've no idea why. So you open some documentation in a separate browser tab, more in your development environment, maybe a separate PDF or two until you find whatever you need. Alternatively, you could just install DevDocs, a free Chrome app which gives you speedy access to documentation for 190 technologies from one interface. The app has support for C, C++, CoffeeScript, CSS, DOM, Git, HTML, HTTP headers and status codes, JavaScript, jQuery, Markdown, PHP, Python, React, Ruby, SVG and more. The full list… [Continue Reading] -

SpeedCrunch is a simple but powerful scientific calculator
Publié: décembre 4, 2016, 4:32am CET par Mike Williams
SpeedCrunch is a keyboard-based scientific calculator which is easy to use, yet still has the power that advanced users need. The program is both open-source and portable, which means no real setup hassles. Just unzip the download and run speedcrunch.exe to begin. The default interface keeps distractions to a minimum, with just a line to type expressions and a history window to view the results. There’s an optional numeric keypad (View > Keypad) if you prefer clicking buttons to typing, although it'll probably just slow you down. SpeedCrunch isn’t strict about its own syntax. It doesn’t mind if you type… [Continue Reading] -

Dimensions 2 Folders organizes images by height, width, more
Publié: décembre 1, 2016, 3:09pm CET par Mike Williams
If you’re working on a document or design template then you’ll often need images of a specific resolution or aspect ratio, but finding matching pictures on your own system might take a little work. One option is to add a few extra columns to Explorer. Go to the Pictures folder, right-click a column header, select More and add items like "Dimensions" (1920×1080) or Horizontal/ Vertical Resolution (xxx dpi). Click the Dimensions column header to group the images by width, and that should help you find whatever you need. For more flexibility, enter your preferred dimensions in the Search box. Go… [Continue Reading] -

Get regular 'take a break' reminders with stretchly
Publié: novembre 30, 2016, 3:53pm CET par Mike Williams
Stretchly is an open-source tool which displays regular "take a break" reminders when you’re working on your PC, Linux system or Mac. There are plenty of similar tools around, but stretchly has some unusual touches which help it stand out from the crowd. Application size isn’t a strong point: 134MB, really?! But that’s what you get with Electron apps, and at least there’s no need to install anything: just unzip and go. The program immediately minimizes to your system tray and leaves you to work as usual. No bulky scheduling or setup dialog here. After 10 minutes (by default) an… [Continue Reading] -

Automatically map the network drives you need with Network Drive Control
Publié: novembre 30, 2016, 11:42am CET par Mike Williams
Set up your own home network and you can have Explorer automatically map any remote drives you like, whenever you log on. Connect to another network, though, and Explorer will still try to connect to the drives that aren’t there, along with drives for work, school, or whatever else you might have set up. Network Drive Control can help by checking a network as you log on, and only mapping the drives you need for that environment. For example, you could have the program map a backup drive on your home network, a completely different set of drives at work,… [Continue Reading] -

TeamViewer 12 brings up to 20x file transfer speeds
Publié: novembre 29, 2016, 3:35pm CET par Mike Williams
TeamViewer has just released TeamViewer 12, the latest edition of its popular remote control package. Major performance improvements include up to 20x faster file transfers, and frame rates of up to 60 fps. Connection settings can automatically adapt to network connections, giving you the best possible quality at all times. TeamViewer Premium users get mobile-to-mobile remote connections and screen sharing for any mix of Android, iOS and Windows Phone devices. New deployment features include a "silent host roll out" to install TeamViewer across thousands of devices simultaneously (Corporate and above). There are also options to centrally manage TeamViewer settings from… [Continue Reading] -

Dropbox Lepton compresses JPEGs by 20 percent or more
Publié: novembre 28, 2016, 6:07pm CET par Mike Williams
Earlier this year, Dropbox open-sourced Lepton, a lossless image compression algorithm which can reduce the size of JPEG images by an average of 22 percent. The technology converts your target JPEGs into the compacted LEP format, and restores the original version on demand. Dropbox is using Lepton right now to save bandwidth and storage space, and if you grab a copy of the Windows build then you can try it, too. The program is a single executable which you’ll need to run from the command line. At a minimum all you have to do is provide a target file name,… [Continue Reading] -

VLC Media Player previews 360-degree video support
Publié: novembre 25, 2016, 7:17pm CET par Mike Williams
VideoLAN has released a technical preview of VLC Media Player 3.0 with 360-degree video support. The new build handles videos following the Spatial Video format, and photos and panoramas following the Spherical spec (the official test page has sample files). The files play back just like any other video, but you can now left-click and drag within the screen or use the numeric keypad arrows to look around. VideoLAN says there are multiple display modes -- Zoom, Little Planet and Reverse Little Planet -- although we couldn’t immediately see how they were activated. This initial release is only available for… [Continue Reading] -

Sure, it's easy to criticize software -- but can I write it?
Publié: novembre 25, 2016, 7:00pm CET par Mike Williams
It’s easy for me to poke holes in other people’s software, at least some of the time: oddball interfaces, missing functions, horrible performance, whatever it might be. But does that mean I have enough understanding of software to do any better myself? That was an interesting question, I realized, and there was only one way to find out: I had to develop something of my own. But what? With limited time (and ability, probably), there was no point going for something bulky, an office suite or graphics editor. I had to think more NirSoft-sized than Adobe. Something basic, then. Lightweight.… [Continue Reading] -

VirusTotal adds WhiteArmor to its lineup
Publié: novembre 24, 2016, 8:00pm CET par Mike Williams
VirusTotal has announced the addition of WhiteArmor’s engine to its antivirus lineup. The Chinese developer explains: WhiteArmor is [a] mobile antivirus engine armed with artificial intelligence and machine learning. WhiteArmor offers enterprise Mobile Threat Defense (MTD) solutions as complementary to EMM [Enterprise Mobility Management] for securing enterprise mobility. It’s another major plus for WhiteArmor, following the company’s impressive scores at AV-TEST earlier this year (100 percent protection from recently discovered malware, 99.4 percent of the latest malware in real time). If you’d like to test the technology for yourself, WhiteArmor’s Antivirus & Mobile Security is a capable and no-strings free… [Continue Reading] -

Process Lasso spin-off CPUBalance gets a beta release
Publié: novembre 23, 2016, 6:19pm CET par Mike Williams
Bitsum Technologies has released a beta of CPUBalance, its intelligent tool for optimizing PC responsiveness. The program uses the same ProBalance technology as Process Lasso to monitor running processes, detect CPU hogs, and instantly adjust priorities to keep your system running smoothly. CPUBalance runs stand-alone, and you don’t need Process Lasso to try it out. Just install and launch the program and it works immediately. You can also run the program alongside Process Lasso, where it adds extra options. The developer explains: CPUBalance is unique in that it can either run independent of Process Lasso, or along-side Process Lasso, offering… [Continue Reading] -

NirSoft releases GUIPropView
Publié: novembre 22, 2016, 5:03pm CET par Mike Williams
NirSoft has released GUIPropView, a developer-oriented tool which displays extensive details on your system’s open windows. The program lists all top-level windows, along with their handle, title, state (normal/ maximized/ minimized), visibility, position, size, class name, style, process ID, thread ID, parent handle, process name, instance name, class module filename, and more. Click one of these windows and its child windows are displayed, with further details of their own: handle, parent handle, ID, text, enabled, visibility, Z-Order, position, size, class name, process ID, thread ID and more. If you’re not a developer, and don’t know or care what the "Style… [Continue Reading] -

BullGuard updates BullGuard Internet Security with extended cloud backup, multi-device license
Publié: novembre 21, 2016, 5:04pm CET par Mike Williams
BullGuard has released the latest version of its all-in-one anti-malware suite, BullGuard Internet Security. The new package extends its cloud storage abilities with enhanced support for Dropbox, OneDrive and Google Drive. Simplified backups enable users to copy files to the cloud directly from the program, without having to manually transfer them to a provider’s virtual drive first. Files and folders may now be encrypted before they’re uploaded to protect your privacy. A scheduler runs automated backups at regular intervals. Smaller enhancements include improved parental controls, smarter Registry protection, and more PC cleanup options and tweaks. A simpler licensing scheme means… [Continue Reading] -

SoftwareOK unveils MultiClipBoardSlots
Publié: novembre 21, 2016, 4:25pm CET par Mike Williams
Freeware developer SoftwareOK has released MultiClipBoardSlots, a lightweight clipboard extension for Windows. The program extends Windows with up to ten clipboards. You’re able to copy to any slot with Ctrl+<slot number> without overwriting anything else, and paste from it with Alt+<slot number>. This works with text, images, Explorer files and folders and anything else you might normally pass through the clipboard. MultiClipBoardSlots is extremely configurable. You can enable or disable individual slots, customize their hotkeys, or choose to play an audio alert for copy and/ or pasting operations (handy as reassurance that everything is working correctly). The program can also… [Continue Reading] -

Sysinternals ships Sysmon 5.0, Process Explorer 16.20
Publié: novembre 20, 2016, 5:36pm CET par Mike Williams
Microsoft Sysinternals has released updates for some of its best tools, including Sysmon 5.0 and Process Explorer 16.20. Sysmon gets a major update, with new support for recording file creations, Registry create and delete options, value sets and key and value renames. Other logged events may include process creations and terminations, driver loads, raw disk access reads, network connections made, and more. The new additions make the tool even more suitable for long-term system monitoring, although it’s also much more awkward to set up than other Sysinternals’ software. Be sure to read the official product page in full if you… [Continue Reading] -

Prevent forced system shutdowns and restarts with shutdownblocker
Publié: novembre 20, 2016, 12:57am CET par Mike Williams
Shutdownblocker is a simple tool which intercepts and blocks shutdown, restart, logoff and related commands. The program offers some protection from user mistakes or poorly designed software which forces a restart, as well as preventing forced Windows 10 Update restarts. Getting started is easy. Launch the program as an administrator, check "When blocking, also intercept shutdown.exe…", click Hide and shutdownblocker adds an icon to your system tray. Has it worked? Open a command window, enter shutdown.exe /? , and you should see, well, nothing at all. The command prompt moves to the next line, but there's nothing else. Shutdown.exe no… [Continue Reading] -

Combine clipboard text snippets with clipLogger
Publié: novembre 17, 2016, 7:23pm CET par Mike Williams
If you’re researching online, or maybe browsing a collection of local documents, you might sometimes want to copy chunks of text elsewhere for later reference. Sounds simple, but most solutions are either bulky (use a web clipping service or clipboard manager) or tedious in the extreme (copy text to the clipboard, Alt+Tab to Notepad, paste and Alt+Tab back). ClipLogger is a simple, lightweight alternative which automatically saves and combines clipboard text and/ or the paths of copied files. The download is so small it makes Nirsoft apps look bulky (48KB, really?), and you can get started with the program right… [Continue Reading] -

Betternet is a simple, free and 'unlimited' VPN
Publié: novembre 17, 2016, 1:54am CET par Mike Williams
Connecting to a virtual private network can shield your IP, maintain your privacy on insecure wireless hotspots and perhaps help you access websites you couldn’t reach normally. VPN’s usually require paying a chunky subscription fee, but Betternet promises an unlimited service for absolutely nothing at all. We grabbed the Windows client --there are also iOS and Android apps, as well as Chrome and Firefox extensions -- and ran the installer. It’s essentially a front end for the OpenVPN client, which works for us, but doesn’t pack your PC with any other network layers or components. Betternet doesn’t require any registration, which is another… [Continue Reading] -

Malwarebytes 3.0 beta is now available
Publié: novembre 16, 2016, 3:44pm CET par Mike Williams
Malwarebytes has unveiled a beta of its next-generation, do-everything product, Malwarebytes 3.0. The package combines anti-malware, anti-exploit, anti-ransomware and web blocking technologies for the maximum all-round protection. This does make for a slightly more complex interface, but it’s straightforward and much like any other security suite: an opening dashboard displays your security status, there’s a Scan button if you’re worried, and usually that’s all you need to know. You’re still going to notice some major improvements. Despite all the extra security layers, for instance, Malwarebytes says system scans are now three to four times faster. If you’re an experienced user… [Continue Reading] -

Protect your privacy with SafeErase Professional 11
Publié: novembre 16, 2016, 2:44pm CET par Mike Williams
O&O Software has released the latest version of its commercial secure-deleting privacy protector, SafeErase Professional 11. The interface has been revamped for ease of use, while the core engine is even faster at wiping every trace of your confidential files. Browser improvements include support for even more Chrome extensions, and there’s now an option to delete Firefox bookmarks and history separately. Enhanced support for deletions on SSDs ensures the program won’t shorten your drive’s lifespan by overwriting everything several million times. Technical tweaks include support for the latest edition of the .NET Framework, although that’s not a requirement: the package… [Continue Reading] -

How to restart your graphics driver instantly with a key combination
Publié: novembre 14, 2016, 10:55am CET par Mike Williams
Your PC suddenly locks up. Nothing responds. The screen turns black. It looks like disaster… But no. There’s a beep from the speaker, your screen comes back to life, and a message explains that your display driver stopped responding, but had now recovered. That ability to automatically restart a driver is very useful, but you don’t have to wait for your system to detect an issue. To restart your graphics driver at any time, just press Win+Ctrl+Shift+B: the screen flickers, there’s a beep, and everything is back to normal immediately. From what we could tell, this seems to be very… [Continue Reading] -

Generate soothing ambient soundscapes with Halotea Free
Publié: novembre 14, 2016, 10:44am CET par Mike Williams
If you like some background noise while working on your PC then it can be tempting to play music, stream video, maybe just turn on the TV. But that can be distracting, and you might not get as much work done as you’d hoped. Halotea Free generates ambient soundscapes instead -- birdsong, rain, white noise -- which help you tune out distractions and concentrate on whatever you’re doing. On launch the program displays 28 suitably-named themes: Jungle, Magic Chimes, Night Fire, Rain and Forest, Sleep, and so on. Click any of these and it starts playing immediately. We choose Woods… [Continue Reading] -

Netpeak Spider scans websites for 50+ common problems
Publié: novembre 11, 2016, 3:00pm CET par Mike Williams
Netpeak Spider is a Windows-based SEO analyzer which can quickly detect 50+ common website optimization issues. The program looks for PageRank issues, 4xx errors, dubious redirects, missing titles and descriptions, missing image ALT attributes, duplicate content, long server response times, non-HTTPS pages, and a host of other site problems. Netpeak Spider is normally a subscription based product costing $117 in year one, but there’s a free and unrestricted 14-day trial available, and occasional one month subscriptions can be yours for $14. The program is designed for extreme ease of use. Launch it, the "Initial URL" box and large green "Start"… [Continue Reading] -

OSForensics 4.0 ends free version
Publié: novembre 10, 2016, 9:50pm CET par Mike Williams
PassMark Software has unveiled OSForensics 4, a major update for its powerful PC forensics tool. There’s bad news: the "free for personal use" edition has been replaced by a 30-day trial. The trial has more than enough power to run one or two quick investigations, though, and the latest additions deliver even more information about your target PC. Password recovery is a major highlight, with OSForensics 4 now finding and decrypting stored logons for Windows accounts, wireless networks, Outlook and Windows Live Mail accounts. There are new options to choose a dictionary for brute force attacks on account passwords, and… [Continue Reading] -

Marp creates PDF presentations from Markdown
Publié: novembre 9, 2016, 2:42pm CET par Mike Williams
Building presentations often involves mastering a heavy-duty GUI: layouts here, color panels there, transition previews, animation and more. Marp strips all that away, and enables creating presentations with just a little GitHub-flavored Markdown. This makes for a very plain, distraction-free interface: just a left-hand pane where you type your code, and a right-hand pane with a preview. There’s not a lot of help for the Markdown novice. You might automatically select some text and press Ctrl+B to style it, for instance, and that would be easy for the program to detect and convert, but... it doesn’t. The usual Ctrl+B, Ctrl+I… [Continue Reading] -

Run multiple processes simultaneously with MParallel
Publié: novembre 8, 2016, 5:21pm CET par Mike Williams
Multi-core CPUs have been around for a very long time, but unfortunately most software is still single-threaded and has no idea how to utilize all that power. MParallel is an open-source tool which offers one simple workaround, launching multiple processes in separate threads so that you can run them all simultaneously. Take the Ping console command as a very basic example. To run this normally you’d specify one IP address or domain, wait for a response, enter the next and repeat. Most of the time you’re just waiting around. MParallel can launch several Ping commands at once, each in their… [Continue Reading] -

Open Hardware Monitor: it’s still alive!
Publié: novembre 7, 2016, 5:13pm CET par Mike Williams
After almost two update-free years, the Open Hardware Monitor project has jumped back to life with the release of version 0.8. The open source project is a free tool for monitoring CPU load, clock speed and temperatures, fan speeds, voltages, video adapters, RAM usage and more. The new build brings much-need hardware support for Intel Skylake CPUs, along with Kaby Lake, Airmont and i5, and the Xeon E5-26xx v4 and D-15xx. Added support for the ITE IT8620E, IT8628E, and Nuvoton NCT6102D/NCT6106D super I/O chips should get the program working with many more motherboards. There’s now more information available for NVIDIA… [Continue Reading] -

Prisma-like NeuralStyler brings more creative control
Publié: novembre 7, 2016, 4:51pm CET par Mike Williams
Open-source video-to-art creator NeuralStyler has hit version 1.2 with some handy new features. A simple video trimmer allows selecting the scene you’d like to transform. It’s not precise -- you choose your start and end points by seconds, not frames -- but that’s still enough to save you a lot of time and hassle. If you’re converting an image, a "Style Strength" slider instantly customizes the effect. Again, it’s basic, apparently just blending the converted image with the original, but we found it helped fine-tune the results. You’re no longer restricted to choosing from a few predefined export resolutions. Select… [Continue Reading] -

(Un)colored is a rich content HTML and Markdown editor
Publié: novembre 7, 2016, 2:51pm CET par Mike Williams
#(Un)colored is a distraction-free HTML and Markdown-compatible document editor for Windows, Linux and Mac. The program opens with an empty window, no toolbars, ribbons or anything else -- it’s just an empty frame where you can start to type. Select some text, though, and a pop-up displays various formatting options: text styling (bold, italic, underline), headings, paragraphs, lists and more. Even better, you can also embed YouTube, Vimeo, Dailymotion or Twitch videos, images by URLs, or add custom content by using your own embed code. You can’t use local content as easily, unfortunately. Other Markdown editors might import a local… [Continue Reading] -

SoftPerfect RAM Disk no longer free for personal use
Publié: novembre 7, 2016, 11:50am CET par Mike Williams
SoftPerfect has released SoftPerfect RAM Disk 4.0 with a major license change: the program is no longer free for home users. After the 30-day trial is up, version 4.0 now requires a $29 license for home users. As before, it’s $49 for businesses. If you’re happy with a previous version, there’s no need to upgrade and you can carry on using your existing build. SoftPerfect is also offering a free license to anyone who helps create or improve one of the program’s translations. Grab the official Language file for more details. Alternatively, you could switch to one of the competition.… [Continue Reading] -

Capture and analyze your network traffic with Dripcap
Publié: novembre 5, 2016, 4:35am CET par Mike Williams
Dripcap is a cross-platform open-source packet analyzer which allows even total network novices to inspect their network traffic. The program is simple to set up, as there’s no installation or third-party capture tool required -- just unzip the download to any convenient folder. There's no complexity to the workflow, either. Click "Start New Capturing", choose a network adapter, click Start and Dripcap goes to work. Basic packet details are displayed as they're captured: type (TCP, UDP, DNS, ARP etc), source and IP addresses and packet length. Clicking any packet gives you a low-level breakdown: time stamp, MAC addresses, source and… [Continue Reading] -

WindowBlinds 10.5 adds universal app skinning
Publié: novembre 3, 2016, 12:04pm CET par Mike Williams
Stardock has released WindowBlinds 10.5, the latest edition of its desktop customization tool, with new support for skinning universal apps. There’s no extra work involved for the user, nothing else to configure -- just choose a visual theme and your desktop, applications and apps all get the new-look interface. Improved Windows 10 support sees skinning now applied to taskbar preview thumbnails, and the ability to blur the area behind skinned areas. The program is able to skin Windows ribbon controls, and blend the results better with title bars. (If that’s not enough, you can now hide the Windows Explorer ribbon… [Continue Reading] -

Explore malicious executables with Adlice PEViewer
Publié: novembre 2, 2016, 2:51pm CET par Mike Williams
Adlice PEViewer -- aka RogueKillerPE -- is a free tool for analyzing and exploring Windows executables. The results can help you troubleshoot programs, find out more about what they’re doing, and perhaps identify malware that your regular antivirus tool has missed. It’s the free version of a commercial tool and a nag screen appears occasionally, but not enough to be annoying and there are no other major restrictions. Launch PeViewer and you’re able to open an EXE disk image, handy for performing a PeStudio-like static analysis of the file. Usefully, you can also select a target from your running processes,… [Continue Reading] -

Analyze and compare video quality with QCTools
Publié: novembre 1, 2016, 4:13pm CET par Mike Williams
QCTools is an open-source cross-platform tool for analyzing and objectively measuring video quality. The program is aimed at helping professional users identify problems with digitized footage, but it could also help to compare video codecs, conversion tools and more. QCTools is available for Windows, Linux and Mac. It’s a lightweight package -- a single executable and a few text files -- and installed easily on our test PC. Drag and drop a video or two onto the program and it begins analysis. This is an in-depth, frame-by-frame process, so you’ll probably need to be patient (even a 150-second test video… [Continue Reading] -

Screen recorders for Chrome: ViewedIt vs Openvid
Publié: octobre 28, 2016, 6:50pm CEST par Mike Williams
Recording what’s happening on your desktop can help you create presentations, share ideas, troubleshoot problems, or just impress others with your gaming skills. Getting started is surprisingly easy. There’s no need for complex native clients, just installing a free Chrome extension like ViewedIt or OpenVid Screen Recorder could give you everything you need. Both addons are built for simplicity. Click an address bar button; choose to record your webcam, individual tabs, application windows or the entire screen, optionally with your microphone; capture starts, and you click again when you’ve finished. Easy. OpenVid Screen Recorder scores an immediate plus for its… [Continue Reading] -

ESET unveils ESET Internet Security 10, ESET Smart Security Premium
Publié: octobre 26, 2016, 3:30pm CEST par Mike Williams
ESET has released two new products for home users, ESET Internet Security 10 ($59.99) and ESET Smart Security Premium 10 ($79.99). ESET Internet Security 10 is essentially a revamped version of Smart Security, and extends ESET’s NOD32 Antivirus with a firewall, antispam, parental controls and more. Major additions include a Home Network Protection module which scans your local network for vulnerabilities, including weak passwords and out-of-date firmware, and helps you monitor all connected devices. Webcam monitoring gives you complete control over the applications allowed to access your webcam. Extended script protection detects and blocks malicious PowerShell code and JavaScripts before… [Continue Reading] -

IObit Advanced SystemCare 10 recognizes intruders with new FaceID
Publié: octobre 26, 2016, 12:35pm CEST par Mike Williams
IObit has released IObit Advanced SystemCare 10, its hugely comprehensive all-in-one PC optimization suite. Top of the new feature list is FaceID, a clever tool which uses facial recognition to identify unauthorized users of your system, store their image and raise alerts. An enhanced Clean and Optimize module can now optionally control your startup programs with a single click. The Junk Files Clean module has a new option to detect and removes leftover driver packages, a handy extra which can free up a surprising amount of drive space. A new Resource Manager makes it easier to identify processes which might… [Continue Reading] -

Avira ships all-in-one Avira Free Security Suite 2017
Publié: octobre 25, 2016, 8:28pm CEST par Mike Williams
Avira has released Avira Free Security Suite 2017, a comprehensive bundle of its antivirus, antiphishing, VPN and speedup products. The package includes four products. Avira Free Antivirus keeps malware at bay, Avira Browser Safety blocks dangerous links, Avira Phantom VPN encrypts web traffic and masks your IP address, and Avira System Speedup optimizes your PC’s performance. Avira fans will know these packages already, but the 2017 editions deliver improved anti-ransomware protection, and they’re all managed and controlled from a revamped Avira Connect launcher. The suite has some notable issues. Avira Phantom VPN’s free build works well, but a very tight… [Continue Reading] -

Stop ransomware infecting your MBR with MBRFilter
Publié: octobre 24, 2016, 3:28pm CEST par Mike Williams
Cisco’s Talos Group has released MBRFilter, a Windows disk filter which prevents malware overwriting a drive’s Master Boot Record (MBR). This can stop some ransomware variants -- Petya, Satana -- from installing and taking full control of your PC. Installation is straightforward. Well, mostly. Download the 32 or 64-bit version as appropriate for your PC, unzip the file, right-click MBRFilter.inf and select Install. Reboot when you’re asked. This worked well in our first tests, preventing all automatic and manual write attempts. There’s no doubt it adds a useful layer of protection to your PC, but there are also some issues.… [Continue Reading] -

Lock down any PC with Simple Software Restriction Policy
Publié: octobre 24, 2016, 2:55pm CEST par Mike Williams
Simple Software Restriction Policy (SSRP) is a free tool which gives complete control over the folders where software can be executed. Program Files, System and other folders are allowed by default. But commonly-exploited locations like your desktop and temporary folders are blocked, instantly protecting you from a host of potential threats. Windows has been able to do this for years, at least in theory, but with some problems. The standard policy editors aren’t available in the Home or most basic Windows versions, and even if you’ve got them, are awkward and inconvenient to use. Simple Software Restriction Policy runs on… [Continue Reading] -

Photo-to-painting converter FotoSketcher gets a test Android release
Publié: octobre 21, 2016, 11:30am CEST par Mike Williams
The popular PC "photo-to-painting" converter FotoSketcher is now available on Android in a very basic, advanced-user-only test release. This alpha app is only available as a stand-alone .apk file, and if you manage to install it anyway you’ll find there’s only a single painting effect, and even that is a work-in-progress. There’s still some value here, though, even at this early stage. The app can work on photos or import pictures from your gallery, you’re able to configure the effect, and save the results with a tap (though only to a "Photos enregistrees" folder). Our early tests produced some genuinely… [Continue Reading] -

Emsisoft ships Emsisoft Anti-Malware 12 with 3-for-1 license deal
Publié: octobre 20, 2016, 2:31pm CEST par Mike Williams
Emsisoft is celebrating the latest editions of its consumer security suites, Emsisoft Anti-Malware 12 ($39.95) and Emsisoft Internet Security 12 ($49.95), with a limited-time launch deal -- buying one license will cover you for up to 3 PCs. The new builds aim to keep you safe from even the very latest ransomware with their improved behavior blocking. SEE ALSO: Why anti-malware protection isn't a 'thing' you can buy [Q&A] A smarter anti-malware network does a better job of identifying brand-new threats, while the scanning engine features improved detection and removal of "potentially unwanted programs". An extended whitelisting system now allows… [Continue Reading] -

rclone syncs cloud storage files from the command line
Publié: octobre 17, 2016, 3:29pm CEST par Mike Williams
Rclone is an open-source command line tool which enables copying and syncing data to and from a host of popular cloud storage providers. Supported technologies include Google Drive, Amazon S3, Openstack Swift / Rackspace cloud files / Memset Memstore, Dropbox, Google Cloud Storage, Amazon Drive, Microsoft One Drive, Hubic, Backblaze B2, Yandex, and -- if all else fails - your local file system. Rclone is convenient to use, just a single executable, configuration file and "readme". Copy it to a USB stick and you’ll be able to work with your cloud files anywhere. Setup is simpler than you might expect.… [Continue Reading] -

ScreenWings prevents malware capturing your screen
Publié: octobre 17, 2016, 10:30am CEST par Mike Williams
ScreenWings is a free Windows tool which prevents malicious software capturing your screen. The program is convenient to use. There’s no drivers or services involved and it doesn’t require installation, so you can run it from a USB key whenever necessary. The interface is equally basic: a small gray window with a close button and an icon of a monitor (if you’ve two or more monitors you’ll get an extra icon for each one). That’s it. At this point, you don’t even get a minimize button. When you’re ready to disable screen capture, click the screen icon representing the target… [Continue Reading] -

Create flowcharts, sketches, mind maps and more with SimpleDiagrams
Publié: octobre 14, 2016, 6:39pm CEST par Mike Williams
Flow charts and mind maps are useful tools which can help anyone to organize their ideas, but creating them can be a challenge. Choose the wrong package and it’s all too easy to be buried in enterprise-level detail about SysML or entity relationship diagrams. SimpleDiagrams (Windows, Mac, $29) takes a friendlier approach. It can create flow charts, sketches, mind maps, UI flow diagrams and more, yet has a straightforward interface which anyone can pick up right away. The program has a familiar design. A sidebar gives easy access to more than 500 shapes and symbols; you drag and drop whatever… [Continue Reading] -

ImBatch 5.10 now creates animated GIFs
Publié: octobre 14, 2016, 10:58am CEST par Mike Williams
Versatile image batch processor ImBatch has been updated to 5.10 with a simple "Save to animated GIF" task. The current image list acts as your frames, and you can set one delay to cover all transitions. The "Set EXIF/IPTC Tag" task has also seen a major extension with new support for file and image attributes. This means text tags such as IPTC’s Description could now include details like a file’s folder, original file name, creation date and more. Image attributes are mostly less interesting -- height, width, bits-per-pixel -- although we might be able to find uses for image type… [Continue Reading] -

A Sharper Scaling resizes images with less blurring
Publié: octobre 13, 2016, 10:56am CEST par Mike Williams
A Sharper Scaling is an open-source tool which aims to upscale images to deliver crisper, cleaner results than current techniques, including "Preserve Details". Does it work? The developer’s website has a lot of examples to show that it does (beware, this may not be visible at the default display size -- follow the instructions and zoom in to get the real high-resolution view). The program requires installation, but that’s straightforward enough. There’s no adware, and no dependencies beyond .NET 3.5 (Windows 7 and later have that already). A straightforward, app-like interface keeps hassles to a minimum. There are no menus… [Continue Reading] -

Can Process Explorer stop malware infections -- not just detect them?
Publié: octobre 12, 2016, 2:10pm CEST par Mike Williams
Sysinternals’ Process Explorer has always been used to detect malware infections, but that’s just the start of its advantages. Just running the program in the background might stop some threats installing in the first place. This works because some malware tries to detect when it’s being watched. If it spots common monitoring tools running in the background it won’t drop the payload, making you think there’s nothing to worry about, and keeping the main package hidden just a little longer. PaFish for Office Macro is an Office document which collects together some of these anti-forensic tricks. Your antivirus software might… [Continue Reading] -

Camtasia 9 license now gets you Windows and Mac versions
Publié: octobre 12, 2016, 9:37am CEST par Mike Williams
TechSmith has unveiled Camtasia 9 ($199), a major release for the comprehensive video creator. License changes don’t usually top the "new features" list, but this one is big: buying a single license now allows you to install Camtasia on both Windows and Mac. Behaviors are new motion effects -- bounces, rolls, fades, slides, jumps -- for your text, images and video. You can apply them by dragging and dropping, or fine-tune every aspect of the animation to suit your needs. A library of "Video Assets" gives you intro slides, backgrounds, music tracks, icons and assorted other professionally-designed components, ready to… [Continue Reading] -

SoftPerfect’s World Route is a simple visual traceroute
Publié: octobre 11, 2016, 11:12am CEST par Mike Williams
Australian developer SoftPerfect has shipped World Route 1.0, a free for Windows (commercial for Mac) visual traceroute which plots your internet traffic on a world map. The package is built for simplicity. Type your destination domain or IP address in a box, press Enter and the program begins listing the IP address and geographic location of each hop. Once it’s done, the route is drawn over a Google-sourced map, and some summary stats list the total distance of all hops and their round-trip time. While this works in a basic way, the presentation is poor. The route is drawn with… [Continue Reading] -

Milton is a minimalist painting tool with some smart tricks
Publié: octobre 10, 2016, 4:12pm CEST par Mike Williams
Milton is a simple and straightforward painting tool which does its best to stay out of your way, but still has some unusual tricks of its own. The core drawing tools are basic. Just one round brush, with color, size and opacity settings, and an eraser (or infinite undo) if you’ve made a mistake. We’re not going to continue listing drawing or editing features here, because there aren’t any. No Fill, no geometric shapes, no text tool, no bundled library of clipart: Milton is just about painting. Where Milton starts to win out is in its underlying technology: you’re painting… [Continue Reading] -

Cut PNG file sizes by 50 percent with S-Ultra PNG Compressor
Publié: octobre 10, 2016, 10:36am CEST par Mike Williams
S-Ultra PNG Compressor is a $14.95 Windows application for lossless compression of PNG files. The program’s interface won’t win any design awards. It’s all very basic: click an "Add" button to select your files, check a couple of boxes to set compression levels and click "Start" to kick the process off. Compression can be very slow, especially if you’ve chosen the maximum level 2 and level 3 options -- several seconds per file. Try it out with a small number of files, first. There are more issues. The demo only works with small images under 70KB, and it automatically overwrites… [Continue Reading] -

Discover what malware is doing online with FakeNet
Publié: octobre 8, 2016, 10:49am CEST par Mike Williams
FakeNet is a clever Windows tool which tries to detect and display common web access attempts on your PC. The program isn’t just another packet capture tool. Instead FakeNet redirects internet traffic and handles it locally, so you’ll see any attempts to download "www.server.com/trojan.exe" but they won’t succeed. There’s no installation required. Just unzip the download, launch FakeNet from an elevated command window and it changes your DNS settings to point at localhost. Collect email, open a browser or do anything else web-related and FakeNet displays the DNS, URL and other details in its console window. FakeNet responds to some… [Continue Reading] -

Resize and optimize web images with Tiny Beest Image Optimization for Chrome
Publié: octobre 6, 2016, 8:39pm CEST par Mike Williams
Tiny Beest Image Optimization is a free Chrome extension which can resize and optimize web images to reduce their file size. Once it’s installed, right-clicking an image displays a where you can resize the image to a few standard resolutions (1920px, 1440px, 1280px, 1080px, 600px, 300px). Alternatively, an "Optimize current size" option rewrites the image with lower quality settings. All this processing is done on the Tiny Beest server, which means you’re kept waiting for 10 or more seconds, depending on image size. There are small privacy implications, too, as the server will have a log connecting image URLs to… [Continue Reading] -

How to extract images from just about any file type
Publié: octobre 5, 2016, 3:27pm CEST par Mike Williams
Extracting images from documents makes it much easier to reuse them elsewhere, and there’s a lot of freeware around to get the job done. Which is best for you? That depends on the file formats you want to use. Weeny Free PDF Extractor provides a simple way to extract the contents of one or multiple PDF files. And not just images: it gives you embedded fonts and TXT files of any text content, too. The Office Image Extraction Wizard can’t handle PDFs, but does support a pile of other document types: Office 97-2003 (.doc, .ppt etc), Office 2007+ (docx, pptx… [Continue Reading] -

ungoogled-chromium is a completely Google-free browser
Publié: octobre 5, 2016, 12:04pm CEST par Mike Williams
If you’re a Chrome user concerned about web privacy then you might have tried turning off telemetry settings, maybe switching to Chromium to lose all that Google code. Unfortunately, it’s not that easy. Even Chromium uses pre-built Google binaries and communicates with Google servers to provide various features. ungoogled-chromium is an open-source Chromium variant which disables or removes these remaining Google-related functions, replaces Google’s pre-built binaries by recreating them from source, and throws in some smaller tweaks and enhancements of its own. This de-Googling is quite extreme, and has some far-reaching consequences. Losing Google’s Webstore plugin means you can’t easily… [Continue Reading] -

Zone Photo Studio X ships with layers and cloud storage integration
Publié: octobre 4, 2016, 7:29pm CEST par Mike Williams
Zoner Software has shipped Zoner Photo Studio X (aka version 19), the latest edition of its one-stop photo editor. Top of the "What’s New" list is full Layers support, with all the features and blend modes you need. New effects include a smart Dehaze tool, non-destructive gradient filters, and a reworked Perspective tool where you can tweak horizons, perspective, and receding lines all from one place. The photo manager can now automatically sort geotagged photos by country, region or community. Facebook and Cloud Storage integration means the program is able to find your photos on Google Disk, Microsoft OneDrive, Dropbox,… [Continue Reading] -

KC Softwares unveils 'Wi-Fi troubleshooter' dot11expert
Publié: octobre 3, 2016, 2:23pm CEST par Mike Williams
SUMo and KCleaner developer KC Softwares has unveiled its latest project, Wi-Fi troubleshooting tool dot11expert. The package displays low-level details about your network adapters, local wireless networks and access points: signal quality, SSID, MAC address, channel, authentication and more. A separate graph plots the signal strength of all detected networks. The developer claims to also provide "deep statistics about network adapters", which mostly means you get to see the raw MAC and PHY layer stats for each adapter: transmitted and received frame counts, single and multiple retry details, RTS and ACK failures, and more. Dot11expert has some obvious issues. The… [Continue Reading] -

Access 280+ Windows applets, settings and tools from Ultimate Settings Panel
Publié: octobre 3, 2016, 7:20am CEST par Mike Williams
Windows has never made it easy to find the tool or setting you need, and with options now split between "old" and "new" "Control Panels", it can seem more difficult than ever. Ultimate Settings Panel is a once-commercial, now free tool which makes just about every Windows applet, settings panel or tool accessible from a single place. The interface is, well, basic. It's just a set of tabs, each of which has a collection of flat blue buttons to launch a particular applet or tool. The tabs include Windows 7, Windows 8, Windows 10, Windows Advanced, Control Panel, Outlook, Command… [Continue Reading] -

View and import REG files safely with RegMerge
Publié: octobre 2, 2016, 11:12am CEST par Mike Williams
.REG files are a quick way of making multiple changes to the Windows Registry. Double-click one, REGEDIT asks if you’d like to apply its tweaks, and once you’ve said "yes" it'll update every key in the file. Fast? Yes. Convenient? Certainly. But what if you don’t really want to make perhaps hundreds of Registry changes without having the slightest idea of what they’re doing? Bitsum Technology’s RegMerge is a free tool which helps out by displaying the contents of the REG file first, highlighting differences from your current settings, and allowing you to choose which, if any of the changes… [Continue Reading] -

Record or stream games, videos, your desktop and more with OBS Studio
Publié: septembre 30, 2016, 6:24pm CEST par Mike Williams
OBS Studio (formerly OBS Multiplatform) is a powerful open-source streaming and recording package, crammed with high-end features, yet also with something to offer almost every level of user. There’s support for a wide range of sources, including media files, audio input (microphone) and output (whatever’s playing through your speakers), application windows, your desktop, games, webcams and more. You could use this to create a video of desktop activity, or perhaps record streaming media which isn’t normally downloadable, but that’s just the start. Combine the sources and you might set up an application window and browser, each positioned and sized to… [Continue Reading] -

Compress and decompress EXE’s with Free UPX
Publié: septembre 30, 2016, 1:04pm CEST par Mike Williams
UPX is a popular open source tool which can pack Windows EXE and other executable formats to reduce their size. The process typically compresses files more than zipping, but otherwise has no apparent effect on the file. Run a packed EXE and it quickly decompresses and launches the original image, with no sign that anything unusual has happened. Executable packers are used by many legitimate developers. If you’ve ever wondered why NirSoft’s programs are so small, for instance, that’s partly because many are compressed by UPX. Unfortunately, the technology also has a down side: packing an EXE obfuscates its contents,… [Continue Reading] -

ripgrep is a fast, powerful cross-platform grep
Publié: septembre 28, 2016, 3:08pm CEST par Mike Williams
Once you’re used to the power of grep, regular Windows text-searching tools can seem a little, well, basic. Fortunately there some quality alternatives around, and ripgrep is an excellent open-source project with builds available for Windows, Linux and OS X. As you’d expect, the program arrives as a single executable with no installations or awkward dependencies. Just unzip and place it somewhere on your path. Basic usage starts very simply. rg text_to_find This tells ripgrep to recursively search files in the current directory, ignoring binary or hidden files, displaying the names of any files containing the specified text, with several… [Continue Reading] -

Block unwanted hotkeys with Simple Disable Key
Publié: septembre 27, 2016, 1:04pm CEST par Mike Williams
Well-chosen hotkeys make a program much easier to use, but there can be problems: you might keep hitting one by mistake, or maybe it gives users quick access to a feature you’d rather restrict. Simple Disable Key is a free Windows tool which can disable individual hotkeys globally, by program or using a custom schedule. Specifying a hotkey to block is straightforward: click in a box, press the target key or key combination and it appears. There’s support for keys with any combination of Ctrl, Alt, Shift and Win, but the program can’t block system keys (Win+L, Ctrl+Shift+Esc) or state/… [Continue Reading] -

Navigate the galaxy with Gaia Sky
Publié: septembre 27, 2016, 10:26am CEST par Mike Williams
Gaia Sky is what the developer calls a "real-time, 3D, astronomy visualization" package, which normally means you get to fly around like you’re in Star Trek, but with real-world deep-space images to make it more "educational". The project is based around the European Space Agency’s Gaia mission to chart around one billion stars of our galaxy. Gaia Sky is open-source and Java-based, with downloads available for Windows, Linux and Mac. We grabbed the Windows build and it installed without issue. On launch the program displays its graphics settings. We could choose to run Gaia Sky full-screen, in a fixed-size or… [Continue Reading] -

Protect your web privacy with ScriptSafe for Chrome
Publié: septembre 24, 2016, 10:28pm CEST par Mike Williams
ScriptSafe is a free Chrome extension which has been helping users manage their web privacy for years, building up a huge list of features along the way. The add-on can help block various content types, fingerprinting technologies, cookies, web bugs, Google analytics, cross media requests, social media buttons and a whole lot more. If you're not a privacy expert that might sound intimidating, but you don't have to use every one of its features, and there are more than enough simple and straightforward tools here to justify the download. Would you like to spoof your user-agent, for instance, ensuring websites… [Continue Reading] -

TunnelBear 3.0 brings faster, more secure VPN connections
Publié: septembre 23, 2016, 5:34pm CEST par Mike Williams
Canadian VPN provider TunnelBear has updated its Windows and Mac clients to version 3.0. The Windows release features a simplified, stripped-back interface and connects and reconnects up to 60 percent faster than before. There’s a new option to mark networks as "Trusted". TunnelBear then connects to trusted networks rather than others, whenever there’s a choice. The client also alerts you to vulnerabilities on insecure networks -- no admin passwords, WEP encryption -- to help you make better choices. An improved "Vigilant" mode does a better job of preventing unsecured data while you’re connecting, or if your VPN connection drops. This… [Continue Reading] -

MathMagic Lite is a versatile equation editor
Publié: septembre 23, 2016, 3:00pm CEST par Mike Williams
Math is hard to avoid, even if you’re a total mathphobe, and anyone might find they occasionally need to use an equation in a document. High-end packages like Microsoft Word have equation editors built-in, but if you’re not so lucky then MathMagic Lite is a convenient free-for-personal-use alternative. The program is built for ease of use. It opens with a Clips window displaying sample equations in various formats. Double-click anything which matches your requirements and it appears in the work area, ready for editing. It’s also very straightforward to build equations from scratch. A toolbar displays basic symbols like brackets,… [Continue Reading] -

Hands-on with Allo, Google's sort-of smart messaging app
Publié: septembre 22, 2016, 1:57pm CEST par Mike Williams
Does the world need another messaging app? We’re not sure, but Google is giving us another one anyway, launching Google Allo for Android and iOS. Key features include "Smart Reply", which analyses incoming messages and suggests appropriate responses you can send with a tap. The "Google Assistant" takes this a step further by helping you find local restaurants or movie times, plan travel, play games, ask questions and more. Think "OK Google", only more intelligent and conversational, and you don’t have to switch away from the app to use it or see any results. Core chat features are much like… [Continue Reading] -

Bitdefender 2017 brings anti-ransomware, Wi-Fi vulnerability checker
Publié: septembre 22, 2016, 9:33am CEST par Mike Williams
Bitdefender has unveiled its 2017 consumer security range, including Bitdefender Antivirus Plus 2017 ($39.99-), Bitdefender Internet Security 2017 ($59.99-) and Bitdefender Total Security Multi-Device 2017 ($89.99-). New features include the Wi-Fi Security Scanner, a one-click tool which lists local wireless networks and quickly highlights any vulnerabilities. Enhanced ransomware protection enables storing your most valuable files in special folders, only accessible to trusted applications. Time Machine Protection for Macs blocks unauthorized access to your backups, ensuring you can recover your system from any attack. Anti-theft tools include a new Bitdefender Central option to remotely take photos from any of your Windows… [Continue Reading] -

mutool is a command-line PDF toolkit
Publié: septembre 20, 2016, 2:56pm CEST par Mike Williams
Open-source PDF toolkit MuPDF has been under development in one form or another since 2002, and over the years it’s built up a host of document viewing, conversion and extraction features. The package doesn’t get the attention it deserves on Windows -- probably because the key tools are console-based -- but if you don’t mind spending time at the command line, it’s certainly worth a look. As with many similar applications, running mutool at the command line displays its core commands: draw, run, clean, extract, info, pages, poster, show, create and merge. Entering mutool followed by one of those commands,… [Continue Reading] -

Flico identifies landmarks in YouTube videos
Publié: septembre 20, 2016, 12:05pm CEST par Mike Williams
Flico is a clever Chrome extension which can identify landmarks in YouTube videos and tell you more about them. It’s easy to use. If you spot a landmark you don’t recognize, pause playback, click the Flico icon, then "Scan Landmarks", and the add-on goes to work. We tried this with an image of Grauman’s Chinese Theater on Hollywood Boulevard, and within a few seconds Flico had given us the correct location, and the opening section of its Wikipedia page. At the bottom of that panel were buttons to open Google Street View at that location, display a map, or find… [Continue Reading] -

Boost speeds on busy PCs with Project Mercury
Publié: septembre 19, 2016, 1:02pm CEST par Mike Williams
Modern CPUs are powerful devices which can run most applications without difficulty, but run enough processes at the same time and your performance will soon fall away. Project Mercury (64-bit version) is a freeware tool which automatically optimizes process priorities and RAM usage to ensure your active application always has the maximum system resources. Setup is easy, because there isn’t any. Download the tiny executable, run it and Project Mercury immediately goes to work. Start using any application and its priority gets boosted to "Above Normal". If you’re running lots of processes and they’re fighting over core time, your active… [Continue Reading] -

Easily switch between 20+ DNS servers with Change DNS Helper
Publié: septembre 19, 2016, 8:57am CEST par Mike Williams
Switching your DNS servers can improve web performance, enhance security and help you reach some sites you can’t normally access. It’s awkward to do this manually, but Change DNS Helper is a free tool which makes the process much easier. A straightforward interface displays everything you need to know in a single tab. Choose a target network adapter, your preferred DNS server, click "Change DNS" and you’re done. The initial DNS server list includes more than 20 options, including Google, OpenDNS, Comodo, Yandex, Norton. These are stored in an INI file and very easy to change. Here’s the basic format.… [Continue Reading] -

ACDSee Ultimate 10 adds Smart Brushes and GPU support
Publié: septembre 17, 2016, 3:14pm CEST par Mike Williams
ACD Systems has unveiled ACDSee Ultimate 10 ($149.99), the latest edition of its powerful image editor. A new Smart Brush enable users to brush on image adjustments simply by painting over the image area. The Smart Selection brush adds edge detection, making it just as easy to create selections or layer masks. Noise Removal offers more fine-tuning and control with Preserve Detail and Preserve Detail Threshold sliders. Develop Mode has expanded its powers with new support for Skin Tune (polish up your portraits by removing imperfections, smoothing or adding glow), Dehaze, Color Overlay, Gradient Map and more. Many tools now… [Continue Reading] -

Simulate color vision deficiency with Colour Simulations
Publié: septembre 15, 2016, 8:36am CEST par Mike Williams
Get involved in any graphic design project and you’ll probably spend an age choosing the color scheme -- but this shouldn’t just be about personal taste. Around 5 percent of the population have some form of color vision deficiency, so it’s important to consider how they might see your finished design. Colour Simulations is a free-for-personal-use tool which can simulate common red-green color vision conditions (deuteranomaly and protanomaly), as well as helping anyone with those conditions see colors more clearly. The program works by displaying a movable, resizable filter over the screen. Right-click this, choose a color deficiency type, then… [Continue Reading] -

NeuralStyler: Prisma for the desktop?
Publié: septembre 14, 2016, 10:59am CEST par Mike Williams
The popular mobile app Prisma has been making headlines recently with its ability to transform images into works of art using the styles of various artists. Now the open-source NeuralStyler is claiming to deliver similar results on the desktop, for both pictures and videos. This isn’t just ordinary pixel-based filtering, according to the developer. Instead NeuralStyler uses "artificial intelligence" to convert your source media using styles of artists like Van Gogh, Wassily Kandinsky and Georges Seurat. These are big claims, but they’re easy to test for yourself. There’s no installation required, and no account to create as the program works… [Continue Reading] -

CyberLink unveils PowerDirector 15, PhotoDirector 8
Publié: septembre 13, 2016, 8:07pm CEST par Mike Williams
CyberLink Corp has launched the latest versions of its Director multimedia software. Video editor PowerDirector 15 (from $69.99) gets end-to-end support for 360-degree videos: importing, adding titles, effects and transitions, and producing the finished movie. The new TRUE360 Viewpoint Designer imports 360-degree footage and allows it to be reused, with your choice of views, in standard videos. An intelligent Color Enhancement tool boosts hue and vibrancy, while detecting and preserving skin tones from any distortion. New mask creation and video blending tools bring many new creative possibilities. New effects include Stop Motion, Zoom and Pan tools in the Action Camera… [Continue Reading] -

Ancile is a script-based Windows 7/8 telemetry-blocker
Publié: septembre 13, 2016, 11:20am CEST par Mike Williams
Increasing concern over Windows "spying" technologies has brought a host of free tools claiming to disable them, but are they safe to use? It’s often hard to tell, as developers don’t clearly explain what they’re doing. Ancile is easier to evaluate, at least for experienced users, because it’s just a Windows script -- open the files in your text editor of choice and it’s all there. The package is a fork of AEGIS with bug fixes, optimizations and some welcome new features. Here’s the developer’s list of what it does right now on Windows 7 and 8.x (it’s not for… [Continue Reading] -

Find edited and hi-res versions of an image with TinEye
Publié: septembre 12, 2016, 6:41pm CEST par Mike Williams
You’ve found what looks like a great image online, but there’s a problem: it’s so lo-res that it’s almost unusable. Google’s image search may be able to help. In Chrome, right-click the picture, select Search Google for Image and click Large, if available, to see higher resolution versions of the same shot. Google’s tools are useful, but TinEye takes it to the next level, locating more images, more precisely, even if they’re cropped or edited. TinEye Reverse Image Search is a free Chrome extension for the service. Installing it gets you a "Search for image on TinEye" option on any… [Continue Reading] -

Display alerts and questions from scripts with messagebox
Publié: septembre 12, 2016, 3:47pm CEST par Mike Williams
Build a batch file of any complexity and there’s a chance you’ll need to interact with the user, either to ask a question or display a message. Messagebox is an open-source solution which delivers the basics you need, has no dependencies, and runs on anything from Windows NT 4.0 up. The syntax looks like this: messagebox message title [type] You could use the program to display a simple alert. messagebox "About to start deleting junk files", "Warning" What’s more interesting is the optional "type", which defines the icon displayed, the buttons used, and which button is the default. To set… [Continue Reading] -

How to increase Chromebook volume
Publié: septembre 12, 2016, 12:47pm CEST par Mike Williams
Fast boot times, long battery life, low prices -- there’s a lot to like about Chromebooks. But there can also be issues, like the low volume you’ll sometimes get from the more feeble internal speakers. Google for advice and the top hits offer advice like "turn the volume up in Settings", which isn’t a lot of help for most users. One simple alternative is to install an equalizer app. This allows you to boost the volume of part (just the bass, for instance) or the full frequency range, and may get you more usable volume than the player or computer… [Continue Reading] -

Lyrics Here instantly displays lyrics on YouTube, Spotify, SoundCloud, more
Publié: septembre 9, 2016, 10:21am CEST par Mike Williams
There are many ways to find lyrics to whatever you’re playing online, but they’re usually slow, inconvenient, maybe inaccurate, and sometimes all three. Lyrics Here is a browser addon for Chrome, Firefox and more which instantly finds and shows the lyrics for whatever you’re playing on YouTube, Spofify, Deezer, Google Music, SoundCloud and 40+ similar sites. There’s nothing to set up or configure. Just visit YouTube or a music site, find and play something, and a new pane quickly appears (usually at the same time as playback starts) with the song title and lyrics. We found the new window was… [Continue Reading] -

NirSoft releases FullEventLogView, EventLogChannelsView
Publié: septembre 8, 2016, 5:44pm CEST par Mike Williams
Freeware supremo NirSoft has released two new tools, FullEventLogView and EventLogChannelsView. FullEventLogView lists all events from your local event logs, the events of a remote system or the contents of a .evtx file. The program makes it simple to sort the events by time order, group them by type (information, warning, error) and more. As usual with NirSoft tools, you’re able to export all or selected data as a txt, csv or xml file, or an HTML report. EventLogChannelsView is a more technical app which lists all the event log channels on your system, including their name, event log file… [Continue Reading] -

Remove browser hijackers with ZHPCleaner
Publié: septembre 7, 2016, 5:02pm CEST par Mike Williams
Every browser claims to protect users from hijackers and adware, but their defenses are limited and over time it’s easy for your system to fill with junk. ZHPCleaner is a free tool which aims to help by scanning your PC, detecting dubious addons, toolbars and settings, and removing them on demand. The program is very convenient to use. There’s no adware, no registration, no need to install anything, not even an archive to extract -- just download and run the single executable, and click "Scanner". If you have any browser windows open, ZHPCleaner displays a warning alert. You can then… [Continue Reading] -

Xirrus Wi-Fi Inspector 2.0 available for Windows 10, Mac
Publié: septembre 7, 2016, 1:25pm CEST par Mike Williams
Popular Wi-Fi scanner Xirrus Wi-Fi Inspector has finally hit version 2.0. The release brings support for Windows 10, and introduces the first Mac version. Compatibility improvements include new support for the Wi-Fi standards 802.11ac Wave 1 and Wave 2. There’s also a Network Vendor column to identify the manufacturer of each network device. Overall it’s a great-looking tool which displays plenty of information about the wireless networks around you. There are plenty of gaps in functionality (it can generate attractive graphs, but has no way to save them), but also some unexpected extras (simple troubleshooting tests), and the program remains… [Continue Reading] -

Five free CSV viewers and editors
Publié: septembre 6, 2016, 4:43pm CEST par Mike Williams
CSV is a very common format for sharing large amounts of data, mostly because it’s so simple -- you can view the contents almost anywhere, at least in theory. You may not always have a full-featured spreadsheet on hand, of course, but fortunately there are some excellent free tools around to help you work with your files. NirSoft’s CSVFileView is "just" an editor, but the program still delivers far more than you’d expect from its 125KB download. It’s able to open CSV or tab-delimited files, for instance. The data is displayed in the usual NirSoft grid where you can sort,… [Continue Reading] -

Directory Opus 12 out now
Publié: septembre 6, 2016, 2:47pm CEST par Mike Williams
Powerhouse Explorer replacement Directory Opus 12 has shipped with a long list of major new features. The revamped Rename dialog now includes a macro recorder for quick and easy batch file renaming. A new image marking system helps you select a group of images from a folder for speedy printing, sharing or whatever else you want to do. The Copy dialog now includes a transfer progress graph, great news when you’re working with network drives or FTP servers. If the usual automatic file sort orders don’t work for you, no problem -- you can set up multiple manual sort orders,… [Continue Reading] -

Extension Source Viewer displays source code of Chrome and Firefox addons
Publié: septembre 5, 2016, 1:26pm CEST par Mike Williams
Rob Wu has released Extension Source Viewer, a Firefox add-on which allows viewing the source code of Chrome and Firefox browser extensions before installing them. If that sounds familiar it’s because Wu is also the developer of Chrome Extension Viewer, which also now supports both Chrome and Firefox extensions. Both add-ons work in much the same way. Visit an extension’s chrome.store.com or addons.mozilla.org home, click the crx icon and you’ll get a "download as zip" or "view" option. The Viewer displays a simple list of everything in the source, including HTML, JS, CSS and image files, and clicking any of… [Continue Reading] -

Email Sourcer collects web contact details as you browse
Publié: septembre 5, 2016, 9:02am CEST par Mike Williams
Whether you’re looking for a job, a government contact, maybe researching a company, there are times you’ll want to build a list of potential contacts. Usually this means checking the top and bottom of a page for contact details, maybe an "About" or "Contact us" page, then copying and pasting the details elsewhere. Email Sourcer Light simplifies the process by analyzing the pages you visit, automatically collecting contact details and exporting them to Excel, CSV, SQL and more. The program launches as a Firefox-based browser. There’s no setup required, just enter a URL and start browsing. A separate pane has… [Continue Reading] -

Save $39.95! Paragon Backup and Recovery 16 free until November
Publié: septembre 3, 2016, 11:32am CEST par Mike Williams
Paragon Backup and Recovery 16 is a reliable PC backup tool which comes packed with enterprise-level features and functionality, so it’s a little surprising to find Paragon Software are giving it away for free until November 1st. It’s true, though. Download, install, create a free MyParagon account (which means giving your email address, no phone number or physical address beyond a country) and you’ll be emailed a free license within seconds. Why bother? Versatility is one of the program’s highlights. You’re able to back up everything from individual files and folders, to specific file types, individual partitions or entire systems,… [Continue Reading] -

Instantly hide Chrome tabs with Panic Button
Publié: septembre 1, 2016, 4:09pm CEST par Mike Williams
There are plenty of legitimate reasons why you might want to prevent others snooping on your web activities, and technologies like Chrome’s "incognito mode" can help maintain your browsing privacy. These high-tech solutions still leave you with some very low-tech vulnerabilities, though, in particular others getting a glimpse of what you’re doing as they walk past. Smart use of browser keyboard shortcuts can help out. In Chrome, pressing Alt+Home opens your home page, and pressing F11 displays the current site full-screen. You could run another application full-screen. In Windows, for instance, press Win+E to launch Explorer. Maximize it, close the… [Continue Reading] -

View and search huge log files with glogg
Publié: août 31, 2016, 12:04pm CEST par Mike Williams
Glogg is an open-source tool for viewing and searching even the largest and most complex log files. The program opens files very quickly, because it reads data directly from disk and doesn’t try to load it entirely into memory. It’s a smart move which also means there’s no limit on the size of files you can view. Glogg’s interface is simple and uncluttered, allowing anyone to use it as a plain text viewer. Open a log, browse the file, and the program grabs and displays new log lines as they’re added. There’s also a search box. Enter a plain text… [Continue Reading] -

Browse tech documentation offline with Zeal
Publié: août 31, 2016, 11:05am CEST par Mike Williams
Can’t remember some obscure HTML tag detail, Apache directive or C++ function? There’s endless technical documentation on the web, so entering a few keywords at Google will probably tell you all you need. Web-based solutions aren’t always the best, though. You’ll need to be online. Sites may be slow and unresponsive. Documentation quality will vary, and every site works differently. Zeal is an offline software documentation browser covering almost 200 APIs, languages, applications and tools. Topics supported include ActionScript, Android, Apache, Bash, CSS, C++, Docker, Java, JavaScript, Lua, Mono, MySQL, NET Framework, OS X, OpenGL, PHP, Python, Qt, Vim, WordPress… [Continue Reading] -

OpenShot adds animation tools, extends audio support
Publié: août 30, 2016, 12:54pm CEST par Mike Williams
OpenShot Studios has shipped OpenShot 2.1.0, the latest release of its cross-platform open-source video editor. The big news this time is the addition of many animation features, including layers, transparent image sequences and keyframe support. Extended audio tools enable displaying waveforms on clips, swapping audio channels or moving audio into separate clips, handy if you need to resynchronize sound and pictures. The timeline has a host of major improvements. There’s snapping support when dropping files or transitions; locking to prevent changes; many new context menus, a new track menu button, and (finally) playback now stops at the final clip on… [Continue Reading] -

SBGuard Anti-Ransomware is a one-click malware blocker
Publié: août 30, 2016, 11:31am CEST par Mike Williams
Australian backup vendor Sydneybackups has released SBGuard Anti-Ransomware 1.3.0, claiming it "protects your Windows PC against all known Ransomware malware, such as CryptoLocker, CryptoWall, TeslaCrypt, CryptoXXX, CTB-Locker, Zepto and many others". How does it work? According to the developer, the program "injects a large number of restriction mechanisms and modifies some core Windows components to prevent malicious behaviors and executions". It seems to us that’s a description more designed to impress newbies than provide any useful information, but we decided to take a look anyway. The program is simple and lightweight. There’s no bulky Settings dialog, no resource-heavy background process… [Continue Reading] -

Scan your PC for alternate data streams with StreamArmor
Publié: août 29, 2016, 1:46pm CEST par Mike Williams
If you’re manually checking a PC for malware then you could browse a folder in Explorer, look at file names, sizes, maybe open anything suspect to see what it contains. But you might be missing something… Drives formatted using NTFS store file information in attributes. The contents of a file are stored in the $DATA attribute, and that’s what you’ll see in Explorer, and view when you open the file in an application. The problem is that a file’s $DATA attribute can have alternate data streams which aren’t visible in Explorer, or most other file management tools. That zero-byte .tmp… [Continue Reading] -

Avoid adware with Unchecky
Publié: août 29, 2016, 9:55am CEST par Mike Williams
Unchecky is a free tool which monitors installations and automatically unchecks unrelated "offers", helping ensure you only install the software you expect. We've written about the program before, but a recent update has seen it leave beta and add support for a host of new installers and applications. Does it work? Anvsoft has just released Any Video Converter Free 6.0, an excellent program which also has its share of "extras", so we decided to match the two. Without Unchecky it was business as usual. Launch the AVC Free setup program, click "Install Now!" and the converter was installed in seconds.… [Continue Reading] -

Restrict and limit Windows user accounts with FrontFace Lockdown Tool
Publié: août 28, 2016, 1:46pm CEST par Mike Williams
If you're setting up a PC for others to use then you’ll often want to limit their actions, prevent them running other applications or tweaking system settings. Windows has many security and user settings that can help, but they're scattered across many applets and may be hard to find. FrontFace Lockdown Tool is a freeware application which gives convenient access to many of these settings, allowing you to heavily restrict your chosen account in just a few minutes. The program organizes its settings into three sections -- Startup and Shutdown, Continuous Operation, Protection and Security -- and each one has… [Continue Reading] -

DarkAudacity gives Audacity’s classic audio editor a UI update
Publié: août 26, 2016, 10:07pm CEST par Mike Williams
DarkAudacity, a mildly redesigned branch of the classic open-source audio editor Audacity, has been released for Windows. The package has no big technical changes or enhancements, and instead focuses on revamping the interface to simplify operations and give it a more modern look. Major visual tweaks include a new color scheme, material design icons and the removal of much of Audacity’s UI clutter. The menus have been shortened, some functions renamed for clarity, and lesser options moved to submenus. Small practical changes include a simplified "Pause" mode. Click Pause in Audacity and many functions are disabled until you explicitly turn… [Continue Reading] -

OpenStreetView is a crowd-sourced Google Street View
Publié: août 26, 2016, 1:25pm CEST par Mike Williams
OpenStreetMap has launched OpenStreetView, an open-source alternative to Google Street View. The service offers free Android and iOS apps to record images while you’re driving. Upload the results to the OpenStreetView servers and they’ll be shared with the world. Results are starting to appear on OpenStreetView’s map. Browse to a city with some coverage -- San Francisco is a good place to start -- and recorded tracks are highlighted in purple. You’re able to zoom in on any area of interest, click a location, then step through the route. These are just stills, and you’re not able to change your… [Continue Reading] -

JixiPix's Sprektrel Art is free until 29 August
Publié: août 25, 2016, 8:25pm CEST par Mike Williams
Spektrel Art is a smart Windows and Mac app/ Photoshop plugin which transforms images into digital works of art -- and it’s available for free until August 29th. What does it do? The developer attempts to explain, saying it’s "an extravagant otherworldly display of undulating movement that glimmers and gleams with intersecting lines of tapered light". Umm, great. What this means in real life is it emphasizes edges, smooths the background and enhances colors, often to spectacular effect. The exact results will depend on your source image, but they often have a dreamlike quality, maybe a painted or drawn look,… [Continue Reading] -

Why can't you open that EPUB?
Publié: août 24, 2016, 5:01pm CEST par Mike Williams
You’ve found an ebook you need, downloaded the EPUB, tried to open it, but your viewer won’t display it properly. Or maybe at all. You might assume it’s the viewer, and try something else, but the problem could also be the file. A converter or publishing program might save something with an EPUB extension, but that doesn’t necessarily mean it’ll be a valid EPUB file. Pagina EPUB-Checker can offer some clues by scanning EPUB ebooks for internal errors, and displaying any problems it finds. The program is very convenient to use, just a single portable executable. Drag and drop your… [Continue Reading] -

Track your AdSense earnings with Auburn
Publié: août 23, 2016, 3:22pm CEST par Mike Williams
Are you earning so much with Google AdSense that you’re always online checking your balance? OK, probably not, but if you’re earning something then tiny Windows freebie Auburn could save you time by displaying your earnings in a system tray icon. If you’re doing implausibly well, it’s possible to have the program check your balance on a regular basis, display a tooltip and play an audio alert when new money arrives. Options include the ability to display AdSense earnings for the past 28 days, rather than your balance. You can also set a new tooltip duration or use a custom… [Continue Reading] -

Acronis True Image 2017 adds Facebook backup
Publié: août 23, 2016, 11:50am CEST par Mike Williams
Acronis True Image 2017 has shipped with some welcome additions and enhancements. Incremental Facebook backup automatically archives your Facebook photos, videos, contacts, comments, and likes. Expanded mobile support now allows wirelessly backing up iOS and Android devices to your desktop. An Archiving module enables moving large or old files to an external drive, or the Acronis cloud. They may now be protected with 256-bit AES encryption. A new Search tool helps you find particular files within a backup. Enhanced NAS support means your storage device should now be detected automatically, and reconnected if it goes "missing" at any point. Similarly,… [Continue Reading] -

OpenOffice gets an unofficial iPad port
Publié: août 22, 2016, 1:57pm CEST par Mike Williams
He’s already ported OpenOffice to Android, and now Akikazu Yoshikawa has announced the release of Office 700, "the world’s first port of OpenOffice for iOS". The package includes all the key functions: text editing, spreadsheets, presentation, drawing and just about everything apart from databases. There’s support for opening OpenOffice files, Microsoft Office and many other file formats, and of course your documents can be exported to PDF. What you don’t get is support for macros, printing and protected ODFs, among others. Yoshikwa says it’s taken a year to complete the project, which is probably why he’s asking $3.99 for the… [Continue Reading] -

How to instantly fill web forms with dummy data
Publié: août 22, 2016, 11:22am CEST par Mike Williams
Filling web forms is dull. It’s bad enough when you have to fill a page of boxes just to sign up for something. It’s much worse if you’re testing a website and have to do it over, and over, and over again. Fake Data is a very simple Chrome extension which can automatically fill those annoying text boxes with dummy data. To use the extension, hold down Alt and double-click a form field. Fake Data immediately fills the field with a random but realistic entry ("tom.smith@hotmail.com", not just "dfgfdbbeb"). If you’re not happy with the entry, double-click it again to… [Continue Reading] -

My Family Tree 6 improves GEDCOM support, date handling
Publié: août 22, 2016, 9:07am CEST par Mike Williams
The free genealogy tool My Family Tree has hit version 6.0 with a host of small but welcome enhancements. Smarter GEDCOM handling includes a new import log to help diagnose any problems, and options to choose who to export when you’re saving a file. Dates may now be input and displayed in multiple calendar formats: Gregorian, Julian, Hebrew, French Republican, lunar Hijri (Islamic), and solar Hijiri (Persian). There’s also full support for BCE calendar dates, and a new calendar conversion option in the date calculator to help translate from one format to another. The new build offers more flexibility in… [Continue Reading] -

Restore access to your PC with Trend Micro Ransomware Screen Unlocker
Publié: août 21, 2016, 8:02am CEST par Mike Williams
With so much attention focused on the file encrypting-type ransomware it's easy to forget the simpler variety, which pops up when your PC boots and won’t allow access to your system until you pay up. Even these basic infections can sometimes be tricky to remove, but Trend Micro offers a couple of tools which may be able to help. The first step is to see whether you can boot into Safe Mode with Networking. In Windows 10, for example, hold down shift while you click Power > Restart at the sign-in screen, click Troubleshoot > Advanced options > Startup Settings… [Continue Reading] -

ImBatch 5 adds multithreading for 400% speed increase
Publié: août 19, 2016, 5:27pm CEST par Mike Williams
High Motion Software has updated its powerhouse image processor ImBatch with multithreading support for even greater performance. The new feature is only available in the $29.95 licensed edition, but is it worth the money? We took a look. We used a test set of 345 PNG images, 918 megapixels in total, and set up only two processing tasks: just a "Sharpen" and a "Save as JPG". Running this job with a single thread took 266 seconds on our test system. Repeating the process with four threads (after clearing the disk cache) cut execution time to 77 seconds, that’s 29 percent… [Continue Reading] -

Stress-test your PC with HeavyLoad
Publié: août 19, 2016, 2:12pm CEST par Mike Williams
Jam Software’s quick and easy PC stress-tester HeavyLoad has just been updated to version 3.4, its first release in more than two years. The package is as easy to use as ever, maxing out your CPU, allocating RAM and drive space and stressing your GPU with a click. This release is mostly about compatibility, in particular improving results with the latest OpenGL drivers and handling individual cores in Windows 10. Unfortunately it’s not so compatible with older PCs any more: XP and Server 2003 are no longer supported. The "Simulate Disk Access" test now uses the latest version of Jam… [Continue Reading] -

Watch and analyze chess games with Kvetka
Publié: août 18, 2016, 12:58pm CEST par Mike Williams
If you’re looking to improve your chess skills then watching the best players at work will usually teach you a lot. There are plenty of chess sites to help you do just that, but they mostly offer only a very basic view of the game with few tools or options. Kvetka is a free Windows package which can display games from chess.com, chessbase.com, chessgames.com, chessok.com and many other sites, as well as opening PGN, FEN and other formats, and importing games from the clipboard. The program comes bundled with the Stockfish engine for analyzing games, although it works with other… [Continue Reading] -

IObit Uninstaller 6 adds Edge support
Publié: août 17, 2016, 5:57pm CEST par Mike Williams
IObit has shipped IObit Uninstaller 6 with new support for removing Microsoft Edge plug-ins and extensions. That’s the only significant new feature in this release, although IObit also says it now removes more programs and browser plug-ins, does a better job of uninstalling Windows Apps and troublesome Windows updates, and has enhanced real-time monitoring to help you strip out everything else. If the Free version isn’t enough, the $22.97 (1 year, 3 PCs) Pro Edition extends the package by removing adware and malicious plug-ins, as well as automatically cleaning any application remnants left by other uninstallers. IObit Uninstaller 6 is… [Continue Reading] -

Corel PaintShop Pro X9 adds project templates, interactive gradients
Publié: août 17, 2016, 3:59pm CEST par Mike Williams
Corel has shipped Corel PaintShop Pro X9, the latest edition of its veteran image editor. New features include Project Templates, prebuilt desktop publishing-type layouts to help you create greetings cards, brochures, photo collages and more. An Interactive Gradient Fill tool allows fine-tuning a gradient by dragging across the image and watching a live preview. Extended camera support includes 15 new RAW profiles and the ability to work with Intel RealSense XDM images. Support for Windows Real-Time Stylus brings pressure sensitivity to Microsoft Surface and other devices. Works for us, although CorelDRAW got it almost a year ago. You can now… [Continue Reading] -

Audio editor Wavosaur gets first update since 2013
Publié: août 15, 2016, 9:05am CEST par Mike Williams
Windows audio editor Wavosaur (and 64-bit edition) has just been updated to version 1.2, its first release for almost three years. One handy new feature is real-time spectrum analysis. Click Tools > Spectrum Analysis, Display > Autorefresh and you can watch your waveforms update as the music plays. A new Keyboard Shortcuts editor allows any of the program’s 46 hotkeys to be replaced. A "time bar" above the waveform of your audio file shows the location of the current cursor position and the selected area of a file. Even if you’ve zoomed in on some tiny detail, a glance at… [Continue Reading] -

Wmail is a cross-platform desktop client for Gmail
Publié: août 11, 2016, 1:02pm CEST par Mike Williams
Wmail is an open-source Chromium-based Gmail client for Windows, OS X and Linux. The program supports both Gmail and Google Inbox accounts, and you can add and manage as many as you need. You could do this with a browser, of course, but Wmail gives you much improved support for drag and drop and keyboard shortcuts, as well as providing native desktop notifications when a new message arrives. Performance is better, too -- no multiple tabs or waiting for pages to load -- and the package is built around some quality open-source components (Chromium, FFmpeg). Other features include spellchecking, a… [Continue Reading] -

Encrypt and secure your DNS traffic with Simple DNSCrypt
Publié: août 11, 2016, 10:30am CEST par Mike Williams
Protecting your web traffic can be very easy: use HTTPS where you can, maybe install HTTPS everywhere to enforce that, use a VPN for an extra layer of security. Meanwhile DNS gets so little attention that many people don’t even realize there’s an issue, even though DNS eavesdropping and spoofing are very real security concerns. DNSCrypt is an open-source technology from the OpenDNS team which encrypts your DNS traffic, making it much more difficult for others to snoop on your activities or hijack your browsing with man-in-the-middle attacks. The standard package is a command line tool which takes some thought… [Continue Reading] -

DisplayFusion 8.0 improves Anniversary Update compatibility, unveils new Triggers function
Publié: août 9, 2016, 7:30pm CEST par Mike Williams
Binary Fortress Software has released DisplayFusion 8.0, a major update of its multi-monitor management tool for Windows. Available in both free and Pro versions, version 8.0 focuses on fixing numerous bugs for the Windows 10 Anniversary Update, but does introduce some new features. Chief among these is a new Triggers feature, which replaces the previous Windows Location feature, promising to be more robust and flexible. There are also updates to the program’s wallpaper tools as well as changes and other bug fixes. Triggers is a feature designed to allow users to automate window management tasks, allowing users to create batch-like… [Continue Reading] -

Organize cmd, PowerShell and bash sessions with ConEmu
Publié: août 8, 2016, 3:20pm CEST par Mike Williams
Managing your Windows command prompts has been getting more complicated recently. A regular command window here; PowerShell there; maybe another, only elevated; update to Windows 10 Anniversary Edition and you could get bash, too. Fortunately the open-source console emulator ConEmu can make life easier and save you time, whether you’re a console expert or only head to the command line when it’s really, really necessary. Launch the program and it displays a default starting task of "{Shells::cmd}", which essentially gives you a prettier version of the regular Windows console. Browse that list, though, and you’ll see options to launch PowerShell,… [Continue Reading] -

Duplicacy is a professional cloud backup tool
Publié: août 8, 2016, 1:08pm CEST par Mike Williams
Duplicacy is a free-for-personal-use cross-platform backup tool with a stack of professional features. There’s support for backing up to Dropbox, Amazon S3, Backblaze, Microsoft Azure and Google Cloud Storage, as well as any SFTP server or your own local disk. Backups are optimized for extreme efficiency. File and block-level deduplication means Duplicacy doesn’t waste time storing multiple copies of the same data, and the incremental backup scheme ensures the program only backs up what’s changed. Simplicity is also important. You don’t have to understand or even care that backups are incremental, because they all behave as though they’re full images… [Continue Reading] -

Two ways to batch-correct file Created and Modified times
Publié: août 8, 2016, 11:58am CEST par Mike Williams
It’s often useful to know when a file was created or modified, but as it’s copied, moved, processed, maybe imported from one PC to another, there’s a chance this vital information may be lost. Even worse, Windows has no standard way to fix this situation. You can view your file dates and times, but there’s no easy way to modify them. NirSoft’s BulkFileChanger offers one possible solution. Give the program your target files and it’s able to modify their created/ modified/ accessed times, change their file attributes, copy/ cut/ paste into Explorer or run an executable with your files as… [Continue Reading] -

Revo Uninstaller Free 2.0 gets full 64-bit support
Publié: août 5, 2016, 1:35pm CEST par Mike Williams
Powerful PC cleanup tool Revo Uninstaller Free has been updated to version 2.0 with full 64-bit support. Launch the program and you’re now able to view all your installed programs, both 32 or 64-bit, run their standard uninstallers and clear up any remnants afterwards. The Icons view has gained a Details panel. Clicking any program displays its install date, drive space used, company, website and more. A new Export option allows saving your list of installed programs or leftovers as a text or HTML report. The developer also says there have been improvements to Hunter Mode, the user interface and… [Continue Reading] -

Open huge text files instantly with LogViewer
Publié: août 5, 2016, 10:59am CEST par Mike Williams
You’re trying to troubleshoot some PC issue, the answer could be in a log file, so you open it using Notepad… And often wait, and wait, and wait, because the program takes so very long to parse larger files. As an example, we pointed Notepad at a relatively small 46MB log file, and even this took 23 seconds to appear. Using a smarter editor will help. We found Notepad++ opened the file in 8 seconds, a big improvement, although still slow enough to leave you with a lengthy wait for larger files. LogViewer is an open-source tool which is built… [Continue Reading] -

SavePictureAs saves web images with a keypress
Publié: août 4, 2016, 10:42am CEST par Mike Williams
If you’re looking for an easier way to save images from web pages then you’ll probably start by looking for a browser extension, but there may be a better way. The open-source SavePictureAs has been speeding up the image-saving process for years, but it’s not restricted to a specific browser -- it works with almost all of them. The program’s core idea is simple. If you see a web picture you’d like to save, move your mouse cursor over it, press Ctrl+Space and it’s automatically saved to your Pictures folder. SavePictureAs manages this by detecting the browser you’re using, and… [Continue Reading] -

Create PDF, HTML, ePUB and MOBI eBooks with AsciidocFX
Publié: août 2, 2016, 10:12pm CEST par Mike Williams
AsciidocFX is a cross-platform open-source markup editor for building PDF, HTML, ePUB and MOBI ebooks, documents, slides and more. It’s not the easiest package to use, but could still have a lot of appeal for anyone creating academic, technical or scientific documents. Getting started is simple. A toolbar allows setting text styles, inserting lists or images, and there’s support for all the usual keyboard shortcuts (Ctrl+B for bold, i for italic). You work at all times in a plain text window which shows the markup only. Make text bold and you’d see *bold*, but a preview window to the right… [Continue Reading] -

HDD Guardian 0.7.0 adds new hard drive failure warnings
Publié: août 1, 2016, 1:38pm CEST par Mike Williams
Open source hard drive monitor and smartctl front-end HDD Guardian has been updated to version 0.7.0 with some welcome new features. The program detects even more drives, but if they’re still not found it’s now possible to add them manually. If a drive is failing, or its temperature is too high, you can have the program play a sound or power off the PC (other options include displaying a popup message and sending an email). The drives event log -- temperatures, SMART issues and more -- may be exported as a CSV file in a click or two. A smarter… [Continue Reading] -

Kaspersky 2017 brings VPN, better adware blocking and removal
Publié: août 1, 2016, 1:07pm CEST par Mike Williams
Kaspersky Labs has released Kaspersky Anti-Virus 2017, Kaspersky Internet Security 2017 and Kaspersky Total Security 2017 in the US and Canada. New features include Secure Connection, a virtual private network which automatically kicks in to protect you when using wifi hotspots, web banking sites and more. An Installation Assistance tool looks out for adware and other pests that get silently installed with some free software, and the Software Cleaner helps you decide what to remove. An extended Anti-Banner system now uses a "powerful subscription catalog held by a third-party", making it significantly better at blocking popups, web ads and more. The suites… [Continue Reading] -

Ultimate command line tool Swiss File Knife hits version 1.7.7
Publié: août 1, 2016, 12:03pm CEST par Mike Williams
One-stop Windows command line tool Swiss File Knife has just been updated to version 1.7.7. A new sfk web command allows sending a web request to a server, filtering and displaying the results. For example, you might use sfk web domain.com +xex "_<head>**</head>_" to extract an HTML Head tag, or pass sfk a file to batch process every URL it contains. The sfk calc command acts as a simple calculator for two values (sfk calc "7.8*2.3"). The Filter switch has got smarter, with options to read only the first (-head=n) or last (-tail=n) lines of a text file. The sfk pause command… [Continue Reading] -

Bitdefender Total Security 2017 beta now available
Publié: juillet 29, 2016, 6:45pm CEST par Mike Williams
Bitdefender has announced the first public beta of Bitdefender Total Security 2017 for Windows, OS X and Android. The major addition this time is Wi-Fi protection. Every time you connect to a new network, Bitdefender analyses it and warns of any vulnerabilities. Bitdefender’s Startup Optimizer can now be used remotely, allowing you to check a device and disable unwanted applications from anywhere in the world. Enhanced Windows 10 support means Total Security can use native desktop notifications and the Action Center to keep you up-to-date with product events. The product also works on Windows 10’s Anniversary Update, and is fully… [Continue Reading] -

Check internet speed and web page download times with Speedtest for Chrome
Publié: juillet 29, 2016, 2:29pm CEST par Mike Williams
Speedtest is a free Chrome extension which allows testing your internet connection speeds and web page download time. It gives you access to the core of the Speedtest.net website in a click or two, wherever you are on the web. Click Speedtest’s icon at any time and a panel appears. By default this displays the name of the currently displayed page, and the time it took to load. If you’re more interested in your internet connection speed, hit the large "Go" button and Speedtest carries out the same test you’d see on its site: it locates your nearest server, goes… [Continue Reading] -

Monitor and analyze your network traffic with SmartSniff
Publié: juillet 28, 2016, 3:28pm CEST par Mike Williams
We recently wrote about Microsoft Message Analyzer, and explained how it could be used to monitor and better understand your network and internet traffic. It’s a hugely powerful tool, but also bulky and with an intimidating interface. If you’d prefer something more lightweight, then as usual, NirSoft might have the answer. SmartSniff is also a network monitor which tries to capture the TCP/IP packets that pass through your chosen network adapter, then allows you to view, filter and display them. Like Microsoft Message Analyzer, the program is very configurable. But unlike Microsoft’s offering, it’s portable, and a mere 100KB download.… [Continue Reading] -

How you might get hacked by a Chrome extension
Publié: juillet 27, 2016, 5:20pm CEST par Mike Williams
Malware isn’t just about native executables or rogue apps, not any more -- a malicious browser extension can cause almost as many problems on all your devices at once. With the right permissions, for example, your new Chrome add-on could steal your user credentials, post as you on social media, read your emails, help launch a DDoS attack, and more. Worst of all, this isn’t even particularly difficult. Some carefully crafted JavaScript gives the hacker everything they need. What can you do? The first step is to understand the possibilities, and Maxime Kjaer’s recent blog post can help. The Computer… [Continue Reading] -

Browsing Firefox's hidden browsing history with Pin Patrol
Publié: juillet 27, 2016, 1:13pm CEST par Mike Williams
If you’re wondering what someone’s been doing in Firefox then you could check the browser history, but if they’ve deleted it, along with any cookies, cache or logins, you won’t learn very much. What isn’t so obvious is that Firefox has a hidden browsing history which records some of the sites you’ve visited, and isn’t removed when you wipe the official "Browsing & Download History". This is all about HSTS (HTTP Strict Transport Security) and HPKP (HTTP Public Key Pinning), web security mechanisms which enable servers to protect against attacks using cookie hijacking, protocol downgrades and fraudulent certificates, among others.… [Continue Reading] -

Bennett monitors Bluetooth signal strength on a PC -- sometimes
Publié: juillet 26, 2016, 11:36pm CEST par Mike Williams
If you’re having problems connecting your laptop to a wireless device or network, there are a host of tools to help you view what’s in range and its signal strength. If you’re having trouble with Bluetooth, it’s a different story. The standard Windows applets might list available devices but you’ll see little, if any information about them. Bennett is a tiny portable tool which displays extra details on your Bluetooth adapter and in-range devices, and might be able to monitor their signal strength. The program arrives as a single executable, with no intrusive drivers or system components. Just unzip and… [Continue Reading] -

Automatically generate abstract art with Mondriaan Creator
Publié: juillet 26, 2016, 12:58pm CEST par Mike Williams
Even if you don’t know Piet Mondriaan’s name, you’ll probably recognize the Dutch painter’s distinctive geometric style: white background and a black grid, partly filled with primary colors. It’s not an approach that appeals to everyone, but if you’re interested then you can now generate new Mondriaan-style images with the free Mondriaan Creator. Launch the program and it immediately displays an original image. Keeping clicking "Create painting" to generate something new each time. By default most of the grid will be white, but you can tweak this color balance to suit your needs: less white, more blue, double the yellow,… [Continue Reading] -

Create stylish coding snapshots with Marmoset
Publié: juillet 25, 2016, 5:54pm CEST par Mike Williams
You’re building a website, presentation, maybe a CV listing your many coding skills, and would like some kind of graphic to illustrate that section. But what should it be? Forget the usual clipart, install the Chrome app Marmoset instead, and it’ll help you create a stylish presentation-ready code snapshot in seconds. We weren’t sure what that meant, either, but essentially what you get is an image of a syntax-highlighted chunk of code with a custom theme, 3D and other effects (check the thumbnail for one example). The app launches with some sample code in a left-hand pane, various settings and… [Continue Reading] -

Launch programs, websites, or type text with Clavier+
Publié: juillet 25, 2016, 11:48am CEST par Mike Williams
Clavier+ is a simple macro manager which enables launching programs, opening websites or inserting text with your chosen hotkey. The program has been around for years, but still works well on even the very latest PCs. Installation is quick and easy, no real surprise as the entire program folder used only 1.24MB of our hard drive (and 1.13MB of that was the uninstaller). On launch a simple console lists some example shortcuts. Pressing Win+P opens the Program Files folder, Win+N launches Notepad, Win+Shift+E inserts the Euro symbol € into the current document, and so on. One minor annoyance is you… [Continue Reading] -

Take full control of your default browser with Browser Chooser
Publié: juillet 25, 2016, 9:15am CEST par Mike Williams
Set up a new PC and one of the first things you’ll do is install and choose a default browser, which then handles all your website-viewing needs. This mostly works fine, but you might want to open some links in different browsers: intranet in IE, YouTube in Chrome to use an extension you’ve found, your bank in a secure browser, whatever it might be. Browser Chooser 2 is an open-source tool which helps you control the browser that’s launched in any given situation. The program is a single executable, no installation required, and in its basic form is very simple.… [Continue Reading] -

View and extract files from Inno Setup installers with InnoEx
Publié: juillet 22, 2016, 1:27pm CEST par Mike Williams
Run a "setup.exe" on your PC and there’s no way to tell what might happen next. Will it install adware, hundreds of system files, maybe just a single executable? Who knows? InnoEx is a free portable tool which can display the contents of some setup files, without having to install them first. As you might guess from the name, the program only works with installers created by Inno Setup, and supported by InnoUnp (the bundled app which does the actual decoding). Fortunately that’s quite a lot: we selected 20 at random from our Downloads folder, and 11 were Inno files.… [Continue Reading] -

MemTest86 7.0 now faster, detects more RAM errors
Publié: juillet 21, 2016, 2:34pm CEST par Mike Williams
PassMark Software has shipped MemTest86 7.0, a major update for the veteran memory diagnostic tool. Testing now runs in Parallel CPU Mode by default, as long as it’s supported by the UEFI firmware, significantly improving performance. Smarter testing for the row hammer effect should result in the detection of more "disturbance errors", where memory cells may interfere with each other’s operation and change their values. The MemTest86 Pro Site Edition gains full support for PXE network booting, and uploading report files to the server. (Sounds good to us, too, but keep in mind this is the $2,490 enterprise version.) There’s… [Continue Reading] -

Capture and explore network traffic with Microsoft Message Analyzer
Publié: juillet 21, 2016, 12:17pm CEST par Mike Williams
Microsoft Message Analyzer is an expert-oriented tool for capturing, displaying and analyzing network traffic, file activity, Windows Events and device activities on Windows 7 or later systems. This data may be filtered and presented in grids, charts, graphs, timelines and more. While the program is aimed at developers and system admins, if you’re comfortable with tools like Sysinternals Process Monitor then you could also find it handy. To get started, launch Microsoft Message Analyzer as an administrator. The "Favorite Scenarios" lists common capture types: click "Loopback…" if you’re using Windows 7 or 8, "Local Network Interfaces" if you have Windows… [Continue Reading] -

Investigate suspect EXEs with Professional PE Explorer
Publié: juillet 20, 2016, 3:01pm CEST par Mike Williams
Professional PE Explorer is a portable tool which allows investigating Windows executables including EXE files, SYS, DLL and more. The download is so tiny you’ll wonder if it’s broken -- 78.1KB, really? -- but no, this is all you get. Unzip it and run PPEE.exe to get started. Drag and drop a suspect file onto the program and a left-hand tree lists some of its structures: DOS Header, NT Header, Section Headers, assorted directory entries and more. If you’re happy with this low-level detail, you’ll also appreciate the program’s "anomaly detection", where unusual elements of the section are highlighted in… [Continue Reading] -

DisCoverJ automatically finds cover art for your MP3s
Publié: juillet 20, 2016, 12:36pm CEST par Mike Williams
While there are endless MP3 tag editors around, cover art support is often basic, if it’s included at all. DisCoverJ is a Java-based editor which focuses solely on cover art, automatically locating, downloading and tagging your MP3s with the right images. Installation is straightforward on Windows, Linux and Mac. There’s no adware or other hassles and you’re ready to go in seconds. Tagging is just as easy. Simply drag and drop your MP3s onto disCoverJ, click the Search button bottom-right, and watch. DisCoverJ uses multiple search engines to find your artwork (iTunes, Amazon, Google, Bing, Deezer, Spotify, Discogs, Gracenote), downloads… [Continue Reading] -

Transform pictures into mosaics or abstract art with Pattaizer
Publié: juillet 19, 2016, 1:08pm CEST par Mike Williams
Many graphics tools offer some sort of mosaic effect, but it’s often very basic, "let’s pixelate the image a bit and hope for the best". Pattaizer is more imaginative, and can transform your pictures using a host of mosaic-related and more abstract effects. Some of these appear to be based on fairly standard mosaic effects, for example replacing blocks of pixels with hexagons or lego bricks. But a "Deform control" adds a random variation to every individual component of the image, ensuring you get far more interesting results. Some combine the mosaic idea with other effects. "Circular" and "Twisting spiral"… [Continue Reading] -

Display pop-up alerts from your batch files with MessagePop
Publié: juillet 18, 2016, 5:54pm CEST par Mike Williams
When you’re building a batch file it’s often necessary to display status information to the user, but Windows gives you very few tools to help. MessagePop enables creating alerts with styled text, clickable links, optional timeouts, even a "Do not show" option which allows the user to hide it in future. This makes for a complicated syntax, but the package includes a sample MessageTest.bat file to show you how it works. There’s also a separate GUI-based MessageHelper tool to help design your pop-up. Enter text, choose icons, set your preferred settings, and hit Preview at any time to see how… [Continue Reading] -

PC Hunter: not just another task manager
Publié: juillet 18, 2016, 1:45pm CEST par Mike Williams
PC Hunter is an expert-level Windows tool with an array of advanced features: it’s a task manager, a Registry editor, a rootkit hunter, a file explorer, and more. The program isn’t updated very often, but with recent releases extending its Windows 10 compatibility, we decided to check out the latest build. Getting started is easy as there’s no installation, just an archive with basic documentation and both 32 and 64-bit executables. The opening interface is basic, too -- 13 tabs with tables of information underneath. It’s annoying in places, particularly as we couldn’t resize panels or the program window (although… [Continue Reading] -

Mandelbrot Fractal is a pure JavaScript fractal explorer
Publié: juillet 18, 2016, 8:53am CEST par Mike Williams
Mandelbrot Fractal is an open-source fractal generator with a difference: its spectacular images are produced using pure JavaScript, no external libraries or other oddball dependencies involved. This makes for a very simple structure, essentially just an index.html with a supporting app.css and two .js files. The controls are straightforward, too, working much like any other Mandelbrot explorer you’ve ever used: click Launch to generate the starting image, then click any point on the screen to zoom in and redraw. If you’ve found something interesting, right-clicking displays an option to save the current view as an image. There are also hotkeys… [Continue Reading] -

Quick ways to stop, start and restart Windows services
Publié: juillet 17, 2016, 6:22pm CEST par Mike Williams
Windows services can safely be ignored most of the time, but sometimes you might have to monitor them or take more control. You could do this from the regular Control Panel app (Win+R > Services.msc), but it’s slow, and you might have to scroll through hundreds of cryptically-named services to find the one you need. Fortunately there are several time-saving alternatives to try. Task Manager’s Services panel doesn’t do much, but it’s certainly quick. If you’re looking for the Font Cache service, for instance, you could press Ctrl+Shift+Esc, click Services, press "F", right-click "Font Cache…" and select Stop, Start or… [Continue Reading] -

Test responsive websites at multiple resolutions with Emmet Re:view
Publié: juillet 16, 2016, 9:34am CEST par Mike Williams
A well-designed responsive website should adapt its display to work properly on phones, tablets and desktops, but testing this on every possible device might take a while. Emmet Re:view is a free Chrome extension which displays responsive websites in various-sized views, side-by-side, enabling you to see how they work at a glance. Visit the test website, click Emmet Re:view, and a tab opens with resizable views for each CSS media query breakpoint of your page. (Keep in mind that if this isn’t a responsive website and there are no breakpoints, they’ll all look the same.) Scroll through any of these… [Continue Reading] -

Bluelight Filter Android app helps you reduce eye strain and sleep better
Publié: juillet 15, 2016, 11:02am CEST par Mike Williams
Bluelight Filter is a free Android app which aims to reduce the harmful effects of the blue light emitted by smartphones and tablets. This could reduce eye strain, help you sleep better, and generally make the screen easier to read. The app is a tiny 83KB, ad-free and doesn’t ask for any special permissions, which makes for a quick and easy installation. There are various bundled filters, each with their own custom tint. You can select whatever you want or add a new filter of your own. Switch filters automatically at a preset time Full control of opacity levels means… [Continue Reading] -

Recover lost files with NirSoft’s ShadowCopyView and PreviousFilesRecovery
Publié: juillet 14, 2016, 12:48pm CEST par Mike Williams
NirSoft has released ShadowCopyView and PreviousFilesRecovery, free tools designed to help you browse Windows’ volume shadow copies and restore whatever files you need. ShadowCopyView lists all volume shadow copies on your PC, the hard drive snapshots created by Windows Vista and later. You’re able to browse the older versions of files and folders contained in these snapshots, and restore anything interesting to your hard drive. Windows allows you to do something similar with its "Previous Versions" feature, but ShadowCopyView may display more shadow copies, and it allows copying system files even when User Account Control is turned on. PreviousFileRecovery is a simpler program… [Continue Reading] -

IObit releases first public beta of Advanced SystemCare 10
Publié: juillet 14, 2016, 12:12pm CEST par Mike Williams
IObit has unveiled the first public beta of IObit Advanced SystemCare 10, its hugely comprehensive do-everything PC maintenance suite. The latest release has a new ad-blocker in IObit’s redesigned and extended Surfing Protection add-on. The Clean & Optimize module has a new Startup Optimization tool which checks for surplus startup items, and can optimize them all with a click. A Resource Manager in the Performance Monitor highlights processes hogging system resources and enables closing them on demand. There are enhancements for the Homepage Protection, Privacy Sweep, Software Updater and other modules. There’s a "brand new intuitive UI", apparently, though it looks… [Continue Reading] -

Inker is a promising vector graphics editor for Chrome
Publié: juillet 12, 2016, 11:49am CEST par Mike Williams
Vector graphics editors are often bulky desktop applications, aimed very much at design experts, but Inker is very different. The package is a simple Chrome app, easy enough for almost anyone to use, and ideal for creating quick vector designs on a tablet which you can then reuse elsewhere. The drawing tools cover the basics only, with a freehand pen, rectangles, ellipses, and text. You’re able to adjust the opacity and colors of each object in a click or two. The Path tool is a highlight. If that freehand shape isn’t quite right, select it, click Path and you’re able… [Continue Reading] -

Browse, filter and display your fonts with PrintMyFonts
Publié: juillet 11, 2016, 5:05pm CEST par Mike Williams
Choosing the right font for a document or graphic project can make a huge difference to the results, but the poor viewers in Windows and many applications make it difficult to find the font you need. PrintMyFonts can help by displaying any or all of your fonts, enabling at-a-glance comparisons, and exporting the results as images or documents. Launch the program and it immediately presents a list containing the words "Example Text" in each of your fonts. You can change this to whatever you like, perhaps a company name to see how it would look on a logo, as well… [Continue Reading] -

Euler Math Toolbox is a versatile Matlab-like suite
Publié: juillet 11, 2016, 1:47pm CEST par Mike Williams
We’ve revisited a few veteran applications recently, but nothing that quite competes with Euler Math Toolbox, which began life in 1988 as a program for the Atari ST. These days, and still being regularly updated, the package has become a versatile suite of tools for exploring real and complex numbers, vectors, matrices and symbolic algebra. This is all powered from a Matlab-like matrix language, and can integrate with Povray, LaTEx, even custom Python and C code for the most efficient scripts. One EMT highlight is its graphics output. It’s able to generate 2D and 3D plots, animations, fractals, even 3D… [Continue Reading] -

Monitor your PC’s RAM use with Memory History Tool
Publié: juillet 10, 2016, 12:48pm CEST par Mike Williams
Just about every memory optimizer around claims that freeing up RAM will speed up your PC, but this isn't necessarily true. It all depends on how your RAM is currently being used. Memory History Tool logs the processes using your RAM and maintains a history of the main memory hogs, helping you understand where your resources are going. The program isn't intrusive in any way. There’s no installation required, no kernel drivers or other low-level tweakery, just a single executable which you run as an administrator when required. The initial console displays some basic system details: total and available RAM,… [Continue Reading] -

Create and edit animated GIFs with SoftDigi Easy GIF
Publié: juillet 7, 2016, 12:24pm CEST par Mike Williams
SoftDigi Easy GIF is a $20.95 suite of tools for creating and editing animated GIFs. The program doesn’t require any artistic or design ability. Open an existing animation and you can resize it, remove frames, change colors, set transparency and more, all in a few clicks. A comprehensive editor allows drawing lines and shapes, adding text, spraying or filling areas with color, applying special effects, and more. These tools have far more power than you might expect. "Line" isn’t just "click > drag > release > line appears": there are line, polyline and pencil tools, with control over thickness, line… [Continue Reading] -

Cut your browser's RAM usage with All Browsers Memory Zip
Publié: juillet 6, 2016, 3:24pm CEST par Mike Williams
All Browsers Memory Zip is a free memory optimizer designed to cut your browser’s RAM usage. The program doesn’t just work with Chrome, IE or Firefox -- it recognizes and supports almost 40 browsers, out of the box. Once installed, All Browsers Memory Zip monitors your running processes, looking out for supported browsers and checking their RAM usage. If a browser’s memory use edges over a defined figure, the developer says the program steps in and "compresses" the RAM. Memory "compression" sounds intriguing. Technical. Advanced. But from what we can see, it isn’t true. It looks to us that All… [Continue Reading] -

LightZone: still a great image editor
Publié: juillet 6, 2016, 11:11am CEST par Mike Williams
If you’re looking for a free image editor then you’ll probably start with the big names, the latest updates, whatever’s made the headlines recently. But there’s also a whole world of mature software out there which doesn’t make the news, and isn’t updated often, yet could still deliver everything you need. LightZone started life more than 10 years ago as a commercial RAW and JPEG processor, for example, but since going open source in 2013 the project has very quiet. There is some activity, though -- the last release was at the end of June, more on the way --… [Continue Reading] -

Monitor your CPU temperature with Core Temp
Publié: juillet 5, 2016, 10:52am CEST par Mike Williams
Core Temp is a powerful CPU temperature monitor which has been helping users watch their hardware since 2006. The project seemed to have faded away in the past few years, but a series of updates in recent months has seen it roar back to life. Launching the program displays useful information about your CPU, including model, platform, frequency, voltage, and current temperature and utilization of each core. Core Temp notes and displays the minimum and maximum temperatures for each core. Leave the program running, use your PC as normal, and you’ll get a feel for what effect they’re having on… [Continue Reading] -

Icaros 3.0 extends and speeds up Windows Explorer thumbnailing
Publié: juillet 4, 2016, 4:56pm CEST par Mike Williams
Icaros is a free FFmpeg-powered tool which extends Windows Explorer’s thumbnail support to just about any video format. The package can produce cover art thumbnails for Mkv, Flac, Ape, and Mpc files, and provides extended Windows Explorer properties for Mkv, Flv, Ogm, Ogv, Ogg, Flac, Ape, and Mpc. Icaros was updated last month with the addition of its own cache, speeding up thumbnail display and ensuring you won’t be affected if Explorer deletes its own cache. Thumbnailing is now smarter and more reliable. The program can auto-rotate MP4 and MOV thumbnails to match file metadata, and it’s better at thumbnailing… [Continue Reading] -

Straighten text in scanned documents with Deskew
Publié: juillet 4, 2016, 12:33pm CEST par Mike Williams
Deskew is an open source package which can detect skewed text in scanned text documents, and output a straightened version. It’s a command line tool, which is, well, inconvenient, but don’t let that put you off entirely -- it’s still probably easier than you’d expect. The program doesn’t force you to install Tesseract or any other bulky components, for instance. The single 4MB includes Windows, OS X and Linux binaries and you can run any of them right away. You don’t have to find or generate any sample scans, either, because there are several provided. Deskew also has a RunTests.bat… [Continue Reading] -

Syncplify Notepad! is a polished plain text editor
Publié: juillet 4, 2016, 7:43am CEST par Mike Williams
Notepad! is a nicely balanced Notepad replacement, accessible to just about everyone but with plenty of bonus extra features when you need them. The interface is an immediate plus, its Office-like ribbon organising the program’s main features across three tabs. If your editing needs are simple, there’s not much to learn. Open a document, type as normal, use the standard editing keys, save the file and you’re done. You'll still notice immediate benefits over regular Notepad. Files open more quickly, especially when they're large, and the tabbed interface enables opening several documents at once. Other features begin to appear as… [Continue Reading] -

Track your web traffic around the world with Open Visual Traceroute
Publié: juillet 3, 2016, 4:24am CEST par Mike Williams
Open Visual Traceroute is a Java-based, cross-platform networking toolkit which displays the path of your web traffic on 3D world map. Despite the "Traceroute" name, that's not all. Bonus features include a Whois tool, and a WinPcap-powered packet sniffer which shows exactly what your traffic contains. Once you've got Java installed, setup is easy. The program runs on Windows, Linux and Mac, and although our test PC didn’t have the required WinPcap library, the setup program installed this itself. Basic traceroute tasks are just as straightforward. Type a host or IP address in the box, hit Enter and Open Visual Traceroute… [Continue Reading] -

Easily find genuine Windows and Office images with Windows ISO Downloader
Publié: juillet 1, 2016, 1:59pm CEST par Mike Williams
Would you like to try out Windows 10 in a virtual machine, or maybe create a USB installer for Windows 7 or 8? Then you’ll probably have to track down an image of that particular build. Everything you need should be on Microsoft.com, in theory, but if you’ve already wasted enough of your life there, you might prefer Windows ISO Downloader. The program is a portable tool which offers a very simple way to find and download genuine ISOs for Windows 7, 8.1, 10, 10 Insider Preview, Office 2007, 2010, 2011, 2013 and 2016. The interface is very basic, just… [Continue Reading] -

Watch 360 degree videos with GoPro VR Player
Publié: juin 30, 2016, 12:50pm CEST par Mike Williams
GoPro VR Player (formerly Kolor Eyes Desktop) is a free 360 degree video player for Windows and OS X. A stripped-back interface makes it very easy to use. There’s no button-packed toolbar or nested right-click menu, just drag and drop your video and it starts playing immediately. The core controls are all very intuitive. You’ll click and drag to look around, spin the mouse wheel to zoom in and out, or tap and pinch on touch-enabled systems. The Preferences dialog has some useful controls and settings. In particular, the Output Projection settings define how the video is shown. Switch from… [Continue Reading] -

Transform pictures into LEGO mosaics with Legoaizer
Publié: juin 29, 2016, 3:44pm CEST par Mike Williams
Legoaizer is a mosaic builder with a twist. Point the program at a JPG and instead of just pixelating it, Legoaizer creates the mosaic from LEGO bricks. Getting started is easy: open a picture, click "Create Mosaic", and within a few seconds the LEGO-ized version appears. Spin your mouse wheel over the picture to zoom in and see the individual bricks, then save the image as a JPG, BMP or PNG file. The results you’ll get can vary, depending on the colors in the source image. If your mosaic doesn’t look much like the picture, you’re able to play around… [Continue Reading] -

Stop common malware exploits with NoVirusThanks Smart Object Blocker
Publié: juin 28, 2016, 12:57pm CEST par Mike Williams
NoVirusThanks Smart Object Blocker is a low level tool which enables blocking the execution of certain applications, commands, DLLs and drivers. Default rules block some common malware exploits and attacks, and you can add more to fine-tune the protection available. Creating these rules requires editing a text file, which isn’t exactly convenient, but a few bundled examples help to explain the basics. You can block an individual file with a rule like this, for instance. [%FILE%: %SYSTEM%\drivers\file.sys] The first element tells the program to block a file by name, the second gives you the name and (optionally) location. Conditional rules… [Continue Reading] -

Identify edited JPEGs with JPEGSnoop
Publié: juin 27, 2016, 1:52pm CEST par Mike Williams
It’s been a few years since we last looked at JPEGSnoop, a low-level tool for investigating images. Is it still useful today? Let’s take a look. The program is as convenient to use as ever. No installation, no adware, just unzip the download and run the single executable. The interface is basic, a tiny toolbar and a few menus, but the first step is simple enough to understand: hit Open and choose an image. Within a few seconds, JPEGSnoop produces a hugely detailed report on your JPEG’s innards. Much of this is so technical -- color transfer functions, DCTs, Huffman… [Continue Reading] -

Find out more about the world below your flight path with Flyover Country
Publié: juin 27, 2016, 8:51am CEST par Mike Williams
It sounds much like any other mapping app: enter a starting point and destination, see the route and points of interest along the way. Flyover Country won’t give you driving directions, local hotels or someone’s random picture of a lake, though. It’s a geoscience app from the University of Minnesota, and these points of interest are more about geologic maps, data, fossil information, georeferenced Wikipedia articles and more. Setup is easy enough. Tap two or more points on the map to define your route, select "Load Path", and watch as Flyover Country finds data associated with that journey. There’s an… [Continue Reading] -

Take control of Windows files and folders with RunAsTrustedInstaller
Publié: juin 26, 2016, 8:41am CEST par Mike Williams
If a Windows program doesn’t have the rights to access a file, Registry key, or carry out some other task, running it as an administrator might solve the problem -- but this won't always be the case. RunAsTrustedInstaller runs programs with the same privileges as TrustedInstaller, an even more powerful account, giving you extra control over many system objects. Downloading the program can be tricky, because some antivirus engines may flag it as malware, but that’s only because RunAsTI could theoretically be used by hackers for malicious purposes. It's not dangerous itself. Unzip the download and you'll see two executables,… [Continue Reading] -

ExtraBits is a time-saving Explorer extension
Publié: juin 24, 2016, 11:44am CEST par Mike Williams
ExtraBits is an Explorer extension which adds some time-saving commands to the file and folder right-click menu. The program is free for non-commercial use, but has a notable limitation: it only works on up to 100 files or folders in a single operation. ExtraBits doesn’t make any obvious changes during installation, but if you select and right-click multiple files or folders you’ll find a new ExtraBit menu with several options. "Copy Filenames" copies all selected files or folder names to the clipboard, one per line. "Copy Filenames with Options" gives more control. You can include the path, file type, size… [Continue Reading] -

Edit and analyze written content with Word Doctor
Publié: juin 23, 2016, 3:00pm CEST par Mike Williams
Word Doctor’s developer says it’s a word editor and writer’s aid, "designed to analyze both writing content and style". At first glance, that seems hard to believe, because the editor looks only marginally more powerful than Notepad. But start exploring and you’ll begin to change your mind. Type or click a word, for instance, and an instant definition appears in the status bar ("word -- noun -- a unit of language"). Select a word, right-click, and there’s a synonym finder, a more detailed definition, even an audio pronunciation guide. The Find and Replace dialog also delivers more than you’d expect.… [Continue Reading] -

Capture, upload and share screenshots and text with Image DeCap
Publié: juin 23, 2016, 1:41pm CEST par Mike Williams
There are hundreds of screen capture tools for Windows, covering just about every possible need and situation. Do we really need any more? Well, maybe not, but Image DeCap has just enough interesting and unusual features to deserve a closer look. Captures can be quick and easy. Press a customizable hotkey, hit Enter, and you can save the current screen or window locally, copy it to the clipboard, upload it to Imgur or your own FTP site. There’s only one other capture type, a freehand rectangular region, but it comes with a screen magnifier to help you draw with pixel-level… [Continue Reading] -

MFT-based UltraSearch 2.10 adds file content searching
Publié: juin 21, 2016, 7:30pm CEST par Mike Williams
Super-fast MFT-based search tool UltraSearch has hit version 2.10 with some major improvements. The program can now search for file content, as well as file and folder names. A File Type list enables searching for particular groups of files: audio, video, text, database, mail files and more. You can edit these groups or add new ones as required. Searches may be run on specific folders, drives, or whatever combination you need. An intelligent "Suggest Patterns" option offers suggested searches based on recent program use. A new command line interface enables starting the program with specific search parameters. You can now… [Continue Reading] -

Create gorgeous word cloud art with Wordaizer
Publié: juin 21, 2016, 1:40pm CEST par Mike Williams
Wordaizer is an intriguing tool for creating Wordle-like word clouds, gorgeous works of art where text is organized and arranged to fill a shape. We have some simple examples below, but the idea gets more interesting when you add some personal meaning, for example celebrating someone’s 100th birthday by filling a tree shape with the names of all their family. The program is more awkward to use than it should be, and seems to have a few bugs. Why does it display an alert insisting we run it as an administrator, for instance, even when we did? Who knows? We… [Continue Reading] -

Find out which version of Windows a program requires with ExeProperties
Publié: juin 20, 2016, 5:10pm CEST par Mike Williams
You’ve downloaded what looks like an interesting program, but it’s not working. Is it for 32, or 64-bit Windows? Maybe it needs a different Windows version? There’s no built-in way to find out. ExeProperties is a tiny free Explorer extension which displays an EXE or DLL’s minimum requirements in a couple of clicks. The program has no interface, doesn’t add any background processes or system tray icons. Install it and there’s no immediate sign that anything has changed at all. There’s just one new feature. If you right-click an EXE or DLL file and select Properties, there’s now an extra… [Continue Reading] -

3 fun alternatives to Windows Solitaire
Publié: juin 20, 2016, 11:33am CEST par Mike Williams
Windows 10 saw Microsoft replace the old-style Solitaire with a Windows app which pesters you with ads every time it runs. This could be much worse -- the ads are only at launch, not while you’re playing -- but if you’re looking for an alternative anyway, here are three fun competitors for Windows XP/ Vista and later. 123 Free Solitaire looks as good as the Microsoft edition, and supports many more game types: FreeCell, Klondike, Diplomat, Forty Thieves, Flower Garden, Golf A-K, Grandfather’s Clock, Golf A-K, Klondike by Threes, Pyramid, Spider Solitaire, Spider Solitaire One Suit, Spider Solitaire Two Suits… [Continue Reading] -

Auto-download and install 120+ applications with just-install
Publié: juin 19, 2016, 6:43pm CEST par Mike Williams
Windows package managers like Npackd provide a single interface where you can find, install, update or remove hundreds of popular PC applications. Sounds great, but there can be complications. PowerShell dependencies, a GUI to explore, command line switches to learn, repositories to browse– not so easy, after all. Just-install takes a smaller, simpler approach. No dependencies, no GUI, minimal command line switches, no awkward attempts to manage updates: just a hassle-free way to download and install the latest version of 120+ applications. The silent approach is obvious from the moment you double-click just-install's own setup program, and nothing seems to… [Continue Reading] -

Access Khan Academy videos offline
Publié: juin 18, 2016, 6:59pm CEST par Mike Williams
Khan Academy is a great learning resource which provides free video-based courses on everything from math to history, science to music, computing, economics and more. Most users access Khan Academy content via their website, but if you've limited bandwidth that might not always be possible. KA Lite is an open-source tool which enables downloading any or all Khan videos for offline viewing later. At its simplest, KA Lite can be used by an individual for local use on their own PC only. Browse the courses, check a box and everything is batch-downloaded in a click or two. (Beware, this might… [Continue Reading] -

Acronis True Image 2017 beta arrives
Publié: juin 17, 2016, 12:20pm CEST par Mike Williams
Acronis International has released the first public beta of Acronis True Image 2017, its popular backup and file sync suite. The new edition adds support for wirelessly backing up iOS and Android devices to your desktop. An Archiving module moves large or old files to an external drive, or the Acronis cloud. They may now be protected with 256-bit AES encryption. A new Search tool helps you find particular files within a backup. Enhanced NAS support detects your storage device automatically. Smarter handling of drive letters means that even if Windows assigns a different letter to your backup device, Acronis… [Continue Reading] -

Build your own ransomware blocker with NoVirusThanks File System Protector
Publié: juin 16, 2016, 1:57pm CEST par Mike Williams
Constantly in the headlines, ransomware is the menace of the moment, and even the best antivirus engines can’t guarantee to keep you safe. NoVirusThanks File System Protector can help by restricting access to particular folders and file types, ensuring only trusted applications gets to open or modify your files. You could create a rule which blocks any process from accessing the C:\Locked folder, for instance. Or you might just stop processes modifying all files in that location, or perhaps a specific file type. An Exclusion system defines trusted applications which aren’t affected by this, so you might have one rule… [Continue Reading] -

Auslogics BoostSpeed 9 released with Win10 Tweaker
Publié: juin 16, 2016, 12:01pm CEST par Mike Williams
Auslogics has released Auslogics BoostSpeed 9 ($59.95), the latest edition of its comprehensive PC maintenance suite, with a whole new module of Windows 10 tweaks. The "Privacy Tools" section has options to enable/ disable WiFi-Sense, Cortana, location sensing, data syncing, peer-to-peer Windows updates, and more. New visual tweaks enable customizing the preview size for Aero Peek, and activating a "secret" dark theme for Windows 10 apps. System Tweaks help to clean away retail demo content from new systems, or remove leftovers of the previous OS if you’ve upgraded. An "Action Center Cleaner" removes broken links to long-removed apps, and "Mouse… [Continue Reading] -

Scan and audit your network with JDisc Discovery
Publié: juin 15, 2016, 12:22pm CEST par Mike Williams
JDisc Discovery is an industrial-strength network scanning, inventory and reporting tool. The program quickly checks your entire network (up to 25 devices with a free license), identifies hardware and devices, and collects details on hardware, software and device configuration. JDisc Discovery is aimed at big business and network geeks, but its core features aren’t difficult to access. To launch your first scan, all you have to do is click a "Play" icon and watch as JDisc scans its way across your local network. Once the process is complete, a Devices dialog shows the basics of all discovered hardware (name, IP… [Continue Reading] -

Flamory is a smart bookmark manager for web pages and local files
Publié: juin 14, 2016, 10:13am CEST par Mike Williams
Flamory is a free-for-personal-use research tool which allows recording and searching web pages and local files. This starts with a simple screenshot function. When you’re viewing an interesting website or document, press Ctrl+Alt+A to take a screenshot, and it’s saved locally. Open the viewer later and you’re able to browse captures and annotate them with a pen, shapes, pointers or text captions. This isn’t just about images. Flamory also saves the text content of the file or page, and a search tool enables finding any snapshot by words from its content. Once you’ve found what you need, you’re able to… [Continue Reading] -

Batch image processor ImBatch gets new transparency tools
Publié: juin 13, 2016, 3:27pm CEST par Mike Williams
Powerful batch image processor ImBatch has reached version 4.90 with the addition of some handy transparency tools. A new Stroke feature outlines your image with transparency, using a customizable width and color. ImBatch can now replace transparency with a white color when saving to an image which doesn’t support transparency (PNG > JPG, say). The "Convert Colors" task now has a related option to replace an alpha channel with the specified color, and a bug fix ensures transparency is now saved correctly to DDS files. Elsewhere, the "Resize Canvas" task has gained an option to fill the expanded space with… [Continue Reading] -

Reduce Memory is a tiny RAM optimizer
Publié: juin 13, 2016, 2:40pm CEST par Mike Williams
Would you like a faster PC? One standard tip is to run a memory optimizer, which supposedly cleans, tunes and defragments your RAM, fixes memory leaks and more. Most of these claims are utter garbage, but the technology may help a little in a few situations, and Reduce Memory offers a quick and easy way to try this out for yourself. The program is very simple. There’s no installation, no adware, no interface, no extra startup or system tray program -- it’s just a tiny executable which you run as necessary. On launch, Reduce Memory cycles through all your applications,… [Continue Reading] -

View and edit music file tags with AudioShell
Publié: juin 13, 2016, 1:56pm CEST par Mike Williams
AudioShell is a Windows Explorer extension which enables viewing and editing of ID3 and other tags. You may be able to do some of this already, depending on your Windows version and other software you might have installed, but AudioShell takes the idea further in several ways. The first benefit is additional support for many more formats, covering both audio and some video formats. Here’s the official list. mp3 (all ID3 tag versions) Windows Media (wma, asf and wmv files) Apple iTunes aac (m4a, m4p, m4r and m4b) and mp4 and aiff files ogg, flac, opus, speex (vorbis comment tags)… [Continue Reading] -

Run DOS programs on Windows with MS-DOS Player
Publié: juin 10, 2016, 3:12pm CEST par Mike Williams
Windows hasn’t been able to run old DOS programs for a very long time. Double-click and you’re simply told "this app can’t run on your PC". MS-DOS Player for Win32-x64 is a tiny DOS emulator which enables running simple commands and programs (not full games) with the absolute minimum of hassle. MS-DOS Player arrives with 8 binaries, each one emulating a separate processor and supporting 32, 64 or both types of Windows. If you don’t know which you need, just head straight for the i86_x86 folder where you’ll find a single msdos.exe file. To test it, copy that file to… [Continue Reading] -

Paragon Hard Disk Manager for Mac released
Publié: juin 10, 2016, 11:49am CEST par Mike Williams
Paragon Software Group has shipped Paragon Hard Disk Manager for Mac ($39.95), the first OS X version of its popular Windows backup and partition management suite. A powerful backup module protects all or selected partitions, Windows or OS X, while sector-level imaging and an incremental backup option ensures maximum performance. Backup images may be mounted as virtual drives for easy browsing and recovery of selected files, or you can restore everything from the program, or via a bootable USB key or external disk. OS X-specific features include support for Core Storage backup and restore, including FileVault2 and FusionDrive, and the… [Continue Reading] -

ScanFS is a speedy PC file finder
Publié: juin 9, 2016, 10:50am CEST par Mike Williams
ScanFS is interesting desktop search tool, easy to use but with some unexpected extras. The program starts much like any other search app. Enter a file mask, a starting folder, click Enter to view the results: simple. Your searches can be extended by entering multiple file masks (*.mp3;*.flac), and filtering the results by size ("more than" x, "less than" y), or created and modified dates. There’s a separate "Results filter" (*.jpg containing the text "Rome", say) to trim down the results a little further, without having to run the full search again. There’s an optional preview pane for images and… [Continue Reading] -

Build, record and broadcast presentations with CyberLink PresenterLink+
Publié: juin 8, 2016, 11:47am CEST par Mike Williams
CyberLink has unveiled the first public beta of CyberLink PresenterLink+, a simple tool for building presentations, running them locally, or broadcasting via common video conferencing services. The program is stripped back and extremely easy to use. Import one or more PowerPoint decks (if PowerPoint is installed locally) or images, rearrange as needed, and you can be ready to go within minutes. Presentation tools allow annotating slides, quickly jumping to other slides out of sequence, sharing and annotating your desktop, adding your webcam as a PiP overlay, and switching to a projector or another monitor. CyberLink PresenterLink+ acts as a virtual… [Continue Reading] -

Explore deep space with Aladin
Publié: juin 5, 2016, 9:34am CEST par Mike Williams
Aladin is an interactive sky atlas enabling users to visualize and explore a host of astronomical images and data. Or, if that sounds too complicated, you could just use it to look at gorgeous pictures of deep space. Which works for us. As long as you have Java, there’s no setup required. Aladin is a single executable, and you can just download it and run on Windows, Linux and Mac. Experts can then enter an object or coordinates in the Location box to start viewing. If you’re an astro-novice, click the DSS or SDSS buttons beneath the Location box to… [Continue Reading] -

Typora is a distraction-free markdown editor
Publié: juin 4, 2016, 9:35pm CEST par Mike Williams
Typora is a minimalist markdown editor for Windows and Mac. Markdown is a simple language which uses plain text formatting to create rich text documents, but you don’t need to understand any of that to get started. Typora opens much like any other editor. Start typing and you can style text, copy and paste, find and replace, undo, open, print, save and more, with all the keyboard shortcuts you know already. Right-clicking displays a context menu with options to insert links, quotes, unordered/ ordered/ task lists, paragraphs, headings, images and more. Use this for a while and you begin to… [Continue Reading] -

Cut your animated GIF file sizes with GIF Optimizer
Publié: juin 3, 2016, 11:10am CEST par Mike Williams
If you’ve ever tried creating animated GIFs, you’ll have noticed that they can get very large, especially when using complex sources like TV footage. That’s no great surprise -- the format was designed for simple animations, not full color video -- but GIF Optimizer Free may help you shrink your file sizes. Setup is easy, because there’s no installation required -- just unzip the download and run gifoptimizer.exe. Next, open your target GIF. It’s displayed in a preview window, where you play the animation or scroll through each frame. Click Optimize and the program applies various non-destructive tricks to cut… [Continue Reading] -

Auto-close unused Firefox tabs with Dustman
Publié: juin 2, 2016, 11:55am CEST par Mike Williams
You can resize Firefox tabs, group them, send them to another window, but it won’t make any difference: there’s never quite enough tab space to go around. Dustman is a free Firefox extension which helps out by automatically closing tabs which haven’t been used in the last 20 minutes. That could be potentially risky, but as with the similar Tab Wrangler for Chrome, the developer has used several tricks to reduce the chance of problems. Dustman won’t close anything you haven’t viewed yet, for instance, and it won’t close tabs if you’ve got a few open (less than 5, by… [Continue Reading] -

Manage virtual CD, DVD, HD-DVD or BD drives with ImgDrive
Publié: juin 1, 2016, 12:12pm CEST par Mike Williams
ImgDrive is a free tool which can mount multiple disc images as virtual CD, DVD, HD-DVD or BD drives. The program works with iso, ccd, cue, isz, mds and nrg images. Everything is controlled from the program’s system tray icon. This opens with a single drive letter, and you’re able to mount a new image, then access it in Explorer just like any other disc. If the single drive letter isn’t enough, another system tray menu option reserves up to 7. By default your mounted images don’t persist across sessions, but turn on the Automount option and they’ll be reloaded… [Continue Reading] -

Image to PDF or XPS is a portable PDF creator
Publié: mai 31, 2016, 3:13pm CEST par Mike Williams
Image to PDF or XPS is a compact tool which imports multiple image formats, saving the results to PDF or XPS files. Supported source formats include BMP, GIF, PNG, TIF, WMF, EMF, XPS, JPG, JP2 and J2K files. Your chosen images may be imported via an "Add Files" button, or you can just drag and drop them onto the program window. If the images are very different sizes then this could make for a messy PDF, but the program offers plenty of ways to help. You’re able to define your page size and margins, position images in the center of… [Continue Reading] -

Tor Browser 6.0 arrives
Publié: mai 31, 2016, 1:42pm CEST par Mike Williams
The Tor Browser team has announced the first stable release of Tor Browser 6.0. This edition adds code-signing for OS X, which should allow Mac users to install Tor without any Gatekeeper hassles. The core Firefox build has been updated to Firefox 45-ESR, and there are similar updates for OpenSSL, HTTPS-Everywhere, Torbutton and more. The updater has gained an extra security layer, now checking the hash of a download file, as well as its signature, before applying it. A long-standing DLL hijacking vulnerability introduced by the NSIS installer has finally been fixed. The official Tor post on the release talks… [Continue Reading] -

Calendar and Countdown: quick and easy task countdowns for Chrome
Publié: mai 31, 2016, 11:14am CEST par Mike Williams
Calendar and Countdown is a free Chrome extension with some handy calendar and task management features. Click C&C’s address bar icon and a full year calendar appears, along with week numbers and links to view different years. If you’ve some major event coming up, click that date and give it a text description and color code. The color code is visible on the calendar, and hovering your mouse over that date displays the text, as a reminder. Set the most important of the dates as your "Primary", and Calendar and Countdown’s icon displays a countdown of the days until it’s… [Continue Reading] -

Grover Podcast is a smart podcast manager for Windows 10
Publié: mai 30, 2016, 6:54pm CEST par Mike Williams
You’re running Windows 10, enjoy browsing podcasts, but really don’t want to install the bulky iTunes? Grover Podcast is a free, easy-to-use Windows 10 app which covers all the podcast basics -- and more -- and just might have everything you need. The app opens in a "My Podcasts" area, initially empty, but it doesn’t have to stay that way for long. In a click or two you can be entering feed URLs, or maybe importing an OPML file if you’re already managing podcasts elsewhere. Alternatively, entering a keyword in the iTunes API-integrated Search box should get you plenty of… [Continue Reading] -

KOPLAYER is an Android emulator for Windows
Publié: mai 30, 2016, 5:49pm CEST par Mike Williams
KOPLAYER is a free Android emulator which allows mobile gaming on your PC’s desktop. It’s a bulky 300MB download -- VirtualBox and an Android image, mostly -- but installs easily enough, and within a minute or two your virtual Android device appears. KOPLAYER opens with a quick tutorial, explaining some of its basics. We would have liked more detail, but even this level of documentation is more than you get with some of the competition. You start with only a few basic apps -- Gallery, Music, Settings -- but full access to the Play Store means it’s easy to find… [Continue Reading] -

Squeaky Mouse plays WAVs when you click mouse buttons
Publié: mai 30, 2016, 3:46pm CEST par Mike Williams
Squeaky Mouse is a quirky Windows application which plays custom WAV files when you click specific mouse buttons. This could be useful audio feedback for anyone who can’t clearly see the mouse, perhaps because they’re visually impaired, or they’re some distance away, perhaps watching an in-person software demonstration. Or you could just use it to really, really, really annoy someone. Whatever your motivation, Squeaky Mouse is simple to set up and use, with no installation, adware or other complications. The program supports left, right, middle, XButton1 and XButton2 click events. Click "Activate sounds" and the default WAV samples become active:… [Continue Reading] -

Stop data leaks with GiliSoft USB Lock
Publié: mai 30, 2016, 2:18pm CEST par Mike Williams
Networks, Internet, USB, Wi-Fi, Bluetooth, CD, DVD, Blu-ray -- modern PCs make it easy to exchange files with the outside world. Sounds great. Unless you’re running a business, perhaps managing several PCs, each packed with confidential files which you don’t want copied or shared without permission. GiliSoft USB Lock ($39.95 right now for a lifetime license, $49.95 normally) provides a range of ways to lock down your PC, and limit unauthorized data leakage. As you’ll guess from the name, this starts by preventing users writing to USB disks, maybe reading them as well (bonus points for virus protection). Too restrictive?… [Continue Reading] -

Cryptomator: free client-side encryption for your cloud files
Publié: mai 30, 2016, 11:58am CEST par Mike Williams
Keeping your data in the cloud offers some protection against disaster, but also brings privacy issues: could anyone else access your files? Cryptomator provides transparent, client-side encryption to keep your data safe, and allows access on Windows, Mac, Linux, iOS (a $4.99 commercial app), and via Java (Android is "coming soon"). The program creates an AES-encrypted file in your Dropbox folder, Google Drive, or whatever other location you like. Just specify the file name, location and a passphrase, and you’re done. Once the vault is set up, Cryptomator mounts it as a virtual drive on your computer. Save any documents… [Continue Reading] -

Take full control of your PC’s sleep modes with Stand-Bye!
Publié: mai 30, 2016, 11:55am CEST par Mike Williams
Stand-Bye! is a free tool which suspends your PC when it’s idle, saving energy and extending battery life. This starts much like Windows, with a simple "activate standby after x minutes idle time" setting. Simple. What’s more interesting is that Stand-Bye! gives you complete control over how "idle time" is defined. The program monitors CPU, RAM, hard drive and network use, and allows you to set custom thresholds for each value. You could have Stand-Bye! keep your PC awake if there’s any significant network activity, for instance, ensuring it won’t interrupt any downloads. Or you might decide it’s okay to… [Continue Reading] -

Listary 5.0 is a massive update
Publié: mai 27, 2016, 12:23pm CEST par Mike Williams
The powerful search tool/ launcher Listary has hit version 5.0 with a huge list of major new features. You can now use Listary to run searches on your favorite websites, with the results opening in a new browser page. A smarter launcher is able to launch Windows 8/ 10 apps, and run desktop applications as an administrator, even when Listary is launched normally. Built-in custom commands include lock, shutdown and reboot, uninstall a program, launch PowerShell, open the Network Connections window or edit the Hosts file, and you can add as many others as you need. Handy new keyboard shortcuts… [Continue Reading] -

Xara releases Xara Photo and Graphic Designer 365
Publié: mai 26, 2016, 12:24pm CEST par Mike Williams
Xara has released Xara Photo and Graphic Designer 365 ($69.99 release offer, $89.99 afterwards), a major update of its photo editing and desktop publishing tool. A redesigned photo frame enables easier resizing, rotating, straightening, panning and clipping an image, just by using control handles within the frame itself. No separate dialog boxes, no browsing the menus or toolbars, your attention stays 100% focused on the page. New Static and Smart Photo Grids help you organize and present your images in a smarter, cleaner way. Around 30 Photo Filter Pre-sets can apply various lighting, contrast and saturation effects to give your… [Continue Reading] -

Three software testing tools you didn't know you needed
Publié: mai 25, 2016, 5:33pm CEST par Mike Williams
Some software is easy to test. Downloaded a new editor? Open a few supported file types, check they’re displayed correctly, rework them, create documents from scratch: simple. System utilities are more of a challenge. Can your PC optimizer really handle a memory leak? Or an application using too many resources? And is your file unlocker really up to the job? This kind of low-level testing is hard to carry out on your own, but there are a few specialist tools which can help, if you’re careful. Sysinternals’ TestLimit is a console-based program which can allocate specified amounts of system resources… [Continue Reading] -

View, edit and process CSV files with CSV Buddy
Publié: mai 25, 2016, 8:56am CEST par Mike Williams
CSV sounds like it should be a simple file format. Every data field separated by a comma, one record per line -- what could possibly go wrong? Quite a lot, unfortunately. Fields might be separated by other characters, use different encapsulators ("string markers"), include line breaks, not include a header, have some custom encoding, and more. CSV Buddy is a free tool which opens just about any CSV file, and allows you to alter its header, separator, encapsulator and encoding, as well as edit individual records, and generally view, sort, filter and browse your data. Open a data file and… [Continue Reading] -

SaMotion is a free portable to-do list manager
Publié: mai 24, 2016, 12:29pm CEST par Mike Williams
SaMotion is a portable freeware to-do list manager, with a strong focus on simplicity. The interface is, well, minimalist: a tiny toolbar, and a small work area with an "Add Category" link. Categories and tasks (or main and subtasks) are entered by moving the mouse cursor into the left (categories) or middle (tasks) of the screen, clicking the "Add Category" or "Add Task" links, typing a name, and repeating the process until you’re done. This won’t be right for everyone. We were hoping to be able to enter everything using the keyboard alone, but couldn’t find any keyboard shortcuts, so… [Continue Reading] -

Ashampoo WinOptimizer 14 adds auto browser cleanup, Win10 privacy tools
Publié: mai 24, 2016, 9:08am CEST par Mike Williams
Ashampoo has shipped Ashampoo WinOptimizer 14 ($49.99), the latest release of its comprehensive PC maintenance suite. The new release can now automatically delete session-related traces of browsers and other applications, once they’ve closed. A full-strength "Win10 Privacy Control" module gives easy access to more than 40 Windows 10 telemetry-related settings, and allows you to choose the most secure or the default options with a click. A revamped Internet Cleaner offers multiple user support, and works with Microsoft Edge, as well as Chrome, IE, Firefox and Opera. There’s also easier fixing of Windows errors, new support for the very latest hardware,… [Continue Reading] -

Bibliovore is a stylish eBook reading app for Windows
Publié: mai 23, 2016, 7:48pm CEST par Mike Williams
Windows 10 has native support for PDF, but if ePub is your preferred reading format then you’ll still need to find a third-party viewer. Bibliovore is a good-looking eBook reader and manager app for Windows 8.1 and later. The app imports individual ePub and PDF files, and can also scan and open the contents of a folder tree. This initial indexing and library creation seems to have a bug or two, as the app hung when scanning one of our files. But once we removed that ePub, the program worked quickly and without issue. Reading mode opens with a simple… [Continue Reading] -

Ghostpress keeps you safe from (some?) keyloggers
Publié: mai 23, 2016, 8:40am CEST par Mike Williams
Ghostpress is a free Windows tool which tries to prevent your keystrokes being recorded by malware. There are many similar programs around, but what makes this one stand out is it’s portable, and so can offer at least some protection when you’re working on other people’s PCs. Launch the program and a green "Protected" icon shows that everything is working correctly. Neat. Clicking the icon toggles the security status to "Unprotected", displaying a red cross, instead. There are a few additional options, including setting the window to be always on top, or running it as a desktop gadget for easier… [Continue Reading] -

Create your own PC forensics toolkit with AChoir
Publié: mai 22, 2016, 3:26pm CEST par Mike Williams
Need to know what someone’s been doing on a PC? Running some of NirSoft's forensic freeware on a USB key could help you collect enough data to figure it out. LastActivityView lists recent computer actions, OpenSaveFilesView reports on recently opened and saved files, ExecutedProgramsListdetails the programs they’ve launched, WifiHistoryView shows recent network connections, and the list goes on. The problem? Each of these tools covers one area only. To collect a full set of data you must manually launch each one in turn, set it up, then save and combine your reports -- not exactly convenient. AChoir is an open-source scriptable… [Continue Reading] -

Stop ransomware accessing your files with Privacy Fence
Publié: mai 19, 2016, 6:04pm CEST par Mike Williams
Privacy Fence is a free tool which aims to prevent untrusted applications from accessing your data, blocking threats like ransomware before they can do any harm. The program starts by building a list of protected file types. Common file types are included by default, and key user folders -- Desktop, Pictures, Videos, Music and so on -- are scanned for other types you might be using. Privacy Fence then starts to build a Trusted Applications list by adding programs currently associated with your file types. You can tweak the Trusted Applications list manually, adding or removing whatever you like, and… [Continue Reading] -

Past is a comprehensive data analysis tool
Publié: mai 18, 2016, 4:34pm CEST par Mike Williams
Read its official description, and Past doesn’t sound like it has much general appeal. "Paleontological Statistics Software" covering "univariate and multivariate statistics, ecological analysis, time series and spatial analysis, morphometrics and stratigraphy". Really? Gulp. But even though it’s aimed squarely at data analysis experts, Past has some features which could be useful for just about anyone. Past is entirely free, no adware, no registration or other hassles, it doesn’t even need installing -- simply unzip and go. A simple spreadsheet interface provides an easy way to enter data. You can also copy information from the clipboard, or import a few… [Continue Reading] -

Komodo IDE 10 adds Chrome Remote Debugging, PhoneGap/ Cordova integration, new UI
Publié: mai 17, 2016, 6:10pm CEST par Mike Williams
ActiveState Software has released Komodo IDE 10, a major update for the already powerful development environment. New support for Chrome Remote Debugging means there’s no need to keep switching from the IDE to Chrome’s web tools: you can do all your coding and debugging from inside Komodo. PhoneGap and Cordova integration makes life easier for mobile developers, and it’s not just about switching environments: Komodo provides context-sensitive actions to suit each situation. Web developers get a similar boost with smart integration of Gulp, Grunt and NPM. There’s new support for frameworks, including React, Angular, Ember and TypeScript. All this comes… [Continue Reading] -

Format multiple USB keys at once with Eassos PartitionGuru Free
Publié: mai 17, 2016, 4:29pm CEST par Mike Williams
Eassos PartitionGuru Free is an easy-to-use hard drive manager which can create, resize, split, extend, clone or recover partitions. The latest edition can also format multiple USB keys simultaneously and automatically, without any user intervention at all. Making it so easy to wipe storage devices could be a little dangerous, of course, but fortunately the program only wipes empty drives by default. It’s also possible to define specific models to format, so maybe your Kingston will be erased while your SanDisk Cruzer is untouched. In addition, you’re able to select a file system (FAT32, NTFS), cluster size and volume label,… [Continue Reading] -

Emsisoft launches ransomware decrypter page
Publié: mai 16, 2016, 2:15pm CEST par Mike Williams
If your files have been scrambled by malware then a decrypter may be able to save the day -- but you’ll need to find it, first. Emsisoft has announced its own Decrypter page, a single source where you’re able to browse and download any of the company’s 14 free decrypters. The page provides clues to help you find out exactly which type of ransomware might have infected your PC. In some cases, there are links to more detailed analysis of the threat, and exactly what it does to your system. If you’re really only interested in getting your files back,… [Continue Reading] -

Blisk is a browser for web developers
Publié: mai 14, 2016, 8:44pm CEST par Mike Williams
Blisk is a Chromium-based browser optimized for web developers. Point the program at your site and it’s displayed in both regular desktop and a mobile device view. The views are displayed side-by-side, and fully synchronised. Scroll the desktop or click and drag on your mobile device and the other view moves to match. Click a link on one view and both update to display the new page. A small selection of alternative devices -- iPhones, iPads, Galaxy this, Nexus that -- are listed in a sidebar. Click one of these to see how that model renders your target site. (Emulation… [Continue Reading] -

Save energy and extend battery life with Monitor Power Saver
Publié: mai 13, 2016, 12:39pm CEST par Mike Williams
Monitor Power Saver is a lightweight tool which can disable monitors automatically or on demand, saving energy and extending battery life. The surprisingly small download -- barely 100KB -- unzips to a single executable which runs on Windows XP or later. Double-clicking its system tray icon displays a simple tabbed interface with various options. Check a box or two and Monitor Power Saver can automatically turn off your monitor when the system is idle for a defined period of time, or when the screen saver kicks in. You can also turn off your monitor on demand with a configurable hotkey.… [Continue Reading] -

Convert video, audio and images with File Converter
Publié: mai 12, 2016, 3:43pm CEST par Mike Williams
File Converter is a lightweight tool for converting video, audio and image files from Explorer’s right-click menu. There’s no system tray icon to get in your way, no bulky interface to navigate. Just right-click your selected files in Explorer, click File Converter > To… (destination format) and watch as the files are converted. File format support isn’t as wide as many other tools, but the program covers all the basics, and a little more (video > animated GIF). Audio source formats are 3gp, aiff, ape, avi, bik, cda, flac, flv, m4a, mkv, mov, mp3, mp4, oga, ogg, wav, webm, wma,… [Continue Reading] -

Find and fix common PC problems with Windows Repair Toolbox
Publié: mai 12, 2016, 1:21pm CEST par Mike Williams
If you’re regularly fixing other people’s PCs then you could spend an age researching the best problem-solving freeware, building up your own portable troubleshooting toolkit, and then keeping it up-to-date. Or you could avoid all that time and effort and download a copy of Windows Repair Toolbox, instead. Launch the program and its Tools tab lists troubleshooting essentials like Autoruns, Process Explorer, Geek Uninstaller, Ninite, PatchMyPC and many more. Windows Repair Toolbox doesn’t come bundled with any of these, fortunately. Instead, when you click something like Recuva, the program goes online, downloads the latest portable edition for your operating system,… [Continue Reading] -

Pint: a complete package manager in a single PowerShell script
Publié: mai 10, 2016, 11:16am CEST par Mike Williams
Pint is a simple package manager which can download, install, and update the portable editions of VLC, LibreOffice, 7-Zip, SumatraPDF and many other popular Windows applications. It’s a familiar idea, but what’s different about Pint is that it’s all done in a single PowerShell script. This makes for an ultra-lightweight download (under 18KB), and "installation" should be as simple as unzipping the core files. The reality was a little different for us, with Pint.cmd displaying a "path not found" error on its first launch. We checked the path, created a missing "apps" folder below the main folder (\pint and \pint\apps)… [Continue Reading] -

Avira Phantom VPN is fast and free(-ish)
Publié: mai 9, 2016, 5:09pm CEST par Mike Williams
Avira Phantom VPN is a fast virtual private network for Windows and Android. Once running, the program encrypts all your internet traffic, keeping you safe even when using insecure wireless hotspots. Avira Phantom VPN can also help you bypass geographical restrictions on websites by assigning you an IP address from another country. Options include Austria, Canada, Czech Republic, France, Germany, Netherland, Poland, Romania, Spain, Sweden, Switzerland, United Kingdom, USA. Setup is easy. At a minimum, all you have to do is turn Phantom on and off as required. If you head into Settings, there’s little more than options to assign… [Continue Reading] -

Winja is a feature-packed VirusTotal uploader
Publié: mai 9, 2016, 12:38pm CEST par Mike Williams
Phrozen Software has released Winja, a one-stop VirusTotal uploader and system investigator. A simple opening menu allows scanning of individual files, downloads or running processes with VirusTotal. The "malware" score ("5/58") appears in a separate notification, and you can view a breakdown of verdicts by antivirus engine with a click. Winja also provides four extra system security tools of its own. Process Viewer is an expanded task manager, listing running processes in a tree, and detailing their loaded modules, opened files, and more. Task Scheduler lists your Windows scheduled tasks, and provides some basic right-click tools (Check with VirusTotal, Disable,… [Continue Reading] -

ConsoleZ adds tabs, visual styles and more to the command line
Publié: mai 8, 2016, 2:04am CEST par Mike Williams
ConsoleZ is a feature-packed enhancement for the Windows command line, an updated and extended fork of the open-source Console 2. There’s no installation, and ConsoleZ won’t interfere with your existing command line. Just run Console.exe and it opens its own window. A toolbar offers buttons to split the console horizontally or vertically, enabling (for example) viewing two consoles side-by-side. There’s no need to spend an age scrolling the window, looking for some key detail -- the built-in Search box will find it right away. Browser-like tab handling allows you to add, rename, detach, clone, close and otherwise manage as many… [Continue Reading] -

Take, annotate, process and share your screenshots with Photon
Publié: mai 6, 2016, 11:01am CEST par Mike Williams
Photon is a free PC screen capture tool for Windows Vista and later. The program’s core capture engine is basic, but good sharing support and some unusual processing options make it worth a closer look. Install Photon, press PrtSc, and you’re prompted to draw a freehand rectangle. There’s no full screen capture type, no "active window", no ellipses or anything advanced, unfortunately (like we said, it’s basic). Once you’ve selected an area, a couple of toolbars appear around it and the rest of the screen dims. You’re able to annotate the image with simple drawing tools: a pen, line, arrow,… [Continue Reading] -

Restrict access to individual Android apps with Avira AppLock+
Publié: mai 5, 2016, 7:12pm CEST par Mike Williams
Android’s lock screen is a strong first layer of protection for your mobile, keeping snoopers firmly locked out of your device. But once you’re in, just about everything else is freely accessible. And if you’d like others to browse your photos, but not anything else, that could be a problem. Avira AppLock+ offers one solution, enabling PIN-protection for individual apps or entire groups. Spend a few moments setting it up and you could permit access to your photos, videos and music, for example, while blocking access to your emails, social networks and browsing history. AppLock+ also works well as a… [Continue Reading] -

Speed up your internet connection with SpeedGuide.net TCP Optimizer... Maybe
Publié: mai 5, 2016, 3:24pm CEST par Mike Williams
Once upon a time, not so long ago, just about every PC optimization suite included a module to "speed up your internet connection". They’re not so common these days because Windows’ own settings generally give good results, but if you’d like to try one for yourself then there are still some useful programs around. SpeedGuide.net TCP Optimizer has been around for years, and is very convenient to use: there’s no installation required, and it runs on everything from Windows XP up. To get started with the program, you must first choose the network adapter you’d like to optimize, then drag… [Continue Reading] -

Vine unveils Windows 10 app
Publié: mai 5, 2016, 12:28pm CEST par Mike Williams
Video sharing social network Vine has released its first app for Windows 10. In a click -- or a tap -- you’re able to explore channels like Music, Sport and Comedy, or follow individual creators, even if you don’t have a Vine account. Videos play back-to-back by default, as with the mobile apps, but you can loop them with a mouseover or touch. Spot something you like and you’re able to Like or Revine it, or share it via Twitter, Facebook, email, messaging and more. Integration with Windows 10 means you can embed particular Vine channels and accounts in the… [Continue Reading] -

Passcape ISO Burner adds FAT32 support for >32GB USB sticks
Publié: mai 4, 2016, 2:06pm CEST par Mike Williams
Passcape Software has shipped Passcape ISO Burner 2.1 with a new option to format high capacity (>32GB) USB sticks to FAT32. Windows can’t do this, but the developer explains "the program now uses its own code to format some USB sticks". This isn’t a good choice for general PC use, but Passcape suggests that it may "eliminate certain UEFI compatibility problems", so if you’re having problems booting old PCs from a high capacity USB then it’s worth a look. If you’re not interested in the idea, you can just ignore it, because one of the program’s pluses is it offers… [Continue Reading] -

LastAudit is a free PC security scanner
Publié: mai 4, 2016, 12:44pm CEST par Mike Williams
LastAudit is a free Windows security and vulnerability scanner, IT audit and forensic tool. The program aims to detect and list configuration issues, weak permissions, browsing history, sensitive metadata, previous wifi connections, network resources, and Active Directory OUs, users, servers, shares and services. The download is just 2MB, a single executable -- just run it to scan the local PC. LastAudit’s interface is, well, basic. No flashy toolbars, hi-res icons or anything else, just a few checkboxes for your "scan options" and a "Start" button. We accepted all the default settings, hit Start, and…the program crashed a few seconds later.… [Continue Reading] -

Monitor and record webcams and IP cameras with ImWatcher
Publié: mai 2, 2016, 6:32pm CEST par Mike Williams
ImWatcher is a free Windows application for monitoring and recording webcams. The program is simple, straightforward and easy to use, but it also has one or two more advanced features that we really weren’t expecting. The good news starts on launch, when you can point the program at any connected webcams, IP cameras, as many as you have. You’re able to choose a preferred resolution and frame rate for each camera, and optionally give it a caption to remind you where it’s pointing ("Front Door", "Back Garden" and so on). Once you’re set up, live thumbnails of each camera feed… [Continue Reading] -

How to change your MAC address in Windows 10
Publié: mai 2, 2016, 2:32pm CEST par Mike Williams
Every network adapter has a MAC address, a unique value used to identify devices at the physical network layer. Normally this address stays the same forever, which may allow networks to recognize and track you. This isn’t always a bad thing -- a network could use a MAC address to allow device access without authentication -- but if you’re concerned, most MAC addresses can be changed in a few seconds. Windows 10 comes with MAC randomization built in. Click the network icon in your taskbar, then select Network Settings to begin. Click the connection you’d like to change, then scroll… [Continue Reading] -

Outlinely Express is a powerful free outliner for Mac
Publié: avril 30, 2016, 2:15pm CEST par Mike Williams
Glam Software has released Outlinely Express 2.0, a free version of its popular Mac outliner, Outlinely. The new edition has all the same outlining features as its commercial cousin, with no annoying restrictions or limitations. You don’t get any library management features -- new tools for storing and organizing your outlines -- but the program is very usable without them. (Arguably Outlinely Express 2.0 is better than regular Outlinely 1.x, as it has a much-improved interface and many new shortcuts and productivity tweaks.) If you're new to Outlinely, it's essentially a text editor optimized for outlining. You already know how… [Continue Reading] -

Log file reads, writes, creates and deletes with SoftPerfect File Access Monitor
Publié: avril 29, 2016, 11:15am CEST par Mike Williams
Australian developer SoftPerfect has released SoftPerfect File Access Monitor, a smart tool which logs all file create, read, write and delete actions on a PC. If you don’t need every detail then filters enable recording only particular actions, by specified processes, on defined file masks and in your chosen paths. A good range of reporting options start with an Explorer-type view, immediately highlighting folders with recent activity. A separate Chronological view lists file actions by time, and can be filtered by operation, user, process and more. If you’re planning some long-term monitoring then it’s even possible to set up scheduled… [Continue Reading] -

Feedbro is a one-stop reader for RSS, Twitter, Instagram, YouTube, more
Publié: avril 27, 2016, 11:43am CEST par Mike Williams
Feedbro is a versatile feed reading Chrome extension which keeps you up-to-date with RSS/ Atom/ RDF sources, blogs, Twitter, Instagram and more. The extension is stand-alone, rather than being a front-end for a website, which means there’s no need to sign up, create accounts, log in or anything else. You don’t have to waste time manually transferring feeds from other readers. either. OMPL support means you can have them imported in just a few seconds. In Internet Explorer, for example, click File > Import and Export > Export to a file > select Feeds > Next > Export to save… [Continue Reading] -

Convert cryptic date/time values into something readable
Publié: avril 26, 2016, 4:46pm CEST par Mike Williams
If you regularly investigate raw databases, executables or other binary files then you might sometimes find "dates" that seem to be random numbers, like 12883423549317375. This probably means the date is encoded, but there are many different formats, and no obvious way to detect which one has been used. DateDecoder is a freeware tool for Windows which provides an easy way to solve the problem. Simply paste one or more values into the "Source date/ times" box, click Decode, and the program tries to decipher them using 13 of the most common formats (Ticks, NSDate, Java, HFS, Filetime, AOL, Chrome,… [Continue Reading] -

Disable your keyboard or mouse with BlueLife KeyFreeze
Publié: avril 26, 2016, 10:58am CEST par Mike Williams
BlueLife KeyFreeze is a freeware Windows tool which can selectively lock your mouse and/ or keyboard, without hiding the screen. This is ideal if you’re leaving your toddler to watch a cartoon on your laptop, for example– even if they decide to bash the keyboard or click the mouse, it won’t do any harm. Unzipping the download gets you two executables, 32 and 64-bit, and a ReadMe.txt with instructions. Launch the program and you’ll see a five second countdown. Once this is complete you’ll still be able to see and move the mouse, but clicks no longer work, and keypresses… [Continue Reading] -

Capture, edit and share full web pages with Open Screenshot
Publié: avril 24, 2016, 2:52pm CEST par Mike Williams
Desktop screenshot tools support many capture types, and sometimes this includes taking an image of a full web page, even when it doesn't fit on the screen. Sounds great, but it's extremely difficult for a third-party tool to make this happen consistently with all browsers and web pages, and often it just won’t work. Switching to a browser extension like Chrome's Open Screenshot can be a smarter solution, because it has more access to its host's web content, and doesn't need to try and support everything else. Trying it out is as easy as clicking Open Screenshot's address bar button, selecting… [Continue Reading] -

Franz: one desktop chat app for 14 messaging services
Publié: avril 22, 2016, 9:44am CEST par Mike Williams
Let’s be frank: there are too many chat services in the world, and it can take a stack of background processes and open browser tabs to manage them all. Franz is a free Windows, Mac and Linux application which makes your life easier by supporting them all. Okay, maybe not "all", but 14 is a good start: Skype, WhatsApp, Steam Chat, Facebook Messenger, Slack, Telegram, HipChat, GroupMe, ChatWork, Grape, Discord, WeChat, Hangouts and Glitter. The underlying technology isn’t anything too surprising. It’s a little like a custom tabbed browser, where each tab represents a particular account and service, and you… [Continue Reading] -

Terminal Wings is a tabbed command line for Windows 10
Publié: avril 21, 2016, 4:17pm CEST par Mike Williams
Windows 10 brought a host of overdue command line improvements -- like selection, resize and copy/ paste tools which actually work as you expect -- but there’s plenty of scope for more. Terminal Wings extends the console further with Chrome-style tabs, new color and wallpaper options, transparency settings, "minimize to tray", and more. The download includes both 32-bit and 64-bit versions, but there’s no installation required -- just run the one you need. Terminal Wings looks like a regular console window, but there’s an extra Chrome-like tab bar. Click its "+" button and you’re able to open new tabs, each… [Continue Reading] -

StableBit CloudDrive is a secure virtual drive for your cloud storage accounts
Publié: avril 21, 2016, 11:46am CEST par Mike Williams
StableBit CloudDrive beta ($34.95) is an interesting tool which creates a secure virtual drive on your PC, and stores the data on your choice of local, network or cloud storage. The program currently supports Amazon S3, Box, Dropbox, Google Cloud Storage, Google Drive, Microsoft Azure, OneDrive and OneDrive for Business accounts. Setup is reasonably easy. Choose a provider, log in, then click Create, optionally tweak a few settings and you’re done. StableBit CloudDrive emulates a real SCSI hard drive, ensuring it shows up in Explorer -- and just about any other software you might install -- as another local drive.… [Continue Reading] -

Adjust brightness and contrast from software with ClickMonitorDDC
Publié: avril 20, 2016, 11:40am CEST par Mike Williams
ClickMonitorDDC is a tiny free tool which allows adjusting the brightness and contrast of DDC-compatible monitors (and that’s most of them, if you’re unsure). You could do this anyway with the monitor buttons, maybe opening the Display Control Panel applet, but ClickMonitorDDC will often be much more convenient. The program arrives as a single tiny executable, no installation required. Simply run it and an icon appears in your system tray showing the current brightness value. Click the icon and sliders appear for brightness, contrast (on desktops only, not laptops), and there’s a volume slider as a bonus. Clicking and dragging… [Continue Reading] -

Hain is a search tool, launcher and desktop assistant for x64 Windows
Publié: avril 19, 2016, 1:59pm CEST par Mike Williams
Hain is an open-source keyboard-oriented launcher, desktop search and productivity tool for 64-bit Windows. The program is convenient to use. Unzip the download, run Hain.exe, it adds an icon to your system tray and pressing Alt+Space (customizable) launches the interface when required. Hain opens with a simple console including a command bar and a list showing the various actions you can take. There’s speedy searching for applications. Enter an executable name, new matches appear as you type, and clicking any item launches it. There’s some tolerance for typos, conveniently: we entered WRD and Microsoft Word still appeared at the top… [Continue Reading] -

Block unauthorized webcam usage with Who Stalks My Cam
Publié: avril 18, 2016, 1:15pm CEST par Mike Williams
Who Stalks My Cam is a free Windows application which alerts you to dubious software attempting to access your webcam. The download unzips to a regular installer, but there’s also a portable version if you just want to take a quick look. Once it’s running, Who Stalks My Cam displays an audio alert and a popup whenever a program tries to access your webcam. You don’t have a webcam-enabled application? Clicking Phrozen > Webcam Testing opens a built-in webcam display. Choose your camera, click Start, you should see a webcam image and get an alert. If the popups are annoying… [Continue Reading] -

Identify, monitor and overclock your GPU with NVIDIA Inspector
Publié: avril 16, 2016, 1:25pm CEST par Mike Williams
NVIDIA Inspector is a versatile tool for checking, monitoring and overclocking NVIDIA graphics cards. This can be a complex area, but smart design ensures the program has something to offer every level of user. If you need to identify your hardware, just running the program will display plenty of useful information: name, GPU, BIOS, vendor, memory size, driver version, temperature, voltage, GPU load, and various clock speeds. Maybe you're looking for a hardware monitor? Clicking the tiny graph icon displays real-time graphs for GPU usage, clock, temperature and voltage. A right-click menu enables adding further monitors for VPU and MCU… [Continue Reading] -

Identify the ransomware that's encrypted your data
Publié: avril 15, 2016, 5:27pm CEST par Mike Williams
It’s no secret that the best way to deal with ransomware is to avoid getting infected in the first place, and tools like BDAntiRansomware, Malwarebytes Anti-Ransomware and WinAntiRansom can do a lot to keep you safe. If your defenses are bypassed and some data lost, there may still be hope, as companies and individual researchers are producing recovery tools all the time. There’s just one problem: it’s not always obvious which family of ransomware has attacked your system. And if you don’t know the infection, it’s more difficult to look for a cure. ID Ransomware is an online service which… [Continue Reading] -

Xara Web Designer 365 launches
Publié: avril 15, 2016, 12:55pm CEST par Mike Williams
Xara Group has shipped Xara Web Designer 365, the first release under its new "365 Update Guarantee". Buying a 365 product not only gets you a perpetual license, you’ll also get new features as they’re developed over the 365 days after purchase (no more waiting for the next version), and supporting services such as online hosting are also free over the same period. Sounds good to us, especially as this first release already has a strong set of new features. Animations are a highlight, with new support for parallax scrolling, 30 other scroll animations, and 40 extra "on reveal" animation… [Continue Reading] -

Video Thumbnails Maker 9.0 adds animated video contact sheets
Publié: avril 14, 2016, 5:56pm CEST par Mike Williams
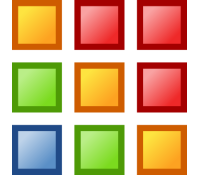 SUU Design’s Video Thumbnails Maker 9.0 has shipped with new support for creating animated video thumbnail sheets. You’re able to choose which thumbnail is animated, and the duration of the animation (2-10 seconds).
SUU Design’s Video Thumbnails Maker 9.0 has shipped with new support for creating animated video thumbnail sheets. You’re able to choose which thumbnail is animated, and the duration of the animation (2-10 seconds).The finished results may be saved as WebM or APNG, and a scaled-down version should be embedded here.
Use the embedded video controls to view the example image full-size, and if you don’t see it at all, try again with a browser that isn’t IE.
Elsewhere, "Incremental filenames" and "Save each job into its own folder" settings give you new ways to organize your thumbnail output.
There are also the usual scattering of minor cosmetic changes and bug fixes.
This release is all about the animation, then, and in our first look it worked well and looked great.
If there’s an issue, it’s that there’s no preview, no way to see how your animation is going to look. You have to create it, view the results, and if you’re not happy, tweak your settings and try again.
document.createElement('video');
[softwarecrew.com]Despite that, it’s a good program, with minimal limitations on the free version (one thumbnail shows a splash screen). Take a look.
Video Thumbnails Maker 9.0 is a shareware application for Windows XP and later.
-

ORPALIS PDF Reducer cuts document sizes by up to 80 percent
Publié: avril 14, 2016, 1:06pm CEST par Mike Williams
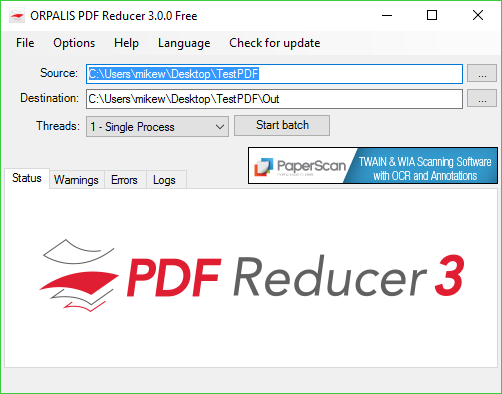
ORPALIS PDF Reducer is an effective tool for optimizing PDF documents, reducing their size by up to 80 percent.
Unlike some of the competition, the program doesn’t just cut your document DPI: it applies multiple techniques to deliver the best results. This starts by checking individual PDF objects. Any which aren’t used are stripped out of the file, and you can optionally remove other items you may not need: annotations, bookmarks, embedded files and more.
If the file contains scanned documents, they’ll all be encoded as full color images. PDF Reducer detects any which are just black and white, then re-encodes them as plain black and white images, often with dramatic savings.
The program applies multiple compression techniques on some images, reducing file size without losing any quality.
If this isn’t enough, you can opt to resample images to a lower DPI.
ORPALIS also claims that the program analyses layout, finds similar bitmaps and uses that information to optimize compression, but we’re not sure how that works or what it can achieve.
All this is extremely easy to set up. At a minimum the program just needs an input and output folder, and you can adjust how it works in a simple Settings dialog (turn off downscaling, maybe, or choose which content to remove).
It also performed well in our tests. As usual, some files barely changed at all, but the program did make its advertised 80 percent reduction in other cases -- more, sometimes -- and without having much effect on quality.
There is one catch. ORPALIS PDF Reducer’s full Professional version is priced at $199, and while there’s a free-for-personal-use build available, it has a nag screen which pops up on launch, and after every five batch-processed files.
The nag screen has a countdown of several seconds (up to 12 in our tests), and can’t be dismissed until then. If you’re hoping to process hundreds of files then you’ll have to sit in front of the PC, wait for the countdown, dismiss the nag screen, then do it again a few seconds later.
While this can be annoying, at least you’re getting the same compression level as the full product, with no watermarks, resolution limits or other hassles. That seems generous to us, and if you’re going to process vast numbers of files then the developer probably deserves some payment.
ORPALIS PDF Reducer is a free-for-personal-use application for Windows XP and later.
-

CyberLink PowerDVD 16 debuts TV Mode, media casting
Publié: avril 14, 2016, 12:18pm CEST par Mike Williams
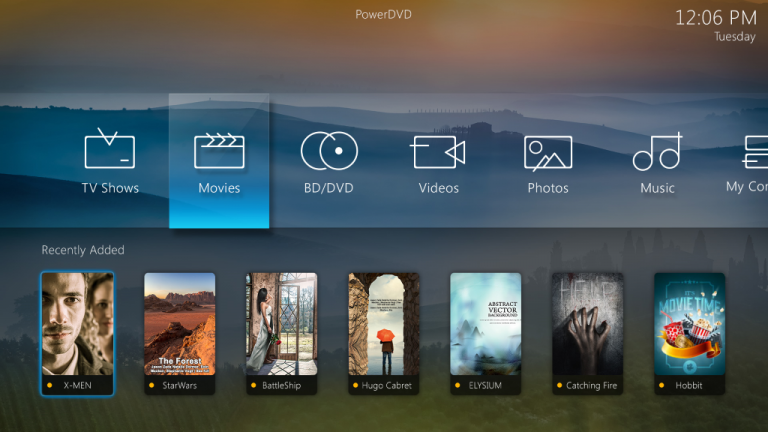
CyberLink has released PowerDVD 16, the latest edition of its do-everything media player.
New media casting support for ChromeCast, Roku and Apple TV enables streaming audio, video and pictures around your home, with PowerDVD automatically converting files to a format each device can understand.
"TV Mode" is a full-screen interface optimized for large displays, a more capable version of the old Cinema Mode. The program now handles more formats, including MVC and DSD audio.
New batch processing support means you can extract the audio from multiple videos in a single operation.
CyberLink claims the program now makes better use of system resources, improving startup speeds, reducing the impact of background processes, and maybe extending battery life, too.
The PowerDVD Remote app for iOS and Android has been improved.
CyberLink’s Cloud Storage is more generous, too, offering 30GB of storage space for a year (that’s up from 20GB last time).
PowerDVD 16 is available in four editions.
The subscription-based PowerDVD Live offers everything we’ve listed here, as does PowerDVD 16 Ultra.
PowerDVD 16 Pro drops support for 3D, media casting, DLNA, TV Mode, audio batch processing and cloud storage, as well as cutting some audio and social media features.
PowerDVD 16 Standard drops all support for Blu-ray and social media, and further cuts back on audio support (no Dolby TrueHD, DTS-HD, DSD Audio).
PowerDVD 16 is available now for Windows 7 and later.
-

Take a low-level look at your PC desktop with Window Inspector
Publié: avril 13, 2016, 10:57am CEST par Mike Williams
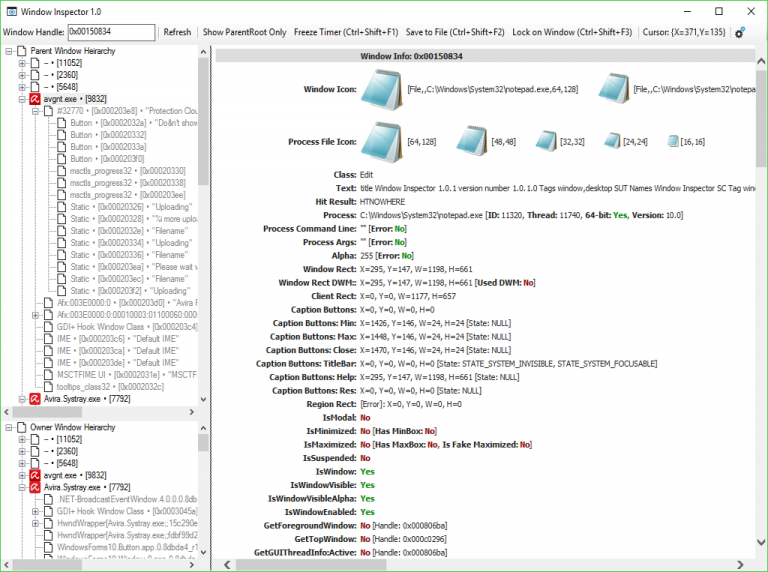
Binary Fortress Software has released Window Inspector, a free tool for examining the low-level details of any application window.
Move your mouse cursor over any window and a detailed display lists its class, text, icons, owning process, command line, Style and StyleEX flags, and more.
A separate tree lists the hierarchy of all desktop windows, and allows them to be closed individually.
If you’ve not guessed already, Window Inspector is mostly for developers, but it can also be occasionally handy for everyone else.
Suppose a desktop alert appears with a strange error message, for instance, or that you just don’t recognize. Is it malware-related? You’ll want to find the owning process, and Task Manager won’t always tell you.
With Window Inspector, all you have to do is move the mouse cursor over the alert, and you’ll see the process which launched it, along with its path, file name and command line arguments.
The program’s list of open windows can also be a helpful way to find out more about the processes running on your PC.
Expanding a cryptic process name like "avgnt.exe", for example, showed us the text "Avira Free Antivirus -- SysTray": the Avira system tray icon.
You could find similar information in Task Manager, but there’s more. The process also has a window called "Protection Cloud", with prompts like "uploading", "filename" and "please wait while the program started is being analyzed".
Even if you’ve never heard of Avira or Protection Cloud, you can see from this that the process is probably going to look for programs being launched, upload and analyze them somewhere.
This kind of information is only available because the process is going to display it to you anyway, so it won’t help you understand malware, or anything else which is trying to hide a function. But it may still be useful information, and Window Inspector makes it easy to find and explore.
Window Inspector is a freeware tool for Windows XP and later.
-

Record everything launched on a PC with Process Logger Service
Publié: avril 11, 2016, 1:14pm CEST par Mike Williams
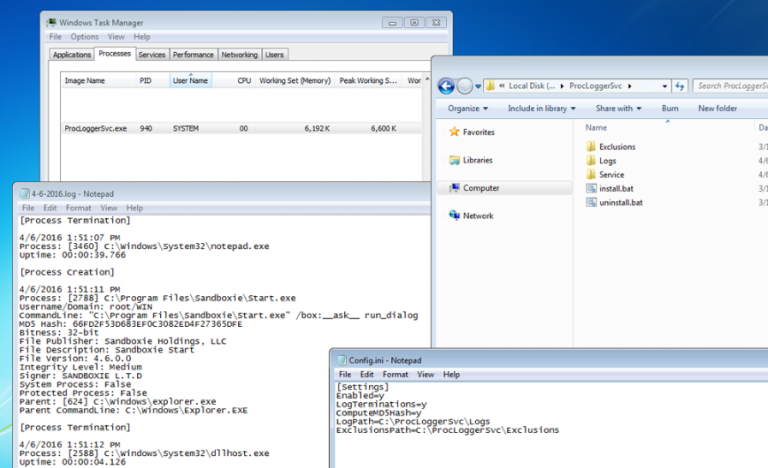
Process Logger Service is a Windows service which logs every process launched on your PC. It’s a useful tool that can help answer a range of questions. Like, did the email you open launched something? What did that installer do? When was a particular program last run? And more.
The service must be set up manually. It’s not a difficult process, but does involve a little more work than we expected.
You must a) unpack the download, b) browse to the 32 or 64-bit ProcLoggerSvc folder, c) copy that to C:\, d) browse to C:\ProcLoggerSvc, and e) run install.bat as an administrator (there’s an uninstall.bat to remove it later).
Once setup is complete, everything else is straightforward. There’s no extra system tray icon, no interface to browse, the program just runs in the background and logs every process launch in the C:\ProcLoggerSvc\Logs folder.
Open that file in Notepad and you’ll see entries like this.
[Process Creation]
11/04/2016 09:46:44
Process: [8496] C:\Windows\System32\notepad.exe
Username/Domain: user/domain
CommandLine: "C:\WINDOWS\system32\NOTEPAD.EXE" C:\ProcLoggerSvc\Logs\MSI\11-04-2016.log
MD5 Hash: 60336413E419C2EA5E215F1A32061E40
Bitness: 64-bit
File Publisher: Microsoft Corporation
File Description: Notepad
File Version: 6.2.10586.0
Integrity Level: Medium
System Process: False
Protected Process: False
Metro Process: False
Parent: [5844] C:\Windows\explorer.exe
Parent CommandLine: C:\WINDOWS\Explorer.EXEThis amount of detail makes for a lengthy log, but fortunately Process Logger Service starts a new log at the beginning of every day, so it remains manageable.
If you still have too much data -- or you don’t have much spare drive space -- then you can just pause logging when you don’t need it by disabling ProcLoggerSvc in the Services applet.
On balance, if you only need to detect process launches briefly then we’d prefer to use Sysinternals’ Process Monitor. It’s more convenient, and records plenty of other process actions, too.
Process Logger Service could be a better choice for longer-term monitoring, though, especially if you’re logging actions on someone else’s PC.
You could even use it to record another user’s actions without their knowledge, although it’s worth remembering that the program doesn’t try to hide itself. If someone notices the extra C:\ folder, or the new Windows service, then your cover will be blown.
Process Logger Service is a free-for-personal-use application for Windows XP and later.
-

Stream torrents before they’re fully downloaded with WebTorrent Desktop
Publié: avril 8, 2016, 3:15pm CEST par Mike Williams
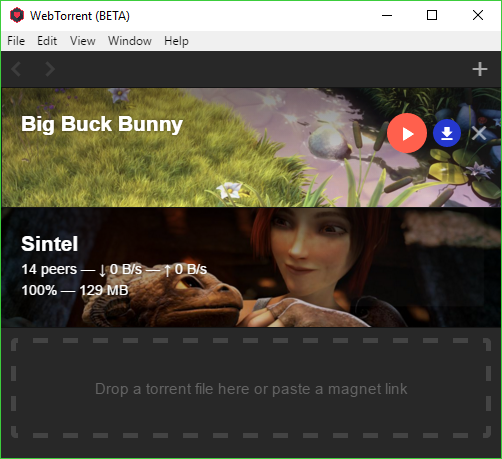
There’s nothing new about the idea of streaming torrents before they’ve finished downloading, but WebTorrent Desktop does a better job than most of making that happen.
It’s open source, and installs on Windows, Linux or Mac with minimal hassle. No adware, no browser extensions, no complicated options to consider: just run the installer and it’s finished within seconds.
The interface is equally straightforward. It’s compact, with jargon and text kept to a minimum. And that’s not because it’s hiding any complexities in a multi-tabbed Settings dialog: there aren’t any.
The functions you do get are easy to discover. Move a mouse over the example tile for the movie "Big Buck Bunny", and familiar Play, Download and Close icons appear.
If you still aren’t sure, hovering a mouse over any of these displays an appropriate tooltip.
We clicked Play, a player window appeared, and the movie began streaming in under 5 seconds.
A progress indicator shows which parts of the movie have downloaded so far. Playback was smooth for us, but if your network or torrent peers aren’t delivering the speed you need, hitting Pause may give them time to catch up (and there’s a Download button for viewing later, if all else fails).
Seeking also worked well. If you seek to a part of the movie which hasn’t downloaded yet, WebTorrent simply reprioritizes to read from that point.
Adding your own torrents is as simple as dragging and dropping a .torrent file, or pasting a magnet link.
Support for tracker servers, DHT, peer exchange and WebTorrent helps the program find and connect to peers.
There’s even support for streaming media to AirPlay, Chromecast, and DLNA, apparently, although we didn’t test this.
Put it all together and WebTorrent is a well-designed package, ideal for torrent novices, and anyone else who’d like to see streaming done properly.
WebTorrent Desktop is an open source application for Windows, Linux and Mac.
-

Eagle Mode: not your average file manager
Publié: avril 7, 2016, 4:15pm CEST par Mike Williams
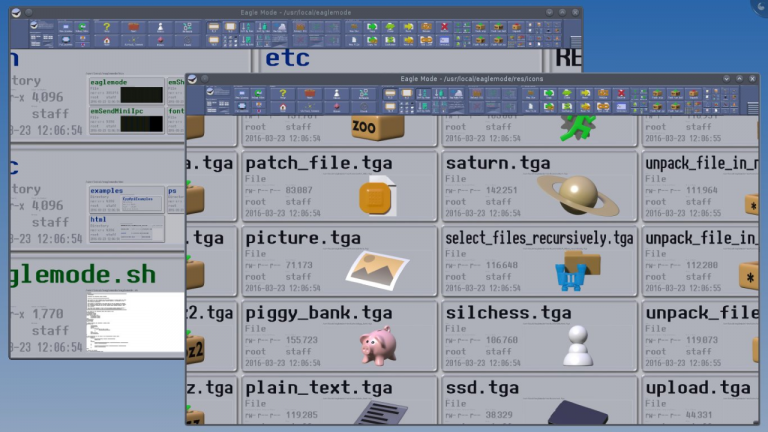
Tired of Windows Explorer? There are alternatives around, but most use a very similar core interface with a few extras bolted on.
Eagle Mode is more imaginative. There’s no folder tree, no file pane, in fact it doesn’t look much like a file manager at all. Until you begin to explore…
The program starts by displaying a series of panels. The largest represents your user profile directory, and there are others for each of your drives.
To navigate, all you have to do is move the mouse cursor over a panel, and spin the mouse wheel to zoom in.
If you’re zooming in on drive D, for instance, you’ll see more panels appear representing its folders. To zoom into a folder, move the mouse cursor over it, and spin the mouse wheel again, then repeat the process to get wherever you’re going.
This isn’t just about boxes getting larger or smaller. As you zoom into a folder, any files appear. At first you might just see the name or size, then attributes and owners, and if you zoom on some file types you’ll get a preview (image thumbnails, text). The transitions from one stage to another are all very smooth, even on low-powered machines.
There are lots of actions available for the objects you’re viewing. At its simplest, double-clicking a file launches it or opens it in the default viewer, while double-clicking a folder opens a command window at that location.
The toolbar offers more options, but the default button size is so small that we couldn’t see what they were. But fortunately the zoom interface works here, too: just spin the mouse wheel over the toolbar to zoom in.
File Manager actions available include Copy, Move, Clone, Exchange, Rename, Delete, Pack and Unpack. And you get entirely unrelated extras like an analogue clock and a chess game.
This can feel confusing, at least initially, as it’s so very different to other file managers. Even something simple like panning across our files took time to figure out. Left-click drag, right-click drag, cursor keys, none of those worked: it turns out you have to drag with the mouse button held down.
More seriously, Eagle Mode doesn’t support Explorer’s right-click menu, so there’s no way to use or access whatever shell extensions your other applications have installed.
Would Eagle Mode replace Explorer for us? No. But will we keep it around, use it some of the time? Maybe. The innovative interface looks good, is well-implemented and easy to use, and it’s also surprisingly flexible (be sure to read the help for some tips). Take a look.
Eagle Mode is an open source application for Windows XP+ and Linux.
-

IObit ships Smart Defrag 5
Publié: avril 6, 2016, 4:31pm CEST par Mike Williams
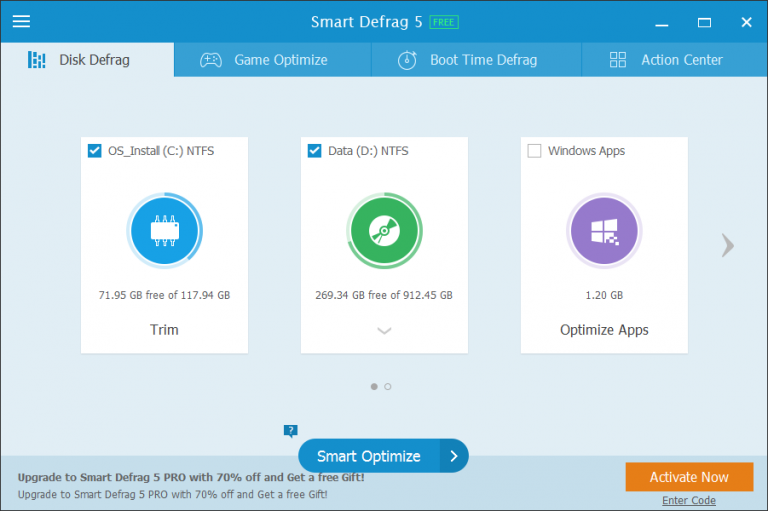
IObit has shipped Smart Defrag 5, a major update of its freeware disk optimizer. A new defrag engine supports multi-threading for maximum performance.
New defrag types allow users to focus on large files only, or to consolidate free disk space. If you’re unsure which defrag type to use, IOBit’s Smart Defrag/Optimize Technology will intelligently select if for you.
Elsewhere, defrags may now be scheduled to run when you’re not around. And just in case the program still gets in your way, Silent Mode automatically cuts resource use when full-screen tasks or specified processes are running.
The Pro version has gained an option to defragment specified files at boot time.
The interface has been revamped for more intuitive operation. And a new "Readable" skin makes it easier to, well, read.
Smart Defrag 5 is a free tool for Windows 2000 and later.
-

Add style to your photos with ON1 Effects Free
Publié: avril 6, 2016, 1:36pm CEST par Mike Williams
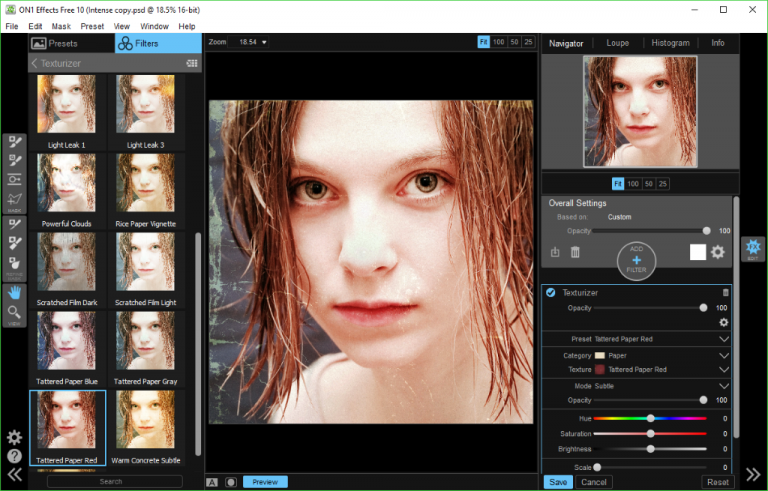
ON1 Effects Free 10 is a collection of professional photo filters and effects which can be used stand-alone, and as Photoshop or Lightroom plugins.
Beginners can use the package much like other apps. Open an image, choose a preset -- Cinematic, Color Grading, Haze Reduction, more -- and just click a thumbnail to apply that effect.
When you need more power, there are ten configurable filters and effects to explore: Adjustable Gradient, Adjustment Brush, Black & White, Borders, Dynamic Contrast, Glow, HDR Look, Texturizer, Vignette and Vintage.
Each of these have plenty of options. Select Vignette, for instance, and you get thumbnails of 12 vignette types, along with tools to adjust brightness, size, roundness, feathering, opacity, effect strength and more.
You’re also able to save custom settings as a preset for easy recall later.
Effects can be applied globally, to a masked area, or painted onto the photo as required.
The developer would like you to upgrade to the $39.99 commercial version, so unsurprisingly the free build has some restrictions to push you in that direction: no Sharpen tool, Blur, Noise Reduction and many other effects.
The Browse module is missing, too, so the only way to find and select your photo is with a standard Open dialog box.
ON1 Effects Free isn’t the best all-round photo optimizer, then, but the effects you do get deliver great results, and are very configurable, and if you just need to enhance a photo or two then it should work very well.
ON1 Effects Free 10 is free application for Windows 7 and later and Mac.
-

Ashampoo releases Photo Optimizer 2016, Backup 2016
Publié: avril 5, 2016, 3:28pm CEST par Mike Williams
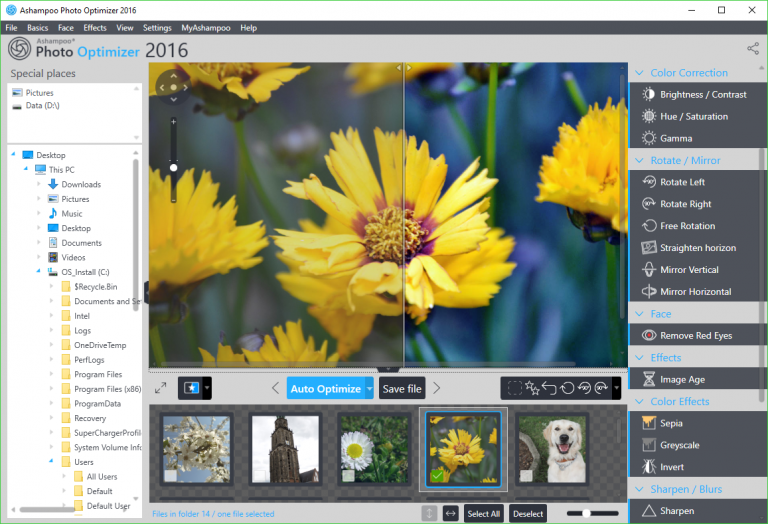
Berlin-based developer Ashampoo has released two free programs: Ashampoo Photo Optimizer 2016, and Ashampoo Backup 2016.
Photo Optimizer 2016 is a stripped down version of the company’s commercial photo fixing tool, Ashampoo Photo Optimizer 6. The program can automatically optimize a folder of photos with a click, or you can use manual tools to crop, resize, rotate, sharpen, blur or straighten an image, tweak brightness, contrast or colors, add watermarks and more.
Ashampoo Backup 2016 is a simple tool which backs up your chosen partitions or hard drives.
Options are kept to a minimum -- backup source, destination, frequency, number of backups to keep -- but that does mean it’s very simple to use. You’ll be running your first backup in seconds.
Backups are stored as virtual disks (VMDK format), making them easily accessible in VirtualBox and other tools.
You’re also able to mount the VMDKs to restore selected files or folders, or restore a full backup from Ashampoo Backup 2016 or its bootable recovery disc.
Although the programs are free, you’ll be asked for a licence key during installation. Click "Get free activation key", follow the instructions -- give them your email address, essentially -- and the key is immediately displayed.
Ashampoo Photo Optimizer 2016 is a free application for Windows 7 and later.
Ashampoo Backup 2016 is a free application for Windows XP and later.
-

Get the lowdown on your PCs storage devices with Diskovery
Publié: avril 4, 2016, 3:23pm CEST par Mike Williams
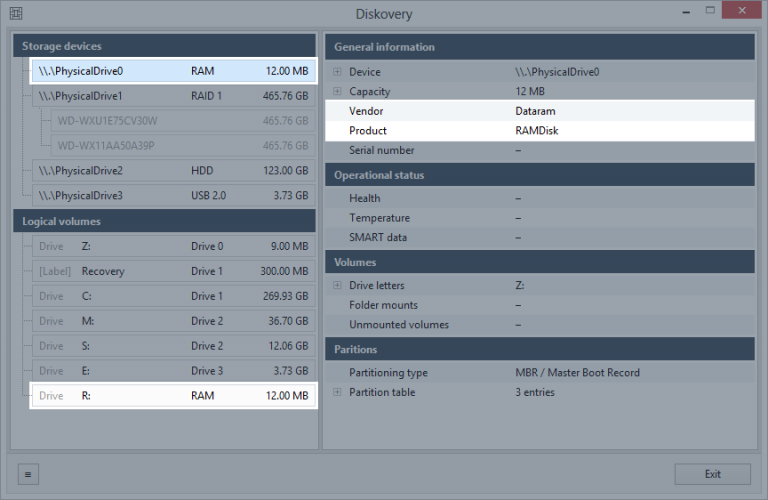
Bvckup 2 developer Pipemetrics has released the first beta of Diskovery, a free system information tool which reveals all about your PC’s storage devices.
It’s a familiar idea, but Diskovery stands out for its thoroughness, using multiple technologies to discover and talk to drives.
Direct ATA queries, ATA pass-through queries, SCSI pass-through queries, Common Storage Management Interface, the Virtual Disk Service and Windows API are all involved, allowing the program to uncover much more data than some similar tools.
You can expect details on local drives, external USB disks, RAID setups (hardware and software) and more, even RAM disks and -- maybe -- encrypted volumes.
The report includes device product ID, manufacturer, volume/ PNP ID, volume type, partition types, capacity, used space, file system, SMART data, supported features, USB type of a drive enclosure, RAID type/ status/ composition, and more.
What you don’t seem to get, unfortunately, is any way to save this information as a report, a problem if you were hoping to analyze it later.
Diskovery is still a beta, of course, so this might arrive in a future release. And if you’re interested, we’d say take a look anyway: it’s only a 226KB download, a single executable, no installation or other hassles involved.
Diskovery is a freeware tool for Windows Vista and later.
-

Turn your PC into a wifi hotspot with NirSoft’s HostedNetworkStarter
Publié: avril 3, 2016, 1:05am CEST par Mike Williams
NirSoft has released HostedNetworkStarter, a free tool which turns your wifi-enabled PC or laptop into a wireless
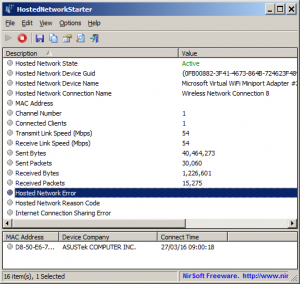 hotspot.
hotspot.There's no installation required, no network drivers or anything else involved: the program is just a simple front-end for the standard Windows wifi hosted network feature.
Getting started can be as easy as entering a network name and key.
Optional settings include choosing an internet connection to share, and setting the maximum number of clients that you'll accept.
While this works much like many other tools, HostedNetworkStarter stands out for the details it displays about your hotspot.
A table lists your network GUID, name, connection name, MAC address, channel number, link speeds, sent and received packet totals, and -- useful for troubleshooting -- any error messages or codes returned by Windows when setting up your hotspot.
Everything is displayed in the usual NirSoft way, which means you can sort the table by any field, and save the details on demand as a text or HTML report.
HostedNetworkStarter is a freeware tool for Windows 7 and later.
-

Adjust PDF brightness, contrast and gamma with YACReader
Publié: avril 1, 2016, 12:36pm CEST par Mike Williams
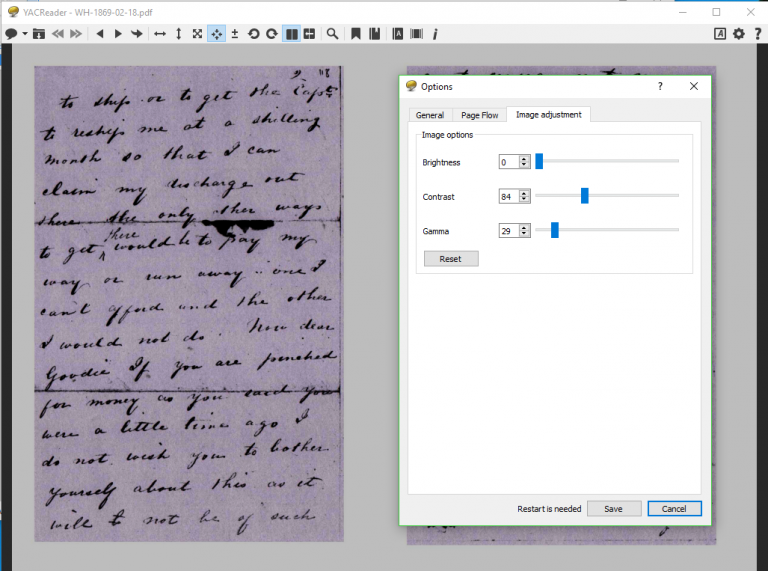
Text-based PDFs are generally easy to read, with high contrast, crisp fonts, and a zoom tool if you need to check the small print.
PDFs of scanned images can be very different, especially if they’re old documents, maybe handwritten, and have faded over the years.
Open these images in a graphics editor and you’d be able to tweak brightness, contrast and whatever else you need, but unfortunately most specialist PDF viewers have no equivalent options at all.
YACReader is a comic (and PDF) reader which has been designed to handle images, and supports the image adjustment tools you need.
The interface isn’t as polished as the big name PDF readers -- just a tiny toolbar -- but initially it works just like everything else: hit Open or Ctrl+O, choose a document, and use the back/ forward buttons or left/ right keys to step through the pages.
If you’re struggling to read a faded page, click Options (the gear icon, top right) > Image Adjustment and you’re able to tweak brightness, contrast and gamma, which immediately made a huge difference to our test documents.
Hiding these settings away in a separate dialog makes them less convenient to access, and could be a problem if you want to tweak your settings from page to page.
Despite that, just having any adjustment options at all is a major improvement on most PDF viewers, and -- if this is a regular issue for you -- probably justifies the download all on its own.
YACReader is a free application for Windows, Mac and Linux.
-

Investigate your PC’s RAM use with ATM
Publié: avril 1, 2016, 3:13am CEST par Mike Williams
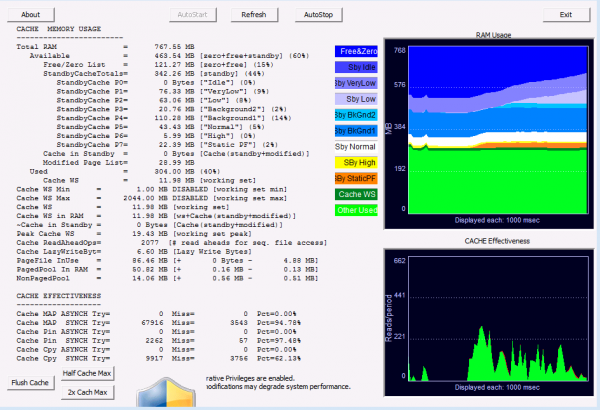
ATM is a portable tool which gives an in-depth, low-level look at your PC's system memory use.
Forget the usual Task Manager clones, this is more about memory standby lists, the system file cache, Superfetch performance, page file effectiveness, even (on Windows 10) memory compression.
The program is designed for IT professionals, so there’s no hand-holding, no Help file, no attempt to hide complex details. Every figure is displayed in a huge block of text, which updates in real time.
Once you're past the initial shock, it’s not really so bad. At least all the data is displayed up-front, without you having to click on various tabs to find whatever you need. And there's useful information to explore here, too.
One example. We recently wrote about "Empty Standby List", a console program which could free up RAM by flushing the contents of various Windows standby memory lists. But which lists are best to empty on your system, and how much RAM are they using?
ATM gives you all this information, including the individual lists by priority, and the overall total, typically around 50% of the RAM on our test PC.
Would clearing these lists help? There are buttons to do it, or flush the file cache, process working sets and more.
The problem with this kind of memory "optimisation" is your system may have to reload data from disk, but ATM has that covered, too, with tools to assess your system file cache and page file effectiveness.
That works for us, but if you find yourself getting lost, just look to the right, where a colorful chart gives a simpler real-time view on how your RAM is being used.
ATM is a free and portable application which runs on anything from Windows 2000 up.
-

Find, install and update popular PC software with RuckZuck
Publié: mars 30, 2016, 6:11pm CEST par Mike Williams
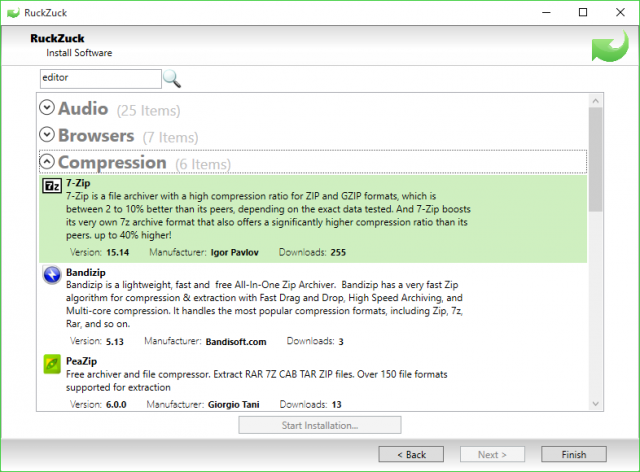
Migrating to a new PC can be a lengthy and tedious business, especially if you have to manually find, download and install all the programs you had on your old system. RuckZuck is an open source package manager which helps you manage the process in a few clicks.
The program is portable, and surprisingly small -- a single 176KB executable -- although that’s partly because it uses PowerShell 4 to do most of the work.
More than 400 packages are supported, and although many are for geeks only, there’s still plenty for everyone else: runtime components (.NET, Java), browsers (Chrome, Firefox, Opera, more), archiving tools (7-Zip, PeaZip, WinRAR, more), key PC essentials (Adobe Reader, VLC, CCleaner, Paint.NET), and assorted other editors, multimedia programs, office applications and others.
On launch RuckZuck checks your installed applications to see if they’re missing any updates. If there are, you’ll be alerted, and can install some or all of these in a click or two.
The main "Install Software" screen organizes RuckZuck’s supported software into various categories: Audio, Browsers, Office, Security and so on. Clicking any category expands it to display each program it contains, along with a brief description.
Select one or more applications, click "Start Installation", and RuckZuck uses PowerShell to download and install everything you’ve chosen. Experienced users may also be able to extend the program to support installing and downloading other applications.
If you’ve used other package managers then RuckZuck won’t impress you with its power, but there’s still more than enough update-checking functionality here to be useful. Check it out.
RuckZuck is a free application for Windows 7 and later. -

A closer look at Bitdefender's new free ransomware security tool
Publié: mars 29, 2016, 3:40pm CEST par Mike Williams
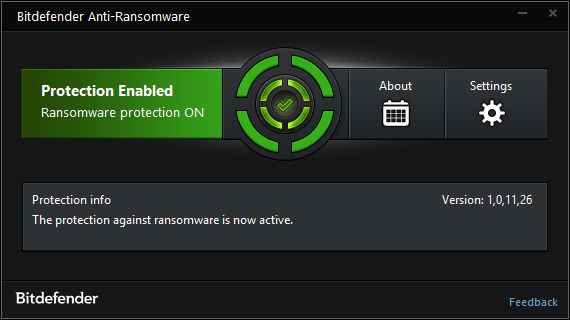
Bitdefender Labs has released BDAntiRansomware, a free tool which keeps your PC safe from some of the most common ransomware threats.
The program "protects against known and possible future versions of the CTB-Locker, Locky and TeslaCrypt crypto ransomware families", the company explains.
BDAntiRansomware requires installation, but by default displays no interface, and doesn’t appear to consume any significant system resources. We had no difficulties with false positives or anything else, but if you do run into problems, protection can be temporarily disabled.
The program doesn’t require that you have any other Bitdefender software installed, and we didn’t notice any extra marketing payload (there’s no registration required, browser pages didn’t start opening at the Bitdefender site).
BDAntiRansomware is no substitute for a full antivirus tool -- and in six months, when there are a host of new threats, it may not be much use at all -- but right now it appears to offer a worthwhile second layer of protection to your existing security suite.
BDAntiRansomware is a free application for Windows 7 and later.
-

A closer look at the Never 10 automatic upgrades disabler for Windows 7, Windows 8.x
Publié: mars 29, 2016, 12:24pm CEST par Mike Williams
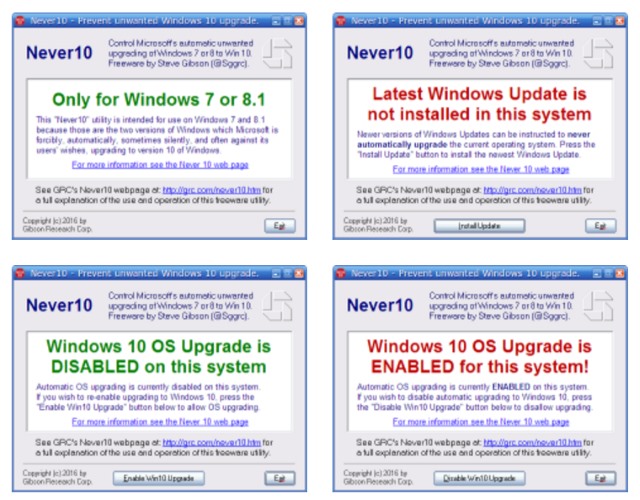
Never 10 is a new freeware tool which aims to prevent Windows 7 and Windows 8.x systems from automatically updating to Windows 10. Sounds like a host of other recent update-blockers, we thought -- but no. It’s more interesting than that.
First up, it’s written by veteran developer Steve Gibson, the man behind SpinRite, ShieldsUp! and assorted early Windows freeware, and someone who knows what he’s doing. If you need more reassurance, the 81KB download size tells you there’s no adware here, no extra payload.
Never 10 is also relatively safe to use. Unlike some of the competition, it doesn’t disable services, delete files or folders, remove or block Windows updates, or otherwise mess with your system. Instead, the program acts as a simple front end to Microsoft’s official "don’t force-upgrade this PC" Registry setting.
This makes normal operations very straightforward. Run the program, it’ll tell you Windows 10 updating is enabled, so you hit "Disable". If you want to update later, run the program again, it’ll tell you updating is disabled, and you click "Enable".
The one small complication is that this setting only works with the latest version of Windows Update. If you don’t have this, Never 10 offers to download and install it for you. After you’ve done that, you’re able to disable/ enable Windows 10 upgrades as we’ve described.
This isn’t going to remove every trace of the Windows update mechanism. You may still have the GWX process running, a system tray icon, other fragments here and there. But Never 10 should still prevent auto-updates to Windows 10, and without the risks you have with similar programs, which is good enough for us.
Never 10 is a freeware application for Windows 7 and 8.
-

View, measure and convert DWG/DXF files with Autodesk DWG TrueView 2017
Publié: mars 27, 2016, 4:28am CEST par Mike Williams
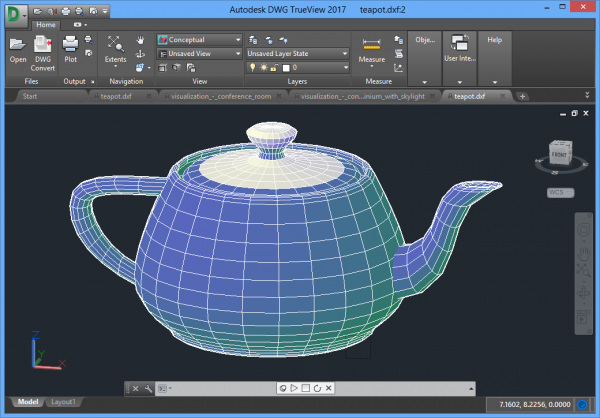
We've talked about simple DWG/DXF viewers before -- de-caff,Mini CAD -- but while they're compact and easy to use, they won't open everything: CAD formats are just too complex.
If accuracy and reliability are key, then you might prefer Autodesk DWG TrueView 2017 -- it's from the people who developed the DWG format, so you can be sure it'll open just about anything.
Setup is straightforward. Okay, it takes a while -- the download is over 600MB -- but there's no registration required, no demands for your email address or company name, and once you've got the file everything runs smoothly.
The interface can seem intimidating if you're a CAD novice, thanks to a chunky ribbon displaying a host of file handling, layer, measurement, snapping and other options. Fortunately, if you just need to view a file then almost none of that matters.
Getting started works much like many other graphics programs.
Click Open, choose one or more files and they all open in tabs.
Click and drag to pan, and spin the mouse wheel to zoom in and out.
The easiest way to spin your object in 3D space is to choose a surface on the "ViewCube" (the navigation tool top-right), then click and drag.
Alternatively, explore the Navigation section of the toolbar, particularly the Pan and 3D Orbit functions (hover your mouse over any button for tooltips).
The "DWG Convert" function allows saving the file in an earlier version of the DWG format. This could help if you can’t currently get it to open in another CAD program.
Use the Plot option to print your file, or Export to save it as a PDF, and check out the detailed Help file if you need more advice.
Autodesk DWG TrueView 2017 is a free DWG/ DXF viewer for Windows 7 and later.
-

Game Fire 5 gets Windows 10 support, new optimization engine
Publié: mars 24, 2016, 11:40pm CET par Mike Williams
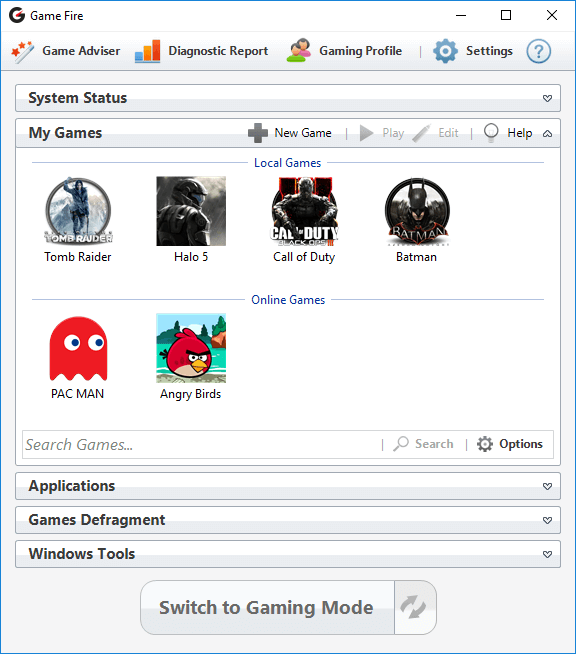
Smart PC Utilities has shipped Game Fire 5, the latest edition of its PC gaming performance booster.
This release brings official support for Windows 10 -- both 32 and 64-bit editions -- but finally sees Windows XP support dropped.
A new optimization engine can examine and tweak even more components, including services, processes, scheduled tasks and Registry settings (only some of these are available in the free build).The Applications section now has a very capable set of process management tools, including minimize/ maximize, end process/ end process tree, set priority, set affinity, optimize memory, open location, more.
The My Games feature optionally imports default Windows games, and allows users to customize game information and thumbnails.
The My Games desktop widget can be launched with a customizable hotkey, and has been optimized to be faster and more reliable.
In the $24.95 PRO edition, Live Gaming Mode has been replaced with Live Optimization, which monitors running processes and tries to allocate system resources where they’re needed most.
Predefined Gaming Profiles now make it easier to set up your system. (Although, if you prefer manual tweakery, Game "Adviser" has even more options to explore.)
And if you’re worried about the effects of any extra load on your system, no problem: Game Fire PRO not only monitors system temperatures, it can also raise an alarm if they get too high.
Game Fire 5 is now available for Windows Vista – 10.
-

Reclaim lost disk space on a USB key with imageUSB
Publié: mars 24, 2016, 12:10pm CET par Mike Williams
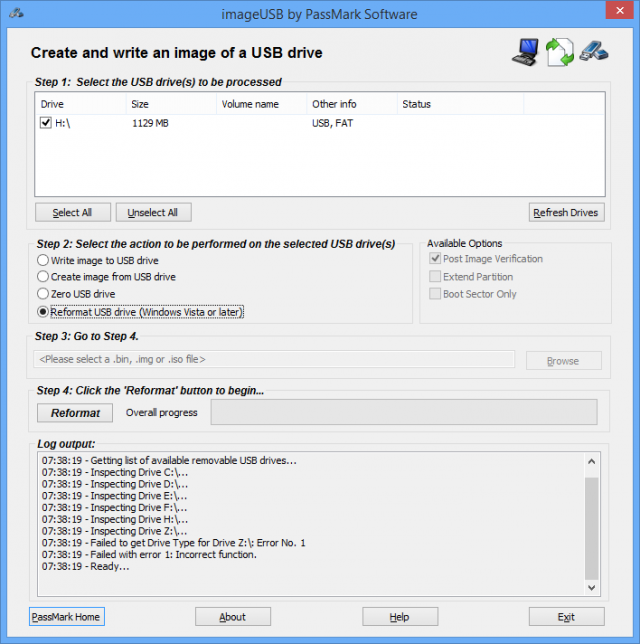
There are many tools to help you customize a USB flash drive. You could make it bootable, run one or more LiveCDs, lock it to prevent unauthorized access, create encrypted storage areas, and more.
This will often work just as you expect, but sometimes, when you try to use the flash drive to store files again, you might find that some of its capacity has disappeared.
You could try formatting the flash drive in Explorer (right-click, Format...), but often it’ll just continue to tell you that, for example, your 8GB key has only a 1GB capacity.
Running the Disk Management applet (diskmgmt.msc) gives you a low-level view of the flash drive's partition structure, and may explain what’s going on.
Often you’ll find a small primary partition representing the space you can use, a large amount of unallocated space which you’ve lost, and a tiny partition between them, preventing the space being allocated as a single block.
Normally you can right-click to delete or reformat volumes, but when the partition structure is really messed up -- and you need the options the most -- they’re often unavailable. If this happens to you, then the easiest solution is to grab a copy of the freeware imageUSB.
Launch the program and it’ll detect and display your USB flash drive (click "Refresh..." if you don’t see it). Use the "Create image from USB drive" to back up the contents of the key, if necessary. You could then use the "Write image to USB drive" to copy your LiveCD (or whatever else it is) to a USB flash drive with a lower capacity.
If you just want to reclaim the drive space, select "Reformat USB", make very sure you’ve chosen the right USB flash drive, and click Reformat. This should restore your full drive capacity within a few seconds.
There’s no choice of file system -- it has to be NTFS -- but if that’s a problem, use Explorer or any other drive manager of your choice, and their "Format" option will now work as normal.
ImageUSB is a freeware application available for Windows XP and later. Note, the Reformat option requires Windows Vista or later.
-

Freeware screen recorder oCam adds mouse click effects
Publié: mars 23, 2016, 11:30am CET par Mike Williams
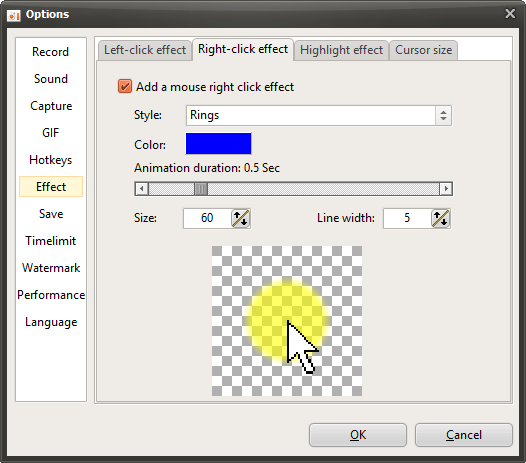
Freeware desktop capture and recorder tool oCam has been updated to version 254 with new mouse effects. It’s now possible to highlight left and right mouse clicks with various animations, making your actions much clearer to the viewer.
This is all very configurable, with five animation styles, your choice of color, size and duration, and a preview window to simulate the results.
The other major addition in this release is the ability to record the area around the mouse cursor (Tools > Options > Record > Recording area...).
Once enabled, you must still define a recording window size (640×480, say), but it’s no longer static. Click Record and oCam moves that window along with your mouse cursor, allowing you to focus the viewer’s attention on whatever you need them to see.
Elsewhere, oCam extends its already impressive list of recording profiles -- MP4, M4V, FLV, MOV, WMV, AVI, TS, VOB, more -- with a new MKV option: NVENC + FLAC, OpenH.264 + FLAC.
OCam is a freeware application for Windows XP and later.
-

Can malware detect that it's running in your sandbox?
Publié: mars 23, 2016, 10:51am CET par Mike Williams
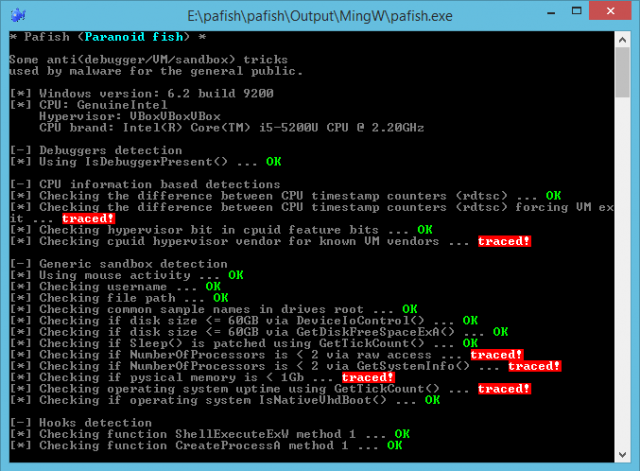
If you think an application is suspicious, then you might run it in a sandbox, a virtual machine, maybe use a debugger, and watch what it does. And if nothing happens then that means it’s safe. Right?
Well, maybe not. Malware will often try to detect this kind of trickery, and if it thinks it’s being watched, won’t do anything to raise an alarm.
Paranoid Fish is a tiny open-source tool which uses various techniques to detect sandboxes, VMs, debuggers and more. Run it in your testing environment and you’ll get a feel for how transparent it really is.
Double-click pafish.exe, the program opens a command window and begins running its tests. These can sometimes take a while -- it may appear to hang for three or four minutes -- but the individual test names and results are displayed as the program works.
Although it’s aimed at experts, many of these tests are easy for experienced users to understand. The program looks for VMware Registry keys and adapters, VirtualBox windows and network shares, and uses simple generic ideas like checking whether the system has a single processor, less than 1GB RAM, or a hard drive of under 60GB.
If you’ve not thought about this before, just browsing these tests may give you some ideas. Like, if you’re creating a VM to test suspicious programs, give it as many CPUs and as much RAM/ hard drive space as you can spare.
Other test names are either vague ("Checking file path") or experts-only ("Checking function ShellExecuteExW method 1"), but ignore them -- you don’t have to understand every detail.
All that really matters is the verdict after each test. A green "OK" mean the program hasn’t detected any anti-malware tricks, but a red "traced" means it’s spotted your monitoring. And malware could, too.
Paranoid Fish is a free application for Windows XP and later.
-

ShareByLink is a signup-free file sharing service
Publié: mars 22, 2016, 1:34pm CET par Mike Williams
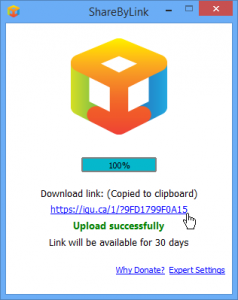 ShareByLinkShareByLink is an open-source file sharing service and application for Windows, Linux and Mac.
ShareByLinkShareByLink is an open-source file sharing service and application for Windows, Linux and Mac.The package is all about simplicity. There’s no registration, no account to create, nothing to set up: just install the program, then right-click a file and select "Share file(s) online...".
Whatever you’ve selected is uploaded to a central server. A link is displayed and copied to the clipboard. Pass it to someone else and they’ll be able to download the file.
The developer says the link expires after 30 days, but there’s no way to control that, perhaps delete the file early if it’s something sensitive. The client doesn’t even maintain a log of the files you’ve uploaded, or the links received.
ShareByLink is extremely short on documentation, too. Even basics like the maximum file size you can share seem to be missing, so we had to test a few files to see what happened (a 1GB video upload seemed to work).
If you can lived with the unpolished, "not really finished" feel, ShareByLink could be interesting. It’s easy to use, no account hassles, with extras including a command line uploader, and an option to host files on your own server.
The lack of control over (and information about) the uploaded files is an issue, though, and we wouldn’t use the service to share anything even faintly sensitive or confidential.
ShareByLink is a free service and application for Windows, Linux and Mac.
-

Create stylish video slideshows with ScatterShow
Publié: mars 22, 2016, 8:00am CET par Mike Williams
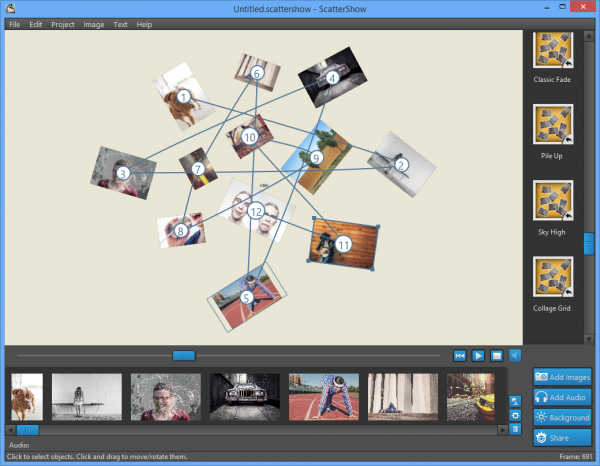
ScatterShow is a video slideshow creator from Smith Micro Software. Formerly a $29.99 commercial product, it’s now free to anyone willing to provide their email address to the developer.
Is it worth a few minutes of your time? We grabbed a copy to find out.
Getting started is simple. Drag and drop your source images onto the program, they're displayed in a timeline, and these thumbnails can also be dragged and dropped into order.
ScatterShow provides seven templates to define the sort of effects you'll see. The names don't tell you very much, so we selected one of them -- "Sky High" -- and clicked the "Play" button to see a preview.
The results were impressive, our pictures scattered in a collage pattern, and the camera swooping and flying -- in 3D space -- as it moved from one to the other. (The official "Feature Tour" video on YouTube shows you how this works.)
There are lots of customization options. At a minimum, clicking "Sky High" again rearranges the pictures in a different pattern. But we could also click any picture, then rotate or drag it into a better position.
Double-clicking an image allows setting a pause duration, starting and ending opacity, as well as revealing an “auto correct” feature and a few not-so-special effects.
Factor in the option to add a background, and a soundtrack, and ScatterShow has the basics covered.
If you’re not impressed, clicking another template applies it to your images immediately, ready for an instant preview. Or you can save your own manually-arranged photos as a new template, enabling easier reuse later.
ScatterShow’s export options aren’t quite so capable. You get "Share on Facebook" and "Share on YouTube" buttons, for instance, but these don't directly upload your video: they just save it locally in a compatible format.
You can save the slideshow as a video, although this is more difficult than it needs to be, with dated device profiles (iPhone 4, 5), limited output resolution (1280×1024 maximum) and formats like AVI and WMV rather than MP4.
Still, we managed to produce a good quality video of our slideshow. And there’s also an HTML export which embeds your slideshow in a web page (images +JavaScript rather than a video), ready for hosting elsewhere.
ScatterShow has some issues. Image import covers the basic formats only; there are only a few templates; video export is limited; it crashed a few times during our tests; and the program hasn’t been updated since 2013, which suggests none of this will be fixed any time soon.
Despite that, ScatterShow is easy to use, and it’s capable of some eye-catching motion effects which you won’t always see elsewhere. If you’re interested in this kind of tool, give it 30 minutes to see what it can do.
ScatterShow is a free application, officially for Windows 7 and 8, although we'd guess it’ll also work without any difficulty on Windows 10.
-

Manage, move and resize your desktop windows with WinDock
Publié: mars 22, 2016, 4:59am CET par Mike Williams
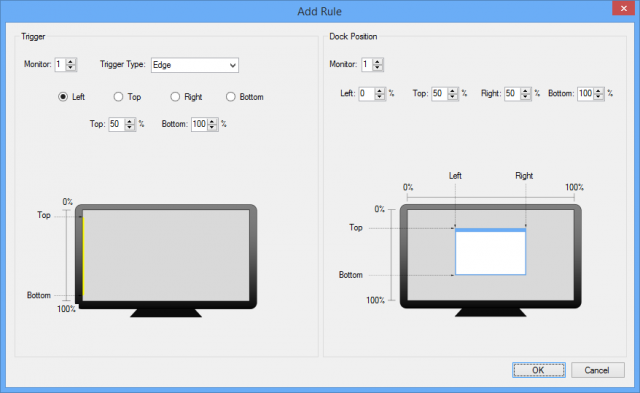
Windows snapping can be a convenient way to reorganize your desktop: just drag and drop a window to the left of the screen, for instance, and it automatically resizes to fill the left half of the display.
Not everyone is a fan. There are only a few snapping features. Some people find they’re easily launched by accident. And apart from turning them off, there’s no real configuration available at all.
Despite that, the core idea is a good one, and you can fix most of the problems by installing the freeware WinDock.
Initially this seems much like Windows 10’s Aero Snap. Drag an application to the top of the screen to maximize it, left or right to take up that half of the screen, into a corner to fill that quarter.
But, although it’s hard to measure precisely, this feels more accurate and reliable than Windows snapping. There we no accidental activations, and our windows were always left in the position we expected.
This would be interesting enough, but the best part of WinDock is that none of this behavior is fixed. It’s all based on rules which you’re able to view, edit and customize to suit your needs.
Rules are very flexible. You start by defining the event WinDock should look for: the mouse moving to a corner, a part of the left/right/top/bottom edge or a specific area of the screen, on a particular monitor if you’ve more than one.
And then you set the position you’d like that window to be relocated: the monitor, and its left/top/right/bottom positions, specified as a percentage of the current screen resolution.
The default settings profile has rules for every Aero Snap function, which makes it simple to customize. If you never use the left or right "maximize to half the screen" feature, for instance, you can turn that off while keeping everything else.
Alternatively, you might ditch all the regular rules and start from the beginning. What about dragging a window to the top centre third of the screen to maximize it on your second monitor? Just add the rules you need.
You could even do all of these things, by setting up multiple profiles with their own rules. So you might have a "Power user" profile which contains 50 rules, a "Minimal" profile with the single "Monitor 1 > Monitor 2" rule, and then you can switch between them as required.
WinDock doesn’t make any low-level changes that will mess up your system, either, so if any of this causes problems then it’s easy to fix. Simply close the program from its system tray icon and your desktop will behave just as it always did.
If you don’t need WinDock’s configurability, AquaSnap delivers improved snapping, and a lot of extras: window edges snap together when you’re moving them manually, double-clicking a window edge maximizes it in that direction, shaking a window makes it transparent and "always on top", and more.
And if that’s not enough, Preme delivers simple Aero Snap-type features and an array of other window management tools. It enables users to roll up windows, set them as "always on top", reposition and resize them, scroll them when they’re not active, and a whole lot more.
WinDock is a freeware application for Windows XP and later.
-

Make image PDFs searchable with ORPALIS PDF OCR Free
Publié: mars 20, 2016, 5:39pm CET par Mike Williams
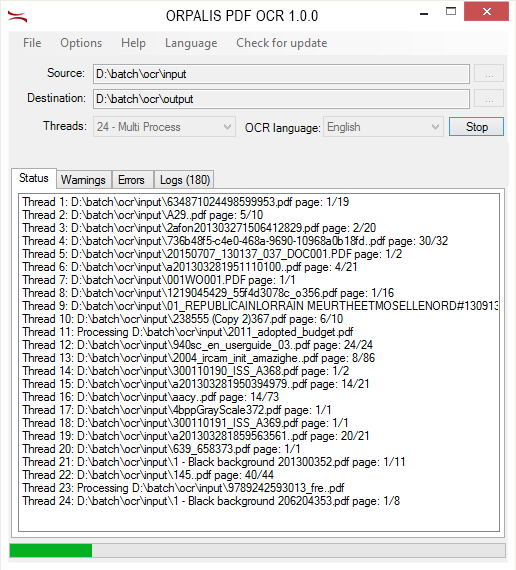
ORPALIS PDF OCR Free is a Windows tool which converts image-based PDFs into fully searchable documents.
There's none of the complexity you can get with full OCR tools. Instead, ORPALIS PDF OCR Free provides a simple front end for its core OCR engine -- the excellent Tesseract -- and manages all the low-level settings itself.
As a result, getting started can be as easy as choosing the source document folder, setting a destination folder and specifying the source document language (English, German, French, Italian and Spanish are supported).
(The program also supports drag and drop, or selection of individual files rather than a folder, but bizarrely the interface can't support more than one of these at a time. Instead you must click "Options" and choose your preferred input mode.)
Once you're ready, click Start and ORPALIS PDF OCR Free works its way through your source files, scanning them with Tesseract and outputting the results.
This can take a very long time, particularly in the free version, but various status tabs keep you up-to-date on progress, and you can browse and test files as they're exported: no need to wait for the entire job to finish.
In our tests, clean and distinct text was recognized without difficulty. Faded scans, slanted text and similar issues caused problems, but they do for all similar programs, and overall ORPALIS PDF OCR Free proved as reliable as we could have expected.
If there are issues, they're mostly due to the restrictions in the Free edition. In particular, a nag screen with a timer pops up occasionally, and the program is only free for commercial use.
In theory, you could avoid all this by upgrading to the Professional edition. This imports files in 90-plus formats, recognizes 60-plus languages, uses multithreading to process multiple documents at the same time, and offers command line support.
The only problem is we can't find out how to buy it, or even how much it costs. There's no mention we can find on the Orpalis site, and clicking "Buy" on the nag screen takes us to an order page where the product isn't listed.
Maybe it'll turn up later. In the meantime, ORPALIS PDF OCR Free is an easy-to-use tool which delivers accurate and reliable results.
ORPALIS PDF OCR Free is a free-for-personal-use application for Windows XP and later.
-

Check Windows and Firefox for rogue root certificates with RCC
Publié: mars 18, 2016, 11:53am CET par Mike Williams
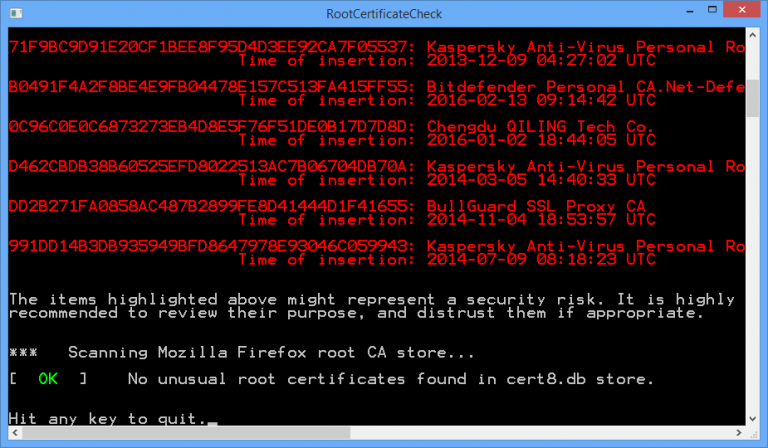
Root certificates are a cornerstone of web security, a vital element in ensuring the sites you visit are who they claim to be.
Windows ships with a lengthy list of known trusted certificates, but applications -- and malware -- can add more, and there’s no easy way to tell which are legitimate, and which might be a problem.
RCC (Root Certificate Check) is a 48KB freeware application which scans the Windows and Firefox trusted certificate lists and highlights anything unusual.
RCC is console-based, but easy to use: double-click it, and a few seconds later the program highlights certificates which aren’t part of the baseline trusted set. (The developer says it also considers "timestamp metadata", though we’re not sure what this involves.)
This doesn’t mean the certificates are necessarily dangerous, just that they’ve been installed by some other application. For example, on our test system RCC listed certificates from Kaspersky, Bitdefender, BullGuard and "Disk Master" developer Chengdu QILING, but as these all related to packages we trusted, and had been installed on the computer, they weren’t a concern.
If your system is different, and you see items you don’t recognize, you should research them further to try and understand why they might be installed.
We launched the certificate manager (certmgr.msc), found and double-clicked the entry for Chengdu QILING (Trusted Root Certification Authorities\Certificates). This gave us information about the certificate, including a numeric ID -- 2.16.840.1.113733.1.7.23.3 -- we could search for online to gather more details. There’s a right-click Delete option to remove anything worrying.
In Firefox, click Tools > Options > Advanced > Certificates > View > Authorities to see your certificates, and click "Delete or Distrust" to remove a selected item you’ve decided you don’t need.
Keep in mind that deleting legitimate certificates can cause all kinds of odd problems: be very careful.
Even if you delete something malicious, this may not completely solve the problem. If there’s active malware on your PC then it could reinstall the certificate later.
Despite that, RCC does provide useful security information which you can’t easily get in any other way, and it’s worth having a copy around for your next security audit.
RCC is a free application for Windows 7 and later.
-

Delete locked Registry keys with Registry DeleteEx
Publié: mars 17, 2016, 11:24am CET par Mike Williams
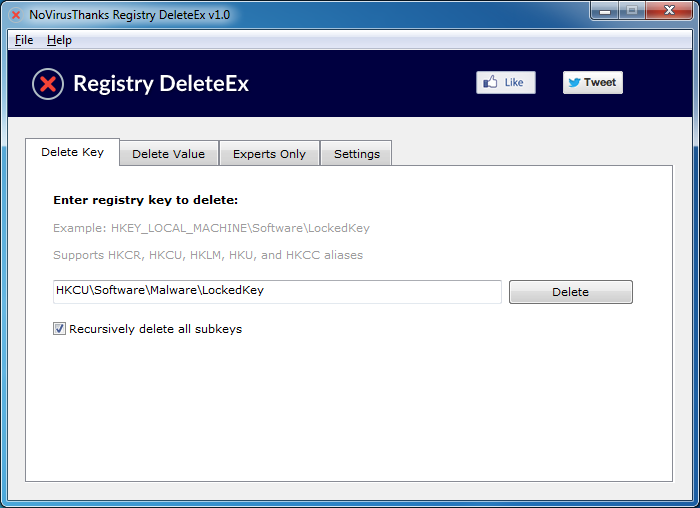
Deleting Registry keys is an important part of removing malware or other stubborn applications, but it’s not always easy. If the key is locked then you might see errors, or find your delete attempts just don’t work.
Registry DeleteEx is a portable free tool which enables deleting of even the most stubborn Registry keys.
The interface is basic. There’s no REGEDIT-type viewer, no tree to help you find the key you need: just boxes to enter a key or value, and a Delete button to get rid of it.
What’s interesting here is that Registry DeleteEx ignores the usual Windows deletion method, instead using a (temporary) kernel driver to write to the Registry directly.
As a result, it’s not affected by permissions issues, and it won’t matter if malware has hooked the Windows API to try and protect itself: the target key will be deleted.
(If you’ve malware running on your system then it could always restore the key, of course, but that’s another problem.)
Beware: this kind of power is extremely dangerous. Make a mistake and you could easily trash your PC. Don’t use the program unless you know what you’re doing, and have system restore points and a full backup available.
But, if you’re already well aware that recursively deleting HKEY_LOCAL_MACHINE is probably going to be a bad idea, then Registry DeleteEx is probably going to be a welcome addition to your troubleshooting toolkit. Give it a (careful) try.
Registry DeleteEx is a freeware application for Windows XP and later.
-

Create and search file lists with File List Maker
Publié: mars 16, 2016, 4:03pm CET par Mike Williams
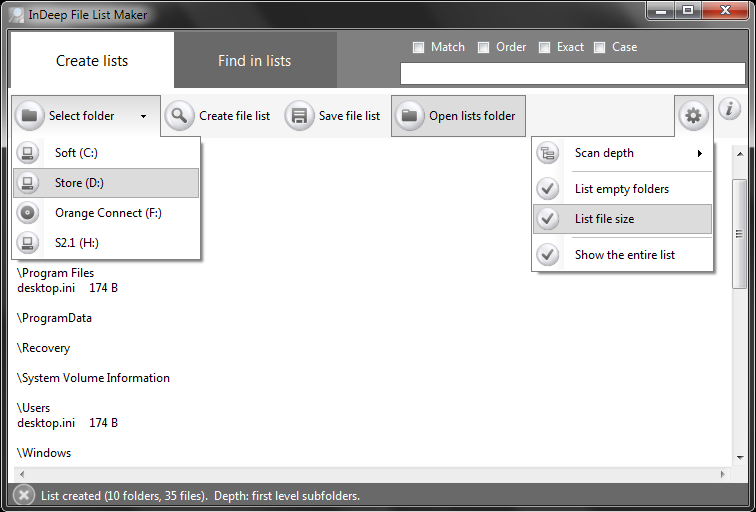
Windows Search is great at locating files on the current PC, but what if you also want to check CDs, DVDs, USB keys, even other computers?
File List Maker is a free tool which offers probably the simplest and most lightweight solution available.
The program arrives as a single portable executable, only 176KB. That’s impressive programming, but it also means you can run it from a USB key on any PC where you’ve files to be searched.
The core idea is that you create static text lists containing the contents of any folder tree. This worked just as we expected: choose a target drive and folder, scan the files in that folder, and save the list locally.
Some handy settings allow you to reconfigure the search, including the scan depth (no subfolders/ 1 level/ 2 levels/ 3 levels/ all subfolders), and whether you want to list empty folders.
Repeat this process for optical discs, USB keys, network drives, anywhere you’ve a reasonably static set of files which you’d like to be searchable.
When it’s time to find a file, click the "Find in lists" tab, type a keyword in the search box and press Enter. File List Maker displays any matching file names, along with their source folder and file list name.
Or, if you prefer to use some other search program, that’s possible too. File List Maker saves its lists in plain text, making them easy to reuse elsewhere.
Yes. It’s true. This is just about as basic and low-tech as search tools get. And if you really need to access files from anywhere, then it would probably make more sense to back them up to cloud storage or some other central location.
Still, if you have collections of files -- pictures, videos, documents -- scattered across multiple storage devices then File List Maker does provide a simple way to track them down. Check it out.
File List Maker is a free application for Windows XP and later.
-

Selectively extract images from PDFs with PdfTrick
Publié: mars 15, 2016, 4:18pm CET par Mike Williams
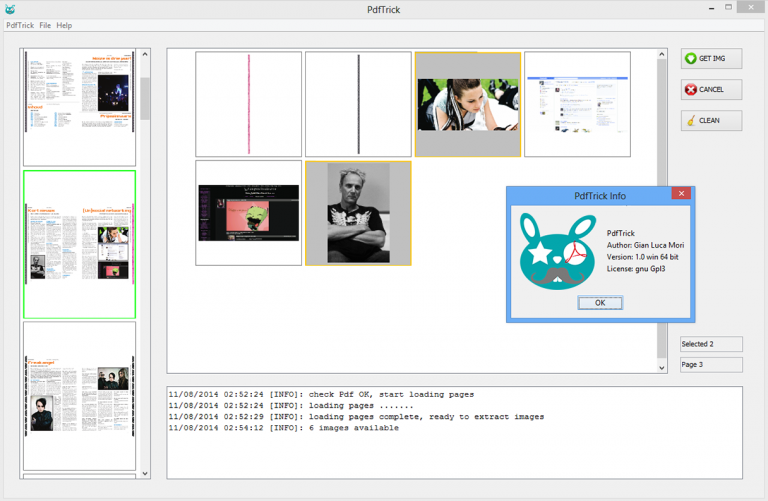
PdfTrick is a free open-source tool for selectively extracting images from PDF documents.
Yes: selectively. Unlike most of the competition, PdfTrick doesn’t dump hundreds of files in a folder -- it only saves the images you actually need.
The program requires Java 1.8, but as long as you’ve got that already it’s very convenient to use: simply download, unzip and run the single executable.
Importing is as easy as dragging and dropping one or more PDFs into the left-hand sidebar. Their page thumbnails are displayed for browsing.
Scroll through the pages, click on anything interesting (a single page only, no multi-selection allowed) and PdfTrick generates thumbnails for every image on that page.
Select one or more of these images, click "GET IMG", choose your destination folder, and the images are extracted and saved to a subfolder with a name based on the date and time (PdfTrick_dd-mm-yyyy_hh.mm.ss\img_1.jpg, PdfTrick_dd-mm-yyyy_hh.mm.ss\img_2.jpg etc).
This isn’t a very helpful naming convention. File names like "img_x.jpg" don’t tell you where they came from, date and time subfolders aren’t exactly informative either. We’d have preferred something based on the PDF document name, along the lines of Name.p5.i3.jpg for image 3 on page 5 of Name.pdf, for example.
Still, if you only need to extract a few images from a PDF then that probably won’t matter very much, and overall PdfTrick’s selective approach to image extraction may save you a little time.
PdfTrick is an open source application for Windows and Mac.
-

Access your clipboard from any PC or Mac with 1Clipboard
Publié: mars 15, 2016, 12:16pm CET par Mike Williams
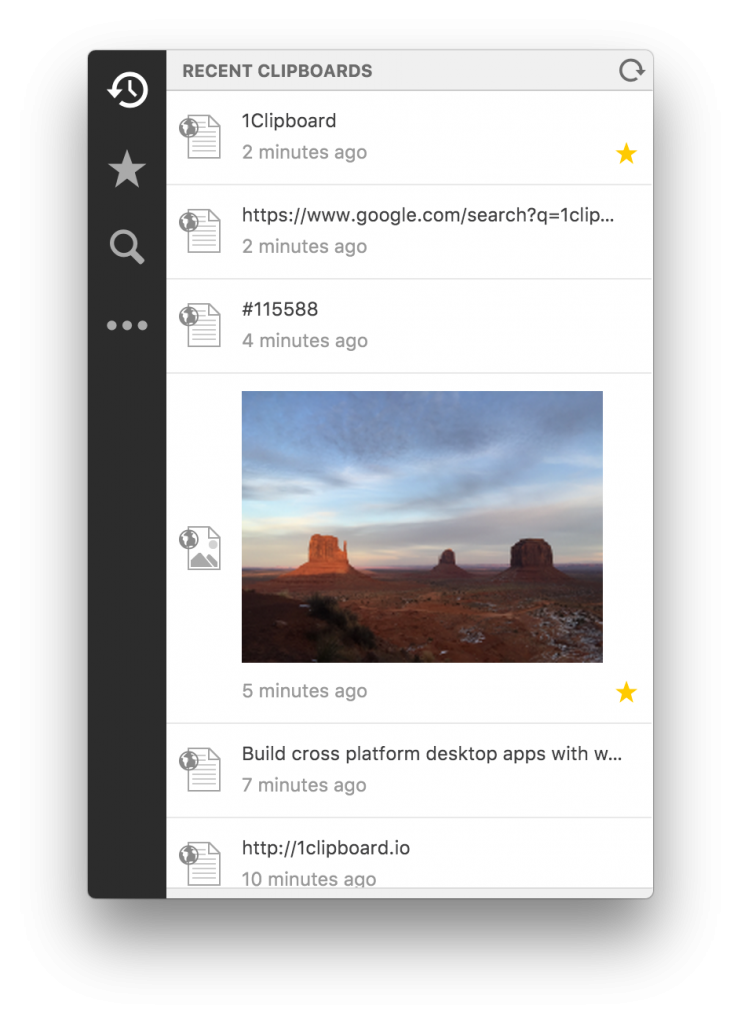 1Clipboard is a free tool which enables sharing your clipboard contents with other PCs or Macs. The developer says that Android and iOS apps are "coming soon".
1Clipboard is a free tool which enables sharing your clipboard contents with other PCs or Macs. The developer says that Android and iOS apps are "coming soon".The program works by synchronizing your clipboard contents via Google Drive. This keeps 1Clipboard relatively simple and straightforward internally, but does mean you’ll need to sign in with a Google account wherever you want to use it.
Setup was simple and straightforward on our test PC. The only obvious change was a new icon in our system tray, although on closer inspection we found 1Clipboard had added four new background processes requiring 90MB of RAM.
Carry on using your system as normal and the program intercepts all copy operations for text and images (not files).
Go to another computer running a synced copy of 1Clipboard, launch it (Ctrl+Alt+V or Cmd+V by default), and a list of everything copied to the clipboard appears.
If you’re using the program on multiple systems, this could be a very long list, but you do at least get a search tool and some basic filtering to help you find whatever you need.
Select an item from the 1Clipboard list, it’s copied to the local clipboard, and you’re free to paste it wherever you like.
If you’re concerned about privacy, there’s an option to pause syncing, giving you a chance to use the clipboard for items you don’t want everyone else to see.
Alternatively, 1Clipboard can just be used as a local clipboard manager, with no syncing at all.
1Clipboard is a fairly basic clipboard manager right now, but that’s no surprise for version 0.14, and even now the program seems reliable and easy to use. We’ll be interested to see how it develops.
1Clipboard is a free application for Windows 7 and later, and OS X 10.8 and later.
-

Animated GIF creator Instagiffer gets a big Mac update
Publié: mars 14, 2016, 7:43pm CET par Mike Williams
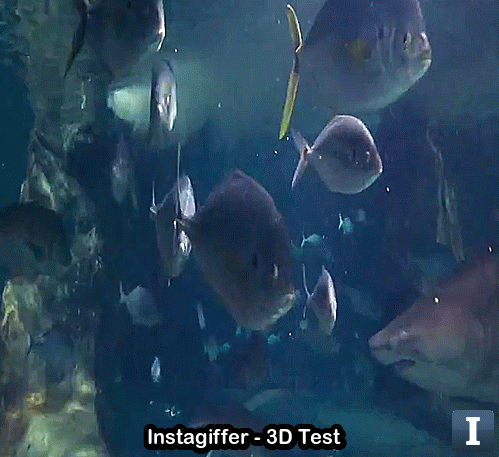
Freeware animated GIF builder Instagiffer has finally seen its long-awaited full Mac update.
This may not be the end of any problems -- the release notes say "fonts and captions should now work in newer OSX versions", and "it’s been tested on Mavericks and Yosemite only" -- but it’s a fun program and worth a try.
If you’ve not used Instagiffer before, it’s able to import web or local videos in most formats, or capture the screen.
You can define a section of video to convert, set quality and playback rate, apply various effects, add a caption or custom logo, then convert your source to an animated GIF with a click.
There’s now also an option to create an Instagram-friendly movie as well, although it’s well hidden.
While Instagiffer is closed, find and open Instagiffer.conf (in the same folder as the executable), and locate this line.
createInstagramMovie=False
Change false to true, save the file, and Instagiffer should now create an MP4 alongside the GIF.
If you really want to do this then we suspect it’s probably better to convert your source video to MP4 directly, rather than trashing the quality by transcoding to GIF first, but hey, that’s just us. (At least the file size is small.)
Dubious extras aside, Instagiffer is still a great program, as the developer has just shown by explaining how you can use it to create 3D GIFs.
Go grab your copy immediately.
Instagiffer is a freeware package for Windows and Mac.
-

Peer deep inside .NET files with PExe
Publié: mars 14, 2016, 4:33pm CET par Mike Williams
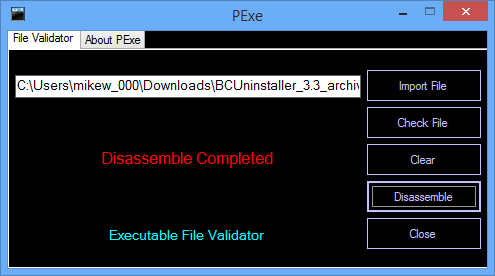
PExe is a tiny free tool for identifying and disassembling .NET executables.
This could be useful for basic troubleshooting (is this a .NET program?), looking inside an application before you run it, detecting signs of malware, and more.
PExe arrives as a single 540KB executable, no installation required. Just unzip and run.
The interface is basic, with no option to view folders or browse multiple files. Instead you simply click "Import…", choose your target file and click "Check…".
If this is a .NET file then PExe displays the message "NET Assembly", otherwise you’ll see "Native Code".
Click "Disassemble" and PExe extracts and saves the resources of your executable (as .resources files), and disassembles the code to a file called "disassemble.il" in the same folder.
This is mostly highly technical -- even for experts -- but there are some immediately useful features. If you’re looking for malware, for instance, searching for strings like "http" or "www" not only finds matching URLs, but also displays them in context.
As an example, we pointed PExe at Bulk Crap Uninstaller, and found a link to PayPal. It’s a trusted program that’s been around for years, so we were sure there was nothing dubious going on, but could PExe give us any more information? Here’s the relevant part of the file (focus on the underlined parts).
{
// Method begins at RVA 0x10540
// Code size 25 (0x19)
.maxstack 8
IL_0000: /* 17 | */ ldc.i4.1
IL_0001: /* 8D | (01)00007E */ newarr [System/*23000007*/]System.Uri/*0100007E*/
IL_0006: /* 25 | */ dup
IL_0007: /* 16 | */ ldc.i4.0
IL_0008: /* 72 | (70)005D7C */ ldstr “http_://www.paypal.com/cgi-bin/webscr\?cmd=_s-xclic“
+ “k&hosted_button_id=TB9DA2P8KQX52” /* 70005D7C */
IL_000d: /* 73 | (0A)000205 */ newobj instance void [System/*23000007*/]System.Uri/*0100007E*/::.ctor(string) /* 0A000205 */
IL_0012: /* A2 | */ stelem.ref
IL_0013: /* 28 | (06)000282 */ call void BulkCrapUninstaller.Forms.MainWindow/*02000020*/::OpenUrls(class [mscorlib/*23000001*/]System.Collections.Generic.IEnumerable`1/*0100000F*/<class [System/*23000007*/]System.Uri/*0100007E*/>) /* 06000282 */
IL_0018: /* 2A | */ ret
} // end of method MainWindow::donateButton_ClickThis is disassembled rather than decompiled, so most of this will mean nothing to anyone, but there are just two relevant parts. The PayPal link is attached to a button, and the final line tells us it’s the Click event for the main window’s Donate button. It all looks totally innocent (just as you’d expect from a trusted program that’s been around for years).
PExe worked as advertised for us, but it’s basic, and if you’re after more power then there are some very capable alternatives around.
If you’re just looking to see if an executable is .NET, open it in the excellent PEStudio and check the Signature field. There’s no disassembly, but integrated VirusTotal support and string viewing more than make up for that.
And if you’ve development experience, and would like to look at the code, a decompiler such as dnSpy will tell you more.
Just as a trivial example, here’s what the Button_Click event above looks like when it’s decompiled, rather than disassembled:
‘ BulkCrapUninstaller.Forms.MainWindow
Private Sub donateButton_Click(sender As Object, e As EventArgs)
MainWindow.OpenUrls(New Uri()() { New Uri(“httpx://www.paypal.com/cgi-bin/webscr?cmd=_s-xclick&hosted_button_id=……………..“) })
End SubMuch more readable.
Still, PExe is a fraction of the size, far easier to use, and can still provide helpful information about .NET assemblies. If you ever need to check out EXEs, and you don’t have a decompiler already, then it’s a simple way to get started.
PExe is a freeware application for Windows 7 and later.
-

NooG is a compact web search bar for your PC desktop
Publié: mars 4, 2016, 5:13pm CET par Mike Williams
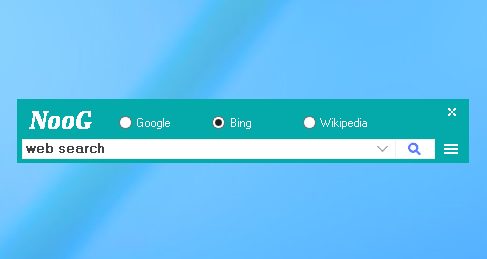
NooG is a lightweight internet search bar for the Windows desktop.
We watched the installation process closely, because this is just the kind of app to trash your system with a pile of adware, but no -- the entire program is under 2MB in size, nothing intrusive at all.
The interface is just as compact, a tiny 452 x 35-pixel search bar which remains on top of other desktop windows for easy access.
Basic operations work as you expect. Type a keyword or two into the search bar, press Enter or hit the Search button, and your default browser should appear with the results of a Google search.
Run another search and a new tab appears in the same window, with the relevant results.
If you don’t want to use Google, clicking the right-hand Menu button followed by "Search Engine" gives you three options: Google, Bing or Wikipedia.
Alternatively, disable the "Compact" display and the interface provides the option to select a different engine for every search.
The interface is a little odd, in places. That down arrow to the right of the address bar doesn’t display a list of recent searches, for instance, as you’d expect: instead it opens an Advanced Search dialog.
Still, these extra settings do give you vastly more control over the search, with options covering language, file type, time period, country, site-specific searching, even the browser you’d like to use to view the results.
These more sophisticated searches can also be saved for reuse later.
The program also supports a History dialog, which lists all your search queries in full, along with their date and time of use. (This can be disabled if you think it’s a privacy risk.)
This looked great, but is poorly implemented. You can find an old search, for example, but double-clicking doesn’t run it again. Instead it closes the History window -- annoying if you’re not finished with it -- and transfers your search term to the main bar, which means it takes another click to view the results.
There are various other elements we didn’t understand. You’re able to multi-select history items, and there’s a Run button which you might think would run these old searches in parallel, but no… Whatever we chose to "run", the history window just disappeared and nothing else happened at all.
NooG is still a likable tool. It’s compact, uses minimal resources, carries out simple searches with ease, and can handle more sophisticated advanced searches when necessary.
OK, the History feature needs work (it just doesn’t feel finished). Some documentation would be useful, we’d like more keyboard shortcuts for different actions, and there seemed to be occasional issues with browser state (sometimes searches wouldn’t launch at all).
Despite that, there’s the basis of a handy search tool here, and we’ll be interested to see how it develops in future.
NooG is a freeware application for Windows XP and later.
-

Log PC activity in real time with Event Monitor Service
Publié: mars 3, 2016, 2:11pm CET par Mike Williams
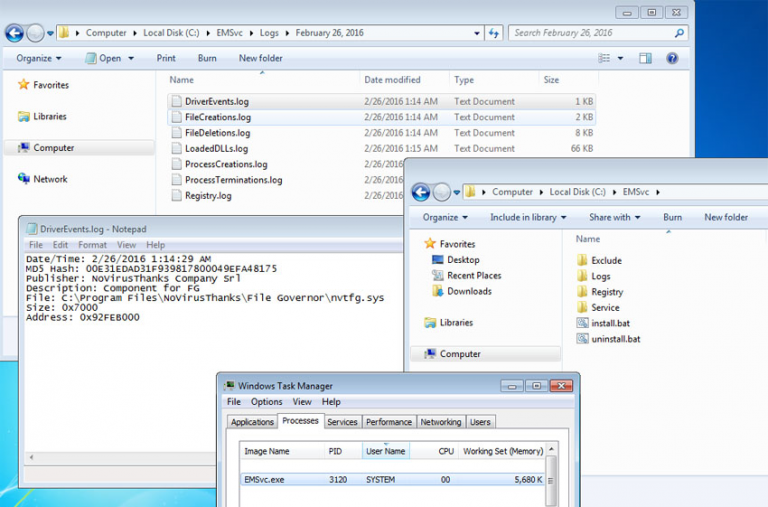
Security vendor NoVirusThanks has released Event Monitor Service (EMSvc), a Windows application which logs key system events in real time.
The package can track file creations, file deletions, PE files dropped to disk, created processes, loaded modules, loaded drivers and registry changes.
EMSvc is packaged as a Windows service, improving reliability, avoiding the need for application windows, and ensuring that users of the logged PC can’t easily see what’s happening.
The system is targeted at sysadmins and other expert users. It has to be set up manually, configured via an INI file, and events are written to plain text LOG files.
EMSvc is free for personal use, though, and if you can find your way around tools like Process Explorer you’ll have it up and running in something less than five minutes.
If you need something like this, take a look at Sysinternals’ Sysmon, too. It records fewer event types, but some are arguably more useful (network connections, file creation date changes), and support for logging activity to the Windows event log may make for easier analysis.
Event Monitor Service is a free-for-personal-use ($30/ year commercial license) application for Windows Vista and later.
-

Polarr Photo Editor gets a Windows 7+ desktop release
Publié: mars 2, 2016, 2:14pm CET par Mike Williams
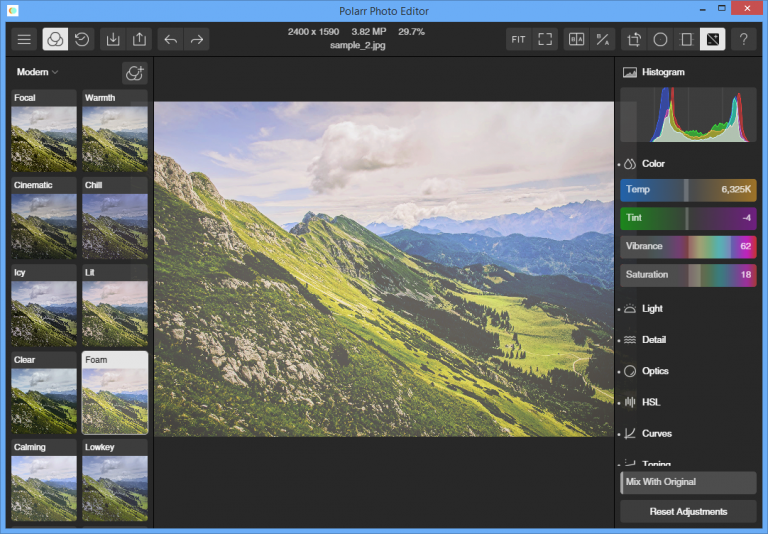
Popular mobile and browser-based image editor Polarr Photo Editor is now available in a desktop edition for Windows 7 and later.
A Free build offers only global adjustments (no selection tools), and drops custom filters and batch export.
A $19.99 Pro edition removes those restrictions, and bundles nine "premium filter packs", too.
We tried the Free version, and found 100+ filters -- with thumbnails -- to apply new color and lighting settings with a click.
A right-hand sidebar offers panels to adjust color, exposure, brightness, contrast, sharpness, highlights, shadows and more.
There are plenty of more advanced surprises. Expanding the "Optics" panel doesn’t just give you lens distortion and fringing correction, but also provides an excellent Vignette tool with a host of tweaks and configuration options.
A complete Curves correction tool enables fine-tuning of your image colors and lighting.
Cropping has support for many common aspect ratios. Just select 7:5 or whatever you’re using, then resize, click and drag the box around to select an image area.
The Straighten tool might justify the download all on its own. Simply click and drag to rotate the image in the preview window, while an overlaid grid helps you ensure it’s lined up correctly.
The Export option saves your finished work as a PNG or JPG, optionally with a custom image watermark.
If you’re baffled by any of this, there are various video and other tutorials to help. (We tend to prefer text, but the videos are at least short, giving you the key information you need in less than a minute.)
Polarr Photo Editor 1.0 is now available for Windows 7 and later.
-

Remove your PC's junk files with Kaspersky Cleaner
Publié: mars 1, 2016, 3:14pm CET par Mike Williams
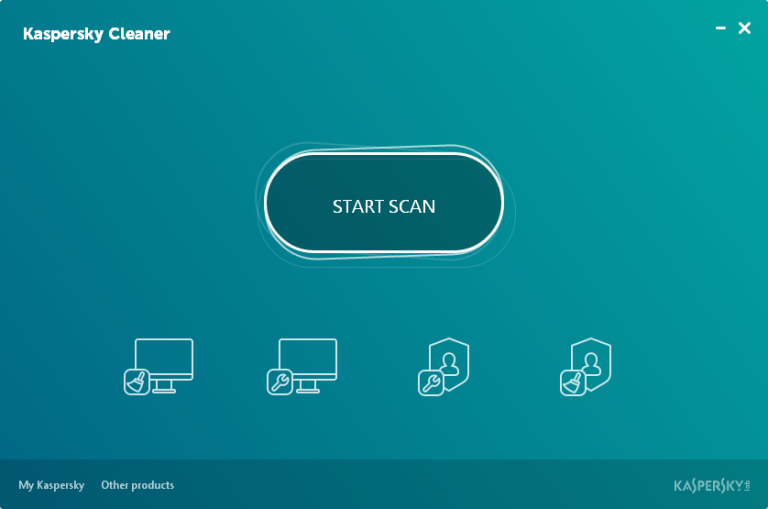
Russian security vendor Kaspersky has released Kaspersky Cleaner, a free beta for Windows XP and later.
The program is designed to delete junk Windows and application files, check your system settings are giving you the best level of privacy, and restore broken settings which might be interfering with your PC’s operations.
Kaspersky Cleaner is targeted very much at the novice, and the interface keeps any complexities to the absolute minimum: four icons, a "Start Scan" button, and that’s about it.
There’s no waiting around, either. We launched a scan and within 5 seconds were told our system had "38 problems", and were presented with a green "Fix" button to resolve them all.
If you’d like to know more, then clicking one of four icons displays the checks made and any individual fixes Kaspersky Cleaner wants to apply.
The System Cleanup area lists assorted Windows and application caches which could be wiped (temp folders, Firefox leftovers, Flash, QuickTime, Windows memory dumps, more).
"Restore System Settings" lists broken or poorly configured Windows settings, in particular items which might have been trashed by a malware infection (autorun enabled, invalid file associations, REGEDIT/ Task Manager/ Control Panel blocked, more).
The confusingly-named "Private Browsing" section has nothing to do with the private browsing mode of any web browser, and seems to be more about disabling assorted Windows logging, telemetry and general privacy settings.
"Remove activity traces" is all about removing some low-level signs of your PC activities, including Windows log files, Direct3D and DirectDraw history, and assorted Windows and network cache files.
Selecting any of these areas displays all the checks made. Items you’ve passed are displayed in green, any "fails" are highlighted in red.
By default every red item is checked, which means it’ll be "fixed" by default. If you don’t want that setting to be touched, clear its checkbox and the program will leave it alone.
Once you’ve happy, return to the main screen, hit "Fix" and every issue you’ve left checked will be resolved in a few seconds.
Kaspersky Cleaner isn’t a tool for the advanced user. There’s no in-depth scanning for junk files, no file-level list of what it wants to delete (or the total space to be recovered), no way to permanently define the extra areas you’d like to check, no scheduler to run cleanups automatically.
Right now it’s probably best used as a simple way for PC novices to get their system working again, post-infection. In a click or two just about anyone can wipe away malware traces in their temporary folders, remove blocks on Control Panel or Task Manager, restore safe Autorun settings and more.
Kaspersky Cleaner is a free beta release for Windows XP and later.
-

How reliable is your firewall? Atelier Web Firewall Tester finds out
Publié: février 29, 2016, 11:35am CET par Mike Williams
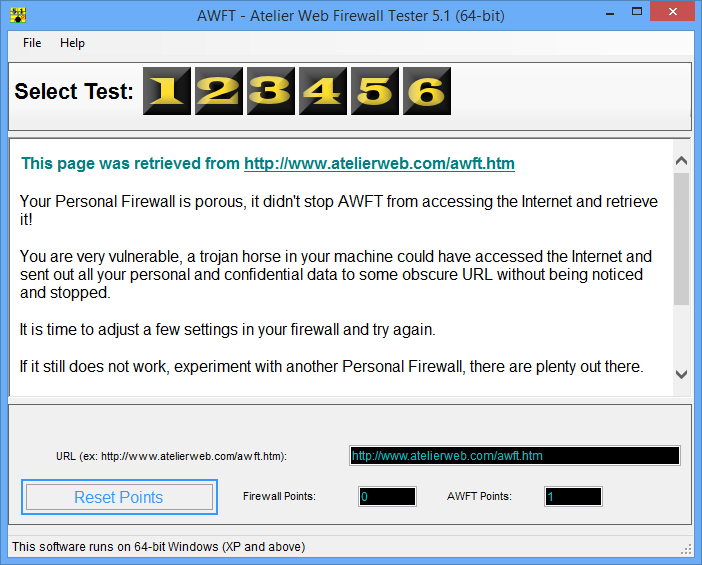
Just about every firewall claims to protect your personal data by checking for illicit web connections -- but do they really work?
Atelier Web Firewall Tester (32-bit and 64-bit) is a once commercial, now free Windows product which tries to find out.
The program interface is basic in the extreme. It’s mostly a toolbar with six buttons, one for each test, and a text box below to display the results.
Hovering your mouse cursor over each button displays a tooltip explaining what it’s going to do.
Test #1 "Attempts to load a copy of the default browser and patch it in memory before it executes", for instance, while Test #5 "Performs an heuristic search for proxies and other running software authorized to access the Internet, loads a copy and patches it in memory before execution from within a thread on Windows Explorer".
Clicking any of these buttons runs the appropriate test. Some tests ask for further input -- a process to hijack, maybe -- but after that you’ll either see a success or failure message.
A running score keeps you up-to-date with "Firewall Points" (tests your system has passed) and "AWFT Points" (tests your PC has failed).
A "Reset Points" button sets both scores to zero, giving you time to tweak your security settings and try again.
Interpreting your results requires some care. Our system failed 4/ 6 tests, but this doesn’t necessarily mean we should replace the firewall (detecting these techniques is more a task for a HIPS).
It doesn’t mean we’re particularly insecure, either. Our system allowed AWTF to run because it didn’t think it was dangerous. If it did the same with an unknown binary then we’d be more worried, but if malicious code is allowed to run on your system then you’ve got much bigger problems than whether it can access a web page.
For all that, Atelier Web Firewall Tester can be interesting for experienced users, and the program can now be installed and used by anyone, without restriction.
Atelier Web Firewall Tester (32-bit and 64-bit) is a free application for Windows XP -- 8. We ran it successfully on Windows 8.1, but it’s unsupported on Windows 10.
-

CudaText: a programmer’s editor that everyone can use
Publié: février 27, 2016, 8:57am CET par Mike Williams
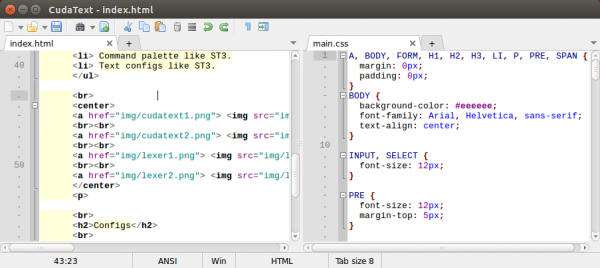
You need a Notepad replacement, but web searches only get you overcomplicated programmer's editors aimed at people who think in regular expressions and actually want to use line numbers.
CudaText offers another way. It’s a cross-platform coding editor -- and a good one -- but it's not just for developers, anyone can see its advantages right away.
This starts with the program’s portability, making it convenient to use, and continues with the tabbed interface. Click File > Open, choose several documents and they'll each open in their own tab.
Right-clicking reveals a handy option to set a tab color. You can also organize tabs into groups, allowing you to view files side by side, or split a tab to (for example) display two independently scrolling windows on the same file.
Too complicated? You don’t have to get into that if you don’t want to, and there are other bonus features you’ll discover without any effort at all. Like when you first close and reopen the program, and find your last set of tabs are reloaded.
There’s solid RegEx support, but you don’t have to know anything about that: just press Ctrl+F, type your search text, press Enter and the first hit is highlighted. "Find First", "Find Next" and "Find Prev" buttons show you clearly what you can do next, and "Count All" and "Mark All" options are on hand if you need them.
Elsewhere, the Edit menu has a host of line and text processing options, to sort lines, trim spaces, cONVERT cASE and more.
It's not all what you’d call beginner-friendly. Clicking Options > Settings -- Default opens a default.json text file, for instance, rather than presenting some neat settings dialog.
Still, even some of these options are clear and easy to understand.
//Max count of commands which can "undo"
"undo_limit": 5000,If you're a developer then you’ll appreciate the syntax highlighting and HTML/ CSS support (autocompletion, HTML color codes underline, picture viewing), code folding, code tree structure and more.
The program also provides a host of plugins to support features like code snippets, macros, a color picker and others, and there's even a simple module to help you develop new plugins of your own.
Overall, CudaText is a well-designed Notepad replacement, generally easy to learn and use, but also with some very powerful features for those who need them.
CudaText is an open-source application for Windows XP+, OS X and Linux.
-

NoVirusThanks PE Capture saves executables as they’re launched
Publié: février 26, 2016, 2:13pm CET par Mike Williams
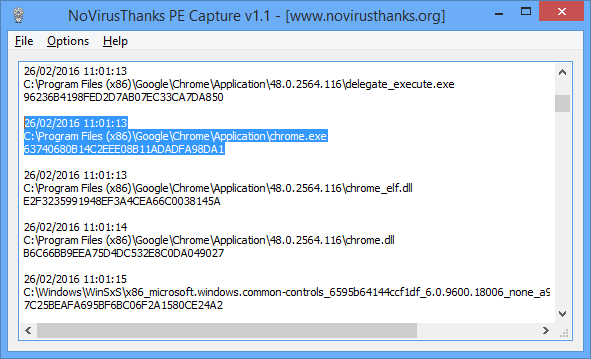
Malware analysis normally starts with logging the executables launched on a system: opening this document, launches that application, fires up some scripting tool, which downloads and runs the actual threat (or something like that).
You could use something like Process Monitor to record what happens, but analyzing the logs will take time, and the malware might delete key files before you can inspect them.
NoVirusThanks PE Capture simplifies the process by capturing and save PE executable images -- EXEs, drivers, DLLs -- as they’re loaded, making them supremely easy to analyze later.
The program is portable, no full installation required. Unzip it, launch the 32 or 64-bit EXE depending on your system, and it temporarily installs the kernel driver which carries out the captures.
Just watch the display and, as processes run in the background, you’ll see the relevant DLL or EXE logged, along with its execution time.
Test the system further by launching some other application of your own. Google Chrome is a good choice as it fires up several EXEs and DLLs.
Browse to your \pe_capture_portable\PORTABLE\Intercepted\xx-xx-2016 folder at any time, and you’ll see all the captured images, renamed to their MD5 file hashes.
Image capture and execution logging can be toggled on or off at any time by selecting that item on the Options menu.
When you’re done, the text log displays the date and time each file was loaded, along with its MD5 hash.
If you’re interested in a particular file, look for that MD5 hash in the Intercepted folder.
But if you’re more generally curious about what’s just been launched, then point your antivirus tool of choice at the Intercepted folder and see what it discovers.
NoVirusThanks PE Capture is a free tool for Windows XP and later.
-

Batch print documents, drawings and more with Print Conductor 5.0
Publié: février 25, 2016, 4:32pm CET par Mike Williams
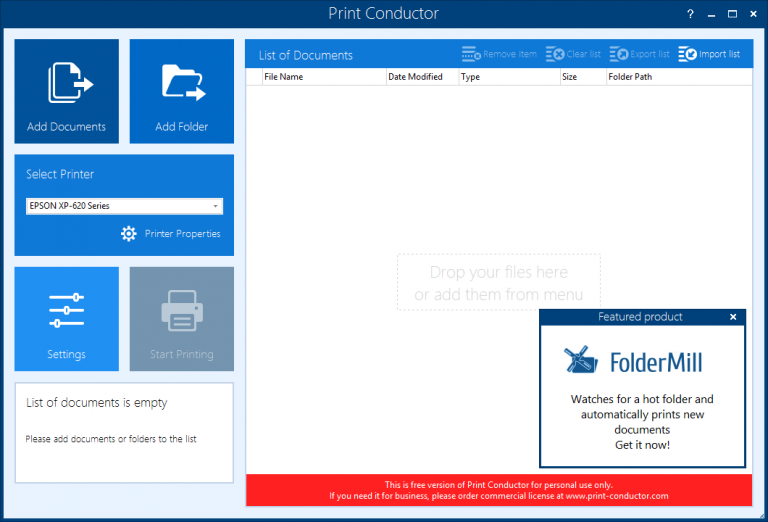
If you regularly need to batch print folders of documents then you’ll know it’s a lengthy and tedious process: Ctrl+P+Enter+repeat until you die of boredom, essentially.
Print Conductor is a free-for-personal-use application which automatically lines up and dispatches your targets to their source programs for printing.
The latest Print Conductor release has a revamped interface with a modern flat look, and reorganized controls for improved ease of use.
At its simplest, you can just drag and drop your files onto the program and click to start printing. This works with 50+ file types -- PDF, Office, DXF/ DWG, ODT, images, XPS, SVG, TXT, WRI, RTF and HTML, amongst others -- as long as you have suitable source files installed (Microsoft or OpenOffice for DOCX, say).
But that’s just the start. The latest Print Conductor release can be more selective, including printing a specific page range of Word documents, or maybe printing PDFs without their annotations.
There’s new support for batch printing password-protected PDF, DOC and DOCX files.
Picture printing is smarter with a new option to batch print images in a "Fit in frame" mode.
Whatever you’re doing, the current document list can easily be saved for reuse later.
The program has a few issues. We clicked "Add Documents", browsed to a folder, and found we weren’t able to sort documents in the Add dialog. That’s very annoying if you’d like to, say, sort by modified date to easily find the latest few documents, and instead you have to browse the list alphabetically and select them one by one.
Print Conductor is an effective print manager, though, and if you regularly need to print large numbers of documents then it should save you some time.
Print Conductor is a free-for-personal-use application ($49/ license otherwise) for Windows XP and later.
-

View all your Chrome, Firefox and IE addons with NirSoft's BrowserAddonsView
Publié: février 25, 2016, 2:45pm CET par Mike Williams
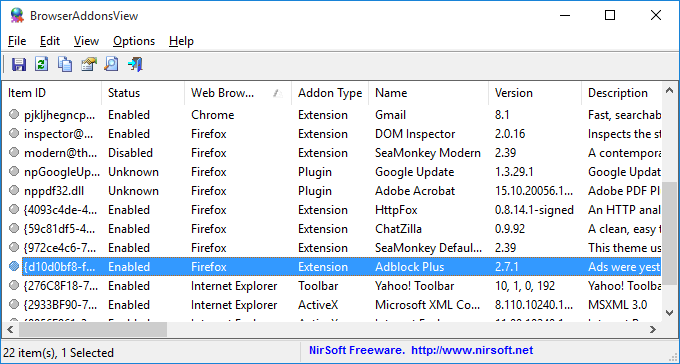
Freeware developer NirSoft has released BrowserAddonsView, a free tool which detects and displays all your installed Chrome, Firefox and IE extensions, in all user profile folders.
Every installed addon is displayed in the usual NirSoft table, with details including item ID, status (enabled/ disabled), browser, addon type (extension, plugin, browser helper, ActiveX, more), name, version, description, title and creator.
Disabled addons may be hidden to help your focus on everything else, and you can sort the table by specific fields to group common items together.
There are no real management tools here. You can’t remove an addon, disable it, or even open the host browser directly from BrowserAddonsView. The closest the program gets are some right-click options to open the relevant add-on or user profile folder, for further exploration.
Despite that, the program could save you some time if you just want to browse installed addons for anything suspect.
It’s also possible to save the list as a text file, enabling you to compare individual browser setups, or see how your installed plugins have changed over time.
BrowserAddonsView is a freeware tool for Windows XP and later.
-

IObit Malware Fighter 4 arrives
Publié: février 25, 2016, 11:10am CET par Mike Williams
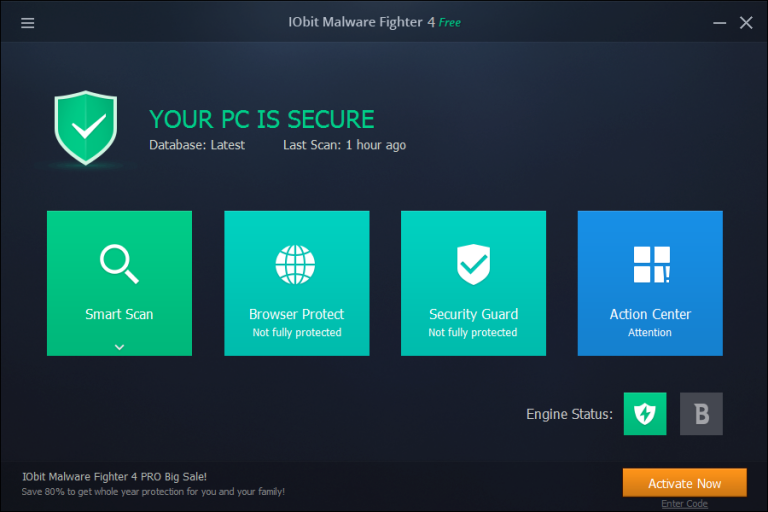
IObit has announced the release of IObit Malware Fighter 4, with what looks like some major improvements in protection.
A new IObit anti-malware engine and a 10x larger database aim to detect and remove even more threats.
An intelligent cache scanning mechanism has "dramatically enhanced the scan speed".
A new quarantine method offers more reliable file removal and easier restore.
The paid edition of Malware Fighter also uses the latest Bitdefender engine for more comprehensive protection.
The interface has been mildly revamped for improved ease of use, and it certainly looks good to us.
Real-time protection and the Browser Protect feature have both been "enhanced", apparently -- although IObit hasn’t spelled out the precise details -- and the package now offers full support for Windows 10. Which is fortunate.
IObit Malware Fighter 4 is available as a free and $19.95 paid package for Windows XP and later.
-

Run a virtual Chromebook on your PC desktop
Publié: février 24, 2016, 6:00pm CET par Mike Williams
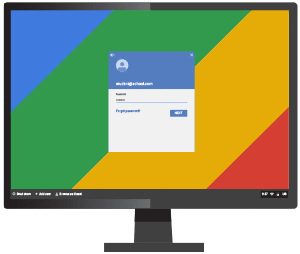 CloudReady is a custom version of Chromium OS which can transform your old PC into a sort-of Chromebook.
CloudReady is a custom version of Chromium OS which can transform your old PC into a sort-of Chromebook.You can run CloudReady standalone, dual boot with Windows in some situations, or use VirtualBox to run it in a window on your desktop.
The initial download gets you the ChromeOS image only. If you’d like to install it on a PC, use the Chromebook Recovery Utility to write it to an empty 8 or 16GB USB key (beware, this wipes any other data on the device).
Boot your target PC from the USB key and the installation program walks you through the setup process.
If you’d rather use VirtualBox, the easiest approach is to convert the CloudReady image to a VDI disk file.
VirtualBox’s VBoxManage.exe can handle this. It’s a console-based tool so you’ll need to open a command window, and enter something like the following, changing the paths as appropriate for your system:
"c:\program files\oracle\virtualbox\VBoxManage.exe" convertfromraw "C:\Users\MyName\Downloads\cloudready-free-45.3.39.bin\chromiumos_image.bin" cloudready.vdi
Create a new virtual machine, using the type "Other" and the version "Other/ Unknown".
Assign 2GB RAM to the VM, more if you can spare it.
At the "Hard Disk" screen select "Use an existing virtual hard disk file" and choose the disk you created earlier.
Open the VM Settings dialog, click System > Motherboard and check "Enable I/O APIC" and "Enable EFI".
Click the Processor tab and check "Enable PAE/NX". Increasing the number of processors is a good idea, too.
For another performance boost, select Display > Screen, gave the system the full 128MB Video Memory and check "Enable 3D Acceleration".
Boot the VM, a text line displaying the results of the memory test should appear immediately, with the installer popping up next. Follow its instructions and you’ll be ready to go in a couple of minutes.
The end results have a few issues, like our time being wrong because location services don’t work and the system couldn’t assign our time zone automatically (we just set it manually instead).
But for the most part CloudReady worked exactly as advertised, using our existing network, logging into Google, syncing our settings, and generally giving us the Chromebook-ish experience we were looking for.
CloudReady is a free-for-personal-use product. An educator’s edition with Google Management Console enrollment and full technical support costs from $59 per device for a perpetual license.
-

Ghostery 6.0 for Firefox redesigns UI, syncs settings with other devices
Publié: février 23, 2016, 4:07pm CET par Mike Williams
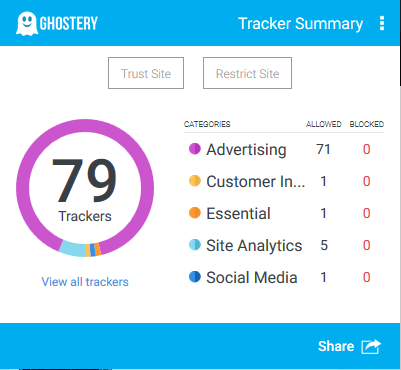
Anti-tracking company Ghostery has updated its Firefox add-on to version 6.0 in what the developer is calling "the most significant upgrade to Ghostery since its inception".
The interface has been redesigned, with a new dashboard giving an immediate view of the trackers on a site, revamped menus and alerts, and assorted beginner-friendly usability tweaks ("Whitelist Site" is now "Trust Site").
The 2,000+ trackers have been organized into eight simple categories -- Advertising, Audio/ Video Player, Comments, Customer Interaction, Essential, Pornvertising, Site Analytics and Social Media -- and you can block any category with a click.
Alternatively, a new "Restrict Site" button immediately blocks all the trackers -- whatever their category -- on the current site.
Most promising of all, there’s the start of a "sync settings" option which syncs Ghostery’s settings across all your devices.
Right now the sync feature only works with Firefox, but other browsers are to "soon follow".
Ghostery 6.0 is a free add-on for Firefox.
-

Picosmos Tools is a quirky image editing suite
Publié: février 23, 2016, 3:11pm CET par Mike Williams
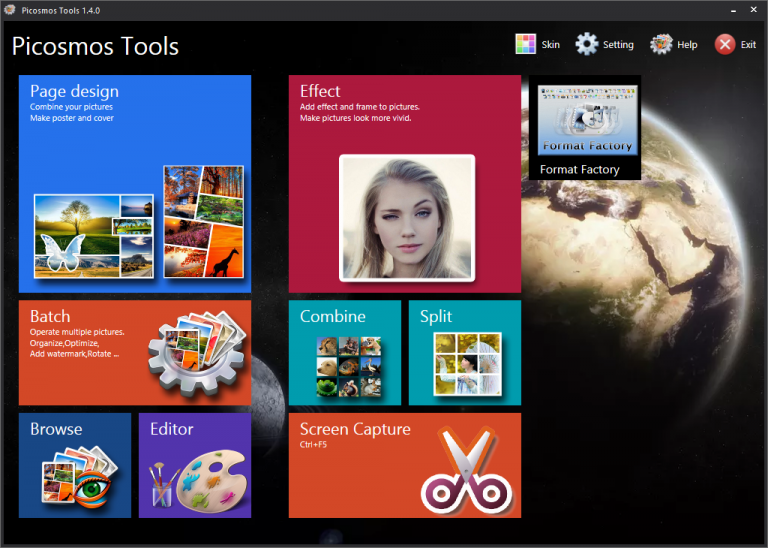
Picosmos Tools is a versatile image management suite which includes a viewer, editor, batch processor, capture tool, simple publishing tools and more.
The program stands out immediately with its Windows Start Screen-type launcher, colorful "live tiles" giving you speedy access to each module.
"Effect" is a highlight. Open your target image, browse the filter and effect thumbnails on the sidebar, and you’ll find a host of ways to tweak and transform your images.
The individual effects aren’t very customisable, but there are some surprisingly advanced features -- seven selection tools, anyone? -- as well as a library of clipart and photo frames to dress the image.
"Editor" is a more advanced tool, which opens just about anything (RAW, PSD, TIFF, WEBP), has more effects and filters, all the usual transform tools, and full layer support.
There’s not a lot of depth here. We went browsing the Adjust > Brightness/ Contrast options, and there are no stretch or equalize options, no curve tweaks, no real levels control -- just individual Brightness and Contrast sliders.
Other features are equally basic, but if your needs are simple this might not matter too much. And extras like the selection tools, and the ability to apply effects with a brush, give you some control over the results you see.
"Browse" is a reasonable thumbnail browser. The interface is flashy, with animations everywhere, but it more-or-less worked as we expected, and there’s a lot of wallpaper-setting, slideshow-viewing and general image management features to explore.
"Batch" is the batch processing side of the image viewer. Supported options include Color (tweak brightness/ contrast/ hue/ saturation, though oddly not RGB), Optimize (resize, save as JPG, change quality setting), Organize (copy or move to a new folder based on date or resolution), Resize/ Convert, Rename, Grey, Rotate, and a simple Watermark tool which crashed when we tried it.
We weren’t impressed by the Convert or Split modules, which organize images into grids or display a picture with a basic tile effect. Maybe there’s a reason for their existence, but if so, we missed it.
"Screen Capture" is marginally more useful, enabling anyone to grab an area of the screen, annotate and share it in a few seconds. But it’s still basic, with just a single freehand rectangle capture type, and no competition for a real screenshot tool.
"Page Design" is considerably better, a sort-of DTP-lite (very lite) module which helps you present your images on a custom poster, cover and more.
At its simplest, all you have to do is choose one of the photo collage-like "Scene" designs, add your own photos and it’s ready to go. There’s not a lot of low-level adjustments available, but what you get is fun and easy to use.
On balance, Picosmos Tools isn’t for the experienced user. Most features just don’t have the power or depth they’ll need. But there’s plenty to explore for everyone else, and some of the more unusual modules -- particularly "Page Design" -- might justify the download all on their own.
Picosmos Tools is a freeware application for Windows XP and later.
-

Explore, troubleshoot and diagnose your network with PortScan
Publié: février 22, 2016, 7:20pm CET par Mike Williams
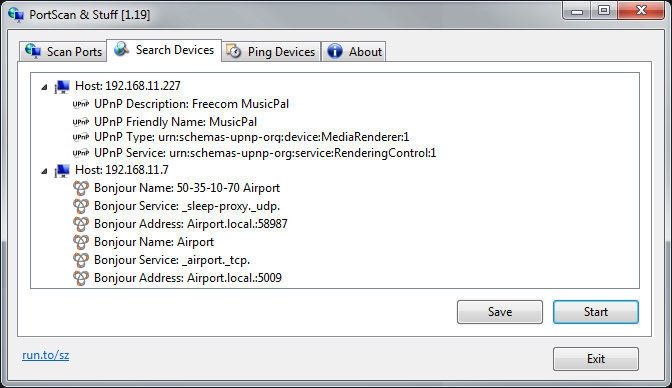
Freeware developer The SZ has shipped a new version of PortScan, its one-stop network toolkit for Windows XP and later. We last checked out the program way back in 2012, so the new release seems like a good time to look at it again.
The download is a compact 387KB, and there’s no installation required. Just unzip the single program executable.
The various PortScan functions are organized across eight tabs: Scan Ports, Search Devices, Ping Devices, Traceroute, Speed Test, Whois, DNS and About.
That last tab -- About -- is a good place to start, because the latest release doesn’t just give you the program version. There’s also a pile of information on your network setup, including host name, workgroup, IP address, network adapters and their individual details.
The Port Scanner is smarter than you’d think. Multi-threading and an option to scan "only common ports" means it runs quickly, and you get a vast amount of information on some targets: MAC address, host name, open ports, server details, network shares and more.
"Search Devices" may give you even more information about your connected network hardware, and there’s no setup involved, no address ranges to enter -- just click Start and it reports any results in a few seconds.
Ping Devices runs your choice of ping type (3 short, large ping suite, continuous) against a specified IP address or server name, and displays a report.
Traceroute also works more or less expected. Enter a target, the program repeatedly runs a traceroute, listing intermediate IP addresses, resolving their host names, listing the pings received, minimum, maximum and average response time.
Speed Test is more impressive, with options to test your speed using 6 different sites and many more servers (it list all available SpeedTest.net servers and you can choose the one you need).
Whois displays the registration details for your target domain. No surprises there.
The package is rounded off neatly with a new DNS function, which interrogates the DNS server you specify for records relating to a given domain name. (Don’t have a DNS server address to hand? No problem, Google Public DNS is used by default.)
PortScan has some issues. You can’t easily use the output of one module in another, perhaps running a continuous ping against a detected device. You’re only able to save some of the reports, and even those are strictly XML-only.
Despite that, the program remains a handy network toolkit, especially useful when scanning for network devices or running internet speed tests. Give it a try.
PortScan is a freeware application for Windows XP and later.
-

Registry Finder adds 'search keys by modified date'
Publié: février 22, 2016, 1:51pm CET par Mike Williams
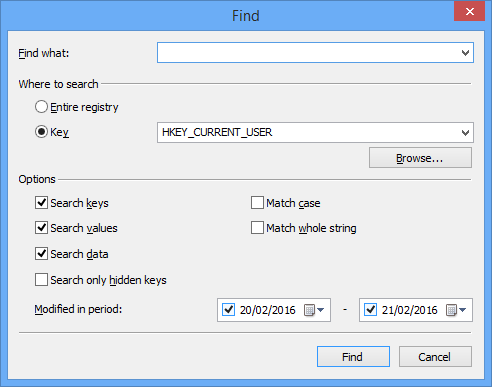
Open source Registry editor Registry Finder has added the ability to find Registry keys modified within a date range.
This has many computer forensic applications, such as seeing the keys modified when a program was installed, or getting clues about what another user did on your PC last Wednesday.
The feature is an addition to the regular Find dialog. Right-click a target like HKEY_LOCAL_MACHINE, click Find, and there are now "From" and "To" date pickers for selecting your date range.
Windows and individual applications are updating the Registry all the time, of course, so it’s likely that searches will contain a lot of not-very-interesting data (we scanned HKEY_CURRENT_USER for changes in the last 24 hours and got 3,500 results).
Fortunately you’re able to sort your results by key, helping you skim over irrelevant clusters of Explorer or system-related junk and zoom in on anything more unusual and interesting.
There’s also an option to sort the keys by the date and time modified, and that’s maybe the most interesting of all. Even if you don’t know what you’re looking for, scrolling down the list shows you when Registry changes cluster together, highlights changes that happen all on their own, and generally give you a better understanding of what’s happening in the background of your PC.
The only issue we noticed is "modified date" information is still only displayed in search results, and not the main Registry view. This is going to make for a very clumsy workflow -- you have to search the key you’re already viewing to get the information you need -- but hopefully it’ll be fixed soon.
Registry Finder is an open source application for Windows XP and later.
-

Windows clone ReactOS hits version 0.4.0
Publié: février 18, 2016, 4:04pm CET par Mike Williams
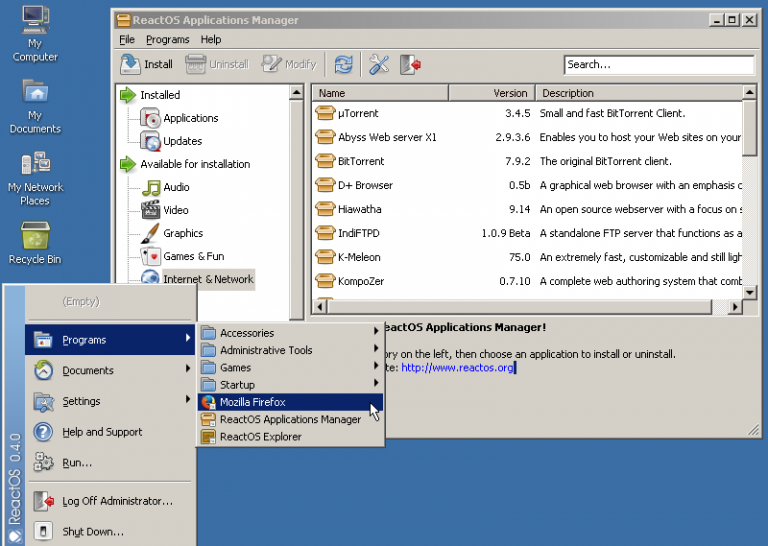
It’s been ten long years since the last major release, but open source Windows clone ReactOS is still very much alive, and the latest release shows just what’s been achieved since 2006.
There’s finally support for NTFS read and ext2 read/ write, out of the box.
Hardware improvements include SATA support, a working USB stack, and -- gasp -- sound.
Networking has also come a long way, with wireless networking and SSL support.
A new shell adds a lot of functionality, and should be much more reliable.
There’s also some 3D graphic support, the ability to properly load graphics drivers, an updated memory manager, a much more compatible Registry implementation, and -- maybe most useful of all -- an NT Virtual DOS Machine (NTVDM) for running 16-bit DOS applications, including old games.
Does it work? Well, we grabbed an installation CD, and had ReactOS running under VirtualBox within minutes, no hassles at all.
If you’ve not tried ReactOS before, the Applications Manager is a major plus, enabling a host of popular packages to be downloaded and installed immediately: Firefox, Opera, OpenOffice, GIMP, VLC Media Player, IrfanView, various torrent clients, VNC tools and a whole lot more.
We double-clicked Firefox and watched as it was downloaded and automatically installed: neat.
But then, when we started using Firefox, problems quickly appeared, with the browser window not always rendering correctly. Maybe it was something specific to us, our settings, graphics driver, or VirtualBox, but most people won’t want to spend an age trying to find out.
Overall, ReactOS is still very much an alpha release, and not for most users. If you just want a free operating system that’s easy to use, try Linux Mint. The interface is familiar and with Wine installed, you’ll be able to run quite a few Windows applications.
But if you’re a Windows geek, understand the technical challenges here, maybe have an ancient laptop you’d like to revive or some legacy programs to revisit, ReactOS offers plenty to explore.
-

Scan your PC for unsigned files with SigcheckGUI
Publié: février 18, 2016, 9:01am CET par Mike Williams
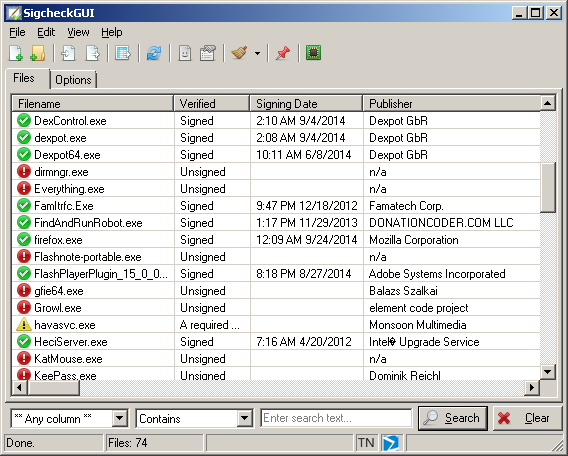
Your PC is misbehaving. Is it malware? Faulty software, maybe? Scanning for PC for digitally signed files can help to pick out trustworthy executables, and highlight unsigned files for more investigation.
Sysinternals’ Sigcheck provides a vast amount of information and options, but it’s also a console tool, maybe inconvenient if you don’t use it enough to learn the various switches.
SigcheckGUI is a portable free alternative, a front-end for Sigcheck which allows you to set it up in a few clicks, and adds a few bonus features as well.
You’ll probably start by choosing your scan targets. These can be specific files, the contents of a folder tree, or all running processes.
(Scanning can take a very long time -- tens of minutes -- so we’d recommend starting with a test folder to assess the speed, before pointing the program at \Windows.)
SigcheckGUI doesn’t check VirusTotal by default, for performance reasons. If that’s a problem, click the Options tab and check "Query VirusTotal" to turn the feature on.
Whatever you choose is scanned, and details are displayed about each file: whether it’s signed or unsigned, the signing date, publisher, description, product name, product/ file/ binary version, whether it’s 32 or 64-bit, its original name, internal name, copyright, comments, hashes, path, and -- optionally -- VirusTotal score.
Unsigned files are highlighted in red, making them easy to spot. This doesn’t mean they’re dangerous -- even SigcheckGUI.exe is unsigned, ironically -- but you’ll at least get some ideas about what to check next.
Right-clicking any file displays options to help you investigate further. You’re able to open the file location, run web searches, open a VirusTotal URL for the file, and more.
SigcheckGUI’s interface isn’t great, and we noticed one or two minor bugs in our tests (right-clicking a file and selecting Open File Location didn’t always work).
The program carries out its main tasks without difficulty, though, and overall it can be a useful way to find malicious or unwanted software.
SigcheckGUI is a free application for Windows XP and later.
-

Copy Plain Text strips the formatting from copied text (Firefox)
Publié: février 16, 2016, 8:46pm CET par Mike Williams

You’re browsing the web, find some interesting text, copy and paste it elsewhere… And then realize it’s got all the original formatting, now entirely unnecessary. And maybe an unwanted image, too.
Copy Plain Text is a Firefox add-on which supports copying plain text only, and adds some handy text processing extras as well.
It’s all very straightforward. Select some formatted text, right-click, and select the new "Copy As Plain Text" option. Formatting and graphics will be stripped out, leaving only the text.
If you need the formatting, right-click and choose "Copy", as before.
The add-on’s Options dialog allows further reformatting, including trimming surplus lines and spaces (handy if your initial selection wasn’t too precise).
There’s a useful option to reformat special characters, like replacing the copyright symbol with "c", and the trademark symbol with "TM".
You’re also able to assign a custom keyboard shortcut for your copy action.
It may be small and simple, but if you’re regularly reformatting pasted text then Copy Plain Text could save you a lot of time and hassle. Check it out.
-

Automate almost any PC task with AlomWare Actions Lite
Publié: février 16, 2016, 6:55pm CET par Mike Williams
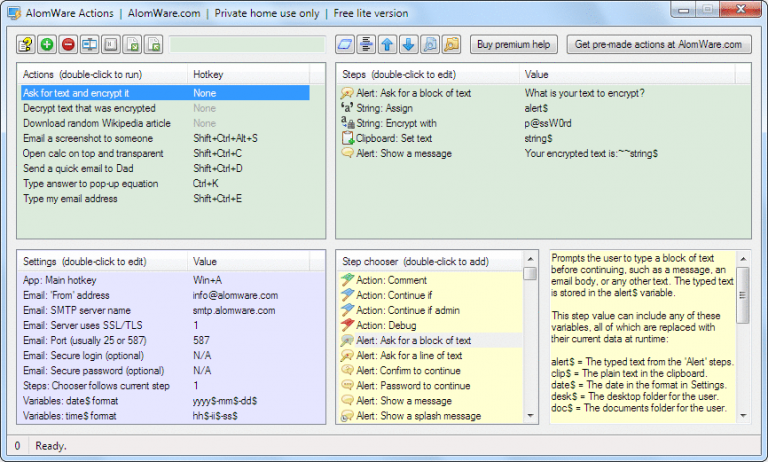
AlomWare Actions Lite is a scripting tool which allows even novice users to automate many PC tasks.
There are commands to launch applications, download web pages, send emails, type text, simulate mouse clicks, work with files, and a whole lot more, and these may all be combined to make up a single action.
The program gets off to a poor start, due to its very cluttered interface. Instead of hiding details like settings or command help in separate dialogs, everything is displayed up-front in its own pane.
If you really are a scripting beginner then it might be tempting to give up immediately, but wait: look more closely and it’ll begin to make sense.
The top-left pane lists some example actions you can perform immediately -- encrypt/ decrypt text, download a random Wikipedia article, email a screenshot, open Calc and make it transparent and "always on top", enter your email address into any application, and more.
Double-clicking any of these -- or using the hotkey -- runs the action immediately.
Selecting an action also displays its commands in the right-hand pane.
AlomWare Actions scripts can be very simple. Choose the "Type my email address action" and you’ll see a single "Keyboard: Type Keystrokes" command with a value of "info@alomware.com". Using its default hotkey pastes that text into your current application.
That’s very basic, but it’s also easy to develop and expand. Add a "Type my name" action, with the same command, your own name as a value, and a Ctrl+Shift+A hotkey, and you’re starting to build up a custom library of text snippets.
Choosing the "Download random Wikipedia article" action displays an interesting 12-line script with many more powerful commands.
A "Web:Assign" command grabs the contents of a URL, for instance. "Web:Save raw" assigns it to a variable. File:Assign saves it, there’s a smart String command to grab the title text from the file, and Rename and Move commands to leave the file where you’d like it to be.
If you’re curious to see what else might be possible then the "Step Chooser" lists all available commands. These can request or display information, clear or set the clipboard, run executables, define and send emails, simulate keystrokes or mouse clicks, create and work with files and folders, open and save URLs, manipulate application windows, and more.
Stringing together even a few of these commands can achieve quite sophisticated results. You might use the "Wait" command to wait for a program window to appear or disappear, for instance, then take a screenshot, attach it to an email and send it to whoever you like. Even with the poor interface, you’ll have something working within minutes.
AlomWare Actions Lite has a couple of limitations: it’s free for personal use only, and supports a maximum of 10 actions at any one time (a $19.99 commercial version lifts the limit to 999). But if you can live with that, there’s enough power here to automate all kinds of PC tasks.
If you need real system automation power, though, there’s no substitute for AutoIt. It’s a real programming language, so there’s much more of a learning curve, but it can also do far more (and being free doesn’t hurt, either).
AlomWare Actions Lite is a free-for-personal-use application for Windows XP and later.
-

Five tools for recovering corrupted Word documents
Publié: février 15, 2016, 8:07pm CET par Mike Williams
You’ve been working on it forever, and had almost finished, but… Disaster. That all-important Word document no longer opens.
If you’re using some other viewer, try reopening it in Word. It may offer to repair the file, and this can fix a lot of problems.
Can your archive tool extract the contents of the document? DOCX files are Zip archives, so that might work (rename the extension to .zip if you have any problems).
If you can see inside the file, browse to the Word folder to check for document content. For example, "document.xml" should contain the plain text.
If none of this delivers what you need, and you don’t have any backups, then there’s still the chance that a third-party recovery tool can restore at least some of your document.
What’s your best option? We pitted five tools against our carefully corrupted test files to try and find out.
DataNumen Word Repair 2.5
Platform: Windows NT
Supports: DOC, DOCX, Microsoft Word 6 -- Office 2-13
Price: $89.95 right now as a special deal, $129.95 normally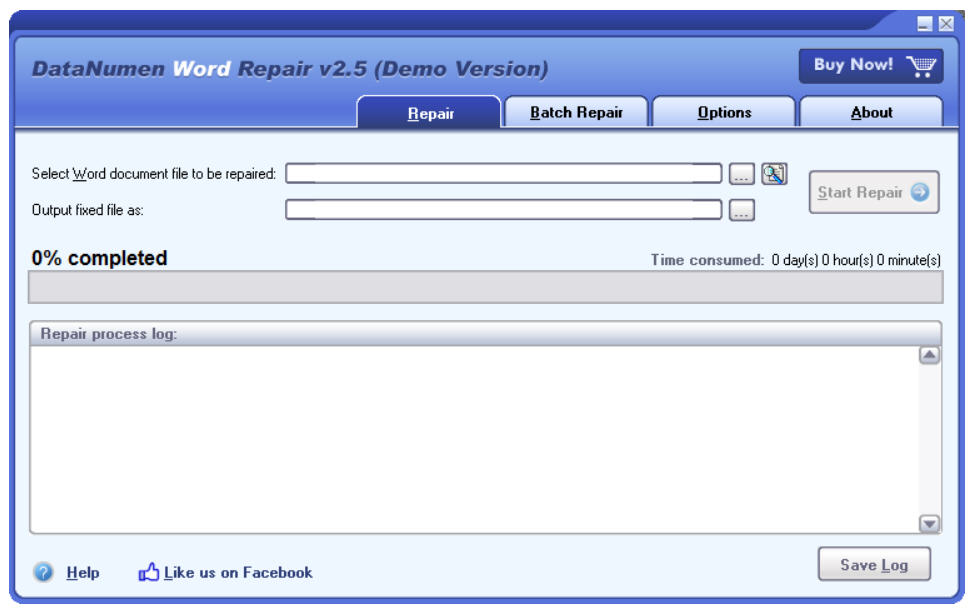
DataNumen Word Repair opens with a cramped and non-resizable interface, but at least it’s easy to use: just select your broken files and click "Start Repair".
If recovery has been successful then a window appears to display the results.
The preview is, well, not ideal. The formatting isn’t always accurate, even with files that aren’t broken. And the fixed-size window is so small that the text wraps, so what you see isn’t necessarily going to look like the real page.
There is one preview plus -- no annoying "<demo>" tags inserted into the regular text, as happens with some of the competition -- but that’s about it.
Of course this is just a demo, so there’s no way to select, save, or print the document content until you purchase a license.
Still, DataNumen Word Repair did well where it mattered, recovering at least some of each of our test files. Worth a try.
DocRepair 3.10
Platform: Windows NT+
Supports: DOC, DOCX, Word 6.0 -- 2010 (and maybe 2013)
Price: from $79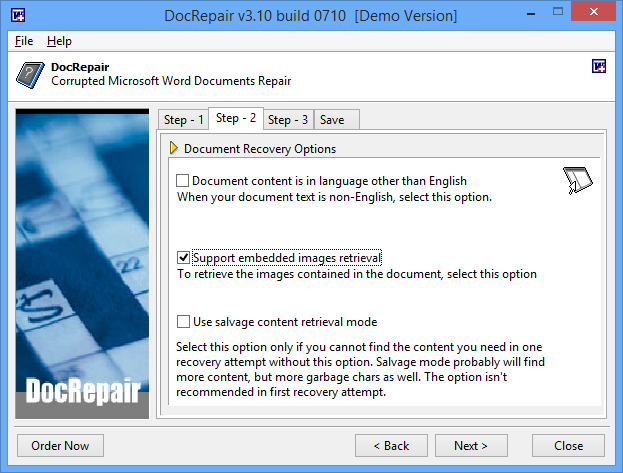
At first glance DocRepair looks like it’ll be as easy to use as the competition, with a 3-step wizard to lead you through the recovery process.
But then we ran into the Document Recovery Options screen. Here we were told to check a box if the document text wasn’t English (no-one else needed to know this), and check another box to retrieve any document image (all the other tools did that automatically).
Select what you need, click Next, and wait as the document is recovered… Maybe.
In our tests, DocRepair recovered minor damage correctly. Sometimes this took a long time, though, and some of the more seriously corrupted documents saw the program lock up altogether.
Even when it did succeed, DocRepair presented its results in plain text, no formatting at all, with many words replaced by DEMO, and embedded images only visible in a separate dialog. Even if the content seems correct, there’s absolutely no way to tell whether the document the program recovers will look like the original.
Put it all together and DocRepair was the poorest performer in this group. You might still want to try it -- there’s always a chance it’ll recover something that another program has missed -- but that’s strictly as a last resort.
Savvy DOCX Recovery 3.0
Platform: Windows XP-8
Supports: DOCX, Word 2007-2013
Price: free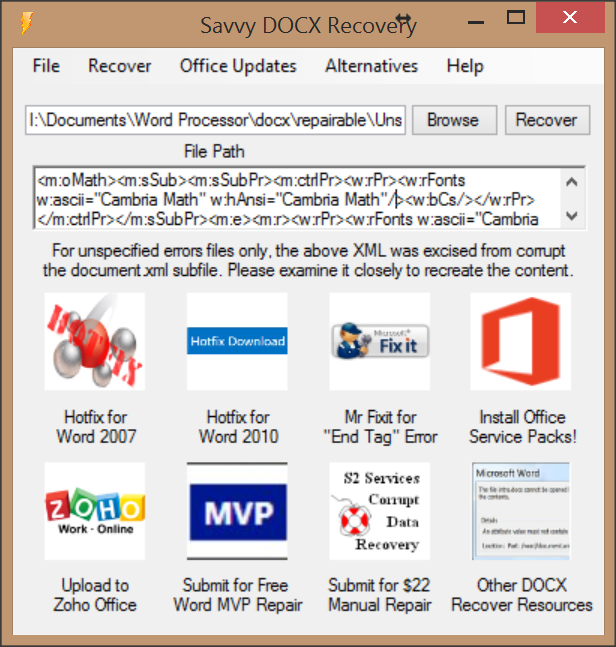
Most Word repair tools are eye-wateringly expensive, but if you’re short on spare cash then the open source Savvy DOCX Recovery might appeal.
The initial signs made us wary, with assorted buttons and menu options leading to a host of websites -- some pointless, or with broken links -- and the developer highlighting his own "$22 manual repair" option.
Still, if you ignore all the junk, Savvy DOCX Recovery works much like a basic version of the other tools here. Nothing advanced -- no options, no "batch repair" -- just hit "Browse" to select your file and "Recover" to try and fix it.
Our tests showed very inconsistent results. At its worst, the program failed to fix simple corruption which every other tool here could handle.
But just when we were about to give up, Savvy DOCX Recovery scanned our most damaged file, and repaired it as well as the best of the competition.
Savvy DOCX Recovery isn’t exactly reliable, then, but we’d still keep a copy around for emergencies. It just might do everything you need.
Stellar Phoenix Word Repair 5.0.0.0
Platform: Windows NT+ -- 7
Supports: DOC, DOCX, Office 2000-2010 (in our experience 2013 too)
Price: $49 (non-commercial), $199 (commercial usage)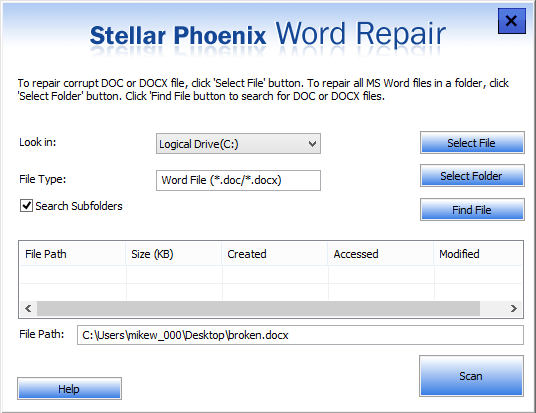
Stellar Phoenix Word Repair installs easily, and has absolutely no annoying dependencies to get in your way (it runs on anything from NT up, and although Windows 10 isn’t "officially" supported it worked well for us).
The interface is straightforward. An opening dialog asks you to select the target file or folder, there’s an option to search subfolders, and you can launch the repair process with a click.
After 5-10 seconds the preview window displays whatever has been recovered. We were able to view all document content, text and images, but unsurprisingly there’s no way to save or print it until you’ve purchased a licence.
If you selected multiple files then they’ll be listed in a left-hand sidebar, and clicking any of these will start another recovery attempt.
Unfortunately, previews are largely crippled for all documents after the first. You’ll see some text, but other parts are missing, there are endless "<demo>" tags to get in your way, and formatting is incomplete. It’s annoying, but you can get around it by opening documents individually.
Repair performance was excellent, with Stellar Phoenix Word Repair recovering fragments of content where nothing else could. They were just fragments -- a few images -- but it was still an impressive performance, and put the program just ahead of DataNumen Word Repair.
Office Recovery
Online service
Supports: Word 6.0 -- 2010
Price: $39 for one file, $59 for 30 within 48 hours, more subscription options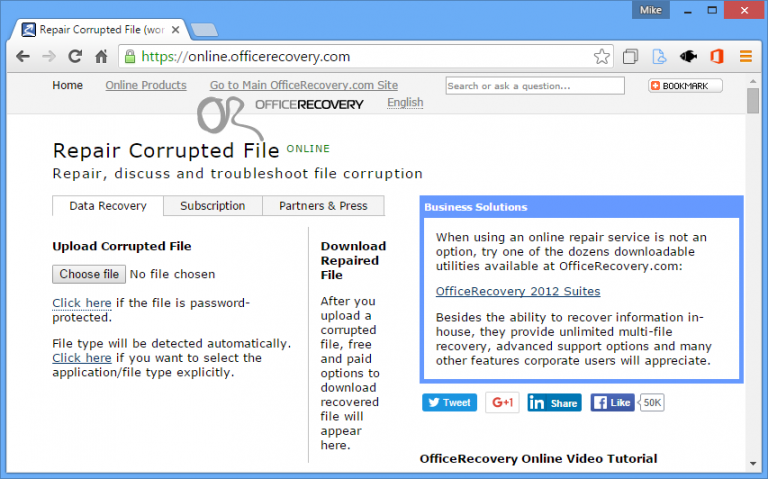
Office Recovery is a web service which can recover a host of file types: Office, email, virtual machines, databases, images, archives, and more.
We pointed our browser at each test document in turn, and watched as it was uploaded and processed.
There’s no direct preview of the results. Instead you must download a "demo-repaired" RTF version of the file, and open it in some local application.
As with the commercial competition, Office Recovery doesn’t give you the full document for free. The beginning of the file is correct, but after that most text is replaced by the word "demo". Over, and over, and over again.
Office Recovery is easy and convenient to use, and its repair abilities are up with the best of the desktop competition. But it’s expensive for anything more than one-off emergency use.
Conclusion
A good Word repair tool must be able to fix all kinds of damage, and -- if it’s a commercial product -- give you an accurate preview of your document, so you can be sure it’ll be recovered correctly.
DocRepair fails these tests immediately, due its poor recovery performance and plain text, image-free preview window.
Savvy DOCX Recovery also failed to recover some of our test files, but others were repaired perfectly, and as it’s also free, this is probably the tool you should use first.
Office Recovery delivered great recovery performance. It’s also expensive, but if you need a very quick one-off repair -- or you’re nowhere near a PC -- then it’s a solid choice.
If you’d like a tool you can use regularly, though, it’s a very close match between our final two products. Stellar Phoenix Word Repair’s low price just about tips the balance in its favour, if you’re a non-commercial user, but DataNumen Word Repair delivers good results too: try them both, see what they can do for you.
-

Image Color Analyzer tells all about picture palettes
Publié: février 14, 2016, 10:23am CET par Mike Williams
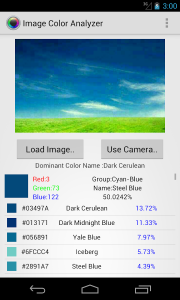 Artists and photographers often need a clear understanding of the colors used in an image, but standard photo editor tools like the histogram do little to help.
Artists and photographers often need a clear understanding of the colors used in an image, but standard photo editor tools like the histogram do little to help.Image Color Analyzer is a free Android app designed to deliver a clearer view of an image palette.
The target can be an existing file, or a new picture taken from your device camera.
Image Color Analyzer examines the colors used in your image, groups and sorts them from the most dominant to the least significant.
The report then gives you the breakdown of these shades, including their color names. You might see that the dominant color is "steel blue", there’s "khaki", some "cream", whatever it might be. Each color has a percentage figure representing its usage.
Your image will probably have too wide a palette range for this to be useful on its own, but the app also organizes similar shades into groups. If your image has five percent each of "ivory", "canary yellow" and "cream", for instance, Image Color Analyzer will show 15 percent usage for the "yellow" group.
While the color names bring some clarity, you’ll occasionally need the raw values as well, so it's good to see that the app provides RGB and hex codes for every shade.
If you need more power -- in particular, you'd like to save or do something more with this information -- the developer also produces a$0.99 Professional edition with a histogram, "export to Excel" feature and other sharing options.
Image Color Analyzer is a free app for Android 3.0 and later.
-

binvis.io is the visual way to analyze binary files
Publié: février 12, 2016, 5:32pm CET par Mike Williams
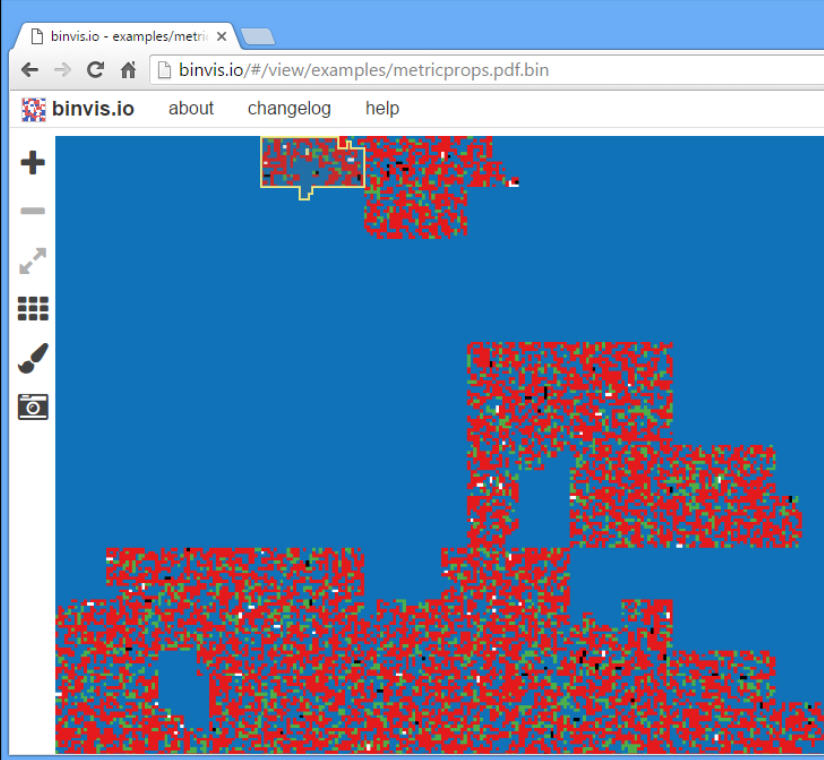
Exploring the structure of binary files can be very useful for identifying malware, and tools like PeStudio and HxD may help point you in the right direction.
But if you find they bury you in fine detail, when you’re more interested in the big picture, then you might like to try another approach.
Binvis.io is an online service which imports target files and converts them to images, where each color is based on the source byte value (0 = black, low = green, ASCII = blue, high = red and 255 = white).
Sounds simple, but it’s surprising how effective this can be. Open something which is mostly solid blue, for instance, and you’ll know at a glance that it’s probably some kind of text file.
Now move your mouse cursor over the blue area and a hex editor-type view displays its contents, telling you more.
If your file is mostly random colors, then it’s likely to be compressed or packed: an archive, JPG, maybe a video or audio file.
PDFs are more interesting to explore. Simple text-only files will be mostly blue, but they may also contain multi-colored images, fonts, videos and more.
Binvis.io’s images makes these objects immediately obvious, and you can zoom to them, and check out their structure in seconds.
Opening executables may also give you some indication about their internals. Standard files are likely to have a mix of patterns, while packed EXEs will probably look more random.
If the default settings don’t tell you much then there are other options to try, including an Entropy color scheme which can accurately highlight encrypted or compressed data in your file. And whatever you’re doing, the current image may be saved as a local PNG in a couple of clicks.
Put it all together and binvis.io is a neat way to get an overview of a file’s structure. And the pictures are pretty, too. Check it out.
-

How to boot a USB key in VirtualBox
Publié: février 5, 2016, 4:45pm CET par Mike Williams
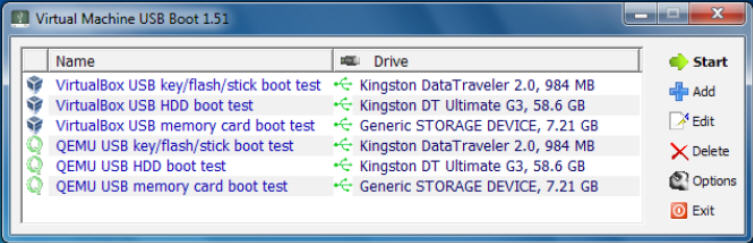
VirtualBox is an amazing virtualization tool, ideal for all kinds of software testing situations -- unless they involve booting from USB, where there’s no direct support at all.
There’s a workaround which will sort-of solve the problem, no additional software required, but it’s awkward and inflexible. Virtual Machine USB Boot is an interesting alternative, an open-source portable tool which makes it much easier to boot USB keys in both VirtualBox and QEMU.
Setup is simple. We clicked "Add", entered a name for our project, chose the VirtualBox VM to be launched (these were automatically detected and presented in a list), and the USB drive to boot from.
There’s no need to do anything else, although the program does offer one or two other tweaks -- alternative load methods, run minimized/ full screen options, CPU priority choices -- for anyone interested.
Every boot item you create is added to a list. Double-click one and it dismounts the USB key from your PC, adjusts the VM’s settings to include it, then launches the VM for you.
This worked perfectly for us, with our test VM correctly booting from the USB drive. This wasn’t then available to our host operating system – you can access it from one system, or the other, not both at the same time -- but once we closed the VM, Virtual Machine USB Boot mounted the key and we were able to use it again.
You might not be so lucky, depending on how your VM is set up. Virtual Machine USB Boot tries to add your key to the first available port in the VirtualBox storage controller, for instance, but if there’s no port available this will fail. It also won’t work if there’s a prior port with an HDD, or your VM isn’t set up to boot from HDD.
Don’t let that put you off, though -- the program won’t harm your existing setup, it should work just fine with most VMs, and if you do run into any problems then they’re likely to be easily resolved.
Virtual Machine USB Boot is an open source tool for Windows XP -- 8.1.
-

Protect your PC from the latest threats with Shade Sandbox
Publié: février 4, 2016, 3:00pm CET par Mike Williams
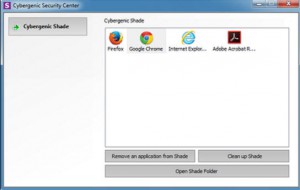 Sandboxing is a smart technology which isolates programs from the operating system, preventing them from making any permanent changes.
Sandboxing is a smart technology which isolates programs from the operating system, preventing them from making any permanent changes.Run your browser in a sandbox, say, and it won’t matter if you’re hit by a drive-by download, a toolbar gets installed or your home page is updated: clear the sandbox and all changes will be lost.
Shade Sandbox is a free application for Windows Vista and later which makes it very easy to run vulnerable or suspect applications in a secure environment where they’re unable to affect your files or Registry.
Installation is simple; one reboot and you’re done. You’ll also need an activation code to use the program for more than a couple of days, but there’s no cost involved -- just provide your name and email address.
To get started, drag and drop your browser shortcuts into the program window, or right-click them and select "Put into Shade". Run those applications as normal (from the desktop, Start menu or wherever) and they’re now sandboxed.
Move your mouse cursor to the edge of the window border, and a purple frame should appear around that application, confirming that it’s sandboxed.
One problem with this isolation approach is that it also applies to downloaded files. If your browser is sandboxed, and you save something important to your desktop, it won’t be there when you look later.
Fortunately there’s a simple solution. Clicking "Open Shade Folder" displays an Explorer window at a folder representing your drive ("C", probably). Any folders with downloaded files are listed here, so you can browse to \Users\[Name]\Desktop, Downloads or anywhere else and access the file as usual.
If you’re already using Sandboxie then Shade Sandbox is going to seem very underpowered. It won’t detect or adapt to awkward or conflicting applications, it doesn’t display currently sandboxed programs, you don’t get the handy system tray shortcuts, there’s no immediate "run sandboxed" Explorer option, and if you like to tweak, customize or fine-tune this kind of app, tough: you can’t.
Still, if your needs are simple then Shade Sandbox delivers all the core basics, in an easy-to-use interface, for free. Worth a look for sandboxing beginners.
Shade Sandbox is a freeware program for Windows Vista and later.
-

Build your own Windows 10 update blocker with Aegis
Publié: février 3, 2016, 1:55pm CET par Mike Williams
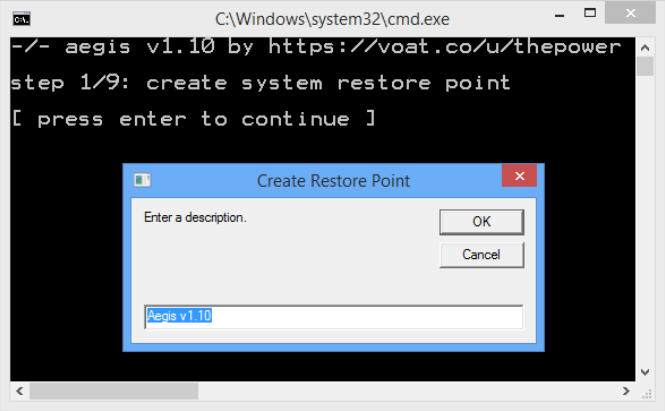
There are now a pile of Microsoft telemetry and Windows 10 update-blockers around, all claiming to protect your privacy and get rid of annoying "upgrade to Windows 10" alerts.
Unfortunately most give very few details of what they’re doing. You have to click the "Disable evil stuff" button and hope the developer has got it right.
Aegis is different. It disables assorted Windows 7/ 8 telemetry options, tweaks a privacy setting or two, and tries to block Windows 10 updates, but it’s also just a regular CMD script -- you can inspect, edit and rework it however you like.
If you’d like to know why this is a good thing, the Aegis changelog offers some clues. Here’s one of the tweaks in the current version, for instance:
"removed 25 host blocks (based on user feedback removed blocks for bing, hotmail, msn, outlook, and skype)"
Yes, apparently the developer felt that running a search at Bing, or checking your webmail, involved so much Microsoft "spying" that it needed to be blocked. (Insert your favorite rolling eyes animation here.)
But, we’ve no doubt that other telemetry blockers also do bizarre things. At least this developer has changed his mind. And because it’s a script, you can see exactly what’s happening and amend it to suit your needs.
There are some useful tips, too, including code to create a custom-named restore point, disable the Windows 10 download directory, uninstall and hide updates, disable scheduled tasks, apply custom entries to your HOSTS file, and more.
And if you’re tried this kind of system-level tweakery before, but run into problems with permissions, there’s another plus. The script shows how to use SetACL to manage permissions, auditing and ownership of Registry keys and files, allowing you to do whatever you need.
We wouldn’t recommend Aegis as a beginner-friendly, one-click, black box solution, but if you’re interested in building your own custom Windows 7/ 8 telemetry and Windows 10 upgrade blocker then it’s a good place to start.
Aegis is an open source package for Windows 7 and 8.
-

Download files from a script with fGet
Publié: février 2, 2016, 6:16pm CET par Mike Williams
 Foolish IT has released fGet, a freeware portable tool which enables downloading files from a script.
Foolish IT has released fGet, a freeware portable tool which enables downloading files from a script.The program uses Internet Explorer components to handle the tricky bits, which means the fGet executable can be a tiny 51.1KB.
Basic usage is simple, requiring only a /url switch to specify what you’d like to download, and a /file switch for the name and path where you’d like it saved.
The end result looks something like this.
fget /url="http://www.domain.com/path/file.zip" /file="c:\archives\latest.zip"
Optional switches allow you to specify a user name, password or custom referring URL.
/rurl=[spoof/referring url]
/user=[username]
/pass=[password]What you don’t get is much -- okay, any -- help in dealing with problems or exceptions. FGet doesn’t check to see if the local file you specify already exists, it won’t create the destination path if it’s not already there, and there are no status messages to indicate progress or errors.
If your scripting needs are basic then this probably won’t be an issue, and fGet worked without any difficulty for us.
But if you’d like more download scripting power then cUrl supports lots of protocols, can upload files, resume transfers, set upper or lower transfer speed limits or more, and it’s also very straightforward to use.
FGet is a freeware application for Windows XP and later.
-

netboot.xyz boots PCs from an image on the web
Publié: février 2, 2016, 1:15pm CET par Mike Williams
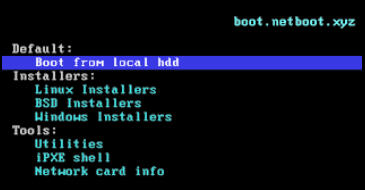 If you’ve been managing computers for a few years then you’ve probably build up a library of supporting discs or USB keys. OS installers, antivirus rescue discs, backup tools, partition repair, hardware checkers, and the list goes on.
If you’ve been managing computers for a few years then you’ve probably build up a library of supporting discs or USB keys. OS installers, antivirus rescue discs, backup tools, partition repair, hardware checkers, and the list goes on.These aren’t just a hassle to build. You’ll also need to keep them up-to-date, and make sure they’re around and working whenever you need them.
Netboot.xyz is an interesting alternative. It’s a bootable environment which uses iPXE to display a web-based menu of assorted OS installers and utilities. Choose one, it’s downloaded and your system boots from it -- no local media required.
To get started, download the netboot.xyz ISO, burn it to a CD or DVD, create a bootable USB key, or assign it to your favorite virtualization tool.
Boot from netboot.xyz and it automatically connects to http://netboot.xyz and displays your various options: "Boot from local hdd", "Linux Installers", "BSD Installers", "FreeDOS installers", "Utilities", "iPXE shell", "Network card info".
If you want to install Ubuntu, say, you’d select Linux Installers > Ubuntu, choose your preferred release and install type (Install, Rescue Mode, Expert Install, Specify preseed url).
If you’re running a PC then you’ll be most interested in the Tools menu, where you’ll find applications to edit the Windows password, recover lost partitions, test RAM, detect and remove viruses, run or restore image backups, securely erase your hard drive, and more.
Select what you need from the menu and netboot.xyz downloads the appropriate image. This uses a link to the original project directory or a trusted mirror, not a netboot.xyz-hosted copy, so there are minimal security concerns.
Once the image arrives, your system boots from it, and you carry on just as if you’d booted from a local DVD or USB key.
Netboot.xyz worked well for us: it’s lightweight (a 1MB ISO), connected automatically with no intervention required, ran quickly and displayed enough status information to make it clear what was going on, for anyone interested. Check it out.
-

AnVir Task Manager Free 8.0 now available
Publié: février 1, 2016, 7:10pm CET par Mike Williams
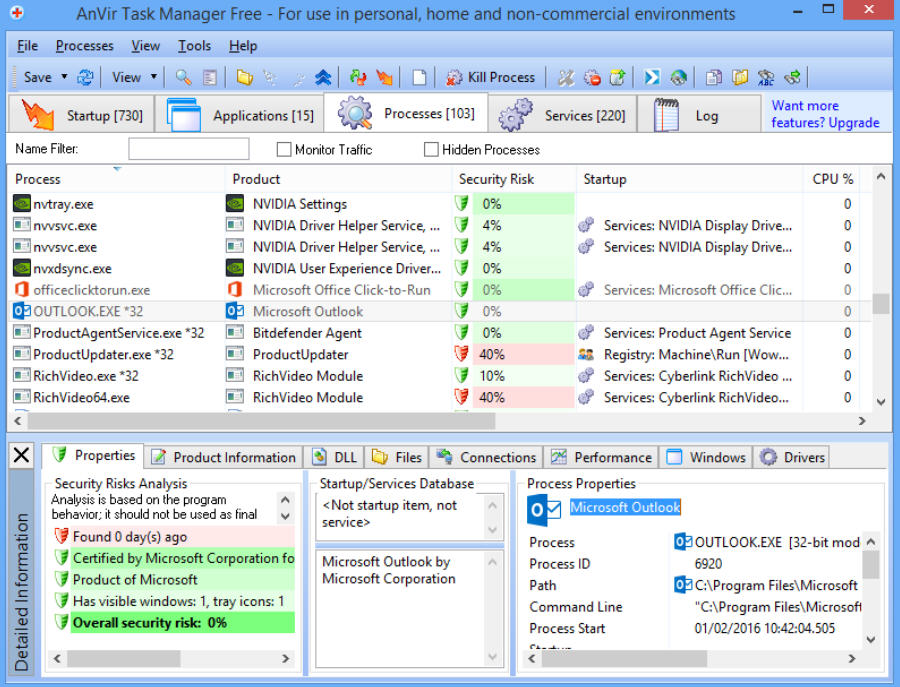
After three years without a major update we thought AnVir Task Manager Free was dead, but no: the developer released a beta 8.0 version late last month.
What’s new? Unfortunately AnVir forgot to tell us, but we grabbed a copy anyway for a closer look.
The program offers the core basics you’d expect from a task manager alternative.
Running applications, processes and services are listed across several tabs. You’re able to view more details about each process -- loaded DLLs, files open, network connections used and more -- and right-clicking gives options to set the process priority or affinity, close it down, search for the name on the web, and more.
Windows experts familiar with Process Explorer or Process Hacker will be disappointed by the lack of low-level features. You can’t inspect threads, browse memory blocks or search them for strings, for example.
What you do get are an array of window management functions, including options to send selected windows to the system tray, set their transparency, make them "always on top", and more.
These can be made optionally available from individual application windows, too. We right-clicked Notepad’s title bar, set and saved its transparency, and this was preserved when we closed and restarted the program.
The "Log" tab is another plus, as it records interesting events like processes launched and closed, and windows created. Again, experts won’t be amazed -- Process Monitor is several hundred times more powerful -- but it’s still a useful feature which you won’t find in most of the competition.
The "Startup" tab is the other main feature, listing your Windows startup programs and allowing them to be delayed, disabled or deleted. There’s also an unusual option to launch the program as an icon in your system tray.
AnVir Task Manager Free can’t compete with Process Explorer or Process Hacker’s level of detail. You can’t drill down to thread stacks here, inspect security tokens, or check out the process environment block, among other things.
But the program does offer plenty of extras you won’t always find in the rest of the competition, particularly its window management tools, and if you’re interested in this type of application then it’s worth a look.
AnVir Task Manager Free is a free-for-personal-use application for Windows XP or later.
-

Tron is the ultimate PC cleanup script
Publié: février 1, 2016, 1:47pm CET par Mike Williams
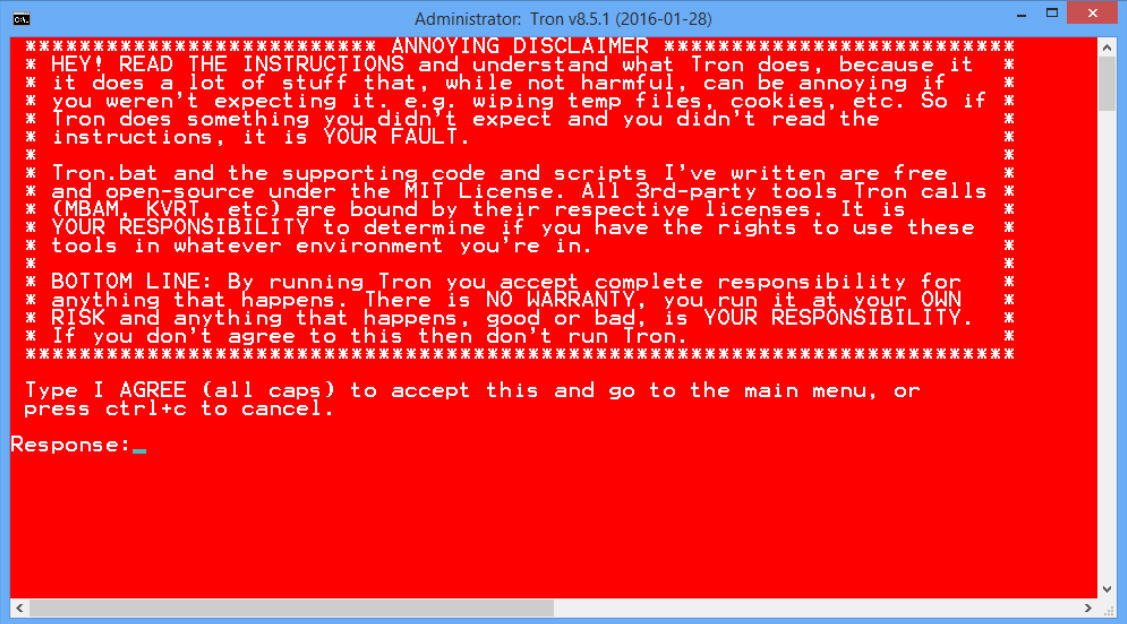
Your PC is misbehaving, and there’s no obvious cause? Then it’s usually time to start working through the generic "fixes": run an antivirus scan, clear your temporary folders, enter "sfc /scannow" and more.
But if you’ve tried everything you know, without success -- or you don’t have hours to spend in front of the keyboard -- then maybe it’s time to call in some heavy-duty support.
Tron is a batch file which automates just about every possible step in the process of disinfecting, cleaning and repairing a Windows PC.
This isn’t as limited as it sounds, because the package is more than a script: it also includes a vast number of freeware and open source tools. There’s antivirus (Malwarebytes, Kaspersky, Sophos), cleaners (CCleaner, FindDupe), archiving tools, updaters, Adobe Reader, Flash and more.
The end result does an enormous amount of work, including:
- Finding and removing viruses
- Repairing WMI
- Resetting Internet Explorer, network settings
- Cleaning junk files, Windows event logs, duplicate downloads, Windows Update cache
- Uninstalling common OEM bloatware and some Metro apps
- Removing OneDrive integration
- Defragging your hard drive
- Resetting Registry and file system permissions, file extensions
- Updating Flash/ Adobe Reader/ Java/ Windows
…and a whole lot more (the full list is here). It could take hours to run.
There are plainly some major issues here. Like, does the developer really have the right to bundle all these third-party applications, even in an open-source product? (Something tells us the answer is "no".)
Tron also carries out a lot of actions which you may not like, from the minor (reducing the space allocated for shadow copies) to the major (uninstalling apps and applications which in many cases are harmless, and are most unlikely to be causing you any problems at all).
Despite that, there might be a case for using Tron as a last resort, if your PC seems broken and nothing else has helped. Just keep in mind that the script could make your situation worse, so back up the system first, and read the instructions in full before you start.
If you’re not happy using the dubiously-bundled tools, there’s still plenty of value here. Tron has various command line switches to disable certain actions (-sa to skip antivirus, say), or you can just edit out actions you don’t like.
Even if you never intend to use the full script, Tron has plenty of interesting batch file snippets you can reuse. A lot of the repairs are carried out by the script and standard Windows utilities only, so you might reuse parts of it. And a host of supporting elements show you how a batch file can detect it’s running in Safe Mode, or as an administrator; identify the version of Windows you’re using; get and save free disk space; resume at the right point after a failed run, and a whole lot more.
Tron is a PC repair and cleanup tool for Windows XP- 10.
-

Ultra Virus Killer gains VirusTotal support
Publié: janvier 29, 2016, 4:14pm CET par Mike Williams
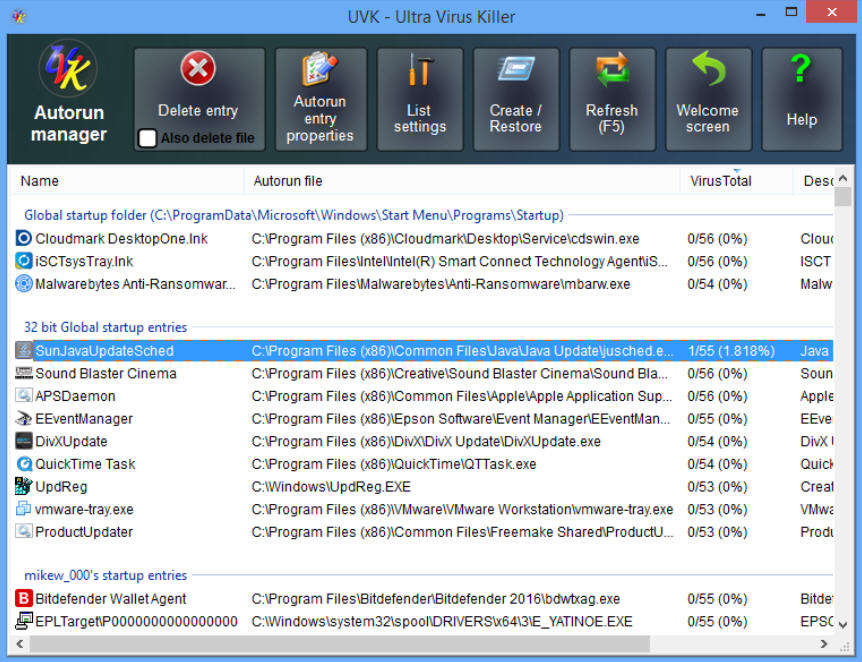
Carifred has updated its malware hunter Ultra Virus Killer with integrated VirusTotal support.
No need to manually launch checks on individual files any more: just open the Process, Autorun, Service or Modules lists and a new column displays the VirusTotal score for every file.
This can take a while, because by default UVK uploads unknown files to VirusTotal, but fortunately there’s a setting to turn this off (Options > clear "Auto upload unknown items…").
While the basic scores were displayed without issue for us, we couldn’t get any more information. Clicking "Get VirusTotal report" only ever displayed a "Creating the report" alert, which disappeared after a fraction of a second, and nothing further happened at all.
Elsewhere, there are new maintenance tools to clean up the shell MuiCache (details on recently run programs) and empty AppData subfolders.
Sysinternals Sigcheck is now bundled with the program, and a new command uses it to check for untrusted root certificates.
Extra system tweaks include the ability to enable/ disable Windows Fast Boot and Windows Defender’s PUP detection, and there’s a selection of smaller improvements and bug fixes.
The missing VirusTotal report is an issue (try Process Explorer if that’s a must for you), but having the summary scores displayed up-front is a major plus, and overall UVK 7.6.0 is a worthwhile update.
Ultra Virus Killer is a free application for Windows XP and later.
-

Mount cloud storage as local drives with Mountain Duck
Publié: janvier 28, 2016, 9:07pm CET par Mike Williams
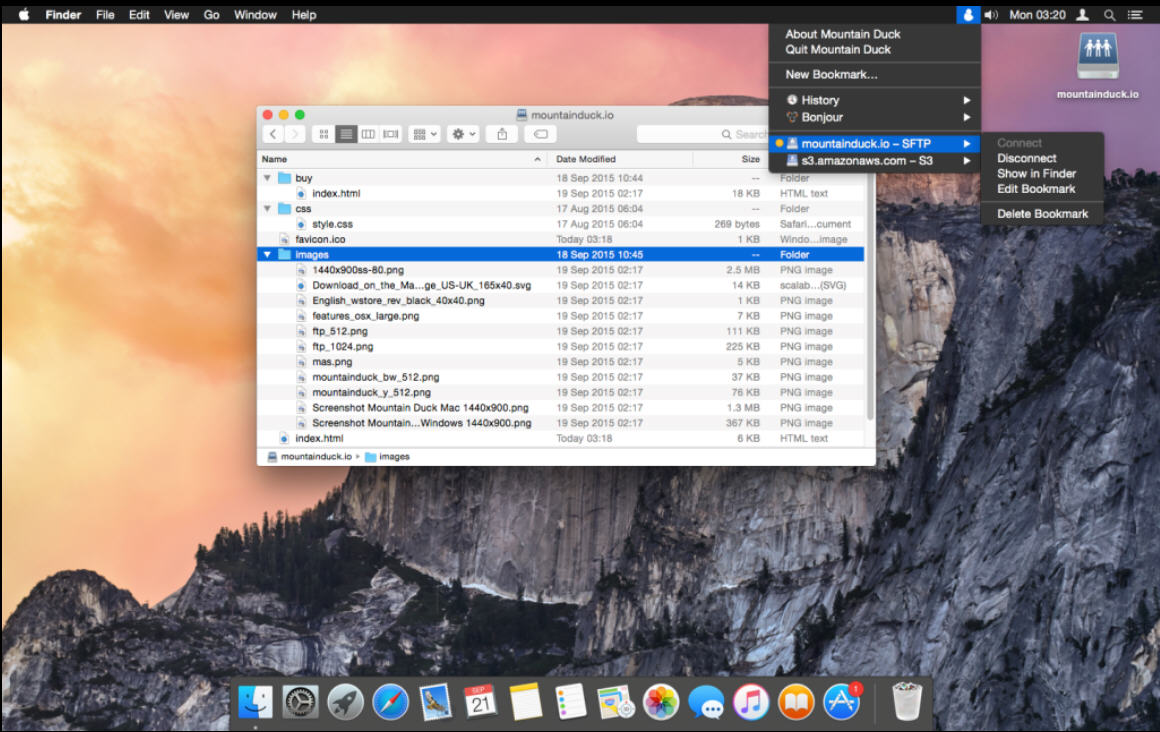
Iterate GmBh has shipped Mountain Duck 1.0, a smart tool which mounts remote volumes as local drives in Windows Explorer and the Mac’s Finder.
Based on the developer’s Cyberduck technology, Mountain Duck connects to FTP and SFTP servers, WebDAV, Amazon S3, Azure and OpenStack Swift storage.
Full support for secured SSL connections, strong ciphers, public key and two factor authentication keeps your communications safe at all times.
Setup is easy, particularly on the Mac: despite all the apparent system-level tweakery, there’s no admin privileges or installation required.
Once Mountain Duck is running, there’s no more work to do. You’re able to browse remote files and open them with any application, just as though they were on a local drive.
A 30-day trial build is available, and if you’re happy, licenses can be purchased from $40 (single user) to $26.66 each (50 users).
Mountain Duck 1.0 is available as a trial for OS X 10.7 or later and Windows Vista-10.
-

VClip is a quick and easy desktop recorder
Publié: janvier 28, 2016, 3:04pm CET par Mike Williams
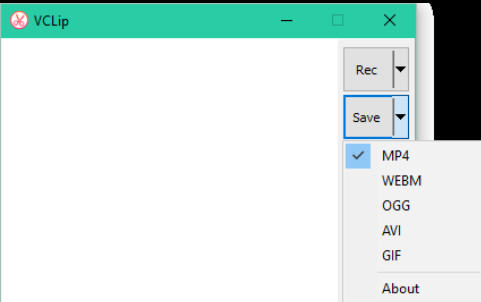
BahraniApps has released VClip 1.0, a freeware tool for recording video and audio of your desktop.
The program has a strong emphasis on simplicity. Which means: it’s basic. Very basic. There’s no option to capture the full screen, for example, or a specific window -- you can record a freehand rectangle only.
Audio options are similarly non-existent. You’re not able to record microphone audio, or add a custom soundtrack of your own: it just records whatever’s playing through your speakers.
Despite that, there are some plus points. It’s free, portable, and convenient to use, just unzip and you’re ready to run on anything from Windows Vista up.
The developer claims that its multi-threaded architecture significantly improves performance, and should allow you to record up to 30 fps.
You get options to export the video in a range of formats, including MP4, AVI, WEBM and OGG.
VClip saves data locally as BMP frames and WAV audio, so you can copy and process these elsewhere if you need extra format support.
There’s also an option to export recorded video as an animated GIF.
VClip isn’t going to win any awards for the length of its feature list, but animated GIF export and its portability are just enough to make it interesting, and the program did manage some high frame rates on our test PC. If you’re not currently using anything similar then give it a try.
VClip is a freeware application for Windows Vista and later.
-

PDF Multitool extracts audio, video from PDFs
Publié: janvier 28, 2016, 1:09pm CET par Mike Williams
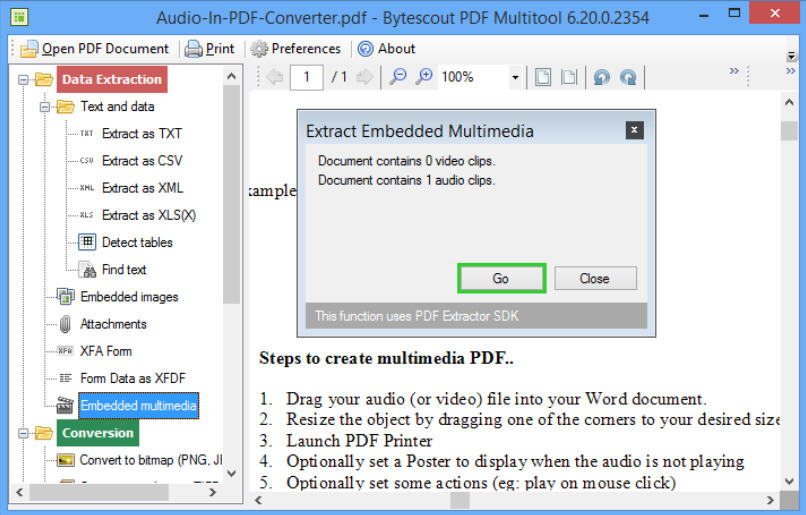
ByteScout’s do-everything freeware PDF Multitool has been updated to 6.20 with new options for extracting embedded audio and video from PDFs.
Smarter text extraction means the program does a better job of auto-detecting document tables and saving their data to CSV or XML.
There’s improved support for form controls, particularly when converting PDFs to HTML.
Extended image handling includes support for output to more image subformats, along with improved TIFF splitting.
Elsewhere, there’s improved rendering, assorted performance optimizations and some welcome bug fixes.
As with previous editions, this isn’t always as good as it sounds. We opened a PDF document with a form to test the HTML conversion, but the original file wasn’t displayed correctly so we couldn’t even get started.
Despite that, the new audio/ video extraction tools worked just fine, as does most of the rest of the package, and it remains one of the most ambitious and advanced PDF processors around.
ByteScout PDF Multitool is a freeware package for Windows XP and later.
-

Soundnode is a stylish Soundcloud app for desktops
Publié: janvier 27, 2016, 2:56pm CET par Mike Williams
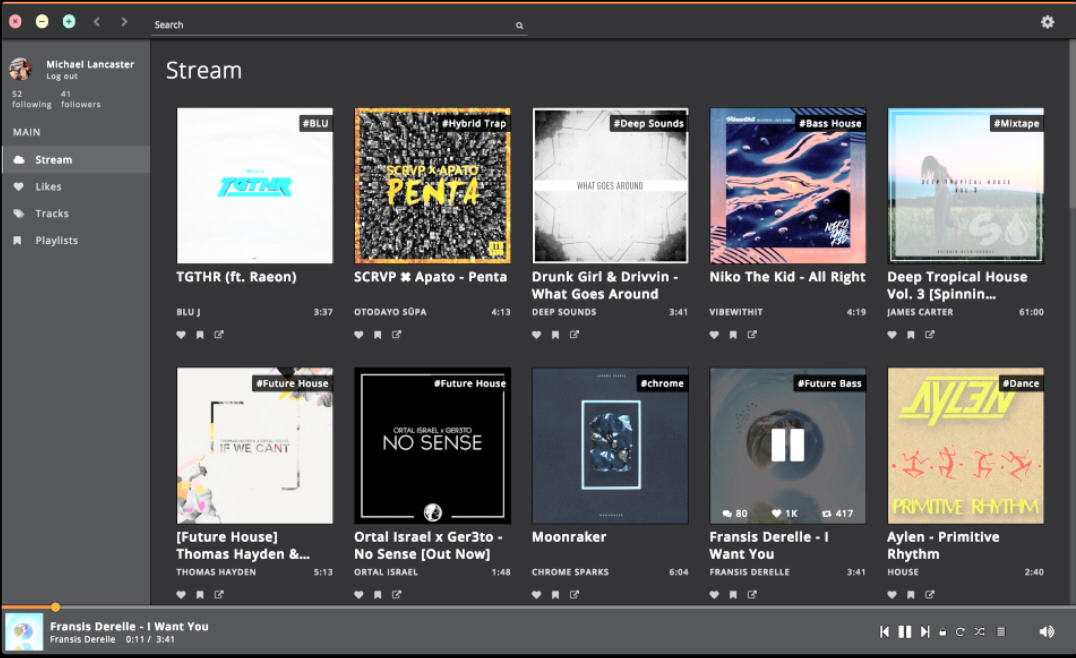
Music discovery website Soundcloud has some great mobile apps, but desktop users aren’t so lucky: it’s the browser, or nothing at all.
Fortunately there’s now an unofficial alternative in Soundnode, an open-source Soundcloud client for Windows, Mac and Linux.
The package is entirely self-contained, no installation required: just run it, log on, and search for new music or listen to songs from your Stream, Likes, Tracks or Playlists.
You can also "like" songs along the way, maybe save them to an existing playlist, or create one from scratch. It’s possible to follow and unfollow users, too.
All this is managed from a good-looking, smartly-designed interface. It’s NW.js-based, so doesn’t quite have the richness of a real desktop client, but you’ll still figure out everything you need to know in a couple of minutes.
There are gaps here and there: right now you can view comments, but not post them.
But Soundnode also has its pluses -- like easier playback for some, thanks to support for native media keyboard shortcuts -- and from current developer discussions it looks like further important features will be added soon.
Soundnode is an open-source application for Windows, Mac and Linux.
-

Malwarebytes ships Malwarebytes Anti-Ransomware beta
Publié: janvier 26, 2016, 3:35pm CET par Mike Williams
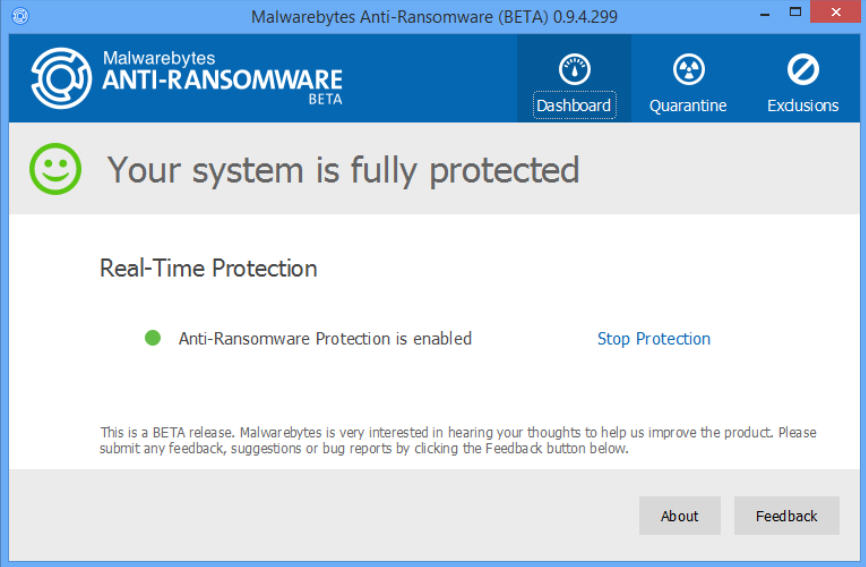
Malwarebytes has released the first public beta of Malwarebytes Anti-Ransomware, a stand-alone ransomware blocker for Windows XP or later.
The application is lightweight, and designed to run alongside other security products without conflict, looking out for ransomware-like behaviour and blocking the process before it can encrypt your files.
There’s nothing to configure for the most part -- just an on/ off toggle, a quarantine view and exclusion list -- so it’s a true set-and-forget product.
It’s not yet clear how effective Anti-Ransomware is going to be, but the initial signs are good.
Malwarebytes hired Nathan Scott, the developer of the highly regarded CryptoMonitor to work on Anti-Ransomware, so this isn’t some me-too starter product: there’s real long-term experience behind it.
The company has reported excellent results during their own testing, too, saying:
Malwarebytes Anti-Ransomware detected all of the latest and most dangerous ransomware variants right out of development and into beta 1.
This means when running Malwarebytes Anti-Ransomware, you do not have to worry about getting infected by CryptoLocker, CryptoWall, or CTBLocker. Better yet, it can defeat new ransomware the moment it is released, proactively protecting you from ransomware that’s never even been seen before.
Still, keep in mind that this is a first beta, bugs are guaranteed, and even Malwarebytes recommends "you to try it out in a non-production environment first".
-

TreeMapFs is a versatile disk space analyzer
Publié: janvier 26, 2016, 2:18pm CET par Mike Williams
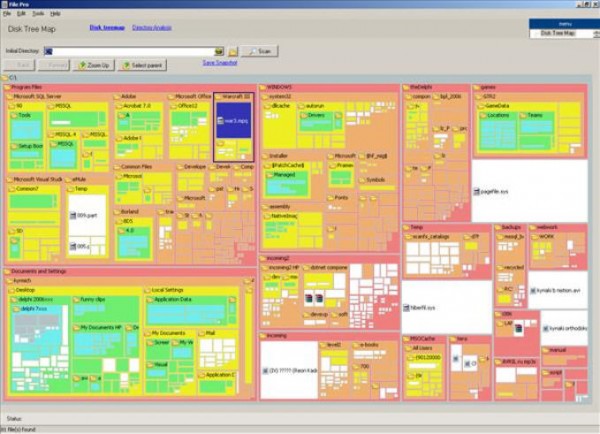
Storage space may be cheap these days, but wasting it is still a bad idea: the more you fill a drive, the longer file searches, antivirus scans and other system-wide operations will take.
TreeMapFs is a Windows application which provides various ways to analyze drive space usage, highlight resource hogs, and generally help keep your system running efficiently.
Installation is quick and easy, with no adware to worry about. The free-for-personal-use version is billed as having internal "ads", but our build only had a small space for a static banner.
Operations are more or less as expected, at least initially. Choose a drive to be analyzed, click "Next", and it’s scanned in detail, and at high speed -- you won’t be waiting for long.
When scanning is complete, the program displays a detailed graphical map of your folders. The folders taking the most space are displayed largest, the same for their subfolders, so you can spot the space hogs at a glance.
(Your map is compressed into a tiny area of the screen? By default TreeMapFs displays your free space in real-life proportions, so if your drive is 90% free then the rest of the map is going to look very small. Just clear the "Include free space" checkbox to view the file map on its own.)
Double-clicking a particular folder zooms to that folder in particular, and you’re also able to zoom in and out, or pan around the tree map as you like.
Right-clicking a file or folder displays more options, including the ability to open an Explorer at that location for manual processing.
TreeMapFs also offers a simple Explorer-type view of the same data. A left-hand tree displays your folders in order of size, clicking something like \Users expands and orders its subfolders in the same way, and again the right-click menu allows you to open Explorer or command-line windows at that location.
You also get more basic "Folder Statistics" and "File Statistics" views with tables of data. These aren’t as structured, but the ability to sort the tables by clicking column headers may help your analysis.
TreeMapFs also claims to have many other features, including the ability to take snapshots of your system, compare them and show the difference. Supposedly there are tools to synchronize directories, rename/ copy/ move/ delete files, or locate duplicate files which might be wasting your space.
Sounds great, in theory, but we couldn’t get any of this to work. The relevant menu options remained grayed out, whatever we did.
Maybe these more powerful extras are unlocked if you buy a $20 "Corporate User" license. Perhaps we missed some other necessary step to make these tools work, or the program might simply be unfinished. The developer’s website and local documentation didn’t make it clear.
Fortunately none of that is fatal, because the core TreeMapFs analysis and reporting tools work fine and justify the download all on their own. If you’d like to understand more about your hard drive usage then we’d give the program a try.
TreeMapFs is a free-for-personal-use application for Windows XP and later.
-

FBackup 6 debuts cloud backup
Publié: janvier 25, 2016, 6:43pm CET par Mike Williams
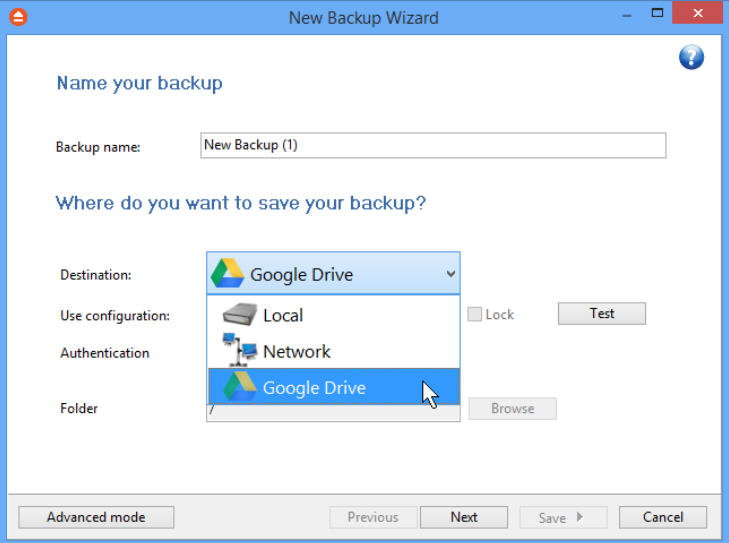
Softland has shipped FBackup 6.0, a major update of its freeware file backup tool for Windows.
The new release finally brings support for cloud backups, with an option to save your data to Google Drive.
A "Progress View" keeps you up-to-date with the current backup job, listing details including the files processed so far, the number to go, and estimated time remaining.
There’s also a new Backup View with an integrated file/ folder search, although we’re less impressed by that: the only time we got it to work, it did nothing useful, and the Help didn’t help, either.
Assorted interface improvements include updates for the Backup Wizard, along with the Backup Properties and Backup Options dialogs.
Technical tweaks include an SHA-256 certificate for the setup program, and there’s the usual scattering of non-specific "other improvements".
Google Drive backup is a great addition to the program, although if you need more, keep in mind that Softland’s commercial Backup4all also offers backup to FTP, SFTP, even Azure and Amazon S3 in the $49.99 Backup4all Professional version.
FBackup 6.0 is a freeware application for Windows XP and later.
-

chrlauncher is a free Chromium updater for PCs
Publié: janvier 25, 2016, 1:09pm CET par Mike Williams
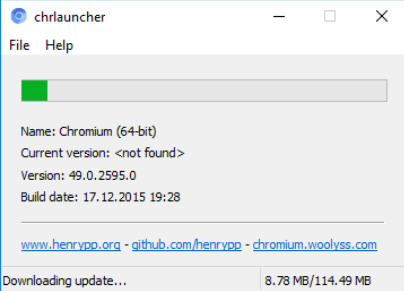
If you like Chrome, but aren’t so keen on Google’s tracking code and other extras, then you could switch to Chromium, its open-source browser engine.
Sure, you’d lose the integrated PDF viewer, various codecs, the Flash player (actually, that might be a good thing).
But it’s also more lightweight, and you’ll get new Chromium features long before they arrive in other builds.
Chrlauncher is a portable Chromium updater and launcher for Windows XP+ which makes it easy to download, update and run the browser, without interfering with your existing web settings.
There’s no installation required, just unzip the tiny download, switch to the 32 or 64-bit folder depending on the version you need, and run chrlauncher.exe.
The program immediately detects that this is your first run, then goes online, downloads a portable copy of Chromium to a BIN subfolder, and launches it.
Now you can browse as normal, add bookmarks, maybe install extensions. Whatever you’re doing is stored locally in a PROFILE subfolder, so it won’t interfere with any existing browser setup.
Whenever you run chrlauncher.exe in future, it automatically checks for and downloads any updates, before launching Chromium.
Although this is plainly designed for portable use, the package also includes a SetDefaultBrowser.bat file which does exactly what its name suggests.
We’d guess you’re probably never going to want to use this, but if you’re technically inclined then it’s interesting just as an example of how to set your default browser from a batch file (it’s more involved than you might think).
Put it all together and chrlauncher has something for everyone: it’s a simple updater for Chromium fans, but it’s also an easy way to build a portable browser setup for everyone else. Take a look.
Chrlauncher is a free application for Windows XP and later.
-

Calculate file hashes instantly with fHash
Publié: janvier 24, 2016, 2:17pm CET par Mike Williams
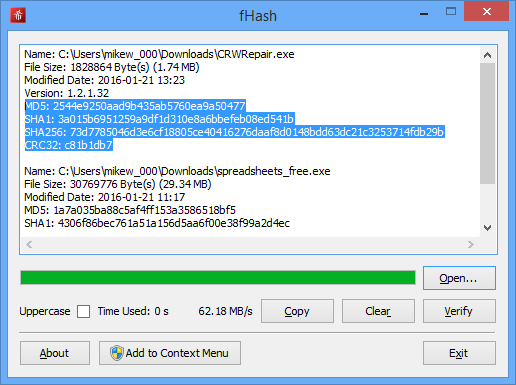
It wasn’t easy to work up much enthusiasm for fHash, at least initially. It's only an MD5, SHA1, SHA256 and CRC32 hash calculator, after all -- how interesting can it be?
But then we tried it, and… Okay, fHash is "only" a file hash calculator, but nicely implemented, with a lightweight, easy-to-use interface that makes it well worth a few minutes of your time.
The program is available as a portable open-source build for Windows XP and later, and there’s a $0.99 edition for OS X.
Whichever you choose, there’s no complexity to the interface. No ribbon, no menu, just about everything takes place in a single dialog.
Importing files is as easy as dragging and dropping them onto the window, or you can click "Open" and select whatever you need.
Whatever you’ve chosen, the program immediately calculates and displays their details: file name, size, modified date, version, MD5, SHA1, SHA256, CRC32.
Again, this is all very lightweight. The data isn’t spread across multiple tables, and there’s no XML report generator, it’s just displayed in a regular text box. Clicking “Copy” sends all the information to the clipboard, or you can select and copy just a part of it, as usual.
We dragged and dropped another file onto fHash, wondering if it would clear the first set of details, but no -- additional file hashes are just tagged onto the end of the report, exactly as you’d hope. (There’s a "Clear" button for when you do want to delete everything and start again).
If this isn’t quite convenient enough, an "Add to Context Menu" button adds a "Hash to fHash" to Explorer's right-click file menu.
The only minor issue we noticed is that, if you click "Add to Context Menu", fHash relaunches itself as an administrator to update your settings. Under normal UAC-enabled circumstances this means drag and drop from Explorer won’t work. Fortunately this is only temporary -- close and relaunch the program without elevating and it'll be back to normal.
FHash isn't the most feature-packed of hash calculators, then, but it does more than enough for most people and is convenient and very comfortable to use. Check it out.
FHash is an open source tool for Windows XP and later, and a $0.99 app for OS X.
-

O&O RegEditor is a handy free REGEDIT alternative
Publié: janvier 21, 2016, 6:28pm CET par Mike Williams
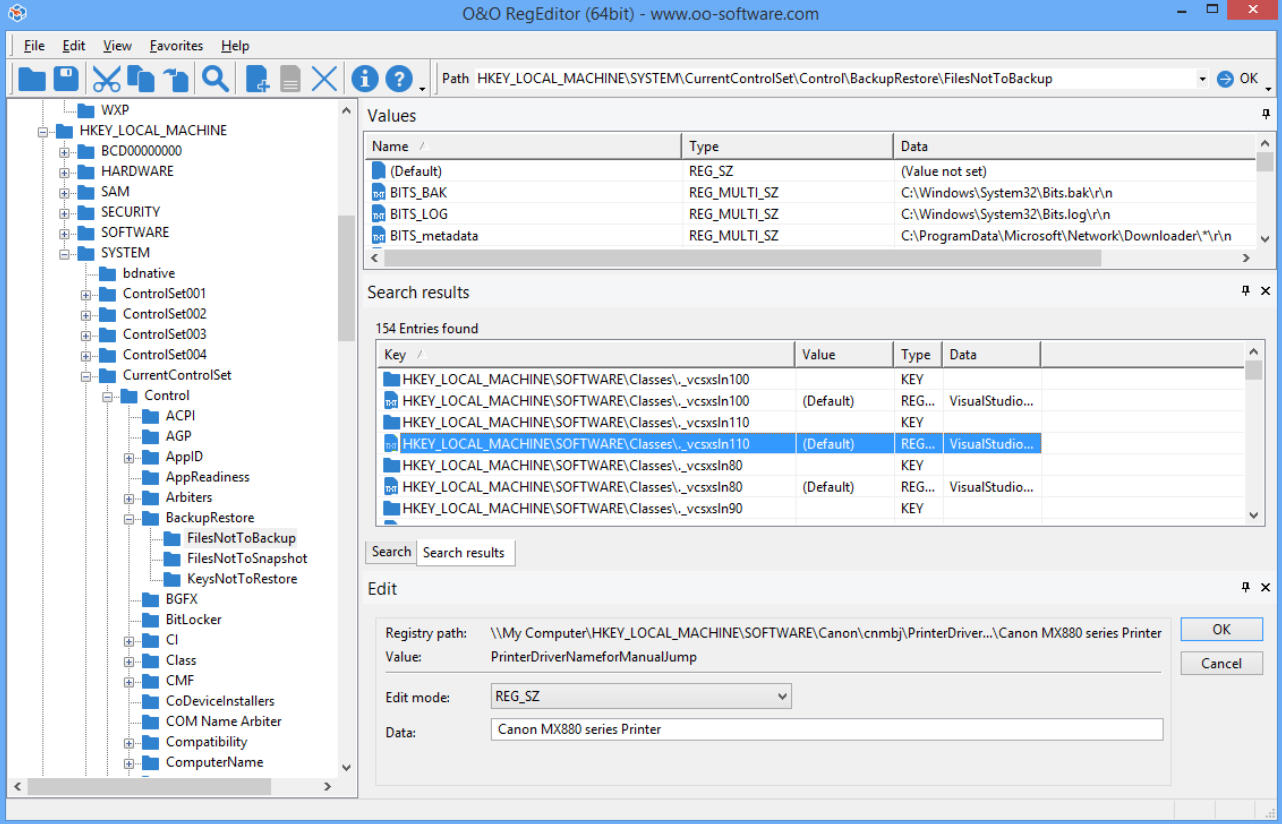
O&O Software has shipped O&O RegEditor, a powerful freeware Registry editor for Windows Vista and later.
The package extends RegEdit with enhanced search tools, full copy and paste support, improved editing and more.
RegEditor’s compact download includes both 32 and 64-bit editions. It’s portable -- just unzip and go -- and the REGEDIT-like navigation means you’ll feel at home right away.
A smarter search option quickly displays all your matches in a single panel, rather than forcing you to step through them one by one.
You can then scan the list of hits, double-click anything interesting to jump straight to that value, or process multiple values all at once -- maybe deleting everything in a click or two.
Select one or more keys and it’s now possible to copy them, and their subkeys, and paste them somewhere else.
Editing is more convenient because it doesn’t take place in a separate window which prevents you doing anything else.
Instead, double-clicking a value displays it in an Edit panel. You can then enter some new value immediately, or, if you want to compare this to some other part of the Registry, browse to another key in the main window, while the first value remains accessible.
We noticed some smaller technical improvements, too, including the ability to export Registry keys in XML as well as the standard REG.
There’s a small oddity in RegEditor’s Favorites support. In theory this builds on REGEDIT, as it can export and print your Favorites list, but for some reason it doesn’t import REGEDIT’s own list -- not even as an option.
Still, overall O&O RegEditor is a solid tool with more than enough REGEDIT improvements to justify the download. Give it a try.
O&O RegEditor is a freeware application for Windows Vista and later.
-

KillEmAll 5 instantly closes everything on your Windows desktop
Publié: janvier 21, 2016, 1:08pm CET par Mike Williams
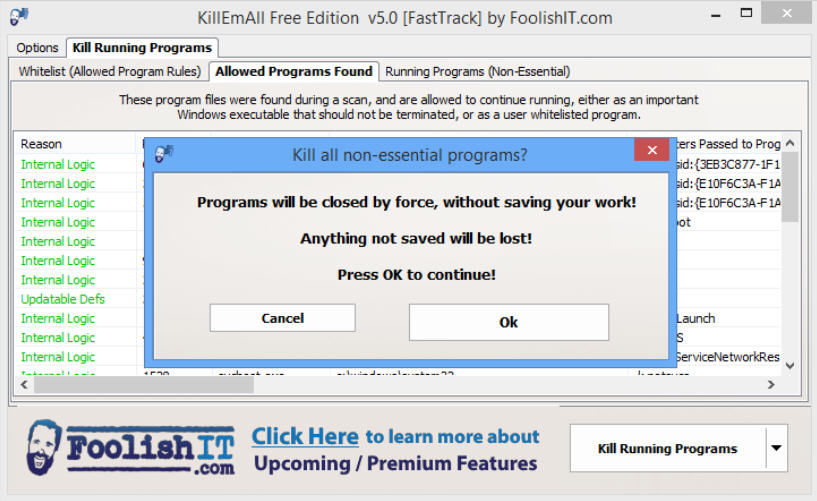
Foolish IT has released the first beta of KillEmAll 5.0, a portable tool designed to close all non-essential applications at the click of a button.
The program could be very useful in emergencies -- maybe to close all open browser windows if you’ve got a malicious popup -- but is also a handy timesaver whenever you need to clear your desktop in a hurry.
Basic usage is the same as with previous editions: launch the program, click "Kill Running Processes", confirm that you really mean it, and KillEmAll forcibly shuts down everything non-essential.
The forcible shutdowns mean you still need to be very careful with this, too: if any of these applications has unsaved work, it’ll be lost.
KillEmAll 5.0 extends the package by providing more information on running software, and extra control over exactly what will be closed.
The "Allowed Programs Found" tab lists important and system programs which won’t be closed by default, while anything considered expendable is listed under "Running Programs (Non-Essential)".
Double-clicking any program name displays a dialog with various properties and attributes, including MD5 and SHA256 hashes.
You can also create your own whitelist, using extensive and flexible rules (documentation is here), to define programs that should never be closed.
KillEmAll 5.0 worked well for us, making sensible choices by default (not closing important system processes) while also giving plenty of opportunity for fine-tuning. Just be very sure you’ve saved any work before you try it out.
KillEmAll 5.0 beta is a free application for Windows XP and later.
-

How 'fake' video downloads can install malware
Publié: janvier 20, 2016, 11:00am CET par Mike Williams
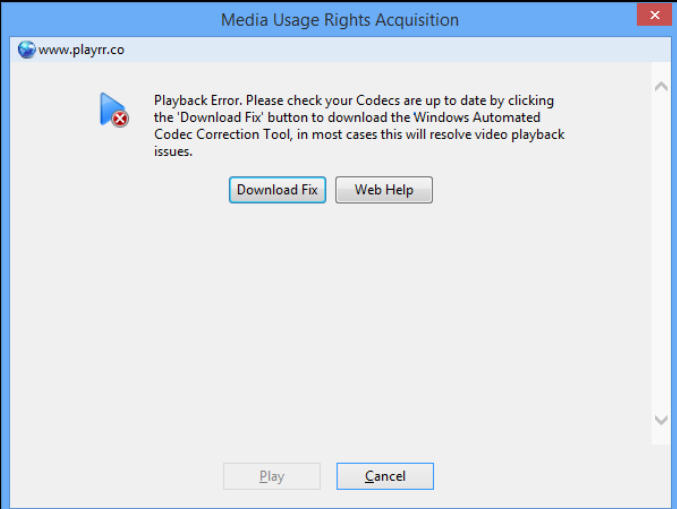
It’s been a common Windows malware trick for years: you download some dubious video, it claims it won’t play unless you install a "codec", but the file you’re offered is a Trojan or virus. Oops.
You might think you’d never be caught out by something so obvious, but it only takes a moment, you’re not paying attention, and -- too late.
It pays to learn a little about how these attacks work, then, because they just might help you spot the danger signs.
The starting point is the video, which will be a fake, a dummy, and not what the name promises. Give it to most media players and they’ll just display errors.
If you’re using a good player then this should be suspicious in itself. Dragging and dropping the video onto a hex editor like HxD may give you some clues.
If the file is all zeroes or repeated text filler, like "XXXPADDINGXXXPADDINGXXX", then that’s a very good sign that something is drastically wrong.
Some basic understanding of video file structures can help, too. AVI files start with letters "RIFF", for instance, and you’ll normally see other recognizable words in the first few bytes (the file codec, like XVID, for example) -- unless the file is fake.
While this works sometimes, you can’t rely on it, unfortunately. Smart attackers will use real headers with binary garbage for content, and the files will look just like the real thing.
The more devious trick abuses Windows Media Player’s DRM system to persuade you to download a "codec", or some other component it claims will help you play the movie.
The first sign of trouble will be a recommendation that you play the video in Windows Media Player, because this is somehow better. Total garbage, of course, but this attack only works in Windows Media Player, so the attacker needs to persuade you to use it (assuming you’re not already).
If you fall for this, double-click a hacked WMV file, a window will open which sort-of looks like a Windows Media Player dialog (see the grab for an example). The text will try to persuade you that this will be fixed if you click a button, and download a file, which you’ll obviously think is safe to run. After all, Windows Media Player has prompted you to download it.
The first item to check here is the caption of the dialog. In our example it’s "Media Usage Rights Acquisition", which means the video is abusing the DRM system -- nothing directly to do with any codecs.
This matters because the DRM technology allows videos to contain an embedded URL, and that’s what you’re seeing in the rest of the dialog: it’s a web page, not an official Windows Media Player dialog.
The main clue here is that the web page domain should be displayed immediately below the title bar, and it won’t be microsoft.com or anything even faintly official.
If you’re curious, using HxD should give you the URL within the file (it’ll be inside a <WRMHEADER> tag). We wouldn’t recommend you visit it -- too dangerous -- but we checked out an example and the Download button essentially ran this.
<a href="ht*p://www.dropbox.com/s/66buv***p4g99lr/CodecFix2.0.exe?dl=1″ target="_self” rel="nofollow"><img src="down.png" id="download" ></a>
Even if you click, there are more signs of trouble -- you’ll be prompted to save or run the file, the source would be given as Dropbox, so this hardly looks like some official, automatic, Windows-sanctioned process.
Still, the fact that this attack is still being used suggests it works, so be careful, look out for fake dialogs and unexpected downloads, and best of all, don’t use Windows Media Player. Especially if a file recommends it. Try VLC or KMPlayer instead.
-

3 Screen Recorder extensions for Chrome
Publié: janvier 19, 2016, 2:11pm CET par Mike Williams
From tutorials to troubleshooting, game walkthroughs, presentations or just sharing desktop activity, everyone can use a screen recorder occasionally.
This used to mean tracking down and installing some low-level native application, but there are now some surprisingly capable Chrome extensions which just might do everything you need.
Screencastify is the most popular option around, thanks to a strong feature set with a lot of functionality that you won’t find elsewhere.
It’s able to record your webcam, desktop or specific Chrome tabs, and excellent audio support means you can capture microphone, tab or system audio.
Recordings may be saved locally, to Google Drive, or shared on YouTube.
Configurability is another plus, with customizable keyboard shortcuts to start, stop, pause and resume recording (much better than messing around with the mouse if you’re capturing video).
There are two big catches with the free Lite version -- a chunky watermark and maximum 10 minute recording time -- but upgrading to the 20 Euro commercial product removes those, and adds extras like trimming, cropping and other basic video editing tools.
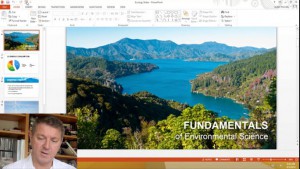 MediaCore Capture is an entirely free screen recorder with no watermarks, and no irritating "maximum recording time" restrictions.
MediaCore Capture is an entirely free screen recorder with no watermarks, and no irritating "maximum recording time" restrictions.It can also capture application windows, as well as browser tabs, the desktop or your webcam.
A simple manager displays your recordings, allows rename or delete operations, and downloads files locally on demand.
There’s no editing, no direct upload from the extension (although you can download the file and upload it yourself), and crucially no audio support beyond your microphone.
But if you can live with that, performance was good for us, and it’s all very simple and straightforward to use.
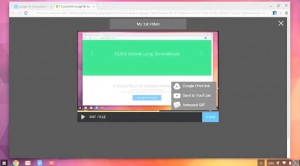 TechSmith’s Snagit has been around on the desktop for years, so it’s no surprise that the Chrome version has some unusual features.
TechSmith’s Snagit has been around on the desktop for years, so it’s no surprise that the Chrome version has some unusual features.Screenshot support allows capturing of images as well as windows, and you’re able to annotate these with arrows, rectangles, ellipses or text captions.
The finished movie may be shared from Google Drive, uploaded directly to YouTube, or downloaded as an animated GIF (if it’s less than 20 seconds).
Once again audio support is limited to recording your microphone only. But there are no watermarks or limits on the length of the video, Snagit performed well for us -- and the four-star Chrome Store rating suggests it’s working for others, too.
-

Disable those 'Get Windows 10' pop-ups with GWX Stopper
Publié: janvier 18, 2016, 9:23pm CET par Mike Williams
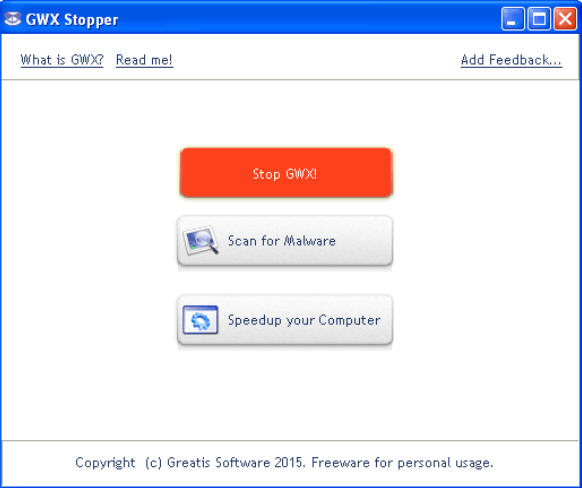
While it’s great that Microsoft is offering free upgrades to Windows 10, it’s maybe less impressive that they’re using regular pop-up ads to tell us about this. Over, and over, and over again.
If you’re happy with Windows 7 or 8 then there are various ways to get rid of these alerts, but GWX Stopper is probably the simplest of all.
The program requires installation, which is annoying for something so basic. But there’s no adware, no marketing beyond a few buttons and links which open the developer’s website, so it’s entirely safe to use.
Operations couldn’t be any easier. Run the program as an administrator, click the big red "Stop GWX!" button, wait, and within a few seconds you’ll be told it’s disabled.
That’s it. No, really. There’s not even a "Start GWX" button to undo the changes, should you want to do so -- it’s one-way only.
What makes GWX Stopper unusual is the developer doesn’t try to hide its simplicity, in fact he tells you precisely what it’s doing in the Readme.txt:
This command will disable the GWX scheduling tasks and renames the folder: c:\Windows\System32\GWX to "GWX-".
He spells out how to reverse these changes, too:
1. To restore GWX you should rename the folder: "c:\Windows\System32\GWX-” to “c:\Windows\System32\GWX".
2. Open Windows Task Scheduler.
3. Go to the folder: Microsoft\Windows\Setup\GWX.
4. Enable GWX and GWXTriggers scheduled tasks.
5. Restart your computer.Although that seems (okay, is) extremely basic, it makes a refreshing change to see someone detail exactly what they’re doing. Unlike other tools we’ve seen, which, for example, claim to disable the upgrade to Windows 10, but hide the underlying mechanics, which can be as dangerous as disabling the Windows Update service.
If you’re an experienced Windows user then you could use this information to disable GWX yourself, of course. It’ll probably be quicker than downloading, installing, using and uninstalling the program, too.
But if you’ve a less technical friend who needs some help then GWX Stopper is a simple and relatively safe way to get rid of those Windows 10 alerts.
GWX Stopper is a free-for-personal-use application for Windows 7 and later.
-

Doro PDF printer adds color conversion, page rotation controls
Publié: janvier 18, 2016, 7:06pm CET par Mike Williams
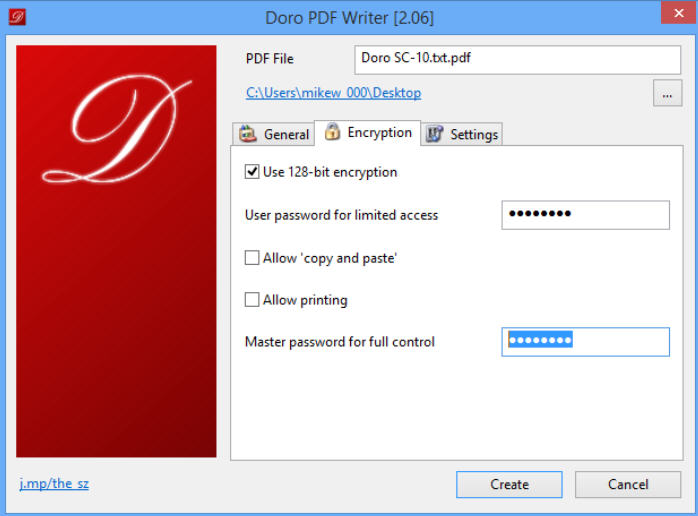
Lightweight virtual PDF printer Doro has been updated with new color conversion and page rotation settings.
If the default "UseDeviceIndependentColor" color conversion strategy doesn’t work, then you can now convert to RGB, CMYK or grayscale, or just use the colors in the source document.
Doro has also gained the option to detect page rotations by page, for the whole file, or not at all (the source isn’t reformatted at all).
As with previous editions, these advanced settings are hard to spot because they don’t have an interface -- they’re only accessible via an INI file (Settings > Doro.ini).
It you can live with that, Doro does offer a reasonable feature set. You’re able to set metadata, encryption, apply security restrictions, set your default page layout, and the page to be displayed on opening the PDF file, among other options.
Better still, Doro has no awkward dependencies, not even .NET, which means it runs on anything from Windows 95 up.
If you’ve a legacy system which needs PDF support then this could be a good choice.
Doro is a freeware application for Windows 95 and later.
-

Sophos Home: super-simple free antivirus for Windows and Mac
Publié: janvier 15, 2016, 4:21pm CET par Mike Williams
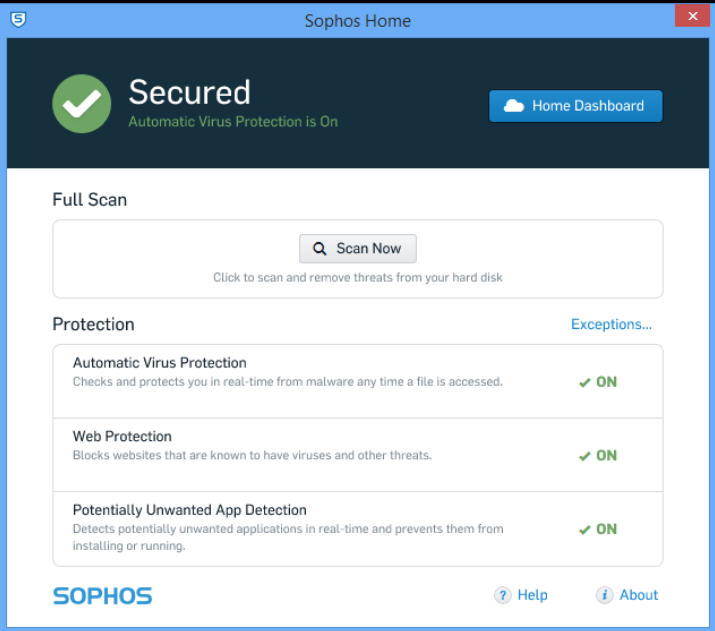
Avira, Avast, Baidu: plenty of developers offer free antivirus these days, and it can be as reliable as the commercial competition.
It’s tough for a new product to stand out from the crowd, then -- but the new Sophos Home has found a way.
Simplicity. Back to basics. Let’s just say, minimalism taken to a whole new level.
The Windows client has a "Scan Now" button, for instance, which launches a full system scan, and -- that’s it. Okay, there are Help and About links, but no other settings or local actions you can perform.
But wait: this isn’t as feeble as it sounds. The engine offers real-time protection and web filtering for blocking access to dangerous sites.
While the main console has only a "full scan" option, you can right-click any file or folder in Explorer and select "Scan with Sophos Home" for a quick check.
Sophos Home is really intended to be managed from the web, and its central dashboard offers more control.
You’re able to remotely launch a scan; enable/ disable real-time protection, "potentially unwanted applications" detection and web filtering; block sites by category as a basic form of parental control; add antivirus, website or application exceptions, and view recent device events.
Better still, you’re able to add other family PCs or Macs, up to a maximum of 10 (keeping in mind this is free for personal use only). You’re then able to keep an eye on their current status, launch scans, check for attempts to access blocked sites, and more.
If Sophos Home worth your time? If you’re an advanced user, looking for the best free protection, maybe for a single machine, probably not. Grab a copy of Avira Free instead.
But if you need something very simple, lightweight, which can protect multiple systems while still being easy to manage from a central console, then it should be on your shortlist. Take a look.
Sophos Home is a free-for-personal-use application for Windows 7+ and OS X 10.8+.
-

How to automatically shut down your PC
Publié: janvier 14, 2016, 2:31pm CET par Mike Williams
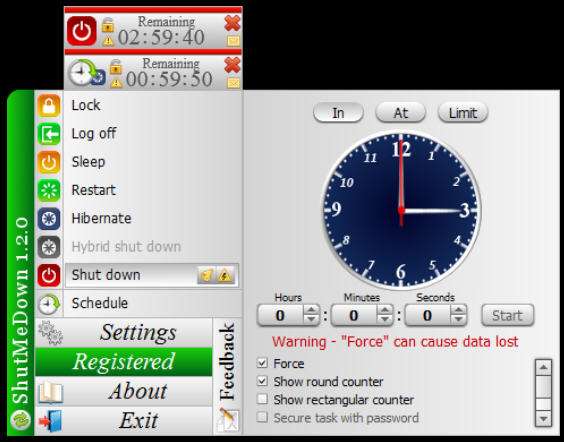
Manually shutting down a PC is easy enough -- assuming you can find the power menu, anyway -- but automating the process takes a little more work. And even if you spend a while playing with your power options, shutdown.exe and Task Scheduler, it still might not deliver what you need.
Fortunately there’s plenty of freeware around to help automate all your shutdown, restart, sleep and other power-related tasks.
ShutMeDown is an interesting program which can be used in many ways.
At a minimum, it works as an extended power menu. Clicking the system tray icon displays a long list of options -- Lock, Log Off, Sleep, Restart, Hibernate, Hybrid Shut Down, Shut Down -- and you can carry out any of these in a couple of clicks.
The program also has a capable scheduler. It’s able to run your chosen task at a particular time (5pm tonight), after a period of time has elapsed (in 4 hours from now), or after you’ve been using your PC for a certain amount of time (you might allow your kids a total of 2 hours use per day, but this can be whenever they like).
There’s plenty of flexibility in how this works. You can have applications prompt you to save work, or close down regardless; tasks can be canceled, or password-protected to ensure they’re carried out.
However it’s set up, ShutMeDown’s desktop gadget keeps you up-to-date with any countdown, which should hopefully mean you’re not too surprised when the shutdown arrives.
Airytec Switch Off also equips your PC with an extended power menu. Right-clicking its system tray icon displays all the usual shutdown and restart tasks, and if you choose one, and click Now, it’s carried out immediately.
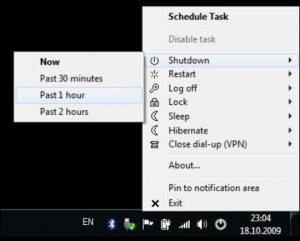 What’s more interesting is that the same menu includes options to carry out your task in 5, 15 or 30 minutes, 1, 2 or 5 hours, as well as providing a scheduler to run it whenever you like.
What’s more interesting is that the same menu includes options to carry out your task in 5, 15 or 30 minutes, 1, 2 or 5 hours, as well as providing a scheduler to run it whenever you like.Another plus is the task may be launched at the time you’ve specified (in 15 minutes), or when the computer or user has been idle (there’s been no significant CPU, keyboard or mouse usage for the last 15 minutes).
For real flexibility, there’s even an option to run a predefined Windows script (CMD or BAT). If you know what you’re doing, this means you could run one or more applications first, then close your system with shutdown.exe.
Factor in Airytec Switch Off’s download size -- 69.8KB for the portable version, really? -- and it’s all very impressive. The program hasn’t been updated since it was made freeware, but still appears to work with all Windows versions from XP, and would be our first automated shutdown choice.
-

Browse, play and organize your movie files with Saleen Video Manager
Publié: janvier 13, 2016, 1:52pm CET par Mike Williams
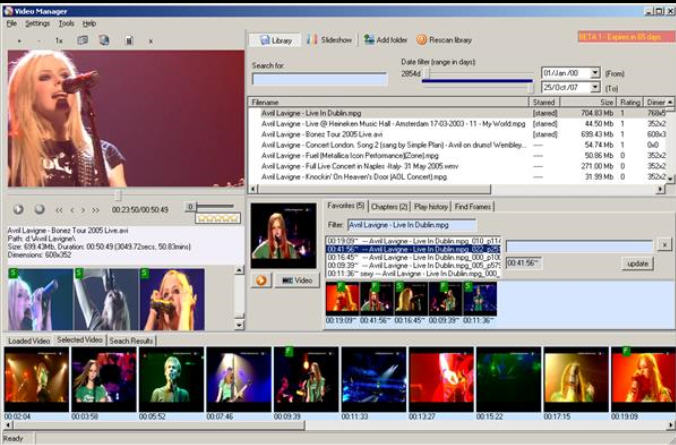
We’re usually skeptical of media managers. They always promise big benefits, but often require a lot of setup time before they deliver, if you ever see them at all.
Saleen Video Manager is a little different. Yes, you can spend an age entering library data, if you like -- but it also gives you plenty of movie manager tools you can use right away.
Setup begins much like similar tools: point the program at folders containing your movie files, and it imports them into a common library.
This brings immediate benefits as you can search it, sort the files by name, length and more, or use simple sliders to filter them by date, making it easier to find the videos you need.
But the big plus here is that the program also extracts video thumbnails as it imports each movie. This might take a while -- especially if you’re accessing terabytes of data on a network share over a Wi-Fi connection -- but the process is automatic, so you can just leave it to work.
Once that’s done, clicking any video in the library displays those frames on a timeline. Not only does that make it easier to find a particular movie, but double-clicking any of those frames starts playing the file at that point -- a real time-saver.
Organizing your collection is simple. Multiselect some files (or search by file name and press Ctrl+A to select all), and right-clicking gives you options to send them to a new collection (a separate set of videos) or a new playlist. Even as a new user you’ll have it figured out in seconds.
Right-clicking gets you a few file management tools, as well -- Rename, Delete, "Open in Explorer". Strictly basics-only, but enough to get by.
And if you want to spend time building up your library, you can do that, too. Each file can be rated, tagged, given a title, description, actor details, URLs and more, and you can then search on the tags as well as the file name.
There are some issues. You may have to install extra components before the player and video extractor will work (VLC, or K-Lite Codec Pack), and the interface needs a little work.
Still, Saleen Video Manager’s thumbnail-based browser is handy, and -- assuming you’ve nothing similar already -- probably justifies the download all on its own. Take a look.
Saleen Video Manager is a free-for-non-commercial-use application for Windows 7 and later.
-

Turn desktop windows transparent instantly with Move Aside Please
Publié: janvier 11, 2016, 12:25pm CET par Mike Williams
 Organizing a busy PC desktop can take a little work, as you’re forever minimizing, resizing, repositioning, and generally relocating windows for easier viewing.
Organizing a busy PC desktop can take a little work, as you’re forever minimizing, resizing, repositioning, and generally relocating windows for easier viewing.Move Aside Please is a free tool which simplifies the process by moving windows -- or turning them transparent -- when you move the mouse over them.
There’s no installation, so the program is easy to try out; unzip the download, run the executable and it adds an icon to your system tray. Right-click the icon and select Settings > Set Windows Titles for the main configuration window.
Setup is a little clumsy, as essentially you’re just editing an INI file. An example setting for Notepad shows you how this works:
;notepad,*,Y,N
Remove the semi-colon and this tells the program that if you move the mouse across a window with Notepad in the title bar (argument #1), and it’s any window class (argument #2), then that window should be moved up or down (Y for argument #3), but not be made transparent (N for argument #4).
This works as described; move your mouse over the window and you really will nudge it up or down. But while that works sometimes, it’s not always useful. If the window is close to the height of the screen then these nudges won’t reveal much, and you can’t now click on the title bar to drag it anywhere else.
A better approach is to disable movement, and just turn the window transparent, like this:
notepad,*,N,Y
Now the window becomes partially transparent when you move your mouse over it, so you can see underneath, but it stays in place, and you can interact with it -- type, click controls -- as normal.
Move Aside Please isn’t a sophisticated window manager -- at all -- but its click-free approach to setting transparency may save you some time. Worth a look.
Move Aside Please is a freeware application for Windows XP and later.
-

Capture desktop activity with Automatic Screenshotter
Publié: janvier 8, 2016, 2:09pm CET par Mike Williams
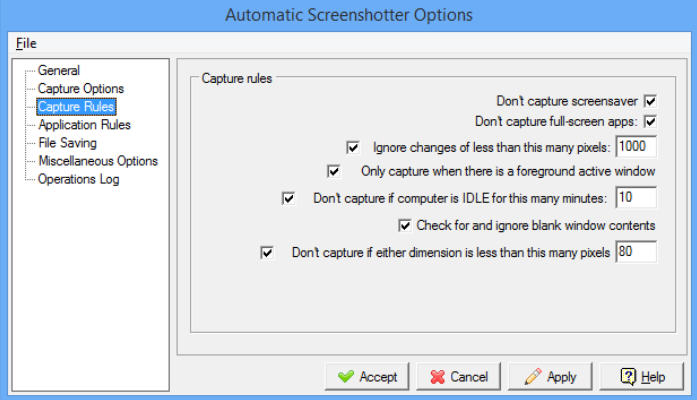
Taking regular screenshots of the desktop sounds like a smart way to record what’s happening on your PC. Until you try it, and are left sorting through folders packed with pointless, near-identical images.
Automatic Screenshotter is different. It doesn’t just blindly capture images at fixed intervals, but also uses a host of rules and options to ensure it only captures the most relevant screens for you.
What it does save is easier to analyze, too, thanks to a convenient naming structure based on the active application and time taken ("notepad_072042" rather than a vague "screen172").
Getting started is easy. Launch the program, right-click its icon in your system tray, choose a capture frequency and leave it to work.
After Automatic Screenshotter has saved the first image, it starts to get a little more discriminating.
The program won’t capture blank windows, for instance.
It won’t save anything if the screen has hardly changed since last time (you can customize its sensitivity).
It won’t capture an image if the PC is idle for a while, either. And it won’t capture the screensaver. Although if you can think of a reason why it should, you can disable this option or any of the others.
You can also set up custom application rules with blacklists (programs that should never be captured) or whitelists (Automatic Screenshotter should capture these and nothing else).
One common issue with this type of program is disk space, but Automatic Screenshotter has that covered, too. A group of backup-like retention rules enable you to set a maximum number of screenshots, or total amount of disk usage, and the program will delete older screenshots to fit your limits.
Not every default setting makes sense to us. The program won’t initially capture full-screen apps, for instance -- if that’s not what you want, go to Options > Capture Rules and clear the relevant box.
But for the most part, Automatic Screenshotter is just a triumph of extreme tweakability. You can define capture frequencies, targets (desktop/ active monitor), destination file format and naming pattern, custom hotkeys, startup behavior, minimize rules and a whole lot more. Give it a try.
Automatic Screenshotter is a free-for-personal-use tool for Windows 2000 and later.
-

NirSoft’s WifiHistoryView reveals your laptop’s network history
Publié: janvier 8, 2016, 11:00am CET par Mike Williams
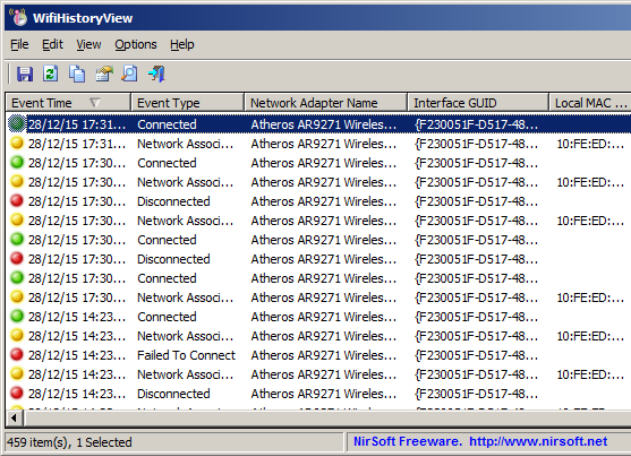
NirSoft has unveiled WifiHistoryView, a free tool for Windows Vista and later which displays the history of your computer’s wireless network connections.
For every time you’ve connected to or disconnected from a network, WifiHistoryView displays the date and time it occurred, the network name (SSID), profile name, network adapter name, MAC address, BSSID of the router/Access Point, and more.
This information is presented in the usual NirSoft table, where it can be sorted or saved as a text or HTML report in a click or two.
Is this a program you need? Probably not, although it does have some sneaky applications, like running it on someone’s laptop to see where they were at certain dates and times.
You don’t even need physical access to the target system, as WifiHistoryView can extract its data over the network (assuming you’d have permission to access it anyway).
If you’re wondering where this information comes from, it’s hidden away deep in Windows’ event logs: Applications and Services Logs > Microsoft > Windows > WLAN-Autoconfig > Operational.
This log can be useful in other situations, for example giving clues about why you can’t make a particular wireless connection.
If you don’t like the idea of this kind of information being collected, right-clicking the log displays options to clear the existing events, or disable any others being recorded in future.
WifiHistoryView is a free application for Windows Vista and later.
-

Run fuzzy content-aware searches on your PC with AIKIN Desktop Search
Publié: janvier 7, 2016, 12:14pm CET par Mike Williams
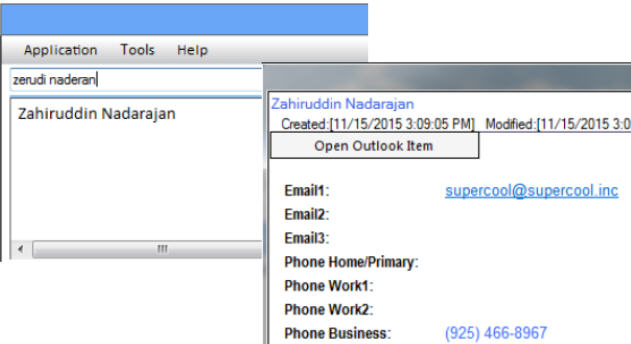
The average desktop search tool doesn’t exactly have much initiative. Run a search for "Stephen" and it doesn’t matter how many Steves or Stevens you’ve got, records with the original spelling is all that you’ll see.
AIKIN Desktop Search ($99) uses fuzzy searching to take this further. Search for Stephen here and you might get hits for Steven, Steve, Stevie, Stephanie, right down to Staten Island any anything similar, all neatly organized with the best results (usually) at the top.
The program installs easily on Windows XP or later, optionally integrating with Outlook so that you can run searches directly from the ribbon.
On first launch there’s a delay while AIKIN Desktop Search indexes your Outlook emails, tasks, calendar items, file names and contents. There’s no complex document parsing engine here, it’s just using standard Explorer IFilters, but if you can see the contents of a document in Explorer’s Preview pane then AIKIN Desktop Search should be able to index it.
Once the setup is complete, type a keyword or two in the search box and watch as the results appear almost immediately.
This is much more than just simple wildcard searching. When we searched for "multimedia", for instance, the program didn’t only return exact matches and a single mis-spelling. It also understood that we might be interested in results containing just the word "media", and that those would probably be more useful than hits containing "multi", so placed them much higher in the results list.
Semantics-aware content searching can take this much, much further, providing matches to what you meant, rather than whatever you typed. The developer gives an example of a search for "discordant tones" automatically running searches on similar phrases, then telling you if, say, "inharmonious sounds" generates more results.
However you’re searching, results are presented as names, Outlook emails, or content hits in documents, web pages and more. You can filter these in various ways, single-click to view more details (see text hits in context, say), or double-click to open the source file or record in its default application.
The program runs as a $99 Pro version for the first 30 days of the trial. After that, you can run it as a Free edition, but with major restrictions: Outlook searches are limited to 10,000 emails, it only searches default document and file locations, fuzzy content search only works on the first 150 -- 500 words of the document (depending on type), and more.
AIKIN Desktop Search is available for Windows XP and later.
-

Fix mIXED uP cASE instantly with SmartCapsLock
Publié: janvier 6, 2016, 2:49pm CET par Mike Williams
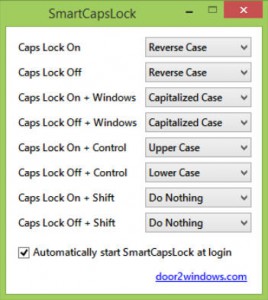 If you don’t use it regularly, the Caps Lock key can be a real nuisance, just a way to introduce cASE eRRORs if you accidentally hit it while typing.
If you don’t use it regularly, the Caps Lock key can be a real nuisance, just a way to introduce cASE eRRORs if you accidentally hit it while typing.SmartCapsLock provides a simple solution -- just select the messed-up text, hit Caps Lock again and its case is immediately reversed.
It’s a neat idea. You’d have to hit Caps Lock anyway to restore the correct state, so this is just giving you an extra option to select some text first.
But if you do need more, the program can provide additional actions when you hit Caps Lock while holding down a modifier key.
By default, Caps Lock + Windows sets your selected text to Capitalized Case.
Caps Lock On + Control sets the selected text to UPPER CASE.
Caps Lock Off + Control sets the selected text to lower case.
If you don’t like these options, they can be reassigned in the program’s Preferences, and you can also assign custom actions to the Shift key.
For example, you could set Caps Lock + Control to always set your text to UPPER CASE, while Caps Lock + Shift sets it to lower, meaning you don’t have to worry about the current Caps Lock state before running a conversion.
There’s some obvious scope for improvement here. SmartCapsLock adds an icon to your system tray, for instance, so we thought it would change this to indicate whether Caps Lock was on or off… But no. It’s always the same, which seems a waste.
It’s hard to complain about a no-strings free program which is a sub-60KB download, though (and that includes a high-res 256×256 icon), and if you regularly spend time fixing CASE PROBLEMS then SmartCapsLock could be useful.
SmartCapsLock is a freeware application for Windows XP and later.
-

Six ways to find and run your favorite Sysinternals tools
Publié: janvier 5, 2016, 6:45pm CET par Mike Williams
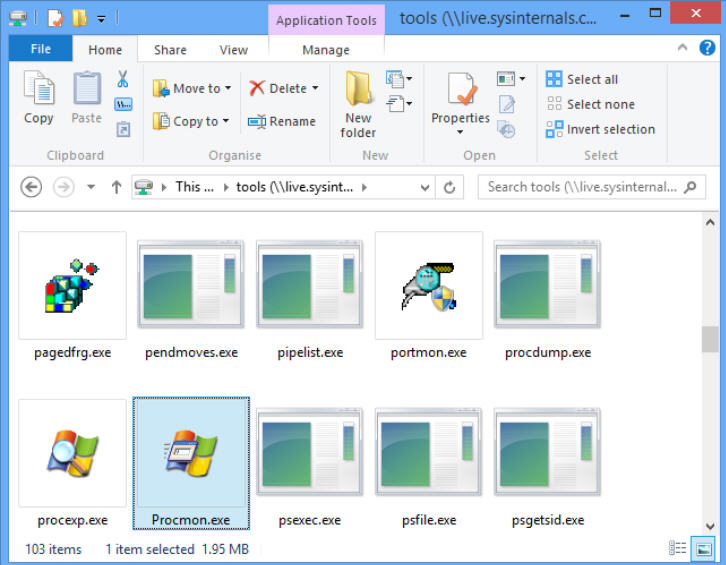
Sysinternals has developed some of the best Windows troubleshooting tools around, and if you’ve the tiniest technical interest in PCs then you’ve probably downloaded some of them already.
But there are more. Lots more. And if you regularly work on other people’s PCs, you’ll need speedy access to these at any time -- one-off downloads just won’t do.
One time-saving option is to download Sysinternals Suite, a one-stop bundle of all the main troubleshooting tools.
The Suite leaves out a few non-troubleshooting applets, but nothing you’re likely to notice. Unzip it onto a USB stick and you’re ready to go.
The Windows System Control Centre takes this idea to the next level by giving you easy access to both Sysinternals and NirSoft tools.
This isn’t just about downloading the basic executables, either. A front-end menu organizes everything, helps you find what you need, and can check for and install any updates on demand.
If you’ve built a portable environment, but don’t have it with you, another option is to point your browser at http://live.sysinternals.com. A directory listing displays the full set of Sysinternals programs, and all you have to do is click one, and choose the "Run" option rather than "Save".
You’re not restricted to using a browser, either: live.sysinternals.com can actually be mapped as a network drive in Explorer.
To try this out, we right-clicked "This PC" on a Windows 8.1 system, selected "Map Network Drive" and entered https://live.sysinternals.com/tools in the Folder box.
We clicked "Finish" and the URL opened just like any other folder. The tools could be freely browsed, launched, or copied to local folders as required.
A more dubious option is to add the \\live.sysinternals.com\tools URL to your path (right-click This PC, select Properties > Advanced System Settings > Advanced > Environment Variables).
This is bad, because it takes a few seconds at the start of each session to connect to the server, and check the folder’s contents. You don’t have to be looking for a Sysinternals program, either -- it’ll just happen the first time Windows searches the path.
But it’s good, because it makes everything immediately accessible from the command line, without having to manually download or move any files. And although there’s a delay, it should only happen once per session, as Windows caches the folder’s contents for speedy access later.
If you’re an expert who needs the ultimate in control, then the final option is to ignore all this, and manage the downloading and updating yourself. This handy PowerShell script can automatically grab the latest files, maybe from a scheduled task, and even send you an email when it’s done. Google download sysinternals powershell for plenty of alternative options.
-

Batch watermark your photos with GFXMark
Publié: janvier 5, 2016, 2:48pm CET par Mike Williams
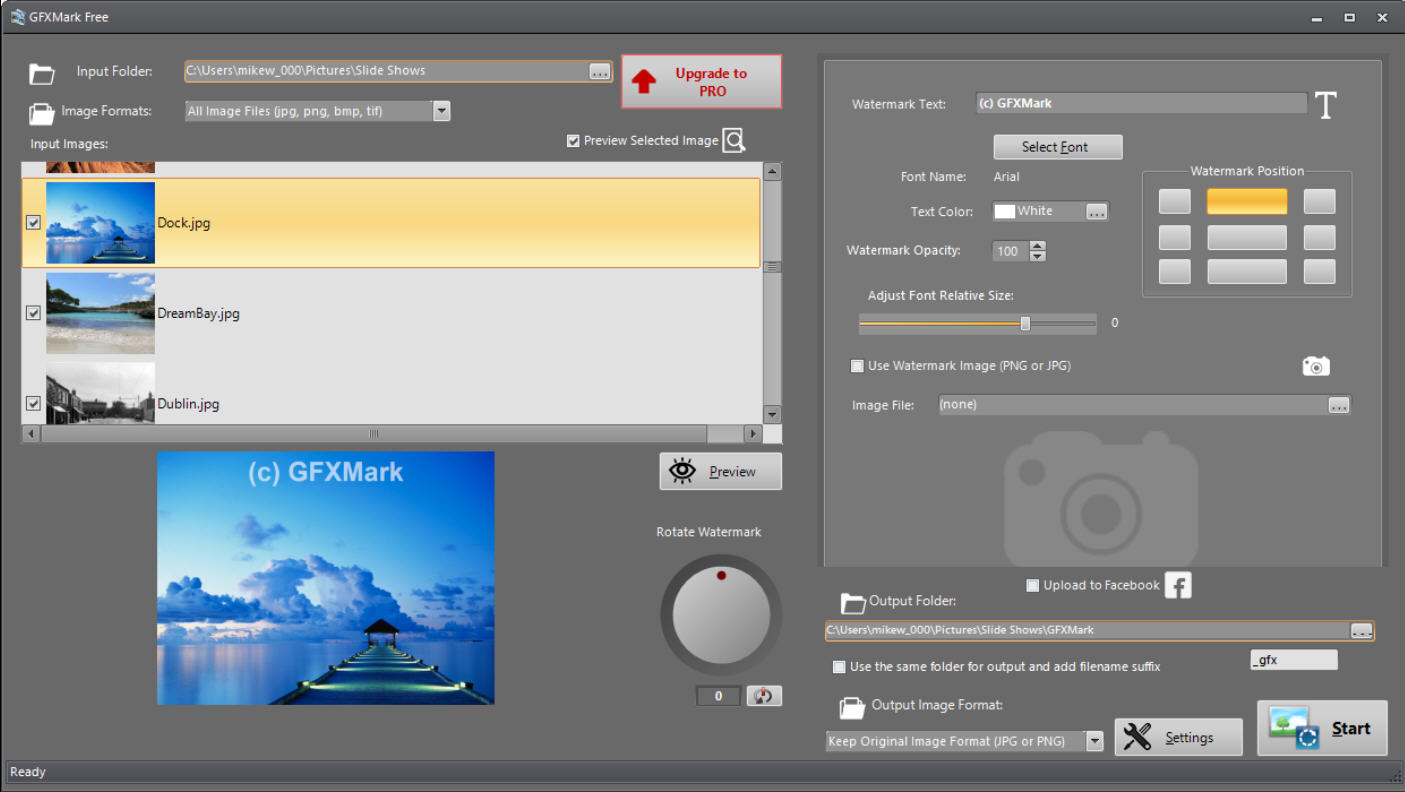
"Copyright" isn’t a concept that means much online, and we’re not just talking about the latest movies: put your own photos on the web and people will be reusing them in no time at all.
GFXMark Free is a versatile Windows application which can protect your copyright with a range of image watermarking tricks.
There’s support for a good set of watermark types, including text and images, single and tiled, or just plain diagonal lines.
Each of these is very customizable. You’re able to choose your preferred font, color, opacity, watermark position, rotation, number and style of diagonal lines, and more.
GFXMark Free’s most unusual feature is its "brightness-aware" technology, where in theory the program automatically adjusts the watermark color and opacity for maximum visibility (text will be dark on a light background, or light when it’s dark).
This isn’t quite as simple as it sounds -- you may need to adjust brightness thresholds, perhaps set new light/ dark colors, and even then the results aren’t guaranteed for every image -- but even accepting the default settings will usually improve your results.
Bonus features include options to draw a border around your image, and add custom EXIF copyright tags, as well as uploading the images to Facebook when you’re done.
The Free build of GFXMark does have significant restrictions. It only accepts 10 images per operation; there’s a maximum export resolution of 1200 x 800; it’s for personal use only.
If you can live with that, GFXMark Free’s configurability and brightness-aware watermarking makes it worth a try.
Alternatively, the excellent ImBatch provides capable and unrestricted image watermarking -- along with about 100 other picture processing tasks -- for no charge at all.
GFXMark Free is a free-for-personal-use application for Windows XP and later.
-

Customize almost any Windows icon with CustomizerGod
Publié: janvier 4, 2016, 8:22pm CET par Mike Williams
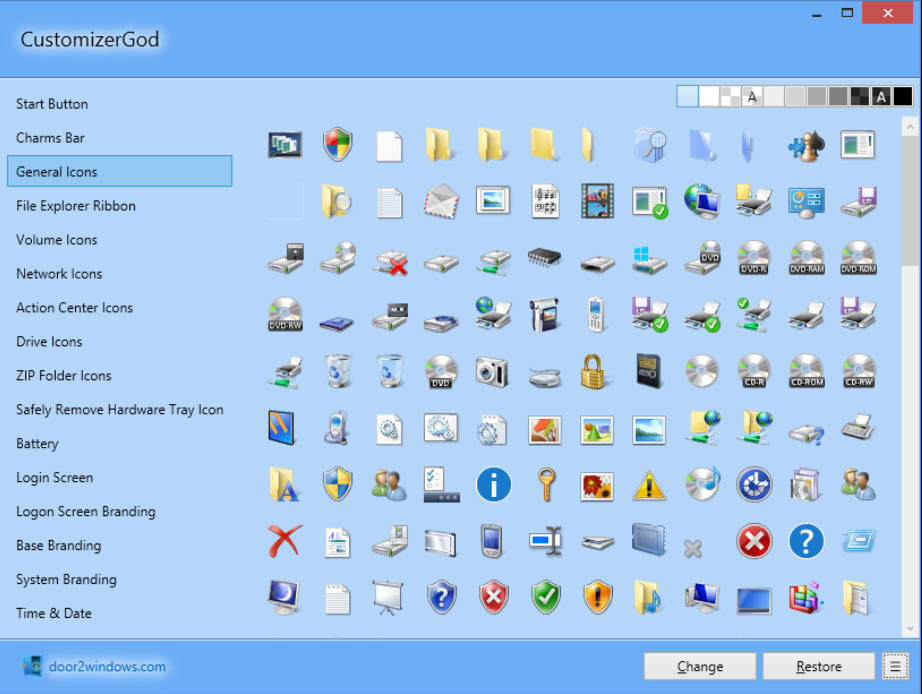
There are plenty of tools around for customizing Windows icons, but they usually fall into one of two groups: very basic specialist apps which just replace a few things, or low-level powerhouses packed with complicated options.
CustomizerGod tries to take a middle route, with point-and-click ease of use for beginners, and some interesting icon-replacing extras for everyone else.
The program opens with a simple icon browser. Choose a category from options like Start Button, Charms Bar, Drive Icons, ZIP Folder Icons, Action Center, Network, Volume, File Explorer Ribbon and more, and any related icons are displayed.
The default icon size is quite small, but double-click something interesting and the icon is displayed in each of its available sizes.
It’s easy to extract the icons to their individual files. Click General Icons, select one or more, click Export Resources from the panel (use the menu icon to display it), and you’ll have around 400 .ICO images saved in seconds.
Replacing an icon is no more difficult. Select something, click Change, point the program at an alternative icon and you’re done.
CustomizerGod can even resize icons and close and restart Explorer to ensure everything works right away.
Experienced users might appreciate the options to import and work with resources in other formats, including RES, iPack and RC.
There’s also advanced control over the image resize mode (fit, crop, stretch, center) and sampling method, and even an option to set your preferred pixel format (original, RGB, ARGB, PARGB).
This kind of resource hackery comes with some risks, and doesn’t always work as you’d expect. But CustomizerGod tackles this head-on, with options to both troubleshoot problems (restart Explorer, clear your icon cache) and, if all else fails, take and restore backups via the program or Windows SFC.
There are also some issues (the interface needs work), but in general CustomizerGod works well, and is convenient to use. Take a look.
CustomizerGod is a freeware application for Windows XP and later.
-

Universal USB Installer adds Windows 10 support
Publié: décembre 31, 2015, 2:08pm CET par Mike Williams
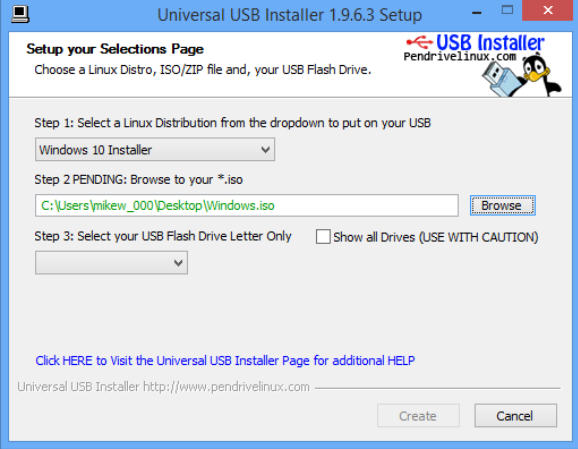
Bootable USB key creator Universal USB Installer has been updated with new support for Windows 10.
The developer says it’s "untested", but we pointed the program at a Windows 10 setup ISO, and it built a bootable USB version without difficulty.
The new release also adds support for the penetration testing distros Caine, Pentoo and Parrot Security OS.
And as before, there’s support for building Live Linux USB environments for a wide variety of distros: Ubuntu and its many variants, Linux Mint, Debian, Fedora, OpenSUSE, Puppy Linux and many more, as well as antivirus rescue kits from Avira, Bitdefender, Kaspersky, E-SET, F-Secure and others.
If you simply need a way to create a Windows 10 installer on a USB key then Microsoft’s Media Creation Tool remains the best option, as there are no extra options to get in the way, and it’ll download the latest build for you.
But if you’re looking for something, well, more "universal", then Universal USB Installer 1.9.6.3 is a welcome update to an already excellent package. Go grab a copy if you don’t have one already.
-

Disable Windows 10 upgrade prompts with GWX Control Panel 1.7
Publié: décembre 31, 2015, 1:03am CET par Mike Williams
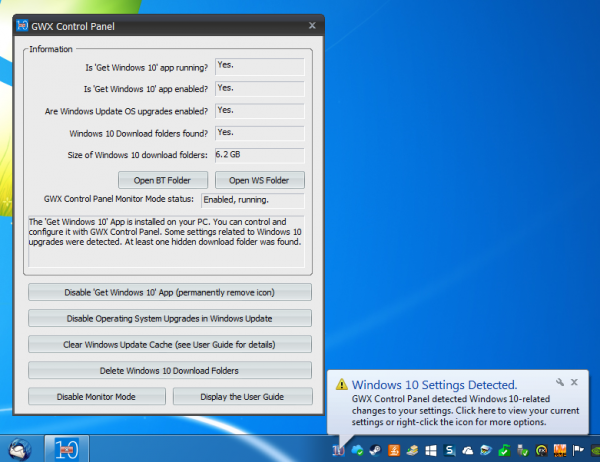
Windows 10 is a solid update with some excellent new features, but if you’re happy running Windows 7/8 then the constant "Get Windows 10!" alerts are probably getting annoying.
Fortunately you can disable them in seconds with the free GWX Control Panel, which has just been updated for even more reliable and long-lasting results.
Launch the program and it displays various details about your system status. You'll see whether the "Get Windows 10" icon app is running and/or enabled, if automatic Windows 10 upgrades are allowed, if you currently have a hidden Windows 10 Download folder with installer files, and more.
If the "Get Windows 10" app is on your system then you’ll find a button to disable it, or at least remove the icon from your system tray. (You can restore it later with a click.)
A second option can prevent all automatic Windows 10 upgrades. Don’t worry, this is intelligently implemented – you’ll get regular Windows updates as before.
Microsoft has released patches which restore these settings, associated programs and their scheduled tasks, but GWX Control Panel 1.7 now includes a "Delete Windows 10 Programs" option to prevent this from happening.
If you still find the "Get Windows 10' icon returns, an optional "Monitor Mode" tracks any related Windows 10 upgrade settings, and raises an alert if something changes.
GWX Control Panel 1.7 also provides new information and control over your Windows Update settings, and has been optimised to reduce its resource usage.
Best of all, every part of the program is documented in extreme detail. This isn't like some of the Windows 10 privacy tweakers, where you click a button and have little idea what’s happening: the developer explains just about everything in a comprehensive User Guide.
GWX Control Panel is a free tool for Windows 7 and 8.
-

Snap and resize desktop windows to a grid with WindowGrid
Publié: décembre 30, 2015, 12:47pm CET par Mike Williams
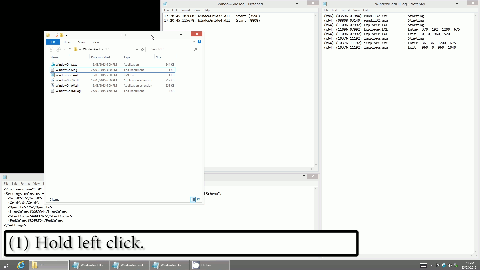
Windows provides many ways to help reposition and resize your desktop windows -- cascading, tiling, aero snap, more -- but even the latest editions won’t always give you the control you need.
WindowGrid is an ultra-lightweight tool which allows users to precisely snap and resize individual windows to a customizable grid, using just the mouse.
The program arrives as a tiny download, barely 300KB. There’s no installation required, no adware, and it doesn’t make any dubious system-wide changes (all your windows look and work as before, no extra icons or menu options).
The system is very unobtrusive. It doesn’t interfere with the way you normally reposition windows, so if you left-click the title bar of a window, then drag, it’ll move just as before.
If you decide to try out WindowGrid, hold down the right button as well as the left, and a customizable grid overlay appears (check the settings to adjust its size and color).
Your window snaps to the nearest grid line and resizes to fit.
Continue dragging the window until the top left corner is snapped to your preferred grid position.
Release the right mouse button only, and drag down and right. Your window resizes, snapping to the nearest grid position as you move.
Release the left mouse button and that’s it: your window has been snapped and sized to fit a specific position on the grid. Relocate other applications to fit around it, and use them as normal.
WindowGrid is very basic. There’s no way to save the current window positions, always restore an application to a particular size, or anything else even faintly advanced.
Still, it does give you a more precise way to manually position and size desktop windows (even when they’re not normally re-sizable), and that’s enough to be useful. Go take a look.
-

AVG force-installed vulnerable 'broken' Chrome extension
Publié: décembre 29, 2015, 6:32pm CET par Mike Williams

Google Security Research has criticized AVG for "force installing" AVG Web Tuneup, a Chrome extension which could be exploited to reveal "browsing history and other data to the internet".
And it only gets worse, the report claims.
This extension adds numerous JavaScript API’s to chrome, apparently so that they can hijack search settings and the new tab page.
The installation process is quite complicated so that they can bypass the chrome malware checks, which specifically tries to stop abuse of the extension API.
The Google researcher’s verdict was damning: "I’m really not thrilled about this trash being installed for Chrome users… your security software is disabling web security for 9 million Chrome users, apparently so that you can hijack search settings and the new tab page".
Fortunately AVG has since come up with a fix, and although Google seems unenthusiastic ("I think this is the best we’re likely to get") the company has declared that "this issue is resolved now".
Even better, there’s no more "force installing". You can decline the toolbar when offered it by the AVG Antivirus installer, and even if you don’t, Google has disabled its inline installation so you’ll be prompted to accept it (or not) when Chrome next restarts.
AVG AntiVirus Free 2016 is available (and now a little safer) for Windows XP and later.
-

Get F-Secure KEY Premium, worth $32.99, for FREE this December 29 with Downloadcrew Giveaway
Publié: décembre 29, 2015, 1:18pm CET par Mike Williams
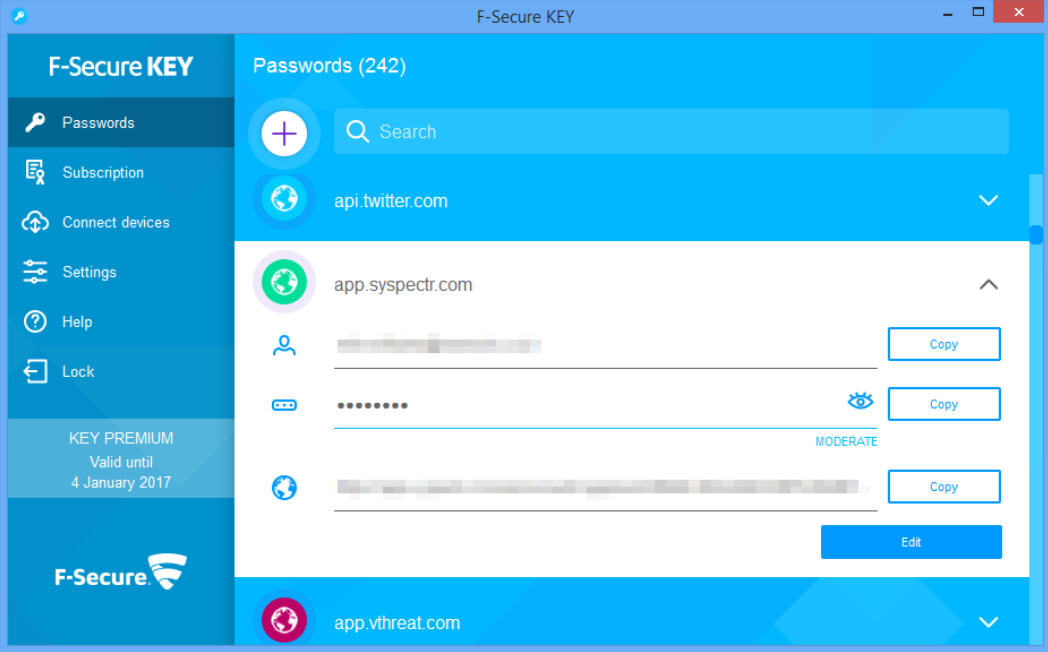
Using strong, secure passwords is the best way to protect your online accounts from attack. And on December 29th we’re making it easier than ever, by giving away a $32.99 1-year license for the password manager F-Secure KEY Premium for FREE!
The program generates secure passwords for your web accounts, on demand, and saves them to an encrypted database on servers hosted in Finland.
KEY runs on Windows, Mac, Android and iOS devices, and the Premium build keeps your passwords synchronized so you’re always up-to-date, wherever you are.
F-Secure KEY Premium autofills logon pages on demand (Windows, Mac, Android). Conveniently, it does this by working at the system level, so it doesn’t matter what browser you’re using, and there’s no need to weigh it down with yet more extensions.
All you have to do is remember the single master password for your database, and KEY takes care of everything else. Although even there, the program has a get-out: a "Recovery" option provides another way to get your data back, in emergencies.
Giveaway: we’ve a limited number of single-PC, one-year licenses for F-Secure KEY Premium to give away, each one worth $32.99. Licenses are provided on a first-come, first-served basis.
The giveaway starts midday EST (that’s 9am PT or 5pm GMT) on Tuesday December 29th, and expires when the licenses run out or on December 30 at midday EST, whichever comes first. So when the giveaway starts, don’t wait -- get over to Downloadcrew Giveaway promptly!
-

Get Auslogics Disk Defrag Pro, worth $29.95, for FREE with our Monday Downloadcrew giveaway!
Publié: décembre 28, 2015, 3:38pm CET par Mike Williams
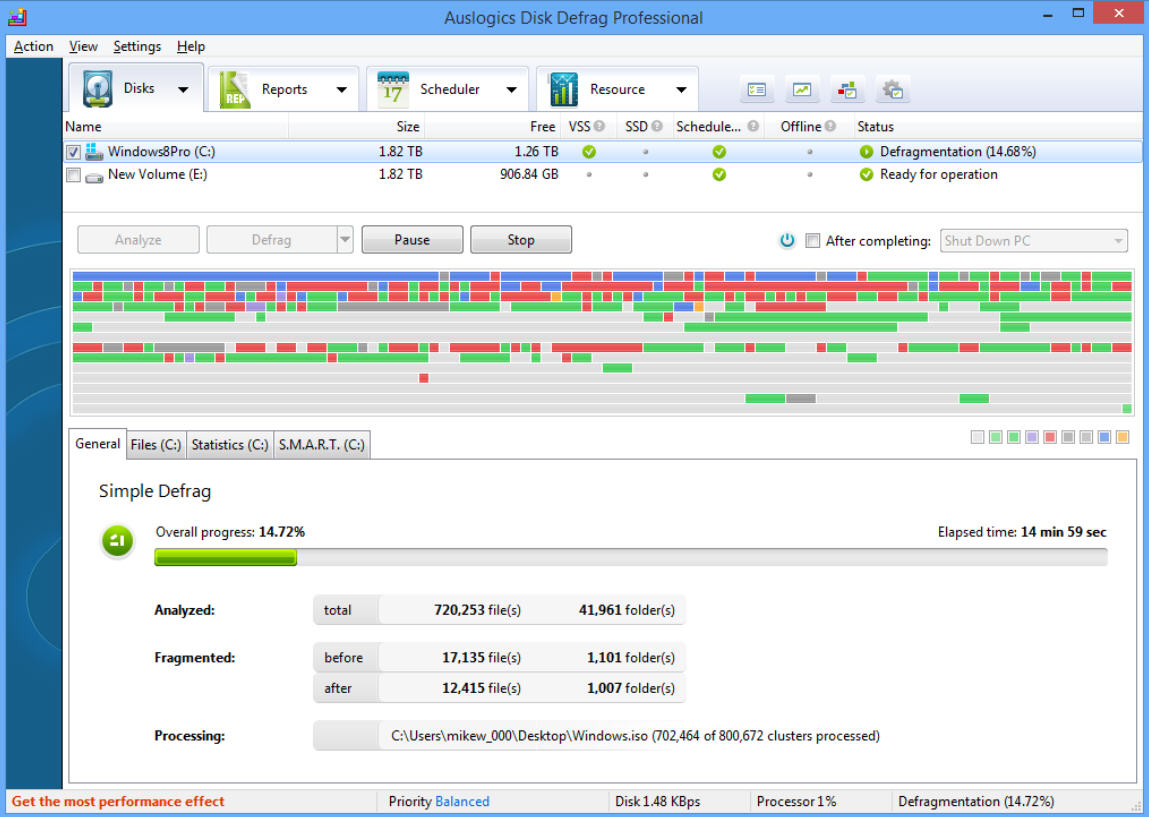
Slow PC? Restore its performance with Auslogics Disk Defrag Pro, a powerful drive optimizer worth $29.95, which you can get for FREE with our latest giveaway!
The program tramples all over Windows’ regular defrag with its support for multiple algorithms -- by access time, prefetch layout, change time or disk zone -- as well as on-demand defragging of files and folders.
If you’re not sure what’s best for you, no problem -- a simple wizard intelligently selects the most appropriate option for your typical usage.
A versatile scheduler and clever profile system means you can set the program to run only when the system is idle, and you’re not running on battery, so keeping any performance impact to a minimum.
Detailed reports are produced for every run, showing you exactly what the program has done and what sort of speed boost it’s delivered.
Optional boot-time defrags mean even normally locked Windows system files can be fully optimized, and a bonus S.M.A.R.T. reader keeps you fully up-to-date with your hard drive health.
Giveaway: we’ve a limited number of free 3-PC 1-year Auslogics Disk Defrag Pro licenses to give away, each one worth $29.95. Licenses are provided on a first-come, first-served basis.
The giveaway starts midday EST (that’s 9am PT or 5pm GMT) on Monday, December 28, and expires when the licenses run out or on December 29 at midday EST, whichever comes first. So when the giveaway begins, don’t delay -- zip over to Downloadcrew Giveaway promptly to avoid disappointment!
-

W10Privacy is a smarter Windows 10 telemetry blocker
Publié: décembre 28, 2015, 12:49pm CET par Mike Williams

If you’ve tried more than your share of Windows 10 telemetry blockers recently, then we know just how you feel, but wait -- W10Privacy is more interesting than most. No, really.
There’s a lengthy list of tweaks you can apply, for instance -- approaching 100 -- all neatly organized across several tabs: Privacy, Telemetry, Network, Services and more.
While the competition often leaves you uncertain what a particular option will do, W10Privacy has some very clear descriptions : "Do not let apps use my camera", "Do not let apps access my name, picture and other account into", and so on.
If that’s not enough, hovering the mouse over that action displays a tooltip with more information.
W10Privacy gives you quite fine control over some areas. There’s not just a vague "block telemetry" option: instead you can choose to "block IP addresses of known Microsoft telemetry servers" through either a firewall rule or your HOSTS file, in both full-strength and lightweight versions.
Each action is color-coded, too, as either green (safe to set), amber (check carefully) or red (don’t do this unless you’re really sure), reducing the chance that you’ll cause some major problems.
There are some useful bonus features, too, including the ability to uninstall most of the standard Windows apps.
The program does have various issues. There’s no way to disable/ enable a group of settings at once; there’s no "Cancel" option if you hit "Set changed settings" by mistake; the interface and general implementation need a lot of work.
Still, there’s nothing here that can’t be fixed, and W10Privacy’s explanations of what each tweak does are well worth having. It’s also small, portable and entirely free, so if you’re interested, just grab a copy and give it a try.
-

Sunday's super deal -- get Watchdog Anti-Malware for FREE at Downloadcrew Giveaway!
Publié: décembre 27, 2015, 6:31pm CET par Mike Williams
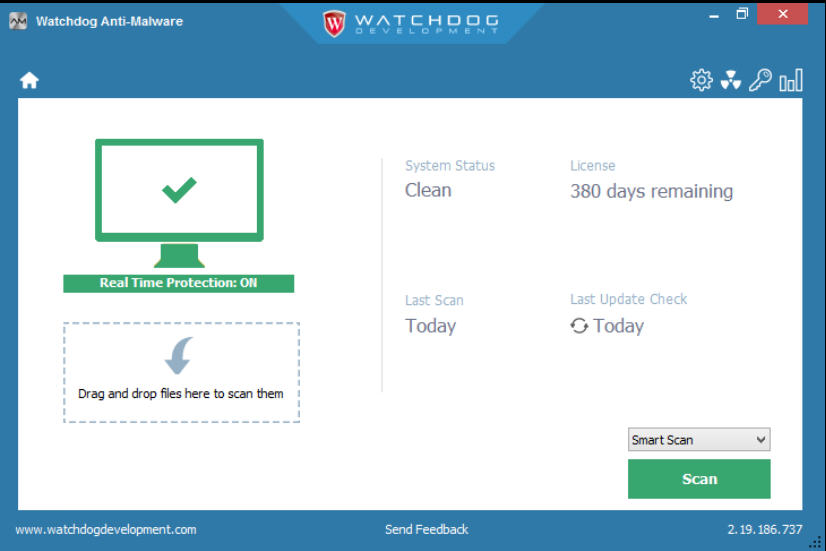
Antivirus protection can be expensive -- but not today. We’re giving away free licenses for Watchdog Anti-Malware, a cloud-based second-opinion scanner which uses multiple antivirus engines to catch the threats that other packages miss.
A 1-year, 1-PC license normally retails at $24.99, but for 24 hours only from 12pm EST Sunday (27th December) to 12pm EST Monday, you can get your system protected for FREE!
Watchdog Anti-Malware is supremely easy to use. If you think you’re infected, just launch the program, click Scan, and watch as the program crawls your hard drive looking for threats.
If anything suspicious is found, a fingerprint is passed to Watchdog Anti-Malware’s cloud scanning platform, where multiple antivirus engines check the file and return their verdict.
A detailed report lists any potential problems, and you can delete, quarantine, exclude or ignore them as required, before cleaning up your entire system with a click.
And although Watchdog Anti-Malware is intended as a second-opinion scanner (not your main antivirus engine), it also offers simple real-time protection to detect and block files before they’re executed.
Giveaway: we’ve a limited number of free Watchdog Anti-Malware licenses to give away, worth $24.99, on a first-come, first-served basis.
The giveaway starts midday Sunday December 27 and expires on December 28 at midday EST, so head on over to Downloadcrew Giveaway and get your free edition!
-

This Saturday, get WebSite X5 Home 12, worth $19.95, for FREE at Downloadcrew Giveaway!
Publié: décembre 26, 2015, 1:30pm CET par Mike Williams
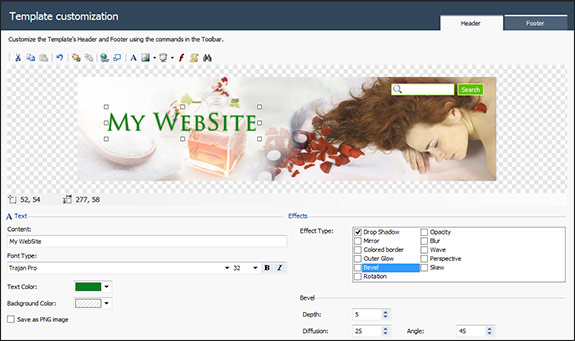
Need a great-looking website, fast? Our latest giveaway, WebSite X5 Home 12, makes it easy to build attractive multimedia sites -- no experience required.
The package normally retails at $19.95, but for 24 hours from 12pm EST Saturday (26 December), you can get a single PC licence for FREE!
Getting started is simple, thanks to WebSite X5 Home’s 200+ prebuilt site templates, and the helpful wizard which walks you through the setup process.
Building the site is just as easy. Type your own text, drag and drop images, audio or video files, and preview the results whenever you like to make sure it’s all looking as you expect.
Add new sections and pages whenever you like (no site size limitations here), and customise them with your own content. WebSite X5 Home 12 automatically updates the site menus accordingly, so everything just works.
Bonus features include instant access to a library of 400,000 royalty-free pictures, just grab what you need, when you need it.
And when you’re finished, the built-in FTP engine gets your project online with the minimum of hassle.
Giveaway: we’ve a limited number of free WebSite X5 Home 12 licenses to give away, worth $19.95, on a first-come, first-served basis.
The giveaway starts midday Saturday December 26 and expires on December 27 at midday EST, so hurry over to Downloadcrew Giveaway and get your free copy!
-

Uncover your PCs speed issues with WhySoSlow
Publié: décembre 24, 2015, 2:45pm CET par Mike Williams
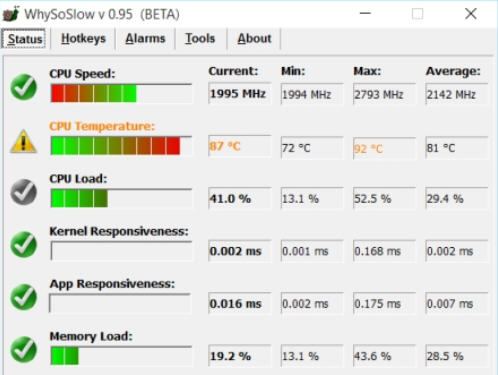
Resplendence Software has unveiled the first public beta of WhySoSlow, a smart Windows tool which analyses CPU and memory usage, power settings, devices, drivers, BIOS responsiveness and more for performance issues.
The program opens as a system monitor, displaying CPU usage, RAM load, hard page faults and other low-level indicators in real time.
An "Analyze" option runs a more detailed scan on your system, which in theory should deliver verdicts on your CPU speed/ temperature usage, memory usage, paging info, driver behavior, latencies, BIOS, drive fragmentation and more.
Our first tests delivered mixed results here, with the scan failing once, and when it did work, leaving many report areas blank.
Fortunately WhySoSlow makes some of its raw data available in various tabs, and that may help to identify some problems.
In a click or two we were able to see which drivers had the most ISRs/ DPCs, which processes topped the hard page fault list, and which of our files were the most fragmented.
The program also includes a separate "Alarm" system, which can monitor your system and raise alerts for various conditions: CPU temperature/ usage, memory usage, kernel/ application responsiveness, page file usage, low free disk space.
Bonus features include an "AntiFreeze Emergency Task Manager", which may help recover your system if a runaway process has reduced it to a crawl.
WhySoSlow is incomplete and has a few bugs, which is no real surprise for a beta. But it already delivers some useful low-level details on system performance, at least for users with the experience to recognize them (if you’re not sure what a DPC or hard page fault is, we’d give it a miss).
WhySoSlow is a free beta for Windows 7 and later. It’ll expire after 31st January 2016.
-

Rootkit detector SanityCheck adds Windows 10 support
Publié: décembre 24, 2015, 11:55am CET par Mike Williams
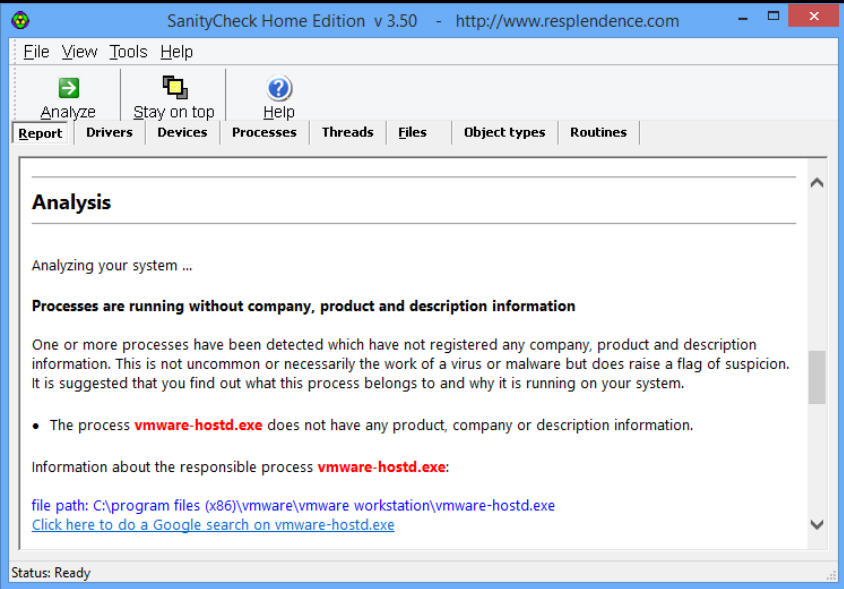
While there used to be a wide range of specialist rootkit detectors available, most of the projects have been abandoned in recent years, with even apps like Bitdefender’s Rootkit Remover quietly forgotten.
But if you need some extra help in detecting stealthy malware, don’t give up -- Resplendence Software’s SanityCheck is still alive, and last week added support for Windows 10.
The program is definitely one of the simpler detectors around. There’s no real-time protection, no massive signature database, no removal afterwards: it just follows some general rules to detect processes which might be suspicious.
Still, this does at least keep the program usable by anyone (all you have to do is run it, click Analyze, then scroll down and read the report), and the official list of scanned objects looks good to us:
- Hidden processes
- Processes with spoofed names
- Processes attempting to appear as standard Windows processes
- Processes with obviously deceptive names
- Processes without product, company and description information
- Valid signatures in processes and kernel modules
- Intercepted system services and the modules responsible
- Intercepted kernel routines and the modules responsible
- Intercepted kernel object callout routines and the modules responsible
- Drivers with intercepted dispatch entry points
- Hidden drivers
- Hidden files
SanityCheck isn’t a program you’ll use every day, but if you think you’re infected by something and your regular antivirus tool hasn’t raised an alert, it just might point you towards the problem.
SanityCheck is a free-for-personal-use tool for Windows 2000 (yes, really) and later, both 32 and 64-bit editions.
-

Generate passwords you can actually remember with WordCreator
Publié: décembre 23, 2015, 6:56pm CET par Mike Williams
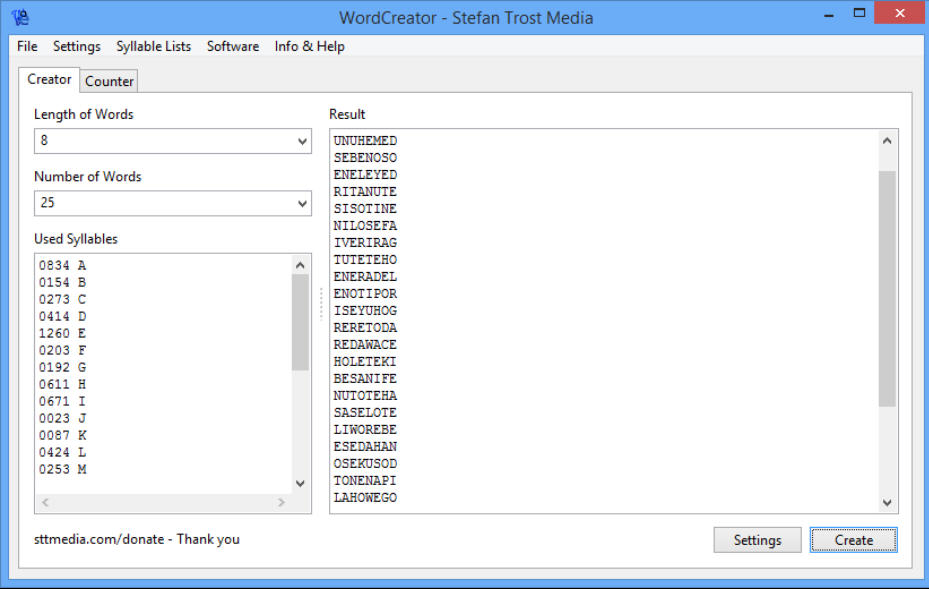
It’s important to use strong passwords to secure web accounts, and there are plenty of free generators around to help.
But most produce random results, and although cryptic garbage like "gKlephjjDe" will be hard to guess, it’s also not what we’d call memorable.
WordCreator is a free tool for Windows XP+ which also generates new words, but using syllable lists, which makes them readable and much easier to remember.
Getting started is easy. There’s no installation, just launch the program, choose a word length, the number of words to generate, and click Create.
The default rules generated good results for us. HODASEKI, NETECATI, YEDOHIDE, DUSAHESE and MOTULATE all seemed like words we might remember, and they were from a single list.
If a website has some special rules then you could modify one of these to fit. Take HODASEKI perhaps, replace the K with a lower-case soundalike (HODASEccI), maybe use a couple of special symbols in appropriate places for the word.
The resulting HOD+A-SEccI is rated as "Very Strong" by The Password Meter, yet we think it’s also something we might be able to remember.
WordCreator’s default settings worked well for us, but if you need more then the program offers a vast amount of control over its workings. You’re able to choose syllable lists based on various languages, set up new lists of your own, play around with case, include special characters, or even drop the "readable" idea and generate random passwords based on numbers or various character sets.
Any words you create are displayed in a regular text box, allowing you to select text and copy it to the clipboard as usual.
Alternatively, the entire list may be saved in a single text file for processing elsewhere.
WordCreator is more than just a password generator, and that makes it marginally more difficult to reconfigure than the best of the specialist competition. But its default settings work so well you probably won’t care, and as the program’s also portable and no-strings free it’s worth checking out for yourself.
WordCreator is a free application for Windows XP and later.
-

This Tuesday, get Driver Booster 3.1 PRO, worth $22.95, FREE at Downloadcrew Giveaway!
Publié: décembre 21, 2015, 7:13pm CET par Mike Williams

Are your PC’s drivers up-to-date? It’s not always easy to find out, but worth checking -- there could be a pile of performance enhancements and bug fixes just waiting to be installed.
IObit Driver Booster 3.1 PRO takes away all your driver management hassles by checking for new releases, downloading and installing driver updates, all with a single click.
A bonus Game Components module checks and installs updates for key system software -- Adobe AIR, Flash, Shockwave, Java, PhysX and more -- to keep your computer running smoothly.
Smart design ensures there’s minimal impact on your regular PC use. Drivers are only downloaded when your system is idle, and silent installation mean there are no wizards, dialogs or alerts to get in your way.
This is all very configurable. Want to keep control over the update process? Then you can run scans only when you choose. And Driver Booster Pro can be told to ignore particular devices -- graphics cards, maybe -- which you’d prefer to manage in some other way.
Whatever you’re updating, Driver Booster Pro goes to great efforts to keep you safe. By default it only looks for drivers which have passed WHQL tests, then automatically backs up existing drivers -- and creates a restore point -- before updating.
In the unlikely event that you do have any problems, the built-in Rescue module makes it easy to undo your updates and restore the previous setup.
Giveaway: we’ve got a limited number of free IObit Driver Booster 3.1 PRO licenses to give away, worth $22.95, on a first-come, first-served basis. Each one gives you a year of updates for three PCs, from the date of the promotion (22nd December 2015 -- 21st December 2016).
The giveaway starts midday Tuesday December 22 and expires on December 23 at midday EST, so zip over to Downloadcrew Giveaway and get your free code!
-

Shut down Windows 10 telemetry with Win10 Spy Disabler
Publié: décembre 21, 2015, 3:10pm CET par Mike Williams
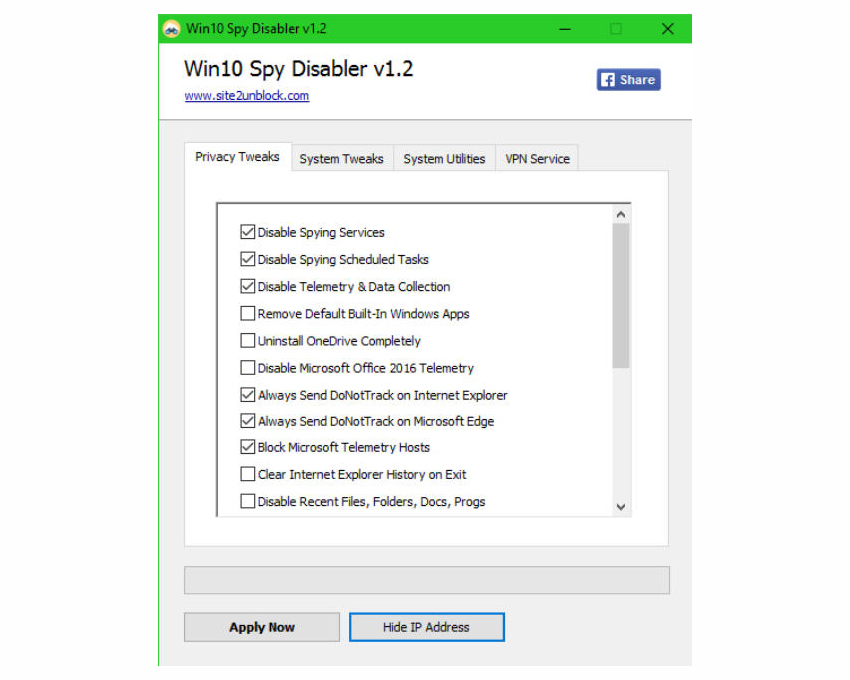
Windows 10 brought us Cortana. Edge. A brand new Start Menu. Oh, and a host of new and extended ways for Microsoft to capture data on your activities.
Fortunately 2015 has also seen the growth of a whole new market for programs to turn these technologies off again, and Win10 Spy Disabler is the latest example.
The program is a sub-2MB download which unzips 32 and 64-bit executables. Just double-click the appropriate version for you, or run the 32-bit if you’re unsure.
Launch the program and it displays a list of 20+ "privacy tweaks" you can apply. Some are clearly Windows 10-specific ("Always Send DoNotTrack on IE/ Edge", "Prevent Wifi Sense from connecting to open hotspots"), others are a little more ambiguous ("Disable Telemetry & Data Collection"), and a few are standard privacy tweaks for any recent Windows version ("Disable Recent Files, Folders, Docs, Progs").
If you’re looking for fine control then this probably isn’t the program for you. "Disable Cortana, WebSearch, BingSearch" is a single option, for instance: if you only want to disable one of those, you’re out of luck.
Still, Win10 Spy Disabler does a good job of keeping you safe, by offering to create a system restore point before applying any tweaks.
There’s also a bonus "System Tweaks" tab which gives easy access to more general Windows settings: "Show Hidden and System Files", "Disable Windows Remote Assistance", "Disable Windows Update P2P Distribution" and more.
It’s all very straightforward and easy to use, and if you just want to disable groups of technologies in a click or two then the program should work very well.
But if you need finer control over individual settings then we’d still opt for something more capable, like O&O ShutUp10.
Win10 Spy Disabler is a free application available for -- despite the name -- Windows 7 and later.
-

Keep your mobile photos safe from snoopers with ToolWiz Photos
Publié: décembre 18, 2015, 2:16pm CET par Mike Williams
 The top quality cameras on modern smartphones make it easy to record just about every detail of your life, wherever you are and whatever you’re doing.
The top quality cameras on modern smartphones make it easy to record just about every detail of your life, wherever you are and whatever you’re doing.But while that’s great in theory, it can lead to problems if someone else accesses your phone and sees something you weren’t expecting to share.
ToolWiz Photos is a free Android app for organizing, editing, sharing and managing your photos, which also includes a Private Album feature to keep some images out of public view.
Basic operations are much like similar apps. You’re able to view photos, move anything sensitive to the Private Album area, and protect it with a password.
Just having this interface on your phone brings problems of its own. If someone else browses the app, finds a "Private Album" icon which prompts them for a password, then it’s probably going to make them even more suspicious than they were before.
ToolWiz Photos’ solution is to support two private albums, each with their own password.
The "real" album is used for your most personal photos, as before, but the "fake" album has some not-so-sensitive images. If you are quizzed about the contents of the Private Album, enter the password of the fake set and they’ll only see those pictures: everything else remains hidden.
This won’t necessarily stop everyone. A determined attacker might not even ask you about the Private Album feature, and just try to guess your password instead.
Fortunately ToolWiz Photos has that covered, too: if someone enters the wrong password three times then it takes a photo from the front camera and warns you of the snooper later.
Although we’ve focused on the Private Album feature here, ToolWiz Photos does much more. You can browse, tag and search your images, apply filters and annotations, create photo collages, compress images, find duplicates, and share your favorites directly on Facebook, Twitter, Instagram, and Pinterest. Give it a try.
-

ImBatch adds more 'image to PDF' power
Publié: décembre 17, 2015, 12:19pm CET par Mike Williams
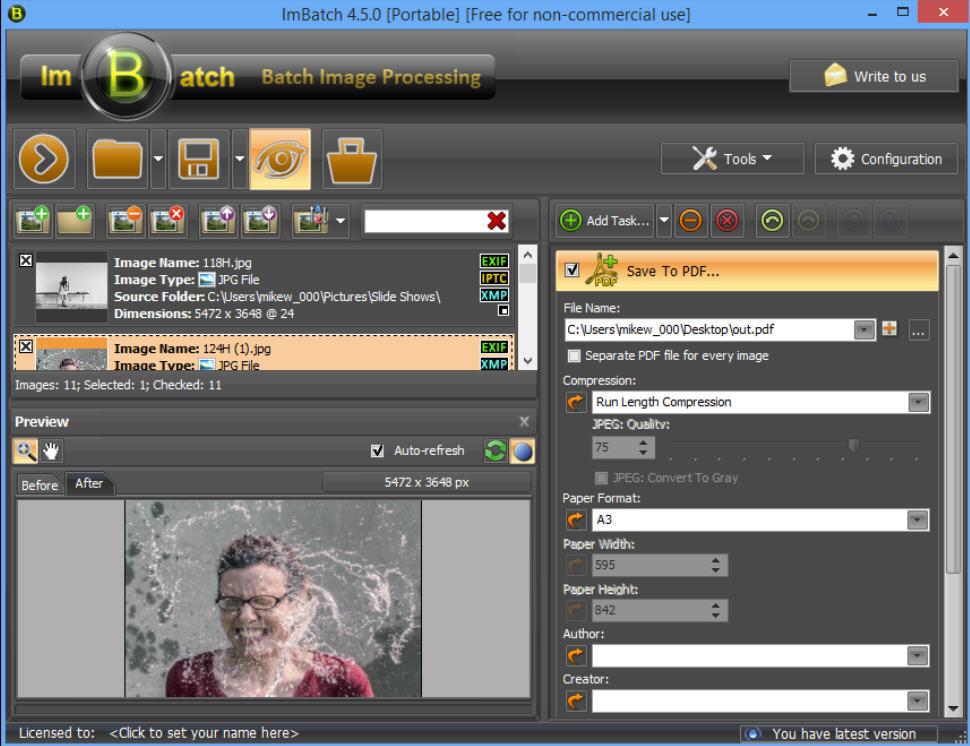
High Motion Software has shipped ImBatch 4.5.0, the latest edition of its free-for-personal-use image batch processor.
This release is mainly about the "Save to PDF" task, which now has more power than many specialist image-to-PDF tools.
There’s new support for assigning tags to your destination PDF, including Author, Creator, Subject, Title, Producer and Keywords.
If you don’t want to have to manually choose a paper size each time, no problem: select the new "AutoFit" and ImBatch automatically adjusts the size of each PDF page to match the image.
Extended control over compression means you’re now able to set your preferred JPEG Quality setting, good news if you’re looking for the smallest possible PDFs.
Experts will appreciate the ability to choose other compression types, including RLE, G4FAX and G4FAX2D.
There are also the usual sprinkling of bug fixes and interface improvements. Our favorite: clicking the image name in the source list now opens an Explorer window at that location.
ImBatch 4.5.0 is a solid update, and if you’re ever likely to need an "image to PDF" converter then it deserves a closer look.
ImBatch 4.5.0 is a free-for-personal-use application for Windows XP and later.
-

Build native iOS and Android protoypes with Pixate Studio
Publié: décembre 16, 2015, 3:16pm CET par Mike Williams
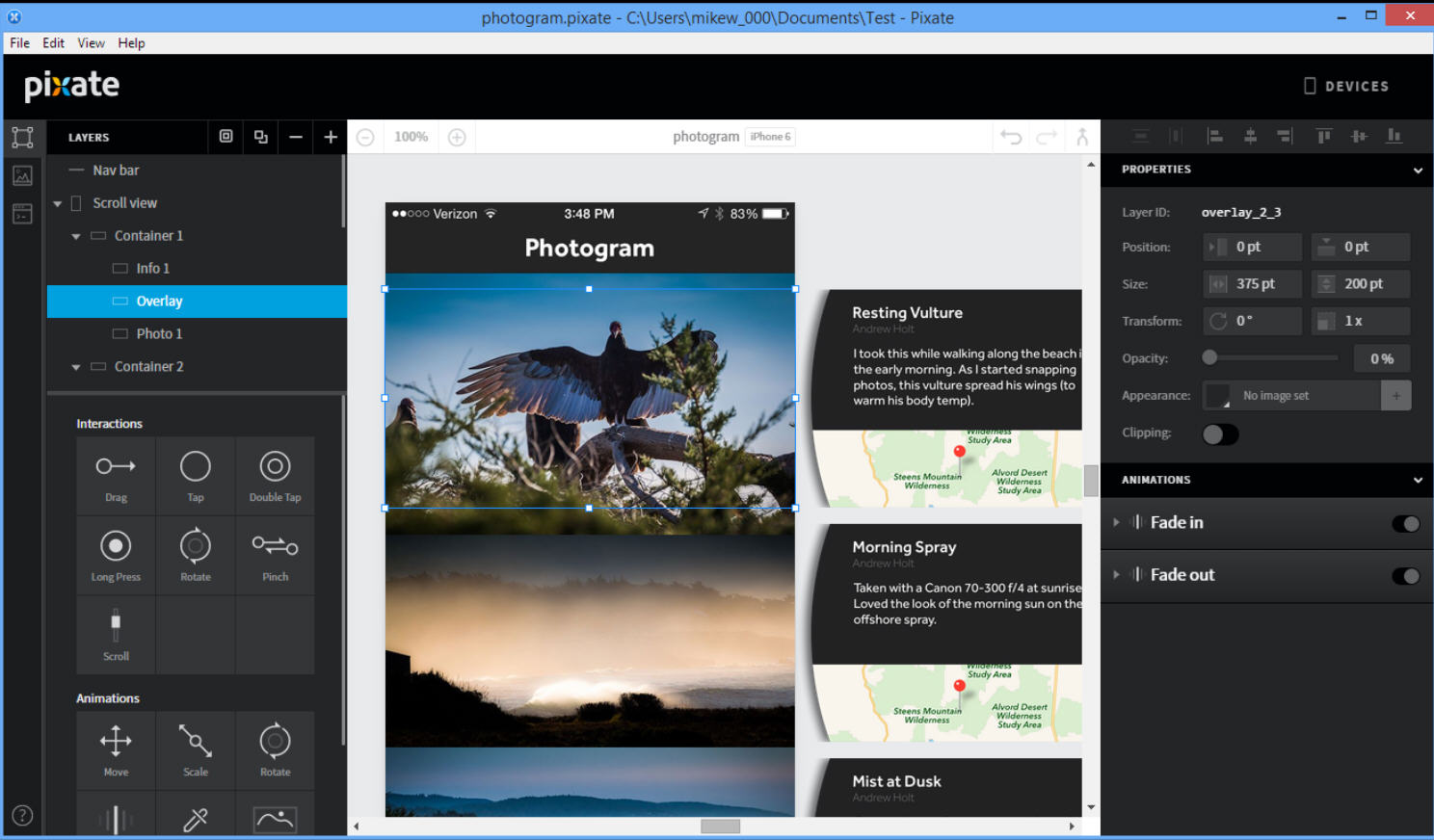
Designing mobile apps is always going to be difficult, but there are ways to make life easier -- and building a prototype of your interface is a good place to start.
Pixate Studio is a capable prototyping platform which allows designers to create 100 percent native prototypes of mobile apps, without the need to write any code.
While some prototypers are just about linking static screens, Pixate focuses on individual pages. You’re able to add images representing various parts of the interface, then combine them, organize them in layers, add animations, define interactions (drags, taps, pinches, scrolls etc) and more.
There’s real power and depth here, and the best way to find out just how much is to see it for yourself. Check out Pixate’s Demos page, choose an app type, click "View Demo" and videos will show you just how sophisticated your mockups can be.
These samples aren’t just intended to sell the product, either. Each demo page also has links where you can download that test app, view and modify it however you like.
Pixate’s other major plus point is that it generates 100% native prototypes, rather than trying to emulate a mobile device on your desktop.
Essentially you design your prototype on the desktop, and as you save any changes, so they’re synced to your iOS and/ or Android device in real time.
This means you’ll need a mobile device to preview anything, of course, and you’ll also need to install the relevant Android or iOS app.
But it also means you’ll get the best possible opportunity to test and try out your design, without having to write any code at all.
While Pixate Studio is now free (it was $150 before Google purchased the company earlier this year), there is a commercial cloud storage service available. Pay $5/ month or $50/ year per designer and you’re able to store your prototypes online and share them with others.
Pixate Studio is a free application for Windows 7 and later.
-

What is your PC's clipboard giving away about you?
Publié: décembre 15, 2015, 6:03pm CET par Mike Williams

The Windows clipboard is very convenient, but it does come with some privacy and security risks.
Most dangers are clear. Copy some lengthy password to the clipboard, forget about it, and the text may be viewed by anyone with access to your PC. (Until you copy something else there, anyway.)
Other smaller issues are less obvious, because the clipboard doesn’t only hold the text, images or files you see -- there are other details, too.
Free Clipboard Viewer is a portable tool for Windows 2000+ which makes it easy to see how this works. Download, unzip and run it to get started.
Launch Internet Explorer, select some formatted text on a web page and copy it to the clipboard. Switch back to Free Clipboard Viewer and you’ll find the same text is held in various formats. "Text" is plain text, "Rich Text Format" is a preview of an RTF version, "HTML Format" is the raw HTML code, and there are several more.
The reason for all this choice is that IE has no way to know where you’ll be pasting the data. If it uses multiple formats, then the receiving application can choose whatever gives it the most data (Notepad takes the plain text, Microsoft Word grabs the rich text version, and so on).
The potential privacy issues come about because there are no fixed rules on exactly what an application can copy to the clipboard. And it may be more than you think.
Internet Explorer’s formatted text doesn’t just include the words and layout, for instance. An "msSourceURL" item also provides the source URL. It’s also saved if you copy an image. And this isn’t just IE: Chrome and Firefox also copy the URL, although they use different item names.
You may not care about URLs, but other applications may also send "extra" data to the clipboard about whatever information you’ve copied. Hopefully it won’t be anything sensitive -- but can you be 100 percent sure?
And there may be more. Individual programs often use their own custom clipboard item names, so for example copying something from Firefox will list items like "text/_moz_htmlinfo" and "text/_moz_htmlcontent". Now someone may be able to identify the browser you used to copy text, as well as the source URL.
A passer-by will only get to see the last item, of course, but if the system has a clipboard manager -- or is infected by malware -- then it’s possible that all the data on every item you copy to the clipboard will be saved and made available to someone else.
While this shouldn’t keep you awake at nights (the danger is small, and if you’re infected by malware then you’re in big trouble already), it’s worth spending 10 minutes playing with Free Clipboard Viewer to understand what the risk might be for you.
-

Track your PC usage with Motivate Clock
Publié: décembre 14, 2015, 1:04pm CET par Mike Williams
 Your project is urgent, the deadline imminent -- but PCs have so many distractions that it’s easy to get pulled into doing something else, without even really noticing.
Your project is urgent, the deadline imminent -- but PCs have so many distractions that it’s easy to get pulled into doing something else, without even really noticing.Motivate Clock is a free time tracker for Windows which makes it quick and easy to understand exactly where you’re spending your computer time.
Installation is straightforward, no adware or registration required. Launch the program afterwards and everything you need is presented in a compact console.
The simplest way to start is with "Manual Mode", which just records your time usage with a couple of clocks: "Work" and "Rest".
Click the "Work" tab, and that clock starts to tick; click "Rest" when you’re taking time out; hit the Pause button if you’re leaving the system, and Motivate Clock keeps track of what’s going on.
Clicking "Open statistic" at any point displays your work/ rest balance, both as a total time and a percentage. That’s about as basic as any analysis can get, but still useful -- just seeing how much time you spend not working could be a surprise.
Motivate Clock also supports project-based tracking, a smarter mode where the program automatically detects when you switch from one application to another.
Setup is still easy, just hit "New Project" and specify the applications you’ll be using for work. Motivate Clock then monitors the current window, and increments the "Work" clock for applications on the list, and the "Resting" clock if you switch to anything else.
This immediately gets you more detailed reports, as the program now lists the time spent in individual applications, as well as the overall Work/ Rest balance.
One obvious problem here is that applications are defined as just for "Work", or just for "Rest", and that doesn’t reflect the real world. You might use Skype to talk to your colleagues, or your kids, and Motivate Clock won’t be able to tell the difference.
Still, the program can at least track your web usage in more detail with the aid of some optional browser extensions (Chrome, Firefox and Opera are supported).
Install whatever you need, then drag or drop work URLs into your project. Use your browser as normal and Motivate Clock increments the Work clock when you’re accessing URLs on the list, and the "Resting" clock if you head off somewhere else.
Motivate Clock isn’t the most sophisticated of time trackers, but it handles the basics well, and is so simple to use that at least you won’t waste any time setting it up. Worth a try.
-

Crystal Security is a compact cloud-based malware detector
Publié: décembre 11, 2015, 3:09pm CET par Mike Williams
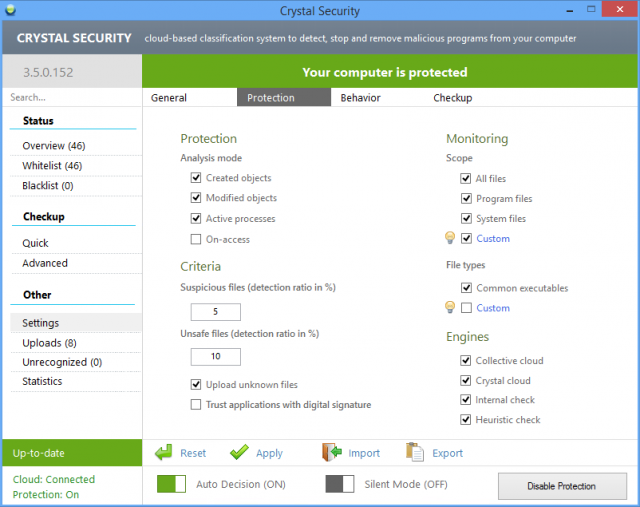
Install any anti-malware with real-time protection and you’re generally weighing down your system with services, drivers, DLLs, background processes and more.
Crystal Security does things differently, its tiny download unpacking to a single 830KB executable which runs happily on Windows XP and later.
Features start with an on-demand scanner. Click Quick > Quick and the program crawls over your system, using multiple engines to look for dubious files, and uploading anything suspect to VirusTotal (called "Collective Cloud" in the Settings, confusingly) and Crystal’s own cloud.
If you need a little more, Crystal Security can be configured to start with Windows, and run daily or weekly scans.
What’s more surprising is that the program monitors your system while running, looking out for threats, uploading anything potentially dangerous to the cloud, and alerting you if necessary.
If you’re already using a good antivirus system then this seem unnecessary, but there are a stack of settings available to customise how it works.
If you’re concerned about the impact on system performance, for instance, you could reduce monitoring to your program files only, maybe disable checking for created and modified objects. Crystal still watches running processes and should offer useful protection.
Still too much? You could cut functionality back even further to monitoring startup locations only. It’s basic, but still more than enough to justify the download.
If there’s a problem here, it’s the lack of any significant documentation. Where should you begin? What do individual functions do? How will individual settings impact your security? Mostly you’re left to figure it out on your own.
Despite that, Crystal Security offers plenty of useful functions and features in an ultra-lightweight package, and if you’ve security experience – and the time to experiment – it’s worth a closer look.
Crystal Security is a freeware application for Windows XP and later.
-

Open Live Writer is an open source fork of Windows Live Writer
Publié: décembre 10, 2015, 11:38am CET par Mike Williams
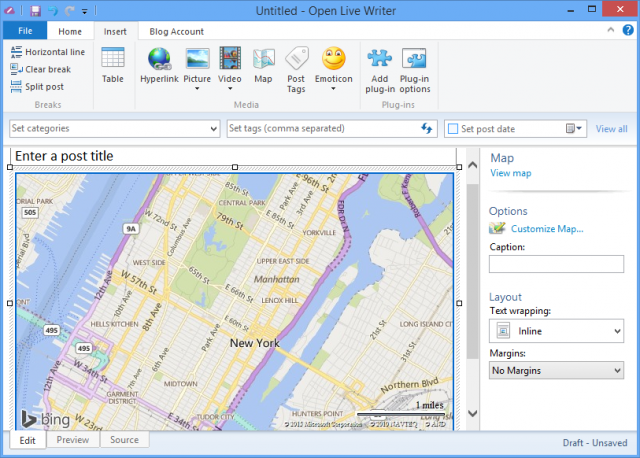
Microsoft’s blog editor Windows Live Writer has been revived with an independent open-source fork, Open Live Writer.
OLW’s first release allows you to create blog posts, add photos, videos, maps or more, and publish them to your website.
The program supports various blog services, including WordPress, Blogger, TypePad, Moveable Type, DasBlog and more.
Licensing and other issues means the development team has dropped some of the old Live Writer features.
Spell Check has gone for the moment, the Blog This API has been ditched forever and the OneDrive "Albums" feature has also disappeared.
The good news is that the team is "actively working on supporting plugins", and as soon as that happens we should see third-party developers filling any gaps in functionality.
The other priority is supporting the OAuth 2 authentication scheme, which Blogger will be using exclusively very soon. (Windows Live Writer will never get OAuth 2 support, so if you’re currently using it with a Blogger account then you’ll need to migrate to Open Live Writer soon.)
Open Live Writer is an open source application for Windows 7 and later.
-

Optimize PNGs, GIFs and JPEGs to cut their file size
Publié: décembre 9, 2015, 5:02pm CET par Mike Williams
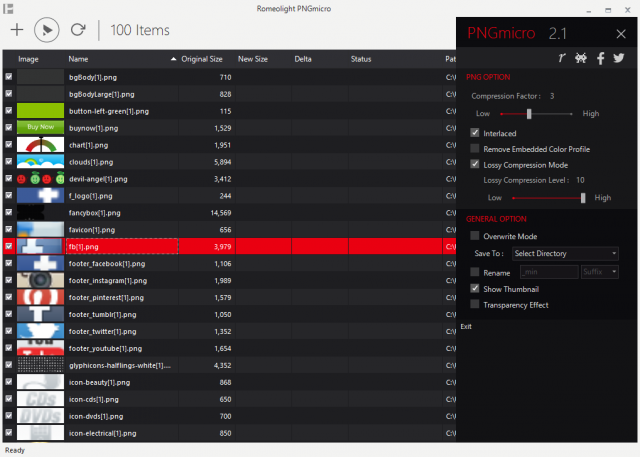
PNGmicro, GIFmicro and JPEGmicro are freeware Windows tools which optimize images to reduce their size.
Each program offers lossless compression by rewriting files more efficiently and stripping out surplus data, and you also get options to cut file size even further by reducing image quality.
There’s no adware, registration or other marketing hassles. The programs are portable, so download, unzip and you can use them wherever you are (at long as you’re running Windows 7 or later, anyway).
Checking the bundled files revealed that each program was using well-known open-source image optimizers, including OptiPNG and Gifsicle. If you’re an expert hoping for something new, that might be disappointing, but at least it means each tool should deliver solid and reliable results.
The sleek black interface looks good, and getting started is easy. Just click the Add button and select your source images, or drag and drop them onto the program, and the files are displayed in a list.
Tapping the Options icon shows various compression settings. JPEGmicro can remove Exif and XMP tags, strip out the ICC Colour Profile, convert files to progressive or rewrite them using a lower quality level; PNGs may be interlaced, also have their colour profiles removed, or be rewritten using one of 10 lossy compression levels; and GIFs can be interlaced, have their palette reduced in size, and optionally be resized to a fixed resolution.
The programs also provide good control over the name and location of the destination files, with options to rename them, save them to a new folder, overwrite the originals, and more.
What sort of size reduction you’ll see depends very much on your source images. We used a set of files taken from regular websites, which you’d expect to be already optimized, and so it’s no surprise that the default lossless compression only saved around one to two percent on our test JPEGs and GIFs.
PNG typically gives a little more scope for lossless compression, and our test files dropped in size by around 17 percent. But this was very uneven, with many images remaining unchanged, and a few seeing spectacular falls, which makes it difficult to predict what a typical user will see.
If you can live with lossy compression, each tool offers ways to trade reduced image quality for lower file sizes. There are no great surprises here -- it’s mostly about reducing the number of colors, and the standard JPEG quality setting -- but the programs do at least give you plenty of control over how this works.
Exactly what you’ll save this way depends on how far you go, but there’s usually scope for improvement. Switching from lossless to lossy compression with a level of 75 cut our JPEG sizes by around 30 percent, without a major difference in image quality.
PNGmicro, GIFmicro and JPEGmicro don’t provide any really new take on image compression, and if you’re already using another optimization tool then they won’t have much to offer.
The programs are well implemented, though, configurable, easy to use and no-strings free, and if you’ve not tried optimizing your images before then they’re a good way to start.
-

Ashampoo releases Burning Studio 16
Publié: décembre 8, 2015, 5:25pm CET par Mike Williams
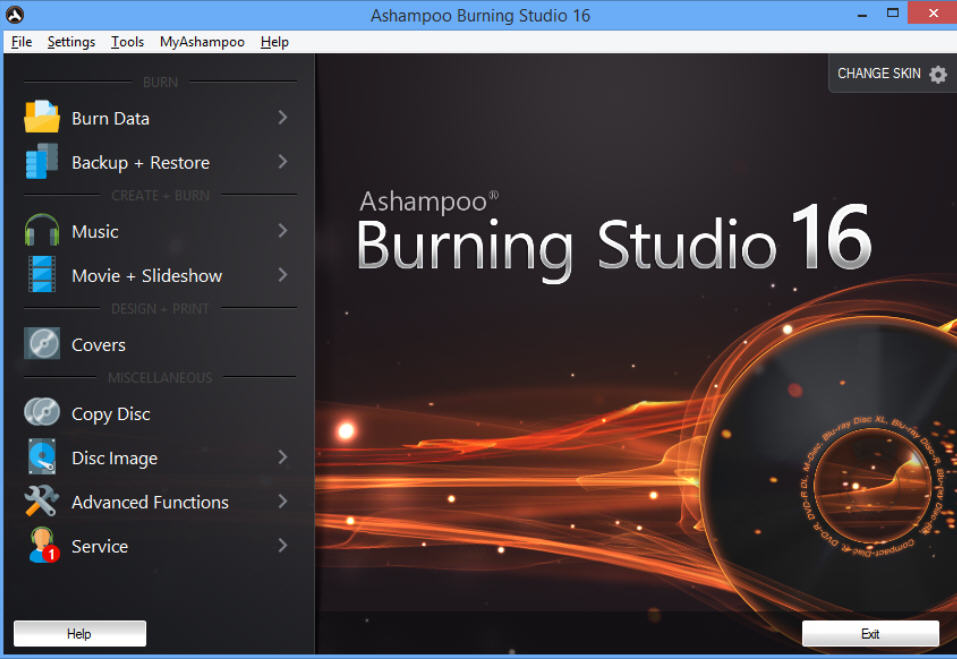
Ashampoo has announced the release of Ashampoo Burning Suite 16 ($59.99), and its more limited free version, Ashampoo Burning Suite 2016.
The new edition does a better job of finding song covers, even when there are no tags available, and can optionally blend multiple covers together into a single photo mosaic.
Simplified disc spanning -- with new error recovery -- and enhanced M-DISC support makes the program a smarter choice for backups.
There’s support for adding subtitles in SRT format to your video discs, while it’s now possible to rip audio CDs to APE files.
Jump list support and a reorganized settings dialog makes it quick and easy to access key features.
High DPI support and a wider choice of skins ensures the program looks great, too.
The free Ashampoo Burning Suite 2016 is relatively basic, in particular with video (it can only burn video discs from pre-prepared video folders), but it’s otherwise a capable data and audio disc burner.
Ashampoo Burning Suite 16 and Ashampoo Burning Suite 2016 are available now for Windows Vista and later.
-

Sort images by color with ImageSorter
Publié: décembre 8, 2015, 4:19pm CET par Mike Williams
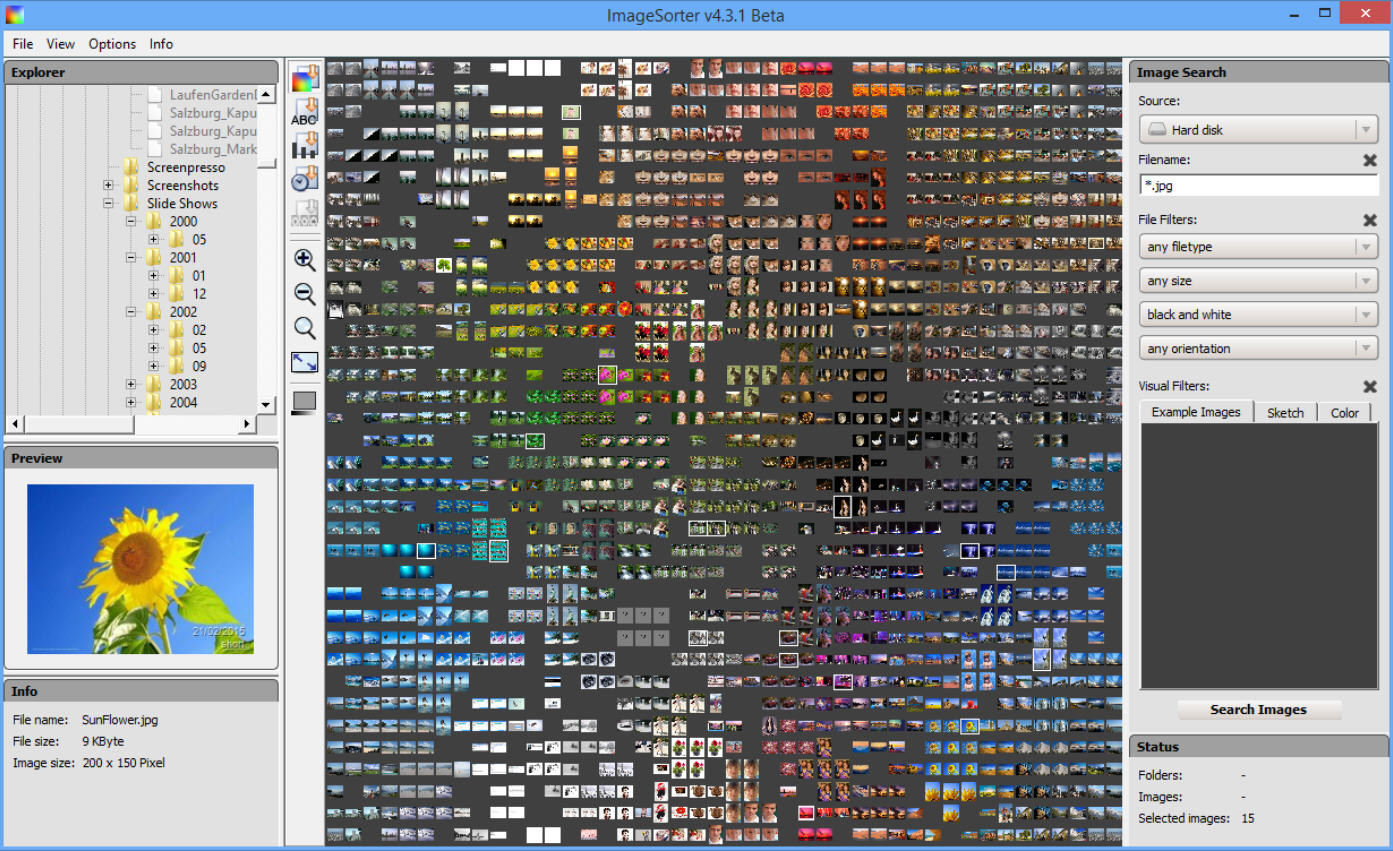
Photo managers offer many ways to organize and sort your images -- name, date, size, tags -- but these typically rely on your pictures being set up in a consistent way.
ImageSorter for Windows and Mac doesn’t care about any of that, because it only uses the image content, sorting and presenting it by color and layout.
Getting started is easy. Just point the program at a folder containing images, and it scans them, creates thumbnails and sorts them into order.
ImageSorter is trying to give an overview of your photos, so if you’ve thousands of images then the individual thumbnails will be tiny. But you’ll still have enough to see the primary colors, helping you pick out shots which are mostly blue skies, green countryside, sunsets, faces and more.
The process worked well for us, with related shots grouped together, often surprisingly accurately.
Multiple shots of the same view, similar portrait shots of the same person, any pictures with a distinctive palette were generally displayed right next to each other, regardless of their resolution, file name, date or other details.
ImageSorter could also help out if you’re just looking for pictures with a similar palette, maybe to match a website design.
And of course it helps you find duplicates, too.
What you don’t get, unfortunately, are many options for processing the images you’ve found.
There are the basic essentials: double-click to open an image in your default viewer, right-click to copy it to the clipboard.
Select multiple images, right-click, and you’ll also find options to move, copy or delete them.
But you can’t access Explorer’s regular right-click menu for images. Or choose a preferred program for opening them. Or drag and drop selected pictures somewhere else. Or view images as a list, with their details, to help choose and delete duplicates. Or… You get the idea.
And there’s more, because ImageSorter is a beta, which hasn’t been updated since 2011, and is no longer supported.
That’s a pity, but these don’t have to be fatal issues. ImageSorter’s "sort by similarity" feature still works very well, and -- as long as you don’t expect the supporting features to be anything like as good -- we think it justifies the download all on its own.
-

Tabr is a RAM-saving Chrome tab manager
Publié: décembre 8, 2015, 11:55am CET par Mike Williams
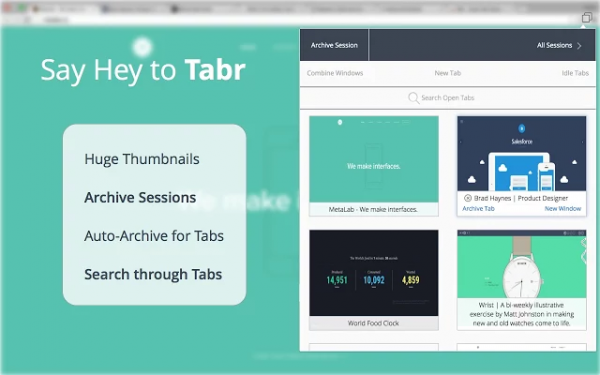
Chrome's a great browser, but open too many tabs and it can turn into a real resource hog, grabbing vast amounts of RAM and maybe impacting your system's performance.
Tabr is a new Chrome tab manager which helps you deal with this, by providing new ways to browse, archive and control your browser tabs.
The Tabr window opens with super-sized thumbnails of all your open tabs, in every Chrome window. You can scroll and click whatever you need, or use a Search box to search on title bar text.
Alternatively, if you can't find what you want because your tabs are split across several Chrome windows, a "Combine Windows" button brings them all together.
Hovering your mouse over a thumbnail displays an "Archive Tab" option, which saves the state of that tab, and closes it, freeing up RAM.
Tap "All Sessions" later, whatever you saved last will be at the top of the list, and you can restore it with a click.
If that’s too much hassle then you could try enabling the Auto-Archive feature, which automatically archives tabs after they've been idle for a specified number of minutes.
There's also a more general "Archive Session" feature, which saves the state of every open tab, making it easy to restore everything later and carry on where you left off.
Tabr doesn't quite have the functionality of some of the competition. It saves tabs rather than suspend them, for instance, and it's not very configurable. (You don’t like the large thumbnails? Tough.)
The extension is looking good for a first release, though, with more than enough power to be useful, and a solid 4 star rating on Google Play. If you’re interested in tab managers when we'd give it a try.
-

BlueStacks 2 brings multi-tasking of Android apps to Windows
Publié: décembre 5, 2015, 12:10pm CET par Mike Williams
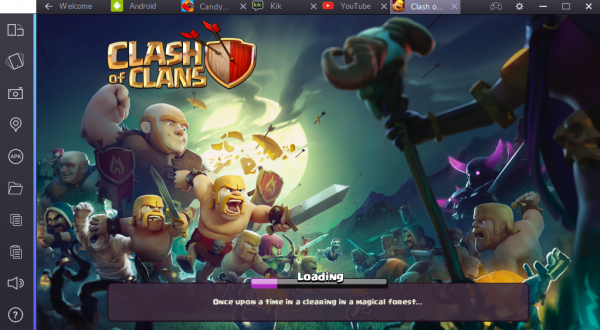
Popular Android emulator BlueStacks has been updated to version 2.0 with some major new features.
Launch an app and it now opens in a browser-like tab, allowing users to play multiple apps simultaneously.
This is true multi-tasking, too, so you can stream music or video in one tab, maybe leave your messenger open, while you play games in another.
A new left-hand toolbar gives easy access to a bunch of essential supporting features, including taking screenshots, setting your location, installing an APK, transferring files from Windows, copy and pasting data to and from the local clipboard, and more.
This all looks good to us, but if you don't need the clutter, BlueStacks can run full-screen at a click for truly immersive gameplay.
The new release also doubles its storage space to 32GB (16GB internal storage, 16GB SD card), although this only applies to new installs. Upgrading won't give you any more room, and the official advice is:
"You may need to proceed with a fresh install, post uninstalling existing BlueStacks completely (without data preserve)".
(That’ll be the strategy previously known as "start again".)
BlueStacks is a free Android emulator for Windows XP and later.
-

Signal Desktop first beta now available
Publié: décembre 3, 2015, 4:02pm CET par Mike Williams

Edward Snowden-endorsed developer Open Whisper Systems has announced the first public beta of Signal Desktop, a secure chat app for Chrome.
The new release enables users of its popular mobile app, Signal Private Messenger, to carry on a conversation across even more devices.
One notable issue with the initial build is it only connects to Android devices, although iOS support is expected in a future release.
As with the mobile version, Signal Desktop is a free app for secure one-to-one or group chats on mobile phones, avoiding SMS fees, and with support for file attachments and media sharing.
That’s nothing unusual, but Signal’s major plus point is its security. End-to-end encryption protects everything you’re doing from snoopers, even Signal’s server doesn’t have access to your communications, and the app is open-source so technical users can review the code to check what’s going on.
The technology is impressive, and endorsements by Bruce Schneier ("I am regularly impressed with the thought and care put into both the security and the usability of this app. It’s my first choice for an encrypted conversation") and Edward Snowden ("Use anything by Open Whisper Systems") don’t hurt, either.
Signal Desktop beta is an open-source secure chat app for Chrome.
-

Shutterstock Tab brings beautiful images to every new Chrome tab
Publié: décembre 3, 2015, 2:56pm CET par Mike Williams
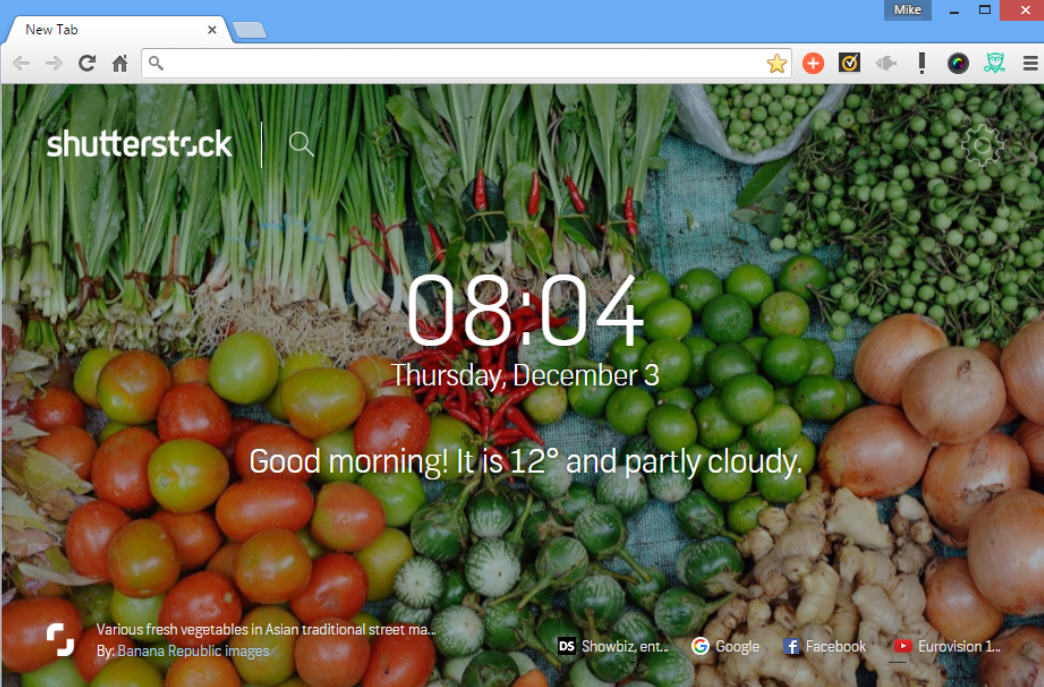
Stock photo vendor Shutterstock has released Shutterstock Tab, a free Chrome extension which displays a gorgeous image as a background for every new Chrome tab.
As a bonus, there’s also a clock, a 5-day weather forecast, and a tiny toolbar with links to recently visited sites.
The images are great, as you’d expect. We regularly got distracted, opening multiple new tabs just to see what would come up next.
If you find a picture you really like, there are links to download it, or browse other images by the same photographer (you’ll need to create a free Shutterstock account first).
The weather forecaster isn’t as successful, because there’s no option to set your current location. Shutterstock Tab tries to establish your location automatically, instead, which means a large number of users will see the wrong report.
Our figures were clearly incorrect, other early reviewers have said the same, and we couldn’t find any way to view the location Shutterstock Tab was using, either.
Apparently Shutterstock is going to provide a manual setup option soon, though, and the forecast can at least be hidden if it’s not working for you.
Shutterstock Tab delivers great photos and worked well for us (apart from the weather). But if you don’t need the clutter, Flickr Tab is a simpler extension, which also supports the usual right-click options for easier image saving.
-

Record desktop activity to tiny self-playing EXEs with Screen2SWF
Publié: décembre 3, 2015, 1:37pm CET par Mike Williams
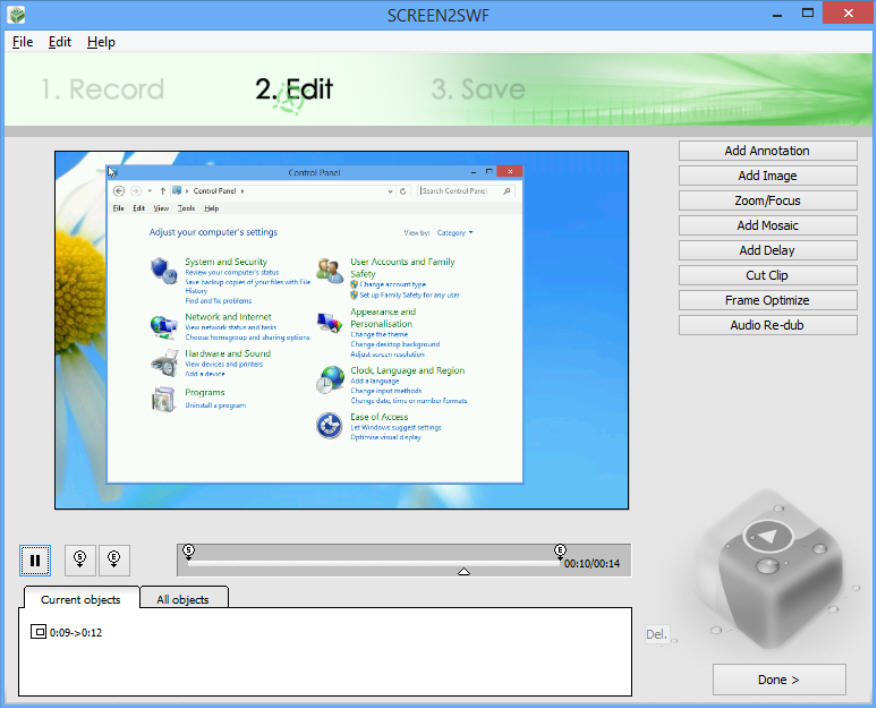
Windows screen recorder Screen2SWF, once a $49 commercial product, is now available for free.
With so much freeware competition around already you might be thinking, "so what?", but wait: the program does have some interesting features which help it stand out from the crowd.
A strong capture engine enables the recording of desktop activity, mouse clicks and movements, and audio.
There are a few frame rate options, too (1, 2 or 4fps, or as fast as possible), good news if you’re looking to keep the finished file size to a minimum.
Once you’re set up, recording begins with a click, you can pause or resume it by hitting F9, or finish with F10.
An integrated editor offers various ways to tweak your recording. You can change the start or end points, remove unwanted frames, insert delays, zoom in to a particular area, add an image, a text annotation, and more.
While you can’t add shapes, draw arrows, use a highlighter pen or anything similar, the features you do get are capable enough.
Text annotations aren’t just about setting fonts and colors, for instance: you can add a callout box, set opacity, choose the period they’ll be displayed, even have them smoothly fade in and out.
Unfortunately this is spoiled by various interface issues, in particular with the player bar. You should be able to click and drag to zip through the movie and find an area of interest, for example, just like every other media player out there…
But you can’t. Instead you have to move your bar to the point you think you need to edit, then click to find out, and keep repeating the process until you’re happy.
Things pick up whtn editing is over, as Screen2SWF presents you with a good set of export formats: AVI, MP4, FLV, SWF and a Windows EXE (no separate player required, just run the program).
An "Output Quality" option sets the number of colors in the finished video to anything from 16-bit to grayscale, and gives you an estimate of the finished file size.
The end results can be impressively small, too. We created a 10 second clip of a 1920×1200 desktop, saved it as a self-playing EXE, and the finished file was barely 1MB.
On balance, we probably wouldn’t use Screen2SWF for any complex tasks: its editor is too basic, and the interface is annoying.
The program is good at keeping file sizes to a minimum, though, and the EXE export is also a plus. If you need those features we’d give it a try.
-

How to extract the contents of a setup file without installing it first
Publié: décembre 1, 2015, 3:42pm CET par Mike Williams
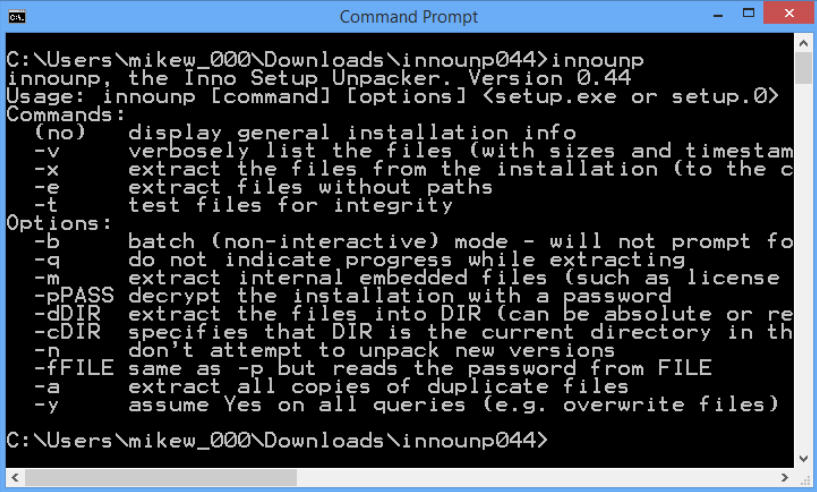
Application installers are supposed to save you time, automatically configuring your PC to properly run their host application.
Unfortunately, many setup programs only exist as a way to get adware onto your system, sometimes without you even noticing.
One way to avoid this is to extract the contents of your setup file before you run it. At a minimum you’ll get a better idea what your particular setup.exe contains, and you may find you can extract and run small applications without installing them at all.
Archiving software can often do this, at a basic level. Install 7-Zip, for instance, and you’ll be able to right-click Windows Installer files (*.MSI) and extract their contents.
This only gets you the source files, so there’s no information on what the installer was going to do, but just seeing the contents of your particular setup.msi might be useful.
Inno Setup Unpacker takes the process further by extracting both the application files and the setup script of Inno Setup installers. (It won’t work with other types of setup files, but Inno is so popular that you’ve a good chance of success.)
As you’d expect with this kind of tool, Inno Setup Unpacker doesn’t require installation itself. It’s an open-source command-line tool which arrives as a very tiny download (134KB), and once unpacked it’s ready to go.
Basic usage is simple enough. There are command line switches to list file contents, test for integrity, define paths and so on, but you can get by with nothing more than this:
innounp -x setup.exe
The command tells Inno Setup Unpacker to extract the components of setup.exe into the current folder.
Assuming this is an Inno Setup installer, the unpacker will probably produce an iss file, like install_script.iss -- the script which holds the instructions for the installer -- and an [app] folder with the application’s various components.
Check the [app] folder to see what it contains. If it’s something very simple, maybe a readme file, an internet shortcut, one executable, perhaps a DLL, then you can probably run it immediately without using the official installer.
There are no guarantees, though, so keep in mind that you’re on your own here. If the application crashes your PC or causes some data loss because it’s not been installed correctly -- unlikely, but not impossible -- then it’s your responsibility. We would only try this on relatively simple applications, and on systems which are fully backed up.
Decoding installation scripts
Unpacking installers isn’t just about looking at the source files, of course. The setup script can tell you a lot about the application, and you don’t have to be a developer to find it useful.
We tried Inno Setup Unpacker with NoVirusThanks Stream Detector, for example, a handy tool for detecting and working on alternate data streams. It worked, but our [app] folder had two files, StreamDetector,1.exe and StreamDetector,2.exe. What was going on?
We opened install_script.iss in Notepad, and browsed to the Files section, which began like this.
[Files]
Source: "{app}\StreamDetector,1.exe”; DestDir: “{app}"; DestName: "StreamDetector.exe"; Check: "Is64BitInstallMode"; MinVersion: 0.0,5.0; Flags: ignoreversionSource: "{app}\StreamDetector,2.exe”; DestDir: “{app}"; DestName: "StreamDetector.exe"; Check: "not Is64BitInstallMode"; MinVersion: 0.0,5.0; Flags: ignoreversion
The "Source" parameter names the files we’re looking for.
"DestDir" tells the installer where the file should be placed. In this case it’s the application folder, but if it’s some other location you’ll be able to read it here.
The third "Check" parameter is the one which answers our question, though. The installer places StreamDetector,1.exe on your system if "Is64BitInstallMode" is true, so that will be the 64-bit version. StreamDetector,2.exe is used if "not Is64BitInstallMode", so that’ll be the 32-bit build.
This is a good example of why companies might use an installer, when it doesn’t initially seem necessary. NoVirusThanks is an honest company, and not trying to install adware or do anything sneaky: they’re just making sure you get the appropriate 32 or 64-bit version, without having to choose it yourself.
But it’s also a good example of how unpacking the installer can pay off, as you can see there’s no harmful payload, and that it’s most likely safe to take the 32 or 64-bit build and run it anywhere, without installing first.
There are other useful elements to the script, and scanning the various sections can tell you more about what’s happening. Here are a few examples.
[Setup]
DefaultDirName={pf}\NoVirusThanks\Stream Detector[Tasks]
Name: "desktopicon"; Description: "{cm:CreateDesktopIcon}"; GroupDescription: "{cm:AdditionalIcons}"; MinVersion: 0.0,5.0;
Name: "quicklaunchicon"; Description: "{cm:CreateQuickLaunchIcon}"; GroupDescription: "{cm:AdditionalIcons}"; MinVersion: 0.0,5.0;[Run]
Filename: "{app}\StreamDetector.exe"; Description: "Open NoVirusThanks Stream Detector"; MinVersion: 0.0,5.0; Flags: shellexec postinstall skipifsilent nowaitAs before, it’s not difficult to figure out the basic details.
DefaultDirName is the default storage location of the program ({pf} is your 32 or 64-bit Program Files folder).
The "Tasks" entries tell us this is one of those installers that will ask if you’d like a desktop or quick launch shortcut to the program.
And the "Run" entry tells us there will be a "run the program now" option when setup is complete. That’s just launching the main application, no other files or command line parameters involved, so it all looks safe and secure.
While this is easy enough, you probably won’t want to analyze installers on a regular basis. If you trust the developer, there’s little need; if the package is something vast and complex then you won’t be able to get much from it anyway.
Inno Setup Unpacker can give you a lot of information about more obscure installers, though, and on balance it’s well worth a place in your security toolkit.
-

RogueKiller 11 ships with rewritten kernel driver, ADS detection
Publié: décembre 1, 2015, 3:08am CET par Mike Williams
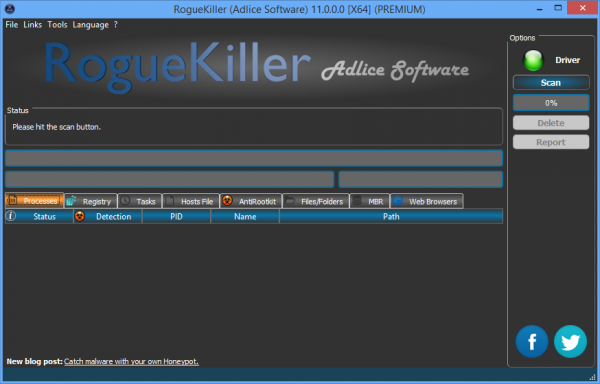
French developer Adlice Software has released RogueKiller 11, the latest edition of its powerful malware detection tool.
The new build comes with a completely rewritten kernel driver, delivering more efficient scans and improved reliability for the latest versions of Windows.
There’s more good news for Windows 10 users as RogueKiller 11’s IAT scan now works with Microsoft Edge.
The file system scanner now detects alternate data streams.
The scanning process is more streamlined (there’s no more "Prescan" stage), and there are one or two other changes under the hood (see the official changelog if you need to know more).
It all makes for an impressive package, which despite its power remains very easy to use.
Click Scan, wait as the program scans running processes, your Registry, scheduled tasks, web browsers, file system, and checks for rootkits. View the report when it’s done, choose what you’d like to wipe, and click Delete to clean up.
The free build does have one significant issue, in that there’s no "quick" scan, no way to choose a specific area to check: it’s a full system scan or nothing.
Still, if that's an issue then you can fix it temporarily by activating the trial version, or just buy a personal license for $15 per year.
RogueKiller 11 is an excellent malware hunter for Windows XP and later.
-

FSS ePub Reader silently installs adware?
Publié: novembre 28, 2015, 9:17am CET par Mike Williams
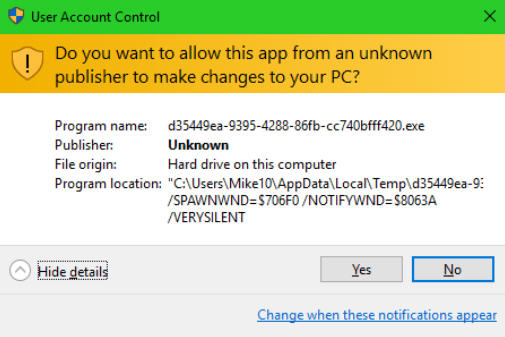
FreeSmartSoft is the developer of a range of popular Windows freeware, including FSS Video Downloader, FSS Google Books Downloader, FSS ePub Reader and more.
You’ve installed one of their packages before? Then beware: we’ve discovered they have a mechanism that can silently install adware on a user’s PC.
The issue is with a component called FSSUpdaterService, which is installed as a part of some FSS applications.
Sounds like just another innocent software update checker, right? But it’s not as well behaved as some other applications. The installer doesn’t ask if you want to allow the package to phone home, and we can see no option to turn it off.
And, crucially, in our tests with FSS ePub Reader and FSS Google Books Downloader, the updater isn’t removed by the uninstaller. Once it’s there, you could have it forever.
Why does this matter? Yesterday Bitdefender Internet Security 2016 warned us that FSSUpdaterService.exe had tried to access an "infected web resource", "h**p://mp3kaif.com/wincl*cks/wincl*cks.exe", which was identified as "Gen.Variant.Kazy.771294" -- a Trojan.
This seemed strange as we didn’t realize there was any FSS software installed on this system, but closer inspection revealed a couple of traces.
We found FSSUpdaterService.exe, FSSUpdaterService.exe.config and TaskDb.fss installed in a C:\Users\<username>\AppData\Roaming\UpdaterService folder.
Launching Task Scheduler and browsing to Task Scheduler (Local) > Task Scheduler Library displayed an FFSUpdaterService scheduled task, which launched the component daily and whenever any user logged on.
This looked suspicious, but we wanted to know more about this "winclocks.exe" -- was it really malware, could there be some other explanation?
We downloaded the package via another route and submitted it to VirusTotal. It was "only" flagged as malware by 9 engines, but as it was also less than two days old, this was still a concern.
To find out more, we ran FSSUpdaterService on a test system. It accessed winclocks.exe as before, but saved it locally using a cryptic filename (d35449ea-9395-4288 -- .exe), then executed it using a /VERYSILENT command line switch to avoid any prompts.
The dropped file then went to work, downloading and trying to install Wajam, PC Speed Up and other apps, as well as changing our browser home page.
The C:\Users\[UserName]\AppData\Local\Temp folder had other traces of the file’s activities, including a "chrome_installer.log" file which indicated attempts to overwrite per-menu Start Menu shortcuts for Chrome. (This log may only have been created because our system didn’t have Chrome installed.)
If you spotted this and didn’t realize the cause, you might spend a while uninstalling these "extras", restoring your browser settings, tweaking any browser shortcut properties.
That might solve the problem for a while, too, but we found that at some point, FSSUpdaterService would just download another installer and our system would be messed up all over again.
This reinfection doesn’t occur immediately, presumably because the authors don’t want to make users suspicious, but we could make it happen repeatedly by deleting its "TaskDb.fss" file and running the program again.
FreeSmartSoft’s response
We reported our concerns to FreeSmartSoft, asking why their software appears to download adware/ malware on mp3kaif.com.
David Smith replied:
"Website (http://mp3kaif.com) was our partner (MP3-search etc). Software from mp3kaif.com are detected as malware now and we stopped all relations with them. We don’t want a bad reputation. Our software are safe and clean completely".But how all the blame be shifted onto a partner, we asked, when it was FSSUpdaterService, an integral component of FreeSmartSoft’s own applications, which had downloaded the adware?
Smith initially refused to accept this:
FSSUpdaterService.exe determines and verifies the topicality of the FreeSmartSoft applications. If we have updates, UpdaterService offers to install them. Only this.Although later he seemed to say his software was using some mp3kaif "engine":
UpdaterService can offer to install other FreeSmartSoft programs, for example, YouTube MP3 Converter or Video Downloader. This required mp3kaif engine. We will change this scheme.
What should I do?
Tests this morning show that FSSUpdaterService no longer appears to be accessing adware, so any immediate risks seem low. But the fact that it’s capable of doing this at all, while keeping out of sight, and could presumably start downloading at any time, means you need to get rid of it immediately.
To see whether you might be affected by this issue, open Task Scheduler, and browse to Task Scheduler (Local) > Task Scheduler (Library) in the left-hand pane.
Scroll down the list, looking for an FSSUpdaterService task.
If you see it:
1. Double-click the task and click Actions.
2. Look for the "Start a program" action, and check the path in the "Details" column to find out where FSSUpdaterService.exe is stored.
3. Click OK to close the task window, then right-click the FSSUpdaterService task and click Delete.
4. Browse to the path you noted earlier and delete FSSUpdaterService.exe.If you don’t see it, you’re probably safe, but search your system for FSSUpdaterService.exe anyway (ours was in C:\Users\<username>\AppData\Roaming\UpdaterService). If you find something you’re sure was associated with a previous FSS installation, delete it; if you’re uncertain, investigate it further.
What should you do about any installed FreeSmartSoft programs? We don’t believe the apps are malicious, so if you rely on one, and FSSUpdaterService has been deleted, then you can probably continue to use it safely. Just be wary of updates, at least until the company is more open about what it’s installing and why.
-

NirSoft releases MMCSnapInsView 1.0
Publié: novembre 27, 2015, 2:20pm CET par Mike Williams
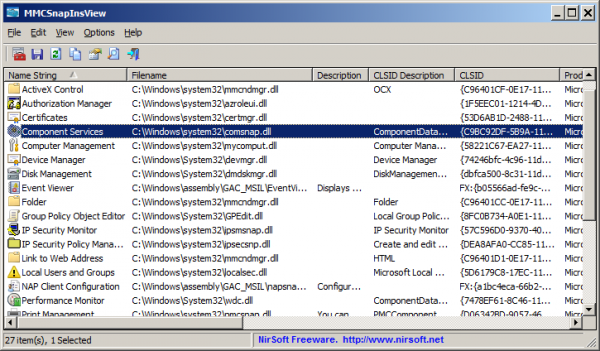
NirSoft has released MMCSnapInsView, a free portable tool which provides details on all the Microsoft Management Console (MMC) snap-ins installed on your PC.
Snap-ins are the Windows components behind many system administration tools -- Event Viewer, Device Manager, Task Scheduler and more -- although they’re also included with some third-party applications.
MMCSnapInsView lists your span-ins using the standard NirSoft table, and includes snap-in name, description, CLSID, dll file, product name, company name, file version, and more.
As usual, you're able to sort and reorder the table columns, and there's an option to save the list as a report.
Conveniently, you’re also able to select multiple snap-ins and open them all in the same MMC console.
If you need to use Device Manager, Services, Performance Monitor, Shared Folders and Disk Management, for instance, there’s no need to open them in separate windows: just multi-select them here, press F2 and they’ll all be available from one console.
You can do something similar without installing any software (run MMC.exe, File > Add, select what you need, Save), but MMCSnapInsView might be better for ad-hoc use, especially if you’re running it on someone else’s PC.
MMCSnapInsView is a freeware application for Windows XP and later.
-

ImBatch 4.4.0 adds PDF processing support
Publié: novembre 26, 2015, 11:33pm CET par Mike Williams
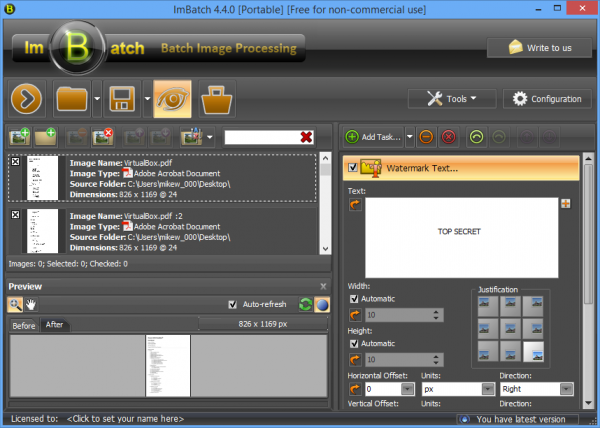
High Motion Software has shipped ImBatch 4.4.0, a major update to its free-for-personal-use image batch processing tool.
New PDF input support means the program can now process multi-page PDFs just as easily as image files.
You could resize or rotate PDF pages, for example. Add watermarks. Play with colors. Optimise pages for size or quality, tweak brightness or contrast, adjust sharpness, deskew text, or apply a host of special effects.
All this can be fully automated, with the results saved as images or recombined into a new PDF.
This isn’t quite as good as it sounds, because unlike the specialist competition, ImBatch can’t process PDFs directly – it only works with extracted pages. As a result, any special properties or settings you’d given the original PDF will be lost.
There doesn’t seem to be any support for password-protected PDFs, either, although that’s probably no surprise for this initial release.
Still, ImBatch’s lengthy list of processing tasks means it’ll still be useful in lots of situations, and there’s no doubt the new PDF support is a great addition to the package.
This release also sees support for multipage image files, welcome news for TIFF users.
Other tweaks include smarter contact sheet creation, and improvements in the "Save to PDF" and Options dialogues.
ImBatch 4.4.0 is a free-for-personal-use application for Windows XP and later
-

Share from PowerPoint to Facebook and Twitter with Microsoft's Social Share
Publié: novembre 26, 2015, 1:46pm CET par Mike Williams
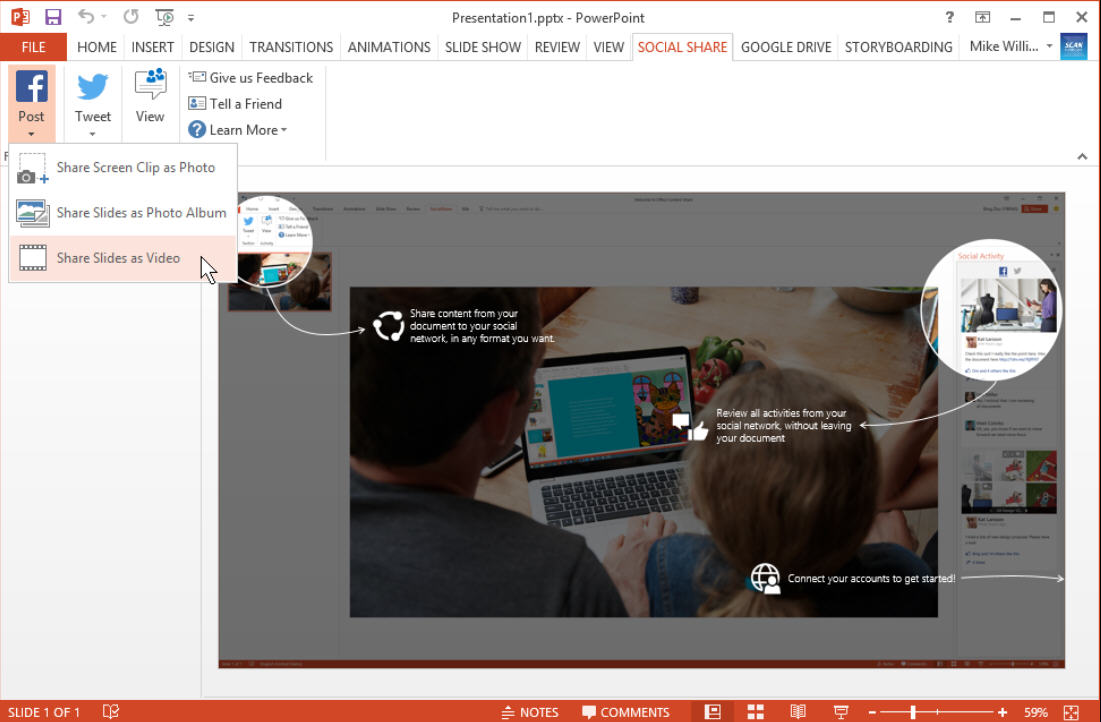
Build a great presentation and PowerPoint gives you various ways to share it with the world: by email, as a OneDrive link, individual slides, an online presentation, and more.
Social Share is a free Office add-in which also enables PowerPoint to directly share presentations via Facebook and Twitter.
The extension -- a Microsoft Garage product -- installs without difficulty, and adds a "Social Share" tab to your ribbon.
A "Share Slides as Video" option converts your presentation to a video and posts it directly to your Facebook account.
There are also tools to share your content as a photo album on Facebook, or post a selected area of the screen (just a freehand rectangle) on Facebook or Twitter.
Social Share can automatically upload the presentation to OneDrive, and include a link to the file with your post, making it easier for others to share your content (they can link to the file, instead of your Facebook/ Twitter account).
And if you want to know what everyone else thinks of your work, a View button displays any responses to your Facebook and Twitter posts.
Social Share behaved a little oddly at the start of our tests by occasionally refusing to authenticate with Facebook, but that may have been a temporary network or website issue.
For the most part the add-in worked just fine, though, and if you regularly need to share presentations with others -- especially people who don’t have PowerPoint -- Social Share could save you a lot of time.
-

Automatically set your PC’s volume levels with SoundVolumeView
Publié: novembre 24, 2015, 1:55pm CET par Mike Williams
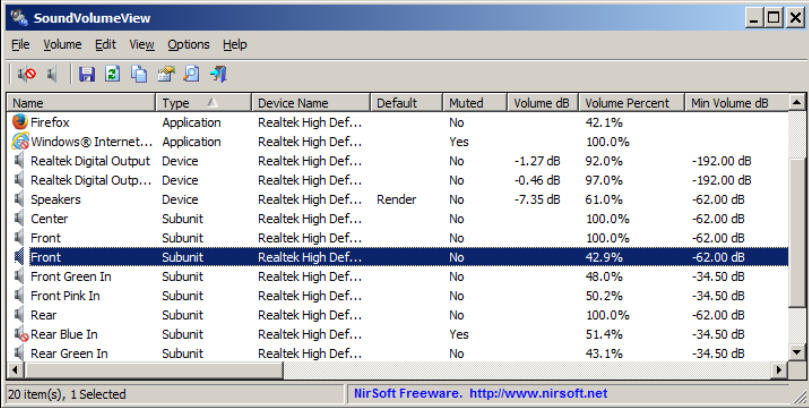
Changing your baseline volume level in Windows is easy -- click the speaker icon, spin the mouse wheel -- but if you want to adjust the volume of some other device then it quickly gets more complicated.
You might click the "Mixer" link, for instance. Or maybe the speaker icon. And then the levels tab. And then you adjust the various levels for that device, but what if you want to tweak something else…?
NirSoft’s SoundVolumeView is a tiny portable tool which displays the current volume levels for all the active audio components on your system, and allow you to mute, unmute or adjust them instantly.
The interface for all this is, well, basic. If you’re expecting pulsing meters and studio-like sliders in a sleek and stylish console, you’ll be disappointed: SoundVolumeView is visually closer to Windows 3.1 than Windows 10.
Still, this does have some advantages. Launch the program and immediately you’ll see a table listing all your current audio devices, as well as their current volume levels.
You’re also able to adjust individual volume levels by using various menu settings and hotkeys.
SoundVolumeView is best used from scripts or shortcuts, though, where it’s able to adjust all your volume settings instantly.
To try this out, right-click SoundVolumeView.exe, and select Create Shortcut. Name your shortcut Save, and launch the program with these switches:
SoundVolumeView.exe /SaveProfile test.vol
Now set up the volume of your speakers, headphones or other devices, then double-click the Save shortcut to save all those settings in the file test.vol.
Repeat the process to create a shortcut called Restore Volume, which runs the program like this:
SoundVolumeView.exe /LoadProfile test.vol
Pin that shortcut somewhere convenient, and whenever you run it the program instantly restores all your device volume settings.
There’s plenty more, if you need it, with other command line switches to set or change volumes for individual devices.
NirSoft has just added a command line switch to set the volume of the focused application, too:
SoundVolumeView.exe /SetVolume focused 50
SoundVolumeView won’t impress you with its interface, then, but there’s plenty of functionality here, and even a command line novice will have it working within seconds.
SoundVolumeView is a freeware application for Windows Vista and later.
-

8 not-so-obvious reasons to try Ultra Virus Killer
Publié: novembre 24, 2015, 8:42am CET par Mike Williams

If you’re running a great security suite, with an accurate "second opinion" scanner on hand, then installing a program called Ultra Virus Killer might not seem a high priority.
But wait: despite its name, UVK isn’t just about malware hunting. It has a pile of other PC maintenance and management tools to explore.
#1: System repair is a great module which brings a pile of PC troubleshooting functions together in one place.
There are checkboxes for just about every step you might take: clear your temporary folders, reset your browsers, clean the Registry, restore network defaults, register system DLLS, run an SFC scan, and apply a host of common Windows fixes.
Select what you need and UVK automates everything, even rebooting into safe mode or creating restore points as required.
#2, Registry Seeker is a handy tool which can search your Registry for one or more text strings.
Everything it finds is listed in a single pane, and you can edit individual items, search for them on Google, or multi-select individual items and delete them all in one operation.
#3, the System Information Module displays various details about your hardware and Windows setup, including your Windows product key, and optionally saves them to an HTML report.
#4, Smart Uninstaller is a capable tool for viewing and managing your installed applications.
The module enables you to multi-select applications and remove them all at once, perhaps without you having to do anything else at all (the program can try to automate the uninstall process).
Blacklists allow users to build up lists of programs which keep turning up. They’re selected automatically when Smart Uninstaller is launched, and can be removed with a click.
#5, Autorun Manager is a handy tool which speeds up the process of removing unwanted Windows startup programs.
You can easily choose which user account’s startup programs you’d like to view, for instance. You’re able to multi-select programs and remove them all in a click or two. There’s even an option to remove the startup entry and delete the executable file, all at the same time.
#6, "Delete files and folders" provides functions to replace or copy files, and delete files or folders, even if they’re being used by other applications.
#7. Quick User Manager is a refreshingly simple alternative to the usual Windows account management tools.
There’s no wandering around Control Panel, no multiple dialogs, no browsing through the Registry. Everything you need -- names, privilege level, password rules, auto-logon settings and more -- is all available from one dialog.
#8, UVK also has modules to manage Windows Services, view and close multiple Windows processes in one operation, manage your system restore points, prevent Registry keys from being changed…
And, of course, it can help you remove malware, too.
Ultra Virus Killer is a free application for Windows XP and later.
-

Windows 10 finally adds a new Path editor
Publié: novembre 23, 2015, 6:49pm CET par Mike Williams
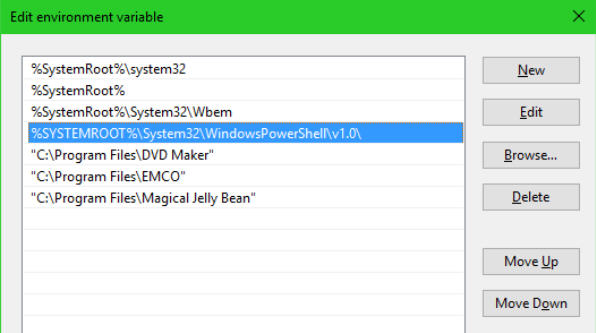
The Path environment variable is an important setting which has been around since the days of DOS, yet for some reason Windows has always made it awkward to view and edit.
Fortunately that’s changed with Windows 10’s November update (1511), which finally offers an interface you might actually want to use.
Access is still via the System Properties dialog: type path in the Search box, click "Edit the system environment variables", and click the "Environment Variables" button.
But double-click "Path" and you’ll find the tiny fixed-width dialog has been replaced by a new Path editor.
This splits your Path into its various folders and displays them on separate lines, so there’s far less horizontal scrolling required to view everything.
Each folder may be edited in place, much like Explorer file or folders names: just click something and type.
Need to add a path? You don’t have to remember or type it any more, just tap Browse and select whatever you need.
It’s easy to reorder folders by selecting them and clicking "Move Up" or "Move Down".
When you’re finished, click OK and Windows creates the Path, inserting semi-colons in all the right places (something else you no longer have to check).
Working with other environment variables is easier, too, as both the viewer and editor dialogs are now resizable.
Good news, and not before time, but if you’re not using Windows 10 -- or you’d just like more -- then Rapid Environment Editor is still a better choice.
The program highlights invalid paths and file names, offers drag and drop reordering and environment backups, and the latest version runs on anything from XP up.
-

7-Zip gets a major update at last
Publié: novembre 20, 2015, 12:57pm CET par Mike Williams
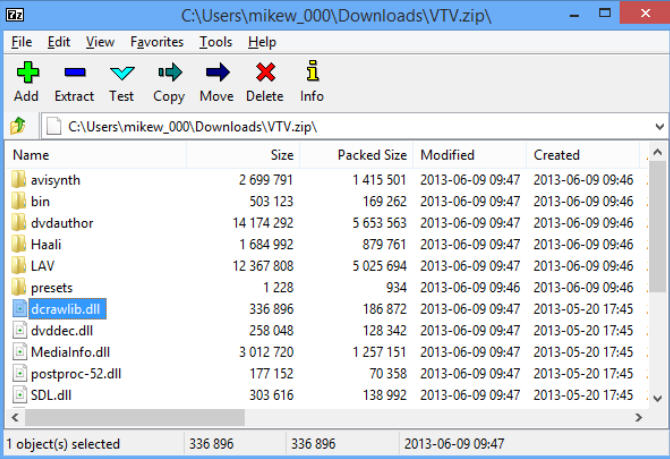
After five years of stop-start development, 7-Zip has just released a new stable version 15.12.
It’s been a long wait, but if you’re still using the latest stable build -- 9.20 -- then there are plenty of reasons to upgrade.
There’s support for unpacking many more containers: UEFI BIOS files, WIM files, RAR5 archives, ext2/ ext3/ ext4 images, GPT, VMDK, and single file QCOW2 and VDI images.
The release also has wider support for existing formats, for example correctly handling files larger than 4GB in ISOs, and opening more "unusual" 7z files created by third-party apps.
A host of performance improvements mean 7-Zip is faster at opening 7z files, large archives and big disk folders.
New command line switches include "h" to calculate hash values and "rn" to rename files in an archive.
NTFS support has been extended. 7-Zip’s File Manager can now operate directly with alternate data streams, for example, and WIM/ TAR archives can store alternate data streams, symbolic and hard links and file security information.
There’s a lengthy list of other improvements and additions, and a vast number of bug fixes, too.
The official History file has the full list, if you need it.
7-Zip 15.12 is an open source program available in 32-bit and 64-bit editions, for Windows NT and later.
-

Colortypist is a full-screen color viewer
Publié: novembre 20, 2015, 12:38pm CET par Mike Williams
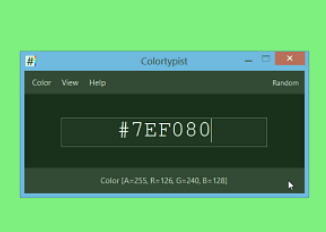 Selecting the best colors is a key part of any graphic design project, yet most color pickers only display your chosen shades in tiny boxes.
Selecting the best colors is a key part of any graphic design project, yet most color pickers only display your chosen shades in tiny boxes.Colortypist is a portable Windows freebie which allows you type color names or codes and displays them full-screen, in real time.
As you’d expect for a single 72KB executable, the interface is basic: just a text box and some menus.
Still, it’s also very easy to use. Just type colors by their name (red, cyan) or code (HTML, RGB, integer) and that shade fills your screen.
There’s a button to fill your screen with a random color, maybe useful if you need some design inspiration.
If you find something you like, the code may be copied to the clipboard with a hotkey, ready for use elsewhere.
What’s more of a surprise is that Colortypist can also generate a bitmap of your preferred size, using that shade, and copy it to the clipboard or save it as a PNG, BMP or JPG file.
Bonus features include an option to save an HTML file which uses that color as its background, and you’re able to set your desktop wallpaper to the color in a couple of clicks.
Put it all together and Colortypist is a smart graphic design addon, well worth its 40KB download. Go grab a copy now.
-

VirusTotal adds OS X sandbox reports
Publié: novembre 17, 2015, 9:05pm CET par Mike Williams
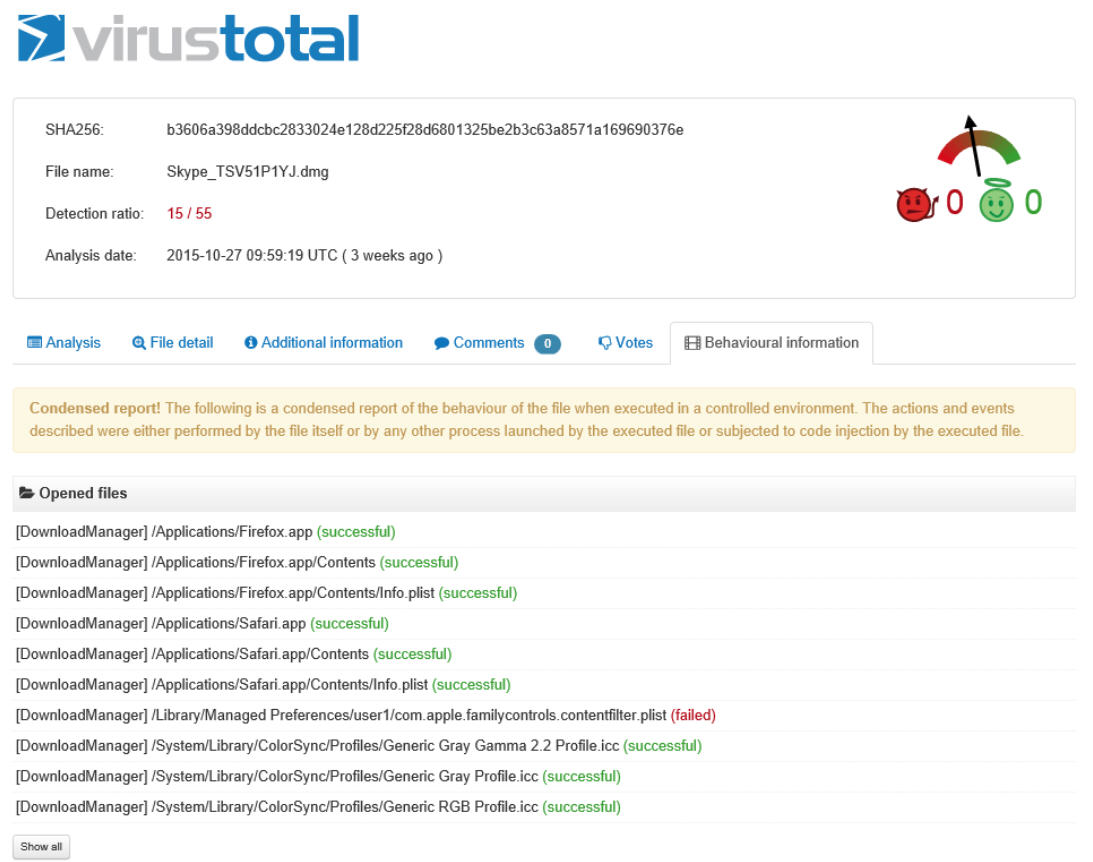
VirusTotal has announced the availability of sandbox execution for OS X apps, including DMG files, Mach-O executables, and ZIP files containing a Mac app.
Users may submit files via the website, OS X uploader app or API, but reports now contain a "Behavioral information" tab which lists details like the processes launched, DNS queries made, and any files opened, read or written.
Check out the "Behavioral information" details on a few example reports to see how this works: DMG 1, DMG 2, Mach-O 1, Mach-O 2, Zip 1, Zip 2.
There’s nothing new about the core idea. It doesn’t get as much attention as it should, but VirusTotal already offers similar sandbox execution for Android APKs and Windows executables.
Android reports are particularly interesting as you often get a detailed look at permission changes, URLs accessed, and potentially important API calls.
The Windows reports are also frequently useful, and if you’re ever any queries about a file it’s a very good idea to click "Behavioral Information" and find out more.
-

VertrigoServ is an easy-to-manage WAMP server
Publié: novembre 17, 2015, 6:09pm CET par Mike Williams
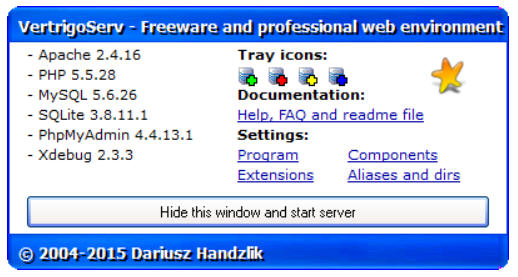
Setting up a web server can be a lengthy and complicated process, with so many components to download, set up and manage.
A WAMP server (Windows, Apache, MySQL, PHP) like VertrigoServ makes life easier by bundling together everything you need, and adding its own centralized management tools.
VertrigoServ has all the server essentials -- Apache, PHP, MySQL, SQLite, SQLiteManager, PhpMyAdmin and Zend Optimizer -- yet they’re all installed from a single setup file barely 30MB in size.
There are no setup complexities to worry about, no tricky questions or options. VertrigoServ just installs itself, and all its components, to a single folder on your drive.
You don’t have to worry about server directives or searching through configuration files, either. They’re easily accessible if you need them (right-click VertrigoServ’s system tray icon, select Config Files), but otherwise the server is ready-to-go immediately.
Entering 127.0.0.1 in a browser window proves this by displaying a "Welcome" web page listing your installed components, version numbers, loaded PHP extensions and more.
This page is generated from a default index.php page, so as soon as you see it you’ll know everything is working properly.
Right-click VertrigoServ’s system tray icon, select "WWW folder", and an Explorer window opens at the folder containing the default page. Replace this with your own website files, refresh the browser, and your site should be displayed right away.
If you know what you’re doing, or want to make some changes to the default setup, exploring VertrigoServ’s menu gives you easy access to server controls (Start/ Stop/ Restart), configuration files, documentation and assorted utilities (PhpMyAdmin, SQLite Console, MqSQL Console).
And if none of this is for you -- or you’ve just finished testing and don’t need a server any more -- the single uninstaller for VertrigoServ removes all of its components within seconds.
It’s a nicely designed package, easy-to-use for beginners, but also providing speedy access to the options and features that experts need.
VertrigoServ is an easy-to-use, full-featured WAMP server for Windows XP and later.
-

Markdown Edit is a distraction-free editor for Windows
Publié: novembre 16, 2015, 6:57pm CET par Mike Williams
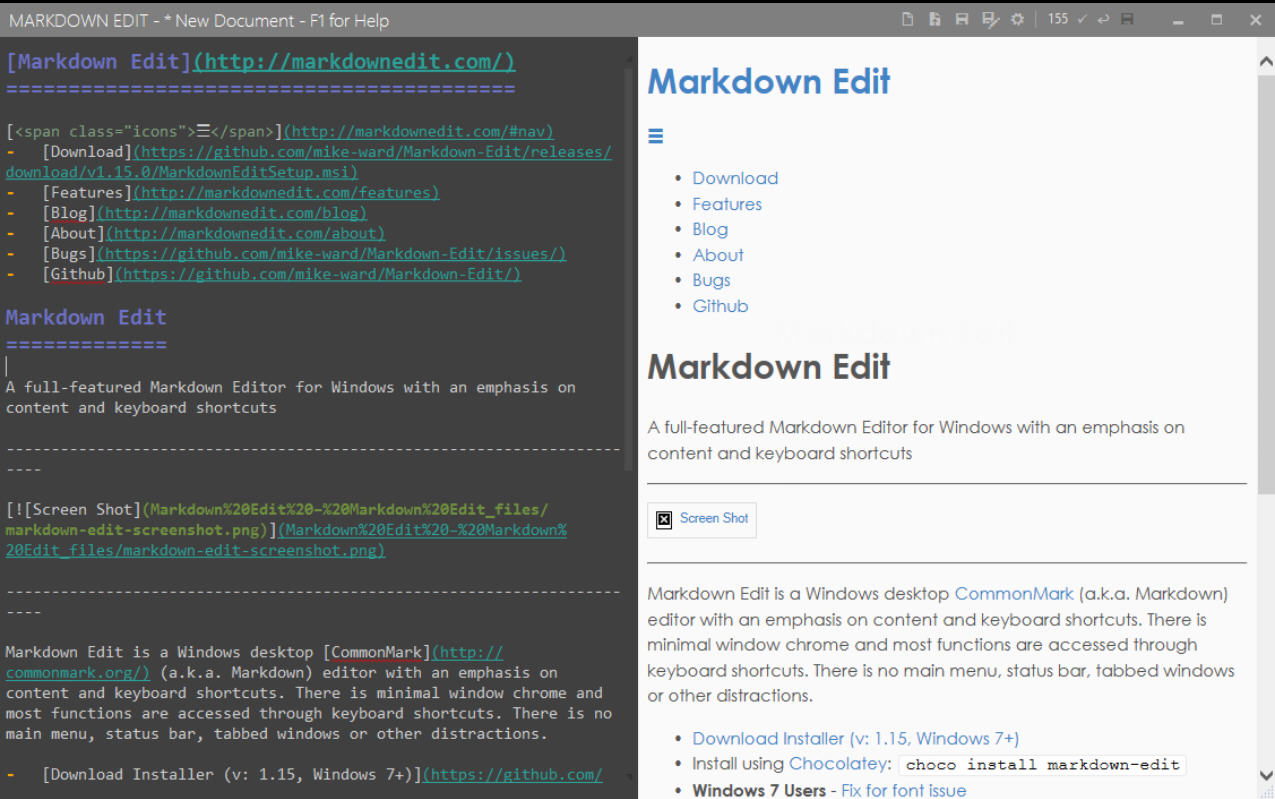
Markdown is a lightweight and readable markup language which makes it easy to create rich text documents with a plain text editor.
How easy? Grab a copy of the open source Markdown Edit (for Windows 7 or later) to find out.
The program opens with such a minimalist, stripped-back interface that it’ll take you a moment to notice it (the tiny subdued icons, top-right). But don’t be fooled, Markdown Edit is far more capable than it looks.
There’s DOCX and HTML import, for instance -- just drag and drop your source file and it’ll appear immediately, syntax-highlighted Markdown code on the left (CommonMark and GitHub flavours are supported), live preview on the right.
Image handling is just as smart. Drag and drop a picture and Markdown Edit can immediately upload it to Imgur and insert the necessary links. (You can just use a local copy, if you prefer).
Despite the sparse interface, there are plenty of features here. Spelling is checked as you type; a word count appears in the toolbar; optional auto save protects you from disaster and the Find and Replace dialog supports wildcards and regular expressions.
Some functions come with unexpected extras. The Snippets tool doesn’t just expand abbreviations to quickly insert common words and phrases, for instance. It also has replaceable parameters, to support actions like using the contents of the clipboard.
As you start to explore you’ll begin to understand why the interface has so few buttons and dialogs: most of the more advanced features are controlled from keyboard shortcuts or via configuration files.
Don’t let that put you off, though. Tapping F1 displays a complete list of keyboard shortcuts, as well as some handy help on other areas of the program.
Once you’ve finished, your document may be saved as an Markdown file, or exported to HTML (optionally with a custom template).
The program has plenty of room for improvement. We’d also like support for tables. More export formats. Customisable keyboard shortcuts.
Markdown Edit already handles most tasks very well, though, and as it’s open source there are none of the usual "free version" restrictions or limitations: just use it however you like.
Markdown Edit is available now for Windows 7 and later.
-

Watch YouTube as you browse the web
Publié: novembre 16, 2015, 2:10pm CET par Mike Williams
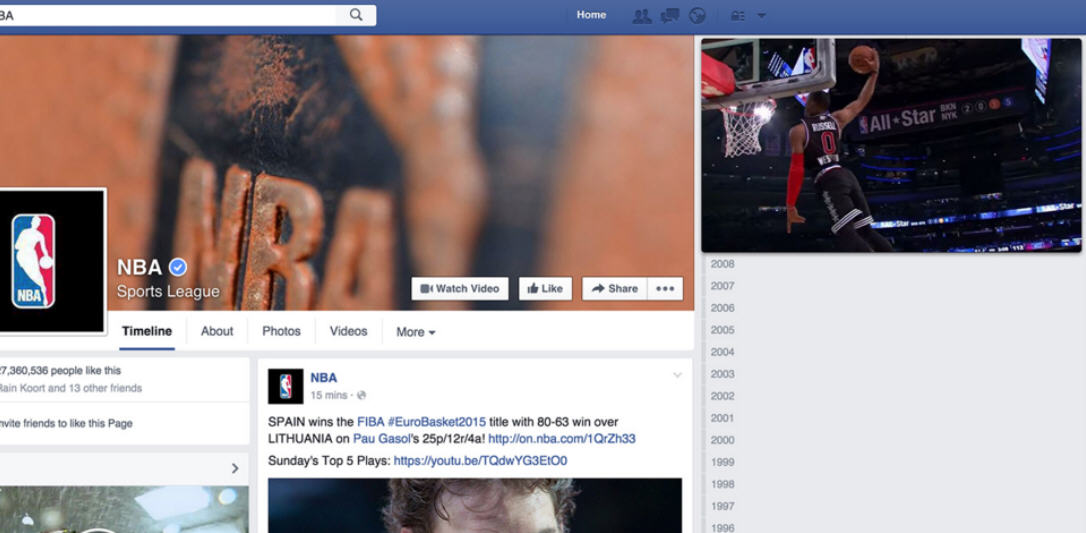
You’re watching something great on YouTube, but you’ve also got real work to do elsewhere. Which do you choose? Decisions, decisions…
Sideplayer is a free Chrome extension which enables you to do both, watching YouTube clips in a floating player window while also carrying on browsing elsewhere.
The add-on integrates well, adding its own button to the YouTube console (it’s just to the left of "Full screen").
When you need to liberate a video clip, click the Sideplayer button and your movie opens in a floating window.
Hover your mouse over the Sideplayer window, click Play and the video starts. You can then enter some other URL in the main window, and browse as usual.
The video window may be repositioned by moving your mouse cursor over the middle of the player area (not the top border), clicking and dragging.
It can also be resized, just a little. Tap the Settings icon to the right and you’re able to set its opacity, speed, preferred quality and more.
You can’t view any other information about the video, skip to the next item in a playlist, or anything similar. But if you click the video title, your main browser window reopens at the YouTube page and you can carry on browsing as
usual.We found Sideplayer misbehaved sometimes, with the player window either disappearing, or continuing to play in the background without any visible interface.
That’s no great surprise for version 0.1.0, though, and for the most part Sideplayer proved a convenient and effective way to watch YouTube clips. Give it a try.
-

Emsisoft Anti-Malware 11 ships with native 64-bit build
Publié: novembre 13, 2015, 10:13am CET par Mike Williams
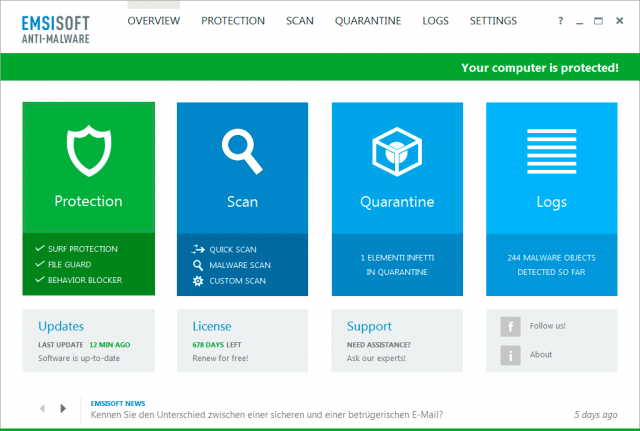
Emsisoft has announced the release of Emsisoft Anti-Malware 11 and Emsisoft Internet Security 11. Scanning has improved with better detection of ransomware, file-less malware, and threats which try to exploit script parsers and other host processes.
The products are smarter, too, and are now able to block many intrusion and exploitation attempts without annoying alerts.
Impact on your system has been reduced, with assorted performance improvements, and fewer reboots required on software updates.
It’s good to see the products finally have native 64-bit support. The installer file includes both 32 and 64-bit builds, too, so you don’t have to search for the right one.
Unfortunately this streamlining also means there’s no support for Windows XP or Vista any more; you’ll need Windows 7 or later.
Still, overall this looks like a solid update -- especially as it’s only 6 months since the last major release -- and if you’re interested in the product or the company, it’s worth a try.
Emsisoft Anti-Malware 11 and Emsisoft Internet Security 11 are available now for Windows 7 and later.
-

My Family Tree 5 now available
Publié: novembre 12, 2015, 2:58pm CET par Mike Williams

Chronoplex Software has released a major new version of its free genealogy tool, My Family Tree 5.
Tree building is simpler than ever, with a new Relationships view making it easy to browse and edit an individual’s relationships from one place.
Shared events such as marriages may be viewed and updated from the Facts view.
Smarter merging means you’re now able to confirm or reject possible item matches.
The Multimedia view brings improved management of photos, attachments and videos, including the ability to tag items to citations, facts and sources.
There’s a new Kinship report to show how everyone in a tree is related to a chosen person.
Multipage charts may now be printed to a single PDF (at last).
There are a range of smaller but significant improvements scattered around, like the ability to add a variety of witnesses to events, while a new mini map viewer means even the largest of charts can be navigated with ease.
Put it all together and My Family Tree 5 is a great package for Windows XP and later, especially as it’s still free for personal use (don’t ask us why).
If you’re not happy with something else -- or you’re currently making do with Ancestry’s website -- then go download it immediately, see what you’ve been missing.
-

Uncover hidden PC activity with Mft2Csv
Publié: novembre 12, 2015, 12:17pm CET par Mike Williams
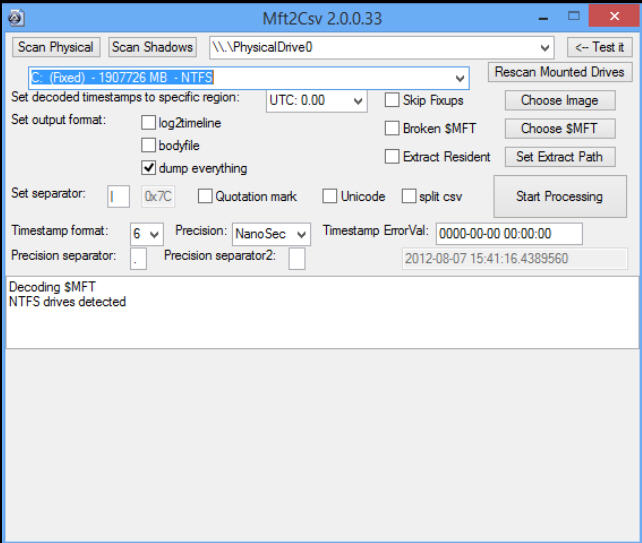
Wondering what other users might be doing on your PC? Checking browser or application histories might give you some clues, and monitoring software can also help.
But the simplest route is probably to build a file timeline, something which shows you when files were created or modified on your PC.
You could do this in a basic form with Explorer. Just browse to a user folder, or some other key area, click the "Date modified" column, and run a search.
Browsing the list will show you documents, logs, temporary files and plenty of other clues about how -- and when -- your system was being used.
A smart user might clear their tracks, of course, deleting key files to hide exactly what they’re doing.
But if you really want to dig deep, the open source Mft2Csv can produce a timeline which also includes deleted files, to uncover activity going back weeks, months, maybe even years.
The program works by parsing the Master File Table (MFT), the NTFS index used to store every detail of your files: name, location, size, attributes, dates and much, much more.
Mft2Csv has a vast number of options, but if you simply want to scan your main system drive then fortunately they can all be ignored. Launch it, make sure your volume is displayed, and hit Start Processing (or use Mft2Csv /volume:c: from the command line).
The scan and export process can take a very long time, maybe an hour or more, but that’s just because there’s so much to do (our test PC’s CSV was 615MB).
When it’s finished, the completed CSV displays an entry for every file, along with all the related NTFS information.
Most of this is too low-level and technical for even expert users to care about, but there’s the file name, size, attributes, creation, access and modified times, and more (there’s an explanation of some fields here).
Now all you have to do is sort your CSV by the CTime field (Creation Time) and the list becomes a timeline, showing which files were created, and when. As this includes deleted files you may find you’ve got activity records stretching back years.
You could also use your CSV viewer’s Search function to locate files by name, again even if they’ve been deleted.
Mft2Csv isn’t a program you’ll use every day -- the parsing process just takes too long -- but if you ever need some real low-level forensics it’s hard to beat.
-

Restyle the web with Stylish
Publié: novembre 11, 2015, 2:15pm CET par Mike Williams
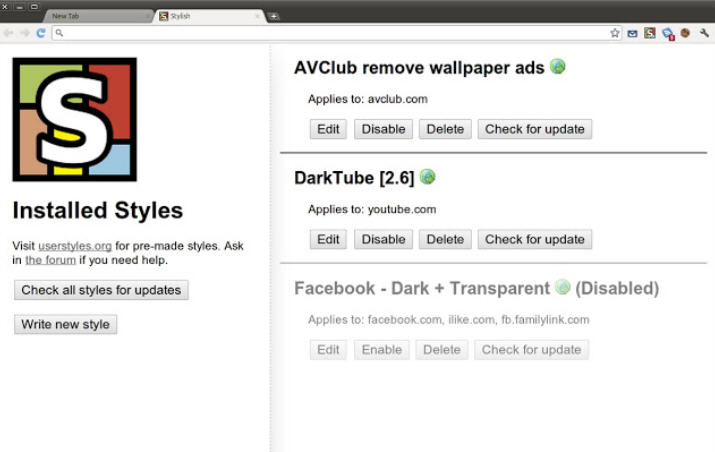
Websites often go through redesigns to keep them looking "fresh", changing colors, backgrounds, layouts and more. Which is fine, if you wanted something new -- but not so great if you were happier before.
Stylish is a free browser extension for Chrome, Firefox, Opera and Safari which uses custom CSS code to restyle websites, changing colors, replacing fonts, dropping content and generally improving their look and feel.
Getting started is as easy as visiting your target site, clicking the Stylish icon and selecting "Find more styles for this site".
You’ll then see a list of available themes, a text description and thumbnail preview of each, and details including its upload date, the number of downloads so far, user rating and more. (Check out userstyles.org to see what’s available.)
If you like something, click it, select Install with Stylish > OK, and you’re done. Revisit the page and you’ll probably see the new look immediately (reload it, if not).
Stylish isn’t just about revamping individual sites. It also supports "global" styles to modify how all websites are displayed, perhaps changing colors or replacing fonts to make them more readable.
Browse and install as many site-specific or global themes as you like. We found these conflicted occasionally -- or just didn’t work at all -- but you can view, update or remove individual themes later from the Stylish management console.
Alternatively, if you think a theme just needs a minor tweak, an Edit option allows you to customize it further by editing the underlying CSS code.
You’ll need a basic knowledge of CSS if you want to do anything significant, but fortunately there’s some documentation on the developer’s site.
Stylish also has a very helpful forum. Post a question there giving full details of what you’re trying to do, and any problems you’re seeing, and there’s a good chance someone will post the necessary code.
Stylish is a free browser extension for Chrome, Firefox, Opera and Safari.
-

BullGuard Internet Security ships with Dropbox-compatible backup
Publié: novembre 10, 2015, 4:39pm CET par Mike Williams
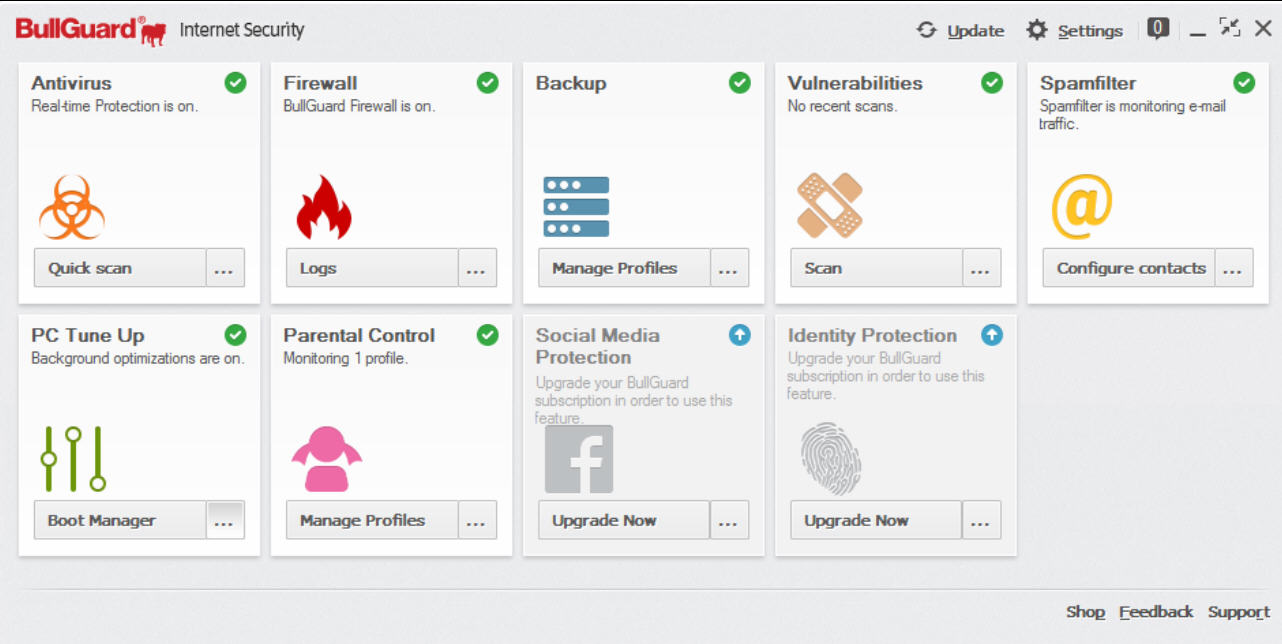
BullGuard has shipped the latest version of its comprehensive security suite, BullGuard Internet Security.
The online backup tool now offers direct backup to your Dropbox account, great news if you don’t want to spread your files across multiple cloud accounts.
A significantly improved PC Tune Up module includes new duplicate and junk file detectors, safely freeing up even more hard drive space.
BullGuard’s new Boot Manager doesn’t just list your Windows startup programs, like most of the competition: it monitors your boots, displays a detailed chart showing the performance impact of each startup process, and allows you to disable or delay them as required.
Enhanced Parental Controls do a better job of keeping parents informed, with more detailed reports, and notifications to keep you in touch with what’s happening.
Browsing protection now keeps you safe from more exploits, can quarantine threats without user intervention, and has less impact on your system performance.
Meanwhile the core antivirus engine features improved protection against threats which launch before Windows, another welcome step in keeping rootkits and ransomware at bay.
BullGuard Internet Security is priced from $59.95 for a 3 PC, 1 year license, and a 60-day trial build is available now.
-

Secretly record desktop activity with Hidden Capture
Publié: novembre 10, 2015, 12:33pm CET par Mike Williams
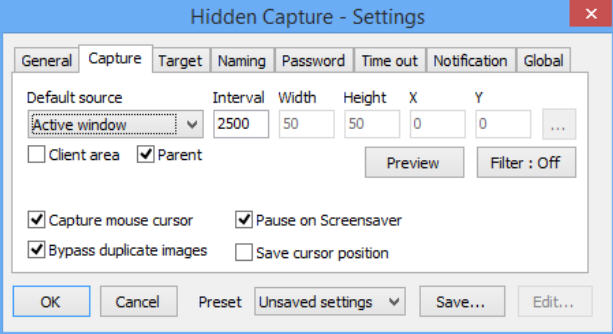
Finding out what others are doing on your PC can be difficult. You might spend an age exploring various histories -- browsers, applications launched, documents opened -- and still not be entirely sure.
Hidden Capture is a free tool which can help by automatically taking screenshots of your desktop at regular intervals.
As you’ll guess from the name, the program is semi-stealthy, running in the background without a system tray icon or other user interface, so others won’t immediately spot what’s happening.
But the program is visible in Task Manager, your installed programs list, and (by default) the Start Menu, and we wouldn’t expect it to fool technical users for very long.
Still, you don’t have to use Hidden Capture as a surveillance tool. It’s extreme configurability means it could come in useful for anyone who needs to grab a series of screenshots.
Basic operations are simple enough. Launch HC.EXE as an administrator, click "Start Capture", and the program displays a reminder of its hotkeys. Click OK and recording begins.
Now carry out a few actions, just to test the recording. After 30 seconds or so, press Ctrl + * (on your numeric keypad) to stop captures.
A dialog will ask you for your name, but that’s actually a sneaky password request. There’s no password right now, so hit enter, recording will stop, and you’re able to review any images in Hidden Capture’s application folder (probably C:\Program Files (x86)\Hidden Capture\Sessions\).
That’s nothing too unusual, but Hidden Capture gets more interesting when you look at its settings.
You’re not restricted to capturing the desktop, for instance -- the program can grab the active window, whatever element is under the cursor, a defined area around the cursor, or a fixed area of the screen.
You’re able to define the interval between captures (2500 milliseconds by default), the file name pattern and format (JPG or BMP), and the destination folder.
If you’re intending to use the program stealthily, you can have it automatically launch when Windows starts, and set up a custom password to prevent others tweaking your settings. (They can still just close the program from Task Manager, though, so don’t expect too much.)
If you’re more interested in just using Hidden Capture as an automated screenshot tool, you can also run it manually, and apply various other tweaks, such as copying the last capture to the clipboard.
What you don’t get is any documentation. This isn’t critical -- you’ll figure out the basics very quickly -- but there are plenty of settings and options which aren’t clear at all. Expect to spend quite some time experimenting before you understand every detail.
Still, if you’ve an experienced user with time to spare then Hidden Capture’s configurability makes it worth a try.
Hidden Capture is a freeware screen capture tool for Windows XP and later.
-

How to easily access Google Drive files from Microsoft Office
Publié: novembre 9, 2015, 9:09am CET par Mike Williams
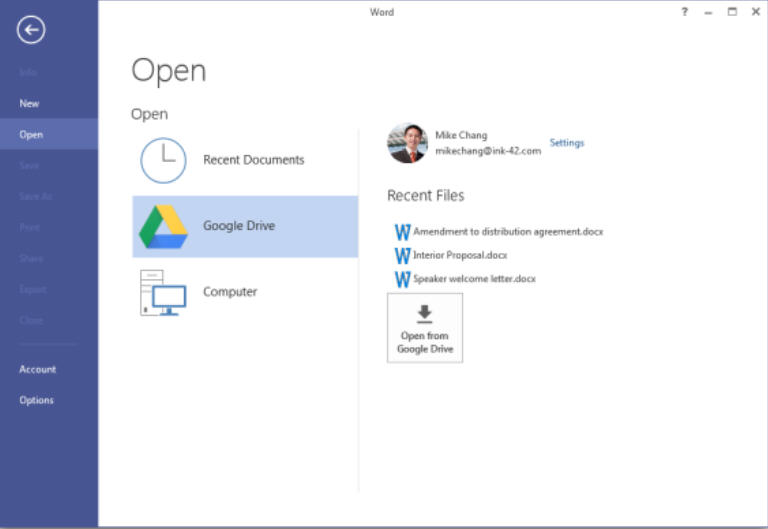
Hit File > Open in any modern edition of Microsoft Office and all your OneDrive cloud files are just a couple of clicks away.
That’s less than helpful if you keep your files on Google Drive, of course, but fortunately there’s a simple solution.
Google Drive plug-in for Microsoft Office is an Office add-in which makes it easier for Word, Excel and PowerPoint to access your Drive files.
Setup is quick and easy. The package is tiny, downloading and installing in just a few seconds.
Launch Word, Excel or PowerPoint after installation and a "Welcome" wizard pops up to show it’s working, and prompt you to log in to your Google account.
After that, the only change you’ll see is that your Office Open and Save dialogs now include a button for "Google Drive", as well as "Computer", "Recent Documents", maybe "OneDrive" and others.
Click Google Drive > Open From Google Drive and you’re able to view your Drive files, and any shared with you, then open them in a couple of clicks.
Google Drive plug-in for Microsoft Office is a free Office add-in for Windows XP and later.
-

REXPaint is an amazing ASCII art editor
Publié: novembre 6, 2015, 9:29am CET par Mike Williams

ASCII art is a graphics design technique dating back to the 1960s, where pictures are produced entirely from text characters.
The results are, well, basic. But they can have plenty of retro appeal, and producing them is a whole lot easier than you think.
REXPaint is a free portable ASCII art editor for Windows XP and later which delivers a surprising amount of features and functionality.
The program’s text-based menus seem a little unusual at first, but otherwise it works much like any other graphics editor.
You’ll start by choosing a "font", a text character, then clicking and dragging over the canvas to draw.
There are tools to draw lines, rectangles or ovals, which again work just like other paint programs. Click, drag to size your shape, release when you’re happy or hit Ctrl+Z to undo.
A color picker on the sidebar makes it easy to change colors as required, and the Fill tool fills an entire region with your preferred shade.
There’s a Zoom option, although it’s well hidden. Click one of the "< >" characters below the Font selector and RexPaint steps the font size up or down, increasing or decreasing the picture’s dimensions.
REXPaint even has layers support to handle more complex designs.
When you’re finished, your project may be saved in the program’s native format, or exported as PNG, XML, CSV, BBCode or TXT.
REXPaint is an amazing ASCII art editor, definitely worth a look if you’re interested in this area. But if you’re still not quite sure, check out the developer’s "Features" page, where animated GIFs show various editing features in action
-

Block access to thousands of online threats with Hosts Block
Publié: novembre 5, 2015, 2:44pm CET par Mike Williams
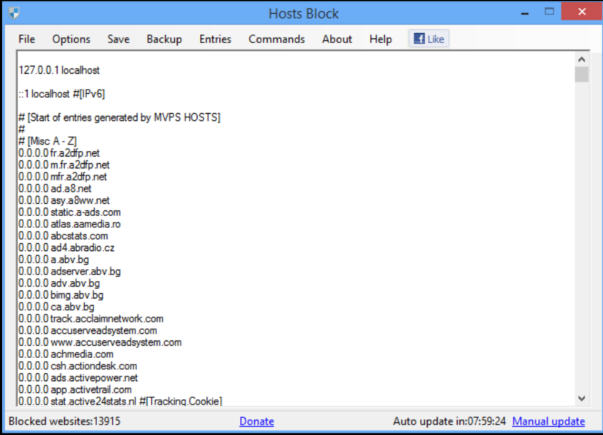
Most internet security suites include some kind of browsing protection which blocks access to known malicious websites.
But if you don’t have anything installed -- or you’d just like to add a second layer of protection -- then you might be interested in the Windows freeware Hosts Block.
The program works by regularly updating your HOSTS file with the latest blacklists from MVPS or Malware Domain List, instantly blocking access to thousands of online threats.
Better still, Hosts Block looks out for other processes trying to access HOSTS, stopping malware from changing the file.
Experts can fine-tune their protection by editing HOSTS manually, creating exclusion lists, even specifying custom sources for HOSTS file data.
There’s some risk here, as mistakes could prevent you reaching legitimate web resources.
Fortunately it’s easy to back up and restore your current HOSTS, and if all else fails you can switch to the default HOSTS in a click or two.
It’s not all good news. Occasionally we found the program crashed with an "unhandled exception" error, complaining: "The process cannot access the file 'C:\Windows\system32\drivers\etc\hosts' because it is being used by another process".
Our existing security package also had HOSTS open, so this might have been the reason for the conflict, but it’s still an issue the program should have handled more gracefully.
Hosts Block won’t work for everyone, then, but if you’re interested there’s more than enough features to make it worth a try.
Hosts Block is a freeware package for Windows XP and later.
-

Check your Android device for 22 vulnerabilities
Publié: novembre 5, 2015, 10:19am CET par Mike Williams
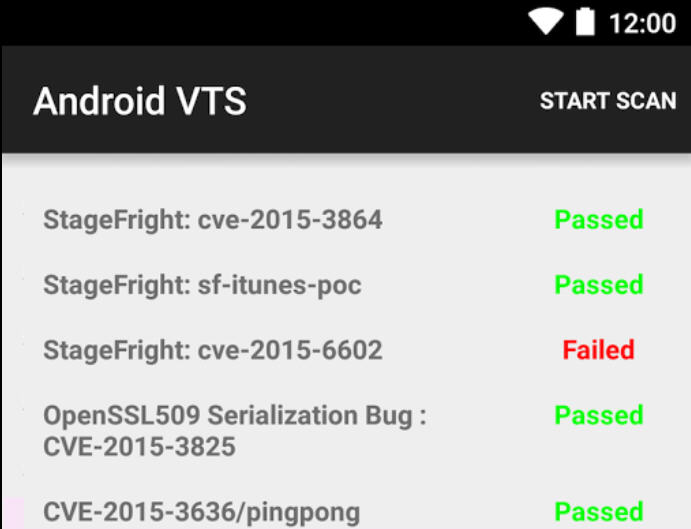
Google’s latest Android update has fixed another stack of security vulnerabilities, including yet more Stagefright issues.
This doesn’t mean you’re safe, of course -- OEMs can take a very long time to release their own updates, and older devices may not get them at all.
VTS for Android is a free open source app which can check your phone or tablet for 22 known device vulnerabilities, alerting you to any potential problems.
Installation can be awkward. Avast warned us that the app was malware, apparently because of its Stagefright detection code.
This is an open source project from a known and trusted developer, though, so it looks to us like the kind of false alarm you often get with security tools (check out the GitHub page and developer’s site if you need to find out more).
Launch VTS for Android and there’s a pause while it gathers and displays some basic system information.
Hit the Search button when it appears to launch the Device Vulnerability Scanner.
Around 30 seconds later our results were in. Every tested vulnerability was listed -- futex, GraphicBuffer::unflatten, lots of Stagefright variants, and more -- along with our "at risk" rating, in reassuring green or time-to-panic red.
There’s no context provided, unfortunately. If your device turns out to be vulnerable to "CVE-2015-3636/pingpong", you can’t tap the alert to get a description of what that actually means.
Still, VTS for Android does at least provide warnings for a lot of vulnerabilities, and that alone makes it worth the download. Go check your device immediately.
-

O&O ShutUp10 ramps up its Windows 10 antispy powers
Publié: novembre 4, 2015, 4:34pm CET par Mike Williams
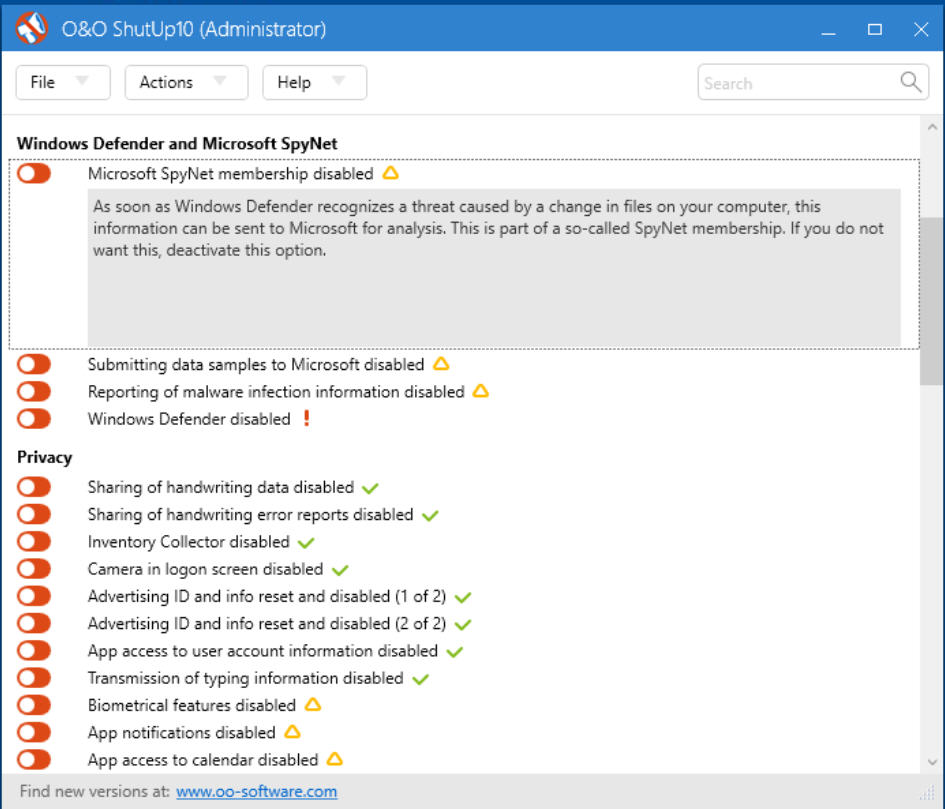
O&O Software has shipped an updated for its Windows 10 antispy tool, O&O ShutUp10.
The latest build has been repackaged as a single executable, making it more convenient to use.
There’s support for tweaking more privacy settings, including Microsoft SpyNet and Windows Defender.
It’s now possible to start the application and define your preferred settings from a standard (non-administrator) user account.
There’s a new switch to import your preferred settings from the command line, handy if you’re hoping to standardize your configuration across multiple PCs.
User interface tweaks aim to make operations easier to understand, and if you still have problems, there’s extended (though still brief) instructions to help you out.
O&O ShutUp10 is a freeware tool for Windows 10.
-

TeamViewer 11 beta up to 15x faster, debuts Chrome OS app
Publié: novembre 3, 2015, 7:29pm CET par Mike Williams
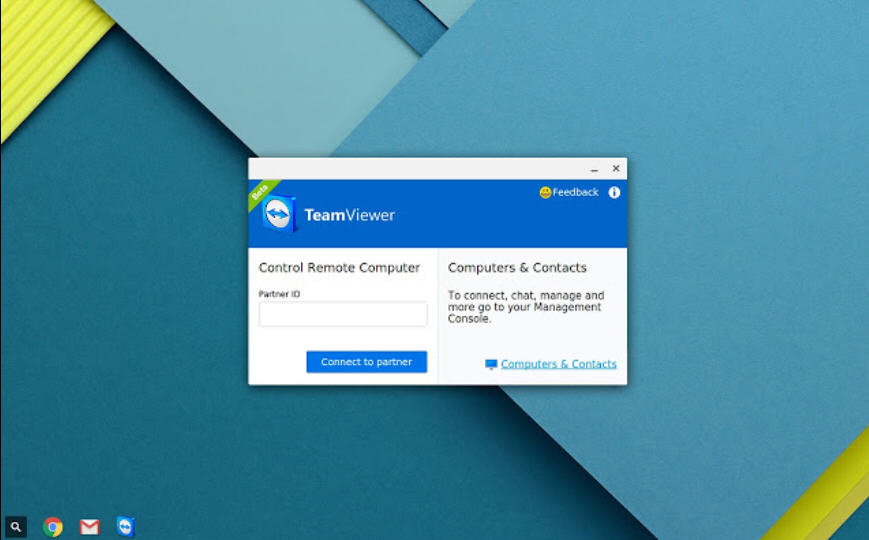
TeamViewer GmbH has unveiled TeamViewer 11 beta, a preview of its free-for-personal-use remote control package.
Performance enhancements are a highlight, with up to 15x faster file transfers, and a potential 30 percent reduction in data usage.
Image rendering has also been optimized, bringing better image quality at any given bandwidth.
A shiny new TeamViewer Chrome OS app gives you even more ways to connect, and there are options for unattended access to Android devices, or connecting directly to the Linux console (no GUI required).
Extra web support means you’re now able to run TeamViewer from your browser, and use your TeamViewer account as a web-based chat platform, wherever you are.
Both the TeamViewer toolbar and client interface have been redesigned to make them easier to use.
Corporate users also see a host of improvements, including smarter channel, group and device management, and a new customer feedback option via an automatic satisfaction survey at the end of a session.
TeamViewer 11 beta is available now for Windows XP and later.
-

Restrict access to time-wasting websites with LeechBlock
Publié: novembre 3, 2015, 12:22pm CET par Mike Williams
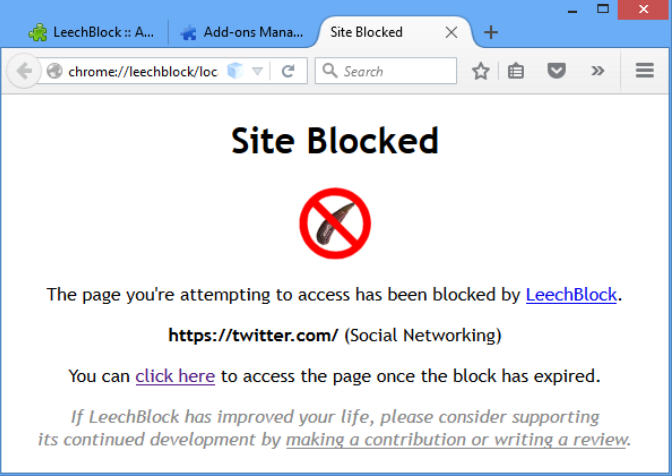
Twitter, Facebook, YouTube, Amazon -- it’s hard to get any work done when there are so many web distractions around.
LeechBlock is a free Firefox extension which can help by blocking access to your favorite time-sucking sites.
There are a lot of similar tools around, but what makes LeechBlock different is its flexibility. It really can be fine-tuned to suit just about everyone’s needs.
For example, you could block twitter.com forever. But you can also limit access during multiple time periods (0900-1230, 1330-1700), or ration access to the site (allow only 5 minutes in 30, say), and apply these restrictions only on defined days of the week.
Setup is easy because you’re able to globally apply these settings to "Block Sets", lists of sites. Create a Social Networking block set, add Twitter, Facebook and whoever you like, and you can restrict them all in a few seconds.
There are up to six block sets available, giving you even more flexibility.
You might allow limited access to social networks, for instance, if they’re occasionally useful for work, but block gaming sites entirely.
LeechBlock even has options to import or export your block sets, handy if you’d like to share them with someone else.
This only affects web access in Firefox, of course. There’s no lower-level security involved, no HOSTS-file tweakery or anything else. If you’re determined to break the rules then there’s nothing to stop you firing up another browser and going wherever you like.
But, if you just need a gentle reminder that you really shouldn’t be accessing these sites so often, LeechBlock could be ideal. Give it a try.
-

How to find the Windows Experience Index in Windows 8/ 10
Publié: novembre 2, 2015, 6:52pm CET par Mike Williams

First appearing back in Windows Vista, the Windows Experience Index is a performance rating covering your CPU, RAM, disk, 2D and 3D graphics.
The WEI disappeared from Control Panel in Windows 8.1, but if you need a quick benchmark -- or are just curious how your new PC compares to the old one -- it’s easy to find.
Although the WEI isn’t visible any more, the underlying Windows System Assessment technology (WINSAT) is still present. Even Windows 10 runs the benchmark occasionally (although it doesn’t show you the results any more).
Fortunately the results are saved in local files. The official reports are in XML files in the \Windows\Performance\WinSAT\DataStore folder, but it’s usually simpler to check \Windows\Performance\WinSAT\winsat.log.
Scan up from the bottom of the log file, looking for a line ending like this: "…. > Wrote CRS score to the registry 59".
The final number is your overall WEI score, and this line will be followed by others with the score for your memory, CPU, dwm (2D graphics), D3D (3D graphics) and storage.
If you can’t find the score, or would just like to recalculate it, then you could launch the benchmark manually by opening a command prompt and entering winsat formal
Another option is to run a copy of the freeware ExperienceIndexOK. It’s a tiny 48KB download, so won’t exactly take long, just unzip it and and watch as ExperienceIndexOK finds and displays your current scores.
Click "Re-run the assessment" and the program runs WinSAT for you. There’s no attempt to hide this -- a command window opens and you can watch as WinSAT displays its progress messages -- and when it’s finished, ExperienceIndexOK extracts your scores from the report file and displays them in a simple GUI.
ChrisPC Win Experience Index is a free (for personal use) WEI tool. It’s larger, and requires installation so isn’t quite as convenient to use.
The interface is a little more polished, but essentially the same, listing the scores and providing a "re-run the assessment" button.
ChrisPC Win Experience Index also runs WinSAT to do the calculations, but this time progress information is displayed in the program’s own dialog, which looks more professional.
When it’s finished, your WEI scores are displayed, and ChrisPC Win Experience Index offers a useful set of sharing options: you can save an image, export the figures as a text file, or copy them to the clipboard.
Which is best? ExperienceIndexOK’s portability makes it our winner for casual use, but if you need to check and share your WEI regularly then ChrisPC Win Experience Index’s sharing features might just make it a better choice. Check them out.
-

Highlight (and share) the web with Highly for Chrome
Publié: novembre 2, 2015, 2:26pm CET par Mike Williams
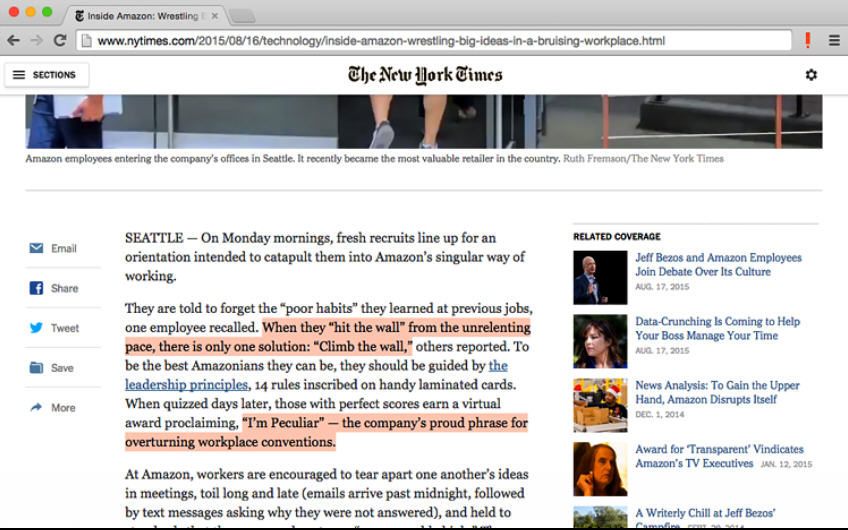
Web highlighters can be a handy addition to bookmarks, highlighting blocks of web text so they’re easier to find later.
Highly is a free Chrome extension which takes the process to the next level, by making it easy for users to share their highlights with others.
The basics are much like any other highlighter. Click an icon on your address bar, click and drag to select some text, and it’ll be highlighted whenever you visit the page.
Hover your mouse over the text, though, and a Share icon allows you to share your selections on Twitter, Facebook, Pinterest, or by email.
Alternatively, just pass your Highly account URL to friends, family or colleagues and they’ll be able to view and search your highlights as you create them (here’s an example).
You can even follow other Highly users, or have them follow you, meaning you’ll see their highlights in your own feed.
Highly worked well for us, and it looks like there’s much more to come, with an iOS app, Safari and Firefox extensions coming soon.
-

Kaspersky Safe Kids: free parental controls for all your devices
Publié: octobre 28, 2015, 3:52pm CET par Mike Williams
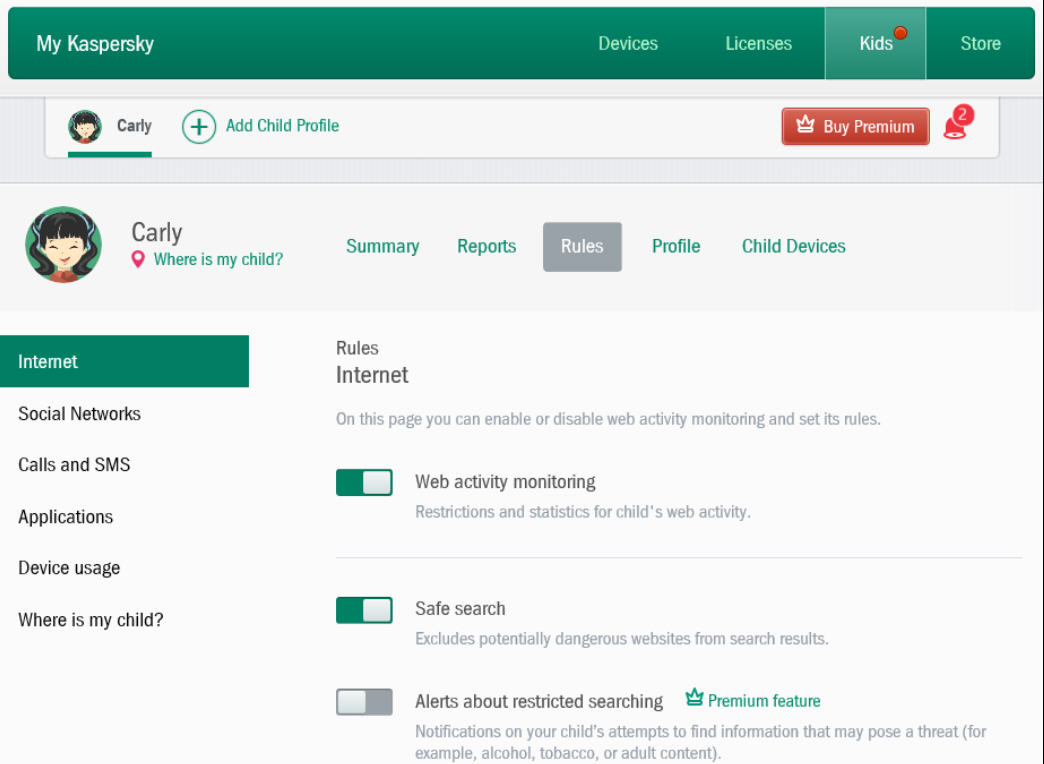
Parental controls are often regarded as a premium extra by security companies, and are only bundled with their most expensive high-end suites.
If you’re working on a budget then it could make more sense to opt for a specialist tool, and Kaspersky Safe Kids Free gives you a lot for no cost at all.
One immediate highlight is that the product works on all your kids’ devices: Windows, Mac, Android, iPhone or iPad.
It’s also centrally controlled from a single web account, which means there’s no need to have repeated access to the device, and you can see and manage what’s happening from anywhere in the world.
Initial setup is easy. Provide a name for each of your children, an age, associate it with a user account (on PCs) and you’re ready to go.
By default Kaspersky Safe Kids will block access to unsuitable websites, and provide simple reports on what your kids are doing: their device usage time, their most frequently visited websites (with highlights for anything that’s been blocked) and favorite apps.
You’re able to set up limits on usage time by total hours per day (not a schedule in the free version), and either display a warning or block usage entirely if they’re online too long.
Safe Kids automatically blocks apps according to their age restrictions, but you can also restrict them by category (though not on the iPhone or iPad).
There’s also a range of web tools, including the enabling of Safe Search to block unsuitable websites, and configurable restrictions on websites by category.
Kaspersky Safe Kids Premium is a $14.95/ year commercial version which provides even finer control over your settings, more monitoring tools (location, Facebook activity, Android calls and SMS messages), and gives you real-time alerts and notifications.
Kaspersky Safe Kids Free offers more than enough functionality to be useful, though, and on balance it’s a great place to start. Take a look.
-

devd is a lightweight http server
Publié: octobre 28, 2015, 11:22am CET par Mike Williams
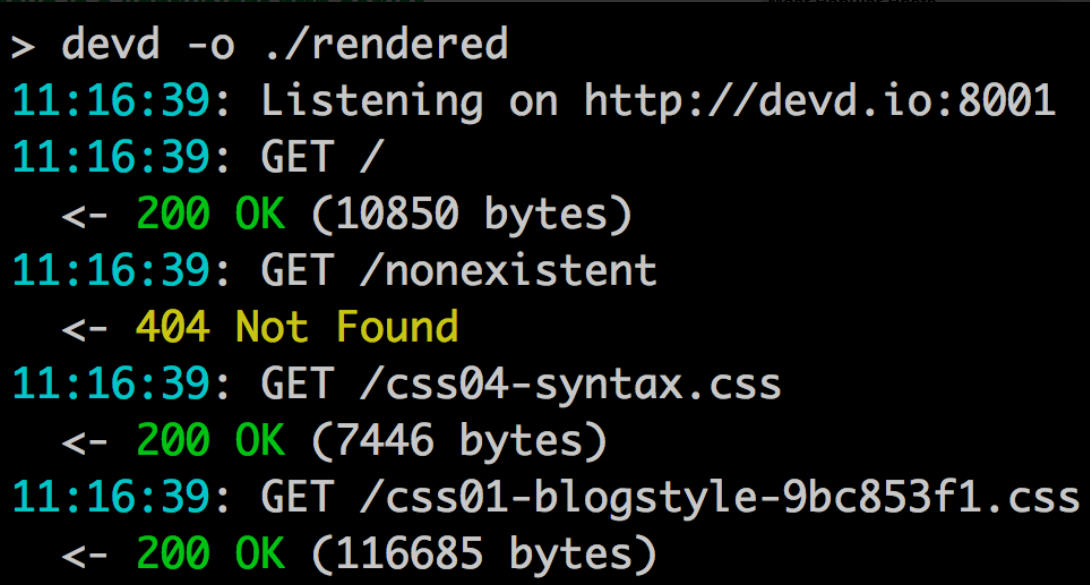
Web servers can be complex, with many modules to install and a lengthy list of settings to figure out.
Devd is an open source http server for 64-bit Windows, OS X and Linux, which proves it doesn’t have to be that way. The program arrives as a single executable, no other dependencies or modules required. Just unzip it and you’re ready to go.
Devd is a console program, but doesn’t have a mass of switches to remember. At a minimum you could just copy it to the folder containing your HTML files, and launch it like this.
devd -o .
The -o switch tells devd to open a browser window, and the second parameter gives it the folder to serve (the current folder in this example).
Browse your html pages as normal and devd displays a color-coded log of what’s happening.
You can also access the server by entering 127.0.0.1 in any other browser window.
An optional "livereload" feature tells devd to reload resources when they change. Use the l switch ( devd -ol . ) to turn this on.
Bonus extras include reverse proxying, smart routing, exclusions for livereload and more.
Simple, self-contained, lightweight -- devd may be aimed at developers, but there’s plenty to like here for less experienced users, too.
Devd is an open source http server for 64-bit Windows, OS X and Linux.
-

Opera 33 arrives with new branding
Publié: octobre 27, 2015, 2:59pm CET par Mike Williams
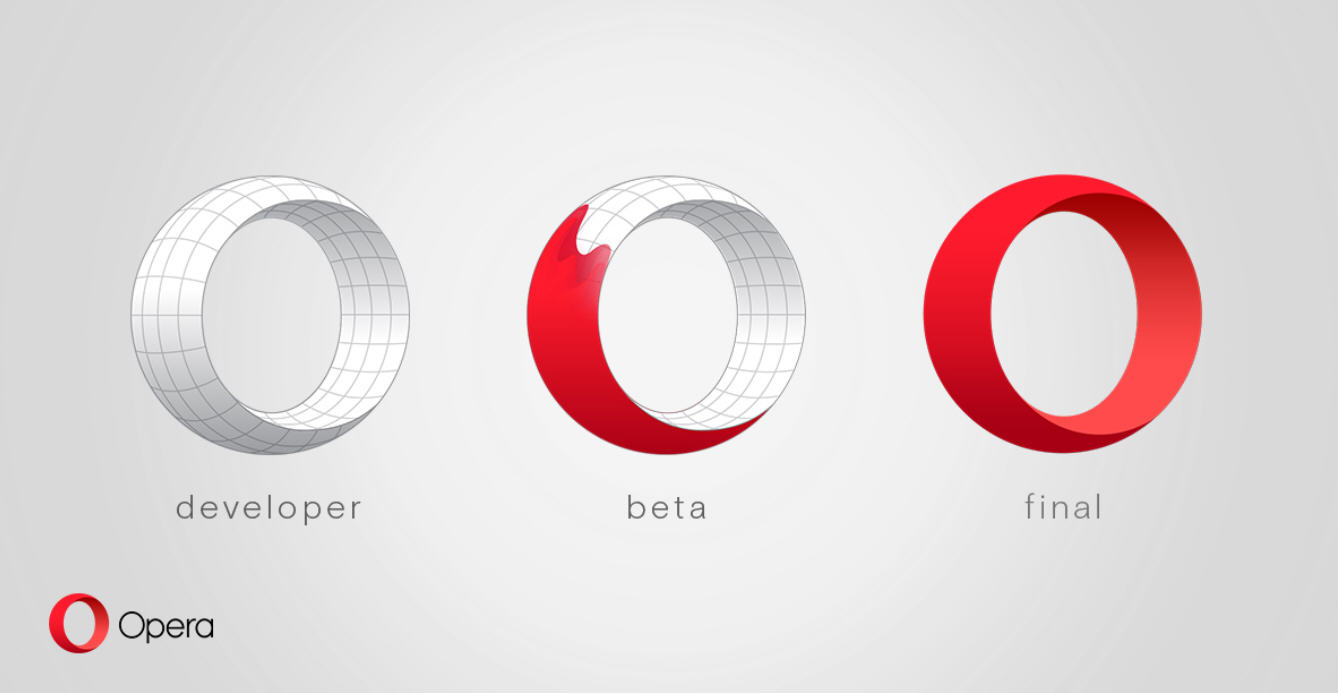
Opera FINAL 33 has shipped, complete with its brand new identity.
This isn’t just about a new icon. No, really. It’s three: a wireframe icon for the developer build, a partially painted version for betas, and a full 3D O for the final release, in Opera’s signature red.
It’s also a symbol, the company explained last month, representing "a portal quickly connecting you with what you’re looking for on the web".
More practical enhancements include Opera Turbo’s Turbo 2 compression, which should improve site compatibility and deliver better performance when streaming videos.
The Handlers settings dialog enables users to assign which sites handle specific protocol types.
The Linux build can now detect and use the chromium-codecs-ffmpeg-extra package to support H264, MP3 and other media codecs.
There are also a few bug fixes, including one for Mac where Opera might crash on launch when the bookmark bar was enabled.
Opera FINAL 33 is available now as a freeware download for Windows, Mac and Linux.
-

Sysinternals ships updates for Autoruns, Sysmon, RAMMap, Sigcheck, BgInfo
Publié: octobre 27, 2015, 11:00am CET par Mike Williams

Windows Sysinternals has announced updates for six of its freeware tech tools.
Autoruns 13.5 gains a right-click option which enables startup programs to be resubmitted to VirusTotal for a new scan.
There’s more detail in the Office tab, too, with 32-bit Office addins and font drivers now appearing in the startup list.
SigCheck 2.30’s extra support for MUI (internationalization) strings should ensure more accurate reporting of version data.
The program also provides extra information on signed files, and has updated object IDs for Windows 10 certificates.
Memory information tool RAMMap 1.4 is now officially Windows 10-compatible.
Active Directory monitor ADInsight 1.2 finally has support for 64-bit Windows.
As usual, there’s an assortment of bug fixes, in particular squashing a potentially nasty memory leak in Sysmon 3.11.
Please note, as we write some of Sysinternal’s download links still lead to the older version. Presumably they’ll be updated soon, but check the version of anything you download, and try again later if it’s still the previous build.
-

Ashampoo Uninstaller is now free
Publié: octobre 27, 2015, 10:37am CET par Mike Williams
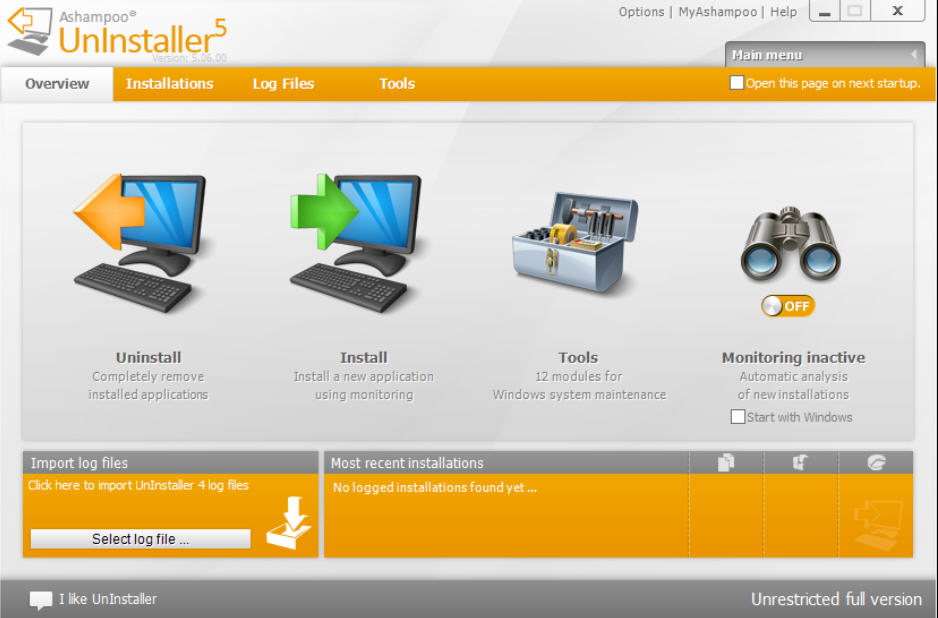
Ashampoo has announced that its application remover Ashampoo Uninstaller is now free for anyone to download and use.
It may not look that way when you install it -- there are still prompts for license keys -- but register with your email address and you’ll get a free key immediately.
The main issue with Ashampoo Uninstaller is that it’s not seen a major update since 2012, and presumably won’t be getting one in the future, either.
But the company says it’s fully compatible with everything from Windows XP -- 10, and there’s still more than enough power here to make it interesting.
The ability to monitor installations is a highlight. Install a program this way and Ashampoo Uninstaller tracks all the changes it makes, giving you a much better chance of cleanly removing it later.
The program can also detect and remove orphaned files and Registry keys left by a regular uninstall.
Integrated Drive and Registry Cleaners scan your system to find and delete the remnants of other applications.
There are a pile of other PC maintenance tools, including an internet cleaner, drive defragger, duplicate file finder, startup program manager, system restore point manager, undeleter and secure file wiper.
These modules aren’t exactly what we’d call leading edge, but they’re more capable than some of the competition. The Startup Manager won’t persuade you to dump Autoruns, for instance, but it does at least provide user-based ratings for your programs, to help you decide exactly what to keep.
Ashampoo Uninstaller isn’t a great product, then, but its installation monitoring still helps it stand out from the crowd. Give it a try.
-

Generate spectacular 3D fractals with Mandelbulber
Publié: octobre 26, 2015, 8:28am CET par Mike Williams
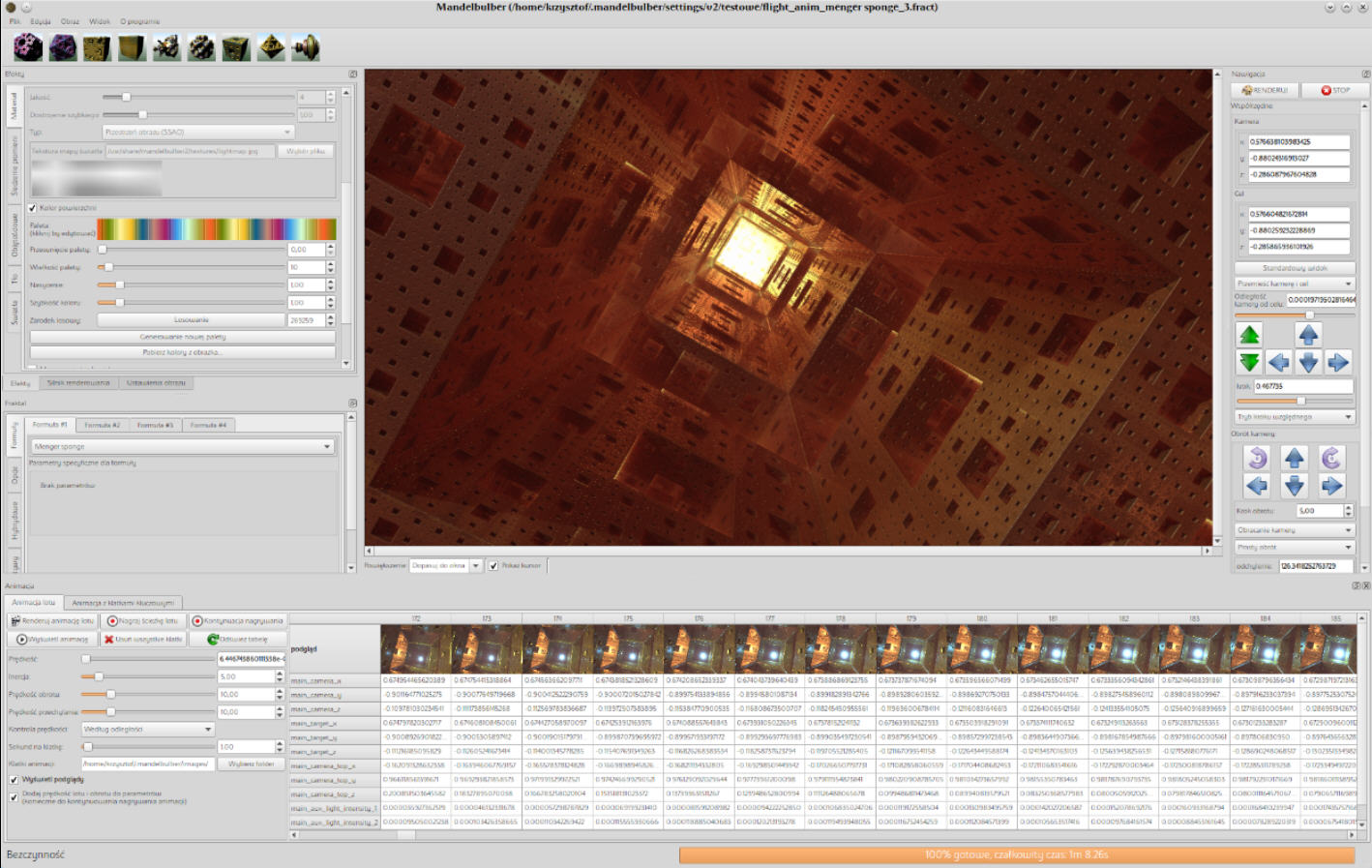
Fractal generators have been around for a very long time, but most of them just provide yet another way to produce the same Mandelbrot-based imagery we’ve seen so many times before.
Mandelbulber is different, because not only does it give you more formulae to play with, but it also renders your creations in spectacular 3D.
When we last looked at the program, back in 2013, a complex interface made it difficult to get started. But fortunately a complete rewrite for version 2.x has made it much more accessible.
There’s no need to choose a formula from a list any more, for example, as they’re all represented by thumbnails of their starting image. Select one, click Render and a preview is generated in a few seconds.
If you spot an interesting area, clicking it zooms in and generates a new image (you can press Ctrl+Z to Undo if it turns out not to be interesting, after all).
There are buttons to move or rotate the camera, and/ or the object, to help you get the view you need.
The starting resolution of 800×600 makes for speedy fractal generation, but image quality isn’t great. To fix that, click the Image Adjustments tab bottom left and enter your preferred resolution. (This isn’t restricted to your screen size, and in fact if you want to generate an image for use elsewhere -- printing, maybe -- you may want it to be much larger.)
You’ll probably want to adjust your image colors, at least occasionally, and there are a lot of palette options to explore. Or you can avoid all that complexity by simply clicking Effects > Generate New Random Palette until you find something you like.
Mandelbulber’s more advanced features haven’t gone away. At all. If anything, there are even more in these latest editions.
The program does have a lot of tooltips, though, and we don’t just mean the usual short text phrases. Many have a lot of detail, and some even include detailed graphics to explain a particular point.
Put it all together and this is a great package for anyone interested in fractals, or computer art. Go download it immediately.
Mandelbulber is an open source application for Windows, OS X and Linux.
-

Optimize your mouse movements for a dual display PC
Publié: octobre 23, 2015, 7:59pm CEST par Mike Williams
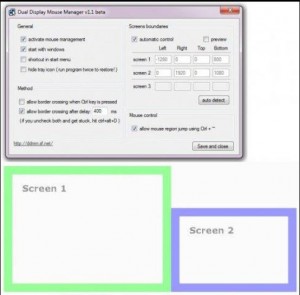 Set up Windows for a dual-monitor system and your mouse cursor should move smoothly from one display to the next.
Set up Windows for a dual-monitor system and your mouse cursor should move smoothly from one display to the next.This brings real advantages, but you may also notice a few issues, because the cursor doesn’t just stop at the edge of the screen any more. It’s all too easy to move to a scroll bar, or some other control at the far side of one display, and find your mouse cursor overshoots to the other screen.
Dual Display Mouse Manager (DDMM) is an open source tool for Windows which detects when your cursor reaches the edge of a screen, then snaps and holds it there for a user-defined period, reducing the chance of any problems.
The program is very small -- one EXE, one DLL, under 100KB in total -- and there’s no installation required, just unzip and run it.
The default settings work reasonably well, but left-clicking DDMM’s system tray icon displays its various tweaks.
The initial delay time is 150ms, but you can adjust this as required.
If you find the delay can be annoying sometimes, there’s an option to ignore it and restore instant border crossings by holding down Ctrl.
The program hasn’t been updated since 2010, but our first look -- and reports from other users -- suggest it still works well on modern systems.
Mouse handling is simpler on a single PC as the cursor normally stops at the edge of the screen, but this isn’t always desirable -- and it’s just as easy to change.
Run Border-Less Unlimited Mouse and your cursor then wraps around the screen. Drag it below the bottom of the screen, it appears at the top, and if you drag it off the left side of the screen it’ll appear on the right.
This may help anyone who has difficulties with a regular mouse, as it sometimes reduces the distance your cursor will need to travel.
It also makes control more difficult, but fortunately you can choose which screen edges allow wrapping. Disable the feature at the top edge, for example, and you’ll know you can select a menu option without the risking the cursor moving to the bottom of the screen.
Border-Less Unlimited Mouse and Dual Display Mouse Manager won’t be right for everyone, but they’re both compact and easy ways to play with some mouse fundamentals, and may save you some time and hassle. Worth a try.
-

Polarr 3 is a versatile photo editor for Chrome
Publié: octobre 22, 2015, 5:25pm CEST par Mike Williams
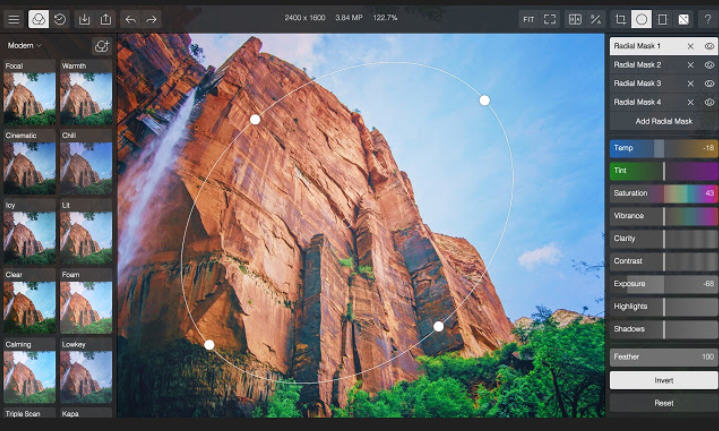
Polarr’s free online photo editor and mobile apps have generated a lot of interest this year, thanks to their well-judged mix of power and ease of use.
If you’ve not yet tried the editor for yourself, Polarr’s Chrome app is a great place to start.
Importing images from the web is as easy as hovering your mouse over a picture and clicking the Polarr icon.
But the app can also import images from URLs, or open and edit local files, even if you’re offline.
A beginner-friendly left-hand toolbar displays previews of your image using various filters -- "Focal", "Warmth", "Cinematic" and so on -- and clicking any of these applies the settings immediately.
Too basic? Just glance to the right, where a second toolbar has sliders for temperature, tint, exposure, gamma, contrast, highlights, shadows, whites, blacks, clarity, vibrance, saturation, HSL, sharpness, denoising, grain, vignette, chromatic shift, even tone curve adjustments, with a histogram for guidance.
These don’t have to be globally applied to the entire image. Polarr offers both radial and graduated filters, and you’re able to combine these to produce the effect you need.
This can get complex, but fortunately you’re able to save your current settings as a custom filter for speedy reuse later.
You also get crop, rotate, and straighten tools, amongst other useful options, and finished images may be saved locally or exported to Facebook, Dropbox, Flickr, Google Drive, Picasa, Box and Evernote.
It’s a lengthy feature list, which is just fine by us. But if you’ll only use a fraction of these tools, that doesn’t have to be a problem: toolbars and panels can be collapsed or closed to display only the features you need.
Polarr 3 is available now for Chrome, and there are further free and commercial apps available for Android, iOS, Windows 10 and Blackberry.
-

What’s really running on your PC? Part 1: Windows System Processes
Publié: octobre 22, 2015, 1:34am CEST par Mike Williams
 PC too slow, possible malware infection, just not behaving as it should? Then you'll probably launch Task Manager or something similar to figure out what’s going on.
PC too slow, possible malware infection, just not behaving as it should? Then you'll probably launch Task Manager or something similar to figure out what’s going on.Sounds great, until you find 50 or more cryptically-named background processes and realize you’ve barely any idea what most of them do.
At this point, most people start taking short cuts. This process name looks familiar, that one’s running in the Windows folder, let’s just assume they’re okay…
Unfortunately malware authors understand this only too well, and employ a range of tricks to make their processes blend in with everything else.
A better approach is to spend a little time learning about common PC processes. This doesn't have to be to any great depth, or require any low-level, developer-type knowledge -- it's just a matter of understanding a few basic rules, to help you spot when something’s wrong.
We're going to start by looking at some common Windows processes. Here's what you need to know.
Getting equipped
You could make do with Task Manager if there’s no alternative, but to properly understand what's running on your system requires something more.
We're going to use Process Explorer here, but Process Hacker is just as good – arguably better -- and any tool which displays processes in tree form, so you can see their parents, will prove useful.
Make sure whatever you’re using is configured to show key process information. In Process Explorer, click View > Select Columns and check at least User Name, Verified Signer, Image Path, Command Line, Session and Virus Total.
Relaunch your app as an administrator, giving you the privileges to view all this data, and then start browsing the list of processes.
System, Idle
These are created by the Windows kernel as your system starts. They're not regular processes -- they don't have an image name or an address space -- but it’s normal for them to generate CPU and other activity.
System Idle Process should have a PID (Process ID) of 0, System will be 4, and both will be running as SYSTEM (User will be displayed as NT AUTHORITY\SYSTEM or just SYSTEM, depending what you’re using).
Neither System or System Idle Process have a parent, but System will be the parent for smss.exe and Interrupts.
SMSS
SMSS.EXE is the Windows Session Manager, the application used to manage the desktop and all the processes belonging to an individual user.
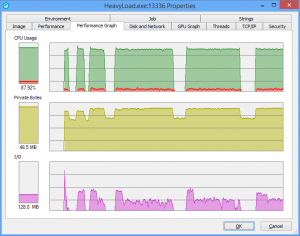 SMSS is the first user-mode process launched by System, so it should appear as a child of System on the tree, and be running as SYSTEM, in Session 0, from the %SystemRoot%\System32 folder.
SMSS is the first user-mode process launched by System, so it should appear as a child of System on the tree, and be running as SYSTEM, in Session 0, from the %SystemRoot%\System32 folder.Malware might try to disguise itself by using a similar name -- smmss.exe -- so once you’ve selected it in the Process Explorer tree, click the Process column header to sort the list into alphabetical order and check for lookalikes. (Which may be entirely innocent, of course, but are worth investigating further.)
Click the PID column header to sort by Process ID, too. The real System, Idle, SMSS processes are clustered together with low PIDs, while programs running in your user account are much higher.
Scroll down the process list, checking the Session column. On a regular stand-alone PC you should see only sessions 0 and 1. Other sessions could be entirely legitimate -- you’ve switched to a second account, a trusted user on your network has made a remote desktop connection -- but if you don't understand the reason, might be worth further investigation.
CSRSS, WININIT
CSRSS is the Client/ Server runtime, a Windows management process
CSRSS is launched by an instance of SMSS which then exits, so the legitimate processes (one per session) won’t have any parent.
Otherwise CSRSS has all the usual system-type attributes: an image in %SystemRoot%\System32, running as SYSTEM, with a PID clustering around the other core system processes.
It’s another candidate for process name spoofing, so sort the Process list alphabetically again to look for anything similar.
WININIT
WININIT kick-starts Windows by launching processes to handle security (LSASS), run drivers and services (SERVICES).
It’s launched from an instance of SMSS, and won’t have any parent, but should be the parent for services.exe and lsass.exe.
There's one instance only, running as SYSTEM, in session 0.
SERVICES
The Service Control Manager -- SERVICES.EXE -- finds and runs all the non-boot drivers and services you’ve installed (boot drivers and services have already been launched).
The legitimate SERVICES will appear once, running as SYSTEM, and be a child of WININIT.
SERVICES is also going to be the parent for a lot of processes, some managed by the standard hosting process (SVCHOST), others working on their own (like AppleMobileDeviceService.exe).
SVCHOST
SVCHOST is the Host Process for many Windows and third-party services.
There will be multiple SVCHOST instances running on every PC, and malware commonly uses similar names to dodge any attention.
The real SVCHOSTs will be a parent of SERVICES, and running in Session 0 as SYSTEM, LOCAL SERVICE or NETWORK SERVICE.
The executable runs from %SystemRoot%\System32, with a command-line -k switch indicating its account or service name.
LSASS
The Local Security Authority process (LSASS.EXE) is responsible for all kinds of authentication and security management tasks, which makes it a regular target for attackers.
Normally you’ll have a single LSASS, a child of WININIT, which doesn't have any child processes itself.
The regular LSASS process runs as SYSTEM, in session 0, and typically won’t do much apart from generate a little CPU activity (and you’ll only notice that if you look closely).
Malware sometimes tries to disguise itself with similar names, so pay attention to any lookalikes.
WINLOGON
WINLOGON is the Windows Log-on Application, the process which manages access to your desktop(s).
WINLOGON runs as SYSTEM in Session 1, and will appear again if you have any additional sessions (although if you do, as we mentioned before, it’s worth investigating why).
The process may have a child process of LogonUI if authentication is ongoing, or DWM.EXE – the Desktop Window Manager – on Windows 8 or later, with a user of DWM-1.
Once you’ve authenticated, WINLOGON checks the Registry key HKEY_LOCAL_MACHINE\SOFTWARE\Microsoft\Windows NT\CurrentVersion\Winlogon for the name of any initialisation processes it needs to run next.
Normally this specifies only one -- C:\Windows\system32\userinit.exe, -- but malware may add others after the comma. Check if you’re in any doubt.
USERINIT
The User Initialisation process is launched by WINLOGON, and sets up the user environment.
After running logon scripts and other startup tasks, USERINIT launches the shell process specified at HKEY_LOCAL_MACHINE\SOFTWARE\Microsoft\Windows NT\CurrentVersion\Winlogon\Shell.
Typically this is Explorer.exe, which then sets up your desktop, start menu or whatever else your version of Windows provides, as well as launching as any startup programs.
But this provides another way for malware to infect your system. Again, take a look if you’re in any doubt.
USERINIT should close down after launching the shell, which means it won’t appear on your task list (but it’s important enough that we’re listing it here anyway).
EXPLORER
The end result of all this activity is the EXPLORER process, the front end for much of your PC activity.
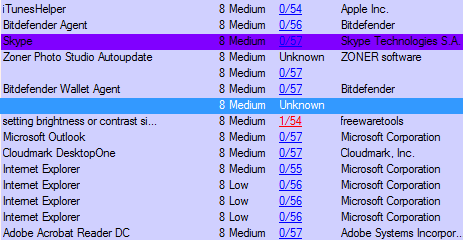 It’s launched from the Windows folder, in session 1, and in your own user account.
It’s launched from the Windows folder, in session 1, and in your own user account.EXPLORER has no parent, but just about every program you’ve launched -- manually, or as a startup application – will appear as a child.
There are no simple process rules to detect EXPLORER attacks, and that’s outside the scope of this list anyway, but a good place to start is by looking for infected modules.
In Process Explorer, click View > Show Lower Pane, then View > Lower Pane View > DLLs.
Click EXPLORER.EXE and browse the lower pane, checking each file for its VirusTotal score.
CONHOST
It’s not an essential part of Windows launch, but you might still find the Console Window Host running on your system.
This isn’t likely to be impersonated by malware, so as long as it’s running from \Windows\System32 and signed by Microsoft then the process itself is going to be safe.
What’s more interesting is why it’s been launched, as the presence of CONHOST indicates some console-based activity. That might be completely safe and legitimate – you’ve just opened a command window, an application has used the shell for something – but take a closer look anyway. Which process was the parent, what’s the user account, when was it launched?
General rules
You won’t remember every detail of every system process, but just following a few basic principles will take you a long way.
Check the parent and children of interesting processes, then click the Process column header to sort the list alphabetically and look for similar names.
Check the User Name for a process to see if it’s being run with SYSTEM privileges.
Look at the process path. Something trying to match a system process but running from an odd location like \Windows\Temp is a definite red flag, but don’t automatically assume that something in \Windows\System32 is an “official” process, either. Check for a Microsoft Corporation digital signature via Process Explorer’s “Verified Signer” column (double-click the process if this is blank and it should be filled in).
Pay close attention to the Command Line, too -- not only does this tell you what a process is called, and where it’s being launched from, but you’ll sometimes spot odd switches or arguments which tell you something is wrong.
Whatever you find, remember that most of these are general rules of thumb only. A 57/57 VirusTotal score might be reason to panic, but otherwise it’s best to investigate any issues before taking drastic action.
-

Kalkules is a scientific calculator anyone can use
Publié: octobre 20, 2015, 11:41am CEST par Mike Williams
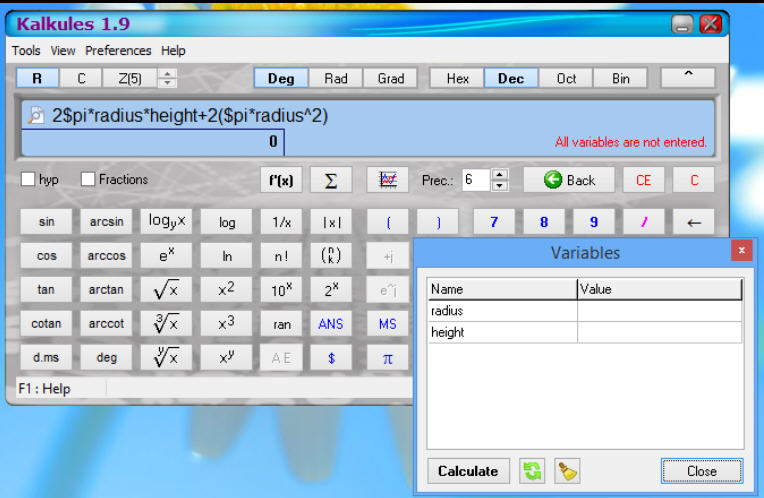
If you’re not mathematically inclined then it’s easy to assume that scientific calculators are too complex, out of your reach, not something you’ll ever need or use.
Kalkules is a free and portable scientific calculator for Windows which shows that isn’t necessarily true.
The program opens much like Windows’ own Calculator, with a numeric keypad and various buttons for basic operators and more advanced functions.
But if you don’t need all those options, clicking the Up arrow (top right) hides most of the interface. Clicking View > Always On Top leaves you with a data entry box where you can run simple calculations as necessary.
Data you enter is freely editable. Type 2*3, press Enter and you’ll see the result, but you can then edit the calculation like a line of text -- changing any of the values, or the operator, or adding other figures -- and press Enter to see the new result.
If you find you’re repeatedly entering the same lengthy figure -- for example, a distance, 2.14562 -- then you can save more time by using a variable.
There’s no need to think ahead, just type something like "d/60". Kalkules doesn’t know what d means, so opens its Variables dialog with a blank box for "d".
Enter the actual value 2.14562, click Calculate and the program displays the results. After that, you can type d in any equation and Kalkules will use the value you’ve assigned.
A built-in Expression Browser takes this further, making it easier to access various preset formulae (or add your own).
Browse to 3D > Sphere > Volume, for instance, and not only will you see the appropriate expression -- V=(4/3)*$pi*r^3 -- but you can also run that calculation by clicking Use and entering your sphere radius.
Whatever you’ve been doing, the History window displays all your recent calculations in one place. You can reuse any of these individually, or save an entire session for access later (or maybe sharing with someone else).
Handy bonus tools include a unit converter, which gives quick and easy conversions for length, angle, area, energy, mass, temperature and more.
If you need real math power then you’ll appreciate support for real, complex, and modulo numbers, bin/ oct/ dec/ hex calculations, simple function graphing, polynomials, quadratics and more.
The program does its best to keep operations simple, though. So if you’re an expert you might click Tools > Statistics, and calculate dispersion by entering values and weights. But everyone else can just accept the default settings, enter a few values in a column, and read their sum, average and median results.
Kalkules can’t compete with spreadsheets or the high-end calculating competition, but overall it’s a nicely judged tool, with plenty to offer experts and novices alike. Give it a try.
-

Copyfish: free OCR and translation for Chrome
Publié: octobre 19, 2015, 5:41pm CEST par Mike Williams
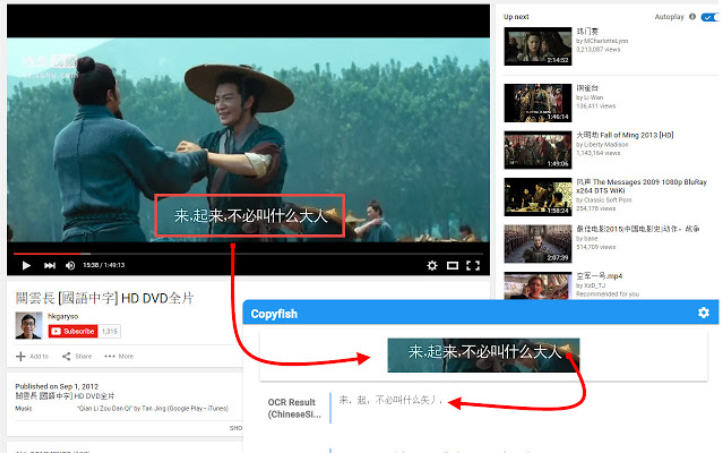
Copyfish is a free Chrome extension for extracting and translating text from images, videos, PDFs and more.
The package couldn’t be any easier to use. Click the Copyfish icon on your address bar, click and drag to draw a rectangle around your text, and wait: the OCR result is displayed in a few seconds, along with a translated version.
If the text looks correct, you’re able to copy it to the clipboard with a click.
If there’s a problem -- or you need to extract multiple areas of text -- clicking "Recapture" allows you to draw another rectangle and get more results.
A Settings dialog has options to set your preferred input and destination languages.
Or, if you only need OCR, translations can be turned off entirely.
The OCR -- based on the developer’s own web service -- didn’t always work well for us, in particular timing out a few times with large capture areas.
Very small capture areas can have their own issues. We highlighted a single line of text to try and keep things simple, only for OCR to fail because our rectangle was below the minimum capture dimension of 40 pixels (the maximum is 2,600).
Most of our test captures worked just fine, though, and the translation feature -- via Yandex -- also delivered good results.
On balance, Copyfish’s easy OCR import and optional translation are nice touches which help it stand out from the crowd. Worth a look.
-

NirSoft rates antivirus engines for false positives
Publié: octobre 19, 2015, 4:55pm CEST par Mike Williams
 If you regularly download small technical Windows tools then you’ll know they’re often incorrectly flagged as malware, even when from very trusted sources.
If you regularly download small technical Windows tools then you’ll know they’re often incorrectly flagged as malware, even when from very trusted sources.Which security companies are the worst offenders? Freeware developer NirSoft has released a report scoring Virustotal’s 57 antivirus engines for their response to its utilities.
This is a difficult area to assess, as some NirSoft tools can be used maliciously, in particular password revealers like Network Password Recovery.
Fortunately the report tries to take at least some account of this, awarding bonus points to engines which display an accurate explanation of their alerts ("passwordrevealer", "riskware", "not-a-virus"), and punishing those which use incorrect terms ("malware", "adware").
NirSoft found 12 engines displayed no alerts at all: AegisLab, Alibaba, ALYac, ByteHero, ClamAV, Emsisoft, Panda, Qihoo-360, Tencent, TotalDefense, VBA32 and Zoner.
Engines which displayed alerts for the main password revealers, but rarely raised false alerts for anything else, included AVG, Avast, Kaspersky, K7Antivirus, K7GW and SUPERAntispyware.
Bringing up the rear was TheHacker, and notably Bkav, which raised a total of 175 alerts, and variously and inaccurately -- described the programs at "trojan", "spyware", "malware" or "adware".
These results need to be interpreted with care. Bkav’s alerts may not be using accurate terms, but if you’re scanning a work PC and don’t want any of these low-level tools around then the sheer volume of warnings could make it useful.
Still, it’s good to see someone actually measure how different antivirus engines treat this issue, and we’ll be interested to see if NirSoft reruns the test in future.
-

Clean up your pictures with Photo Noise Reducer for Android
Publié: octobre 19, 2015, 8:49am CEST par Mike Williams
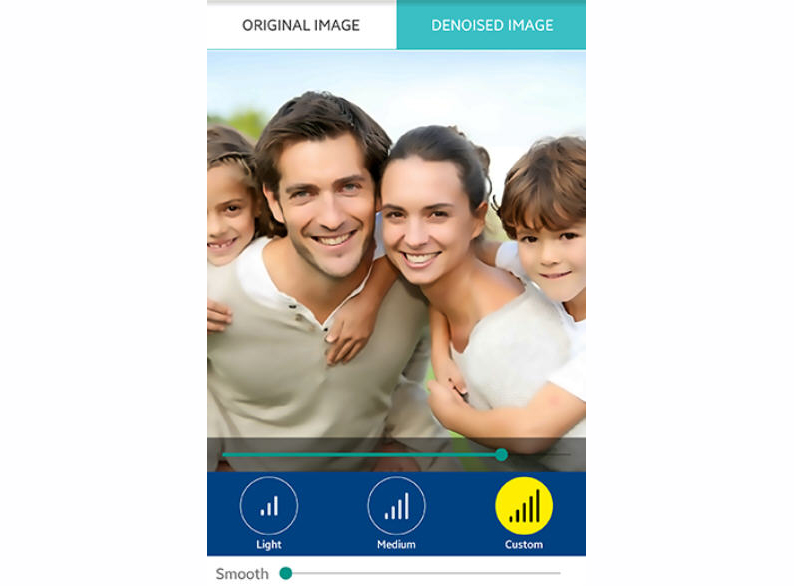
Modern smartphones come with great cameras which generally deliver good results, but of course they can’t change the photographic basics: if there’s not enough light then your pictures are going to ruined by noise.
Photo Noise Reducer Pro is a free-for-personal-use Android app which provides various ways to denoise, smooth and generally clean up your images.
The app works with images in your gallery, but you can also use the Camera function to take a picture and denoise it right away.
Once you’re viewing a source image, tapping either "Light" or "Medium" applies a preset smoothing level, or you can choose "Custom" and use a slider to select whatever intensity you need.
A separate slider applies a smoothing filter to clean up any remaining issues.
Has it helped? Zoom in on an important area, and you’re able to quickly switch between the original and denoised images to see how they compare.
The results you’ll see will depend very much on your source material.The presets sometimes deliver more "smoothing" than you’d expect ("Light" didn’t always seem Light at all), but there’s always the Custom option, it generally worked well for us, and a current Google Play rating of 4.5 stars suggests more people are happy.
Smoothing and noise reduction can also have an interesting side effect, drastically cutting the size of your image files without necessarily losing as much quality.
Photo Noise Reducer Pro is available now for Android, but if you’re interested, don’t wait: the developer says it’s only free for a "limited time".
-

Check your PC network security with Microsoft Baseline Security Analyzer
Publié: octobre 16, 2015, 1:47pm CEST par Mike Williams
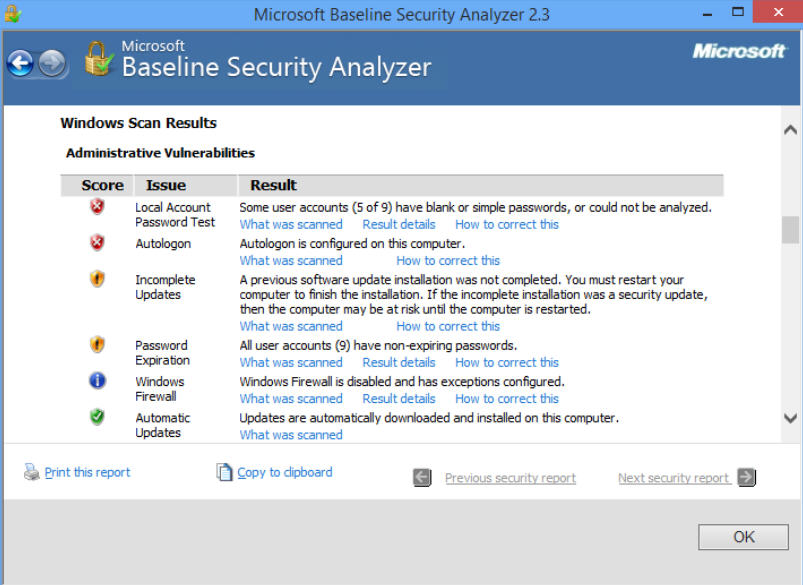
Many antivirus tools and security suites now include "vulnerability scanners" which check PCs for security issues.
But despite its age, Microsoft Baseline Security Analyzer still does a more thorough job than most, without costing you anything at all.
MBSA’s big problem is that it doesn’t support Windows 10, but if you’re running anything earlier -- XP to Windows 8.1 or Server -- then it’s still very effective.
The program arrives as a tiny download, installs in seconds, and you’re then able to scan local, network or domain PCs, by name or a range of IP addresses. All you need is administrator privileges on any computer you want to check.
The scan process can take a while -- especially for large networks -- but once complete you’re presented with a detailed report for every system.
Issues checked missing security updates, blank/ simple/ non-expiring passwords, firewall settings, Windows update policy, Guest Account status, Administrator account details, security event auditing, unnecessary services, network shares, Registry permissions, Internet Explorer Zone configuration, key SQL Server/ IIS settings (if they’re installed), and more.
Many of these are targeted at network admins and other experts, but experienced home users will also find plenty of relevant details, and helpful links within the report explain more about what was scanned and how any problems can be fixed.
Reports are saved by default, too, so if you’ve some issue with a setting it’s easy to recall previous scans and find out when (or if) it changed.
Okay, it’s true -- Microsoft Baseline Security Analyzer is aging, business-oriented, and desperately needs support for Windows 10 -- but it can still a handy way to check local and network PCs for security holes. Give it a try.
-

How to uninstall antivirus
Publié: octobre 16, 2015, 8:35am CEST par Mike Williams
 You don’t need an antivirus package any more? It should be easy: just run the uninstaller and try something else.
You don’t need an antivirus package any more? It should be easy: just run the uninstaller and try something else.Sounds great, until the uninstaller hangs, crashes, or won’t run at all. And you can’t install a new version because it demands you remove the old one first.
This can happen with any program, but security software tends to burrow much deeper into your system, which makes corrupted installations far more difficult to fix.
Fortunately there’s plenty of free software which can help strip out your misbehaving antivirus, and leave your PC running smoothly again.
1. Try the uninstaller (again)
Removing antivirus software can be difficult, leaving you with major problems if there are any mistakes, so it’s wise to spend some time with the official uninstaller before you try anything else. (Yes, we know, you’re only here because that hasn’t worked, but let’s quickly run through the options anyway.)
If the uninstaller isn’t working, make sure you stop any current antivirus activity first; if it’s just not available, check you’re logged in as an administrator (or whoever installed the program originally).
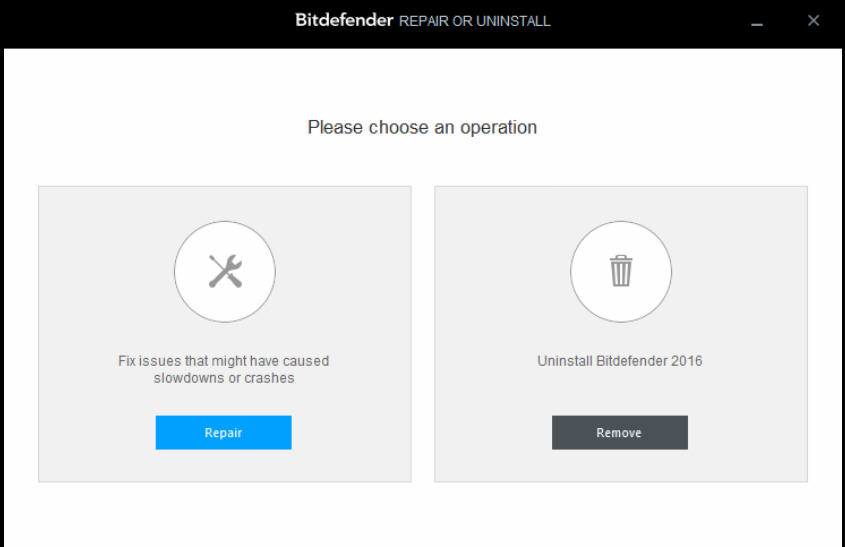 Close down all other applications and try again.
Close down all other applications and try again.Reboot into Safe Mode, and try again.
If selecting or double-clicking the package in Windows’ "Programs and Features" applet gives you a Repair option, select this, and the package may be able to restore or update any corrupted files.
You could also try refreshing your setup manually by downloading and installing a copy of the same package.
If the antivirus generally seems corrupt, ask yourself, could malware be responsible? Maybe something has tried to disable your security and caused this damage. Run a full system scan with your own antivirus if it’s working, or try something like Avira’s bootable Avira Rescue System to get a second opinion.
2. Official "cleanup" tools
If your regular antivirus uninstaller won’t work, then many security companies provide separate cleanup tools to find and remove every relevant file and Registry key.
While in theory that sounds just what you want, it could also mean wiping important data like a licence or product key. Browse your package -- if it’s working -- and manually note or save any details which might be important.
Alternatively, if you just want your antivirus to be gone -- and the sooner, the better -- then follow these links to download the official cleanup tools for each developer.
Avast
AVG
Avira
Bitdefender
ESET
F-Secure
G Data
Kaspersky
Malwarebytes
McAfee
Norton
Panda
Trend Micro
Trusteer RapportIf your product isn’t on the list, or you need to clean up antivirus packages regularly, check out Antivirus Remover. It’s a free portable package which provides direct download links for 30+ cleanup tools. We would treat these with caution -- not all are hosted with the original developer, and there’s no link to any web page with more information -- but if you’re out of options then they might be worth a try.
Whatever utility you find, make sure you’re running it as an administrator for the best results. Try again in Safe Mode if that’s no help, and disable any antivirus "self defence" or "self protection" feature which might prevent its files and Registry keys being removed.
3. General Uninstallers
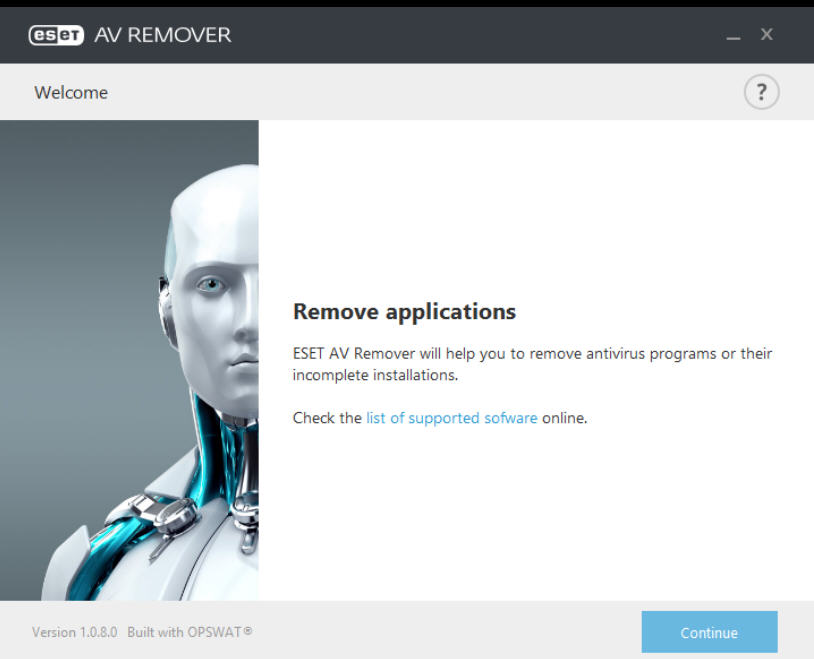 If your application doesn’t have a custom cleanup utility then there are various third-party uninstallers which might be able to remove it for you.
If your application doesn’t have a custom cleanup utility then there are various third-party uninstallers which might be able to remove it for you.Pay particular attention to the word "might", because there are no guarantees, and mistakes can cause all kinds of odd problems. Delete the core av files but not a network filter, for instance, and your PC might lose all connectivity (oops).
If you’d like to try anyway, be sure to create a system restore point and/ or back up your PC first.
As with the company’s own cleanup tools, you’ll need to run these as an administrator, perhaps in Safe Mode for best results, with your antivirus self-protection features disabled.
ESET AV Remover is a wizard-based tool which can remove some (though not always the latest) products from 360Safe, Agnitum, avast, AVG, Avira, Baidu, Bitdefender, BullGuard, ClamAV, Comodo, Check Point, eEye, Emsisoft, ESET, F-Secure, G Data, GFI Software, IObit, iolo, K7, Kaspersky, Lavasoft, Malwarebytes, McAfee, Microsoft, Panda, Quick Heal, Safer Networking, Sophos, Norton, Trend Micro, TrustPort and more.
ESET is uninstalling software using technology from OPSWAT, which you can access yourself by installing OPSWAT Gears. The bundled AppRemover tool can automatically uninstall the same lengthy list of security tools, but supports removing a host of other products as well.
Geek Uninstaller is an excellent, portable and free (for personal use) tool which can "force" the removal of any application, detecting and removing related files and Registry keys.
IObit Uninstaller will by default use a program’s own uninstaller, but after that it’s "Powerful Scan" option warns you of leftovers, and deletes whatever you choose.
Revo Uninstaller is a classic of its kind, but the program hasn’t had any major updates for quite some time, and you’ll probaby need the commercial Pro version to fully remove your antivirus.
Wise Program Uninstaller doesn’t have the track record of some of the others, and our tests suggest it’s not always as reliable. But the program is easy-to-use and no-strings free, so might be worth a try -- just pay particularly close attention to the list of everything it wants to delete.
4. Manual removal
If nothing else works, and there’s no backup, system restore point or any other safe alternative, then you could try to remove your antivirus manually.
This is generally a very bad idea, but if you ask on any support forum for your product, or check with the developer directly, they may be able to give you more advice.
Search online and you may also find some guidance, like these pages on Avira, ThreatTrack Vipre and some old advice for Microsoft Security Essentials.
We’re not sure how reliable any of these might be now, but even if you’ve another product, they’re a useful guide to the basic principles.
Just be sure to create a system restore point and a full backup before you do anything risky.
-

ESET 9 ships with new banking and payment protection
Publié: octobre 14, 2015, 4:08pm CEST par Mike Williams
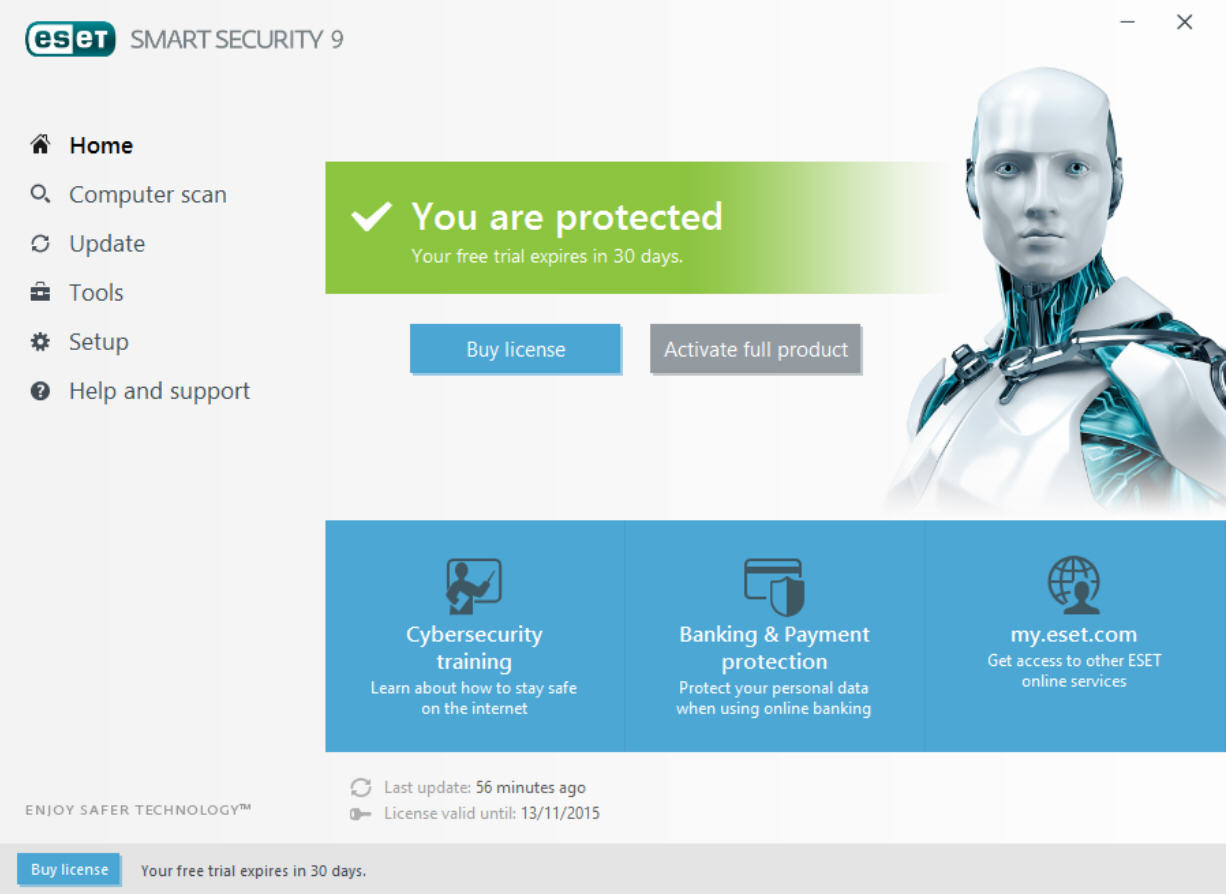
ESET has released the latest editions of its consumer security tools, ESET NOD32 Antivirus 9 ($39.99) and ESET Smart Security 9 ($59.99).
Smart Security now includes Banking & Payment Protection, a secure and isolated browser which uses multiple techniques to protect online financial transactions from attackers.
A new reputation-based system should help block access to malicious URLs and cloud-based files.
Enhanced botnet protection now checks network communications for signatures which may indicate malware, and immediately alerts you to any suspect traffic.
Usability improvements include a redesigned interface, smarter installation, and "a completely new licensing framework that simplifies product purchases and activations".
This looks like a solid and worthwhile update to us, although generally average testing results -- ESET scored 11th/ 20 in AV-Comparatives’ August 2015 Real-World Protection Test -- suggest it might take more to win over the uncommitted.
30-day trials of ESET NOD32 Antivirus 9 and ESET Smart Security 9 are available for Windows XP -- 10.
-

RunAsTool: easily run apps as another user
Publié: octobre 13, 2015, 2:18pm CEST par Mike Williams
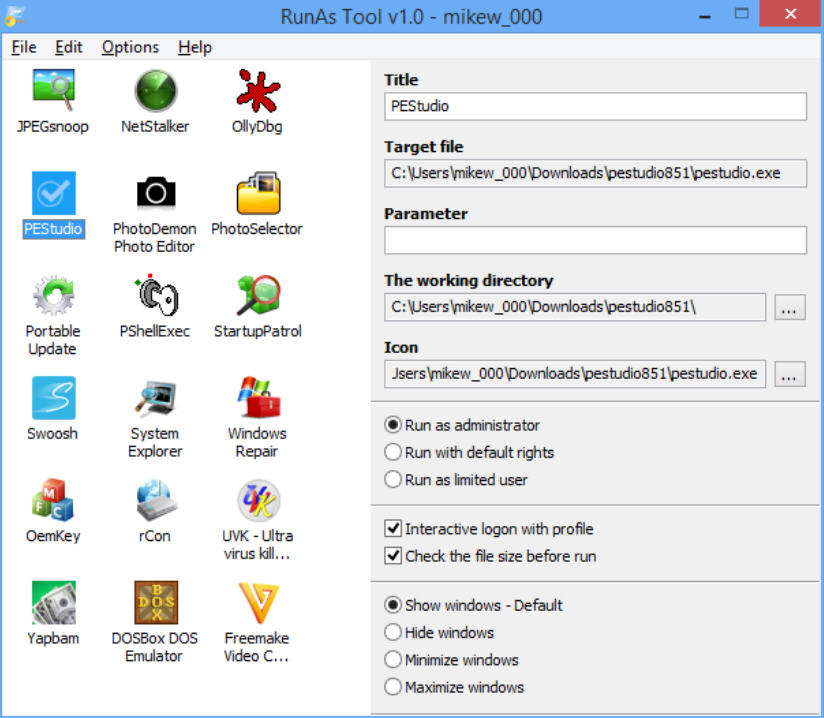
Logging in to a PC as a standard user is great for security, but not so convenient if you regularly have to run programs which need admin rights.
RunAsTool is a portable tool which makes it quick and easy to launch applications with the rights they need.
Launch the program, enter an administrator password, drag and drop any executables into a launcher area, and they’re displayed as icons.
At a minimum you could then run the program at any time, double-click an icon, and watch as the application is automatically launched in your chosen account.
If you need to take more control then it’s possible to tweak an application’s target file, working directory, initial window state, and the rights to assign (administrator, default, limited user).
There’s also an optional "Limited Mode", ideal for supporting standard users.
Turn Limited Mode on and standard users will be able to automatically launch anything you’ve configured as an administrator (or with some other rights), but they won’t be able to tweak that application’s settings, or add new applications themselves.
RunAsTool’s interface is basic. You can’t drag and drop application icons to rearrange them, for instance, which we quickly found annoying.
The program is also a compact, convenient and no-strings free way to run applications as another user, though, and if that sounds interesting then it’s worth a few minutes of your time. Go take a look.
-

Manage advanced Firefox security settings with ConfigFox
Publié: octobre 12, 2015, 2:33pm CEST par Mike Williams
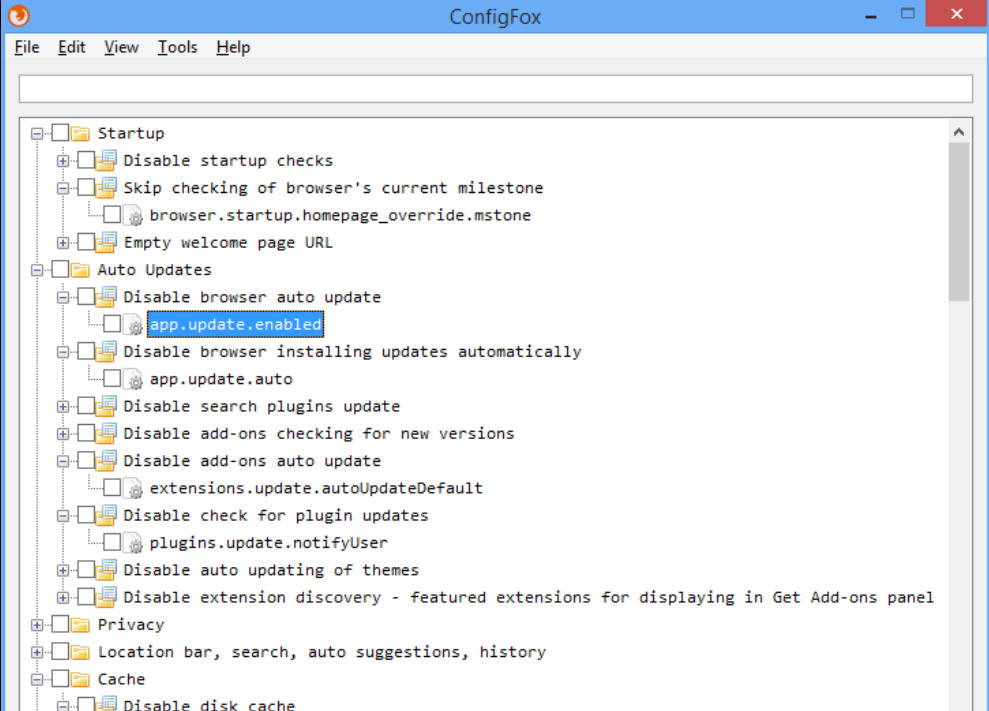
Firefox is a supremely configurable browser with an array of useful settings, but many are so deeply buried in about:config that you may never even realize they exist.
ConfigFox is a free portable tool for Windows which makes it easier to view and manage Firefox’s more advanced privacy and security-related options.
The program first acts as a GUI for your settings, presenting them in a tree with the following categories: Startup, Auto Updates, Privacy, Location bar/ search/ auto suggestions/ history, Cache, SSL/ OCSP/ Certs/ Encryption/ http, Plugins, Media/ Camera/ Mic, JavaScript & DOM, Leaks/ fingerprinting/ security/ dev tools, and Tweaks.
Expanding any category gives you a list of possible options, and expanding these shows you the name of the official Firefox setting (so the program’s "Disable browser auto update" directly relates to the Firefox setting app.update.enabled).
Every category and setting has a checkbox you can use to enable or disable it.
Most options are fairly obvious ("Disable camera"), but others do require some background knowledge ("Enable OCSP Stapling").
If you’re unsure what something means, right-click the relevant Firefox setting, select Search Online and a web browser window opens with any matches.
Once you’re finished, the Save option saves your new settings to a Users.js file in your user profile (it won’t open an existing Users.js, so if you have one already then we’d back that up first). Restart Firefox and the new settings should be applied.
A File > Get Latest Configurations options updates the program with any new Firefox settings.
Alternatively, if you know what you’re doing you can customize ConfigFox yourself. Right-clicking any setting displays options to delete or edit it, and you can freely add new settings or groups to suit your needs.
ConfigFox needs to be treated with care, as a poorly-chosen tweak could cause all kinds of problems. If in doubt, back up your profile first (the program has a Tools menu option to do this for you).
The package does make it easier to view and manage your settings, though, and if you’re interested in advanced Firefox tweakery then it deserves a closer look.
-

NirSoft’s AdvancedRun is a supercharged Windows 'Run' box
Publié: octobre 12, 2015, 8:33am CEST par Mike Williams
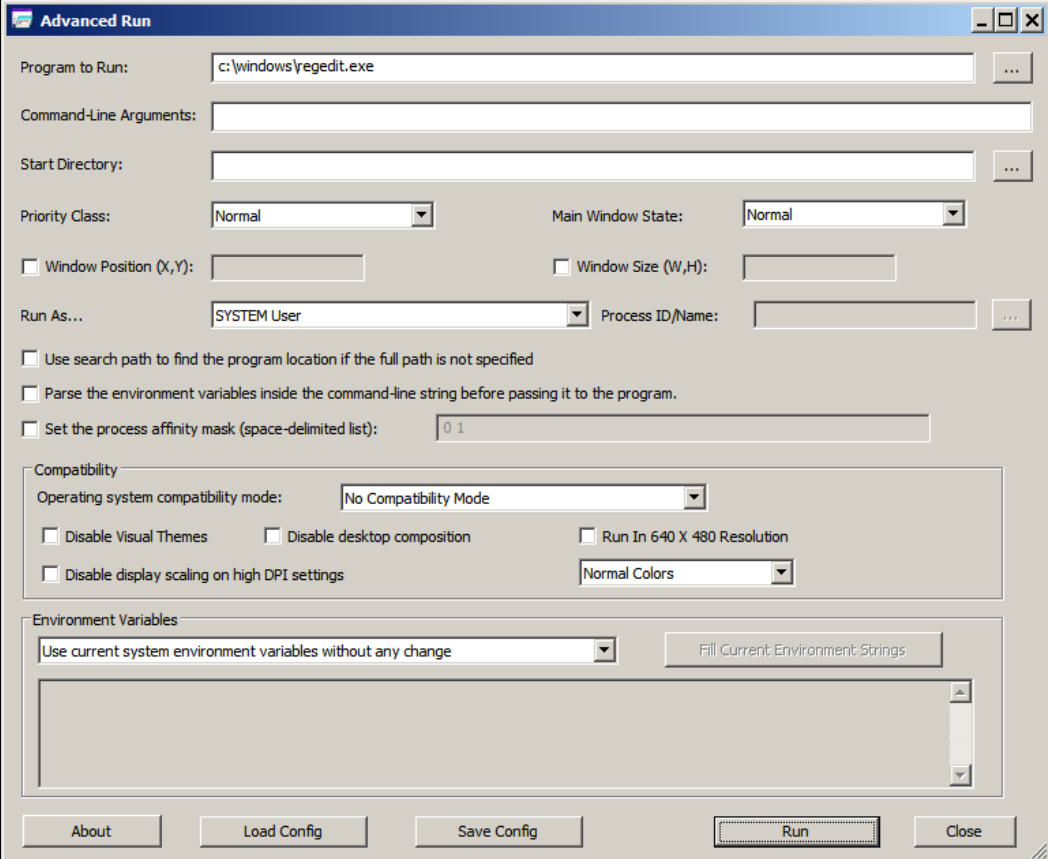
NirSoft has released AdvancedRun, a free tool for launching programs with custom user, priority, CPU affinity, window size and state, compatibility settings, environment and more.
Whatever settings you define can be used just once, or saved for reuse in shortcuts or scripts.
The highlight feature is probably AdvancedRun’s ability to run a program as another user.
In a click or two you can run a program as SYSTEM, giving it more rights to access files or Registry keys. There are options to run it as the current user, with or without elevation, to run it as an Administrator, even as the owner of some specified process.
Window-related options allow programs to be launched with a custom state (hidden, maximized, minimized), position or size.
The ability to set process priority and CPU affinity may help to improve performance or reduce a program’s impact on your system.
AdvancedRun can also launch programs with custom Windows compatibility settings, or with a new set of environment variables (a shorter path, maybe, or dropping other variables entirely).
None of this is particularly new, and you can achieve many of the same things by playing around with the advanced properties of shortcuts, or maybe combining them with Windows’ console-based start.exe tool.
AdvancedRun does make this functionality easier to access, though, as well as adding a few extras of its own, and on balance it’s a welcome addition to the NirSoft lineup.
AdvancedRun is a freeware tool available now for Windows XP -- 10.
-

View and manage your Office add-ins with OfficeIns
Publié: octobre 10, 2015, 5:48pm CEST par Mike Williams
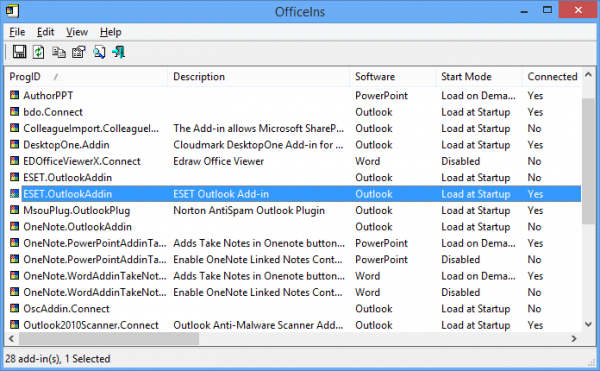
Every time you run a Microsoft Office application it'll also launch a host of add-ins, which are often almost entirely useless -- and you might not even know you’ve installed.
These extensions can be viewed and managed from within each Office app, but if you'd just like a quick overview then it’s much easier to use NirSoft’s classic OfficeIns.
The program is tiny even by NirSoft standards -- a 41KB download? really? -- and portable, running happily on any Windows PC and with any version of Office released in the past 10 years or so.
On launch OfficeIns displays the usual NirSoft table with details on all your add-ins: name, description, developer, the Office app where it's used (Word, Excel, Outlook etc), its Start Mode (load at startup or on demand), file name, Registry key and more.
Clicking on any column header sorts by that field, and just being able to do that may highlight some interesting details.
Clicking "Software" groups add-ins by their Office application, for example, which made it immediately obvious that our test system’s Outlook had more than its share (17), and that some references were for programs we'd removed (ESET’s uninstaller "forgot" to remove its Outlook add-in key, unfortunately).
If you do spot something you’re fairly sure is surplus to requirements, then try searching for its ProgID online, just to make sure it's not doing anything important.
Ideally you should then disable or remove the add-in from its parent application, but if that’s not possible, right-clicking the entry in OfficeIns and selecting Change Start Mode > Disabled will prevent it from launching next time.
What you can't do here is delete an add-in reference entirely, and on balance that’s probably a good thing. The risk of wiping something important far outweighs any reward.
But if you know what you’re doing, the program does have right-click options to open the add-in and CLSID keys in Regedit, where you can edit or delete them yourself.
OfficeIns is a freeware application for Windows 95 and later.
-

Hide data inside JPGs with Free File Camouflage
Publié: octobre 9, 2015, 5:09pm CEST par Mike Williams
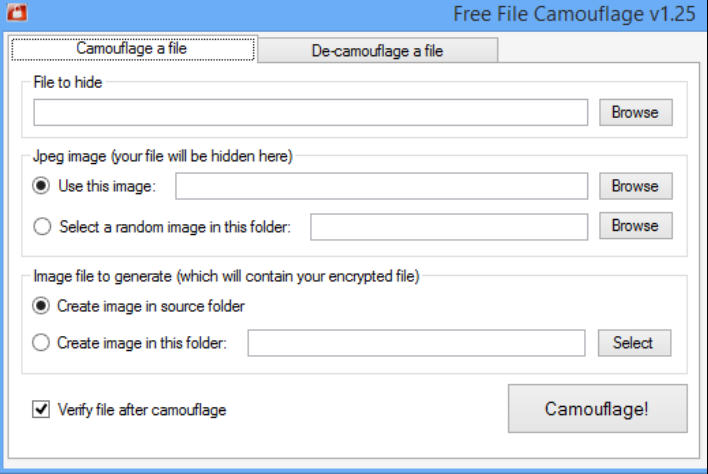
Image steganography is a clever technique for hiding files inside JPEGs, so that the contents appear unchanged, but anyone who knows the secret can easily extract its contents.
Free File Camouflage isn’t so clever -- in fact, it uses the most basic approach we’ve ever seen -- but there are still a few reasons why you might want to give it a try.
The program arrives as a tiny 130KB download -- just unzip and you can run it on any PC, from XP up.
The interface is a single dialog, which works more or less exactly as you’d expect. Specify the file to hide, the target JPG, an output folder, click "Camouflage!", and the program AES-encrypts your file and embeds inside the image.
View the picture and it’ll look just as it did before. But open it with Free File Camouflage and the "De-camouflage" function allows you to extract the hidden contents.
A couple of interface tricks mean this is all very easy to use. The program uses a "standard" password if you don’t enter one, so there’s no need to remember anything. And optional Explorer integration means you can embed or extract a file from the right-click Send-To menu.
(These features need to be treated with care, of course, because if you don’t need a password then an attacker won’t, either. But they might be handy in some situations, and there’s an option to enter a custom password if you’d prefer.)
The other issue you need to understand is that, unlike most of the competition, Free File Camouflage doesn’t use some sophisticated algorithm to embed file data in the individual pixels of your target JPEG. It just inserts the "hidden" file after the end of the image data.
If you’re looking for maximum security then this could be a problem, as it makes the file much more noticeable. Anyone knowledgeable who looks at it closely is more likely to realize there’s something strange going on.
Free File Camouflage doesn’t give you high-end enterprise-grade security, then, and we wouldn’t recommend you rely on it for anything critical.
But the program is small, quick and easy to use, and if you’re just looking to keep a few files safe from non-technical users then it’s probably good enough.
-

How to kill a Windows process
Publié: octobre 8, 2015, 1:34pm CEST par Mike Williams
 If you’ve finished with some Windows application then you’ll probably get rid of it by pressing Alt+F+X, clicking the top-right Close button, or following some other documented route.
If you’ve finished with some Windows application then you’ll probably get rid of it by pressing Alt+F+X, clicking the top-right Close button, or following some other documented route.This is generally the safest approach, too, as it gives the program an opportunity to close down properly, save important data, delete temporary files and generally clean up. But if the application won’t close, or you’re looking to do something more advanced -- close several processes in one operation, maybe -- then there are other options you might want to try.
1. Safety first
Start with something standard, like pressing Alt+F4. This sends a "close" signal to the program, and if this is recognized it should shut down as normal.
If the program would normally close, but this time nothing is happening, then that could mean it’s busy doing something else. Close any open dialogs, pause or stop any non-essential tasks the app might be running, and try again.
You could also press Ctrl+Shift+Esc to launch Task Manager, and check the CPU, Disk or Network columns to look for current activity.
Right-click the process, select Go to Details, right-click it again and select Analyze Wait Chain to see if it’s waiting for some other process (if not, you’ll be told it’s "running normally").
If the task is highlighted as "not responding" then that’s also a sign that it’s stuck in a loop, engaged in a lengthy task, or maybe waiting for some other system event.
If the process is busy or not responding then that’s probably the real reason that it won’t close, and your top priority should be researching the cause.
That’s no help right now, of course, but there are other shutdown tricks you can try.
2. Task Manager
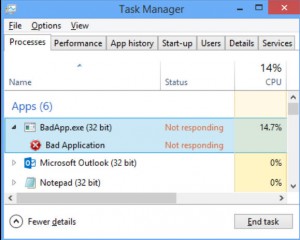 Press Ctrl+Shift+Esc to launch Task Manager, if it’s not running already.
Press Ctrl+Shift+Esc to launch Task Manager, if it’s not running already.Click the Processes tab, find and click your application in the list (click the "Name" column header if app and background processes are mixed up).
Right-click the app, select End Task, and Task Manager sends a Terminate message to that window. That’s a serious step which should close the application without any of the usual housecleaning -- no "do you want to save your document?" messages, so data may be lost -- but it’s also much more likely to work.
If "End Task" doesn’t work, you may have more success by right-clicking the app, selecting Go To Details, right-clicking again and selecting "End Process Tree". This ends any processes the app might have launched before closing the app itself, which might free up some crucial resource.
Be careful, though -- Task Manager doesn’t show you the process tree so you can’t tell what you’re closing. Avoid this unless you know exactly what you’re doing. Or just skip straight to step 3.
3. Process Hacker
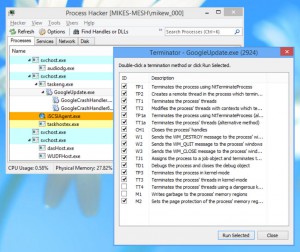 The portable free Process Hacker improves on Task Manager immediately by displaying your processes in a tree, so you can see what each process has launched.
The portable free Process Hacker improves on Task Manager immediately by displaying your processes in a tree, so you can see what each process has launched.For example, on our test PC we could see Nvidia’s nvstreamsvc.exe had launched both NvStreamNetworkService.exe and another copy of nvstreamsvc.exe, both of which had then launched copies of conhost.exe. Simply having that tree tells you much more about what’s happening on your PC.
Process Hacker has many ways to close a troublesome process, too. If you’re really sure you want to do this -- because closing down a system process could crash your PC immediately -- then right-click whatever you want to shut down, and click Terminate to close it, or Terminate Tree to shut down everything it’s launched, as well.
Windows experts who want to understand why something won’t close can right-click a process and select Miscellaneous > Terminator. This allows users to try any combination of 15+ shutdown-related options, which may -- eventually -- help you identify what’s working in this case.
4. TaskKill
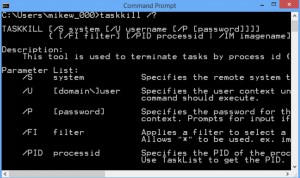 TaskKill is a Windows console tool which can shut down processes from the command line, batch files, scripts and shortcuts.
TaskKill is a Windows console tool which can shut down processes from the command line, batch files, scripts and shortcuts.The program uses the same techniques as Task Manager, so won’t work in every situation, but it’s still handy for automating shutdowns.
This command will shut down all processes with an image name (file name) of notepad.exe, for example.
taskkill /im notepad.exe
If that doesn’t work, adding an /f switch will force the process to close. (As before, this means it won’t warn you of unsaved work, or have a chance to clean up properly.)
taskkill /f /im notepad.exe
Running taskkill /? shows how you can also filter and select processes by PID, CPU time and more.
Here’s one interesting option:
taskkill /f /fi "STATUS eq NOT RESPONDING"
This forcibly closes every process marked as "not responding", but without having to load Task Manager for you to check.
5. More Tools
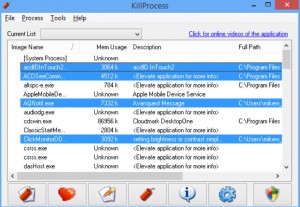 As we’ve pointed out, forcing processes to close is usually a bad idea. Not only is there a risk of losing data, but if the process is marked critical, your system may even have a blue-screen crash.
As we’ve pointed out, forcing processes to close is usually a bad idea. Not only is there a risk of losing data, but if the process is marked critical, your system may even have a blue-screen crash.That’s understandable for Windows system processes, but unfortunately malware sometimes uses the same technique to block any cleanup attempts.
If you’re getting BSODs when you try to close something, ProcessCritical can remove the critical flag for you, which might help. Although beware: if this really is some legitimate system-critical process, there’s no telling what harm closing it might do.
If you prefer something simpler, KillProcess allows you to multi-select applications and then kill them all in one operation.
It can also monitor running processes on your PC, and close anything on your "kill list" as soon as it appears.
Finally, KillEmAll is a free tool which is designed to kill all non-essential processes in a single operation, originally to help fight malware although it has plenty of other uses.
The program should be treated with caution, because it doesn’t ask politely before taking action -- run it and everything else (more or less) closes immediately.
Still, even if you don’t need its bulk-closing abilities, KillEmAll has other advantages. In particular its handy ability to run in the local system account may allow the program to terminate processes which other apps can’t touch.
-

Easily transcribe media files with Listen N Write
Publié: octobre 7, 2015, 1:05pm CEST par Mike Williams
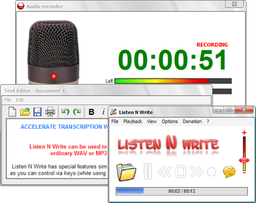 If you need to transcribe a media file then you could just open it, click Play, launch Notepad and start typing.
If you need to transcribe a media file then you could just open it, click Play, launch Notepad and start typing.That’ll work well, too, for about five seconds, until you have to start hitting Play/ Pause, stepping backwards or forwards, and generally spending more time switching between the apps than transcribing.
Listen N Write is a free portable application for Windows which uses several tricks to simplify the transcription process.
The program opens with two windows, a media player and a basic (but "good enough") text editor. Open your media file (audio or video), click Play and the program starts playback.
Listen N Write starts by playing 5 seconds of audio, then pauses for 2 seconds. You’re able to adjust these delays if you like, but they’re reasonable defaults which give you time to listen, start typing, but not feel overwhelmed by trying to keep up.
If you’re still typing at the end of the pause, Listen N Write waits until you’ve finished, and then it plays the next 5 seconds of audio and pauses again.
This does a lot to aid transcription all on its own, but you also get buttons and hotkeys to manually pause and resume playback, or jump backwards and forwards by a few seconds.
If it’s still too fast then you’re able to adjust playback speed to something more comfortable.
A Bookmark system enables key sections in the file to be marked for speedy recall later.
We found the default settings worked well, but if you have any problems then all the key delays and features can be tweaked in a click or two via the Options menu.
Listen N Write is available now for Windows XP and later.
-

YouTube Kids is a friendly, safe(ish) video browser
Publié: octobre 7, 2015, 12:13pm CEST par Mike Williams
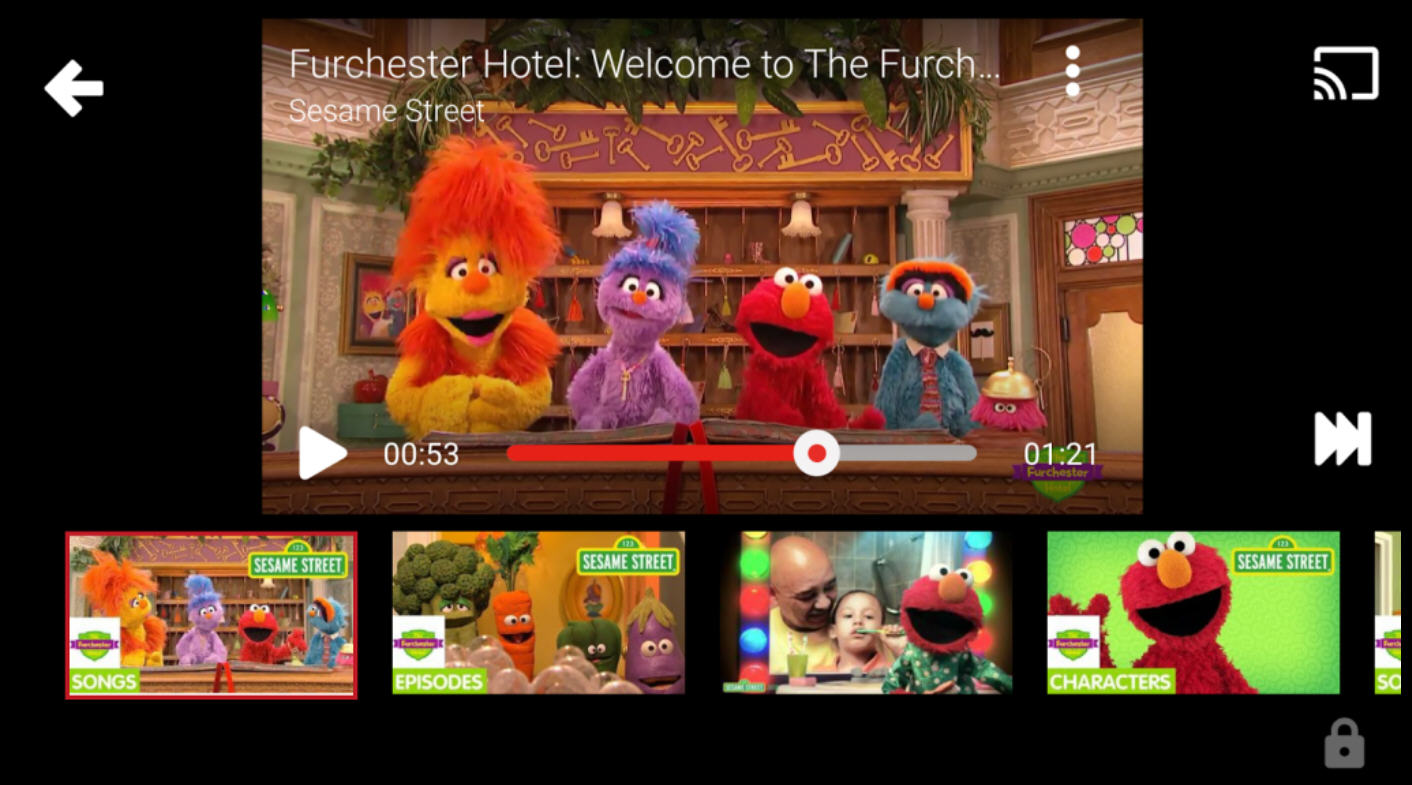
YouTube can be a great resource for young children, but there’s also a vast amount of adult content that you probably won’t want them to see.
The regular YouTube app and even the website can place some limits on what you access (Manage Subscriptions > Restricted Mode > On), but if that’s not enough then you might like to try Google’s official YouTube Kids app for Android.
Custom algorithms and some human reviewing cut out the vast majority of unsuitable material, organizing and presenting the rest in four main categories: Shows, Learning, Music and Explore.
If that’s too restrictive then there’s a "Search" tool which relies on algorithms alone, giving access to any child-friendly content, although also increasing the chance of finding something unsuitable. (Search can be disabled if that’s a problem.)
The interface is simple and straightforward, big buttons giving quick access to only the essential options, so kids will be using it happily within a minute or two.
Handy configuration options include a "time limit", allowing you to lock the app after your children have been watching for a defined amount of time.
Are apps like this a good idea? Well… That depends.
Yes, they do make your life simpler. Even very small children could keep themselves happily entertained for quite some time, with less chance of them stumbling across any inappropriate content.
YouTube Kids doesn’t offer any 100 percent guarantees, though, and there have already been some high profile complaints about disturbing content that’s turned up on the app occasionally.
As Google points out, "no algorithm is perfect" and it’s "no substitute for a parent": if you don’t have time to monitor what your kids are doing, then there’s an increased risk of them viewing something unsuitable.
There’s perhaps also an issue of exposure to advertising, as the app will not only display its own ads, but any from the content creators, as well.
YouTube Kids isn’t the perfect child minder, then, and it might not be something you want to use all the time. But it does provide a simpler, safer way to browse video content, and overall the app deserves a place in every parent’s internet toolkit.
-

How to move or resize windows with the keyboard
Publié: octobre 5, 2015, 7:23pm CEST par Mike Williams
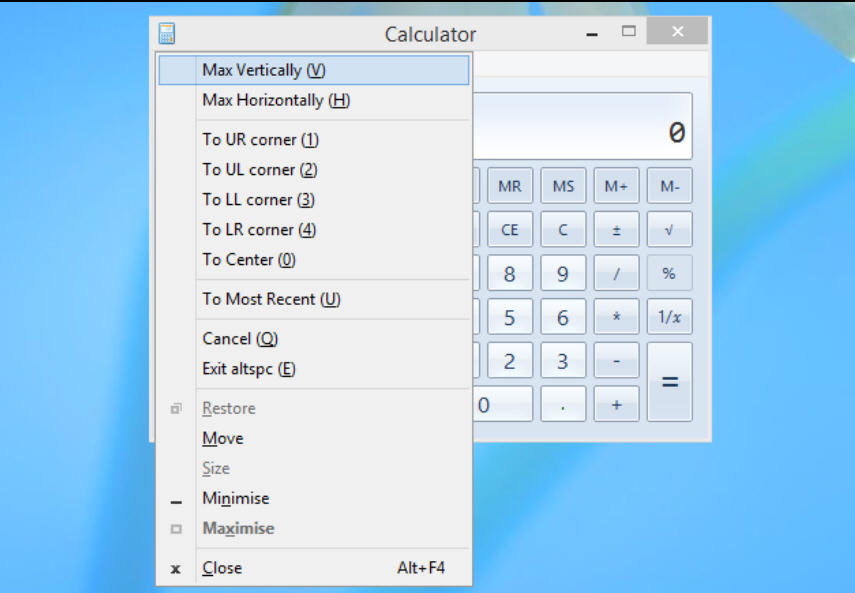 It’s easy enough to size or position windows with the mouse, but keyboard shortcuts can be quicker and more convenient.
It’s easy enough to size or position windows with the mouse, but keyboard shortcuts can be quicker and more convenient.On Windows 7 and later, pressing Win+Left or Win+Right snaps the current window to the left or right half of the screen.
Using Win+Shift+Left moves the window across displays on a multimonitor setup.
Win+Up and Win+Down maximize and minimize your window.
If a window is positioned off the screen, then pressing Alt+Space+M is still an easy way to bring it back. Just press or hold down the arrow keys to move it wherever you need.
Altspc is a tiny free tool which extends this idea by adding some extra options to the regular Alt+Space menu.
Pressing Alt+Space V maximizes the window vertically, while Alt+Space H maximizes it horizontally.
Other shortcuts move your window to any corner of the screen.
Pressing Alt+Space 0 moves the window to the center of your desktop.
And if you’re losing track, Alt+Space U undoes the last move and restores the previous position.
Although this is mostly very simple, there’s one slightly more advanced twist. If you’re using a multi-monitor system, altspc will move your window to the monitor with your mouse cursor.
Altspc is available now for Windows XP and later.
-

Cleanly remove software with Bulk Crap Uninstaller
Publié: octobre 5, 2015, 1:57pm CEST par Mike Williams

When we first looked at Bulk Crap Uninstaller (BCU) back in April, it was a simple free tool which did little more than uninstall multiple Windows programs in one operation.
Intensive development means that’s all changed, though, and BCU is now a very capable manager and uninstaller for all your Windows software.
The opening list of installed applications is exceptionally detailed. Along with the usual "Name"/ "Publisher" "Install Date", you’ll see the installation source and location, Registry key, Uninstaller type (Windows, Inno, Nullsoft etc), the uninstall command, "quiet uninstall" command and more.
Handy color coding highlights Windows features and orphaned applications, with the program even verifying uninstaller certificates for you.
Select one or more applications, right-click, and you can have BCU run each uninstaller in turn.
If an uninstaller is missing -- or just doesn’t work -- BCU’s "manual uninstall" option sees the program scan your system for files, folders and Registry keys related to your target application. Choose what you’d like to delete and the package should be fully uninstalled.
If you’d like to check -- or maybe take more manual control -- there are options to open the program or installer source folders, view or delete its Registry key, use generic MsiExec commands (/I /X /qb), search for an application online, open its web page directly, and more.
The ability to create "uninstaller lists" could be useful for businesses, as they provide an easy way to automate the removal of a standard set of applications.
A "Clean up Program Files folder" tool is more generally helpful, scanning your Programs folder for old applications which haven’t been fully removed. It doesn’t always get these right, but a "Confidence" rating quickly shows you what should be safe to delete, and double-clicking anything else opens the folder in Explorer for further investigation.
Just like every similar tool, Bulk Crap Uninstaller can make mistakes. We found it incorrectly associated a couple of legitimate Registry keys with another app we were trying to manually uninstall, for no obvious reason at all. Check its lists of leftovers carefully before you delete anything.
Still, the program does a good job overall, and options to regularly create system restore points and back up your Registry help to keep you safe. If you’re interested in this type of tool, it’s well worth a few minutes of your time.
-

ShareX 10.3.0 now available on Steam
Publié: octobre 3, 2015, 5:34pm CEST par Mike Williams
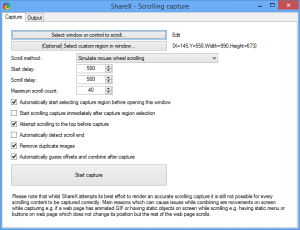 Powerful open-source screenshot tool ShareX has been updated to 10.3 with new scrolling support, enabling the capture of full web pages or anything else larger than your screen.
Powerful open-source screenshot tool ShareX has been updated to 10.3 with new scrolling support, enabling the capture of full web pages or anything else larger than your screen.The technique works much like many similar tools: select the "Scrolling capture" type, choose the window and wait as ShareX grabs it for you.
But a pile of bonus tweaks and options include the ability to scroll a custom region within a window, and define a scrolling method and the total number of "scrolls", if the default settings don’t work.
(And this kind of capture is difficult to get right with every application, so you’ll need that kind of flexibility occasionally).
ShareX 10.3 gains an "Image Combiner" on the Tools menu, which accepts a number of images, lines them up horizontally or vertically with your chosen spacing, then makes them available as a single image for saving or sharing.
The ShareX changelog is now linked from its update notification and About dialog, making it easier to see exactly why you should upgrade.
The rest of the program is as good as ever, with support for a vast number of capture types (including screen recording), annotation tools, file sharing services and automation options.
The "Tools" menu is a software library all on its own, with options like "Image Editor", "Color Picker", "IRC Client", "DNS Changer", "QR Code", "Video thumbnailer" and "FTP Client".
This release sees some welcome big-name recognition, too, with the program appearing on Steam.
ShareX 10.3 is available now for Windows XP and later.
-

Is your Android device secure? Ask OPSWAT Gears
Publié: octobre 2, 2015, 2:38pm CEST par Mike Williams
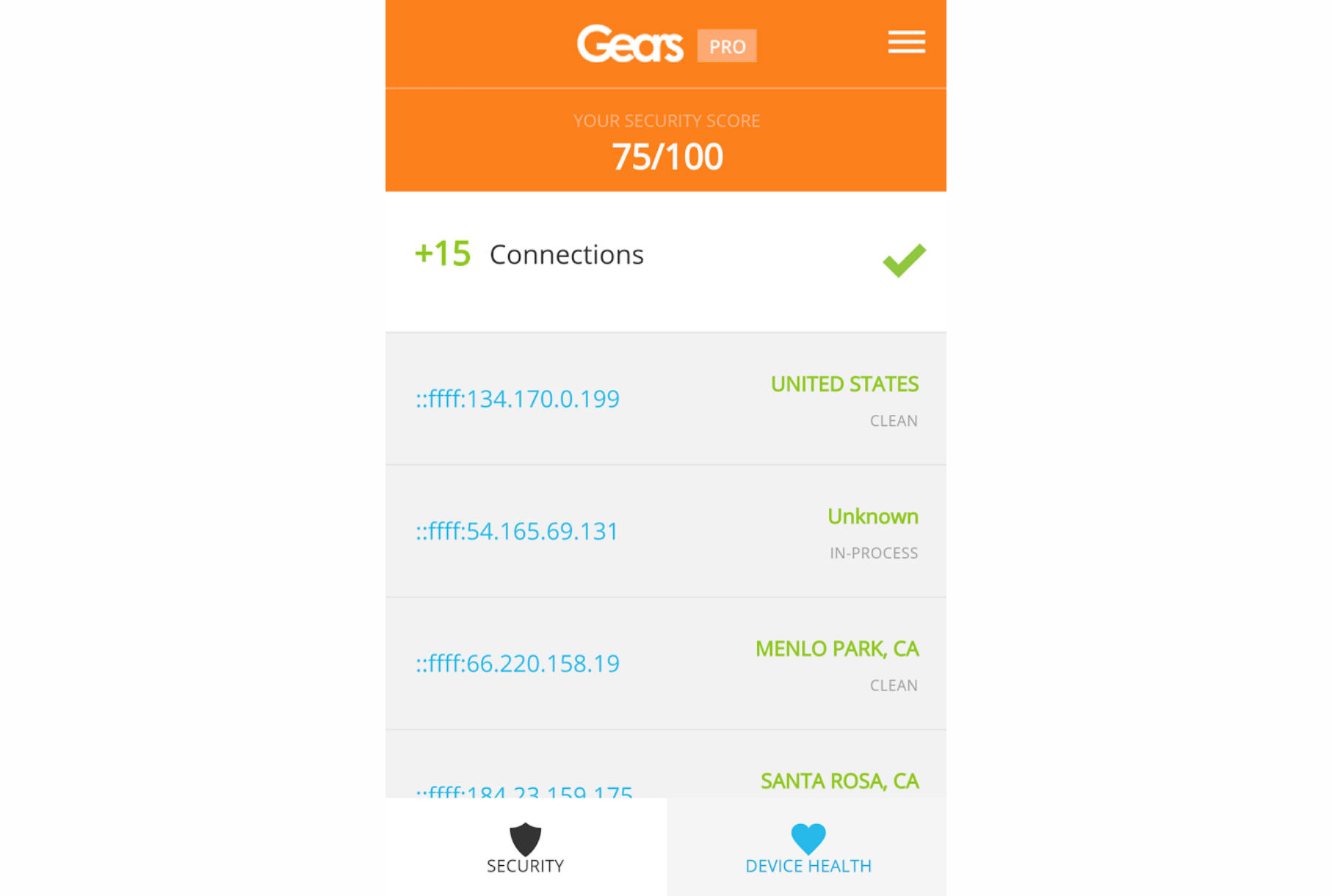
Back in February we checked out OPSWAT Gears, an interesting free tool for checking the security of PCs and Macs.
We had some reservations, but the package did a good job of identifying security issues on our test PCs, and a new Gears Android app brings some of the same features to your mobile devices.
There’s absolutely nothing to do, at least initially: just launch Gears and wait as the app scans various system areas: is Android up-to-date, are you using a lock screen, is your storage encrypted, are you opted-in for ad tracking, and more.
The app also runs an IP reputation scan on all your current network connections, looking for anything accessing known malicious sites.
Within a few seconds Gears assesses how well you’re doing in each area, totals everything up, and displays a security score out of 100.
If it’s anything less than 100/ 100 then tapping the score displays a breakdown showing the areas where there’s an issue, and tapping any of those explains step-by-step what you can do about it.
Our device was marked down for not using encrypted storage, for instance. Gears explained this was a bad idea as it meant data could be accessed if the device was stolen, and gave us some basic instructions on how to resolve the problem (Settings > Security > Encrypt… > Follow the steps in the wizard).
A separate "Device Health" section runs a few basic performance checks -- free RAM, battery life, hardware speed, last reboot time – before displaying a health score, again with explanations of any issues and what you can do about them.
Selecting "Pro Mode" in Settings displays a list of all your current network connections, including the remote IP address, location and connection status (you can also view these on a map).
You can optionally link the device to your Gears account, allowing you to remotely view and manage its status, along with your PCs and Macs. This costs nothing for up to 25 devices -- Android, Windows, Macs, Linux -- and there are subscriptions available if you need to handle more.
We’re not sure how essential Gears really is, but it is a capable app which might appeal to many different audiences. Beginners get security status checks, more experienced users may appreciate the IP reputation scanning, families or small businesses can use it to manage all their devices.
It’s also free to download, with no registration required, so if you’re interested then give it a try.
-

WebSite X5 v12 gains responsive web design
Publié: octobre 2, 2015, 8:31am CEST par Mike Williams

Drag-and-drop WYSIWYG web designer WebSite X5 has been updated to version 12 with responsive web design support.
Beginners can simply enable the responsive templates and the program automatically optimizes site layouts for mobile, tablet or desktop viewing.
Experts are able to define exactly what should be hidden or displayed as resolution drops, add line breaks as required, or customize the point where the site layout changes.
Elsewhere, optional integration of web forms with Google’s reCaptcha scheme should cut down on spam.
There’s a new option to automatically display your privacy policy when a user first visits the site.
A smarter welcome page now supports automatically detecting the language of the visitor’s browser and redirecting them to the corresponding website version.
As before, the program comes in three editions.
The mid-range WebSite X5 Evolution 12 (£49.99) is probably the best for most people, and has all the features we’ve described here.
WebSite X5 Home 12 (£14.99) is cheap but drops responsive site support, most of the templates and has only the essential design features, while the high-end WebSite X5 Professional 12 (£139.99) adds extras like dynamic content and support for user registration. (There’s a full comparison here.)
A demo edition of WebSite X5 Evolution 12 is available for Windows Vista and later. It’ll give you a good idea of how the program works, but does have some major restrictions: it will only save a maximum of 10 pages, and can’t publish them online.
-

AVG 2016 ships with new cloud detection system
Publié: octobre 2, 2015, 1:24am CEST par Mike Williams
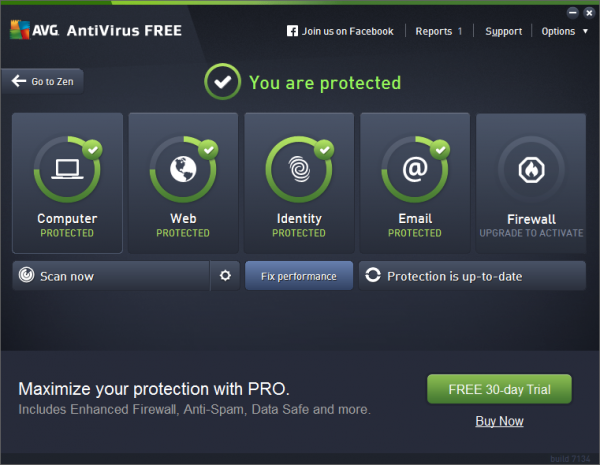
AVG has announced updates for its consumer product range, including AVG Protection and AVG Performance.
All editions of AVG AntiVirus -- including AVG FREE -- use new cloud detection technology to spot malware outbreaks in real time.
This cloud-sourced data is apparently combined with "advanced artificial intelligence” to detect brand new threats, and used in the commercial edition’s Online Shield when scanning for dangerous downloads.
AVG AntiVirus for Android also sees improved anti-theft, while AVG’s "Battery Save" mode can now be directly enabled within the “Low Battery” alert on your phone’s notification panel.
AVG AntiVirus for Mac users can now move infected files to an isolated Quarantine area, so they’re able to postpone any decision on how to deal with them to a later date.
AVG Performance tools are extended to do a better job of cleaning up your PC, with support for more games and applications, and the ability to wipe 60 types of internet traces from all the main browsers.
Downloads of AVG FREE, AVG AntiVirus, AVG Internet Security, the multi-device AVG Protection and AVG Ultimate are available now, and the PC builds run on Windows XP or later.
-

Handle is a one-stop Gmail, to-do and calendar manager
Publié: septembre 30, 2015, 1:44pm CEST par Mike Williams
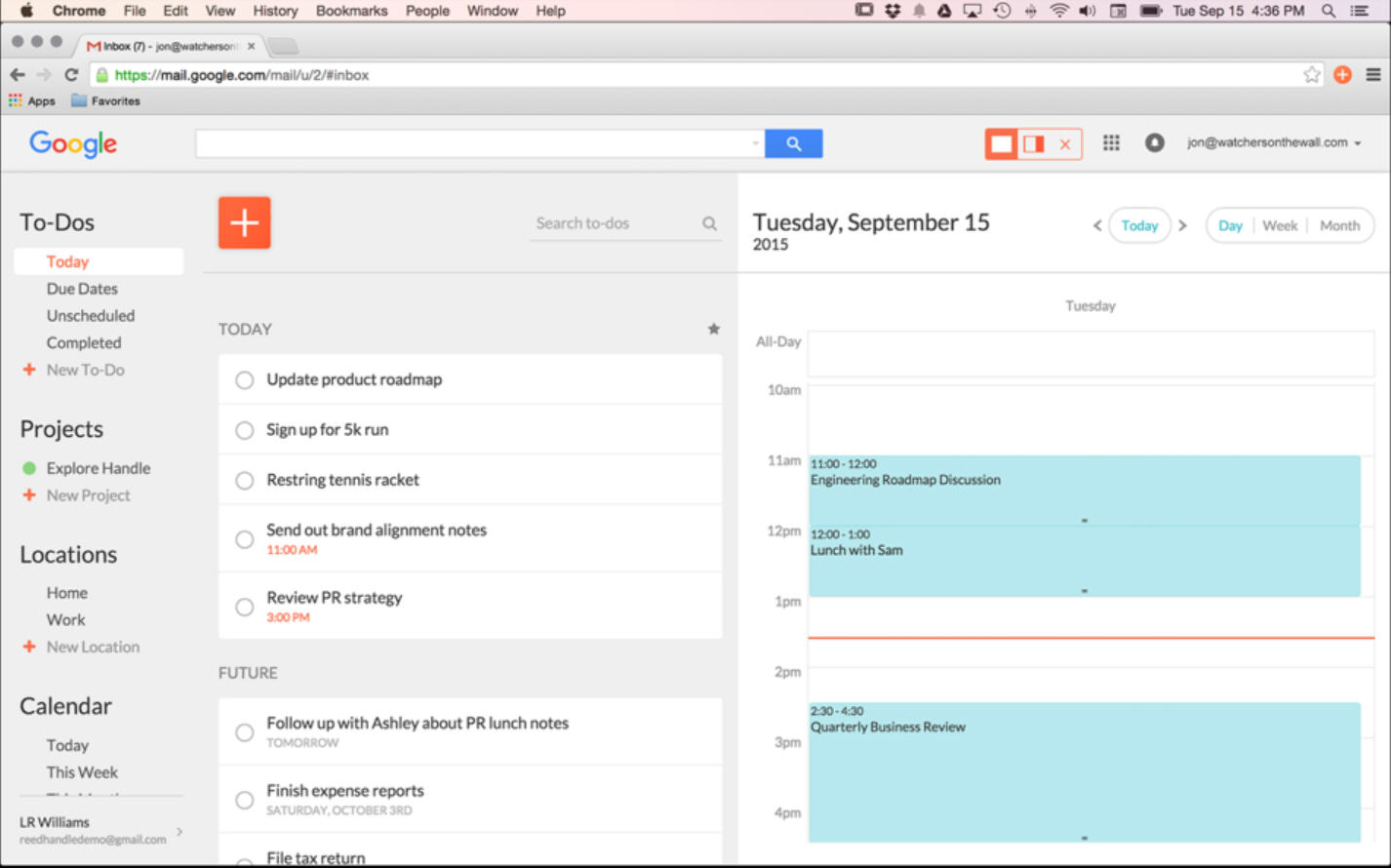
With so many productivity apps around, time management should be easy. But the reality can be very different, as key areas of your life -- email, calendar, lists -- are often split across several tools.
Handle is a free Chrome extension and iOS app which takes a different approach, combining gMail, to-dos and your calendar in a single view.
By default Handle stays out of your way, and you can browse the web or check your inbox as normal.
If an important email arrives, pressing "t" turns it into a to-do. There are options to add reminders, text notes and set a due date, although you can ignore any or all of those if you like, or postpone them until later, and just click "Save".
Clicking the Handle icon on the toolbar displays Handle’s sidebar, where you’re able to view your to-dos, calendar or other items.
It looks basic, but the sidebar gives you various ways to quickly manage your tasks. You can drag and drop something to prioritize it, for instance. And there’s no need to navigate a complex dialog to set a basic reminder: just hover your mouse over a task, and click the "Remind me today" icon.
If that’s not enough, you can also take Handle full-screen, sort and filter your to-dos in various ways, create new ones or browse your calendar.
There’s also the ability to create and manage a "Project", essentially a folder for grouping to-dos. But even this is a little smarter than you might expect, because if you enter a time in the project title -- "at 5pm", "tomorrow", "next week" -- then Handle will automatically set a reminder for every to-do saved there.
Handle is already a useful app with plenty of time-saving touches, and if the developer’s promised improvements arrive -- an Android app, more email accounts supported, better search tools -- then the future’s looking bright. Check it out.
-

ACDSee Pro 9 gains lens correction, Photoshop plugin support
Publié: septembre 28, 2015, 11:46am CEST par Mike Williams
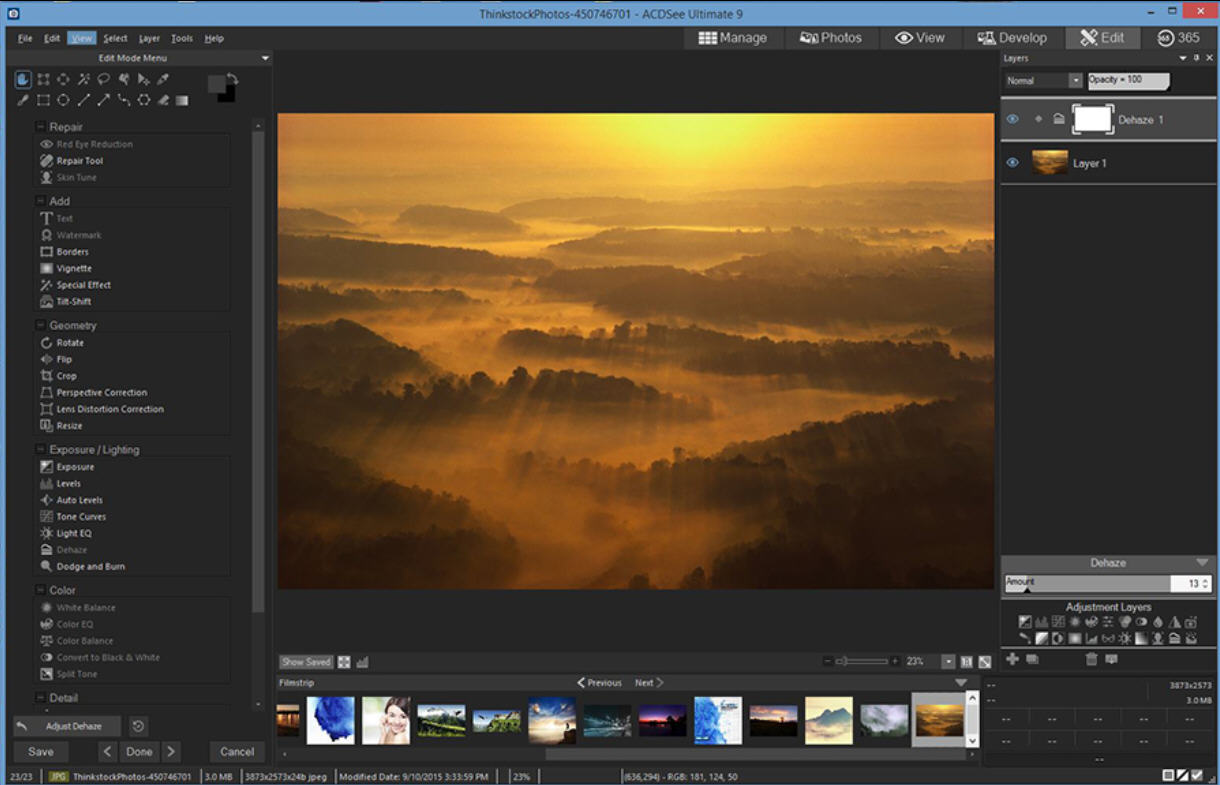
ACD Systems has revealed the next generation of its image management and editing tools, ACDSee 19 ($59.99), ACDSee Pro 9 ($99.99) and ACDSee Ultimate 9 ($149.99).
The Pro and Ultimate editions gain the most this time around, with major new editing features.
Lens correction is a long-awaited highlight, fixing a host of common distortions with a click.
Smart new editing tools include Dehaze to restore contrast and detail in the murkiest of images, while Skin Tune makes it easy to target and enhance skin tones.
ACDSee Pro and Ultimate also gain a stack of new filters, but if you need more, good news -- there’s support for Photoshop plugins, too.
All three editions now support Collections, smart searches which make it quicker and easier to find the pictures you need.
Photos Mode enables speedy browsing of your entire photo collection, organizing it by year, month or day.
Compatibility improvements include easy import of your Lightroom database, OneDrive integration and 4K monitor support, and there are assorted smaller improvements scattered around: smarter white balance editing, pressure-sensitive brush support, and more.
Trials of ACDSee 19, ACDSee Pro 9 (19 + many more editing features) ACDSee Ultimate 9 (Pro + layer support) are available now for Windows 7 and later.
-

Secretly monitor your PC with Windows Spy Keylogger
Publié: septembre 24, 2015, 4:28pm CEST par Mike Williams
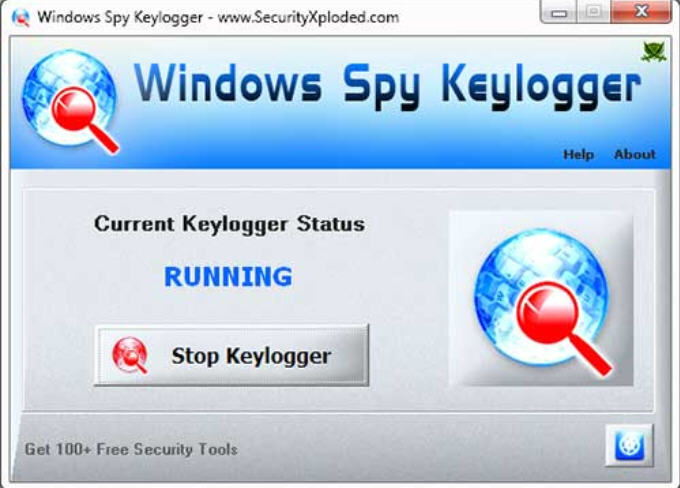
SecurityXPloded has shipped Windows Spy Keylogger, a simple PC activity monitor for Windows XP and later.
The package is very easy to use, launching on demand or when Windows starts, and recording any keypresses to a log file in a configurable location.
Another technical plus is the program doesn’t have to be run as an administrator. It works just as well when run as a standard user, recording both 32 and 64-bit applications.
As usual with freeware keyloggers, it’s not exactly stealthy. Installation adds a "WindowsSpyKeylogger" entry to the Control Panel "Programs and Features" applet, and there’s a "Windows System Logger" process visible in Task Manager, so most people will probably spot it eventually.
While this limits the program’s applications, it could be handy for monitoring young children or other non-technical users.
We’ve also found similar programs useful for testing security software which claims to detect keyloggers, or help you bypass them.
You do have to jump through a few hoops to install the program. Unzipping the download gets you another password-protected archive, which you have to unzip with the bundled password, finally getting you an executable which then downloads and installs the actual package. Why a developer of security tools produces something which looks so dubious is a mystery.
Windows Spy Keylogger is completely safe to use, though -- there’s not even any adware -- and if you need a simple system monitor then it’s worth a try.
-

Capture, record and share your ideas with Microsoft’s Snip
Publié: septembre 24, 2015, 11:49am CEST par Mike Williams
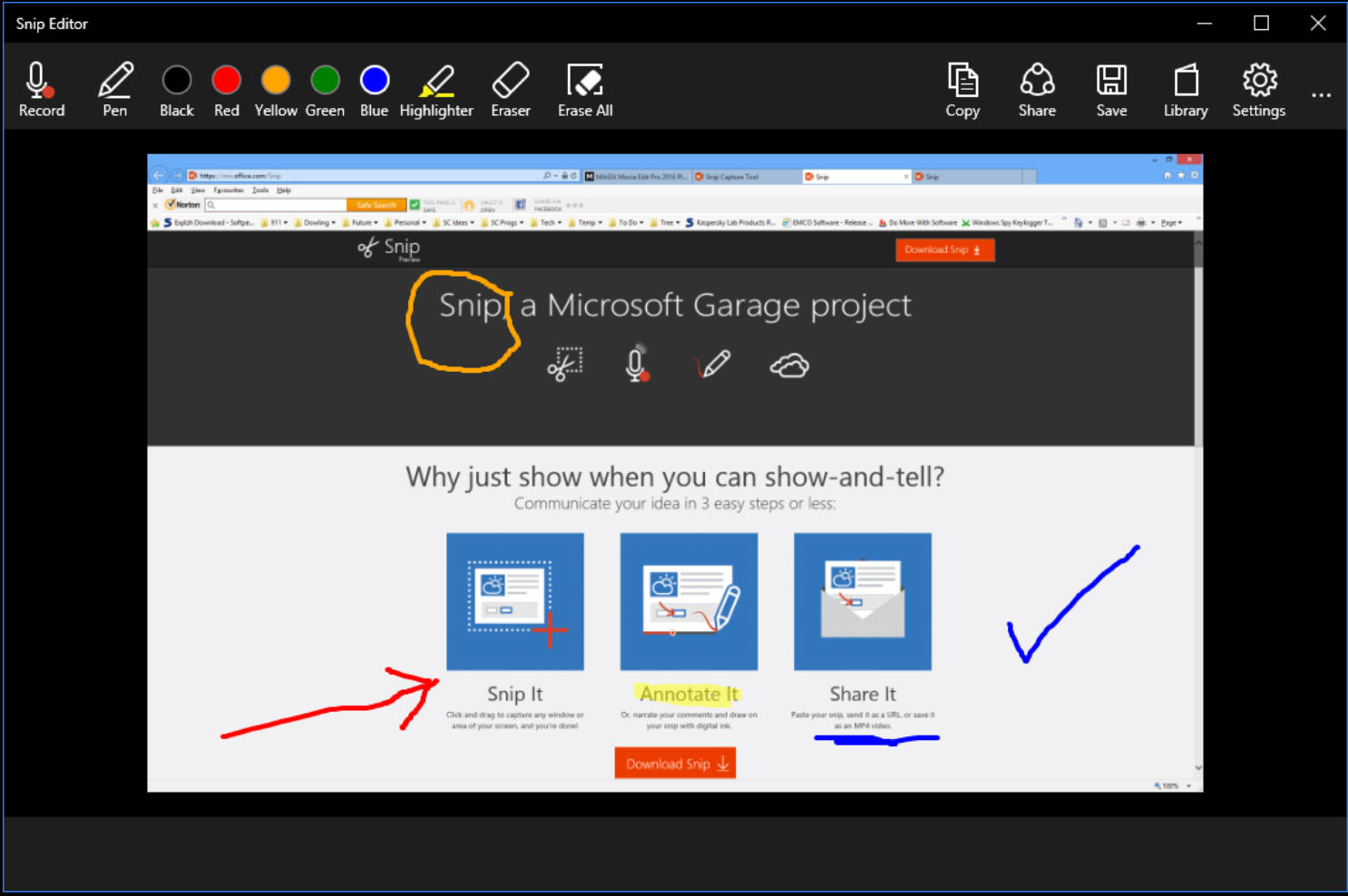
Microsoft’s Garage division has released Snip, a simple tool for capturing, annotating and sharing screenshots.
There are plenty of similar tools around, and Snip doesn’t begin to compete with the best of breed freeware, but it still has a few features you might find very interesting.
The program is very easy to use. An auto-hiding toolbar lives at the top of the screen, and has three main buttons: one to capture your screen, another takes a webcam photo, the third displays a blank whiteboard.
Screen capture types are very limited. There’s no scrolling windows or anything else advanced, just options to grab your desktop, individual windows or a freehand rectangle.
Annotation tools are similarly basic. There’s a highlighter, a pen for freehand drawing, and that’s about it. You don’t even get Ctrl+Z/ Undo support, although there is an eraser which removes specific annotations.
There is one valuable extra, though: a Record button, which enables you to record the drawing process, optionally with audio, and save it as a video.
This suddenly gives Snip all kinds of new applications. You could create a simple tutorial. Give someone directions on a map. If you see something interesting on a web page, you’re able to capture it in seconds, draw on it, and record an explanation of whatever point you’re trying to make.
Snip’s other highlight is its sharing option. In a couple of clicks you can have the program upload the video (or still image) to Microsoft’s Mix site, then give you a link. Pass this on to anyone you like and they’ll be able to view the capture in their browser. There’s no charge, you don’t have to register, it just works.
If you’re after high-end screen capture features then this probably won’t impress you much. There are no vector shapes here, no anti-aliasing or drop shadows.
Snip is more about simplicity, providing a quick and easy way to share a thought or idea, and even as a beta, it does that very well. Give it a try.
-

IObit Driver Booster 3 keeps your drivers up-to-date
Publié: septembre 23, 2015, 1:53pm CEST par Mike Williams
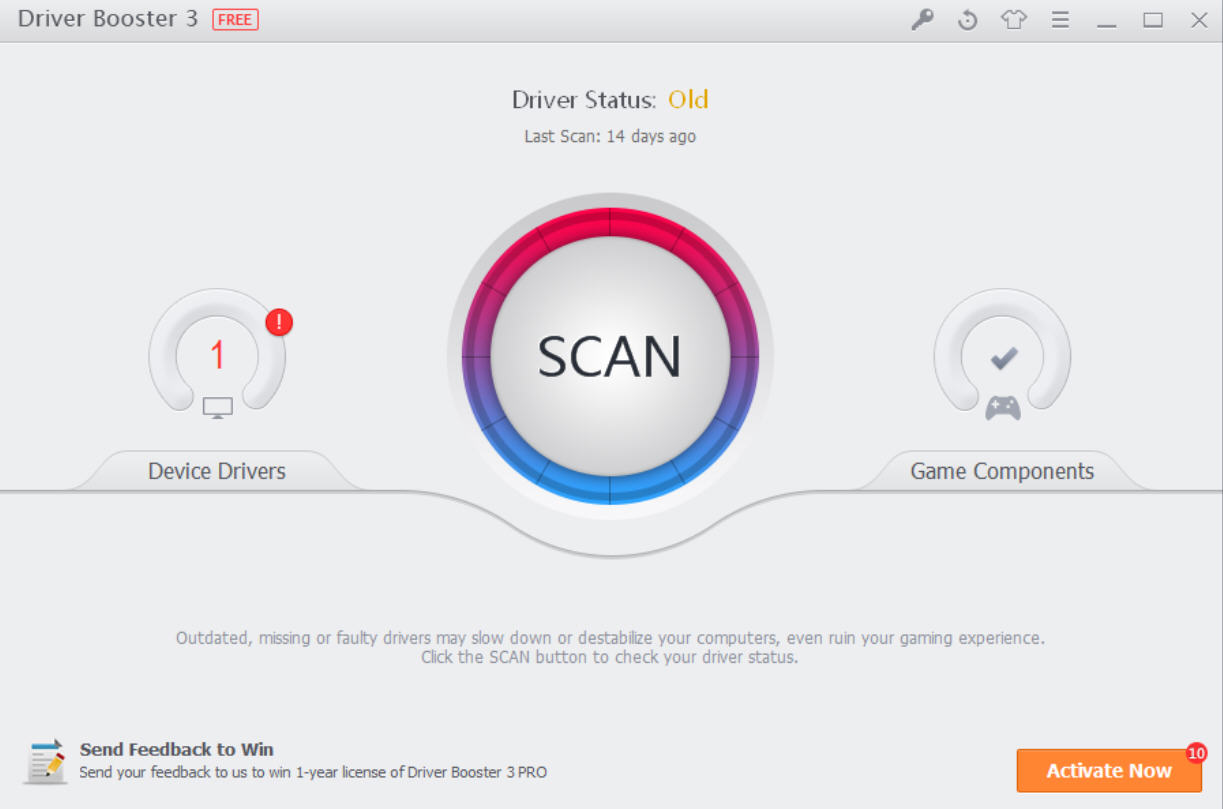
IObit has released IObit Driver Booster 3, the latest edition of its one-stop driver updater for Windows XP and later.
A larger database -- 200,000 drivers and counting -- means the program can handle even more hardware.
The Game Component Database has been expanded to cover even more system essentials, including VC Runtime 2008, VC Runtime 2010, and VC Runtime 2012.
The $22.95 Pro version now automatically backs up drivers before they’re installed. (The free version has some protection with an option to create a system restore point.)
Another Pro-only feature sees drivers downloaded when your system is idle, which IObit says can halve update times.
A new "Device Fix" feature may improve system troubleshooting by detecting missing and faulty drivers.
Both the free and Pro editions also have an improved update engine, with full support for Windows 10, and are accessed via a brand new interface.
IObit Driver Booster 3 is available now as a free package for Windows XP and later.
-

Nero 2016 ships with new streaming app
Publié: septembre 22, 2015, 3:41pm CEST par Mike Williams
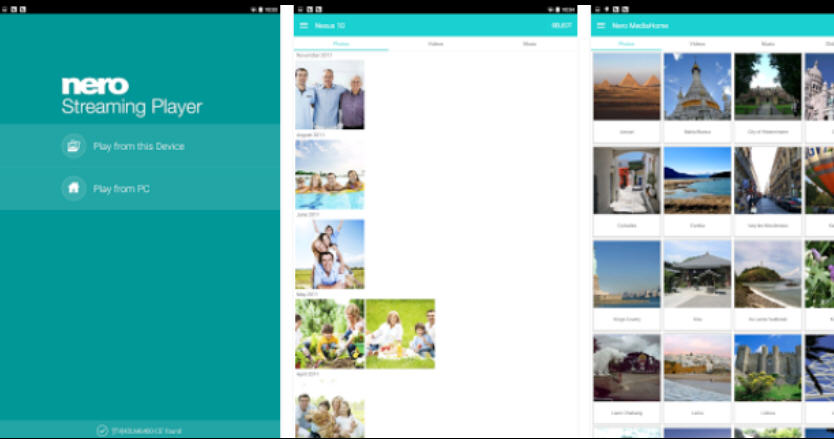
Nero has shipped its 2016 range of multimedia applications, including Nero Burning ROM 2016 ($49.99), Nero Video 2016 ($49.99), and the suites Nero 2016 Classic ($99.99) and Nero 2016 Platinum ($129.99).
A new Nero Streaming Player app can play pictures, music or videos from iOS or Android devices directly to your TV, or other DLNA/ UPnP media players.
Dual monitor support enables the previewing of source content up to full HD on your second display.
The high-end Platinum suite includes an unrestricted full license for stashimi, enabling users to find and record tracks from over 100,000 internet radio stations.
Audio tracks can automatically be enhanced with a range of tools: Normalize, DeClick, Noise Reduction, a 10-band graphic equalizer, and more.
There are more templates and designs for your CD, DVD and BD covers and labels, as well as -- apparently -- "state-of-the-art support for paper printing stock".
Assorted updates include new profiles for the latest iOS and Android devices, helping you correctly convert your media with a click.
Trial versions of Nero Burning ROM 2016 , Nero Video 2016, and the suites Nero 2016 Classic and Nero 2016 Platinum are available now for Windows 7 and later.
-

Transform any photo into a work of art with AKVIS AirBrush 3.0
Publié: septembre 21, 2015, 7:02pm CEST par Mike Williams
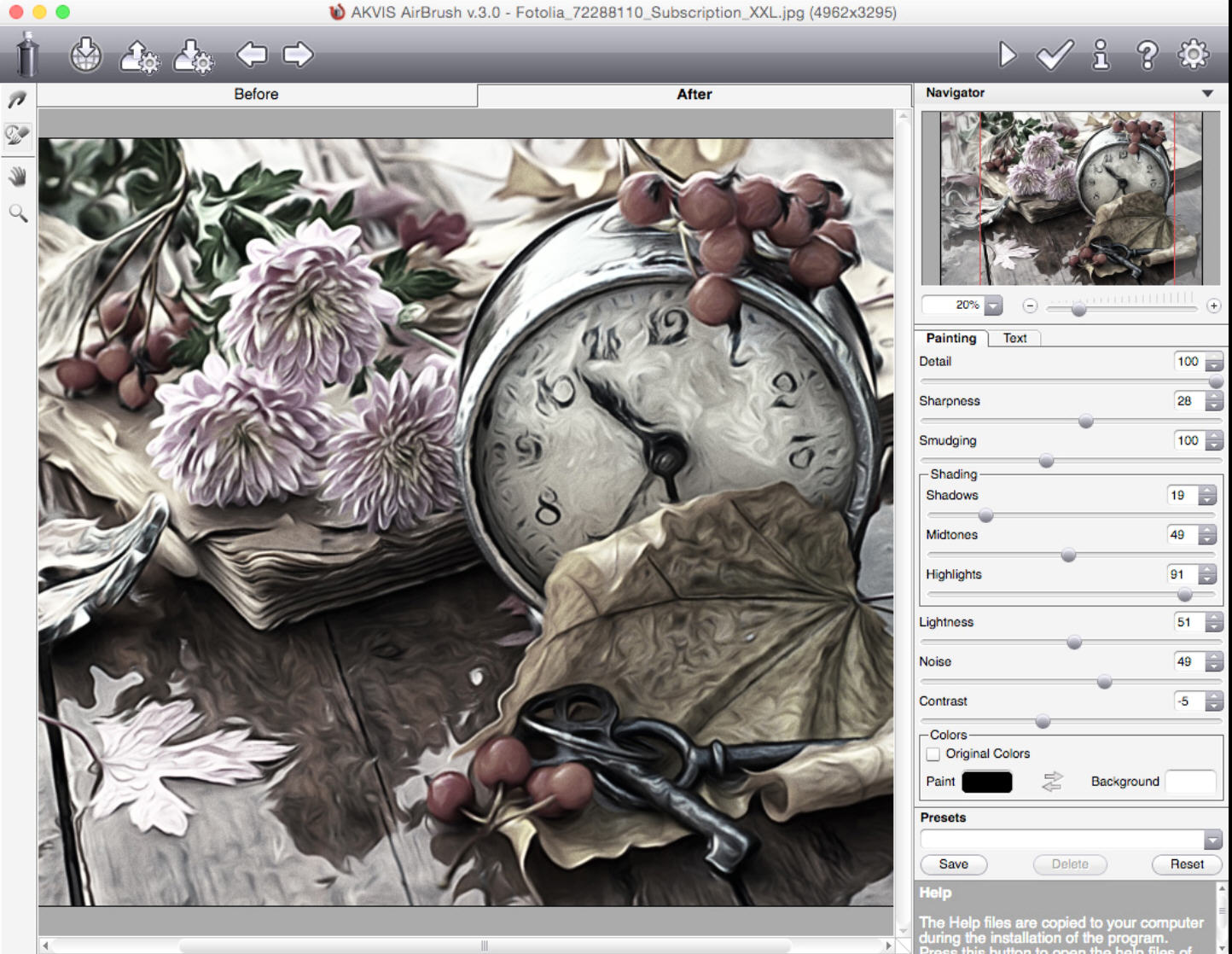
AKVIS has announced AKVIS AirBrush 3.0 ($49 -- $89), its powerful applications for transforming digital photos into airbrushed works of art.
Unlike many similar tools, the program preserves a lot of detail from the original photos, while still giving it a very stylized look.
We’ve covered the company’s AKVIS OilPaint (64-bit here) before, and AirBrush has the same easy-to-use controls.
Open an image, drag a few sliders to tweak key aspects of the image -- or choose from one of a host of presets -- then stop when you find something you like, or share it directly on Twitter, Flickr, Google+ or Dropbox.
New features include the ability to add text or image watermarks with custom position, font, opacity and style.
Smudge and History brushes enable users to refine the AirBrush effect, adjust or fade it, to produce the results you need.
The Print tool now has a "Poster" option, printing high resolution across multiple pages to create spectacular posters.
There’s now support for importing even more RAW formats, and of course you get the regular scattering of bug fixes and minor tweaks.
AKVIS AirBrush 3.0 isn’t cheap, but if you’re interested in the idea then the trial may still be worth a look. It’s fully functional and -- apart from being "not for commercial use" -- unrestricted, so you’ll be able to create at least some images at no cost at all
-

Can't access a file, folder, or Registry key? MicEnum shows why (maybe)
Publié: septembre 21, 2015, 2:00pm CEST par Mike Williams
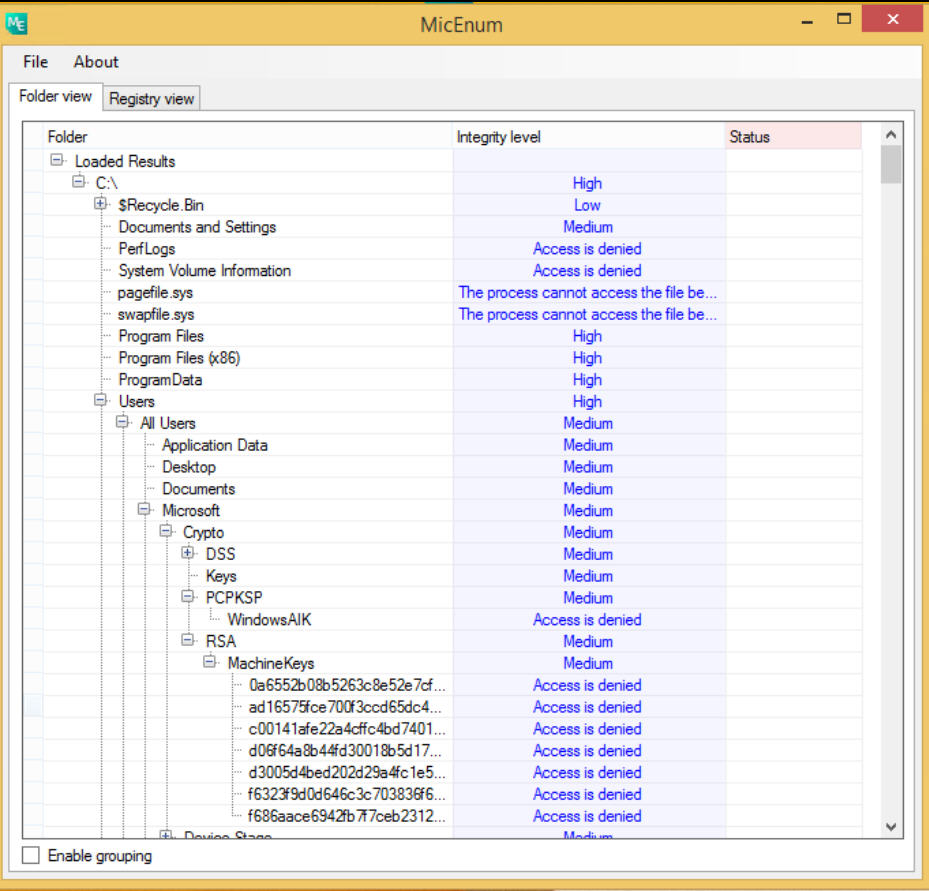
Windows integrity levels are a key element of your PC’s security, often manipulated by malware, and one reason why you sometimes can’t access files, folders or Registry keys. But most users don’t even know they exist, because there’s no standard graphical interface for viewing them.
MicEnum is a free portable tool which makes it easy to browse the integrity levels for files, folders and Registry keys, scan for anomalies, and -- in some situations -- even change them.
The program opens in a "Folder view" tab, an Explorer-type pane listing your drives, folders and files, and their integrity levels. A "Registry view" tab displays your Registry tree, again with the integrity level of each key, typically "Medium" (standard users) or "High" (administrators).
One immediate plus is that objects above your integrity level will be marked "Access is denied", ensuring they’re visible at a glance, and you’ll at least know that there’s a system-level issue in accessing them.
Malware will sometimes alter integrity levels to gain more privileges, so it’s useful to pay attention to these higher level files.
You would expect system components and your Windows folders to have plenty of High Integrity items, but if there are inaccessible object in your Temp folders (or some other more general location) and you can’t explain why, that might need further explanation.
For a more general check, right-click a folder or Registry key and click Scan. MicEnum then crawls that entire tree and expands anything which hasn’t inherited the integrity level of its parent.
If you see something which is marked as High Integrity, or inaccessible, and you can’t see why it needs that level of access, then check out the files to find out what they are.
Mismatched integrity levels could indicate deeper problems which explain why an application isn’t running properly. (Uninstall, reinstall, and check the integrity levels again, maybe.)
Right-clicking an object gives you an option to change its integrity level, although this only works if you’re able to access it. And even then, is probably best ignored unless you really, really, really know what you’re doing.
There are also options to save the current "session" -- the integrity details -- and reload them later. This could be handy for dumping the details of someone else’s system, then analyzing them on another machine.
MicEnum isn’t something you’ll need every day, but just being able to see inaccessible objects at a glance can be useful sometimes. Grab a copy for your troubleshooting toolkit.
-

CyberLink launches new Director range
Publié: septembre 19, 2015, 10:18pm CEST par Mike Williams
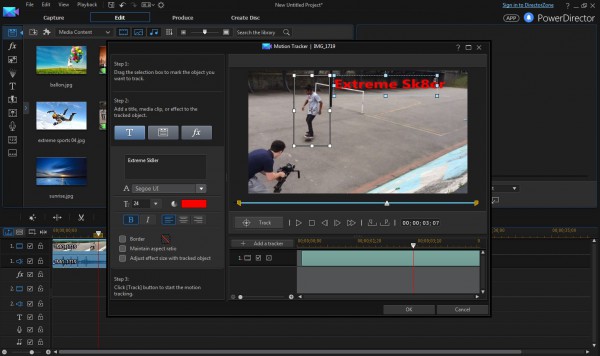
CyberLink has announced the latest versions of its Director multimedia range.
Video editor PowerDirector 14’s new template-based Express Projects module makes it quick and easy for anyone to produce quality videos.
Simplified motion tracking enables the accurate tracking of people and objects in video footage.
The Action Center is a single module where you can quickly fix problems and apply effects. The new screen recorder is a simple way to record your desktop in up to 30fps, with audio. And whatever you’re doing, CyberLink’s enhanced SVRT 4, TrueVelocity 5 Rendering Engine and extended hardware encoding support ensures the best possible performance.
PhotoDirector 7 introduces a layer editor which enables editing and blending of up to 100 layers per image.
New Beautifier Tools like the Face Shaper, Eye Bag Remover, Eye Enlarger and Skin Shine Remover help you produce the perfect portrait.
You also get smart new blur tools and enhanced RAW support, while more lens profiles allow the program to automatically fix a host of common lens flaws.
As previously, each package is available in a range of editions. From baseline to high end, they’re PhotoDirector 7 Deluxe, PhotoDirector 7 Ultra,PhotoDirector 7 Suite; then PowerDirector 14 Deluxe, PowerDirector 14 Ultra, PowerDirector 14 Ultimate, and PowerDirector 14 Suite.
In our view the Ultimate builds offer the best value for most people, but if you’re looking for the maximum functionality, check out Director Suite 4. It bundles the full-strength PowerDirector and PhotoDirector for less than buying them separately, and also provides more templates and effects.
The new Director range is available now for Windows Vista and later.
-

Boot your PC from a virtual drive with Simple VHD Manager
Publié: septembre 17, 2015, 12:27pm CEST par Mike Williams
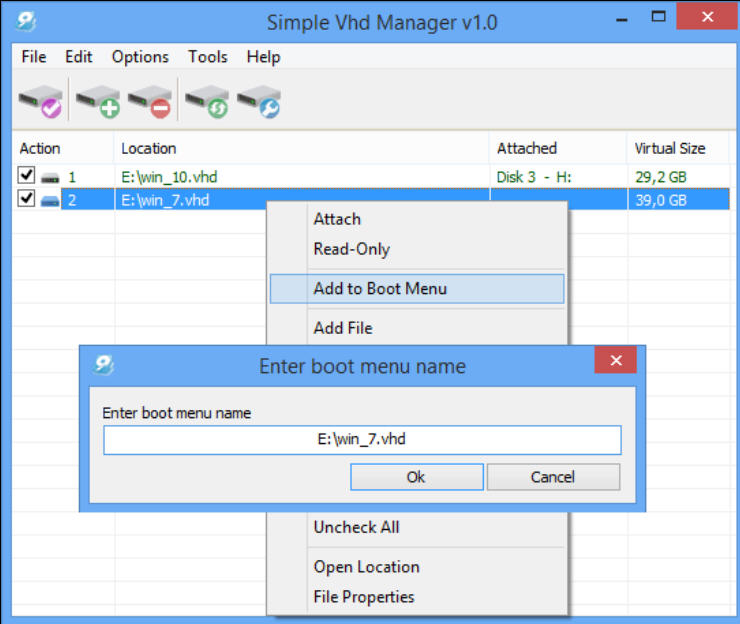
Freeware developer Sordum has released Simple VHD Manager, a tiny portable tool which makes it easier to access and use virtual drives (VHD, VHDX, ISO) in Windows 7 and later.
Drag and drop your files onto the program and they can be attached in a couple of clicks, making them freely accessible in Explorer.
Simple VHD Manager can add your preferred VHDs or ISOs to the boot menu, great if you’d like to try out Windows 10, Linux or anything else, but don’t want to play around with partitions.
The program is portable, maintaining its file list and settings in an INI file rather than the Registry. But you can have it run when Windows starts, ensuring your drives stay attached across sessions.
Simple VHD Manager isn’t doing anything particularly surprising or advanced, and if you just want to attach or detach a VHD then you can do it easily enough in Windows (run compmgmt.msc, right-click Disk Management).
The program does make it simpler to add or remove items from the boot menu, though, and the support for ISO files is another plus. That’s more than enough for version 1.0, and we’ll be interested to see where Simple VHD Manager goes next.
-

Command & Conquer: Red Alert 2 now free on Origin
Publié: septembre 16, 2015, 11:51am CEST par Mike Williams

Classic RTS game Command & Conquer: Red Alert 2 is currently available for free via Electronic Arts' "On the house" scheme.
You get the full package, both campaigns -- Red Alert 2 and Yuri’s Revenge -- and it’s yours to keep forever.
The only "catch" is you’ll need to sign up for a free Electronic Arts account, if you don’t have one already, and then install EA’s Origin to download the game. But that doesn’t involve much more than providing your email address, and everything else is handled more or less automatically.
The Red Alert 2 storyline follows on from the first game, pitching the Allies and the Soviet Union against each other in a range of missions from small and stealthy to fast-paced, full-scale multi-unit battles.
There are also various smaller "scenarios", quick skirmishes which you can use to learn the game or if you’ve only a few minutes to spare.
Command & Conquer: Red Alert 2 is available now, although EA warns "On the House specials can appear and disappear at any time", so don’t wait -- go grab your copy now.
-

Avira tops latest AV-Comparatives Protection test
Publié: septembre 15, 2015, 8:37pm CEST par Mike Williams
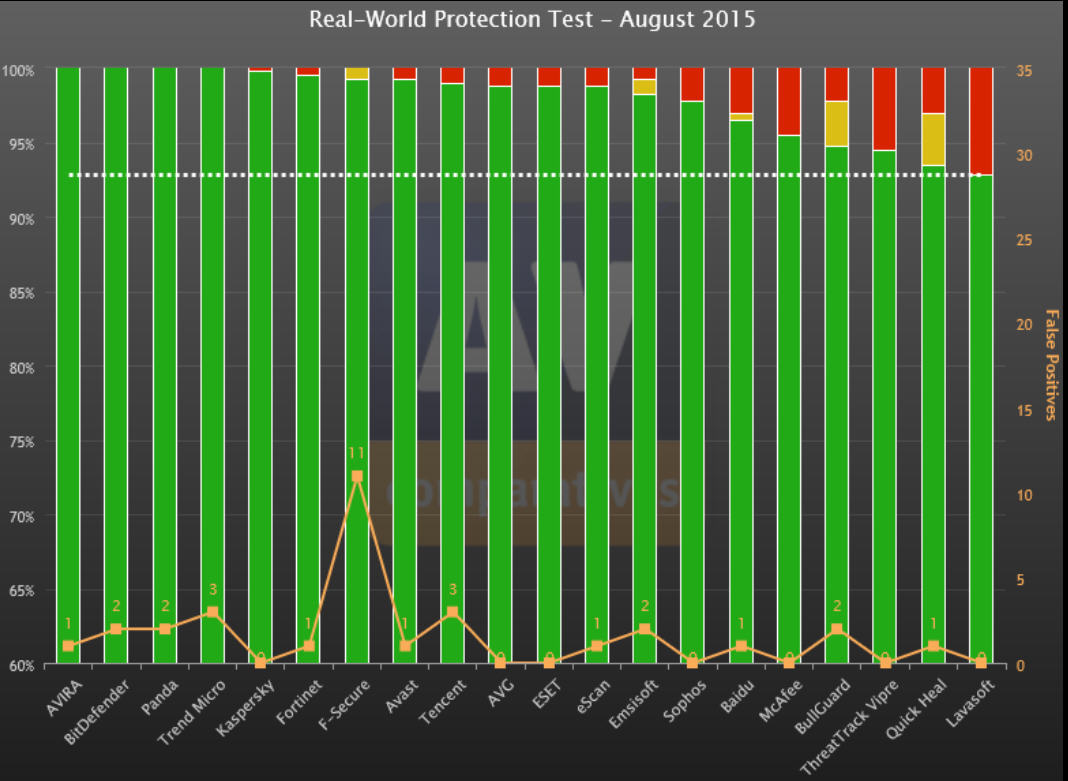
Security lab AV-Comparatives has announced the results of its August 2015 Real-World Protection Test.
AVIRA took first place this time, although it was a very close contest. AVIRA, Bitdefender, Panda and Trend Micro all detected 100 percent of threats, and it was only the number of false positives which set the packages apart.
False positives still seem to be a problem for F-Secure, who scored 11 this time. That’s a considerable improvement on the 95 it managed last month, although as other packages typically have 2 or 3 -- at most -- there’s clearly still work to do.
Elsewhere, Fortinet seems to be continuing its progress, with a creditable 6th place; Kaspersky’s 99.8 percent detection rate puts it close to the top, as usual; and, bringing up the rear, Lavasoft’s 92.8 percent detection rate was exactly the same as the baseline, Microsoft Security Essentials.
The details of the August 2015 Real-World Protection Test are summarized in a PDF, but as usual, you’ll probably find out more by exploring the interactive chart on AV-Comparative’s site.
-

O&O Defrag 19 adds new DiskCleaner, SSD Optimizer
Publié: septembre 15, 2015, 5:14pm CEST par Mike Williams
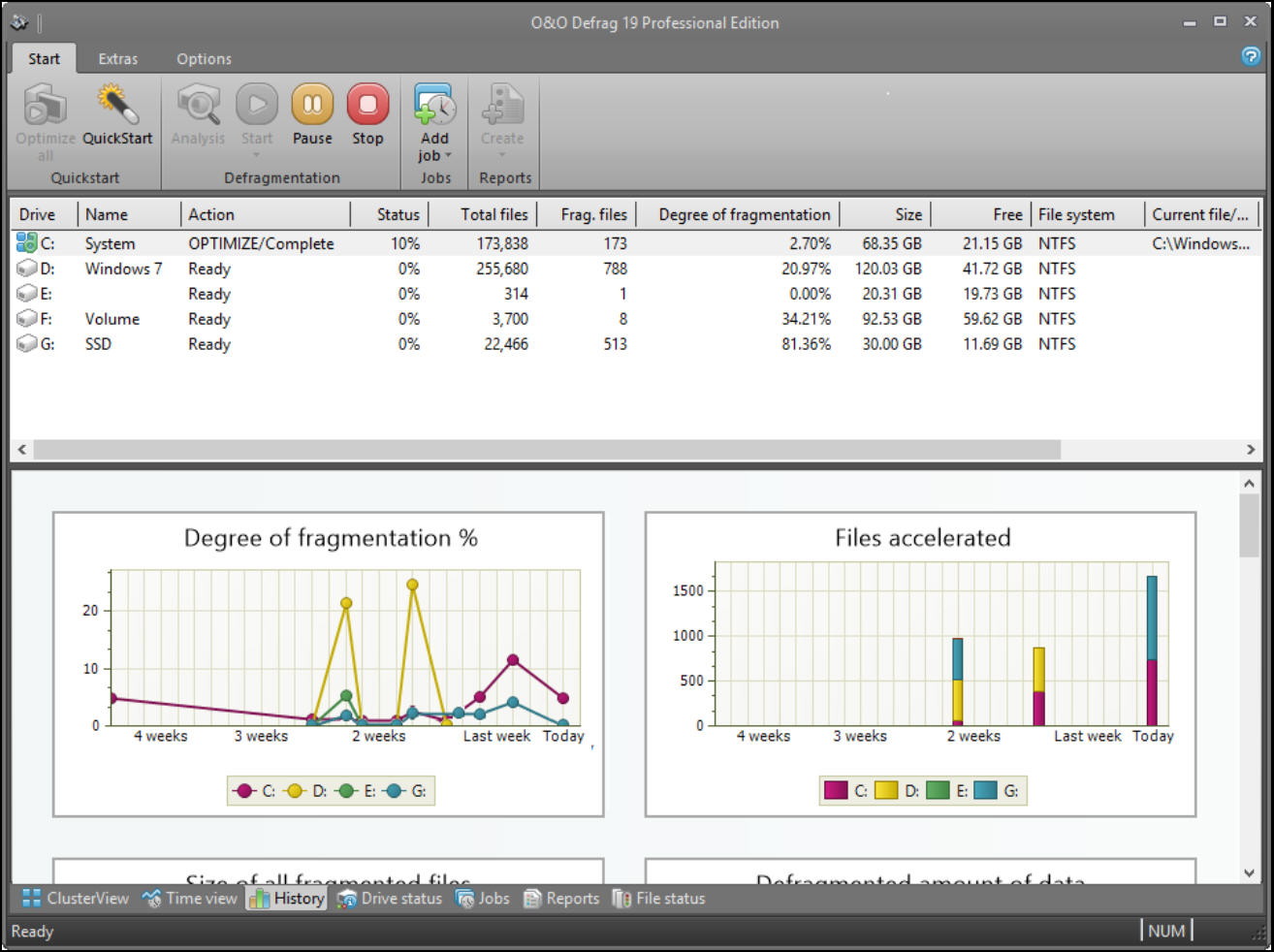
O&O Software has unveiled the latest edition of its comprehensive drive optimizer, O&O Defrag 19.
The new release now includes O&O DiskCleaner, an integrated app which tracks down and deletes temporary files, internet histories, crash dumps, thumbnail drives and more.
SSD handling has been completely revamped, with the program running regular TRIMS and locating and optimizing the most defragmented files.
O&O Defrag 19 is now integrated in the company’s cloud management tool O&O Syspectr, allowing users to check server and PC defrag status over the internet.
As with previous editions, support for a range of defrag strategies means you’ll get the best possible results, and a strong set of reporting tools tracks your performance over time.
Trial builds of O&O Defrag 19 (and the 64-bit edition) are available now for Windows Vista and later.
-

Bitdefender 2016 brings new ransomware protection
Publié: septembre 11, 2015, 4:45pm CEST par Mike Williams
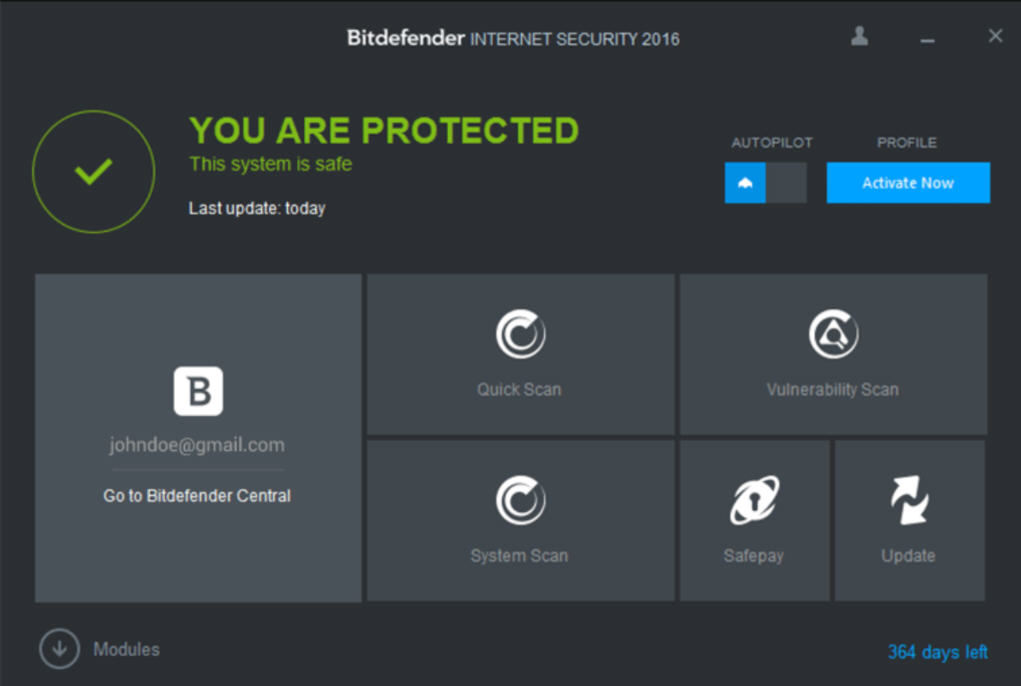
Bitdefender Labs has unveiled its 2016 consumer line, including Bitdefender Antivirus Plus 2016, Bitdefender Internet Security 2016 and Bitdefender Total Security 2016.
New ransomware protection prevents untrusted applications from tampering with your personal documents, while enhanced behavioral monitoring looks for any ransomware-like activities.
Bitdefender’s engine has been extended with "machine learning-based technologies", enabling it to detect even brand new threats faster than ever.
The new firewall delivers better performance, and there are enhancements for the password manager, parental controls, file encryption and antitheft tools.
All three packages also have a strong set of core features, including phishing protection; vulnerability detection; a USB immunizer; Rescue Mode, a secure and isolated environment, outside of Windows, to remove even the most stubborn threats; and a desktop widget for quick scans and to monitor your security status.
It’s not yet clear how the update will affect Bitdefender’s accuracy, but then that’s already very highly rated by independent testing labs, with the previous engine scoring a second place in AV-Comparatives’ latest Real-World Protection tests.
30 day trial builds of Bitdefender Antivirus Plus 2016, Bitdefender Internet Security 2016 and Bitdefender Total Security 2016 are available now for Windows 7 and later.
-

Encryptr is a cloud-based password manager and e-wallet
Publié: septembre 11, 2015, 1:04pm CEST par Mike Williams
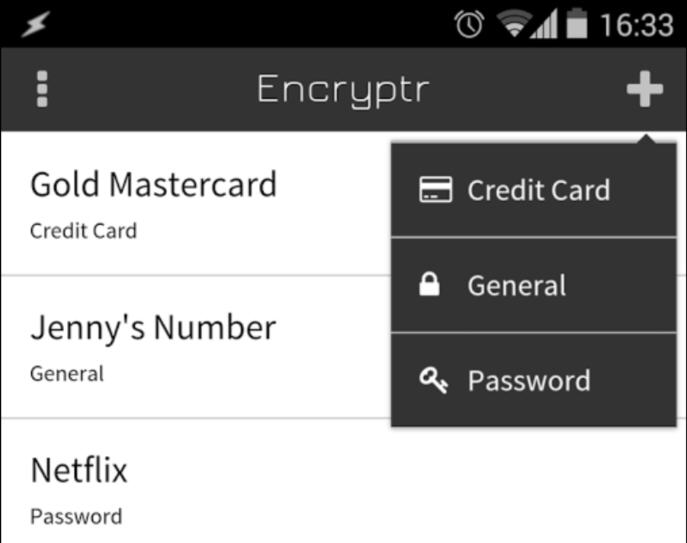
Storing personal data in the cloud makes it convenient to access, but there might be security and privacy concerns. Can anyone else access your information during transmission? On the server? Will the company get hacked one day, compromising your account details?
Encryptr is a cross-platform (Windows, Android, OS X and Linux) cloud-based password manager and e-wallet, which might offer a better way.
The system is based on the zero-knowledge Crypton framework, which means all information is encrypted and decrypted on the client, and it’s not accessible on the server, by the app’s developers, or someone who might be intercepting your web traffic (no plain text is ever sent across the network).
Surprisingly, you don’t even have to provide any personal information to create an Encryptr account. Not your name, or your Facebook account, or your email address. Just enter a user name and a password and you’re ready to go.
The Encryptr app itself is very simple. Click an Add button and you’re able to enter credit card details, a password, or some general text notes.
Your records are displayed in a list, clicking an item later shows you its contents, and pressing and holding a field -- or double-clicking it, on the desktop app -- copies it to the clipboard.
What you won’t get is anything more advanced. There’s no great integration with the rest of the system -- no automatic form filling, no drag and drop of data -- and even the Settings dialog has just a single option ("Change Passphrase").
Still, we like the ability to create an account without providing any details, and if you can live with its limited feature set, the system works very well.
Encryptr is a free open-source app for Windows, Android, OS X and Linux.
-

Extend Paint.NET with 5 free Photoshop filters
Publié: septembre 10, 2015, 4:40pm CEST par Mike Williams
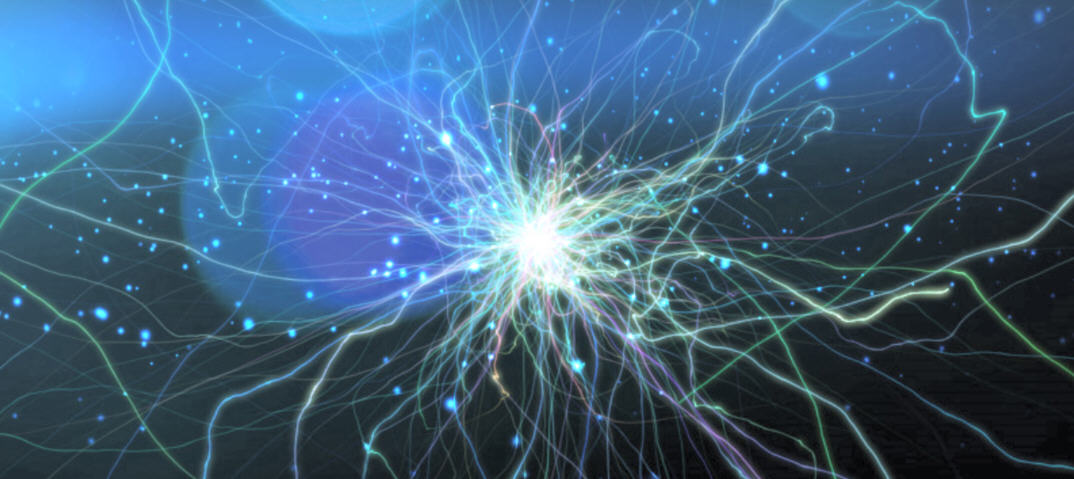
Paint.NET is a great freeware image editor, easy to use and with a stack of essential features.
The program isn’t updated as often as we’d like, but if you need more functionality then it’s easy to extend the latest 64-bit edition with free Photoshop filters.
The first step is to install PSFilterPDN, a Paint.NET plugin which hosts the filters.
Setup is manual, but simple enough. Just download the archive, unzip it, and copy the executables to your Paint.NET effects folder (normally C:\Program Files\Paint.NET\Effects).
Once that’s done, all you have to do is find some filters you’d like to use, copy them into the same folder, and they’ll be accessible from the new Effects menu "8bf filter" dialog.
Designer/ developer Richard Rosenman has a varied collection of free and commercial products, and it’s a good place to get a feel for what’s available.
Some of his tools offer improved versions of familiar effects. Diffuse is a smart filter which offers sub-pixel diffusion for smoother and more subtle results, while Pinch is a configurable distortion filter, a useful variation on Paint.NET’s "Bulge".
Box Fitting goes a step further, transforming your image using variable sized boxes and plenty of color control. It’s a variation on the usual pixelate and mosaic effects which produces more interesting and abstract results.
Photoshop filters can create images, as well as manipulate them. Particle Tracer uses particle trajectories to create spectacular lighting effects, your own custom electrical storm.
Others are almost applications in their own right. Buddhabrot is a complete fractal explorer in a single filter, generating gorgeous high-res Buddhabrot and Nebulabrot versions of the Mandelbrot, Tricorn, Burning Ship and Diamond fractals.
There are thousands of other filters out there to try, and most run seamlessly in Paint.NET and other 8bf-compatible apps.
Paint.NET is a freeware graphics editor for Windows 7 and later.
-

Take full control of the Windows clipboard with CLCL
Publié: septembre 9, 2015, 3:46pm CEST par Mike Williams
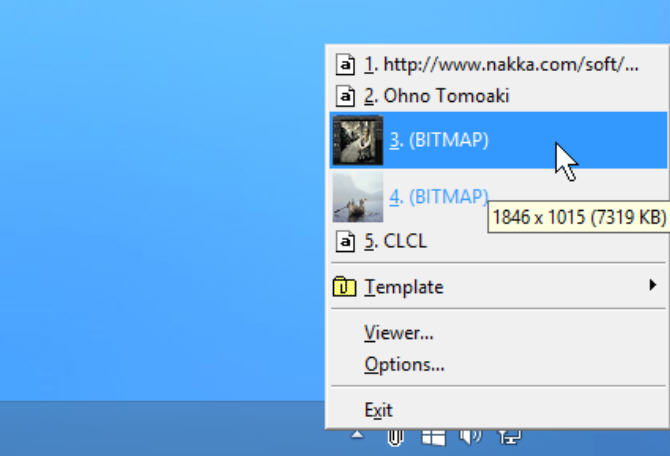
If you’ve been using PCs for longer than 5 minutes then you’ve almost certainly run into the limitations of the Windows clipboard, and tried a few clipboard managers to keep a complete history of your copy-and-pasting.
Testing out yet another example in CLCL probably isn’t high on your list of priorities, then. But wait -- it’s way more interesting than you might expect.
The program is portable, a tiny 157KB, and very convenient to use. Unzip the download, launch CLCL.exe, and you can just leave it to monitor your clipboard.
Basic operation is simple. Left-clicking the program’s system tray icon displays a menu of your most recent clipboard items. Text is displayed in its original form, images have a tiny thumbnail included in the menu to help you recognize them, and clicking any item copies it to the current clipboard for use elsewhere.
Need more information? Right-clicking the icon opens CLCL’s clipboard viewer. This is handy on its own as a way to view the contents of the current clipboard in its many possible formats: text, URLs, bitmaps in various formats (with previews), whatever the application created.
The viewer also doubles as a history manager. You’re able to view your full history, delete selected items, move others up or down the list, maybe save items as required (save a bitmap in the clipboard directly to a file, say).
CLCL’s viewer also supports "templates", commonly used items like names, addresses, logos, anything you need on a regular basis. Send a clipboard item to the Templates list and it’ll always be available for copy and pasting.
But maybe the real surprise here is just how configurable this all is. In a click or two you can change mouse actions, tweak the menus to show larger image thumbnails, set a maximum number of history items to preserve, maybe stop your history persisting across sessions if you’re concerned about privacy.
More advanced options include the ability to use custom hotkeys for individual windows (great if there’s a conflict with their own keyboard shortcuts), and you can even tell the program to ignore clipboard actions in certain programs.
It’s not quite all good news. There are even more advanced features here which we couldn’t quite figure out, and there’s no documentation to point you in the right direction.
Still, overall CLCL provides a vast amount of clipboard functionality in an ultra-light package. If you’re tired of more bulky clipboard managers, or just need something more configurable, then give it a try.
-

Image batch processor ImBatch adds script engine
Publié: septembre 9, 2015, 12:04pm CEST par Mike Williams

High Motion Software has extended its batch image processor ImBatch with a new scripting engine.
ImBatch 4.20’s Tools menu now includes a Script Editor, enabling users to dynamically change the current batch task based on any criteria, then maybe skipping one task, running something else, whatever they need.
This isn’t going to be for everyone, not least because you’re expected to write the scripts in a sort-of Pascal syntax, with no real help that we could see. But if that doesn’t scare you, there’s no doubt it gives the program a huge amount of flexibility.
Fortunately you can do a vast amount in ImBatch just by using the program’s canned tasks. As well as the usual batch resizing or format conversions, ImBatch can adjust brightness, contrast or colors, automatically crop images, apply special effects, add watermarks, edit metadata, copy/ delete/ move/ rename files, create contact sheets, save your images to PDF, and upload them to FTP or Facebook.
Even these individual options have far more depth than you’d expect. Color tweaks aren’t just about globally applying some fixed RGB offset, for example -- you could alternatively set up a custom selection, then adjust it using curves.
ImBatch is an exceptionally powerful image batch processor, then, whether you’ll use the new scripting feature or not. It’s free for personal use, $29.95 for everyone else, and runs on Windows XP and later.
-

Ashampoo AntiSpy is yet another Windows 10 privacy protector
Publié: septembre 8, 2015, 5:47pm CEST par Mike Williams
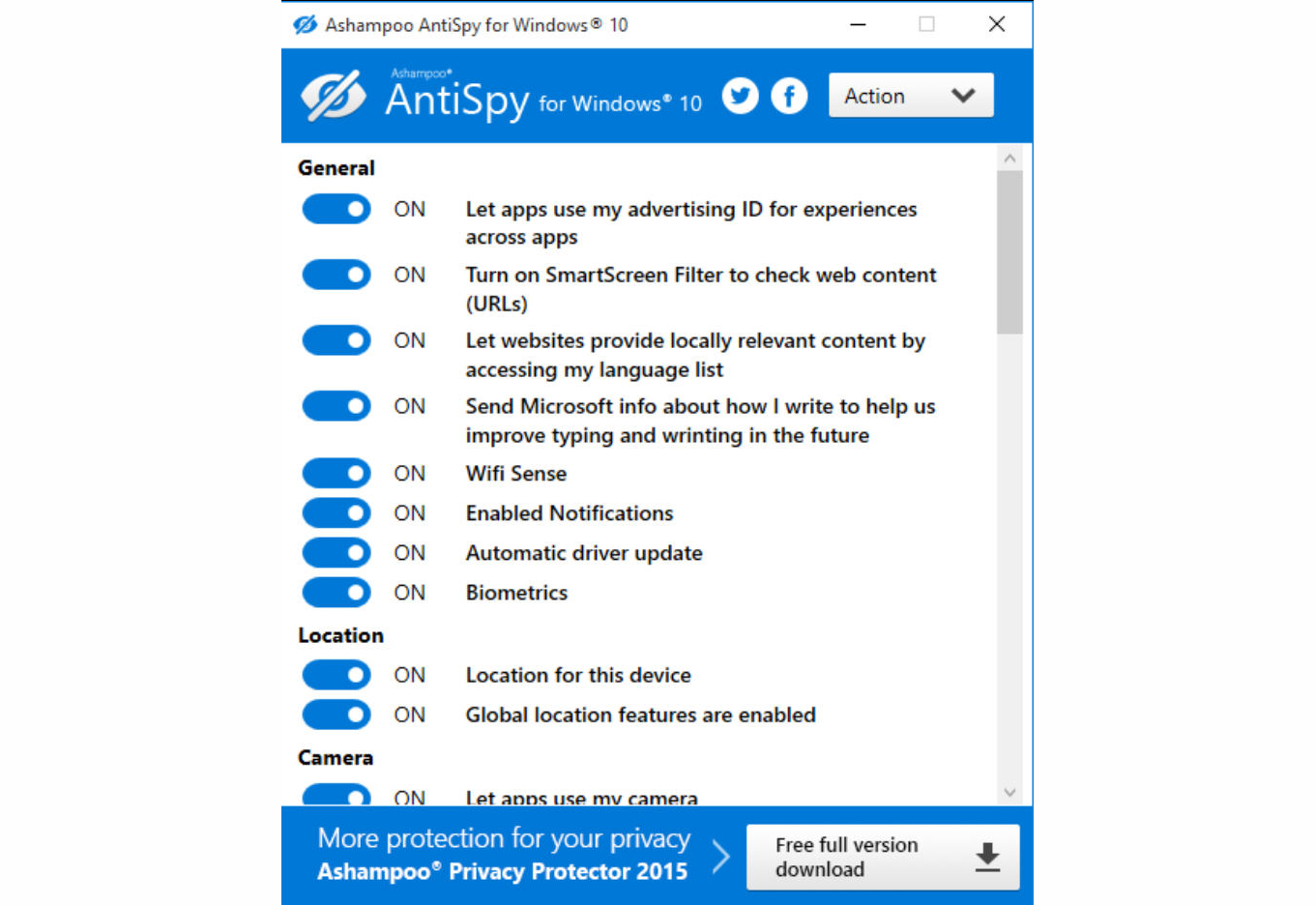
German developer Ashampoo has shipped Ashampoo AntiSpy for Windows 10, yet another free tool for tweaking Windows 10’s many privacy and security settings.
There’s support for tweaking 40+ options covering browsing, updates, location features, webcam/ microphone access, Cortana, Contacts and Calendar, and assorted telemetry settings.
Experts can toggle each setting individually, and there are also options to disable everything, or all but a few core technologies.
Safety features include a prompt to create a System Restore point before you start, and an option to restore the default Windows settings if everything goes wrong.
The interface is simple and straightforward, and as it’s just a single 279KB executable, AntiSpy is easy to carry around.
Ashampoo AntiSpy for Windows 10 isn’t exactly revolutionary, but it’s a good example of the type, which offers plenty of control over your settings, and can help you recover if you accidentally disable something important. Give it a try, if you’re interested -- or just wait a week or two, there will probably be something similar along very soon.
-

madVR 0.89 offers black bar detection
Publié: septembre 8, 2015, 3:35pm CEST par Mike Williams
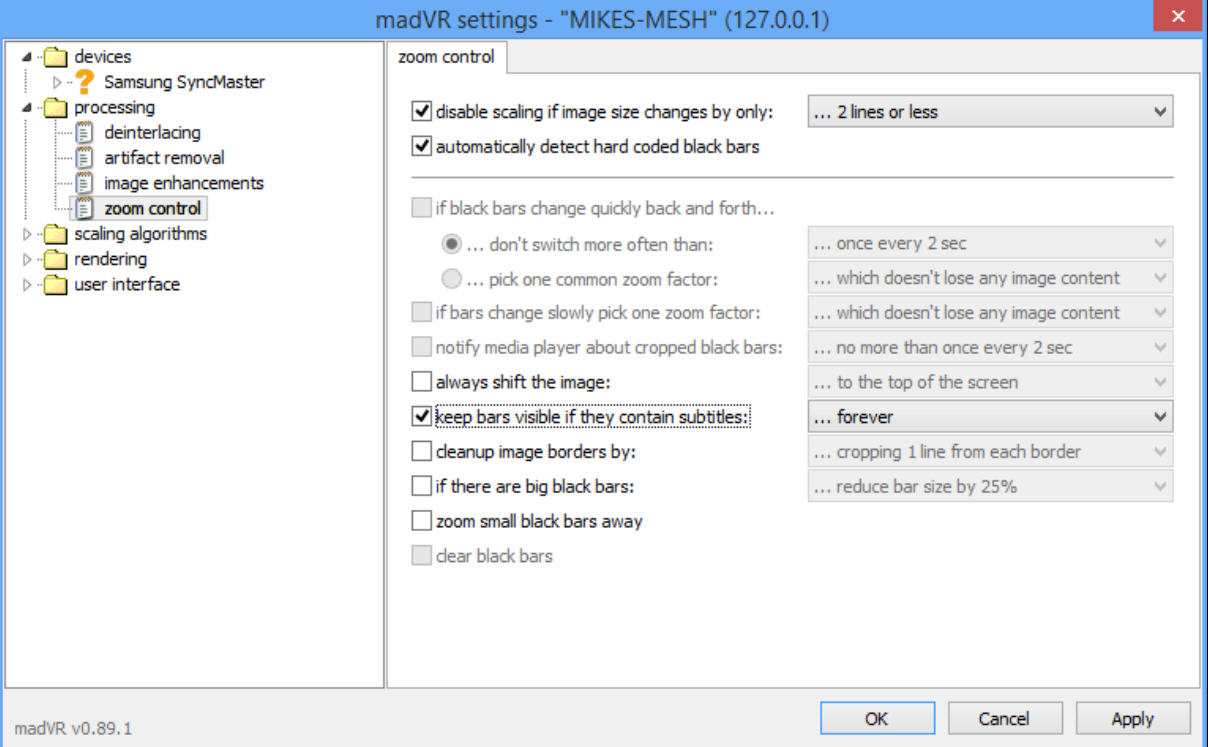
DirectShow video renderer madVR 0.89.1 has shipped with a host of new features and configuration options.
Anamorphic lens support allows the video image to be scaled correctly for even more screen sizes and ratios.
A new Processing > Zoom Control allows for smarter scaling, disabling zoom if your image size only changes by a specified number of lines.
MadVR 0.89.1 can automatically detect hard-coded black bars, and gives you various ways to deal with them: reducing their size, zooming small bars away, shifting your image to the top or bottom of the screen, or leaving them visible if they contain subtitles.
A further set of options -- including to clear the bars -- are displayed, but grayed out and inactive right now, so presumably they’re "coming soon".
Screen masking support (Devices > [device] > screen config) allows users to define the visible screen area by defining custom borders, giving even more flexibility, and fortunately there’s an option to relocate any subtitles into the active area.
The 0.89.1 release also fixes an issue which could causes crashes in some media players.
MadVR 0.89.1 is a free video renderer for Windows XP and later.
-

Registry Finder: a smarter registry editor
Publié: septembre 7, 2015, 6:32pm CEST par Mike Williams

From PC novices to Windows experts, just about everyone needs to access the Windows Registry occasionally. But the standard REGEDIT doesn’t exactly make this easy, and it hasn’t seen any significant changes in years.
Registry Finder is a free tool which improves on the editing process with a strong set of extras and enhancements.
The core of the program looks much like REGEDIT, with your Registry tree on the left, individual items on the right. Double or right-clicking keys gives you options to edit them or add something new, and you can even import your REGEDIT favorites to make you feel at home.
Web-like navigation tools are an instant plus. An address bar displays the current key, and you can copy this, edit it, or paste something else to jump right there. Back and Forward buttons allow you to step back individually through the keys you’ve just visited, or you can view a complete list and jump to whatever you like.
There’s also a History pane at the bottom of the window. Try deleting a few keys and they’ll be listed here. That would be handy enough just as a log, but Registry Finder also supports an Undo feature, allowing you to reverse these steps and restore whatever critical settings you really should have left alone.
You get tabs, too. The program opens with a view of the Local Registry, but you’re able to open another, or access a remote system, and that gets you another tab which you can browse independently of the others.
As you’ll probably guess from the name, Registry Finder’s strongest feature is its "Find" tool. This has more control than REGEDIT, so you’re able to run case-sensitive or insensitive searches, across the whole Registry, or just a particular key.
Conveniently, results then all appear in a list, rather than being presented to you one at a time. The search text is highlighted in red, making it easier to spot. And the results appear in a separate pane, enabling you to browse the matches, then switch to some other Registry view with a click.
This doesn’t always work as well as we’d like. There are one or two bizarre interface quirks, like placing the "Find" option on the File menu. And some functions feel undeveloped; we’d like to be able to open keys directly in a new tab, duplicate existing tabs maybe, but there’s none of that here.
Still, these aren’t big issues, and as Registry Finder is being very actively developed, they’ll probably be resolved soon. If you’re interested in an alternative REGEDIT then check it out, this looks like a project to follow.
-

How secure is your PC? Try this quick test
Publié: septembre 7, 2015, 2:23pm CEST par Mike Williams
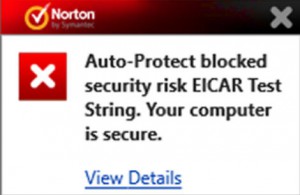 It’s easy to get complacent about your PC’s security. You checked your browser settings a while ago, you’ve a good antivirus suite installed, that should be enough -- right?
It’s easy to get complacent about your PC’s security. You checked your browser settings a while ago, you’ve a good antivirus suite installed, that should be enough -- right?Well, maybe, but it’s still wise to test your defenses occasionally, and security researcher Didier Stevens has crafted a special file to help you do just that.
Just as with real malware, there are plenty of layers: a ZIP, which decompresses to a PDF, that creates a DOC file, which uses a macro to drop the EICAR test file.
But this is actually a good thing, because it tests your PDF reader’s settings, and Word configuration, and antivirus tool, all in just a few seconds. And without any risk to you, because although EICAR should raise an antivirus alert, it’s just a test file, a string of characters, which can’t harm your system in any way.
To get started, download the test file from this link. It arrives as a password-protected ZIP, so that your antivirus can’t see its contents. To extract them, use eircardropper as the password, with the eicar part in capitals: EICAR .
Double-click the resulting pdf-doc-vba-eicar-dropper.pdf file to open it in your PDF viewer. The document then tries to use JavaScript to create and open a DOC file.
If you see a prompt saying "The file 'eicar-dropper.doc' may contain programs, macros or viruses…" -- or your DOC file viewer opens -- then JavaScript is enabled in your PDF viewer. That’s fine if you need it, but for security it’s safer disabled (in Adobe Acrobat Reader, go to Edit > Preferences > JavaScript > clear the "Enable" box).
If you see the prompt and want to carry on with the test, click "Open this file" (don’t worry, it’s safe). The document will open in your default DOC viewer, try to launch a macro which writes the EICAR test file to a temporary folder, and then display a message telling you where this is.
If you see that "EICAR test file written…" message then macros are enabled in your DOC viewer. Again, great if you know that and need them, but if it’s news to you then you’ll probably want to tweak your settings to disable them (Options > Trust Center > Trust Center Settings > Macro Settings in Word 2013).
Finally, if you do get to the "EICAR test file written…" message (or you just let the test proceed), your antivirus engine should pop up an alert within a few seconds. If nothing happens, but the package warns you when you scan the test file individually, then maybe there’s an issue with your real-time protection. That’s a serious issue, and needs investigating right now.
We found the file useful, but if you don’t need all the ZIP, PDF and DOC layers, check out Stevens’ EICARgen instead. It’s a tiny EXE which creates the EICAR file on launch, testing your realtime antivirus protection, but without any of the scripting or macro complications.
-

Spybot Anti-Beacon quickly closes Windows 10 privacy holes
Publié: septembre 5, 2015, 5:05pm CEST par Mike Williams
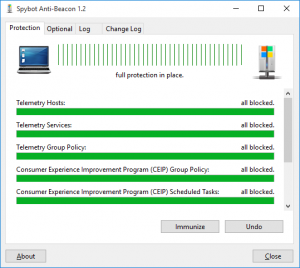 Spybot developer Safer Networking has released Spybot Anti-Beacon, a portable free tool which makes it easy to disable a host of Windows 10 tracking technologies.
Spybot developer Safer Networking has released Spybot Anti-Beacon, a portable free tool which makes it easy to disable a host of Windows 10 tracking technologies.Just launching the program displays the current status of 10 "problem" areas: Telemetry Hosts/ Services/ Group Policy, Consumer Experience Improvement Program Group Policy/ Scheduled Tasks, Application Impact Telemetry, Steps Recorder, WiFi Sense, "Apps use advertising ID" and P2P Windows Updates.
Disabling everything is as simple as hitting the "Immunize" button, and if that gets you into trouble then an "Undo" option restores your original settings.
Unfortunately, unlike O&O's ShutUp10, there's no detail on what you're disabling, and no way to toggle individual settings: it's strictly all or nothing.
The only detailed control you get is under the "Optional" tab, where you’re able to tweak any or all of four features: Web Search Group Policy, Cortana Group Policy, OneDrive Service and Remote Registry Service.
Spybot Anti-Beacon is an extremely simple way to turn off Windows 10's core telemetry settings, and if you’re an expert and know exactly what you’re doing, that just might be good enough.
But if you'd like to have more control, and occasionally need reminding of what these settings actually do, O&O ShutUp10 remains the best privacy-maintaining choice.
-

8GadgetPack brings gadgets back to the Windows 10 desktop
Publié: septembre 5, 2015, 1:00am CEST par Mike Williams
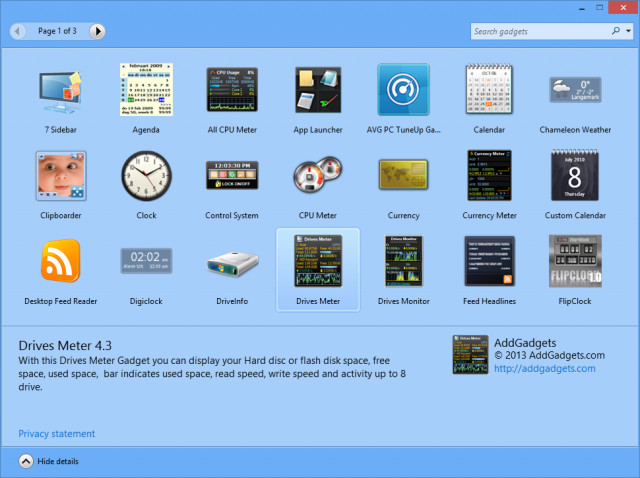
Windows gadgets made their first appearance in Vista as a convenient way to install tiny desktop tools like clocks, system monitors or weather applets.
The technology was retired in 2012 due to security vulnerabilities, but these days any danger is minimal, and if you were a fan then 8GadgetPack provides an easy way to run more than 50 gadgets on Windows 8, 8.1 and 10 PCs.
The program installs easily, with no adware, and immediately launches a few sample gadgets. Two of these displayed error messages, recommending we reinstall, but this wasn’t as bad as it seemed: we shut them down and everything else worked just fine.
The core of the program is a simple browser which displays thumbnails and basic descriptions of its more than 50 gadgets. Scan the list and you’ll find CPU, drive and network meters, process monitors, calendar and reminder apps, email checkers, clocks, puzzles, unit and currency converters, an internet radio tool, assorted weather checkers and more.
Double-clicking anything that looks interesting will add it to your desktop, and you can drag it around, work with the gadget, set opacity, tweak its options as required. Everything looks and feels just as it did on Vista and Windows 7.
A "Tools" dialog provides options to manage everything you install. There are buttons to make gadgets larger or smaller, run them at Windows startup (or not), organize them in a sidebar, add a new gadget, reset your gadgets to their default settings (handy for troubleshooting), or uninstall the package to get rid of everything.
We couldn’t get all of these gadgets working, and many of the others are, well, basic. If you just want a good weather app or desktop clock then you’ll get much better results by checking out the best freeware.
8GadgetPack is nostalgic fun for anyone who was a fan of the original gadgets, though, and there are still plenty of useful applets in its library. If you spend most of your time on the desktop then it might be worth a try.
-

View, search, edit, repair and convert CSV files with CSVed
Publié: septembre 5, 2015, 12:25am CEST par Mike Williams
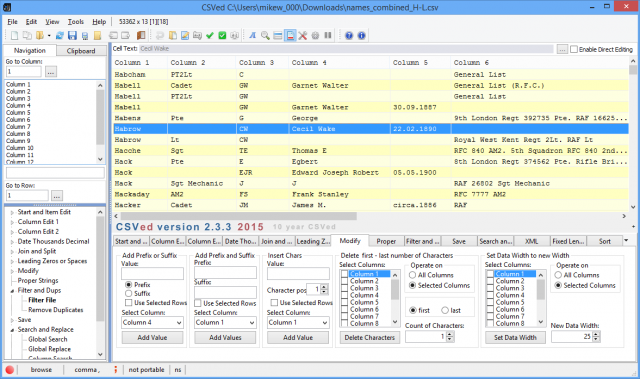
Download a large dataset from just about anywhere and there’s a good chance it’ll available as a CSV file, which you can then open in just about any spreadsheet or database.
And if you don’t have access to any heavy-duty data processing packages right now, you could always try CSVed, a tiny free Windows tool for browsing, editing and generally processing CSV files.
Getting started is easy. Drag and drop a CSV file onto the table and even the largest datasets are opened quickly, ready for viewing, and you can edit, insert, delete, copy or paste records in a (right-)click or two.
Functions aren’t always organized quite as you’d expect. Pressing Ctrl+F does open a simple "Column Search" dialog, for instance, but the program can do much more. Select the "Search..." tab below the table and you’re also able to run global searches, with regular expression support, as well as search and replace operations.
The other tabs contain a vast number of text processing options. Whether you want to convert separators, change date or numeric formats, add or remove leading zeroes or spaces, strip out duplicates, insert custom prefixes or suffixes or set individual columns to a fixed length, there’s something for you here.
There are higher level tools to append files, merge them, even scan them to find and repair errors (some lines having more or less columns than others), and when you’re done the files can be exported to Excel, HTML, DOC, PDF and more.
This isn’t always straightforward. Right-clicking something won’t show you everything you can do. Saving something as a PDF probably won’t produce good results without a lot of preparation. Even undoing an operation is more awkward than it should be because there’s no Ctrl+Z shortcut -- you must press Edit > Undo.
Still, don’t let that put you off. CSVed works fine as a simple viewer, and you don’t have to delve into its other features all at once -- just explore them as necessary. Go take a look.
-

Start10 brings the Windows 7 Start menu back to Windows 10
Publié: septembre 4, 2015, 10:25am CEST par Mike Williams
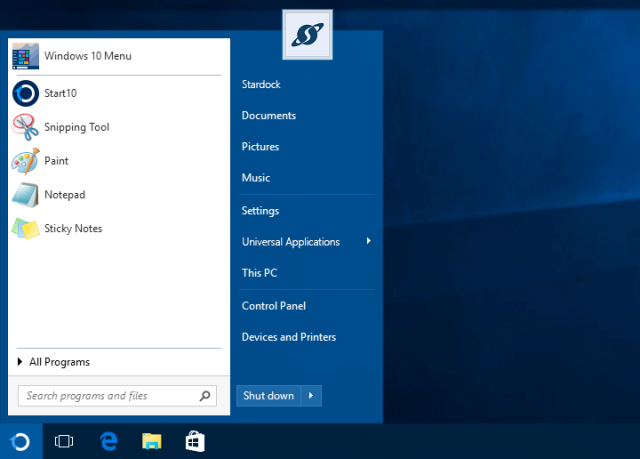
Windows 10 may have restored the Start menu, but its Windows 8-style redesign isn’t to everyone’s taste.
If you’re not happy with the new look then Stardock’s Start10 gives you some stylish and configurable alternatives.
By default, you get a Windows 7-style menu, complete with Search box, an "All Programs" menu, and no live tiles at all.
SEE ALSO: The best alternative Start menus for Windows 10
Classic Shell gives you that for free, but Start10 can also display the menu in a Modern or Windows 10 style, helping it blend in with the rest of the operating system.
Each menu style has a range of visual tweaks. You’re able to define a custom Start button, apply textures to the menu and taskbar, set icon and tile sizes, transparency, and more.
Other handy configuration options include the ability to use Cortana from Start10. And if the regular Windows 10 Start menu is still a better choice for a particular task, you can call it up at any time by pressing the right Windows key or Ctrl+clicking the Start button.
Is Start10 really worth its $4.99 price? We’re unsure, but it certainly looks good, is configurable and easy-to-use, and if you’re unhappy with the standard Windows 10 menu then it’s probably worth a try.
-

Which image editor can open huge PNG files?
Publié: septembre 3, 2015, 10:35am CEST par Mike Williams
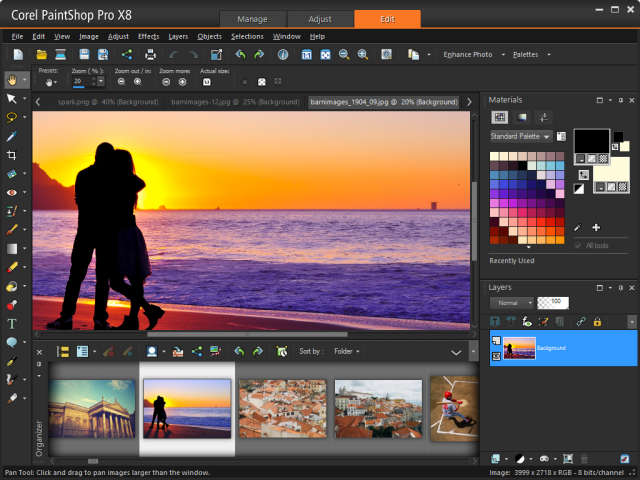
You probably already know that PNG is a great lossless compression format, but have you ever wondered just how efficient it can be?
Developer David Fifield decided to find out, and the results are impressive: a 420-byte bzip2 file, which decompresses to a 5.8MB PNG, and holds a 225,000 x 225,000 pixel image.
This doesn’t have much to do with real-world image compression, of course, as the image is mostly zeroes, though "with a secret message in the center".
Still, this kind of "unusual" file can be useful for testing. Fifield’s suggestions include "uploading as your profile picture to some online service, try to crash their image processing scripts", or setting "as your web site’s favicon; try to crash browsers that don’t check the size".
We just wondered, what would happen if we tried to open the file? Double-clicking it in Windows resulted in a locked-up system as Explorer tied up our hard drive, and became completely unresponsive. That’s perhaps no surprise for an image which requires 141GB RAM at 24-bit, but eventually we turned off the power and started again.
GIMP was a little more polite, also making heavy use of our hard drive, but leaving just about enough resources to do other things. It might have eventually opened the file, too, but after several hours of waiting we gave up and closed the process.
Paint.NET couldn’t display the file, either, but at least it didn’t waste our time, displaying a (non-fatal) error message almost immediately.
Corel PaintShop Pro X8 was our winner, recognizing the image size, politely asking if we really wanted to open something that would use this much RAM, and loading it in a few minutes. We still couldn’t see the "hidden message" -- probably because the maximum 5,000 percent zoom factor just wasn’t high enough -- but it was still a good performance.
How will your favorite image editor perform? The test image is here, and you’ll need something like 7-Zip to decompress it, but be careful -- previewing or even just right-clicking the image could lock up or crash your system. Don’t download it anywhere that isn’t fully backed up.
-

Play Android games on your Windows desktop with Nox APP Player
Publié: septembre 1, 2015, 5:16pm CEST par Mike Williams
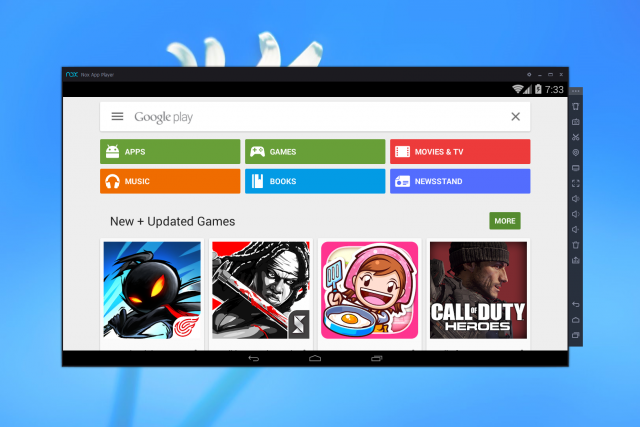
Chinese tech startup Duodian Network has released an English version of Nox APP Player, an emulator which allows users to run Android apps on their Windows desktop.
The package took a while to download on our test PC, but installation was easy, getting us a virtual Android 4.4.2 tablet in a near full-screen window.
The initial setup only has one or two apps by default, but fortunately Play Store is included, so you can search for and install whatever you like in the usual way.
Solid gaming support means you’re able to play with a joystick, mouse, or remappable keyboard. Other apps seem to work equally well, and the system ran everything we tried without difficulty.
There are buttons to simulate shaking your device, to set a virtual location, take a screenshot, install an APK from the host, and more.
Configuration options include the ability to change your form factor, screen resolution, and to optimize performance by assigning more (or less) RAM/ CPU cores.
There’s nothing too advanced or surprising here, but Nox APP Player’s Android 4.4.2 KitKat base -- and its ease of use -- are definite pluses. It’s worth a look, but you may need to be patient with the initial download -- ours failed twice, and was then very slow, but it did finish eventually.
-

Send To Toys extension now compatible with Windows 10
Publié: septembre 1, 2015, 11:23am CEST par Mike Williams
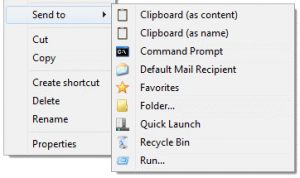 After years with no activity at all, Gabriele Ponti’s classic Explorer extension Send To Toys has been updated to version 2.71 with improved installation, various bug fixes and Windows 10 compatibility.
After years with no activity at all, Gabriele Ponti’s classic Explorer extension Send To Toys has been updated to version 2.71 with improved installation, various bug fixes and Windows 10 compatibility.That’s good news, as it’s still a time-saving tool, extending the right-click Send To menu with options to copy a file’s contents to the clipboard, open them in the command prompt, enter their name in the Run box, copy or move them, send them via email, and more.
Explorer can sort-of do some of these things already, but Send To Toys is generally smarter. For example, the "open this object in a command window" sequence (right-click > Send To > Command Prompt) doesn’t just work with folders, but supports files as well, opening a command window with their name already entered.
The program also makes it easy to customize the Send To menu, removing any of its own tools which you don’t need, along with whatever other entries might be cluttered the list ("Fax recipient", anyone?).
Send To Toys is a freeware application for Windows XP and later.
-

Document your desktop activity with StepsToReproduce
Publié: août 31, 2015, 2:03pm CEST par Mike Williams

Whether you’re asking for help with a PC problem, or trying to explain a point to someone else, it’s often important to clearly document a series of steps.
StepsToReproduce is a free application for Windows Vista and newer which makes it easy to record, annotate and share a sequence of screenshots.
The program can work much like Windows’ Problem Steps Recorder, automatically capturing the active window every time you click. For example, this might be your application window with the File menu displayed and "Save As" highlighted, then the usual "Save As" dialog, then an error message.
StepsToReproduce can also take full screen captures just by clicking the mouse, which gives it plenty of other uses (grabbing images from a video you’re watching, maybe websites you’re visiting). There’s also an option to capture rectangular regions.
Clicking "Stop Recording" displays all your captures in a presentation-type application. Images can be reordered by dragging and dropping, and optionally given a title and description.
An excellent editor allows you to crop individual captures, annotate them in various ways (shapes, lines, text captions, more) and apply various effects (highlight, blur, shadow).
You’re also able to create duplicates of a capture, or insert and annotate a blank page, maybe handy if you’ve some complex point to explain.
Individual images may be sent via email or uploaded to Imageshack in a click or two, and your complete sequence can be shared as a group of images, or a single PDF.
Overall StepsToReproduce is well-designed and professional way to document exactly what’s happening on your Windows desktop. Give it a try.
-

How to view the source of Chrome extensions
Publié: août 30, 2015, 1:23pm CEST par Mike Williams
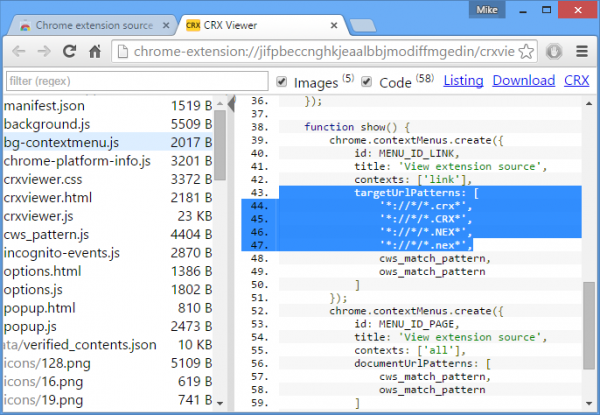
You've found a great new Chrome extension. Installing it only takes a click, but if you're not quite sure what it's doing, whether it's safe, you might want to take a look at its source code, first.
Chrome Extension Source Viewer (CSEV) is a free extension which makes it easy to inspect the innards of other Chrome add-ons.
Once installed, CESV displays a "CRX" icon in the address bar whenever it can be used. Just browse the Chrome store, find an extension, click the icon and its source is displayed in a new tab.
The main viewer has two panes. Extension files are listed on the left, and clicking any of these displays its code – nicely formatted and with syntax highlighting -- on the right.
Developers can filter these files to explore the code, mark-up, locales and other files, run regular expression searches to find the content they need, or save the source locally as a CRX or ZIP file.
Even if you're not interested in the low-level technicalities, CESV might still be a handy way to find extension images, view image previews and save local copies.
There are other ways to examine extensions. CRX files are just another ZIP variant, so you can probably already use your archive tool to extract the contents.
Chrome Extension Source Viewer does simplify the process, though, and the bonus features -- filtering, formatting, image preview -- more than justify the download.
-

Mixmax upgrades Gmail with email tracking, previews, surveys, more
Publié: août 28, 2015, 12:39pm CEST par Mike Williams
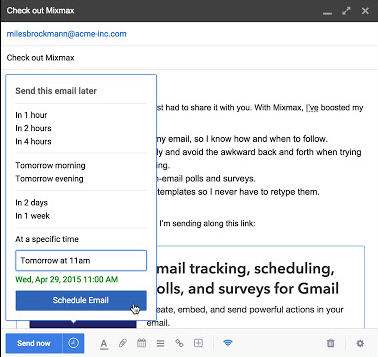
Mixmax is a free Chrome extension which upgrades Gmail with a host of useful extras. You get instant visual previews for YouTube videos, Google Maps, Twitter timelines, Pinterest pins, and other links and attachments.
It’s easy to create quick polls and surveys. The user clicks one of the choices in the message and you can review the results later.
“Instant scheduling” allows you to set up meetings via Google Calendar, email everyone involved with available times, and have you confirm them directly in the message. The free Mixmax limits you to 10 meetings a month, but that’s more than enough to be useful.
Email tracking aims to show you if and when your message was opened. It uses read receipts, though, which is good for privacy (no sneaky embedded graphics to track people without their knowledge), but bad for effectiveness (if the client ignores read requests then you won’t see anything).
A "Send later" is fortunately more reliable, enabling up to 10 messages a month to be scheduled for some later date.
And the free Mixmax can save up to 10 common emails as Templates for easy reuse later.
Mixmax worked well for us, and if you can live with the free version’s "Sent by Mixmax" signature -- or don’t mind the $9/ month fee to remove it, and the other restrictions -- then it’s a good choice.
-

Easiest malware removal trick -- ever
Publié: août 27, 2015, 4:44pm CEST par Mike Williams
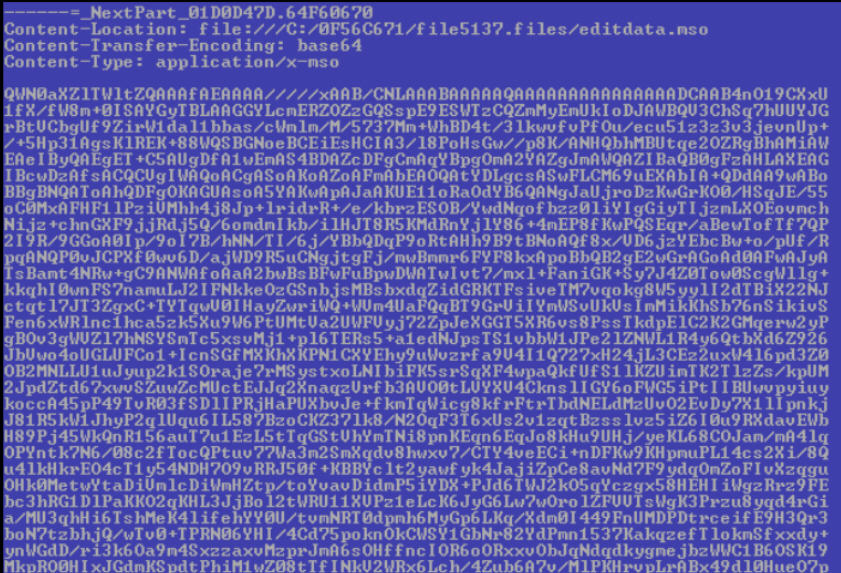
Removing malware is often a complex and time-consuming task, even for security experts. But as Bitdefender has reported, sometimes, just occasionally, the most effective technique can be extremely simple.
Like, turn your PC off, and on again.
The surprising news is based on a detailed study of the banking Trojan Dridex, and the considerable efforts it makes to avoid detection.
In particular, the malware doesn’t have a permanent Registry key to launch itself when your PC starts. Instead, it waits for a system shutdown or restart, saves its code to a file and only then creates its "startup" Registry key. On launch it removes the Registry entry and there’s nothing to see.
It’s a clever technique, and worth remembering when you’re using Autoruns -- or anything else -- to examine your startup programs. You may not be seeing as much as you thought.
But this also means that if you simply pull the plug rather than shutting down/ restarting/ sleeping your system, Dridex doesn’t get a chance to save itself, and won’t launch when your PC next restarts.
This plainly isn’t a complete solution. Your PC could be compromised in other areas, and you might still have malicious code on your system. And of course this won’t work with the vast majority of malware, anyway.
Still, if you suspect you’re infected by something, but it won’t go away, then pulling the plug is simple enough to try (close any applications first, to reduce the chance of data loss or drive corruption). Just be sure you use something like Panda Antivirus or Malwarebytes Anti-Malware to clean up afterwards.
-

Insert special characters into any document with WinCompose
Publié: août 27, 2015, 11:49am CEST par Mike Williams
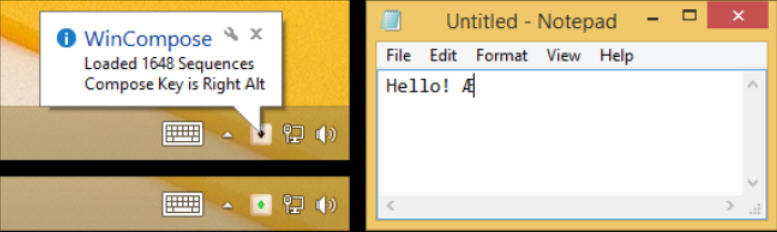
Numbers, letters, basic symbols and punctuation -- your keyboard covers all the typing basics. But what if you need to enter accented characters, math symbols, superscripts, or anything else a little less standard?
WinCompose is an open source tool for Windows which can insert special characters and symbols into just about any document or application.
The program is very easy to use. On launch it adds an icon to your system tray. Pressing and releasing a hotkey (Right Alt by default) activates it, you type a sequence of characters representing a symbol, and it’s inserted into the current document.
You’ll need to learn the sequences for each symbol, of course, but that’s much simpler than you might think. A heart ♥ is <3 ; a copyright symbol © is oc ; "plus or minus" ± is +- ; Ø is /O, Ñ is ~N and the list goes on.
It really does go on, too, with the program supporting more than 1,700 rules. If you’ve used anything based on the Xorg or dotXCompose projects then you’ll know these already, but if not, it’s easy to browse them for the sequences you need, and there’s also an option to add custom rules of your own.
WinCompose is an open source application for Windows XP and later.
-

Translate website text by pointing at it with TransOver
Publié: août 27, 2015, 8:50am CEST par Mike Williams
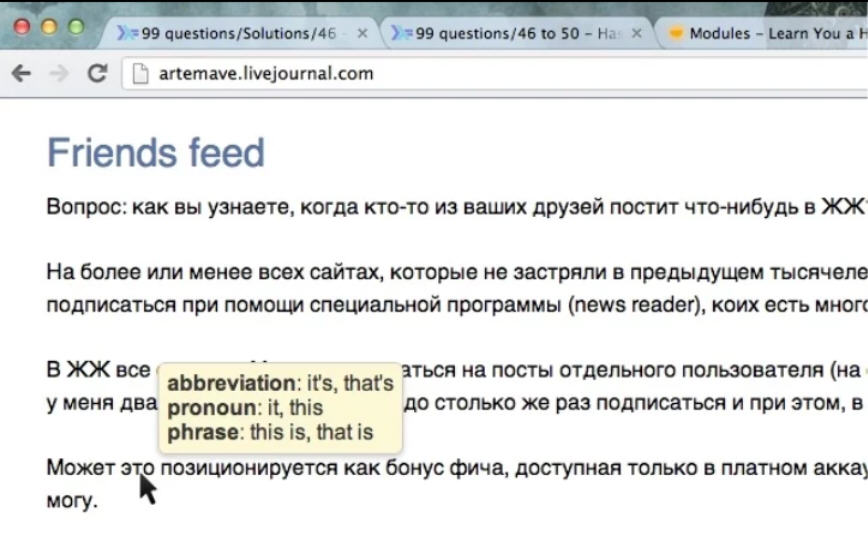
If you need to translate website text then there are plenty of services and apps available, most of which have piled on the features as they try to stand out from the crowd. But while that sounds great in theory, in practice it can mean wasting time navigating a bulky interface to get what you need.
TransOver is a Chrome extension with more of a back-to-basics approach. There’s no copying URLs, no opening new tabs or panes -- you’re able to translate text by selecting, clicking or just pointing at it.
Just hover your mouse over a word, for instance, and by default a tooltip appears with appropriate definitions.Select and point at a phrase or sentence and you’re presented with a full translation.
Hold down Ctrl as you point and in theory TransOver’s text-to-speech should read the translation out loud. This didn’t work well for us, though, and recent TransOver reviews suggest we’re not alone.
Extras include an option to type text in a popup and have it translated immediately, and the Options page gives you various useful settings. You can set the "Translate into" language, customize hotkeys, and choose to only show translations when you hold down the Alt key, handy if you find the translations are popping up when you don’t need them.
TransOver isn’t a good choice for translating large amounts of text, but if you just need help with an occasional few words then it works very well, delivering its translations without interrupting your reading. Worth a look.
-

VMware Workstation 12 Pro, Player 12, Fusion 8 ship with Windows 10 support
Publié: août 25, 2015, 9:32pm CEST par Mike Williams
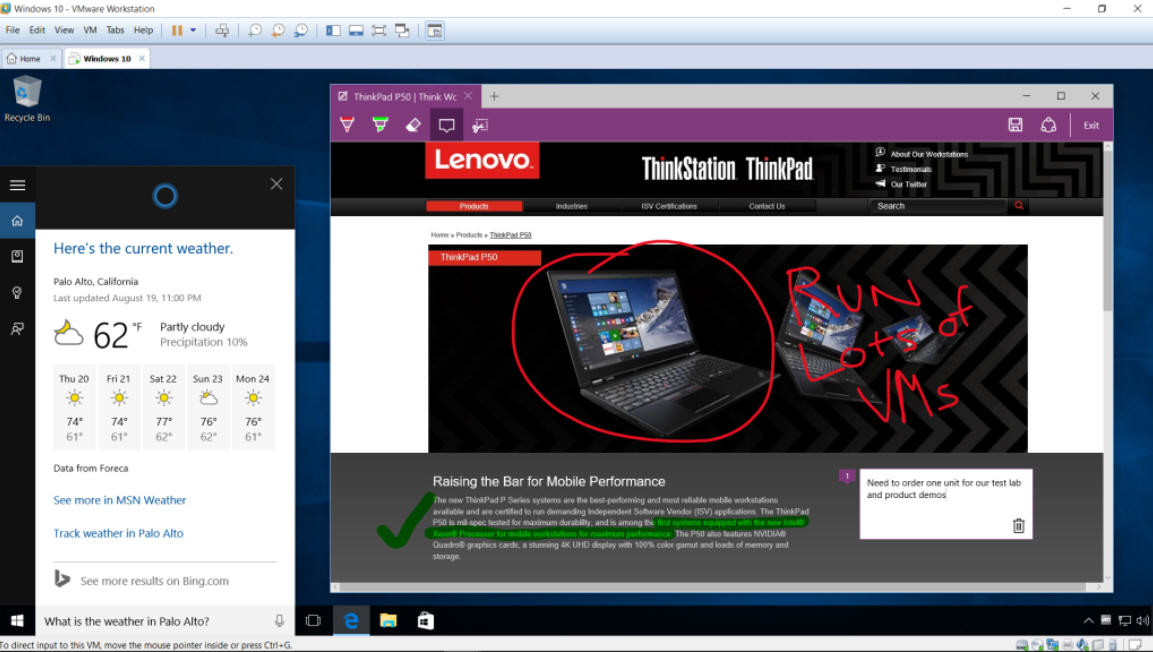
VMware has announced the release of VMware Workstation 12 Pro, VMware Workstation 12 Player and VMware Fusion 8.
VMware Workstation features full Windows 10 compatibility: you can run it as a host or a VM, it’s supported for both Auto Detect and Easy Install, and you’re able to migrate any Windows 10 PC to a virtual machine.
There’s a major speed boost of up to 3x when suspending and resuming encrypted VMs. 3D graphics are up to 36 percent faster, support for DirectX 10 and OpenGL 3.3 means improved compatibility, and Workstation is now optimized for 4K UHD (3840 x 2160) and QHD+ (3200×1800) displays.
The good news continues with a strong set of new and improved features, including IPv6 NAT network support, smarter tab handling (drag open tabs into a new or existing Workstation window), and echo cancellation for Skype and Lync.
VMware Player Pro gains all the core improvements of Workstation 12, and a rebranding to VMware Workstation 12 Player brings more consistency to the range.
VMware Fusion 8 gains full support for Windows 10 and El Capitan, and brings you smarter ways to ensure they work together.
It’s easier to find Windows files from Spotlight, thanks to natural language support; you can launch Windows applications from the Mac via the Fusion Applications menu; and the Split Screen and Unity modes help Windows run seamlessly alongside Mac applications. Even Mission Control can now show Windows and Mac applications in one place.
Trials of VMware Workstation 12 Pro, VMware Workstation 12 Player and VMware Fusion 8 are available now.
-

How to create a system restore point -- even if your PC is turned off
Publié: août 25, 2015, 5:15pm CEST par Mike Williams
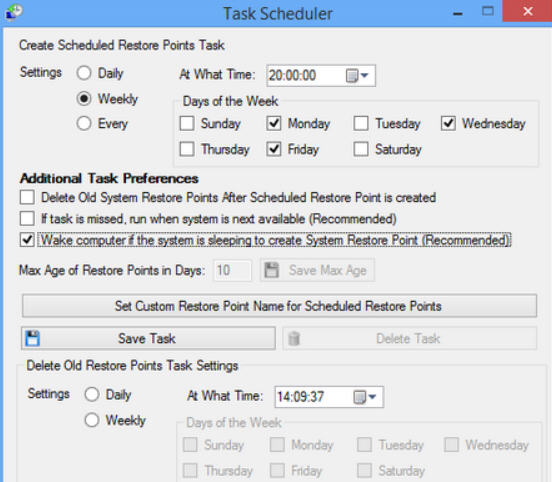
If your PC isn’t behaving as it should then System Restore could help, quickly restoring your system files and settings to a more trouble-free time. Unless, that is, you don’t have a suitable restore point available (oops).
Restore Point Creator is a handy tool which can automatically create restore points when you log on, or on some daily, weekly or interval-based schedule.
The latest edition even has an option to wake up your PC first, if it’s sleeping (System Restore Point Utilities > Schedule creation of System Restore Points > check "Wake computer if the system is sleeping…").
There’s nothing too advanced behind this -- Restore Point Creator is using Task Scheduler to do the actual work -- and of course it won’t work at all unless your computer supports the feature. That means the motherboard and system drivers must be compatible.
It is a welcome addition to the program, though, which has now become a very capable System Restore manager. Just launch it and you’re able to view your current restore points, delete old/ create new ones in a click or two, run a "Restore" immediately or in Safe Mode, set a specific number of restore points you’d like to keep, and more.
Restore Point Creator is a freeware application for Windows XP (with some limitations) through to Windows 10.
-

Synchronize media players for group viewing with Syncplay
Publié: août 24, 2015, 6:32pm CEST par Mike Williams
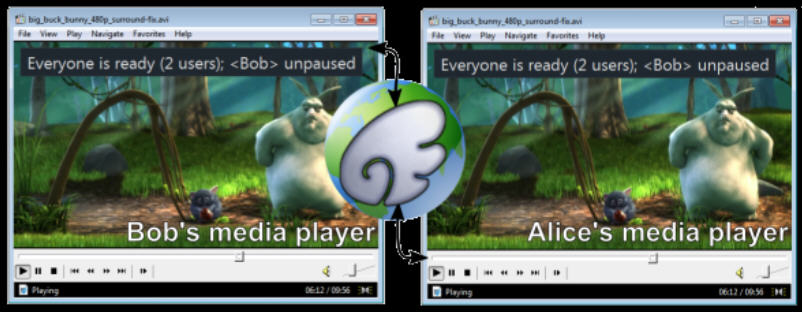
Syncplay is a free tool which syncs media players over the web, allowing a scattered group of friends to watch videos together.
To get started you must specify a server and choose a room name, something unique which represents your group.
You’ll also need a compatible media player (VLC, mplayer2, MPC-HC and mpv are supported). If the video isn’t available on a streaming URL which your player can handle then everyone must have a local copy of the file.
VLC Media Player users might even be able to sync DVDs, but this feature is "experimental" right now.
These details may be saved for instant recall next time, though, and once you’re up and running the program is reasonably straightforward. A "Notifications" panel lists users as they connect to the server, you can start play with a click -- once everyone is ready -- and if anyone pauses the player, maybe steps back a scene or resumes, then everyone else’s playback is synced automatically.
This isn’t quite as easy to use as it should be. When choosing a server you might expect the program to display a list, for instance, but no -- you have to open a browser window at the syncplay.pl site to see what’s available.
Syncplay handles its core task well, though, and overall it’s a fun way to enjoy more social video viewing, even when your friends are scattered around the world.
-

Network Inventory Advisor is a one-stop auditor for PCs and Macs
Publié: août 24, 2015, 4:27pm CEST par Mike Williams
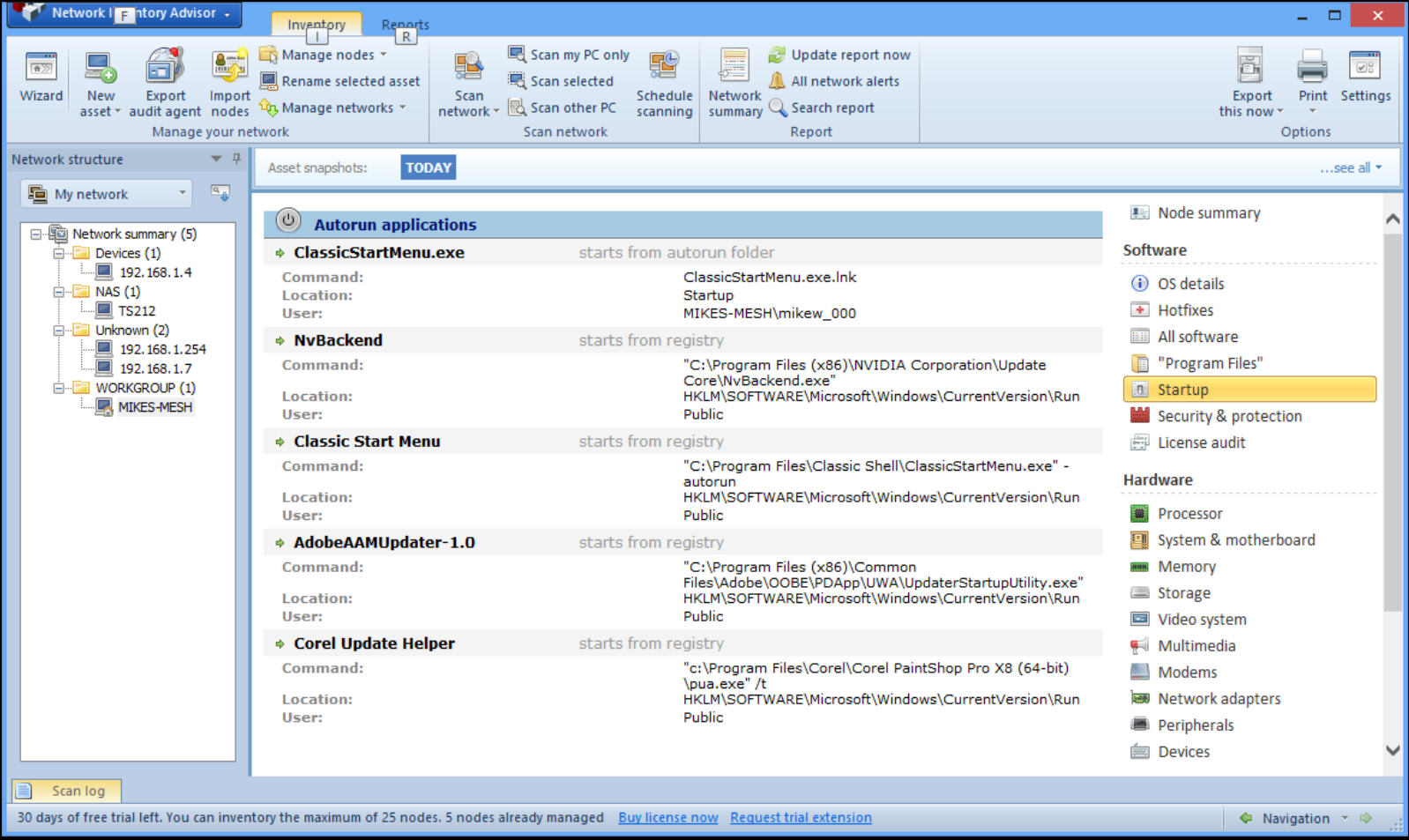
Managing one computer can be difficult, but connect a few systems in a network and your problems rapidly multiply.
Network Inventory Advisor is a professional tool which can help by providing detailed reports on all Windows, Mac and Linux computers, along with other network devices. It’s free for small networks of up to 10 nodes, and licenses for larger setups start from $89.
The program doesn’t require any agents to be installed on the remote systems, and as long as you’ve an account with administrator experience on each computer, doesn’t need any particular network expertise. You don’t even have to specify an IP address range, just accept the Enumeration Wizard’s defaults and Network Inventory Advisor will scan each of your systems.
The end results are displayed in a "Network Structure tree", and clicking any of the computers and devices displays more information.
We found the program displayed plenty of hardware details on our test Windows systems: CPU, motherboard, RAM, drives (including free and used space), video and network devices, graphics, sound, printer and more.
There’s also IP and MAC address, assorted Windows details (version, service pack, installed patches, user accounts) and a full inventory of your software, including installed applications, some product keys, Windows startup programs and more.
It’s a powerful tool, and these initial reports are just the start. Run another scan some time later -- a day, a week, a month -- and the program highlights anything that’s changed. You can then scan just those (hopefully) few lines, making it much easier to pick up on any potential problems.
Network Inventory Advisor is a shareware network audit tool, free for small networks, and available for Windows and Mac.
-

Give your screen a custom tint with ColorVeil
Publié: août 21, 2015, 12:52pm CEST par Mike Williams
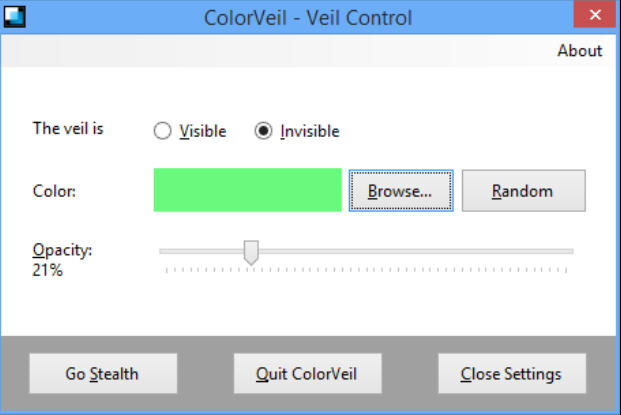
ColorVeil is a free Windows app with a single purpose: to place a color filter over your screen, reducing brightness and cutting eye strain.
The program is a tiny download -- 21.8KB, really? -- and immediately applies a default filter on launch. Right-click its system tray icon and a settings dialog appears when you can choose your preferred shade and opacity.
Once it’s running, the filter will affect the desktop, videos and most regular applications (though maybe not games).
If ColorVeil gets in the way at some point -- you’re editing images, perhaps, and need to see colors as they really are -- then left-clicking its system tray icon toggles the effect off, and on again.
You also get a "Stealth" option to hide the program from the taskbar. Run it on someone else’s system when they’re not looking, go stealth, and you can leave them wondering why their screen is so much greener than it was yesterday.
There’s scope for further improvements, maybe with a customizable hotkey to apply the effect, or a command line interface where you could set colors from a script.
ColorVeil carries out its core task well, though, allowing you to apply a custom color tint with a click, and if that sounds appealing then you should definitely give it a try.
-

McAfee releases first McAfee Free Antivirus beta
Publié: août 20, 2015, 6:09pm CEST par Mike Williams
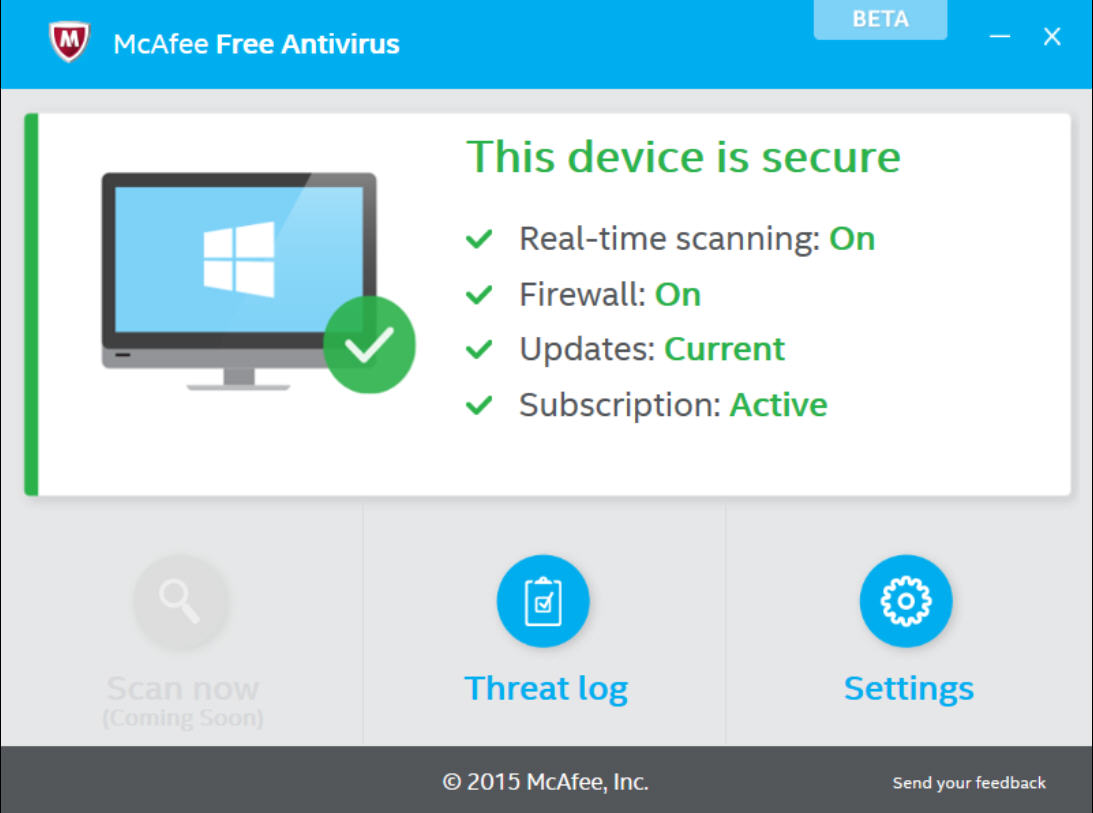
McAfee has released the first public beta of McAfee Free Antivirus.
The package is very basic, and just includes real-time protection, and -- optionally -- McAfee WebAdvisor to keep you safe online. There’s not even on-demand scanning, although a grayed-out "Scan Now" button suggests it’s on the way.
This lack of functionality could be a problem, as McAfee Free Antivirus doesn’t run happily alongside other security software (it refused to install until we removed our existing suite). We wouldn’t want to rely on it as our main source of protection for very long.
Still, the program is at least easy to use. Right-clicking an icon in your system displays a "disable real-time scanning" option, an "Open" option displays your system status, and apart from a few small extras -- a log, a self-protect option -- that’s it.
Right now McAfee Free Antivirus is for McAfee fans and the curious, then. But if that sounds like you, the beta is available now for -- we think -- Windows Vista and later.
-

How to get brighter colors in Windows 10
Publié: août 20, 2015, 12:55pm CEST par Mike Williams
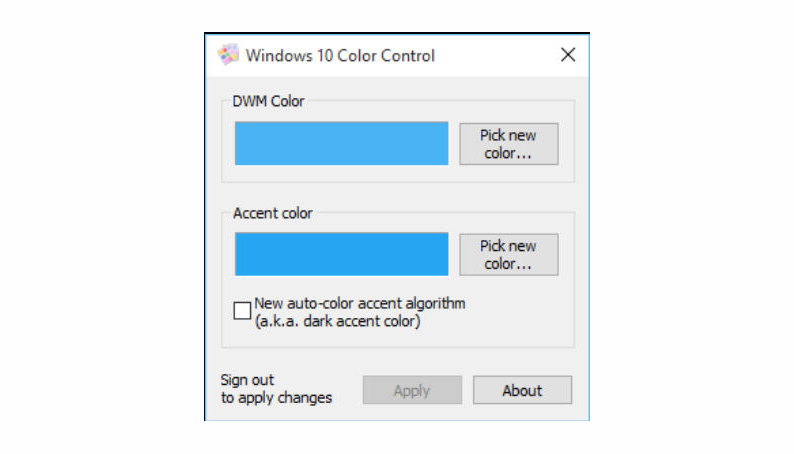
It’s easy enough to customize your Windows 10 taskbar and Start Menu colors -- right-click the desktop, click Personalise > Colors -- but the official route only offers a small set of predefined shades, and the taskbar is always dark.
Fortunately Unchecky developer RaMMicHaeL has released Windows 10 Color Control, a free tool which gives you more choice of colors and -- optionally -- a brighter end result.
The program is tiny -- a 112KB download -- and very simple to use. At a minimum, you just clear a checkbox, choose a new accent color (which now can be whatever you like), and click Apply.
You’re warned to sign out and back in again to apply changes. This wasn’t always necessary for us, but if you don’t see any results then we’d try that next.
This all seemed safe to us, and we were able to restore our original settings again by checking the "New auto-color accent algorithm" checkbox, but if you’re the cautious type then create a system restore point before you start.
Windows 10 Color Control is a freeware program for Windows 10.
-

Lock down Windows 10's privacy settings with O&O ShutUp10
Publié: août 18, 2015, 7:12pm CEST par Mike Williams
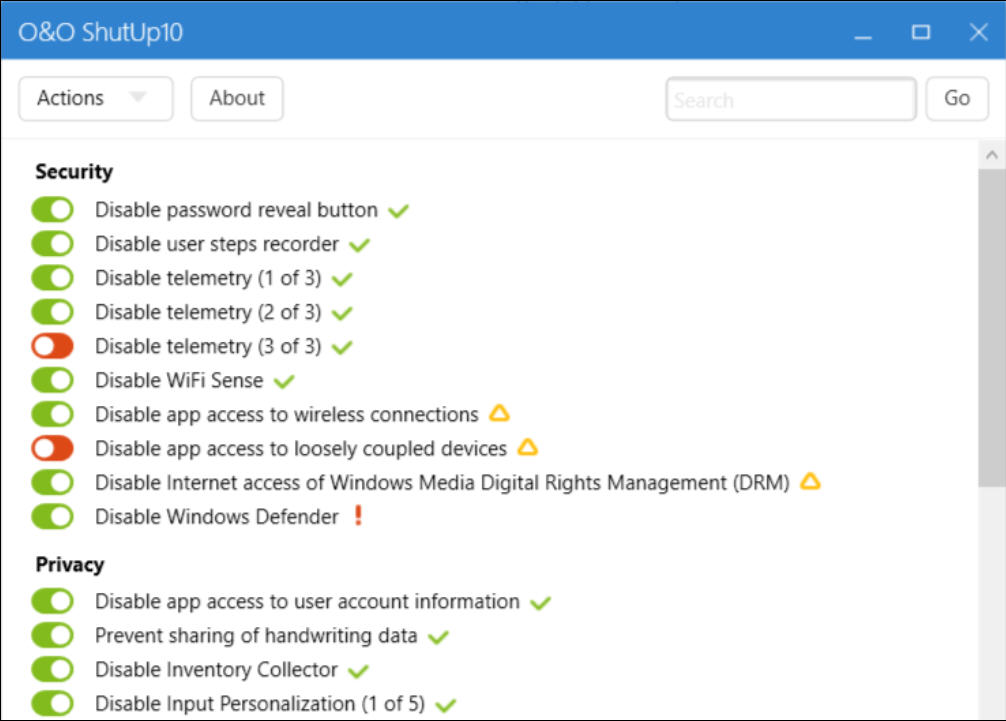
Berlin-based developer O&O Software has released O&O ShutUp10, a tiny portable tool for controlling Windows 10′s many privacy-related settings.
Amongst its near 50 tweaks are options to disable telemetry, Wi-Fi Sense, key app permissions, peer-to-peer updates, automatic Windows updates and more.
ShutUp10 can apply its "recommended" tweaks in a couple of clicks, disabling the worst offenders while leaving Windows updates, SmartScreen and other technologies you might actually need. But if you know what you’re doing, you can turn off everything, or configure items individually.
This kind of batch tweakery is always risky, but ShutUp10 does offer to create a system restore point before it does anything, handy if you need to undo your changes later.
There’s also a separate option to restore Windows 10′s default privacy settings, which might be useful if they’re generally messed up and you’d like to start again.
O&O ShutUp10 is a 109KB freeware application for Windows 10.
-

Protect your digital images with Easy Watermark Studio Lite
Publié: août 18, 2015, 4:37pm CEST par Mike Williams
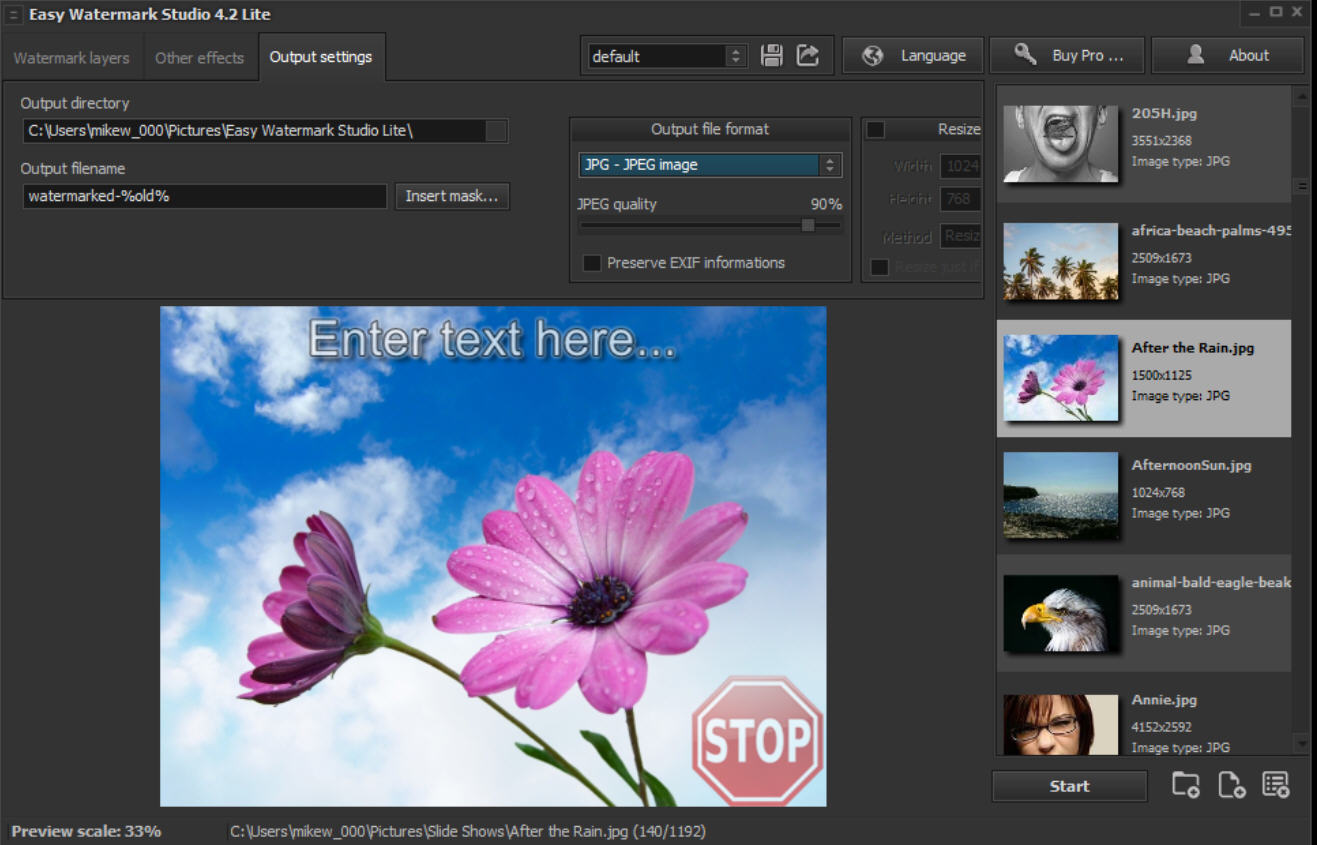
Easy Watermark Studio Lite is a well-designed Windows application for applying text and image watermarks to your digital pictures.
Point the program at your source images and it’s ready to go. Well, probably -- the Lite version only imports JPGs, BMPs and TIFFs, and it’ll process a maximum of 30 images in one batch -- but if the restrictions aren’t an issue then it works very well.
Configurability is a strong point. You’re not just adding a plain text caption to your image: there are options to set the font, size, alignment, color, position, rotation, opacity and more.
These individual settings often have real depth of their own. If a single text color isn’t enough, you can use a gradient fill, for example, with your choice of direction. And the Drop Shadow tool gives you settings for position, distance, color, glow, opacity and size, amongst others.
Easy Watermark Studio Lite also supports image watermarks, with most of the same options: position, size, rotation, opacity and so on.
The program adds your watermarks using layers. The full version supports as many as you need, but even the Lite edition gives you two, which means you’re able to add two image watermarks, two text, or one of each, all customized to suit your needs.
The "Output Settings" pane allows you to configure your export format (must be JPG, BMP or TIFF in the Lite build) and a custom output file mask. There’s also a built-in batch file resizer, which was a surprise.
It can take a while to set all this up, but fortunately you only have to do it once. Your settings may then be saved in separate Profiles for easy recall later, and all you have to do is point the program at your target images and click "Start".
Easy Watermark Studio Lite’s restricted file format support and 30 image limit might be a hassle for some, and the program is also strictly for personal use only. Its extreme configurability and ease of use make it worth a try, though, and if you need more, the full edition lifts these limits, adds a host of extras, and is reasonably priced from $24.99 for a lifetime license.
-

PeStudio gains VirusTotal URL checking
Publié: août 18, 2015, 11:06am CEST par Mike Williams

Popular malware investigator PeStudio has been updated to version 8.51 with extended VirusTotal support.
Drag and drop an executable onto the new build, and after checking the file with VirusTotal to see if it’s a known threat, a new Network Watchdog will update the VirusTotal score automatically.
Even better, the program now checks any hardcoded URLs with VirusTotal, too, so even brand new executables will be highlighted if they have references to a dangerous site.
Elsewhere, detection of pipes may give you a better idea of what a target file is doing, and there’s the usual assortment of maintenance tweaks and bug fixes (check ChangeLog.txt in the download to find out more).
PeStudi0 8.51 is a freeware application for Windows XP and later.
-

Acronis True Image Cloud 2016 gets mobile backup
Publié: août 18, 2015, 8:42am CEST par Mike Williams
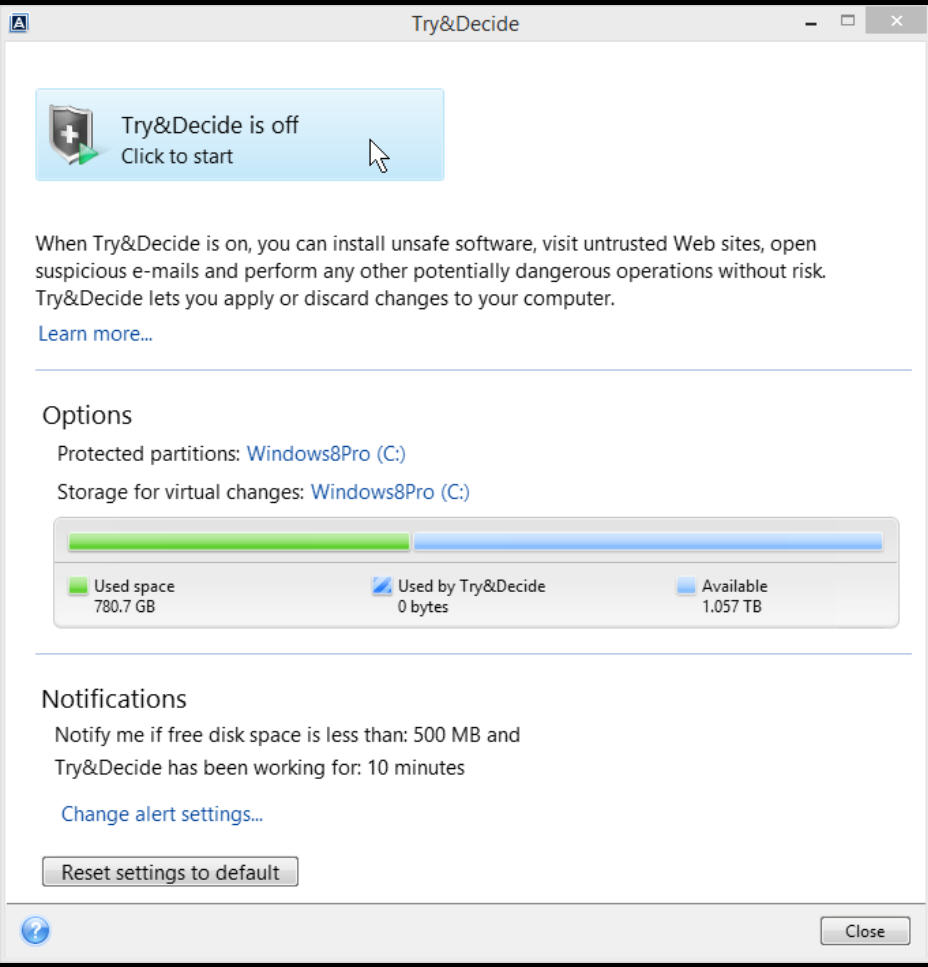
Acronis has unveiled its 2016 consumer range, with Acronis True Image 2016 handling all your local backup needs, and the new Acronis True Image Cloud 2016 adding much-improved cloud tools.
Strong mobile supports means the Cloud edition can back up pictures, videos, contacts and events from iPhones, iPads, Android smartphones and tablets, and Windows tablets, and transfer them to other devices.
Desktops aren’t left out. You’re now able to free up drive space by "smart archiving" little-used files to the cloud; True Image Cloud can upload Bitlocker-encrypted partitions; and unlimited storage means you can use it just as much as you like.
With licenses for up to 5 computers and 15 desktops, this could get confusing, but fortunately you’re able to monitor all your devices from a new online dashboard.
The package also has all the local backup functionality of the previous editions. You’re able to back up files, folders, partitions or hard drives, to local or network drives, with your own backup scheme, schedule, encryption, notifications, exclude filters, pre/ post commands and more.
Better still, after being inexplicably dropped last time, True Image 2016 sees the welcome return of "Try&Decide". It’s a handy feature which allows you to take a system snapshot, then carry out some potentially risky action -- install a new program, maybe -- and optionally revert to your snapshot if there are any problems.
There have also been some interface tweaks to make the program easier to use, and Acronis says backup and recovery performance is better than ever.
Acronis True Image Cloud 2016 is priced from $99.99 for a 1 computer, 3 device license, $69.99 as an upgrade, and runs on Windows XP-10 and OS X.
If you don’t need online backup then Acronis True Image 2016 is essentially the same program, without the cloud subscription. It’s priced from $49.99 for a 1 computer license, and is also available for Windows XP-10 and OS X.
-

Explore mystery files with Detect It Easy
Publié: août 17, 2015, 1:19pm CEST par Mike Williams
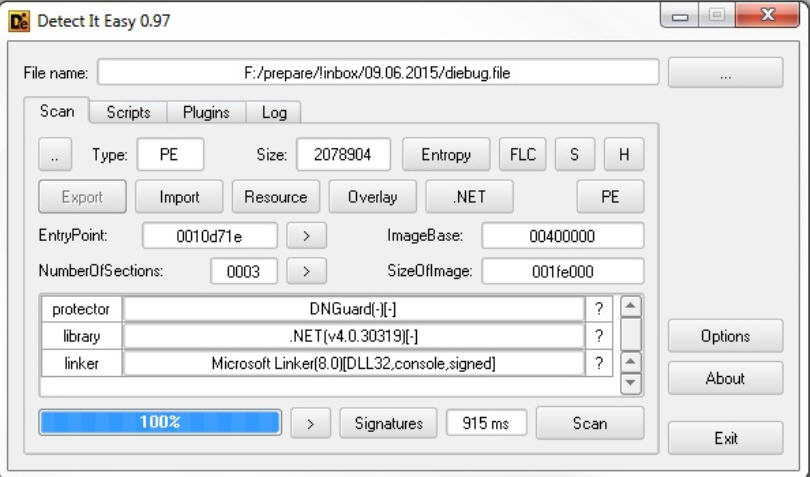
You’ve been emailed a strange attachment, downloaded something dubious, or maybe just found a file that’s lost its extension. You need to find out more, and Detect It Easy is the ideal tool to help.
It’s portable, cross-platform, and -- initially, at least -- very easy to use. Just drag and drop your target file onto the program and it’ll tell you more about it.
Detect It Easy is designed as a packer identifier, and giving it an executable gets you a vast amount of information: compiler, linker, packer, all the usual structure details, functions, a graphical display of entropy, even a disassembler.
You don’t need to understand all -- or any -- of the low-level detail, of course. Just knowing that the email attachment "entirely.safe" is actually an executable could be interesting. It can also identify other file types, like images or documents, and give you useful information about them: the format version, the number of files in an archive, and so on.
That’s just the start. If a file looks interesting, click "H" and it opens in a hex viewer, ready for further browsing.
There are bonus tools to search the file for values and strings (both ANSI and Unicode), copy selected bytes to the clipboard in various formats, even dump your selection to a separate file.
This is far more configurable and expandable than you might expect, too. In particular, the logic to identify file types isn’t hard-coded into the program, rather it’s organized into scripts. You’re able to view these, edit and even debug them.
A lack of documentation means it takes a while to figure out how these more advanced features work. But that’s not a problem for more basic tools -- the file identifier just needs a drag and drop -- and overall Detect It Easy is a great little file investigator with something for everyone.
Detect It Easy is a freeware application for Windows, OS X and Linux (via Hexacorn).
-

AdwCleaner 5.0 ships with new engine, Windows repair tools
Publié: août 16, 2015, 7:03pm CEST par Mike Williams
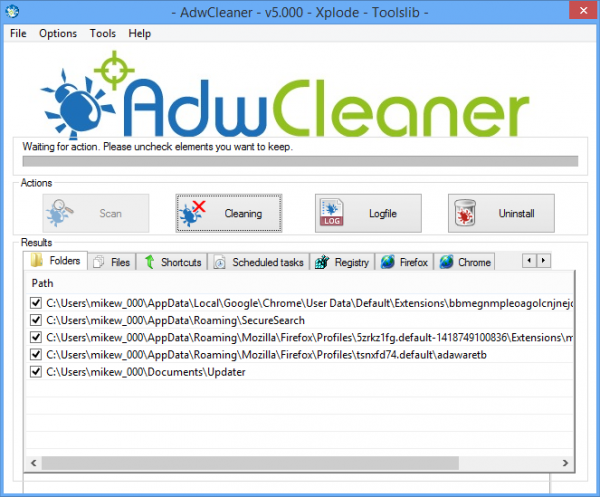
Popular adware hunter AdwCleaner has hit version 5 with the addition of a new and improved generic detections engine.
The program can optionally reset a range of Windows settings -- proxies, winsock, TCP/IP, firewall, IPsec, the BITS queue -- as well as IE and Chrome policies.
AdwCleaner's Quarantine Manager is fully integrated into the program for easier access.
There's a new Debug mode available from the Options menu, and the program is now officially compatible with Windows 10.
The new release did a good job of cleaning up a test PC for us, but beware, it can be aggressive, and might highlight something you want to keep. Check the program’s recommendations carefully before you delete anything.
AdwCleaner 5.0 is available now for Windows XP and later.
-

Troubleshoot your hard drives with DHE Drive Info
Publié: août 14, 2015, 11:32am CEST par Mike Williams
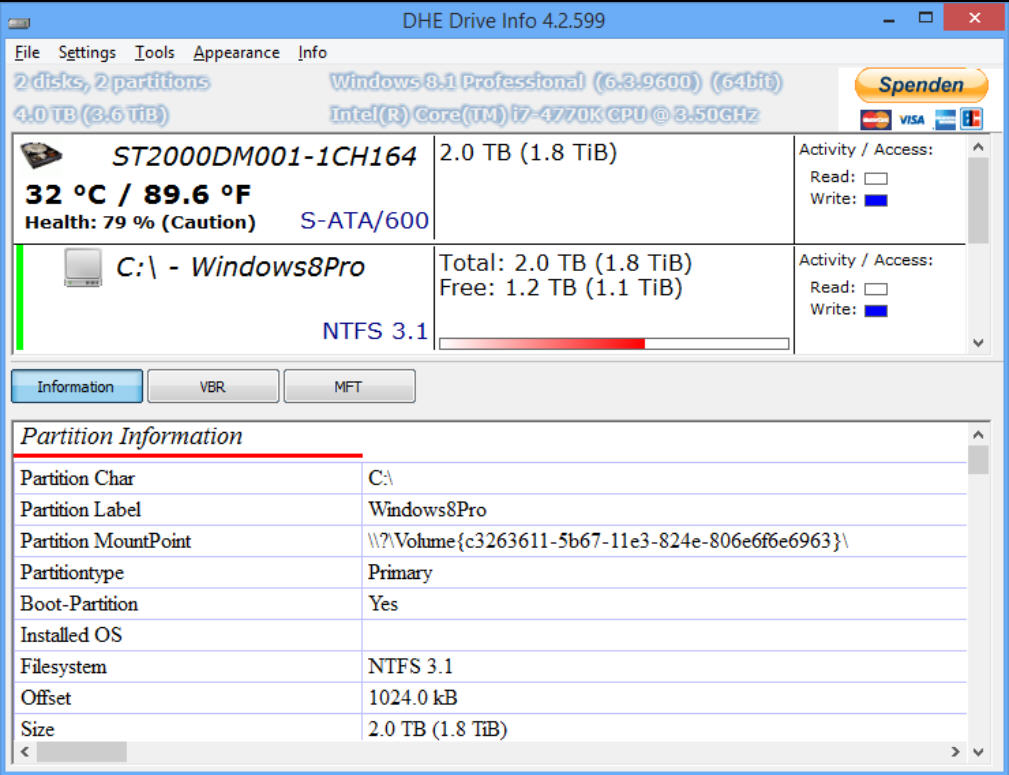
Modern hard drives are generally very reliable, and may survive the entire lifetime of your PC without any problems at all. There are no guarantees, though, so it’s wise to have one or two diagnostic programs to hand, and DHE Drive Info makes a feature-packed first choice.
The program is portable, just unzip and run, and a list of drives and partitions covers all the basics: drive model, type, temperature, health score, capacity, free space, read/ write indicators and more.
The "Information" pane provides more low-level details than you’d get from many specialist system information tools, including manufacturer, product ID, features supported, SMART summary and information on the drive controller.
If these first reports suggest health problems then you’re able to view the drive’s SMART indicators, error counts which might point to hardware issues. The CONTROL screen has options to run various drive self-tests which might tell you more.
DHE Drive Info isn’t just about your hardware. There’s also plenty of useful partition information to explore -- type, file system, mountpoint, size, boot record details -- and you can browse the MBR, VBR, MFT or the entire hard drive at the sector level.
Still can’t figure out the issue? Clicking Tools > Search Disk Online opens a browser window with the results of a web search for your drive model.
There are also bonus tools to raise alerts if you drive temperature increases, to regularly save SMART details for review later, to back up your MBR or enable/ disable various drive features (SMART, APM, AAM, more).
It’s not all good news. The interface is awkward, and DHE Drive Info doesn’t even try to work with anything else. It would be useful to have some double or right-click actions to open Explorer, Disk Management, maybe the Performance Monitor, for example, but no – there’s nothing like that here.
Still, DHE Drive Info does provide a wealth of features and functionality -- even on Windows 10, thanks to the latest update -- and on balance it’s well worth a place in your troubleshooting toolkit. Give it a try.
-

Panda Security releases 2016 range
Publié: août 14, 2015, 8:47am CEST par Mike Williams
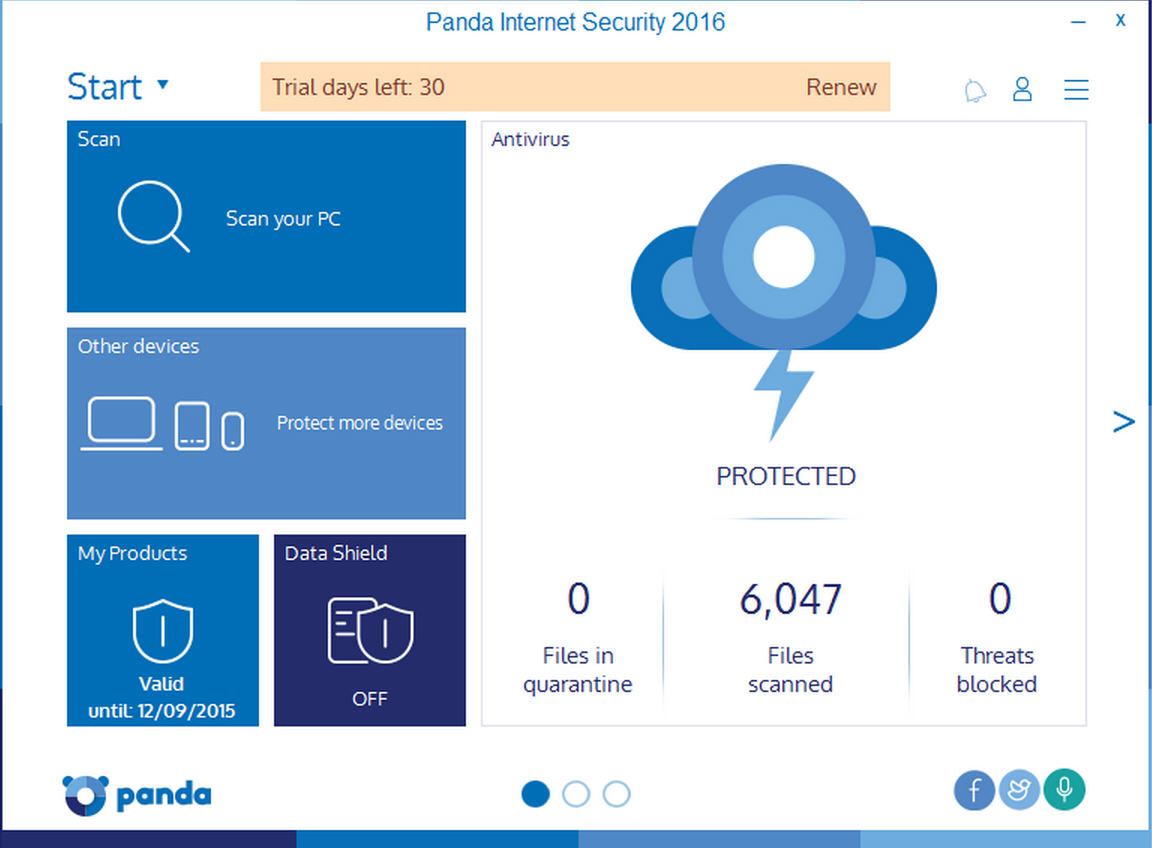
Panda Security has unveiled its 2016 consumer range, including Panda Free Antivirus 2016, Panda Antivirus Pro 2016 ($43.99),Panda Internet Security 2016 ($54.99), Panda Global Protection 2016 ($76.99) and Panda Gold Security 2016 ($98.99)
All editions come with a new engine and make better use of Panda’s Collective Intelligence, which the company says now provides greater protection with less impact on performance.
Antivirus Pro 2016 and higher editions offer more wi-fi protection, including audits to uncover potential vulnerabilities, and tools to detect and block intruders.
The suites have a Data Shield to prevent confidential information leaving your system; Panda Global and Gold Protection can protect files to ensure no-one else gets access to them, and all editions are packaged in a mildly revamped interface.
If you’re looking to change antivirus, Panda is definitely worth considering. The company is loved by the independent testing labs, and is top-ranked in AV-Comparative’s latest Real-World Protection Test.
You don’t need to spend any money to get that protection, of course -- AV-Comparatives tests the free edition -- but Internet Security 2016, in particular, offers plenty of extra functionality for a reasonable price.
Panda Free Antivirus 2016, Panda Antivirus Pro 2016, Panda Internet Security 2016, Panda Gl
-

LaunchBox 5 brings home theater-style game management
Publié: août 13, 2015, 5:46pm CEST par Mike Williams
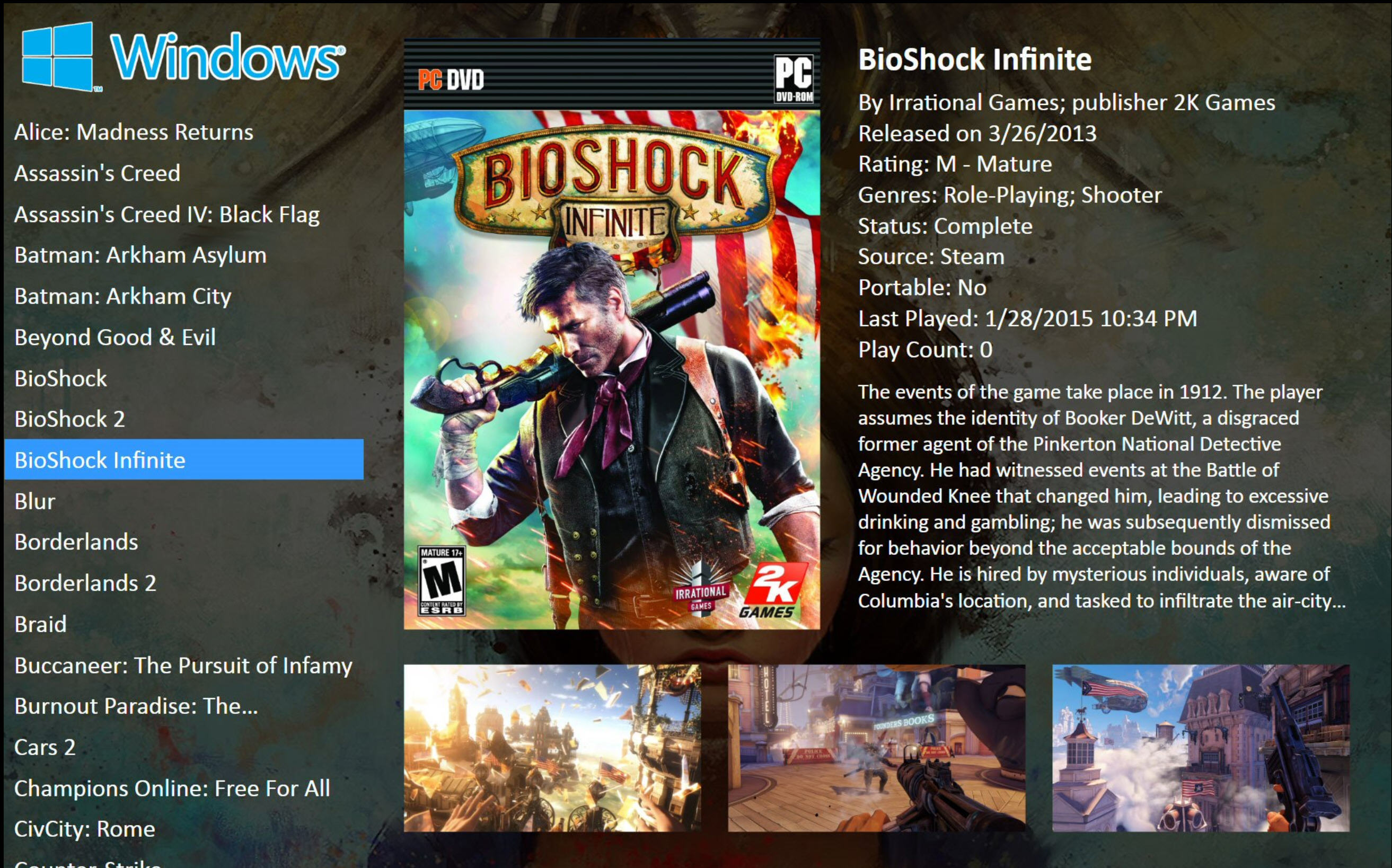
Portable game manager LaunchBox has been updated to version 5.0 with Big Box Mode, a home theater-style view which allows you to browse your massive game database in all its full-screen glory (there’s a video here).
Big Box Mode is only available in the $20 LaunchBox Premium, sadly, but the free build also gets new features, including the power to automatically find images, videos, music and manuals and associate them with your games.
LaunchBox can now try to hide the console window when you launch an emulator. There’s no guarantee this will work, but the author says it’s particularly effective with MAME, MESS and Retroarch.
There’s a new platform management system which allows you to edit the platform list, along with its images and metadata.
New default settings for some emulators -- VisualBoyAdvanceM, Kega Fusion SG-1000 -- may improve reliability, and assorted high DPI-related tweaks should ensure it looks better, too.
LaunchBox 5 is a free package for Windows Vista and later. The DRM-Free Premium edition is $20 for a lifetime license, and covers installation on as many PCs as you like.
-

Edit huge files faster with PilotEdit Lite
Publié: août 13, 2015, 12:48pm CEST par Mike Williams
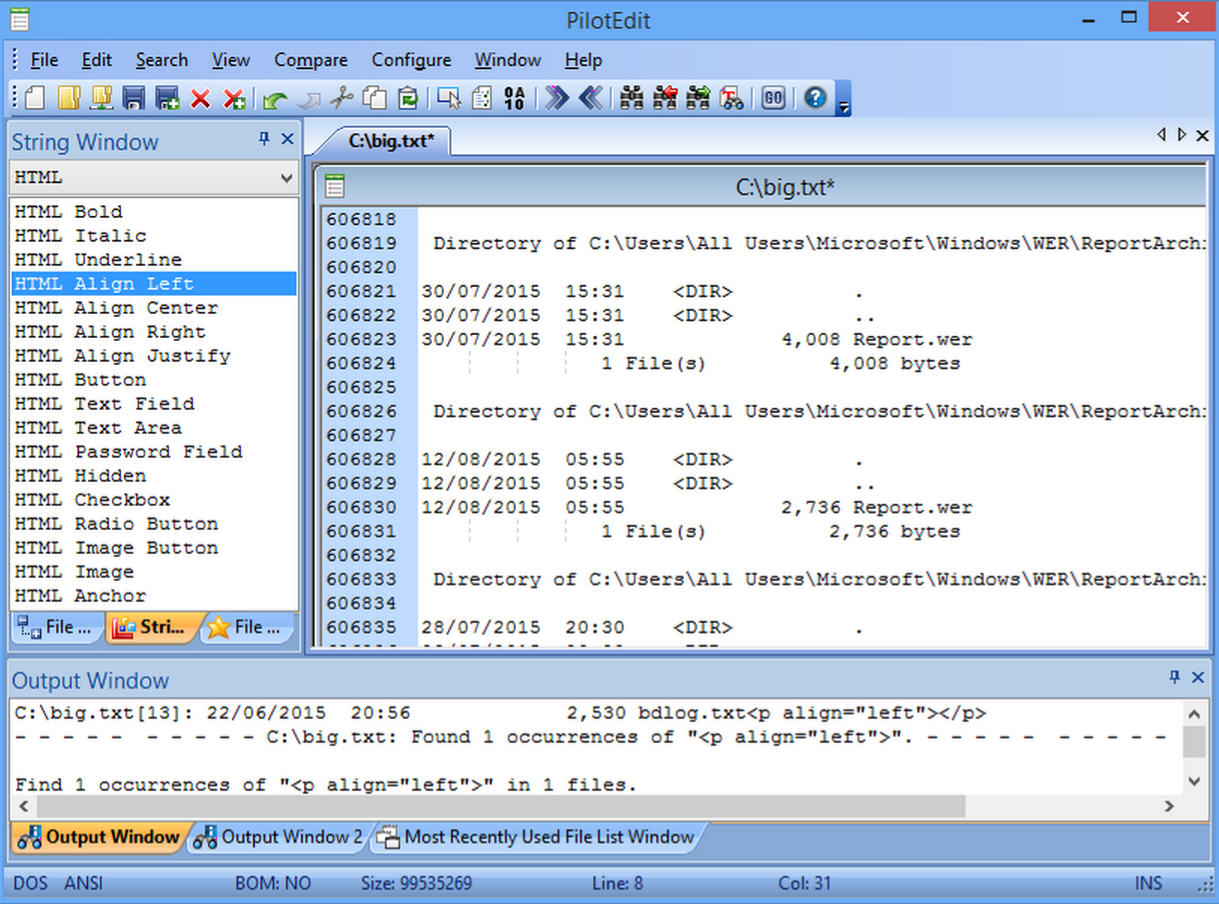
Windows Notepad is an easy way to create scripts, lists and other small files, but it’s not optimized for larger files. Open anything really big and many operations are reduced to a crawl.
PilotEdit ($30) is a Windows editor with a free edition which is designed for larger files, both text and binary. It has no file size limits, loads them at speed, and won’t leave you staring at an hourglass cursor just because you dared to turn on Word Wrap.
The free PilotEdit Lite gives you a large proportion of this. You don’t get the "Quick Load" feature, which essentially reads the file directly into RAM, so opening something takes a little longer. But it doesn’t take long to feel the benefits. We toggled word wrapping in a 97MB text log and it was instant, but took a tedious 58 seconds in Notepad.
There are various text processing options to toggle case, remove tabs, spaces, blank lines and more. PilotEdit Lite has powerful Find and Replace tools -- with regular expression support -- to cover one or all your open documents, or multiple folders and files.
The program isn’t just about text editing, though. You’re also able to open binary files in "Hex Mode", displaying them in a hex editor-type view where you can see and process individual bytes.
Other benefits include the program alerting you if a file’s been updated while you’re viewing it (useful if it’s a log), and the ability to open files directly from an FTP server, and save them when you’ve finished.
PilotEdit Lite’s core editor isn’t up to the standards of the top Notepad replacements, and the hex editor is relatively basic. But the performance optimizations are worth having, the Find/ Replace and FTP features are also pluses, and if you regularly edit very large text files then it might be interesting.
-

Tor 5 brings auto-update, better fingerprint blocking
Publié: août 12, 2015, 12:52pm CEST par Mike Williams
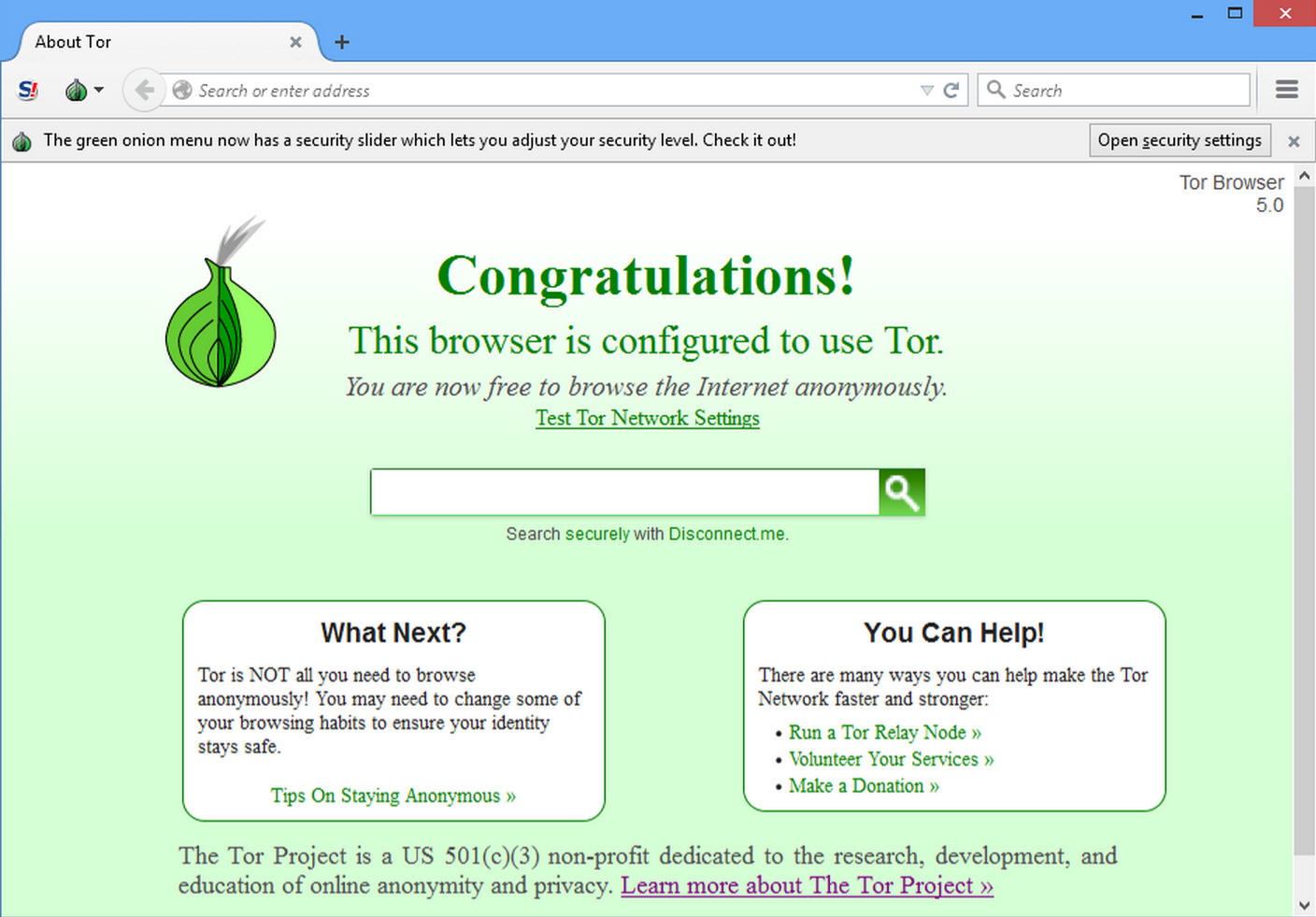
The Tor Browser Team has announced the first stable release of Tor Browser 5.0.
The new release features a host of updates, including Firefox 38.2.0esr (which gives you much-improved support for HTML5 video on YouTube, as well as the privacy benefits), OpenSSL 1.0.1p, HTTPS-Everywhere 5.0.7 and NoScript 2.6.9.34.
Privacy enhancements see various new Firefox 38 identifiers minimised, while there’s new protection against keystroke and -- to some extent -- performance/ timing fingerprinting.
The package now automatically downloads and installs updates in the background, ensuring you’re always working with the latest (stable) edition, and there’s an array of bug fixes.
This build also resets the permanent NoScript whitelist, and disables future updates by NoScript. The release notes say this is because "previous NoScript updates had added certain domains to the whitelist during upgrade", perhaps compromising your privacy without your knowledge or permission.
Tor Browser 5.0 stable is available now.
-

IObit Uninstaller 5 adds even more PC cleanup power
Publié: août 12, 2015, 12:01pm CEST par Mike Williams
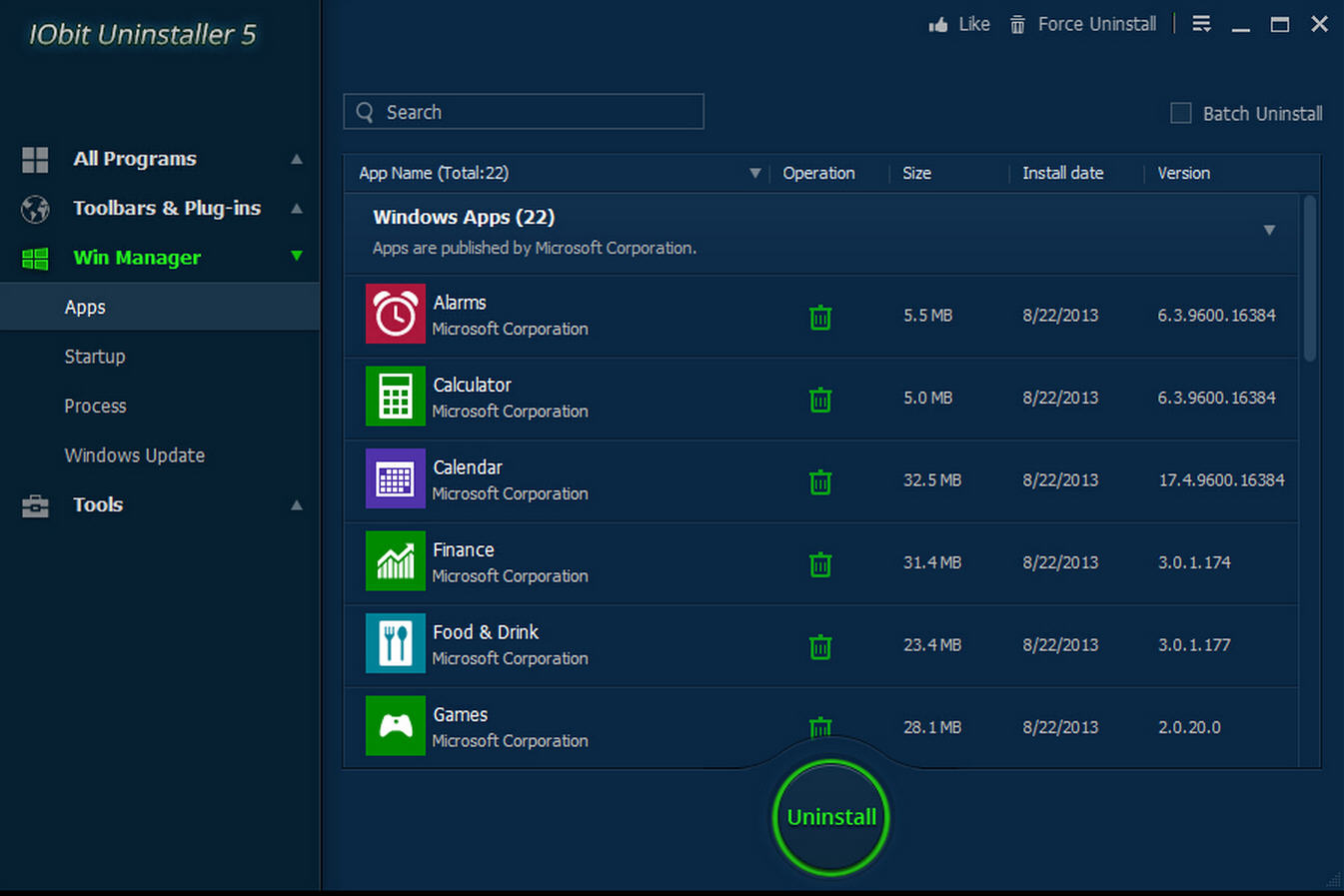
IObit has shipped IObit Uninstaller 5 with a pile of new PC cleanup and maintenance tools.
A "Win Manager" module allows you to control your Windows startup programs, close running processes, and view or batch uninstall Windows updates, as well as uninstalling Windows 8/10 apps.
The "Cleanup Residual" tool scans your system for files left behind by other uninstall operations, including unwanted downloads, invalid shortcuts and junk in the Windows update cache.
Elsewhere, "Uninstall History" looks for leftover uninstall logs, "File Shredder" securely deletes confidential files and "Windows Tools" has shortcuts to common Windows applets (Services, Task Scheduler, Regedit, more).
Improvements to the core uninstaller means it’s now able to remove Chrome plugins which haven’t been installed via the Chrome Store, while it’s also better able to strip out stubborn programs, including antivirus.
Of course there’s also full support for Windows 10, and the release sees a new interface and two new skins.
IObit Uninstaller 5 is a freeware PC cleanup suite for Windows XP and later.
-

Translate PDFs, DocX and more with Free Language Translator
Publié: août 11, 2015, 1:34pm CEST par Mike Williams
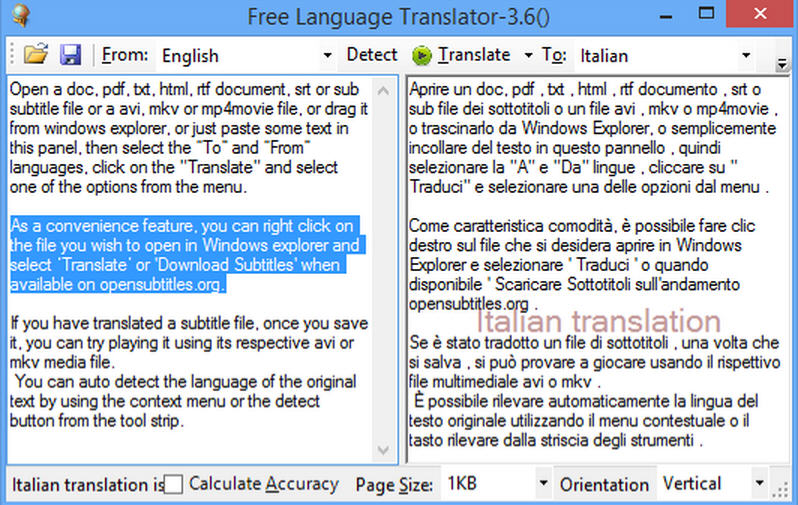
Online translation services are quick, capable and easy to use, but many people think there’s still a place for desktop equivalents.
Free Language Translator is an open source tool which uses Google Translate to process text and documents on Windows XP and later.
The program interface is bland, but generally easy to follow. At its simplest you can type or paste text into the input pane, choose the source language (or automatically detect it), the destination, and click "Translate" when you’re ready to go.
What’s a little more interesting is that it also opens single files (no batch processing support) in various formats: PDF, DOC/ DOCX, HTML, TXT, RTF, SUB, SRT. Use the "Open" button, or drag and drop the file onto the Input pane and its text is extracted and displayed.
There’s an option to assess translation quality using "Levensthein distance". And if it’s not good enough (or, like us, you’re not entirely sure what that means), you might be able to improve the results anyway by building up a custom dictionary.
The program has some support for finding subtitles, too: you’re able to open some video files (MP4, AVI, MPEG etc) and maybe find subtitles for them at opensubtitles.org. We’re not sure this fits well with everything else, but you don’t see the functionality unless you open a video, so it won’t get in your way.
Whatever you’re doing, any translated text may be saved as a TXT file or copy and pasted wherever you like.
Free Language Translator wouldn’t be our first translation choice (and we wish it was portable), but the program’s document support is convenient, and the custom dictionary is welcome, too. Give it a try.
-

VPaint is a clever vector editor and animator
Publié: août 10, 2015, 1:20pm CEST par Mike Williams
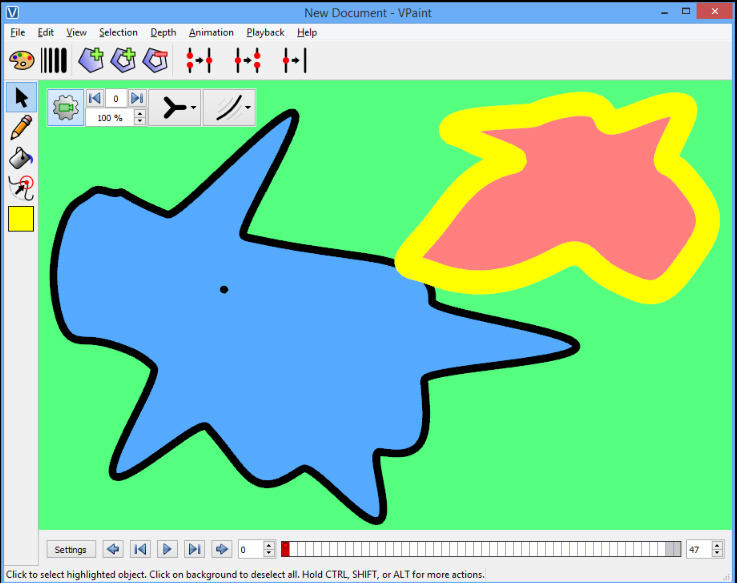
Vector editors are commonplace, but vector animation is a little more unusual -- and VPaint combines both technologies in an open source package for Windows, Linux and Mac.
Right now the program is very much a beta (or "experimental" according to the developer), distinctly short on features, but don’t let that put you off -- there’s more than enough here to give you a feel for how VPaint is going to work.
Ease of use is a strong point. You don’t have to worry about the complexities of Bezier curves, just draw freehand lines called "edges". These are pressure-sensitive if you’re using a tablet, with customizable width if you’re not, and you’re able to "sculpt", "smooth" and generally drag them around to suit your needs.
There’s a paint bucket, of course, which fills objects with your preferred colors. These painted regions, or "faces" in VPaint terminology, keep track of their boundaries and automatically update if you sculpt or smooth them later.
The Select tool is smarter than it looks. You could just use it to select a single object and move it around, but you’re also able to select objects within a rectangle, or -- by holding down Shift -- to select multiple objects from wherever you like.
Animation is handled via a simple timeline at the bottom of the screen. You might draw each frame individually, or copy and paste some objects from one frame to one or more others, then tweak them individually.
VPaint also supports "motion-pasting", though, where essentially you create a start frame, an end, and the program automatically generates intermediate frames for you. This kind of interpolation isn’t suitable for everything, but it can save you a lot of time, and other technologies here -- like onion skinning -- will help you refine the results later.
Once you’ve finished, any project may be exported as a PNG or SVG file. Not much choice, but it’ll do for now, and you can always convert to something else later if necessary.
VPaint probably isn’t something you’d choose for serious vector editing work, then, but it’s fun and easy to use, and already has some interesting features. One to watch.
-

Decode malicious scripts with Converter
Publié: août 10, 2015, 9:30am CEST par Mike Williams
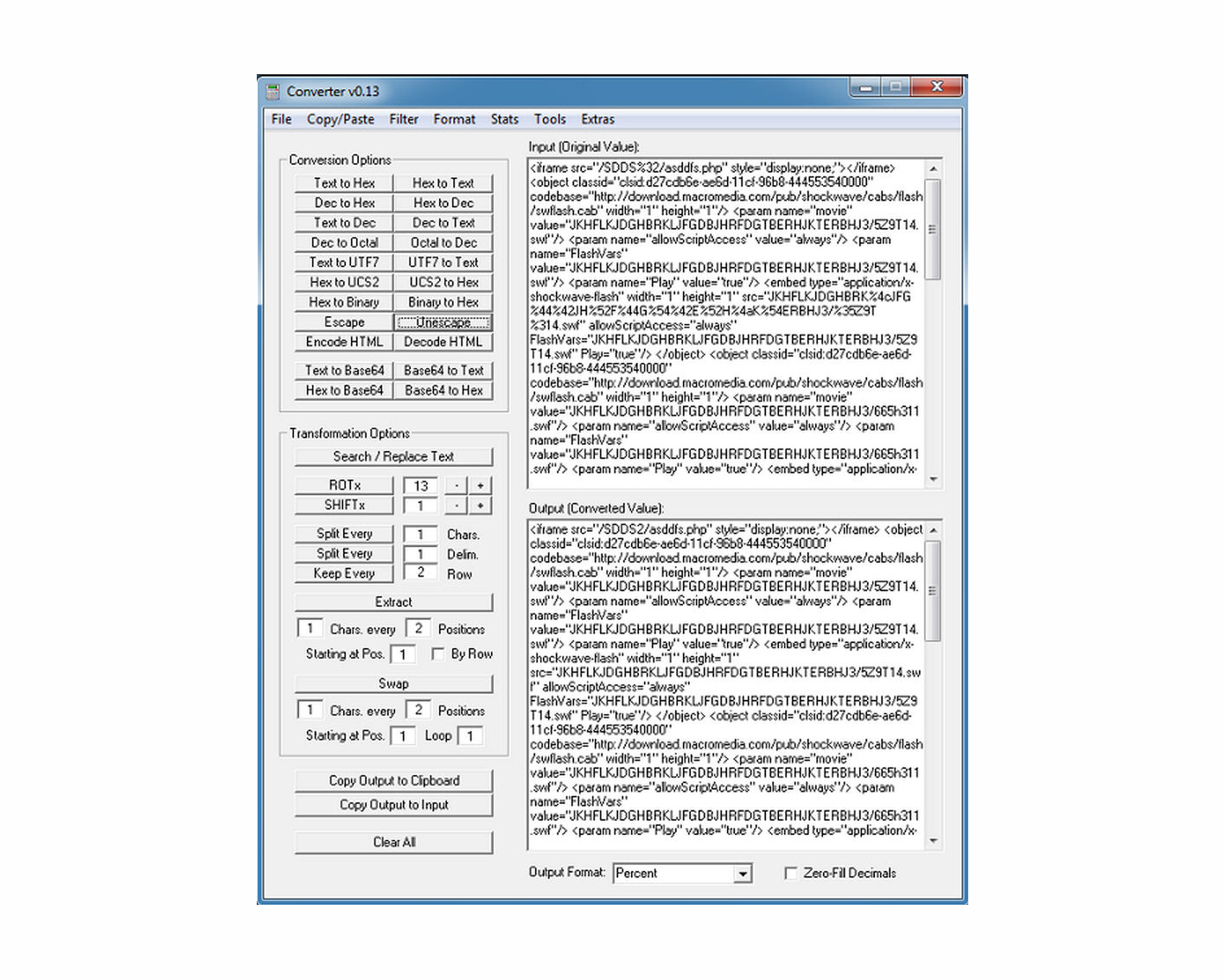
Analyzing malicious scripts requires skill, experience, background knowledge. But it also helps if you’re able to view them, first, which can be a problem if they’ve been obfuscated or encoded in some way.
Converter is a tiny free tool which is designed to help by converting text or binary values into something you might be able to read.
The program is a compact download, barely 300KB, and unpacks to a single portable executable, so it’s no surprise that the interface is, well, basic. But if you ignore all the clutter, it’s fairly straightforward: copy some text into the Input box, choose a decode type and the results are displayed right away.
There are plenty of conversion options, with buttons to translate between text and Base64/ hex/ dec/ octal/ UTF7/ UCS2/ binary, to escape/ unescape HTML, to decode Microsoft Script Encoder files, to transform text via ROT13 (or any other value), shifting and more.
You’re able to filter the input text in various ways. There are options to strip or keep alpha, numeric or alphanumeric characters, upper or lower case, to strip out white space, carriage returns and more.
A stack of bonus extras includes Base, Date, Word, IP and other converters, search tools (with regular expression support), an ASCII chart and more.
Converter’s interface is sometimes hard to follow, and there’s minimal help. But if you know what you’re doing then there’s a lot to like here, and overall it’s a handy tool to have around.
-

MediBang Paint Pro is a powerful paint app you can use everywhere
Publié: août 8, 2015, 3:19pm CEST par Mike Williams

MediBang Paint Pro markets itself as "the world’s best free comic creation tool", which is a big claim, and -- if you're not interested in comics -- might put you off trying it at all.
Look past the headlines, though, and you’ll find a very capable free digital painting and illustration app. It has a lot of comic-friendly features -- templates, backgrounds, fonts, even speech-to-text for adding dialog -- but there’s plenty to like for the rest of us, too.
There's a strong core drawing engine with a good range of pressure-sensitive brushes, and options to create and customize your own.
If your artistic skills aren't so impressive then you’ll appreciate the pen correction options to smooth out your lines, and the snap guides to help you draw perspective views.
Sample tones, textures and backgrounds can be customized and used by dragging and dropping, and an excellent layers system makes it (relatively) easy to build up complex illustrations.
MediBang Paint Pro’s real advantage, though, is that you can use it just about anywhere. Not only are there builds available for Windows, Mac, Android and the iPad, but you can also save projects to the cloud, and collaborate with other users, working on the same files, and sharing custom tones, brushes and more. Well worth a look.
-

Cent Browser is a feature-packed Chrome remake
Publié: août 6, 2015, 2:03pm CEST par Mike Williams
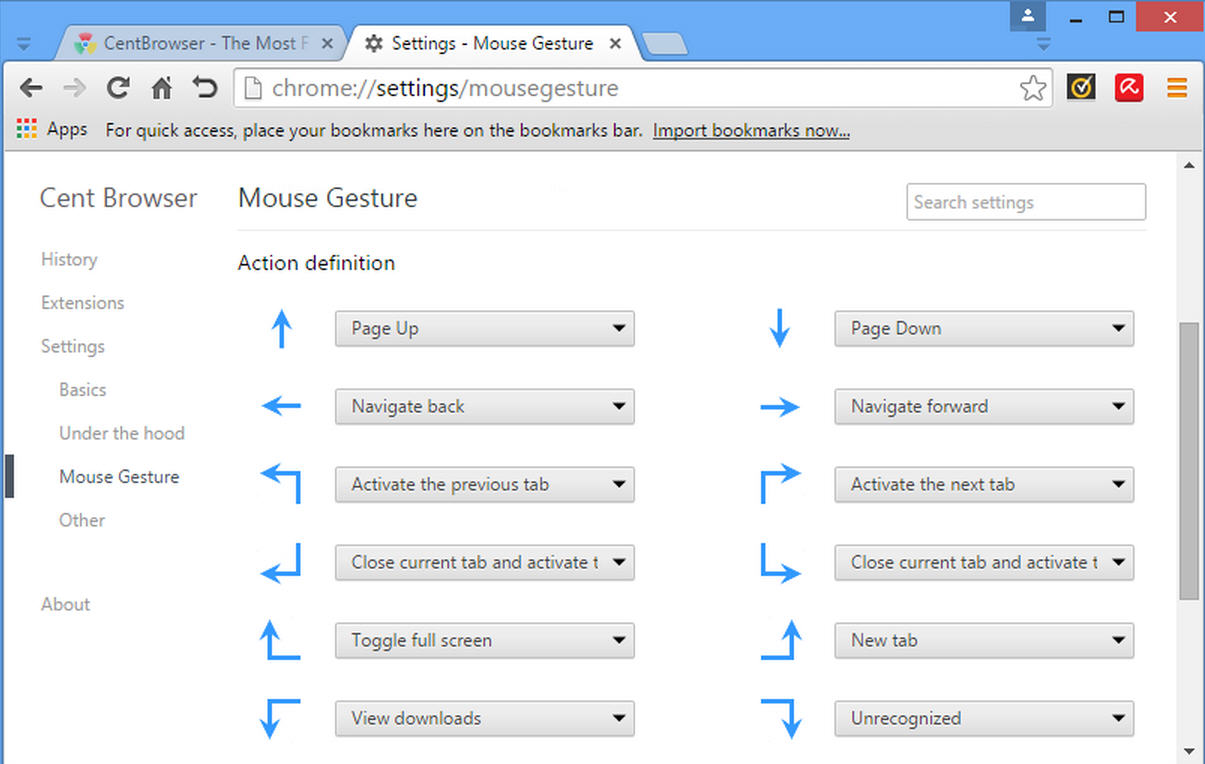
Cent Browser is a free Chromium-based browser for Windows with a solid range of extras and enhancements.
A Firefox-like tab bar enables you to set the minimum width of a tab, then scroll the tab bar using the mouse wheel to find whatever you need.
A comprehensive set of mouse gestures allow you to step a page forward or back, move through your tabs, toggle full screen, reload, view downloads or history, and more. Just hold down the right mouse button and make the necessary action.
Tab-related improvements include a customizable New tab (set it to open your preferred URL, maybe always open in Incognito mode), extra navigation options (double or right-click to close a tab, switch tabs with the mouse wheel), and new ways to prevent a pinned tab from being accidentally closed.
Under the hood tweaks like lazy session loading, automatic memory optimization and an optional single render process aim to reduce the browser’s impact on your system.
Smaller bonus tools include a configurable Boss key, a QR code generator, and right-click options to use Yahoo, Bing and other engines when searching for selected text.
There’s not much documentation for any of this, so discovering exactly what’s available here -- and how to use it -- can take a while. And of course there’s a lot of Chrome-based competition. Cent Browser is a likable package with some genuinely useful extras, though, and we’ll be interested to see how it develops.
-

Microsoft's Sway out of preview, Windows 10 app released
Publié: août 6, 2015, 1:15pm CEST par Mike Williams
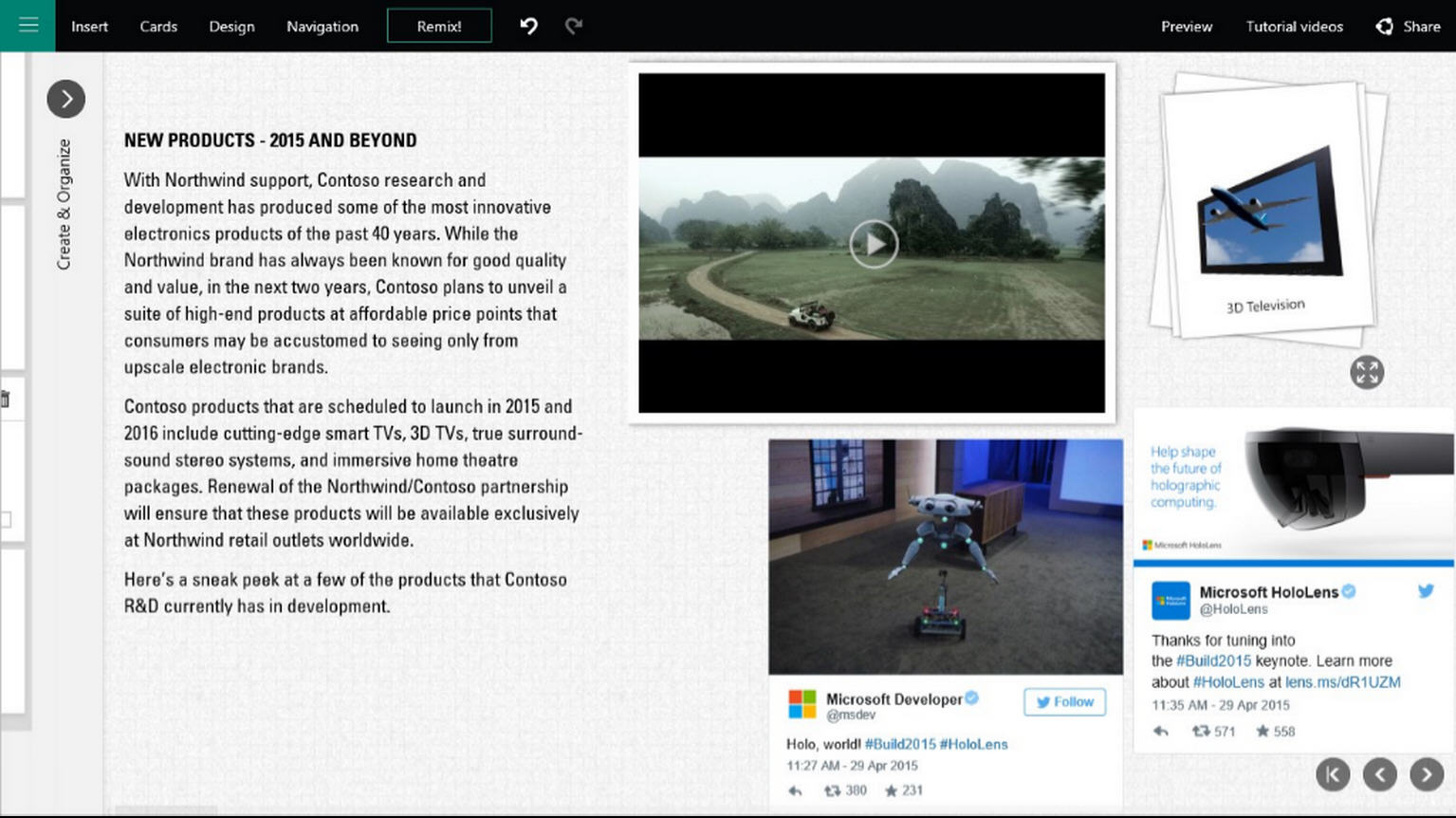
Microsoft has announced its presentation building app, Sway, is now out of preview and available to anyone with a Microsoft account via Sway.com.
The company has also unveiled Sway for Windows 10 PCs and tablets, with a Windows Phone version apparently due in the "coming months".
The app extends Sway by giving you more options to integrate content, perhaps snapping photos directly into a presentation with your device camera.
The new release can cache static Sway content locally, too, ensuring you’re able to share them with others offline (this doesn’t work with cloud elements like maps or videos).
Sway’s design engine has been extended with a more traditional slide-type layout option, enabling you to define groups of content -- images, text, videos, whatever -- which then display one screen at a time. That’s good news for those who need more control, although if you’re in a hurry then you can still just import your content, choose a few basic options and leave the app to generate something which looks great on any device.
Microsoft has also today relaunched Docs.com as place where users can publish collections of their Sways and share them with others, so if you want to see what Sway can do, check there first.
Sway is available now for Windows 10, as a less powerful iOS app, and at Sway.com.
-

Tweet, share and save quotes and images with Pullquote
Publié: août 5, 2015, 11:52am CEST par Mike Williams
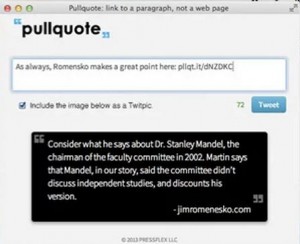
You’re browsing online, and find a quote you’d like to keep or share with others. Should be easy, but instead you’re copying and pasting the quote, maybe editing it for Twitter, adding a link, perhaps a bookmark. Although even then, any URLs point at the page, not the content you’re after.
Pullquote is a free Chrome extension which changes all this by providing a simple, unified way to tweet and save quotes, images and more.
Once installed and set up (you must create an account first, and we’d restart Chrome too) using Pullquote is as easy as selecting some text or an image, right-clicking and choosing the option you need.
Pick "Tweet" and Pullquote takes the full quote, adds the link, converts it to an image, and posts this to Twitter along with your own comment. No paraphrasing, no separate operations to copy and paste the content and URL, everything is handled for you.
Choose "Copy Link" and Pullquote creates a short link in the form http://pllqt.it/abcDeF, ready to share elsewhere. If someone clicks this, they’re taken to the same page, with the quote and URL displayed as an overlay. If they want to read more, they can close the overlay and browse the page as normal.
A "File" option saves quotes to your Pullquote account, great if you’re doing research and want to collect information later.
Alternatively, a "Copy Text" option copies the text and short link to your clipboard, better if you want to save it locally.
You can review statistics for your quotes to see how many people have clicked on each one, and there’s even a system where people may leave comments on them, give feedback or add some response of their own.
We found it could sometimes take a while for Pullquote to respond with formatted quotes, but that might have been a temporary issue. The core technology worked well, and overall it’s a time-saving extension with plenty of useful features and functionality. Give it a try.
-

Control your PC with a webcam via Camera Mouse 2015
Publié: août 4, 2015, 4:09pm CEST par Mike Williams
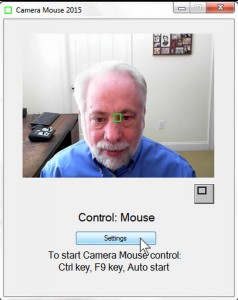
Some Windows applications are keyboard-oriented, others built for touch, but the vast majority are still designed to be controlled by a mouse. And that’s a problem if you don’t have reliable control of a hand.
Camera Mouse is a free tool for Windows XP+ which allows users to control their mouse with head movements, instead. It’s been around for years, but developer Boston College has recently released an update with a couple of new features.
Setup is quick and easy. Launch the program, click a feature on your face -- an eye, maybe the tip of your nose -- and that’s essentially it. Move your head gently and the mouse pointer should move, too.
Hover a mouse cursor over an area and the program simulates a click. Double-clicking is almost as easy (single-click a special button and the next click counts as a double), but there’s no right-click or drag support.
A host of settings allow you to fine-tune camera control, the clicking process and other details. You could have the program automatically locate the corner of your eye, for instance, avoiding the need for that first click. Increasing the dwell time makes it less likely you’ll click something by accident, and you can set Windows to use a single-click to open an item, avoiding many double-click hassles entirely.
Camera Mouse 2015 extends this configurability a little further, with customisable function keys for various actions. It now works correctly with Windows Text Sizes of up to 200 percent, and of course the program runs under Windows 10.
The lack of right-click support is a problem, but tools like ClickAid can help with that, and overall Camera Mouse 2015 is still a great product: easy to use, but also configurable enough to suit most people’s needs. Check it out.
-

.NET check and repair tools now support Windows 10
Publié: août 3, 2015, 1:55pm CEST par Mike Williams
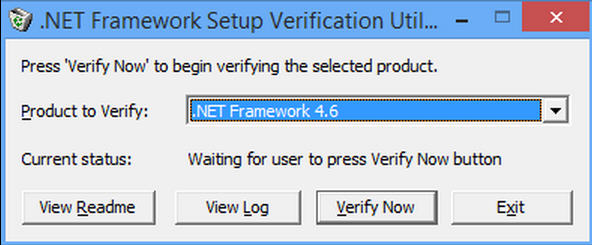
Aaron Stebner’s .NET Framework Setup Verification Utility and .NET Framework Cleanup Tool have been updated to support .NET 4.6 and Windows 10.
The programs still support every release of .NET from 1.0 upwards, and although they’re mostly targeted at expert users, there’s something here for everyone.
Not sure which versions of .NET are installed on a system, maybe? Download, unzip and run the Setup Verification Utility. The "Product to verify" list contains every .NET version detected on your PC.
If you think a version of .NET might be corrupted, perhaps because you’ve installed 4.6 on a PC but some applications still aren’t working, then choose .NET 4.6 in the list and click "Verify Now". The tool scans your system and should return a succeeded/ failed verdict in seconds.
If verification fails, and you’re an expert Windows user, click View Log. The Setup Verification Utility records everything it does -- the files it checks, the Registry keys -- and that might give you clues to the cause of any problems.
If you know for sure that a .NET version is corrupted, and repairs and reinstallations have failed, then the Cleanup Tool should properly remove it for you. But as the author says, this is absolutely a last resort, which will probably break various applications on your PC, and you’ll have to repair and/ or reinstall every other .NET installation on your PC afterwards before it’ll work correctly.
The .NET Framework Setup Verification Utility and .NET Framework Cleanup Tool are available now for Windows XP and later.
-

Paint.NET gains custom shapes
Publié: août 3, 2015, 11:04am CEST par Mike Williams
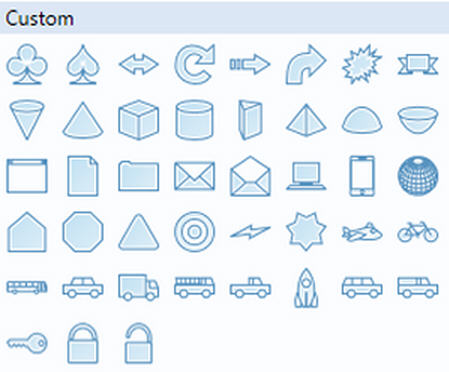
Popular freeware image editor Paint.NET has hit version 4.06 with new support for installing custom shapes.
As well as the arrows, callouts, and other basic shapes, you can now equip the program with 3D objects, vehicles, company logos or anything else you can find, then scale, rotate or fill them in the usual way.
There’s no GUI for adding these, but it’s not difficult: just find your shapes in XAML format and copy them to the Paint.NET Shapes folder. BoltBait has the instructions you need, and a pack of custom shapes to get you started.
Elsewhere, the program now supports brush sizes of up to 2000, while internal optimizations mean that kind of large brush size should now use less RAM.
Plugin developers get more features, including the ability to access the current palette, there are a scattering of bug fixes, and the package now works better with Windows 10.
Paint.NET 4.06 is a freeware drawing and image editing tool for Windows 7 and later.
-

Recover webmail logons with SterJo Mail Password
Publié: août 2, 2015, 6:23pm CEST par Mike Williams
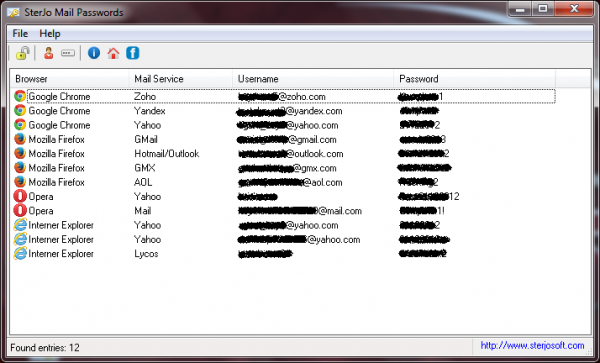
SterJo Software has released SterJo Mail Password, a free Windows tool which recovers and displays webmail account details for Gmail, Yahoo, Hotmail, AOL, GMX, Zoho and one or two more.
There’s no hacking or brute forcing involved. The program simply checks the credentials stored by your Chrome, Firefox, Internet Explorer and Opera setups, so if these aren’t saved locally then it won’t show anything at all.
Mail Passwords is supremely easy to use. Unzip the download, run MailPasswords.exe, click the Unlock icon on the toolbar (or select File > Show Mail Passwords), your system is scanned and the mail service, user name and password are displayed for any local accounts.
Right-click an account and you'll find options to copy the user name, password, or all of its details to the clipboard (there’s no direct "save everything to a file" option, unfortunately).
This worked well for us, and is a quick way to recover forgotten passwords.
It could also be used by snoopers to grab someone else's logons, though, which is why it's generally a bad idea to allow browsers to store passwords locally. If others have access to your PC, download the program and run it and see what they might be able to find.
SterJo Mail Password is a free tool available for Windows XP and later.
-

ScreenOut is an always-on-top Chrome video viewer
Publié: juillet 31, 2015, 8:31am CEST par Mike Williams
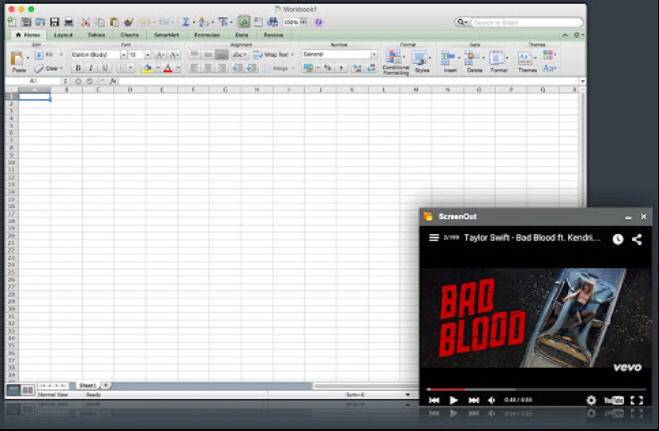
You’re browsing with Chrome, and have found a great video. Ideally you’d watch it all, uninterrupted, but there’s other work to do, and so you have to resize all your various windows to fit.
ScreenOut is a Chrome extension which gives you another option. Click an address bar button and the video opens in a floating, always-on-top pane. Then you can switch to some other application while still watching the clip.
The viewing pane has minimal clutter -- just the player, a window title bar and border -- so most of the space is available for your video. But you can also resize and reposition it as required.
ScreenOut works well with the original tab. Open the viewing pane and the browser player stops; close the viewer and the browser carries on where you left off. Assuming the tab is still open, anyway (it’s safe to close it, ScreenOut won’t be affected).
The default settings won’t necessarily be right for you. If the viewing pane doesn’t stay on top then you’ll probably need to toggle Chrome’s "enable-panels" setting: right-clicking the ScreenOut icon and selecting "Options" gives step-by-step instructions, if you need them.
There are other ways to launch the viewer, too. Keyboard shortcuts, a button next to the video, or maybe displayed when you hover over it.
Put it all together and ScreenOut is a neat time-saver, well-designed, easy to use, and with support for all the main video sites: YouTube, Netflix, Facebook and more.
-

Kaspersky 2016 adds Private Browsing, Change Control
Publié: juillet 29, 2015, 4:18pm CEST par Mike Williams

Kaspersky Labs has released its 2016 editions of Kaspersky Anti-Virus, Kaspersky Internet Security and Kaspersky Total Security in Canada and the USA.
The suites now have a "Change Control" system which warns you of attempts to modify your browser home or search pages, install addons or change settings, and allows you to allow or block them.
A "Private Browsing" feature works with Chrome, Firefox and Internet Explorer to reduce the chance of websites tracking your browser activities, search history and device location.
Elsewhere, Safe Mode has been improved by reducing the need for plugins, and there are assorted enhancements for the firewall, Trusted Applications mode, Safe Money, and remote management via your "My Kaspersky" account. The packages run on anything from Windows XP through to 10.
As before, the protection comes in three tiers. Kaspersky Anti-Virus ($59.99) has the core antivirus engine and basic web protection; Kaspersky Internet Security (also $59.99 right now) adds a firewall, Wi-Fi monitoring, application control, change control, antispam, private browsing, the "Safe Money" secure browser, and more; and Total Security ($69.99) adds password management and sync, encryption, secure and online backups, a file shredder, PC cleanup tools and more.
It’s a solid feature set, and the independent testing labs still regularly place Kaspersky products at or close to the top of their tests. AV-Comparatives’ latest Real-World Protection Test has Kaspersky in third place, very marginally behind Panda and Bitdefender.
Trial builds of Kaspersky Anti-Virus, Kaspersky Internet Security and Kaspersky Total Security are available now for Windows XP -- Windows 10.
-

IObit unveils first beta of Advanced SystemCare 9
Publié: juillet 29, 2015, 12:22pm CEST par Mike Williams
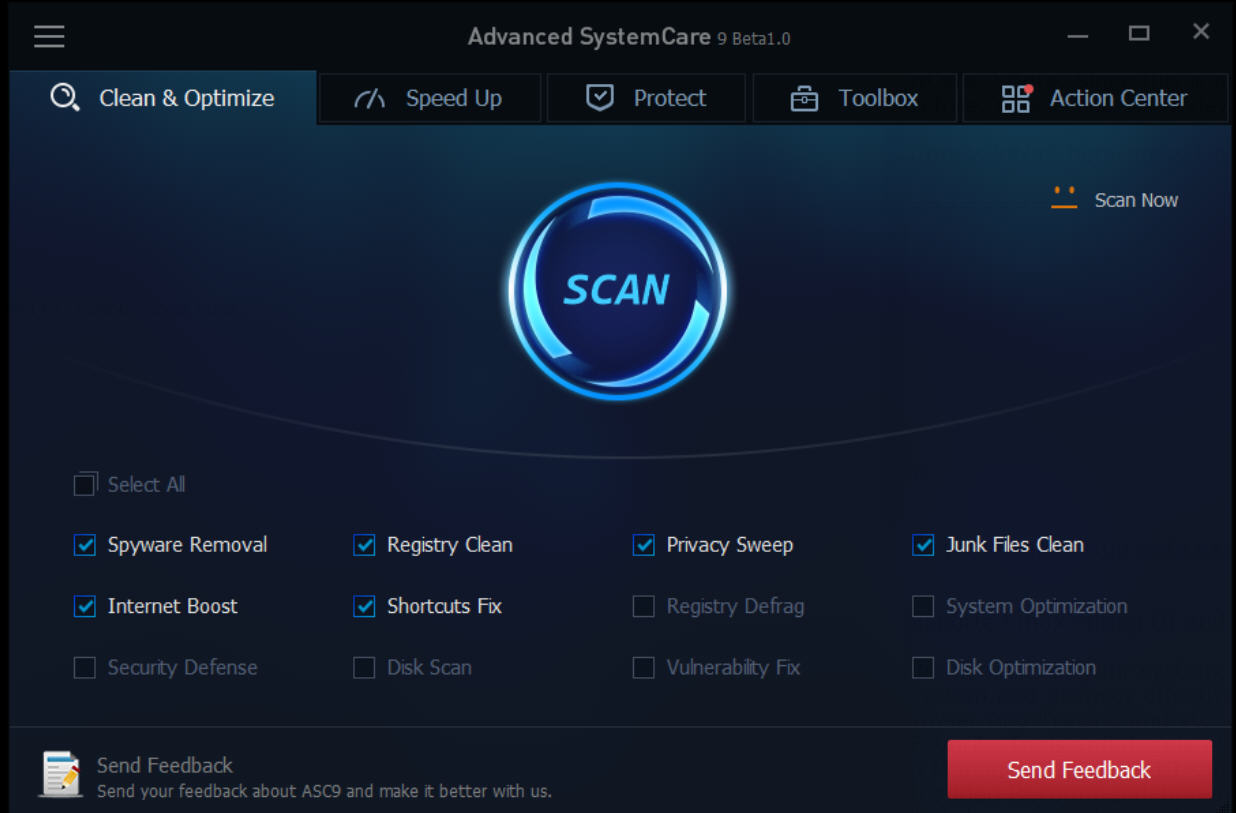
IObit has released the first public beta of IObit Advanced SystemCare 9, its flagship all-in-one PC cleanup, maintenance and security suite.
Improvements include a new "Speed Up" module, which checks your system for surplus startup programs, unwanted apps, dubious Windows settings, and anything else which might be slowing you down.
The "Protect" module now prevents malware from changing your DNS settings, and has enhanced browser anti-tracking and homepage protection.
The Toolbox has gained a "Large File Finder" to show what’s hogging your hard drive space, while IObit Uninstaller 5 now fully removes even more unwanted applications.
There’s also a smarter Startup Manager and improved Spyware Removal. The suite has been packaged in a revamped and simplified interface, and of course there’s full support for cleaning and optimizing Windows 10.
Plus of course there’s the vast library of tools we saw in previous editions, cleaning and optimizing your Registry, deleting junk and duplicate files, controlling your startup programs, detecting and removing malware, updating your drivers, undeleting files, fully uninstalling applications, and a whole lot more.
IObit Advanced SystemCare 9 is a free download for Windows XP and later.
-

Explore your family tree with FTAnalyzer 5
Publié: juillet 28, 2015, 12:10pm CEST par Mike Williams
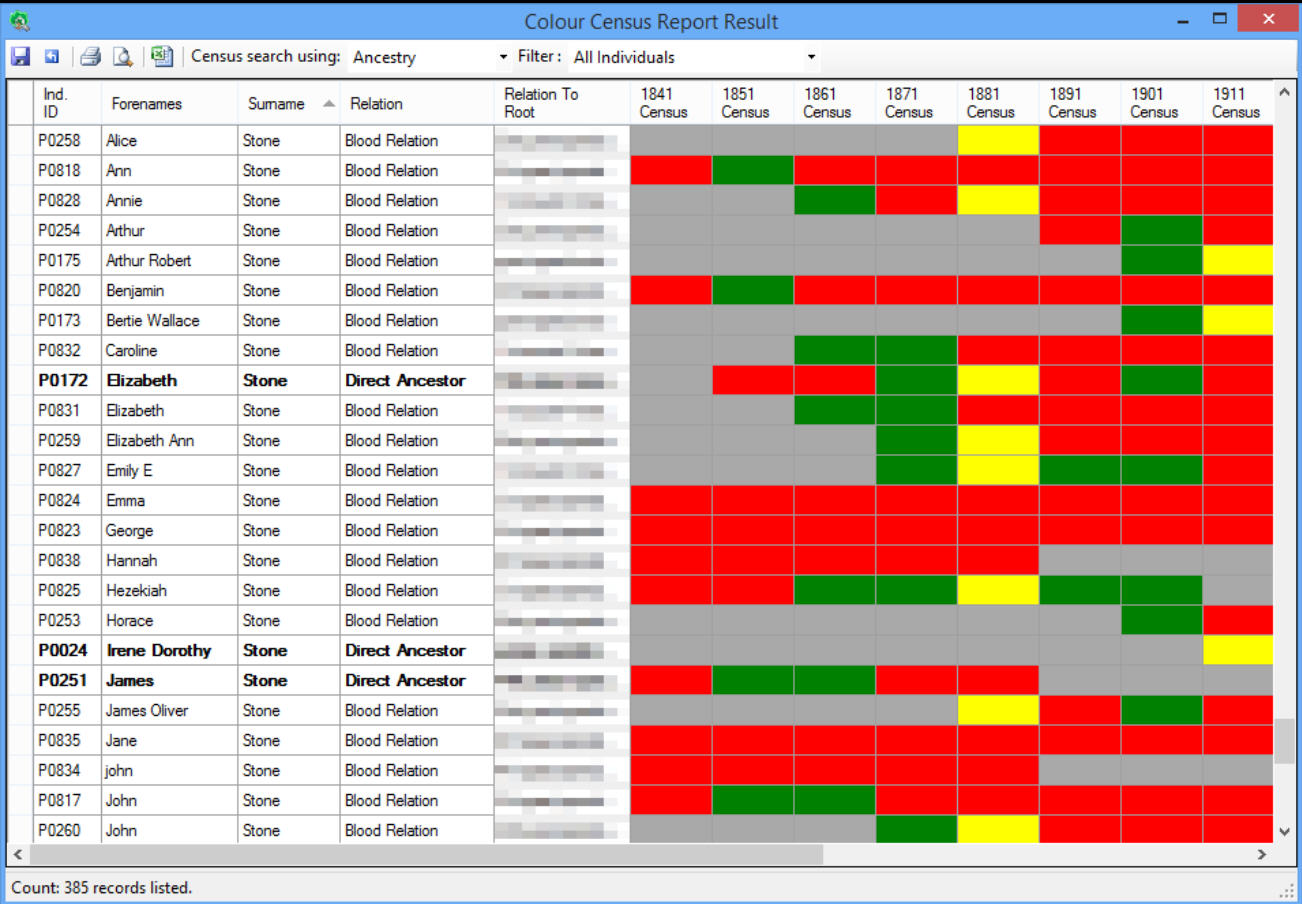
Genealogy sites like Ancestry are great for presenting family trees, taking all that raw data and presenting it in a straightforward graphical form.
But if you want to really understand your tree, to spot problems, links, patterns you might have missed, then you’ll need to delve a little deeper.
FTAnalyzer is an open source tool for Windows which imports your data in the form of a GEDCOM file, then analyzes it across a host of useful reports, providing details you might not have uncovered any other way.
If you don’t already have your tree in GEDCOM format then you’ll need to create that first. On Ancestry, go to Tree Pages > Tree Settings > Export Tree; in applications, look for a relevant Save or Export option. Open that file in FTAnalyzer and you’re ready to go.
The program’s tabbed interface starts with tables of data, listing individuals, families, surnames, locations, occupations and more. While this sounds basic, just being able to see all this data at once can be helpful, especially as you’re able to sort it by any field. Just click the column header and you can sort a list by birth location, say, maybe surname, perhaps helping you spot new links.
If your tree has thousands of people then this might not help you much, but more detailed reports are also on hand. The "Data Errors" tab looks for possible mistakes in the data (birth date after the mother’s death, married before the age of 13, and 20+ others), while the "Duplicates" report intelligently checks your tree for people who appear more than once.
The "Census" tab takes this a step further with a choice of 16 reports highlighting issues with US, UK, Canadian, Irish and other census data. To take a single example, one click will show you everyone you’ve not located for a given census year, very helpful in understanding where to research next. (If your ancestor wasn’t where they should have been in 1880, then finding their actual location could tell you a lot.)
All this focus on tables of raw text can be tiring, but FTAnalyzer does have some excellent graphical touches. The Maps feature takes your GEDCOM locations, geocodes them, and presents the results on Google-sourced maps. The Timeline tool highlights your ancestor’s locations on a map, for instance, then graphically shows how they’ve moved around over the years. It’s an excellent feature which justifies the download all on its own.
The "Color Reports" module is another plus, using color coding to highlight the census data you have (or don’t have) on an individual. But this isn’t just about passive reviews. If you spot a red ("no information entered") year, then double-clicking it will open a browser window with the results of an Ancestry search (as long as you’re an Ancestry member, anyway).
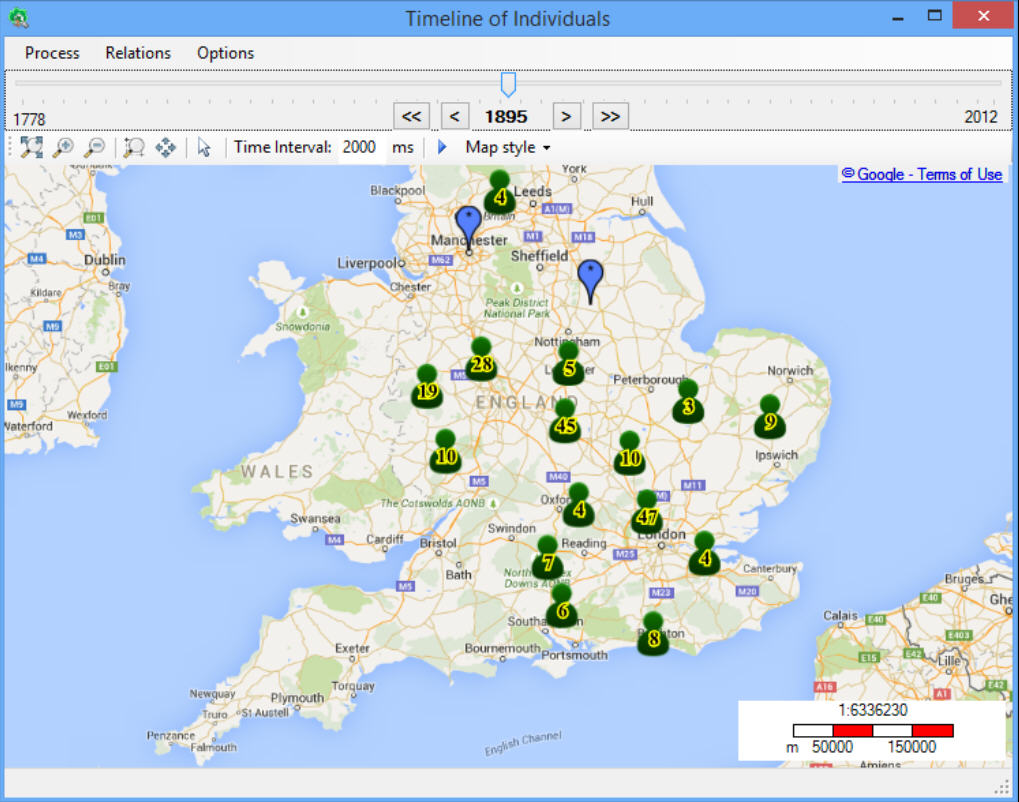
And there’s much, much more. Treetops reports, World War analysis. An "On This Day" page which lists family tree and world events for any given day. Options to export various parts of your tree to CSV files.
FTAnalyzer is being very actively developed, too, with new features arriving all the time. If you have -- or can get -- your family tree in GEDCOM form then go grab a copy immediately, find out what the program can do for you.
-

Instantly invert your screen colours with NegativeScreen
Publié: juillet 24, 2015, 11:56am CEST par Mike Williams
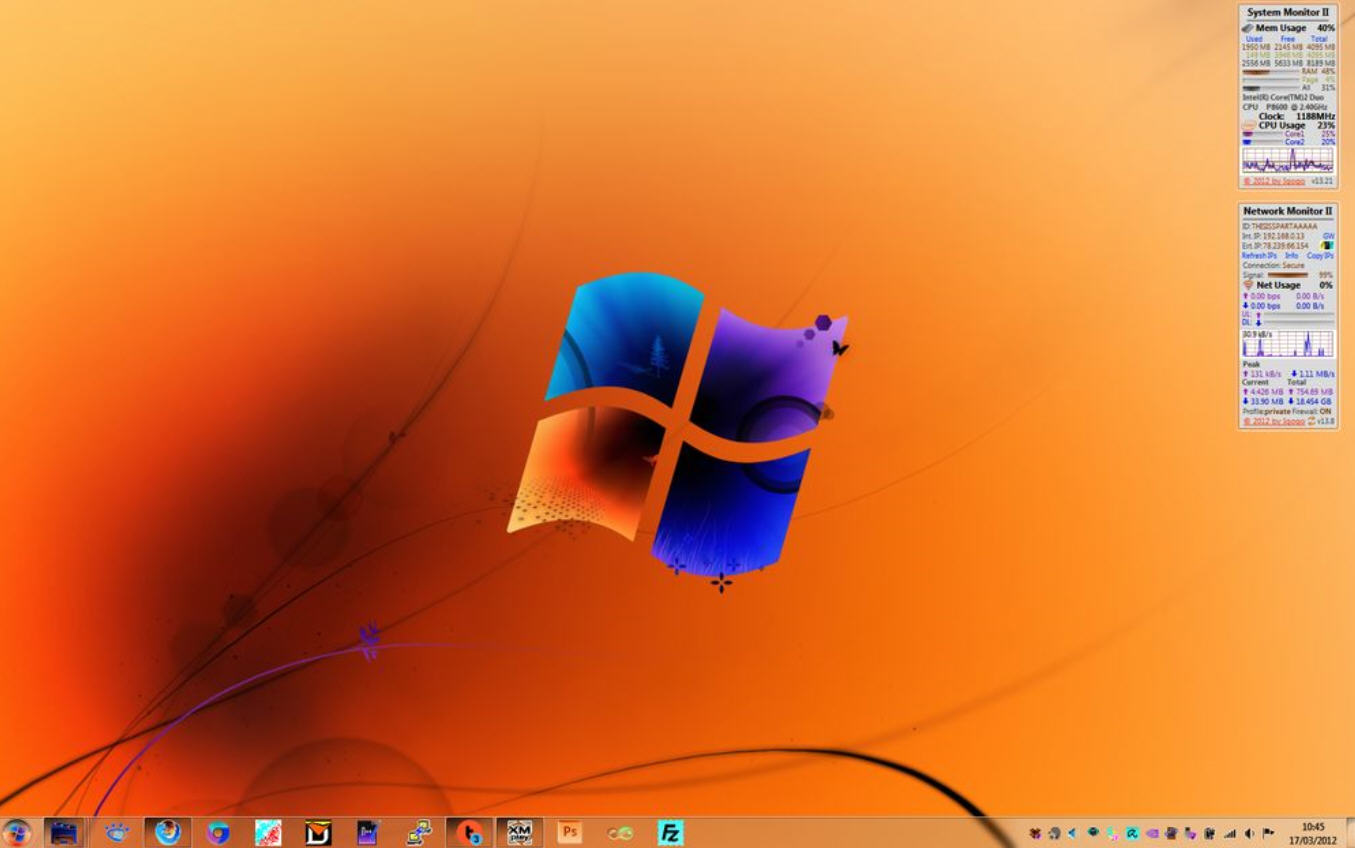
Optimizing your PC’s screen colors cuts eyestrain, reduces headaches, and helps you sleep at nights. It can be surprisingly easy, too -- set up a program like SunsetScreen and it works largely automatically.
There may still be times when your display is too light, or maybe too dark, though, and that’s where NegativeScreen comes in. It’s a tiny freeware app for Windows 7 and later which can invert your screen colors on demand.
Unzip the download (an impressively small 71KB), run NegativeScreen, and you’re able to toggle the "negative" effect by pressing Win+Alt+N. The entire screen -- the desktop, videos, games, anything accessing the screen through Windows -- updates right away.
This can make colors look a little weird, but NegativeScreen offers various other inversion modes which might be able to help. Typically they’ll still try to reduce glare by inverting black/ white shades, but keep colors more or less the same, although others don’t actually invert colors at all (there are red and grayscale modes).
None of these effects will work in every situation, but that’s not a problem. If NegativeScreen’s inversion gets in the way at any point, hitting the hotkey again toggles it off and returns you to normal.
This is all useful enough, but what we didn’t expect was NegativeScreen’s extreme configurability. If you’d like to change one of the hotkeys, edit an inversion mode, maybe create a new effect of your own -- greenscale sounds good to us -- then all you have to do is edit the negativescreen.conf file. It’s all relatively easy, but if you do need any help then comments in the file tell you more.
-

Get your finances under control with Yapbam
Publié: juillet 23, 2015, 3:47pm CEST par Mike Williams
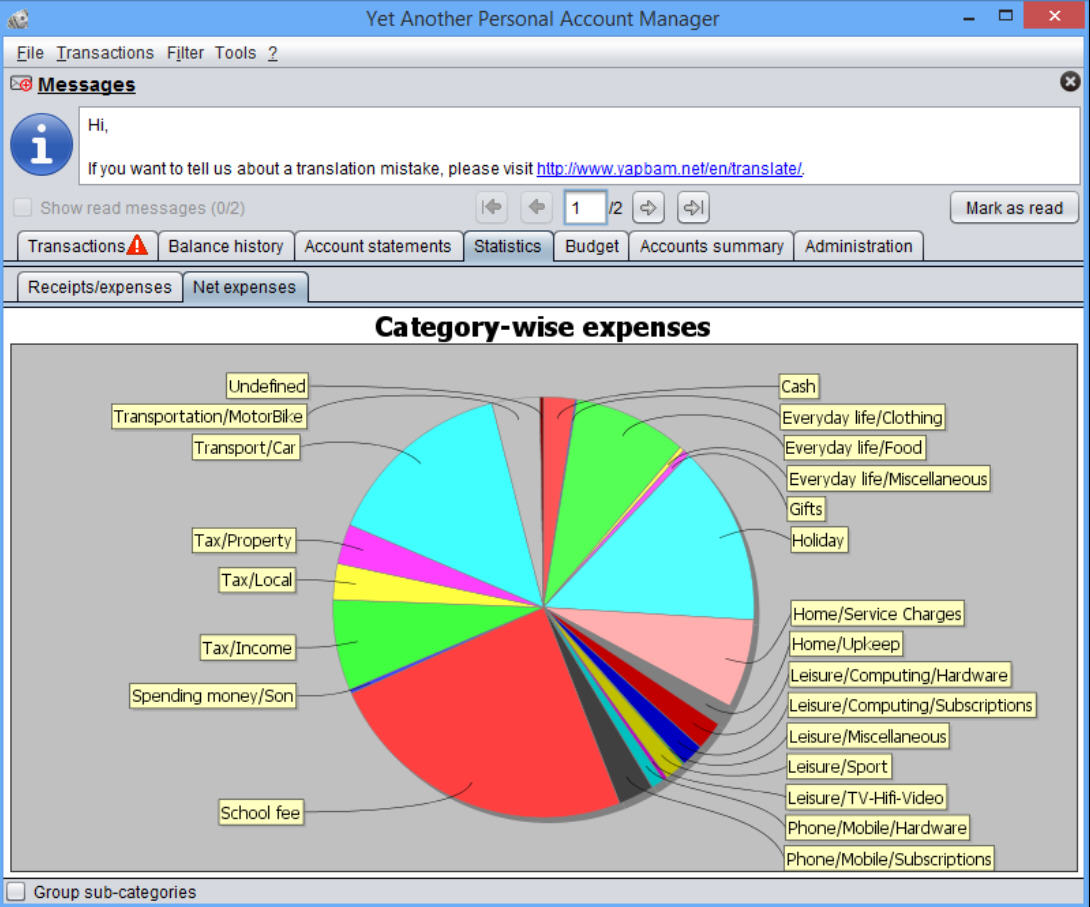
Managing your money can be complicated, tedious, time-consuming. It’s tempting to just leave your accounts to look after themselves, and if your finances aren’t too tight then you might get away with that. For a while, anyway.
Keeping track of your balances is a much better idea, though, and it doesn’t have to be difficult. Yapbam (Yet Another Personal Bank Account Manager) is a cross-platform personal finance manager which helps you get started almost immediately.
It’s an open source Java-based program, and there’s no installation required. Unzip the download and you can run it from a USB key on Windows, Mac, Linux -- anywhere with Java.
A bundled Sample Data file populates the various screens with dummy figures, allowing you to view the transactions screen, balance history charts, budget details, account summary and more. Play around for a few minutes and you’ll soon discover whether the program is right for you.
If you want to try Yapbam out for real then an Import tool might be able to import your transactions from another account manager or your bank’s online statements. An Entry Wizard helps you manually enter everything else, and automatically generates any regular transactions.
The program then monitors your balance, raising alerts whenever it’s negative, and producing various budget and category-based reports to show where your cash is going.
Surprising extras include the ability to synchronize your data between multiple computers via Dropbox, as well as a currency converter which grabs the latest rates from a couple of online sources.
The lack of documentation is the main problem here. Clicking help displays an empty test file, the "Documentation and Support" section of the website contains nothing on how to use the program, and although there are links to two tutorials, they have no content at all.
Still, if you’ve ever used another personal finance manager you’ll figure out Yapbam fairly quickly, and as it’s still being actively developed we’re hopeful that improvements will appear soon. Go take a look.
-

CyberLink launches Media Suite 13
Publié: juillet 23, 2015, 9:50am CEST par Mike Williams
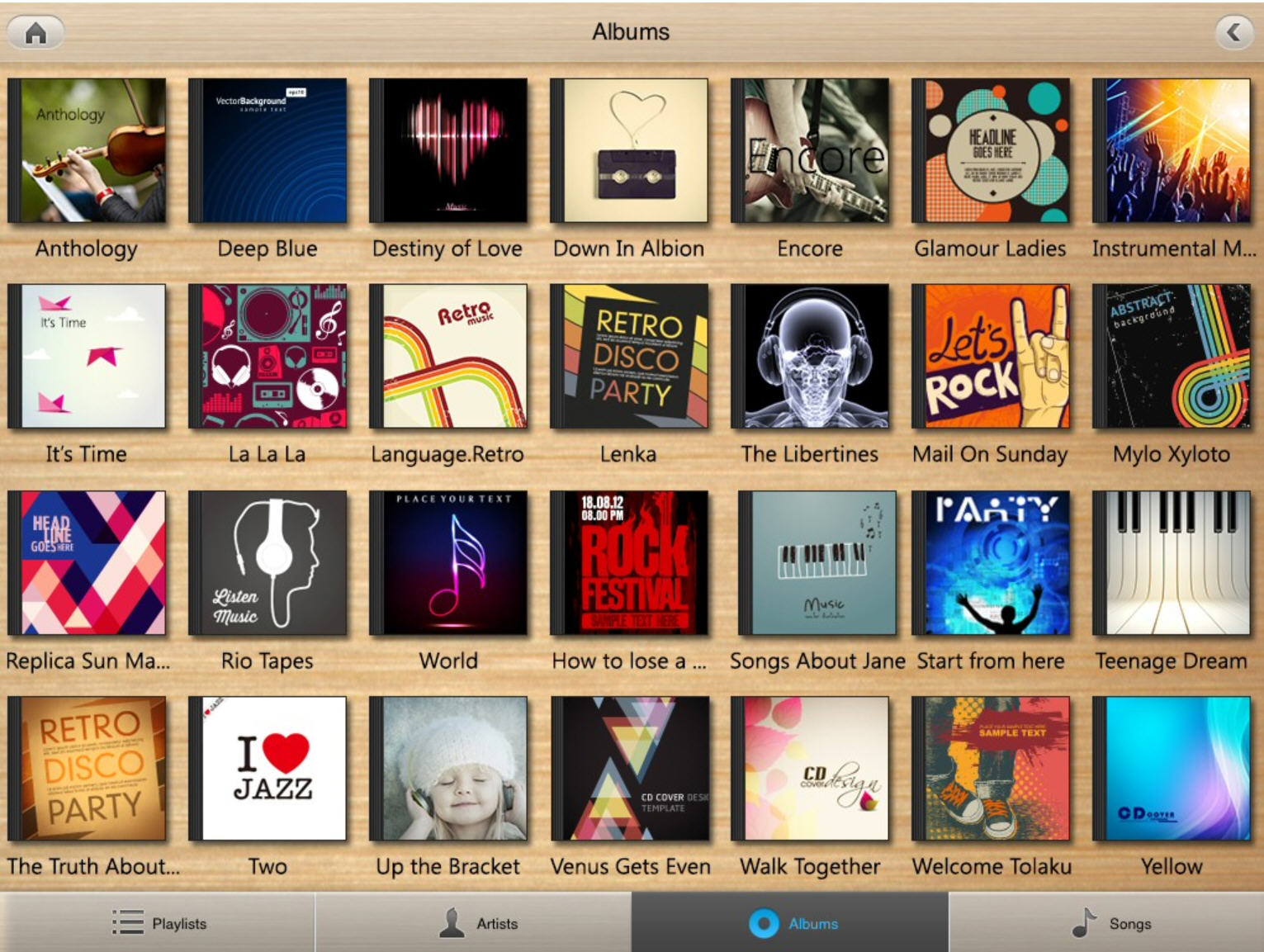
CyberLink Corporation has released Media Suite 13, its comprehensive do-everything collection of multimedia software.
Highlights include the leading consumer video editor PowerDirector 13, PowerDVD 15 for media playback, and an excellent image editor in PhotoDirector 6.
There’s also Power2Go 10 for all your CD, DVD, Blu-ray, even BDXL-burning needs. MediaEspresso 7 is a capable media converter, and the bundle also includes MediaShow 6, PowerProducer 6, WaveEditor 2, PowerBackup 2.6, PowerDVD Copy 1.5 and Label Print 2.5 and InstantBurn.
Okay, so you probably don’t need everything, but Media Suite is all about value. The base Media Suite 13 Ultra edition is available for $129.95, not much more than PowerDVD or PowerDirector. If you can use two of the leading packages then you’re already saving money, and everything else effectively comes for free.
If only the best will do, then CyberLink has also unveiled Media Suite 13 Ultimate ($149.95). This extends the suite with three mobile apps:
- Power Media Player offers HD video playback on Android, iOS and Windows devices.
- PowerDirector Mobile is a smart video editor for Android and Windows.
- PhotoDirector Mobile is a powerful photo editor for Android and Windows.
You also get three of CyberLink’s "Premium Content Packs": Holiday, Travel and Romance.
Media Suite 13 Ultra and Media Suite 13 Ultimate are available now for Windows Vista -- Windows 10.
-

Easily print custom image thumbnails with Primg
Publié: juillet 23, 2015, 9:47am CEST par Mike Williams
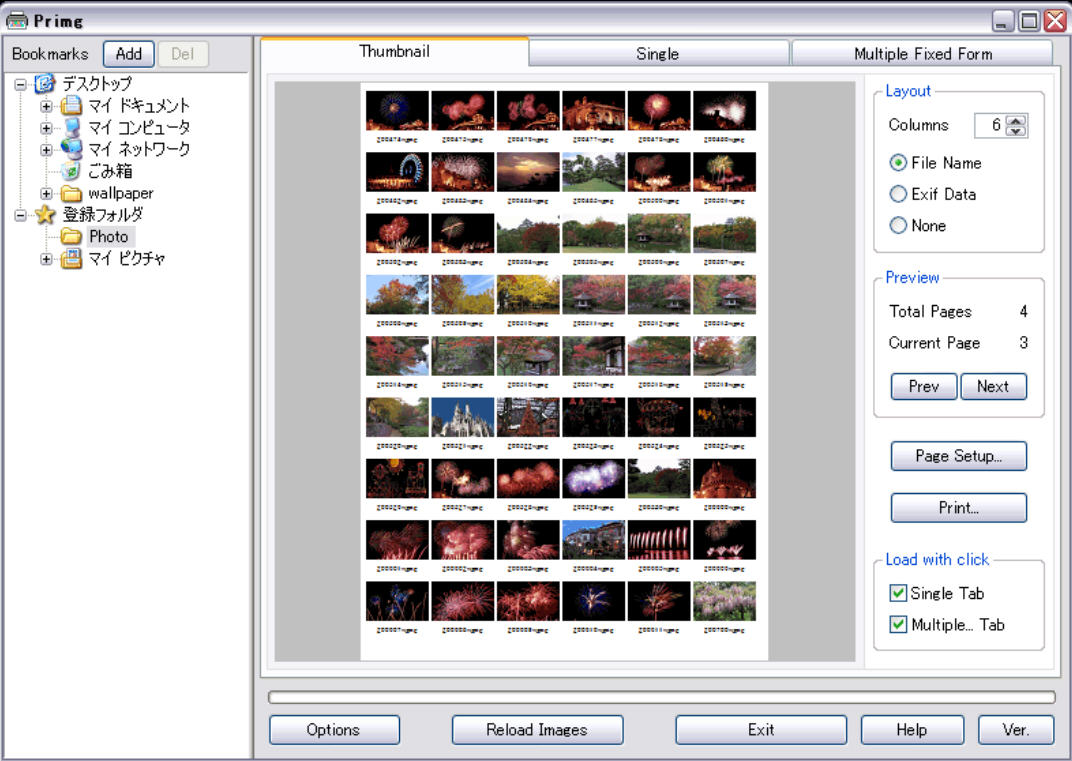
Windows provides many ways to browse a folder of images, but it’s much less flexible when it comes to printing. Typically you’ll have to print your pictures one at a time, or make do with whatever fixed multi-image formats your printer driver supports.
Primg is one of the simplest solutions around, a tiny portable freebie which gives much more control over your picture printouts.
A straightforward interface means you’ll feel at home immediately. Browsing to your target folder in an Explorer-type pane displays thumbnails of any images it contains. You’re able to change the number of thumbnail columns at a click, which adjusts the size of the thumbnails accordingly, and updates the Preview pane to show the results.
Individual thumbnails can have a caption -- either the file name, or the date and time the picture was taken, based on its Exif tags -- and there are options to display the folder name and page number as a header.
If you only want to print a single image, click that particular thumbnail and it appears in the "Single" view. Here you’re able to resize the image, and/ or drag and drop it into your preferred position on the page.
Alternatively, the "Multiple Fixed Form" tab displays multiple thumbnails of your selected image. There are options to set their width, height, the spacing on the page and the number of images to print in total.
Whatever you’re doing, the Print button sends your work to the printer in a couple of clicks.
Primg won’t be right for every situation. In particular, it can’t print a selection of pictures -- it’s all the images in a folder, or just one. But if you can live with that then it’s quick, simple and easy to use, and a great way to get just a little more image printing flexibility.
-

Microsoft ships stand-alone Android Emulator
Publié: juillet 21, 2015, 1:40pm CEST par Mike Williams
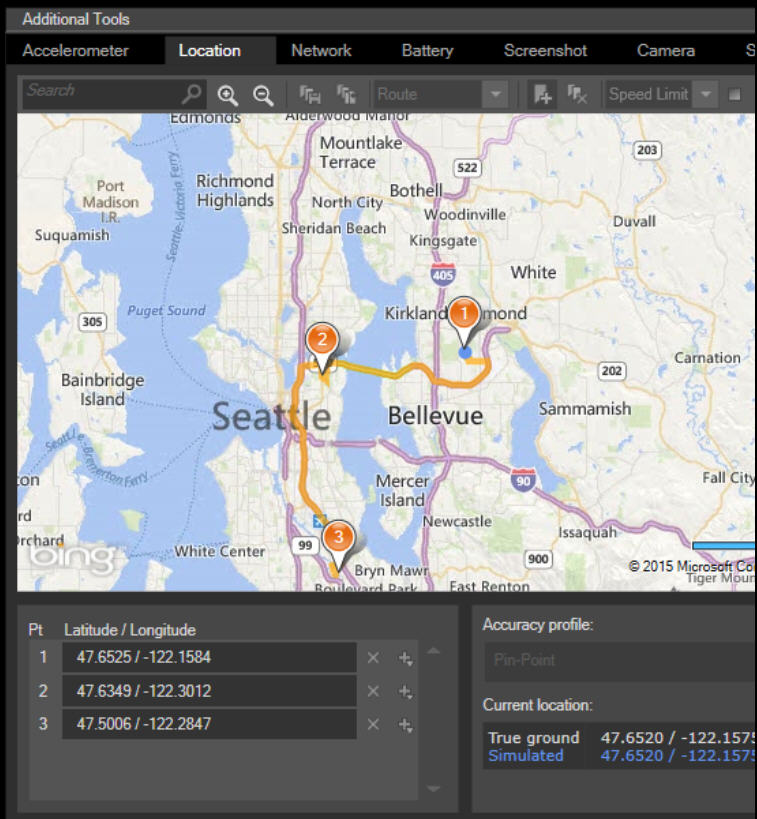
Microsoft has released the final build of Visual Studio Emulator for Android, which despite its name, doesn’t install or require Visual Studio: just Windows 8+ with Hyper-V.
The big disadvantage of the package is still the lack of the Play Store. You can only install new apps from their APK files. If you can live with that, the Emulator’s benefits start with its range of environments. The package comes with a virtual KitKat phone and tablet, and various other Android versions and form factors are available for download.
Mouse control is excellent. You don’t just get left-click for tap, and drag for swipe: there’s also a clever right-click/ drag system to simulate multi-touch gestures, even if you don’t have a touch screen.
Strong sensor support means you’re able to choose your location by clicking on a Bing-sourced map; your front and rear camera feeds may be set to an image, animation or your actual webcam; and you can define the device orientation, whether its standing or flat, its battery charge level and status, even simulate a device shake.
There’s real depth here, too. You don’t have to set a single location, for instance: it’s possible to configure several, and have the package simulate traveling an actual route between them at your preferred speed.
Elsewhere, convenient integration options include setting the SD card location to a folder on the host PC, while a Screenshot button grabs a device image on demand.
Additions from the previous build include more platforms, a command line interface, and the ability to restore a complete set of apps, settings and data to a device by dragging and dropping a zip file.
Overall Visual Studio Emulator for Android is technically excellent, powerful yet also very easy to use. But if you need Google Play, you’ll be better off elsewhere.
-

MobaXterm 8.0 adds PuTTY engine, credentials, PowerShell support
Publié: juillet 21, 2015, 8:44am CEST par Mike Williams

All-in-one remote networking toolkit MobaXterm 8.0 has shipped with the ability to create credentials for multiple sessions.
The latest build is packed with technology derived from the open source PuTTY, including the SSH/ telnet/ rlogin/ serial engines, the embedded terminal, a new "MobaKeyGen" graphical SSH keys generator -- even a new Games menu with simple puzzles and games from the PuTTY developer. (No, really.)
Other bundling tweaks include an improved X Server (a native Windows port of Xorg), while support for Unix commands in your terminal session (bash, grep, awk, sed, rsync…). is provided by an updated version of Cygwin.
There’s welcome support for setting PowerShell as a "Local terminal" session type. This worked just fine for us, but it’s highlighted as "experimental" in the changelog, so look out for possible issues.
Regular CMD sessions are better, too, with a new Tools command to run Cmd as an administrator, and an under-the-hood tweak which should mean Ctrl+C and TAB completion work everywhere.
If you’re interested in the fine detail, developer Mobatek’s official blog post on the release tells you more.
MobaXterm Home 8.0 is a free-for-personal use networking toolkit for Windows XP and later.
-

Pattern-lock Android apps with ES App Locker
Publié: juillet 20, 2015, 2:35pm CEST par Mike Williams
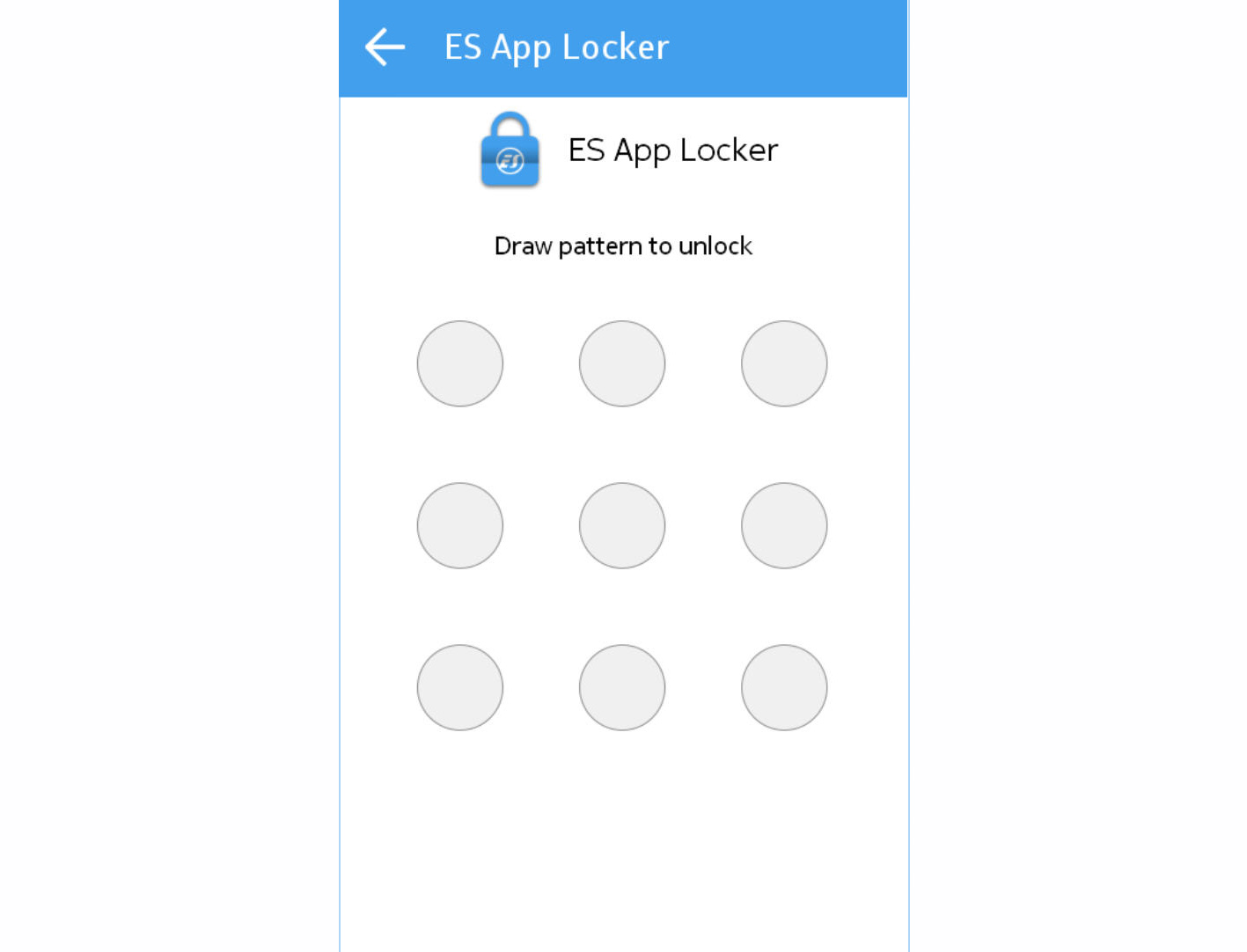
Android devices have plenty of security options -- passwords, PINs, pattern locks -- but they’re mostly about blocking access to the entire system. Get past the lock screen, and if a friend picks up your phone they can do whatever they like.
ES App Locker -- from the developers of the popular ES File Explorer -- adds another layer, enabling you to block access to individual apps by drawing a pattern on the screen.
Once the system is set up then you can easily lock or unlock anything, including system apps, by drawing your custom patterns. And so you could hand your phone to someone if they needed to check a map, say, and be sure they can’t also be going through your texts.
Okay, maybe "sure" is going a little too far, because the technology offers only very basic protection. Anyone with your phone will still be able to view notifications from locked apps, maybe revealing confidential details, and if you’re not around they could just close ES App Locker and access anything.
Still, this isn’t as much about keeping the determined hacker out, as just making sure friends and family can’t accidentally access a particular app, and ES App Locker does that well enough.
There’s still room for improvement, of course, but this is only version 1.0, and developer ES App Group’s great track record of responding to users makes us think ES App Locker is going to be one to watch. Check it out.
-

Find, save and share animated GIFs with PopKey for Desktop
Publié: juillet 17, 2015, 2:16pm CEST par Mike Williams
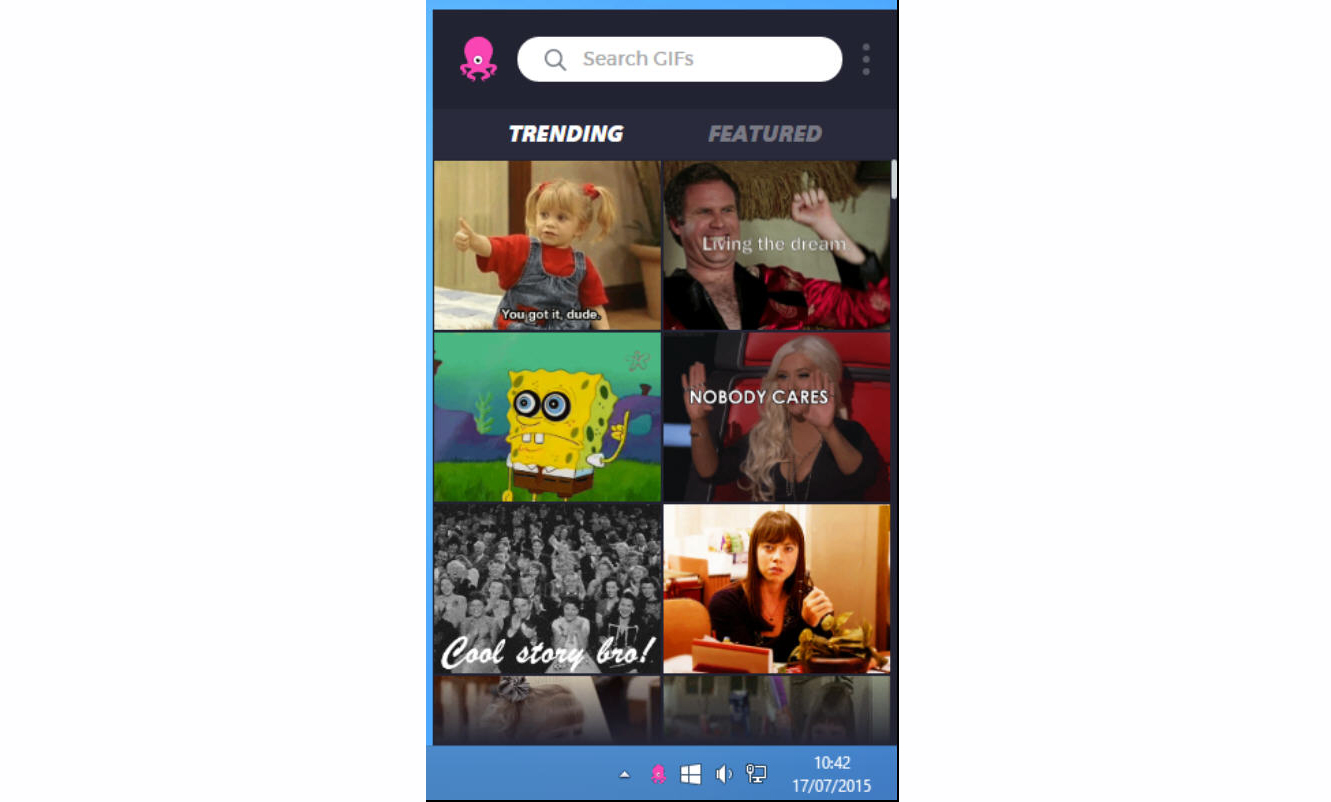
PopKey for Desktop is a free Windows and OS X tool for browsing, saving and sharing the latest animated GIFs.
It’s a desktop spin on the company’s PopKey GIF keyboard for iOS, and has a simple, app-like interface which keeps options and controls to an absolute minimum.
Left-clicking PopKey’s system tray icon displays a preview panel of Trending GIFs. You can browse the collection by Featured categories, or run keyword searches, then spin the mouse wheel to scroll through the results.
Find a GIF you like and you can copy its URL to the clipboard with a left-click. There are right-click options to save the image locally, or copy the link as Markdown, like 
Another click opens a browser window at the PopKey site, displaying your chosen animation, where you’re able to share it on Twitter, Facebook and more.
That’s just about it. Which might make technical types wonder why, even as a beta, it still somehow manages to grab 172MB of disk space, and needs 3 processes and around 350MB RAM just to run in the background.
Still, PopKey for Desktop is fun, easy to use, and brings its huge collection of animated GIFs to your fingertips, and has no adware, registration or other hassles to get in your way.
The beta is available now for Windows Vista+ and OS X 10.9 and later.
-

Audacity gains scrubbing, seeking, effect presets
Publié: juillet 17, 2015, 11:52am CEST par Mike Williams

Classic open source audio editor Audacity has been updated to version 2.1.1 with some welcome additions and improvements.
A new Ctrl+click "scrub play mode" enables playback -- both forwards and backwards -- just by moving your mouse cursor across the waveform.
Hold down the left mouse button while scrubbing and Audacity switches to seek mode, playing small slices of whatever audio is under the mouse cursor.
Effects now have presets. Make some change to an effect’s settings and you can save them for easy recall later.
There’s a new Crossfade Clips effect, the new Limiter effect replaces the Hard Limiter, and there’s a new version of the Vocal Removal tool.
Smarter management of the autosave recovery files should speed up editing, particularly in larger projects, and there are other performance improvements in the Draw tool and when zooming Spectrogram views.
The user interface is now more configurable, too, with options to remove tools you don’t need from the Effects and Generate menus.
Audacity 2.1.1 is an open source audio editor available for Windows, Linux and Mac.
-

Is virgo the smallest virtual desktop manager ever?
Publié: juillet 16, 2015, 6:41pm CEST par Mike Williams
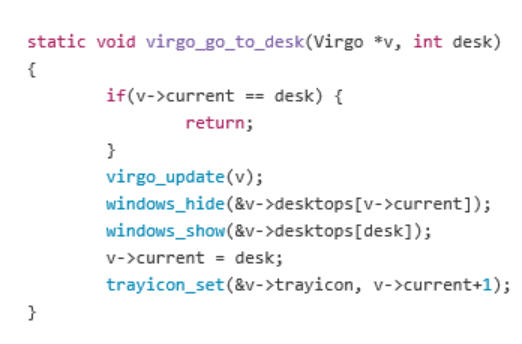 When you’re regularly trying out new software, it’s important to look for anything odd or unusual, any sign that a program might not be what it seems.
When you’re regularly trying out new software, it’s important to look for anything odd or unusual, any sign that a program might not be what it seems.The Windows "virtual desktop manager" virgo seemed like a great example. A 3.7KB download? Which unpacked to a single 8KB executable? There had to be something wrong here. Surely?
Well, no. And apologies to the developer, because virgo is entirely legitimate, a real, open source virtual desktop manager for Windows, crammed into the most lightweight of frames.
Virgo’s interface is basic, as you’d expect. It adds a tiny icon to your system tray, showing the current desktop number, and that’s it.
The program supports four desktops, and you can switch between them by pressing Alt+1…4.
Moving the current window from one desktop to another is as easy as pressing Ctrl+ the new desktop number.
There’s no way to change these hotkeys, but if they conflict with something else then you can turn them off for a while by pressing Ctrl+Alt+Shift+S. Use the same hotkey later to turn them back on.
That is the complete feature set, but virgo’s simplicity -- and the fact that it’s open source -- means anyone with the smallest amount of coding experience can tweak it for themselves. If you can guess what this line from its code means, for instance…
#define NUM_DESKTOPS 4
…Then you can probably also figure out how to make it support 8 desktops, instead.
Virgo is available now for Windows XP and up.
-

AndroMouse is a smart Android remote control for your PC
Publié: juillet 16, 2015, 3:08pm CEST par Mike Williams
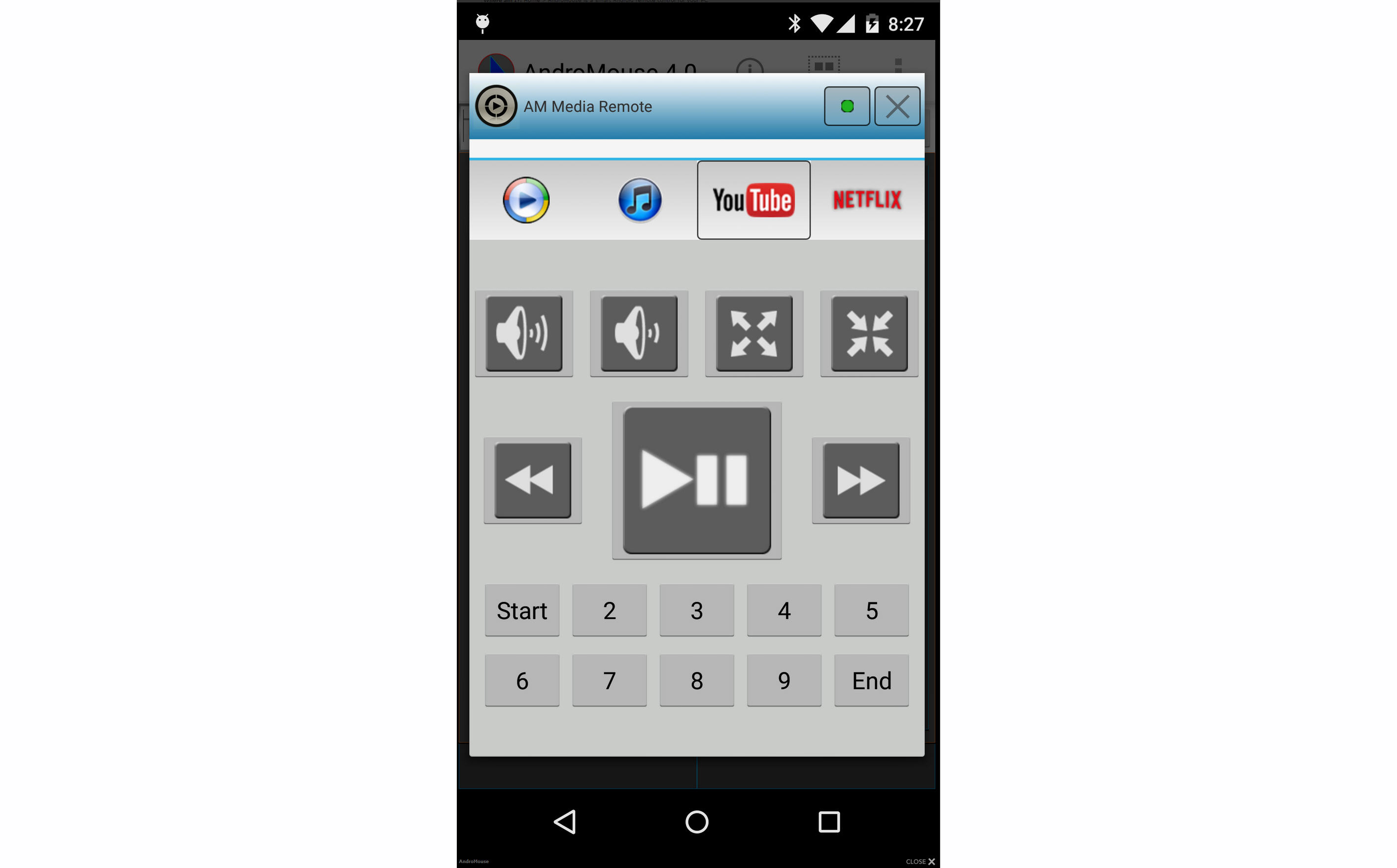
Your PC’s large screen, quality sound card and speakers make it great for viewing and sharing media, but having to control the system via a keyboard and mouse isn’t always convenient.
AndroMouse provides a versatile alternative, with a comprehensive collection of tools which allows you to remotely control a PC from your Android device.
To get this working you must first run the Java-based server on your PC. This is easier than you’d think, as long as you have Java already: there’s no installation required, very few controls, and it should work fine with the defaults. Just run and minimize it.
Create a new connection via the app (tap the + button) and it should automatically find the server, either by Wi-Fi or Bluetooth. This worked faultlessly for us, but if you have problems then you can specify an IP address and other details manually.
Once the connection is made, your device screen works as a touchpad for the PC. You’re able to move the mouse cursor, click, double or right-click, or use gestures to scroll or zoom the screen.
There are a range of keyboard options. Simple panels, including your function keys, a Media Remote (Play/ Pause/ Volume buttons, etc) and Presentation mode (previous/ next slide buttons) cover the basics. You can also use your Android device as a wireless keyboard, or try the "Speak to Type" option to enter text.
A "File Browser" allows you to browse your PC’s folders and files on the Android device. Double-tap a file and it’s opened using the default application on the PC, so for example an MP3 will be loaded in your media player.
There’s also a Custom Keys option where you can assign common actions to a particular button, and launch them with a tap.
It’s the range of features which is the strong point here, they all worked just fine and you’re sure to find something which matches your needs.
AndroMouse is available now for PC and Android 4.0.3+ and up.
-

SurfFind is a fast grep-like text search tool for Windows
Publié: juillet 15, 2015, 2:34pm CEST par Mike Williams
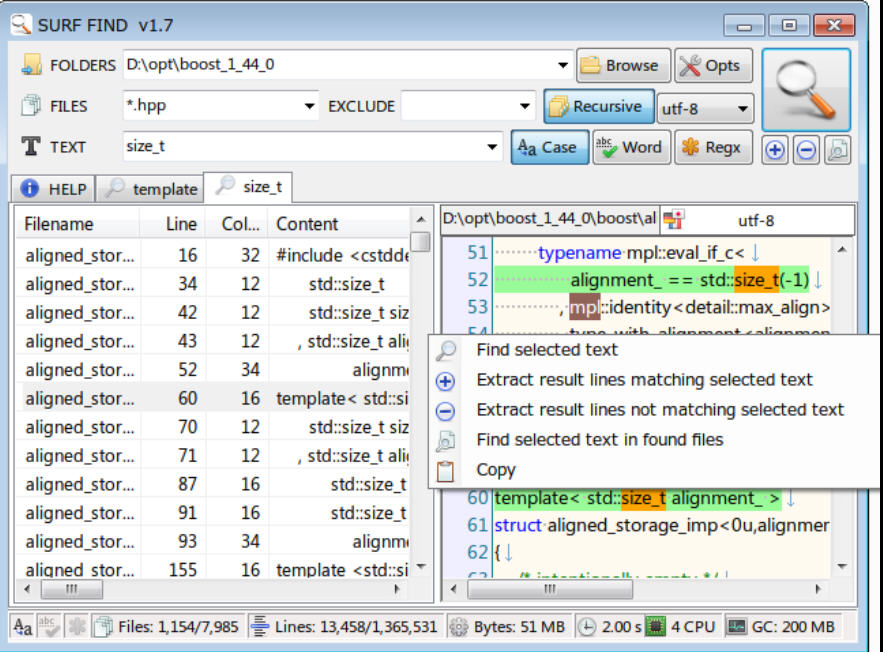
The Windows Search engine is much better than it used to be, but still has plenty of room for improvement, which is why there’s an enormous number of alternative tools around.
SurfFind is a tiny open source package -- a mere 216KB download -- that searches your specified text files for keywords, quickly displaying the results. It’s a familiar idea, but the program does have some interesting extra touches which help it stand out from the crowd.
SurfFind’s interface is a little cluttered, but its basic approach is simple: specify a starting folder, the files to search and any keywords to look for. Unlike some of the competition, the program accepts multiple start folders (C:\Here|D:\There) and file specs (Report*.txt *.html), as well as multiple Exclude filters.
There’s also support for regular expressions, as well as normal text searches, and unusually you can define a specific encoding to be used when reading the files.
The search results are displayed in a table with the details of every keyword match: its file name, line and column number, and the sentence where it appears. If you need more context, click that entry and the file appears in a preview pane with each keyword highlighted.
The viewer is great as a quick way to check file contents, but that’s not all. If you spot another keyword of interest, select it, right-click, and you can search all files -- or just the "found files" from last time -- for more matches, opening the results in a new tab.
It’s also possible to launch new searches in separate tabs, making it easy to compare the results. Your last few searches are saved in a "Recent" list, too, ensuring you don’t have to type lengthy include/ exclude filters each time.
SurfFind has a few notable omissions, in particular the lack of filtering by file size or date. But if you can live with that, extras like the regular expression support, tabbed interface and file viewer are welcome, and overall this is a likable tool.
-

MEmu is an Android 4.2.2 emulator for Windows
Publié: juillet 15, 2015, 8:57am CEST par Mike Williams
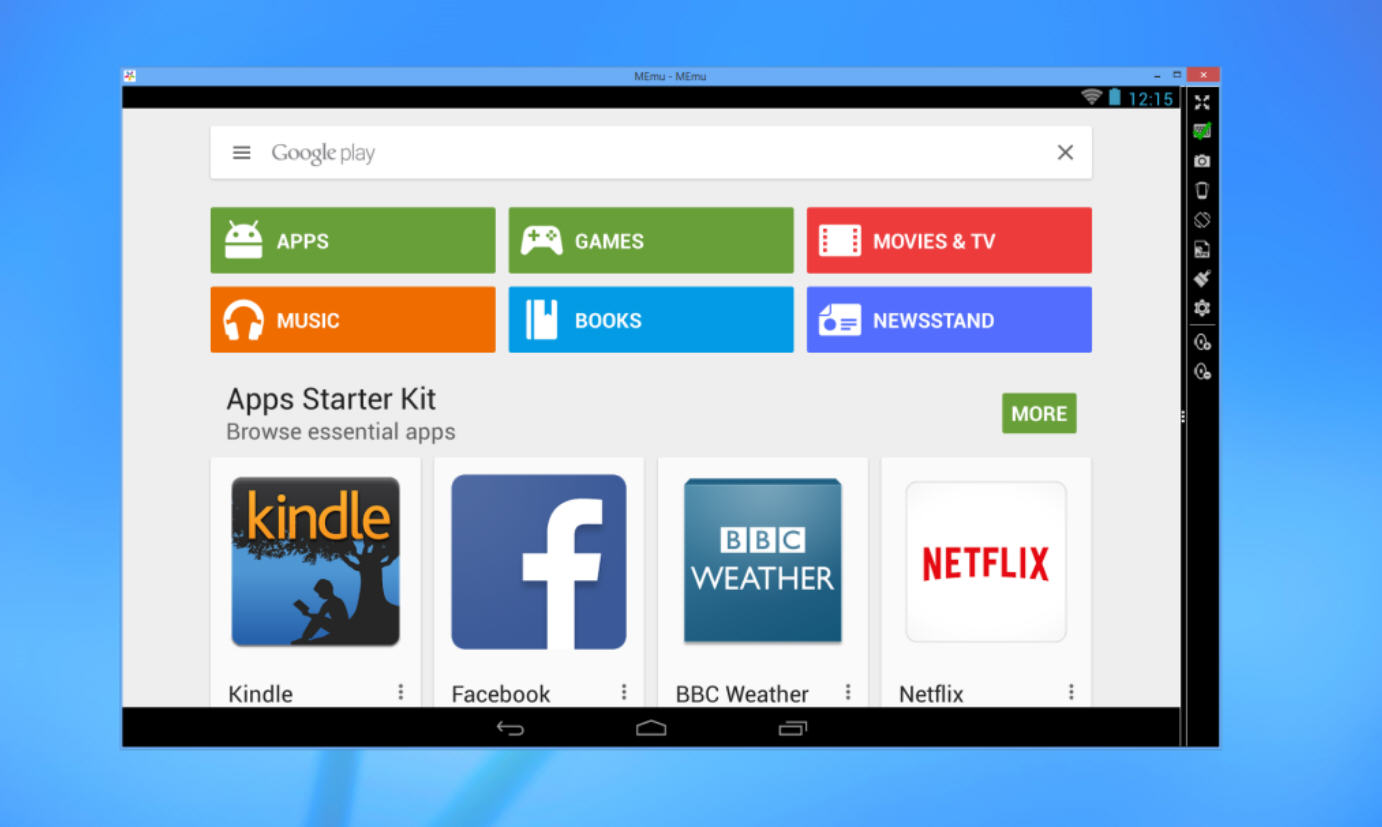
MEmu is a free package which allows you to run a virtual Android 4.2.2 tablet on your Windows desktop.
Setup is far more awkward than it should be, not least because the developers forgot to finish its localization from the original Chinese, but if you persevere you’ll find what looks like a good product.
The installer is compact, but that’s because it downloads the core application from a very slow server. Or maybe it’s just getting a lot of hits right now, but either way, don’t be surprised if you’re waiting for a long time.
The setup program didn’t improve our mood as it’s largely in Chinese. The buttons are in English, though, and we found our way through eventually.
If you have a Start Menu then you’ll find a single MEmu entry with a Chinese prompt. That turns out to be the uninstaller: the program is actually launched from its desktop shortcut.
Fortunately, with all this out of the way, life gets much easier. A window opens representing an Android 4.2.2 tablet, a few basic apps -- including ES File Explorer -- and Google Play Store to help you find and add more.
Our first tests showed this worked well, too, MEmu running everything we tried without difficulty.
A right-hand toolbar simulates shaking your virtual tablet, rotating it, adjusting volume, taking a screenshot, or running an apk directly.
There’s also a "GPS Simulation" tab which is set to China by default, so if you’re having location-related issues then you’ll want to update that.
MEmu performed well for us, but if you have any problems then you can change the RAM its allocated, the number of CPUs or its screen resolution (although you can also run Android full-screen whenever you like).
The system has shared folders for music, videos, pictures and download, making it easy to share content between Android and the host. Apparently there’s also support for simulating multi-touch gestures from the keyboard, although this didn’t work for us on our initial attempts, and there’s no documentation to help.
MEmu’s English language installer, setup procedure and support needs a lot of work, then, but at its core this looks like an interesting product. Go take a look.
-

Organize, edit and share your photos with digiKam
Publié: juillet 14, 2015, 3:00pm CEST par Mike Williams
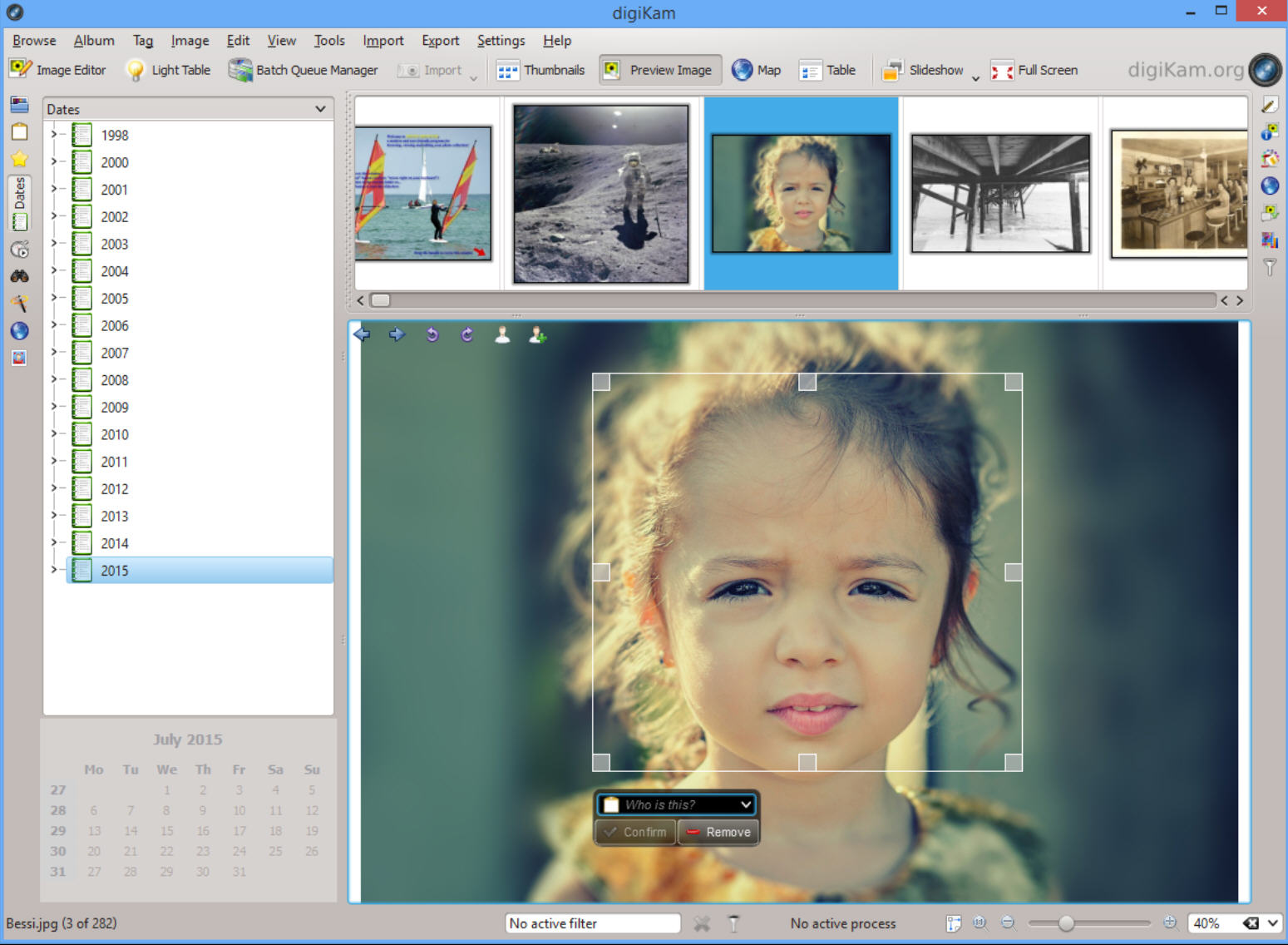
After an initial release way back in 2006, digiKam has grown into a powerful, professional photo manager, crammed with high-end features and free for everyone to use.
The program started life on Linux, and so doesn’t get much attention elsewhere. There are builds available for Windows and Mac, though, so we installed a copy on a Windows 8.1 system to see what it had to offer.
DigiKam opened with a view of our Pictures folder, which it had imported as an "Album". There’s a thumbnail browser, we could freely import other folders and images (including from Facebook, Picasa and SmugMug) and organize them in various ways.
Clicking the "Filter" button gave us an immediate idea of the program’s power. We could select images by text, tag, file type, location or label, as well as viewing them as thumbnails, in a table, via a timeline, by people (after tagging faces), on a 3D map, and more.
The integrated editor has no paint tools and is short on special effects, but you do get plenty of manual and automatic fixes for lighting, color, contrast and other issues (even some lens corrections).
Of course you can also process groups of photos, assembling shots on the Light Table, or sending them to the Batch Queue Manager. This can rename a set of pictures, crop or resize them, apply various fixes or enhancements, add watermarks, insert or remove metadata, and more.
The Export menu surprised us with its many image-sharing options, saving our selected images locally -- as an HTML gallery, say -- or uploading them to Facebook, Flickr, Imgur, jAlbum, ImageShack, Google Drive and assorted other online destinations.
Individual modules frequently delivered more than we expected, too. The Metadata Editor, for example, doesn’t just support a few basic tags: it handles EXIF, IPTC and XMP, making everything accessible via a neat and well-designed dialog.
There are handy bonus modules, too, including simple tools to create a calendar, or blend bracketed images.
It’s not all good news, at least for Windows users. DigiKam is designed for Linux, so unsurprisingly its interface doesn’t always follow PC conventions (we were often surprised by the results of our left, right and double-clicking).
That’s further complicated by the basic local help, which only covers a fraction of digiKam’s abilities, and regularly left us guessing at how to carry out an action.
Some tasks require more configuration than you might expect. Exporting images to Flash, an Instant Messaging contact or via DLNA all require separate modules to be downloaded and installed before they’ll work.
In addition, the authors point out that, although digiKam is generally very usable on Windows, bugs in the KDE libraries it uses mean it’s not as stable as the Linux builds. This matched up with our experience. When we carried out normal operations -- browsed an album, edited an image, uploaded a few pictures to Imgur -- everything worked fine. But if we pushed the boundaries, maybe imported too many images into one of the tools, then digiKam was prone to crashing.
DigiKam isn’t a program for the casual Windows user, then. It takes time to learn, and you might have to find workarounds for a few problems and issues along the way. But the clean workflow and professional feature set mean it tramples all over most Windows freeware, even competing with Lightroom in quite a few areas, and if you’re in the market for a photo manager then it’s a must-see.
-

Colasoft Capsa Free is a comprehensive network analyzer
Publié: juillet 13, 2015, 5:30pm CEST par Mike Williams
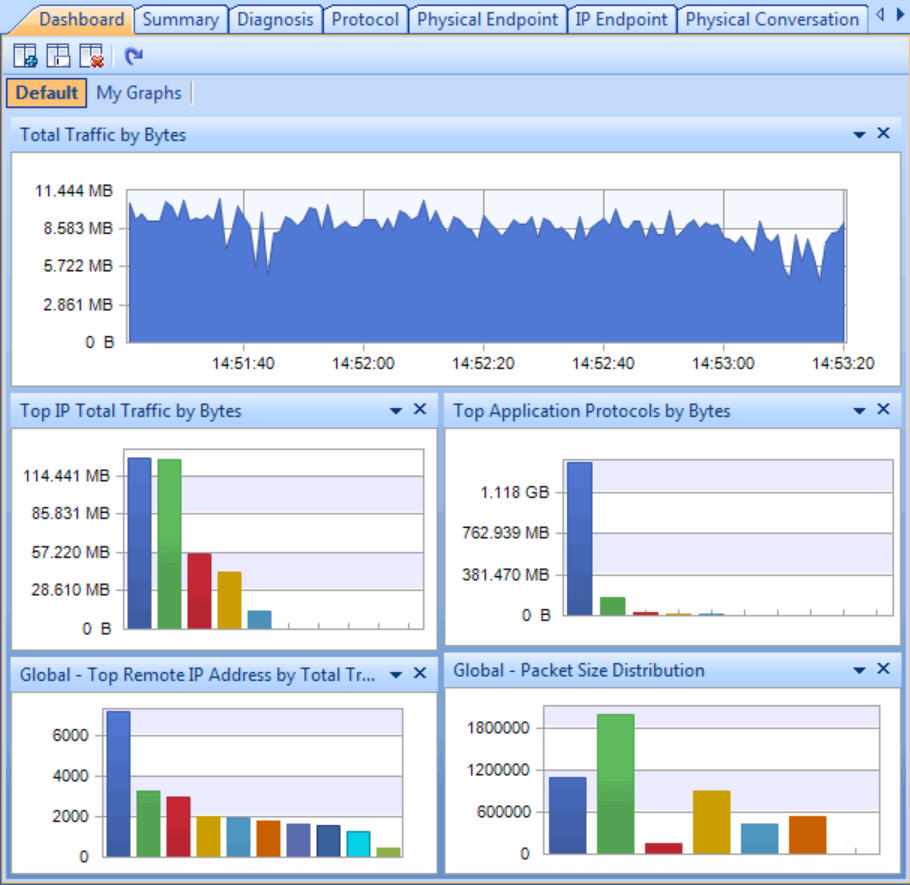
Colasoft Capsa 8 Free is a powerful tool for monitoring and analyzing network traffic, the free version of an enterprise package normally costing from $695.
The program has a vast and lengthy list of features, yet it’s also accessible to regular users. Just choosing an adapter and clicking "Start" gets you an attractive dashboard, with graphs showing network utilization, traffic, and top traffic by protocol and domain (keep in mind that Wi-Fi devices can’t be monitored in the free edition).
That’s just the start. Click the Summary tab and you’ll see the data behind the charts, the total numbers of IP and MAC addresses used in this session, the various protocols, DNS queries and responses, SMTP/ POP3/ IMAP 4 connections and a whole lot more.
Maybe you want to zoom in? Choosing one of the Conversation tabs -- TCP, say -- allows you to drill down, see which packets went to/from which addresses, the packet size, time sent, and more.
Colasoft Capsa 8 Free captures data packets, too, so you’re not restricted to summaries. Selecting any of these items displays the individual packets, and you can choose one, view any text it contains (maybe the password in a POP3 exchange, say). There’s even a detailed breakdown of the exchange, so for example you might view an IP packet to check its IP flags or TTL value.
This level of analysis isn’t just for a few internet standards, either. The program understands and can decode hundreds of protocols, and show you precisely what’s happening in every exchange.
Unsurprisingly, considering the full Enterprise version costs $995, the free build has a lot of restrictions. No monitoring of Wi-Fi devices, only one network adapter may be monitored, only one capture project can be run at a time, that’s limited to 4 hours maximum, only the first 10 private IP addresses will be analyzed, and so on.
Colasoft Capsa 8 Free has more than enough functionality left to make it interesting, though, for everyone from casual users to network experts. Give it a try.
-

bstrings searches files for URLs, email addresses, more
Publié: juillet 13, 2015, 1:59pm CEST par Mike Williams
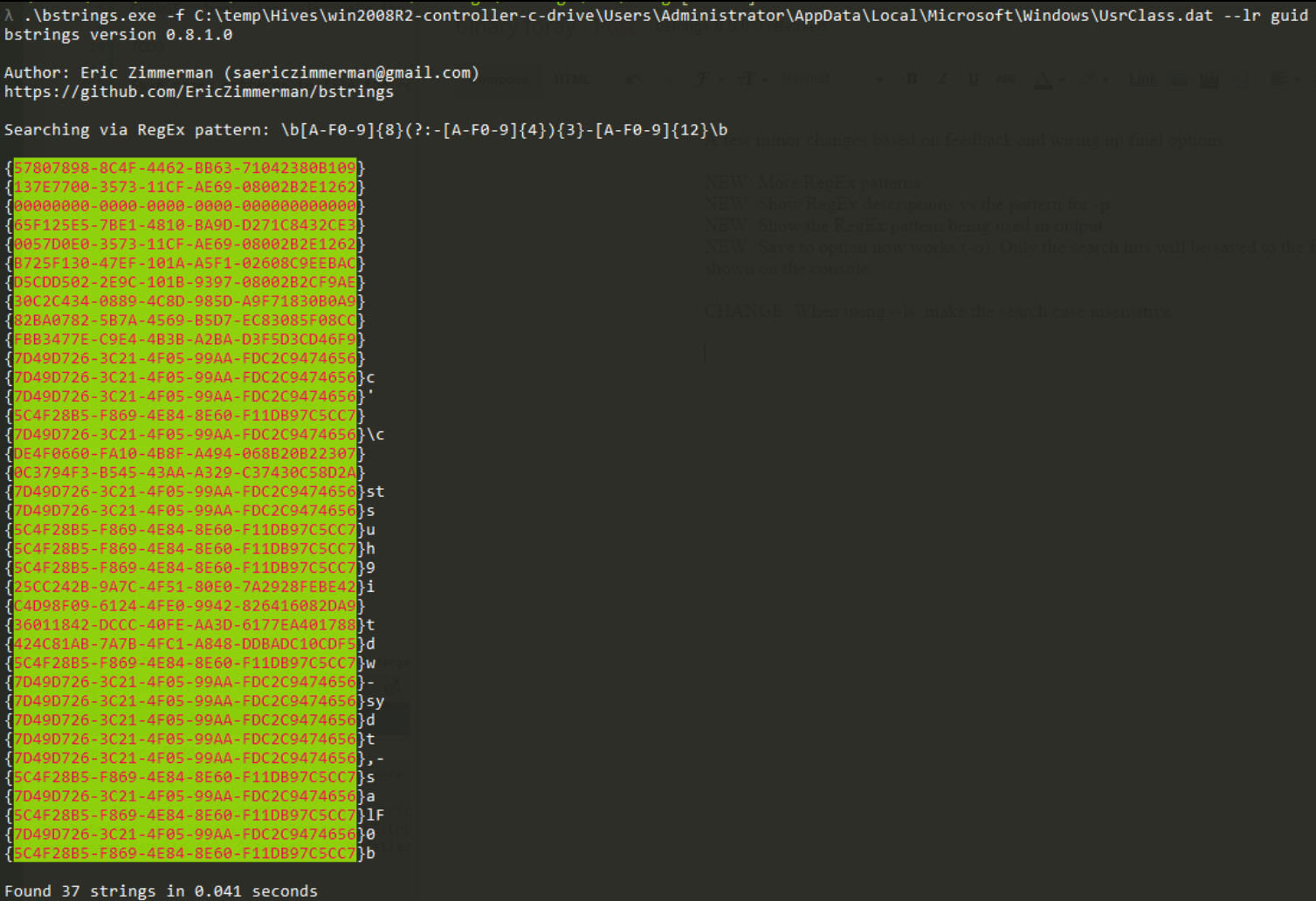
Bstrings is an open source console-based tool for Windows Vista and later which makes it easy to search files for important strings: URLs, email, IP or MAC addresses, UNC paths, GUIDs, credit card numbers, US phone numbers, zip codes and more.
Basic operations are much like many similar tools. Point the program at a file -- bstrings -f file.exe -- and it’ll list any ASCII and Unicode strings for you.
If you’ve used this type of utility before, you’ll know that it generally returns a vast amount of garbage. It’s the same here, but bstrings has plenty of command line switches to help. You’re able to set a minimum and maximum string length. To look for ASCII/ Unicode strings only. To sort results alphabetically, or by length.
Better still, there’s support for searching by regular expressions, which gives you enormous control over the search.
If regular expressions are just too cryptic for you, no problem, bstrings has some presets which don’t need any regexperience. Try this (making sure you use a single dash before the f, a double dash before the lr).
bstrings -f file.exe -lr url3986
That particular command searches the file for any URLs matching RFC 3986, and there are similar canned searches to find email, IP or MAC addresses, UNC paths, GUIDs, credit card numbers, US phone numbers, zip codes and more.
We’re using executable files in the example commands here, but of course bstrings works with anything. You could use it to scan documents, network traffic dumps, internet software index or history files, whatever you like. There’s no guarantee of success -- if the file is packed or compressed, say, bstrings won’t be able to see its data -- but it’s still a smart investigative tool.
Bstrings is available now for Windows Vista and later.
-

gImageReader extracts text from images, PDFs, more
Publié: juillet 12, 2015, 1:06pm CEST par Mike Williams
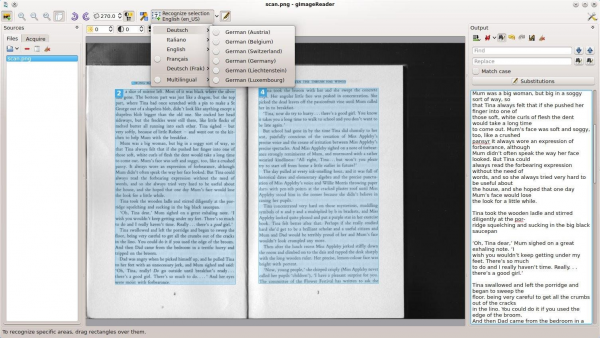
Extracting text from a PDF can be very easy. Just select a section and copy it to the clipboard, or maybe -- in Adobe Reader -- click File > Save As Other > Text to save the entire document.
This all works just fine, too, until you come across a PDF which is all images. And that’s when you need something a little more powerful.
GImageReader is an open source front end for the Tesseract OCR engine, and can extract text from PDFs, image files, or by acquiring them from your scanner. If that's not enough it also accepts images from the clipboard, or by taking a screenshot.
A one-click "Autodetect layout" option will hopefully detect all the text regions within the source. The reliability of this can be anything from "amazing" to "useless", depending on the image, but you can delete or reorder the regions as necessary. Or you might select a block manually by clicking and dragging with the mouse.
If the task is a simple one -- just a paragraph or two of high quality text -- you could just right-click a region and select "Recognize to clipboard". GImageReader grabs whatever text it can from the image and copies it to the clipboard, ready for immediate reuse elsewhere.
Longer blocks can be sent to an "Output" pane for cleaning up. There’s nothing too advanced -- search and replace, stripping line breaks, a chance for manual editing -- but it might be helpful, and when you’re done the results can be saved as a TXT file.
GImageReader’s interface is a little awkward in places, but once you've figured it out it’s easy enough to use, and the Tesseract engine can be very accurate. The program is available now for Windows XP+ and Linux.
-

Create mobile-friendly websites with Mobirise
Publié: juillet 10, 2015, 5:21pm CEST par Mike Williams
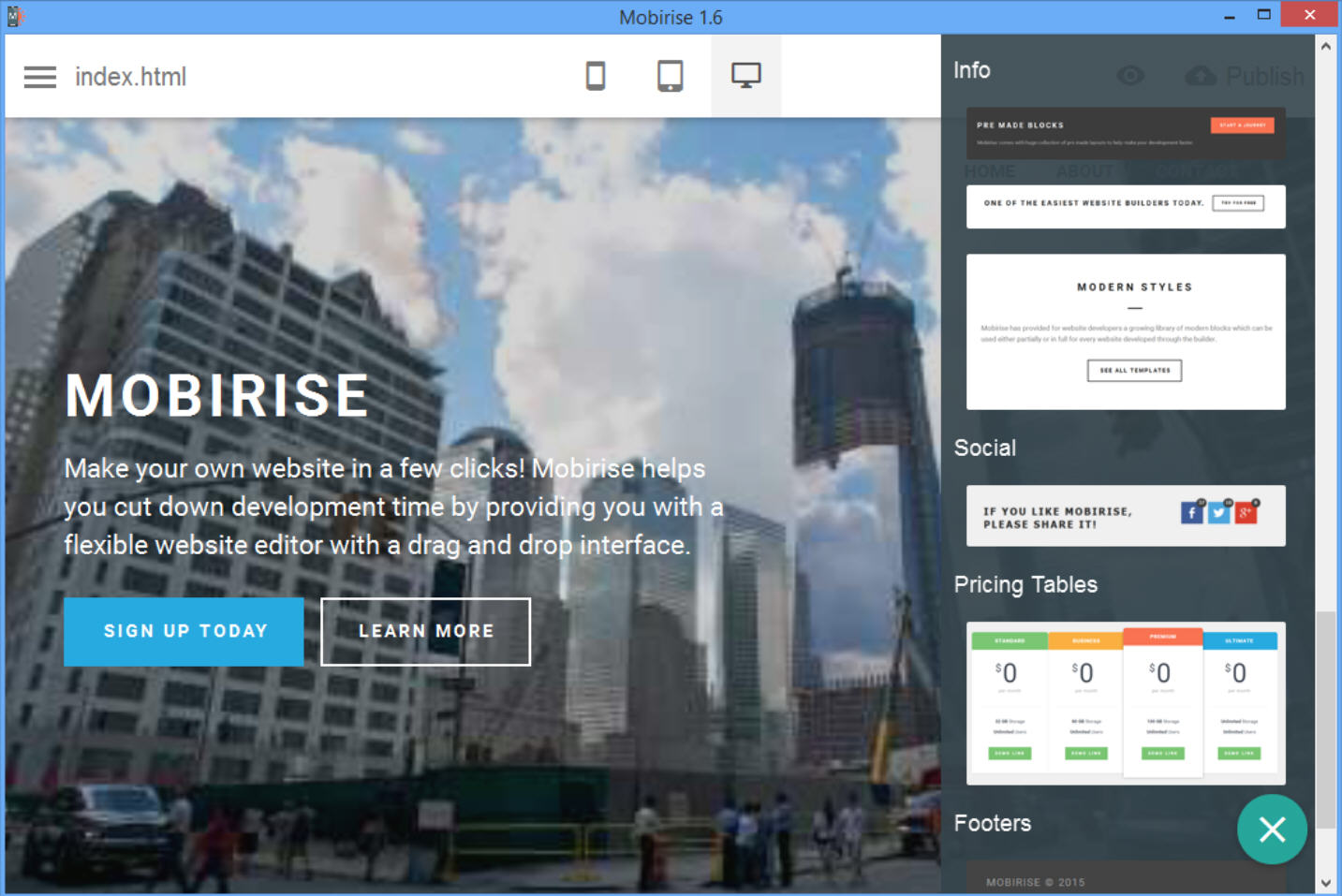
Mobirise is a free cross-platform WYSIWYG web designer which makes it easy to build mobile-friendly, Bootstrap 3-based websites.
The interface is stripped back, more like an app than a regular desktop program. There’s no complex menu system, no hidden right-click options, just a few buttons to click and panels to explore.
The design process starts by choosing "blocks", the elements you’d like to include on each page: "Menu", "Headers", "Media", "Content", "Info", "Social", "Pricing Tables" and "Footers". Select something, the block appears in the page area with default content. and you then customize it to suit your own needs.
Don’t be fooled by the block names: these are very limited. Media blocks can have an image, a color, a background video or embedded YouTube/ Vimeo editor, but that’s it. A "Social" block is just an "If you like xxx, please share us on Facebook/ Twitter/ Google+" line. Menus have a single style, and apart from the item names, all you can change is the text color and logo.
Still, this does keep everything simple to use, and there just enough options to be interesting. Embed a YouTube video, say, and you can add some descriptive text, set its alignment and position, have the video automatically play and/ or loop, set a background color, image, video and more.
Additional pages may be added as required, including cloning an existing page (handy if you’ve spent an age sorting out the layout and now want to duplicate it across the site).
Every page updates automatically as you work, and you can switch from mobile to tablet or desktop view with a click. But if that’s not enough, a Preview button opens the site in your default browser.
When you’re finished, a Publish button saves the site to a local folder, FTP server or Google Drive.
Mobirise is short on features, and doesn’t give you many creative options. But it’s genuinely easy to use, its sites look great and work well on all platforms, and we suspect it’s going to improve significantly in the new few months as more blocks and options appear.
Mobirise is available for free on Windows XP+ and Mac.
-

AKVIS OilPaint turns ordinary pictures into works of art
Publié: juillet 10, 2015, 2:19pm CEST par Mike Williams
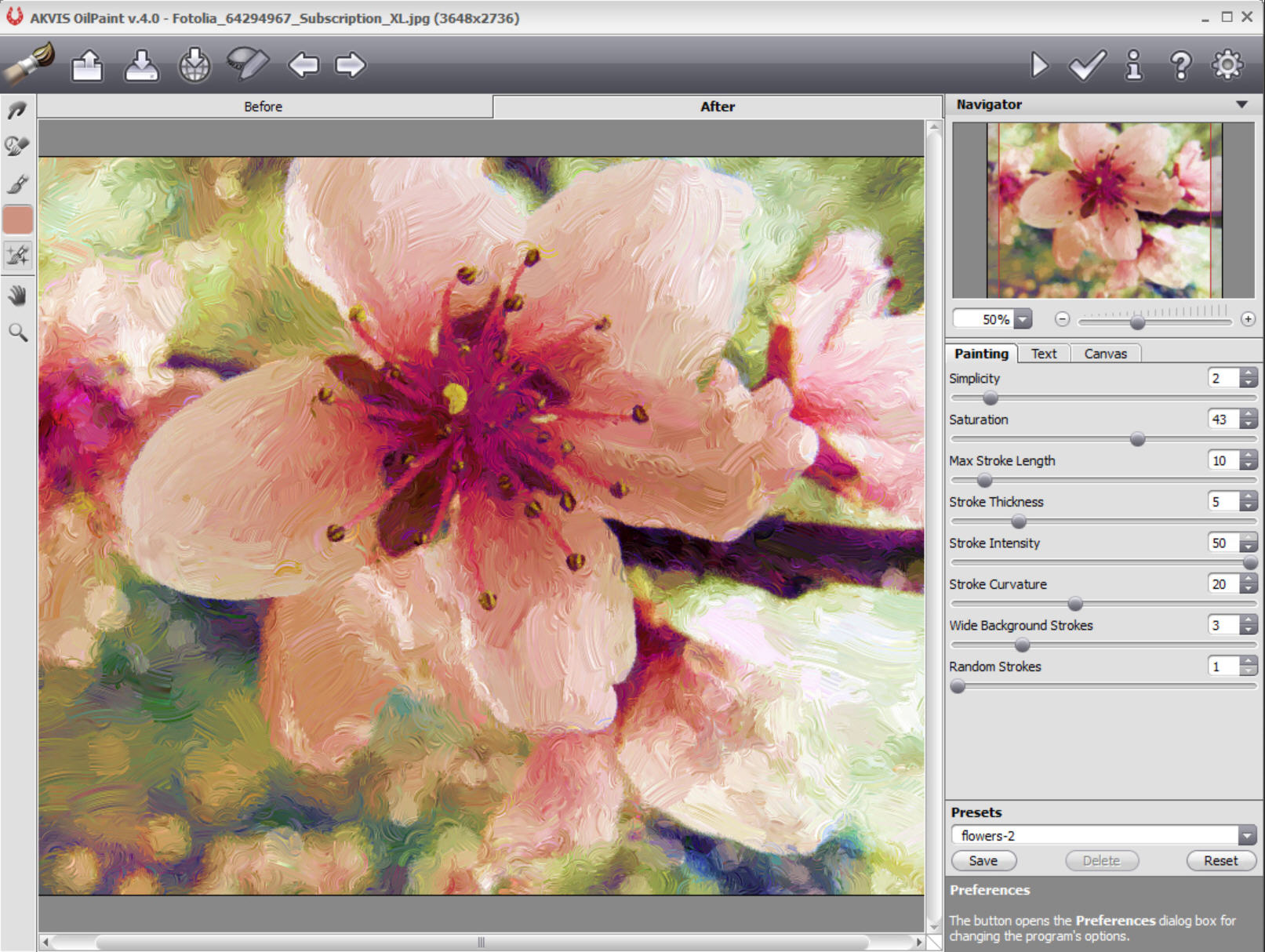
Browse the "Effects" or "Filters" section of most image editors and you’ll often find tools which try to convert your pictures into sketches, oil paintings and more. But they’re usually basic, short on configuration options, and don’t deliver great results.
AKVIS OilPaint (and 64-bit) is a commercial tool for Windows and Mac which specializes in transforming your images into works of art. It’s expensive -- $49 to $89, depending on the license -- but the 10-day trial is full and unrestricted, so if you’re interested in the idea then there’s enough to justify the download.
You don’t just get one or two "Oil painting" options to choose from, for instance -- the program has more than 40 preset styles. Each has eight variables which may be customized individually -- Simplicity, Saturation, Max Stroke Length, Stroke Thickness/ Intensity/ Curvature, Wide Background Strokes, Random Strokes -- to get the effect you need.
Not enough? If you need even more control, the Home Deluxe and Business editions of the program also allow you to define the stroke direction. If there’s a sloping area in the image, say, you could have the strokes run parallel to it, rather than follow whatever random pattern your chosen algorithm would generate on its own.
There’s almost as much flexibility in defining the canvas. Other tools might stop at selecting a material, but here you’re able to set the canvas scale, pattern, brightness and position of a light source, prominence, distortion effect and more.
You also have an option to add text, or maybe an image watermark, perhaps a scan of a handwritten signature.
Finished masterpieces may be saved locally, or if they’re really impressive you’re able to share them directly on Twitter, Flickr, Google+ and Dropbox.
This isn’t as easy to use as it could be. The interface is sometimes awkward, there were odd unexpected problems (Help refused to appear, so we had to find and open it manually), and at prices starting from $49 it’s not cheap.
Still, if you’re looking to fine-tune your work then AKVIS OilPaint (and 64-bit) gives you an amazing amount of configurability. And the 10-day trial doesn’t watermark or restrict your saved images in any way (other than the not-for-commercial-use license), which is really quite generous.
But if it’s still too expensive for you, don’t forget, there’s always the freeware FotoSketcher. It doesn’t give you nearly as many options as OilPaint, but the program’s presets are arguably more realistic, and they cover a wider range of artistic styles.
-

ImmersED: not just another Notepad replacement
Publié: juillet 9, 2015, 4:25pm CEST par Mike Williams
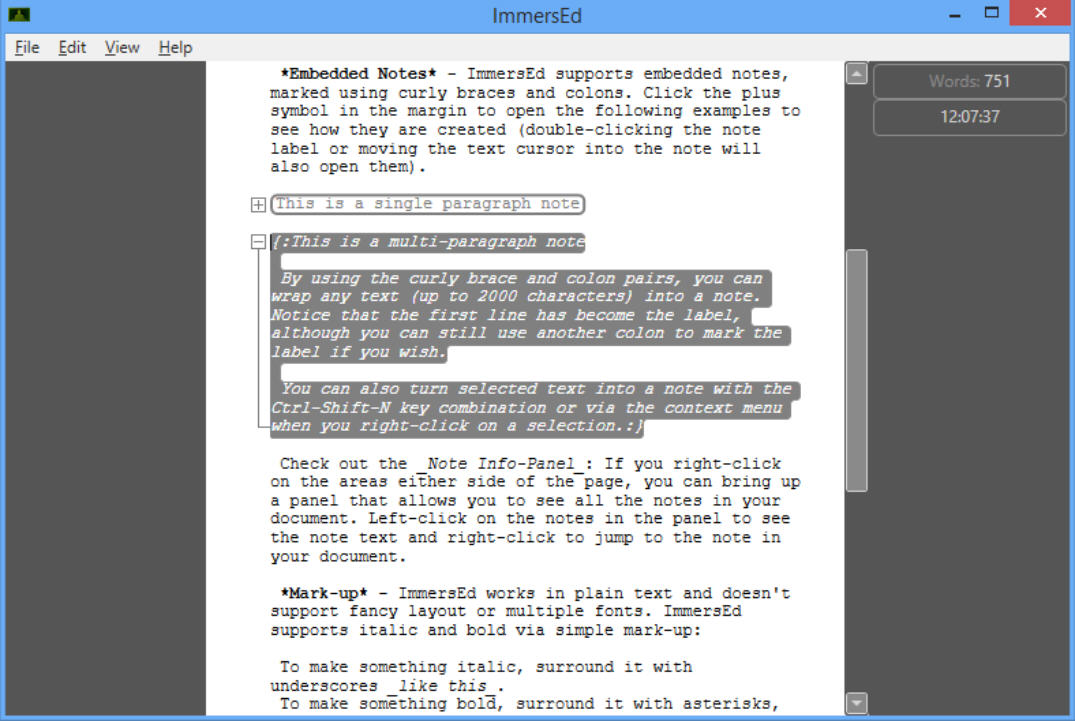
ImmersED is an interesting plain text editor for Windows XP+. It’s not another feature-heavy developer-oriented Notepad replacement -- in fact, its core editor is very basic -- but the program has nice extra touches which could appeal to a wide range of users.
It’s designed to run full-screen, for instance, giving you a minimal chrome, distraction-free interface. But you can also run it in a window, and either environment can be customized by adding a word count, session target, a clock, and more.
There’s support for embedded notes, blocks of text which can be collapsed into text labels ("+ To Do") for simple outliner-type applications. The sidebar can optionally list all the notes in the current document, making them easier to navigate and view.
You get live spell-check via Hunspell, (as used in Firefox), and ImmersED can automatically save your current file, based on time or the number of words/ paragraphs you’ve changed.
ImmersED has various ways to customize your working environment. You can choose a new theme, or create one of your own, defining the text font, size, text, background and page colours. There’s also a fun "sound theme" option to make your PC sound like some classic electric typewriter models. (And a volume control, fortunately for others in the room.)
You’re also able to change page width just by clicking and dragging at the page border, or you might temporarily change font size by holding down Ctrl and spinning the mouse wheel.
The editing engine is very basic. It’s able to open RTF files, you can drag and drop text around in your document, or use plain text markup to make text *bold* or _italic_, but that’s about it.
The editor is well-packaged, though, delivering everything you need -- undo, copy/ paste, find/ replace, print/ print preview, a "recent file" list, all with the expected keyboard shortcuts -- and there’s real attention to detail everywhere. Display the clock in your sidebar, say, and you don’t just get some fixed block of text: you can opt to display just the date, just the time, or choose your preferred date/ time formats from a lengthy list of possibilities.
Put it all together and ImmersED is a smart text editor which doesn’t just follow the crowd, but dares to try out a few interesting ideas of its own. It’s also free for everyone, portable, and available now for Windows XP and later.
-

Scan your website for SEO issues with BeamUsUp
Publié: juillet 9, 2015, 9:09am CEST par Mike Williams
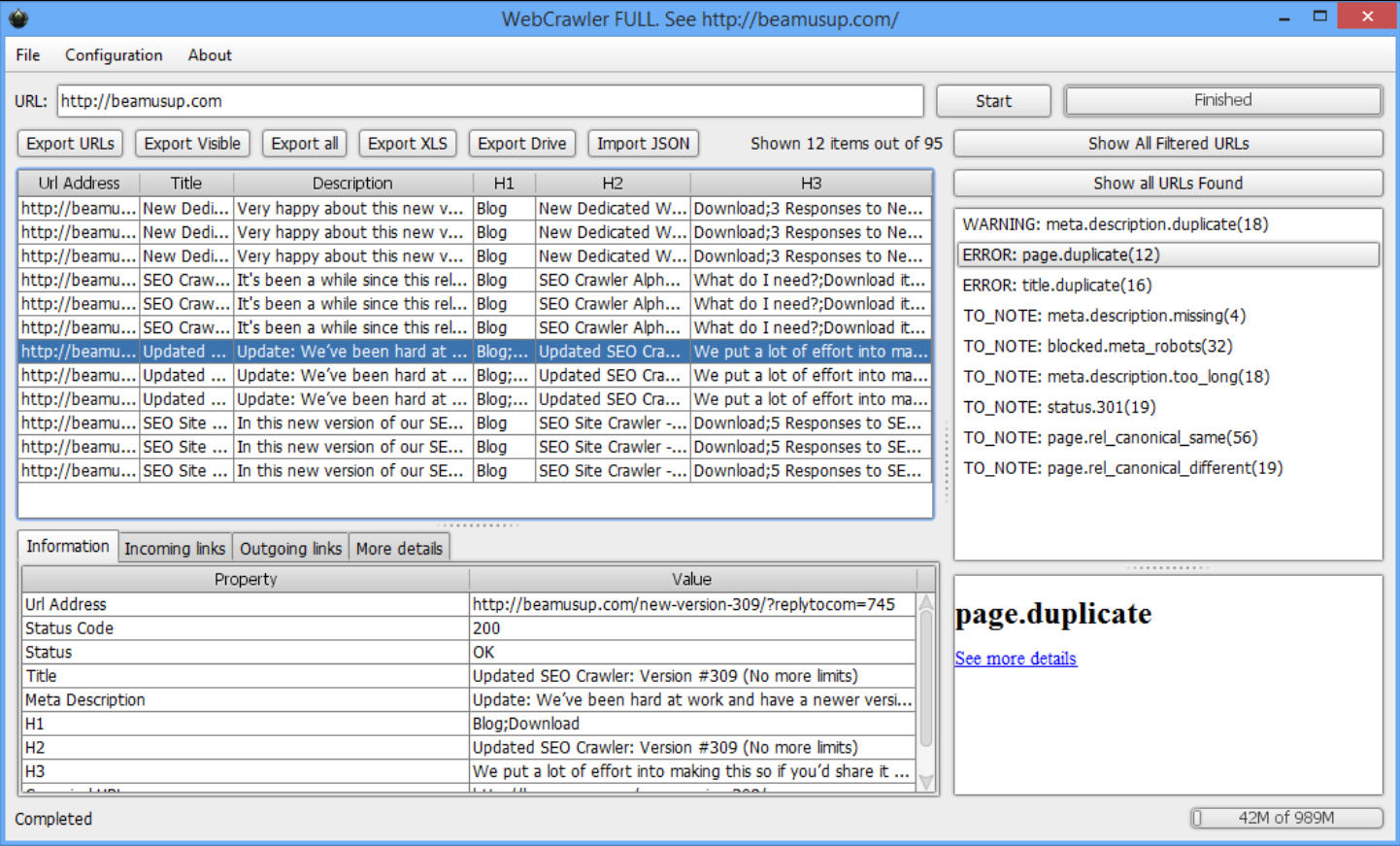
BeamUsUp is a free Java-based crawler which quickly scans a website and reports on common SEO issues: status error codes, description/ title too long or missing, missing headings, duplicate content and more.
Free? We were skeptical, but it’s true. It’s free for all uses, no adware, no flashing "Donate" button, and no annoying restrictions to persuade you to upgrade (can’t scan more than xxx links, can’t produce reports, can’t use it on Tuesdays -- you know the kind of thing).
Usage is just as straightforward and there’s nothing to install (as long as you’ve got Java, anyway). We just downloaded the program, ran it, typed our starting domain and pressed Enter. That’s it.
After parsing robots.txt and sitemaps.xml, BeamUsUp starts scanning the initial URL and any subfolders. By default it doesn’t scan subdomains or external URLs, but you can change that from the settings.
The program uses 10 crawler threads by default, so performance is reasonable. Results begin to appear in real time, too, with a sidebar listing individual problems and the number of pages where they’ve been found ("WARNING: title.too_long(43)"). Clicking any of these problem types displays their associated links, and you can view more details about them in a click or two.
When you’ve finished, the results of the scan may be saved as a local CSV file, an XLS, or directly to a Google Drive spreadsheet.
We had one or two issues with the program. When we turned on external link checking, it sometimes incorrectly reported 404's. And, presumably because it’s using 10 crawler threads, the interface can become very unresponsive during scans. You can try reducing the number of threads, if that’s a problem, but it might impact on scanning performance.
For the most part, though, BeamUsUp worked very well, and as the program is also entirely hassle and catch-free we’d say it’s well worth a try.
The program is available now for Windows, Linux and Mac.
-

NirSoft releases TaskSchedulerView 1.0
Publié: juillet 8, 2015, 7:09pm CEST par Mike Williams
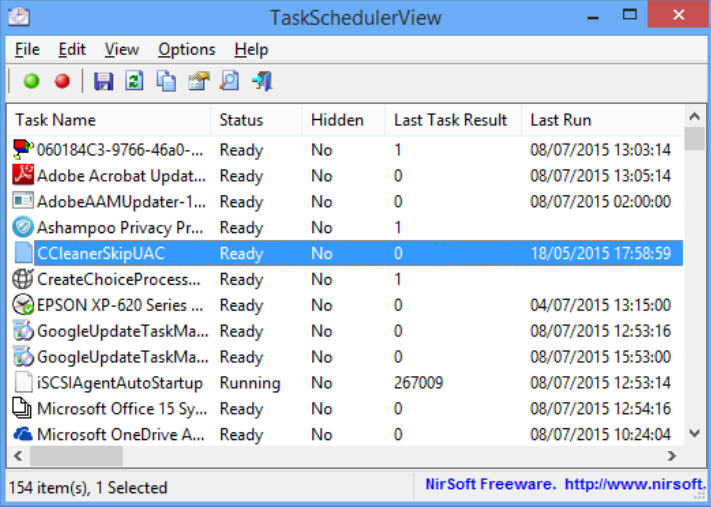
One-man freeware machine Nir Sofer has announced the release of TaskSchedulerView, a tiny portable tool for viewing, enabling or disabling scheduled tasks on Windows Vista through to 10.
Run the program and it displays a table listing each task and various details about it: Name, Description, Status, Hidden (Yes/No), Last Run/Next Run Times, Task Folder, EXE filename or COM handler of the task, number of missed runs, and more.
At its simplest, you can use the program as a straightforward task viewer. Scroll up and down, browse the list, double-click on anything of interest for more details.
A basic search tool helps you locate tasks by their name, description, path and more.
The task list can be sorted by clicking any column header, making it useful for all kinds of diagnostics. Is your PC starting slowly? Click "Run On Boot" or "Run On Logon" to see which tasks are launched when your system starts. Sorting by "Task Folder" helps you identify non-system tasks, or selecting "Missed Runs" finds tasks which might have problems.
If you do notice any issues, then TaskSchedulerView can enable or disable multiple selected tasks in a single action. (That won’t seem like such a good thing if you disable a critical system task, of course -- use the feature with care.)
Overall, TaskSchedulerView doesn’t offer any big surprises, but it handles the browsing basics well and is easier to use than the standard Windows applet. Go grab your copy right now.
-

FFmpeg is a one-stop audio and video converter
Publié: juillet 7, 2015, 1:16pm CEST par Mike Williams
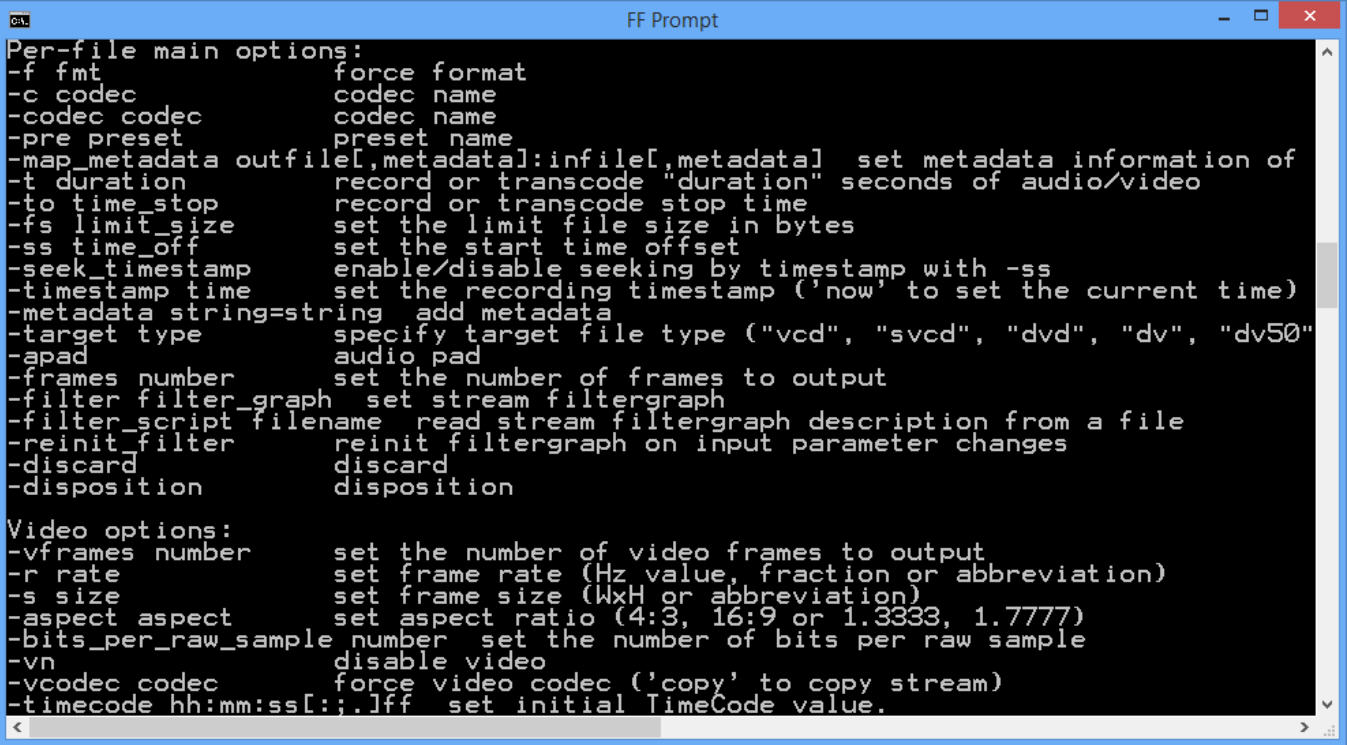
If you need to convert a few audio or video files then you could try out a few freeware transcoders, do your best to avoid the adware, hope they support the formats and options you need.
Or you could just grab a copy of FFmpeg, the open-source media-processing powerhouse which is the engine behind most freeware converters, anyway.
The program is run from the command line, which means it’s not as convenient to use as the GUI competition. But don’t let that put you off entirely, because it doesn’t take long to learn the basics.
Take a look at this:
ffmpeg -i video.avi video.mp4
You can probably already guess what this means. Two files, the -i means the first is the input video, the second is the file we want to create, so we’re converting our AVI source to MP4.
Need a different destination format? Just change the final .mp4 extension to whatever you need. This doesn’t only work with videos, like .mov or .flv -- you could use video.mp3 to extract the soundtrack, or video.gif to create an animated GIF. (The latter would be huge, so only try it on tiny source videos.)
While we’ve used an AVI source as an example, this doesn’t just work with videos. FFmpeg can also convert between audio types, or image formats. And as FFmpeg supports just about every audio and video type there is, that can be very helpful.
It’s not just about simple one to one conversions, either. Try these.
ffmpeg -i video.mov frame%d.jpg
ffmpeg -i StillImage.jpg -i music.mp3 myvideo.mp4The first extracts and saves the frames from a video to a series of jpegs, while the second takes a still image, adds a soundtrack and saves the results to an MP4 video.
This isn’t going to be useful in every situation. If you just want to take two or three videos and convert them to something iPhone-friendly, then figuring out the right command line switches will take too long. Dragging and dropping them onto a GUI converter is probably the way to go.
But, if you’d like to automate conversions, maybe support more formats, take finer control of the destination files, then exploring FFmpeg could be a very good idea. It’s relatively easy to get started, and if you want to go further then there’s a lot of help around.
-

WinToFlash converts Windows setup discs to bootable USB drives
Publié: juillet 7, 2015, 8:50am CEST par Mike Williams
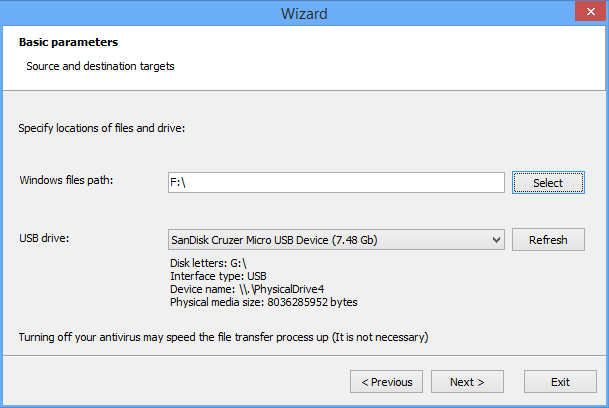
Installing Windows normally requires a setup disc, which is just fine, unless your optical drive isn’t working. Or your system doesn’t have one at all. Or the disc is scratched and unreadable. Or you really don’t have the patience for those painfully slow data transfer rates.
One effective solution is to transfer your Windows setup files to a bootable USB drive. Novicorp WinToFlash has being doing just that since 2009, and despite development stalling for some time, a recent rush of major new releases means the package is finally out of beta.
The shiny new WinToFlash 1.0 is now available in four editions.
The free-for-personal-use Lite version has all the core features you need, works with everything from Windows XP to Windows 10, and (with the right files) can also create bootable USBs for WinPE 1.x and 2.x, DOS, Windows XP/Server 2003 recovery console, and more.
The $5.77 Home edition removes the ads and is registered to your name.
WinToFlash Professional (normally $29.95, $7 as we write) adds support for NTFS, USB-FDD mode, GRUB boot loader, and more.
WinToFlash Business ($100) comes licensed for business use by up to 5 persons, and allows unlimited installations across the company.
All editions provide both a simple wizard-based creator (point the program to your Windows disc or image, USB key, and leave it to do the rest), or an Advanced Mode with assorted low-level tweaks.
How reliable WinToFlash might be is hard to say -- there are all kinds of potential gotchas, depending on your setup -- but it worked perfectly in our first test. Even if you’ve had problems with it before, we think the recent major updates (see the changelog) mean it’s worth another look.
-

Context Menu Manager for Windows
Publié: juillet 7, 2015, 4:16am CEST par Mike Williams

Double or right-click a file in Explorer and it’s not always obvious what's going to happen. You might find context menu entries for all kinds of long-forgotten applications, and Windows provides no obvious way to clean up.
Context Menu Manager is a free (well, ad-sponsored) portable program to help you browse your current file associations, view their context menus, clean up broken entries, and maybe add a few new right-click options to get your system working better.
At first glance this looks like a dubious download, thanks to a developer using free hosting sites only and ad-packed download pages. But Context Menu Manager has been around for years, and there’s no payload here, no installation required at all (we checked at VirusTotal anyway and it scored 0/55).
The interface is cluttered, with an animated ad in the middle of the toolbar, assorted icons and buttons dotted around, and a status bar with some strange system information (our desktop had a "Power" rating of 255 percent, apparently).
The "File Association Manager" provides plenty of control over your associations. We chose ."docx" in the Extension List and saw the file type, name, caption, icon, and each context menu entry with its caption, name and command. Just about everything can be edited, replaced, or removed entirely, and there are some useful general options as well (clicking “Find Appropriate Program” opens a web page showing programs which can handle that file type).
If you’re more interested in finding and fixing problems then a Context Menu Cleaner will scan your chosen menus to uncover and remove broken menu options.
Context Menu Manager also supports various ways to customise your right-click menus with useful options. You might extend the My Computer context menu with items to launch various system tools, restart Explorer, maybe restart your entire PC after a defined time. You can enable the Copy To or Move To functions, add entries to register/ unregister DLLs, launch programs with higher priorities, perhaps create a list based on the contents of a folder.
This isn't always easy to use. The File Association Manager needs a good understanding of the low-level file association fundamentals, for instance. The interface is unclear in several places, and there is no documentation to walk you through the tricky bits.
The system tweaking parts are straightforward, though – check some boxes, click "Apply" -- and overall Context Menu Manager has plenty to explore. Just be careful: create a system restore point before you start, so that it’s easy to revert any changes later.
-

AlomWare Reset: for when rebooting is just too slow
Publié: juillet 5, 2015, 2:07am CEST par Mike Williams
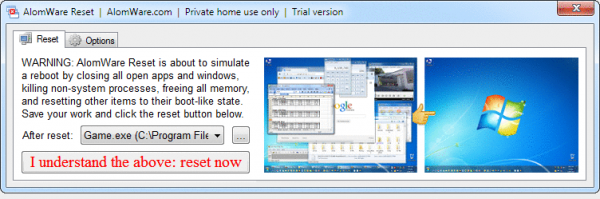
If your PC seems sluggish after a lengthy session then you might reboot to free up resources, get a clean start. But it could take a while, with perhaps minutes of disk thrashing as various processes restart.
AlomWare Reset is a $14 utility which tries to restore that "just launched" feeling, but only by focusing on the core essentials, and so boosts your system in just a few seconds.
There’s nothing complicated about the interface. Launch the program, click the copyright message to make it disappear (this only crops up in the trial version), read the warning message and click "Reset now" if you’re prepared for your simulated reboot.
After that, AlomWare Reset closes visible applications and open windows; ends non-system processes; frees and optimizes memory; clears the clipboard; turns NumLock on; relaunches Startup apps which aren’t already running; wakes sleeping drives, and optionally clears your Recent Documents lists, empties the Recycle Bin and removes the junk from your Temp folders.
This can work well. It won’t solve every issue, but overall the program is a quick and easy way to free up a lot of resources.
Whether it’s actually worth the $19 AUD asking price is more the question here, as it seems to us that you could achieve quite similar results -- and get far more control -- with a batch file.
Here’s a quick, partial example with a few ideas (some are risky, so don't try them until you understand every detail).
echo off | clip
taskkill /IM explorer.exe /F & explorer.exe
taskkill /fi “MemUsage ge 10″ /im *
sc stop “SysMain” & sc start “SysMain”
rd /s c:\$Recycle.Bin
ipconfig /renew
ipconfig /flushdnsAfter clearing the clipboard, our first taskkill command forcibly closes and restarts Explorer. This is very aggressive -- the system won’t be able to save any settings -- but it guarantees a restart without any prompting, and could solve a few issues.
The second taskkill command closes all processes using more than 10KB RAM. You could play around with that threshold, close all processes of a particular name (Firefox, say), whatever you like: enter taskkill /? at the command prompt for your options.
The sc command restarts the Windows service SuperFetch. That may not be a good idea -- we’re only using it because it consumes a lot of RAM -- but you can use the same idea with any other services you like (double-click something in the Services applet and check "Service name" for the name to use).
The RD line is another aggressive one, deleting the Recycle Bin for all users on the PC (Windows recreates it; use C:\Recycler on XP and earlier). For safety, it's probably better to replace it with a line or two deleting the contents of some temporary folder. Keep in mind you'll probably need to run the batch file as an administrator for this to work, too.
And finally we’re renewing our IP addresses on all adapters, and flushing the DNS resolver cache. Again, that might actually cut performance a little, but it can solve some problems: it all depends what you’d like to achieve.
AlomWare Reset’s core idea isn't bad, then, and if you’d like to test it out immediately then the program is very easy to use. But you can achieve at least some of the same things without installing any software at all, so if you’ve any batch file experience we’d start there first.
-

Capture, edit and share webpage screenshots with qSnap
Publié: juillet 4, 2015, 12:28pm CEST par Mike Williams
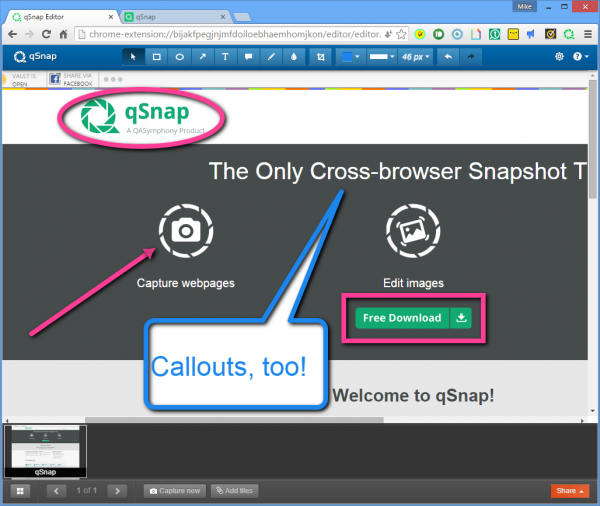
Taking a screenshot of what you can see on a computer is easy. Capturing something larger than the screen -- in particular, a lengthy web page -- is much more of a challenge, and even specialist screen capture tools won't necessarily do it.
QSnap is a free service and set of browser add-ons which helps you capture web pages, no matter what size they are, and can edit and share them, too.
The package has extensions for each of the main browsers -- Chrome, Firefox, Internet Explorer, Safari and Opera – and it’s very easy to use. Typically you'll click a button on your browser toolbar, choose whether qSnap should capture the complete page or just the visible area, then wait a few seconds as the program takes its screenshot.
Your grab is displayed in a capable vector editor, where you can annotate it with rectangles, ellipses, arrows, callouts, freehand lines and more. This has a few small shortcomings -- your callout text can’t be a different color to its border, for instance -- but it’s still far better than we expected.
The developer also understands that you may want to share several pages at once, and so a "Capture new" option allows you to browse to another page, grab and annotate that in the same way.
Repeat this process as necessary, and you’re able to save one or all of the screens locally, leaving you with a set of JPEGs in your Downloads folder. Text didn't look great in our initial tests, but that’s because the default JPEG quality is only "Medium" -- you can ramp this up if necessary, or export PNGs instead.
Sign up for a free qSnap account and you can also save your grabs to an online "folder", and get an instant link for sharing them with others. (If you don’t want to give your email address away to yet another company, it's not compulsory -- you’re able to save files locally without having a qSnap account.)
This kind of full page capture approach won’t deliver good results everywhere. If a page responds to scrolling by extending a sidebar of ads, say, or generating some repeating navigation elements, then the final images might look a little strange.
QSnap does a great job of capturing compatible sites, though, and its wide browser support, capable editor and ability to combine multiple pages help it stand out from the competition.
-

Scan pages as searchable PDFs with NAPS2
Publié: juillet 3, 2015, 11:06pm CEST par Mike Williams
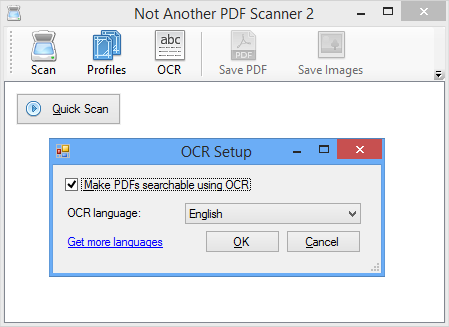
Earlier this year we wrote about NAPS2 (Not Another PDF Scanner 2), a tiny open source tool which could scan documents to PDF, TIFF and other file formats. We liked the program’s simplicity and ease of use, and in the past few months it’s been further extended with some major new features.
Integrated OCR means you can now make your PDFs searchable. There’s no complex interface to navigate, no manual setting of OCR regions or anything else: just click the OCR button, choose the document language and NAPS2 handles everything else.
An "Import" option allows you to import existing images, optionally process those and save them as PDFs, TIFFs and more.
The command line interface now supports OCR options, too, enabling documents and images to be processed from your own scripts.
New tools include a "reorder" button to interleave your pages. Extra resolution and page size options (including custom page sizes) give finer control over your scans, and one or two notable functionality gaps have been plugged (a right-click menu now allows you to copy scanned pages to the clipboard).
NAPS2 is still very much focused on simplicity, and if your needs are more complex -- maybe OCR’ing old and hard-to-read documents -- then its highly automated approach won’t be much help. But if you’re just looking for an easy way to assemble PDFs from a few scanned pages then it’s now an even better choice.
-

Scan for local wireless network with Acrylic WiFi Free
Publié: juillet 3, 2015, 8:25am CEST par Mike Williams
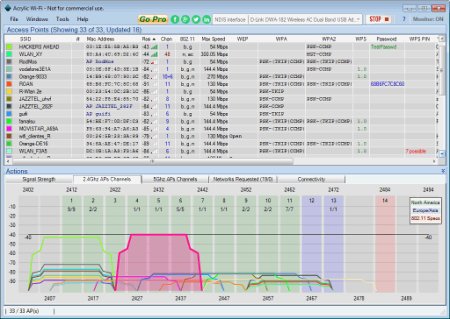
If your Wi-Fi isn’t performing well then using a scanner to check for competing networks can often tell you more.
Unsure where to begin? Acrylic WiFi Free claims to be "the most advanced WLAN Scanner", which sounds encouraging. It’s free for personal use and runs on Windows 7, 8, 8.1 and 10, so we grabbed a copy to take a closer look.
Launch the program and it scans the airwaves, displaying a table with details on any local access points: SSID, MAC Address, Vendor, type, RSSI, channel, 802.11 (a/b/g/n/ac), security details (WEP/WPA/WPA2/WPS), and when they were first and last seen.
In addition, a Signal Strength chart plots the strength of each signal over time, while "2.4GHz APs" and "5GHz APs" charts graphically show their channel usage.
Reporting options are mostly reserved for the commercial edition, although bizarrely you can tweet a screenshot in a click or two, which might be useful if you’re working on an issue with someone else.
A built-in Connectivity module runs brute-force testing on your chosen network against a sample dictionary of common passwords. We wouldn’t recommend you use this to hack your neighbors -- there’s no telling what alarms you might set off -- but it’s an easy way to make sure your own systems aren’t using the most obvious passwords.
There’s also an optional Monitor Mode which uses Acrylic’s own driver to monitor network packets and may help you identify hidden networks.
Is Acrylic WiFi Free really "the most advanced WLAN Scanner"? Well, no. Password testing and Monitor Mode are pluses, though, as might be the Twitter integration for some people. Although if you don’t need the extras or graphical glitz, NirSoft’s WifiInfoView actually displays more information, is portable, runs on Windows Vista or later, and is free for all uses. As ever, NirSoft is hard to beat.
-

Imagina is a professional photo processor for Windows
Publié: juillet 2, 2015, 6:41pm CEST par Mike Williams
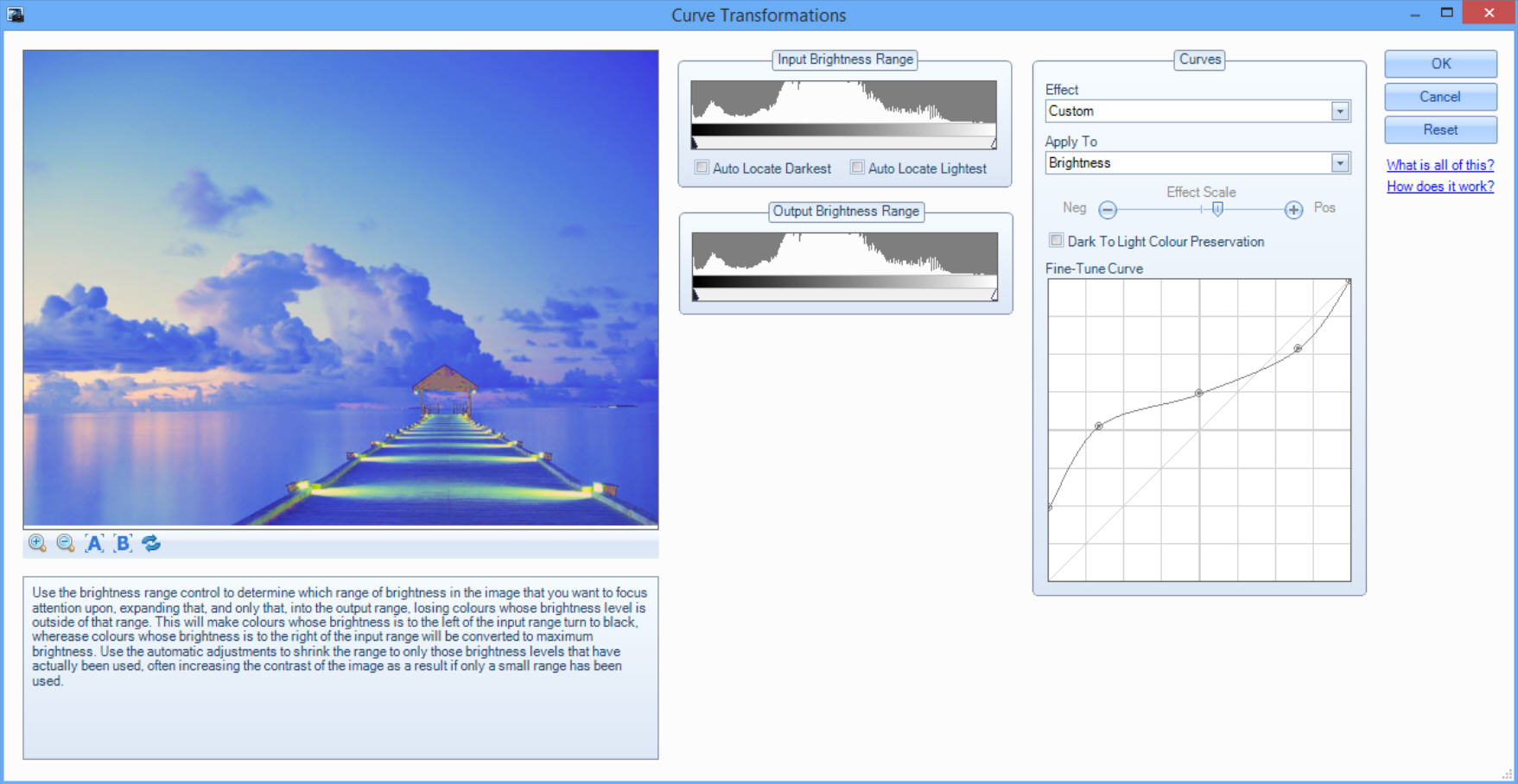
With so many image viewers and editors available for the PC, it’s not easy for developers to make their product stand out. Some try to win you over with the sheer quantity of features, but Imagina is more about the quality: it doesn’t do much, but what you get works very well.
The thumbnail browser doesn’t just open with the usual JPGs and PNGs, for instance -- dcraw support means it can handle many RAW formats, initially displaying them in an attractive photo collage-like "3D Desktop" view.
If you’re browsing RAW images or other photos then it’s vital they’re displayed accurately, so it’s great to see that Imagina gives you full control over color management (rendering intent, quality, enable/ disable gamut checking, relative colorimetric etc).
The program also uses smoothing to improve image quality when zooming in and out, but this can be disabled when you need to see a picture as it really is.
Navigating around an image follows the usual pattern of spinning the mouse wheel to zoom in and out, clicking and dragging to pan, although hardware rendering support means this all works very smoothly. Click, drag and release, say, and the image gently decelerates rather than stopping immediately.
There are tools to rotate, flip, resize and crop an image, but again they deliver more than you might expect. You can tag selected images and resize them all in a single operation; the Crop tool supports fixed as well as custom aspect ratios, and you can straighten an image by rotating it to match a drawn line.
The Effects tab provides options to tweak brightness, contrast and colors, as well as custom filters to smooth your photo or reduce noise. Sounds very familiar, but most of these offer surprising levels of control. The "Brightness/ Contrast" dialog, for example, allows you to set the input brightness range, choose from two adjustment methods, tweak individual brightness and contrast levels, and set gamma, clarity level and clarity area size.
The Curves dialog is another highlight, offering plenty of manual control, as well as some preset curves for more standardized results.
Elsewhere, a "Period Style" option gives your image the look of an old photo (19th century sepia, monochrome, 70′s color etc), a simple Properties view gives access to your image metadata and there’s the ability to view GPS locations on Bing or Google maps.
There are no drawing tools here, no paint options, few effects or filters (not even a "sharpen"). Help is limited and the program hasn’t been updated since 2014, so if you find a bug, you might have to live with it for quite some time.
Imagina’s viewer and correction tools work well, though; it’s much easier to use than some other photo processors, and there’s no adware or other penalty for trying it out. If your current image viewer/ editor doesn’t offer the corrective tools you need, check this one out.
-

Shrink your PDFs with PDF to DjVu GUI
Publié: juillet 2, 2015, 8:50am CEST par Mike Williams
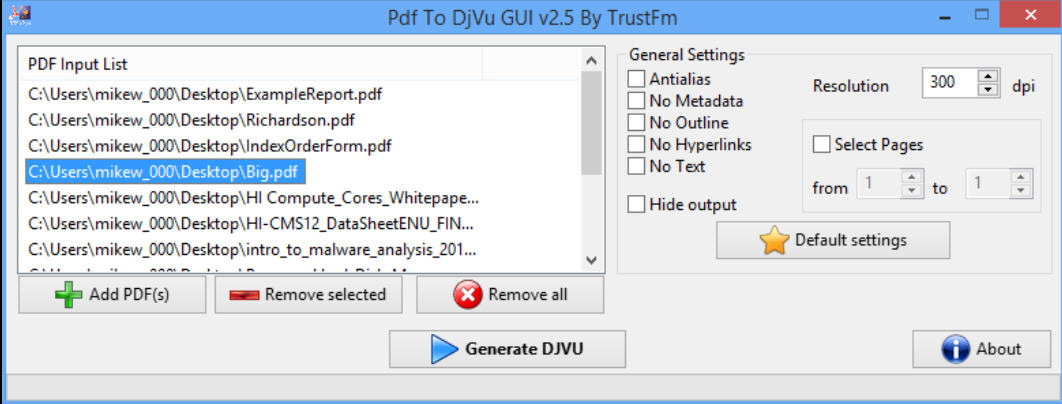
At first glance, PDF to DjVu GUI doesn’t sound like the most promising of programs. Convert documents from one of the most commonly supported formats ever, to something most people don’t know at all? If you need to share files with a wide audience then there’s no way that will ever be a good idea.
And yet, DjVu does have its advantages, especially with document size. We tried out the program with 12 PDF files, and while one DjVu version was fractionally larger, most were 25 percent -- 80 percent smaller than the original, and a couple dropped by around 90 percent.
Unsurprisingly, a lot of this comes from lower resolutions and other tweaks which reduce document quality overall. But the format does have improvements in efficiency elsewhere, and if you’re sharing very large documents with a small audience, and quality isn’t critical, then switching to DjVu could offer some real benefits.
If you’re like to give it a try then PDF to DjVu GUI is a great way to start. There’s no installation, no need for system dependencies like GhostScript, just unzip the archive and it’s ready for use immediately.
The conversion process is straightforward. Add your source files, choose your output options -- just setting a document resolution will be enough for a test run -- then click "Generate DJVU" and wait as your documents are created.
This can occasionally take longer than we expected, presumably depending on the source document (the converter hung on one page for several seconds). But we waited patiently, and conversion resumed every time, with PDF to DjVu GUI creating its DjVu files in the same folders as our source documents (File.pdf > File.djvu).
This all worked well for us, but if you don’t have a DjVu viewer then it might be hard to tell. WinDjView is an excellent open source viewer for Windows which should get you started.
-

iTunes 12.2 brings Apple Music to the desktop
Publié: juillet 1, 2015, 3:55pm CEST par Mike Williams
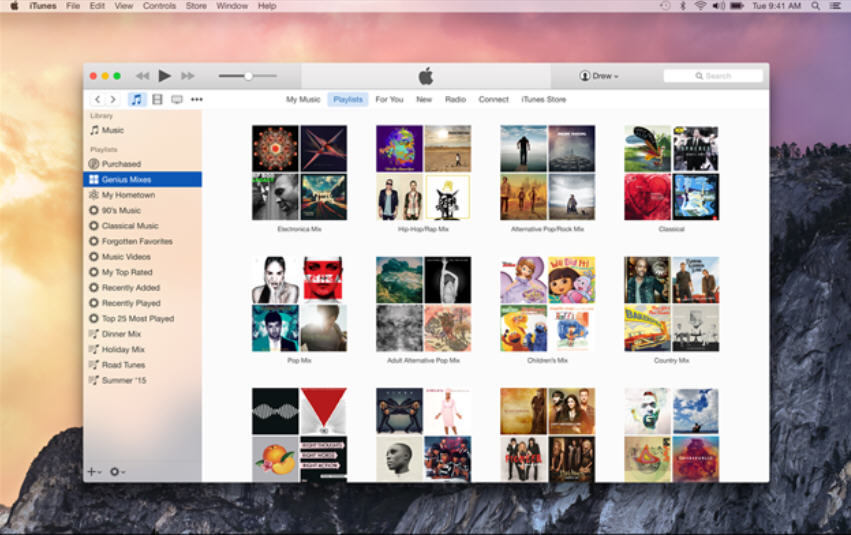
Apple has released iTunes 12.2, bringing Apple Music and the new Beats 1 radio station to OS X and Windows.
Additions include the new Connect, a sort-of social networking service where artists share "thoughts, photos, music and videos", you can comment or "love" anything they’ve posted, and they can respond directly.
Music discovery tools include "New", which details “the best new music, handpicked by our music editors, and "For You", which makes smart playlist and album recommendations based on your musical tastes.
If you’re using Apple Music on iOS then you’ll feel at home right away, as everything looks and works much the same.
There’s no payment required, at least not yet -- all iTunes users get to trial Apple Music for 90 days, after which service costs a monthly $9.99 for one user, $14.99 for a family plan covering up to six people.
See Also: How to turn off Apple Music's automatic subscription renewal
iTunes 12.2 is available now for Windows 7+ and OS X 10.7.5 or later (Apple Music requires OS X 10.9.5 or later).
-

DNS Jumper 2.0 brings turbo DNS testing
Publié: juillet 1, 2015, 12:20am CEST par Mike Williams
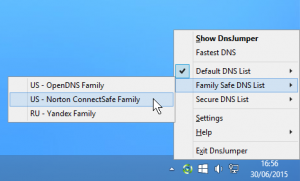 Sordum has released DNS Jumper 2.0, an update of its freeware DNS changer for Windows.
Sordum has released DNS Jumper 2.0, an update of its freeware DNS changer for Windows.New startup options mean you can have the program load along with Windows, test for the fastest DNS server and apply it automatically, no more manual interventions required.
A "Turbo Resolve" feature aims to "drastically" reduce the time taken for the DNS speed test. It's disabled by default, but reduced the time from 8 seconds to around 4 on our test PC, without affecting the result.
This can now all be monitored and controlled from a system tray menu, without having to display the full interface.
There are new options to import and export the DNS server list, and the program gas seen a scattering of minor bug fixes and improvements.
Put it all together and DNS Jumper 2.0 is a great freeware DNS manager, available now for Windows XP to 10. Go grab a copy immediately.
-

Track & edit video objects with Sensarea
Publié: juin 30, 2015, 6:05pm CEST par Mike Williams
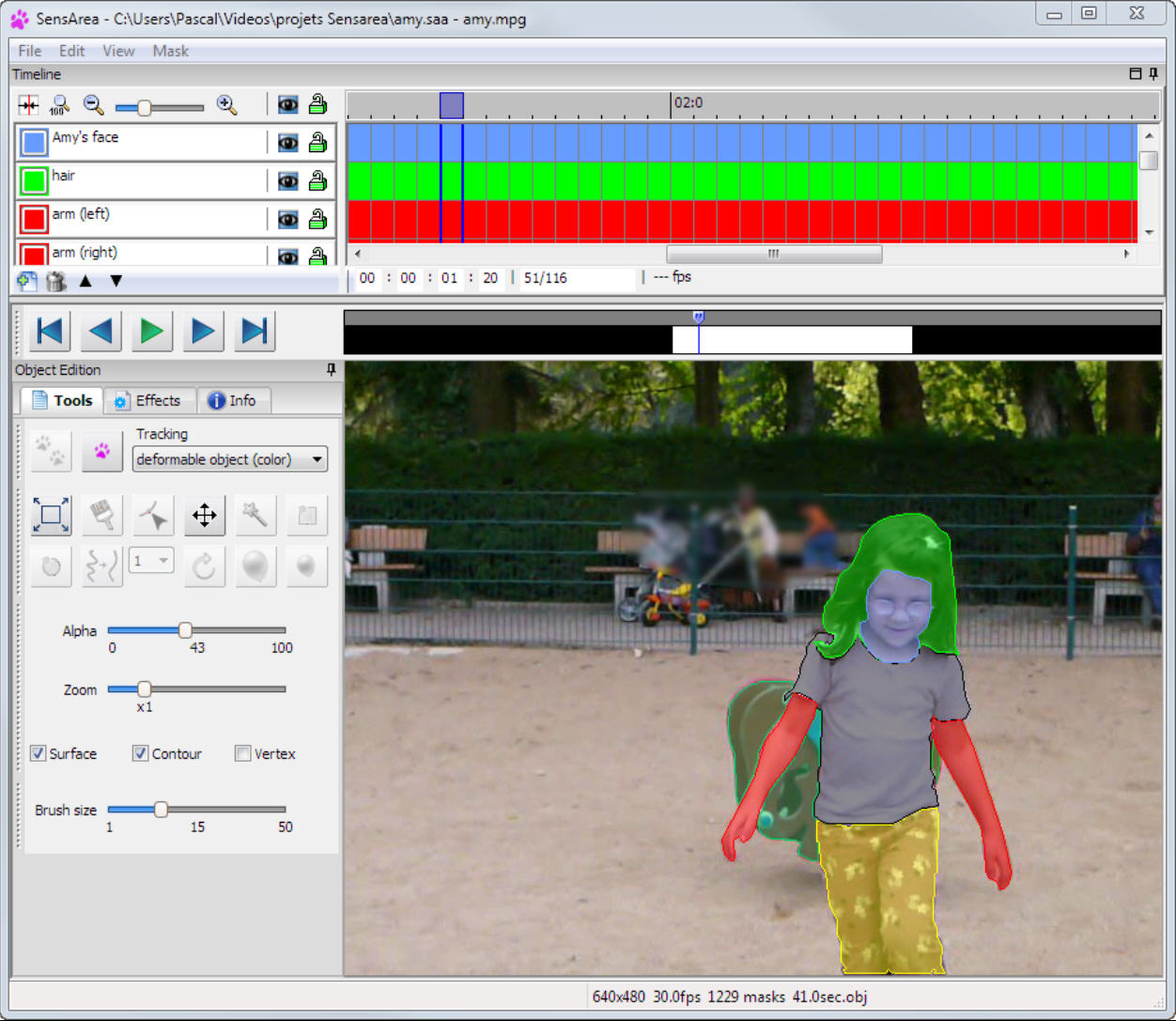
Most video editors provide various effects you can apply to a movie, maybe tweaking its brightness, contrast or colors. But typically these filters work with the entire frame only, which seriously limits their usefulness.
Sensarea is a free video editor for Windows which allows you to select objects, then tracks them in the frame, automatically applying your chosen effects. If you wanted to conceal someone’s identity, say, you could set up the system to pixelate their face with just a few minutes work.
The process is straightforward. Open your target video, it’s displayed in a preview window, and you can drag a timeline marker to display any individual frame. If you’re obscuring a face then you’d start by finding the frame where it first appears.
There are various selection tools. The simplest is probably the brush: drag this around the edge of the face (or any other object), release the left mouse button, and Sensarea automatically detects and creates a mask around that area.
If this isn’t quite right, you’re able to move the mask, erode, dilate or rotate it, or try a different selection method entirely (there’s a "magic wand" option which works in a similar way to regular image editors).
The "Effects" tab shows the various effects you can apply to the masked area. "Pixelize" and "Blur" will obscure someone’s face, but you can also adjust colors, make them negative, apply a zoom factor, enhance edges, maybe try to hide them entirely.
Once you’ve made your choice, just click Tools > Track and the program plays your video, tracking the selected object, and applying any chosen effects in real time. This won’t necessarily be absolutely correct -- if you’re pixelating a face and the shot cuts away then the mask may persist -- but this is easily fixed later. Or, in complex situations, you can take more control by having the program track only one frame at a time.
When you’re done the finished movie may be exported -- slowly -- as an AVI, a sequence of images or an SWF. (Nope, no MP4 option.)
Sensarea isn’t the most polished of applications. It’s produced by Grenoble Institute of Technology, and you get the feeling the developers are more interested in playing with smart new image analysis techniques than the tedious stuff like producing Help files, speeding up rendering or improving the interface.
Still, the flip side of that is they’re not interested in making money from you either, so there’s no adware or other marketing hassles. And because they know what they’re doing, Sensarea has more than enough video editing power to be useful. Give it a try.
-

Xara Photo & Graphic Designer 11 released
Publié: juin 30, 2015, 11:06am CEST par Mike Williams
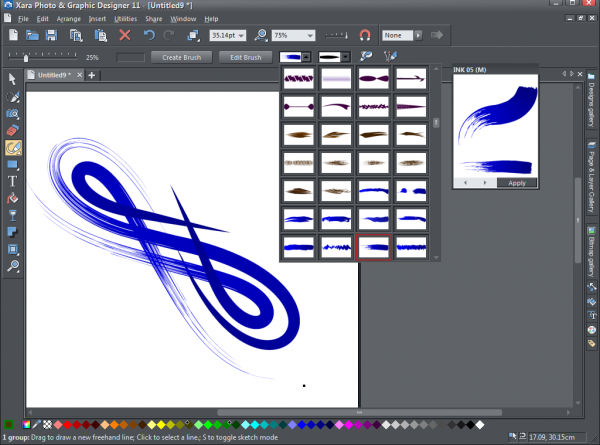
Xara Group has announced the release of Xara Photo & Graphic Designer 11, its one-stop photo editor, graphic design and publishing tool for Windows Vista+.
Art Brushes are a highlight, a new technology which smoothly stretches bitmap or vector brushes in real-time along a freehand path. There are new brushes to emulate paint, chalk or watercolours, or you can create your own as required.
Dropbox and Google Drive sync sees document edits on one Photo & Graphic Designer installation automatically updated to the others. That can be useful, even if you’ve only one installation, as it also gets you online backup with versioning.
Smarter text tools include "search and replace" for fonts, easier document styling, automatic hyperlinking, configurable text expansion (type an abbreviation and have it expanded automatically), a new text background colour option, and more.
There’s also new shape editing tools, smarter blend mode and transparency types, improved PDF import/ export, CYMK PNG support, and more.
Xara Photo & Graphic Designer 11 is available from new for $89.99, or you can update from v10 for $35.
A trial build is available for Windows Vista, 7, 8 and 8.1.
-

Manage between two and 20 virtual Windows desktops with Virtuoz
Publié: juin 29, 2015, 2:04pm CEST par Mike Williams
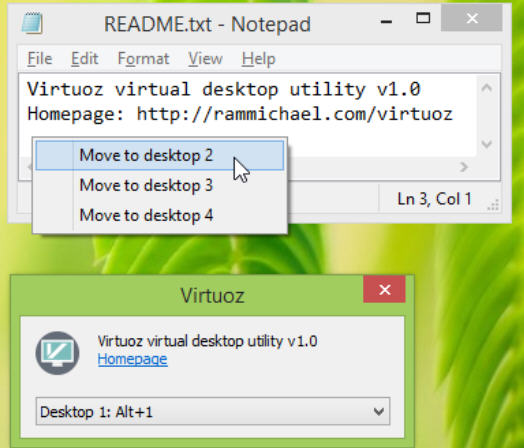
UnChecky developer RaMMicHaeL has announced the release of Virtuoz, a simple and lightweight virtual desktop utility for Windows.
"It was inspired by Sysinternals Desktops", the author explaines, "but uses a different approach, which doesn’t impose the limitations which Desktops is bound to".
The program is a tiny 403KB download, which gets you both 32 and 64-bit editions. No installation is required for either, just run the appropriate executable and it runs in the background, adding an icon to your system tray.
Features are best described as minimal. You can switch from one desktop to another in various ways (use an Alt+1, Alt+2… hotkey, left or right-click the system tray icon and choose it from a list); there’s a hotkey to move the current window from one desktop to another, and that’s it.
Hotkeys may be customized, and the number of supported desktops changed from 2-20, but there’s no interface for this -- you must edit an INI file. We had problems changing the "move window" hotkey, too, although this might have been due to our keyboard layout.
Virtuoz is simple and extremely lightweight, though, never requiring even close to 1MB RAM on our test PC. The developer knows what he’s doing, so we’ve no doubt that if there are any issues they’ll be fixed soon, and if you just need the virtual desktop basics then it might be worth a look.
-

Find similar audio files with MediaPurge
Publié: juin 27, 2015, 4:03pm CEST par Mike Williams
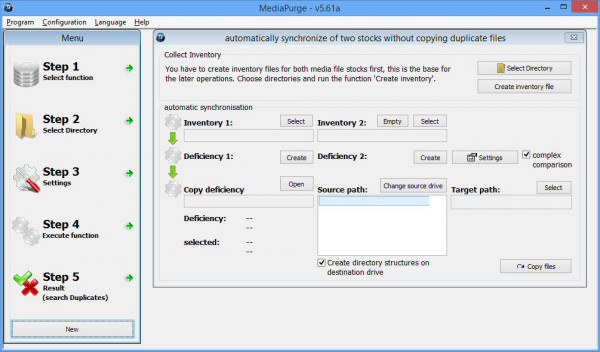
Building a media collection is much more fun than organising it, and no matter how good your intentions, it’s all too easy to end up having to navigate a scattered mess of audio and video files.
MediaPurge is a freeware Windows application which provides several ways to restore order, including finding audio duplicates, tagging, renaming or sorting files into a new folder structure.
The most interesting tool is probably the duplicate file finder. As well as locating duplicates by file information (size, tags) or content, it can also use acoustic fingerprinting to match similar files, for example two different rips of the same song.
The latter option worked well for us, and runs reasonably quickly considering the work involved, processing around 10 songs a second on our test PC.
MediaPurge can also bring order to a cluttered "Music" folder, building new folders based on file names or tags and sorting your files accordingly.
There are automated tag management tools to edit, copy or remove ID3 tags, rename a file based on its tags, or generate and assign tags from its file name.
MediaPurge also includes a sync tool for comparing two media collections, finding and ignoring duplicates and synchronising everything else.
There are some interface oddities, particularly with the English language translation (the original German is visible in several places). MediaPurge is still very usable, though, and its acoustic fingerprinting abilities are enough to justify the download all on their own.
-

Investigate suspect files with Exeinfo PE
Publié: juin 26, 2015, 2:39pm CEST par Mike Williams
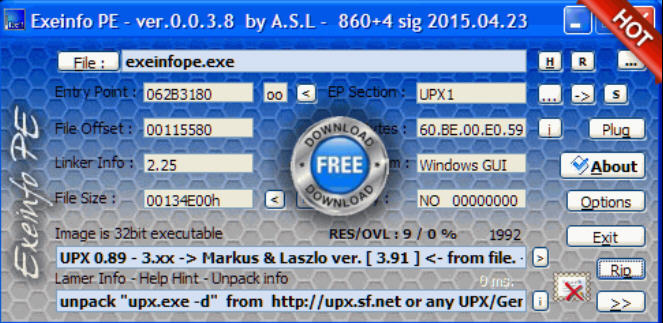
If you find a suspect executable file on your system then you’ll probably start by running an antivirus scan, but that may not tell you very much. Even a "clean" verdict only means "clean right now", and it tells you nothing about the file itself, where it’s from, or what it might be trying to do.
Exeinfo PE is a free tool which analyses executable and other types of files, and tells you more about them. It can’t directly detect malware, but might be able to help you better understand a mystery file.
Drag and drop a file onto the program and you’ll immediately see some key details, including whether it’s a 32 or 64-bit executable (if either), and a GUI or a console program.
Exeinfo PE also analyses the signature of the file to tell you more about it, whether this is a C# file, .NET, Delphi 2013, VB, maybe an Inno Setup project. It also recognizes many non-executable file types, and can identify images, archives, documents and more, even if the original file extension has been lost.
The program can also detect whether a file is packed, compressed or protected, displaying details on the packer and (sometimes) providing ways around it.
A built-in ripper is able to find and extract various resources from the file: archives, images, other executables, more.
Explore the interface and you’ll also find a file hasher, section and overlay tools, a scanner for Registry-related strings, a hex search, a disassembler and assorted other extras.
Exeinfo PE isn’t as polished as PEStudio or some other static analysis tools, but its signatures and built-in ripper are unusual plus points, and on balance it deserves a place in your security toolkit.
-

PolyBrowser offers tab-free web browsing
Publié: juin 25, 2015, 6:24pm CEST par Mike Williams
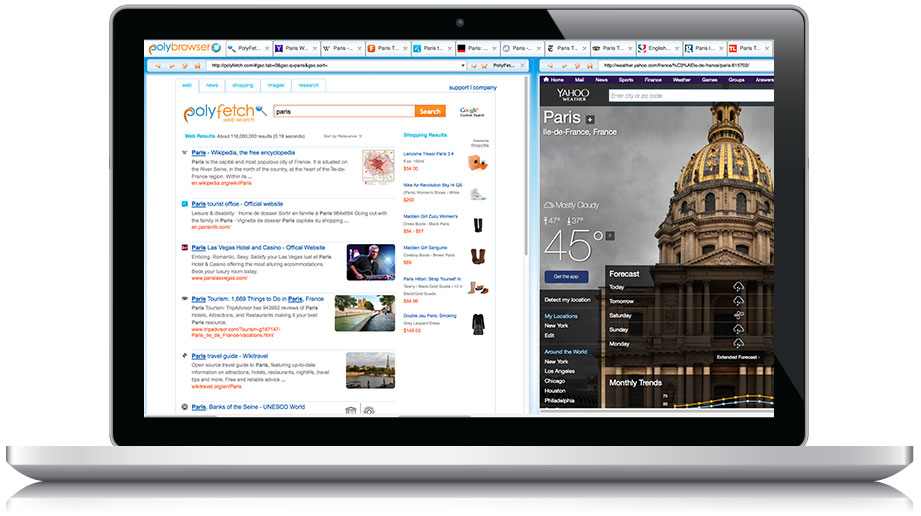
Tabbed interfaces are the design of choice for just about any application which needs to open multiple documents simultaneously, and it’s easy to see why: they’re simple, straightforward, easy to manage and use.
PolyBrowser is a Firefox-based web browser which does things a little differently, ditching the tabs in favor of "panoramic navigation". Instead of hosting browsing sessions in isolated tabs, PolyBrowser stitches them together, side by side. You can scroll freely from one page to another by dragging the horizontal scrollbar, or right-clicking and dragging horizontally with the mouse.
If the default page size doesn’t work for you, then you can drag handles to resize them, and so fit more pages on the screen at one time. Or you might right-click and drag vertically to zoom in and out, making it easier to browse even the longest of web pages.
You don’t have to give up tab buttons entirely. They’re still presented by default to the left of PolyBrowser’s toolbar, and you can select, right-click and otherwise manage them just as in regular Firefox.
You don’t have to do without your regular add-ons, either: there are thousands compatible with the browser.
Small extras include a left-hand search pane which supposedly helps you save space, though as it’s just a single Google custom search box, and nothing else, it doesn’t look too efficient to us.
If you like PolyBrowser’s approach, it’s also possible to save your current tabs to the cloud as a PolyMark, then open them on some other system later.
Will "panoramic browsing" revolutionize your online experience? Probably not. PolyBrowser’s approach can work well in some situations, though, and if you’d like to try it out then the program can run alongside an existing Firefox installation without conflict.
PolyBrowser is a freeware web browser available for Windows Vista and later, Mac and Linux.
-

Explzh is a do-everything archive manager
Publié: juin 25, 2015, 5:42pm CEST par Mike Williams

Some people’s archiving needs are simple: right-click to extract zips, combine a few files into a zip of their own occasionally, and that’s about it. Nothing that can’t be handled by Explorer on its own.
If you’re, well, a little more demanding, you might be interested in Explzh, a free archive manager for Windows with a host of features you won’t always find elsewhere.
The program handles the basics well, supporting a good range of archive formats -- zip, 7z, rar, tar, ace, lzh, arj, cab, iso, img, msi, sfx and more -- and giving full access to them from their Explorer right-click menu.
Explzh doesn’t just provide the usual basic "copy the selected files into a zip" function, though. It can exclude files by type, or date. Move the original files to the Recycle Bin, or delete them directly. Check the archive’s integrity, or open it immediately for further processing.
It’s a similar story with extraction, where you’re able to define where the files are saved, their layout (folder structure can be preserved, or not), and automate what happens afterwards, maybe moving the archive to some known location after it’s been opened.
The real power of Explzh is only obvious when you open the full application, though. As well as a capable set of standard tools -- encrypt/ decrypt, create self-extracting archives -- there are options to repair an archive, to scan it for malware (with VirusTotal if you’ve not specified a local engine), to search multiple archives for files, upload it via FTP, and more.
The interface isn’t always ideal, and some of the features are trickier to use than they need to be, but mostly the program does a good job of saving you time. If you regularly download archives containing installers, for example, you’re probably used to extracting their contents, manually finding and launching the relevant program. That’s not necessary here: Explzh has a smart "Run Setup" option which automatically locates and runs whatever looks like a setup program (Install.exe, Setup.exe).
Explzh is a free archive manager for Windows XP and later.
-

Transit App: a smarter way to navigate your city
Publié: juin 25, 2015, 1:51am CEST par Mike Williams
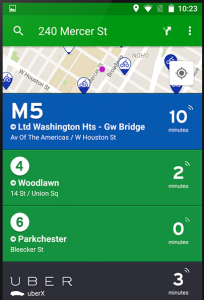 Finding your way around big cities is generally a challenge, even if you live there. You might know the best bus routes, or have mastered the metro, but you can still be in trouble if a service is unexpectedly cancelled and you're left looking for an alternative.
Finding your way around big cities is generally a challenge, even if you live there. You might know the best bus routes, or have mastered the metro, but you can still be in trouble if a service is unexpectedly cancelled and you're left looking for an alternative.Transit App is a free Android and iOS app which helps out with a host of tools for planning journeys around and across your local city.
The app covers around 100 metropolitan areas, including most North American cities, and a scattering in France, along with London, Rome, Milan, Berlin, Mexico City and Nairobi.
Wherever you are, Transit App understands all your local transport options: bus, subway, metro, uber, car2go, train, streetcar, light rail, ferry and more.
Fire it up and you’ll get the very latest information on all your nearest options, their departure and journey times.
Plans can change, so Transit App keeps you as up-to-date as possible, even showing where your bus or train is on the map in real time (or a guesstimate, anyway).
If you're preparing for a trip, the app can help you plan A-to-B trips via all supported transport modes. Important routes may be marked as favourites for easy recall, and you can review schedules and routes later, even while you’re offline.
Maintaining accurate times across so many transport types is horribly difficult, but Transit App seems to do better than most, and with a 4-star + rating on Google Play and the App Store it looks like most users are happy. If your area is covered then we'd give it a look.
-

1-4a Rename is a versatile batch renamer
Publié: juin 23, 2015, 6:08pm CEST par Mike Williams
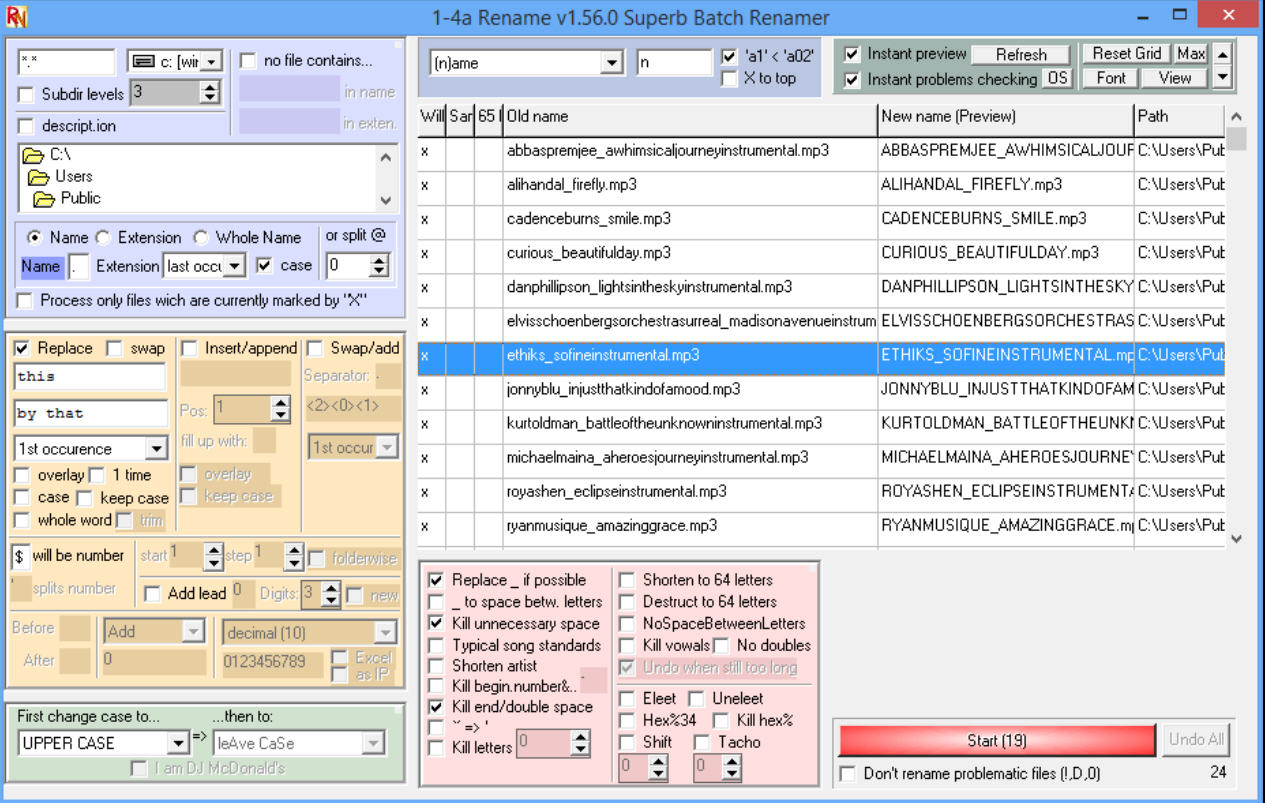
Renaming one file on a PC is easy. A whole folder full? That’s more of a challenge. Explorer can’t help, and even turning to the command line doesn’t give you very much.
1-4a Rename is a free, portable batch renaming tool which aims to change all that. It’s old, and the interface is a mess, but if you need real renaming power then it might be worth a try.
Browse to the folder containing your target files, and the program gives you a few options to explore. You’re able to change case, replace, insert or append text, or add leading digits, and any of these tweaks can be applied to the file name, the extension, or both.
A built-in macro scheme gives you all kinds of options. Insert the text <s> and it’ll be replaced by the file size; <f> the folder name; <##> the file number; and there are various other codes to represent dates, times, subsets of the current file name, and more.
But if you really want to see what it can do, just press F2 to toggle "Expert Mode" on. The interface immediately floods with lists and checkboxes -- 1-4a Rename doesn’t hide any of its options, they’re all visible at once -- but if you can figure out what’s going on then there’s plenty to explore.
There are options to trim leading numbers, for instance, like track numbers from a CD. To replace hex values with the appropriate letter (%20 becomes a space). To swap parts of a file name (Thriller -- Jackson.mp3 > Jackson -- Thriller.mp3). To shorten file names in a range of ways: removing leading, trailing or double spaces, stripping out spaces between letters, removing vowels, double letters and more.
You also get much more flexibility for the regular replace tools. Instead of just replacing all incidences of "this" with "that", for example, you might replace matching case only, where it matches the whole word, only after the nTh occurrence, and only one time.
It’s not always easy to figure out what this will do, but fortunately 1-4a Rename displays both the current file name, and a preview of the new one which updates as you select new options. You don’t have to click the Start button until you’re happy, and even then, if something goes wrong, clicking "Undo…" will restore the files to their original names.
1-4a Rename is available now for Windows 95 and later.
-

WhatsApp Desktop is a very unofficial WhatsApp client
Publié: juin 23, 2015, 2:21pm CEST par Mike Williams
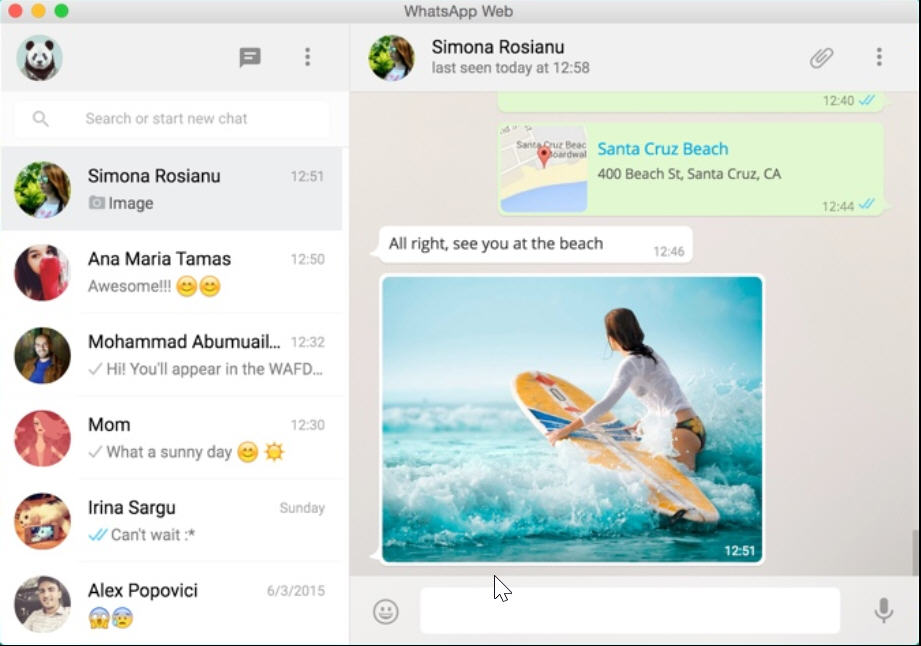
WhatsApp is a great mobile messaging app, but you might occasionally wish you could run it from a desktop, where you can take advantage of the full-sized keyboard and screen.
There’s no official desktop app available, but if you like the idea then you could try the extremely unofficial WhatsApp Desktop, an open source tool available for Windows, OS X and Linux.
Don’t get too excited: it’s much more basic than you think. Essentially the program is just a dedicated browser which acts as a front end for the web.whatsapp.com service.
The end result isn’t something you can use with the desktop alone, because it is just a browser. There’s no desktop authentication, for instance -- you get a QR code you must scan with WhatsApp on your phone, just as if you’d pointed your browser at web.whatsapp.com.
If there’s any value here, it’s in the way the executable can integrate with your operating system, launching when your system starts, displaying native notifications, a system tray icon with the number of notifications, giving right-click access to settings, and more.
WhatsApp Desktop is available now for Windows, Mac and Linux. Grab your copy now before the lawyers close it down.
-

CSVPad is a portable CSV editor
Publié: juin 22, 2015, 2:57pm CEST par Mike Williams
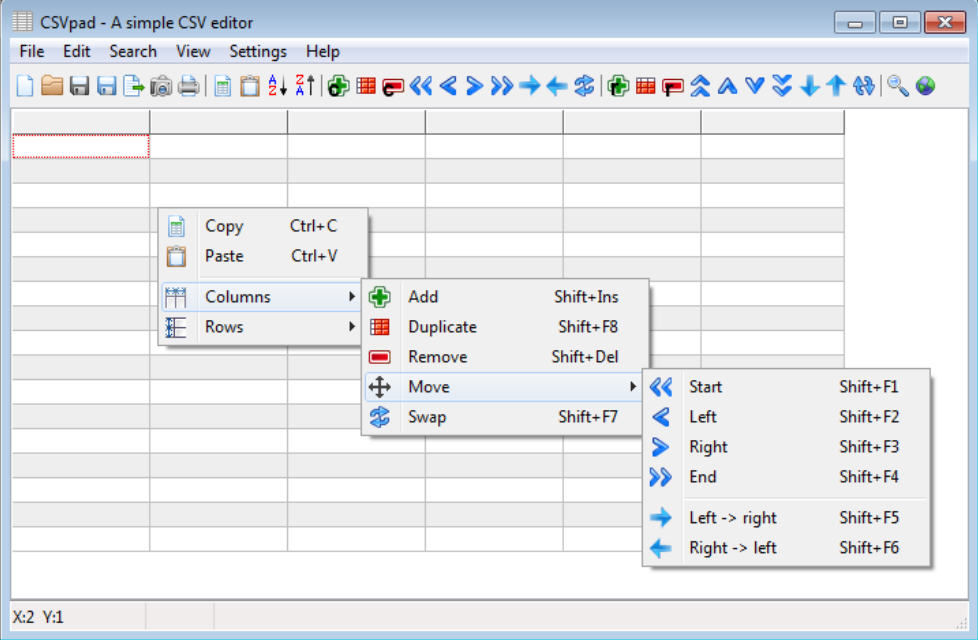
CSVPad is a compact, free and portable editor for CSV and similar files.
The program can handle all kinds of format variations: tab separated, colons, semicolons, pipes, dollars and more. Fortunately you don’t have to worry about the details as by default CSVPad automatically detects and uses the correct format all on its own.
Your target file opens in a table, and you can immediately browse or search it, edit individual fields, maybe extend the file with new records.
There are no calculation functions, no graphs -- CSVPad isn’t a full spreadsheet app, it’s just about handling the data. But you can manipulate it in various ways, reordering rows by dragging and dropping, inserting new rows or columns, duplicating or swapping them, copy and pasting them, or just move your selected rows/ columns around to some new position.
There are one or two surprise bonus features: "Snapshot" saves a JPG of the table, "Search Online" opens a web page with the results of a Google search for the selected cell.
When you’re done, the file can be saved in CSV or with the other supported separators (tab/ colon/ semi-colon etc), or exported as XLS, ODS, XML or HTML.
Put it all together and CSVPad is a handy tool, a useful way to edit CSV and similar files if you don’t have a full-scale spreadsheet editor around. It’s available now for Windows XP and later.
-

Uncover hidden malware with RunPE Detector
Publié: juin 22, 2015, 2:12pm CEST par Mike Williams
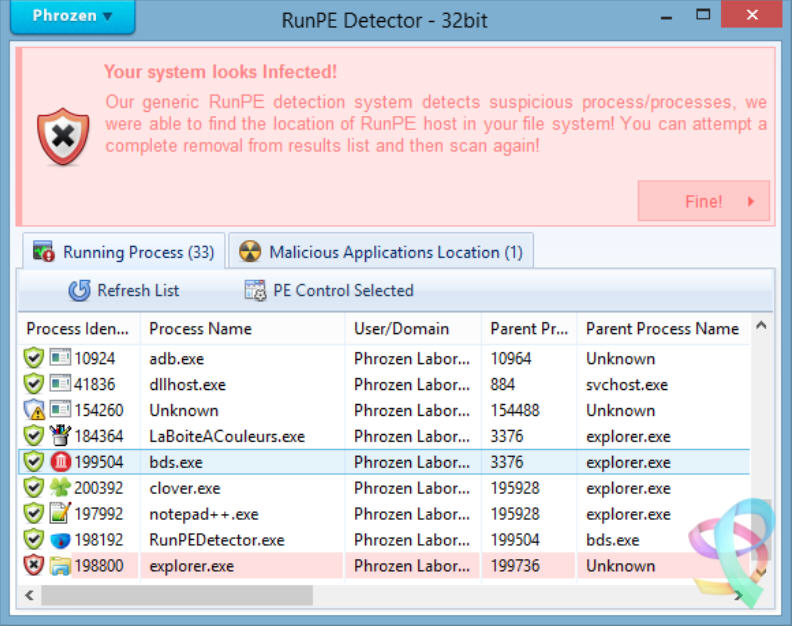
Malware uses many tricks to hide its process, and one of the most common is known as RunPE.
Essentially this involves starting a known and trusted process -- Explorer.exe, say -- in a suspended state, replacing its code with the malware’s own, then starting it up. Even running something like Process Explorer won’t reveal any problems unless you look very, very closely.
Phrozen RunPE Detector is a free tool which scans the headers of your processes in memory, and compares them to their disk images. It sounds too simple a technique, but it really does work: if a process has been exploited by RunPE then there should be a difference, and you’ll see an alert.
The program tries to go further by giving you the option to remove whatever malware it detects. It’s good to see the developer has some ambition, but it’s a difficult task, and we wouldn’t rely on it being successful. If you do find a problem, use a full-strength antivirus engine to investigate further.
Phrozen RunPE Detector doesn’t do a great deal. It only detects RunPE-compromised processes, and even then, only if they’re 32-bit (64-bit scanning is apparently coming soon).
Still, RunPE is a common attack type, and as Phrozen RunPE Detector is compact, portable and no-strings free, we’d recommend you grab a copy for your security toolkit.
-

Back up Windows and program settings with CloneApp
Publié: juin 22, 2015, 8:27am CEST par Mike Williams
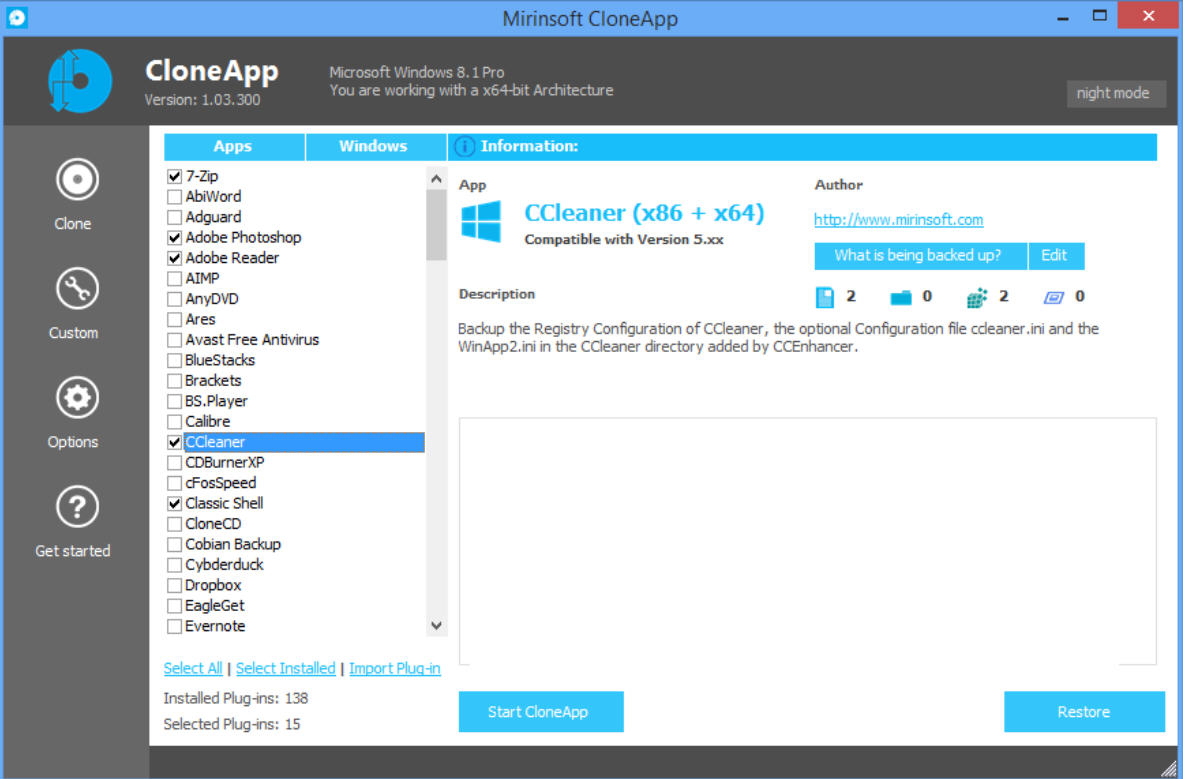
CloneApp is a tiny, free and portable tool which can back up and restore the settings of many popular Windows programs.
Supported software includes 7-Zip, Adobe Reader, Classic Shell, Gimp, Google Chrome, Google Earth, IrfanView, Internet Explorer, Microsoft Office 2010/ 2013, Firefox, Opera, VLC Media Player, and it can preserve plenty of Windows settings, too: Favorites, Contacts, Network folder settings, Start Menu and more.
It’s all very easy to use. There’s a list of applications on the left, each with checkboxes. You’re able to select any you’d like to preserve (or click "Select Installed" to run a full backup), then click "Start CloneApp" and watch as the files, folders and Registry keys are backed up.
Restoring your settings is equally obvious (select the target applications and click Restore).
This worked very well for us, and if you’re looking to migrate only your settings from one PC to another then it could save you a lot of time.
CloneApp is surprisingly configurable, too. The copying rules aren’t hard-coded anywhere, they’re freely accessible in plain text "plugins". This is the core of the Firefox plugin, for instance.
[Info]
Title=Mozilla Firefox
Description=Backup complete Mozilla Firefox Profile in AppData directory.
BackupFile=0
BackupFolder=1
BackupRegKey=0
BackupCommand=0[Files]
File1=BackupFolder|%AppData%\Mozilla\Firefox\ProfilesThis will back up the profile folder as specified, and it can be customized with more folders, Registry keys, even optionally run custom commands as required.
It’s a simple idea, but CloneApp is well-designed and very configurable. Give it a try.
-

Sicyon is a serious scientific calculator
Publié: juin 21, 2015, 8:47pm CEST par Mike Williams
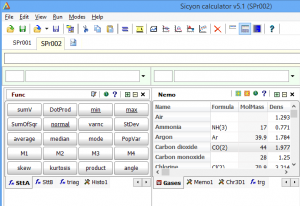 There’s plenty of "scientific calculator" programs around, but very few really live up to the name (trig functions and a degrees/radians switch really aren’t as advanced as some developers seem to think).
There’s plenty of "scientific calculator" programs around, but very few really live up to the name (trig functions and a degrees/radians switch really aren’t as advanced as some developers seem to think).At first glance the Windows freeware Sicyon looks much the same. There’s a numeric keypad, the basic operators, then buttons of functions which you can use as required.
Check out the menus and toolbars, though, and you'll find modules to fit curves, find minimums/ maximums/ integrals, derivatives and roots, generate graphs, convert units and more.
There are also databases of values covering various physical and chemical properties and topics: physical constants of gases, liquids and metals, speed of sound in different media, conductivity of various material, density of water/mercury/air at different temperatures, the Periodic Table and more.
If this isn't enough, you can create and access VBScript or JScript functions from the calculator, even run program code on demand from the main window.
Sicyon's interface is a little quirky, and you should expect to spend a while playing around before you understand how it works. But if you need a scientific calculator which actually deserves that name then going to be worth your time.
-

Lock your PC with a USB flash drive
Publié: juin 19, 2015, 1:11pm CEST par Mike Williams
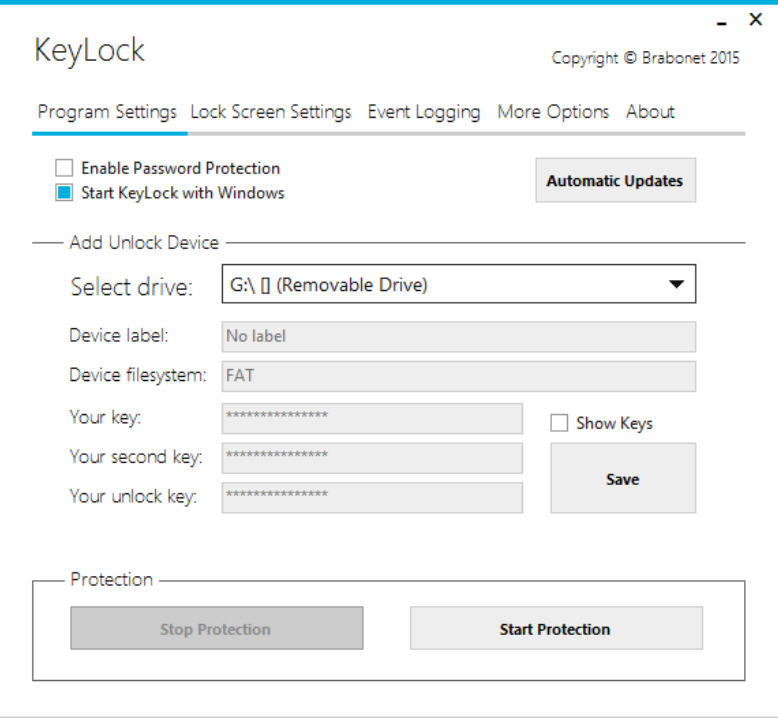
KeyLock is a free Windows tool which allows you to lock your PC with a USB flash drive. If you need to leave it unattended for a while, just unplug the drive, a custom lock screen appears, and you won’t be able to continue until it’s reconnected.
Setup is easy. Connect a USB key, choose it in the Drives list, and you can save the details and start protection in a couple of clicks.
The core engine works as described. Unplug the drive and your desktop is almost immediately replaced by a warning dialog. You can’t Alt+Tab or use Task Manager to bypass it.
Built-in event logging lists any attempts to access the system, and you can even enable audio recordings, perhaps helping you figure out who the attacker might be.
There’s an option to start KeyLock with Windows. This is turned off by default, but enable it and the program is launched when your system starts, so rebooting alone won’t give a snooper access.
We wouldn’t rely on KeyLock too much, as a determined attacker will soon find a way in. Booting in Safe Mode is one route, switching to another user account may be another, and there are other potential weak points, too.
Still, if you just want an extra layer of protection to stop family or co-workers accessing your computer when you’re away for a moment -- and the regular Win+L Windows lock screen isn’t enough -- KeyLock should work very well.
-

Macrium Reflect Free 6 adds differential backups
Publié: juin 19, 2015, 4:59am CEST par Mike Williams
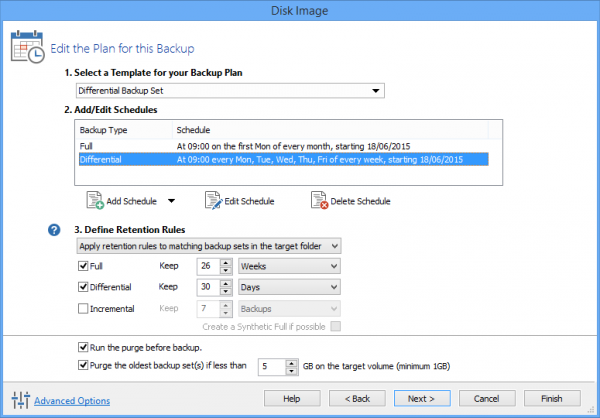
Paramount Software has released Macrium Reflect Free 6, the personal-use-only edition of its popular imaging backup tool.
The big addition is support for differential images, which save time by only recording the data that has changed since the last backup.
New support for backup templates makes this easy to use. There’s no need to set up a schedule manually, just choose the "Differential Backup Set" template and v6 Free automatically creates the necessary backup jobs for you.
Images can now be automatically verified to ensure their integrity, as long as you don’t mind the performance hit (see Advanced Settings > Auto Verify Image if you want to turn this on).
The Windows PE rescue environment is easier to set up and use, automatically identifying and (if possible) installing any extra drivers you need for disk or network access, and optionally creating a boot menu so you can launch it without needing a rescue disc.
Macrium Reflect Free 6 is available now for Windows XP and later.
-

PNotes.NET is the ultimate sticky notes manager
Publié: juin 18, 2015, 10:55am CEST par Mike Williams
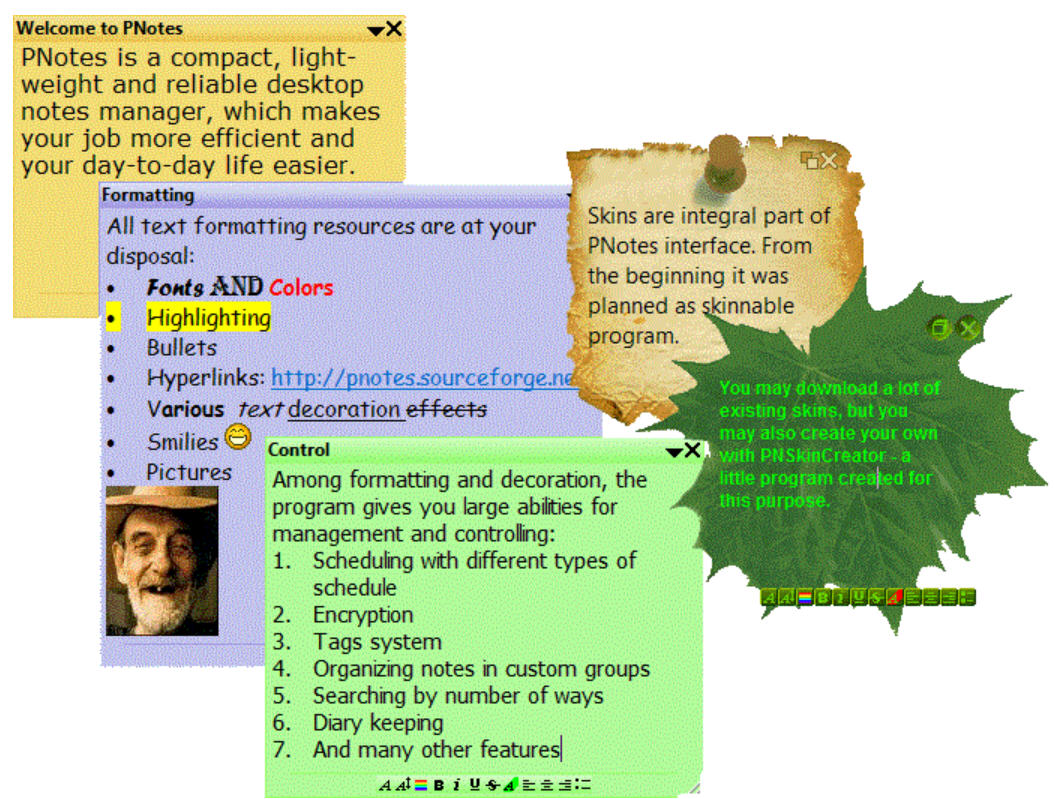
"Sticky notes" software can be very basic, and that’s not necessarily a problem. Just being able to type plain text notes as required, add a "reminder" time and browse them all later is more than enough to be useful.
The open source Windows tool PNotes.NET goes further, though -- much, much further -- and is now so powerful that it takes the genre to a whole new level.
The core editor, for instance, allows you to control font, size, style and color; insert tables, symbols, bulleted or numbered lists, pictures, even freehand drawings; set alignment, indentation and line spacing; find and replace (with regular expression support), run spellchecks with OpenOffice dictionaries, and more. It’s so capable that you could use PNotes.NET for its editor alone, just as an easy way to create rich text files on demand.
The program has all kinds of sharing options, and we don’t just mean the ability to email notes directly (no separate client required), exchange them over a network, or import/ export notes to Outlook. PNotes.NET can post your notes on Facebook or Twitter (with additional plugins), or import social network posts and convert them to notes, which gives huge flexibility in how and where you can work.
If you’re creating a lot of notes, you’ll appreciate the ability to organize them into groups, or search for notes by text, title, "modified" time or tag.
Need a reminder? Important notes could be docked on your screen, set "always on top", maybe pinned to another window. A very flexible scheduler can alert you once, daily, weekly or monthly, at regular intervals, on specific days of the week, after a certain time, or any combination of these. And you can track "overdue" notes to help manage projects and other more complex tasks.
There are various levels of password protection and encryption to keep your confidential details safe, and everything is extremely configurable (the Preferences dialog has more than 100 options).
This can seem a little overwhelming, at first. Right-click the system tray icon and you’ll get a vast Start Menu-like list of options and possibilities, and it takes time to figure out everything the program can do.
PNotes.NET’s editor, social networking integration, note management options and vast configurability mean it’s well worth the effort, though -- it’s one of the best sticky note tools around.
-

AIDA64 brings in-depth system information to Android
Publié: juin 17, 2015, 12:20pm CEST par Mike Williams
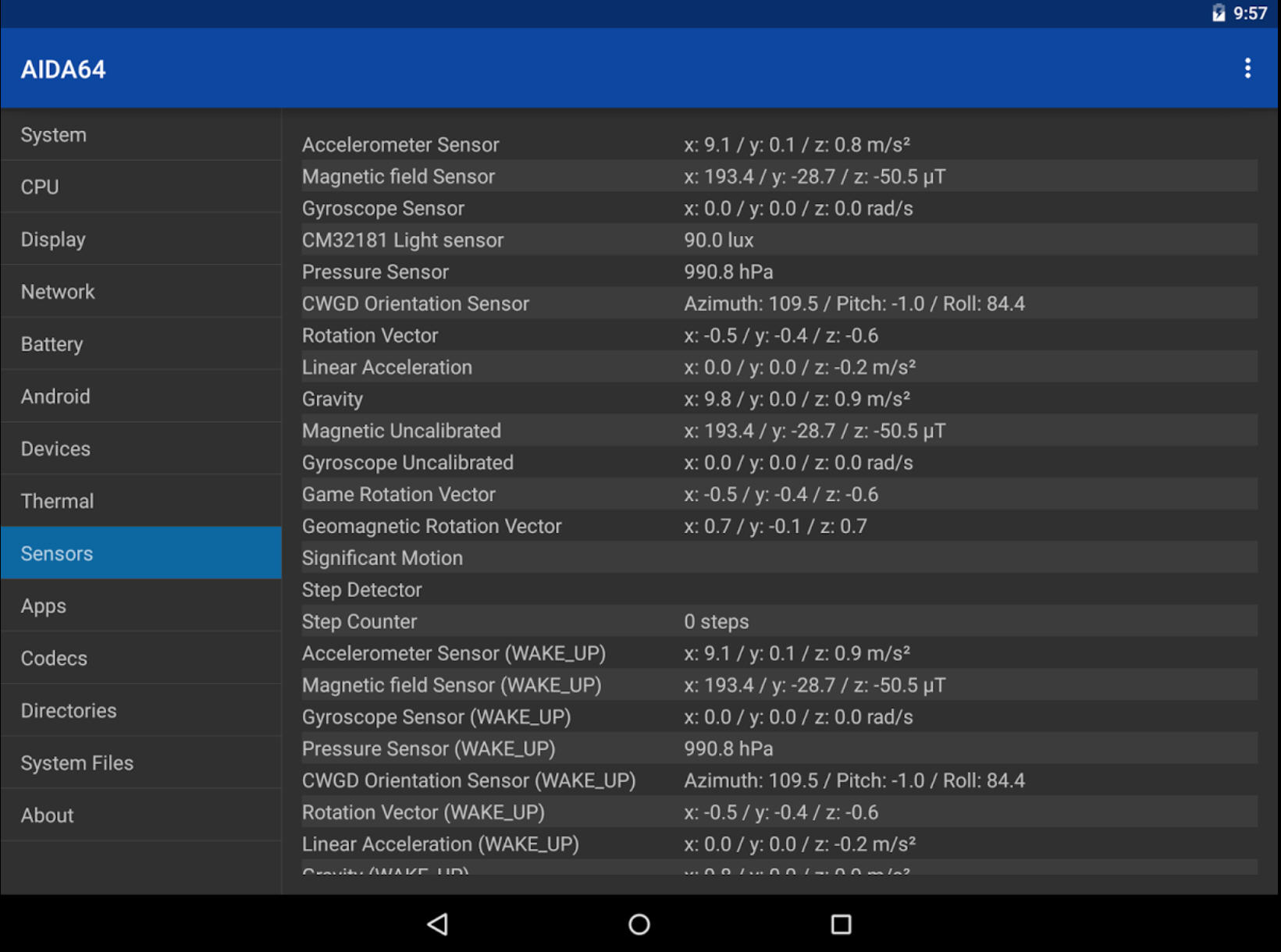
It’s best known as one of the most powerful and detailed system information tools for Windows, but AIDA64 is also available as a free app which can tell you everything you ever wanted to know about your Android device.
And we do mean everything.
There’s no flashy interface, just a vast amount of data organized into a lengthy list of categories: System, CPU, Display, Network, Battery, Android, Devices, Thermal, Sensors, Apps, Codecs, Directories and System Files.
Browse for a while and you’ll find all kinds of static information: CPU type and architecture, memory and storage capacity/ utilization, GPU renderer, battery technology, Wi-Fi and network information, installed apps, codecs, system directories and more.
All this has much more depth than you might expect. Click Devices, say, and it won’t just tell you that your device has a camera: you’ll see its ID, image and video resolution, and the features it supports, both rear and front-facing. And there’s even more on your USB, OpenCL, CUDA and PCI devices.
A lot of this is only interesting to hardcore users, but AIDA64 does bring together some more useful diagnostic information for the rest of us: network connection details, temperatures, battery health, real-time sensor displays and more. Well worth a look
-

Auslogics BoostSpeed 8 adds boot-time defrag, System Advisor
Publié: juin 16, 2015, 5:34pm CEST par Mike Williams
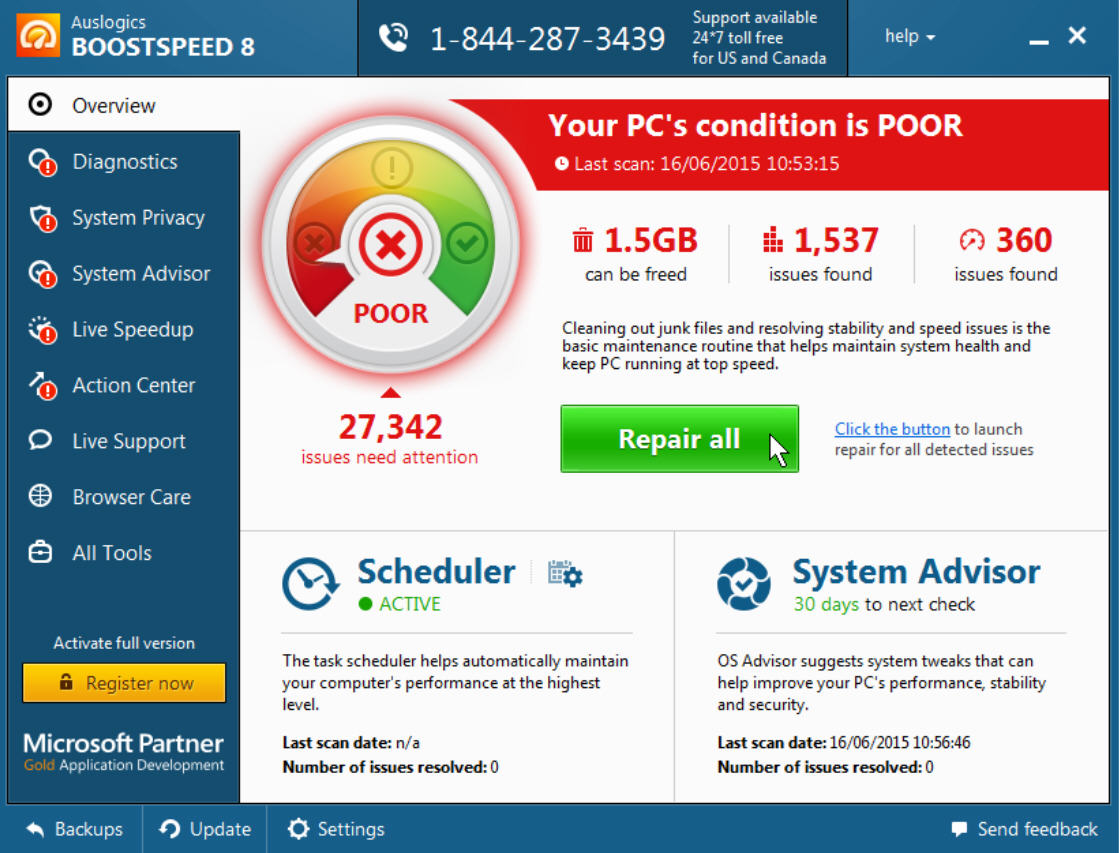
Auslogics has released Auslogics BoostSpeed 8, the latest edition of its freemium Windows maintenance suite.
The new build brings back System Advisor, which scans your system and suggests tweaks (programs to uninstall, Windows services you can disable, system settings which aren’t optimized -- there are 56 recommendation types in total).
Boot-time defrag support means the program can now optimize locked system files.
Auslogics says there also are "over 100 improvements in every module and component", and it’s now all packaged in a skinnable interface (see Settings > General).
The program comes in a free build with the core maintenance tools (disk defrag, Registry cleaner/ defrag, file recovery, browser manager, more), or upgrading for $59.95 (1 year, 3 PCs) gets you a Startup Manager, internet optimizer, disk doctor, locked files manager, tweak tool, file shredder and more.
Auslogics BoostSpeed 8 is available now for Windows XP -- 10.
-

iPhotoDraw gains a pile of annotating extras
Publié: juin 16, 2015, 4:16pm CEST par Mike Williams
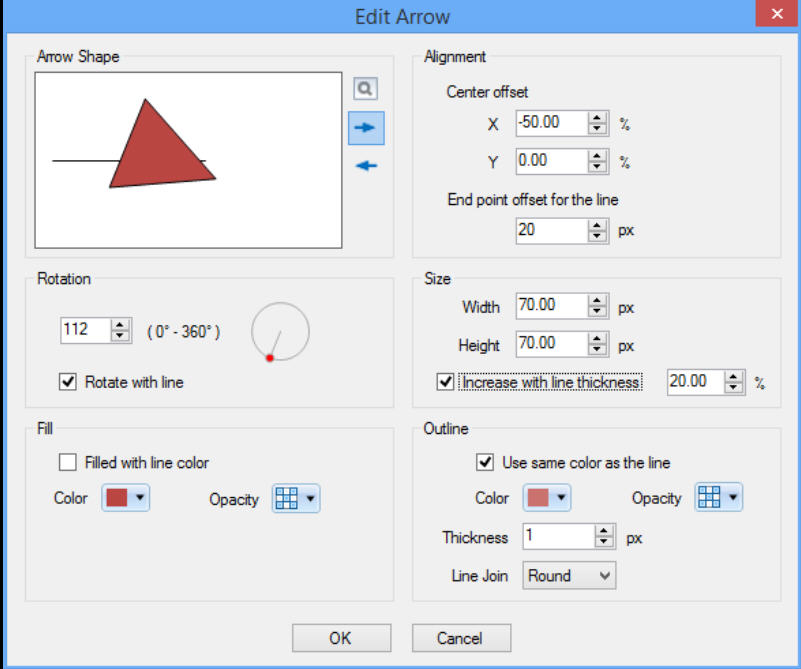
Simenu Wu has updated his freeware image annotator iPhotoDraw with a stack of essential new features.
There’s now a very complete set of line drawing tools -- with/ without arrow, horizontal/ vertical elbow, polyline, Bezier, spline, freehand -- and every aspect of a line’s arrowhead can now be customized: size, alignment, rotation, fill/ colour, thickness, opacity and more.
Whatever vector shape you draw can be transformed, resized and rotated afterwards by dragging on its various control points.
New letter and number stamps add the appropriate sequence of text buttons (A, B, C… or 1, 2, 3…) as you click.
The Screen Capture tool is moving beyond its simple beginnings to become a useful stand-alone tool. You’re now able to run it with global hotkeys, capture windows, apply a watermark, capture directly to a file, and more.
Configurable support for "external applications" makes it easier to send an image to another editor for further processing.
There’s also a simple Batch Image Conversion tool, and a few useful program management extras ("check for updates", import/ export application settings).
Put it all together and iPhotoDraw 2.0 is a great update, still free for personal and commercial use, and available for Windows XP and up.
-

Clean up your PC with Empty Folder Finder
Publié: juin 16, 2015, 12:43pm CEST par Mike Williams
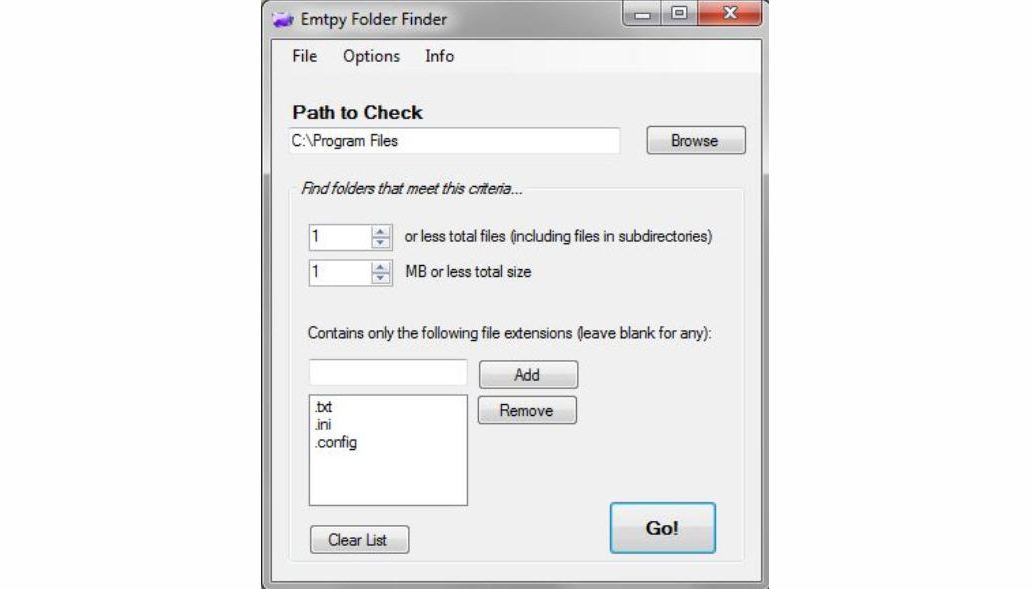
Empty Folder Finder is a tiny portable freebie which lists empty folders on your PC, then optionally allows you to delete anything you don’t need.
There are plenty of similar tools around, but what’s interesting about this one is you can also have it list "nearly empty" folders, anything with just a few small files.
You could set up the program to include folders with a maximum of two files, perhaps, and a total size of 1MB or less. Uninstallers often leave folders with one or two surplus files -- a .LOG, a .INI -- and these extra filters mean you’ll find some of those, too.
There’s also an option to search for folders which contain only particular file types. We’re less sure about this -- would you really want to locate folders with only a .LOG, ignoring everything else? -- but it’s there if you need it.
Whatever you’re doing, the final report lists empty and nearly empty folders in a table, along with their total number of files (if any) and total size. You can sort the table by any field, delete the currently selected folders with a click, or open one in Explorer for further investigation.
There’s plenty of room for improvement here. The program doesn’t preserve its settings between sessions; it doesn’t exclude system folders, or give an "are you sure?" prompt before deleting.
We’d also like to see files deleted to the Recycle Bin, and the interface needs work too (let’s have a table which resizes to fit the window, and a default double-click action to open the selected folder).
Still, Empty Folder Finder is small, simple and no-strings free, and its ability to find "nearly empty" folders makes it more useful than many similar tools. Take a look.
-

Optimize CSS and JavaScripts with Scriptm
Publié: juin 16, 2015, 8:48am CEST par Mike Williams

One easy way to improve website performance is to optimize your graphics, and tools like FileOptimizer can significantly cut file size without any loss in quality.
If you’re looking to save every last byte then you could also try to strip down your JavaScripts or CSS files. FileOptimizer can handle that, too, but Scriptm is a free script optimizer for Windows 7+ which gives you a little more control.
The program’s interface is unusually flexible. You’re able to click an Add button to choose your target files, or drag and drop to import them. It’s even possible to drag and drop your project folder, and have Scriptm automatically detect and display your .css and .js files.
If you’re in a hurry, click the Optimize button and the minified versions are saved within a few seconds as separate files (original.css > original.min.css), so you don’t have to worry about the originals being overwritten.
Scriptm reports both the original and new files, and displays how much you’ve saved. We were impressed by details like "83 percent decrease", until we looked more closely. The percentage figure relates to the finished file size, not the saving, so "83 percent decrease" actually meant our file was 17 percent smaller.
Still, once you understand what Scriptm is telling you, it’s not a problem, and in our brief tests the program typically cut file sizes by a little more than FileOptimizer.
If you don’t trust the batch conversion -- or it’s not convenient for your workflow -- then there’s also a "Real Time" mode. Drag and drop or paste your source code, process it with the Minify or JavaScript Beautify options, and the results are displayed immediately. You’re able to browse the results, save or copy them to the clipboard for instant reuse elsewhere.
While they’re not immediately obvious, click the menu button to the right and you’ll find some useful customizations ("Preserve All Semicolons" in JavaScripts, "Overwrite existing files" and more).
Overall Scriptm isn’t doing anything too surprising, but it’s efficient, flexible and adware-free. Worth a look.
-

Download images from a Twitter account with dhIMG Twitter
Publié: juin 15, 2015, 12:03pm CEST par Mike Williams

It’s easy to browse the images on a Twitter account. Saving them is more of a challenge. Even the right-click menu may not have a "Save Image As" option.
DhIMG Twitter is a tiny free tool for Windows which avoids all these hassles by directly downloading the images (but not the videos) for a named account.
The program is a compact 72.7KB download, and unzips to a single portable executable which apparently runs on anything from Windows 98 up (we didn’t check).
After entering your target Twitter user name, you must choose the maximum number of images you’d like to download. We’re not sure why this can’t just default to "all of them", but there’s an option to download 1000 which for most accounts should be enough.
Click "Find Images…" once that’s done and dhIMG Twitter checks that your details are valid. If all is well, all you have to do is point the program at an export folder, click "Run" and it downloads everything in a few seconds.
The file names are cryptic, like "AyBsby9CAAAe0Mo.jpg", but that’s not the fault of dhIMG Twitter -- it’s the way they’re stored -- and if you just need to back up all your images then the program is a quick and hassle-free solution.
-

Norton Security 2016 beta is faster, Windows 10-ready
Publié: juin 12, 2015, 7:06pm CEST par Mike Williams
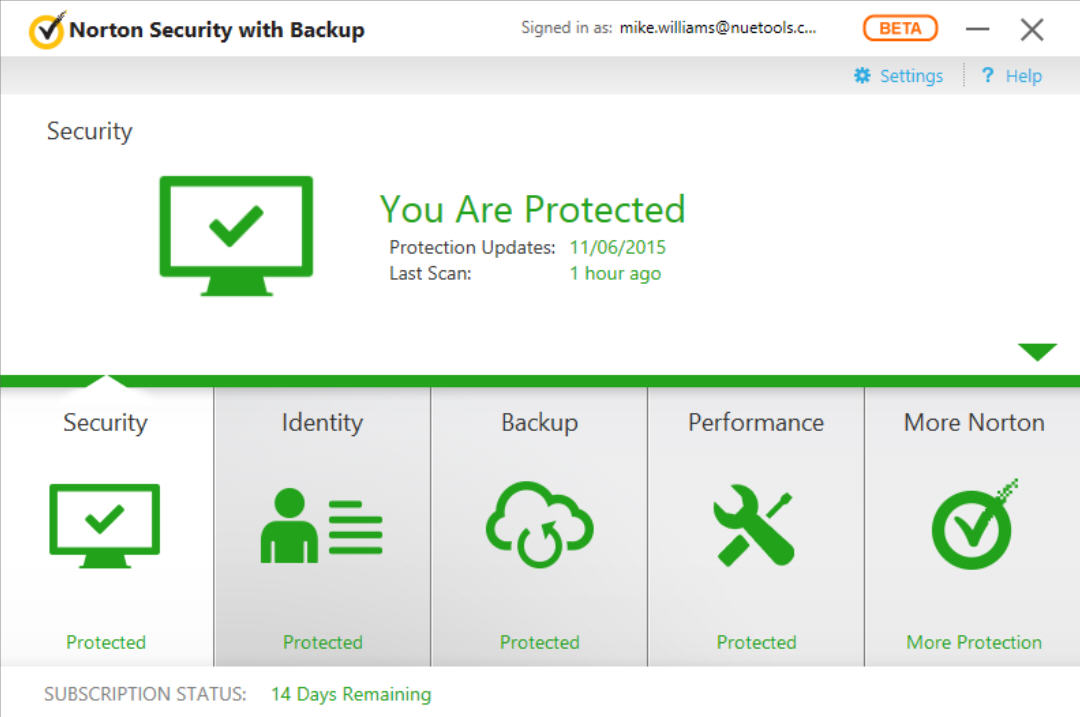
Symantec has announced public betas for Norton Security 2016 and Norton Security with Backup 2016.
This isn’t a major update, as the company admits, saying: "None of the changes we’ve made will be directly visible to you". There are just a few under-the-hood changes to improve performance, while the package is now fully Windows 10-ready.
If you want to test the releases anyway, we’d recommend uninstalling any existing Norton packages first (even a stand-alone copy of Identity Safe didn’t work properly after we installed the beta).
You’ll also need to register before the beta can be downloaded. This includes providing a working email address where you’ll receive your product key.
The signup process gets you a 14-day license which can be extended once more, for another 14 days, if required.
Beta downloads of Norton Security and Norton Security with Backup are available now.
-

Acronis True Image 2016 beta adds mobile backup, Try&Decide is back
Publié: juin 12, 2015, 4:13pm CEST par Mike Williams
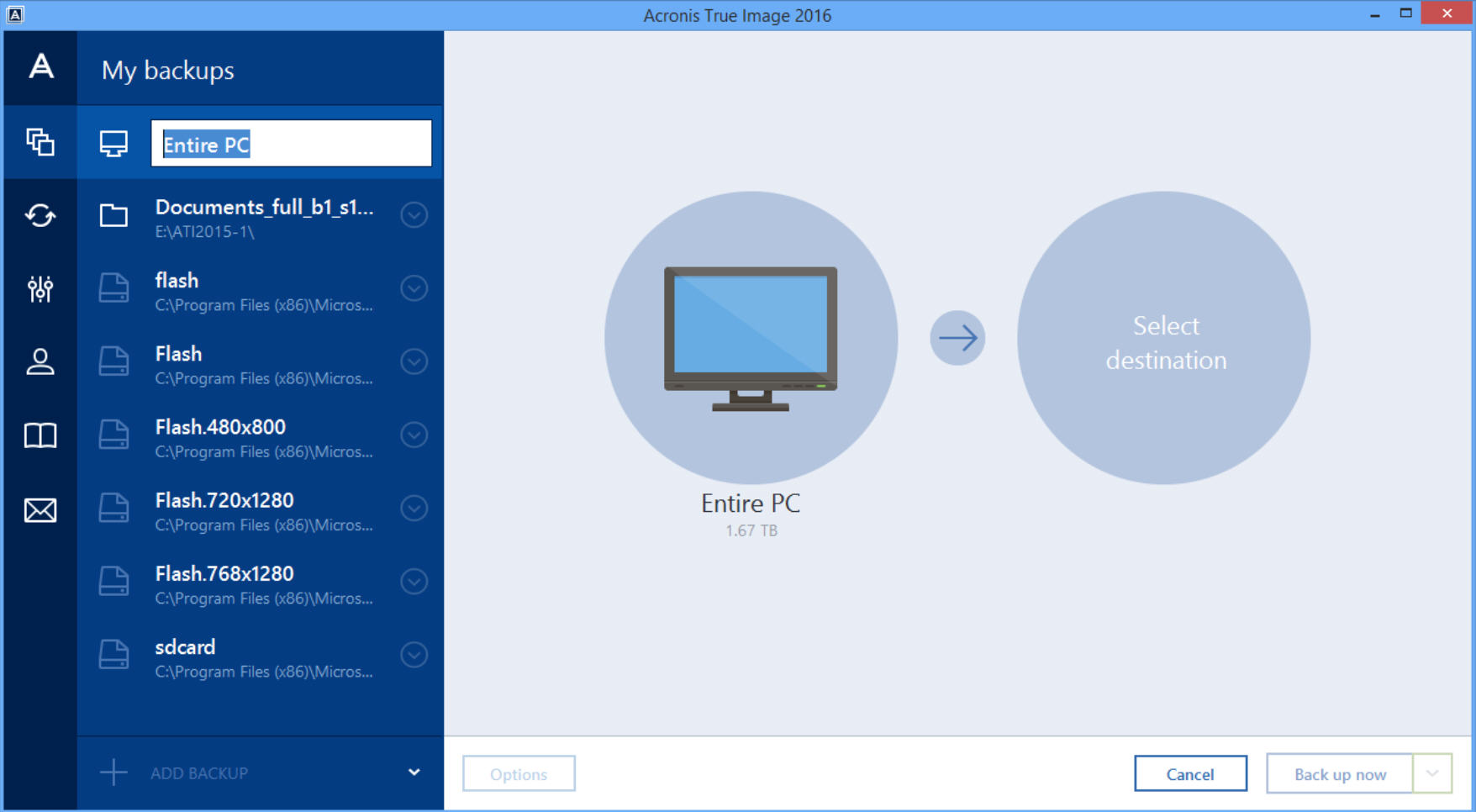
Acronis has unveiled the first public beta of Acronis True Image 2016 for Windows XP+ and Mac.
The headline addition this time is continuous mobile cloud backup for up to 10 iOS or Android devices.
These -- and backups for up to 3 other computers -- can all be managed and monitored from a new web-based Family Dashboard.
If you’re a long-term Acronis user who couldn’t understand why "Try&Decide" (a handy feature where you can install new software or open suspect files in a temporary workspace) was stripped out last time, then good news -- it’s coming back in the 2016 release.
There are also interface tweaks to improve usability, you can now change the interface language from the Help page, and the program is "fully optimized for Windows 10".
If you’re thinking of trying out the program, beware -- it has plenty of problems at the moment. The official "Known Limitations" list includes items like "the EFI system is occasionally not bootable after recovery from Acronis Cloud Storage", "EFI needs to be repaired after a full system disk restore" and "new backup creation is not supported" (in the web dashboard). Don’t install it anywhere important, and don’t use the package as your main backup tool (yet).
If you’re happy to try out the program and give feedback, there are a few rewards available: the top 10 beta testers get a free license for the finished product, while the top 3 also get a $100 Amazon gift card.
Acronis True Image 2016 beta for Windows XP+ and Mac is available now.
-

Take full control of your file system with NTFS Permissions Tools
Publié: juin 12, 2015, 2:28pm CEST par Mike Williams
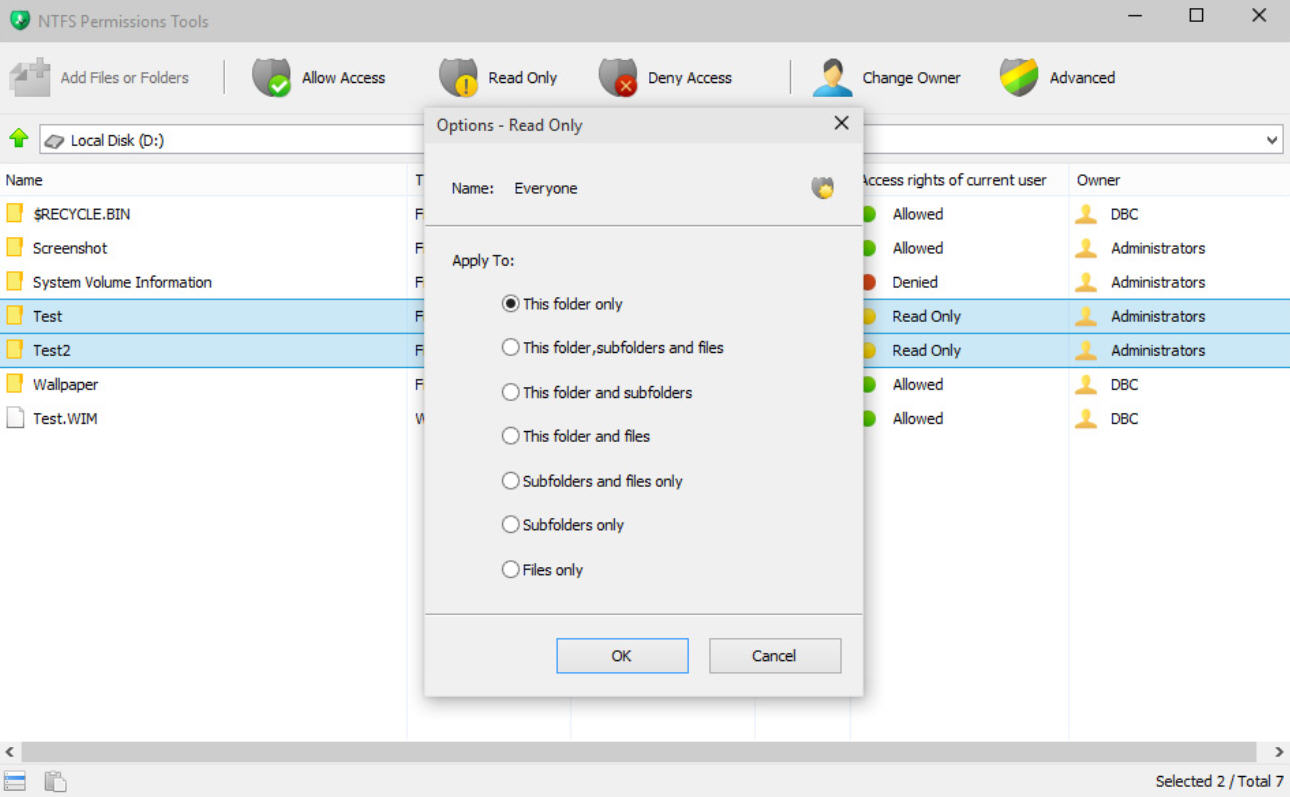
NTFS permissions are a great way to control exactly what users can access on your system, at least in theory. So it’s a shame that their standard Windows interface is so complex and tedious, yet still doesn’t give you access to all the features you might need,
NTFS Permissions Tools is a free portable utility which makes it easier to perform some common security tasks, and adds a few expert-level bonus features as well.
The program is a tiny download, barely 650KB. This unzips to reveal both 32 and 64-bit versions, and on launch displays a basic list of folders and a small toolbar.
At its simplest, you might browse to a single folder or file, then click a button to allow or deny access, set the object to read only or change its owner. Choose exactly what you’d like this setting to affect – your chosen folder, its subfolders, their file -- then click OK and the change is made immediately.
Even better, you’re able to select multiple files or folders and change the permissions for all of them in a single operation.
You may not have to manually set up permissions each time, either. The program allows you to copy them from one object, and paste them to others.
You get very fine control over what a user can do. We’re not just talking about a general "Write" permission here; you’re able to individually set the rights to Create files/ write data, Create folders/ append data, Write attributes and Write extended attributes.
An option to "replace all child objects permissions with inheritable permissions from this object" might help restore your file system to working order, and there are some handy features for experts (create null/ empty DACL, import/ export security descriptors).
NTFS Permissions Tools isn’t for security beginners, and misusing it could cause you major problems. But if you already understand the basics then it’s a great time-saver, especially when you need to change or restore a lot of permissions in a single session.
-

Five free desktop comic viewers
Publié: juin 12, 2015, 12:29pm CEST par Mike Williams
Digital comics often arrive in comic book archive files, with extensions like cbz, cbr, cbt, cb7 or cba. These aren’t commonly used outside the comic world and it may not be immediately obvious how to view them. Fortunately, it’s quite easy, and you might be able to do it right away. These are just regular archives and something like 7-Zip can extract their contents just like anything else (right-click > 7-Zip > Extract…). Every page will be saved as a separate image. If that doesn’t work, rename the file to have its standard archive extension -- cbz > zip, cbr > rar, cbt > tar, cb7 > 7z, cba > ace -- and try again.
Another option is to convert the comic into something that’s more commonly supported. CBR and CBZ to PDF is a simple free example which does exactly what its name suggests, TEBookConverter takes the idea further with a host of extra eBook formats. Of course if you’re a real comic fan then it’s far better to install a suitable viewer, and there are plenty of capable free options available.
Okay, it’s not a dedicated comic reader, and its file format support isn’t great (CBZ, CBR, PDF, ePub, Mobi, XPS, DjVU, CHM), but there’s still plenty to like about Sumatra PDF.
It’s open source. No adware here, unlike some of the competition.
It’s compact and has a portable version. You can read on the nearest convenient system, wherever you are.
Sumatra PDF is also fast, and easy to use. Yet there are still plenty of viewing and browsing options -- zoom, rotate, book mode, full screen -- all presented in a straightforward tabbed interface. If you’d like to view CBRs or CBZs occasionally then it’s not a bad choice.
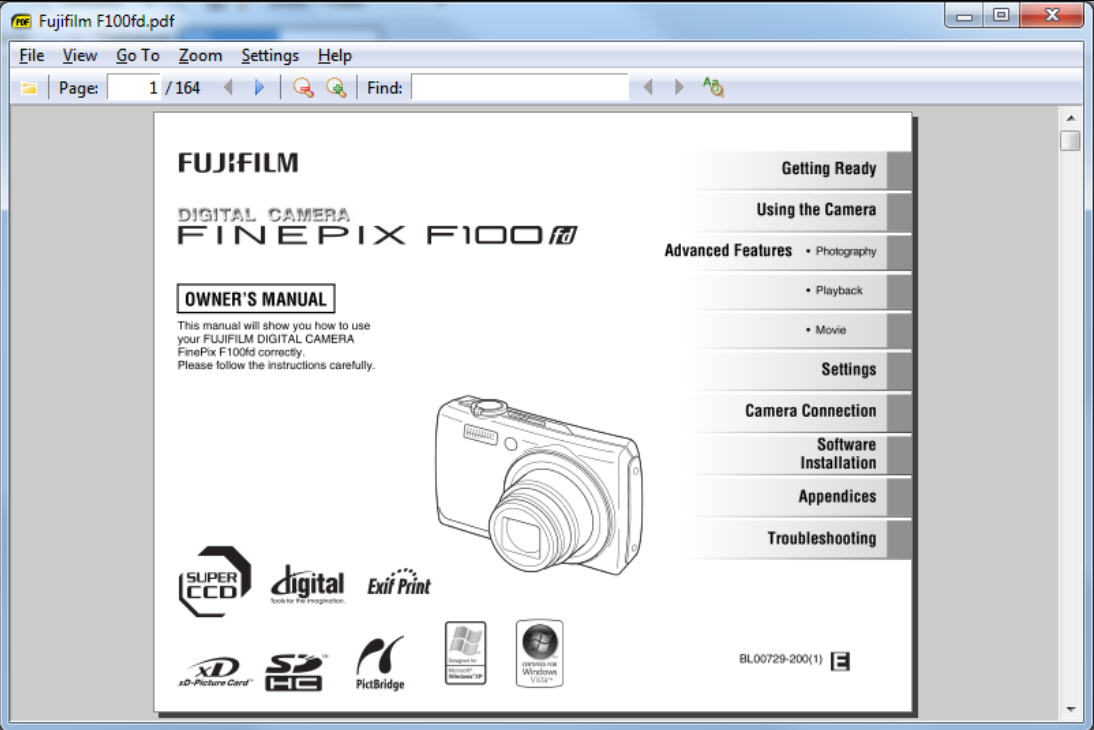
Icecream’s offering is also for the occasional comic reader, only supporting CBR, CBZ and a scattering of eBook formats, but it’s a straightforward package.
The program doesn’t just open files, it also adds them to a library. Here you can view all your comics, highlight some as favorites, see what you’ve been reading recently or double-click something to carry on where you left off.
The viewer has a major omission (no "rotate" tool), but the basics work well enough: single/ double-page/ full screen reading, zoom, first/ previous/ next/ last page navigation, there’s even a "Panic" button to minimize the program instantly. (Which might be handy if you really should be doing something else.)
There’s nothing surprising about any of this, but if you just need an easy-to-use application for occasional viewing then Icecream Ebook Reader will do the job.
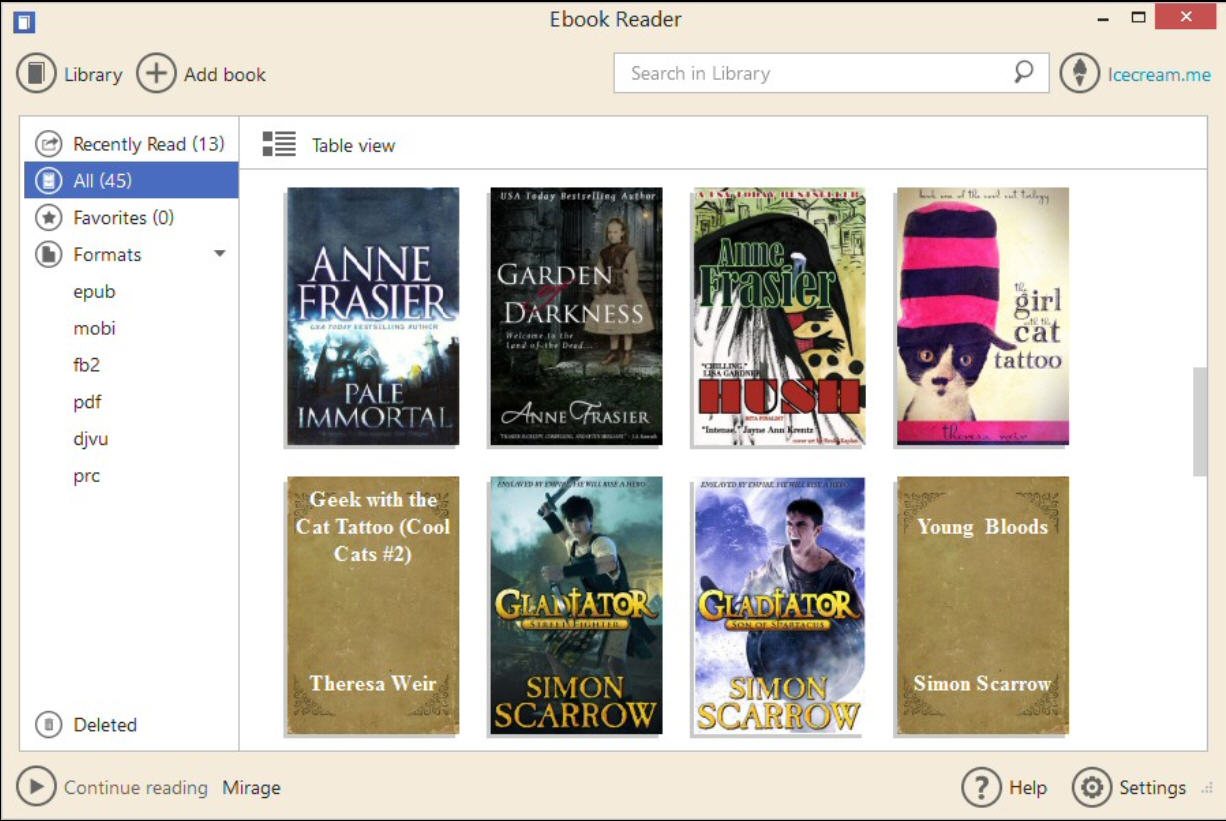
Comic Seer is a cross-platform comic reader available for Windows desktop, Linux and as a Windows app.
A comfortable viewer provides some handy zoom options (fit height/ width/ all/ full-screen viewing, a 4x zoom slider, a magnifier), rotate buttons, single or double-page display, and a Browse mode which also displays clickable thumbnails of each page.
If you like to multi-task then Comic Seer can open several comics at the same time, displaying each one in its own tab. These comics are by default saved and reloaded between sessions, but even if you explicitly close a particular file, Comic Seer will remember and restore your last-read page when it’s next opened.
There’s also a bookmark system, integrated comic metadata (ComicInfo XML and ComicRack formats are supported) and library support to help you manage large collections.
Comic Seer is mostly well designed, too – beginners won’t be intimidated, but there’s plenty for more experienced readers to explore.
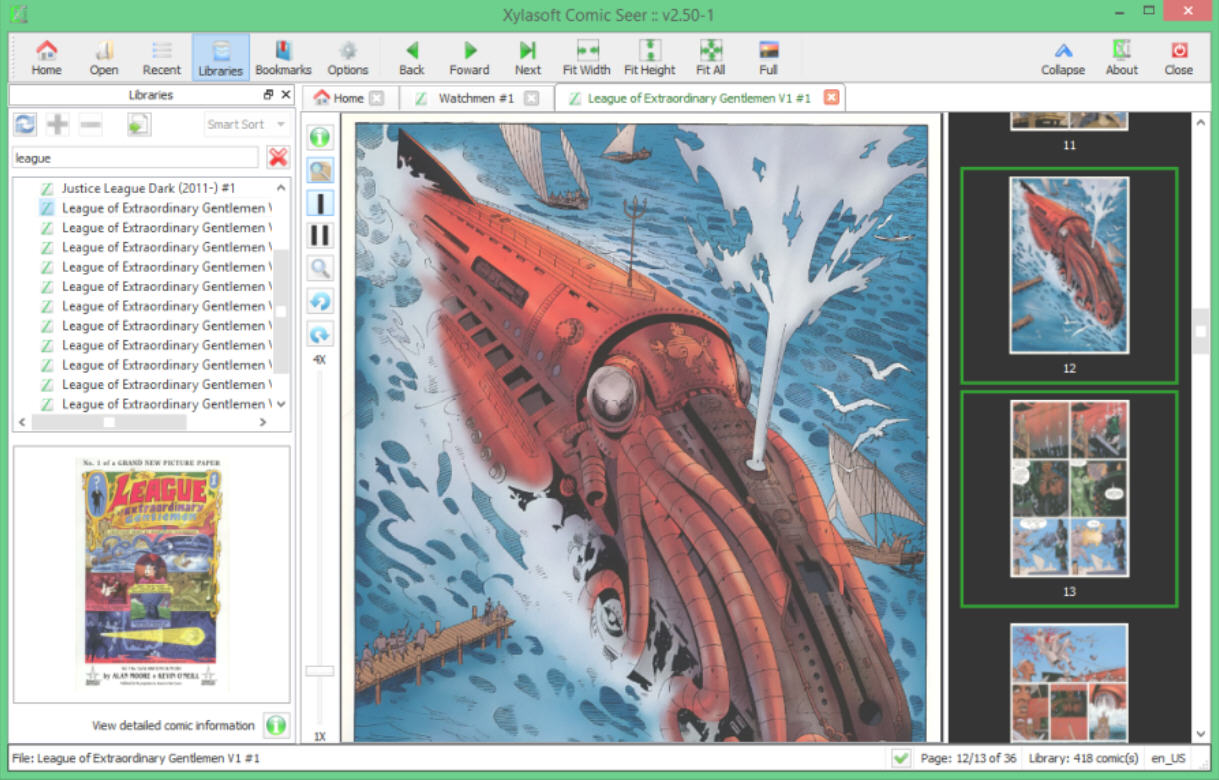
Beware. CDisplayEx is a great comic viewer, but the setup program will by default equip your PC with unwanted extras. But don’t let this put you off: just pay attention, choose the "Custom installation" option, clear checkboxes as necessary and you can avoid any problems.
It’s worth the effort, too. There’s good file format support (CBR, CBZ, CBT, CB7, all the equivalent archives, PDFs and regular image files), and a powerful viewer which is packed with features yet also easy to use.
There are plenty of ways to do just about anything. So you might browse through pages by pressing Left/ Right, PgUp/ PgDn, clicking buttons on the toolbar, using a slider, double-clicking page thumbnails, going straight to a bookmark, or having pages displayed automatically in a slideshow.
If you don’t have time to read a file in one sitting, that’s no problem. A "Resume Last File" opens it where you left off last time. There’s a File > Resume Recent list if you’re switching between several comics, or you can use Bookmarks to save a favorite page for easy access later.
There’s no real library management here -- just a thumbnail handler to display comic thumbnails in Explorer -- but as a viewer CDisplayEx is hard to beat.
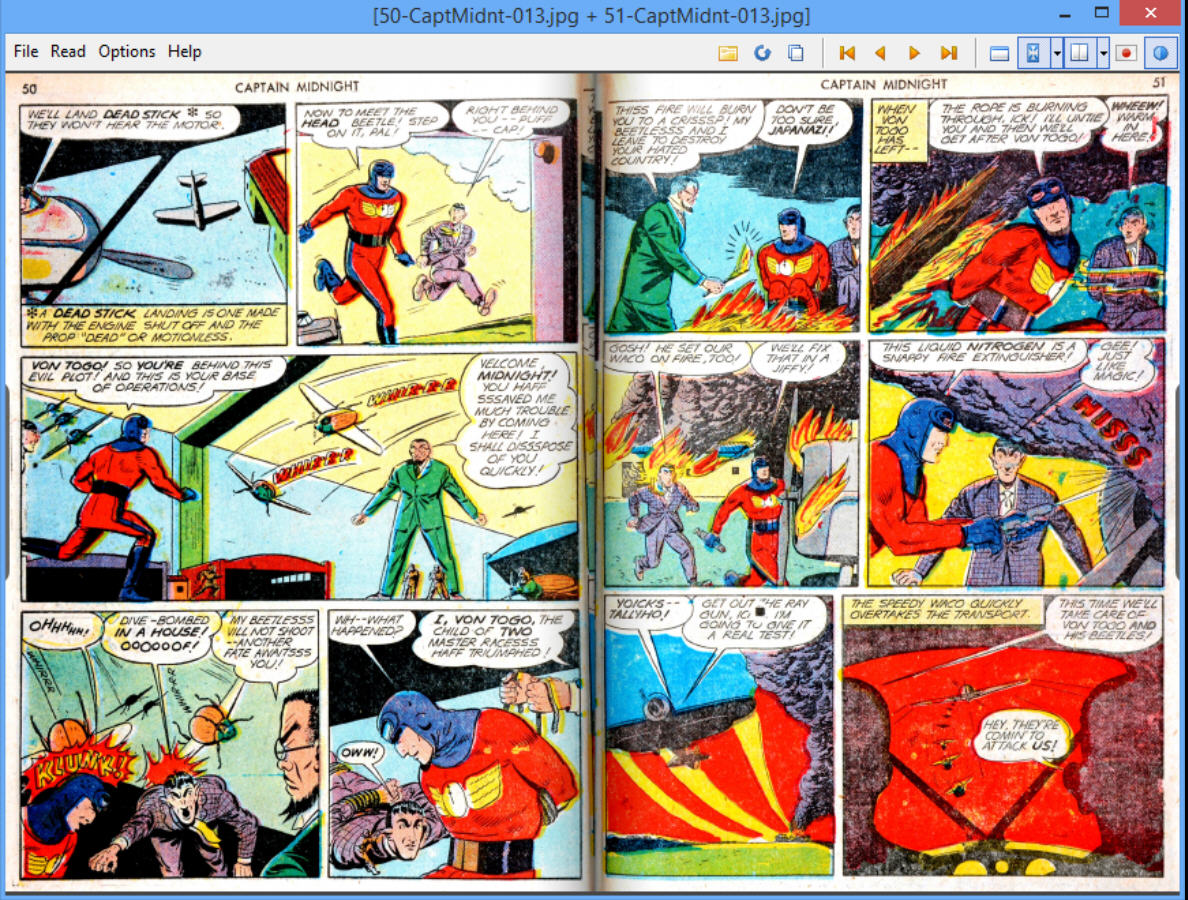
Do all the other comic viewers leave you needing more? Then take a look at ComicRack.
The program opens the regular CBR, CBZ, CBT and CB7s, all the matching archives, DJVU and PDF files. The tabbed interface means you can open several at once.
The viewer isn’t quite as straightforward as CDisplayEx, at least initially. But it does have a lot more options, and the ultra-configurable interface can be freely tweaked to suit your needs.
You get all kinds of management tools, from an integrated Explorer window to a full-strength library/ database with a host of ways to organize and locate your comics.
Extras include a batch conversion module which effortlessly outperforms many specialist tools (you can even set custom brightness/ contrast/ saturation and sharpness tweaks to apply to every page).
All this can be overwhelming, but if you need a comic manager, as well as a viewer, ComicRack is the most powerful program around.
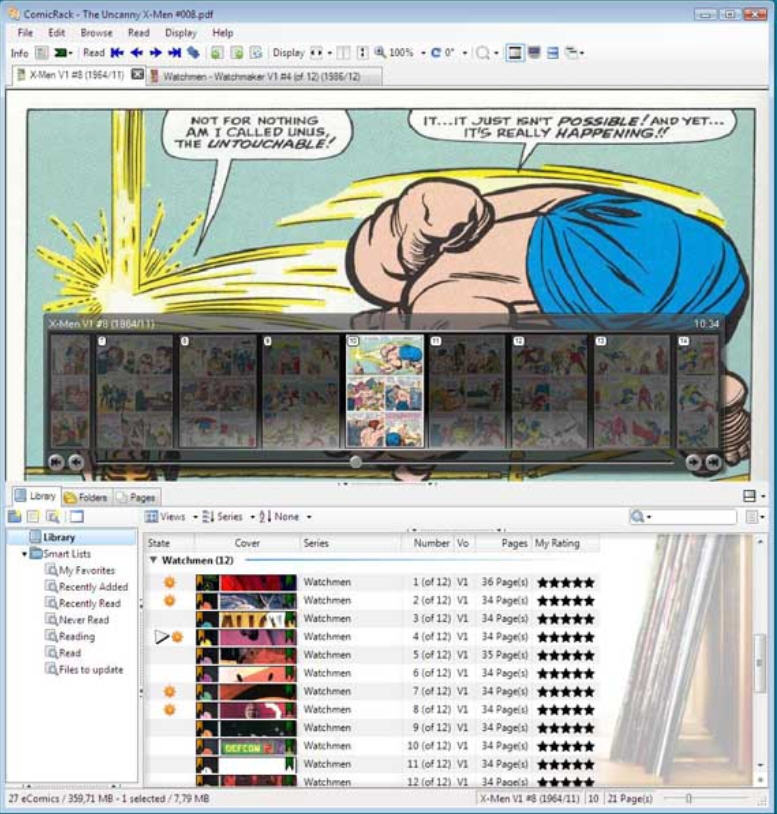
-

Capture.NET is the Swiss army knife of PC desktop tools
Publié: juin 10, 2015, 3:56pm CEST par Mike Williams
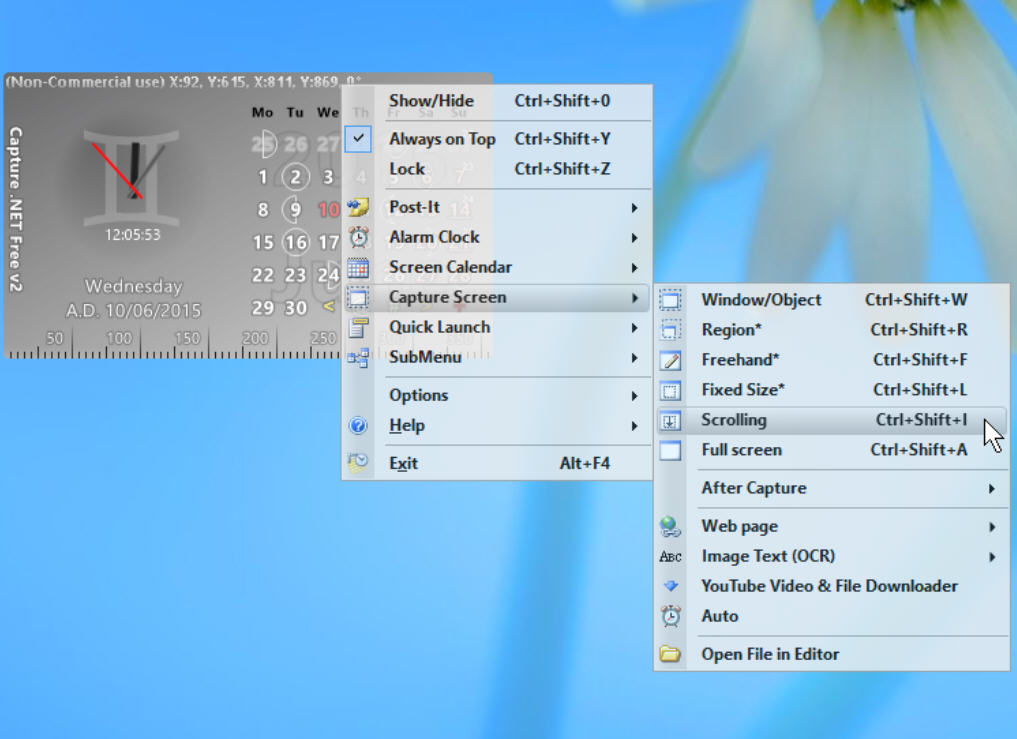
Capture.NET started life more than ten years ago as a simple screen capture tool. But then the developer began to expand it, with a clock, timer, calendar tools, text notes, program launcher, magnifier, screen ruler, backup tool and more.
That’s not bad, especially as the end result is portable, ultra-lightweight (a single 1.4MB executable) and free for personal use. But can this kind of all-in-one tool really replace more specialist programs? We took a look.
Capture.NET gets off to a good start, its compact interface displaying a clock, calendar and screen ruler. Right-clicking gives you a "Clock Mode" option which displays a transparent analogue clock only, a neat desktop gadget on its own.
There are several other useful clock features. Double-click and you’re able to set multiple actions to run daily, weekly or on selected days of the week. By default these are alarms, but you can also have the program shut down, restart or switch your PC to standby, synchronize your clock, launch some custom applications and more.
The Timer is another plus, a convenient stopwatch with various features (count up, count down, optional alarm).
The core of the program remains its screen capture tool. This impresses immediately with its lengthy list of capture types (window/ object, region, freehand, fixed-size, scrolling, full screen), as well as an Auto Capture feature which automatically captures a defined area of the screen every X (5-59) seconds.
Your image can then be tweaked with a built-in editor. There are simple bitmap drawing tools (oval, rectangle, arrow, line, text), a few effects (Diffuse, Emboss, Sharpen, Smooth, Spotlight), text watermarks and a few neat presentation tricks (shadows, torn edges).
Elsewhere, the "Post-It" module has enough features to be useful: you can create text notes, print them, optionally add an alarm time, even protect them with a password.
The "Backup Expert" isn’t so well-named. It’s a very simple backup tool with options to save your favorites/ feeds (IE, Chrome, Firefox), mail (Outlook Express, Windows Mail, Outlook) or custom folders. The implementation is dubious, with the program trying to alter our Registry via Regedit for an Outlook backup, and then crashing when we didn’t give permission.
The remaining tools work more or less as you’d expect. There’s a color picker, a magnifier, a very basic batch image converter/ resizer and a Quick Launch where you can run your chosen applications or commands.
Capture.NET isn’t quite as good as the developer thinks it is, but the screen capture and clock functions are enough to justify the download, and the Post-It notes feature may be useful, too. Give it a try.
-

Build animated GIFs, WebP and WebMs with Honeycam
Publié: juin 9, 2015, 7:31pm CEST par Mike Williams
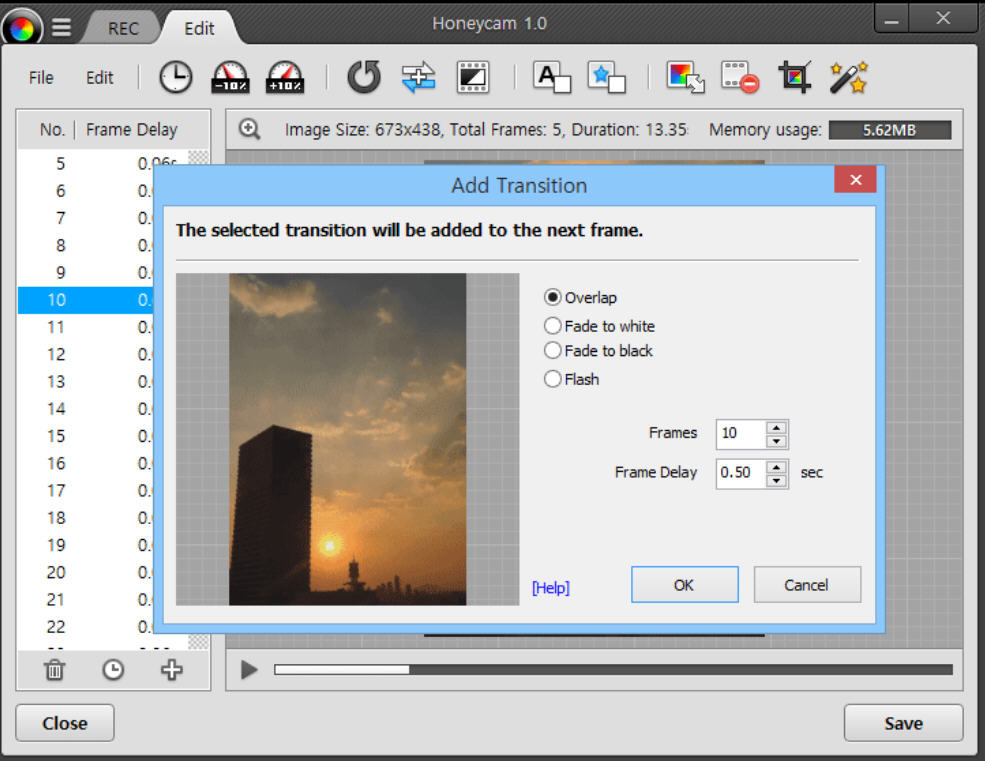
Bandisoft has unveiled Honeycam, a versatile animated GIF creator for Windows available in both a commercial ($26) and a limited free version.
The program includes an easy-to-use screen recorder. Place a rectangle around the area you’d like to record -- like a video player -- and you can capture up to 10 seconds of activity with the free build, 30 for the full version.
Honeycam is also able to build animations from a series of still images, or you can open an existing animated GIF/ WebP file directly.
The editor is Honeycam’s strong point. There are tools to adjust the brightness and contrast of individual frames, apply special effects, crop or resize them, add images or text watermarks, set transitions or adjust animation speeds.
These have far more power than we expected, too. Add a caption, say, and you can enter your text, set its position, font, style, color, add a drop shadow, even define a custom drop shadow color.
There are also various fine-tuning options, including the ability to delete selected frames, copy or move them around, reverse playback or set individual frame delays. And if the file is too large -- a common problem with GIFs -- a "Reduce" option deletes either all the even or the odd frames, cutting it down to size while preserving the original speed.
Once you’ve finished, the animation can be exported as a GIF, WebP or WebM file. The free build adds a watermark, but it’s relatively unobtrusive.
If you’re happy with free tools like Screen to Gif or Cyotek Gif Animator then Honeycam’s $26 is going to seem very expensive. But it does have a great feature set, particularly the editor, WebP and WebM support. If you can live with the free build’s watermark and 10 second recording limit, give it a try.
-

Build a custom Windows setup disc with NTLite
Publié: juin 9, 2015, 3:04pm CEST par Mike Williams
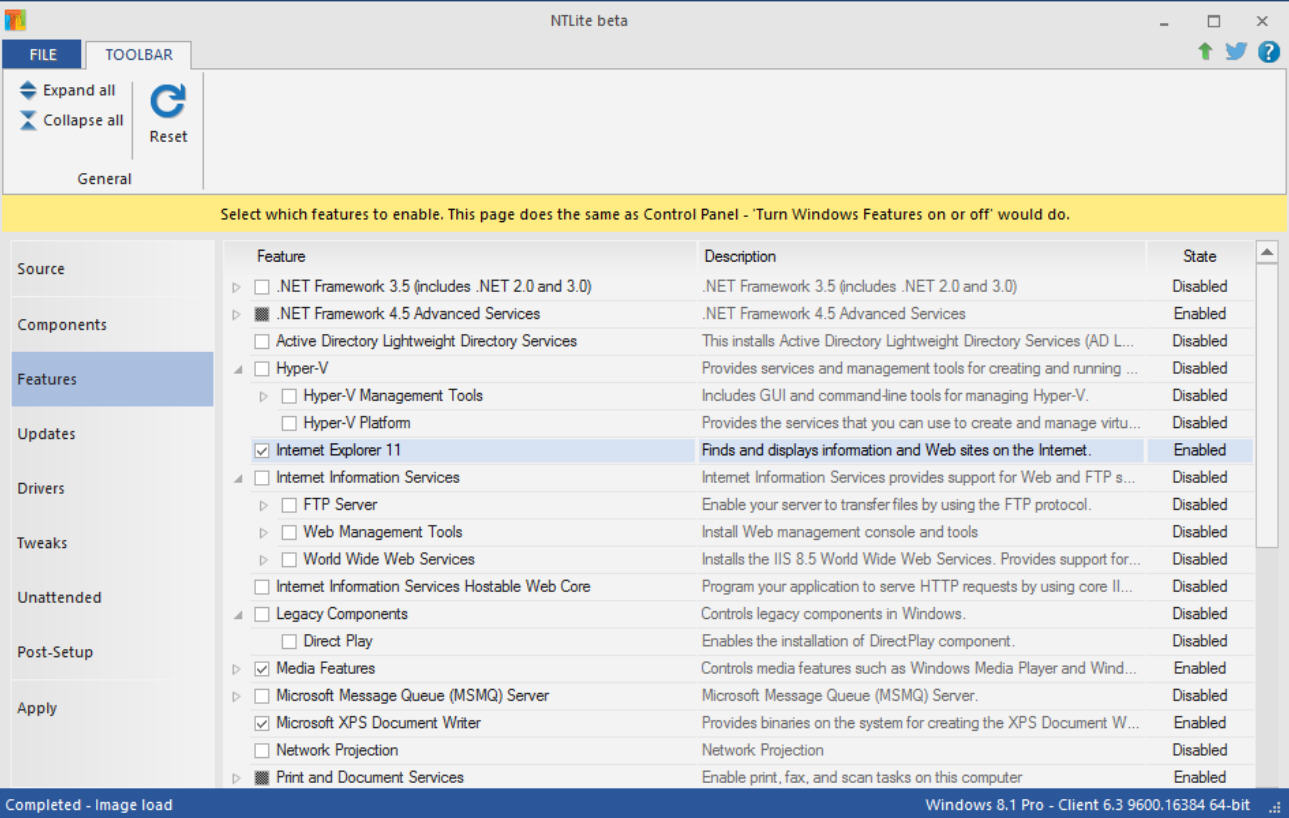
Reinstalling Windows is tedious, especially if you need to do it on a regular basis. It’s not just a matter of grinding your way through Windows Setup, it’s everything you have to do afterwards to set the system up properly.
NTLite can save you a stack of time by allowing you to build your own Windows 7/ 8/ 8.1/ 10 custom setup disc, which leaves out the Windows components you don’t need, installs the drivers or service packs you do, and generally sets up the PC to suit your needs.
To begin you must point NTLite at a source Windows image. This will probably be your own Windows disc, but it can also be the WIM image on your hard drive, or any appropriate WIM, ESD or SWM file.
Double-click your imported image and you’re then able to customize it via a straightforward wizard-like interface: just choose a category and make whatever changes you need.
Click Components, for instance, and you slim down Windows by leaving out surplus modules. The free-for-personal-use build is able to remove items like Active Directory’s Directory Services, the BranchCache Client, HomeGroups, Remote Desktop Client/ Server, BitLocker, Hyper-V, MobilePC and Parental Controls.
Upgrade to a paid version (from $45) and you can also drop most of the accessories, unwanted drivers, language packs, Windows Firewall, Windows Defender, even low-level components like SuperFetch or Windows Search.
You’re also able to add items to your installation, including Windows updates, service packs, language packs and drivers.
There are options to tweak various Windows settings, for example customizing the startup state of various Windows services.
You’re able to define the answers for every step of the installation process, allowing it to run unattended. And there’s an option to run defined programs, scripts or .REG files post-installation to apply any remaining tweaks.
Once you’ve finished, NTLite can create a bootable ISO of your custom image, which will then run just like any other Windows setup disc (only better).
NTLite needs to be used with some caution. Removing core Windows components can have unexpected effects, and even if you know what you’re doing, the current build is a beta -- we wouldn’t use it to reinstall Windows on a system which isn’t backed up.
Otherwise, though, this is a mature program with an excellent feature set, regular significant updates, and a genuinely useful free version. Check it out.
-

Hide your folders with these 3 free tools
Publié: juin 7, 2015, 11:15am CEST par Mike Williams
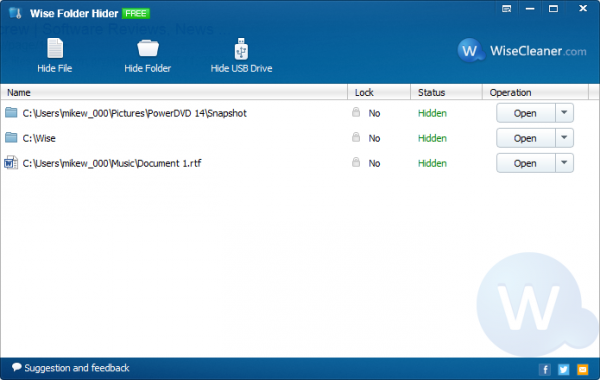
Your PC has some files you'd like to keep private. Encryption is the best way to protect them from snoopers, but if that's too much hassle you could simply hide their folders, so that they’re no longer visible from Explorer.
This isn't enterprise-grade security, of course -- your files may be hidden, but they’re still on the drive, in their original form, and a determined attacker could retrieve them. But if you just want to keep something out of sight of friends or family, and they've no reason to suspect you’re hiding anything in the first place, the technology could work very well.
Wise Folder Hider is a free tool which makes this all very simple. If you'd rather no-one found your C:\Secrets folder, no problem: right-click it, select the "Hide Folder with Wise Folder Hider" option and it’s gone.
If you need to access the contents of your folder, open Wise Folder Hider, double-click it in the list, and it opens as usual. (The program is password-protected so no-one else can do this).
As a bonus, the program also has options to hide files or entire USB drives, and any of your protected objects can be restored in a couple of clicks.
Wise Folder Hider didn’t always work as expected. We couldn't hide files if we browsed them to them via a library, for instance (Music\File.mp3 = no, C:\Users\UserName\Music\File.mp3 = yes), and it didn't recognize a USB drive on our test PC.
The program hid our folders just fine, though, no matter how we tried to access them, and the chance of protecting files and USB drives makes it worth a try.
Anvi Folder Locker Free asks you to enter your email address during setup, so that they can send you a forgotten password. We were impressed by this professional touch, until we realized that using the service would cost $9.95.
-

Selectively block web scripts, styles, frames and more with Policeman
Publié: juin 5, 2015, 9:48pm CEST par Mike Williams
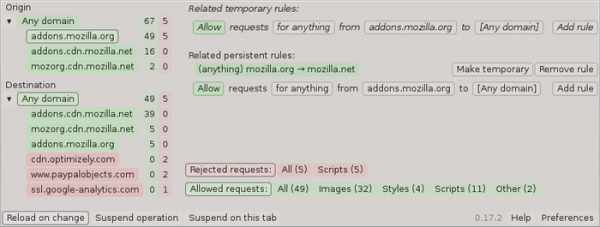
Scripts, applets, analytics and ads: the web has a wide range of content which might compromize your privacy. And normally there’s not a great deal you can do about it.
Policeman is a Firefox add-on which helps you fight back, by giving complete control over which content you’d like to access, and which should be blocked.
At its simplest, the add-on works as a useful way to view the requests made by a page: the images, styles, scripts, objects, frames and more.
Life gets more interesting when you start to construct rules, custom filters which define the content types you’ll allow or block, and their source or destination domains.
This could be used as a simple blacklist ("block" requests for “anything” from "malicious.com" to "any domain"), or something much more finely balanced ("block" requests for "scripts" from "this.com" to "that.com"), depending on your needs.
Setting this up can take a while, as the developer warns: "This add-on requires quite a lot of interaction from user to get things working. Some sites will not work properly until you have allowed the required content".
Still, if you do have problems, the filtering can be temporarily disabled with a click. And Policeman gives you so much control over the content you can access that it might be worth the initial setup hassles.
-

Share links by audio with Google Tone and Chirp
Publié: juin 5, 2015, 2:23am CEST par Mike Williams
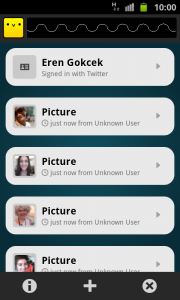 There are many ways to share a link with someone: Twitter, Facebook, IM, email and more.
There are many ways to share a link with someone: Twitter, Facebook, IM, email and more.But if your friend is close by then you could just broadcast it via specially encoded audio tones.
Chirp, a free app for Android and iOS, has been doing this for a while. In a click or two it can encode a URL, text note, maybe an image, then play it as a series of tones. Sounds bizarre, but it can work well -- depending on background noise -- and others can access your data without needing account names, addresses or anything else.
Recently Chirp added a Chrome extension to its arsenal. This can only broadcast links right now -- it can’t receive anything -- but does give you another way to send information from a desktop to an iOS or Android device.
Just to demonstrate that this isn't quite as bizarre as you might think, even Google has now entered the fray with its own version of the technology.
Google Tone is another Chrome extension, basic but extremely easy to use. When you're at a link you'd like to share, simply click Google Tone's address bar button, and it plays the link as a series of tones. Any other users in earshot should get a notification saying you’re sending them a link, and if they’re interested, clicking it will open the page in a new tab.
If you're interested in the idea, start with Google Tone. It has some drawbacks -- you can only share page URLs, you must be logged in with a Google account -- but it's straightforward to use, and you'll quickly see if the technology might work for you.
Then, if you need more power, take a look at the Chirp app, where you can broadcast pictures, MP3s, documents and more. How well it's going to work depends very much on your devices and environment, but we saw good results, and a four star rating at the App Store suggests others are happy, too.
-

ffDiaporama: not just another video slideshow builder
Publié: juin 4, 2015, 9:21am CEST par Mike Williams
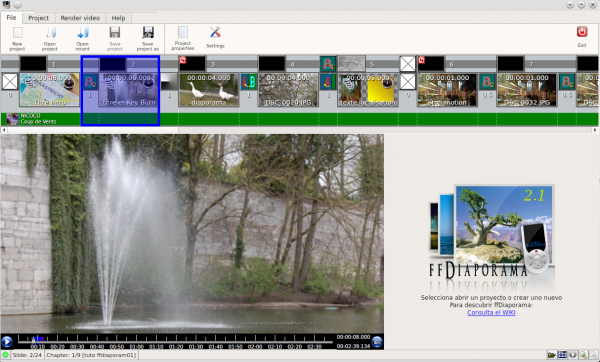
If you've used one or two video slideshow builders then you'll know they tend to work in a very similar way. Open a set of pictures or videos; drag or drop to rearrange them; optionally add transitions, titles or a soundtrack, then export the results as a movie.
Install the free ffDiaporama, and you might start in much the same way. The results aren't bad, either, with a reasonable set of transitions and plenty of video export options (MP4, FLV, 3GP, AVI, MKV, MPEG, WEBM, OGV).
But start to explore, and you’ll find the program has much more to offer.
Take backgrounds, for instance. You're not stuck with the developer’s preferred shade: it's possible to define your own solid color, gradient, images from the program’s excellent library, or any picture of your own.
Then there's the soundtrack. While other slideshow builders expect you to be impressed by the ability to drag and drop an MP3 file, ffDiaporama accepts multiple files, and can switch them, pause them, or adjust their volume on a slide-by-slide basis.
The extras continue with the titles. Instead of a normal "pick a font and type some text" box, you get a choice of predefined slides for the project, chapters or credits, in either static or animated form, or you can build something new from scratch.
If you'd like to get really creative, ffDiaporama can even present your images and videos in custom shapes, with several on the screen at one time, and optionally animating them in various ways. You could have four jigsaw shapes, each with a separate picture, come together, for example. Or slide 9 shapes into a 3×3 grid, display a video in the center and stills in all the others. This DailyMotion video has some examples of what can be done.
It’s not all good news, unfortunately. The program doesn't use native Windows dialogs, and we found even simple file browsing options could be very slow.
Some operations can also less than intuitive. You might tell the program to add a predefined title with scrolling credits, for instance, but there’s no obvious way to enter any text. We tried to create a "Custom credit titles" slide, only to be asked to "select a model first" (there were no models to select). And when you finally figure out that you need to convert it to a "standard slide", you’re confronted with so many positioning, animation and configuration options that they need a manual all on their own.
Being different isn't always a good thing, then, but there’s no doubting ffDiaporama's power, and if you need to get really creative with your video slideshows – and you’re ready to spend time mastering the interface -- then we'd give it a try.
-

PingPlotter is a visual network monitor
Publié: juin 3, 2015, 1:28pm CEST par Mike Williams
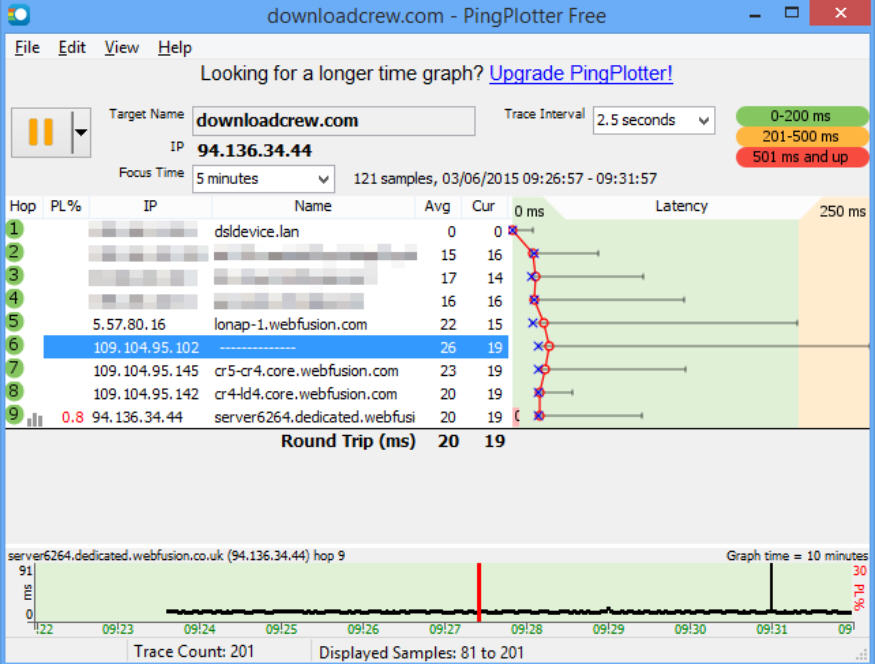
The standard Windows Ping and Traceroute tools are capable enough, but their console interface is, well, basic, and GUI versions aren’t necessarily much better. All too often you’ll need to wade through tables to find the data you need.
PingPlotter Free makes life easier by taking a graphical view of network performance, giving all the essential core data at a glance.
The program requires installation, unfortunately -- no portable option here -- but after that’s complete it’s very easy to use. Enter a target computer or domain name, optionally choose a trace interval (15 options ranging from 1 second to 60 minutes), click Start and you’re off.
The application sends ICMP packets and displays a traceroute-like table of the results, including hop number, IP address, name, current and average ping time.
PingPlotter Free then repeats this process after whatever trace interval you’ve specified, displaying a graph of the average response time and range for each hop, along with a separate histogram which charts your round trip time for the last ten minutes.
The table and graph can be customized in various ways (figures displayed, graph color, more), and when you’re happy the image or figures may be copied to the clipboard for easy sharing.
None of this is going to transform your troubleshooting, as the developer has unsurprisingly reserved the best features for the Standard ($39.99) and Professional ($199.95) versions: 2 and 7 day histories, TCP/ UDP tracing as well as ICMP, customizable alerts, the ability to monitor multiple systems, and more.
PingPlotter Free is a likeable program, though, with more than enough visualization options to be useful, and if you’re not happy with your current Ping/ Traceroute tools then it’s worth the download.
-

SUPER 2015 gets H.265 support
Publié: juin 2, 2015, 3:29pm CEST par Mike Williams
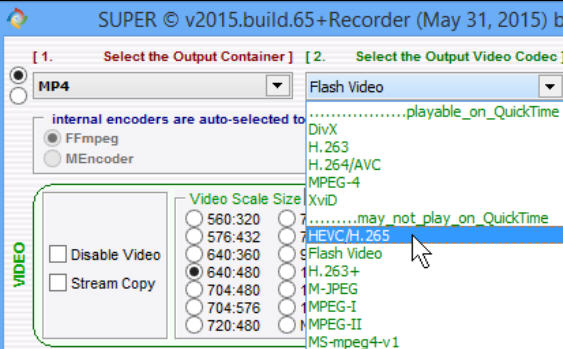
ERightSoft’s veteran encoder SUPER has been updated to build 65 with new support for playing and encoding HEVC/H.265 4K video streams.
There’s no extra work involved to make this happen. Just choose an Output Video Codec as usual, and HEVC/H.265 appears in the "may not play on QuickTime" list for any appropriate container.
Speed optimizations mean you should now see faster encoding for both MP4 and FLV output containers.
The official ChangeLog also notes fixes for "various critical bugs", although there’s no detail on exactly what or where these might be.
As ever, SUPER is a powerful media converter, especially useful for anyone who wants to take full control over every aspect of the process (beginners might be better off elsewhere).
SUPER 2015 Build 65 is available now as a free package for Windows XP and later.
-

Explore the innards of any file with Binary Viewer
Publié: juin 2, 2015, 2:02pm CEST par Mike Williams
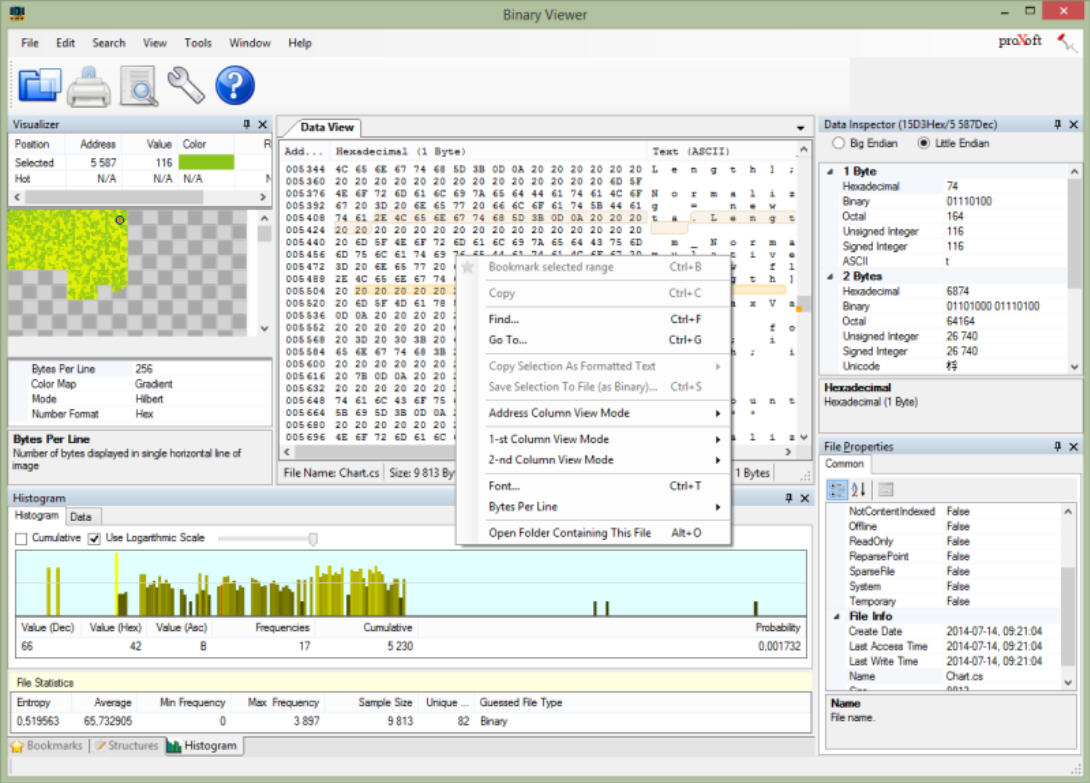
You’ve found a strange file. Maybe it has no extension. Perhaps it’s an unexpected email attachment. Could it be malware? You’d like to see what it contains. Sounds like a case for Binary Viewer.
This free program is a tiny download, with no installation required, and if you’ve ever used a hex editor you’ll immediately feel at home. Open your target file, it’s displayed in the usual Hex/ ASCII views, and you can browse the contents as required.
But, this is no ordinary viewer. There are no stupid file size limits (it can handle up to 16TB). It understands and displays Alternate Data Streams along with the regular file content. And all this can be shown in many different ways: hex, octal, unsigned integer, binary, ASCII or Unicode text, and optionally LittleEndian or BigEndian.
The "Find" tool is even more impressive, optionally searching for ASCII, Unicode, BigEndian or UTF8 text, hex sequences or binary patterns. Oh, and there’s also regular expression support, and a "Find in Files" which can search any folder tree you specify.
Visualizer and Histogram tools give a graphical view of your file, while a configurable Structures tool maps sections of the file to known file structures, like a bitmap or executable header.
Then there’s a Bookmarking system to help you keep track of important places within a file. A Properties pane which lists details you won’t always find elsewhere, including those more obscure file attributes (ReparsePoint or SparseFile, say). A Base64 Encoder/ Decoder, and more.
In theory, you can even open a physical drive and inspect its contents in the same way. In practice we found that could cause the program to crash, although we’re not yet sure if that’s a general issue or something specific to our system.
Even if there is a problem with drive handling, Binary Viewer is still a great program: tiny, configurable and absolutely packed with valuable viewing features. If there’s the faintest chance -- ever -- that you might want to explore a file in depth, go grab a copy for yourself.
-

GlassWire network monitor debuts commercial builds
Publié: juin 1, 2015, 4:43pm CEST par Mike Williams
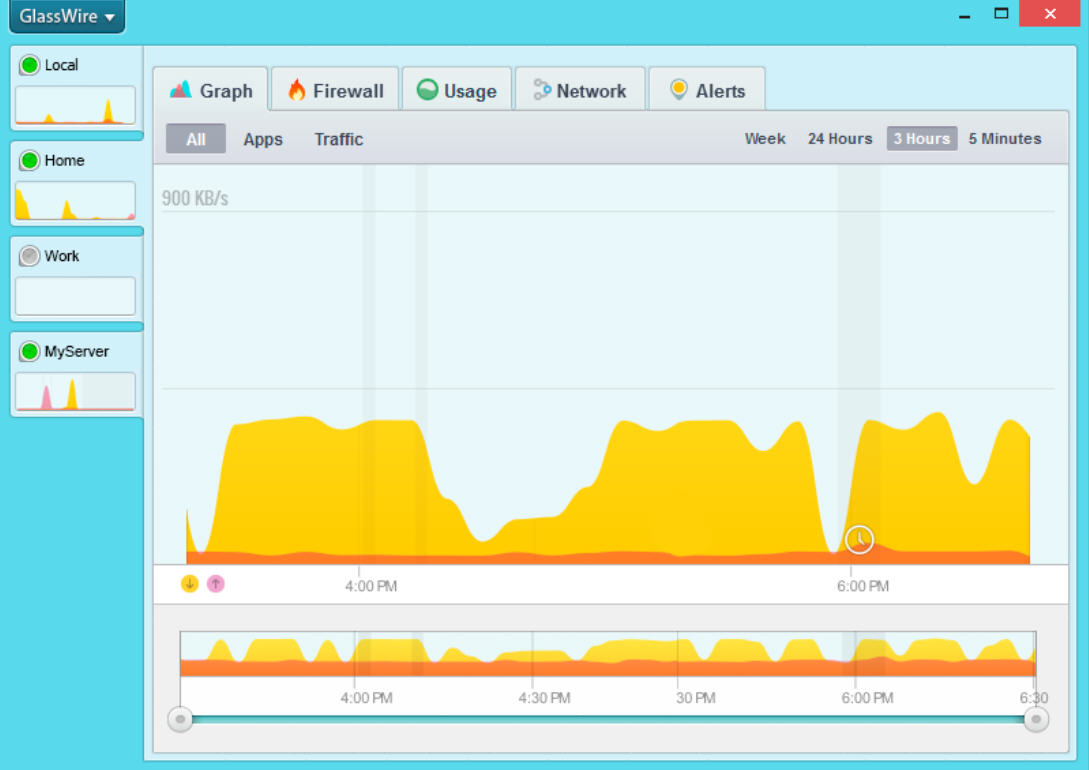
The excellent free Windows network monitor GlassWire is now also available in Basic ($49), Pro ($99) and Elite ($199) versions.
All three builds have extra security features. "Ask to connect" blocks new network connections until they’re approved by you; "Lock down mode" blocks everything until you turn it off; a Wi-Fi monitor lists everything on your network and alerts you when devices join or leave.
The Alerts pane now also warns you when your webcam or microphone is accessed, and lets you know which application is responsible.
Interface options include new skins, and a "Mini graph", a desktop gadget with a small view of network activity.
There’s now support for "remote connections", enabling you to monitor the activity on multiple remote connections (Basic: 3, Pro: 10, Elite: Unlimited).
The individual versions also support different network history (Free: 1 month, Basic: 6 months, Pro: Unlimited) and are licensed for more PCs (Basic: 1, Pro: 3, Elite: 5).
But if you’re an existing user, don’t worry, the good news is that the free version of GlassWire is still available, and it’s not been hobbled or restricted in any way.
-

ExeWatch warns you of new executables
Publié: mai 29, 2015, 2:28pm CEST par Mike Williams
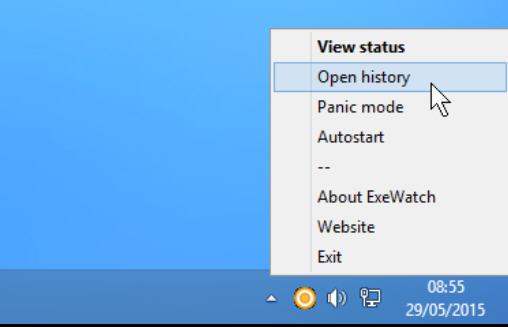
There are many ways an attacker might try to compromise your PC, and one common option is to download and run an executable without your knowledge. If your antivirus engine doesn’t recognize the threat then that could leave you with a serious problem.
Run ExeWatch and it might be a different story. The program watches your local drives, looking out for new executable files, and raises an alert the moment anything appears -- downloaded, extracted from an archive, written by some other program, whatever it might be. It has no malware-removal abilities, but that early warning may still save you a lot of pain.
Getting started is easy. The download is tiny, and there’s no installation: just launch ExeWatch and it runs in the background, monitoring your PC.
When a new executable is created, ExeWatch plays a beep and displays a visual alert (four boxes, one in each corner of the screen). Double-clicking its system tray icon lists any new detections, while a right-click "Open History" option shows everything the program’s ever noticed.
Normally this is for information only, but enable "Panic Mode" and ExeWatch can also rename executables as soon as they’re detected. Under typical circumstances this is a very bad idea -- you could cause all kinds of problems with legitimate programs -- but if you’re sure something dangerous is happening then this might help bring it to a halt.
If you find ExeWatch raises too many false alarms then you can now also add exclusions, folder trees where new executables won’t raise an alert. All you have to do is add their paths to the exclusions.txt file in the ExeWatch folder (a couple of sample folders are in the file already to show you how it works).
Put it all together and ExeWatch is still a very basic system monitor, but it’s useful enough and really can alert you to dubious behavior. Worth a look.
-

Edit and explore Flash SWFs with Free Flash Decompiler
Publié: mai 28, 2015, 2:33pm CEST par Mike Williams
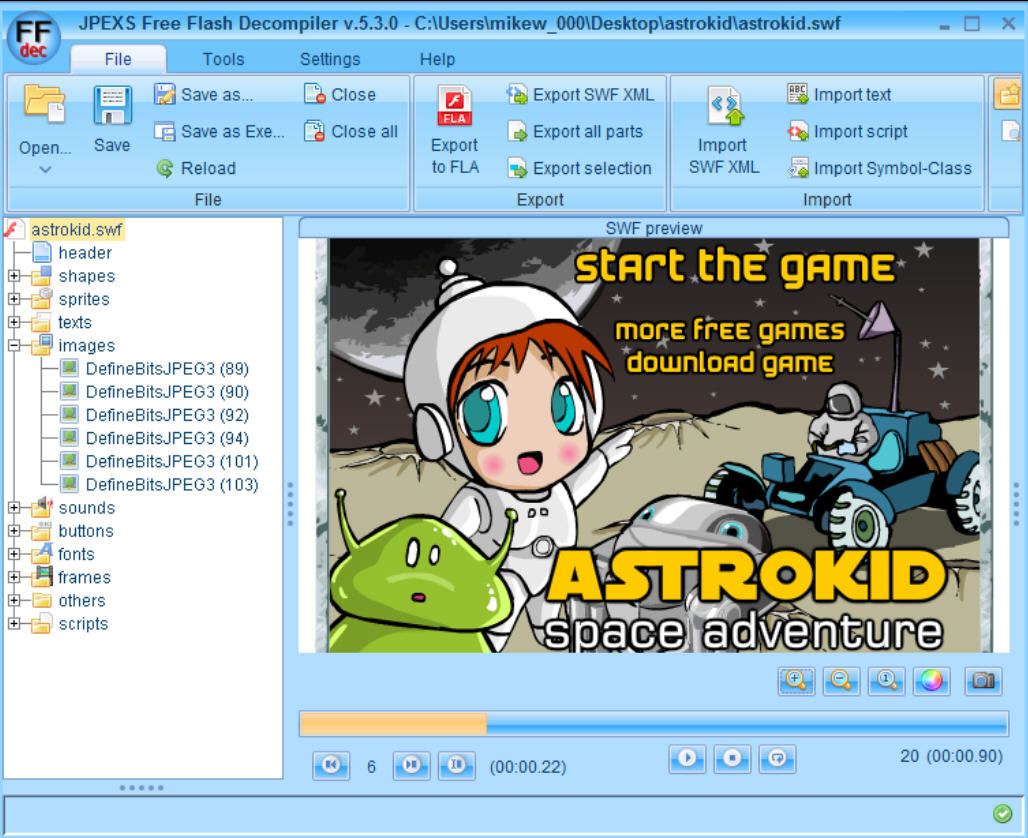
If you need to know more about a Windows executable then there are plenty of low-level tools which can help: PEStudio analyses the file itself, Resource Hacker gives you access to its icons and images, Process Monitor records what it does, and so on.
Flash files -- SWFs -- aren’t as well supported, but you do have a few options, and JPEXS Free Flash Decompiler is one of the best.
The program’s abilities are obvious immediately. It doesn’t just open an SWF directly: you’re able to search the Chrome or Firefox cache for the file you need, and it can even scan the RAM of any process for SWFs. (This didn’t work with Firefox on our test PC, but we had no problems with Chrome and other apps.)
Once you’ve opened something its various resources are displayed in a tree: shapes, sprites, buttons, fonts, frames, scripts and more.
Expanding a section like Images displays whatever the applet contains. Right-click and you can export a resource for use elsewhere, or replace it with something else (swap that annoying soundtrack for something more bearable, perhaps).
If you’re investigating what a file does then you might use a Text Search to locate interesting strings (try HTTP , say), or just dive straight into the Scripts section.
Experts can go further, deobfuscating and even directly editing ActionScript code.
But the program isn’t just for geeks. Even if you’ve no idea what ActionScript is, you’ll still be able to open an SWF, then save it as a Windows EXE, ready to run directly on the desktop.
If you might ever want to work with SWFs, then JPEXS Free Flash Decompiler is a must-have. It’s open source, no-strings free, and available in a Java form which runs on Windows, Mac and Linux.
-

Quickly create stylish icons with Seanau Icon Toolkit
Publié: mai 27, 2015, 5:17pm CEST par Mike Williams
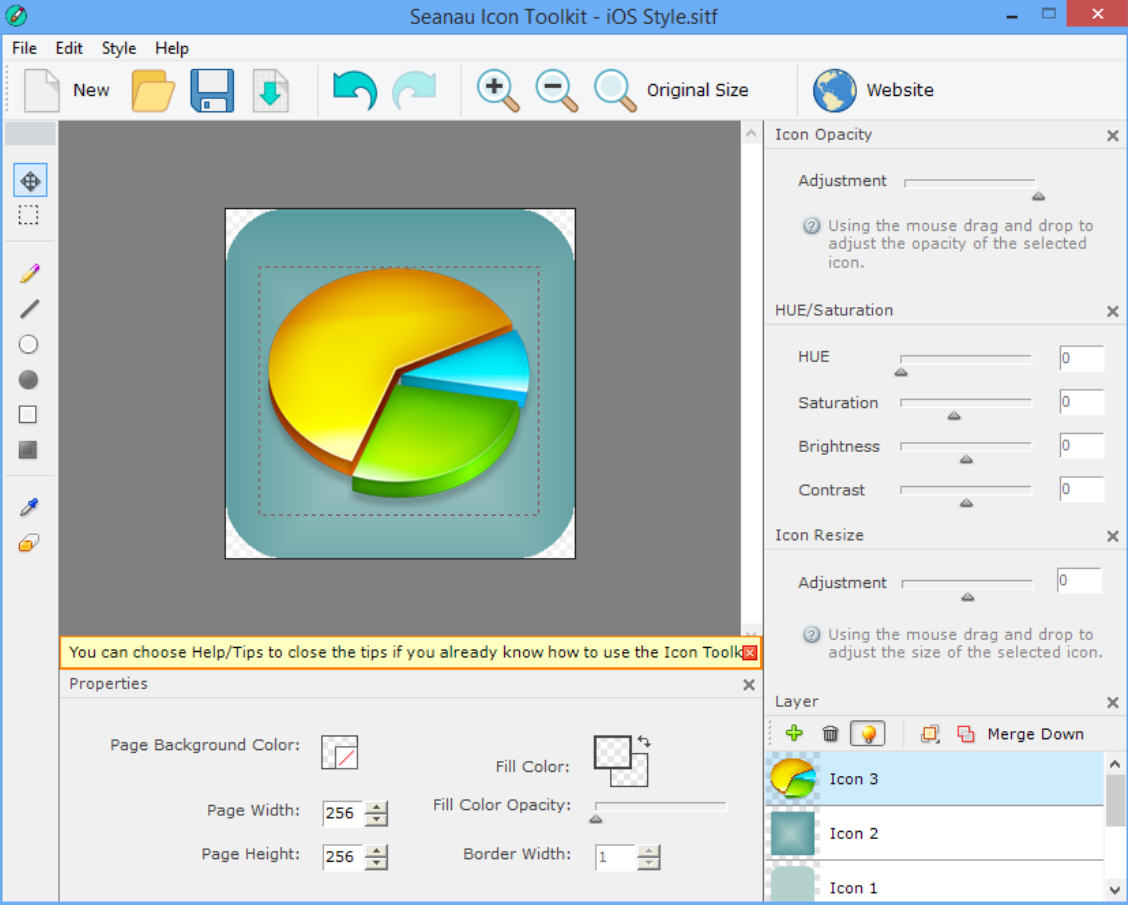
Creating Windows icons can be a challenge. Regular image editors aren’t optimized for the process -- that’s if they have ICO support at all -- while specialist icon designers are often bulky and complex.
Seanau Icon Toolkit is a free icon editor which applies a few tricks to make the process much more straightforward.
At its simplest, you could use the program as a basic converter, opening an image in a regular format (GIF, JPG, PNG, BMP) and saving it as an ICO.
The Layers tool makes this more interesting. Import a PNG image with transparency, say, and you could blend this with a button (also imported, or one you’ve drawn yourself), then use the built-in effects to add shading, a reflection, drop shadow and more.
There are further tools to flip and rotate an image, while sliders allow you to adjust hue, saturation, brightness and contrast.
Simple drawing tools provide other ways to customize your design, although they’re strictly essentials-only: Line, Pencil, Rectangles and Ellipses with optional gradient/ radial fills.
Although this sounds -- okay, is -- reasonably basic, the ability to work with layers individually and blend them as you like does provide lots of creative control.
When you’re finished, the results may be exported as a simple ICO (only one resolution though), or a PNG with transparency if you’d like to work on it somewhere else.
We wouldn’t use Seanau Icon Toolkit to create an icon from scratch, but if you just want to work with some existing images then the program can deliver good results in just a few clicks.
-

Autoruns displays Office add-ins, more startup locations
Publié: mai 27, 2015, 10:40am CEST par Mike Williams
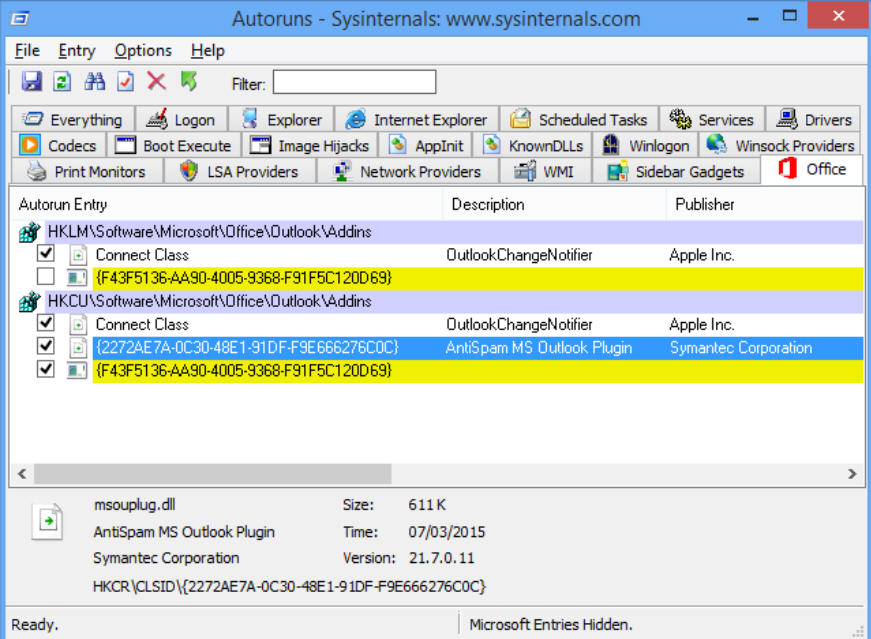
Microsoft Sysinternals has announced the latest round of updates for its stellar PC maintenance tools.
Startup program detector Autoruns 13.4 now reports Office add-ins, showing you the associated DLLs, their location and VirusTotal score.
Autoruns now always displays hosting system executables (cmd.exe, powershell.exe etc), even when "Hide Windows" and "Hide Microsoft" filters are enabled, a smart move as they could be hosting (or have been launched by) non-system processes.
Process Monitor 3.2 has seen some developer-friendly tweaks, including support for extra file system control strings and error codes, and an option to show all file system values in hex.
VMMap 3.2 fixes a major bug which prevented it analyzing Control Flow Guard’s reserved memory region.
Finally, console-based permission checker AccessChk 6.0 can now report the permissions and security descriptors of event logs, while also "incorporating owner-rights accesses in its permissions evaluations". (No, we’re not quite sure about that, either.)
Autoruns 13.4, Process Monitor 3.2, VMMap 3.2 and AccessChk 6.0 are available now for Windows XP and later.
-

Convert archives between formats with ArcConvert
Publié: mai 26, 2015, 12:29pm CEST par Mike Williams
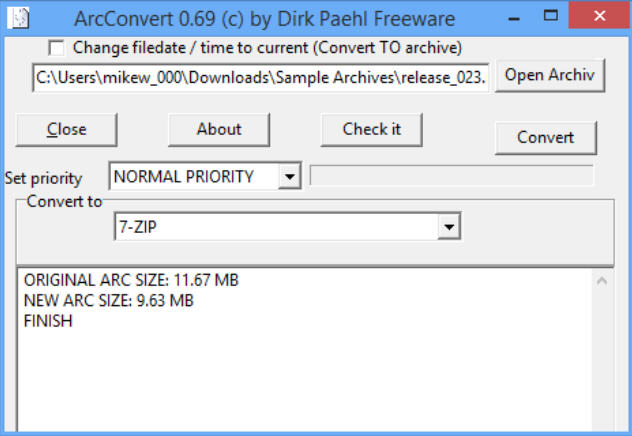
If you’re an experienced computer user then you probably don’t spend much time thinking about archive formats. You’ve just installed something like 7-Zip and are ready to extract whatever you find.
Not everyone is as well equipped, though, so if you’re sharing something like a .gz with others then it might be wise to convert it to a more basic .zip, first.
If you can’t do this easily with your regular archiving tool then you might be interested in ArcConvert, an open source application for directly converting individual archives between various formats.
The program can read these formats: ZIP/ LZH / CAB / ZIP / ARJ / ACE / RAR / TAR / TGZ / GZ / Z / BZ2 / YZ1 / YZ2 / GCA / BEL / RPM / DEB/ BH / Noa32 / HKI / PAQAR / SQX /HA /ZOO /UHARC /LFB / ZLIB / UCL / IMP / RS / SPL / APK / Arc / DZ / MSI / ALZ / PMA / PAQ7 / CHM / UDA / PAQ8 / Cryptonite / ISO / LZOP / BMA / ZIP AES (128/192/256) / Nanozip Alpha/ XZ/ FreeArc/Zpaq/GZA.
ArcConvert can export to ZIP, 7-ZIP, CAB, LHA, TAR, TGZ, BZ2, YZ1, BGA, RAR, ACE, NOA32, PAQAR, UHARC, YZ2, DZ, HA, XZ, FreeArc, or ARJ/PAQ9/GZA, although beware, RAR and ACE support isn’t native: you’ll need WinRar and WinAce installed.
Basic conversion works as you’d expect. Choose a file (only one file, unfortunately -- no batch processing here), an export format, click Convert and the new archive is created for you.
There are some extras, too. The program can validate an archive with a click; preserve the original file date/ time; run at a custom process priority.
It also compares the original and converted archive file sizes. If the new file is larger, you’ll be asked if you want to try again with another format; if it’s smaller, you’ll be asked if you’d like to delete the original.
The lack of batch processing is a problem, and the interface looks and feels like it was thrown together in 30 seconds (and never checked again). But if you just need an easy way to convert single archives between a host of file types then ArcConvert will get the job done.
-

Reor is a quirky desktop calculator
Publié: mai 25, 2015, 1:47pm CEST par Mike Williams
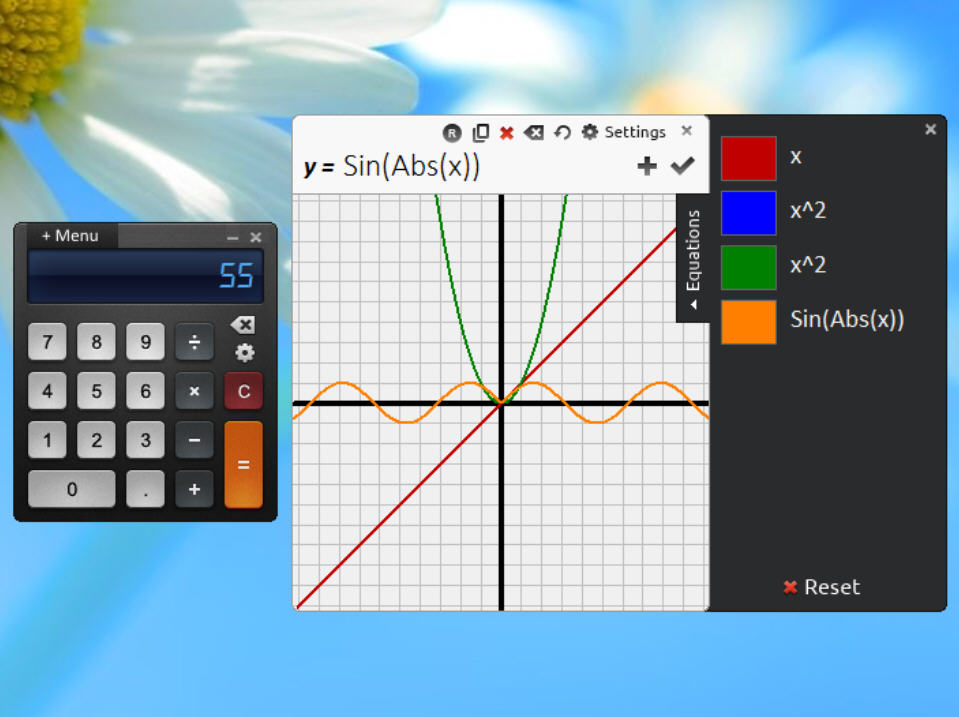
Launch Windows desktop calculator Reor for the first time and it’s tempting to think: is that it? The tiny interface really is stripped back, with little more than a numeric keypad, four operators and an equals button.
But wait. There’s more. And clicking on the Menu button reveals all.
The first surprise is there’s no "menu". Instead Reor takes over your full screen, hiding whatever else you have open to display its various options. And yes, this is just as pointless and annoying as when Windows 8 does it.
Fortunately Reor does at least have plenty of content on offer. In a click you can view scientific, statistical or financial functions, a graphical plotter, lists of physical and mathematical constants, a mortgage payment calculator, unit converter and more. These all have keyboard shortcuts, too, so you can avoid the "immersive" menu in future.
In perhaps a smarter design move, the Reor interface doesn’t rearrange itself to suit the new mode. Switching to "Scientific", say, just gets you a separate dialog with new function buttons -- "Sin", "Cos", "Tan" and so on -- which you select as required.
There are also some unexpected extras. A "wordify" function presents your currently-displayed value as words; the Variables pane stores any values you might need on a regular basis; a full History view gives you access to all the calculations you’ve performed so far, and their results.
Reor’s interface quirks can be distracting, but there’s plenty of power here, and if you’re looking to move on from Windows own Calc.exe then it’s worth a try.
-

Terrify your friends with Windows Error Message Creator
Publié: mai 25, 2015, 4:02am CEST par Mike Williams
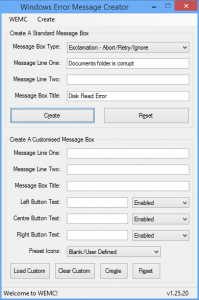 You're busy working on your PC. Everything seems fine. But then, without warning, an error message tells you that some irreplaceable files have been lost forever.
You're busy working on your PC. Everything seems fine. But then, without warning, an error message tells you that some irreplaceable files have been lost forever.It's horrible. A nightmare. But if you're the twisted type then you can now bring this experience to your friends, with a little help from Windows Error Message Creator (WEMC).
The program is a tiny portable tool which you can unzip to a USB stick. If a friend leaves their PC or laptop unattended for a moment, run WEMC on their system, and in a second or two you can have it displaying a fake BSOD, a "Formatting…" dialog or some other custom alert with the text and graphics of your choice.
There's no real BSOD, formatting or anything else involved, of course. WEMC just displays a custom alert of your choice: that's all. This doesn't have to be cruel, either – you can wish someone happy birthday, ask "Will you marry me?", whatever you like,
Whatever your intention, WEMC gives plenty of control over the dialog box design. On its main screen, you're able to choose the dialog box type (Question/ Information/ Exclamation/Critical/Custom), set your own title and one or two custom lines of text, enable up to three buttons with your own text for each, and select a suitable preset icon ("Locked", "Warning", "Low Battery", etc.) or define your own.
The Create menu has further options to build a "Format" dialog -- something which sort-of looks like it’s wiping your chosen drive (it’s static, the progress bar doesn't more) -- or leave the system displaying a Blue Screen of Death which hides everything else and doesn't go away until the user presses Enter.
What you can't do is automate any of this. There are no command line switches to display messages from a script, say -- you have to manually enter the details each time, which might be a problem if you don't know how long you'll have at a PC. (ZenMsg is a command line equivalent, if you'd prefer that.)
You should probably think about how your target might react, too. If they think all their work has been lost to a BSOD, is it possible they’ll turn off or restart the computer, losing their work for real, before you've a chance to explain?
Still, if you're cruel, heartless, and/or filming the whole thing secretly to put on YouTube, there's no doubt Windows Error Message Creator gives you plenty of scope for scaring people. Just don't be surprised if it takes them a while to see the funny side.
-

IObit Game Assistant 3 adds game 'Boost'
Publié: mai 22, 2015, 4:40pm CEST par Mike Williams
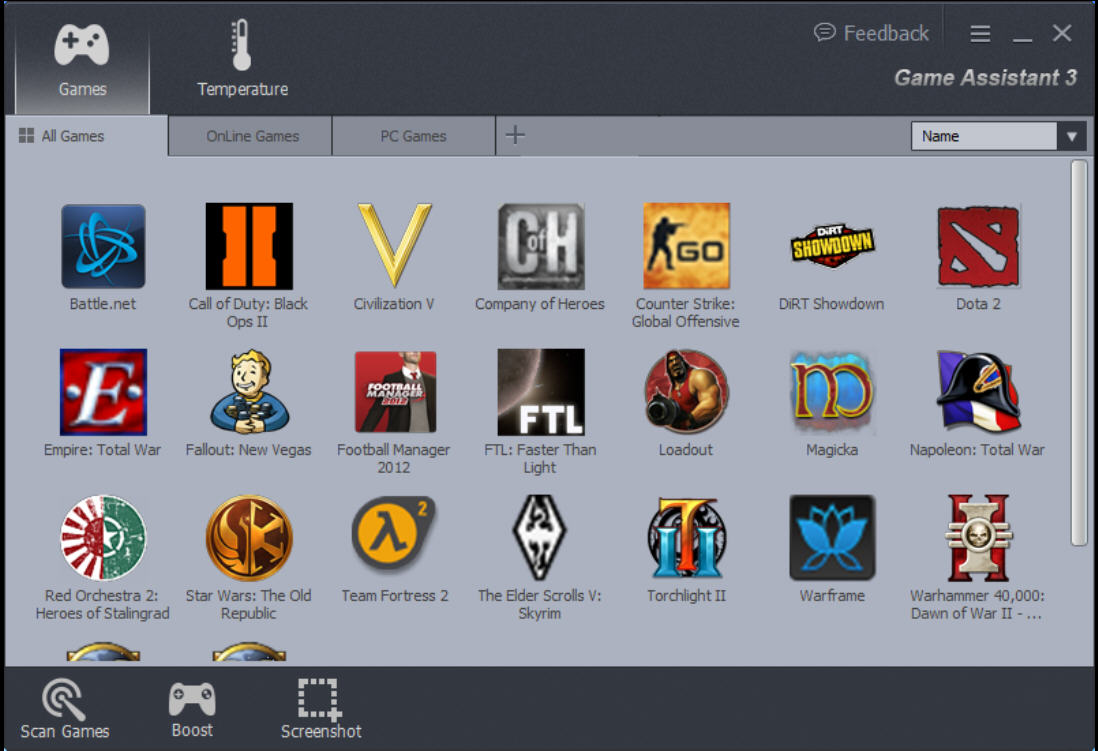
IObit has launched IObit Game Assistant 3, a major update for its simple game launcher/ monitor/ manager.
The program automatically recognizes more than 4,000 games, and its launcher can now -- at last -- organize them into categories. As before, you’re free to add local or web-based games as required.
A new one-click "Boost" feature automatically closes whatever processes you define when a game is launched.
Smarter hardware monitoring brings more accurate temperature detection, and the ability to customize where your details are displayed in-game (if at all).
The program now automatically minimizes to the system tray when it’s closed, although this can be turned off in settings if you prefer.
There’s still a built-in screengrab tool for recording your gaming triumphs -- or anything else, really -- and the program has been repackaged with a brand new interface for greater ease of use.
IObit Game Assistant 3 is available now as a free download for Windows XP and later.
-

Uncover website problems with Darcy SEO Checker
Publié: mai 21, 2015, 7:02pm CEST par Mike Williams
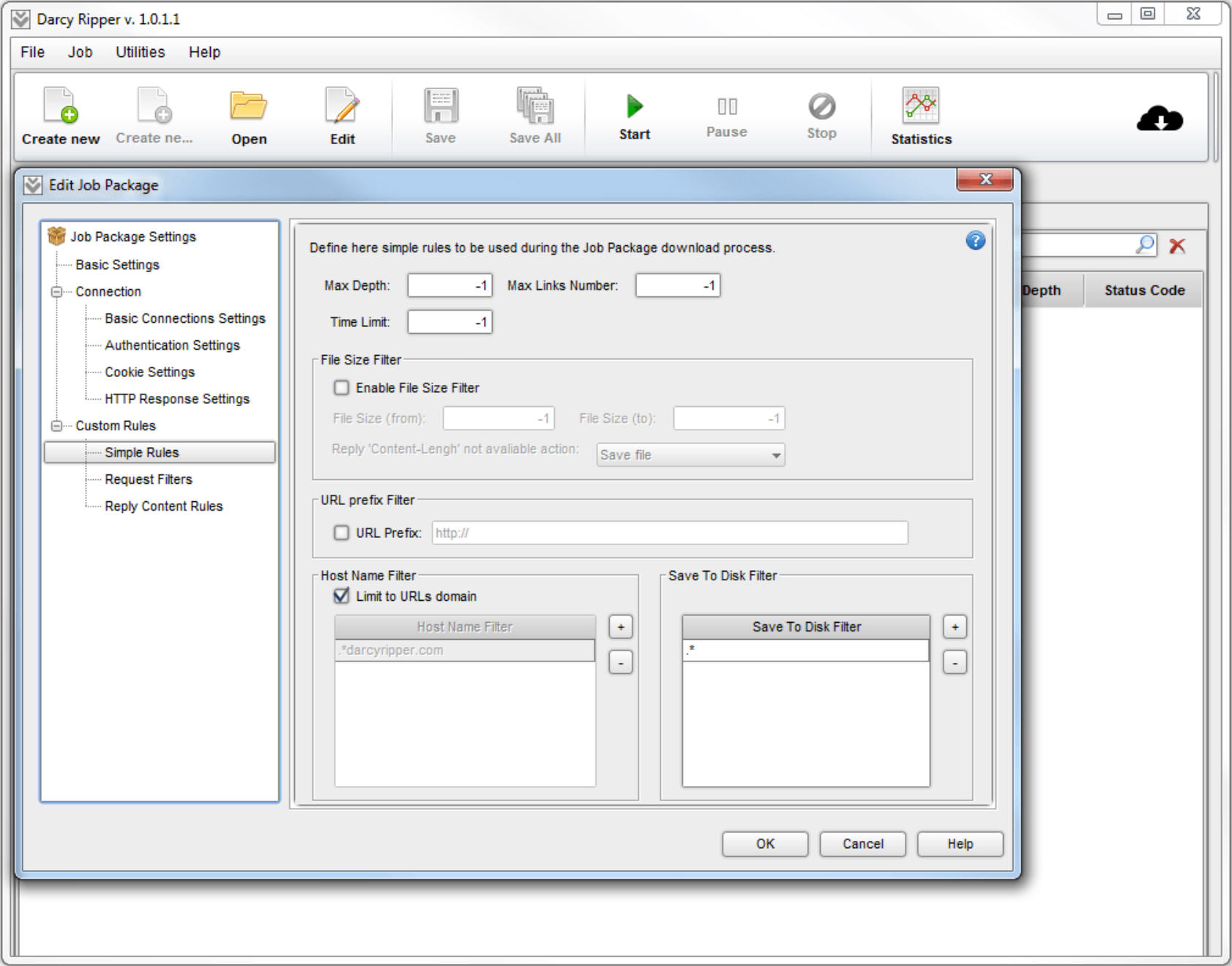
Search engine optimization software is usually all about keywords, helping you find what’s going to work for you, and optimizing your content and site structure to deliver better search engine rankings.
Despite its name, Darcy SEO Checker doesn’t bother with any of that, instead spidering across your site to check for HTTP error codes, URL issues, description and title problems, and more.
Normally a chunky $99/ year, the program is available in a free trial form. It’s limited to 25 URLs, has no export options or support, but still has enough power to be useful.
Getting started is easy, as long as you have Java: download the trial, unzip and run. And if you’ve ever used a web spider then you’ll figure out the basics right away. Create a new job, enter your target URL, click OK > Start, and that’s essentially it.
By default Darcy SEO Checker spiders across the site, scanning multiple pages in parallel (5, by default) for the best performance. A Progress tab keeps you up-to-date with what’s happening.
The first result you’ll see is a site speed rating out of 100, thanks to the program’s integration of Google Speed Test.
An "SEO Overall Statistics" pane updates in real time with the number of problems in various categories: Status Codes (3**, 4**, 5** errors), Link Issues (too long, underlines, upper case, non-ASCII), Page Title Issues (multiple titles, too long, too short, H1 titles), Meta Description Issues (missing, multiple, too long, too short).
Initially you’ll see only the total error in each type, but clicking an icon shows you a table with the relevant URLs and other details.
The big problem with the free build is you don’t seem to get any single overview report, one place where you can view the site issues and nothing else. This isn’t critical for small sites -- hopefully you’ll only have one or two problems anyway, and can just investigate them one by one -- but it can be annoying.
By way of compensation, the core spidering engine is very configurable. You’re able to limit the scan by link depth, number, file size, domain, URL prefix and even scan time, as well as defining custom rules for HTTP responses, and applying your own authentication settings, cookies, user agents and more.
You probably won’t want to buy Darcy SEO Checker, then, but if you manage a small website then it might be worth keeping a copy around, just for the occasional health check.
-

Xara Web Designer 11 debuts online editing
Publié: mai 21, 2015, 12:54pm CEST par Mike Williams
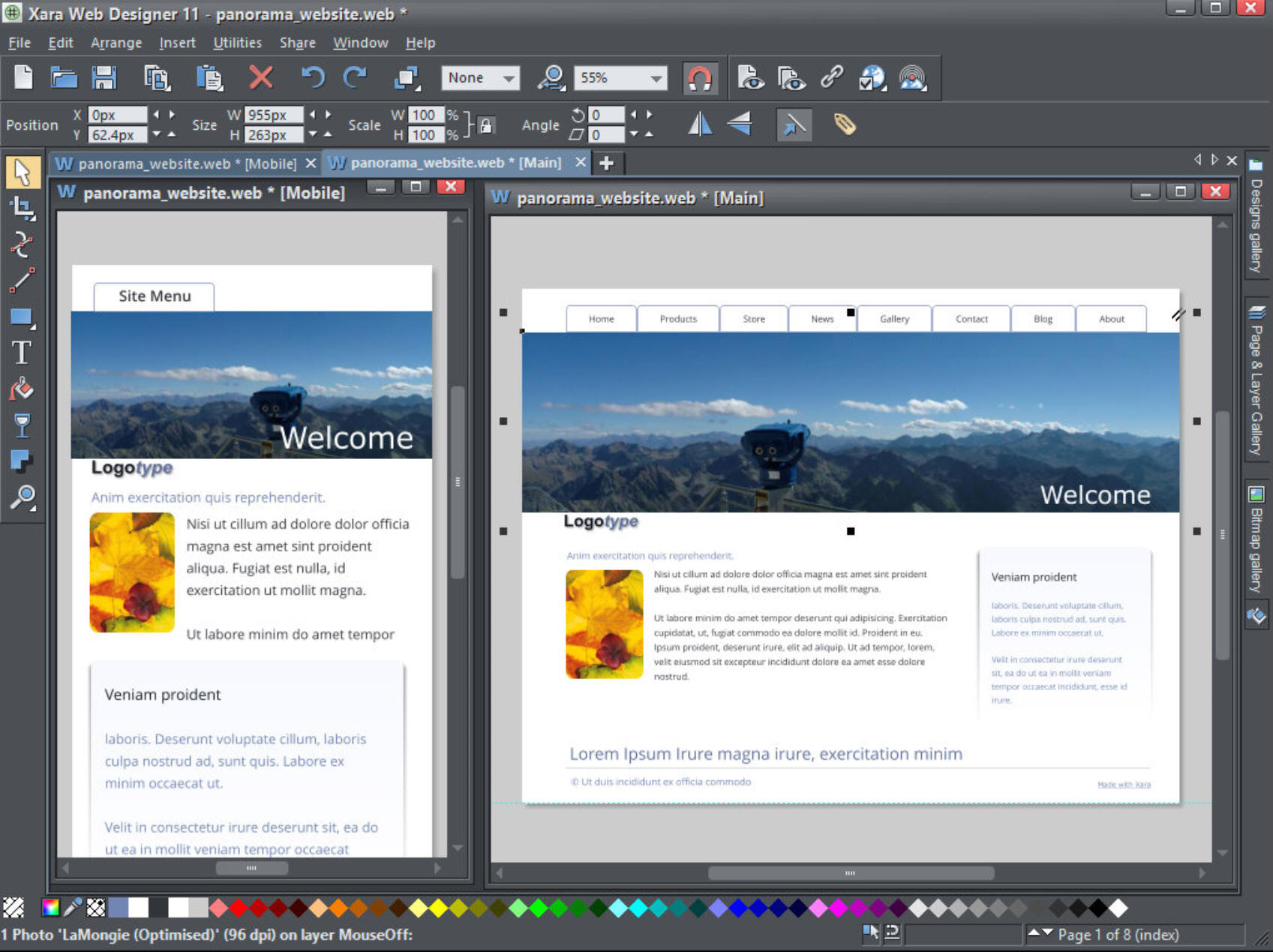
Xara Group has unveiled the latest generation of its WYSIWYG website builders, Web Designer 11 ($49.99) and Web Designer Premium 11 ($99.99).
Both editions include a beta of cloud.xara, which allows Xara sites to be viewed, edited and updated from a browser on any device.
There’s new support for syncing project files via Dropbox and Google Drive. If you’ve installed the program on two computers, change a file in one and it’ll be updated on the other.
Web Designer 11 now also supports responsive web design (a Premium-only feature last time), and can create optimized layouts of your site for desktops, tablets or phones.
Web Designer Premium has several new design features, including "sticky objects" (navigation bars or other important content which stays visible as the page scrolls), on-view animations (objects that fade or slide in as the viewer scrolls down a page), or "stretchy backgrounds" (objects which dynamically stretch to fill the full browser width).
There’s also a good selection of enhancements across the suite, including a flexible slideshow widget, new templates, better PDF support, SFTP/ FTPS publishing options and more.
Trial versions of Web Designer 11 ($49.99) and Web Designer Premium 11 ($99.99) are available now. Please note, while they’re fully functional, only a few of the program templates can be edited.
-

Nektra SpyStudio goes freeware
Publié: mai 20, 2015, 7:04pm CEST par Mike Williams
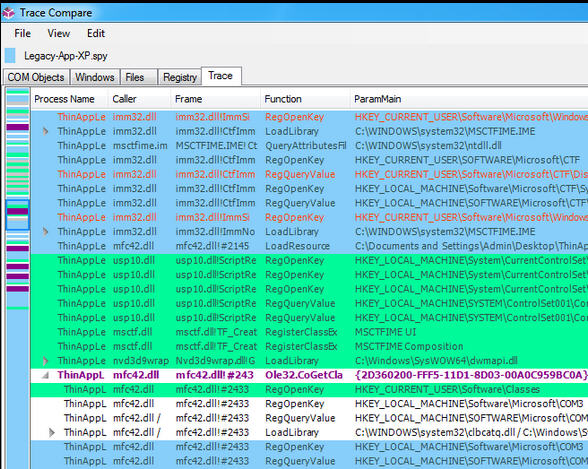
Nektra Advanced Computing has announced that its system monitoring tool SpyStudio 32-bit/ 64-bit is now free for both personal and commercial use.
An essential download for geeks everywhere, SpyStudio reveals a host of low-level details on what a process is really doing: the files and Registry keys it’s accessing, the windows it creates, COM objects instanced, API calls made, and more.
That can be overkill, no matter how technical you are, but applying a few filters will help you view only the key details you need.
If you’re thinking this sounds like Sysinternals Process Monitor, you’re right. SpyStudio does the same kind of job, but takes it to the next level (although it’s still very usable: if you’re happy with Process Monitor, you’ll be able to use this, too).
Surprisingly, SpyStudio can open Process Monitor logs, compare them and highlight any differences, great for understanding why a program runs just fine on one system but fails on another.
Plus points elsewhere include support for .NET troubleshooting, with the ability to log exceptions, assembly loads, object creation and more.
One possible down side is that the program hasn’t seen a major update since 2014, so it’s likely to have at least some issues with Windows 10. It’s not portable, either.
Otherwise, if you regularly use tools like Process Explorer or Process Hacker to monitor your PC, SpyStudio 32-bit/ 64-bit will be a great addition to your arsenal. Go grab a copy immediately.
-

Control your PC by spoken commands with VoiceBot
Publié: mai 20, 2015, 4:41pm CEST par Mike Williams
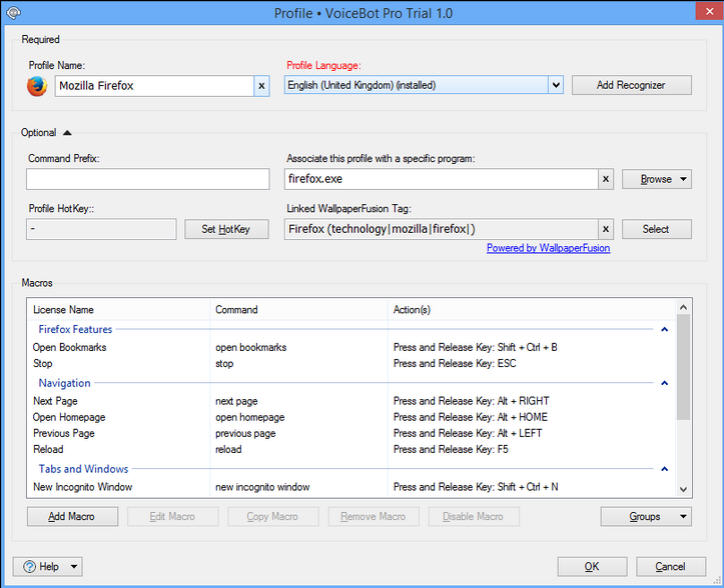
Binary Fortress has launched VoiceBot, a macro manager for Windows Vista+ which allows you to control games and other applications with spoken commands.
At its simplest, you might have VoiceBot recognize the word "New", then issue the command Alt+F > N. Quick, easy, and works almost everywhere.
But if you need more, you can make use of commands to hold keys down, release them, move or click the mouse, spin the mouse wheel, play sounds, type text, convert text to speech, run lengthy scripts, even create extended macros with the built-in C# code editor.
If that sounds too much like hard work, VoiceBot offers easy access to "profiles", custom sets of voice commands created by other users.
The current profiles are almost entirely for games, with one or two exceptions (a Chrome profile supports commands like "New Tab", "Next Tab", "Open Homepage" and so on), but if the product takes off we expect this to change rapidly.
The program is available in a free-for-personal-use version, but this has some serious restrictions: no macro scripts, no text-to-speech, only three actions per macro allowed, and a maximum of five profiles.
Installing VoiceBot gets you a 30-day trial of the full version, though, and if it works for you then the purchase price seems reasonable at $9.
VoiceBot 1.0 is available now for Windows Vista and later.
-

Microsoft launches Office for Android preview
Publié: mai 20, 2015, 1:21pm CEST par Mike Williams
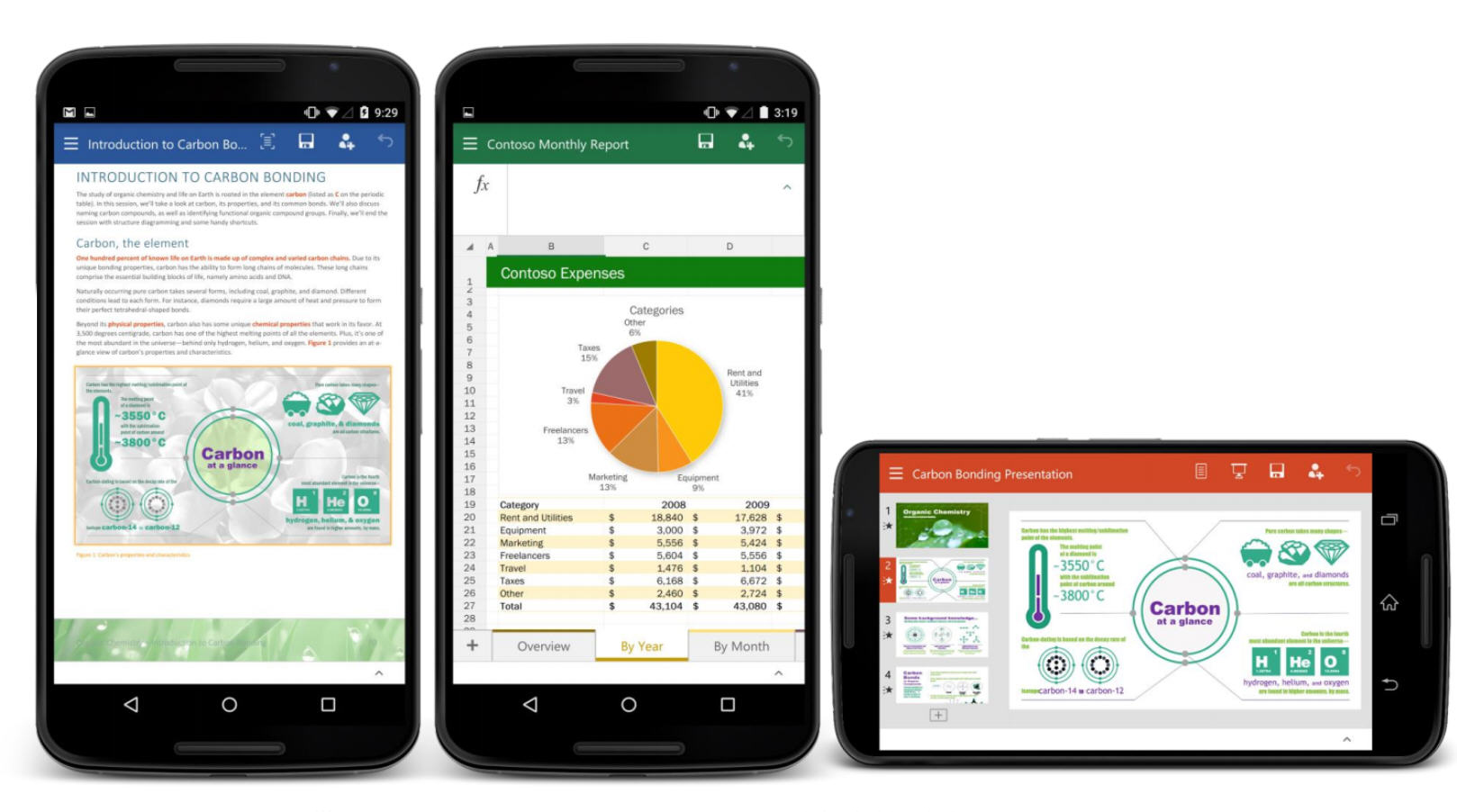
Microsoft has launched a preview of Office for Android smartphones. Pre-release versions of Word, Excel and PowerPoint are available for phones running Android 4.4 or later.
Functionality looks much the same as the previous tablet-oriented releases, with support for creating and opening the same documents you’re using now, and the ability to save files to OneDrive (+ For Business), Dropbox and SharePoint. While you won’t need an Office 365 subscription this time, getting hold of the apps still takes a little work. You must first sign up to the official Microsoft Office for Android community, then wait for up to four hours for your tester’s permissions to be replicated before you can download.
The actual delay probably won’t be that long -- we only had to wait a few minutes -- but if you’re not recognized as a tester, or you can install only one or two of the apps and are warned that the other is "incompatible" with your device, try again later.
With that out of the way you should be up and running immediately, though, and further updates are automatic and hassle-free.
Word, Excel and PowerPoint previews for Android smartphones are available now.
-

Panda Global Protection 2016 beta now available
Publié: mai 19, 2015, 7:48pm CEST par Mike Williams
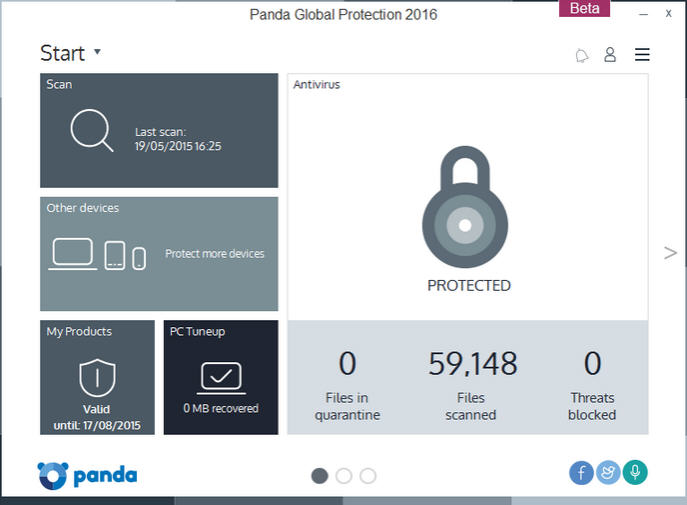
Panda Security has announced the first public beta of Panda Global Protection 2016, a revamp of its comprehensive all-round security suite.
The new release provides enhanced Wi-Fi protection, detecting and alerting you to potential vulnerabilities. An extended PC Tuneup module frees up hard drive space, cleans the Registry and gives control over your Windows startup programs.
A selection of non-specific under-the-hood changes apparently include a "new engine, improved protection" and "new collective intelligence".
The package now also runs on anything from Windows XP through to Windows 10, both 32 and 64-bit editions.
Our first impressions weren’t great. Why is the previously colorful, eye-catching interface now so dull and drab? Why did the scanner say it had detected and fixed one threat, but the logs not tell us what that was? And why did the PC Tuneup module lock up every time we scanned our test computer? We’ve absolutely no idea.
Still, the suite may be interesting if you’re a Panda fan, and if you’re one of the top beta testers then there are various prizes to be won, including 1 of 600 Euros, 9 of 200 Euros, and 250 1-year, 5-device subscriptions to the finished product.
Panda Global Protection 2016 beta is available now for Windows XP and later.
-

Process Hacker gains new features
Publié: mai 19, 2015, 3:48pm CEST par Mike Williams
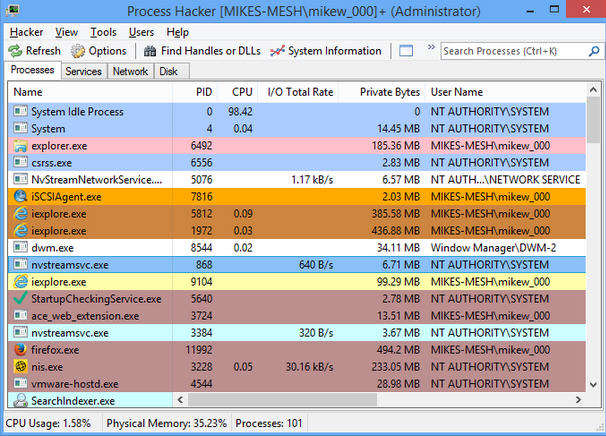
Fabulous PC monitoring tools Process Hacker and Process Hacker Portable have been updated to version 2.35 with some welcome extras and enhancements.
One major addition is support for viewing the load time and load reasons for process modules, on Windows 8 and above. If a long-running process like Explorer.exe is developing problems, you can now sort its modules by load time to get clues about the cause.
Priority and I/O priority can be set for multiple processes at once, while I/O priorities may be saved as required.
Right-clicking a service now provides menu options to open its key in Regedit, or open its file location in Explorer.
There’s new support for checking process use of Control Flow Guard, Microsoft’s new exploit mitigation technology for Windows 8.1 and 10.
You’ll get handle names for job and section objects, while the very brave can directly access section objects in memory (double-click a process, select Handles, right-click a section, select Read/ Write Memory).
Elsewhere there’s new highlighting for AppContainer DLLs, disk and network graphs are now available for all processes, there’s support for setting thread/ process affinity on up to 64 processors, and the ExtendedTools and UserNotes plugins have both seen updates.
Process Hacker and Process Hacker Portable are available now for Windows XP and later.
-

View hundreds of retro graphics formats with RECOIL
Publié: mai 19, 2015, 12:21pm CEST par Mike Williams
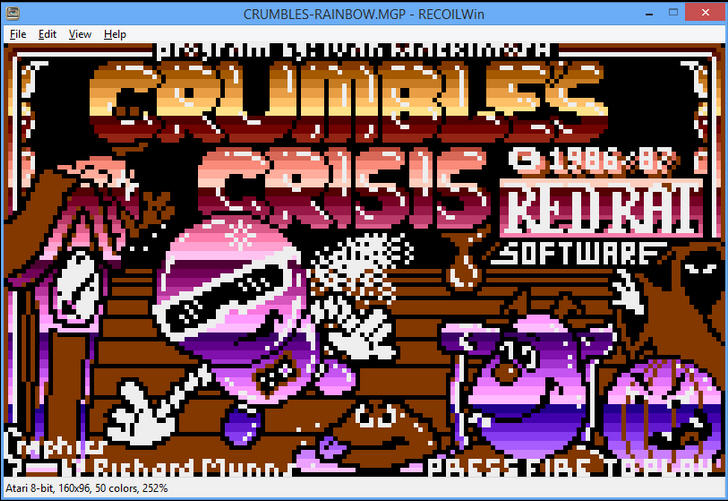
Viewing images is easy these days. No matter which platform you’re on, or what application you’re running, just about everyone uses the same standard formats, and these can typically be displayed on your device’s native viewer, with no need to install anything else.
In the early days of computing, 30+ years ago, it was different. There was no JPG, no PNG, so companies like Atari and Commodore had their own graphic formats. Even these weren’t fixed, with new variations all the time, which makes it very difficult if you’d like to view any of them on a modern computer.
RECOIL -- Retro Computer Image Library – is a free collection of tools which can display hundreds of formats from all the major computers of the day: Amiga, Amstrad CPC, Apple II, Atari 8-bit, Atari Portfolio, Atari ST, Atari Falcon, BBC Micro, Commodore 16, Commodore 64, Macintosh 128K, MSX, SAM Coupé, ZX81 and ZX Spectrum.
Installing the package on a PC gets you a simple GUI viewer, RECOILWin. This is extremely basic -- no thumbnail browsing, no rotation or anything else -- but there’s the core functionality you need: back/ next, zoom in and out, and -- if you’d like to use the image elsewhere -- the ability to copy pictures to the clipboard or save them as PNGs.
A bundled thumbnail provider for Windows Explorer means you’re able to see previews of supported formats without loading RECOILWin directly.
There are also plugins for many other image viewing and processing tools (Paint.NET, ImageMagick, XnView, Imagine), along with a portable command line image converter, an HTML 5-based viewer, an Android application and more.
The core RECOIL engine is available itself in the "Formats" IrfanView plugin, so if you’ve installed that already you probably don’t need the stand-alone build. But otherwise this is a great collection of tools for viewing early computer graphics. Recommended.
-

EncFSMP: a real cross-platform encryption tool
Publié: mai 18, 2015, 7:36pm CEST par Mike Williams
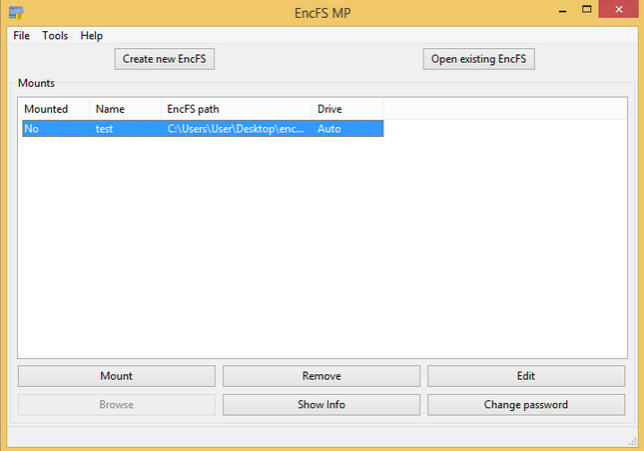
Encrypting your most confidential files can be very easy, at least with the right application. Create a container; choose a password; drag, drop, done.
Sharing those containers is often more difficult, especially if the recipient needs to install a copy of your original encryption tool, and it’s not available for their platform.
EncFSMP is an open source package which offers an interesting solution. The program creates, mounts and edits standard EncFS (encrypted file system) folders, which it can decrypt on Windows and Mac, but you can also access on Linux, Android, and anywhere else that has third-party EncFS support available.
If you’ve barely heard of EncFS, don’t worry, it really doesn’t matter. You can use the program much like many other encryption tools.
Create a "New EncFS", point the program at an empty folder, enter a password and that’s about it. Mount the folder to get a virtual drive which you can treat like any other; unmount it and your data will be inaccessible to anyone who doesn’t have the password.
But the real benefit appears when someone else needs to access the data, maybe over the network, or if you’ve created your folder on a removable storage device. They don’t need to have EncFSMP installed, or even know that the program exists: as long as they understand it’s an EncFS folder, have a platform or application which supports it (Linux, Android via Cryptonite etc), and you’ve told them the password, everything should work just fine.
We need to emphasize that "should", because EncFSMP is still a beta right now, so we wouldn’t use it to hold your only copies of anything important. It’s also lacking some time-saving extras, like the ability to auto-mount folders. But there’s a lot of promise here, and if you need to share encrypted files with anyone then this is a project to watch.
-

Ashampoo WinOptimizer 12 gains Windows 10 support
Publié: mai 18, 2015, 5:28pm CEST par Mike Williams
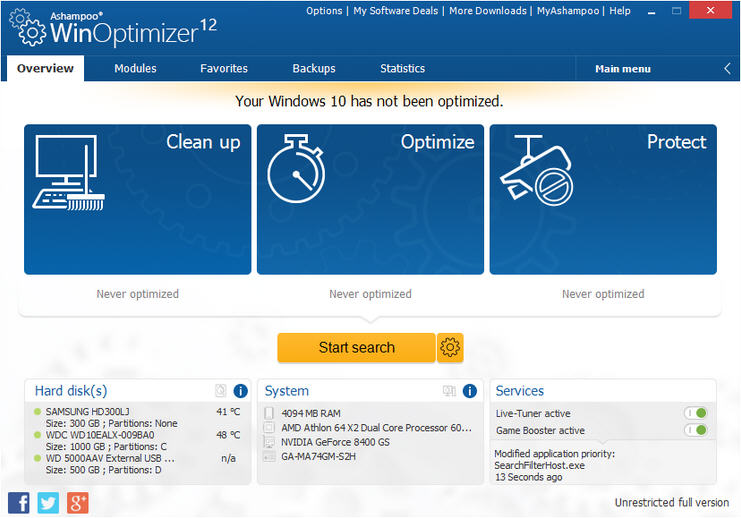
German developer Ashampoo has announced the release of Ashampoo WinOptimizer 12 ($49.99), its hugely comprehensive all-in-one PC maintenance toolkit.
Extended drive and internet cleaners work to free up more hard drive space. They can optimize multiple user accounts in a single operation, too -- no need to log into each account individually.
A brand new File Manipulator can encrypt, decrypt, split or merge your chosen files.
The HDD Benchmark makes it easy to test and compare the performance of your hard drives.
We’ve not tried it yet, but the internet optimizer now reportedly supports broadband connections. (Don’t laugh, plenty of similar tools still rely on ancient TCP/IP tweaks which haven’t done anything useful for years.)
There’s still the long list of modules from previous editions -- real and on-demand performance boosters, Registry optimizer, defrag tool, duplicate file finder, undelete/ secure delete modules, startup tuner, uninstaller, disk space analyzer and more -- and it’s all wrapped up in an enhanced, easier-to-use interface.
Ashampoo WinOptimizer 12 is available now for Windows XP-10.
-

Access folder contents instantly with Wincmder Shellex
Publié: mai 15, 2015, 12:29pm CEST par Mike Williams
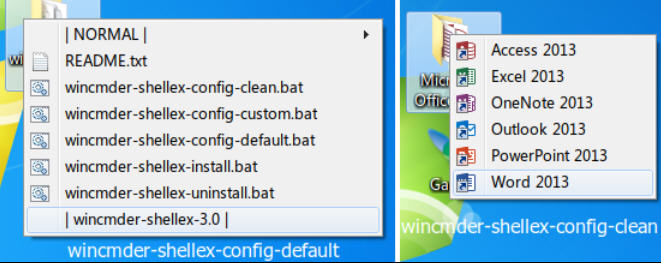
If your desktop is cluttered then you could create a few folders to hold shortcuts, important files, whatever you access regularly. That works, but it’s less convenient: you’re forced to open a folder to view the contents, then close it when you’re done.
Install Wincmder Shellex and just right-clicking a folder displays a menu listing its contents (shift+clicking gets you the previous context menu). Choose a shortcut or file and it launches as usual, no need to open the folder at all.
The package which makes all this happen is tiny, a sub-23KB download with a couple of DLLs (one 32 and one 64-bit), some batch files and a README.txt. To get started, run wincmder-shellex-install.bat as an administrator, this installs the program as an Explorer extension, and you’re ready to go instantly.
Right-click a desktop folder, and a simple menu appears listing the folder contents. We do mean "simple": by default it only displays the first 100 items, there’s no way to scroll to the others, and you can’t expand folders within the menu -- click one and it opens as normal.
Another default setting has a link to the developer’s website displayed at the bottom of every menu. Hmmm.
Fortunately these and other settings are configurable. Wincmder Shellex comes with several batch files which set it up in different ways, but if you open wincmder-shellex-config-default.bat then you’ll find the settings are simple enough. Tweaking the line "call:config MaxMenuItems=100" allows you to display more items, using "call:config HideItemLogo=1" turns off the website link, and so on.
Wincmder Shellex isn’t exactly sophisticated, then, but it’s lightweight, easy to use, and could save you a few clicks. Worth a try.
-

5 open source remakes of classic PC games you won't want to miss
Publié: mai 14, 2015, 8:36pm CEST par Mike Williams

Buying the latest games will typically get you top-quality graphics and an iTunes-ready soundtrack, but that won’t necessarily translate into compelling gameplay. And even if it does, there’s no guarantee you’ll be kept entertained for more than a few hours. The solution? Try one of these open source takes on classic PC games.
Sure, the graphics won’t be as good. There is no chance you’ll want to download the soundtrack, and there will probably be odd glitches and bugs here and there. But, you can be sure the central concept will be great (it’s what inspired the remake in the first place). It’ll have been developed by people who love it, rather than just because they want your cash. And as, in most cases, the projects are still evolving -- with new features, content, missions, expansion packs -- you’ll want to keep playing for a long, long time.
1. Freeciv is an addictive, turn-based strategy game, based on the classic Sid Meier’s Civilization series.
The core idea is simple, and so familiar: you start very weak, then develop resources, research new technologies, expand your empire and go to war with your enemies. But it’s as engrossing here as it ever was, and in the unlikely event that you start to lose interest, you can experiment with different objectives, maps, scenarios, or pit your skills against other Freeciv fans in a multi-player game.
2. OpenClonk is a free, open-source multiplayer version of RedWolf Design’s "Clonk".
The core program gives you control over "Clonks", "small but nimble humanoid beings". You move them around a 2D horizontally scrolling world, deforming the landscape, setting up mining operations, managing your economy and taking part in "fast and fiddly melees".
While there’s nothing too unusual about any of this (think Minecraft, Terraria, Worms or Settlers), it’s great fun if you’re a fan of those games, and OpenClonk’s powerful customization tools means it’s easy to extend the program with new maps and scenarios.
3. Oolite is an open-ended single player space trading/ combat game, inspired by the classic Elite.
You start at a space station, the proud owner of an underpowered Cobra III ship, a small amount of cash, and very little else. You’ll need to earn some credits, and quickly, to upgrade your ship and survive, but how to do that is up to you: mining, trading, smuggling, acting as a courier in dangerous systems, attacking other ships to steal their cargo, maybe salvaging the wreckage of someone else’s battle: there are plenty of options.
It’s this open-ended gameplay which makes Oolite different. There’s no fixed story arc, you set the shape of the game as you go along, and live -- and die -- by your decisions.
4. Open General is an open-source "evolution" of Panzer General II, a classic turn-based strategy game from 1997.
The program starts during the Spanish Civil War and provides a series of campaigns to take you through World War II: attacking Madrid, invading Malta, trying to take Moscow (often just as bad an idea in the game as it was in real life).
There are other campaigns to install -- or you can create your own -- and new builds with bug fixes and updates appear on a regular basis, perhaps 3 or 4 a month.
5. OpenRA is an open-source implementation of the Red Alert engine, which essentially allows you to play classic real-time strategy games along the lines of Command & Conquer and Command & Conquer: Red Alert. Not clones, as such, more what the authors call "reimaginings", similar but featuring improvements on the originals.
If you’ve sampled the series before then you’ll remember the addictive gameplay. There are some great single player missions, but with options to join a multiplayer game -- or set one up yourself -- there’s enough to keep you happy for a very long time.
-

Take up to 10 times more photos and videos on your phone with FotoFox
Publié: mai 14, 2015, 12:56pm CEST par Mike Williams
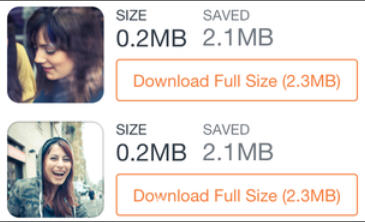
No matter how much storage your phone has, it’s easily filled, especially if you’re always taking photos and videos.
FotoFox is a free iOS/Android app which compresses images and videos as they’re shot, reducing quality but cutting their size by up to 90 percent, and still giving you access to the originals when necessary.
The app looks very basic, with the absolute minimum of options. Select Photo or Video, tap a button to take the shot/ start recording, tap again to stop.
The clever part happens next: FotoFox (almost) instantly compresses the picture/ movie, while uploading the original to its own private server. No need to register first, set up an account or anything else: it just works.
You’re then able to view or share the optimized version in the usual ways. But if it’s something important, which maybe you’d like to edit or process elsewhere, you can always download the original version from within the app.
This won’t be the best option in every situation. If you really want to free up space on your device, why not just upload media to Dropbox or some other cloud service? Others can then immediately access them, no further sharing steps required. And you can download them later from anywhere.
Using FotoFox does mean you can keep more media locally, though. Reduced file sizes means they upload more quickly to other services, and the all-round ease of use is a plus, too. Go take a look.
-

Comic Seer is a one-stop comic viewer and manager
Publié: mai 14, 2015, 8:58am CEST par Mike Williams
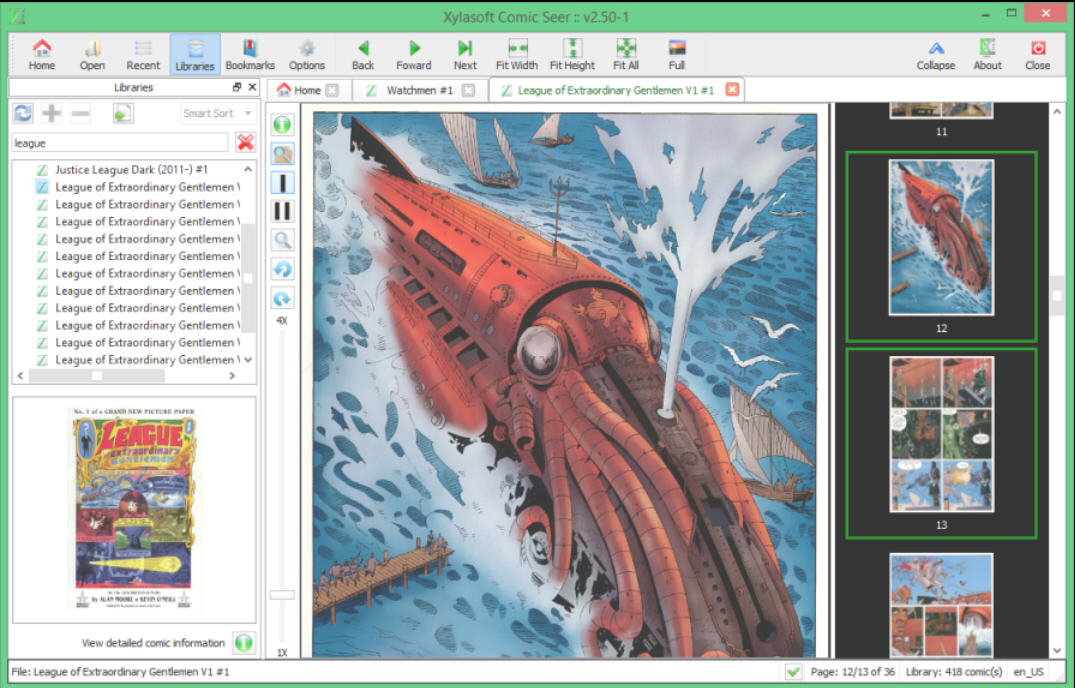
Viewing comics can be easy. Really, really easy. If you have a CBZ file, say, rename it to ZIP, open it in Explorer, and browse the images it contains -- simple.
That works well for occasional viewing, but if you’re a big comic fan, or just want the best reading experience, it’s worth installing a specialist tool like the free Comic Seer.
At the core of the program is a very capable reader. A single click can fit a page to its width, height or both, rotate it by 90 degrees, display it full-screen, and/ or switch between single or dual-page modes, so there’s something to suit every layout.
If you need to check out some fine detail then right-clicking on an area displays a magnified view, or you can use the 1x -- 4x slider as required.
If you like to multi-task then Comic Seer can open several comics at the same time, displaying each one in its own tab. These comics are by default saved and reloaded between sessions, but even if you explicitly close a particular file, Comic Seer will remember and restore your last-read page when it’s next opened.
Other navigation options include a Browse mode which quickly generates and displays clickable thumbnails of each page. There’s also a bookmarking system which allows you to tag a particular page and quickly restore it later.
A "Comic Information" viewer displays metadata for individual comics, if they have any (ComicInfo XML and ComicRack formats are supported). The program can edit this, too, although only if you install a third-party helper like ComicTagger (the interface offers some help to set this up).
If you’ve a large comic collection then it’s even possible to organize it into libraries, a simple way of grouping series together, with a search tool helping you find the issues you need.
Comic Seer is a free viewer for Windows XP+ and Linux. There’s also a $10 Windows 8+ app available with some extras (like Comic Vine integration), although perhaps not enough to justify the price -- try the desktop version first.
-

InPixio Photo Editor is a 1-click photo enhancer
Publié: mai 13, 2015, 5:22pm CEST par Mike Williams
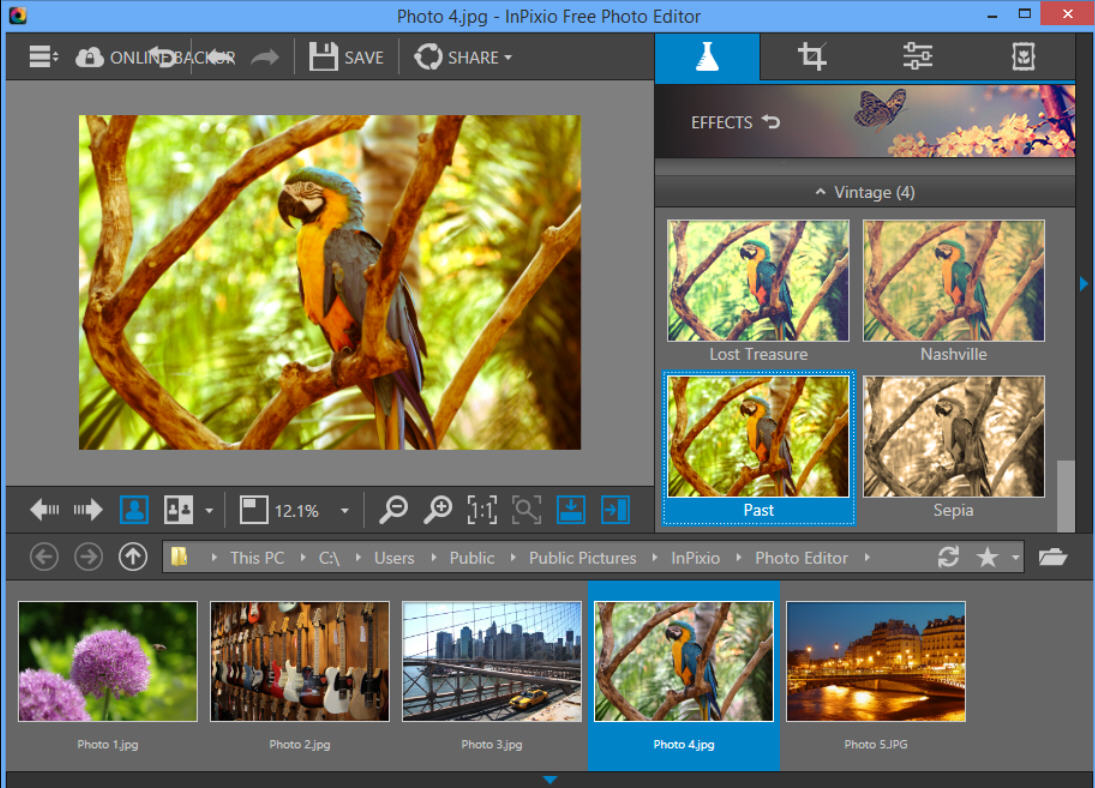
Photo editors for the Windows desktop typically compete on the length of their feature list: file formats support, range of selection tools, layer handling abilities, whatever it might be.
InPixio Free Photo Editor ignores almost all of that, and instead focuses on app-like ease of use, just providing a quick and easy way to tweak an image and share it with others.
This makes the program horribly basic in some places, but you may not notice at first. Click Open and the editor can import PSDs, TIFFs and a good range of RAW images, as well as the more common JPEGs and PNGs.
You can then browse and apply a small selection of filters with a click: "Artistic", "Black & White", "Color", "Monochromatic", "Vintage".
There’s no fine control here, but click the Adjustments panel and you can select a starting shade, tweak hue and saturation to produce more interesting results.
Other Adjustments include sliders for Temperature, Tint, Brightness, Shadows, Highlights, Contrast, Clarity and Saturation. Dragging any of these updates the preview image immediately, or you can opt to view before and after images for an instant comparison.
Our favorite feature is probably the Crop tool. You can drag and drop a freehand rectangle within your image, set the crop area to a predefined ratio (1:1, 2:3, 3:4, 4:5, 5:7, 9:16), a custom ratio of your own, even rotate the image by an arbitrary angle, all while a grid helps you keep everything lined up.
When you’re ready, InPixio Photo Editor has 20 frames you can (optionally) apply with a click, before saving the results locally or uploading them to Facebook.
While this sounds great, there are also some fundamental issues here. We spent an age looking for the "Resize" tool, for instance, because we couldn’t believe anything with "Photo Editor" in its name would leave that out… But we were wrong. There’s no Sharpen/ Blur, either, and no automated enhancements of brightness, contrast, colors or anything else.
There’s also what effectively amounts to a nag screen, every time you close the program, asking if you want to sign up to an online backup service. You can dismiss this with a single click, but it could get annoying after a while.
Still, the excellent crop tool and general ease of use are worth having, so if you just need something to tidy up an image, add a frame or simple color filter, then InPixio Free Photo Editor is worth a try.
-

Share files on 50+ hosting services with Image Uploader
Publié: mai 10, 2015, 8:53am CEST par Mike Williams
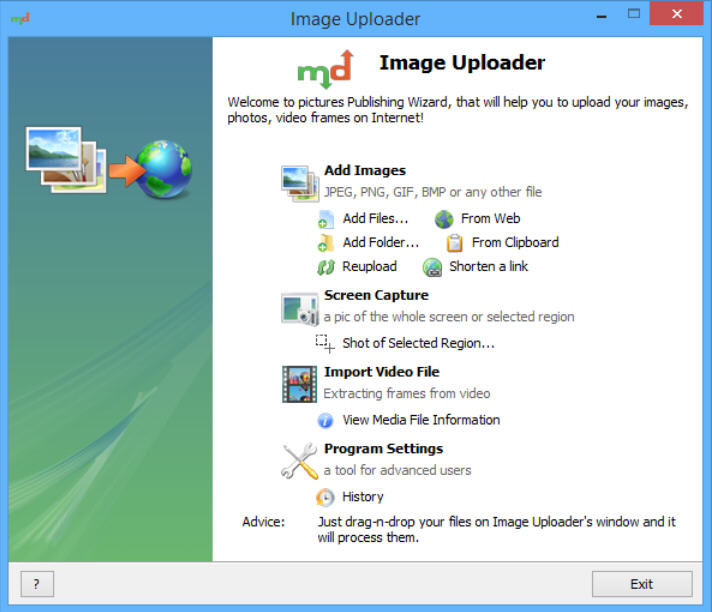
Image Uploader is a free Windows application which uploads your chosen selected files (not just images, despite the name) to any of 50+ image or file hosting sites: Flickr, Imageshack, Imgur, Picasa, Twitpic, Dropbox, Google Drive, SendSpace and generic FTP servers, amongst many others.
Getting started is easy. Once you’ve set up a default service, you can upload files or folders by dragging and dropping them onto the program window, or right-clicking them in Explorer and selecting Image Uploader > Upload…
An integrated screen capture tool can grab the entire screen, active window, rectangular or freehand area. This can optionally be opened in your default system editor, before being uploaded for immediate sharing.
There’s also support for uploading video frames. This isn’t exactly sophisticated -- there’s no video editor, instead it generates a specified number of evenly spaced frames and you choose whatever looks best -- but it’s still a feature worth having.
Once the files are online, Image Uploader provides their links in URL or BBCode form, as well as a range of HTML variants (links, images, clickable thumbnails, table of clickable thumbnails), Markdown and more.
There’s even more power in the Settings dialog, where you can set up the program to resize images, add watermarks, apply text and more, or tweak your screengrabs to clear a window’s transparent corners, add a shadow, and create a file using your preferred naming scheme.
The Image Uploader interface is a little quirky, more a list of separate functions than a coherent whole. But it works well, supports a good range of hosting services, is extremely configurable, and -- unusual for this type of tool -- has absolutely no adware at all. Check it out.
-

Arq cloud backup app debuts on Windows
Publié: mai 8, 2015, 11:22am CEST par Mike Williams
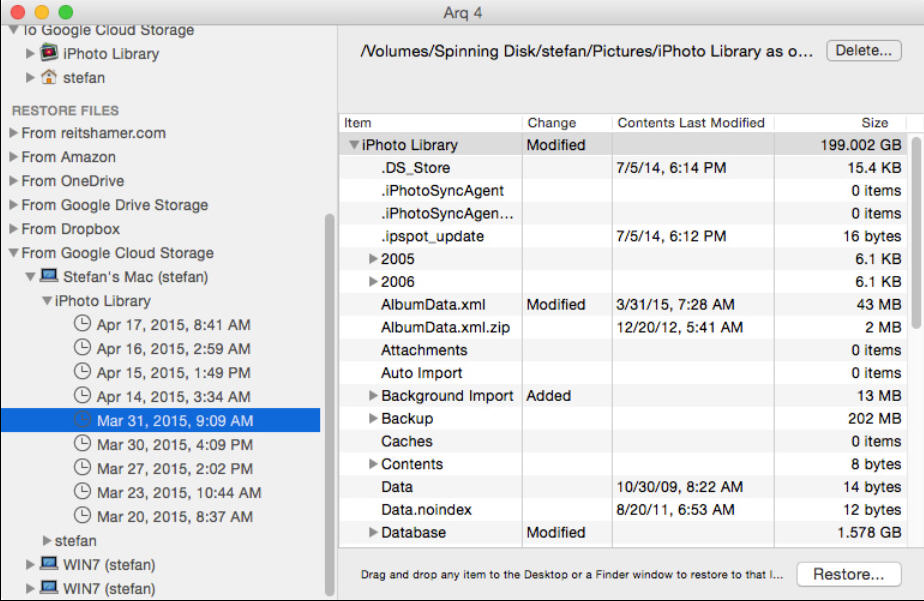
Popular Mac cloud backup app Arq ($39.99) is now available on Windows 7 and later.
The program makes it easy to back up your chosen folders to Dropbox, OneDrive, Google Drive/ Nearline, Amazon S3 and Glacier.
If you’re more used to Windows backup tools then Arq’s Mac heritage is obvious right away. There’s no big Explorer pane, button-packed ribbon or dense dialogs to navigate: all we had to do was choose a backup destination and the program was immediately ready to back up our user profile.
Despite that, there’s plenty of functionality here. You can set multiple backup destinations for the same job, schedule them to run automatically, and select and restore whatever you need (including previous versions of modified files) from within Arq.
The Preferences dialog offers more options to limit the total size of your backup, to throttle bandwidth use automatically (slow down uploads when other processes are using the network), and to send email alerts when backups finish or have errors.
30 day trial builds of Arq are available now for Windows 7+ and OS X 10.7+.
-

NirSoft announces SimpleWMIView
Publié: mai 7, 2015, 6:49pm CEST par Mike Williams
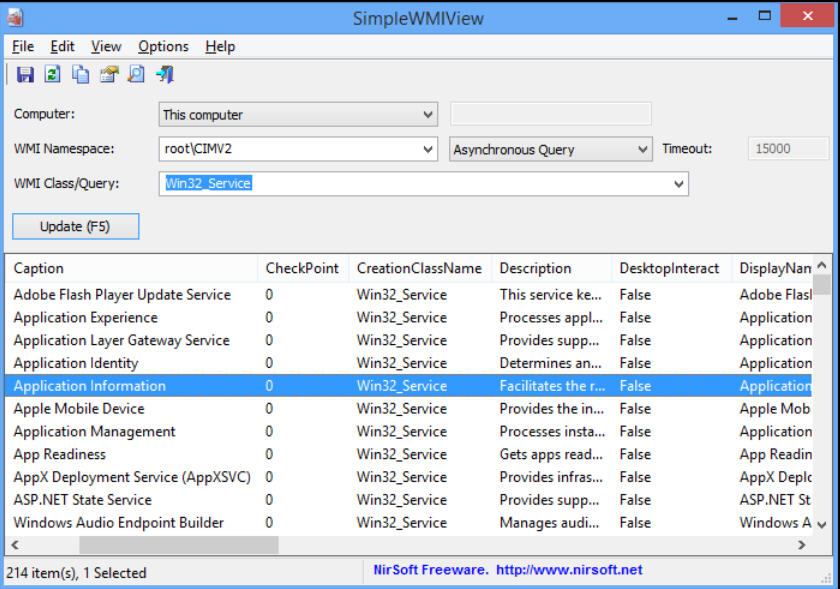
NirSoft has announced the release of SimpleWMIView 1.0, a compact portable tool which uses Windows Management Instrumentation to uncover a vast amount of information about your PC.
If you’re familiar with WMI query generators then you’ll have no problems here. Choose your target computer, namespace, query and query type (synchronous/ asynchronous) and the results are displayed in the usual NirSoft table.
If you’re not used WMI before then sensible defaults make it easy to get started. Leave WMI Namespace set to its default (\root\CIMV2), make sure "WMI Class/ Query" is set to Win32_Process, click "Update", and in a fraction of a second you’ll be reading a vast amount of detail on each of your running processes.
Taking this further is just a matter of choosing a new query from the list and clicking Update. Some queries are obscure, but others are more straightforward: you’ll have no problem guessing what Win32_DiskDrive, Win32_NetworkAdapter, Win32_UserAccount, Win32_Printer will reveal.
You can of course view similar data just by launching the correct Windows applet, but SimpleWMIView typically provides much more detail, optionally for network computers as well as your own, and it can save the results as a simple HTML report (right-click the table and choose the function you need).
SimpleWMIView 1.0 is a freeware WMI browser for Windows XP and later, both 32 and 64-bit editions.
-

SSH client SmarTTY 2.0 adds in-place file editing
Publié: mai 7, 2015, 11:00am CEST par Mike Williams
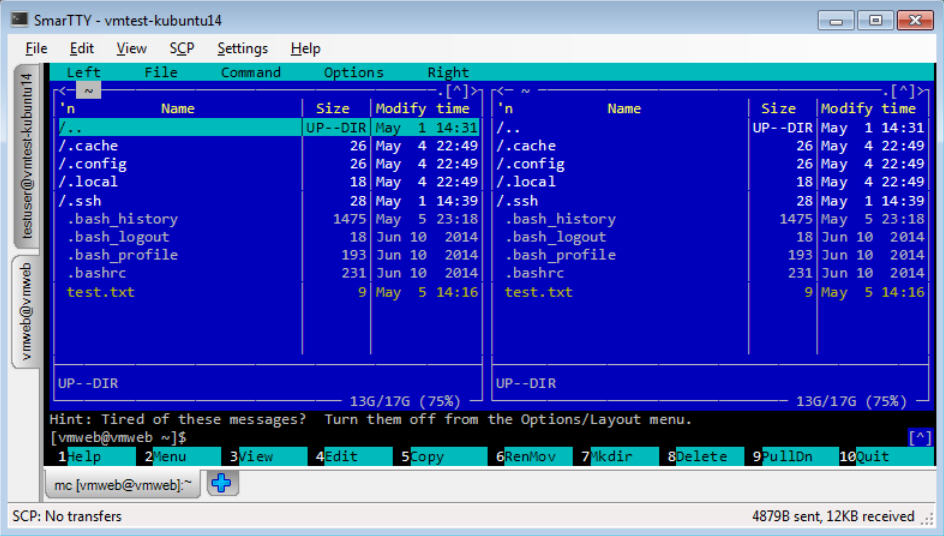
Sysprog’s free SSH client SmarTTY has been updated to version 2.0 with in-place file editing for your remote files. There’s no need to try to find your way around a Linux tool, just hit File > Open and work on your files in a Windows-style editor.
The program now supports accessing multiple sessions from the same window, each with its own set of tabs and file transfers.
A new raw terminal displays ASCII and HEX views of your communications, and save its logs to file for analysis later.
The revamped connection selector window now supports "detailed" view, aliases and custom icons, as well as a name filter to help you find whatever you need.
But if you think "less is more" then you might appreciate the new "Minimalistic mode", which hides most of the GUI chrome, while "full-screen mode" also removes the window border and title bar for a pure Linux console look.
SmarTTY 2.0 is a freeware SSH client for Windows XP and later.
-

Who needs the cloud when you've got Sunshine?
Publié: mai 6, 2015, 6:36pm CEST par Mike Williams
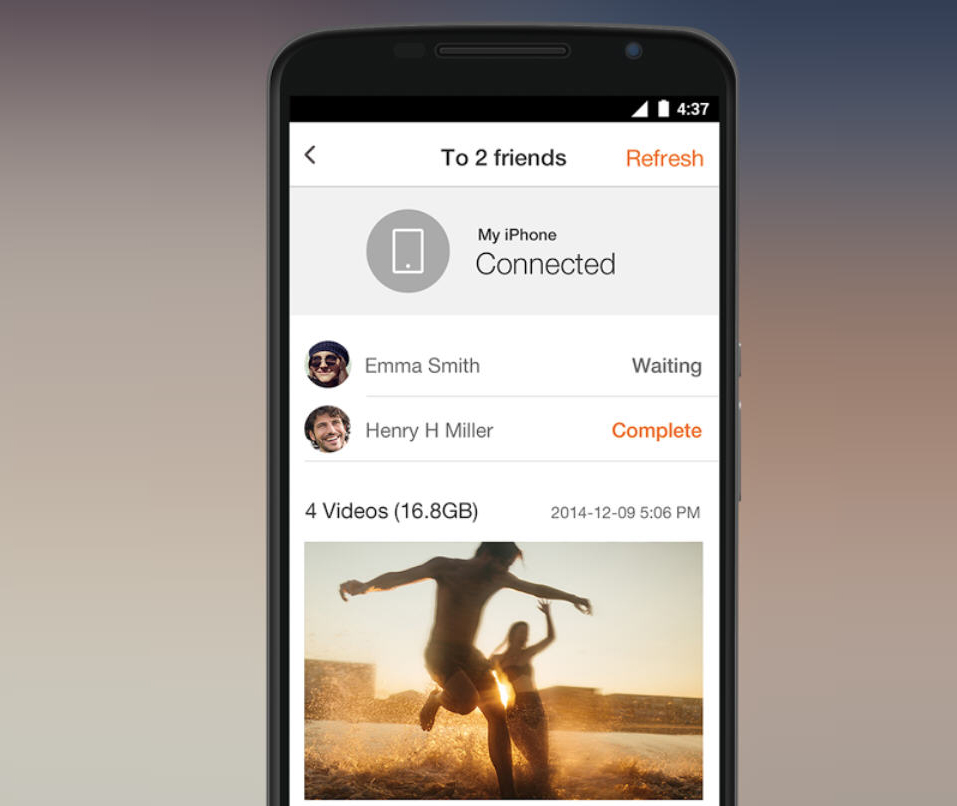
Sunshine is a free app for sharing files directly between any Android, iOS, Windows or OS X device. No upload/ download hassles, no concerns about who else can access your files, just quickly transfer whatever you need from one system to another.
The process starts by creating a Sunshine account. Oddly, you can only do this from iOS or Android apps, but it’s simple enough -- just the usual "email, password" dialog -- and you’re ready to go.
The mobile apps make it easy to select whatever pictures or videos you’d like to send, either by selecting them individually or grouped by date.
The desktop side works a little differently, unfortunately. Instead of, say, dragging and dropping the files you need to transfer, you must instead specify up to five folders with the files you’d like to share.
Once you’re set up, there are options to send files to your own devices, to others with Sunshine accounts, or anyone else via a file sharing link. There are strict limitations here -- you can share files from your mobile device to 3 people, from your desktop to a maximum of 10 -- but that’s probably not going to be a major issue. (And if it is, cloud storage may be a better option after all.)
The transfer process is straightforward enough. You can see any connected devices and files are sent at network speeds. And as a bonus, you can even use the app to stream media to a Smart TV or any other DLNA-enabled device.
Sunshine’s interface isn’t great, there are inconsistencies, limitations, and it’s not as easy to use as it could be. But for simple media sharing between mobile devices and desktops it works just fine, and although Google Play reviews suggest problems in some situations it still scores 4 stars right now (the same at the App Store). If you don’t currently have anything similar then it’s worth a try.
-

Generate amazing fractal art with Mandelbulb 3D
Publié: mai 6, 2015, 3:12pm CEST par Mike Williams
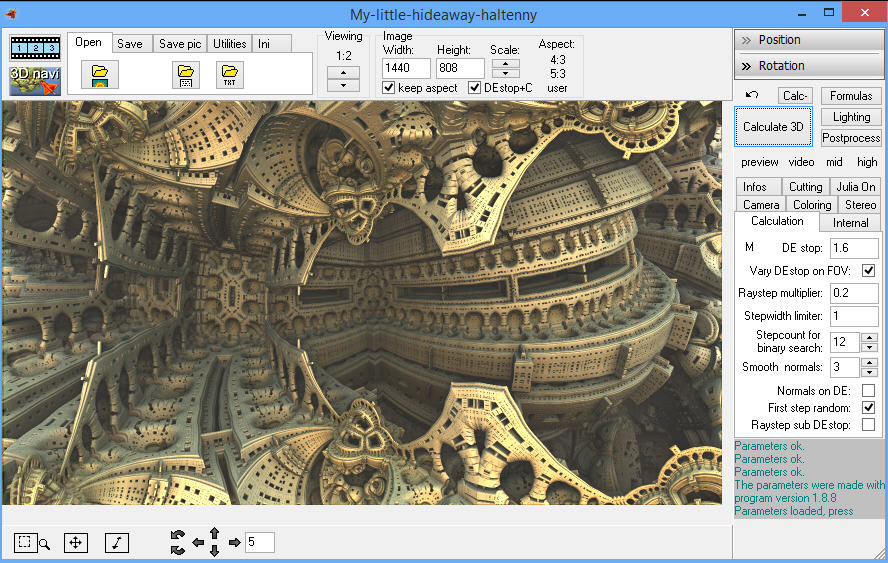
Talk to mathematicians and they’ll do their best to explain how beautiful their chosen field can be, but it probably won’t make any difference: if you’re not quite so expert, you won’t have the faintest idea what they’re talking about.
3D Fractals have the power to change all that. Some will appreciate the way they shift the geometrical properties of the complex plane and shift them into 3D space. But the rest of us can enjoy spectacular fractal art which is a mix of H R Giger’s sketchpad, old sci-fi novel cover art, and the weirdest dreams Terry Gilliam has ever had.
Mandelbulb 3D is a free portable application for Windows and Mac which can help you discover and generate fractal scenes of your own. It’s not a polished commercial product (the download link is on a forum thread, the interface is a cluttered mess), but can still produce some amazing results: landscapes, deep space scenes, strangely organic shapes, more (the Mandelbulb website has lots of examples).
If you’re not the mathematical type then the program can seem intimidating, at least initially. The interface is crammed with panels, buttons, values and options, and it’s not at all obvious how to begin.
Fortunately it’s easier than it looks, at least for basic operations. The program opens with a basic 2D formula, and producing your first fractal object is as simple as clicking "Calculate 3D".
Click "Formulas", hover your mouse over one of the formula types (3D, 3Da, 4D etc) and select a new formula. You don’t have to understand anything about it, just click "Calculate 3D" again to produce a very different image. Tweak the formula figures to change how it looks, maybe adjust the image size to suit your needs, and save anything you like as an image, ready to share with others.
Better still, the MandelBulb site has plenty of example images you can use. Click something you like on this page, and you’ll see both the source image and the settings that generated it. Select and copy the settings to the clipboard, click Open > Text > Calculate 3D in Mandelbulb 3D and it’ll generate a local copy of the image, ready for you to customize and explore further.
Mandelbulb 3D’s interface really needs work, but it’s still not too difficult to use and you’ll be creating fractal masterpieces within minutes. Go take a look.
-

Wappalyzer uncovers the technologies powering a website
Publié: mai 6, 2015, 10:11am CEST par Mike Williams
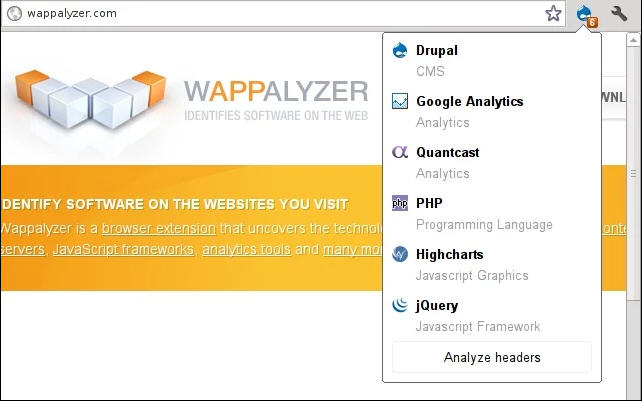
If you’re a web developer, interested in security, or just trying to troubleshoot a server problem, then it can sometimes be useful to see exactly what’s powering a website.
Wappalyzer is a free browser extension for Chrome and Firefox which identifies servers, content management systems, eCommerce platforms, analytics tools, advertising frameworks and more.
The extension adds multiple icons to your Firefox address bar, each one representing a common web component (PHP, jQuery etc). There’s also a separate Wappalyzer icon, and clicking this displays the full list, sometimes with their version numbers.
Clicking the name of any package displays some statistics about it: the total number of sites where it’s been detected, the sites where it’s most often been found, how its use has varied over time.
If you’re thinking that means Wappalyzer must send its detection results back to the developer, then you’re right. This is done anonymously, though, so doesn’t constitute any significant privacy risk, and if you’re still unhappy then it’s easy to disable (click the icon, select Settings, clear "Anonymously send reports…").
The average user probably won’t care much about any of this, but if you need this kind of low-level server data then Wappalyzer for Chrome and Firefox makes it available at a click.
-

Create and share concept maps online with CmapTools
Publié: mai 6, 2015, 8:28am CEST par Mike Williams
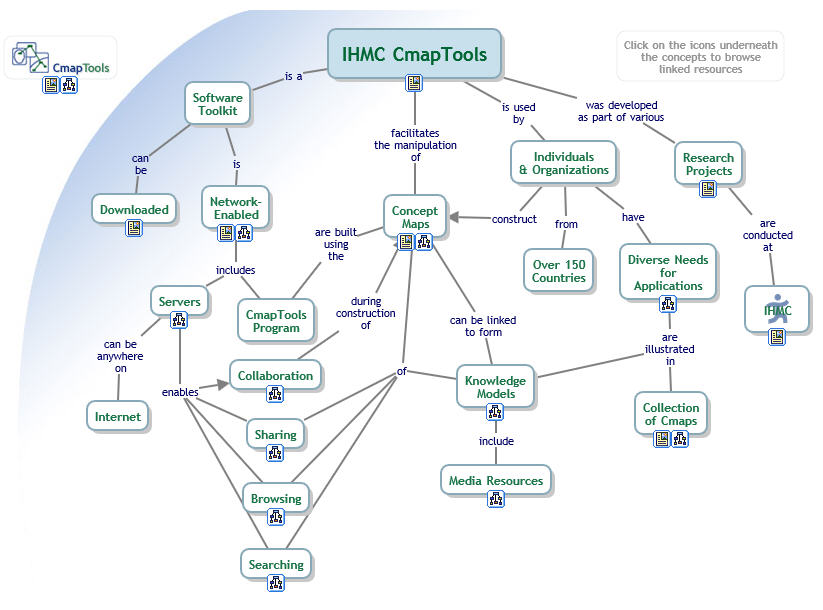
CmapTools is a free cross-platform application (Windows, OS X, iPad) for creating and sharing concept maps, structured diagrams which represent various concepts and show how they’re linked.
Essentially they’re a simple type of mind map which can help you with anything from brainstorming new ideas to teaching knowledge models to others. And if that still doesn’t help -- or you’d just like to see one yourself -- then CmapTools has a concept map about itself which you can view here.
As you’ll see, the example is a fairly simple diagram. The key extra is that it does allow you to link to other maps and web pages (click one of the example icons, then the link), which means you’re able to build models with whatever depth you find necessary.
Creating these diagrams is reasonably straightforward. The CmapTools interface is a little clunky, but once you get to the drawing part, it’s just a matter of double-clicking to create concepts, clicking and dragging to connect them, and typing text labels as appropriate.
Right-clicking then provides more options to add links, tooltip text, set a custom background and generally configure the map to suit your needs.
The finished map can be saved locally as an image, PDF or HTML file, but perhaps the real value here is that you’re able to publish it online, an easy way to share your ideas or collaborate with others (if they also have the program).
This isn’t the most polished of products. Something like Edraw Mind Map can create concept maps and many other diagram types, while you could present simple charts online with little more than a few Google Docs drawings. Still, if you’ll make use of its web publishing and collaboration tools then CmapTools also deserves a closer look.
-

Microsoft Office 2016 Public Preview now available
Publié: mai 5, 2015, 11:30am CEST par Mike Williams
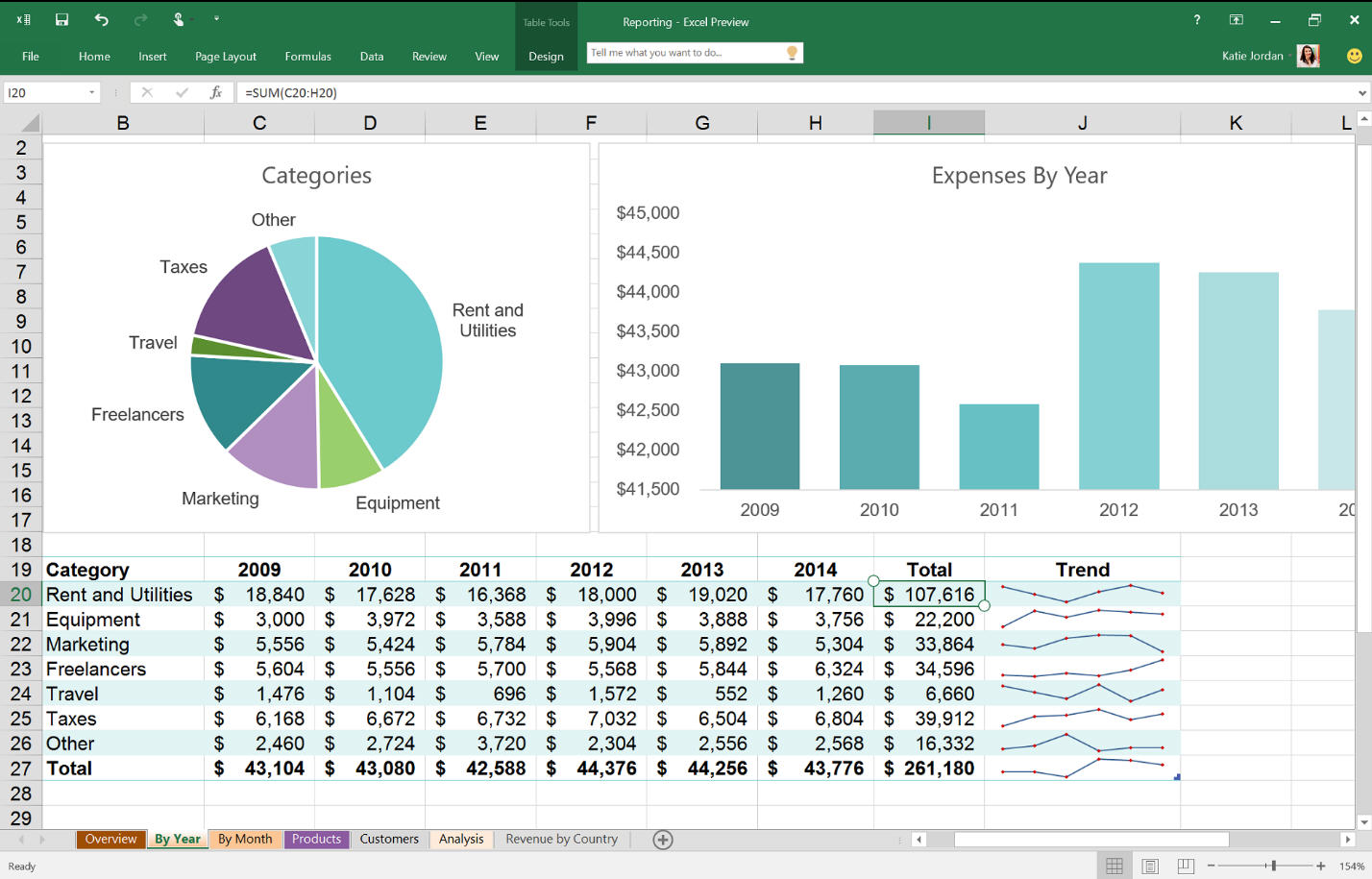
Microsoft has announced the release of Microsoft Office 2016 Public Preview for Windows 7 and later.
The build is free for everyone to try out, no Office 365 subscription required. Although beware, there is one potential complication: the preview won’t run alongside Office 2013, so you’ll need to uninstall the older version first.
If you decide to take a look anyway then Excel is the best place to start. It has new charts and graphs, one-click forecasting, improved PivotTable and PivotCharts, simpler sharing and collaboration via Microsoft’s Power BI, and more.
There’s better support for cloud services across the suite, including Outlook’s new ability to directly attach OneDrive files and configure any recipient’s permissions.
Office Online apps-like real-time co-authoring of documents is making its way to the desktop, although initially for Word only.
Elsewhere, a "Tell Me" smart search tool helps you find the commands you need; Insights brings Bing-powered web search results without switching to a browser; and the Background Intelligence Transfer Service (BITS) does a better job of managing network bandwidth, throttling back activity when other critical network traffic is present.
Microsoft Office 2016 Public Preview is available now for Windows 7 and later.
-

Noizio brings the soothing sounds of nature to your Mac
Publié: mai 4, 2015, 6:47pm CEST par Mike Williams
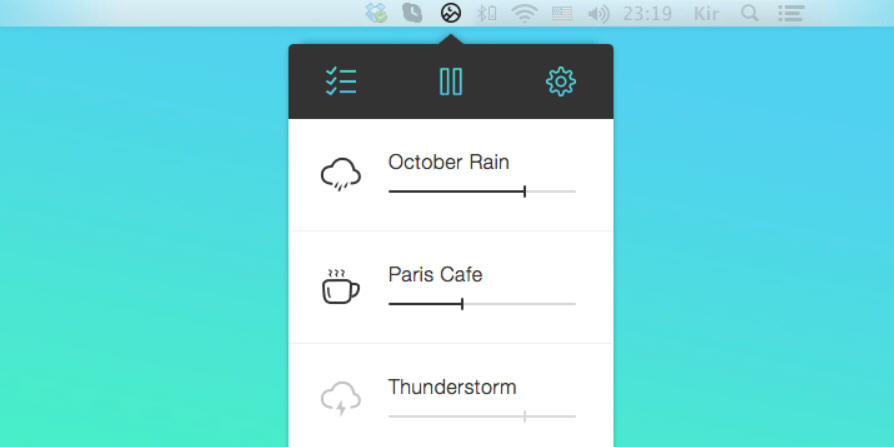
When you’re working on a computer, trying to concentrate on the task in hand, background noise can be a real distraction. Whether it’s a busy office, TV, music, or just other people moving around your home, it’s all too easy for your mood to be broken. Again, and again, and again.
Noizio is a free Mac app which can drown out the regular background sounds with something more soothing, ambient soundscapes which help you ignore any irritations and focus on what you really want to do.
The app offers 10 soundscapes: October Rain, Paris Cafe, Thunderstorm, Campfire, Winter Wind, Sea Waves, River Stream, Summer Night, Sunny Day, Deep Space.
If this isn’t enough then you can mix your preferred soundscapes, giving each one a separate volume level, until you produce the feel and atmosphere you’re after.
Whatever you choose, the sounds aren’t just an endless identical repeats of the same fixed sample. Noizio generates new ingredients for the mix you’ve selected each time, looping them seamlessly, so they can be left running in the background without ever providing any distractions.
If you really like the app then you can even have Noizio start when you log in, leaving nothing more to do: your favorite soundscapes will always be playing when you need them. (Although if you do need to turn them off, it only takes a couple of clicks.)
This kind of application won’t work for everyone, but Noizio does give you plenty of choice and control, and as it’s entirely free (no ads or other issues) there’s no penalty in giving it a try.
And if you need something similar for Windows, check out Atmosphere Lite, a free app which blends rain, wind, stream, ocean and other sounds to generate whatever soundscape works for you.
-

Collect, organize and share your text notes with NoteCase Pro Lite
Publié: mai 4, 2015, 2:34pm CEST par Mike Williams
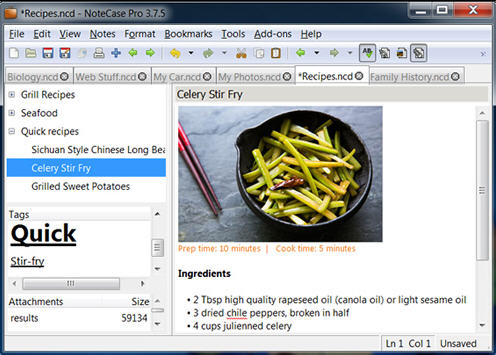
Notepad is a great tool for creating occasional ad-hoc text notes, but if your desktop is cluttered with TXT files, and you can’t remember what’s in any of them, it may be time to look for an alternative.
NoteCase Pro Lite is a free cross-platform (Win, OS X, Android, Linux) application which helps you get a little more organized. It allows you to enter text, apply simple formatting, insert images, and structure notes into lists or trees to build simple outlines.
The ability to insert clickable links which take you from one note to another is handy, and a bookmarking scheme and powerful 'Find' dialog make it easy to locate important information later.
As you’ll have probably guessed from the name, NoteCase Pro Lite is the free version of a commercial product, and that means there are a lot of restrictions and limitations. Some of these are no big deal: you can’t embed/ play audio files, for instance, but we wouldn’t have expected that anyway.
Others omissions are more annoying, like the absence of spellcheck, bulleted lists and image resizing. The interface doesn’t gray out features you can’t use, either, so you’ll quickly become very familiar with the 'can’t do that in this version! (click here to Buy Now)' dialog.
One unusual feature you do get here is the ability to import data from more than 30 file formats, including Evernote, XMind, TreePad, Tomboy, FreeMind, MindManager and more -- great if you need to migrate your data from some other application.
Documents may be exported for sharing with others, too. There’s only support for a few formats -- TXT, RTF, OPML, HTML, a scattering of others -- but you do get some control over the results, so for example exported HTML files can display your notes in their original tree form.
Overall, NoteCase Pro Lite’s restrictions are an issue, but if you need to import data from other applications then it’s still a good choice, and upgrading to a commercial build gets you a lot more power for a relatively low price (anything from $5-$75).
-

Resource Hacker 4.0 adds *.RES file creation
Publié: mai 3, 2015, 2:00pm CEST par Mike Williams
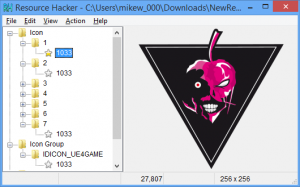 It's been more than three years since the last update, but Angus Johnson has just announced the latest release of his classic freeware tool Resource Hacker 4.0.
It's been more than three years since the last update, but Angus Johnson has just announced the latest release of his classic freeware tool Resource Hacker 4.0.The program is designed to view, modify, or save resources from Windows executables (*.exe, *.dll, *.cpl, *.ocx etc) and Windows resource files (*.res).
The download doesn't contain a changelog, but blogger Vishal Gupta reports that the program now does a much better job of displaying images, in particular 32-bit bitmaps.
Developers will appreciate its new ability to create *.res files from scratch with whatever resources they need: icons, bitmaps, string tables, manifest and version data, and more.
Plus there’s the usual selection of minor tweaks and cosmetic upgrades.
It’s not the most substantial of updates, but we're very happy to see the project is still alive, and if you need to manipulate resources then Resource Hacker 4.0 remains an essential tool. Go grab your copy now
-

Set your wallpaper to a single shade with LoneColor
Publié: mai 1, 2015, 3:01pm CEST par Mike Williams
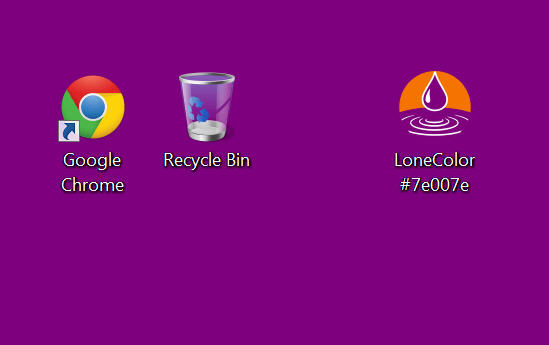
Family photos, landscapes, animals, celebs, even live video: there’s no shortage of wallpaper options, or programs to help you change from one image to another.
While this seems like a good idea at first, there are potential problems. Really detailed images can be a distraction -- especially when they’re changing all the time -- and can make it harder to read icon captions.
LoneColor is a tiny free Windows and Android tool with one simple, minimalist answer. Just run the program and it sets your wallpaper to a solid color.
By default this color changes every time. Drop LoneColor.exe in your Windows Startup folder and you’ll get a different background every time. Or you could use Task Scheduler to run it daily, weekly, monthly, or when some specific event occurs.
That could be just as distracting as using images, of course, but LoneColor also allows you to specify the shade you’d like to use. On Android this is as easy as visiting a site like HTML Color Codes, copying a color code and tapping the app icon.
On Windows, you need to rename the LoneColor executable with the shade you’d like to use, like "LoneColor Red.exe", "LoneColor Cyan.exe" or "LoneColor #7700AD".
None of this is exactly complex or sophisticated, as (on Windows) it’s mostly just manipulating a single Registry setting (HKEY_CURRENT_USER\Control Panel\Colors\Background). Still, LoneColor is a quick and easy way to make this happen, and if you’d prefer a minimalist desktop then it’s worth a look.
-

Microsoft reveals Code editor for Windows, Mac, Linux
Publié: mai 1, 2015, 8:22am CEST par Mike Williams
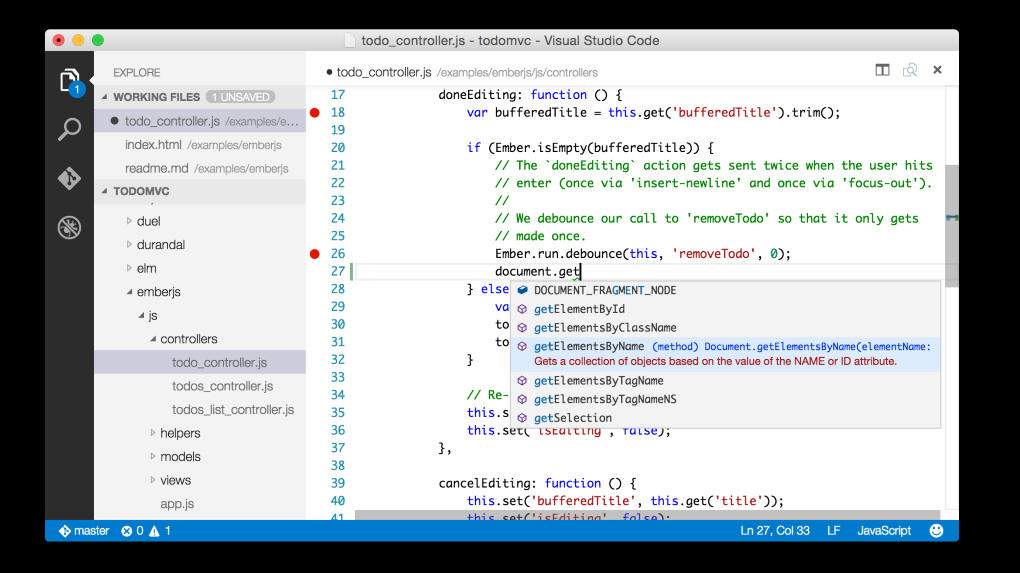
Microsoft has announced the first public preview of Visual Studio Code, a free cross-platform developer’s editor for Windows, Mac and Linux.
As you’d expect with this kind of tool, there’s syntax highlighting, autocompletion, bracket matching and similar support for a lot of languages: C++, jade, PHP, Python, XML, Batch, F#, DockerFile, Coffee Script, Java, HandleBars, R, Objective-C, PowerShell, Luna, Visual Basic, Markdown, JavaScript, JSON, HTML, CSS, LESS, SASS, C# and TypeScript, with more to come,
That may sound much like many other Notepad replacements, but then Code goes much further. It can validate JavaScript files according to your preferred rules, preview Markdown files, show color preview annotations for CSS, LESS and SASS, and gives you IntelliSense, intelligent refactoring, "find all references" and more.
Oh, and did we mention a debugger for JavaScript? Git support? Diffs? Easy integration with tools like Make, Ant, Gulp, Jake, Rake, MSBuild?
The core editor doesn’t have all the frills of some of the competition -- there are no multiple clipboards here, no case changing options, no line sorting -- but that’s only because Code is concentrating on the features that really matter. Like the ability to open files or folders; create/ delete/ rename/ move/ use a file’s context menu from within the program; display up to three editor windows side by side for comparisons; search across files; use multiple cursors, expand code snippets and more.
More than a Notepad replacement, not quite a full IDE, Visual Studio Code looks like a spectacular code editor to us, packed with intelligent, time-saving features. Download it immediately.
-

Tor blocks third-party tracking, debuts security slider
Publié: avril 30, 2015, 4:08pm CEST par Mike Williams
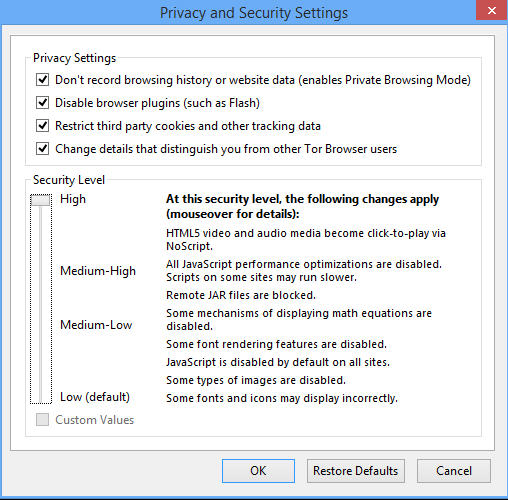
Privacy software Tor has been updated to version 4.5 with a stack of new and enhanced features.
Improved website isolation stops most third-party tracking by social networking buttons, adverts and "mashup" content.
A new Security Level option allows users to disable vulnerable browser features (JavaScript, remote JAR files, more) simply by dragging a slider.
Tor now uses Disconnect as its default search provider, delivering Google search results with using Captchas or collecting your IP address.
Windows setup changes see the Tor package now signed with a hardware signing token, while the installer has a new option to add Tor Browser to the Start Menu/ Applications view (this is on by default, but you can disable it if necessary).
Tor Circuit handling has been enhanced. You can now view the current Circuit on the onion menu, or request a new one, and the browser should no longer change Circuits while you’re actively using a site (something which used to cause all kinds of odd problems).
The full changelog is here if you need it, otherwise Tor 4.5 is available now.
-

Generate gorgeous math-based art with Spirograph
Publié: avril 30, 2015, 12:56pm CEST par Mike Williams

Spirograph is a classic geometric drawing toy, developed 50 years ago and still popular today.
Normally it involves using multiple gears to draw intricate patterns on sheets of paper, but if that sounds like too much hassle then you could just download the open source (and entirely unofficial) Spirograph for your PC.
The program is implausibly tiny -- a 97.1KB download? really? -- and so it’s no surprise that the interface is, well, basic: a blank work area and a panel crammed with buttons, boxes, and seed values.
It’s not exactly clear how to get started, but opening an example offers some clues. Try "ThreeCurves" and three tabs appear, showing that the design is comprised of three separate elements. Each of these has its own separate starting values which you can view by clicking that tab.
These values can be freely tweaked to change the pattern. Increasing “Stator Radius” by just a point or two can have dramatic effects, so that’s a good place to begin.
Once you’ve played around with the examples, you’ll be ready to create something new of your own. Click File > New to clear any existing design, then the Add button and an initial pattern appears. Tweak this as before, then click Add to overlay another pattern. Set new color and opacity values, maybe experiment with Fill Modes, or use the Animate feature to show your design being drawn from scratch.
When you’re happy, patterns can be copied to the clipboard, or saved as images in various formats (PNG, GIF, TIFF, BMP and JPG).
Spirograph could be easier to learn. And it’ll probably have to be renamed once the trademark holders notice its existence. But if you enjoy fractal explorers and similar math-based pattern generators then it should keep you entertained for an hour or two.
-

Caddy is a hassle-free web server
Publié: avril 29, 2015, 3:03pm CEST par Mike Williams
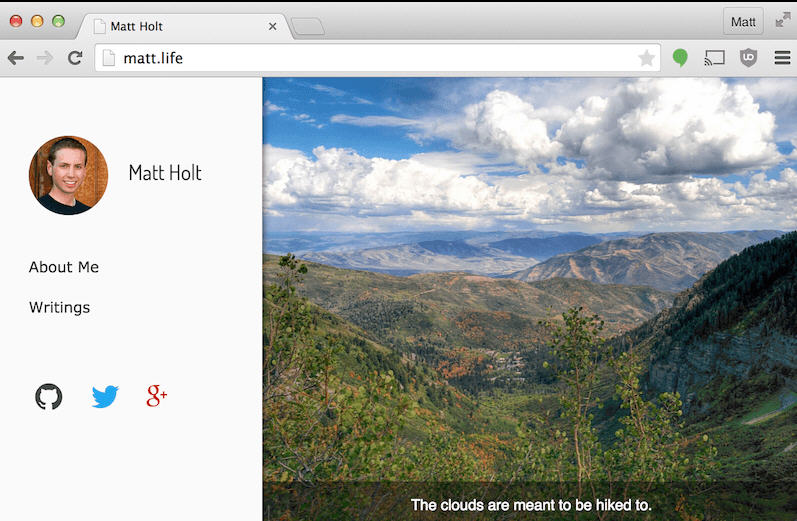
Running your own local web server can make it easier to develop and test websites, but there’s one small obstacle to install first: you’ll have to find, download and install one, and figure out how to set it up.
Caddy is a simple but surprisingly capable server which cuts through the usual hassle and can handle simple sites with no configuration at all.
The program is no-strings free, and available for Windows, OS X and Linux. Whatever you choose gets you a small download -- under 3MB for our Windows test PC -- which unzips to a single executable with no dependencies.
There’s no installation required, so at the absolute minimum all you have to do is drag and drop Caddy into your website folder, and launch it.
A console window pops up displaying the default port (2015). Enter localhost:2015 into your browser and you’re done: index.htm(l) is opened, displayed, and you can browse your site as though it was online.
These steps alone are enough to get you support for HTTP/2, IPv6, Markdown, WebSockets, templates and more.
Unsurprisingly, if you need to go further then Caddy does get more complicated. It can serve PHP sites, for instance, but only via a FastCGI server, and you’ll need to set that up via an httpd.conf-like text configuration file. (This also helps you control authentication, folder permissions, error pages, a site’s root path, gzip, tls, proxies, HTTP redirects, response headers, logging and other handy extras, if you need them.)
Still, anyone who’s technically capable enough to set up and maintain a blog or website shouldn’t find Caddy difficult to configure -- not least because there’s a reasonable amount of clear and not-too-technical documentation -- and it’s certainly easier to customize than a lot of the competition. If your server needs are simple then Caddy is worth a try.
-

Scan your Mac for malware with KnockKnock UI
Publié: avril 29, 2015, 12:54pm CEST par Mike Williams
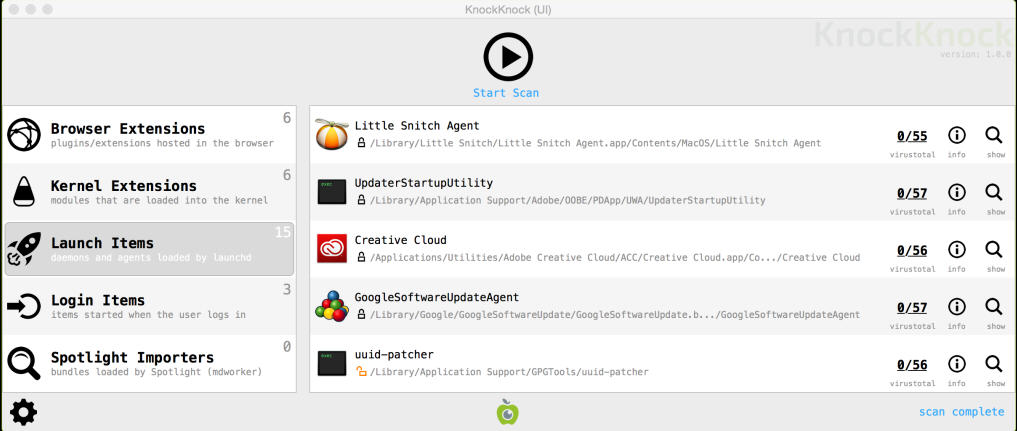
Windows malware may get all the attention, but OS X can be vulnerable too, and if you think your Mac might be infected by something dubious then it’s important to take a closer look.
KnockKnock UI is a tiny free application which lists persistently installed Mac software (modules which are loaded when your system starts), submits them to VirusTotal for checking with 50+ antivirus engines, and reports the results.
Launch KnockKnock UI, click "Start Scan", and it begins to search for persistent software of various types: "Authorization Plugins", "Browser Extensions", "Kernel Extensions", "Launch Items", "Library Inserts", "Login Items" and "Spotlight Importers".
Once the scan is complete, an alert tells you the total number of programs found, and how many were flagged as threats by VirusTotal. (Keep in mind that false alarms aren’t unusual; seeing scores like 2/57 or 3/57 doesn’t necessarily mean the file is malware.)
Clicking a category shows you everything KnockKnock UI has uncovered, its location and VirusTotal score, with buttons to display further information about the file (size, created/ modified times, hashes, more) and open its folder.
KnockKnock UI is a long way from a full-strength antivirus tool, but it’s quick, easy to use, and a great way to get a second opinion on your Mac’s security status, and that’s good enough for us.
-

treev is a Chrome search bar for your cloud files
Publié: avril 28, 2015, 5:03pm CEST par Mike Williams
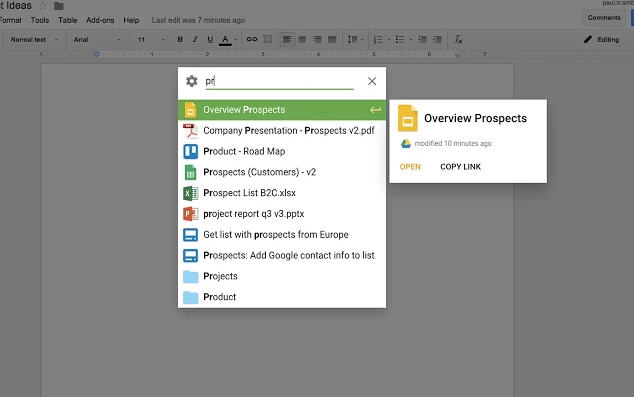
In theory, storing your files in the cloud means you can access them from anywhere. But in practice, there’s often a complication: you’ll have to find them first.
Treev is a free Chrome extension which can search all your Google Drive, Dropbox, Trello or Box accounts from a single search bar.
You don’t have to remember where a particular file might be, it really doesn’t matter. If you need something, click the treev icon, start to type a name and matching files appear immediately. Click the right one -- or press enter if it’s selected already -- and that file opens in the appropriate service.
Treev can also be used as a launcher for your cloud apps. Type "b" as your first letter, say, and "Basecamp", "Bitbucket", "Buffer" and "Box" appear along with any files matched.
As a bonus, Gmail integration makes it much easier to attach files to a message. Click the treev icon in the Gmail Compose window, search for and select a cloud file as normal, and it’s immediately added as an attachment.
Treev really needs to support more services, but this is a good start, and the developer says more cloud tools will be added soon.
-

Create, convert, encrypt, annotate, and watermark PDFs with PDF-Pro
Publié: avril 28, 2015, 1:45pm CEST par Mike Williams
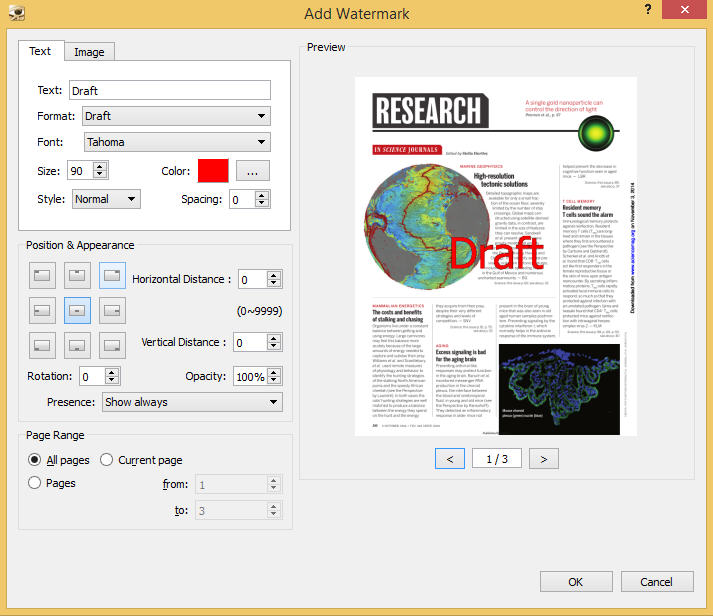
If you need to work with PDFs then you’ve probably built up a whole library of tools to help out: a viewer, a creator, maybe a conversion tool, something else to split or merge files, and the list goes on.
EPapyrus PDF-Pro tries to replace all of these -- and a whole lot more -- with a single free (for personal use, $49 otherwise) package.
You get a virtual printer driver, of course, giving you the ability to create PDFs from any printable document. There’s a tool for batch converting Office documents, text files and common images to PDF, while a Page Organizer splits one PDF into multiple pages, or merges several PDFs into one.
Security tools allow you to batch encrypt documents and restrict their copying, printing or editing.
The core PDF-Pro application acts a capable PDF viewer, and allows you to redact text, annotate and highlight it, add new text of your own, draw circles and lines, attach files and more.
Most of these features don’t have quite the power of the best-of-breed freeware competition. When converting files to PDF, for example, you can choose your preferred output quality from a list (Default, Screen, E-book, Printer, Prepress), but the interface doesn’t show the dpi values these represent, and you can’t specify a custom dpi of your own.
Still, if your needs are simple -- or you’re just looking to gain a few PDF annotation tools you don’t have right now -- then PDF-Pro has a lot to offer. Go take a look.
-

Synfig Studio's 2D animation suite hits version 1.0
Publié: avril 28, 2015, 10:24am CEST par Mike Williams

After more than 18 months of intense development, open source 2D animation tool Synfig Studio has at last hit version 1.0.
The release brings a pile of professional features, including a complete bone system with automatic shape deformation, a new cutout tool, a dynamics converter with automatic friction effects, a bitmap painting engine, initial support for bitmap frame-by-frame animation, and more.
This all arrives in a revamped single-window Gtk3-powered interface, making the program much easier to use. (Relatively speaking, anyway: there’s still a steep learning curve.)
Synfig Studio’s big advantage is still that it removes the need to create each frame individually. Instead you can have the program generate your frames itself by morphing from one image to another, or applying one or more transformations to individual shapes (rotation, scale etc).
Figuring out how to make this happen can take a while, as this is an industrial-strength tool. But if you’re curious then taking a look at the Gallery will show you a few examples of what’s possible, and there’s plenty of high quality documentation to help you master the basics.
Synfig Studio 1.0 is available now for Windows, Mac and Linux.
-

Find the best Wi-Fi networks around the world with wiMAN
Publié: avril 27, 2015, 3:17pm CEST par Mike Williams
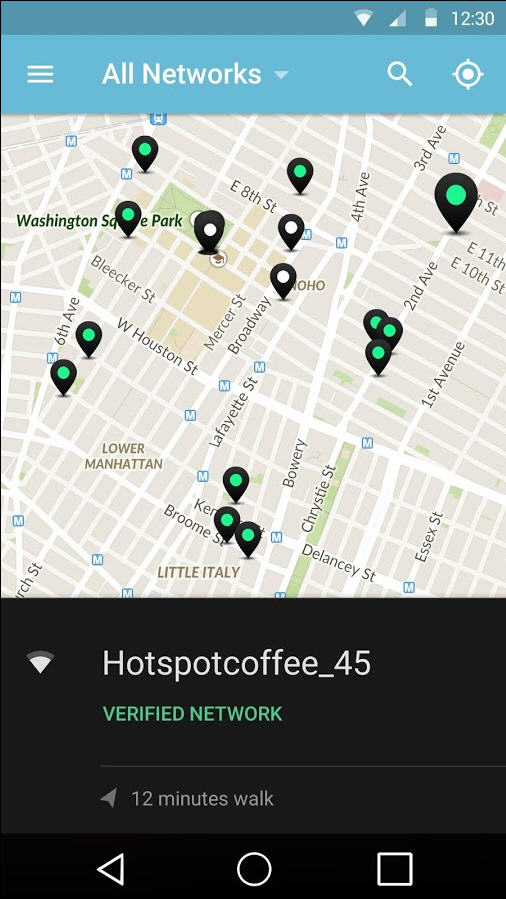
Restaurants, malls, trains, hotels: it can feel as though Wi-Fi is everywhere these days. Until you’re traveling, when you can still spend an age trying to find a network, only to find it’s password-protected or the local winner of Slowest Wi-Fi 2015.
WiMAN is a free Wi-Fi manager for Android and iOS which can display a map of all your local Wi-Fi networks, along with estimates of distance (x minutes by foot/ car), and flagging them as "verified" (another wiMAN user has connected), "authentication provided" (another user has connected but you need a user name/ password) or "not verified" (no-one has connected yet).
You’ll only see the networks wiMAN knows about, of course. The developer says there’s more than 8,000,000 from around the world, but as something like 330,000 of those are in New York alone, there’s plenty of scope for black spots.
Still, we found good coverage in a local test. Networks can be rated by other wiMAN users, so the app is offering more than just a standard database. And maps are downloadable, too, allowing you to use them when you’re offline.
Once you’re within range wiMAN’s simple Wi-Fi manager detects and displays local networks in two list (authentication required, or not), and automatically connects you to the best.
There are also bonus options to run speed tests on individual networks, display stats on how they’re used (number of wiMAN users who’ve connected, amount of data exchanged, more) or share a new network with other wiMAN users.
Will wiMAN help you? It all depends on how your location matches up with its coverage. The app found new networks for us, though, and a 4-star rating at Google Play suggests it’s working for others, so it’s certainly worth a try.
-

NovaBACKUP 17 brings installation assistance, phone and email tech support
Publié: avril 24, 2015, 5:08pm CEST par Mike Williams
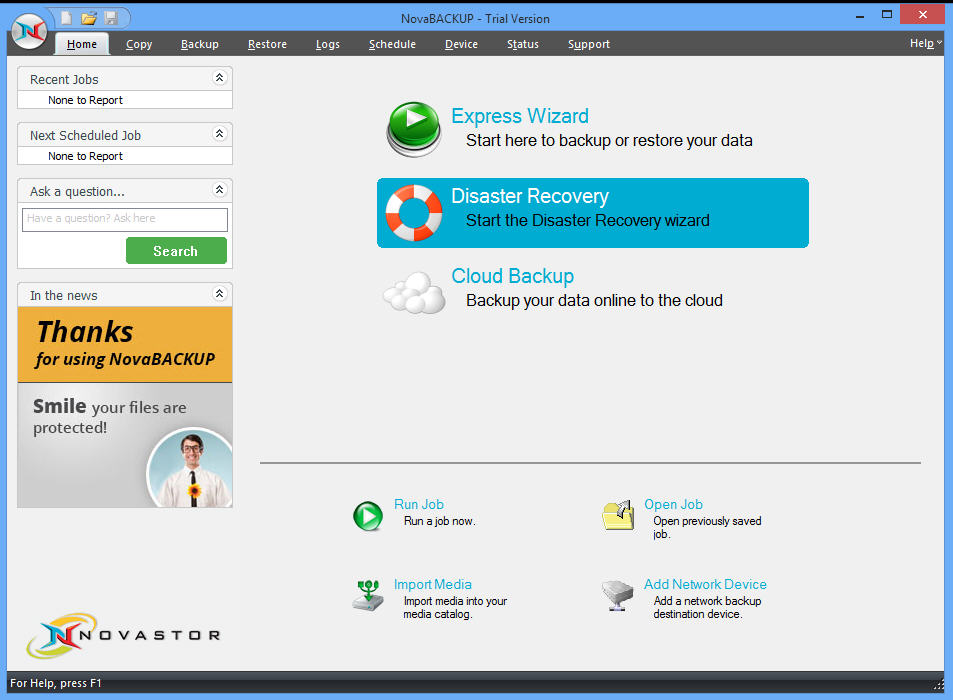
NovaStor has announced the release of its industrial-strength backup solution for Windows, NovaBACKUP 17 (priced from $49.95 for PCs, $349.95 for servers).
The update sees NovaStor’s remote installation service "Setup Assistance" included with the sale of every server product: a 30-minute online appointment with a product technician who will remotely install NovaBACKUP, configure it and schedule a first backup job for you.
The extended hand-holding continues with US-based phone and email support for server products.
The core program has a smarter, more flexible scheduler which can take account of events like business holidays.
NovaBACKUP 17 is better at keeping you in touch with backup progress via improved email alerts and summary reports.
New HIPAA Compliancy ensures the security of your backups, and there’s the usual set of unspecified "under the hood enhancements" to make the program more efficient and stable.
15-day trial versions of NovaBACKUP 17 are available now.
-

Create quality HTML prototypes with Pingendo
Publié: avril 24, 2015, 11:18am CEST par Mike Williams
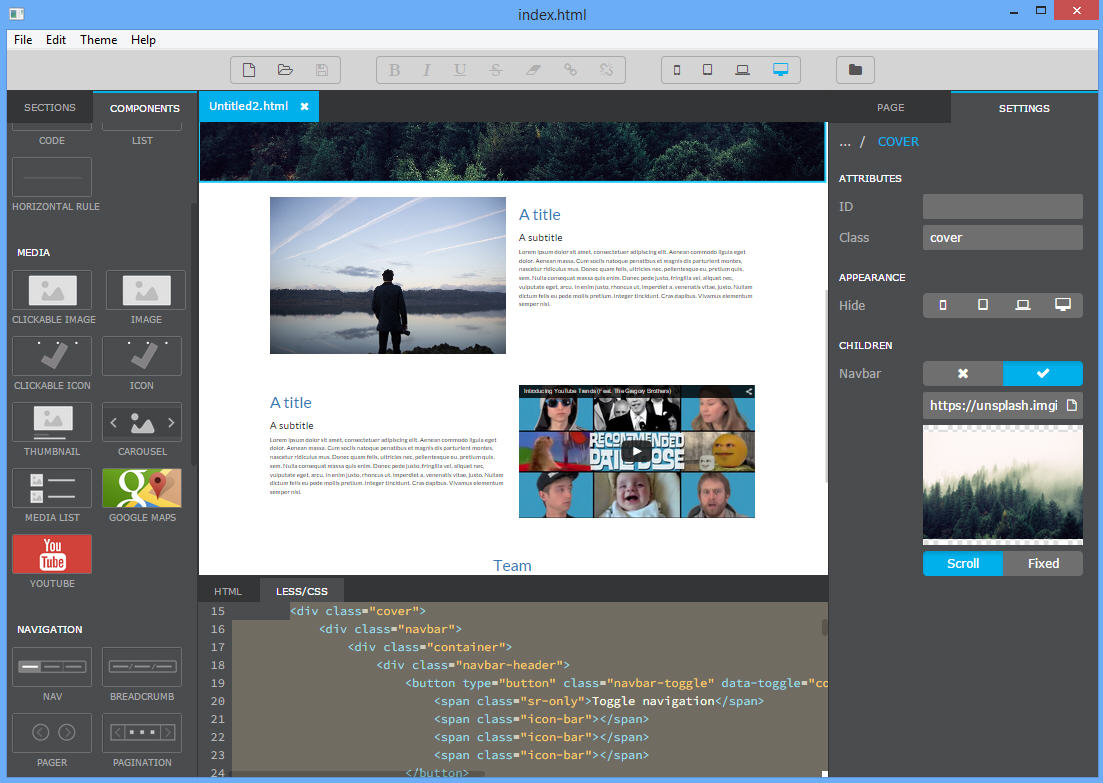
Pingendo is a free cross-platform WYSIWYG application for prototyping web pages. It uses Twitter’s Bootstrap as a base, and responsive web design support ensures your sites will adapt to fit phones, tablets, laptops and desktops.
Getting started is as easy as dragging and dropping. Organize your layout; add lists, tables or forms; add some text, maybe a few images (single pictures, thumbnails, a carousel), and insert media objects including YouTube videos and Google Maps.
Click an object like a paragraph and you can add your own text, change its properties from the Settings panel (alignment, text color etc), maybe opt to hide the object in one or more version of your site (display something to desktop visitors, but not on phones).
There’s also support for live HTML/ CSS editing. Click an object to jump to its code, edit it, and the preview updates as soon as you’re done.
Or maybe you prefer to edit your components in something else? No problem, because the program also detects when its HTML, CSS or images are changed, automatically reloading and previewing the results.
The program is intended to be a quick prototyping tool for individual pages more than a full-scale web editor, so there’s no tree for organizing site structure, no FTP upload or anything else. The interface isn’t always clear, either, and with no help it might take a few minutes to figure out how everything works.
Pingendo is very good at what it does, though, and it’s also unintrusive enough that there’s no penalty in trying it (there’s no adware here, no web servers or other system components, just 80MB of files in the program’s own folder). Downloads are available now for Windows, Mac and Linux.
-

Outlook for Android comes out of preview
Publié: avril 23, 2015, 2:57pm CEST par Mike Williams
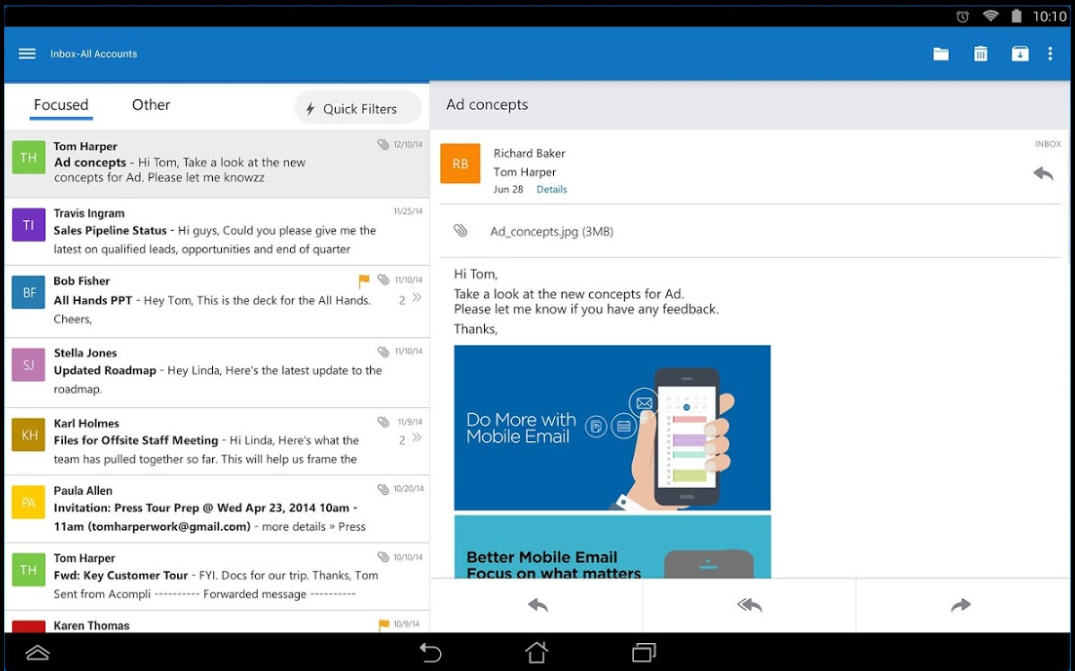
Microsoft has dropped the "preview" tag from its free Outlook for Android app, following a host of recent updates and improvements.
The interface has received a colorful revamp, and been redesigned to better follow Android design principles. The app now supports IMAP accounts, as well as Office 365, Exchange, Outlook.com, iCloud, Gmail and Yahoo! Mail.
A far more capable People section displays all contacts from all your email accounts. Select someone and you’re able to launch a new email or start a phone call with a tap. Which is good news, although we’re more surprised that you weren’t able to do this before.
A three-day Calendar view shows more of your schedule, while a "remove from calendar" action makes it easier to revise your plans later.
You can now customize the left or right swipes to delete, move, archive, flag, mark as read/unread or schedule a message: whatever works for you.
Other additions include Global Address List searching and the ability to permanently delete items from the deleted items folder, which apparently "was one of our top requested features from users" (and something else which really should have been there all along).
Microsoft’s Outlook app is still relatively basic and scores only 3.5/5 at Google Play right now, but it’s been receiving plenty of updates recently and we’re still optimistic about its prospects.
-

Stream video torrents instantly(ish) with Ace Stream Media
Publié: avril 23, 2015, 1:30pm CEST par Mike Williams
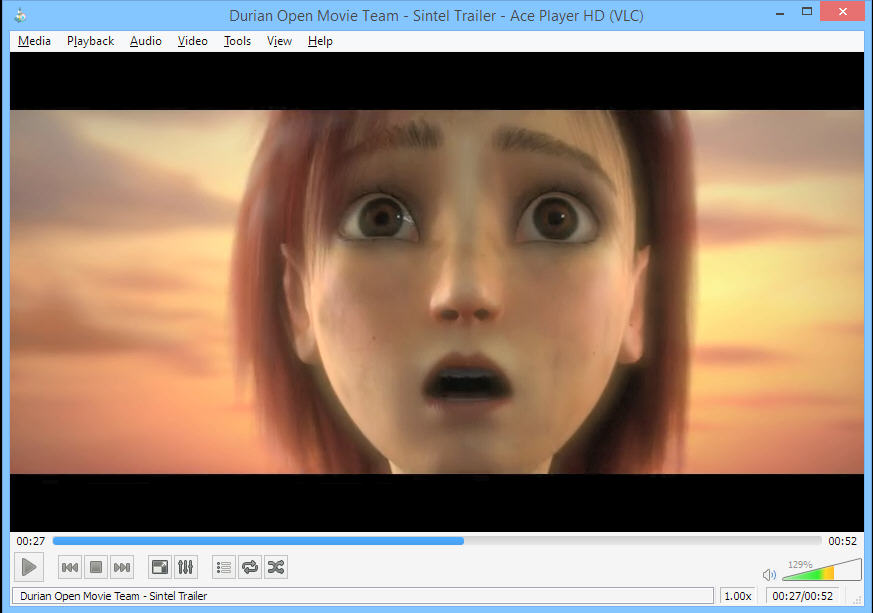
Ace Stream Media is an easier way to play video and audio torrents. You don’t need a separate client, or have to wait for the file to be downloaded before it can be played -- the program’s various tools will stream .torrents directly, no other software or waiting around required.
The easiest way to do this is via the bundled Ace Player HD. It’s a fork of VLC Media Player 2.0.5, so a little out of date, but what you’re gaining is the ability to open a .torrent. We tried this, there was around a 30 second pause while the player made its connections, downloaded and buffered the first part of the video, then it started to play, just as though it was a local file.
We had no glitches in playback, but the results you’ll see will vary depending on the video size and resolution, your network connection, how many peers you can find, and more.
Even when it’s playing, if you click far ahead on the video timeline -- you jump from 5 minutes to 45, maybe -- then you’ll have to wait even longer as Ace Player HD ends its current transfers, finds the new files it needs, downloads and buffers the video again (this took up to a minute for us).
The suite also includes extensions for Firefox, Chrome and Opera, which allow you to stream torrents from within a browser. We’re less convinced by these (the Firefox offering is only a "test build", not available from the official add-ons site), but they did appear to work in our brief tests.
Although updated recently, Ace Stream Media doesn’t seem a very active project; its Twitter and Facebook pages haven’t been updated since 2013. The ability to stream media torrents can be useful in some situations, though, and the suite’s Ace Player HD is a quick and easy way to make that happen.
-

Mem Reduct: a memory cleaner which isn't rubbish
Publié: avril 22, 2015, 1:32pm CEST par Mike Williams

Let’s be frank: most memory cleaners are garbage. They’ll lure you in with bogus claims about fixing memory leaks, dazzle you with flashy interfaces and colorful graphs, yet usually make no difference at all to system performance (or even slow you down) because they’re doing something Windows does as required, all on its own.
If you still think they might help you anyway, there are a few more honest and capable tools you can try, and Mem Reduct is a great example.
The good news starts immediately, with Mem Reduct arriving in a compact 172KB archive which includes both 32 and 64-bit editions. No adware here, no unnecessary extras, not even an installer: just unzip and go.
The program starts without issue, adding an icon to your system tray which acts as a simple RAM monitor. It dynamically displays the percentage of RAM currently used, and hovering your mouse cursor over the icon tells you a little more (page file, system working set).
By default Mem Reduct will automatically work to free up RAM when you’re using more than 90 percent. You can also release more memory at any other time by right-clicking the program icon and selecting "Memory reduction". Either way, the system icon updates -- usually just a fraction of a second later -- to display the results.
That’s no great surprise, but what’s unusual is the program’s configurability. There isn’t just a single canned "clean memory" function; instead the Settings dialog allows you to choose exactly which areas of RAM should be cleaned (Working set, System working set, Standby list, Standby list without priority, Modified page list), as well as defining the point when automatic memory cleaning kicks in.
Other settings allow you to define a "clean now" hotkey, have cleaning performed automatically when you double-click the program icon, keep the program on top of other windows (handy if you’re using it as a memory monitor), and more.
Do you really need Mem Reduct? Probably not. But if you think a memory cleaner might help your PC then the program’s high levels of control and configurability make it worth a look.
-

Sysinternals announces Sysmon 3.0, Autoruns 13.3, Regjump 1.1, Process Monitor 3.11
Publié: avril 21, 2015, 10:58am CEST par Mike Williams
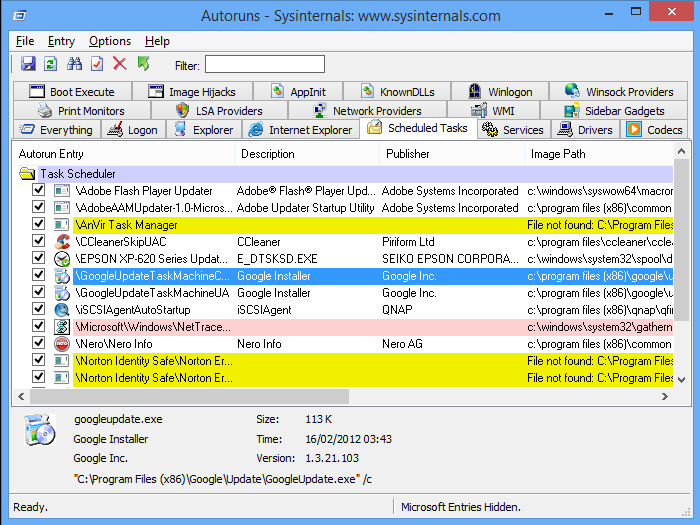
Microsoft Sysinternals has just announced its round of updates for April, this time including updates for Sysmon, Autoruns, Regjump and Process Monitor.
Background monitor Sysmon 3.0 now reports remote thread creation events, perhaps improving the chance of detecting code injection attempts. Process names have been added to process terminate events, and filters are more flexible and easier to use.
Windows startup manager Autoruns 13.3 extends its range still further by reporting Group Policy Extensions (client-side DLLs which do the work of implementing a policy). More usefully for the average user, it now shows the target of hosting processes like cmd.exe and rundll32.exe, helping you understand what they might be doing.
Console tool Regjump 1.1 gains a -c switch, requesting it to open Regedit to the path stored in the clipboard.
Finally, Process Monitor 3.11 is a maintenance release which fixes a couple of bugs: a potential crash in the Stack Summary dialog, and a problem which could prevent boot monitoring on Windows 10.
-

Create HTML family trees with Genealogica Grafica
Publié: avril 20, 2015, 12:54pm CEST par Mike Williams

Genealogica Grafica is a Windows shareware application which creates various family tree charts and reports from GEDCOM files, saving them as HTML files ready for sharing on your own website.
If the program name sounds familiar, that’s no great surprise -- the first release appeared way back in 2006. But after a long pause, development seems to have resumed again, with support for Unicode and (partially) stylesheets. We downloaded the latest release to see how it looked.
The interface frequently ignores standards to go its own way. This isn’t a fatal problem, more a matter of realizing that (for instance) there is no "Import" or "Open GEDCOM" option, and instead you need "Restart with GEDCOM" instead.
GEDCOM handling is better, fortunately, with Genealogica Grafica detecting and highlighting inconsistencies in a report.
Choose a starting person and it’s easy enough to produce an ancestor or descendant chart, circle or tree, intermarriage, pedigree loss or relationship charts.
These aren’t static images, either. Create an ancestor chart and you’ll get both the tree and a text report of all the individuals it contains, and their details, as extracted from the GEDCOM. These are linked -- clicking a name in the chart jumps to that person in the tree -- and they’re HTML-based and ready to share immediately on your own website (see this Dutch example).
Genealogica Grafica could be easier to use, and the reports aren’t visually impressive any more. But there are some unusual report types, they’re all very configurable, and if you need something you can share on your own website then, even these days, it might be worth a try.
-

PopTrayU is a very configurable email notifier
Publié: avril 19, 2015, 8:45am CEST par Mike Williams
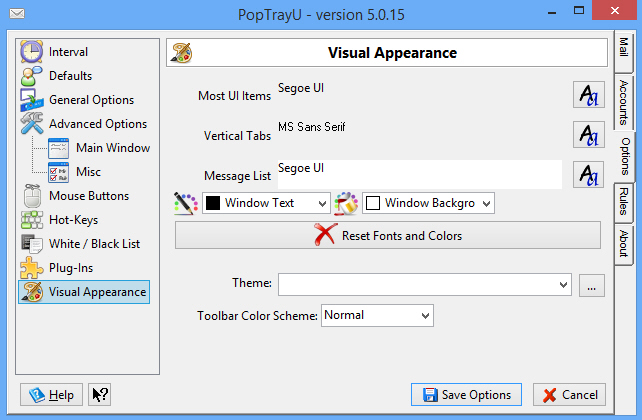
As email notifiers go, PopTrayU might seem a little old-fashioned. There’s no flashy interface, no specific support for webmail accounts, and the project’s SourceForge page takes care to highlight its "Vista/Win 7 compatibility fixes", maybe not something to boast about in 2015.
But if you forget the first impressions, look a little deeper, you’ll find it’s a great way to see alerts about new emails in your POP3 and IMAP4 accounts.
The program adds yet another icon to your system tray. It’s light on resources, though (2.8MB RAM on our test PC), and easy to set up: right-click > Options > Accounts > Add Account and enter the details for whatever account you’d like to check. There’s POP3 and IMAP4 support, SSL/ TLS, and a "Test Account" button to confirm you’ve entered everything correctly.
Leave PopTrayU working and it’ll check your accounts every five minutes, updating the system tray icon with the number of new messages waiting. Hover your mouse over the icon and you’ll see which accounts have mail. Opening the program displays your messages and you can preview or delete them, mark them as spam or send a reply, all without firing up your full email client.
PopTrayU’s real power comes in its configurability. If you’re not happy with the default 5 minute check, for instance, you can set this to whatever you like. Or have a different interval per account. There’s an option to not check accounts between the times you specify (forget about work emails in the evening, say). You can have the program check for mails only when you’re already online, and/ or when the program is minimized, or you might turn the feature off entirely.
Email notifications are flexible, too. When a new message arrives you can update the icon, flash it, display one of two balloon notification types, show the main window, play one custom sound, or have different audio alerts for each account.
A full-strength Rules system gives you even more power. You’re able to check an incoming mail’s subject, From, To, CC and other fields, then choose to ignore them (don’t notify), execute a file, delete them from the server, mark them as spam, and more.
All this comes in a highly customizable interface. You’re able to set up your preferred hotkeys for many common actions (Show Messages, Check for Mail, Run E-Mail Client), or set up to 7 mouse actions for the PopTrayU system tray icon (left/ right/ middle/ double-click, shift+left/ right/ middle-click).
If you’re looking for a basic Gmail notifier then the program isn’t for you. But if you’re looking to monitor multiple POP3/ IMAP4 accounts, and you’ll make use of its extras and configuration options, then PopTrayU is a great choice. Go take a look.
-

Reflector 2 adds Android mirroring, Google Cast support
Publié: avril 17, 2015, 6:47pm CEST par Mike Williams

Squirrels has announced Reflector 2.0 with new support for mirroring connections from Google Cast-enabled Chromebooks and Android devices.
As before, the program can mirror iPads and iPhones to Windows or Mac, and users are able to connect both iOS and Android devices simultaneously.
Screen recording now covers multiple devices, and adds the option to include a voiceover.
Improved device management starts with new security options to deny or allow connections before they’re shown. Intelligent layouts automatically position multiple devices to make best use of any space, and you can set preferences for screens individually.
A new Reflector Director enables remote management of any iPhone or iPad, hiding or emphasizing devices, changing frames or toggling full screen mode.
Conveniently, support for AirPlay and Google Cast means Reflector works with many mobile devices right away, nothing else to install. And if your Android phone/ tablet isn’t Cast-enabled then installing the free Google Chromecast app means you’ll still be able to mirror.
A 7-day trial of Reflector 2.0 is available now. It’s full-featured, but displays a watermark until you purchase a license.
-

Keep an eye on your network with EasyNetMonitor
Publié: avril 16, 2015, 5:39pm CEST par Mike Williams
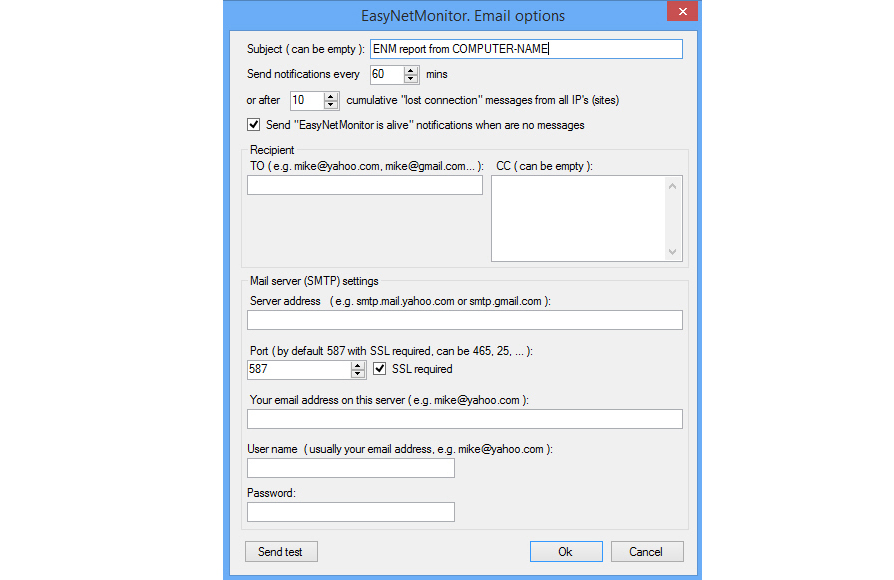
We’ve always liked tiny single-executable utilities, the type you’ll find at NirSoft and Sysinternals. The developers don’t waste time with gimmicks, massive icons or interface themes: they just concentrate on the core functions you need to get the job done.
So it is with EasyNetMonitor, a free tool for monitoring the availability of network and web hosts. While not up to NirSoft standards, it crams a lot of functionality into its very compact file.
The program arrives as a 59.7KB archive, and unzips to a single executable. Launch this and it adds an icon to your system file.
To get started, right-click the icon, click Add, type the IP address/ computer/ host name of whatever you’re trying to monitor, and click OK. Repeat the process to add as many other devices as you like.
By default EasyNetMonitor pings each of your system every 10 seconds (you can change this to whatever you like). If there’s a problem it can play an audio alert, or even send an email notification.
This is much more configurable than you’d expect for such a compact program. EasyNetMonitor doesn’t just play a canned sound after one ping failure; you can have it wait for a number of consecutive fails, then play one of several system sounds, or a custom file of your own. It’s even possible to set the volume.
It’s a similar story with email notifications. You’re able to define a subject line, TO and CC addresses, configure your SMTP settings, even choose to send notifications only one per xx minutes (60 by default), so making sure you’re not deluged in alerts if a system stays down.
Other features include the ability to disable monitoring on demand, launch the program at startup, or log what the program is doing for reference later.
EasyNetMonitor could be better. We’d like to be able to add multiple systems from a single dialog. And for some reason the configuration file is saved in your Documents folder, although you can then copy this to the program folder to make it properly portable.
Still, on balance EasyNetMonitor is a very capable network monitor, far more configurable than it’s bulky competition.
-

CyberLink PowerDVD 15 is smarter, smoother, even more powerful
Publié: avril 16, 2015, 1:40pm CEST par Mike Williams
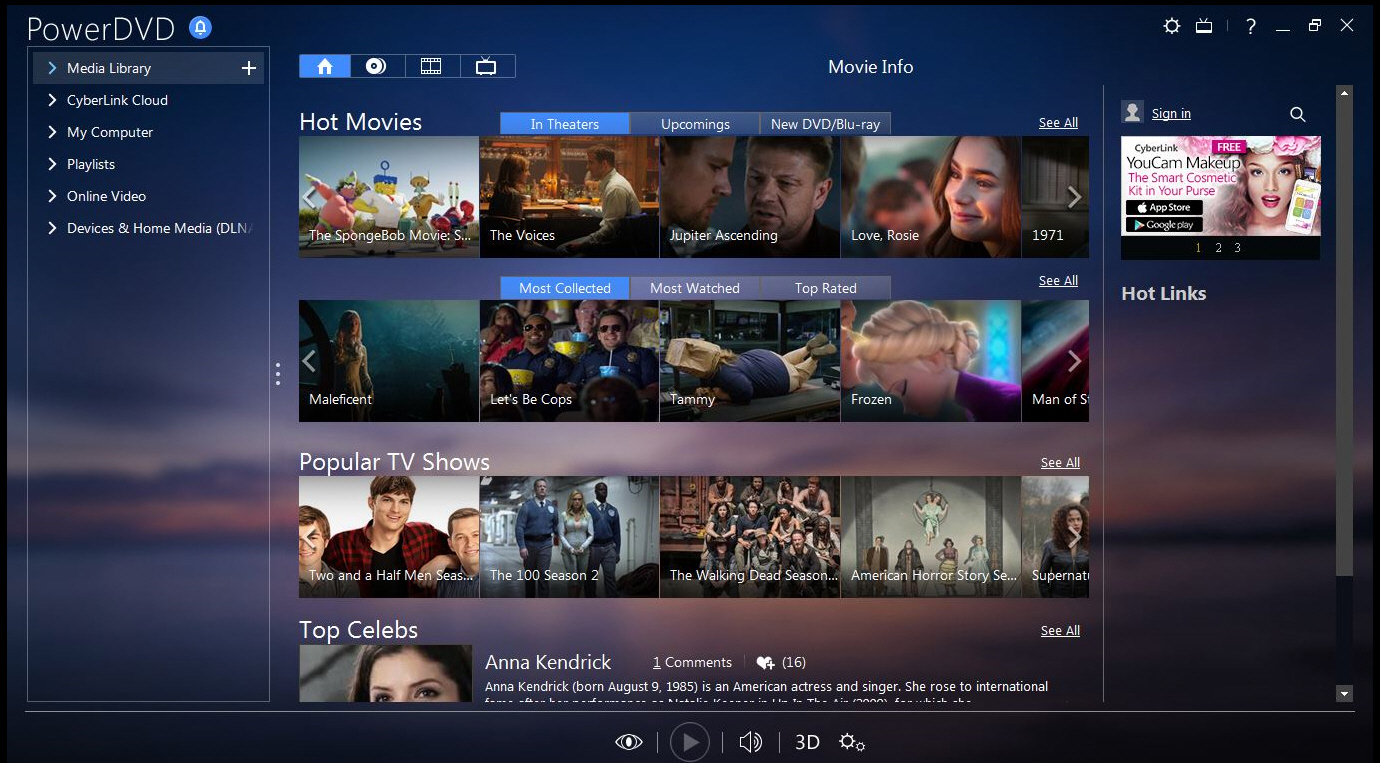
CyberLink has launched CyberLink PowerDVD 15, a worthwhile update of its do-everything media player for Windows Vista and later.
CyberLink’s playback-improving TrueTheater technologies are smarter than ever. TrueTheater Color enhances hue and vibrancy but leaves skin tones alone, while TrueTheater Sound amplifies vocal range audio for crisper, clearer speech.
The new Video Scene Selector allows you to mark in and out points on a video, then bookmark those scenes for easy access later.
There’s more convenient viewing of videos and image galleries in general, as PowerDVD 15 can now -- at last -- resume playback where you left off last time.
The program continues to add extras beyond its playing abilities, this time gaining a CD ripper and batch audio file tag editing.
The high-end PowerDVD 15 Ultra ($99.95) edition now provides 20GB of cloud storage for your media, up from 10GB last time.
If that’s too expensive for you, PowerDVD 15 Pro ($79.95) saves money by dropping DLNA, 3D support and cloud storage, amongst others, and the baseline PowerDVD 15 Standard ($59.95) loses Blu-ray playback, has reduced audio format support and limited social media options.
A trial of CyberLink PowerDVD 15 Ultra is available now for Windows Vista and later.
-

Adware-avoider Unchecky acquired by Reason Software
Publié: avril 16, 2015, 9:12am CEST par Mike Williams
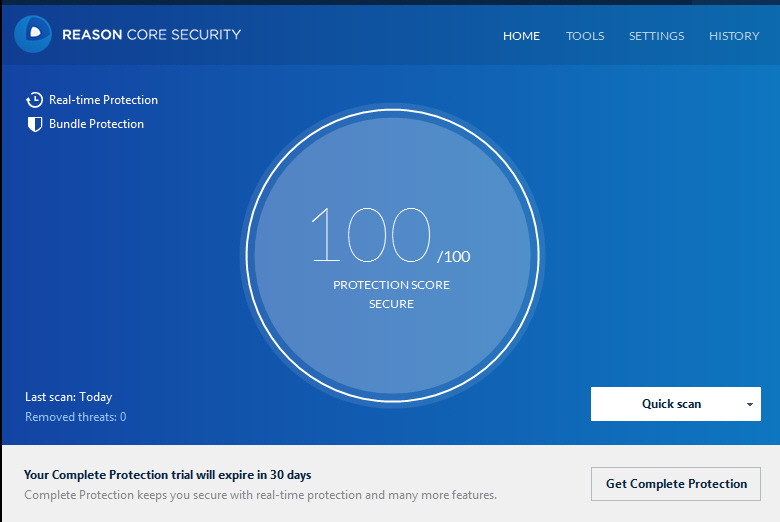
Reason Software, developer of herdProtect and Should I remove it?, has acquired RaMMicHaeL’s smart adware-blocking Unchecky.
The program is an innovative free tool which monitors software installations, looks out for bundled adware, and automatically clears their checkboxes to ensure they’re not installed by default.
Reason has integrated the technology into its "second opinion" antimalware suite, Reason Core Security, where it’s now known as bundle protection.
If you’re a fan of Unchecky then there’s no immediate need for concern. You can carry on using the program as before, and it’ll continue to be developed as a stand-alone project.
Your other option is to install the free build of Reason Core Security, which gets you the latest Unchecky, a program uninstaller, startup and browser extension managers, and on-demand malware scanning (real-time protection is reserved for the commercial version, priced from $29.99).
Our first impression of Reason Core Security is that full system scans are slow, and there are too many false positives, but more testing is required before we can confirm that. Unchecky is certainly a good addition to the package, and we’ll be interested to see if Reason develops it further.
-

Batch print documents, photos, PDFs with 2Printer
Publié: avril 14, 2015, 2:33pm CEST par Mike Williams
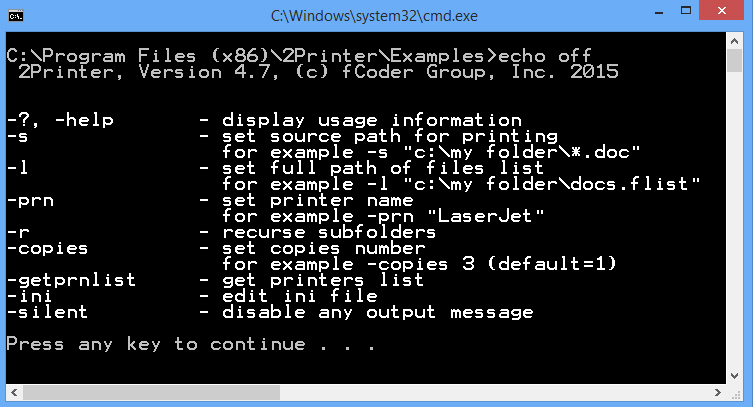
2Printer is a free (for personal use) Windows tool for batch printing PDFs, Office documents, photos, drawings and a whole lot more.
If you only print the occasional document then this isn’t the program for you. But if you run a business and need to print a folder of documents at the end of the month, say, it could save you some time.
The program installs as a console application, along with a few examples to show how it works.
Using a command line 2Printer.exe -s "C:\Input\*.*" will send all the files in a folder to the printer, for instance, while 2Printer.exe -l "C:\ToDo\input.txt" prints the files in the named list. You can define the number of copies, and send them to any named printer.
One notable issue with the program is that, aside from images, it doesn’t print files natively: instead they’re just passed to their own applications. As a result you’ll need Adobe Reader or Acrobat installed to print PDFs, AutoCAD or something similar to print DWGs, Word/ OpenOffice to print DOC/ DOCX, PowerPoint to print PPT/ PPTX, and so on.
The other problem here is that the free build prints an extra "nag page" at the end of every print job. If you’re using this as intended to run some major print job then you might not care much, but if you’re regularly printing a couple of single-page letters then this also isn’t going to be the program for you (although you could pay $149 to upgrade to the full version).
Overall, 2Printer works well, but the extra page means it’s best used for large print jobs only.
-

Kaspersky releases CoinVault Decryptor
Publié: avril 14, 2015, 11:57am CEST par Mike Williams

Kaspersky Labs has released CoinVault Decryptor, is a free tool which may help victims of the CoinVault ransomware to decrypt their files.
The program works by using a set of decryption keys recovered by the Danish police. Unfortunately it isn’t a full set, and so the Decryptor won’t work for everyone.
To try the process you’ll need the Bitcoin wallet address where the malware was requesting payment, and ideally the list of encrypted files. Both are available from CoinVault’s initial alert screen.
Enter the malware’s Bitcoin address at noransom.kaspersky.com, and if your decryption keys are on the list then one or more key/ IV pairs will be displayed.
If you have a single key/ IV pair then the decryption process is relatively simple: point the app at your file list, enter the IV and key, click Start and wait.
If there are multiple keys/ IVs then Kaspersky recommends being careful, as it’s not yet clear which one -- if any -- is correct. Essentially you’ll need to try each pair in turn until you find one that works, then repeat the process for your other files.
CoinVault Decryptor is available now, and if you need more help then there’s a PDF manual here.
-

Chat with animated GIFs in Facebook Messenger, Twitter, Gmail
Publié: avril 14, 2015, 10:42am CEST par Mike Williams
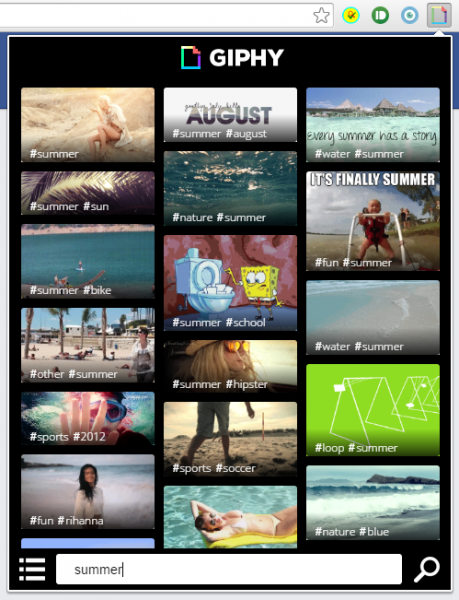
They're old, horribly inefficient, seriously dumb, but let’s be realistic: there are times in every online conversation when only an animated GIF will do.
If you already have a big collection of face palms and laughing dogs then that’s not a problem, but if you’re more of an occasional GIFer then you might need a little help.
Gmail Gifline is a Chrome extension which makes it quick and easy to insert animated GIFs into new Gmail messages. There’s no interface to navigate, all you have to do is type ::gif me followed by whatever topic you need. Maybe ::gif me happy, ::gif me vacation, party, Star Trek, geek, whatever you like.
Stop typing, wait a second or two, and Gifline runs a search at the GIF search engine Giphy.com, picks an image and embeds it in your message.
There's no way to influence the GIF you get, but Giphy’s collection is a good one and -- unless you’re using an odd keyword -- you’ll probably get good results right away. But if you’re unhappy, delete the image, try again and you'll usually get something different, even if you repeat the same search words.
Search in a Giphy is another Chrome extension which takes the idea a step further. Now there’s a preview panel where you can browse and search the entire Giphy library for what you need. And when you’re done, you can drag and drop your favorites into Gmail, Twitter or HipChat.
Giphy's now branching out into the mobile world, too, with Giphy for Messenger, an iOS and Android app which helps you find and use animated GIFs within Facebook Messenger. It’s not as convenient to operate as it could be, but it’s not bad for a first version, and if you’re a fan of animated GIFs then it’s a fun way to find and use even more.
-

Cut SVG file sizes by up to 80 percent with SVGO
Publié: avril 13, 2015, 12:42pm CEST par Mike Williams
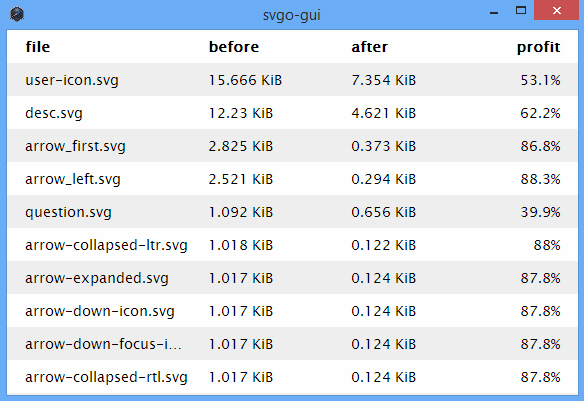
Scalable Vector Graphics (SVG) is a versatile image format with many possibilities, but its XML-based files aren’t exactly efficient, and they can include a vast amount of redundant data.
SVGO is an open source tool for Windows and Mac which optimises SVGs, stripping out surplus tags, and cutting file size by up to 80 percent without affecting the image itself.
The program has just about as minimal an interface as you can imagine. It opens with a window and a prompt to drag and drop your target SVG files; when you do that, it compresses them and displays how much space you’ve saved. That’s it. No menus, no buttons, no dialog boxes, no configuration options, nothing else at all.
One problem with this design is you don’t get to choose a destination folder. SVGO just overwrites your source files and there’s nothing you can do about it.
Let’s repeat that for emphasis. SVGO will overwrite your source files and there’s nothing you can do about it. Always work with copies.
With that in mind, we tested the program and found it worked very well. All but one of our test images were processed correctly, the one failure remained untouched (it wasn’t corrupted, just stayed as the original version), and compression rates were typically around 50 percent, with a high of 87 percent.
There are alternatives around. We pointed SVG Cleaner at the same test files and it achieved marginally better compression rates; it doesn’t overwrite your test files, either.
Still, SVGO is performing well for version 0.0.9, and if you’re making use of SVGs then it’s one to watch.
-

NetToolset is a handy suite of network tools
Publié: avril 13, 2015, 10:10am CEST par Mike Williams
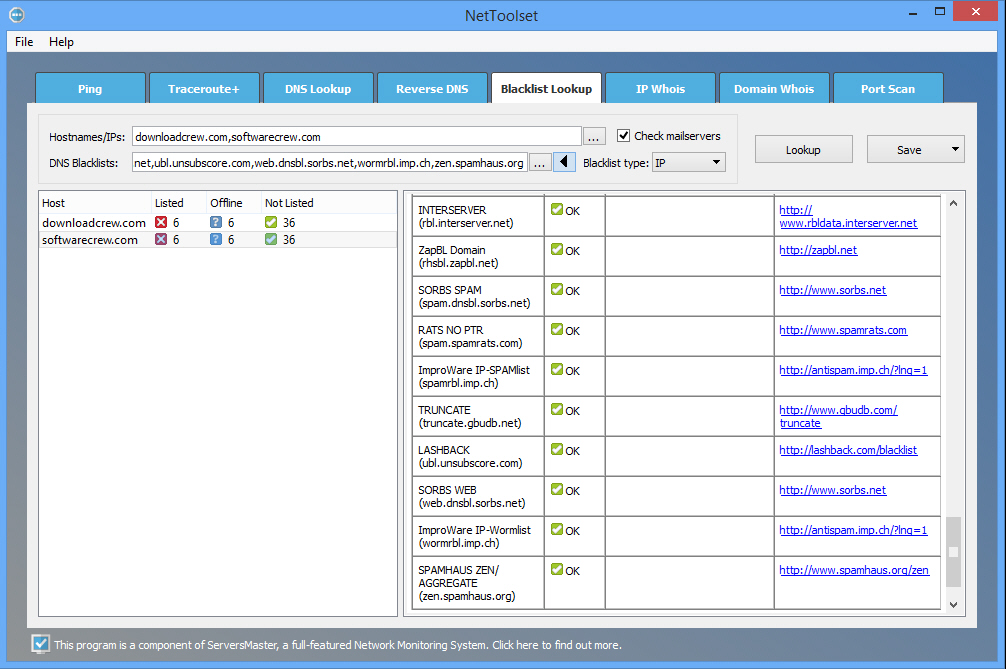
NetToolset is a free-for-personal-use network toolkit for Windows XP+ which supports eight common functions: Ping, Traceroute+, DNS Lookup, Reverse DNS, Blacklist Lookup, IP Whois, Domain Whois and Port Scan.
The program is more about simplicity than power. Typically you’ll click a tab, enter a domain or IP address and click a button. The Ping function has the most configuration options, including Rounds, Reply Timeout, Time between rounds, Bytes and Reverse DNS.
One notable plus is that you’re not restricted to entering a single target host or IP address. If you’ve three sites to Ping, say, enter something like site1.com,site2.net,site3.org in the target box and the program will check each one in turn, then display the results for you to study.
NetToolset can also import targets from text files, or even try to pick out IP addresses and host names from web pages, message headers, the contents or the clipboard. This kind of intelligent import sounded great, but it wasn’t quite so smart in our tests, with the program picking out "winbox.exe", "UPDATE.php", "Trojan.Backdoor" and similar words and phrases as potential scan targets.
If you can get a problem-free list -- either because you’ve entered targets manually, or you’re imported them from a properly formatted source -- then the program saves this to your target history, making the addresses easy to recall and test later.
It’s also easy to save the results of any function to an HTML report. This isn’t just some plain text list of figures, either: there’s a graphical table, shaded column headers and bolded text as appropriate. If you need to present your findings to someone else then you may be able to use it unchanged.
NetToolset has its issues: relatively basic features, not very configurable, requires installation and it’s only free for personal use. But if you can live with that, its ability to work with multiple targets and the good-looking HTML reports are definite pluses, and just might make it worth a try.
-

Media file manager Konvertor FM goes freeware
Publié: avril 13, 2015, 8:18am CEST par Mike Williams
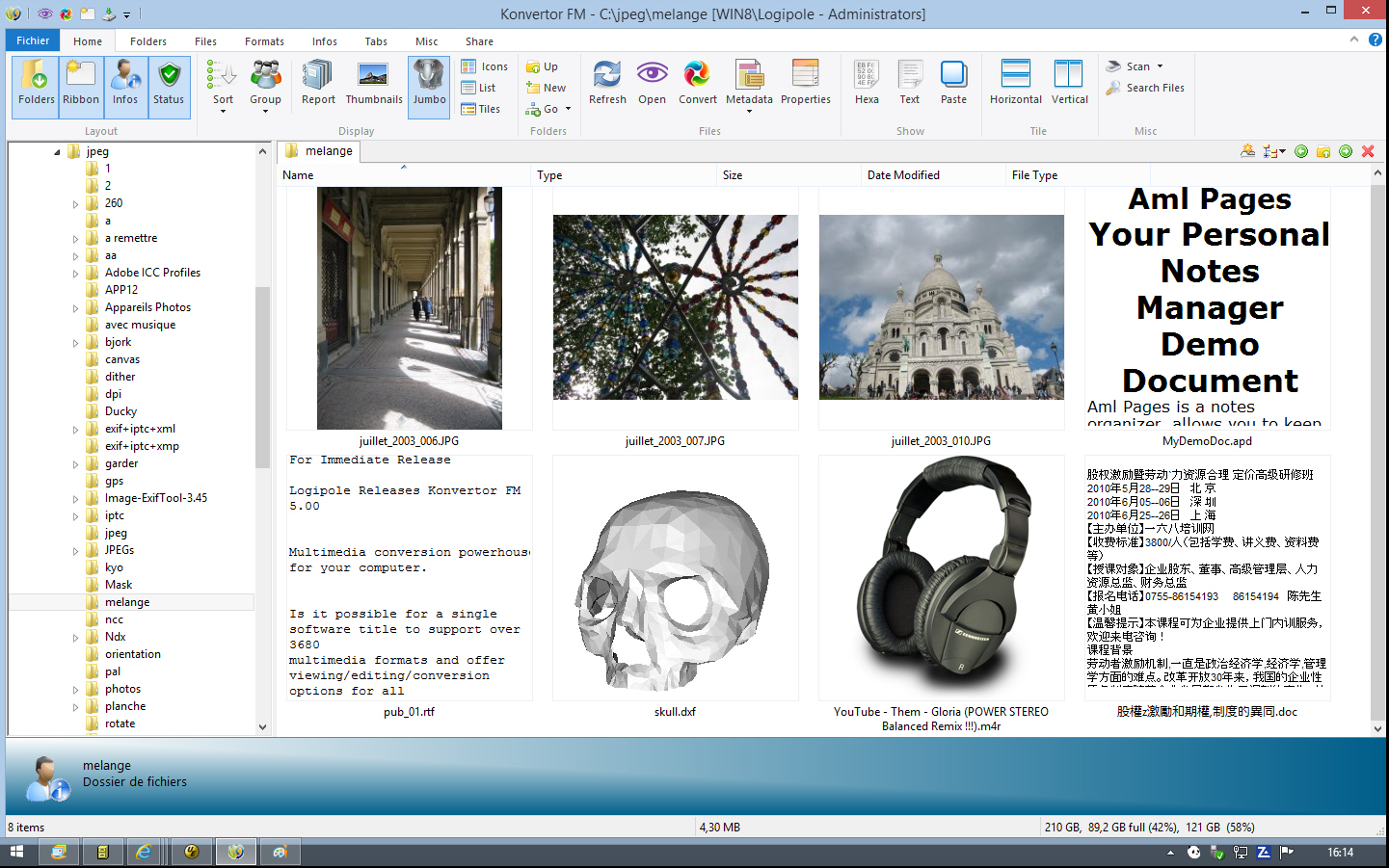
Logipole has announced that its Windows 7+ media file manager Konvertor FM is now freeware.
There are so many media managers around that you might be wondering why you should care, but this one is a little different. It doesn’t just view JPGs, PNGs and GIFs: there’s support for 2,034 image file types, 795 audio, 230 video, 102 3D, as well as Office documents and other more general types, even if they’re stored in any of 165 archive formats.
A built-in file conversion tool supports many of these formats. You’re able to view, edit and manipulate metadata. And there are a vast number of extras which could be very capable programs all on their own. Double-clicking an image doesn’t just display it: you can add frames, apply transformations, play with colors, and explore a host of special effects.
This isn’t quite the achievement it seems, because Konvertor FM is essentially just a shell for the open source tools which are doing the real work: ffmpeg, exiftool, mplayer, kdcraw and others.
It’s a good shell, though, and not just for media files: the core of the program is a tabbed Explorer-like application you can use for any general file management task.
Konvertor FM is available now for Windows 7 and later.
-

Convert SWF applets to Windows EXEs with Flash Builder
Publié: avril 11, 2015, 1:25am CEST par Mike Williams
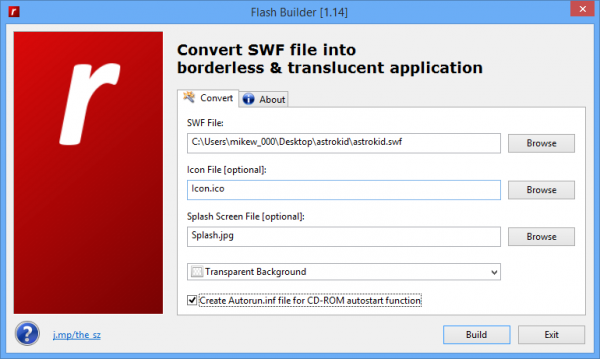
If you've a Flash applet you'd like to share then there are a few options available. You might host it online, package it for offline use with an HTML file, maybe just email it to someone anyway and hope they've a player installed.
Alternatively, you could just use Flash Builder to convert it into a stand-alone Windows executable, ready to run on just about anyone's desktop.
The program requires installation, but there's no catch, no adware or other unwanted payload: just the core program and its uninstaller.
Flash Builder is very simple to use. At a minimum, all you have to do is choose your target SWF file; there are also options to give the program a custom icon, a splash screen, or sets its window border to be black, white or transparent.
Once you've finished, click Build, an executable is created in the same folder as the source (Flash.SWF > Flash.exe), and the program opens an Explorer window at that folder for you to test it.
Your converted executables support translucency and windows of any shape, which can look great if your app supports it.
The down side is the window doesn't have a border, a little intimidating if the applet runs full-screen and you don’t have standard minimize or close buttons. Fortunately you can always close down your applet by right-clicking the mouse and selecting Exit, pressing Alt+F4, or just using any Close option within the applet itself.
It won’t be for everyone, but Flash Builder worked as advertised for us, and overall it’s a quick and convenient way to share SWF movies on PCs.
-

Silently uninstall multiple programs with Bulk Crap Remover
Publié: avril 10, 2015, 10:38am CEST par Mike Williams
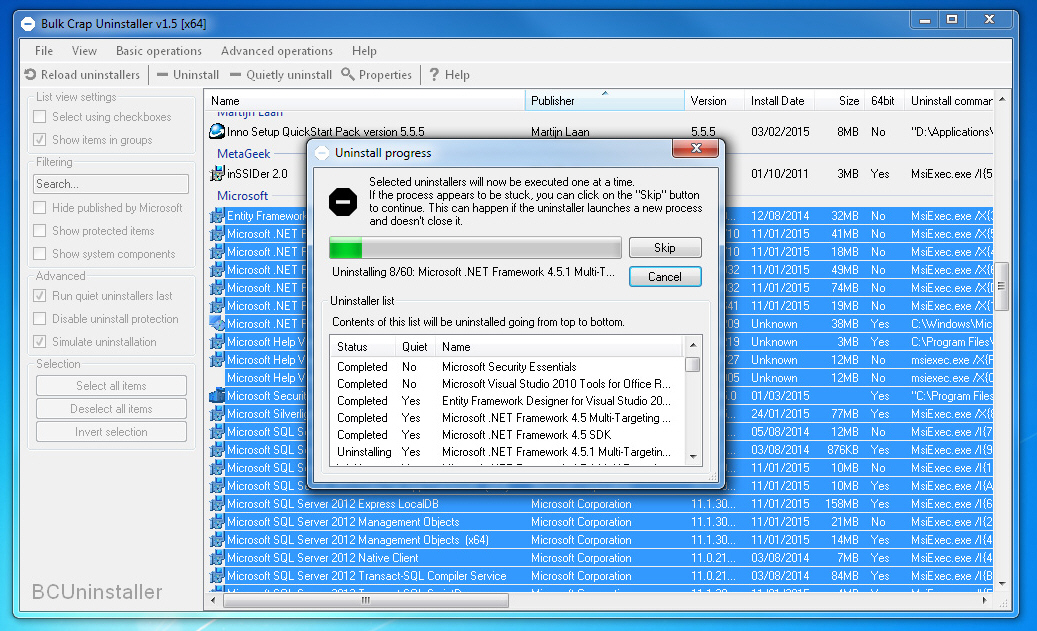
Uninstalling one Windows program is easy, but stripping out several can get a little tedious, as you sit around and wait for each uninstaller to finish.
Bulk Crap Uninstaller is a smart alternative to Windows’ own "Programs and Features" applet, a simpler and quicker way to remove multiple programs with their own uninstaller.
Bulk Crap Uninstaller’s first advantage is its detailed view of your installed software. As well as the basics -- program name, install date, version, size -- you’ll see its "About" URL, whether it’s 32 or 64-bit, its storage folder, Registry key, uninstaller type, product code, uninstall commands and more.
Right-clicking an application displays options to open its web page, view its storage location or launch its "Configure" dialog (that’s the "Change" option in the standard Windows applet).
If you’d like to uninstall one or more programs, then just select as many as you like. When you’re ready, click "Uninstall" to remove them as normal, or "Quietly uninstall" to remove them without seeing any further uninstaller prompts. (The "Quietly" option isn’t available for every application but Bulk Crap Uninstaller can just run a regular uninstall instead.)
Bulk Crap Uninstaller relies on an application’s own uninstall option, and can’t remove troublesome programs itself, or clean up your system after removing something. If you need that, try Revo Uninstaller.
The program does offer some useful extras, though -- the ability to multi-select programs and run silent uninstalls -- and if that’s all you’re after then it’s worth a try.
-

Easily fix PC boot problems with Boot Repair Disk
Publié: avril 9, 2015, 2:01pm CEST par Mike Williams
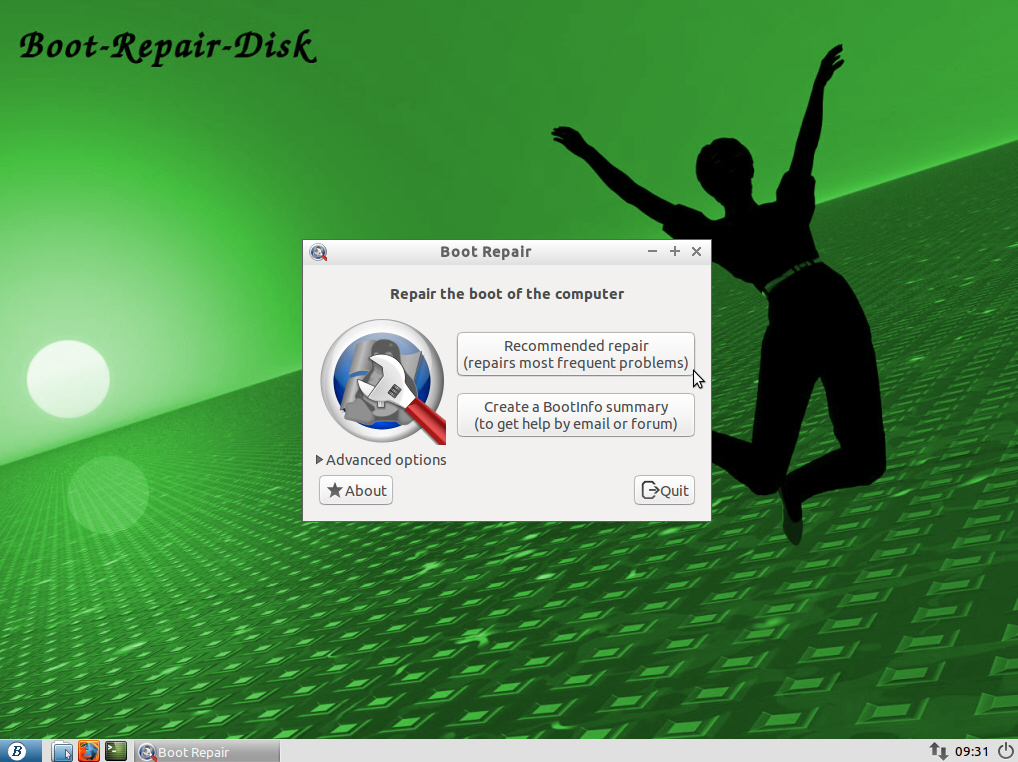
If your PC won’t boot properly then running Startup Repair from the Windows DVD will fix many common problems.
But if you can’t find your disc, or you never had one, or you run Startup Repair and it just doesn’t work, then you should take a look at Boot Repair Disk.
Boot Repair Disk is an open source rescue disk which can detect and fix many Windows and Linux boot problems: a corrupt boot sector, master boot record, GRUB issues, whatever (almost) they might be.
While this can be a horribly complex area, Boot Repair keeps everything very simple. We chose to run a 64-bit session, selected a language, and waited for a while as our system was checked. A dialog then appeared with a "Recommended repair" button, and at a minimum we could just click this and wait for the fixes to be applied.
If you need full control -- or, understandably, you don’t trust this kind of program and want to know what it’s doing -- clicking Advanced Options tells you more. We found tools to back up our partition table and boot sector, restore the MBR or boot menu, repair our file system and fix Windows boot files.
If that still doesn’t help, a "Bootinfo Summary" option creates a detailed report on your system drive. Conveniently, this is posted online at a custom paste.ubuntu.com URL so you can immediately share it with others. (There’s no personal or identifying information, but if you don’t like this feature anyway then it can be disabled.)
Boot Repair Disk is also a LiveCD, so if your system has access to the internet then you’ll be able to browse the web for further assistance. Experts will find other useful tools available -- GParted, OS-Uninstaller -- which may help them to resolve the problem manually.
Put it all together and Boot Repair Disk is an excellent package, supremely easy for novices to use yet with real power and depth for the more experienced.
-

LG 'Split Screen' software disables UAC
Publié: avril 9, 2015, 9:15am CEST par Mike Williams
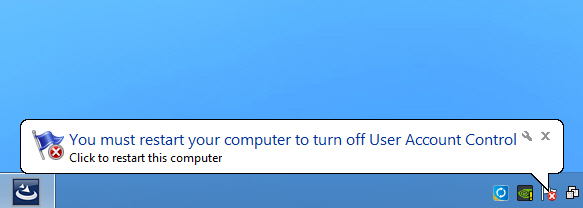
Back in January we wrote about the malware "Easy Disk Drive Repair", and how we first realized that something was wrong when it blatantly turned off UAC on launch.
It seems it isn’t only malware which weakens system security in this way, unfortunately. Blogger Christopher Bachner has reported that LG’s "Split Screen" software (a split screen display manager) appears to do the very same thing.
This couldn’t be right. Could it? We headed for Google, and a few moments later found a product page for the 34UM95 with a Windows 7+ download file "LG_Monitor_Software_446_TCF_Ver3.3.2_SS_Ver6.49_ASM.zip", dated 15th March 2015.
We downloaded, unzipped and ran the software, and sure enough, in the midst of the driver installs, we got the same warning about UAC being disabled as we’d seen with "Easy Disk Drive Repair". No mistake, we tried it repeatedly and it happened each and every time.
There’s no reason to assume any malicious intent here, of course. Bachner speculated that this was a piece of sloppy programming, an easier way to allow the installer to do what it needed, and that seems the most likely explanation to us.
We also can’t say for sure which element of the software is responsible for this. It might be some third-party driver which LG happens to be using.
None of this is much consolation to users who have had their security undermined, though, and maybe won’t even realize it. Ever. If you’ve installed any LG software on a Windows Vista or later PC then we’d recommend you check your User Account Control settings and make sure they’re as you expect (Win+R > UserAccountControlSettings.exe, the default is "Notify me only when applications try to make changes to my computer").
-

Space Combat is a fun TIE FIGHTER-style space game
Publié: avril 8, 2015, 8:50pm CEST par Mike Williams

Hobbyist programmers have been producing their own games since the very first computers appeared, but the professional products are now so hugely impressive that it’s almost impossible for a single developer to compete.
Still, if you can live without photo-realistic graphics and a soundtrack by Hans Zimmer then there are still plenty of smaller projects worth exploring, and Space Combat is a great place to start.
The basic scenario doesn’t exactly sound revolutionary: it’s an open source single-player TIE FIGHTER-like space game, where you patrol the galaxy and destroy enemies wherever you find them.
Still, there’s some depth in a back story based on Asimov’s "Robot" series, and although you can just spend a few minutes blowing things up, it’s not just a mindless shooter. You can choose various ships to fly, work your way through various missions and a whole campaign, navigate many different environments, watch in-game movies, earn medals, achievements and more.
If that’s not enough then you can edit individual missions, even use a scripting language to create your own custom campaigns.
Getting started is very straightforward. There’s no need to install intrusive system components, extra graphics or audio libraries -- just download and unzip the core program and it’ll take care of everything else.
Although beware, while the initial download is small, that’s because all the graphics, music, maps and everything else must be downloaded separately (around half a gigabyte of data). But once again there’s no manual hassles involved as the program can do all this itself.
If there’s an issue here is that the keyboard and mouse experience isn’t the best. You can play the game that way, but the developer strongly recommends using a joystick for the best results.
Still, Space Combat is a fun game with plenty to offer, whether you just need a five minute diversion or you’re looking for more depth. Go take a look.
-

Emsisoft Anti-Malware and Internet Security 10 betas now available
Publié: avril 8, 2015, 11:52am CEST par Mike Williams
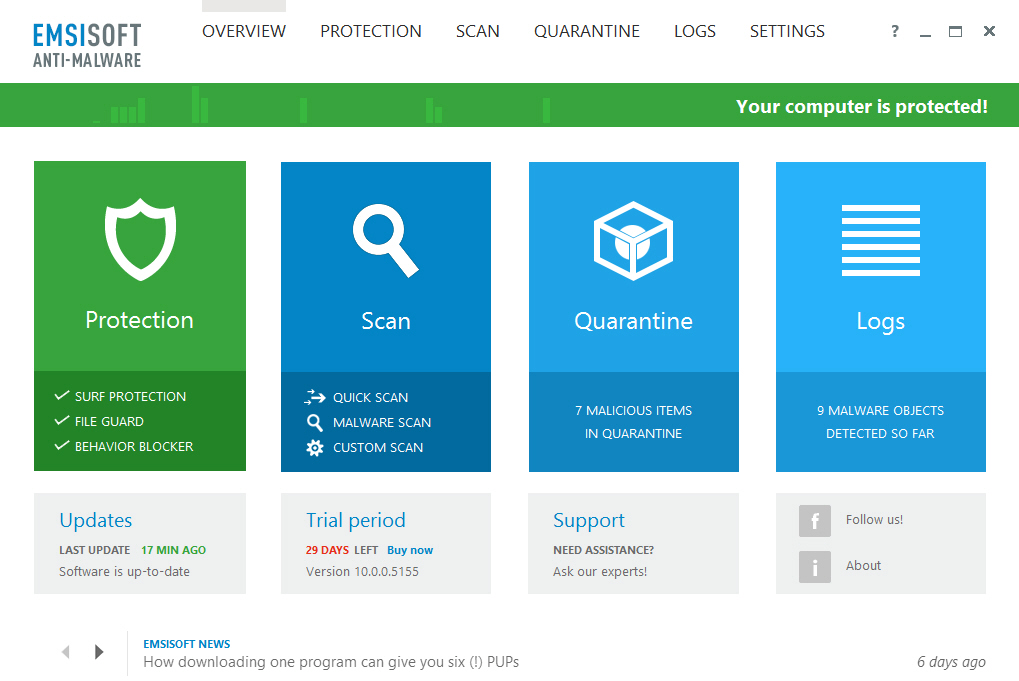
Emsisoft has announced that beta versions of Emsisoft Anti-Malware and Emsisoft Internet Security 10 are now available for testing.
The headline improvement is in scan speed, with Emsisoft claiming a typical malware scan fell from 5 minutes 42 seconds to 57 seconds, an 83 percent drop.
A new ability to set up multiple scheduled scans gives you far more flexibility. You can run quick scans every two hours between 9-5pm on weekdays, a full scan overnight at the weekend. a custom scan whenever you like: it’s all very straightforward.
The behavior blocker is more transparent, thanks to a new panel which displays all the processes it’s monitoring.
Version 10 also provides more fine-tuning of its privacy settings. If you’ve signed up for Emsisoft’s Anti-Malware Network then you can now tell the program not to submit details of applications and host rules, detected malware and more.
Our very first scan with this build didn’t show anything like a 6x speed increase, but it does seem a little faster, and the extra scanning flexibility is worth having.
There is no separate beta download, so if you want to check out the new engine for yourself then you must update from an existing Emsisoft Anti-Malware or Emsisoft Internet Security installation. Click Settings > Updates, check "Enable beta updates" and click "Update now". Wait for the update to complete, reboot and you’ll be ready to go.
-

Swoosh: deliver presentations with a wave of the hand
Publié: avril 7, 2015, 11:28am CEST par Mike Williams
Great presentations aren’t just about the content -- how they’re delivered matters, too. Android app Swoosh helps you stand out by stepping through your slides with just a wave of the hand.
The $2 app needs a server component on your Windows, Mac or Linux system. There’s no installation or configuration required, just run the download, launch Swoosh, and as long as they’re both on the same Wi-Fi, they should find each other automatically.
With the setup complete, just swipe your hand left or right above the screen, Swoosh uses the device camera to detect your gesture, and steps forwards or backwards through your presentation.
The system is compatible with PowerPoint, Google Slides, Acrobat Reader, Slidely, Prezi and more.
Potential catches? Gestures need to be quite precise -- your full hand has to move around 12 inches above the screen -- and of course you won’t look quite so smooth if you have to go back several slides. Although you don’t have to use Swoosh as the sole controller, of course -- you can always switch to your laptop or some other system when it’s more appropriate.
As we write the developer is also warning that "some 'Guest' Wi-Fi networks will not work", although apparently this is only "temporary". Presumably an update will appear to fix the problem soon.
Swoosh won’t suit everyone, then, but it’s a neat idea for some situations, and can work well.
-

Easily set windows as always on top with PinMe!
Publié: avril 6, 2015, 4:46pm CEST par Mike Williams
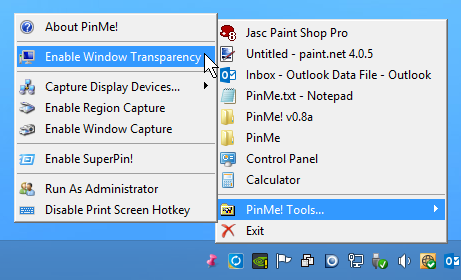
If a Windows application needs to be accessible at any time -- a desktop calculator, perhaps -- then it’ll sometimes be possible to set it as always on top, ensuring its window stays on top of any others.
Not every application has that feature, unfortunately, but there’s another way. PinMe! can set any window as always on top in a couple of clicks.
The program is free, portable, and extremely small (a 137KB download). Just unzip it somewhere, run the single executable, and it’ll add an icon to your system tray.
When you’d like to move a window to the top, right-click the icon, select it from the list, and you’re done. It’ll stay in view until you close that window, or select it again from PinMe!’s menu to toggle the setting off.
That’s handy enough, but PinMe! has more. Right-click the icon, select PinMe! Tools > Enable Window Transparency, and you can set the transparency of any window by moving the mouse cursor over it and spinning the mouse wheel.
If you’re thinking what happens if you actually want to scroll with the mouse wheel, yes, that’s a problem. Because you can’t, at least until you toggle the Window Transparency feature off again.
Fortunately there’s a more useful extra in PinMe!’s screen capture feature. Turn this on and you can easily capture and save rectangular regions of the screen, or save full screen images by pressing and holding PrtSc. The capture module has other tweaks and customization options, and fully supports multi-monitor setups.
PinMe! needs work, but as it’s only version 0.89a that’s probably to be expected. But if you need a simple way to set windows always on top then it’ll do the job, and there are some interesting extras to explore as well.
-

Spelr is a spell checker for any Windows program
Publié: avril 6, 2015, 12:35pm CEST par Mike Williams
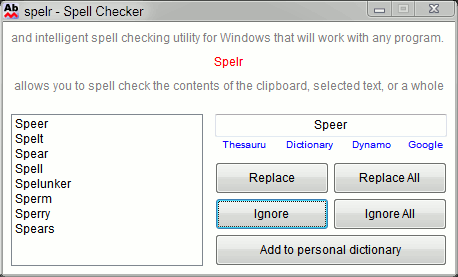
There’s a common view online which says that spelling doesn’t really matter, mistakes are no big deal, and anyone who says otherwise is An Evil Grammar Nazi Who Can Safely Be Ignored.
There’s a fragment of truth in that, at least in some situations, but if you want to get your point across effectively in an email, a forum post or anywhere else, it’s still best to avoid distractions like spelling mistakes.
Spelr is a free tool for Windows 2000 or later which can spell check the contents of the clipboard, selected text, or all the text in your current document or text field (it’ll work just fine in a browser text box, say).
The program uses the US English dictionary by default, but you can switch to many others from the Settings dialog (British English, French, German, Russian, more). One major plus is that spelr doesn’t use some proprietary format, and instead is compatible with Mozilla dictionaries, which means -- with a little preparation -- it’ll work with just about any language you need.
Spelr lives in your system, and jumps into action when you press one of the (customizable) hotkeys: Shift+F1 to check the clipboard text, Shift+F2 to check selected text, or Shift+F3 to check all the text in your current document (this is really the same as Shift+F2, except it does a Ctrl+A/ Select All first).
If there are no spelling issues then you can carry on as before. But if there’s a problem, a dialog box pops up to explain. You’ll see the offending word, be offered some possible alternatives, and see buttons to replace the word, ignore it, or add it to your personal dictionary so you won’t be asked again.
Spelr also offers an auto-correct feature, where common mis-spellings or typos (freind, porblem) can be fixed. If you find the program always gets this right then you can even allow it to automatically fix your entire document, without being hassled by individual alerts.
On balance spelr seems a handy tool, lightweight and configurable. Give it a try.
-

Save Text To File is a handy research tool for Firefox
Publié: avril 5, 2015, 7:03pm CEST par Mike Williams
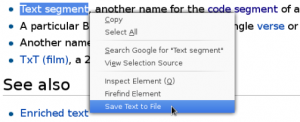 If you find something interesting while researching online, your first instinct will probably be to bookmark the page for reference later. And that’s just fine, as long as you can find the bookmark later. And remember why you saved it. And don’t mind re-reading the entire page to locate the fragment you need.
If you find something interesting while researching online, your first instinct will probably be to bookmark the page for reference later. And that’s just fine, as long as you can find the bookmark later. And remember why you saved it. And don’t mind re-reading the entire page to locate the fragment you need.Save Text To File is a Firefox add-on which could make this much easier. If you’re only interested in a paragraph or two of text, forget bookmarks, just select what you need with the mouse, then right-click, Save Text To File > Save, and your chosen words are saved directly to a local file.
By default every selection is saved to a separate file, each named automatically with the date and time ("HighlightedText–05-03-2015–10-58-28.txt"). That helps to group files together and find the snippets you need, but it can also mean your hard drive gets seriously cluttered.
Fortunately there are plenty of options to customise the file name, its date format, or maybe set a custom destination folder so that related snippets are kept together.
Better still, Save Text To File can append -- or prepend -- your chosen text to the same file. Browse this later and you’ll see each text selection in turn, along with the date and time it was saved, and the source URL. No need to go looking for bookmarks, or otherwise revisit all these pages individually, because everything you need is already right there. Give it a try.
-

Mac recovery tool Disk Drill comes to Windows
Publié: avril 4, 2015, 9:25pm CEST par Mike Williams
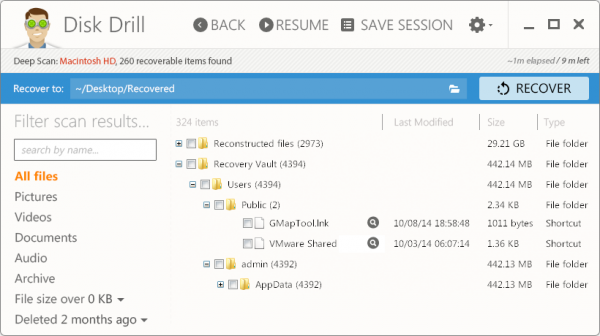
It's been undeleting Mac files since 2010, but CleverFiles’ Disk Drill is now also available -- for free -- on Windows XP and later.
The Mac heritage brings some immediate benefits. The program can recover data from HFS+ drives, as well as FAT, exFAT, NTFS or Linux EXT2/3/4 drives. And it's able to back up drives to a DMG image, handy if you're worried about files being overwritten before they can be restored.
Disk Drill has a strong focus on ease of use, too. Launch the program, and it displays your system’s drives. Click "Recover" next to the drive containing your files and Disk Drill leaps into action.
Scans can take a while, but you don’t have to wait until they're finished before you do anything. Disk Drill displays deleted files as they’re discovered, and you can browse these, preview and even recover them while the main scan is running.
If it's still taking too long, or Disk Drill is using too many resources, you can pause the scan session, or just save it, close the program, and resume where you left off later. That may not be a good idea, particularly if you’re trying to recover files from the system drive -- the longer you wait, the more likely they’ll be overwritten -- but it's good to have that flexibility.
Once the scan has finished, you can filter the results by file name, type (pictures/ video/ documents/ audio/ archives), size or date. Images can be previewed, your lost files selected and recovered with a click.
This would be enough all on its own, but Disk Drill offers a surprise extra in its "Recovery Vault". Tell the program to protect your selected folders -- Pictures, Documents, maybe your entire User folder -- and it saves copies of anything deleted from those locations (even by methods the Recycle Bin might miss).
If you accidentally delete something from a protected location then it becomes much easier to recover, with no lengthy scanning process and no chance of the data being overwritten: you just manually select it from the Vault.
Overall Disk Drill has plenty to offer: its core undelete engine is well designed and presented, and there are some genuinely valuable extras here. There’s no official portable version yet (although you can copy the main folder to a USB stick and most of it will work), but that aside it's a solid program which deserves your attention.
-

FileSeek is a fast and flexible search tool
Publié: avril 4, 2015, 1:13am CEST par Mike Williams

FileSeek is a portable free-for-personal-use search tool for Windows XP-10, a fast and flexible way to locate the files you need.
The program's familiar interface means you’ll be using it right away. Select a path to search and an "Include" pattern – like *.txt – to find files of a particular type, say, and optionally enter text to locate within those files.
Your searches can be extended in various ways. You're able to specify multiple search paths and file names. You can exclude files by path or name. Regular expression support gives you even more control, and your searches can be further filtered by file size and date.
Text searches are just as flexible. You might start by just searching for a word (dog), but you can also look for phrases ("pet dog"), use logical operators (dog or cat), or again use regular expressions if you prefer.
This isn’t just a binary search for text characters, either. FileSeek is able to use IFilters – file handlers – to locate the search terms you need in binary files, like PDFs.
Multithreading keeps search times to a minimum, and results are displayed in a table. Clicking any matching file displays a preview, where possible, along with the line of text which contains your search term.
Right-clicking any of the matching files displays some interesting further options, including the ability to permanently delete your selections so they can’t be recovered.
The free FileSeek does have some notable restrictions. You can’t have multiple searches running in separate tabs; there’s no option to export your results as a CSV/ HTML report; you can’t save your search settings as a profile for easy recall later, and it’s strictly for personal use only.
None of these issues are critical, though -- the free build is still very powerful. The premium features are highlighted in blue, too, a thoughtful touch as it means you’re not forever calling up “Upgrade Now!” dialogs if you select them by mistake.
There’s a lot of search competition around, but FileSeek’s versatile query and filtering options help it stand out from the crowd, and overall it’s a worthy addition to your USB toolkit.
-

Copy the contents of image and text files to the clipboard with Copy Contents
Publié: avril 2, 2015, 5:56pm CEST par Mike Williams
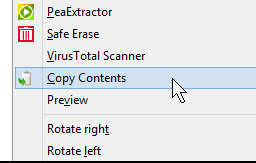
You’re browsing Explorer and find an image you’d like to paste into another program. You could right-click it, select Copy, but that won’t work: Explorer copies the location of the file to the clipboard, not its contents.
One workaround is to double-click the image, open it in your default viewer, and copy it to the clipboard from there. That gets the job done, but it’s hardly convenient.
Copy Contents offers a simpler alternative which copies the contents of plain text or image files (jpg, pcx, png, bmp, tga, gif and tif) to the clipboard in a single operation, ready for immediate reuse elsewhere.
The program comes with an installer, unusual for something this simple, but we didn’t find any adware or other annoyances. The only problem was its uninstaller didn’t appear in our "Programs and Features" applet, although it can be accessed from the Start Menu, or by manually running Uninst.exe in the Copy Contents folder.
Once it’s set up, all you have to do is right-click your text or image file in Explorer, then select "Copy Contents". The program opens your target, reads its contents and copies them to the clipboard.
This all worked fine for single files, but perhaps unsurprisingly, the program makes no attempt to handle any more. If you select several text files, they won’t be merged: you’ll get the contents of the last one only.
There’s nothing too advanced here, then, but Copy Contents may still save you a little time. Check it out.
-

Quick Review: OW Shredder
Publié: avril 2, 2015, 12:01pm CEST par Mike Williams
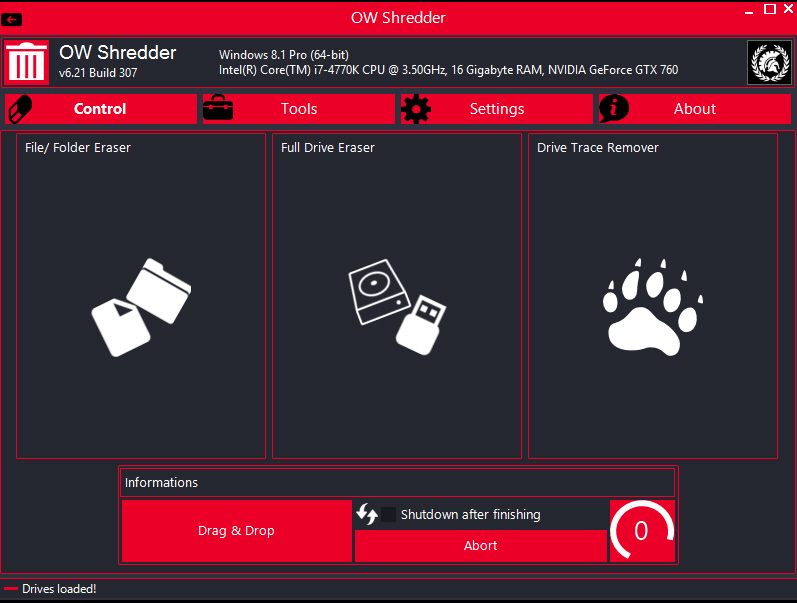
OW Shredder is a free Windows tool which securely wipes files, folders, free space or entire drives, ensuring any confidential data can’t be recovered.
The program is a compact 600KB download. There’s no installation involved, no adware or other hassles -- just unzip the program to a USB key and you can run it anywhere.
OW Shredder presents its main functions in three panels: "File/ Folder Eraser", "Full Drive Eraser" and "Drive Trace Remover". The first two are obvious enough, but third not so much: it seems to wipe free space, but that really needs to be made more clear.
It’s not immediately obvious how to access these functions, either. There’s no toolbar, no menu, no "Do this now" button -- instead you must double-click the panel to get started.
Once you’ve figured out that, there are no great surprises. Choose a drive, one or more files and folders, click the Erase/ Remove button to confirm your decision, and OW Shredder correctly wipes your selected objects.
If you’re unhappy with the regular interface then you can delete items via a desktop gadget. There’s also an option to wipe items from their right-click Explorer menu, although this has some issues of its own (you may get a UAC prompt, and there’s no "are you sure?" check -- whatever you’ve selected is erased right away).
OW Shredder offers a choice of four shredding algorithms -- "British HMG Baseline", "HSC 1614.65", "GOST R 50739-95" and "RCMP TSSIT OPS-II" -- which variously overwrite your objects from 1 to 7 times. That’s fine for us, although notably this is a global setting only. You can’t choose to wipe something, then select a different algorithm depending on your needs; the program always uses whatever you’ve chosen in the Settings dialog.
Perhaps the real surprise here comes in the Tools section, which has so many bonus features that they might justify the download all on their own. "Disk Stats" displays system information on your chosen drive; "Cluster Analyzer" has a defrag-type map showing how your files are organized; "System Recovery" displays System Restore points, and has options to delete them or create a new one; "File Unlocker" unlocks "in use" files so they can be moved or deleted; "Autostart Manager" lists Windows startup programs and enables you to delete anything you don’t need.
The most powerful tool might have been the "Disk Analyzer", which looks like it can scan a drive and give you a breakdown of how its space it being used. This didn’t do anything at all for us -- there was just empty space where the figures and chart should have been -- but if you’re luckier than it’s a useful plus.
OW Shredder needs a little work, particularly on the interface, but its portability and long list of features make the program more interesting than the average file wiper. Worth a look.
-

NewRetroArcade has classic 80s games -- in a VR arcade
Publié: avril 1, 2015, 3:46pm CEST par Mike Williams

If you’re interested in 80s arcade games then you’ve probably played clones of Space Invaders, Pac-Man and other classics. If you’re a real fan then you might have set up an emulator to run the original game ROMs.
NewRetroArcade goes further. Not only does it give you MAME emulated playable arcade games, but it actually presents them in a Virtual Reality arcade for Oculus (although you can also run it on your Windows desktop to get a basic idea of what it can do).
You can walk around, look at the machines (and the ten-pin bowling alley, and the basketball machines), listen to music of the time via streamed internet radio, maybe try out the playable Gameboy and emulated SNES console. The only mildly unrealistic touch is there’s no-one else there, but at least it means there’s no queuing for your favorite machines.
Keep in mind that this is a free tech demo and doesn’t have a polished installer. Or any installer, really. Unzip the download and read "Install+Readme.txt" for guidance, details on the controls and more.
When you first run NewRetroArcade.exe you’ll be asked if you want to download a game pack. Agree, download Game Pack 1 and unzip it into your main NewRetroArcade folder.
Relaunch NewRetroArcade and you should find your arcade now has games like Asteroids, Street Fighter II, 1942, Frogger, Space Invaders, Out Run, Missile Command, Gauntlet, Defender and more. That is probably enough to keep you entertained for a while, but if not, the bundled Arcade Builder has further ways to tweak and customize the system.
-

Tune your Windows Services with Easy Service Optimizer
Publié: avril 1, 2015, 2:52pm CEST par Mike Williams
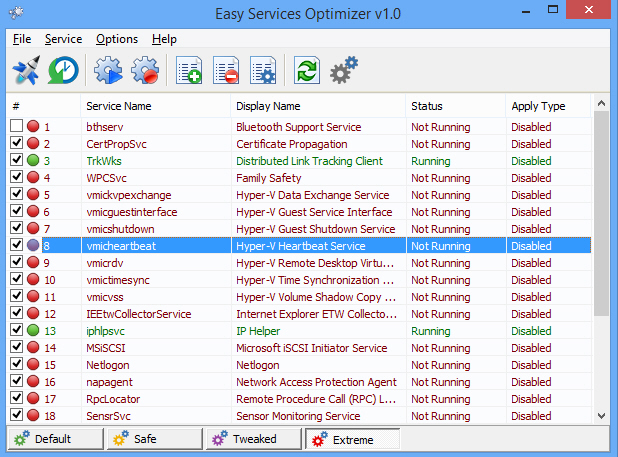
Popular utilities developer Sordum has released Easy Service Optimizer 1.0, a free tool for optimizing system services on Windows XP and later.
The program works much like an automated version of Black Viper’s classic tuneup site. It has four profiles ("Default", "Safe", "Tweaked", "Extreme"), each of which disables progressively more services, and you can apply the profile you need in a couple of clicks.
If you think this type of program is likely to cause more problems than it solves, you might have a point, but Easy Service Optimizer is safer and smarter than most. It detects your Windows version (XP-10) and automatically adjusts its profiles accordingly. It only tweaks a subset of your services (the most critical are left alone), and the only change made is to each service startup type, so it’s relatively easy to undo.
Easy Service Optimizer is also very configurable. Its profiles aren’t hard-coded, and if you have your own ideas about which services should be disabled then you can set up the program to do just that.
Even if you never use its main profiles, the program could still help with troubleshooting or system repair by restoring your default Windows Services settings in a couple of clicks (Default > Apply).
As usual with Sordum products, Easy Service Optimizer is compact (a 456KB download), portable and entirely free of adware or other marketing hassles, so if you’re interested in the idea, it’s safe to take a look.
-

Backup, clone or reformat USB keys with ImageUSB
Publié: mars 31, 2015, 1:03pm CEST par Mike Williams
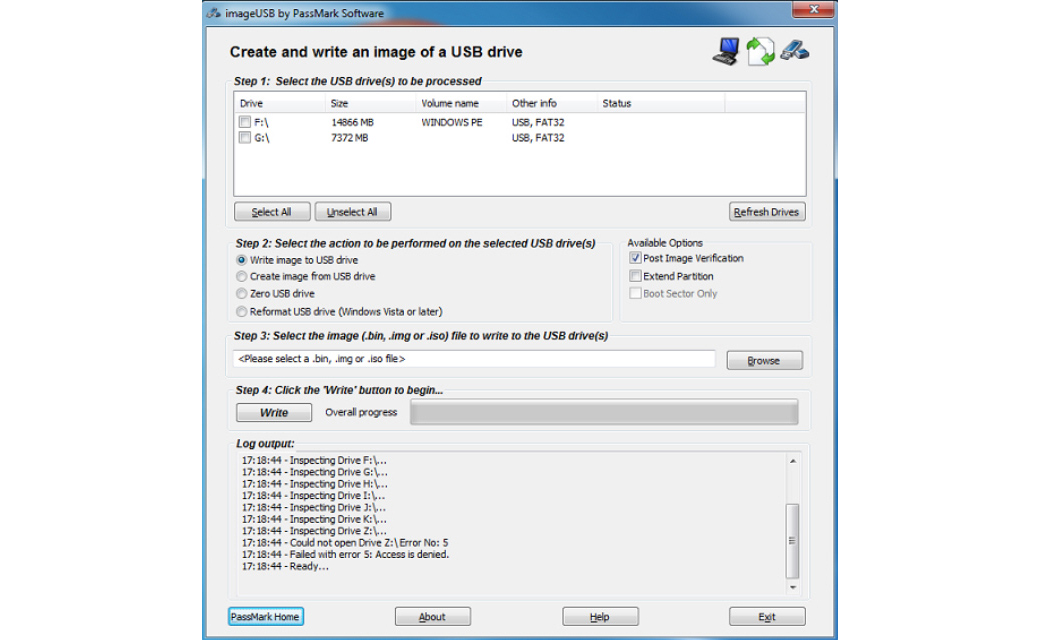
ImageUSB is a free Windows application for creating and writing images of USB drives. It sounds much like many other free tools, but wait -- this one is much better than you might expect.
The program comes from a trustworthy developer, PassMark Software, so you can download it with confidence. That won’t exactly take long -- it’s a very compact 463KB -- and there’s no installation required, just unzip and go.
A straightforward interface lists all currently connected USB drives, and gives you the option to create images from, or write images to them.
That’s no great surprise, but what stands out here is not only that ImageUSB reads and writes .iso, .bin and .img images, but it can do so concurrently. If you want to clone one USB key to two, three, four others -- or as many as your PC can support -- then the program is able to do it in a single operation.
ImageUSB isn’t just copying the files, either, or even the file system. It’s intended for use with forensic applications, and produces exact bit-level copies of everything, including all unused and slack space, and the Master Boot Record.
As a bonus, you also get options to zero (securely wipe) or reformat USB keys. We didn’t test the latter feature, but PassMark says it works with "even hard to format drives".
The program hasn’t worked as you expect? ImageUSB may be able to help even here, thanks to an on-screen log. If it doesn’t display a USB drive on launch, for example, just glance at the log box and you’ll see the drives it’s checked and any errors that came up.
Overall ImageUSB is convenient and easy to use, with a solid set of features, and especially good at bulk imaging. Give it a try.
-

Caliber: instant messaging for your LinkedIn contacts
Publié: mars 31, 2015, 10:52am CEST par Mike Williams
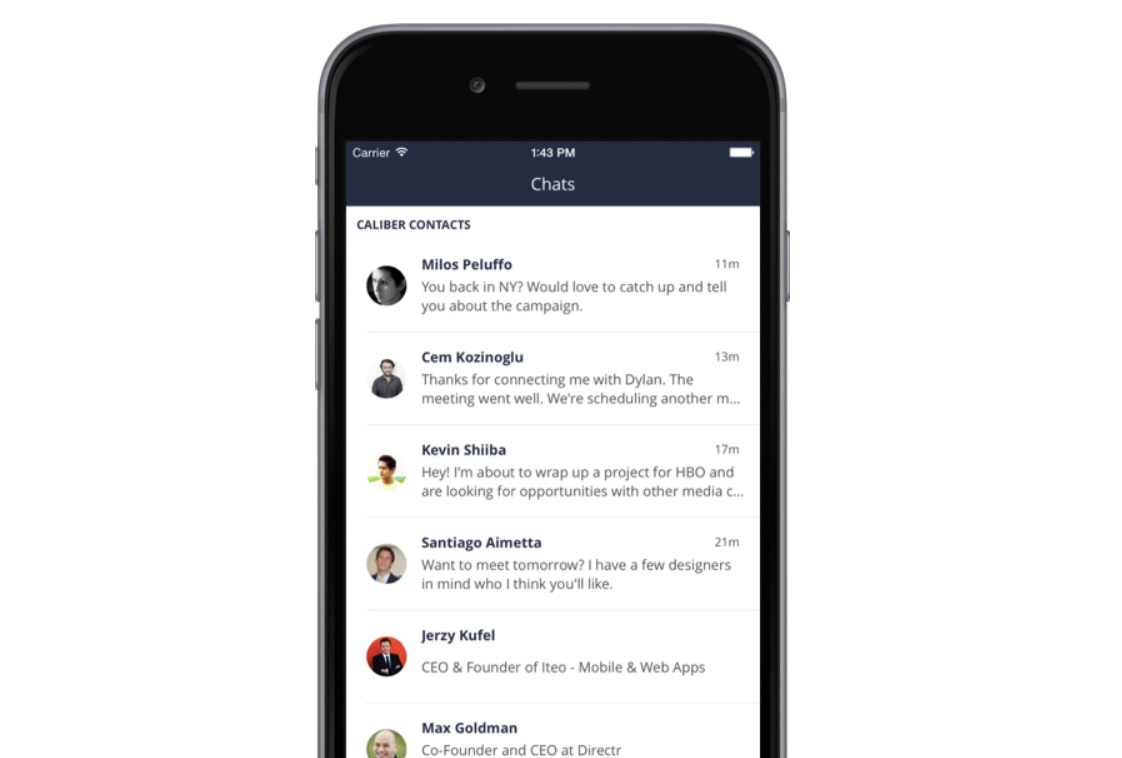
Most instant messaging apps market themselves on just how much fun they are, with group chats, location services, media sharing, and of course way more stickers and emojis than everyone else.
Free Android and iOS app Caliber bypasses all this and goes for a different audience entirely: it’s instant messaging for your business contacts.
The key difference is Caliber’s LinkedIn integration. The app starts by importing contacts from your LinkedIn account, rather than your phone, and it keeps them synced afterwards.
As a result your contact profiles have the same business-oriented flavour, with details on their skills and the companies where they’ve worked.
You can also search for and try to connect with new professionals, as with LinkedIn, although here that’s even less "instant". The system won’t hassle you with real-time notifications of any requests, instead sending you weekly summaries, and automatically removing anything you ignore for two weeks in succession.
Caliber for Android and iOS is available now.
-

Office Image Extraction Wizard goes open source
Publié: mars 30, 2015, 1:10pm CEST par Mike Williams
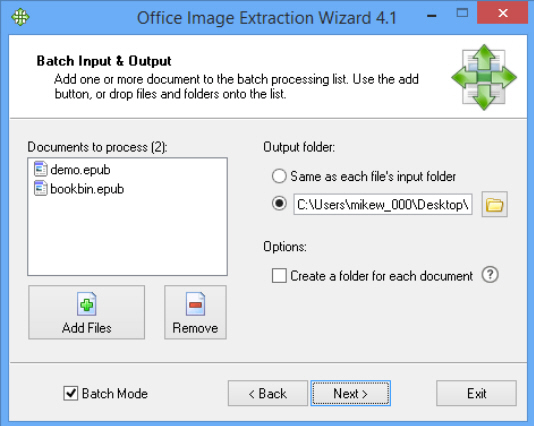
RL Vision has announced that its Office Image Extraction Wizard is now open source.
The Windows application is a simple but effective tool for extracting images from Office and many other document types. Although, notably, not PDF (the company has a shareware application for that).
Supported formats include Office 97-2003 (.doc, .ppt etc), Office 2007+ (docx, pptx etc), OpenOffice (odt, ods etc), NeoOffice (sxw, sxc etc), Apple iWorks (.pages, .template), chm, epub, fb2, cbz, dwxf, swf and more.
The program is easy to set up and use. It doesn’t need Office or any other libraries to be installed, and the wizard-based interface guides you through the conversion process. Choose "Batch Mode", add your source files, select an output folder, click “Start” and that’s it: your documents are parsed and any images saved in just a few seconds.
There is a little more flexibility in a few places, for those who need it. Your images can be saved to the same folder as source file, for instance; or to a new folder for each document; or to a single common folder for everyone.
The only small problem we noticed is that images sometimes had a null timestamp (a date of 1/1/1980 00:00). It’s not a major issue -- if you’re just importing the images somewhere else it might not matter at all -- but we’d have expected all images to have a timestamp taken from the source document.
The newly free and open source Office Image Extraction Wizard is available now.
-

First look: Process Lasso 8
Publié: mars 29, 2015, 5:22pm CEST par Mike Williams
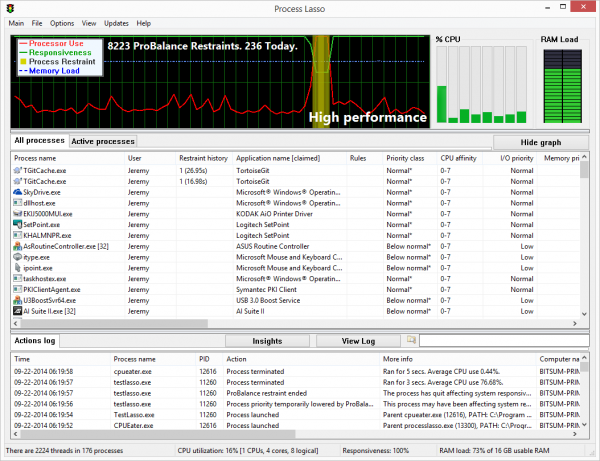
Whether you’re working on your PC or not, there are always plenty of processes running in the background: system services, program updaters, security tools, scheduled tasks and so on.
Windows uses a range of techniques to decide how your system resources are shared out, but you may still find some processes grab more than you’d like, drastically cutting the performance of everything else.
You might be able to improve this by using the Windows Start.exe tool, perhaps running an application at a higher or lower priority, but that's hardly convenient. And other techniques -- playing around with Task Manager, tweaking obscure Registry settings -- are even worse.
Process Lasso 8/ Process Lasso 8 (64-bit) is a popular tool for Windows XP and later which tries to offer a better solution. Novices can install the program and it’ll go to work on its own, automatically tweaking process priorities and other settings to ensure the system stays responsive at all time. Experts can go further, using a host of tools to fine-tune any optimizations and ensure they always get the best possible performance. Most of the major features are included in a free build, with a nag screen, while licences are priced from $32.95.
Task Manager Plus
Launch Process Lasso 8 and initially it looks like another Task Manager, a long list of any running processes and their details: name, user, priority, CPU usage and so on. But it does have some handy extras, including the time a process was launched, the total amount of CPU time it’s used, and more technical measures of activity like page faults and open handles.
If you don’t need the full list, the Active Processes tab cuts through the clutter, displaying only processes which are using the CPU right now.
An Actions Log keeps a persistent record of what the program has been doing on your PC. If you need to know why your system was slow 10 minutes ago, rather than now, browsing down the log may give you some clues.
The real fun starts when you right-click, though. Process Lasso doesn't just let you adjust process priorities right now: you can also set IO priority, memory priority and CPU priority, either as a one-off or persistently (your selection will always run with those settings).
There are various process management options. You can have Process Lasso limit the number of instances of a program, or close a troublesome process as soon as it appears. A real nuisance -- malware, say -- can be marked for deletion at the next reboot. More important processes can be monitored, then restarted if they crash or are closed.
A handy "Prevent Sleep" tool makes sure your display and/ or PC won’t sleep when a particular process is running, and there are some other useful manual options (search for a process online, terminate multiple processes with a single click).
It's a great set of features, better than you’ll get with many Task Manager replacements, but Process Lasso is just getting started: the real power is in automated process management tools.
ProBalance
Process Lasso’s headline technology is ProBalance, a smart tool which monitors running processes and intelligently adjusts the priority of resource hogs as they appear.

Can this really make a difference? We used the developer’s "CPU Eater" demo to create a process with 48 active threads, and tried launching Chrome (with its core files cached). It took 30-40 seconds to appear with ProBalance disabled, under 1 second with it turned on.
That was a very extreme example, so we tried again with 16 threads (one per core), and Chrome loaded in 5 seconds; 8 threads and it loaded in around 2, still more than twice the ProBalance-enabled time.
We tried a few other CPU-stressing apps with similar results. If you're running multiple applications at the same time, and something tries to hog your CPU, then Process Lasso’s priority tweaks generally mean your system stays very responsive.
By default the program won't touch the foreground process or its children, so if you're actively playing a game or running some other heavy-duty app then everything will work as before.
The technology also seems very safe. The only problems we noticed during testing were a couple of odd IE freezes, but there’s no way to know for sure that Process Lasso was responsible (IE is quite capable of freezing on its own). If you do find issues, ProBalance can be told to ignore troublesome processes, or you can adjust a host of settings to customise exactly how it works.
SmartTrim
New in Process Lasso 8 is a completed version of SmartTrim, the program’s memory optimizer, which applies various tricks to free up extra RAM.
If you think this kind of tool is generally pointless, then we’d agree, but SmartTrim is a little different. The developer makes it plain that the technology won't help most people, for instance, explicitly stating "we make absolutely no claim that SmartTrim will make your PC better, faster, or more pretty". It’s not even turned on by default: you only get to try SmartTrim if you explicitly enable it.
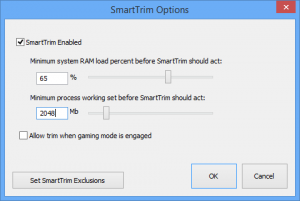
The second major benefit is that SmartTrim actually has some intelligence. It doesn't just allocate all your RAM to force pages to disk, or tell every running process to trim its working set, and hope that somehow this will help (you may get more free RAM, but this won’t help much and the extra drive activity will probably slow you down).
Instead, SmartTrim is clever enough to wait until RAM usage is high. It only trims every 15 minutes, leaves the foreground application alone, and doesn’t flush everything to disk immediately.
The system is also configurable. You can decide when SmartTrim should act, making sure it only works on major RAM hogs when it’s really necessary. If you still have problems with some programs, add them to an Exclusions list and SmartTrim will leave them alone.
For all this, most people probably won’t see any real benefit from SmartTrim's actions. But as the developer isn't claiming otherwise, even though the technology is considerably smarter than most of the competition, it seems a reasonable addition to the suite. Use it or ignore it: your call.
Power Plans and more
Process Lasso 8 now supports Gaming Mode 2.0, an optimized power plan which uses custom core parking and other settings to deliver the best possible frame rates. At least, that’s the idea. While we’ve seen anecdotal reports of FPS more than doubling, our own first tests showed 10% improvement at best, a small fall at worst. Still, our benchmarks were too brief to be definitive, and even our typical 5-10 percent boost is worth having.
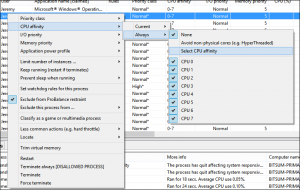
Gaming Mode will also drain battery life and perhaps increase CPU temperatures, of course, but Process Lasso offers other tools to help. IdleSaver detects when your PC is idle, then switches to your preferred power plan, a simple and smart option which Windows really should be able to perform itself.
If even this isn’t flexible enough, Process Lasso also enables you to run any application with your preferred power plan. If you have a notebook this means you can run most applications in Power Saver, keeping energy use to a minimum, while also running anything critical in High Performance for the best possible speeds.
While this may sound complex, sensible defaults means you don't have to get into the details. Install Process Lasso, toggle the features you need on or off from the system tray menu, and you can just leave it to work. It’s simpler than most antivirus tools.
At the same time, Windows experts will love Process Lasso’s configuration options and bonus extras. You can tweak defaults, exclude programs from this feature or that, set up your own custom process management rules, adjust Windows’ own task scheduling settings and a whole lot more.
Process Lasso 8/ Process Lasso 8 (64-bit) may not feel like a major upgrade -- especially if you’re not interested in memory optimization -- but there are worthwhile refinements here, and it's still a solid, reliable tool which works for both novices and experts. Check it out
-

Highlight key text on web pages with Super Simple Highlighter for Chrome
Publié: mars 29, 2015, 4:13am CEST par Mike Williams
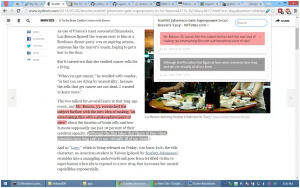 You're working on some web research project, part way through a lengthy page, when it's time to go and do something else. Annoying, because while you can bookmark the site, when you next return you’ll still have to find all the most important quotes and paragraphs all over again.
You're working on some web research project, part way through a lengthy page, when it's time to go and do something else. Annoying, because while you can bookmark the site, when you next return you’ll still have to find all the most important quotes and paragraphs all over again.Super Simple Highlighter is a Chrome extension which makes it easy to highlight one or more sections of a page, restoring them when you return (usually) so you can carry on where you left off.
The highlighting process works more or less as we’d expect: select some text with the mouse, right-click and choose your preferred color from the extension menu (Red, Orange, Yellow, Green, Cyan, Purple, Gray).
The highlight should be restored if you go to another page and come back later, and this mostly worked for us, but it's not guaranteed (it all depends on the site design). The easiest way to check is just to press F5, refreshing the page, to see if your selection "sticks". If it's all working as expected then you can highlight as many other sections as you like.
Super Simple Highlighter also adds a marker pen icon to the address bar when there’s highlighted text in the current page. Selecting this displays all your chosen sections, making it easier to review them all together. You can also run a simple text search on the items, or open them in a new tab for review or saving.
An Options menu displays a list of all the pages where you’ve highlighted something, convenient if you’d like to return, but maybe also a privacy risk. You can remove individual pages as required, though, or wipe the full set with a click.
Super Simple Highlighter isn’t the most capable of web research tools. But to be fair, that’s probably why it's called "Super Simple", and if you just need a simple highlighter -- and the extension can preserve selected text across your favorite sites -- then it could be a great choice.
-

Twitter's live video streaming Periscope app now available
Publié: mars 26, 2015, 6:25pm CET par Mike Williams
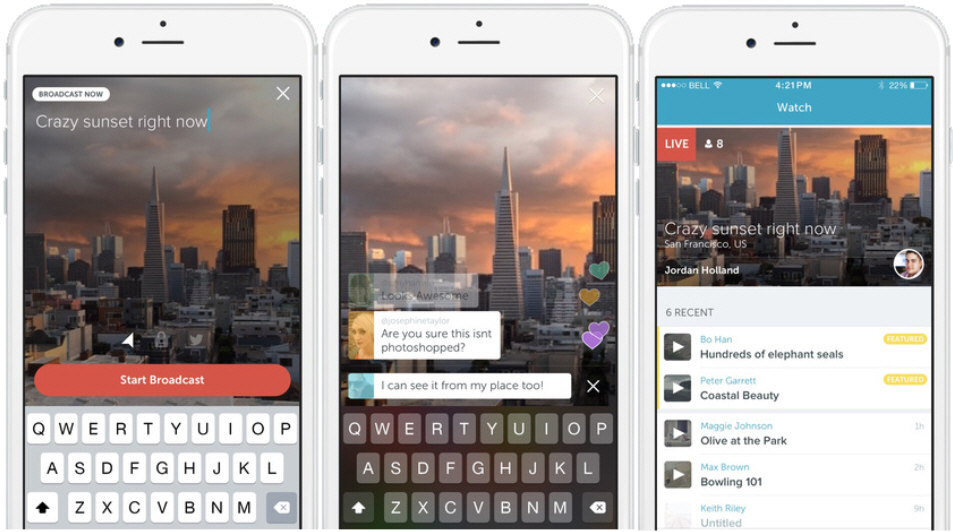
Twitter has launched Periscope, a Meerkat-like iOS app which broadcasts live video to your followers.
Going live sends an instant notification to your friends, who can tune in via Twitter or the app, see what you’re seeing, add comments in real time or send you hearts (the Periscope equivalent of Facebook Likes) to show their appreciation.
An option to keep the video for a few hours ensures anyone who misses the broadcast can catch it later.
Privacy features include the ability to select who is allowed access to a particular broadcast.
There are still going to be issues here when people or events are broadcast without their knowledge or permission. But that’s for the lawyers to sort out. In the meantime, Periscope 1.0 is available now.
-

Troubleshoot DLL problems with DLL Hijack Detect
Publié: mars 26, 2015, 1:01pm CET par Mike Williams
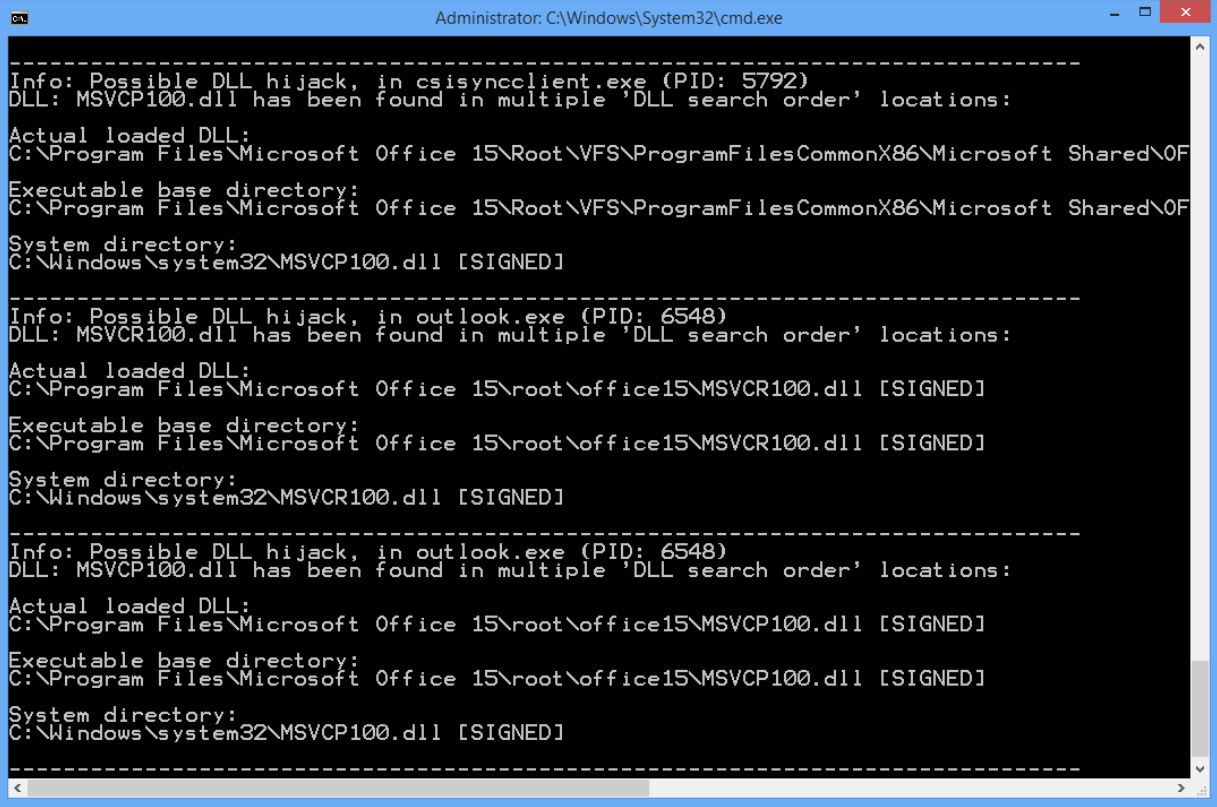
Run a Windows program and it’ll often try to access functions or data in a Dynamic Link Library (a DLL file). If the program has provided a copy of the DLL then Windows will load that, otherwise it’ll search various folders on your system to find a copy.
Sounds great, in theory, but there can be problems. If you have multiple copies of a DLL scattered around your system, applications won’t always get the versions they expect. And if malware copies a DLL to a preferential point in the Windows search order – so-called “DLL hijacking” – then you could be running malicious code whenever it’s requested.
DLL Hijack Detect is a simple command line tool which can help you discover whether this might be an issue on your own PC.
To use it, launch any application you think might be infected, then run DLL Hijack Detect from an elevated command prompt. It scans running processes, checks their loaded DLLs and reports on any which appear more than once in the search order.
Don’t panic if you see a few items listed, this is entirely normal and doesn’t necessarily mean you have any security issues. For example, we were told that Outlook.exe had loaded a copy of MSVCP100.dll from a subfolder of C:\Program Files\Microsoft Office 15\root, and there was also a copy in C:\Windows\System32. But these were the locations we’d expect, and both DLLs were signed, so it’s unlikely anything dubious was going on.
If the DLLs are unsigned, maybe saved in some unexpected locations, perhaps there are several copies around, you’re not sure of their purpose, and they’re being used in an interesting application (an obvious target like a browser, anything which has been unstable lately), then you might want to investigate further.
DLL Hijack Detect can’t provide any conclusive verdict, but it does make it a little easier for expert users to identify some DLL issues, and that’s more than enough to justify the 15KB download. Go grab a copy for your security toolkit.
-

Colorblinding shows how websites look to the color blind
Publié: mars 25, 2015, 5:26pm CET par Mike Williams
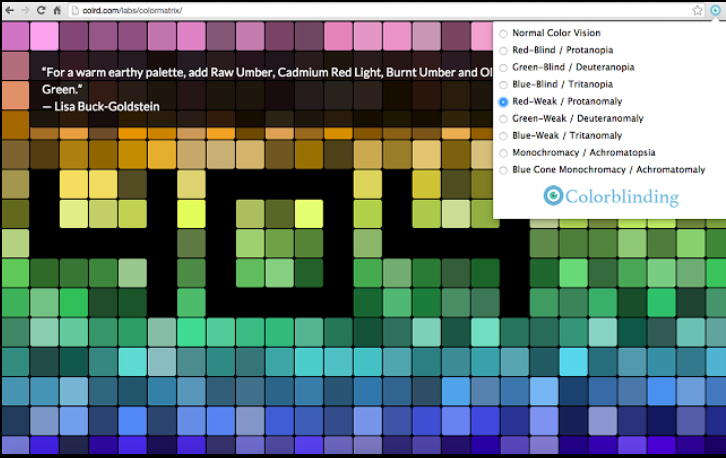
You can spend a very long time choosing your website color scheme, finding a starting shade, then a matching palette, shuffling and rearranging until you find something that appeals.
This isn’t all about you, though -- it’s also vital to understand how your design will be seen by anyone with a color vision deficiency.
Colorblinding is a Chrome extension which can simulate seven types of color blindness: Red-Blind / Protanopia, Green-Blind / Deuteranopia, Blue-Blind / Tritanopia, Red-Weak / Protanomaly, Green-Weak / Deuteranomaly, Blue-Weak/ Tritanomaly Monochromacy/ Achromatopsia and Blue Cone Monochromacy.
To try this out, just install the extension, click the Colorblinding button in the address bar and choose a condition from the menu.
Whatever you select, Colorblinding applies an SVG filter to alter the appearance of your page and all of its elements, including images and videos.
The menu remains open, too, so you can click each option in the list to quickly see if there are any problems.
We found Colorblinding had no effect on some of our test pages -- including its own Chrome Store entry, ironically -- but it mostly worked well for a first release and is worth a try.
-

PhotoDemon gains RAW support, more selection tools
Publié: mars 25, 2015, 12:38pm CET par Mike Williams
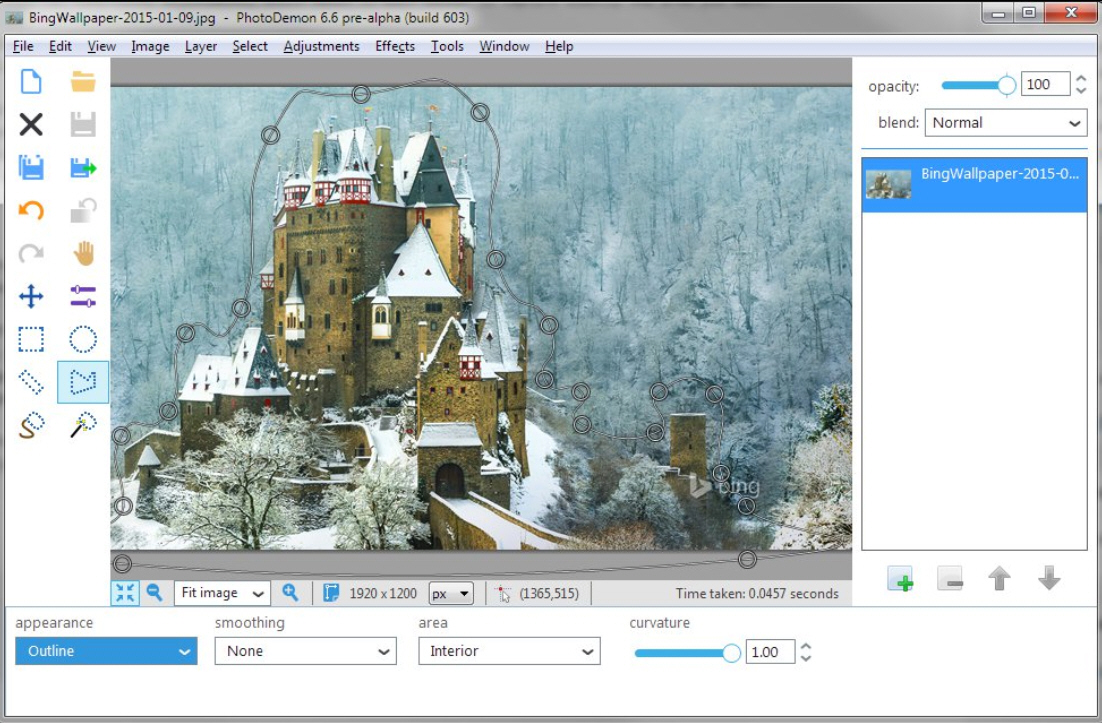
Tanner Helland has announced the release of PhotoDemon 6.6, his open source photo editor for Windows.
The lengthy list of major new features starts with powerful Magic Wand, Polygon and Lasso selection tools.
We’re not talking about the basic implementations you’ll see in other programs, either: draw a Polygon here and you can still move individual control points, change straight lines to curves or move the selection as a whole.
There’s support for opening RAW files from 200+ new camera models, along with EMF and WMF vector images.
PhotoDemon 6.6 is also better at handling existing formats, with full support for sRGB, cHRM, and gAMA PNG chunks, a tone-mapping dialog for HDR and RAW images, and an improved ability to preserve image metadata between incompatible formats (EXIF in JPEGs, XMP in PNGs).
Many of PhotoDemon’s effects have gained support for supersampling, an anti-aliasing technique which significantly improves image quality.
PhotoDemon can now automatically update itself. There are three channels to choose from (Stable, Stable+Beta, Stable+Beta+Developer), and support for delta patches (installing only file changes) keeps any network activity to a minimum.
There are also new and improved tools, assorted performance tweaks, better Unicode support and various bug fixes, all wrapped up in an enhanced and revamped interface.
As usual, PhotoDemon 6.6 has progressed more in a single release than some applications manage in their entire lifetime. If you need a photo editor with real power then check it out immediately.
-

Fix corrupt photos with JPEG Repair Shop
Publié: mars 24, 2015, 4:09pm CET par Mike Williams
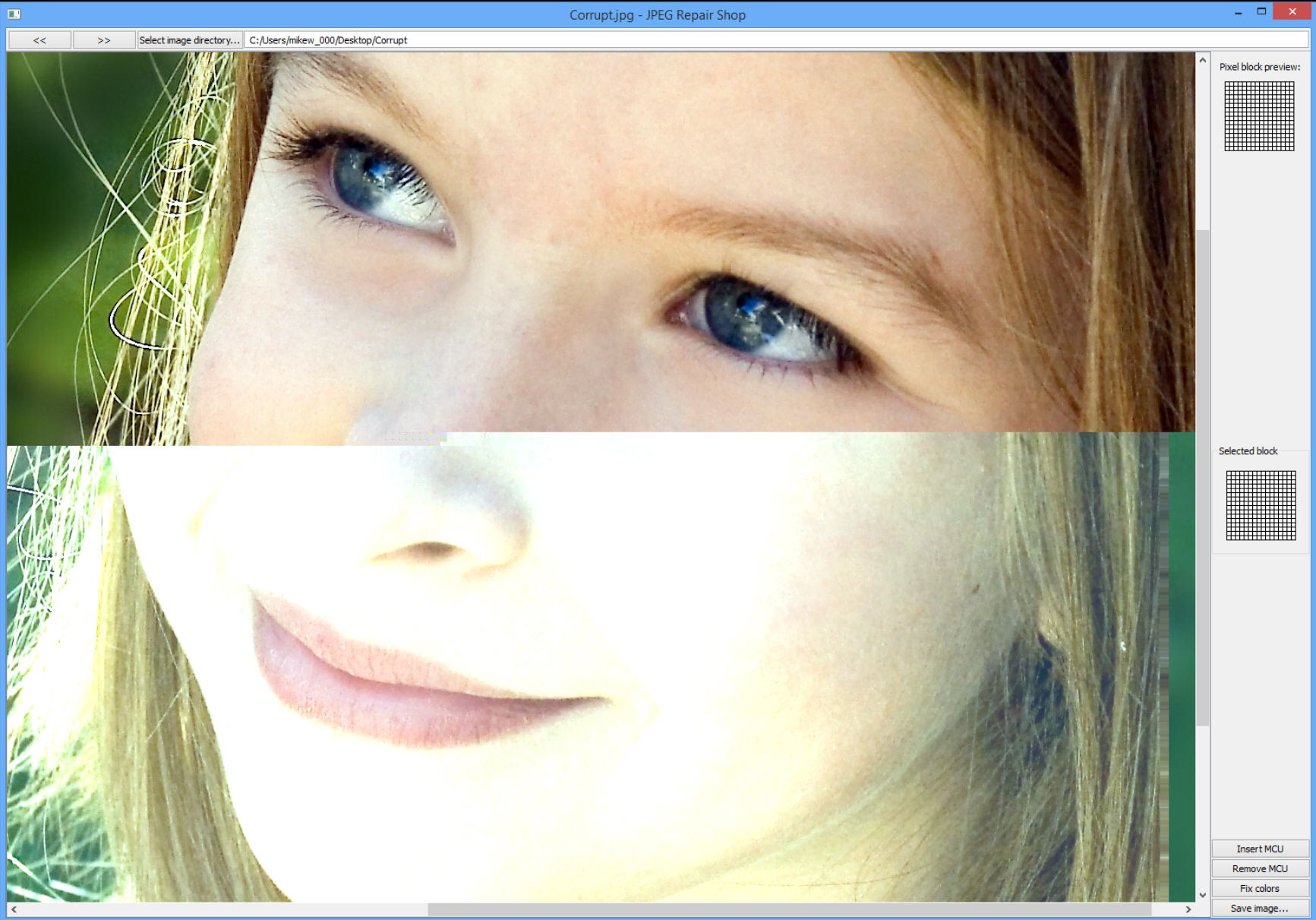
Maybe a download failed, an archive was damaged, a CD just got too old -- it doesn’t really matter. All you know is that one of your most important JPEGs has been corrupted, and there’s no obvious way to restore it.
Sounds like a case for JPEG Repair Shop, a free portable tool which can fix some types of corruption in a click or two.
The program has its limits, and if half of your image data is missing then there’s not going to be much it can do. But if you can see part of the image, then the colors shift part way through (either the palette changes or it’s just black), or a part of the image is shifted to the left or right, then there’s a chance of success.
JPEG Repair Shop has some issues, and these start with its bizarre file selection process. You can’t drag and drop your target file onto the program. You can’t directly open it. Instead you must point JPEG Repair Shop at the image folder, then manually click "Next" to step through every single image until you find the one you need.
That’s way too tedious for us, plus it’s a bad idea to work with the originals anyway (you don’t want to risk corrupting them further), so a better idea is to create a "Corrupt" folder somewhere and copy your problem image(s) there. Point JPEG Repair Shop at the folder and it should load and display your image, if only partially.
Life now gets much easier, fortunately. Your mouse cursor has a small square attached to it which represents a JPEG "Minimum Coded Unit". If your image uses the wrong palette from a certain point, or is then just entirely black, then all you need to do is move the square to the first block where the error begins, and click "Fix colors". The program will make an intelligent guess at the best colors and display the results immediately.
If your JPEG is more seriously damaged then the image might be shifted to the left or right from the point of the error (see our screenshot as an example). To fix this you must again move your mouse cursor block to the point where the error starts, then click "Insert MCU" to add a blank MCU block, or "Remove MCU" to remove one that might be corrupted. The image will shift left or right to match what you’re doing. Once it’s aligned properly then you can also try the "Fix colors" button to address any palette shift.
Deleting or inserting MCUs will affect the quality of the image, of course, because these contain no information from the original image: they’ll probably just be monochrome blocks. But if there aren’t too many then you may be able to fix them in an image editor, and in any event the repaired image will look better than it did before.
As you try all this you’ll probably notice another problem: there doesn’t seem to be any "Undo". If you make a mistake -- accidentally delete a correct MCU, say -- there’s no way to get it back, you must start again.
Despite that, JPEG Repair Shop is still worth a download. It can’t work miracles, but if most of the core information is present then the program may be able to help. Take a look.
-

X-Bomber is a fast, fun 2D space shooter
Publié: mars 23, 2015, 11:19am CET par Mike Williams
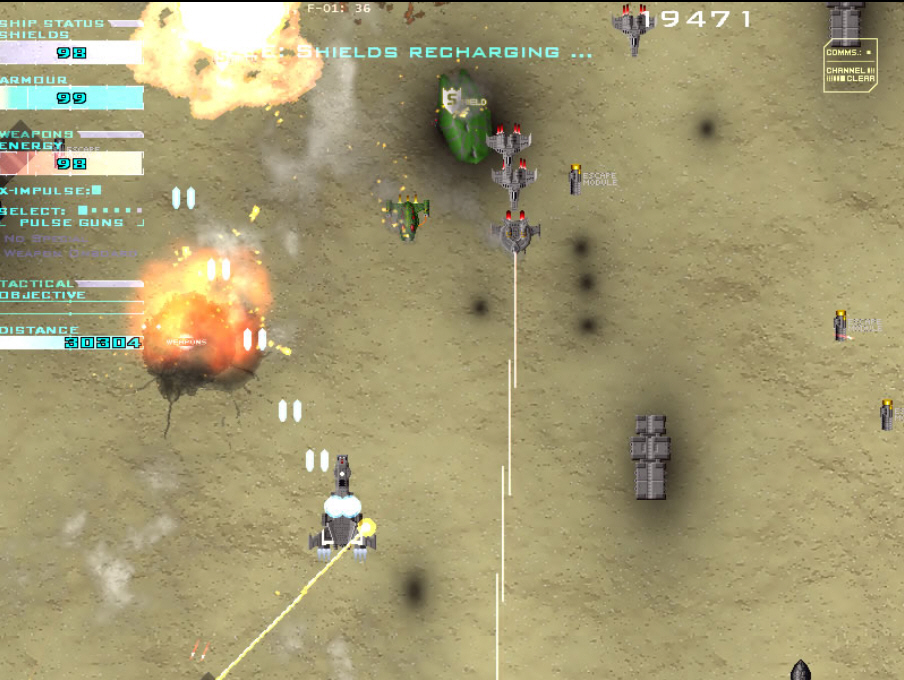
Vertical-scrolling 2D space shooters have been entertaining gamers for more than 30 years, so it’s no surprise that some people see them as very dated. But the genre has some a long way since the empty repetitive arcade games of the 1980s.
The free X-Bomber for Windows doesn’t just repeat the same levels at higher speeds or with more enemies -- you get 17 missions, with multiple objectives, a back story based on the Japanese sci-fi TV series Star Fleet, and dynamic in-game dialog from the characters.
The missions take place across a range of space and planetary environments, where you’ll encounter an array of different enemy types, before blasting them with a host of weapons from several very different ships.
All this is accompanied by a professional soundtrack, which can optionally be replaced or supplemented with your own MP3s.
A customizable difficulty level helps ensure you get a fun but challenging game, and you can also double up against the enemy by using the cooperative 2-player mode.
All this is very convenient to play, too, as there’s no installation required, no adware or intrusive system components. Just unzip the download and play.
X-Bomber does have a lot to explore, and every screen has so much going on -- multiple enemies, power-ups, hazards, more -- that initially it can seem a little overwhelming. But a tutorial mission walks you through the basics, an online help page offers more details, and overall there’s a lot of fast-paced arcade fun to be had here.
-

TCPLogView 1.15 automatically logs open net connections
Publié: mars 21, 2015, 7:45pm CET par Mike Williams
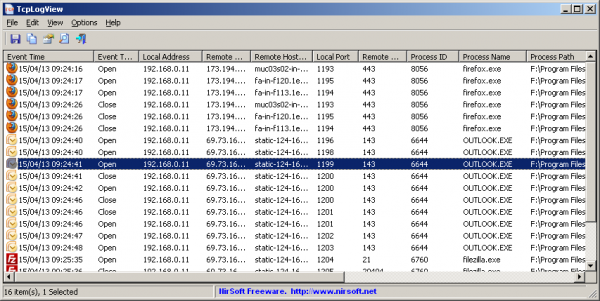
NirSoft has updated TCPLogView 1.15 and TCPLogView (64-bit) 1.15 to automatically log TCP connections as they're opened and closed on Windows 2000-8.
Details recorded include the event type (Open, Close, Listen), time, local and remote addresses, local and remote ports, and the initiating process name and ID.
To enable the new logging feature, click Options > Write To Log File. TCPLogView then saves anything it detects to a CSV file in its own folder.
One potential problem is that TCPLogView isn't intercepting or hooking connection attempts, but repeatedly creating snapshots of open connections and comparing them to the last one. As a result, anything opened very briefly might not be recorded.
On the plus side, the program is easy to use, portable, doesn't have any dependencies, and is tiny even by NirSoft’s standards (the largest of the two downloads is a mere 89KB, and that gets you a Readme.txt and CHM-based help file, as well as the application itself).
Our view: it was a great little tool before, and now it's even better. TCPLogView 1.15 and TCPLogView (64-bit) 1.15 are available now.
-

Art of Illusion is a free 3D modeling studio
Publié: mars 20, 2015, 2:02pm CET par Mike Williams

Tools like Plotagon are a fun way to create simple 3D videos, but as we saw yesterday, they’re a little limited. Okay, make that very limited.
If you’d like to try 3D modeling for real then the open source Java-based Art of Illusion provides much more scope for getting creative.
Models can be constructed from cubes, spheres, cylinders, curves, spline and triangle meshes and more. You’re able to define materials, edit textures and surface properties, then create photorealistic images with motion blur, depth of field and more,
Sequences of still images can be exported for use elsewhere, or saved as a .mov video, and there’s support for skeletons using forward and inverse kinematic animation.
You even get support for scripting, with a bundled example applying fur to your model in a click or two.
Figuring out precisely how all this works will take plenty of time and effort, but if you need an incentive then take a look at the screenshot or the website’s "Art Gallery" for some great examples of what the program can do.
Better still, the Gallery doesn’t just have a few JPEGs. In most cases you can also download the scene file, then open and work with it in Art of Illusion, an easy way to start exploring the program’s capabilities.
-

Malwarebytes Anti-Malware gets new look, simplified workflow
Publié: mars 20, 2015, 1:39pm CET par Mike Williams
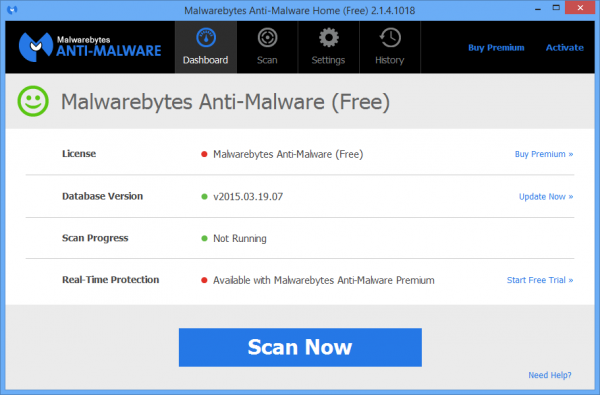
Malwarebytes has shipped Malwarebytes Anti-Malware 2.1.4, a significant update for its popular malware hunter.
The interface has been revamped for a cleaner look with a "toned-down" color scheme. The changes aren't too drastic -- you’ll find your way around easily enough -- and on balance the UI worked well for us.
Simplified workflow means scans now automatically check for the latest updates and apply them as required. Anything uncovered is automatically selected, and all you have to do is click "Remove Selected" to quarantine them.
Notifications are no longer displayed by default after a scheduled update, and when notifications do appear they're displayed for 3 seconds, rather than 7 (you can restore your preferred time at Settings > General Settings).
The Minimize button now sends the main program window to the taskbar instead of the system tray.
There are the usual pile of bug fixes and other tweaks, all helping to ensure the program works more as you’d expect. Admin users will no longer be prompted to long in as admin to perform an update, for instance, and the program detects and maintains your old self-protection settings if you install it over an existing copy.
The full list of changes are available on the official release announcement.
Malwarebytes Anti-Malware 2.1.4 is available now for Windows XP and later.
-

Create fun animated videos with Plotagon
Publié: mars 19, 2015, 4:19pm CET par Mike Williams
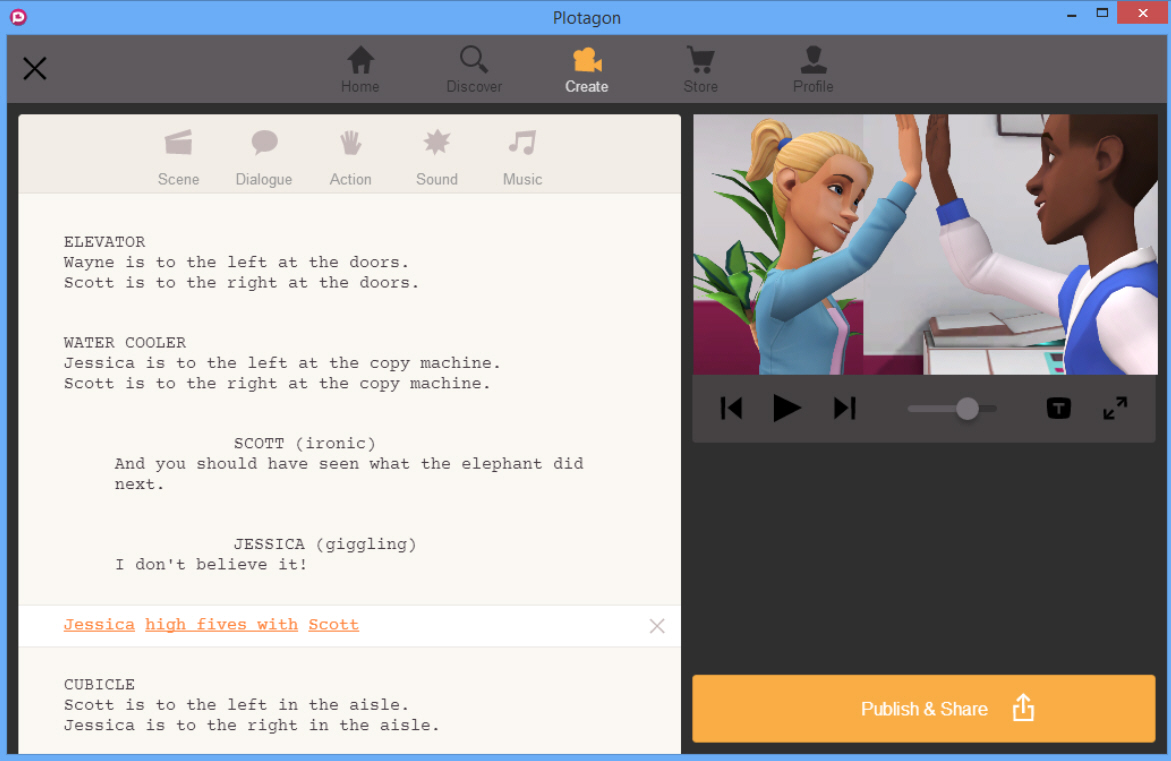
Animation is difficult. 3D animation is horribly difficult. But Plotagon offers an interesting shortcut, an easy way to build your own 3D animated movies, without requiring any technical knowledge or artistic ability at all.
There’s a catch, of course -- two, really -- but this free Windows, OS X and iOS app still has plenty of entertainment potential.
Plotagon keeps things simple by only allowing you to build movies from its own 3D libraries and canned actions. You’ll choose a scene -- a classroom, an office water cooler -- then add two characters from a list, enter some dialog, customize this with an action or emotion (afraid, bored, facepalm), perhaps add an animated action on its own (handshake, kiss, slap), then share the results on Facebook or YouTube.
This is limiting in all kinds of ways. In particular, you start with only two scenes and four characters, and you can’t make them do very much. Set up a scene and you’re always asked to choose two digital actors, for instance. You can’t have three, or four; you can’t have one of the starting characters leave part way through, or another one arrive.
You can buy more characters and scenes at the built-in Store, though (typically $0.99 each), and there are some free items to choose from. As we write, free scenes include "Airport Check-in", "Security check", "Airplane" and "Airport control tower", which you might be able to link in a story, and they’re all yours for a click of the Download button.
It’s also possible to customize a character’s hair, clothes, maybe add glasses or a beard, great if you’d like your actors to look like friends or family.
The end result isn’t going to win any Oscars, but just making animated characters speak your dialog presents some fun possibilities. Plotagon could have some educational value, too, as an entertaining way to help your kids construct their own stories. Worth a try.
-

Track your PC activities with ManicTime
Publié: mars 17, 2015, 3:37pm CET par Mike Williams
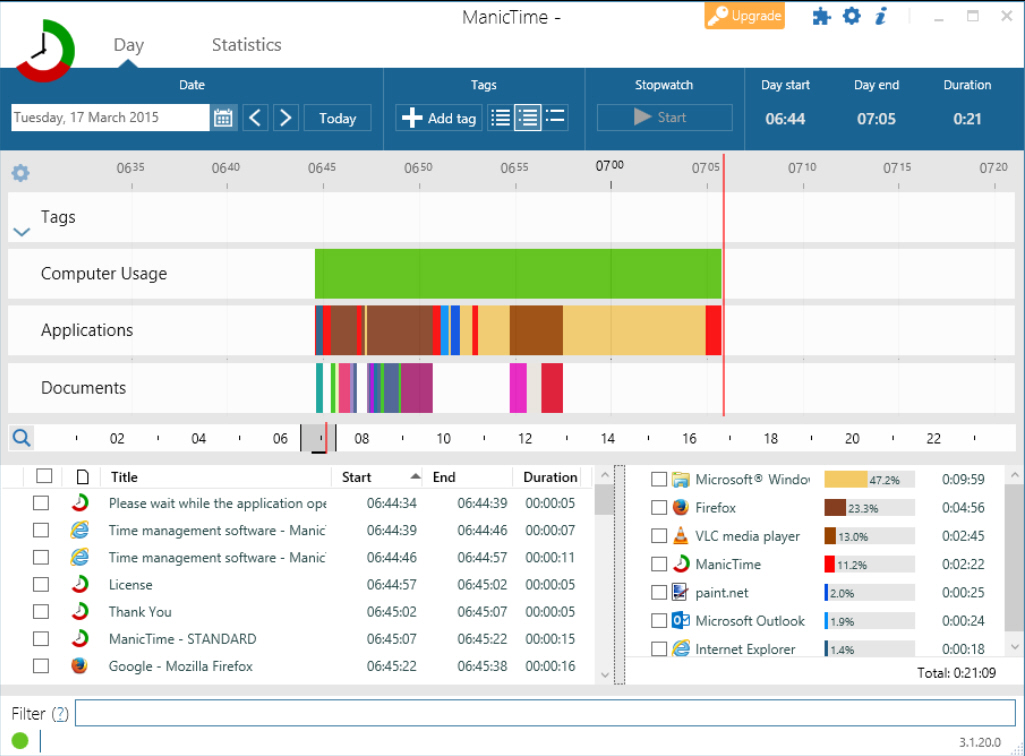
ManicTime is a free activity tracker which can monitor exactly what you’re doing on a PC, then give you a detailed breakdown of which apps you were running, when, and for how long.
The program is aimed at business users who need to bill others for their time, but it can have other benefits. If you’re easily distracted, say, then seeing exactly how much time you’re spending on desktop games could be an important reality check.
Whatever your reasons for using ManicTime, it’s very easy to get started. There’s no complicated setup involved, just launch the program, get on with your work, and ManicTime runs in the background, tracking what you’re doing.
Switch back to the program window at any time and a color-coded timeline shows you when your computer was being used, which applications you were running, the websites visited and the documents you were working on. The raw data is also available in a table ("you used Notepad from 10:12:15 to 10:16:23"), while a summary details the length of your work session and the total amount of time you spend in each application.
If you need to stop work for a while, clicking the green circle in the bottom left of the window sends you "off the record". Whatever you do next won’t be included in the ManicTime totals.
Go back on the record, repeating all this as necessary until the job is done. You’re then able to filter your history by keyword -- a document, a website name -- helping group common tasks together. A Statistics tab provides more ways of presenting your activities (Top Documents, Top Applications, more), and any of these may be exported as a PNG image or CSV data.
This isn’t full-featured time tracking by any means, but if you’d just like to know how much time you spent in Word and Excel today, ManicTime will do the job very well.
And if you need more, a $67 Professional version adds server support (record what’s happening on multiple machines), more detailed reports, a history search function, and a "stealth" option which means you could use the program to monitor others without their knowledge.
-

PeaZip gets a novice-friendly spinoff: PeaExtractor
Publié: mars 17, 2015, 10:58am CET par Mike Williams
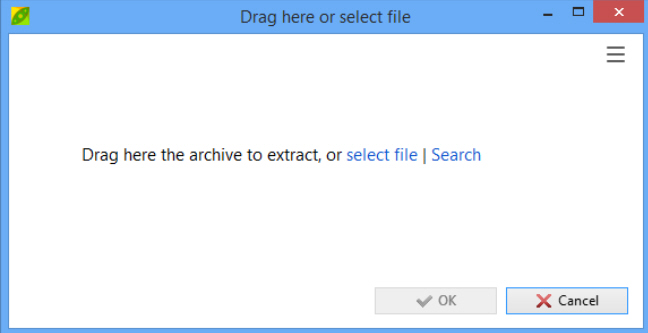
PeaZip Software has announced the release of PeaExtractor, a PeaZip spinoff which can extract the contents from 150+ archive types: 7Z, ACE, BZ2, CAB, GZ, ISO, RAR, TAR, ZIP and more.
The program can’t create archives, it’s strictly about extraction only, keeping the entire process as quick and beginner-friendly as possible.
This could be as simple as dragging and dropping your file onto the PeaExtractor window, and clicking OK. By default the contents of your archive will be extracted to the same folder.
That’s not quite the end of the story. The PeaExtractor dialog provides further options to specify a password or keyfile, extract the files to a new folder, or define what happens if some of the files already exist (you can ignore, rename or overwrite them).
The program also supports a simple context menu. Right-click an archive and you can extract it to the current folder, or another of your choice.
There’s nothing here for experienced users, but PeaExtractor’s simple interface makes it ideal for novices, the extraction engine is a good one, and there’s no adware to get in your way.
-

SunsetScreen dims your PC screen at night
Publié: mars 16, 2015, 1:55pm CET par Mike Williams
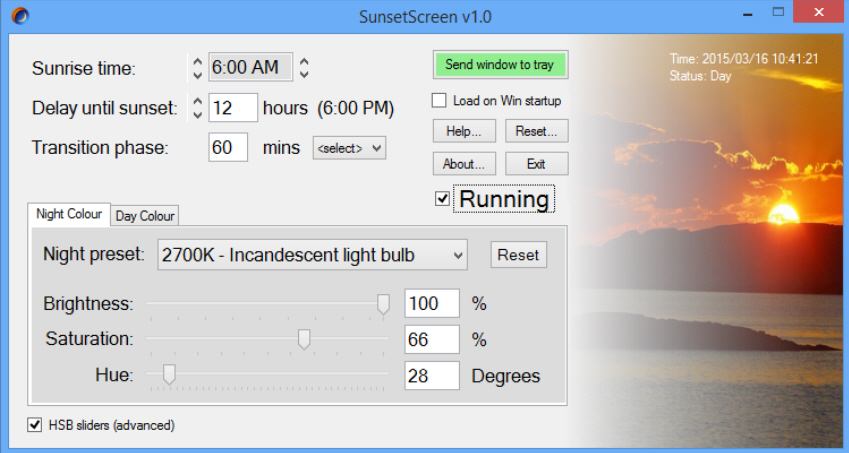
Skytopia has released SunsetScreen, a free tool for Windows XP and later which automatically reduces the glare on your screen at night.
In theory, reducing your exposure to blue light in the evenings may help avoid problems with melatonin production, and so give you a more restful sleep. But even if that doesn’t work, having the screen match your current lighting conditions could make your computer more comfortable to use.
F.lux does something very similar already, but SunsetScreen is much more configurable. You can set a precise sunrise time, the number of hours until sunset, and the hue, saturation and brightness for both your night and day colors.
This is more difficult to set up and maintain than f.lux, as you can’t just set a location and leave SunsetScreen to figure out sunrise and sunset times itself. But the developer argues that "morning larks, night owls and even those who work night shifts" all have very different sleep cycles, and the program should be flexible enough to cater for them all.
SunsetScreen is lacking in quick control options. It has a system tray icon, but there’s no rich right-click menu to configure its functions: you can only close the program or show its main window.
That’s perhaps to be expected for a first release, though, and if you need its extra configurability then SunsetScreen is still worth a try. We’ll be interested to see how it develops.
-

Z-Cron is a smart PC task scheduler
Publié: mars 15, 2015, 12:28pm CET par Mike Williams
 Z-Cron is a free-for-personal-use Windows tool which advertises itself as a "task control tool", something which can "have programs of all kinds started automatically by the system even if no user is logged in".
Z-Cron is a free-for-personal-use Windows tool which advertises itself as a "task control tool", something which can "have programs of all kinds started automatically by the system even if no user is logged in".This isn't the most compelling of descriptions, as Windows Task Manager does the same thing already -- but wait. Z-Cron is more capable than it seems.
The program doesn't just blindly launch applications, for instance. It comes with many built-in commands. You can run programs conditionally, perhaps if there's no internet connection, or your system temperature is above or below a defined figure. Or Z-Cron can monitor a process, restarting it if it fails.
There’s support for all kinds of file management tasks. At a minimum, you might copy files or folders, maybe delete a directory. But you can also have it automatically empty the Recycle Bin -- on all drives -- or download a file from the web.
You get some network functionality. Z-Cron can be set up to regularly ping a host name to check its availability. It can switch network adapters on or off, send messages to another computer, perhaps turn remote systems on or off.
There are plenty of other useful commands, too. Z-Cron can play an alarm or MP3 file at your chosen time, delete files older than xx days, close down or restart your PC, send an email, set your desktop wallpaper (including to a random image), print something, change file timestamps, and more.
These tasks don’t just have to be run at xx.yy o'clock every day, either. Z-Cron can launch them every few minutes, on certain weekdays, at weekends, perhaps on specific days of the month.
A complex interface means getting all this working isn’t as easy as it should be. But Z-Cron is still an interesting program which could replace a whole library of other tools, and if you need this kind of automation then it deserves a closer look.
-

Windows Repair 3.0 debuts Pro version, new PC fixes
Publié: mars 14, 2015, 4:13pm CET par Mike Williams
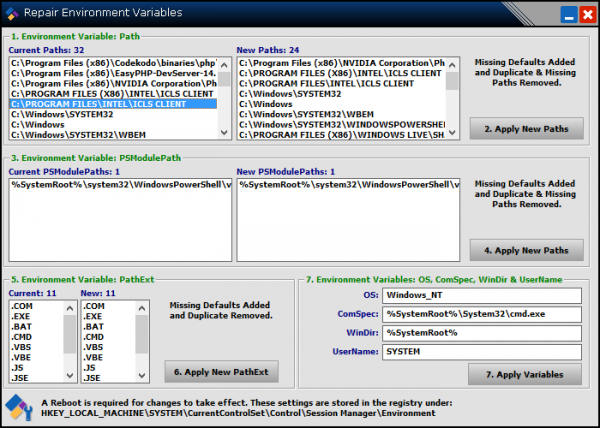
Tweaking.com has announced the release of Windows Repair v3.0.0 and Windows Repair Portable v3.0.0, the latest editions of its one-stop troubleshooting toolkit.
The package now comes in both Free and Pro editions. This doesn't affect the free version much -- nothing has been taken away, there are no nag screens -- but the $19.95 Pro build includes extras like performance tweaks, better disk cleanup and custom scripting support.
Both editions now open with an optional Pre-Repair Scan which checks your PC for damaged Windows Packages, invalid or missing reparse points, orphaned environment variables and more.
A separate Repair Environment Variables tool can restore missing defaults and remove duplicate or invalid paths.
The interface has been reorganized, making it easier to find what you need.
The official release announcement also says there are many new repairs, improvements to the existing fixes and a "huge amount of code changes".
Windows Repair v3.0.0 and Windows Repair Portable v3.0.0 are available now for Windows XP and later.
-

Microsoft EMET blocks 'VBScript God Mode'
Publié: mars 13, 2015, 12:29pm CET par Mike Williams
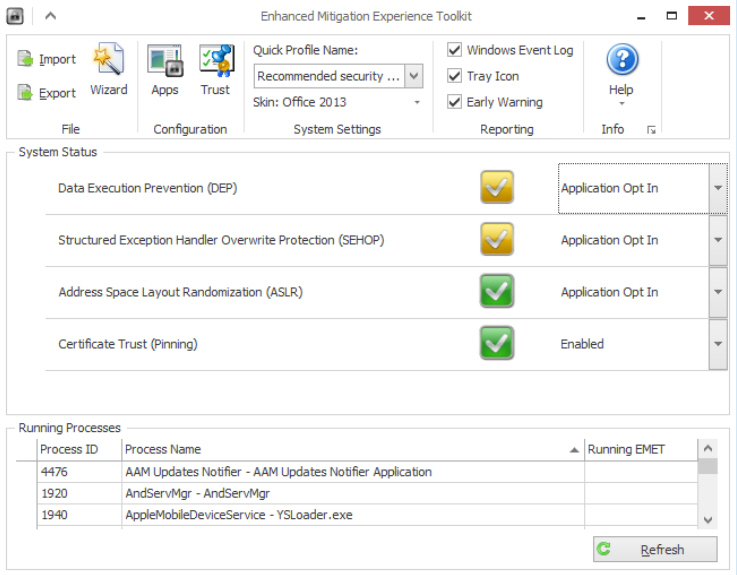
Microsoft has updated its exploit blocker Enhanced Mitigation Experience Toolkit (EMET) to version 5.2 with some welcome tweaks and enhancements.
The Attack Surface Reduction mitigation has been extended to stop processes running malicious scripts via IE’s script engine. That’s good news as it’s a particularly powerful hack, and the basic "VBScript God Mode" idea has been around for quite some time.
EMET now fully supports alerting and reporting (Event logs, system tray icon) from Modern Internet Explorer, and desktop IE with Enhanced Protected Mode enabled. We’re surprised it’s taken so long, but the delay has only been in reporting: the core protection technologies have always worked just fine.
The latest EMET also employs a brand new protection technique called Control Flow Guard (CFG), which detects and blocks attempts to hijack its code.
CFG is only useful when running on a "CFG-Aware" version of Windows -- which, right now, means Windows 8.1 or Windows 10 Technical Preview -- but the program will still run correctly on Windows 7 or later.
Enhanced Mitigation Experience Toolkit 5.2 is available for download now.
-

Alfred turns unused smartphones into surveillance cams
Publié: mars 12, 2015, 6:19pm CET par Mike Williams
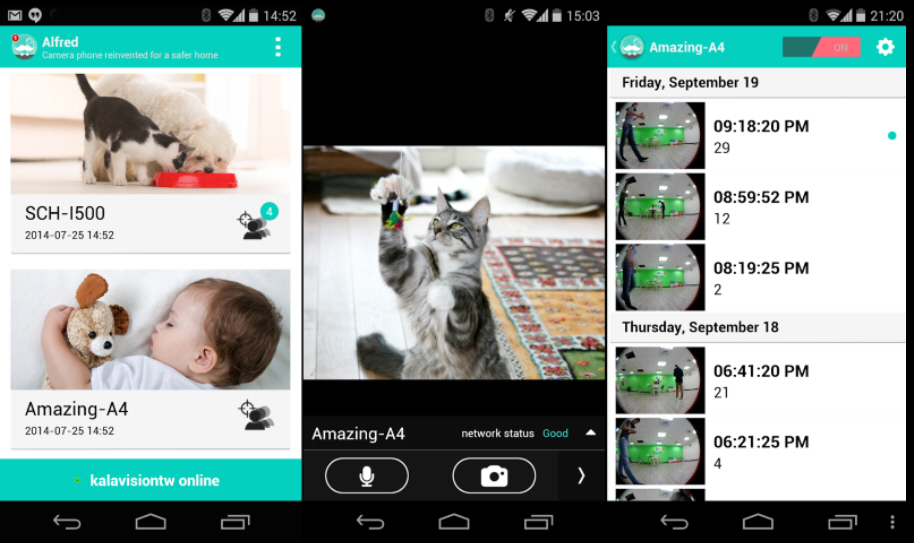
Do you have an unused Android smartphone? It might be yesterday’s model, but Alfred can give it new life, turning the device into your very own home surveillance camera.
Setup starts by running Alfred on the phone you’ll be using as a monitor. Configure it as the camera, and log in with your Google account.
Now run Alfred on another Android phone, set it as a viewer, log in with the same Google account, and you’re done.
At a minimum you can watch the feed, switch between the front and rear cameras, maybe take snapshots.
The app supports multiple cameras and viewers, enabling several people to monitor the same location.
Alfred provides two-way audio, too. You can hear what’s going on, and join in, anything from singing to your baby to shouting at intruders.
No time to monitor the feed? No problem, Alfred’s simple motion detection system will send you a notification whenever something happens.
Alfred’s ads can be annoying, and there are some reports of the connection being lost for no apparent reason. But the system is still being actively developed, and in our experience Alfred is a fun app with a good feature set which mostly works very well.
-

Find hidden data on your computer with PCFerret
Publié: mars 9, 2015, 4:29pm CET par Mike Williams
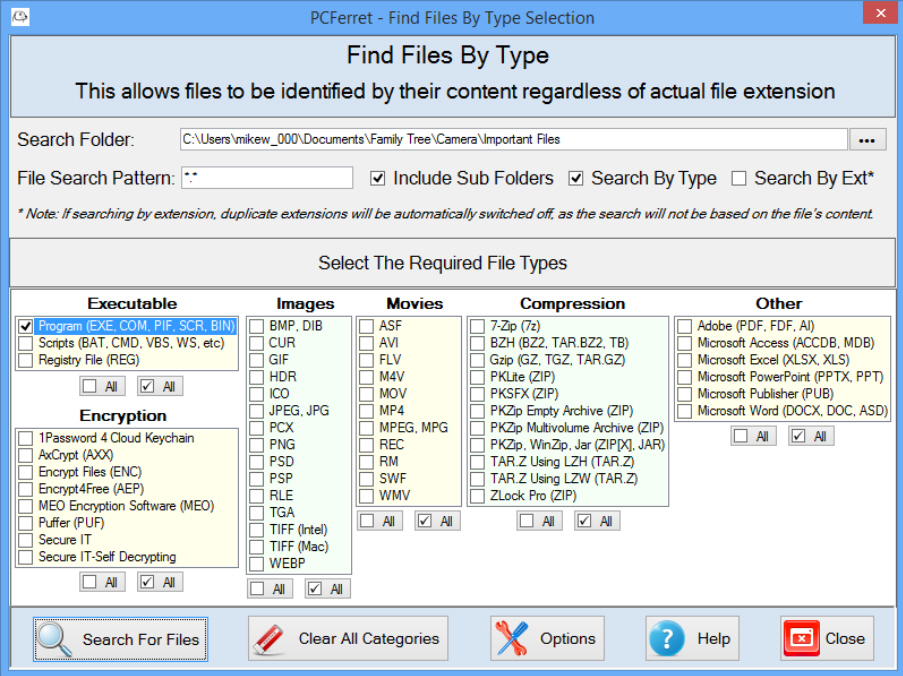
How well do you know your PC, the data it holds, how it’s really being used by others? PCFerret is a freeware tool for Windows Vista and later which claims it can help you find out.
Despite the intriguing pitch, PCFerret opens with a relatively ordinary system information report. It covers the core details you’d expect -- hardware, network, drive statistics, user accounts etc -- and can be saved to HTML for easy sharing, but it can’t compete with the more specialist competition.
The "Browser Media" tool is more interesting, scanning your browser caches (Firefox, Chrome, IE, Opera. Safari, Sea Monkey) for images or movies, then displaying thumbnails of the results. Could be useful for checking what others are viewing online.
A similar "Cached URLs" module checks your browser caches, and raises alerts for any URLs which contain suspect keywords. We found this raised lots of false alarms (hint: "pov" isn’t just used in porn) but you can at least customize the keyword list, hopefully making it more accurate.
The “Find Files By Type” function is a highlight, scanning your PC and reporting on files whose content doesn’t match their file extension. If someone has downloaded videos and renamed them to have a ZIP or ISO extension, say, this module should raise the alert. You could use it to detect encrypted containers, and for many other purposes, for example detecting malicious executable code which has been disguised as something else.
There’s a similar security tool in the program’s "ADS Selection" feature, which scans your system to report on files with alternate data streams.
Bonus extras include a secure password creator, a file hash generator, a Tor Browser detector, and a module for managing Windows reboot operations (deleting, moving or renaming files when your system restarts).
PCFerret is an odd mix of features. It feels like the developer knows most of the individual modules aren’t quite as good as the best of the freeware competition, but instead of improving them, he’s just bolted on something else.
But, we still think it’s worth downloading for the "Find Files By Type" module alone. This gives you much more control than similar programs, and makes it easy to find archives, images, hidden scripts, Registry files and more.
PCFerret is sure to have other features you’ll use, too -- like the ability to have a locked file deleted when your PC next restarts -- and as the program is also no-strings free, it’s safe to spend a few minutes checking it out for yourself.
-

FotoSketcher gains amazing 'brushstrokes' effect
Publié: mars 9, 2015, 4:15pm CET par Mike Williams

David Thoirin has announced the release of FotoSketcher 3.00, a freeware Windows application for transforming digital photos into works of art.
The headline addition this time is a new Painting 10 (brushstrokes) effect, which turns your source image into a painting -- complete with the look of layered brush strokes -- in a couple of clicks.
This might sound familiar, but no, it’s not anything like the disappointing "oil painting" effect you’ll see in other freeware, which mostly just seems to mean "pixelate and blur a little". Thoirin’s technology is light years in advance of his clueless competition, and the new effect leaves them further trailing in his digital dust.
The rest of version 3.0 is rather basic, by comparison. Are we excited by the addition of an "Invert colors" function in the interface, and script mode? No, not really.
Elsewhere there’s apparently "improved Painting 4 responsiveness", new keyboard shortcuts to move the divider between the left and right panes, and some cosmetic interface tweaks.
It all makes for a fairly short "new features" list, but that’s just fine with us, because FotoSketcher 3.00′s "brushstrokes" effect justifies the download all on its own. Now try it out for yourself.
-

Turn videos into self-playing EXEs with Audio/Video to EXE
Publié: mars 7, 2015, 7:23pm CET par Mike Williams
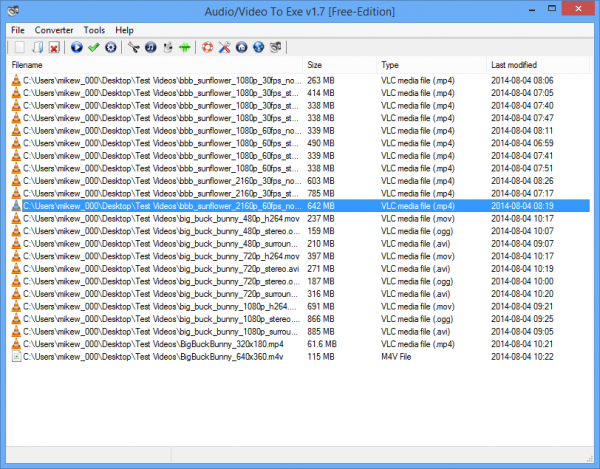
When creating media files to share with others, it's normally best to save them in a standard format, maybe MP3 or MP4, something you know just about everything in the world can play.
Audio/Video to EXE is a free tool which does something a little different, converting almost any audio or video format into a stand-alone executable. Launch the file and it just plays your media, no other player or codecs required.
One major issue with this idea is it takes something you could previously play anywhere, and makes it PC-only, which doesn't seem like a smart move. But if you know your audience, that might not be such a problem. And in some situations it might be a plus to convert a media file into a format which others can’t easily edit (although it can still be done, so don’t think this offers any great protection).
The program is portable, with no setup or configuration required, so running a conversion is extremely simple. Click File > Open, choose your target audio or video file; click Converter > Create EXE, select a destination folder, and that’s it: you’re finished.
The good news is this all worked as advertised on our test PC, turning various media files into stand-alone executables which all played correctly.
The main problem is this free build doesn't have a player console, navigation bar, menu or anything else (the Pro version gives you more features for around $12).
If you're creating the files for your own benefit then you can control playback from the keyboard (press space to pause/ resume, use the right/ left cursor keys to go forward/ back), but people who don’t realize this will only be able to sit back and watch.
The program window doesn't even disappear when it’s finished playing; you're left to press Esc or close it manually.
Audio/Video to EXE’s player is about as basic as you can get, then, but at least that keeps it easy to use. If you like the core idea then it’s worth a try.
-

WeatherMate now portable, supports 100+ US weather maps
Publié: mars 6, 2015, 3:18pm CET par Mike Williams
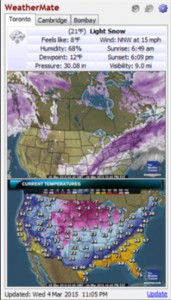 Its last big release was back in 2007, but Windows weather monitor WeatherMate has jumped back to life with the release of version 4.0, and a host of major improvements.
Its last big release was back in 2007, but Windows weather monitor WeatherMate has jumped back to life with the release of version 4.0, and a host of major improvements.The program can now display a vast number of detailed US radar and weather maps, organized into categories like "Current Conditions", "Forecasts", "Severe Weather", "Travel", "Health", "Aviation", "Marine", "Golf" and "Farming".
Select "Current Conditions" alone and you can choose to display temperature, heat index, wind chill, UV, snow cover and more.
If you don’t have time to browse the details yourself, no problem: WeatherMate 4.0 now automatically alerts you to severe weather warnings via pop-ups and even speech. (The latter relies on Windows’ own speech system, and can be disabled if you’re not keen on unexpected audio alerts.)
Interface improvements include the option to widen WeatherMate’s window, useful when viewing detailed maps.
The program can now display its weather in English, French, German, Spanish or Italian.
Conveniently, WeatherMate 4.0 is now also fully portable, and can detect, download and install new versions all on its own.
-

SyMenu now a launcher for SysInternals, NirSoft, and more
Publié: mars 6, 2015, 11:28am CET par Mike Williams

Portable start menu and program manager SyMenu has been updated to version 4.06 with new Sysinternals support.
You can now browse the full catalog of Sysinternals tools, select and download Autoruns, Process Explorer, or whatever else you need. Whatever you choose is downloaded to your USB key (or other destination), and added to the program menu.
The program provides similar access to NirSoft’s utilities, and a range of other popular free and open source tools: CCleaner, CPU-Z, Everything, XnView and more.
A new search tool filters the program list by name, category, description or publisher, making it easier to find the tools you need.
The official notes also state that the "freshest released" programs (anything updated in the last 10 days) are now highlighted with a label. We’re less sure about that -- some programs did have a "new" label, but this seemed to appear almost randomly, with no obvious connection to the release date. This is a good idea in principle, but at first glance it seems there’s more work to do.
SyMenu 4.06 is otherwise a great release, and supporting both NirSoft and Sysinternals makes it an helpful troubleshooting tool, even if you’re just using the program locally. Take a look.
-

Monodraw is the Visio of ASCII art
Publié: mars 6, 2015, 8:40am CET par Mike Williams
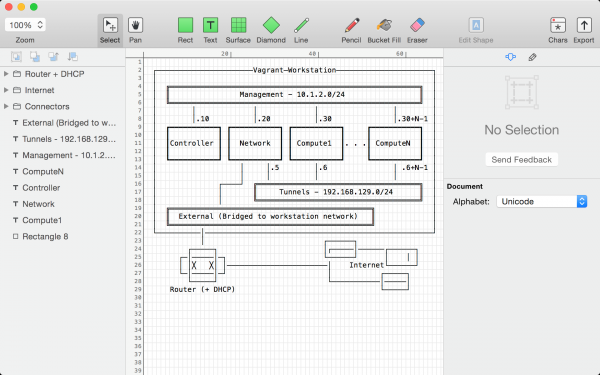
At first glance, Monodraw’s first public beta looks much like any other OS X diagramming tool. Choose from various themed palettes, drag and drop shapes around on the page, link them up, add captions, tweak colors and more.
The program is versatile, too, able to build flowcharts, layouts, even entity-relationship diagrams.
But there is one very, very important difference. Monodraw does all this in plain text, making it probably the most sophisticated ASCII art editor in all of computing history.
If you're thinking the text approach could bring some, well, disadvantages, then you might have a point. You can add shadows to objects, say, or use the bucket tool to fill them, but these effects are created with your preferred characters, rather than solid color.
But at the same time, Monodraw isn't lacking in functionality. You can customise shapes, tweak their borders, shadows or line styles, group them for easier management, set individual objects to be above or below others.
You also get alignment guides to aid positioning. Lines can be connected at custom attachment points, then automatically repositioned as you move a shape around.
What's more, as the diagram you’re creating is plain text, you'll know it can be embedded just about anywhere, and viewed on almost any device.
Okay, Monodraw still feels a little like a joke, but it’s a good one: this is probably as powerful as ASCII art editors are ever going to get. It’s also free to try for the duration of the beta, and there’s a 40 percent discount ($29.99 instead of $49.99) if you buy before the first official release.
Monodraw beta for OS X (10.9+) is available now.
-

Unreal Engine 4 now free for all
Publié: mars 6, 2015, 1:10am CET par Mike Williams
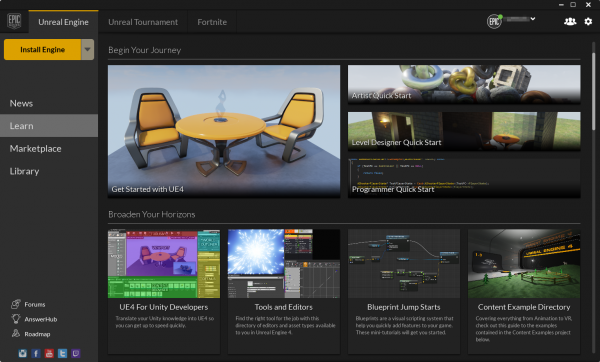
Epic Games has announced that its development suite Unreal Engine 4 is now free for everyone.
Where’s the catch? You might have to pay a royalty per product (although you might not).
The scheme is refreshingly simple. No massive contract, no endless list of terms and conditions, the official announcement sums up how it works: "you pay a 5 percent royalty on gross revenue after the first $3,000 per product, per quarter".
Or, as Epic sums up: "we succeed only when you succeed". If you only make $2,900 per quarter, you don’t pay a penny.
And in addition, you pay nothing "for film projects, contracting and consulting projects such as architecture, simulation and visualization".
Developing great games is still going to be a monumental challenge, but if you’ve a great idea, technical expertise and a huge amount of determination then at least you’ve now one less cost to worry about.
The entirely free Unreal Engine 4 is available now.
-

List the contents of a folder with DirList
Publié: mars 5, 2015, 1:12pm CET par Mike Williams
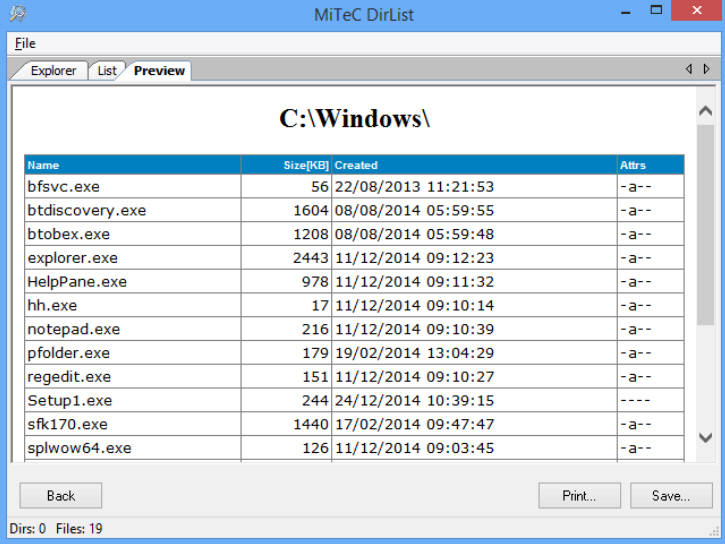
Windows Explorer makes it straightforward to view the files in a folder, but if you’d like to do something with that information -- share it with others, maybe save it for future reference -- then life gets more difficult.
If you only need to do this occasionally, a quick workaround will probably be enough. Take a screengrab, say, or use the command line for more control (dir "c:\program files\*.exe" /b /s | clip lists all executable files under C:\Program Files, sending the results to the clipboard).
But if this is a more regular requirement -- or you’d prefer an easier life -- then you might be interested in DirList, a free portable tool which scans a folder tree and produces customizable HTML/ CSV reports on its contents.
The program opens with an "Explorer" tab where you select the subject of your report. You’re able to choose one or more folders by clicking checkboxes, as well as defining the files you’d like to list (*.mov;*.mp4), and setting a few options (whether you’d like to include subfolders, or not).
Click "Start" when you’re happy and DirList switches to its List view, displaying whatever files you’ve just selected. If the list isn’t correct, you can switch back to the Explorer tab to tweak your settings.
Otherwise, you’re able to define the precise details of the report, including the title, the file properties you need (path, name, extension, size, dates, attributes), format (HTML or CSV) and text colors (for HTML reports).
Once that’s complete, clicking Preview shows you how the report will look, and you can either refine your settings, print or save the finished results.
DirList’s reports are very basic, with no control over sort order or column widths (beware the vast amount of white space). But there’s still more than enough detail and control to be useful, and overall the program gets a qualified thumbs up from us.
-

BitTorrent Sync 2.0 adds Pro version, easier folder sharing
Publié: mars 5, 2015, 11:54am CET par Mike Williams
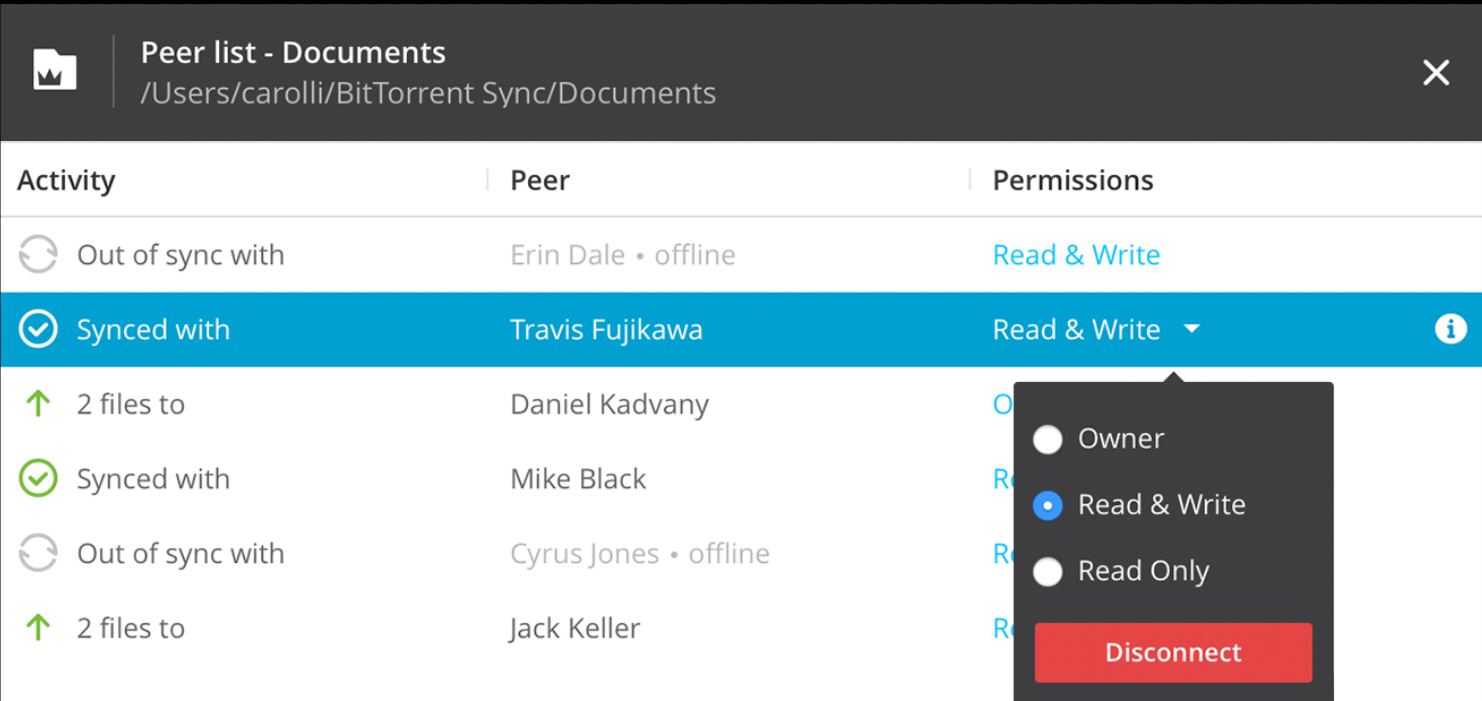
File sharing tool BitTorrent Sync has been updated to version 2.0 with a new $40/ year PRO version.
Sync 2.0 introduces the "personal identity", which automatically gives access to every added folder on all of your linked devices (sync a folder anywhere, and it’s immediately available everywhere else).
"Sync on-demand" acts like a simple remote access tool, allowing you to browse folders on other devices -- even if they’re not fully synced yet -- and fetch whatever you need. This is a PRO-only feature on the desktop builds, but fortunately mobile users get it for free.
Sync 2.0 PRO also provides a "Sync All" option to synchronize all your folders with a NAS, as well as the ability to change or revoke access permissions on the fly (no more disconnect, tweak, reconnect).
PRO users also get enhanced technical support, guaranteeing a reply within 24 hours.
If that’s not quite enough to persuade you to upgrade, there is one other reason: the desktop Sync FREE is now limited to syncing 10 folders at a time. (As before, the mobile clients don’t have this restriction.)
Whichever version you get, BitTorrent Sync 2.0 provides fast file transfer speeds from device to device, with no folder size limits. Folder number restrictions or not, it’s still an interesting alternative to the cloud.
-

MRG Effitas releases latest Online Banking Browser Security report
Publié: mars 4, 2015, 3:03pm CET par Mike Williams

Security research company MRG Effitas has released its Q4 2014 Online Banking Browser Security report, awarding certification to the top four products: Kaspersky Internet Security, Quarri POQ, Webroot SecureAnywhere and Zemana Antilogger.
MRG also tested security suites from 14 other vendors: avast!, AVG, Avira, Bitdefender, ESET, F-Secure, G Data, McAfee, Microsoft, Norton, Panda, Trend Micro, VIPRE and Wontok.
Every suite was put through three tests, covering detection rates, protection against live financial malware, and the ability to block even the very latest hacking techniques.
Kaspersky, Quarri, Webroot, Wontok and Zemana were the only products to block all threats in the first test. The Botnet test delivered some surprise results -- Microsoft Security Essentials passed in full, F-Secure Internet Security scored only 1/3 -- and the final "Simulator" tests revealed alarming weaknesses, with 9 of the 18 test products failing to detect either of the hacking strategies employed.
Only the four certified applications passed all three tests. Suggesting why that might be, the report commented: "two were dedicated anti-financial fraud products (specifically Quarri POQ and Zemana Antilogger), and the other two… Kaspersky Internet Security and Webroot SecureAnywhere, actually harden the existing user’s browser with their SafeMoney (Kaspersky) and IdentityShield (Webroot) technologies".
It’s certainly no great surprise that Kaspersky Internet Security and Webroot SecureAnywhere did well, as they’re often rated highly in independent testing. What’s more interesting is to see how some similarly well-regarded packages failed -- Panda Internet Security were near the bottom of the detection rate table, F-Secure did poorly, even with its "banking protection -- and it’s worth taking a moment to see how your own favorite vendor performed.
Image Credit: mama_mia / Shutterstock
-

Areca Backup is a very flexible backup tool
Publié: mars 4, 2015, 11:31am CET par Mike Williams
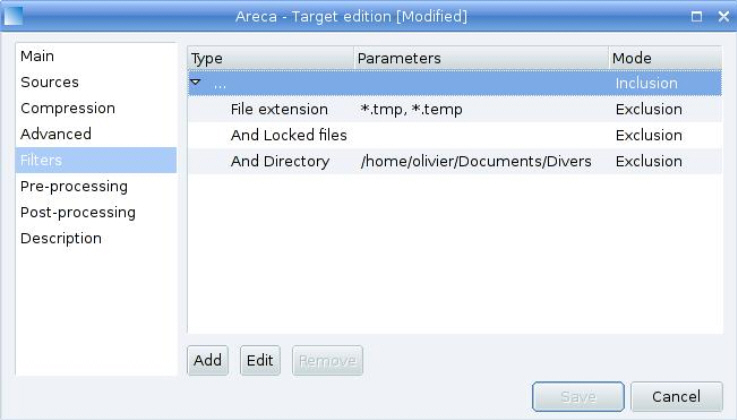
What do you need from a backup program? Set up in seconds, maybe? Complete system backups, full disaster recovery, maybe integration with all your favorite cloud storage providers?
Bad news: Areca Backup doesn’t provide any of that. But if you’re an experienced user who wants a more configurable way to run file-based backups then the program could still be worth a try.
Getting started takes a moment, as you have to figure out what the program’s various terms mean ("workspace" = a storage folder for your backup settings, "target"= a backup job, "repository" = a backup destination, and so on). But it’s not particularly difficult, and if you do run into trouble then a web-based tutorial explains all the key details.
The program’s strength is in its configurability. You don’t just get an option to ignore *.tmp files; you’re able to set up include and exclude filters based on any combination of name, extension, size or date. Compression can be zip or zip64, with optional comments, your chosen compression level or encoding, split as required. And there’s optional AES encryption -- including file names -- via passphrases or raw keys.
The pre and post-processing options are impressive, too. If other backup programs have these at all, they’re often just "Run ThisProgram.exe before/ after backup". Areca allows you to set up as many rules as you need, to send emails, run scripts or delete the latest backups, optionally passing them relevant parameters (computer or archive name, date, time), and executing these only in specific situations (backup succeeds, fails, displays a warning).
All this can be used to run incremental, differential or full backups, with delta backup support to store only the modified parts of files. Archives may be saved locally, to network or FTP, FTPS or SFTP destinations, and a "max throughput" setting throttles write speeds to prevent the program hogging too many system resources.
Restoring files is straightforward. Areca’s archive content viewer makes it easy to browse your backups, search for specific files or versions (the program keeps previous versions of modified files), or restore an entire archive at once. But as your backups are just regular zip/ zip64 files, you can use whatever other compatible archiver you prefer.
What you don’t get here is any form of disaster recovery. Areca can’t back up or restore system files. There’s no support for Windows VSS, either, unless you pay for a plugin, which means it won’t back up open or locked files.
There’s also no built-in scheduler, either, just a command line interface which you can use from your own scripts.
Areca Backup clearly isn’t for full system backups or PC novices, but if you’re an experienced user looking for more control over their file backups then it’s a solid, reliable and extremely configurable choice. Take a look.
-

Essential NetTools: 15+ networking tools in one free suite
Publié: mars 3, 2015, 7:04pm CET par Mike Williams

Troubleshooting network problems can be a nightmare, even for Windows experts, but equipping yourself with the right software can make all the difference.
As we wrote last month, NetCrunch Tools is a useful collection of common network management tools, an easier way to access old standards like Ping and Traceroute.
Essential NetTools has the same core idea -- blending several networking tools into one application -- but takes it several steps further, with more depth and plenty of extra features.
The program gets off to a good start with its graphical NetStat, a table giving details on all open network connections: process, process ID, protocol, ports, local and remote IPs and host name, connection state and more.
You can also copy information to the clipboard, save it to a report in various formats, or pass the details to one of NetTools other functions (TraceRoute, perhaps, to see the path to a site). It’s all very well done -- we’d rank it close to NirSoft and Sysinternals standards -- and probably justifies installing Essential NetTools all on its own.
There’s plenty more, though, like the integrated NetBIOS and TCP port scanners, which quickly check your network and report on connected devices, their names, workgroups, IP and MAC addresses and open ports.
A simple Wi-Fi Manager displays your wireless adapters, gives easy access to connection profiles and allows you to adjust their priorities, manually connect or disconnect as required.
SysFiles provides a simple viewer and editor for your Hosts, LMHosts, Networks, Protocols and Services files.
There are a stack of useful web-related features. You can convert between IP addresses and host names, run various DNS queries (CNAME, MX), check a server is active and running a given service, look for an IP address in various blacklists (spam, open proxies etc), even try to discover whether an email address is valid (although there are lots of reasons why that might not work, so don’t expect too much).
And there’s still more, covering everything from networking basics (display and monitor access to network shares), to expert-level extras (SNMP audits, the ability to manually establish and control TCP and UDP connections).
Put it all together and Essential NetTools is a great suite, with some very strong individual tools, and many handy extras which you won’t often find elsewhere. Give it a try.
-

Avast 2015 update brings remote access for all, integrates browser cleanup
Publié: mars 3, 2015, 2:04pm CET par Mike Williams
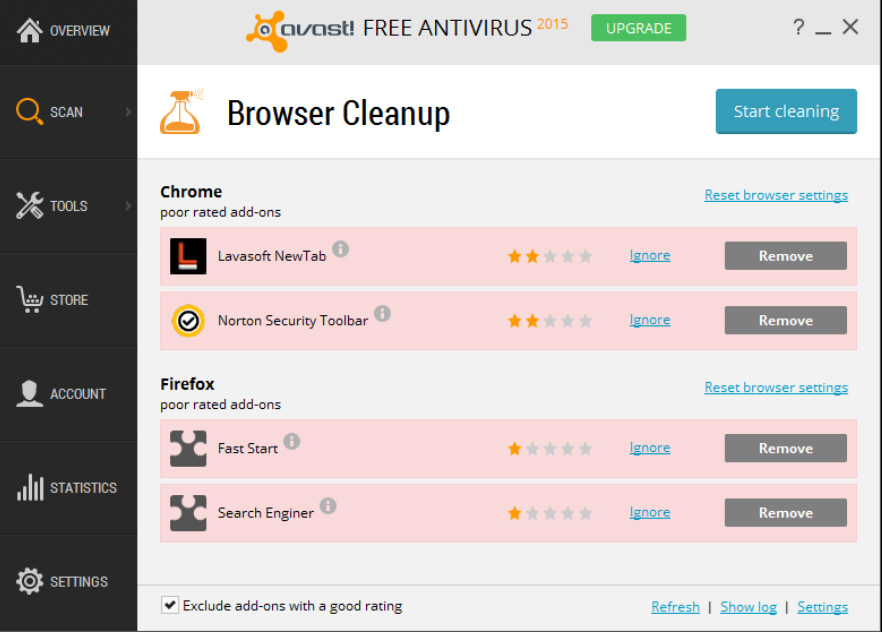
Avast Software has released a new version of Avast Free Antivirus 2015, Avast Internet Security 2015 and Avast Premier 2015.
The big change is that the premier Access Anywhere feature has been replaced by a new Remote Control tool available via the Account screen in all editions (click Account, scroll down to My Other Devices).
Avast’s Browser Cleanup technology is now integrated with the main interface, and run as a part of the Smart Scan. If you have some "bad add-ons" then you’ll be warned by default, and have the chance to remove them.
Elsewhere, Avast’s NG virtualization is faster and more stable, while WebShield has less impact on browsing speeds and does a better job of handling expired certificates.
Other items on the "What’s new" list include better license activation during setup, and a redesigned Chrome plugin, and the whole package is now apparently more compatible with Windows 10 Technical Preview.
If you have Avast already installed then it’s safest to upgrade via the product’s own updater (Settings > Updates > Program).
Alternatively, downloads of Avast Free Antivirus 2015, Avast Internet Security 2015 and Avast Premier 2015 are available now.
-

HexBrowser.NET identifies mystery files from their contents
Publié: mars 3, 2015, 9:35am CET par Mike Williams
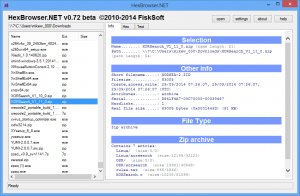
Identifying a file type is normally just a matter of glancing at the extension: EXE, a program; ZIP, an archive; JPG, an image, and so on.
But what if the extension is missing, or has been changed for some reason? The free HexBrowser.NET analyzes the file contents to tell you more.
You can't drag and drop your target file onto the program, but otherwise it works as you’d expect. Click "Open", select whatever you like, and HexBrowser.NET’s "Info" pane tells you more about it.
This starts with the basics: name, path, file size, create/ access/ write times, attributes and so on.
HexBrowser.NET then uses its low-level knowledge of file structures to identify the file type: a rar archive, a Windows bitmap, an executable, a Rich Text Format document, an internet shortcut, whatever it might be (more than 1,000 formats are supported).
HexBrowser.NET occasionally goes even further, giving you some low-level details of the file's innards. Click "Archive", say, and it won't just tell you the file is a "Zip archive": it’ll also identify the number of files it contains, and list them individually.
This isn't always as helpful as it could be. When we selected an MSI file, the program didn't clearly tell us it was an installer, or even a program, instead identifying it as an "OLE2 Compound document". The lengthy report does contain more useful information (the "SummaryInformation" table has the keywords, "Installer, MSI, Database"), but you have to wade through plenty of other details to find it.
Still, HexBrowser.NET does a reasonable job, most of the time. And even if it can’t identify something, built-in hex and text viewers mean it’s easy to explore the file yourself.
-

Split PDFs into separate pages with SepPDF
Publié: mars 2, 2015, 2:10pm CET par Mike Williams

It’s happened to us all. You need to carry out a simple PC task, find and download some freeware, but then discover it’s a huge file, requires installation, comes packed with adware, has loads of functions you don’t need, yet still leaves out some that you do.
SepPDF is much more like freeware ought to be: tiny, with a single function -- splitting PDFs into individual PDF pages -- and absolutely no unwanted extras at all.
The program’s sub-200KB download unzips to a single executable, and on launch displays a tiny dialog box. Just about everything you need is accessible from four buttons.
Using the program is as easy as clicking "Ref" (once you realize that means "Browse"), selecting a target PDF, then clicking "Split (All)". SepPDF then creates one PDF per page, with the same file name and the page number (file-1.pdf, file-2.pdf), saving the results in the same folder as the source.
A "Split [Page etc Input]" button provides more control. You can choose to extract a single page range by specifying the start and end pages, and there are options to specify the export folder, and to adjust the time stamp of the saved files to match the source.
SepPDF’s abilities don’t stop there. You can drag and drop a file onto the program to import it. And when we tried this with a protected PDF, expecting an error message, SepPDF instead just prompted us for the password, then correctly exported our pages.
There are still plenty of limitations. You can’t preview PDFs, multipage selection is limited (just a single "a-b", not "a, b-c, d-e, f" etc), there’s no batch processing support.
But then SepPDF is built more for simplicity and convenience more than to cater for every possible situation, and if your PDF splitting needs are simple then it may well be enough.
-

VLC 2.2.0 adds extension manager, resume playback, auto-rotate
Publié: février 28, 2015, 12:46pm CET par Mike Williams

VideoLAN has announced the release of VLC Media Player 2.2.0 (and64-bit) for the desktop, along with coordinated releases for iOS, Android, and the first public betas for Android TV, WinRT and Windows Phone.
The desktop build now features a built-in extension manager. No need for manual tweaking any more, just click Tools > Plugins and Extensions, browse and install whatever you need.
Open a video or audio file you were playing earlier and the program now asks if you’d like to resume where you left off, a much-requested feature which the mobile builds have had for a while.
VLC 2.2.0 automatically detects rotated MP4, MOV, MKV and raw H.264 files, rotating them back using hardware acceleration.
There's also improved compatibility for a range of formats, in particular via support for Digital Cinema Package and various UltraHD video codecs.
Interface updates mean the Android UI now follows Google's Material Design, while VLC OS X is Yosemite-compatible.
We tried installing the update over our existing VLC, and found the program didn’t work as expected. We weren't asked if we'd like to resume playback when opening files, and the Extension Manager didn’t find or display any add-ons at all.
Maybe this was just some quirk of our test system, but if something similar happens to you, try uninstalling your existing build and install VLC Media Player 2.2.0 (and 64-bit) from scratch. That resolved the problems for us, and the new features then all worked without issue.
-

Run text-mode DOS apps in Windows with vDos
Publié: février 27, 2015, 11:37am CET par Mike Williams
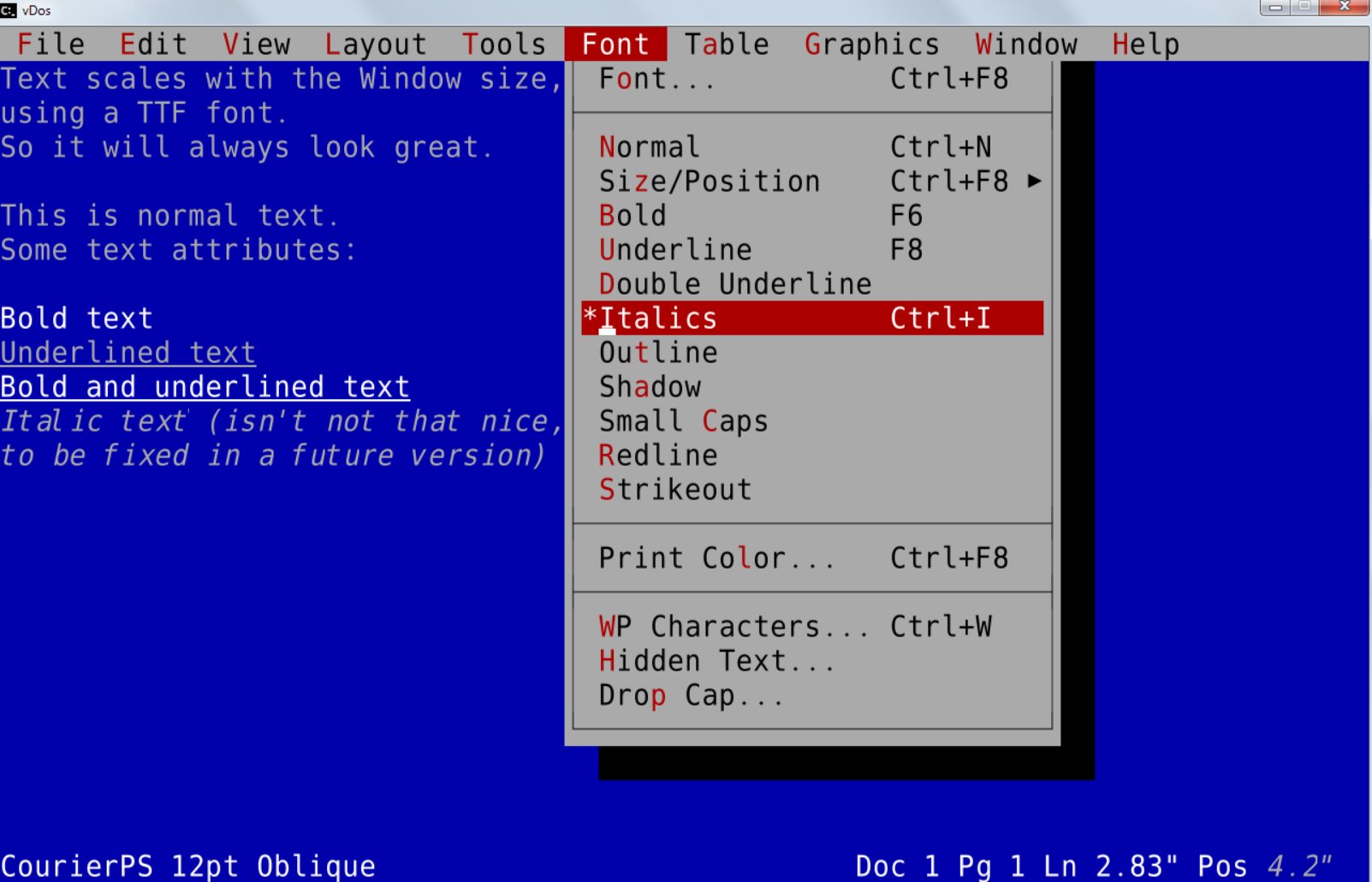
If you’d like to run a classic DOS game under Windows then DOSBox is the perfect solution: tiny, free, and with enough hardware emulators to support almost anything.
It’s not the only option, though, and if you’re more interested in running text-mode, business-type applications then DOSBox fork vDos may be a better choice.
One simple example, which justifies the download all on its own: vDos uses a TrueType font. Instead of tiny, fixed-sized text, you can increase or decrease font size with hotkeys (Win+F12, Win+F11), making programs much more comfortable to use.
Simple clipboard integration starts with the Win+Ctrl+V hotkey, which pastes the contents of the Windows clipboard into your vDos application.
Transferring data in the other direction is more problematic, as DOS applications don’t understand the clipboard, but vDos has a sort-of solution. If there’s information you’d like to transfer, display it on the vDos console, and press Win+Ctrl+C. VDos dumps the contents of the screen as a text file, then opens it in Notepad.
Built-in file and record locking ensures you’ll be able to use the most heavy-duty of database apps without risk of file corruption.
There’s support for Windows printing, although only via the shareware DOSPrinter. This occasionally prints a copyright message on the first page and costs $30 to register.
Configuration is generally easy, not least because of its live file system (the program uses your own drive letters and folders, not a virtual "x:\"). VDos.pdf in the installation folder is only 1 page and a mere 10KB in size, but it still provides all the core details you need to know.
What you don’t get here is emulation for joysticks, sound cards, extended graphics modes and so on. If you’re looking to play games then stick with DOSBox. But vDos is great for text mode applications, and easier to set up. We say: get them both.
-

Corel VideoStudio X8 adds Freeze Frame effect, NewBlue pack
Publié: février 26, 2015, 5:08pm CET par Mike Williams
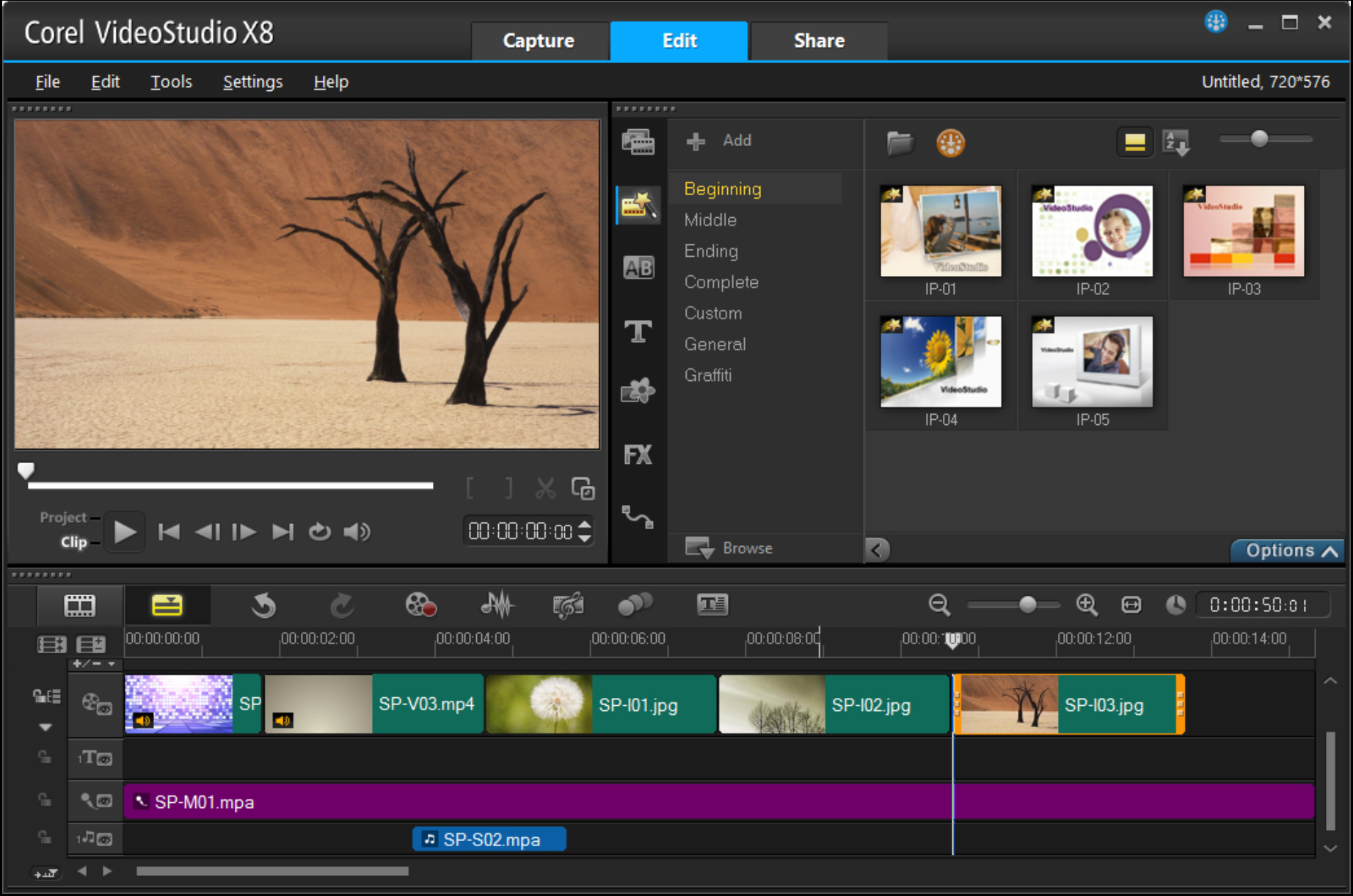
Corel Corporation has unveiled VideoStudio Pro X8 ($79.99) and VideoStudio Ultimate X8 ($99.99), the latest versions of its versatile consumer video editor.
Both editions add a new Freeze Frame effect (just select a frame and set the duration), while the bundled NewBlue Video Essentials II brings 10 plugins, including Chroma Key, Lens Correction, Picture-in-Picture and Vignette.
A smart new Audio Ducking feature detects music or narration, then automatically drops the volume of video background noise to make sure they don’t clash.
New overlay and masking options give you more creative freedom in choosing how video objects blend with the background.
Enhancements include more accurate motion tracking; screen capture which can now record system and microphone sound; MKV import; MOV H.264 export, and smarter project and media file management tools.
XAVC S support means the program can handle the latest cameras, with resolutions up to 4K 3840 x 2160.
The Ultimate X8 version adds a special effects pack with 10 further applications, which now includes proDAD Adorage and NewBlue FX Essentials IV.
A 30-day trial build of VideoStudio Pro X8 is available now.
-

Run Android on your PC desktop with Droid4X
Publié: février 26, 2015, 2:45pm CET par Mike Williams
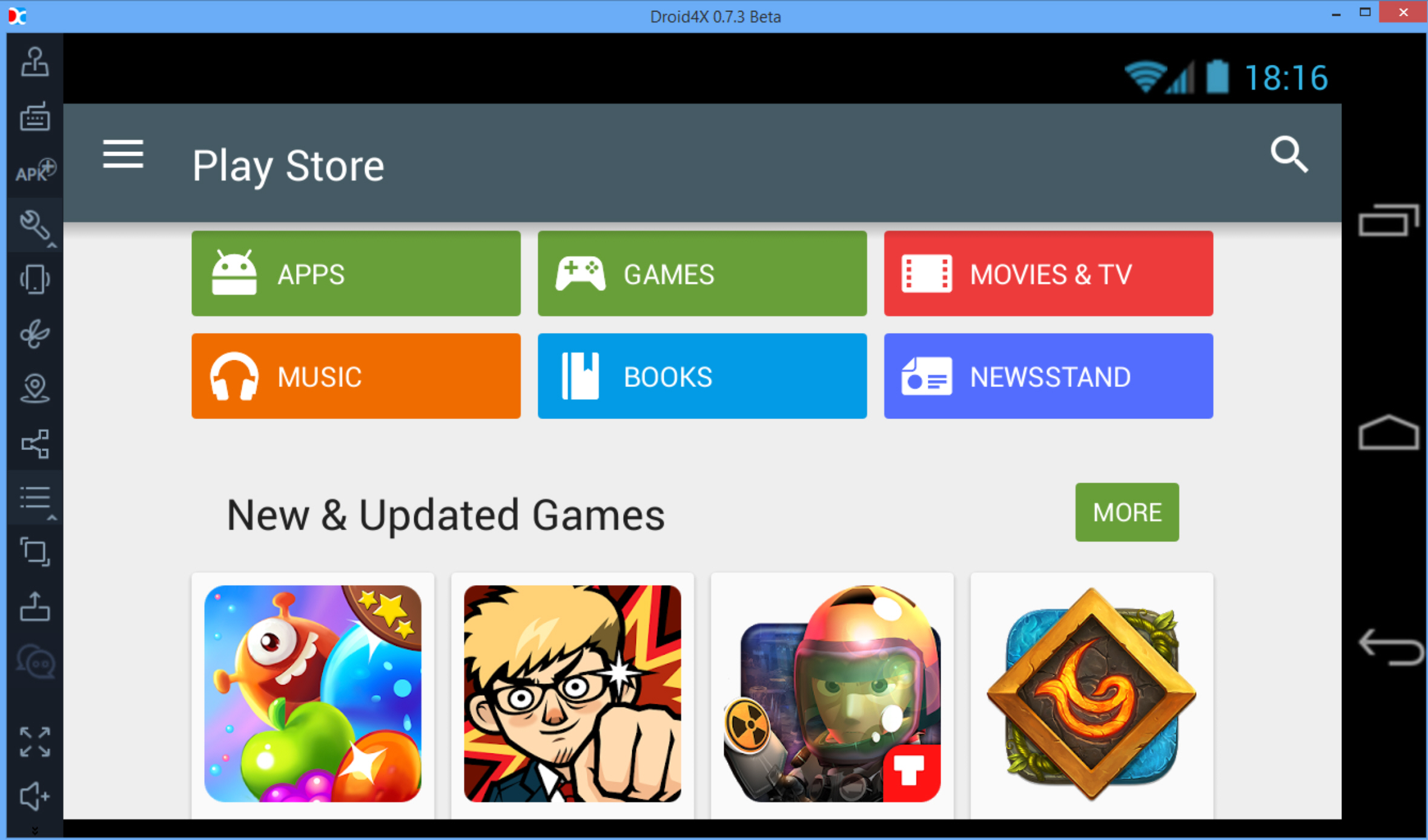
Android apps aren’t just for your phone and tablet. Install Droid4X and you can run Android on your PC, too, taking full advantage of the extra screen resolution and more easily sharing files and data.
As with many similar applications, Droid4X is essentially a wrapper around VirtualBox, with Android 4.2.2 provided on a custom virtual machine. But you don’t need to know any of the low-level details, as the program manages all of those itself.
Installation takes a while, not too surprising as there’s so much data involved (the final package takes up almost a gigabyte of drive space). We wondered several times if it had stalled, but no, we just should have been more patient: get on with something else and it’ll complete eventually.
On launch the regular Android start screen appeared in a 1280×720 resolution window. There are very few apps installed by default, but as you get the Play Store that doesn’t matter very much (you can also install apps by dragging and dropping APKs from the desktop).
A left-hand toolbar gives access to various features. You can set up the program to use the keyboard as a controller (or your phone, if you install another package). There’s an option to share folders between the PC host and your Android host. You can simulate a GPS location, take a screenshot, "shake" the device with a click, adjust the screen resolution and more.
Less obvious features include a shared keyboard (Ctrl+C in one environment, Ctrl+V in another), while in theory you can zoom in and out by holding Ctrl/ CMD and spinning your mouse wheel (although this didn’t always work for us).
We ran into some odd issues, including YouTube playing audio only by default (video was only visible when we played it full-screen). But most apps ran without problems, speeds were good, and on balance -- especially for a beta -- Droid4X performed very well.
-

Control Explorer’s 'Send To' menu with Send To Manager
Publié: février 26, 2015, 8:42am CET par Mike Williams
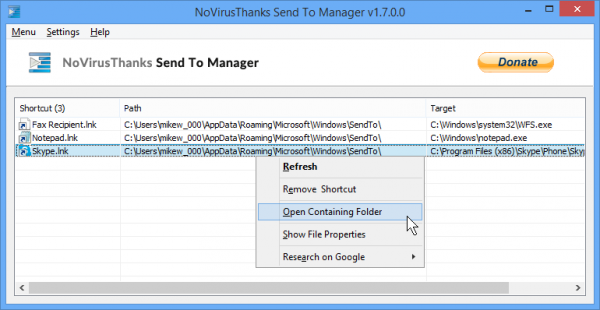
Windows Explorer’s "Send To" menu can be a convenient way to copy, send or open files. Just right-click, select "Send To", and chose whatever drive or application you need.
Most programs don’t make use of the menu, unfortunately, but grab a copy of Send To Manager and you can easily tweak it yourself.
Portable and no-strings free, the program is easy to use. Just launch it to display any current application shortcuts. Our test PC contained "Fax Recipient" and "Skype".
If you're curious what a particular shortcut is for, right-click it and select Google > Shortcut. A browser window will open with the results of a Google search. If you’re sure the shortcut is unnecessary, right-clicking and selecting "Remove" will make it disappear.
Clicking Menu > Add New Shortcut gives you the option to add a new shortcut of your own. To give this a try, point the program at C:\Windows\Notepad.exe, and call the shortcut “Notepad”. Click "Add" to finish. Now right-click a small file, select Send To > Notepad and Notepad will open to display the file -- a simple way to view its raw contents.
You can do this in other ways, of course, more commonly by adding an "Open with Notepad" entry to the top-level right-click menu for any file. But we’ll bet that your file context menu is already considerably longer than you'd like, so hiding the option under "Send To" could make more sense, and it’s certainly good to have the choice.
There's no great need for third-party software to manage the "Send To" menu. Just find the appropriate folder – \Users\<name>\AppData\Roaming\Microsoft\Windows\SendTo, probably – and delete or create shortcuts as required. But if you’d like a helping hand then Send To Manager does simplify the process, and at least it has no adware or other hassles to get in your way.
-

Technician's Toolbox is a portable troubleshooting toolkit
Publié: février 25, 2015, 3:19pm CET par Mike Williams
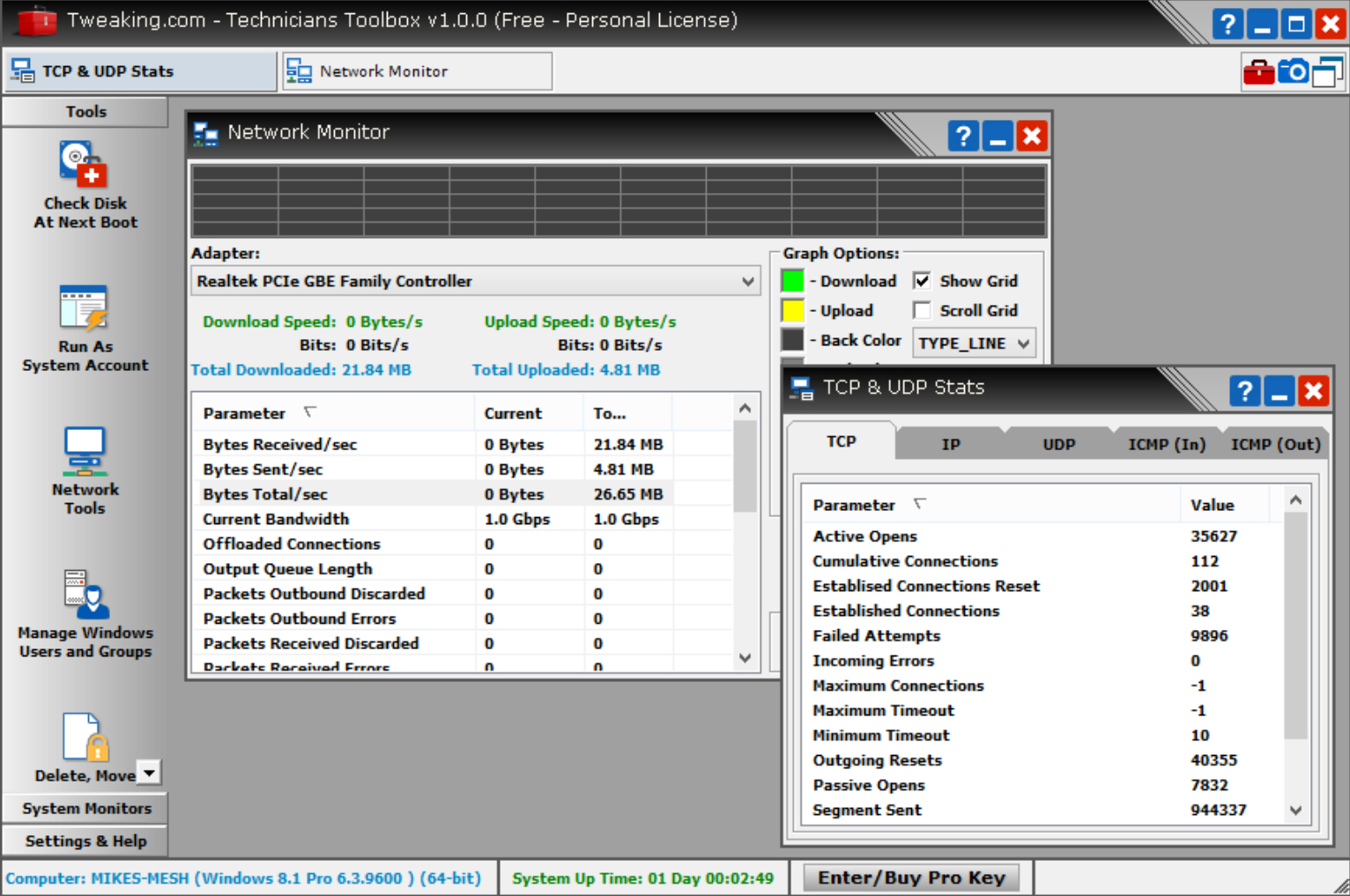
Utilities developer Tweaking.com has released Technician’s Toolbox and Technician’s Toolbox Portable, a free-for-personal-use suite of 20+ PC maintenance, monitoring and management tools.
Networking features are a highlight, with a graphical netstat, in-depth details on your network adapters, traffic monitoring, DNS server management, an IP subnet calculator, network scanner and more.
A substantial "Manage Windows Users and Groups" module covers everything from viewing individual user accounts, to managing users and groups, even providing a "Bulk Manage" tool to process all your chosen accounts at once.
Other features are much more basic. You get viewers for running processes and Windows services, for instance, but although these have one or two extras (you’re able to delete a selected service) they’re otherwise barely up to the standards of the standard applets, and no match for the best-of-breed freeware.
We weren’t impressed by the "system monitors", either. These aim to help you track CPU, hard drive, RAM and network usage, but they’re limited, with cluttered interfaces, and we’d much prefer to use either standard Windows tools or alternative freeware.
There are also plus points. "Run as System Account" launches a program with system account privileges, potentially very useful when removing viruses. A "Quick List" can immediately launch Explorer, Regedit, Task Manager or the Services applet with system rights, and you can add your own tools to the list in a few seconds.
Smaller, but still welcome tools are on hand to schedule chkdsk, move or rename locked files at the next boot, or set up your PC to shut down at (or after) a given time.
Right-clicking in a few modules reveals even more functionality. Whether you’re browsing a summary of network activity or a list of running processes, for instance, you’re able to send some or all of that information to the clipboard, or save it as a txt, html, csv or asc report.
Technician’s Toolbox (go for the Portable build) doesn’t get everything right by any means, but for the first release of a free (for personal use) product it’s not bad, and there’s more than enough here to be useful. Check it out.
-

CCleaner 5.03 improves support for Windows 10, enhances Chrome cleaning
Publié: février 25, 2015, 8:58am CET par Mike Williams

Piriform Ltd has today released CCleaner 5.03 and CCleaner Portable 5.03, the latest revisions of its popular Windows maintenance tool.
The build brings new support for cleaning Google Chrome IndexedDB, a technology which websites can use to persistently store data within a visitor’s browser.
The release also features improved Windows 10 (build 9926) compatibility, and offers enhanced Firefox and Google Chrome session cleaning.
Low-level tweaks range from better Unicode support in the Startup tool to improved keyboard navigation, and of course there’s the usual scattering of minor bug fixes and GUI adjustments.
CCleaner 5.03 and CCleaner Portable 5.03 are available now as freeware downloads for PCs running Windows XP or later.
-

Bitdefender Adware Removal Tool updated to remove Superfish
Publié: février 24, 2015, 3:58pm CET par Mike Williams
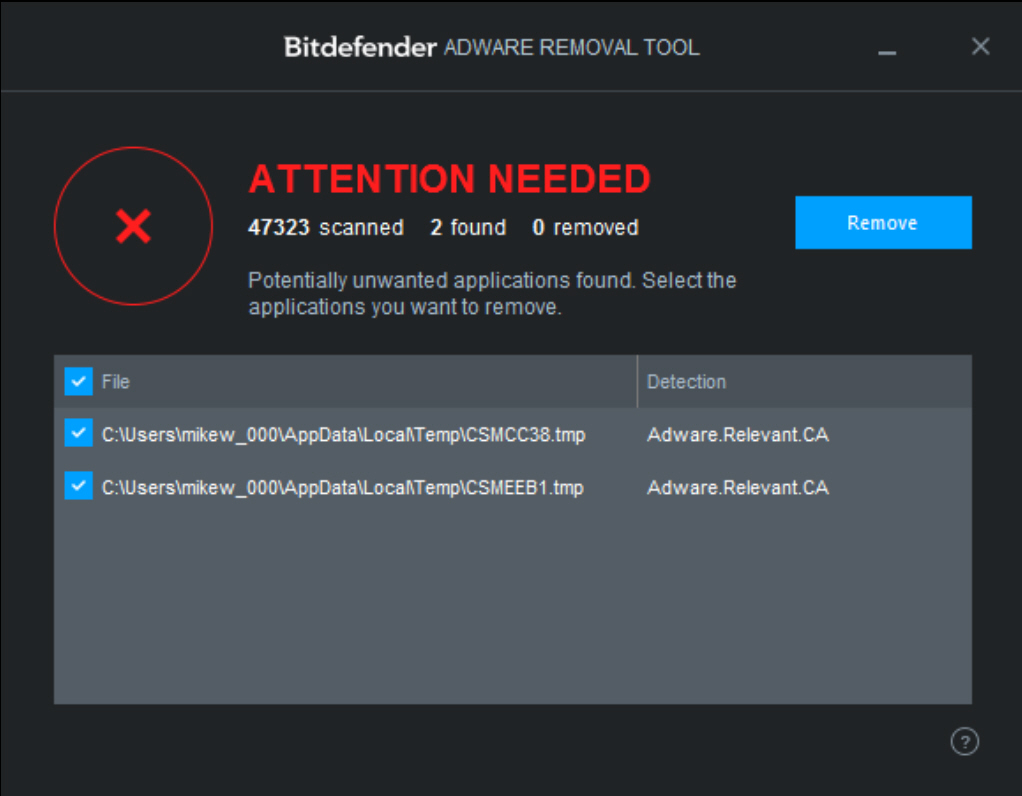
Bitdefender has announced that its stand-alone Bitdefender Adware Removal Tool has been updated to remove the Superfish root certificate, while also "disinfecting drivers or executables that have been affected by the malware".
It’s not even a week since news broke that the adware had been bundled on Lenovo systems for some time, and already bigger scares are appearing, but if you’ve not yet checked your computer for problems then the new build does at least make it very easy.
Bitdefender Adware Removal Tool doesn’t require installation, registration, or even unzipping: just download and run it.
There are no configuration options, no settings to consider. All you have to do is wait for the scan to complete (that’s five minutes or so on our test PC). Any threats will be listed, check the boxes for whatever you’d like to eliminate, and click "Remove" to dispatch them forever.
The Superfish-ready Bitdefender Adware Removal Tool is available now.
-

View, back up and restore PC drivers with DriverBackup!
Publié: février 24, 2015, 12:46pm CET par Mike Williams
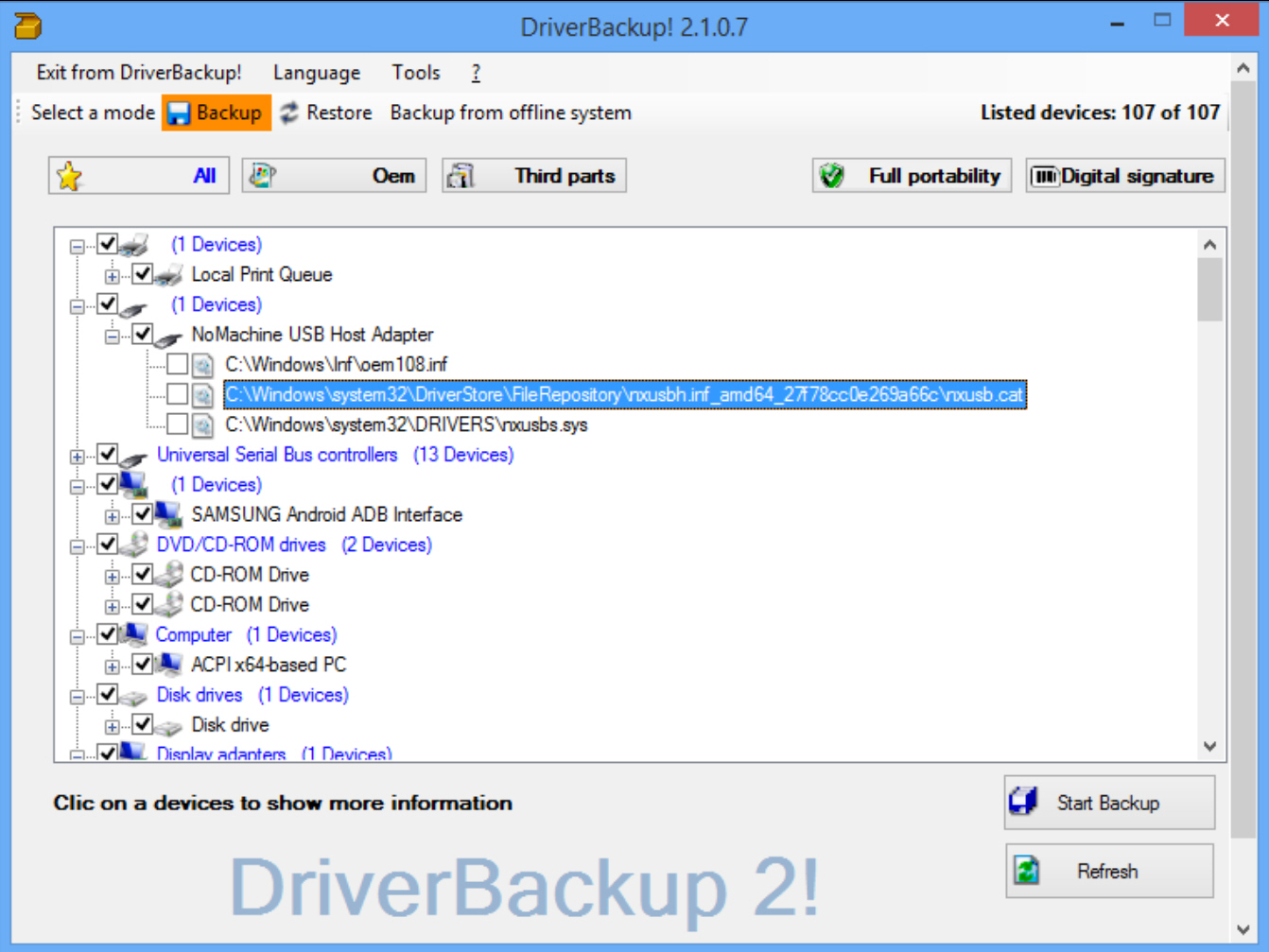
The average PC user doesn’t need to pay much attention to device drivers, these days, and that’s probably a good thing. Windows supports most devices natively, locates plenty of drivers on its own, and a driver disc (or a download) should add support for everything else.
If you’re managing a lot of systems, though -- or maybe you’d like to skip the usual driver installers and their unwanted extras -- then you might want to simplify the process with the open-source DriverBackup!.
The program name tells you all: it can back up your drivers, maybe to a USB key, so they’re ready for easy installation as required.
There are plenty of similar tools around, but DriverBackup! has some useful extras. You’re able to view "All", "OEM" or "Third party" filters with a click, individual drivers may be selected via a checkbox, and there’s even an option to back up their digital signatures.
When you’re ready, clicking "Start Backup" saves the drivers to your preferred destination folder.
By default your backup file names and paths use today’s date, the computer name and your various device names, helpful if you’re looking for a specific version later.
A "Restore" option can restore your backup at a later date. Extras include a command line interface, and you can use this to script any aspect of the process, including automatically restoring drivers from CD/ DVD.
It’s still safest to leave Windows to manage your drivers, then, but if you need to take more control then DriverBackup! is a handy tool to have around.
-

Restore files, partitions, broken PCs with Lazesoft Recovery Suite
Publié: février 23, 2015, 5:56pm CET par Mike Williams
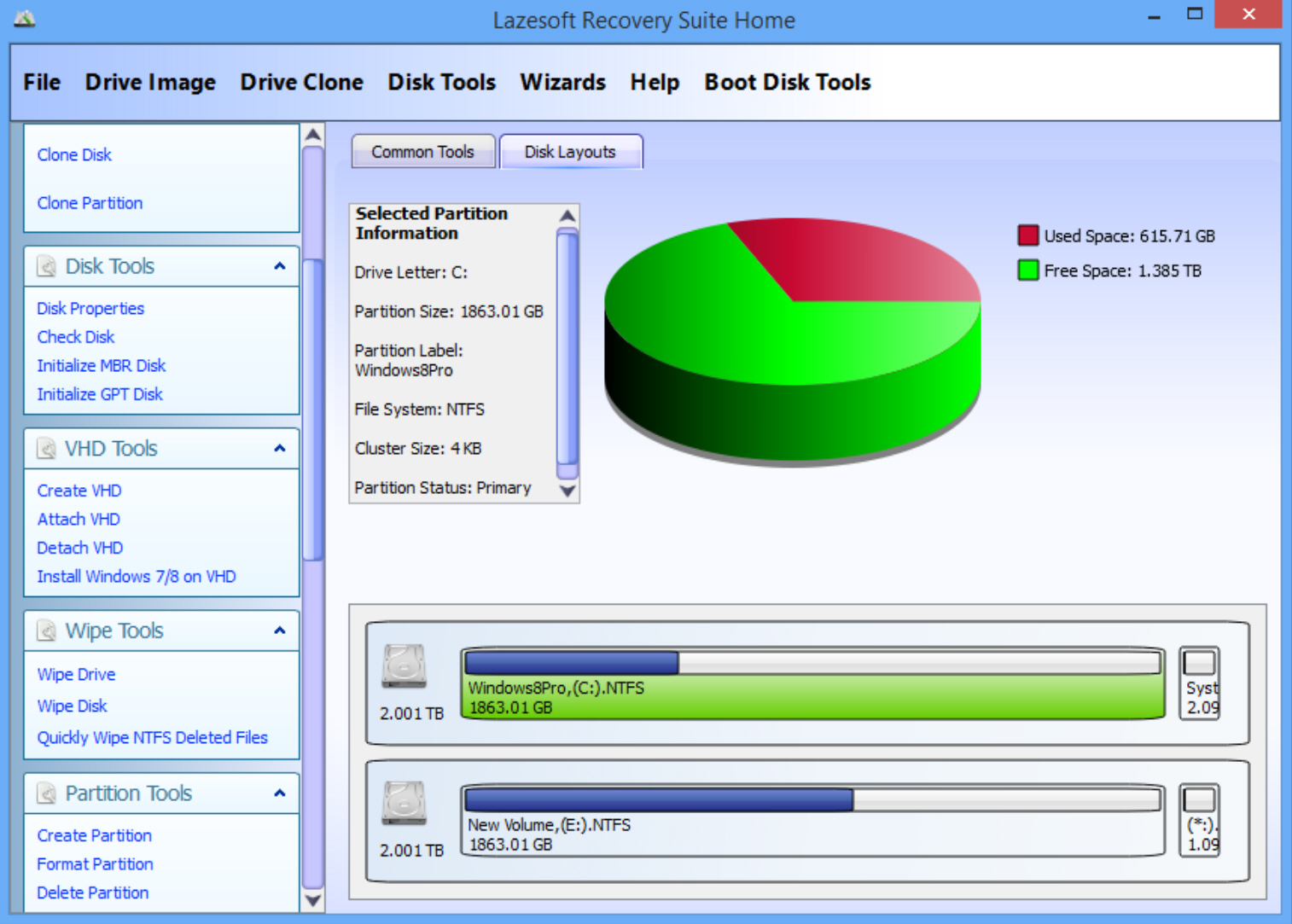
Install the free version of a commercial program and you expect to find some restrictions, but undelete tools often go a little too far. You might only be able to recover 250 files, perhaps. With a maximum size of 100KB. And only on Tuesdays. You know how it works.
Lazesoft Recovery Suite Home Edition is refreshingly different. Okay, it’s strictly for non-commercial use, but aside from that the only notable missing feature is one you won’t find in most of the competition, anyway (HFS+ file system data recovery).
That’s all the more surprising when you see how much the program can do. It’s able to recover everything from individual files to entire partitions; there are several scanning methods; you’re able to filter your deleted files (optionally with regular expressions), and there’s a built-in preview pane to help you find the file you need.
There are other neat touches, everywhere you look. Even if a file appears to be corrupted, for instance, you can save its sectors for analysis later. And if you’ve spent a long time scanning a drive, filtering the results, trying to track something down, you’ll appreciate the ability to save your recovery session, so you don’t have to start from the very beginning later.
This would be impressive on its own, but Lazesoft Recovery Suite also includes three other applications.
A Password Recovery module builds a bootable CD/ USB key which can reset a forgotten local Windows password.
The Windows Recovery module (also run from CD or USB) fixes common Windows boot problems, including a corrupted boot sector, MBR, Registry and so on.
"Disk Image & Clone" is a complete disk manager which supports image backup/ restore, disk cloning, basic partition management and secure disk wiping. There’s also VHD support, boot sector/ MBR/ partition table backup and recovery, disk signature fixing, a sector editor, and more.
These also have some restrictions, but aside from the "non-commercial use" license, they’re relatively light. The most significant is that Home Edition can’t fix boot issues due to missing system files ("ntldr is missing" etc), which your Windows disc will probably handle all on its own. You probably won’t care about the rest (it doesn’t support Windows Server, it can’t reset Windows AD Domain controller passwords).
If you do need any of these, or want to use the program commercially, then check out the Professional ($27.95), Server ($94.99) or Unlimited ($199.29) editions here. The company deserves some support for their generous licensing.
But for consumer use, the feature-packed Lazesoft Recovery Suite Home Edition is hard to beat. If you’ve any doubts about your own disaster recovery abilities then go grab a copy immediately.
-

Quickly scan documents to PDF, TIFF, and more with NAPS2
Publié: février 23, 2015, 11:10am CET par Mike Williams
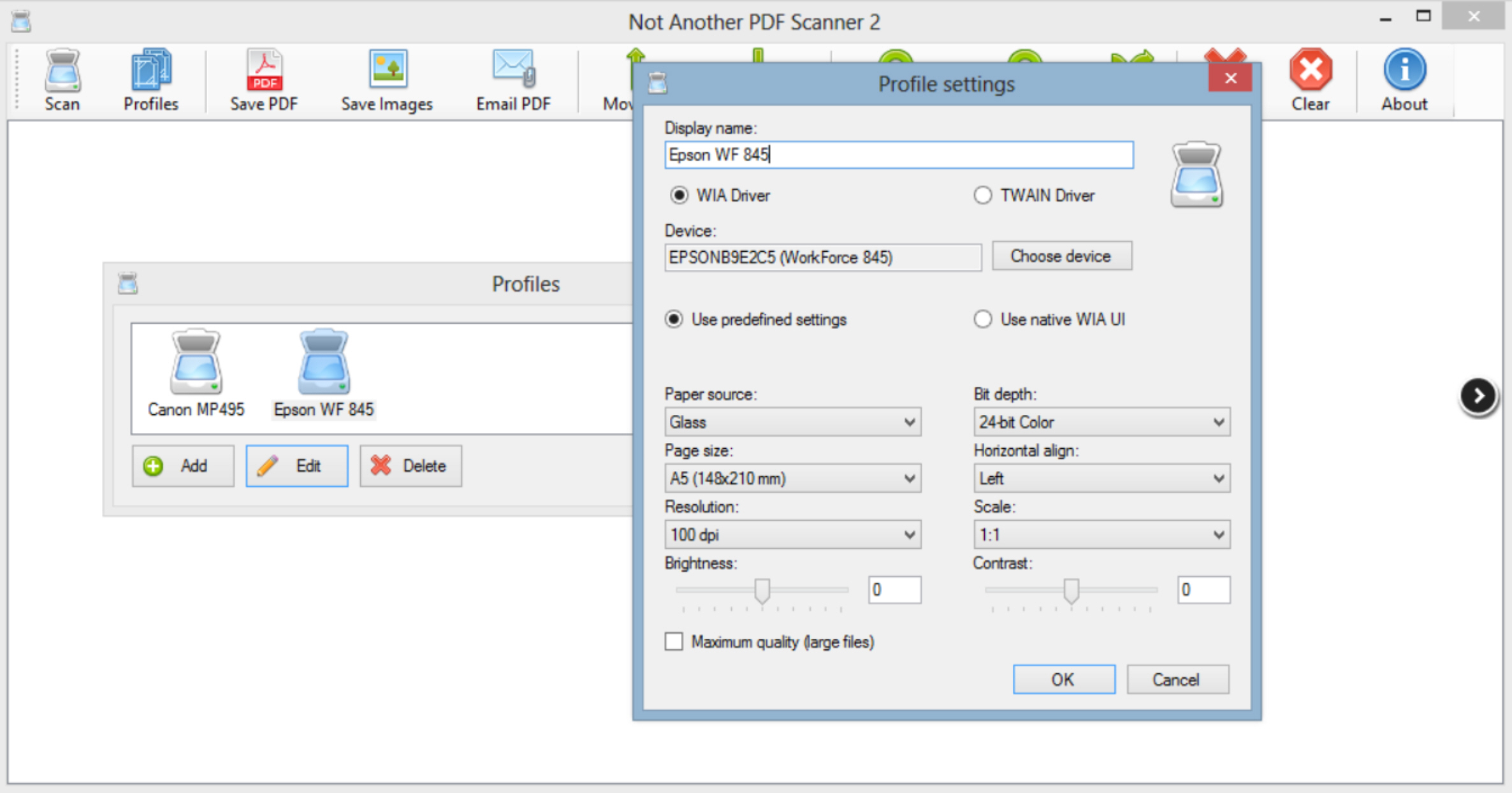
Buy even the most basic consumer scanner and you’ll probably get some very capable scanning software with a pile of image processing features. But while that’s great if you’re looking to scan a photo, it might not be so useful if you just need to quickly scan a document and send it somewhere else.
NAPS2 (Not Another PDF Scanner 2) is a straightforward alternative, an open source tool which is designed to scan documents to PDF, TIFF and other file types "as simply as possible".
On first use the program asks you to create a "profile", a collection of settings defining how you’d like the document to be scanned. These include the device, preferred driver (WIA or TWAIN), document source, size, resolution, bit depth, horizontal alignment, brightness and contrast.
You can set up multiple profiles for various purposes: low-res for speed, hi-res for detail, whatever you like.
Once you’re prepared, click Scan, choose a profile, click Scan and NAPS2 acquires an image from your scanner, then displays this as a thumbnail. Repeat the process to scan as many pages as you need.
Can you drag and drop these thumbnails to reorder them, we wondered? Well, no. But select one or more with the mouse and you’re able to move them up or down the page list, which is good enough. Individual pages may also be viewed, flipped or rotated as required.
When you’re done there are buttons to save your pages as a PDF, as individual images, or to send them (as a PDF) via email.
Alternatively, a command line interface makes it possible to automate the process, perhaps scanning and emailing your documents from a script.
NAPS2 is focused very much on speed and simplicity, rather than power. You can’t preview and manually crop a scanned page, for example, or set the metadata or access rights (or anything else) for an exported PDF. The program is quick and easy to use, though, and if you just need a simple way to assemble PDFs from a few scanned pages then NAPS2 should do the job.
-

Patch your PC with Kaspersky Software Updater
Publié: février 23, 2015, 12:18am CET par Mike Williams

Kaspersky Software Updater is a free stand-alone tool which regularly checks for updates to critical software, alerts you when any are discovered, then downloads and installs them with a click.
It’s not entirely clear which software is supported, but from our tests it seems to cover the main internet-facing applications and components: browsers, Java, Flash, Adobe Air and so on.
The program installed without issue, adding a new 13MB background process and an icon to our system tray.
Right-click the icon and you're able to launch a scan right away. Alternatively, a scheduler can run scans daily, every weekday/weekend, weekly or monthly.
Any updates are displayed in a list. There are links to read each individual licence agreement, a nice touch for anyone who might ever bother to read them. Otherwise you just select whatever you’d like to install, click "Update…", and each file is automatically downloaded and installed for you.
What you don't seem able to do is to tell the program to ignore a particular application. If you'd rather manage Java with its own updater, say, you’re out of luck: Kaspersky Software Updater will still look for and warn you of any new patches, whenever they're detected.
If you're happy with another update checker, Kaspersky Software Updater isn't going to change your mind. It doesn't support many applications, or offer much control over its functions (and we’re not sure why it has to be permanently running in the background, either).
Of course, this is only a beta of a first release of a free product, so the short feature list probably shouldn't be a surprise. And basic though it is, Kaspersky Software Updater worked faultlessly for us. If you’re a Kaspersky fan -- or you're reluctant to trust something as important as updates to companies you've never heard of -- then give it a try.
-

Watermark images easily with Photo Date Stamper
Publié: février 22, 2015, 1:35am CET par Mike Williams
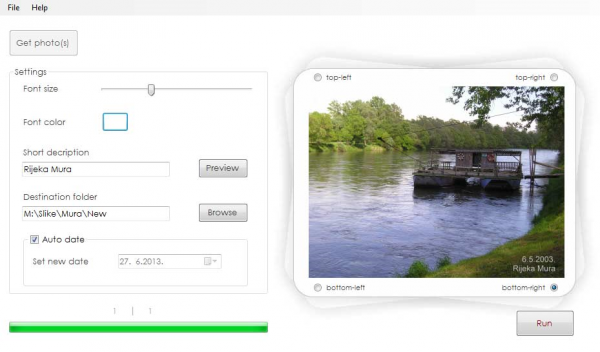
Send a set of photos to someone and they might sometimes want to see when they were taken. This might be possible by checking their properties or otherwise displaying EXIF/ IPTC data (if they're tagged correctly, anyway), but that's not exactly convenient.
Photo Date Stamper simplifies the process by watermarking a batch of images with their "taken" date.
File format support is basic (JPG, PNG, BMP), and you can only import a set of individual images -- not an entire folder tree.
The watermark is reasonably configurable. You can choose a font size, color and position (top left, top right, bottom left or bottom right).
It's also possible to add a short description which appears under the date. A Preview button shows you how this will look.
When you're ready, click Run and the photos are watermarked and saved to your preferred destination folder.
If the files don't have a "date taken" tag then you'll be prompted to enter a date manually. This can be applied to every untagged image, or you can enter a new date for each one.
There's no great depth here, no surprise extras. If you’re hoping you'll be able to format the date with some custom macro language, for instance, forget it -- you're stuck with the standard Windows short date format.
Photo Date Stamper is at least easy to use, though, and if you need to watermark your images with their "taken" dates then it's a reasonable choice.
-

NetCrunch Tools is a free network troubleshooting toolkit
Publié: février 20, 2015, 5:02pm CET par Mike Williams
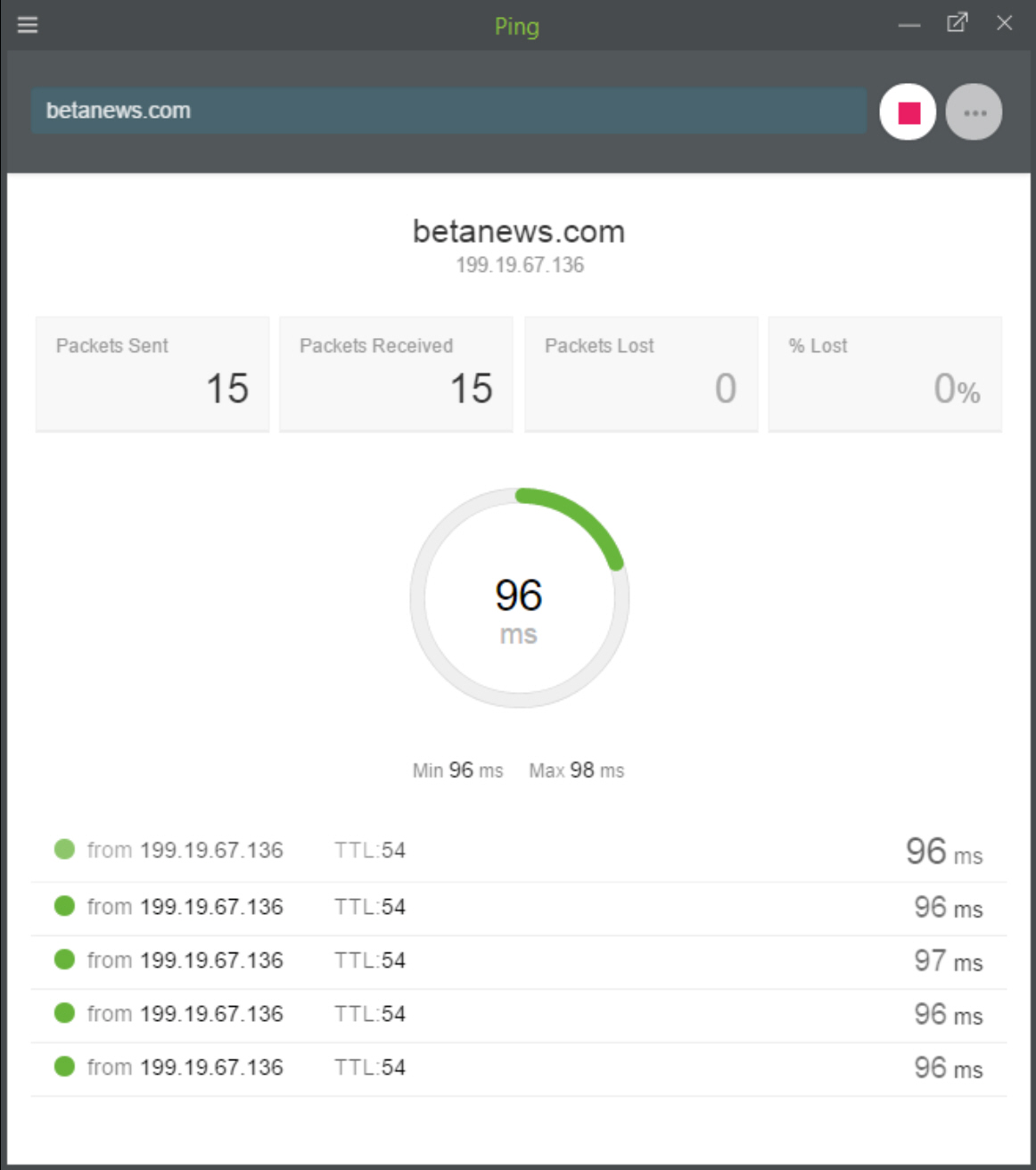
If your PC network is misbehaving then you could turn to the standard Windows troubleshooting tools. But they’re mostly console-based, not exactly comfortable or convenient to use, even if you can remember all their various command line switches.
NetCrunch Tools tries to make your life a little easier by combining 11 troubleshooting and information tools into a single straightforward application.
The program is a fairly bulky download at 23MB, and unfortunately requires installation. But at least there’s no adware, and setup is quick and easy enough.
NetCrunch Tools organises its eleven core functions into three groups: Basic IP Tools, Scanners, Subnet Tools. The opening screen is a little subdued -- gray buttons arranged in dark grey panels on a darker gray background -- but you’ll figure out what’s where in a few seconds.
The program has the old standards, like Ping and Traceroute. Enter an IP address or domain name, click Start and watch as the results are displayed.
If you need to check your entire network, then a Ping Scanner discovers used addresses, while other tools list MAC addresses, available network services, open TCP ports or basic SNMP information.
"Who Is" and "DNS Tools" tell you who owns a domain, and give you various other low-level details (Address record, Mail exchange record, more).
A "Wake On LAN" function allows you to turn on a computer remotely by entering its MAC address (assuming it supports that function), and a "DNS Audit" tries to identify DNS settings errors.
There’s no great depth to any of this. "Ping" doesn’t produce a fancy graph, for instance: just a series of figures. Even that isn’t sortable, and can’t be saved as a report, or even copied to the clipboard.
Individual tools aren’t particularly configurable, either. You’re able to set your Ping timeout, packet delay and data size, but that’s it.
On the plus side, NetCrunch Tools does have a few relatively unusual extras -- DNS Tools, DNS Audit, SNMP Scanner -- and its simplicity does mean the package is easy to use. If your networking needs are straightforward then it deserves a few minutes of your time.
-

Clean up Android devices with the (ad) free Droid Optimizer
Publié: février 20, 2015, 12:59pm CET par Mike Williams
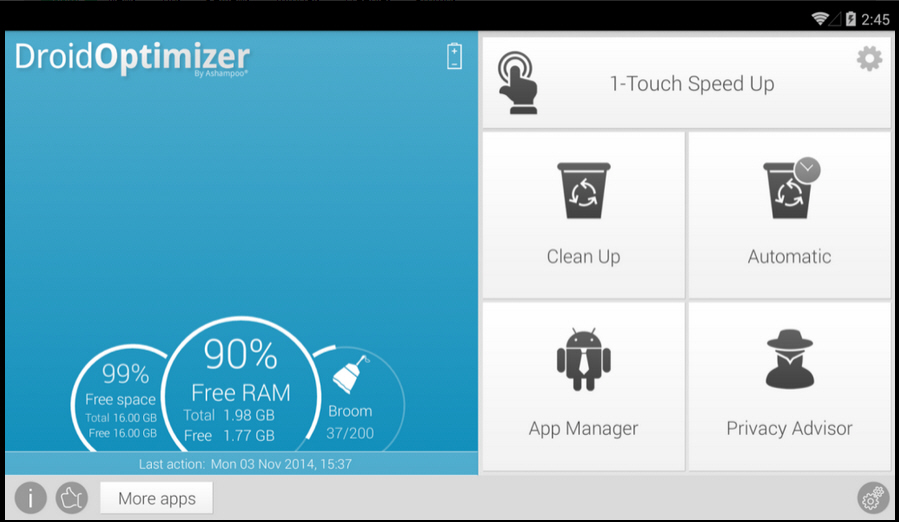
German developer Ashampoo has been producing PC cleanup tools since 1999, but now it's looking a little further. Droid Optimizer is a one-stop app for cleaning, managing and maintaining just about any Android device (2.3+).
There’s plenty of competition around, but Droid Optimizer scores immediately as it’s free, with no visible ads. The only marketing is a "More apps" button which displays some recommendations, but that’s it: leave the button alone and there’s nothing else.
The app’s home screen displays key details on your system status, including free RAM and storage space. Five tiles then lead you to Droid Optimizer’s main features.
A Cleanup module can stop background apps, clean your device cache or browser history with a tap, while a more capable Junk Finder locates surplus and large files.
The App Manager lists your apps, displays details on them and allows them to be uninstalled.
The Privacy Manager highlights potentially "suspicious apps", anything which requires the most critical permissions. You can review these in fine detail, and again, remove the app if necessary.
A "1-Touch Speed Up" feature automatically closes some background apps, then lets you know how much RAM it’s freed.
There are various automation options, too. You can have Droid Optimizer automatically stop background apps, clear your cache or browser history, at the frequency of your choosing. A separate Good Night Scheduler helps to extend battery life by optionally turning off Wi-Fi, Bluetooth, background apps, auto sync and more, during the time periods you specify.
There’s nothing radically new here, but Droid Optimizer has a good range of features, is easy to use, and from what we’ve seen -- and its current 4.4 star Google Play rating -- does what it claims. Worth a try.
-

Duplicate & Same Files Searcher: not just another duplicate file finder
Publié: février 20, 2015, 8:12am CET par Mike Williams
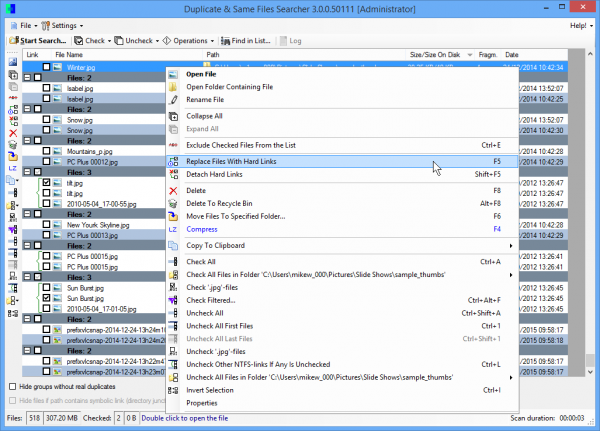
Unnecessary duplicate files can waste hard drive space and cause all kinds of odd PC issues, which is probably why there are so many programs designed to help you track them down.
Duplicate & Same Files Searcher sounds like it's just going to be yet another "me too" duplicate finder, but no -- there are some interesting differences, and they're obvious from the very beginning.
We were expecting adware, for instance, and the program's 427KB download was an immediate red flag. It had to be an installer which would grab the real code -- and assorted other junk -- from elsewhere, right?
Well, no. There's no adware and no installation required, just a compact free-for-personal-use executable which you can run when and where you like.
One limitation is that the program locates files with identical content only; unlike some similar tools, you can't compare files just on their names, dates or size. This makes Duplicate & Same Files Searcher relatively slow, as it must read and process every single file in your selected group.
Fortunately there are some ways to improve performance. You can direct the program to scan a particular folder tree only (C:\Users\MyName), to examine files of a particular type (*.mp3, *.jpg), to ignore others (*.iso, *.exe), to check only files of a defined size.
There are some options you won’t often see elsewhere. You can have the program check for (or ignore) differences in alternate data streams, to ignore different ID3 tags in MP3s, to skip symbolic links (or not).
When the scan is complete, each set of duplicates is listed, along with their file names, paths, size and dates. You even see their number of file fragments, which we weren't expecting. But if you don’t care which duplicate you keep, being able to delete the most fragmented is a small plus.
There's a very lengthy context menu. Right-click a file and you're able to open it, launch Explorer at its containing folder, delete, rename, or copy it to your clipboard.
Once you've selected the files you don’t need, you can have the program delete them all, compress them, or move them to a folder somewhere.
Perhaps best of all (if you know what you’re doing) there's even an option to replace the files with hard links. This means you can have a single file referenced by multiple paths on the same volume, so for example the hard links C:\Here\File.dll, C:\There\File.dll and C:\Everywhere\File.dll would only require the file space for one copy of File.dll.
Duplicate & Same Files Searcher isn’t for NTFS beginners, then, but if you’re a Windows expert then there's plenty here to enjoy. Go take a look.
-

Find your PC's most space-hogging folders with Folder Size
Publié: février 19, 2015, 2:05pm CET par Mike Williams

If your hard drive space is a little lower than expected then your first instinct might be to uninstall a few applications, maybe use CCleaner to remove any leftover junk.
If you really want to understand where you drive space has gone, though, there’s no substitute for analyzing it properly with a tool like Folder Size.
The program requires installation, which is a pity: there’s nothing complex here that we can see, no real reason why it couldn’t be portable. But at least it doesn’t have any annoying dependencies: the developer claims it will run happily on any version of Windows from 98 upwards.
The Folder Size interface is relatively cluttered, but we still figured out what to do within seconds: point the program at the top of our target folder tree (C:\, C:\Program Files maybe), click Start and watch as the system as scanned.
Within 30 seconds the program was displaying a list of folders in order of size. A separate pie chart presents a basic summary of the same data (you can switch this to a pie or animated chart with a click).
This list may not tell you very much, at least initially. 63.12 percent of our files were located in the Users folder, for instance -- but which user?
To find out more, double-click a folder of interest, and Folder Size displays its contents only. This showed us which user had the most files; selecting that individual user told us their Downloads folder was a major space hog, and double-clicking Downloads displayed the ISO images which were the cause of our problems.
While Folder Size is free, the program does have Personal ($24.95) and Professional ($39.95) versions available which add extra features (they can scan network files, use command line switches, save/ load projects, filter your files, print results, export reports and more).
Slightly annoyingly, these features aren’t left out or disabled. If you accidentally select one (File > Print) then you’ll be told it’s not available, and asked to upgrade.
Still, once you’ve learned what you can’t do, this problem doesn’t crop up very often, and the core Folder Size features are more than enough to be useful.
-

Reply to WhatsApp, Hangouts messages directly from Pushbullet notifications
Publié: février 19, 2015, 1:13pm CET par Mike Williams
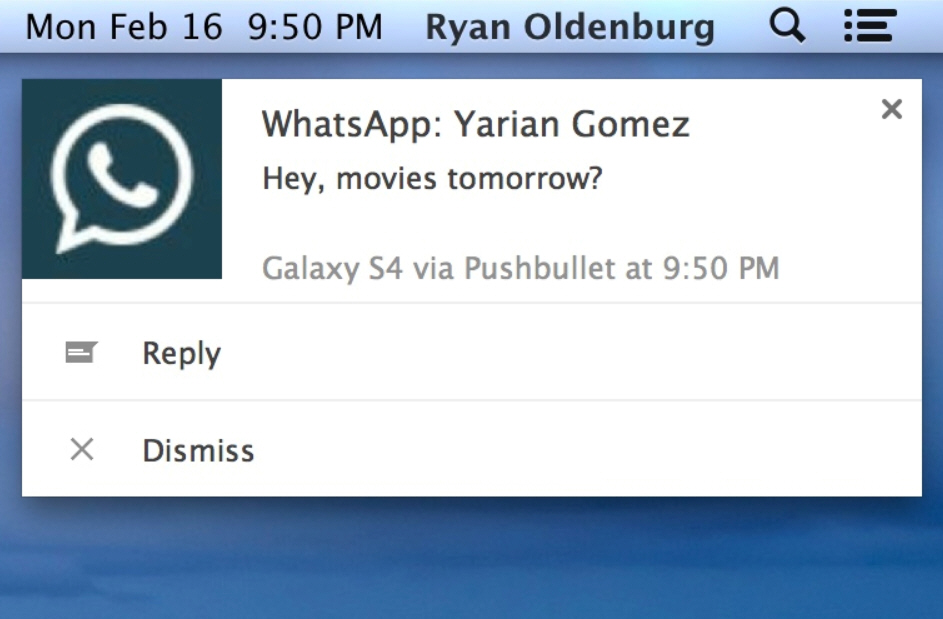
Pushbullet’s latest Android app update means it’s now possible to reply to messages from WhatsApp, Hangouts, Facebook Messenger, Telegram and Line, directly from your desktop notifications.
There’s no complex tweakery required to make this happen. As long as you’re running Android 4.4 or later (and you have the Android Wear app installed for Hangouts messages), notifications from supported services now have a Reply button: just click it and go.
If you’re still not convinced you need these notifications all the time, this release adds a Widget which toggles forwarding on or off with a tap.
Elsewhere, there are now heads-up notifications for some pushes.
The build also has the usual scattering of bug fixes, although some look particularly important (apparently these included "Inbox and Gmail notifications not being forwarded").
Pushbullet’s latest Android release is available now, but it also has apps for iOS, Windows and Mac, as well as browser extensions for Chrome, Firefox, Opera and Safari. Just install what you need and sign up with a Google or Facebook account.
-

Find hidden executables with MZreveal
Publié: février 18, 2015, 6:54pm CET par Mike Williams
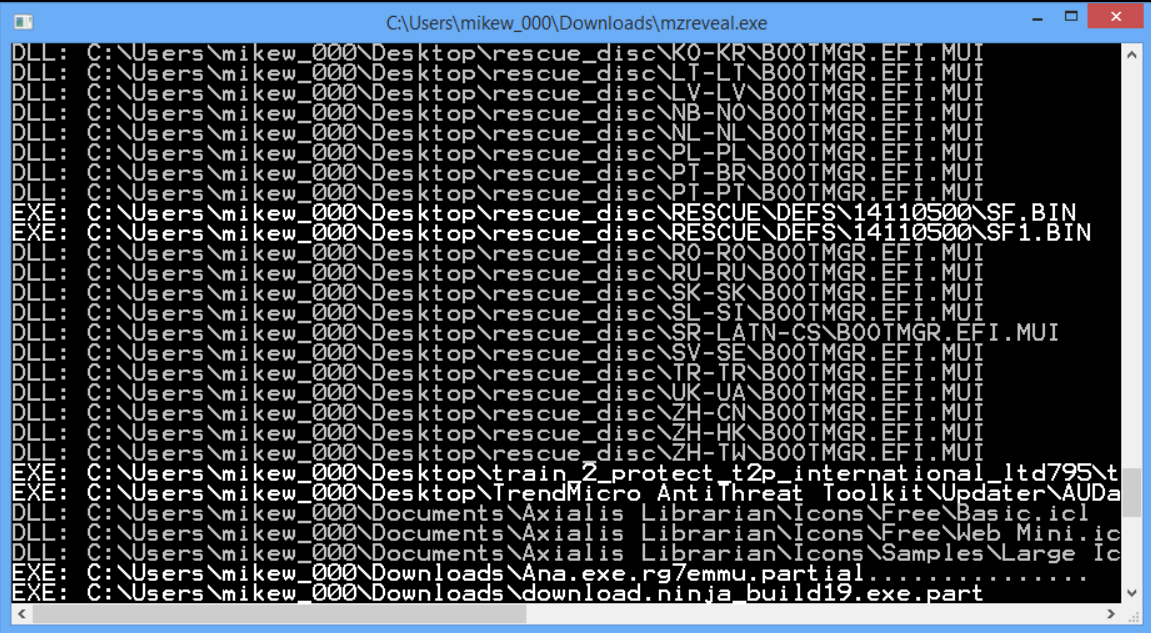
Malware uses many tricks to avoid detection. Sometimes this involves ultra-complicated, super-stealthy, rootkit-like Windows hooking. But often it’s no more advanced than giving an EXE or DLL file a much less worrying extension (virus.exe > virus.txt, perhaps). A simple technique, but maybe enough to get past you and your antivirus software.
MZreveal is a tiny free tool which can expose this hidden code by scanning the content of every file, listing any executables it finds which don’t have an EXE or DLL extension.
One immediate problem is the program only scans its current folder and any subfolders. There’s no way to point it anywhere else, so if you want to check your User folder, say, you must copy the file there first.
Once that’s out of the way, launch the program and you’re asked if you’d like it to display filenames only, or full paths.
MZreveal then starts to scan your specified folder tree. This involves checking the content of every single file, so expect it to take a while.
Fortunately any concealed executables are listed as they’re discovered, along with their file type (DLL or EXE). The list of disguised executables is also saved to an MZreveal.log file, in the same folder as MZreveal.exe.
Don’t read too much into this report. There are plenty of entirely innocent files which contain executable code, but don’t have a DLL or EXE extension (OCX, SCR, PYD and so on). Scan your whole system and you might easily find hundreds of these.
MZreveal does give you a starting point, though, and even if you don’t find any malware, you could learn more about file types. Did you know Photoshop 8bf plugins were executables, for example? Worth remembering: malware has hidden behind the 8bf extension before, and it surely will again.
-

Remove JPG and PNG tags with StripPhoric
Publié: février 18, 2015, 10:49am CET par Mike Williams
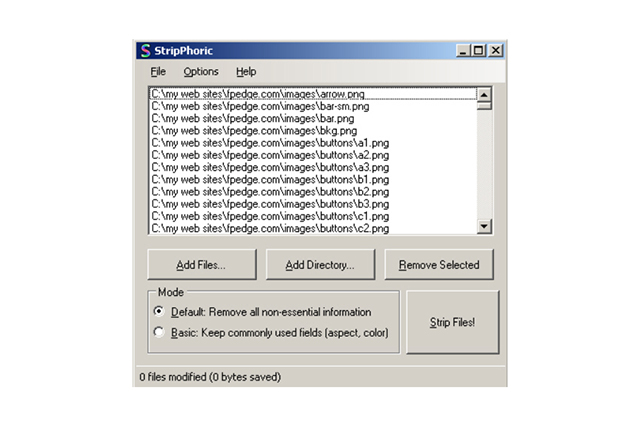
StripPhoric is a free tool which removes JPG and PNG metadata, reducing file sizes, and -- by removing details like geotags -- perhaps protecting your privacy.
The program is extremely basic, and has a few annoyances, but if you’re looking for ease of use then it’s hard to beat.
StripPhoric arrives as a 404KB installer, which is the first problem: it really should be portable. But there’s no hidden payload, no adware or other unwanted extras. And if you install it, and copy the 95KB StripPhoric.exe executable, then you’ll be able to run it anywhere.
Launch StripPhoric and you must point it to your target files, either by clicking the "Add Files" and "Add Directory" buttons, or by dragging and dropping them onto the program.
There are two modes of operation to choose from. "Default" strips all metadata; "Basic" keeps commonly-used fields, such as aspect and color (unfortunately the developer hasn’t spelled out the precise details of that).
Select your preferred mode, click "Strip Files!", and StripPhoric rewrites your images to be tag-free.
The key word here is rewrite, because the program replaces your source files with the reduced version. This shouldn’t cause any major issues, but we’d still recommend you only work with copies, at least until you’re confident that the new images will be okay.
StripPhoric is extremely basic, and offers no real control over its operations. But it’s extremely easy to use, and the ability to work with JPGs and PNGs is also a plus. If simplicity is your top priority, give it a try.
-

TorrentRover tracks down torrents from the desktop
Publié: février 18, 2015, 2:37am CET par Mike Williams
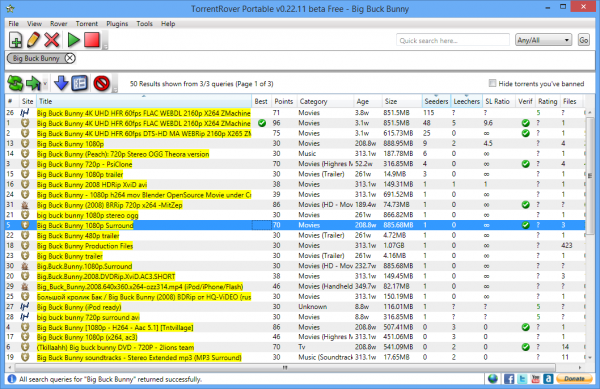
TorrentRover is a torrent search tool for the Windows desktop.
Do we really need this, we wondered? Surely it'll be packed with adware? But no, there's nothing to worry about, it's portable and payload-free.
The program is very easy to use, too. Enter something in the search box, the program passes your query to a few torrent search engines (PirateBay.se, Kickass.so, BitSnoop.com, isoHunt.to), collects any matches, and sorts them in order of quality. Double-click anything that appeals to open it in your default torrent client.
You could do something similar on the web, but TorrentRover also stores your search locally as a "Rover". At its simplest, this means you can use it again with a click, no retyping required.
What's more interesting is that you can edit these searches. There are options to refine them (search only a particular category of file, or your favourite search engines), to schedule them to run at a particular time, even to automatically download the preferred file.
A "Plugins" menu can run the same search on YouTube, Amazon, eBay, Wikipedia, IMDB, last.fm, MetaCritic, Walmart and Google.
TorrentRover did have one fairly major problem: every time we tried to access the Preferences dialog, it closed down. Uh-oh.
Still, maybe that was an issue specific to our test system. And even if it’s more general, everything else worked just fine, so if you’re interested in this kind of application then we’d say give TorrentRover a try.
-

Safely test antivirus software with EICARgen
Publié: février 17, 2015, 12:01pm CET par Mike Williams
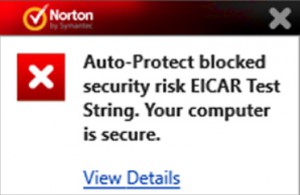 Your antivirus software claims to be working all the time, monitoring every file you access for any potential threats -- but is this really how it is? EICARgen can help you find out.
Your antivirus software claims to be working all the time, monitoring every file you access for any potential threats -- but is this really how it is? EICARgen can help you find out.This tiny freebie has a single task: to generate the EICAR Anti-Virus Test File on demand. EICAR isn’t an actual virus, not even executable code (it’s just a few characters of text), so it can’t harm your system in any way. But it is something which all antivirus programs should detect as a threat, making it very useful for testing.
EICARgen is a console-based tool, and is easiest run from a shortcut. Download and unzip the program, and configure it like this.
Right-click EICARgen.exe, select Create Shortcut, then right-click the shortcut and click Properties.
Click in the "Target" box and surround the path with quotes, like: "C:\Users\mike\Downloads\EICARgen_V2_1\EICARgen.exe"
At the end of that text, add a space, and the file type you’d like to create (zip, pdf, xls). Try zip, so it looks something like "C:\Users\mike\Downloads\EICARgen_V2_1\EICARgen.exe" zip
Double-click your shortcut, and wait. On our Norton-protected PC, Explorer showed eicar.zip appear immediately but there was no security response. This isn’t unusual, most antivirus tools limit their archive scanning for performance reasons (if you don’t mind slower scanning you can probably enable or extend archive checking in your settings).
If it’s the same with you, try extracting the contents or opening the file. We right-clicked eicar.zip, select 7-Zip > Extract to… and that’s where Norton stepped in, detecting the test file, deleting it and raising an alert.
Once you’ve completed that test, try replacing the zip switch in the shortcut with xls to create a new spreadsheet, and see how your system responds.
The test PDF file is even more interesting, because it shouldn’t be detected itself. Instead it displays an explanatory message, and uses an embedded script to create an EICAR test file whenever you click inside a rectangle. This worked faultlessly on our test PC -- the PDF loaded, Norton stepped in as soon as we clicked -- and may also be useful when testing security on other PDF-enabled platforms or devices.
EICARgen is an interesting tool, and a handy way to test your antivirus software, but just be careful what you do with it. EICAR test files are completely harmless, but if you email someone a copy of Eicar.zip, and it raises an alert, they won’t necessarily realize that. If you must share EICAR files, make sure the recipient fully understands what you’re doing, before you actually do it.
-

Error Lookup converts PC error codes to text descriptions
Publié: février 16, 2015, 4:43pm CET par Mike Williams

Windows error messages are never exactly clear, and Windows Update is a particular offender. One common alert complains that "Windows could not search for new updates", displaying the cryptic code: "80072EE2". Which it then helpfully translates as "Windows Update encountered an unknown error".
Error Lookup is a portable free tool which can help by translating error codes into a (hopefully) more meaningful text description.
The interface is simple -- just a box to type your code, and another which displays the details -- so there doesn’t seem much to learn. Until, that is, you type something like 80072ee2 into the box and nothing appears.
Fortunately the solution is easy. Error Lookup doesn’t recognize hex codes on its own, unfortunately, so you have to start them with "0x" (that’s a zero). Type 0x80072ee2 into the program and it immediately tells you this means "the operation timed out".
Just seeing the description is extremely useful. It suggests that your PC isn’t somehow damaged, you don’t have to reinstall or repair Windows, the problem might just go away on its own if you simply wait until tomorrow.
You could just search for the code online, of course, and the first links give you much the same advice. But, surprisingly, they don’t all tell you that this is a timeout error, so Error Look does give you an immediate advantage (plus it works offline, too).
The program also supports a wide range of codes: regular Windows errors, DirectX, NTSTATUS (Native API), WinInet, Device Manager, STOP (BSOD), RAS/VPN and IP Helper library. And we think it can probably be configured to read more (Settings > Modules (custom)), although there’s no documentation to confirm that and we didn’t test it.
There are several similar tools around, but Error Lookup looks like one of the best, and it’s still being actively developed (the last release was only days ago). Give it a try.
-

UserIdleStarter runs programs when your PC is idle
Publié: février 16, 2015, 2:42pm CET par Mike Williams

UserIdleStarter is a Windows console program which runs an application when your system is idle, maybe to back up files, launch or close an application, anything you like.
The program syntax is fairly straightforward. An example command might look like this.
UserIdleStarter.exe hide 60 idle "c:\windows\system32\calc.exe"
Launch this from a batch file, and it runs UserIdleStarter; hides the console window; waits for 60 seconds when the user is idle, then launches Windows Calc (you need to specify the full path of whatever you want to run).
The timeout can be changed to suit your needs. You might also change the "idle" command to "lock" (launch a program after the desktop has been locked) or "disconnect" (wait until a Terminal/ Citrix session has been disconnected).
Windows has a very capable tool which does this already, of course: Task Scheduler. It’s far more powerful, and if you want to set up some permanent idle time task to run on your own PC, then that’s what you should use.
If you only want to run this particular idle task occasionally, though -- or maybe you’re working on someone else’s PC, and don’t want to (or can’t) modify their tasks -- then UserIdleStarter could be a simpler solution.
Either way, it’s entirely free and a mere 10.1KB download, so there’s no harm in grabbing a copy for your scripting toolkit.
-

Work with images from Explorer with XnShell
Publié: février 15, 2015, 1:09pm CET par Mike Williams
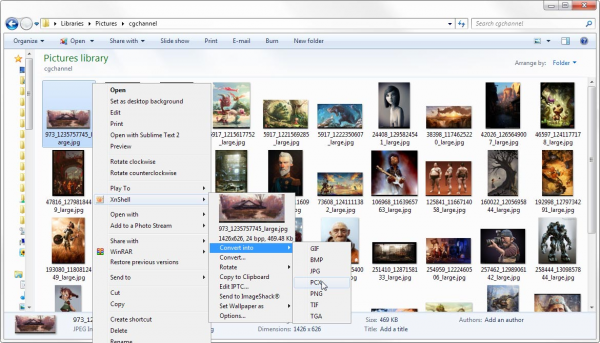
XnShell is a handy Explorer shell extension which makes it easier to view, process and generally work with images.
The program allows you to preview any picture, in just about any format, directly from its right-click menu. No need to turn on Icon View, enable the preview pane or open the full image (which may not work, anyway, if it's not supported by your default viewer): just right-click, select XnShell, and you'll see a thumbnail in the context menu.
You're able to convert your selected files directly to GIF, BMP, JPG, PNG, PCX, TIF and TGA from the context menu.
A separate "Convert…" option opens a dialog with more formats, resize options, and the ability to set your output folder.
There are simple options to rotate the image by fixed amounts (or according to the EXIF tag), flip it, or edit its IPTC tags.
An Upload tool sends the picture to ImageShack and opens it in a browser window, ready for immediate sharing (no registration required).
Other options can send your selected image to the clipboard, or set it as your wallpaper.
This is all configurable via a detailed Options dialog. In particular, you’re able to customize the program menu to remove features you’ll never use.
XnShell doesn't do anything too surprising, but the value here is all in the shell integration. If you occasionally work with images from Explorer then the program should help make your life a little easier.
-

Highlight text file changes with Text Compare
Publié: février 14, 2015, 3:00pm CET par Mike Williams
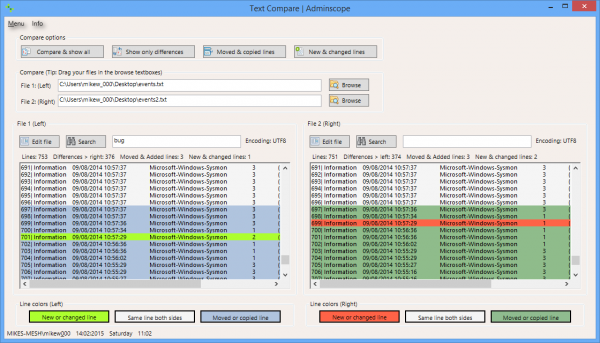
You’re looking at two copies of a text file. They’re different sizes, so you know something has changed. But what?
Text Compare is a tiny (<50KB download), free and portable tool which should be able to tell you more.
Launch the program and you must first point it at your target files (or just drag and drop them onto the appropriate file name boxes).
Clicking "Compare and show all" then displays the files in two separate text boxes, and highlights any lines (but not the individual characters) which are different.
The program doesn't use a simple linear comparison. It’s smart enough to recognize files which just have a different encoding. It can also recognize when lines have been inserted, copied or deleted, and lines which have moved up or down as a result are highlighted in a different color.
You can scroll through either text box to examine that file in detail. There's no way to scroll both files at the same time for easy side-by-side comparison, but you can search for specific text or use the file’s line numbers to do that manually.
Alternatively, if you're only interested in the differences, the program can display those -- or just the moved/ copied lines, or the new/ changed lines -- with a click.
Text Compare's interface is poor, there's no support for batch comparisons, and it can't save a report of file differences. But its multiple compare modes are a plus, and it’s also portable and no-strings free. If you just want to do occasional ad-hoc comparisons then the program might be worth a try.
-

BowPad is an easy-to-use Notepad replacement
Publié: février 13, 2015, 2:29pm CET par Mike Williams
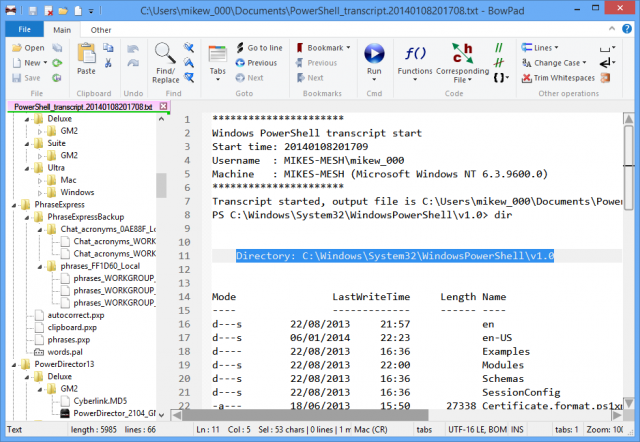
If Notepad isn’t enough for your text editing needs then there’s no shortage of possible replacements (we’ve covered plenty before). But most developers seem to focus on functionality above all else, cramming in as many features as they can, which means the end results aren’t always easy to use.
BowPad is a refreshing change. It doesn’t try to do everything, but for many people it’ll do enough, and a well-designed interface ensures the program is a comfortable place to work.
The program unzips to a single executable. This isn’t quite as portable as some of the competition (it requires Windows 7 or later) but it’s still a good start.
Smart use of a ribbon interface means BowPad looks great, too, with all its key functions just a click or two away.
File handling is strong. Documents can be browsed and opened from an Explorer-type pane; a tabbed interface allows multiple documents to be open simultaneously; you can restore all the tabs you had open last time with a click, or have BowPad do this automatically when you start.
The core editor has some neat touches. Select some text and BowPad automatically highlights matching text in the same document. You can drag and drop selected text elsewhere to move it, or right-click to convert case, or search for it on Google or Wikipedia.
BowPad’s "Find and Replace" dialog is a highlight. It can run text, case sensitive/insensitive or regular expression searches, throughout the current tab, all tabs, or all the files in a folder. It opens with the search text you used last time, keeps a history of your recent searches, and responds to the keyboard shortcuts you know already (F3 = Find Next, say, although you can reconfigure all of these if you like).
There are also a few more advanced text processing tools, including split/join/sort/duplicate line functions, space tab conversion, white space trimming, tab handling and so on. Useful enough, although quite weak compared to the high-end competition.
BowPad fights back well with a decent set of developer functions, including syntax highlighting for 100+ languages, automatic brace matching, line numbers, jump to function/method, one-click line (un)commenting and more.
The program is also extremely configurable. This might start by setting up custom fonts, colors, tabs, margins and more. A neat "Custom Commands" option can be configured to open the file you’re editing in a defined application, or pass the selected text to a search engine or any other website. And if you really know what you’re doing, there’s an option to extend the program with JavaScript or VBScript "plugins".
BowPad still doesn’t have the extras you’ll often find in other Notepad replacements. If you absolutely must have multiple clipboard support, eight case conversion options and a Snippets manager, say, this probably isn’t the tool for you.
But for everyone else, we think the program is a good balance between power and ease of use. Give it a try.
-

SMath Studio: Like Mathcad, only free
Publié: février 12, 2015, 4:57pm CET par Mike Williams
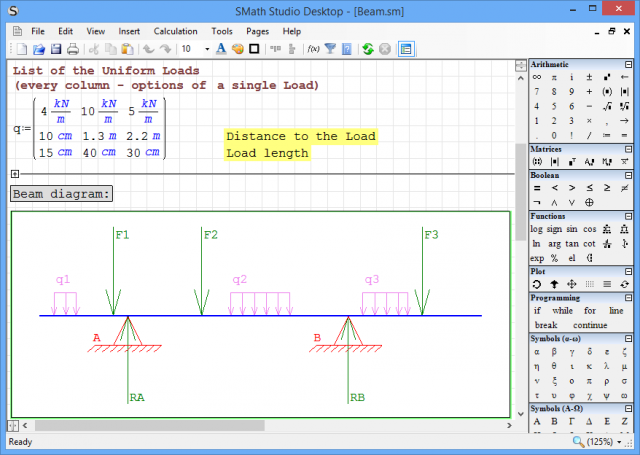
It used to be feeble in the extreme, but these days Windows Calculator is a relatively capable tool. With its Scientific mode, statistics and other options, it can handle most of the math that the average user will ever need.
Of course, if you’re not an average user -- if you’re regularly running complex scientific or engineering calculations -- then it’s a different story. You’ll need something far more powerful, maybe along the lines of the free SMath Studio.
The program arrives as a ridiculously small installer, under 2MB, and we wondered if it would download everything else. But no: even when installed it takes up a mere 3.6MB of drive space, and more than half of that is supporting files (examples, documentation, languages and more).
Although it’s aimed very much at engineers and scientists, the program can be immediately useful to anyone. Just click anywhere on the paper-like interface, type a simple math expression -- 2+2= -- and as soon as you hit the equals key, the answer appears.
You can do that anywhere, but one immediate SMath plus is that it displays what you’re typing using the appropriate mathematical notation, rather than just a string of characters.
The program also supports just about every function you could ever need, and plenty you won’t. To try that out, type Sin. As soon as you press "S", SMath pops up a list of everything it thinks you might want to type. Sure enough there’s sin and sinh, but you also get sec and sech, sqrt, solve(2), solve(4), submatrix, sum(1), sum(4), and a host of measurement units, amongst other things (Angstrom, BTU, byte, dB, deg, dpi, dyne and more).
SMath Studio can also solve differential equations, run calculations on matrices and vectors, find roots of polynomials and functions, handle hyperbolics, complex numbers and trigonometry, even run simple programs, displaying graphics, working with strings and files.
Assorted plugins help you do much more. Bundled examples extend the program to work with images, plot graphs, maybe save the results as images or HTML.
There’s a lot to learn, but SMath Studio provides several examples to get you started. Click Tools > Snippet Manager > Examples and double-click anything interesting to take a look.
-

PingView is a versatile network monitor
Publié: février 12, 2015, 1:59pm CET par Mike Williams

Managing networks is a tedious, time-consuming business, and if your needs are simple then it might be best not to bother. If a network device goes offline, so what? You can just deal with any problems as they crop up.
If several others are using your network, though, you might want to take a more proactive approach, and keep an eye on your hardware. Enter PingView, a free tool for monitoring selected devices -- or domains -- and checking they’re still online.
The program is portable, making it easier to use from anywhere on your network. Just unzip the download and go.
PingView opens with the Ping Collection Creation Wizard, which scans your network for available devices. Accept its default settings, it quickly finds any network devices, and clicking "Create" builds the collection.
The main interface then displays a list of any discovered devices. You can select any of these to display a little more data -- MAC address, device name maybe -- although there’s nothing like the detail you’d see with a full network scanner (device type, manufacturer, services available etc).
Right-clicking in the collection pane and selecting "Add Target" allows you to add additional devices, IP addresses or domains.
The Options > Collection Properties dialog gives control over details like ping frequency and timeout.
Once you’re ready to go, clicking Actions > Start launches the monitoring process.(You can also press F1, slightly bizarrely. PingView’s developer pays no attention to keyboard shortcut conventions.)
PingView checks each device every 30 seconds (by default), highlighting anything which is inaccessible, and displaying response times and other information for working devices.
Right-clicking individual devices displays further options to view graphs of ping times, open a browser window at that IP address, and more.
PingView has some quirks and irritations. For example, by default the program is set up to play a sound when a device becomes unavailable. And it comes with four WAV files, representing various device states. But those audio files aren’t linked to the events, so for this to work you must manually go to Options > Collection Properties > Sound and set them up yourself.
Still, once you’ve done that, it’s no longer an issue. And by way of compensation, PingView does offer some interesting advanced features. In particular, remote access allows one instance of PingView to share its collection with another, enabling you to see the status of network devices even if they’re behind a firewall and maybe inaccessible from your current location.
On balance, we think PingView’s portability and bonus extras (like the ability to monitor domains instead of devices) are enough to justify the download. But be prepared to spend an extra five minutes figuring out the interface before it’s all working correctly.
-

Get organized with sChecklist's 'to do' manager
Publié: février 12, 2015, 4:09am CET par Mike Williams
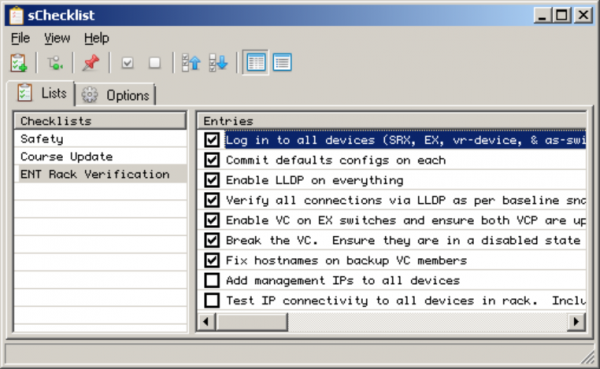
Task management software should be all about making you more productive, saving you time, but it doesn't always work out that way. Especially if the software is so complex that you waste most of your time just trying to figure out how it works.
SChecklist isn't that kind of package. You won't spend an age figuring out how to set up sub-tasks, time requirements, dependencies or web sync because it can't do any of that. It's just about creating lists of item names, with checkboxes, and there's absolutely nothing else.
Unsurprisingly, the program is extremely simple to use, right from the beginning. There's no installation, just unzip it into a folder and you get a single EXE which should run on anything from Windows XP up.
The interface has two panes. Your checklists appear on the left, and you can create as many as you need in a click or two.
Select a list and you're able to add as many items as you need. The standard ways of doing this are a little cumbersome (click an Add button, type a name, click OK , or double-click an empty line, type a name and press Enter), but sChecklist also has more convenient clipboard support. If you already have a list in Notepad, Excel or anywhere else, just copy and paste it here and it's ready for immediate use.
Once you're set up, there's very little else to do. Check a box once that item is complete; maybe change the sort order for long lists (move checked items to the top or bottom); save a list as text if you'd like to use it elsewhere, or just delete it when you’re done.
If you need the program to always be available then you’ll also appreciate its ability to minimize to the system tray (this has to be enabled from the Options dialog).
SChecklist has no fancy features, but that’s only because it's focusing on core "to do" list basics, and in general it does that very well. If you need a simple to-do manager which works anywhere, online or off, then give it a try.
-

Get organized with sChecklist's to-do manager
Publié: février 11, 2015, 2:44pm CET par Mike Williams
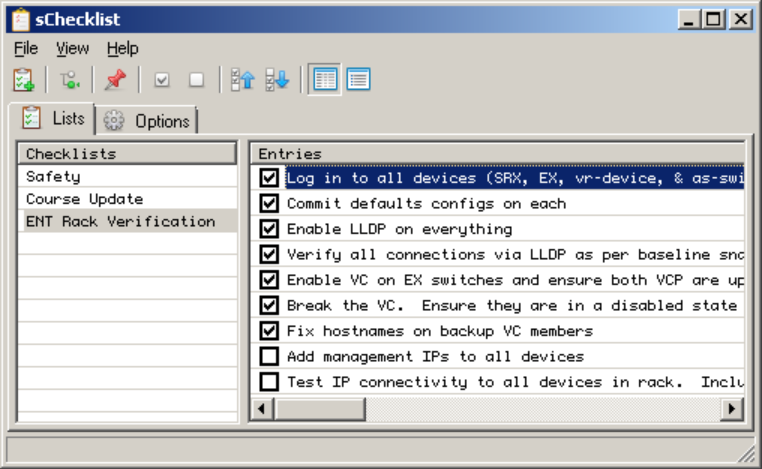
Task management software should be all about making you more productive, saving you time, but it doesn't always work out that way. Especially if the software is so complex that you waste most of your time just trying to figure out how it works.
SChecklist isn't that kind of package. You won't spend an age figuring out how to set up sub-tasks, time requirements, dependencies or web sync because it can't do any of that. It's just about creating lists of item names, with checkboxes, and there's absolutely nothing else.
Unsurprisingly, the program is extremely simple to use, right from the beginning. There's no installation, just unzip it into a folder and you get a single EXE which should run on anything from Windows XP up.
The interface has two panes. Your checklists appear on the left, and you can create as many as you need in a click or two.
Select a list and you're able to add as many items as you need. The standard ways of doing this are a little cumbersome (click an Add button, type a name, click OK , or double-click an empty line, type a name and press Enter), but sChecklist also has more convenient clipboard support. If you already have a list in Notepad, Excel or anywhere else, just copy and paste it here and it's ready for immediate use.
Once you're set up, there's very little else to do. Check a box once that item is complete; maybe change the sort order for long lists (move checked items to the top or bottom); save a list as text if you'd like to use it elsewhere, or just delete it when you're done.
If you need the program to always be available then you'll also appreciate its ability to minimize to the system tray (this has to be enabled from the Options dialog).
SChecklist has no fancy features, but that's only because it's focusing on core to-do list basics, and in general it does that very well. If you need a simple to-do manager which works anywhere, online or off, then give it a try.
-

Clean PC infections with Trend Micro Anti-Threat Toolkit
Publié: février 11, 2015, 12:10pm CET par Mike Williams
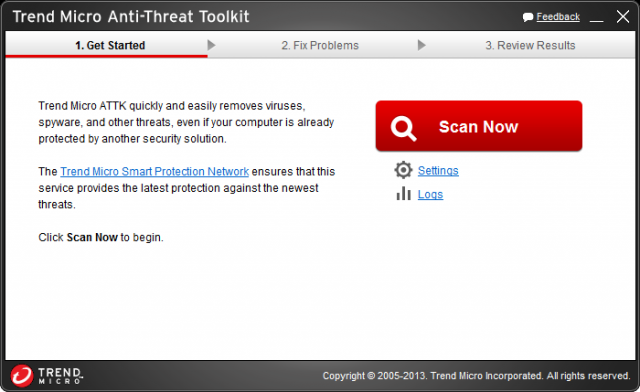
Trend Micro may not always make the headlines, but it produces some great antivirus products which are loved by the independent testing labs (the company came top of the list in AV-Comparatives' December 2014 Real-World Protection Test).
Detection rates aren't everything, of course, and you might prefer something else. But if your system gets infected anyway, you can try out the company's technology for free with Trend Micro Anti-Threat Toolkit.
The package has no real-time protection. It's a rescue kit only, something to use on an infected system to detect and remove malware.
The Toolkit won't necessarily detect everything, either, although there's enough power to be useful. The company says there's support for removing rootkits, Zbot, Cryptolocker, master boot record infections, CIDOX/RODNIX and "general malware".
The process starts by choosing the right version for your system: 32 or 64-bit? In addition, those builds assume your system is connected to the internet. If this isn't the case, download the Offline version here.
Run whatever you download as an administrator. By default the program runs a "quick scan", although that's hard to believe as it seemed slow to us. But if you click Settings you can choose the scan type or check a specific location only.
Once you're happy, click Scan Now and wait. When the Toolkit has finished, any threats found will be listed and you can remove them all with a click.
It's hard to assess how useful this kind of product is, but Trend Micro Anti-Threat Toolkit passed our simple detection test, and the company's technology seems highly rated right now. Grab a copy for emergencies.
-

List image aspect ratios with Arti
Publié: février 10, 2015, 2:49pm CET par Mike Williams
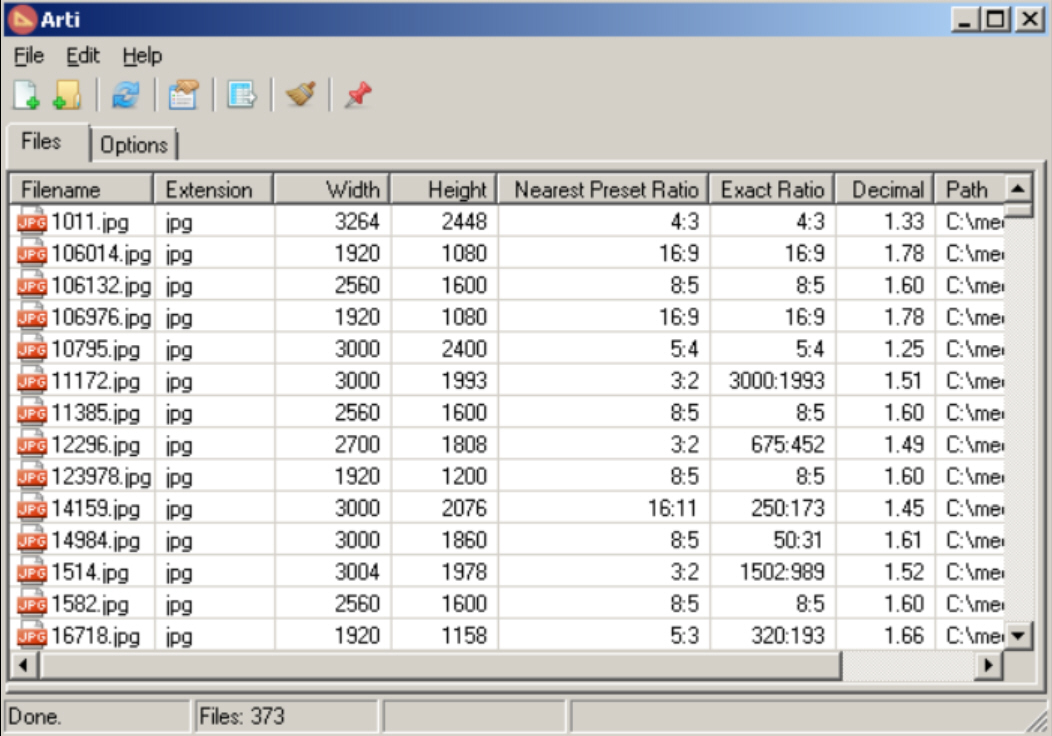
If you need to find images which fit into some predefined web or document layout, you’ll probably need to consider their aspect ratio. But that might require some manual calculations, especially if your pictures aren’t in standard sizes.
Alternatively, you could just use Arti -- "Aspect Ratio Tool for Images", the latest release from prolific freeware developer Jody Holes, aka skwire -- to handle everything for you.
The program has options to add selected files or entire folders, or you can drag and drop your target images onto the Arti window.
A table lists their names, widths and heights, their exact ratio (4:3), the decimal equivalent (1.33), or the nearest match to a list of preset ratios (handy if you’d like something at 16:9, say, but don’t mind if it’s a few pixels out).
This would be useful in itself, but Arti has some thoughtful extra touches. If you spot a few files you’d like to use, for instance, right-clicking displays options to open their containing folder, or copy them to the clipboard, ready for pasting elsewhere.
The program also offers some useful reporting options, ranging from copying selected file details to the clipboard, to saving the entire report as a CSV file for later reference.
Arti is still very much a niche tool, of course, but if you do sometimes need to calculate aspect ratios then it could save you a lot of time. Recommended.
-

TailExpert is a versatile Windows log monitor
Publié: février 10, 2015, 1:15pm CET par Mike Williams
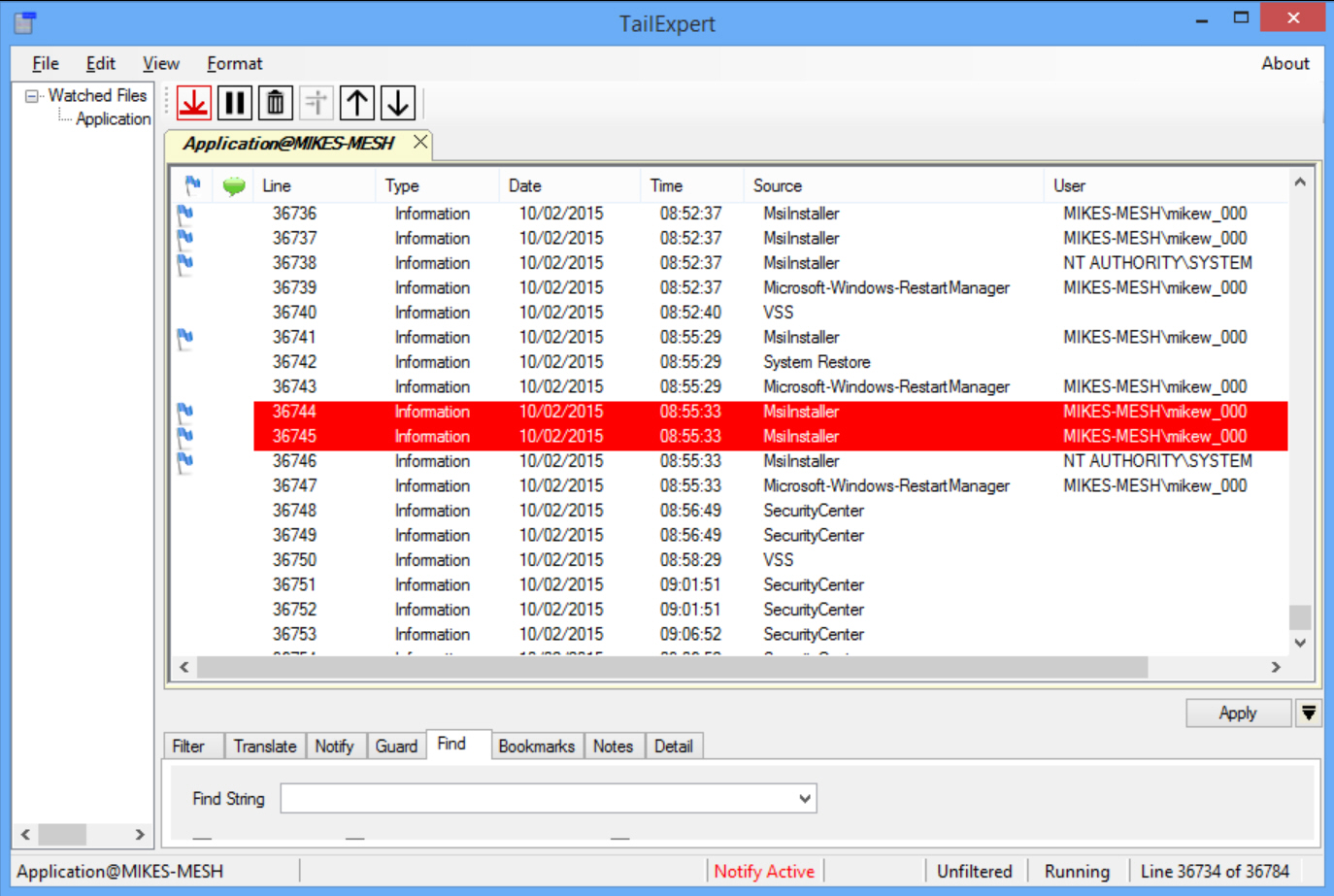
Windows Event Logs can be a great troubleshooting resource, packed as they are with a host of essential low-level system details. But the bulky, underpowered Windows Event Viewer means all this data isn’t nearly as easy to access as it could be, and so many people avoid it just as much as they can.
TailExpert is a free-for-personal-use alternative, a powerful tool for viewing, analyzing and monitoring Windows Event and plain text logs.
The tabbed interface allows you to open several log files at once. Each file can be viewed in the full program window, or you can choose to view two logs side by side.
You have full control over the details TailExpert displays. Open an Event Log, say, and you’ll get all the usual information: event type, date, time, source, user, computer, message and so on. But you can reorder the columns, remove some entirely, change the sort order and otherwise organize the log to make it more readable.
One problem with Event Logs is the sheer volume of data they contain, but TailExpert provides several tools to help, including filters, text searching with regular expression support, and a bookmark system.
If this sounds too much like hard work, you might like to try the Notify feature. Set TailExpert to monitor your log for some given text, leave it running in the background, and you can have the program play a sound, run a command or send an email whenever something interesting happens.
Advanced tools include log compare options and the ability to analyze logs via Lua scripts, and there are plenty of configuration options to help set up TailExpert exactly as you’d like.
The developer’s site isn’t exactly impressive. There’s a total lack of supporting information about the program. A support forum with a single post, and a "Buy" link which gave us a "Forbidden" message. A little background research gave us a real company and person who appeared to be behind the site, so we don’t think it’s malicious (the program itself scored 0/57 at VirusTotal), but this still seemed odd.
Still, TailExpert is only at version 1.0.0, so maybe they decided to finish the program before the website. Either way, it’s a feature-packed log analyzer and an excellent troubleshooting tool. Go take a look.
-

Build multimedia HTML quizzes with QuizFaber
Publié: février 9, 2015, 10:03pm CET par Mike Williams
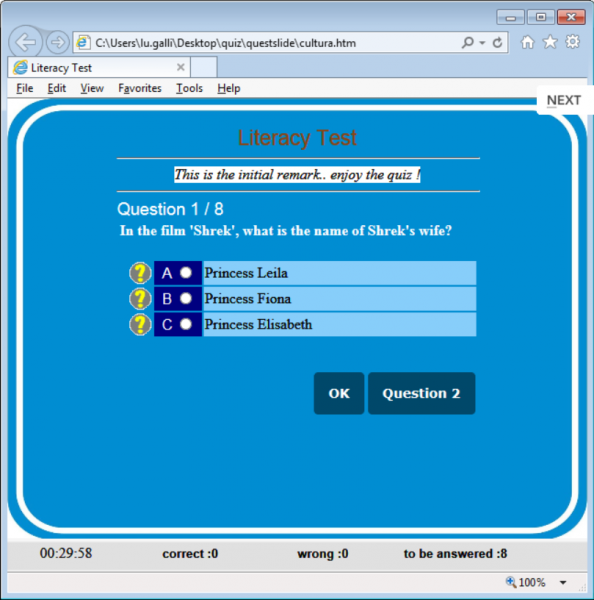
Quizzes have been used to test our knowledge since the dawn of schooling, and they’re still just as effective today.
They're not just for teachers, either. A well-designed quiz can help anyone find out more about themselves, learn about something that interests them, maybe compete with friends.
You could design a quiz of your own with a pen and paper, or maybe Windows Notepad. But for more engaging results you might prefer QuizFaber, a free tool for developing multimedia HTML quizzes, no web design or scripting experience required.
The program supports several different question types. These include multiple choice, multiple answers (pick one or more right answer), true / false, gap filling (enter the missing words in a paragraph), and freeform (type text in a box).
Not enough? QuizFaber can also be extended with custom modules, to create new question types. Bundled examples include Jigsaw (shuffle tiles to recreate an original picture), Crossword (fill in a crossword), Numerical (enter a number in a box) and Hotspot (click in a defined area of a picture).
Your quizzes can contain a wide range of multimedia objects, including QuickTime, Java, Flash Video, Image, Real Audio/Media, Flash, Sound and Video.
Quizzes are extremely configurable. Questions may be presented one at a time, or all on one page. Custom sounds can be played for right / wrong answers. You might set timeouts for individual questions, and/ or the quiz as a whole. There are ways to adjust quiz navigation, background colors, images and more.
By default quizzes are anonymous, but you can also assign them to individual students, save the results in various ways (including to cloud storage or your own web server), and analyze the performance of your students over time.
It's not all good news. QuizFaber’s interface isn’t always intuitive or straightforward. There's no real-time WYSIWYG preview of the quiz (you must manually build and run it). Even though we were supposed to be generating an English language quiz, the prompt for one feature appeared to be in Italian, and the final "Quit" button didn't close our browser window.
For all that, QuizFaber has a vast array of features and functionality, certainly more than we'd expect in a free application. If you need this kind of tool then it’s worth a try, just be prepared to spend a while fixing any issues and getting everything working correctly.
-

TaskUnifier Pro now free! But…
Publié: février 9, 2015, 11:27am CET par Mike Williams
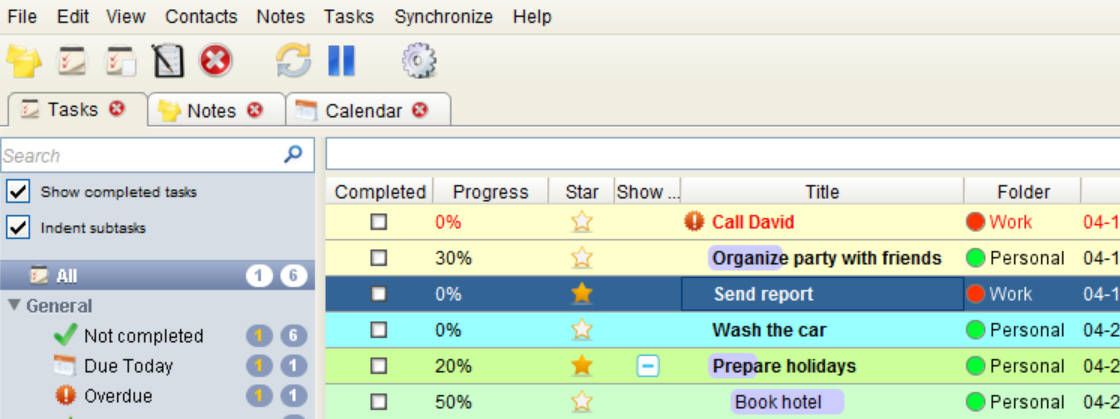
Benjamin Leclerc has announced that TaskUnifier Pro, his comprehensive task manager for Windows, Mac and Linux, is now available for free.
Unfortunately this isn’t quite as good as it sounds, because the reason is the program will no longer be maintained.
There’s still a lot to like here. Tasks can be created with subtasks, grouped using folders or various tasks, and presented in task, note or calendar views.
There’s also an option to synchronize tasks with the services OrganiTask or Toodledo, allowing you to view and work on them from anywhere.
An option to publish your tasks to Google Calendar may help if you’re working on projects with others, too.
How long this will all stay working is open to question, of course, particularly the web features. Still, if you’re in the market for a task manager then TaskUnifier Pro has plenty to offer, and just might be worth a look (for a few months more, anyway).
-

Detect signs of malware with Recent Files Seeker
Publié: février 7, 2015, 2:56pm CET par Mike Williams

If you suspect your PC has been infected by malware, but your regular security package hasn't raised an alert, then you could try to locate the threat yourself. It's sometimes easier than you might expect.
One strategy is to search your system for recently changed or modified executables. If you find an EXE file created yesterday on your desktop, maybe an SCR file in a temporary folder, and you’re not sure how they got there, then they might deserve further investigation.
You don't need to install any software to make this happen. On Windows 8, open an Explorer window, choose the starting folder, click in the Search box, and you're able to set all kinds of parameters for the search ("Programs" modified in the "Last Week", say).
That's a good start, but Recent Files Seeker goes further, providing extra search options and saving a report which you can share with others.
The program is a single executable, only 300KB in size, and unsurprisingly has a very basic interface. It's really just a dialog box which runs a search, saves the results to a text file, and that’s it. There's not even a report viewer (the file opens automatically in Notepad).
Still, the search itself is quite capable. You start by entering a pattern representing the file types you’d like to locate (.exe|.dll|.com|.vbs|.cmd|.bat|.reg|.sys|.vbe|.scr by default), a starting folder, the time you’d like to check (creation, last modified, last accessed) and the maximum file age to report (the last x days).
One problem with this kind of tool is that you'll often get a lot of legitimate hits. Recent Files Seeker can help by excluding Microsoft files, so for example you won’t see the results of your last Windows update.
There's also an option to verify file signatures, and you’re able to customize the report by including file attributes, description, company name, file size, even the MD5 hash.
Once you've made your choices, click Start, and wait. Recent file seeker scans the system according to the rules you've specified, saves the results to a text file, and automatically opens this in Notepad when it’s done.
The final report is awkward to read, and because it's just a plain text file, not something you can easily organize (you can't just click a column header to sort path names, for example).
Recent Files Seeker’s search options and portability mean it can still be helpful, though, and on balance it probably deserves a place in your troubleshooting toolkit.
-

Ashampoo reveals Ashampoo ZIP Pro
Publié: février 6, 2015, 5:32pm CET par Mike Williams
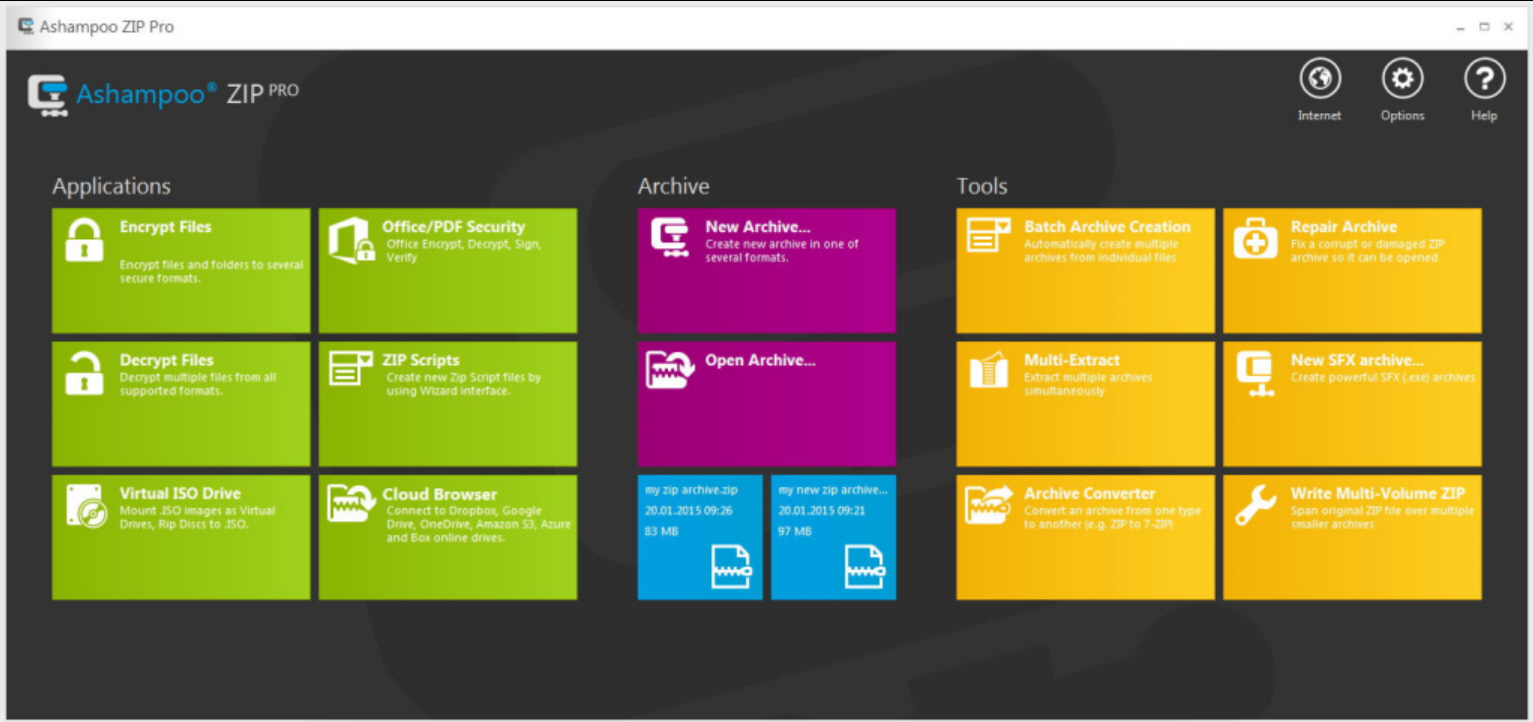
With so many great free archiving tools around for the PC, commercial packages need some seriously powerful features to stand any chance of success. Berlin-based developer Ashampoo has taken the plunge anyway by releasing their $29.99 Ashampoo ZIP Pro -- but does the program have what it takes to win us over?
ZIP Pro’s Windows 8-like interface gets it off to a good start, pastel-shaded tiles floating over a white-gray background. And if this isn’t quite to your taste, there are a few alternative skins to try out.
File format support is good. There’s full support for creating and extracting all the main archive types -- ZIP, 7-ZIP, CAB, TAR (TAR, TAR.GZ, TAR.BZ2, TAR.XZ) and LHA -- and it can open more than 30 formats. A Preview tool allows you to view many file types without extracting them, and ZIP Pro doesn’t only have Explorer integration: you can define exactly which right-click options you’d like to use.
The program’s Encryption Suite similarly delivers much more than you might expect. It supports both ZIP and ZIPX AES 256-bit encryption; can sign, verify, encrypt and decrypt OpenPGP files; comes with a password manager, and has optional policies to set the minimum strength for your passwords.
There are modules to create self-extracting archives, split massive archives into smaller volumes, repair broken Zip files, or convert archives from one format to another.
Some tools are so capable they might replace entire applications all on their own. Zip Pro can rip CDs, DVDs and BDs to ISOs, then mount them as virtual drives on demand; a Cloud Browser integrates with your Dropbox, Google Drive, One Drive, Amazon S3, Azure and Box accounts without having to install their regular software; and "ZIP Scripts" help control all this to use the program as an automated backup tool, archiving the files or your choice, burning them to disc, or copying them to network, FTP or cloud destinations.
We’re not yet sure how robust any of this really is. The most in-depth test we tried is seeing if the "Repair" module could recognize and fix a zip file if we simply zeroed the first two bytes (the "PK" signature): it couldn’t.
The program does have a free build, but it’s annoying; the vast amount of its functionality is stripped out, and every time you carry out some tasks (create a self-extracting archive) it opens a browser window at the Ashampoo site. If you need a zip repair program then it might be worth a try, but otherwise we’d leave it alone.
Ashampoo ZIP Pro is much more impressive as a commercial tool, though, particularly with its encryption, cloud storage and automation features. If you’ll use all that functionality, a 40-day trial build gives plenty of time to see if it’s right for you.
-

Control PC user accounts with Quick User Manager
Publié: février 6, 2015, 11:31am CET par Mike Williams
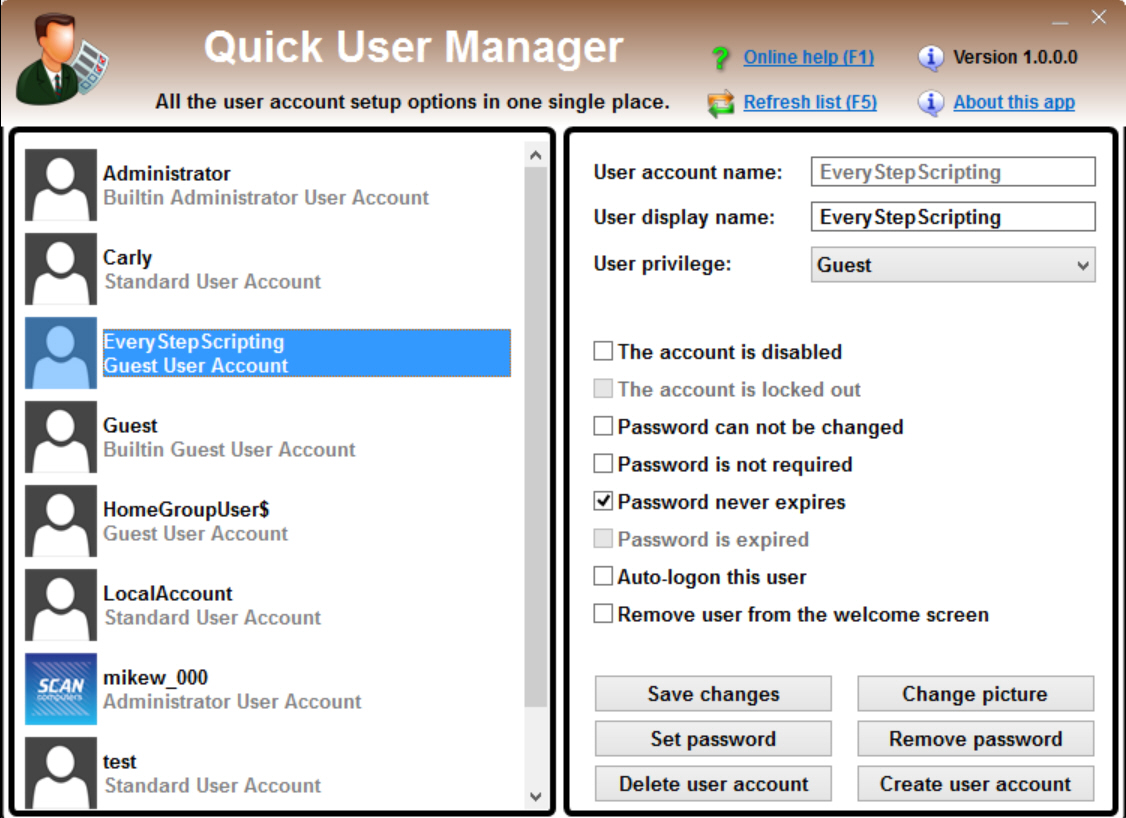
If your PC has several users -- or you’re checking its security -- then you might occasionally want to examine or tweak its user accounts. You can do this from Windows, but it’s far from easy. Information and options are scattered across several applets, sometimes buried in the Registry, and it can take quite some time to find what you need.
Quick User Manager is designed to simplify user management by making all the important details and settings available from a single interface.
The program arrives as a portable executable, under 400KB in size. There’s no payload of any kind, no nag screen, not even a "Donate" button unless you click "About this app": it’s all very functional, ready to run and use wherever you are.
On launch Quick User Manager displays a list of all your user accounts in the left hand pane. Click any of these and key settings and options appear in the right-hand pane.
You can change a user account name, for example, or adjust its privileges (Guest/ Standard User/ Administrator). You’re able to set/ remove a password, choose new security rules (password can’t be changed/ never expires), or have an account automatically log on. And you can create or delete a user account directly from the program.
Quick User Manager also gives access to settings that are more difficult to find in Windows itself. For example, when setting a picture you can define whether it’ll be centered, cropped or stretched to fit the account box. And if you want to keep an account private then you’re able to remove it from the Welcome screen with a click.
There’s nothing revolutionary here, but if you’re tired of waiting for Microsoft to fix the regular Windows user account tools then Quick User Manager could still be very welcome. Take a look.
-

LaunchBox is a gorgeous game database and launcher
Publié: février 5, 2015, 2:06pm CET par Mike Williams
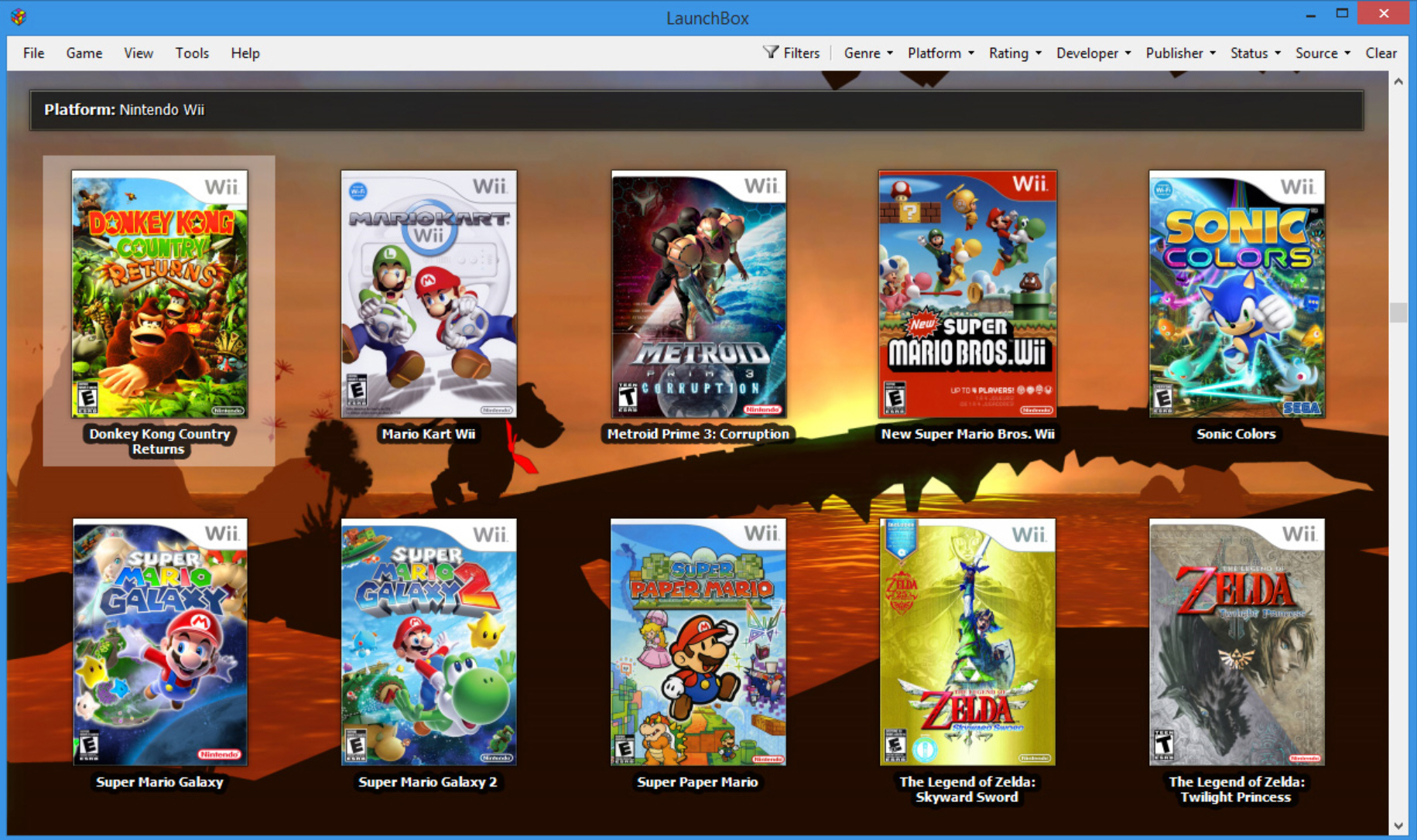
First revealed back in Windows Vista, the Games folder was supposed to be the starting point for all your games, with shortcuts, cover art, updates, news and more. But no-one cared, unfortunately, and although it’s still there, most gamers pay no attention to the Games folder at all.
If you’re happy with a service like Steam then this won’t be a problem. But if you’d like something simpler, more lightweight, then you might be interested in LaunchBox, a free games database and launcher for Windows Vista+.
Despite the "setup" name in the download, LaunchBox is actually portable, and installation just unpacks it to the folder of your choice. The program is designed to work with DOSBox (which is included in the download), but can also handle PC games, emulators, even import your games from Steam.
There’s a lot of functionality here, but a splash screen helps out by providing links to video tutorials, and there are wizards to walk you through the process of importing DOS games, ROMs and more.
If you prefer to take full manual control, then that’s also relatively straightforward. Click Game > Add, and enter part of a game name (try "Meier"). LaunchBox quickly searches Wikipedia and displays a list of matches. Choose the one you need and the program automatically finds all the associated metadata (title, release date, genre, platform, description etc).
There’s also an option to download associated images, and not just the usual box art: there might be logos, banners, fan art, screenshots and more.
Next you must point LaunchBox at the game itself. There’s nothing particularly difficult here, either: it’s just a matter of pointing the program at the executable files/ folders, and (if necessary) telling it to run the game via DOSBox, ScummVM, or an emulator.
Repeat this process a few times and LaunchBox presents your games via their cover art. You’re able to organize and filter your collection by genre, platform, ESRB rating, developer, and publisher. Clicking any of them displays all the metadata you downloaded earlier, including a rating and description, and you can launch your favorite with a click.
The end result looks great, is configurable and easy to use. If you regularly play a mix of games -- the latest PC releases, old DOS classics, emulators and so on -- then LaunchBox is a great way to bring them all together.
-

View 70+ file types with Free Editor
Publié: février 5, 2015, 9:06am CET par Mike Williams
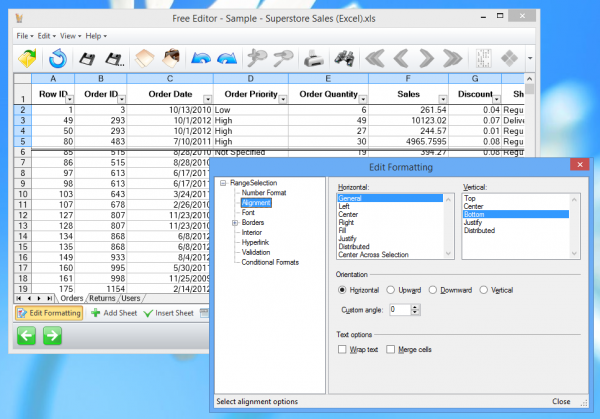
Office, PDFs, ebooks, archives, audio, video, images: the average PC owner regularly encounters a lengthy list of file formats, and viewing them all typically requires an entire library of software.
Free Editor claims it can simplify all that by opening 70-plus file formats from a single interface, and editing some of them, all for free. Too good to be true? Let’s see.
As you might expect, the installer will by default change your browser home and search pages. But this is easy to avoid, as long as you’re paying attention, and we didn’t find any other issues.
Free Editor can open Office documents (doc/ docx, xls/ xlsx, ppt/ pptx, odt), many image types (including RAW, ICO, PSD, TIFF), videos, audio files, archives, PDFs, RTF, ePubs, source code, binaries, plain text and more.
The program wasn't always successful in our tests. Free Editor failed to open some large PDFs. It crashed with one test PSD, and we found complex Word documents were sometimes formatted incorrectly.
The program's editing abilities are limited, too. You can’t edit PDFs; audio and video files are strictly for playing only; and the image editor is just about as basic as you'll get anywhere (it includes only rotate, resize and crop tools, grayscale/ blur/ sepia effects, brightness/ contrast adjustment and simple tag editing).
Free Editor is better at text-based documents. There are all the usual text formatting options, indents, paragraph settings, lists, tables, images and more. The spreadsheet is more basic (no charts, not even a formula bar, although you can enter a formula directly in a cell), but you can still view, edit or create sheets, edit formatting, and edit/ enter data.
Another plus is that you’re sometimes able to save your files as another type, although this didn’t work as often as we’d like. PDFs can only be saved as PDFs. Image exports are restricted to BMP, GIF, JPG, PNG, TIFF and TGA. Word documents may be saved to DOC, DOCX, ODT, RTF and TXT (no PDF).
There are a few unexpected extras. A hex editor, a very simple resource editor for binary files, and a source code editor with syntax highlighting for a few languages.
In our tests, Free Editor revealed some bizarre shortcomings. We wanted to create a new Word document, for example, but found there was no File > New option. Pressing Ctrl+N worked there, but was ignored with some file types, and crashed the program if we tried it with images.
We also noticed that, if you modify a file and accidentally close the program, there’s no "Do you want to save?" warning: it just shuts down.
Despite that, Free Editor can open some file types which you might not currently be able to handle (EPUB, ODT, PSD, TIFF, various RAWs). Specialist viewers will always deliver the best results, but as it’s free you might also try Free Editor as a viewer of last resort.
-

Tweak, process and optimize your JPEGs with Jhead
Publié: février 4, 2015, 2:16pm CET par Mike Williams
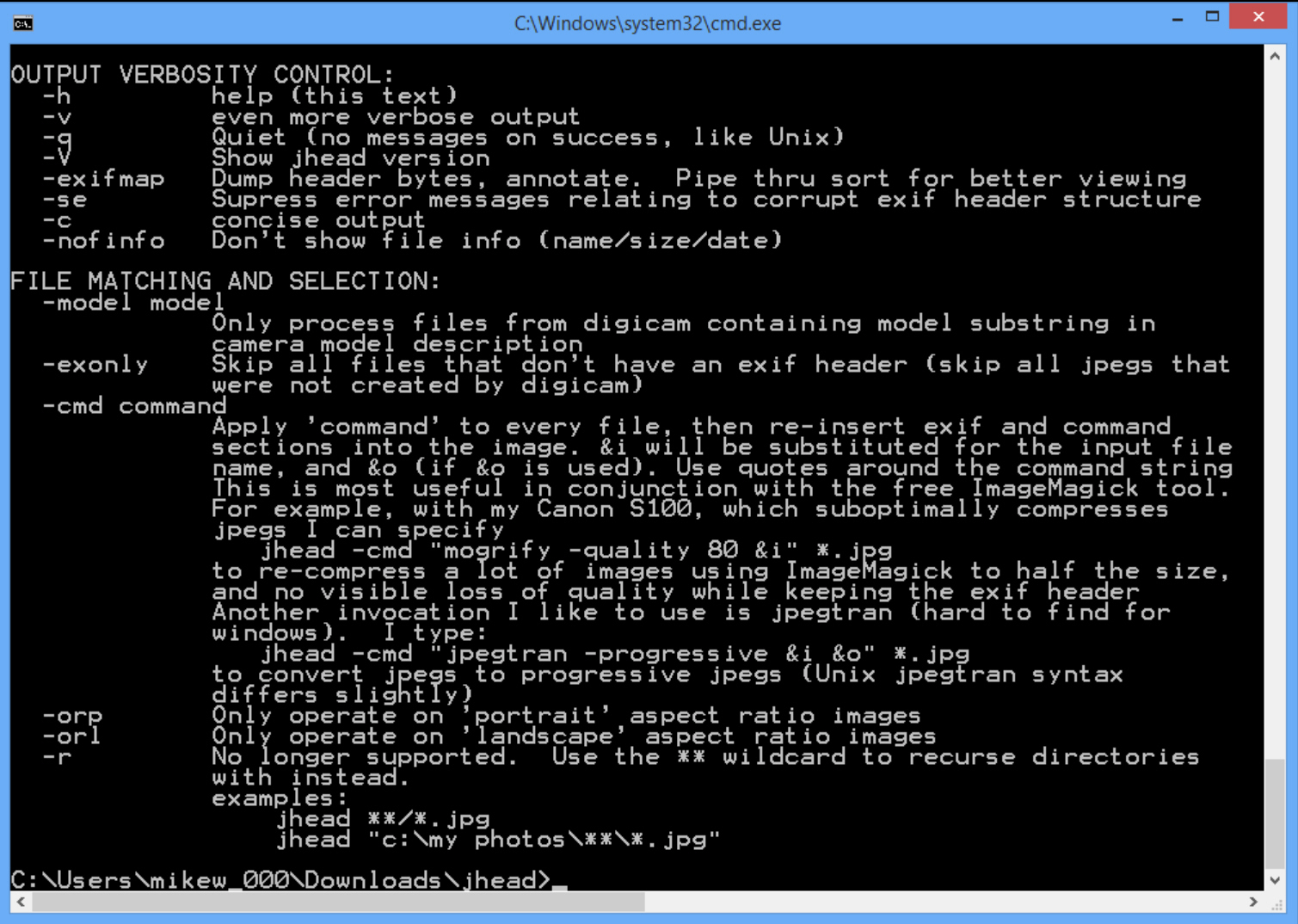
Jhead is a free command line tool which crams a host of JPEG-tweaking power into its tiny 163KB executable.
The program can strip out all unnecessary metadata, reducing file size a little (occasionally, a lot), and maybe protecting your privacy.
If you’d like to be more selective then there are commands to delete individual sections of the header (IPTC, XMP, the comment field). Jhead can also extract comments from your JPGs to a file, replace them with custom text of your own, even transplant the Exif header from one image into one or more others.
The program provides various ways to tweak your JPEG timestamps. You might set all your JPEG date/ times to whatever is specified in the Exif header, say, or rename them using a custom format. If your camera clock was set incorrectly, you’re able to add or subtract a date/ time offset to restore the correct values.
There’s a command to save the thumbnails you’ll find in some JPEG headers. This might be useful if a JPEG is corrupted and you can’t view the main image, or you just need some thumbnails and don’t have any other tools to produce them.
None of this is particularly complicated to use. Jhead requires that you specify a command, then your target files, so for example this is how you’d strip out all the surplus metadata from a set of files:
jhead -purejpg c:\folder\*.jpg
Entering jhead -h at the command line provides a lot of detail on the available commands.
Jhead isn’t as capable as some of the command line competition. If you need a serious JPEG manipulation tool then something like Exiftool gives you far more options.
The program does have many plus points, though: it’s small, fast, has no dependencies, is well documented and (relatively) easy to use. If you regularly need to batch process JPEGs in this way then we’d give it a try.
-

J7Z is a simpler, faster 7-Zip gui
Publié: février 4, 2015, 8:50am CET par Mike Williams
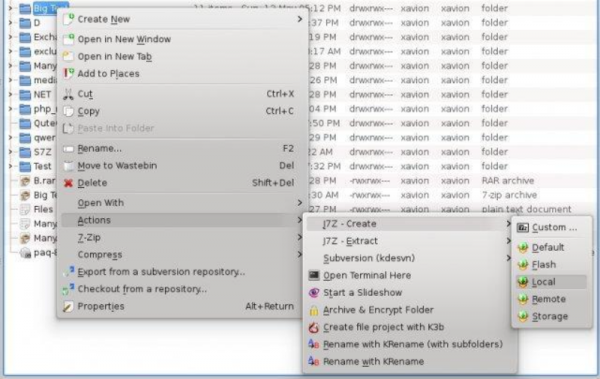
It may be more than 15 years old, but 7-Zip is an open source classic, still used as the archiving engine for a host of applications.
7-Zip’s interface isn’t a strong point, though, and if you'd like something simpler then you might prefer the Java-based J7Z.
The program is an ultra-lightweight 240KB download. It requires installation, but caused no issues for us, and won't interfere with an existing 7-Zip installation.
Select and right-click one or more files, choose "J7Z", and the usual lengthy 7-Zip list of options is replaced by just two: "Create" and "Extract".
Choosing "Extract" displays a number of extraction profiles, and all you have to do is select the one you need. "Beneath" extracts your archives to a folder beneath the current one; "Desktop" sends them to the desktop, "Documents" the Documents folder, "Temporary"… You get the idea.
J7Z’s "Create" menu takes a similar approach, with a selection of archiving destinations to choose from: "Default" (the current folder), "Local", "Remote" and so on.
These profiles probably won’t be right for you (the Create options mostly have hard-coded drive names), but there are a couple of ways around that.
Both the Create and Extract menus have a Custom option which launches the J7Z interface. This doesn't have nearly as many options as 7-Zip, but you can still set your compression algorithm (7-Zip, XZ, BZip2, GZip, Tar, Rar, add password protection, set source or destination folders, use custom, 7-Zip command line switches, and more. Select what you need, click Create or Extract and watch as J7 processes your files.
-

How busy were you last Tuesday? Desktop APM can help
Publié: février 3, 2015, 2:50pm CET par Mike Williams
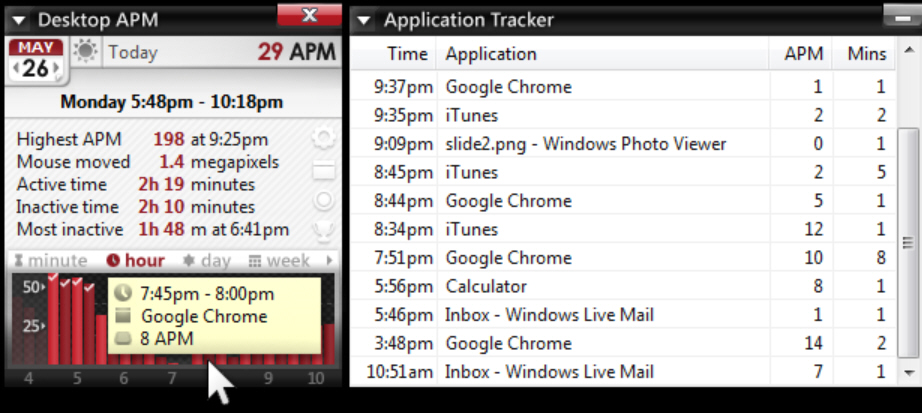
Spend a day on some personal PC task and you’ll probably only be interested in the end results. Did you find the information, produce the document, achieve everything you wanted?
Go to work on a commercial project, where someone else is paying, and you’ll probably want a far more detailed breakdown. Which applications did you use, for how long, and just how much work was involved?
Desktop APM is a free-for-personal-use ($3.75 otherwise) tool which can help by tracking exactly where you’re spending your PC time.
The program works by counting your "Actions Per Minute", mouse clicks and keypresses. It only keeps totals, not the keypresses or mouse positions themselves, and so doesn’t have any significant security implications (it’s not a keylogger).
As these details are collected, the main Desktop APM displays some key statistics. A "Highest APM" figure gives an idea of how busy you’ve been this session; "mouse moved" shows the distance your mouse has traveled in megapixels; "active time" is the total time you’ve spent working, while "inactive time" tells you -- well, you get the idea.
A simple bar chart shows how your activity has changed over the past few minutes, and there are Hour/ Day/ Week views to give you a more long-term picture.
An "Application Tracker" is more interesting, displaying a list of applications, with their APM and the time you spent working in them.
The Tracker’s report may not be ideal. Applications are listed in order of use, not as a total, so if you kept switching between Word and Chrome then you’ll get a separate entry each time. And if you used an application for less than a minute before switching back, that time won’t be included at all, at least by default (you can set a lower "Minimum Time In Use").
Still, Desktop APM does at least allow you to copy its text to the clipboard, which means you can paste it into Excel (or wherever) for further analysis. And of course if you typically work in applications for lengthy periods of time, this won’t be an issue anyway.
The program also has some handy configuration options, covering everything from manually deleting APM histories (if you’re concerned about privacy issues) to having the program alert you if you drop below some defined APM figure.
Desktop APM may not be the most professional of time trackers, but it’s simple, compact and easy to use, with some worthwhile features to explore. Give it a try.
-

Check and manage Win7+ and Mac security with OPSWAT GEARS
Publié: février 3, 2015, 9:13am CET par Mike Williams
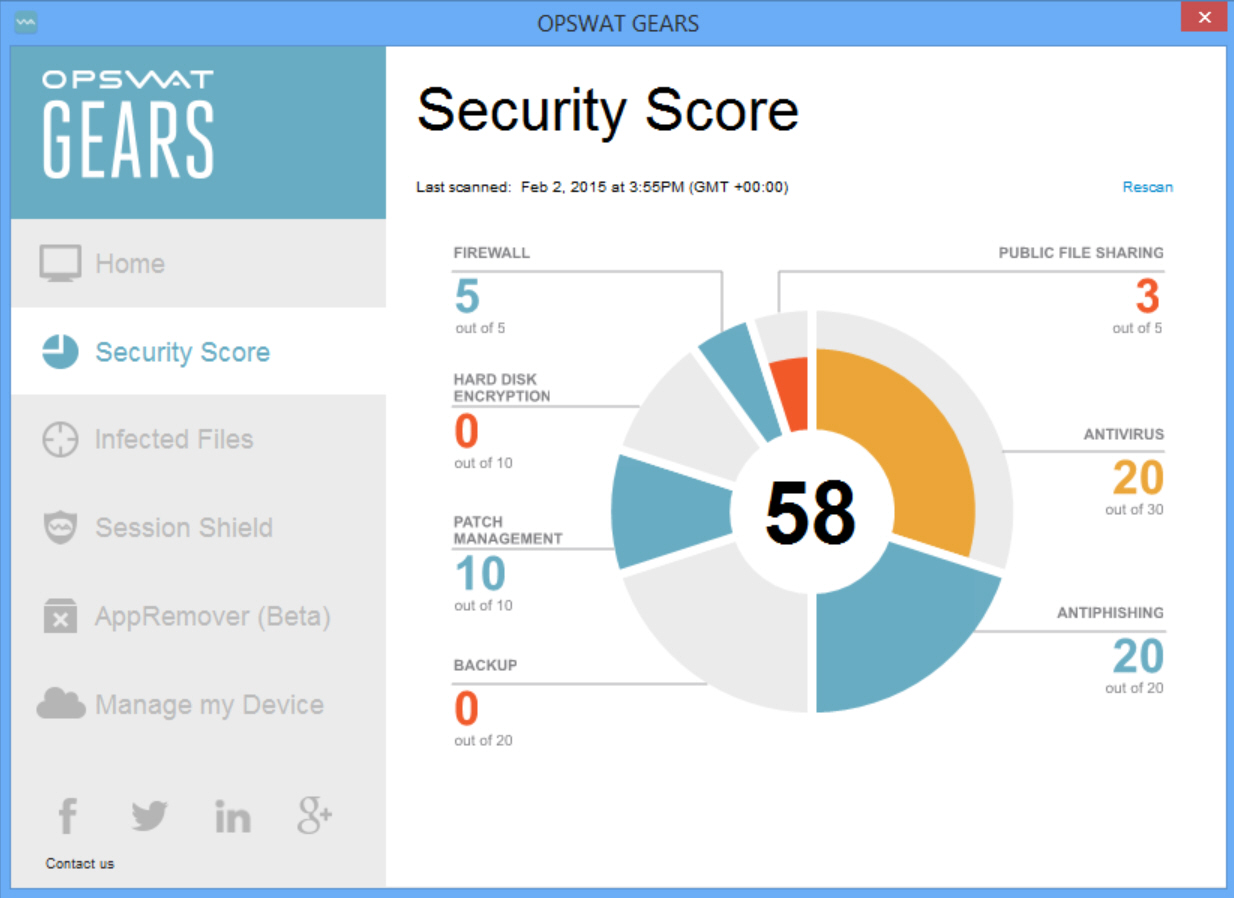
How secure is your computer? Finding out can take a little work. You might have to check your antivirus, firewall, backup program, maybe the Windows Action Center and various other system settings.
OPSWAT GEARS is a free utility which tries to do everything you need from a single interface. It works on individual PCs (Windows 7+) or Macs, and can also be used to check and manage security on up to 25 network computers (switching to the paid version removes that restriction).
You’ll need to enter your email address to download the program, but after that it’s all very straightforward. Installation is quick and easy, and GEARS begins scanning your system as soon as it’s launched.
The opening Home page summarizes GEARS findings as they appear, and soon it was telling us our "protection score" was an alarming 58/ 100.
Clicking the "Security Score" tab showed this figure was built from individual scores for Firewall, Antivirus, Hard Disk Encryption, Backup and more. Selecting any of these gives a further breakdown, for example reporting we’d scored only 20/30 for Antivirus because we hadn’t run a full system scan recently.
GEARS also scans for "potentially unwanted applications", anything the program thinks might compromise your security. It highlighted two file sharing programs on our test system (Vuze and uTorrent) and offered to uninstall them for us (you can ignore that, fortunately).
OPSWAT GEARS also scans running processes and other key files with OPSWAT Metascan, a VirusTotal-like service which checks the files with 40+ antivirus engines.
This could be a useful extra, but it takes a while, some 20 minutes on our test PC. All we got at the end were two false positives. And when we clicked the "See the results on Metascan Online", a browser window opened, saying "Invalid search term. Please check to make sure you entered the correct information and try again".
Elsewhere, a "Manage my device" option enables you to manage up to 25 computers from the cloud. If you’ve several family or work PCs, say, you could monitor their security score for anything which might indicate problems (someone turns off or uninstalls a security tool).
Perhaps our favorite GEARS feature is Session Shield, a secure isolated desktop. This looks a little like your own desktop, with a simple Start Menu which is able to launch many of your installed applications, but it’s effectively running in a virtual machine to protect your privacy.
As a result, you’re able to run programs, access and edit existing files, but when you exit the session any changes will be lost.
In addition, Session Shield uses a proxy service to give you another IP address, and disables USB ports, network shares and printers to further reduce the chance of data leaks.
OPSWAT GEARS is an odd mix of features. Its Security Score sounds good in theory, but isn’t as helpful as it could be. You’re able to view individual issues, but the program provides absolutely no assistance in fixing them, not even a button to open the Windows Update applet or launch your Backup tool.
The antivirus scan isn’t ideal, either. It may catch threats that your regular security package has missed, but it takes a while to run, you can’t choose what to scan, and -- on our brief test, at least -- we weren’t able to see which antivirus engines raised an alert.
Despite that, the remote management option makes OPSWAT GEARS much more interesting, and Session Shield, its secure desktop, probably justifies the download all on its own. Give it a try.
-

Control access to folders with Anvi Folder Locker Free
Publié: janvier 31, 2015, 5:50pm CET par Mike Williams
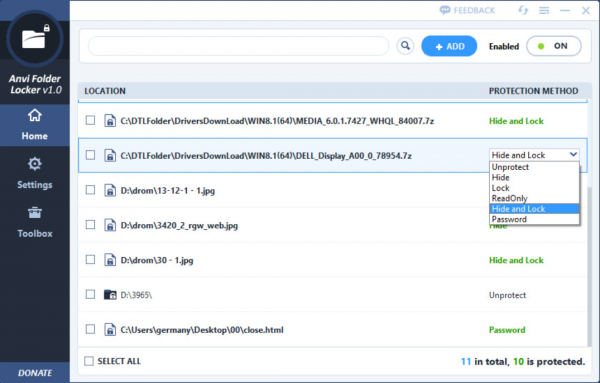
There are many ways to keep your PCs confidential files safe from snoopers. You could encrypt them individually. Store them in a password-protected archive. Maybe just bury them deep in some unexpected area of your file system.
Anvisoft’s Anvi Folder Locker Free aims to simplify the process by applying protection at the folder level. In just a few seconds it can hide a folder, add password protection, maybe just make it read-only – whatever suits your needs.
Installation was straightforward -- no adware to avoid -- and we were invited to set a master password for the program (this prevents others using it to remove any restrictions).
With the brief setup out of the way, Anvi Folder Locker Free proved very easy to use.
To conceal a folder from others, for example, right-click it and select "Lock with Anvi Folder Locker". Enter the master password, set your protection type to "Hide", and that’s it: the folder will no longer be visible in Explorer or at the command line.
The program can password-protect a folder, too. Choose this option and if anyone selects the folder in future, they'll be told they don’t have permission to access it. A right-click "Unlock" option allows you to enter your password and gain access, and the folder remains unlocked until you right-click it and select "Restore protection".
It's also possible to set a folder to read-only, you can lock it (the folder remains visible but can't be accessed), or you can lock and hide it in a single operation.
We experienced a technical problem with the program on one test PC, as it displayed an “Ordinal Not Found” error message (a DLL issue) on every launch. But this didn’t affect functionality, and it didn’t happen on another PC, so we’d guess it’s more related to our own system than a general bug.
There are some small workflow irritations. If you want to access a hidden folder you’d probably want to launch Explorer, use the right-click menu, and have the folder appear right away. But we found it wasn't visible, even after a refresh: we had to close our Explorer window and open another to see it.
We also noticed that, if you right-click a folder while the Anvi Folder Locker console is open, the "Lock with…" menu entry doesn't appear. It's not a big deal -- you can manually add a folder from the program interface anyway -- but it can be confusing. It's a design decision which is probably more about making life simpler for the developer, than the end user.
Overall, Anvi Folder Locker Free needs a little work, but it's range of protection methods helps the program stand out from the crowd. If you need this kind of security, give it a try.
-

Is LibreOffice 4.4 the 'most beautiful' ever?
Publié: janvier 30, 2015, 6:51pm CET par Mike Williams
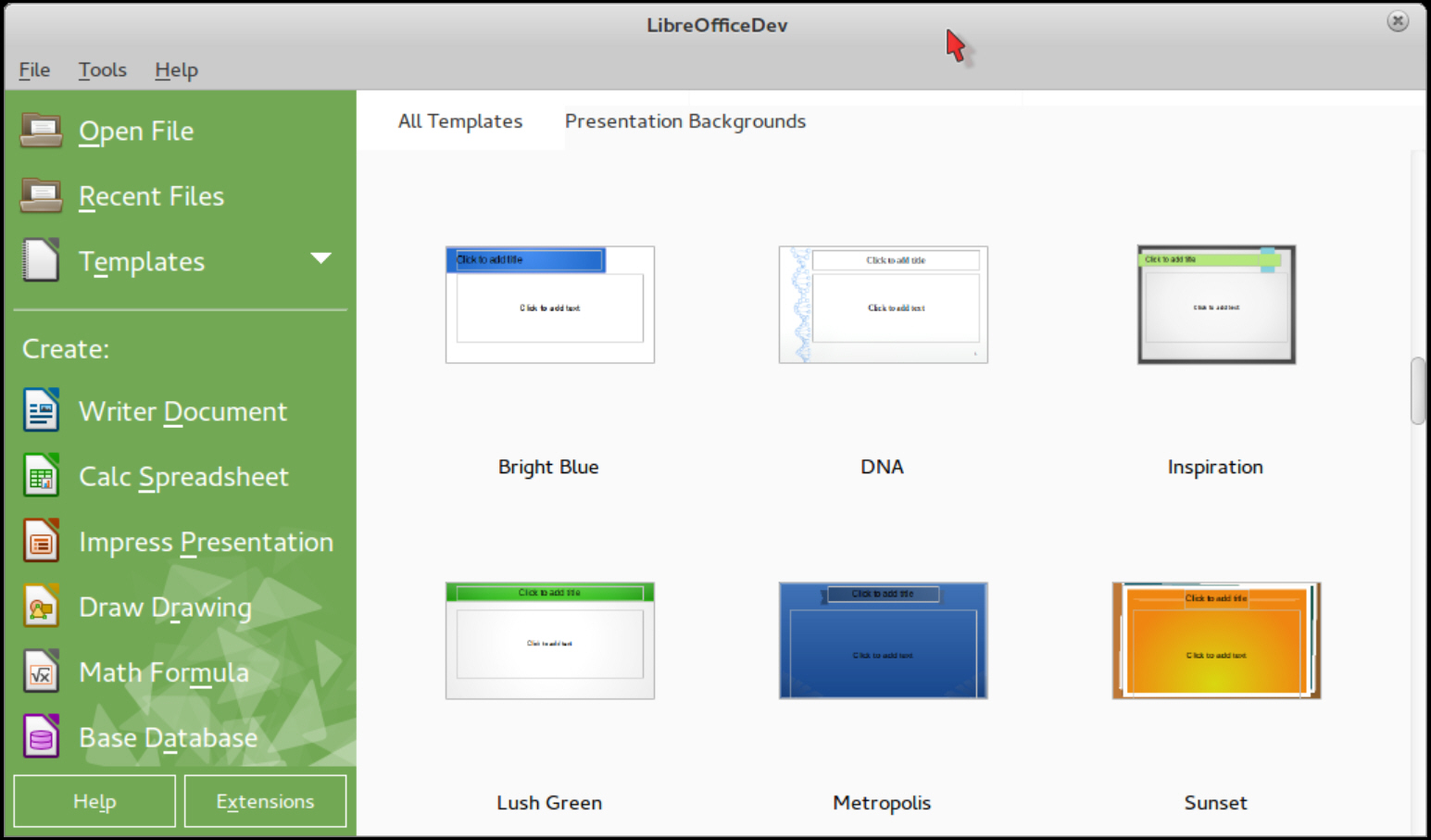
The Document Foundation has unveiled LibreOffice 4.4, describing it as "the most beautiful LibreOffice ever".
But while there are plenty of visual tweaks (an enhanced Sifr monochrome icon theme is now the default on OS X), most of the UI improvements are about usability.
The Start Center now displays templates (including some new ones), toolbars have been reorganized for faster navigation, Writer’s status bar is easier to read, Impress master elements can be removed directly from the Master View preview, menus have been optimized and rulers enhanced.
Improved file format support means metadata is now imported from MS Publisher, Abiword PPTX, VSD and VSDX; Publisher tables and embedded fonts are now imported; there’s new support for opening Adobe PageMaker files (v. 6-7), MacDraw, MacDraw II and RagTime for Mac (v. 2-3), and Sony BroadBand eBook (LRF) files.
The Insert > Audio/ Video command now supports Real Audio (.ra), Real Media (.rm), Digital Video (.dv), Audio Codec (.ac3), Ogg Opus (.opus), Advanced Systems (.asf) and MPEG Audio files.
Other significant improvements scattered around the suite include OpenGL transitions, digital signing of exported PDFs, password protection for Impress/ Draw files, Math support for the basic 16 HTML colors, PNG-24 use for document thumbnails (they’re 66 percent smaller on average), and a smarter color selector which shows recently used colors.
We’re not sure that it’s the "most beautiful" release ever, but LibreOffice 4.4 still seems like a great release to us. Go take a look.
-

Microsoft launches Outlook for iOS and Android
Publié: janvier 30, 2015, 8:49am CET par Mike Williams

Microsoft has unveiled its official Outlook app for iOS, a free email client based on the Accompli app it acquired at the end of last year.
An Android version is also available, although only as a preview.
The download gets you a unified view of your emails, calendar and contacts from all your accounts.
Outlook for iOS works with Microsoft Exchange, Office 365, Outlook.com, iCloud, Gmail, and Yahoo Mail, and can attach files directly from your email, OneDrive or Dropbox.
As with desktop Outlook there’s a built-in calendar, notifications for appointments and easy mail filtering.
Mobile optimizations mean you can now delete, archive and generally process your emails with a swipe.
Outlook for iOS is short on calendar views and its Exchange support is basic in some areas, but on balance it’s a good start.
-

Pushbullet now shares files and notifications between iPhone, iPad and Mac
Publié: janvier 28, 2015, 4:06pm CET par Mike Williams
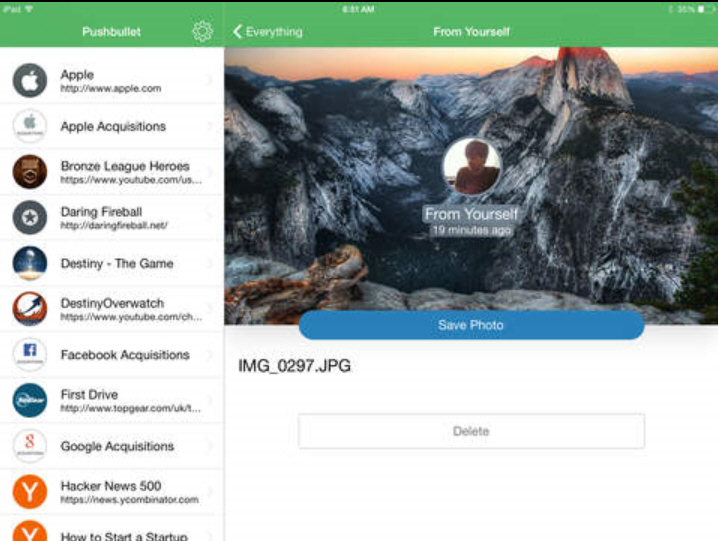
Pushbullet is a great app which makes it easy to send files, links, notifications and more from one of your devices to another.
The latest release adds full Apple support. Just as with Android devices, you’re now able to have iPhone or iPad notifications automatically pushed to a Windows or Mac desktop (or anywhere else you’ve installed the system).
"Universal copy and paste" now supports Apple devices, too: just copy something to the clipboard on one computer and it’s available to paste on another.
Support for Facebook as well as Google login makes it simpler to get started.
If you’ve not used Pushbullet before then everything works much the same way on Android and PC hardware.
On a PC, for example, right-click a link or a file in Explorer, select Pushbullet, and a list of your devices appears. Choose one and it’s sent right away, without the need for workarounds like emailing it to yourself.
-

Ex-Opera CEO reveals new Vivaldi browser
Publié: janvier 28, 2015, 10:47am CET par Mike Williams

Ex-Opera CEO Jon S. von Tetzchner has revealed a technical preview of Vivaldi, a new Chromium-based browser for Windows, Mac and Linux.
As this is a first release, the big features are mostly "coming soon". There will be extensions support, a built-in mail client, syncing across your devices, but they’re not here yet.
The Technical Preview does provide some smaller practical features. Tab Stacks are a handy way of grouping browser tabs, and work much like buttons on the Windows taskbar. Hover your mouse over a tab, thumbnails appear for each site it represents, and you simply click the one you need.
A Notes panel allows you to take text notes and screen shots for any web page, add tags, organize and search your collection. It doesn’t work as we’d expect at the moment, but the potential is there to build a useful research tool.
Vivaldi’s extended Speed Dials page can organize your favorite sites by interest, context, and even include folders.
A Quick Commands menu (Ctrl+Q) makes it easy to access all the browser’s core functions from the keyboard.
All this is presented in a streamlined and straightforward interface (browser tabs, address and search bar at the top of the page, a menu button top-left, left-hand panels for Downloads, Bookmarks, Contacts, more).
Vivaldi is such a long way from being finished that you won’t want to use it for long, but if you’re a long-standing Opera fan -- or just interested in new browsers -- then it’s worth taking for a ten minute trial.
-

Ra is a Chrome text editor and file manager for your local storage
Publié: janvier 27, 2015, 10:53am CET par Mike Williams
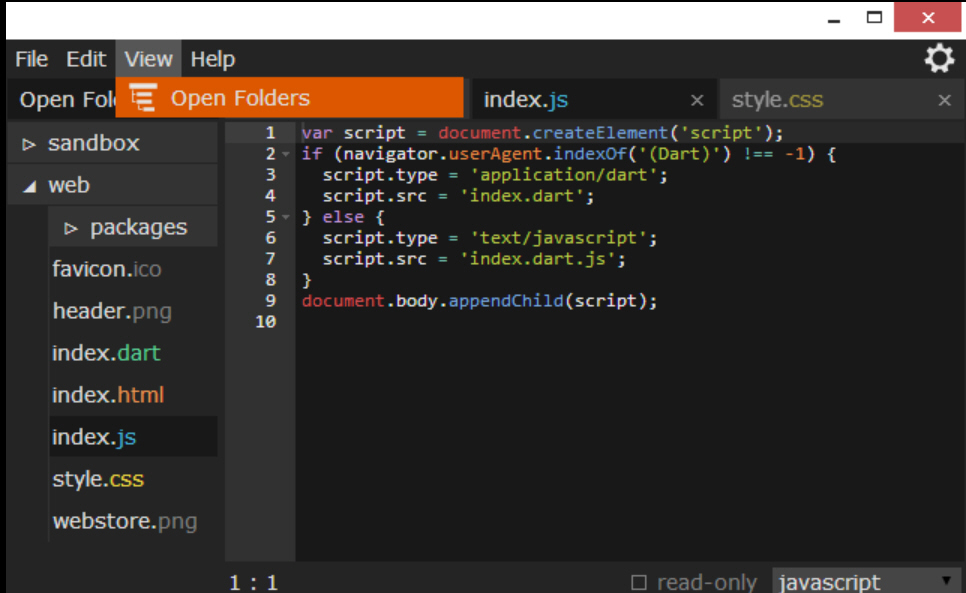
Chrome apps are sometimes criticized as being strictly internet-only, virtually useless if you need to work offline.
There’s some truth in that, but it’s not always the case. Ra is a Chrome-based text editor which not only works with local text files, but can double as a simple file manager.
The add-on supports plain text files only, and is clearly aimed at developers. Files are initially displayed with line numbers; there are 100+ syntax highlighting schemes, and you can opt to use emacs or vim key bindings.
Ra can be used by anyone, though, and if your needs are less technical then it’s easily adapted. Turn off the line numbers, choose a more cheerful theme, set a custom font size and DPI setting, and you’ll soon feel at home.
The core editor is convenient to use, a tabbed interface making it easy to open and work on multiple documents at once.
Better still, you’re able to open entire folders. Clicking one of these expands it, listing all the files and folders it contains. Right-clicking an item displays rename or delete options, as well as giving you the option to create new files or folders.
You’re also able to copy and paste files or folders from one location to another, turning Ra into a simple file manager.
Even if you’re happy with your local file manager, the feature can make it easier to access text documents. Opening C:\MyFiles, for example, displays all the files and folders it contains, and you’re able to browse and open anything of interest with a double-click. Very convenient.
-

Build the perfect portable toolkit with SyMenu
Publié: janvier 26, 2015, 1:46pm CET par Mike Williams
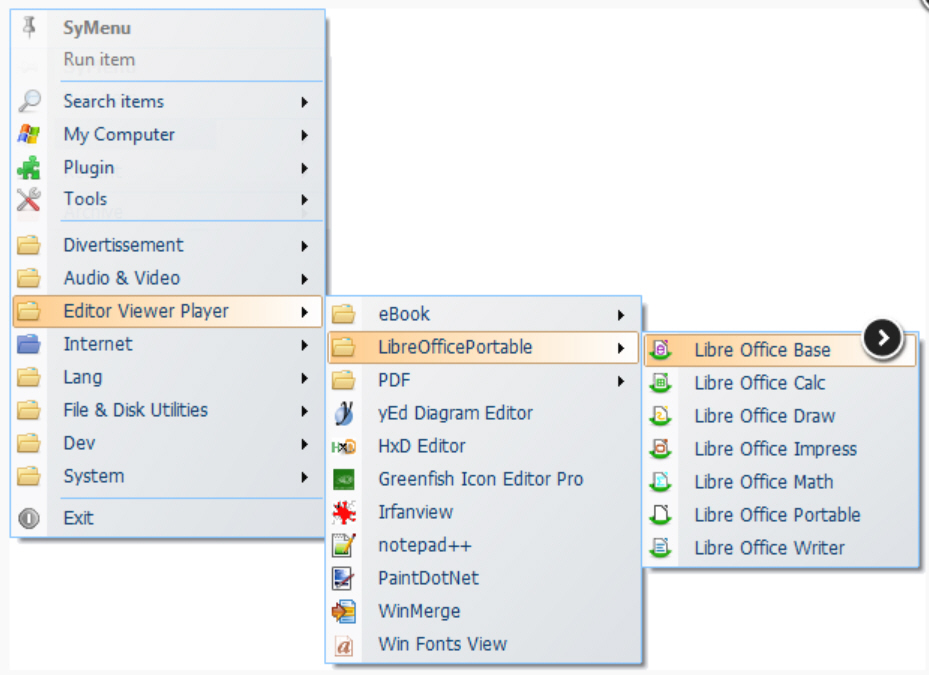
If you regularly work on other people’s PCs then it can be wise to bring along some software of your own.
Add portable Firefox and GIMP to a USB stick, say, and you won’t need to rely on the host PC’s browser or graphics editor any more. Your favorite applications will be available wherever you are, with your own settings, and a relatively private history (it won’t be as easy for the PC owner to see the sites you’ve accessed).
Organizing and launching these applications can be a problem, as they won’t be indexed on the host’s Start Menu or Start Screen -- but that’s where SyMenu comes in. This free launcher provides an easy way to arrange all your applications, files and folders, and access them whenever you like.
SyMenu works immediately as a portable Start Menu, no configuration or setup required. Launch it, press Ctrl+F1 at any point and a pop-up menu appears, giving speedy access to your host system’s Start Menu applications, Control Panel applets, folders, recent documents and more. If you’re working on a Windows 8 PC which doesn’t have a Start menu then this could be helpful, all on its own.
You can also extend the menu by dragging and dropping applications, documents, folders, URLs and more.
Alternatively, a Batch Import tool will crawl entire folder trees to add the items of your choice (every EXE file in your USB stick’s NirSoft folder, say).
If you don’t have all the portable programs you need, no problem. SyMenu integrates with PortableApps.com and its PAF Suite, listing applications like 7-Zip, AbiWord, Autoruns, Dia, DOSBox, FileZilla, Firefox, GIMP, KeePass, OpenOffice, VLC Media Player and more. Select what you like and the program can install them to your USB stick (or anywhere else) with a click.
Programs may be organized in whatever hierarchy you like, or you can just use the built-in Search tool to find what you need. Click in the Search box (or press Ctrl+Shift+F1), start typing, and any matches appear immediately -- even if they’re applications on the host system.
This would be amazing in itself, but where SyMenu really scores is with its configuration options. You can have selected portable applications launched by custom mouse gestures, or when SyMenu starts, or closes, on all or just certain computers. You’re able to customize home drives and paths, working folders, assign a different user profile or AppData folder. An "Extension Manager" temporarily replaces file associations to use particular SyMenu apps, restoring the originals later. And you can also customize hotkeys, icons, themes and more.
SyMenu really does have something for everyone, then: it’s genuinely useful out of the box, but spend more time with it and you can build the perfect portable working environment. Go grab a copy immediately.
-

Inside 'Easy Disk Drive Repair' malware with VB Decompiler
Publié: janvier 23, 2015, 7:11pm CET par Mike Williams
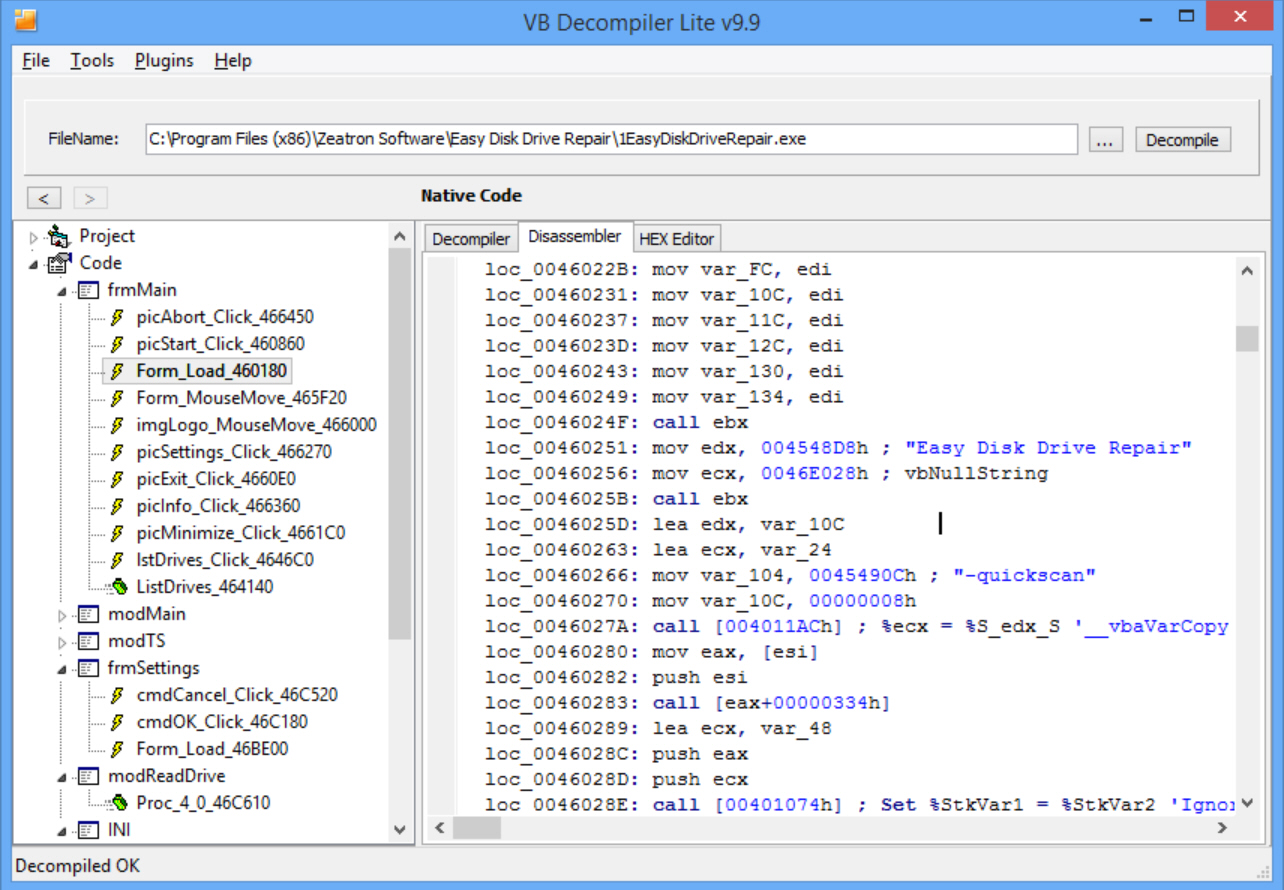
If you regularly download brand new programs from unknown developers then there’s an above-average chance you’ll find some malware. Antivirus software won’t necessarily pick up on the very latest threats, and so you’ll need further tools and strategies to identify potential dangers.
We recently wrote about "Easy Disk Drive Repair", and explained how we realised this promising-looking program was actually a trojan which turned off UAC and modified browser files. We used fairly simple and straightforward techniques, but if you want to get really technical, there’s a way to find out much more about how the program works.
We already know that "Easy Disk Drive Repair" is a Visual Basic 6 program (see PeStudio > "Imported Libraries"), and that’s not just some irrelevant technical detail. VB Decompiler is a commercial tool ($99+ with a free Lite version) which can open VB5/ VB6 executables and decompile them, recovering at least some of the source code from both native and P-Code applications.
Opening EasyDiskDriveRepair.exe in VB Decompiler displayed a tree showing the program structure, including forms, controls, modules and procedures. Some of these had their original names, too -- frmMain, Form_Load, cmdOK_Click -- which might immediately give you useful information.
We clicked frmMain’s Form_Load to find out more. As the source executable had been compiled to native code, the results can’t be as readable as they would have been originally, but some details are immediately clear. Here are four (non-consecutive) lines:
* var_4C = Global.App
* var_3C = Global.EXEName
* var_44 = var_5C & var_38 & &H454C58 & var_3C & “.exe” & Chr(34) & &H454C70 & var_24
* var_eax = call Proc_2_4_46B970(80000001h, "Software\Microsoft\Windows\CurrentVersion\Run", vbNullString)When the program loads, it builds a text string representing its path and file name, then adds itself as one of your Windows startup programs.
That’s worth knowing, but it gets better when EasyDiskDriveRepair calls "Proc_2_0_4670D0". These two lines appear almost immediately.
* var_eax = call Proc_2_5_46BAC0(80000002h, "Software\Microsoft\Windows\CurrentVersion\Policies\System", Chr(69) & Chr(110) & Chr(97) & Chr(98) & Chr(108) & Chr(101) & Chr(76) & Chr(85) & Chr(65))
* Set var_58 = CreateObject("Scripting.FileSystemObject", 0)The Registry key referenced here is used to tweak core system settings. The program is trying to obscure which one by representing the string as individual ASCII characters, so for example Chr(65) & Chr(66) & Chr(67) would become ABC, but once you see the code it’s easy to figure out. Chr(69) & Chr(110) & Chr(97)… ends up being "EnableLUA", the Registry UAC setting. On launch, EasyDiskDriveRepair always runs a Windows script to turn it off.
Glancing down the code shows lots of this kind of trickery:
* var_200 = var_84 & Chr(97) & Chr(109) & Chr(97) & Chr(122) & Chr(111) & Chr(110) & Chr(100) & Chr(111) & Chr(116) & Chr(99) & Chr(111)
* var_84 = var_200 & Chr(109) & Chr(46) & Chr(120) & Chr(109) & Chr(108)Strings being obscured include "mozilla firefox\browser\searchplugins\amazondotcom.xml", "Mozilla\Firefoxsearch.json", and -- in many more steps -- "sqlite3.exe …update keywords set url = url || ‘&tag=chrome20-20′ where url like ‘%amazon%’ and url not like ‘%&tag=chrome20-20′". This program has plenty to hide.
What about Easy Disk Drive Repair’s supposed disk-fixing abilities? Does it actually do anything at all?
We headed off to picStart_Click, the starting point for any "checks". As an example, here are four consecutive lines of code.
* var_eax = call Proc_1_1_466590("Analysing SMART Data…", &H320, arg_8)
* :’Referenced from: 00460D61
* var_eax = call Proc_1_1_466590("Testing File System Integrity…", &HC8, arg_8)
* var_eax = call Proc_1_1_466590("Parsing ECC Records…", &HC8, var_F0)The same procedure called for these very different functions? Yes, because it’s only carrying out the same few UI actions each time: displaying the status message provided ("Analysing" this, "Testing" that) and using the statement Sleep(arg_C) to pause execution for a defined period.
It’s a similar story as the routine progresses. There are pointless loops, the program fakes disk activity by opening and closing a "log", and uses more Sleep statements to make you think something significant is happening.
* var_E8 = "c:\windows\logs\" & CStr(var_0046E040)
* var_10C = var_E8 & ".dat"It’s not clear how the program generates its “number of errors” and similar figures (there’s a "Randomize" statement early in the code, but no later references), but what we can say is nothing useful is going on here. EasyDiskDriveRepair is running lines like the following, but they only display the appropriate message on the interface -- absolutely nothing is happening on your drive.
* var_eax = call Proc_1_1_466590("Checksum re-calculated on " & CStr(call Proc_1_0_4664C0(2, 8, )) & " clusters", 0, )
* var_eax = call Proc_1_1_466590("Dynamically indexed " & CStr(call Proc_1_0_4664C0(2, 450, )) & " lost sectors", 0, )
* var_eax = call Proc_1_1_466590("Resyncing " & CStr(call Proc_1_0_4664C0(2, 512, )) & " bytes of ECC data", 0, )There’s plenty more to explore here, but you’ve seen much of how this works. VB Decompiler can give you a great deal of information about a program’s functionality, without you ever having to run it -- particularly handy with malware. Its recovered code is fairly readable, too, even for difficult native code executables like EasyDiskDriveRepair.exe, and in many cases it’ll be significantly better.
If you’re not interested in the full commercial version, a VB Decompiler Lite option might appeal. You can open all the same programs, view project structure, properties, form/ control/ procedure names, string references, and more. You don’t get the "Decompile" view – there’s a Disassembler only -- but this expands some function and string references, and Windows/ PC experts may find it worth trying.
-

Get more from your CPU with ParkControl
Publié: janvier 23, 2015, 8:57am CET par Mike Williams
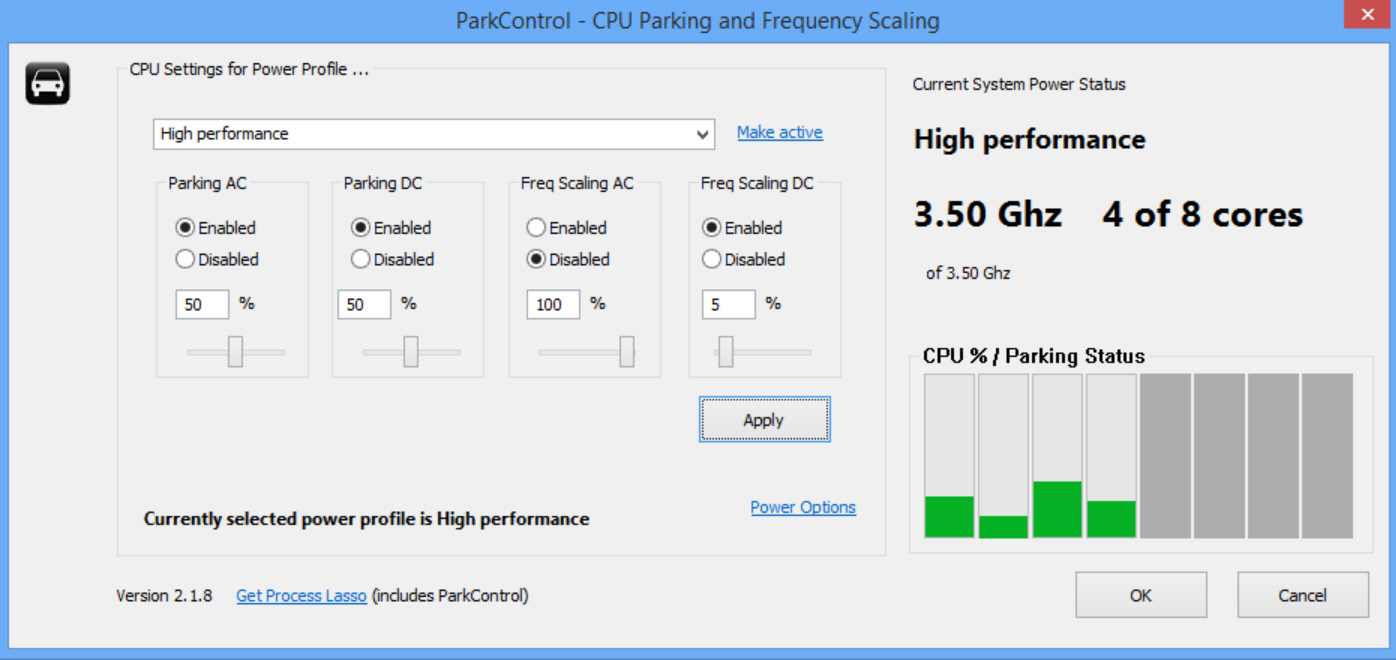
Windows power plans seem simple, at least in theory. Launch the Power Options applet, then select "High performance" on desktops for maximum CPU speed, "Power saver" on mobile systems to optimise for energy use, or "Balanced" for somewhere in between.
That’s most how it works, too, but Windows also has a hidden setting which can fine tune the results, maybe saving more energy or further improving system speeds.
Core Parking is a CPU power saving feature which disables individual processor cores when your system is idle, turning them back on as activity picks up. This reduces power requirements, but may also cut performance as it takes time for cores to be reenabled.
Windows adjusts core parking settings when you choose a new power plan, but by default you’re not able to see or control them yourself -- and that’s where ParkControl comes in.
Download and launch the program and it displays the parking settings for your current power plan. If enabled, a live graph of CPU use will show you the results: green bars represent active cores, solid grey ones are currently parked.
At a minimum, you can now disable core parking to improve performance, or enable it to save energy. Click Apply and the graph should immediately update to show you what’s happening.
If you leave core parking enabled then you can fine tune it by setting the minimum cores that must remain active at all times. On a four-core CPU, setting this to 25 percent is mostly about saving energy (3 out of 4 cores can be parked), while choosing 75 percent gives you a little more performance (only 1 core can ever be parked). Click Apply again to change your settings.
Keep in mind that ParkControl can change the core parking settings for any of your power plans. If you tweak the Power Saver plan, say, and are currently using High Performance, then your adjustments won’t have any immediate effect. Clicking Apply > Make Active updates your settings, then sets the system to use your new power plan, enabling you to test for any changes.
-

Labrys is an alternative Start Menu for Windows 7+
Publié: janvier 22, 2015, 1:20pm CET par Mike Williams
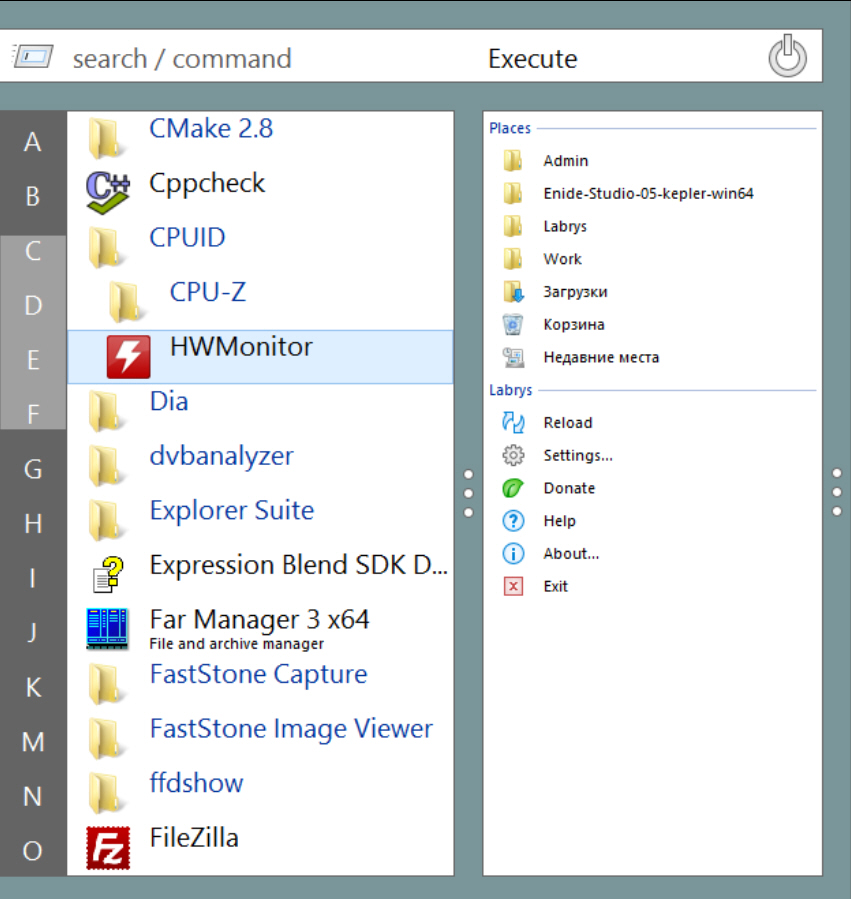
Microsoft’s decision to drop the Start Menu in Windows 8 persuaded many developers to produce their own alternatives, and there’s no shortage of free options to explore (Classic Shell is probably still the best)
Finding yet another example in the new Labrys didn’t exactly fill us with excitement, then, but despite several flaws it’s different enough to be interesting.
Installation was straightforward, no adware or other complications -- it appears entirely safe to try and use.
There’s no need to explore a vast library of Start buttons, either, as the program doesn’t provide any: it just pops up whenever you press the Win key or click the regular Start button.
Launch Labrys and you’ll find it doesn’t just reproduce the regular Start menu. Applications and shortcuts are located and sorted alphabetically, and a left-hand index bar provides keys to jump straight to a particular letter. When we clicked "P", for example, the menu jumped to Paint.exe, PaintNET and so on.
Individual menu entries display an arrow to their right if Jump Lists are supported, and clicking this lists any recent files in a second pane.
Labrys makes good use of screen space, taking the full maximum available height and enabling you to adjust the width as required.
A Search box allows you to locate a particular shortcut, and can be toggled to Command mode and used to manually launch some executable. Labrys remembers these commands and autocompletes them later, and there’s also an option to create simple command aliases (for example, by default "PwS" launches "PowerShell -Command "%typed_command%" with whatever arguments you type).
One issue we noticed is that newly installed programs aren’t added to the menu. (The developer says "Shortcuts changes are not being monitored yet", which may be the reason).
You have to manually launch Command mode, too (Labrys always displays its Search box first, and it takes a click to see the commands).
Despite this, the alphabetical indexing and command alias features could make Labrys useful in some situations, and as the program is still very new (v. 0.8.2) there’s plenty of time for it to improve.
-

Quickly transcribe audio files with pmTrans
Publié: janvier 21, 2015, 2:37pm CET par Mike Williams
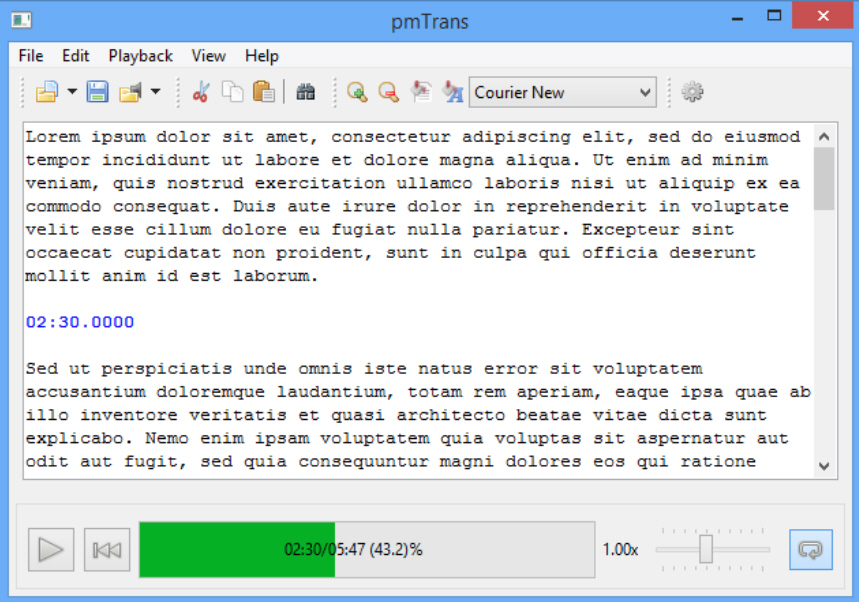
Whether you’re typing up an entire interview, or just trying to note a few song lyrics, the endless clicking of Play/ Pause/ Rewind means it’s usually a very tedious process.
PmTrans is an easy-to-use Java-based application which can help in various ways. There’s no installation, the program is a single JAR file which you can download and run right away.
Basic operations are very simple. Open an MP3 or WAV audio file, click Play, and start typing your notes in the text box provided. You can slow down playback speed or click Pause as required, or jump to any part of the audio file with a click.
If your typing still isn’t fast enough to keep up, there are hotkeys to rewind by short or long periods of time (5 and 10 seconds by default, although these can be changed as required).
If using hotkeys is still too much hassle then PmTrans also offers a more automated "audio loop" option. Turn this on and the program plays 5 seconds, rewinds 2, and repeats. This sounds a little odd to bystanders, but it means there’s no longer any need for manual rewinds and you can concentrate on typing text.
Pressing the Ctrl+T hotkey inserts a timestamp into your transcription, a marker for the current time (“04:13″, say). This isn’t just useful as a visual reference, it’s also a link -- click any timestamp and pmTrans jumps to that point in your audio.
One other surprise highlight here is the "Find and Replace" dialog. Not only does it handle the usual Whole Word/ Case Sensitive/ Insensitive searches, but there’s also support for regular expressions, it can highlight all your Find strings at once, and there’s even an option to set window transparency.
Plainly the program still isn’t going to compete with the commercial transcription tools, and easytranscript is a more powerful free option. But for a brand new, open source application pmTrans works well: it’s extremely easy to get started and you’ll figure out all the key features within a couple of minutes. If you sometimes need to take notes from an audio file, then give the program a try.
-

IObit Malware Fighter 3 Free extends browsing protection
Publié: janvier 21, 2015, 11:08am CET par Mike Williams
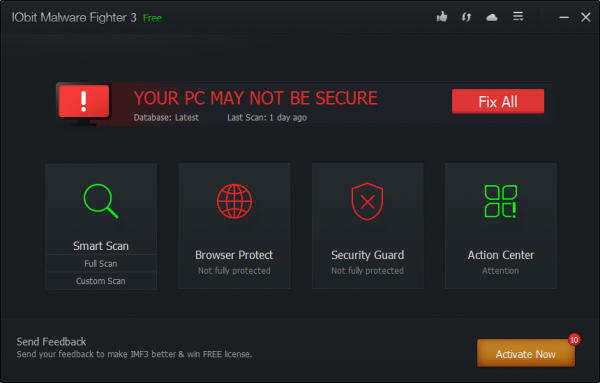
IObit Malware Fighter Free has been updated to version 3 with a range of new features and enhancements.
The "Browser Protect" module provides real-time protection for your home and search pages, blocks some malicious sites, eliminates malicious toolbars, and prevents malware modifying your system DNS settings.
The extended Security Guard offers six "guards" to protect various areas of your system: "Network", "File", "Startup", "Cookie", "Browser" and "Security Reinforce" to highlight possible Windows security issues.
A "Silent Mode" seems to be the equivalent of "Game Mode" elsewhere, allowing the program to take action without any of the usual alerts or pop-ups.
New support for Windows 10 Technical Preview is welcome, although it'll be interesting to see whether it works in the upcoming release.
IObit also claims an expanded database and improved engine delivers better detection rates and more thorough malware removal.
In addition, a Pro build adds anti-tracking protection, Process, USB Disk and Malicious Action Guards, and more thorough real-time shields.
IObit Malware Fighter Free 3 is available for download now.
-

Chrome 40 for iOS brings browser Handoff support, Material Design UI
Publié: janvier 21, 2015, 8:49am CET par Mike Williams

Google has today announced the release of Chrome 40 for iOS.
The big addition to version 40.0.2214.61 is Handoff support, which enables mobile users to continue from Chrome to their default browser on OS X.
Elsewhere, an interface revamp gives this release a full Material Design-based look, which the official release notes suggest means "bold graphics, fluid motion, and tactile surfaces".
The release brings optimizations for iOS 8 and improved support for larger phones, reportedly the iPhone 6. (This was first supported back in Chrome 38, so presumably it’s just been tweaked to deliver better results.)
Chrome 40 for iOS also includes the usual selection of "stability improvements and bug fixes".
The release is available now in the App Store.
-

Screen Reader reads on-screen text as you point at it
Publié: janvier 20, 2015, 3:37pm CET par Mike Williams

Screen Reader is a compact free tool which reads on-screen text out loud, as you point at it.
If you’re thinking this sounds a lot like Windows’ built-in Narrator, then you’re right -- Screen Reader even uses the same core Microsoft speech engine to do its work. But the program also has a few advantages which might justify its download.
Screen Reader is portable, for example, so you can use it on someone else’s PC without messing up their own system settings. Just unzip the tiny download (< 100KB) and run ScreenReader.exe as and when required.
The program isn’t overly wordy. It won’t start reading an entire window every time you click on it: instead, Screen Reader just reads text as you hover your mouse cursor over it, even if that window doesn’t currently have the focus.
You don’t get all the text context information, either. Click in the system tray, hover your mouse over an icon, and unlike Narrator you won’t hear "desktop… notification area… tooltip": Screen Reader just reads whatever the tooltip text says.
There’s support for reading the clipboard on demand, or automatically whenever the clipboard is updated.
Configurable hotkeys allow you to read the keyboard, start/ stop reading or lock/ unlock a particular window for reading only.
As the program is based on Microsoft’s SAPI, it’s able to read using any of the standard voices, or whatever others you might have installed.
Screen Reader still isn’t as configurable as Windows Narrator, but if it may be preferable if you need only occasional words reading, or would like a portable tool you can easily run on other people’s PCs. Worth a try.
-

Anvi Ultimate Defrag now free
Publié: janvier 20, 2015, 11:09am CET par Mike Williams
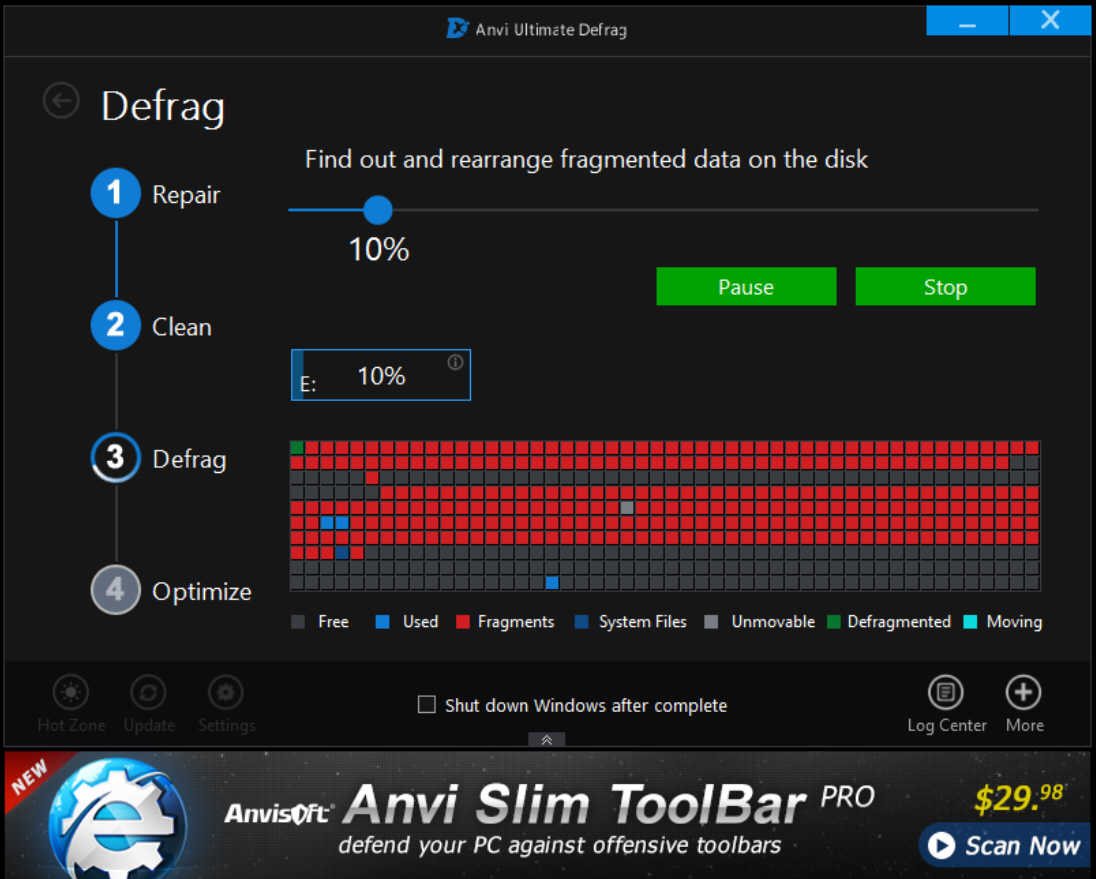
Anvisoft has released Anvi Ultimate Defrag 1.2, and announced that the program -- once an eye-watering $29.98 -- is now free.
Unsurprisingly, that does introduce some other issues. Setup now installs another Anvisoft product by default (you can avoid this with a click), and Ultimate Defrag’s interface is now spoiled by an "Anvi Slim Toolbar PRO" ad (this can be hidden, but returns when you next launch the program).
The company has to sponsor its free releases somehow, of course, and Ultimate Defrag does offer a little more control than some defrag programs. You can choose to show or ignore SSDs or removable drives; defrag multiple drives simultaneously; schedule boot defrags, or run various aspects of the program as scheduled tasks (optionally turning this off if your system is on battery power).
There’s also the ability to delete junk files before the defrag process begins, which may speed it up a little, and an unusually detailed Logs page lists every action taken.
Anvi Ultimate Defrag 1.2 doesn’t do very much on its own (it uses chkdsk to scan your drive for errors), but the program is easy to use and offers more control than the standard Windows defrag tool. Downloads are available now.
-

Identifying malware with PEStudio
Publié: janvier 19, 2015, 5:58pm CET par Mike Williams
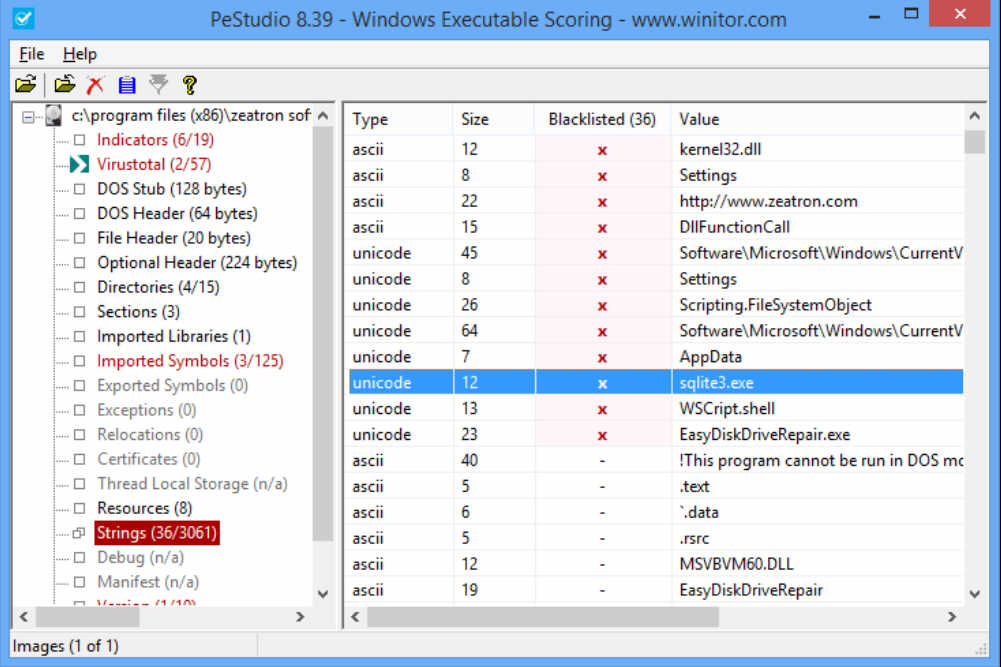
There are many technical tools which can help you identify and understand malware, and we used a few of these very recently while investigating Easy Disk Drive Repair.
You don’t have to master all of these to pick out potential threats, though. The compact and portable PeStudio can help you identify suspect programs in seconds.
We dragged and dropped EasyDiskDriveRepair.exe onto PeStudio and an initial analysis appeared in a tree to the left. This displayed a VirusTotal score of 2/ 57, indicating that only two antivirus engines had raised an alert over the program. If you’ve used VirusTotal before then you’ll know this isn’t uncommon -- false positives are likely when you combine so many engines -- but it’s something to keep in mind.
Clicking "Indicators" in the tree highlighted some possible concerns about the EasyDiskDriveRepair.exe file. These are generally very technical and you shouldn’t expect to understand all (or even most) of them, but there’s still useful information to consider.
We were told that PEStudio modifies the Registry, for instance. Creates and modifies files. Starts child processes (that is, launches other programs) and interacts with Windows services.
There’s nothing automatically dubious about any of these things, but just take a moment to think about whether your program really needs to carry them out. If a program is supposed to be portable, say, but PEStudio says it modifies the Registry, then you might wonder why.
Clicking "Strings" displays various text strings contained within the executable. Malware can easily hide these, and there will be plenty of binary junk included as well, but PeStudio tries to help by highlighting “blacklisted” strings, words which are common to malware.
The EasyDiskDriveRepair.exe strings table was particularly telling. Items included ShellExecute (a command to open or launch something else), RegCreateKey/ RegSetValueEx/ RegDeleteValue (functions to create, change and delete Registry keys), "\Software\Microsoft\Windows\CurrentVersion\Run" (one of the Registry keys used by Windows Startup programs), Scripting.FileSystemObject (used to run scripts), sqlite3.exe (a program for manipulating databases), "reg query HKCU\Software\Microsoft\Windows\CurrentVersion\Run /f" (a console command used to check your Startup programs), and "> c:\windows\temp.txt" (redirecting data to a temporary file in the Windows folder).
PeStudio’s report includes many other sections with further details on your target file. These get progressively more technical, but may still be worth checking out. "Imported Libraries" lists DLLs referenced by the program; "Resources" gives an idea what else a file might contain (typically icons), "Certificates" tells you whether the executable is signed, while "Version" holds the file version details and other properties.
Put it all together, and PeStudio tells us that EasyDiskDriveRepair.exe could modify the Registry; launch other processes; create and modify files; run scripts, work with Windows startup programs, and might want to make changes to a database.
None of this means much on its own, but in the context of a program which is brand new, on a freshly registered domain, with no supporting information whatsoever (no documentation, no forum, no social media accounts, no real reviews) then that should be enough to sound some very loud alarms.
Now go grab a copy of PeStudio for yourself. Try it out first on other trusted applications until you understand just how many false alarms there can be, then keep it handy: one day the program just might save you from a heap of trouble.
-

Transform photos into 3D animations with PhotoAnim
Publié: janvier 19, 2015, 1:07pm CET par Mike Williams
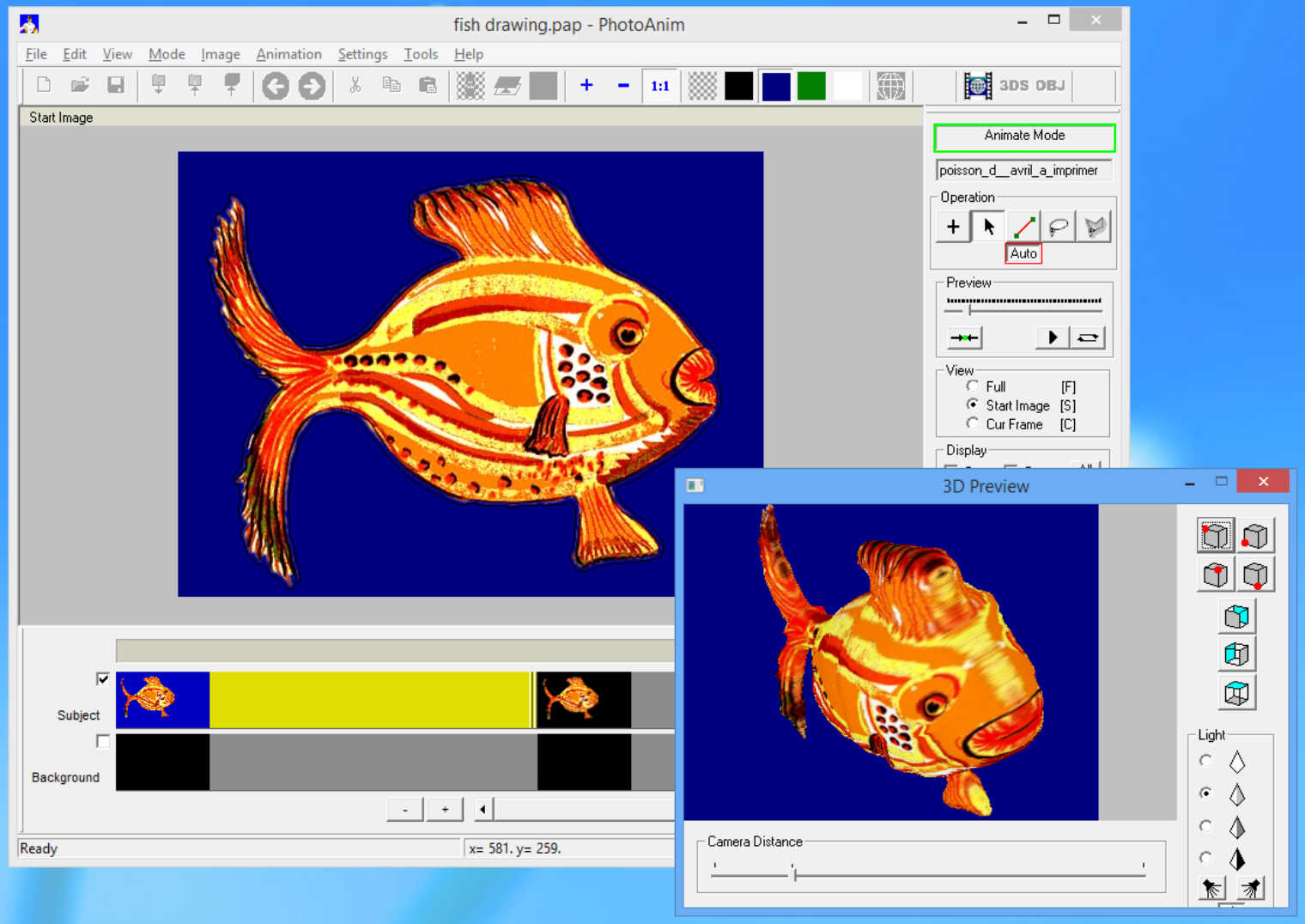
Converting regular 2D images to 3D can be a very effective way to give them some extra impact, and it’s simpler than you might think.
PhotoAnim is a formerly commercial, now free application which helps you edit, morph, transform and animate 2D objects, then share the results online, in videos and various 3D formats.
The process can be surprisingly simple. After creating a new project, we clicked File > Import to import a PNG graphic of a cartoon fish, Animation > Initialize > 3D from Front Image View, and after a few seconds our object was converted to 3D and displayed in a preview window.
Clicking and dragging on the preview window was enough to spin our fish in 3D space. By default it was "hollow" -- PhotoAnim had "pulled" the shape of the fish outwards, towards the viewer only -- but checking "Symmetry" projected the shape into the screen as well, and our object was complete.
You’re not restricted to working with cartoons or individual objects. It’s also possible to take a photograph and animate that, perhaps panning around in a cityscape to give a sense of depth.
There are powerful and professional tools to morph or warp images, even create skeletal animations on multiple regions within a picture.
You’re also able to customize your work by editing or correcting images, extracting subjects from the background, maybe importing 3D objects in .OBJ or .3DS formats.
When you’re finished, there’s support for sharing your work at 3dthis.com, which is also a great place to look for examples of what the program can do.
Making all this happen isn’t necessarily easy. While we were able to convert our 2D fish to 3D in a click or two, the interface doesn’t help you find that option, and it’s the same with many other tasks.
Take the time to read PhotoAnim’s documentation and watch its video tutorials, though, and you’ll soon understand all the core basics. Take a look.
-

'Easy Disk Drive Repair' is not what it seems
Publié: janvier 19, 2015, 10:45am CET par Mike Williams

"Easy Disk Drive Repair" looked like a promising program. "An incredibly easy to use, yet powerful drive repair and maintenance tool", the developer claimed. Works with all drive types. More than one million downloads, five star awards plastered all over their product pages, and listed at big sites like Softpedia and ZDNet.
Sounded great, but we don’t like to copy and paste a developer’s description onto our own pages. We wanted to try it out, first.
Download and installation was straightforward. We launched the program, and -- what was that? A prompt -- "You must restart your computer to turn off User Account Control"?
This didn’t sound quite right, and sure enough, calling up the User Account Control Settings dialog showed UAC had been set to "Never Notify". Fortunately Windows doesn’t allow anything dubious until rebooting, so we returned UAC to its default position.
We wanted to understand this further. The excellent HxD hex editor is always useful in situations like this, so we launched it, and dragged and dropped EasyDiskDriveRepair.exe onto the program. This displayed the contents of the file in binary and hex views, and immediately we noticed the string "MSVBVM60.DLL" on the first page. That suggested it’s written using the ancient Visual Basic 6.0; not impossible by any means (VB6 can handle most technical tasks), but again a little odd.
Could VirusTotal tell us more? We pointed the site at EasyDiskDriveRepair.exe, and only 2/55 engines returned positives: DrWeb and TrendMicro-HouseCall (and the latter was only a "Suspicious_GEN"). Under normal circumstances we’d treat that as a likely false alarm.
To get a clearer view, we launched Process Hacker, found EasyDiskDriveRepair.exe in the list, double-clicked it and selected Memory > Strings. This displays more text strings the program might be using, and once more the very first page displayed something dubious: "HKCU\Software\Microsoft\Windows\CurrentVersion\DirectManipulation", something which could be used as part of an attempt to get more direct control over our Registry.
Another string showed a dubious Registry query: "C:\Windows\system32\cmd.exe" /c reg query HKCU\Software\Microsoft\Windows\CurrentVersion\Run /f "*chrome*" /d > c:\windows\temp.txt -- searching for Chrome being launched when Windows starts, and saving any hits to a temporary file.
Why Chrome? Clicking Filter in the bottom-left of the Strings box allowed us to search for Chrome references, and sure enough the program was trying to use sqlite3 to directly modify Chrome’s database: "sqlite3.exe “C:\Users\mikew_000\AppData\Local\Google\Chrome\User Data\Default\Web Data" "update keywords set url = url || ‘&tag=chrome20-20′ where url like '%amazon%' and url not like ‘%&tag=chrome20-20′;"
It doesn’t take any great expertise to realize that this looks very bad, but we wanted to complete the picture by running a complete scan with "Easy Disk Drive Repair" and using Sysinternals Process Monitor to capture what it did.
After a moment spent setting up a filter (If Process Name Excludes Repair then Exclude), we allowed "Easy Disk Drive Repair" to run a scan, and watched Process Monitor’s display.
The first thing we noticed is that, when the program claimed to be scanned our hard drive, it was actually just iterating through the same set of Registry keys and system files.
This probably isn’t too much of a surprise. Despite "Easy Disk Drive Repair" claiming it could "lock" our drive to run checks, Windows wouldn’t allow that. Even Chkdsk has to run its full scan at boot time as it can’t otherwise access the drive.
Once the scan had finished, we ran a Process Monitor text search for "Amazon", and found the program had created a file C:\Program Files (x86)\Mozilla Firefox\browser\searchplugins\amazondotcom.xml, as well as using the Chrome "update keywords set url = url || '&tag=chrome20-20' where url like '%amazon%' and url not like '%&tag=chrome20-20';" command we noticed earlier.
Our technical inspection had clearly shown "Easy Disk Drive Repair" was malware, but if you don’t have the patience or experience to try out various monitoring tools then there are other approaches to try.
The "developer" claimed over a million downloads, for instance, and to have been around since 2009, yet web searches showed hits for the last couple of weeks only.
The Downloads page claimed 5 star awards from various download sites, and all the right badges were there. But checking the individual sites showed they either didn’t list the program, or hadn’t given it 5 stars.
It can be worthwhile checking the reputation of a site, too. In this case URLVoid.com gave the developer site a clean bill of health from 30 reputation services, but it did give us another key piece of the puzzle: it had been first registered only 30 days ago.
The site itself tries to cover this by claiming the company had recently moved from "zeatronsoftware.com", but that appears to be another lie. A quick search shows the only mention of this site on the entire internet was on Easy Disk Drive Repair’s disclaimer page.
Just to complete the picture, web searches for the company’s co-founders also showed no signs of their existence.
Clearly, while technical analysis may help to conclusively identify malware, even just a few web searches will tell you a lot. We would say, keep that in mind. Don’t assume that antivirus engines will fully protect you. Be cautious, take a few minutes to check out programs which seem "too good to be true", and even a security novice should quickly pick out many scams.
-

NirSoft’s WirelessConnectionInfo displays in-depth wifi stats
Publié: janvier 19, 2015, 1:55am CET par Mike Williams
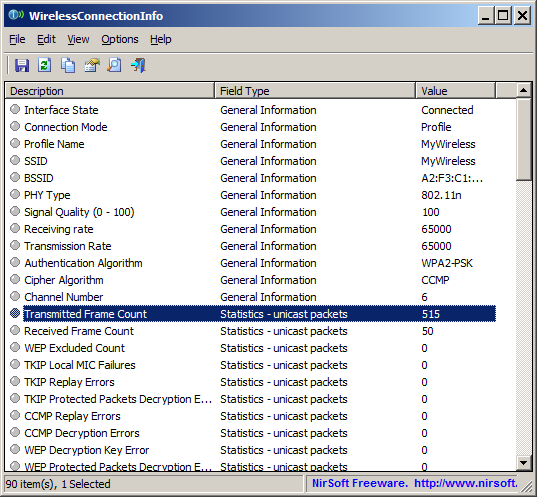
NirSoft has announced the release of WirelessConnectionInfo, a free tool which displays detailed stats on the active wifi connection under Windows Vista and later.
The WirelessConnectionInfo report displays 90 items, including network SSID, PHY Type (802.11n, say), signal quality, security algorithm, channel and more.
Although the program displays this information in the usual NirSoft table, it’s not just static text. There are also statistics covering various areas (unicast/ multicast packets, 802.11g, 802.11n, high-rate DSSS), and you're able to watch these received/ transmitted/ retry/ success/ failure counts as they’re updated in real time.
WirelessConnectionInfo allows its various details to be saved on demand as a text report, and there are also command line options enabling you to automate the process.
The program interface isn't ideal, particularly for real-time monitoring. You can't decide which values you’d like to display; there’s plenty of horizontal scrolling required to view everything, and you can’t stop monitoring on demand.
WirelessConnectionInfo is just a single executable, though, a mere 79.5KB in size, so limitations are probably to be expected. In reality the program does the job it's designed to do, providing an easy and portable way to view useful wireless statistics (though not on XP), and that's just about good enough for us.
-

NirSoft's WirelessConnectionInfo displays in-depth Wi-Fi stats
Publié: janvier 19, 2015, 1:55am CET par Mike Williams
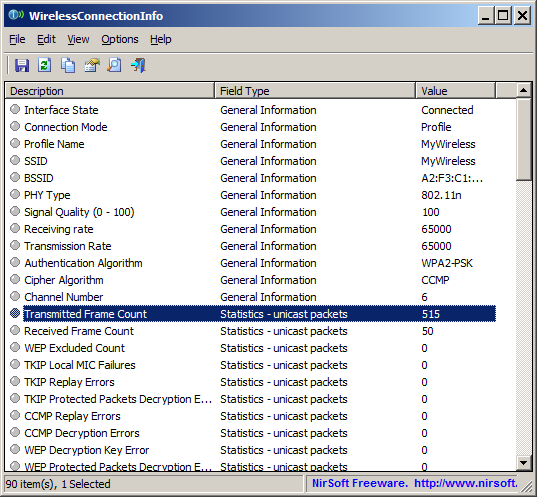
NirSoft has announced the release of WirelessConnectionInfo, a free tool which displays detailed stats on the active Wi-Fi connection under Windows Vista and later.
The WirelessConnectionInfo report displays 90 items, including network SSID, PHY Type (802.11n, say), signal quality, security algorithm, channel and more.
Although the program displays this information in the usual NirSoft table, it’s not just static text. There are also statistics covering various areas (unicast/ multicast packets, 802.11g, 802.11n, high-rate DSSS), and you're able to watch these received/ transmitted/ retry/ success/ failure counts as they’re updated in real time.
WirelessConnectionInfo allows its various details to be saved on demand as a text report, and there are also command line options enabling you to automate the process.
The program interface isn't ideal, particularly for real-time monitoring. You can't decide which values you’d like to display; there’s plenty of horizontal scrolling required to view everything, and you can’t stop monitoring on demand.
WirelessConnectionInfo is just a single executable, though, a mere 79.5KB in size, so limitations are probably to be expected. In reality the program does the job it's designed to do, providing an easy and portable way to view useful wireless statistics (though not on XP), and that's just about good enough for us.
-

Sync local/network files, FTP and cloud services with EaseUS EverySync
Publié: janvier 17, 2015, 5:15pm CET par Mike Williams
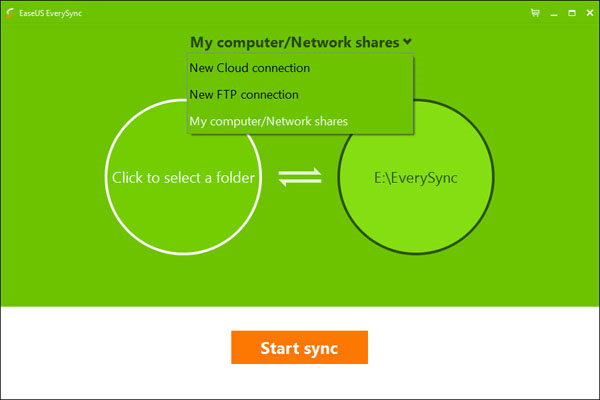
EaseUS has unveiled EaseUS EverySync 2.0, an easy-to-use file sync and backup tool which works with local and network files, FTP servers, and the cloud storage services OneDrive and Dropbox.
The program supports one way and bidirectional syncing, but once set up, you don’t have to worry about the details: files are synchronized in real time as soon as there are any changes.
EverySync is focused very much on ease of use. You won’t find advanced options like bandwidth throttling, even if you check out the settings: it’s just about the basics.
If you need to know more about day-to-day use, EverySync's online help pages spell out the precise operational details.
EverySync is priced at $39.95. After installation we were also offered 20-40% discounts if we purchased the program with various other EaseUS packages, but we’re not sure how long those offers will be available.
A 30-day EaseUS EverySync 2.0 trial build is available now.
-

Build web galleries, slideshows with Arclab Thumb Studio
Publié: janvier 16, 2015, 12:18pm CET par Mike Williams
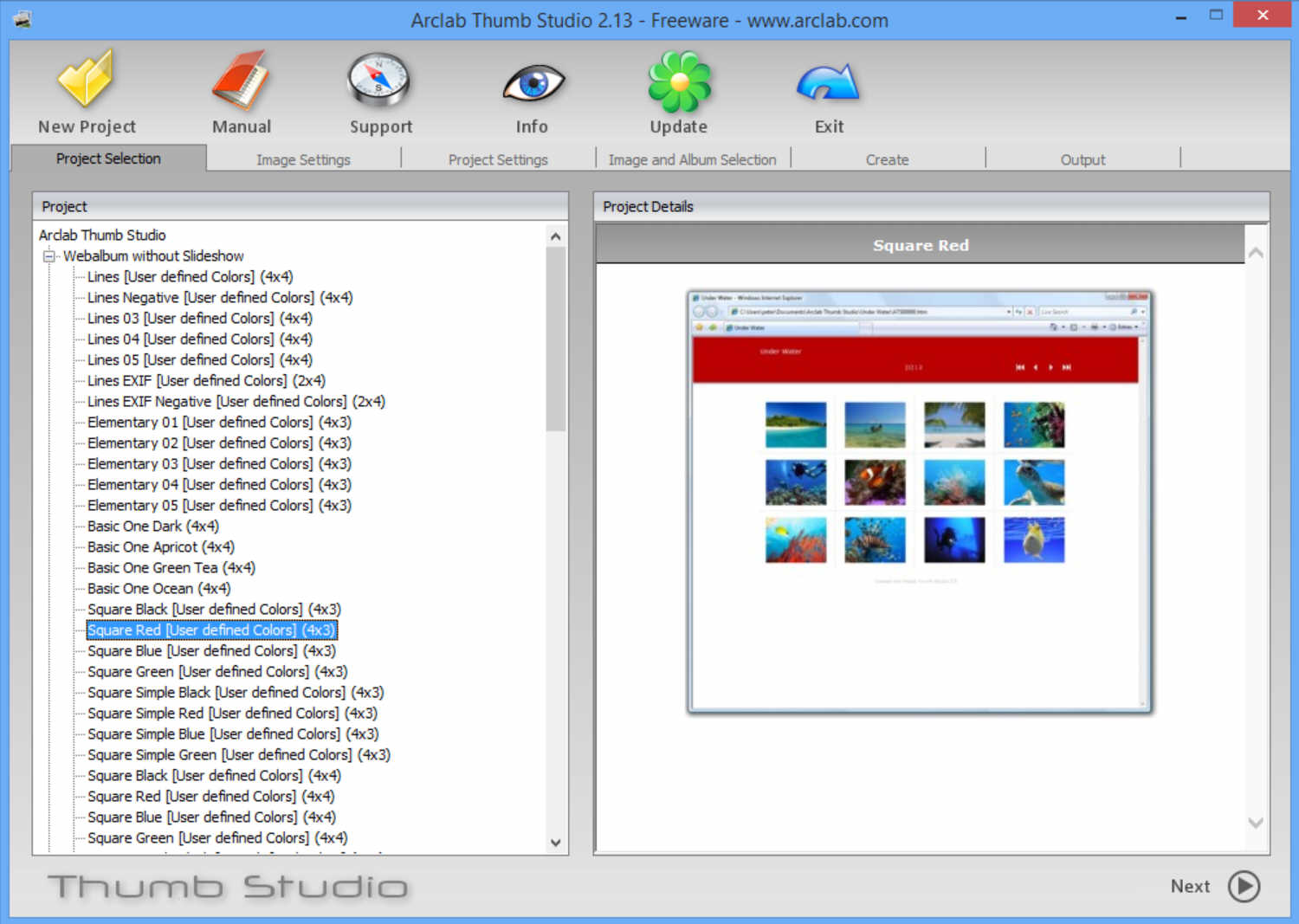
If you’d like to share a set of images then you could email them to a few recipients, maybe upload them to Facebook or Twitter.
But if you need more professional results then you might be interested in Arclab Thumb Studio, a powerful freeware tool for building HTML galleries, slideshows and more.
The program offers two core project types. "Webalbums" present several thumbnails in a table, and clicking one displays a larger version; "Slideshows" display one large image per page, and has JavaScript or HTML-powered Play/ Pause/ First/ Last/ Back/ Next buttons to control your viewing.
Thumb Studio’s initial "Project" tab displays each of these, along with many variations. A Webalbum can include a slideshow; a Slideshow project may have preview thumbnails of surrounding images, and most templates come in a range of colors and layouts.
While this sounds like a lot to explore, you don’t have to worry about the fine details, at least initially. Just choose a starting project, use the Up and Down arrows to browse through the list, and a Preview window shows you how the finished page is going to look.
Once you’ve made your choice, clicking Next displays a comprehensive range of image settings. You’re able to choose your thumbnail file format, quality, image dimensions, your preferred resizing algorithm, even add and position a custom image watermark.
Make your changes (or just accept the defaults), click Next, and the overall project settings appear. This is where you set the number of table columns and rows, your image caption source (metadata, file name, maybe no caption at all), colors, fonts, and slideshow configuration (speed, JavaScript or HTML code).
The next tab is all about the source images. You’re able to add individual files or folders, reorder pictures to suit your needs, rotate or flip individual images, and more.
Once you’re happy with that, clicking Next > Create builds the finished project, and there are buttons to open it, or upload the project (via FTP) to your website.
The end results aren’t as stylish as the best Flash galleries, but they’re good enough for most purposes, and as they’re plain HTML should work almost anywhere.
The array of configuration options is the major highlight here. They give you great control over the finished project, without requiring you to spend too much time setting things up (generally you can accept the defaults and everything will work just fine).
We noticed that Arclab Thumb Studio doesn’t appear to have been updated since 2012. That’s maybe an issue if you’re planning to use it regularly and for anything important, as it suggests bugs might not be fixed in a hurry, if at all.
But for the most part the program is a capable, configurable slideshow and gallery builder. Give it a try.
-

CyberLink Power2Go 10 converts media to mobile-friendly formats
Publié: janvier 16, 2015, 8:34am CET par Mike Williams
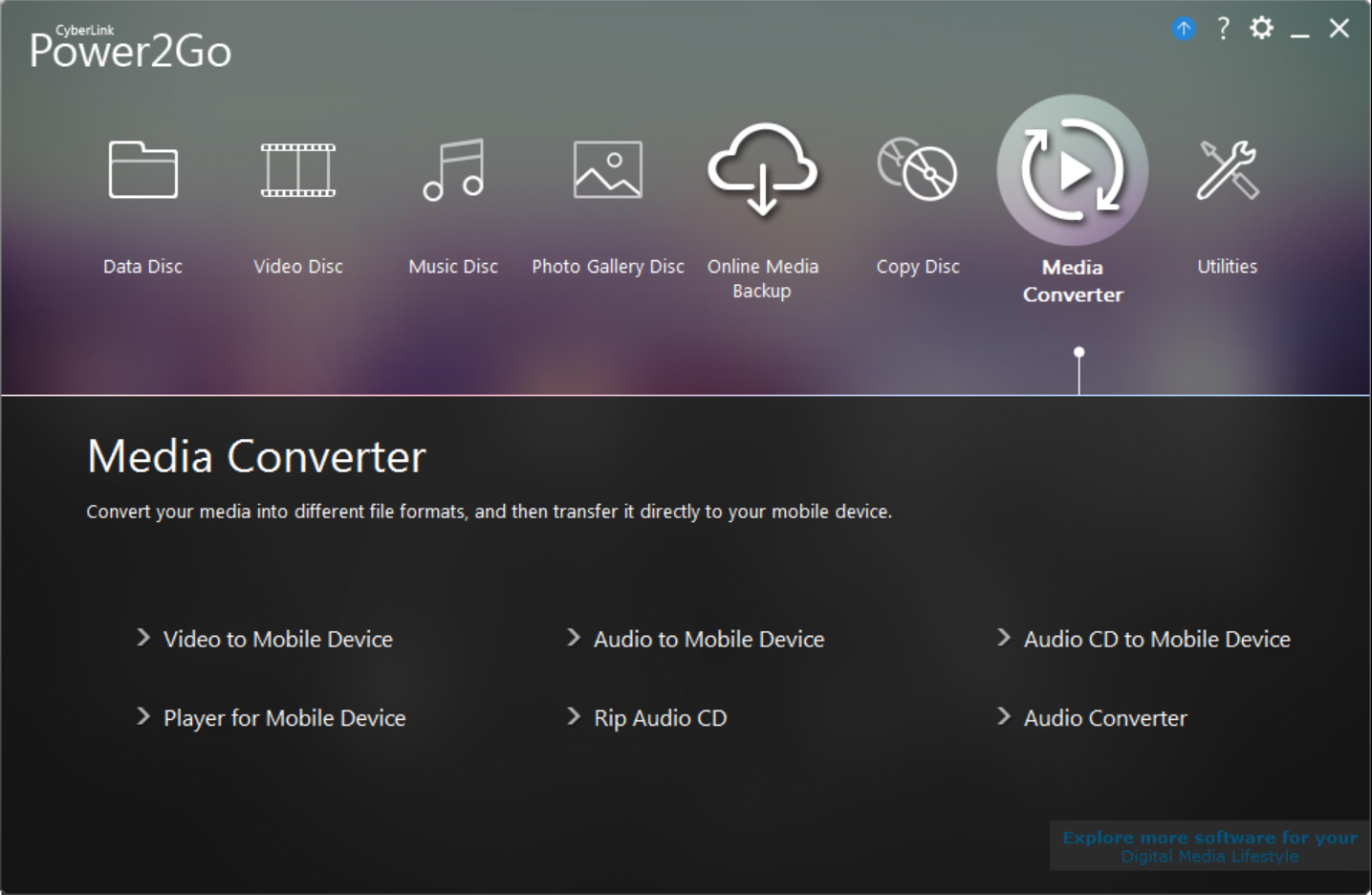
CyberLink has announced the release of Power2Go 10, its one-stop burning, backup and multimedia conversion suite.
The major new functionality is reserved for Power2Go’s Media Converter, which now provides over 150 profiles to help convert your media to a more mobile-friendly format.
While this isn’t in itself unusual, Power2Go can convert a wide range of media types, including ultra-high definition 4K video.
The package also has a feature called Smart Detect which recognizes devices as they’re connected to your PC, then automatically selects the appropriate output formats and resolutions.
As with previous releases, Power2Go 10 comes in three editions.
Power2Go 10 Essential is the baseline release, free to use but with extremely limited functionality: an ISO viewer and basic data and audio burning only.
Power2Go 10 Deluxe ($49.95) includes local data and social media backup, video and audio burning, photo gallery creation and media conversion.
Power2Go 10 Platinum ($69.95) further adds a bootable system recovery disc, has extra audio and video features (rip audio CDs to AAC, create DVDs with Dolby audio, more), and offers a bonus Power Media Player mobile App ($4.99 value) to play your media files anywhere.
If you’d like to know more than downloading Power2Go 10 Essential will get you a trial version of the Platinum release, reverting to the basic Essential edition after 15 days.
-

Play Maths Scrabble with Scrabble3D
Publié: janvier 15, 2015, 3:46pm CET par Mike Williams
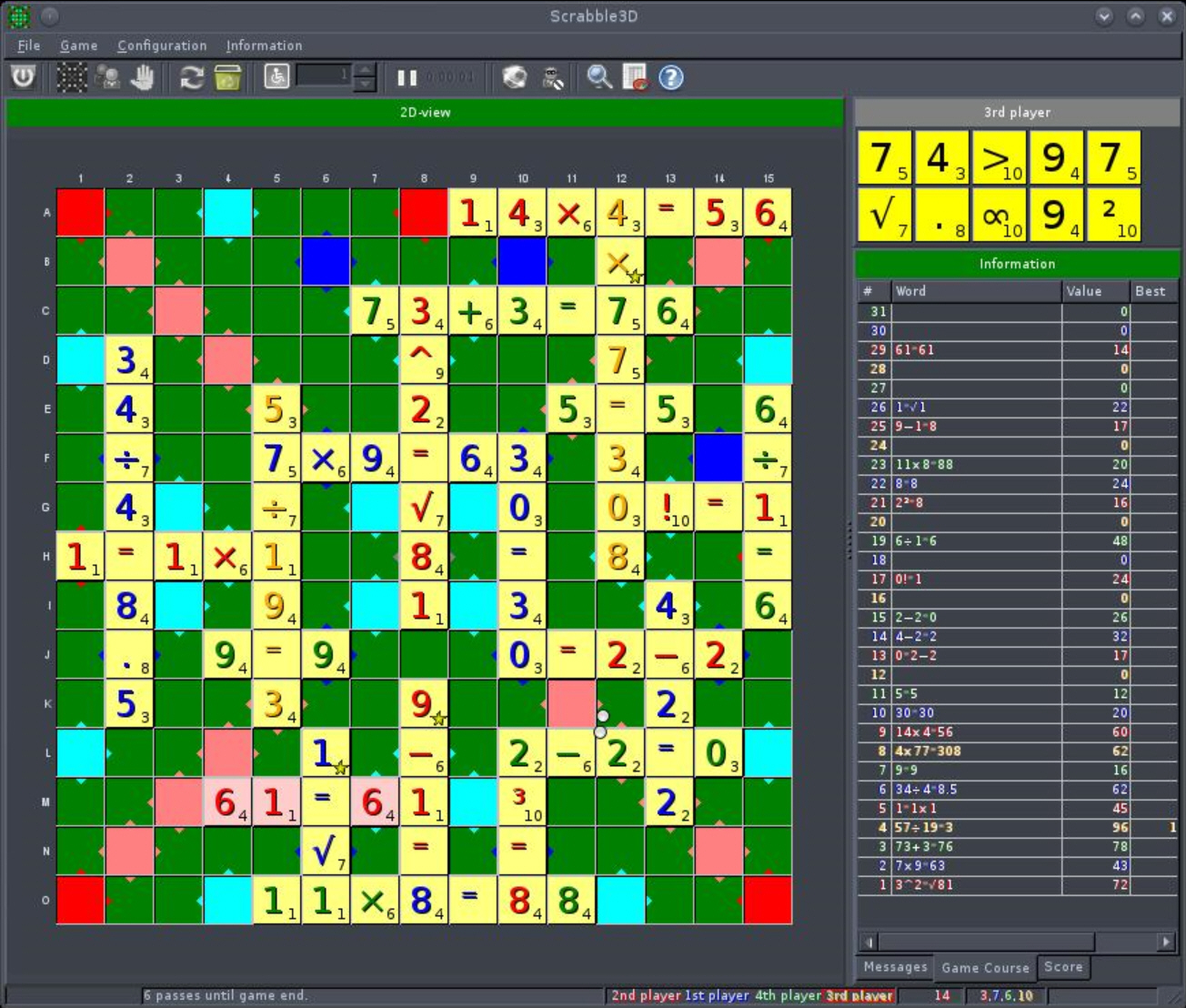
Scrabble is a classic word game, every bit as engrossing today as when it first appeared back in 1938.
That’s our view, anyway. But if you’re tired of the regular game, would like to mix it up a little, then you might be interested in the open source Scrabble3D.
The program opens with the familiar 15×15 board. You can play against the computer, with local opponents, across your network or by connecting to game server. And it’s all very straightforward: when it’s your turn you just select, drag and drop your tiles into position on the board.
There’s support for many game variants. Opting for Superscrabble, say, gets you a larger board and quadruple premium squares, while CLABBERS allows you to play games with scrambled letters. (That is, you can use a nonsense word as long as it’s an anagram of something legitimate.)
If that sounds too basic then you can try 3D scrabble, where you’re able to create words by playing tiles into the depth of a cube, as well as horizontally.
There’s even a numerical dictionary which enables you to play Math Scrabble. Your tiles have numbers and numerical operators, and you use these to play "5=5", "2+2=4", "26/4=6.5" or whatever else works for you.
If this still isn’t enough then you can customize games further with your own choice of board size, timeout and word check rules, joker options, difficulty levels and more.
Scrabble3D’s interface has a few small issues. Drag and drop places tiles according to the position of your mouse pointer, not the tile itself, which may not be what you expect. There should be a very obvious "Done" button by your tiles, to hit when you’ve finished a word, but instead you have to find it on the toolbar. Tooltips take longer to appear then they should, and the English language translation has at least one dialog button using German text (yes, that’s picky -- we did say these issues were small).
Once you’ve got used to these minor quirks, though, you’ll find Scrabble3D is a very professional Scrabble implementation with plenty of game variants and configuration options.
-

SHAREit promises easy Wi-Fi file sharing for PCs, iOS, Android
Publié: janvier 14, 2015, 10:37am CET par Mike Williams
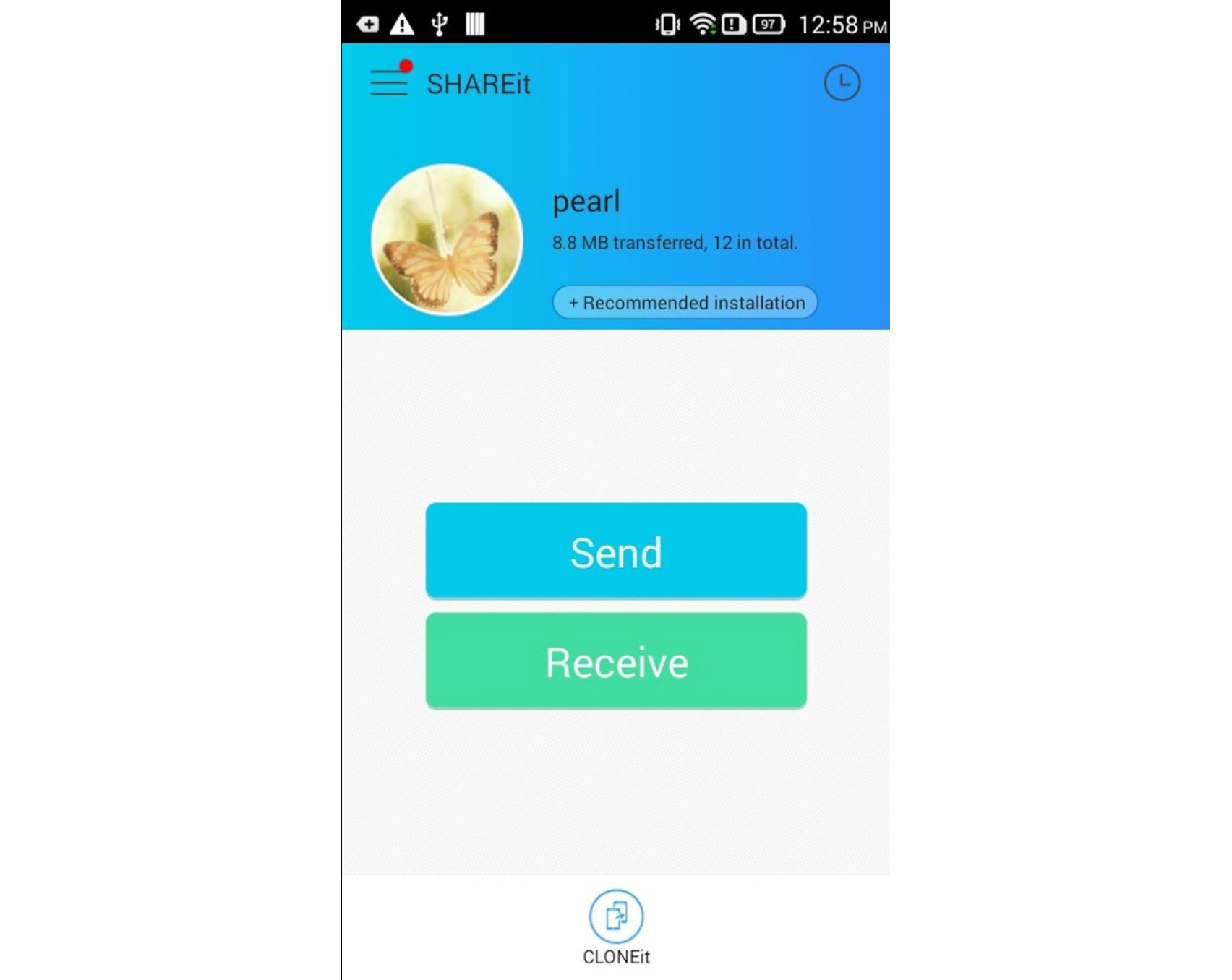
If you’d like to share files between devices then you could connect them to the same network, but this can be tricky to set up, especially with devices of different types.
Lenovo’s SHAREit is a simpler solution which enables PCs, iOS, Android and Windows Phone users to share files locally over Wi-Fi, no network hassles involved at all.
The emphasis on ease of use is obvious right away. On launch you’re not quizzed about IP addresses or subnets, or asked to generate a digital certificate: all SHAREit requires is that you personalize your system by selecting a fruit-based avatar.
To send a file, you then click Send, drag and drop the files to transfer, and click Next.
Click "Receive" on some other device and it’ll appear on the sender’s screen. Tap or click the preferred receiver and any files will be transferred just as fast as the wireless connection will allow.
This worked very well for us and is a very simple way to run ad-hoc file transfers without network or other complications.
It’s also useful as a basic backup tool for a mobile device. Click Send on an Android phone, say, and you’re able to select all your photos, videos, contacts and files with a tap or two, before transferring them to the receiver.
There are apparently more advanced features on offer, too, including the ability to stream photos from an Android device to a PC, or use your Android phone to control a PC-based PowerPoint presentation.
We couldn’t get either of these to work and the very basic documentation didn’t help, but fortunately SHAREit’s file sharing abilities are more than enough to justify the download.
-

Track website availability and content with Site Monitoring
Publié: janvier 13, 2015, 2:44pm CET par Mike Williams
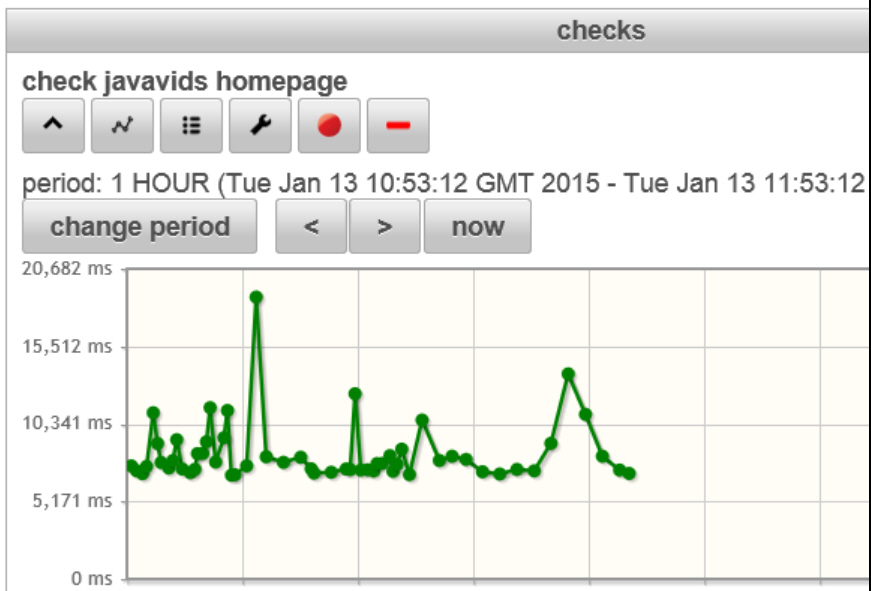
Site Monitoring is a Java-based tool which provides various ways to monitor websites and their content.
Launch the program and it opens a page in your default browser. The interface is a little basic, but conveniently it comes with a couple of example site checks to help you figure out how everything works.
The first, "javavids homepage", by default regularly checks the availability of http://www.javavids.com. Clicking the graph icon displays the various response times in graphical form. If there’s not yet enough to be interesting then clicking the Start button a few times will run on-demand checks, and add a few more points to the graph.
There’s nothing too unusual here, but clicking the Edit icon displays some interesting configuration options.
As well as the obvious basics (URL to check, frequency, schedule, timeout), you’re able to check that the page contains (or doesn’t contain) a defined text string. The program can look for broken links, check for a specific HTTP return code, and optionally send email alerts of any problems.
The second example, "sqlvids sitemap", takes this further by checking all the page links in a sitemap (http://www.sqlvids.com/sitemap.xml, in this case).
Again, you can tweak the example’s settings to see how they work, or just add additional checks for sites or site maps of your own.
Site Monitoring’s browser-based interface isn’t quite as convenient to use as a native application, but at least it works wherever you’ve got Java, and there’s more than enough configuration options to make it useful.
-

Chrome Remote Desktop now available for iOS
Publié: janvier 13, 2015, 12:42pm CET par Mike Williams

Google has released an iOS version of its Chrome Remote Desktop extension.
The new release means you can now remotely access and control your computers from PCs, Macs, Linux, iOS and Android devices, even Chromebooks.
The extension offers simple a screen sharing/ remote assistance option, too.
The underlying technology is relatively basic, with no audio streaming or file sharing, and limited keyboard and scrolling support.
Chrome Remote Desktop is extremely easy to set up, though; once you’ve gone through the initial configuration, it’s just a matter of protecting your devices with a PIN -- and if your needs are simple then it’s probably going to be good enough.
-

NirSoft releases PC forensics tool ExecutedProgramsList
Publié: janvier 12, 2015, 11:15am CET par Mike Williams
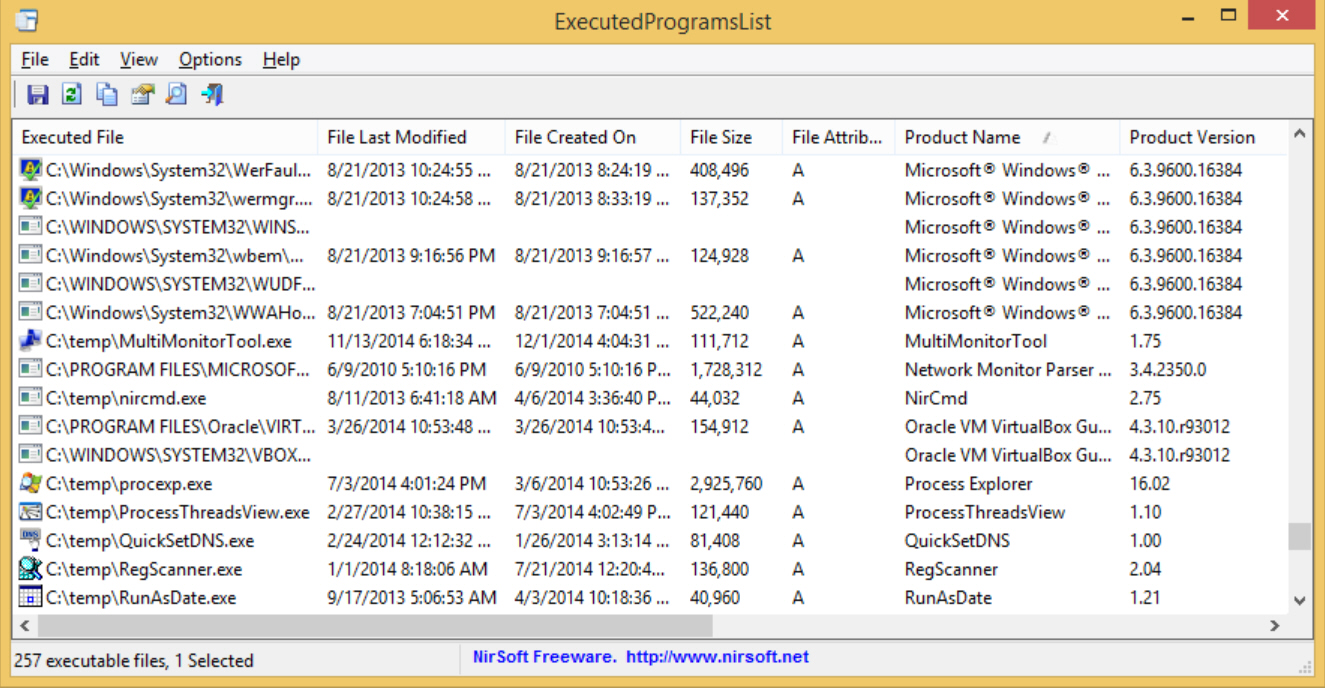
Utilities developer NirSoft has announced the release of ExecutedProgramsList, a portable PC forensics tool which lists programs and batch files previously launched on a PC.
For every program, ExecutedProgramsList displays the .exe file name, product name, version, description, and -- sometimes -- when it was last executed.
ExecutedProgramsList is more reliable than some similar tools as it assembles its data from multiple sources, including the Windows Prefetch folder and four Registry keys (…\Shell\MuiCache, …\ShellNoRoam\MUICache, …\AppCompatFlags\Compatibility Assistant\Persisted, …\AppCompatFlags\Compatibility Assistant\Store).
All this analysis can take a while, and the program appeared to hang when we first ran it, displaying "Not responding" in the title bar as we clicked the window.
We decided to wait, and a few seconds later the full report appeared. The program had found an impressive 1,050 executables. Clicking the "Last Executed" column header sorted them into execution order (where the dates and times were available), and as ever with NirSoft tools, the results can be saved as a text report for more detailed analysis later.
ExecutedProgramsList won’t catch everything launched on a PC, and if a system has been thoroughly cleaned that it may not list much at all. The program’s use of multiple data sources does make it more effective than some of the competition, though, and overall it’s a quick and easy way to explore how a PC is being used.
-

BlueLife Hosts Editor: a one-stop HOSTS file manager
Publié: janvier 12, 2015, 8:11am CET par Mike Williams
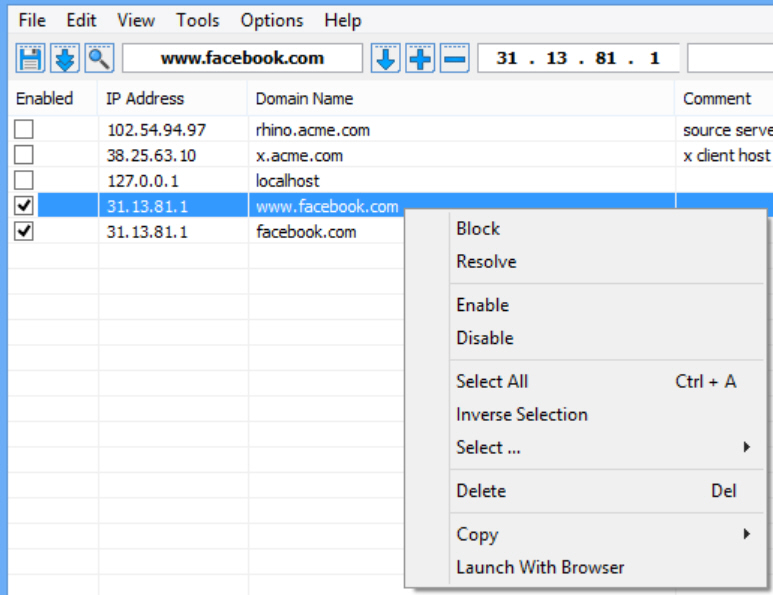
The HOSTS file is an important element in most networks, a simple structure which maps host names to custom IP addresses.
HOSTS can be used to block ads, or prevent access to certain sites. It’s occasionally used by viruses to redirect web access from legitimate sites to somewhere more malicious. Windows doesn’t make it easy to view or control any of this, but fortunately the free BlueLife Hosts Editor provides just about everything you’ll need.
The program is compact (under 1MB) and free, no adware or other complications. Just launching it immediately displays your current HOSTS file, useful in itself as you can scroll through the contents to look for anything unusual.
If you spot a problem then it’s easy to disable or delete some or all of the entries.
Worried about making a mistake? A Backup Manager enables you to save the current HOSTS file at any point, and restore it later. (The program also comes with an "Original Hosts File" backup which restores its original configuration.)
Enter a host or domain name in the address box and you can resolve and add it to the list in a click or two, which may prevent others from accessing it from the current system. (It’s not always as simple as that, but make the change, save the new file, reboot and try it.)
There are plenty of smaller extras. A "Delete" tool can clean your HOSTS by removing comments, duplicate domains, empty/ incorrect lines. You can export your HOSTS file as a text list, or import someone else’s. There are options to flush your DNS cache, disable/ stop/ restart the DNS Client service.
We also had one or two issues, most notably some mystery "resolve" errors on our test PC. But on balance BlueLife Hosts Editor is still an impressive package, cramming an array of useful features and functionality into a well-designed, easy-to-use tool.
-

AOMEI PXE Boot Free: boot PCs from an image on your network
Publié: janvier 9, 2015, 6:52pm CET par Mike Williams
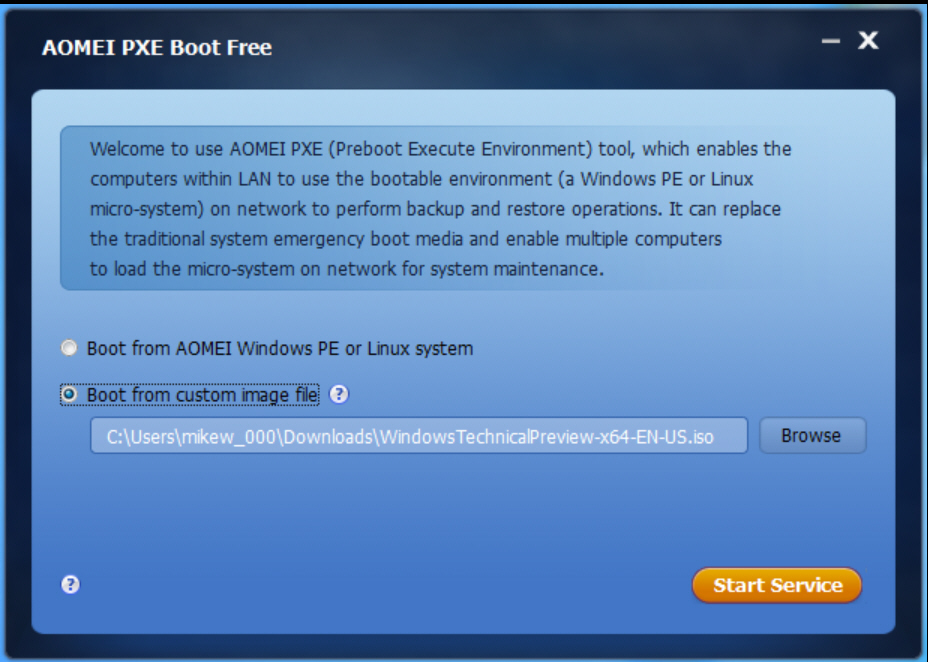
If your PC won’t start then you might try to recover the situation by booting from some other recovery environment: your Windows DVD, an antivirus disc, backup tool, whatever it might be.
If you can’t find that disc -- or maybe your computer doesn’t have a working disc drive -- then you can alternatively boot from an ISO image held on another computer, with a little help from AOMEI’s new PXE Boot Free.
To try this out you must first install AOMEI PXE Boot Free on a central computer in your network. Point the program at your preferred ISO image, start its service, and that’s it: your preparations are complete.
Now, if you need to start a computer from that environment, there’s no longer any need for DVDs or USB keys. Just switch the system to "Network boot" in the BIOS, and as long as it’s connected to the same network as the AOMEI PXE Boot Free computer, it should boot from your source image. Eventually, anyway (naturally it’ll take a few minutes longer than usual).
AOMEI says the program doesn’t currently work with UEFI PCs. We’re not sure why, and didn’t test that specifically, but it’s a significant limitation.
If you can live with that, AOMEI PXE Boot Free is a very straightforward tool, easy to use and with plenty of documentation to help you get it working properly.
-

Capture email, web, FTP logins with Password Sniffer Console
Publié: janvier 9, 2015, 12:46pm CET par Mike Williams
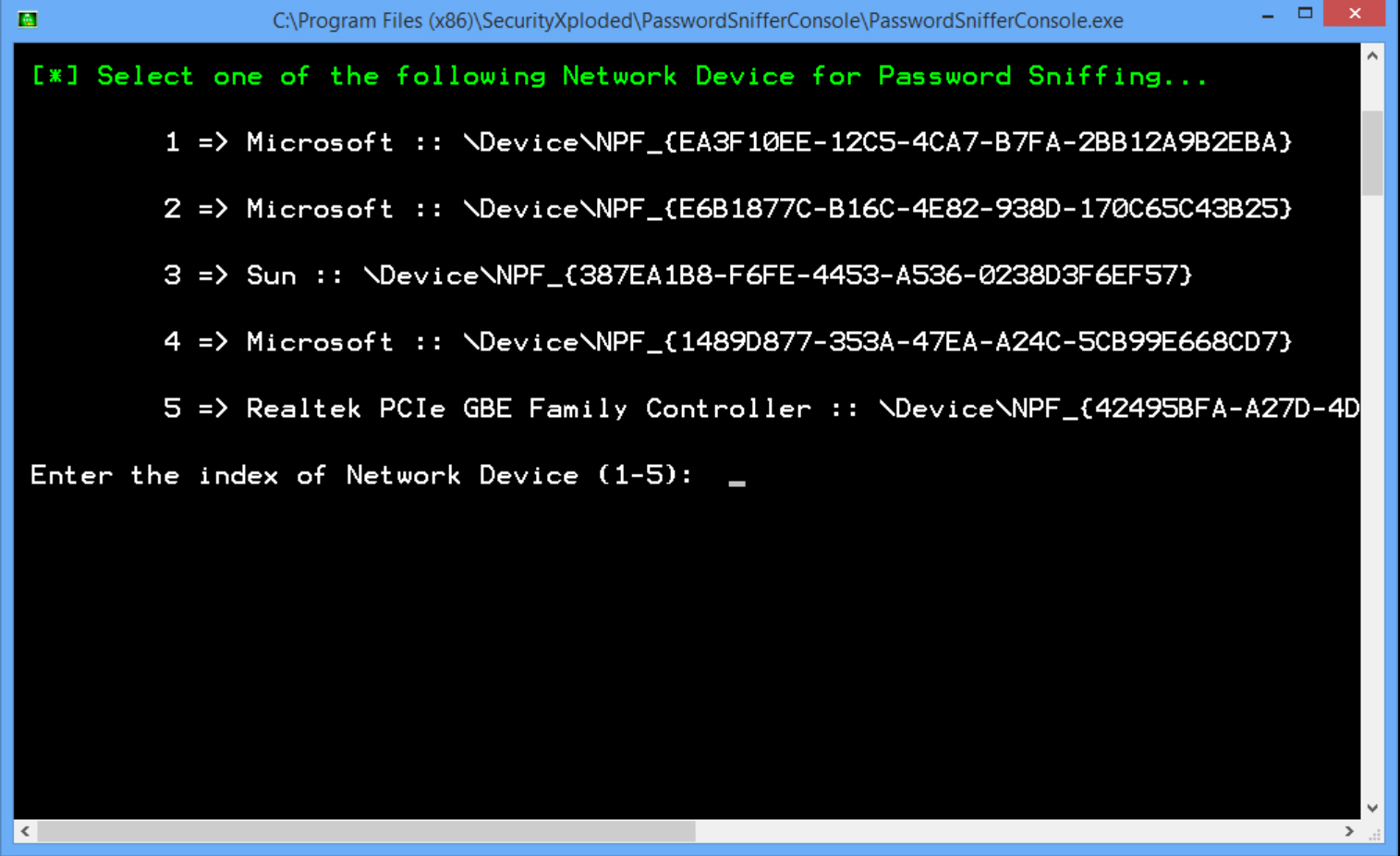
Set up an email, web or FTP account in any internet software and it’ll probably store your login details, ensuring you won’t have to remember them in future.
You’ll still need your user name and password at some point, though, if only to reinstall your software or enter your details elsewhere.
Websites may have a "forgotten password" link which sends you a reminder, and specialist tools like NirSoft’s Mail PassView can display the account details for various applications.
Password Sniffer Console takes a more general approach, analysing network traffic -- both local, and anything passing through your system -- and displaying any email, web or FTP credentials it finds.
The command line program uses the packet capture library Winpcap to access your network traffic. If you don’t have this already then it can install it for you. (The developer says Windows 8 users should install Winpcap manually, although this wasn’t necessary for us.)
Launch Password Sniffer Console and it displays your network adapters, asking you which one you’d like to monitor. This can use lengthy and cryptic device names -- "Microsoft :: \Device\NPF_{1489D877-353A-47EA-A24C-5CB99E668CD7}" -- which makes it look a little intimidating, but this is at least the only step you have to take.
Once you’ve chosen a network device, Password Sniffer Console monitors its traffic, looking for email, web or FTP logins.
If something is spotted then any details are displayed. We ran Outlook and Password Sniffer Console displayed a "Got Password" alert, with the password type (POP3), the IP address of the web server, the port, the user name and password. (These details are displayed only -- there’s no option to capture them to a file.)
Password Sniffer Console wouldn’t be our first choice for password recovery; it’s short on features and awkward to use. The program’s ability to reveal web, email and FTP passwords for any software is a plus, however, and if you can’t find your account details in any other way then it might be able to help.
-

Automatically update Windows device drivers with DriveTheLife
Publié: janvier 8, 2015, 5:41pm CET par Mike Williams
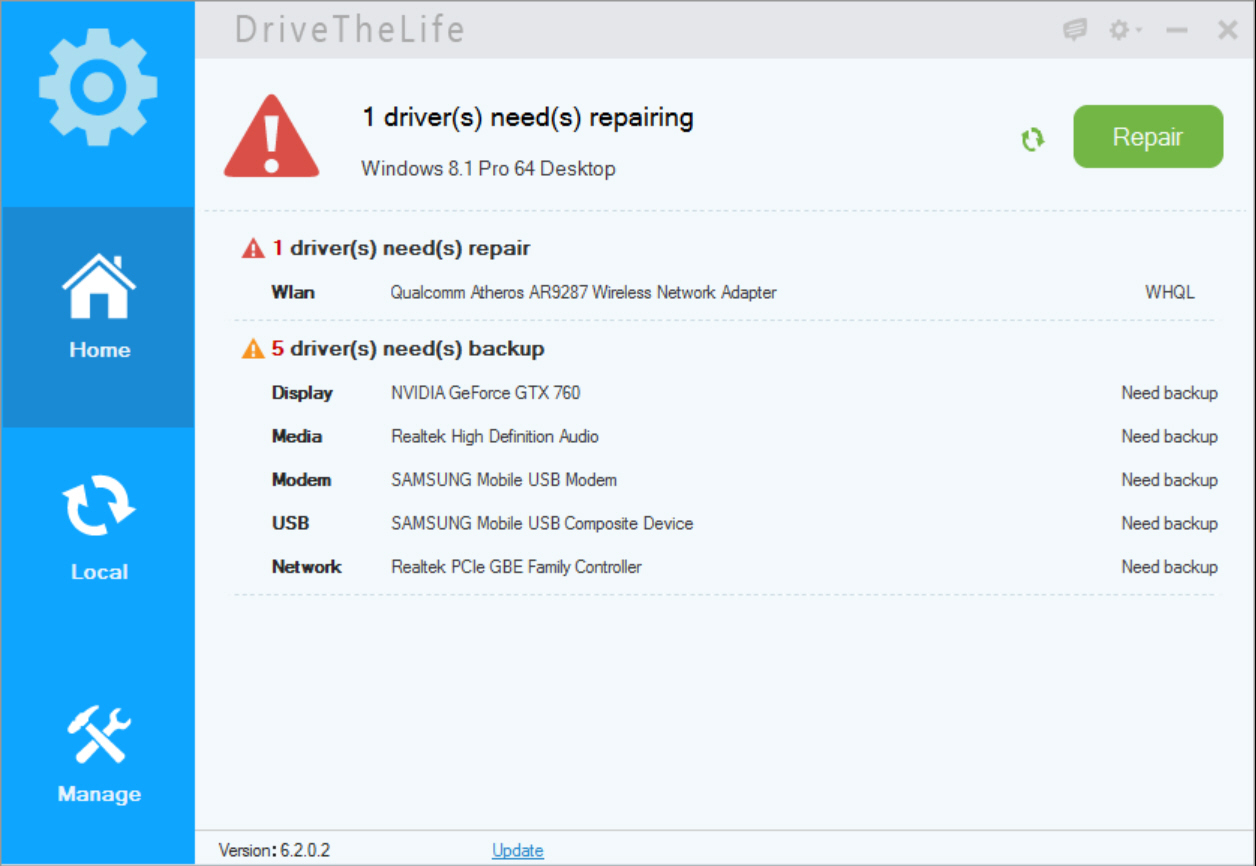
Keeping your Windows software up-to-date is almost always a good idea, bringing new features, perhaps improving security and fixing bugs.
The benefits of updating your device drivers aren’t quite as clear-cut: it may be worthwhile, but if the new driver is buggy -- or you just make a mistake during the update process -- then you could seriously mess up your PC. It can still be worth checking for updates, though, especially if you’re currently having any hardware-related problems, and DriveTheLife is a free tool which automates the process for you.
Launch the program and it scans your system immediately, no prompting required. A report warned us that one driver needed "repairing" (we’re not quite sure what that means) and recommended that five drivers should be backed up.
Only five? We expected to see more, but DriveTheLife appears to ignore all the usual system devices. The report isn’t cluttered with details on SMBUS controllers, Event Timers or anything similar, with the program concentrating instead on five more major categories: Display, Media, Modem, USB and Network.
We clicked Repair, and watched as our wireless network driver was downloaded and installed, and our other drivers backed up. This all happened entirely automatically, no prompts displayed, no further work required on our part.
DriveTheLife’s Update function is separate, oddly, and not even visible on the Home screen. But on clicking "Local" we were told that two of our drivers required updating, and given options to process them individually or all at once (again, the updates ran smoothly and without any issues).
Our original drivers were also backed up to a local folder, C:\DTLFolder by default. If you have problems with an update then these can be restored in seconds. And in a neat touch, the drivers DriveTheLife had downloaded were also archived, handy if you need to reinstall or use them on another system.
If you’re unconvinced that automatic driver updates are a good idea then DriveTheLife isn’t going to change your mind. It’s a little better than many similar tools, though, and if you’re interested in this kind of application then it’s worth a closer look.
-

Protect your Firefox settings with Preferences Monitor
Publié: janvier 8, 2015, 10:42am CET par Mike Williams
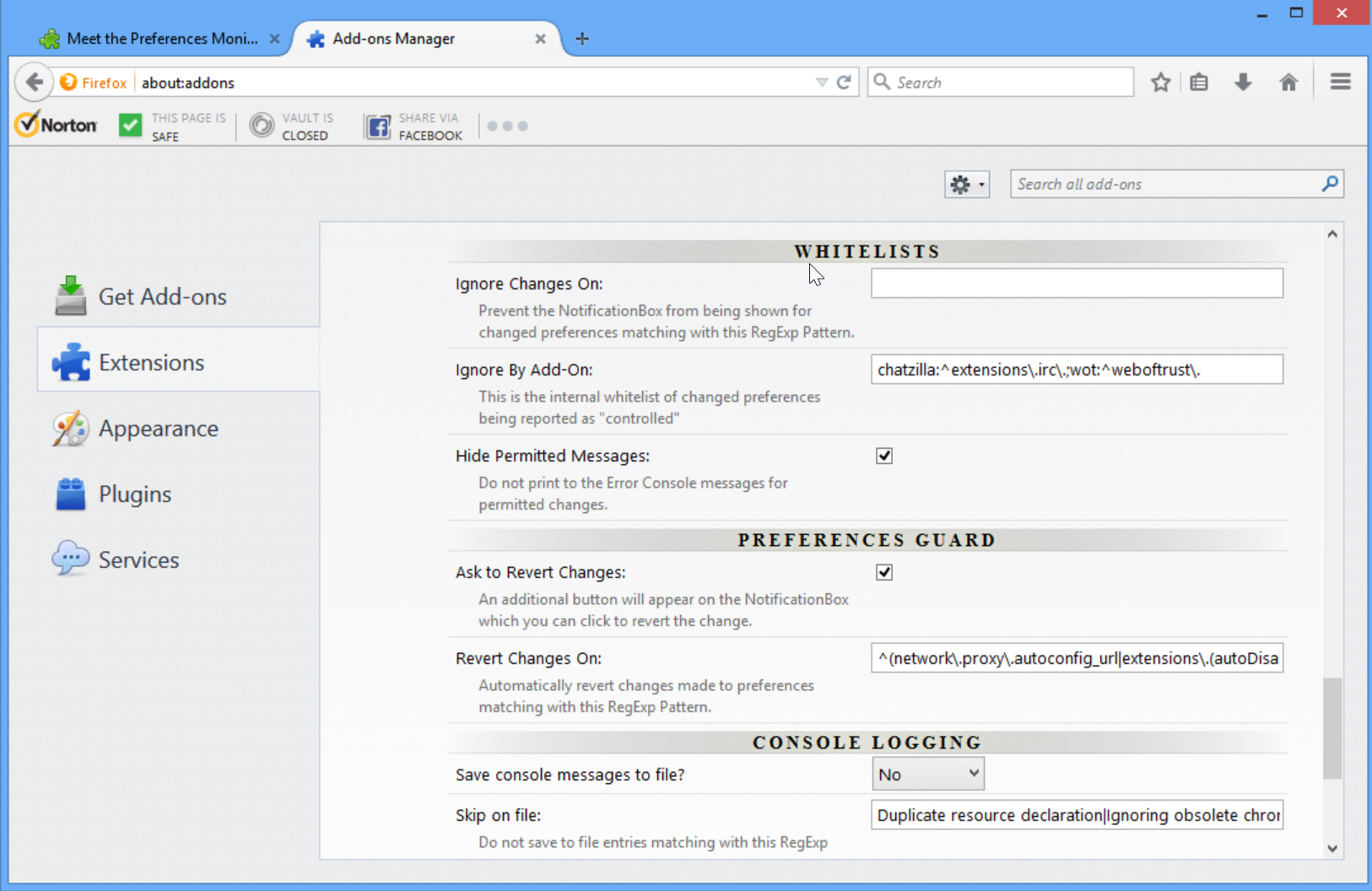
Firefox is an excellent browser, and its configurability is a major plus. If you don’t like some aspect of the program then there’s probably a tweak which can help.
Keeping your preferred settings can be more of a challenge, though, especially if an extension changes one or more of them without asking. Preferences Monitor is a Firefox addon which can help by monitoring all your about:config changes, warning you of any that seem dubious, and allowing you to undo them with a click.
The extension installs quickly and easily, and has no obvious interface beyond its entry on the Addons tab. But if you open the Browser Console (Menu > Developer > Browser Console or Ctrl+Shift+J) you’ll find it’s already displaying changes made by Firefox or extensions to their own preferences.
If an extension appears to be changing private preferences (anything belonging to the browser or another extension) then a notification box appears to warn you.
By default key preference changes will automatically be reverted. This is defined with a regular expression pattern -- ^(network\.proxy\.autoconfig_url|extensions\... and so on -- and can be tweaked to suit your needs, at least if you’re familiar with the syntax.
There’s also an option to display a "Revert" button on the notification box; clicking this will undo the changes.
These "unauthorized" changes don’t always mean problems, of course, and you might find some legitimate extensions raise alerts all the time. You can tell Preferences Monitor to ignore particular changes, or anything by particular addons, but again you’ll need to be familiar with regular expressions to set this up properly.
It’s not for beginners, then, but Preferences Monitor is a helpful tool for any experienced Firefox user who would like more control over their browser settings.
-

FORCEdraft: a text editor which won’t let you quit…
Publié: janvier 7, 2015, 4:38pm CET par Mike Williams
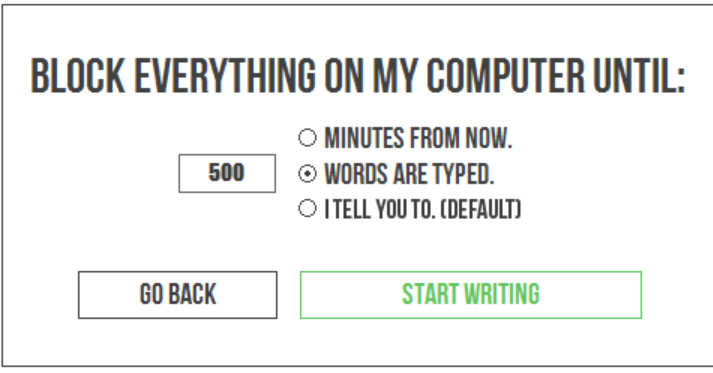
Twitter, Facebook, emails, eBay -- any web-enabled PC has a pile of distractions to prevent you doing real work.
FORCEdraft is a free text editor which offers an unusually strict solution: it just won’t let you access any other programs until you’ve finished the job.
The program is tiny -- under 1MB -- and portable. On launch you can tell it to block everything on your PC until you’ve typed a certain number of words, or a defined number of minutes has passed.
Make your choice and FORCEdraft opens full-screen. There are no menus, no toolbars, not even copy/ paste support (that could let you cheat by more quickly hitting your word count). As a text editor it’s even less sophisticated than a web text box: all you can do is type.
The sole gimmick here is you can’t switch away to anything else. We pressed the Win key: nothing happened. Ctrl+Shift+Esc to launch Task Manager? No. Alt+Tab displays running applications and allows you to choose one, but when you release the key, FORCEdraft runs full screen again.
(We initially wondered if the program might apply some dangerous system-level trickery to make this work. The author doesn’t explain how it works, but it seems to us that it’s just repeatedly setting itself to run full-screen over everything else, and therefore should be very safe to use. As long as you don’t accidentally tell it to block your PC until you’ve typed 50,000 words, anyway.)
Once you’re into the editor, all you have to do is get on with creating your document. FORCEdraft saves it in the background every 20 seconds.
Clicking the FORCEdraft logo at any time displays the number of minutes/ words to go. Or, when you’ve finished, a "Save and exit" prompt appears: click this and the program will close.
FORCEdraft is a horribly basic text editor. We also quickly found one way you might be able to escape the program’s clutches. But if you need to make sure a non-technical user concentrates on some real work then the program might be effective, and it’s entirely free and safe to try.
-

Anvi AD Blocker Ultimate now free
Publié: janvier 7, 2015, 3:03pm CET par Mike Williams
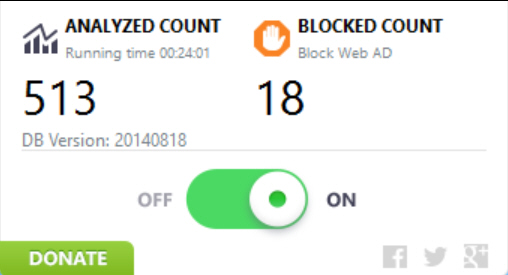
Anvisoft has released Anvi AD Blocker Ultimate 3.2, the latest edition of its web adblocker, and announced that the product is now free.
It didn’t look that way when we installed the program, unfortunately, as a web page opened post-setup inviting us to buy it.
From what we can tell, however, this is just because the Anvi website hasn’t yet been updated. AD Blocker Ultimate 3.2 no longer has any licensing requirements, and the interface now includes a "Donate" button instead.
If you haven’t tried the program before, it works much like any other system-level ad blocker. Launch it and every site you access, in any browser, is scanned for ads, and anything spotted is blocked.
This worked well enough for us, but if you have problems there are various options to help. Real-time statistics keep you up-to-date on the number of objects blocked; logs may help to diagnose more tricky problems, or you can turn blocking off temporarily in just a few seconds.
Anvi AD Blocker Ultimate 3.2 doesn’t offer anything particularly new or different, then, but it performed reasonably well in our first tests, and if you don’t have anything similar -- or you’re an Anvisoft fan -- then it may be worth a look.
-

Cut video file sizes in half with IFME
Publié: janvier 6, 2015, 2:51pm CET par Mike Williams
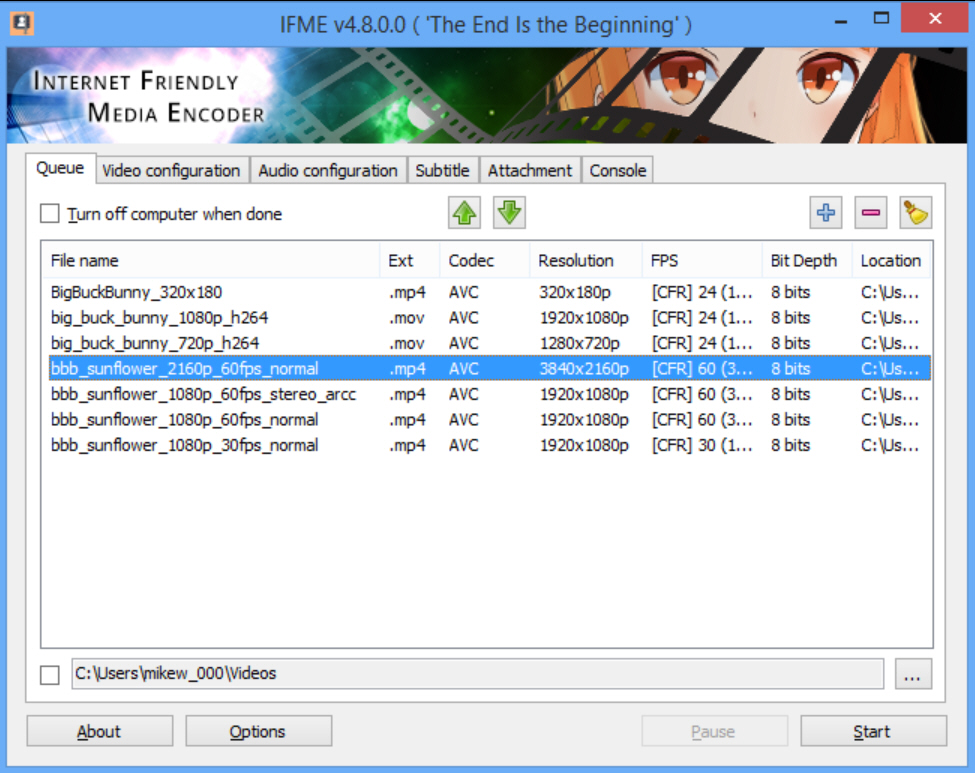
HEVC (High Efficiency Video Coding, aka H.265) is an amazing video standard which is just as good as its name suggests, routinely producing videos half the size of their H.264 equivalents.
It’s becoming more widely supported, too: the iPhone 6 can use it for FaceTime, Android Lollipop and Windows 10 handle it out of the box, some major applications (CyberLink’s PowerDVD, for example) added support last year.
You don’t have to wait to benefit from HEVC’s power, though. The open source Internet Friendly Media Encoder (IFME) can transcode your videos to use the format, right now. The lack of support means this isn’t a great idea for movies you want to edit or share, but if you’d just like a more efficient way to archive your own home videos then it could make a lot of sense.
IFME installs without incident, and if you look closely you’ll see it equips your PC with many other open source multimedia tools: ffmpeg, x265, faac, ffms, mkvmerge, mp4box, MediaInfo and more. This is probably a good thing, as you’ll know the program isn’t relying on some dubious, untested custom video handling code: the various bundled engines really are as good as you’ll get anywhere.
Internet Friendly Media Encoder is also extremely easy to use. As it’s only running one conversion type, there’s none of the hassle you get with other transcoders, no need to wade through a host of profiles and complex settings. Just drag and drop your target videos onto the program, click Start, and renamed H.265 MKV-based versions are generated and saved to the same folder (file.mp4 > [encoded] file.mkv).
If this isn’t enough you for, then there are plenty of options available. At its simplest, you might start by switching to MP4 output (Options > General). There’s also the option to set CPU priority and affinity (which cores IFME is allowed to use), a nice touch if you don’t want the program to hog your processor.
Although they’re hidden away, there are also custom video and audio settings, as well as options to add subtitles and attachments (if you’re exporting MKVs), amongst other touches.
A "Console" tab displays output from the various encoding engines as they run, too. This can be very technical, even for experts, but if you run into problems then there may be clues here.
We say "may" because that’s not always the case. Some of our test videos weren’t accepted by the program, and we’re not sure why.
Still, for the most part Internet Friendly Media Encoder worked very well, producing high quality H.265 movies with file sizes up to 60% smaller than the originals (average maybe 45%), and no visible change in quality. If you need a more efficient way to archive a video collection then we’d give it a try.
-

Textarea Cache: save web form text as you type (Firefox)
Publié: janvier 6, 2015, 8:16am CET par Mike Williams
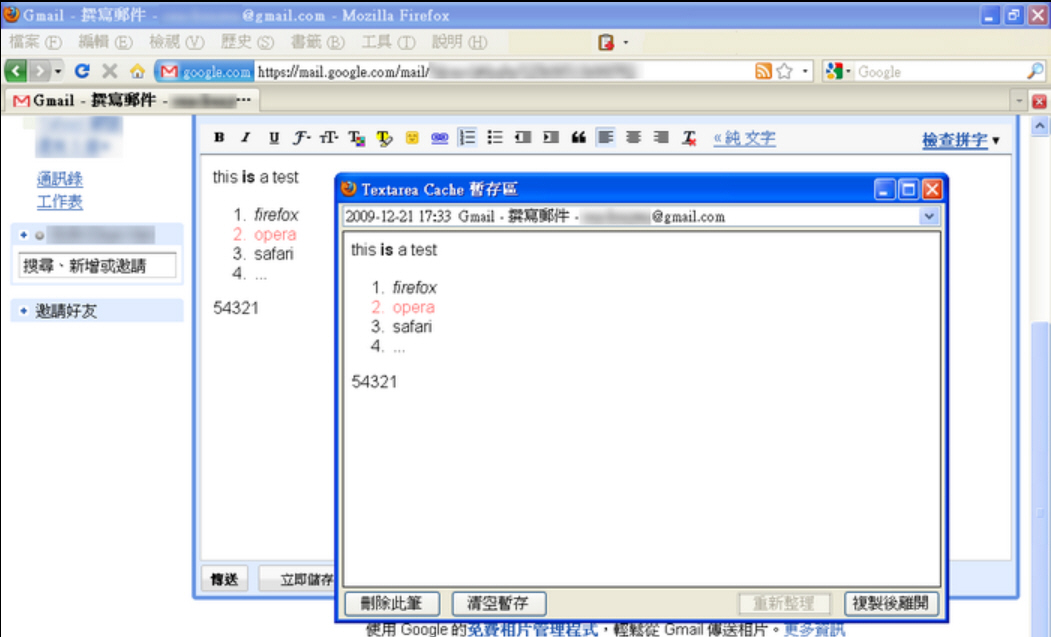
It’s happened to us all. You’ve spent an age at a website, deep in thought, working on a lengthy forum post or similar wall of text, when the browser window closes unexpectedly -- and you’ve lost everything.
You could get angry, maybe throw things, before calming down and starting again. But it might be better to install Textarea Cache, a free Firefox addon which saves the contents of text fields locally, as you type, and makes them ready for recovery in seconds.
The extension doesn’t add an icon to your toolbar by default, probably a good decision as it’s not something you’ll use often. But it starts working immediately, and when we typed in a text box, closed and restarted the browser, and clicked "Open cache window" in Textarea’s Options dialog, our words were always displayed for copy and pasting elsewhere.
It’s not just the last-entered text that gets saved, either: Textarea Cache stores as much as its (adjustably-sized) cache can hold. This could make it helpful in other situations, perhaps if you’ve just filled in a company’s web feedback form and realized you should have kept a copy for yourself.
Saving this kind of data presents major privacy risks, but the developer has provided various settings to help.
By default Textarea Cache never saves text in Private Windows, for example, and it removes old data five minutes after Firefox has restarted (this can be increased, if you like).
You can also tell the add-on to never save text on specific sites by adding them to an Exception list.
There’s still scope for personal information to "leak", and so Textarea Cache might not be a good choice for systems where there are several users. But if that’s not a concern for you then the add-on should save you a little time and hassle, if only occasionally.
-

Launch and close multiple apps on demand with Splat
Publié: janvier 5, 2015, 7:39pm CET par Mike Williams
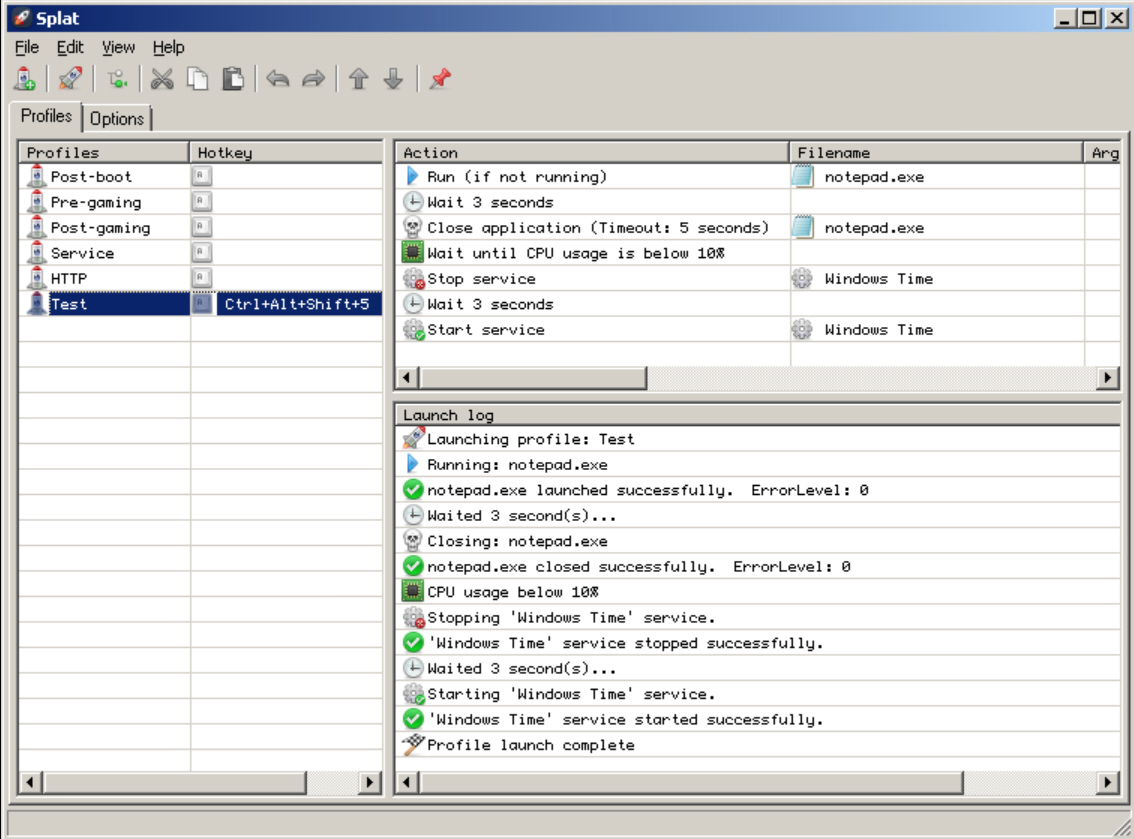
Preparing your PC for work -- or play -- often requires several steps. You might launch a word processor, a spreadsheet, database, maybe a couple of websites, for instance. Or perhaps you’ll free up system resources by closing all non-essential programs before running a game.
None of this takes very long, but it’s tedious. Especially if you’re repeating the same steps, time and time again, each and every day. And that’s why you might want to simplify the process with Skwire Empire’s latest freeware release, Splat ( Simple Program Launching and Termination).
The program is a free portable tool which allows you to launch/ close multiple applications, Windows services, folders, URLs and more, on demand and according to the rules you specify.
You could use Splat to launch a complete set of applications, or a group of URLs. Or you might have a gaming profile which closed all those programs, unnecessary Windows services and other tasks, freeing up resources before launching your game.
It’s easy enough to do something like this with a batch file, but Splat does provide more control over timing. You’re able to delay tasks by a number of seconds, or wait until CPU usage falls below a particular amount.
You profiles don’t have to blindly launch multiple instances of the same programs, either. There’s an option to only launch your target app if it’s not running already.
The program also offers exceptional choice of hotkeys, with you able to combine Ctrl/ Alt/ Shift/ Win modifiers, letters/ numbers/ function keys, multimedia keyboard buttons, even mouse actions (Ctrl+Alt+F1+Mouse wheel down, say).
What you don’t appear to get is any way to run a profile automatically, perhaps on a schedule or via a shortcut.
The interface seems a little unpolished, too, not quite finished (there’s a Help option but no help, for example).
Splat is only at version 1.0.1, though, and we suspect these issues will be addressed soon. Otherwise it’s already an easy way to launch or close multiple applications on demand. There are plenty of other ways to do something similar, but Splat’s timing control and hotkey options help it stand out from the crowd. Give it a try.
-

HexDive finds interesting strings in binary files
Publié: janvier 4, 2015, 9:08am CET par Mike Williams

You’ve found a mystery executable on your PC. What is it? Could it be malware? You check the file’s Properties dialog, and search for its name online, but can’t find anything useful.
One common next step is to open it in an editor. If the file isn’t packed then you might find it contains meaningful text strings -- company names, URLs, prompts, paths, Registry keys -- which will give you much more information about its origins and purpose.
There’s a problem: spotting any relevant text can be a challenge, especially when it’s scattered across hundreds of pages of binary garbage. But the free console-based HexDive can help, quickly finding and displaying the most interesting strings while ignoring everything else.
If you’ve tried analyzing executables then this will seem a familiar idea, and there are similar programs around. Typically they’ll scan through some binary file and spit out any lengthy string of printable characters, which does a reasonable basic job, but also means you get plenty of "W:BBnw#+SZX"-like junk amongst the valuable data.
HexDive is smarter, because it comes with a dictionary of keywords (which is also why it’s an 18.4MB download) and by default only displays the matches. Run something like hdive file.exe at the command line to view the results, or try hdive file.exe | clip to send them to the clipboard.
This extra intelligence really can save you time and hassle, but there’s also the possibility HexDive might leave out something important. Fortunately the developer has provided additional switches, like hdive -a file.exe to display all strings within a file.
We particularly like hdive -c file.exe , which displays every detected keyword with its context (the 80 surrounding bytes, see the screenshot).
If you ever need to analyze executables then HexDive really can help ensure you don’t miss anything important. Give it a try.
-

Better Search: a one-stop web research assistant for Chrome
Publié: janvier 2, 2015, 3:47pm CET par Mike Williams
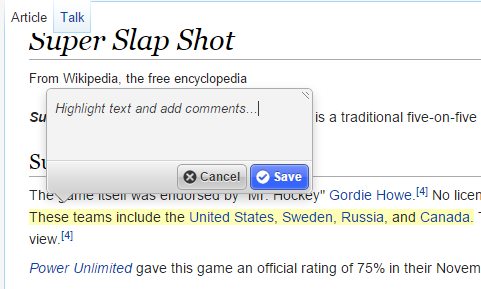
If you're starting a web research project then Chrome is an ideal companion: fast, easy to use, and with a capable bookmarking system to record your favorite sites.
There's still plenty of room for improvement, though, and Better Search extends the browser with a host of new search-related features and functionality.
You're able to preview your search results without opening a new tab, for instance, on all the main search engines (Google, Bing, Yahoo, Baidu and Yandex). Hover your mouse cursor over a page description; when it changes to a magnifying glass icon, click to preview, and the document appears in a floating preview window (even PDFs).
The extension also helps you find your search term by highlighting it within the preview window. A scroll bar on the right shows you where your keywords are located within the document as a whole, too, making it quick and easy to view each reference.
Better Search allows you to rate pages for their usefulness. "Best" will always appear at the top, "Good" pages are moved higher, "Poor" page hits are hidden for this search, "Block" means hide always hide all pages from that particular site -- great for stripping out the junk from your searches.
There's a right-click option to highlight and annotate text in a web page. Revisit the page later and you'll see the highlighting; hovering the mouse cursor over this displays your comments.
Can’t remember what you’ve done? Click the Better Search icon and select My Library to view the pages you’ve rated and the annotations you've made, an easy way to keep track of your recent research.
Finally, tiny icons at the top of your search results pages allow you to run the same search on other engines and sites, including Amazon, eBay, Wikipedia and GitHub.
We had some issues with Better Search. It stopped working a couple of times for no obvious reason; there's very little documentation, and its host of icons can leave some pages looking very cluttered. But it's still very new, there’s plenty of time for improvements, and even now it makes a great assistant for your research projects.
-

Greenshot adds screenshot callouts, resizing, more
Publié: janvier 2, 2015, 12:27pm CET par Mike Williams
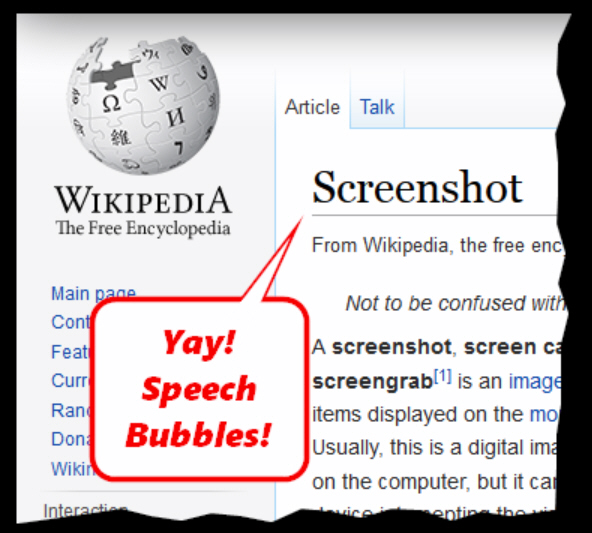
You might have missed it over the holidays, but just before Christmas the excellent screenshot tool Greenshot was updated to version 1.2 with some major improvements and additions.
The program now supports selecting a capture region with the keyboard: just use the cursor keys to move the cursor (hold down Ctrl to accelerate), and press Enter to define the start and end points.
Once a capture is complete you’ll now see a "Microsoft OneNote" destination, although it’s not yet clear how effective it is (the official release notes say it’s been enabled "so we can test this and see if it’s worth releasing").
The Editor has gained a "Speech Bubble" tool. This only has a single style, but you can set its border color and size, and that’s more than enough to be useful.
New auto-incrementing "counters" make it easier to highlight multiple elements on a capture. Select the tool, keep clicking on the image and labels appear numbered "1", "2", "3"… Just create as many as you need and drag and drop them into position.
The Editor toolbar now includes a Resize option. A simple interface allows you to enter a destination size as a number of pixels or a percentage of the original, and there’s an option to maintain the current aspect ratio.
The Editor "Drop Shadow" and "Torn Edge" effects have gained settings windows. You’re able to choose which sides are torn, for example, along with the tear depth and frequency, whether to have a shadow, its thickness and darkness. Settings are saved, too, persisting between sessions.
Add various smaller tweaks and a pile of bug fixes and this really is a must-have update. If you’re a Greenshot fan -- or need a screenshot tool with quality editing and annotation tools -- then go grab your copy immediately.
-

Leanify: lossless compression for JPG, PNG, ZIP, EXE and more
Publié: décembre 31, 2014, 5:13pm CET par Mike Williams
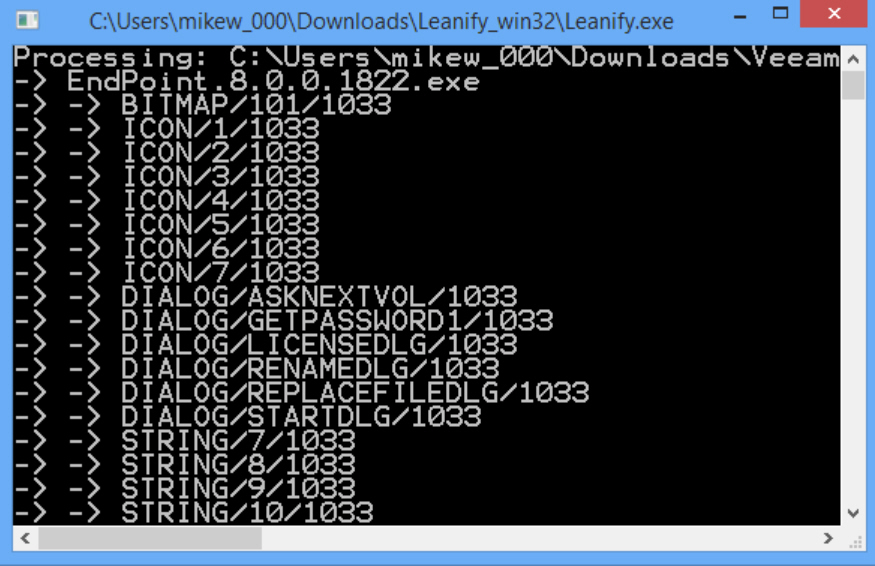
Leanify is a file minifier, a lightweight tool which can cut file sizes without affecting the core content (image files are smaller but their quality remains the same, for example).
We’ve discussed similar tools before, in particular FileOptimizer, but Leanify is, well -- a little different.
The program appears to support a good range of formats: APK, Office 2007-2013 (DOCX, XLSX, PPTX), DWF/ DWFX, EPUB, FB2/ FB2.zip, GFT, GZ/ TGZ, ICO, JAR, JPEG, LUA/ LUAC, ODT/ ODS/ ODP/ ODG/ ODF, PE (EXE, DLL, SYS, OCX, SCR, CPL), PNG, RDB, SWF, SVG/ SVGZ, TAR, XML/ XSL/ XSLT, XPI, XPS/ OXPS, ZIP.
This isn’t quite as impressive as it looks, because many of these formats are structured in the same way. APK, CBZ, Office/ OpenOffice documents and JARs are all ZIP-based, for example, and so Leanify applies the same tweaks to them all.
These individual options may not achieve much, either. They’ll strip out a little metadata, simplify headers, maybe recompress a data stream to try and make it more efficient. Sometimes results will be good -- images might shrink by 10-20 percent -- but sometimes they’ll achieve precisely nothing at all.
Still, if you must have the smallest possible file -- optimizing bandwidth usage on a website, say -- then Leanify may be able to help. Especially as the program compresses the contents of files, as well as the files themselves (the JPEGs within an APK within a ZIP).
Leanify is a console-based tool, which makes it a little trickier to use. But only a little. Right now your main command line options look like this:
Usage: Leanify [options] path1 path2 path3 …
-i <iteration> More iterations means slower but better result. Default: 15.
-d <max depth> Maximum recursive depth.Not too much to learn, and at a minimum you can just drag and drop a file onto Leanify.exe and watch as it’s compressed.
Be very careful, though. Any files passed to Leanify are overwritten by default, and although the program does its best not to cause any harm, some optimizations may present problems. Always work with copies of files, never the originals, and test the optimized versions carefully to confirm they work as you expect.

-

dnGrep is a powerful search / replace tool for Windows
Publié: décembre 31, 2014, 10:02am CET par Mike Williams
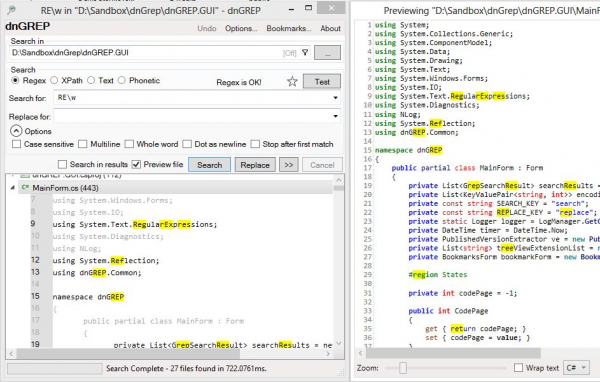
DnGrep is a powerful text search and replace tool for Windows. It comes packed with all the functionality you'd expect from anything with the GREP name, but a well-designed interface ensures it's also very easy to use.
Getting started, for example, is as easy as specifying a path to search, a text string to look for, clicking "Search" and waiting for the results. It's much like any other search tool, really, although even here it’s delivering more than you might expect, as the program searches archives, PDFs and Word documents, as well as plain text files.
When you need more power, you can tweak your search by setting up custom include or exclude filters. You’re able to search only files in a given size range, to include/exclude hidden and binary files, even to search files of a specific encoding only.
DnGrep supports various search types, including text, regular expressions, phonetic and (for XML documents) XPath, and has options to run case-sensitive, multiline or whole word searches.
By default any search matches are listed in a Results pane. Double-clicking any of these displays the lines containing your text, with a couple of surrounding lines for context, and there’s a Preview window where you’re able to browse the entire document.
DnGrep also provides right-click options to work with individual files (opening them, their containing folder, viewing properties), as well as tools to process the full set of files (move, copy or delete them).
There's an option to replace your search text with something else, of course: you could just enter your new text in the Replace box and leave dnGrep to do its work. Some thoughtful extras mean this is safer than usual, too. A "Test" option shows you the results of complex searches (helpful with complex regular expressions), and if it still goes wrong then there’s an "Undo" to restore your original files.
Configuring all this can take a little while, at least initially. But dnGrep maintains all your settings between sessions -- even the "search for" and "replace" text -- so once you’re set up, everything stays just as it was last time. The program also maintains a history of recent searches, and there’s a Bookmark system for queries you’ll use regularly.
We also had some problems. DnGrep searches crashed a couple of times during testing, and we're not sure why. A warning message told us to look in the log, which wasn't where the Help file said it should be (why not just have a button to display it?), and although there was some information in the Windows Event Logs it didn’t help us much. Or at all, really.
This could be some issue specific to our system, though, so don’t let it put you off. DnGrep is an excellent search tool, a great balance between power and ease of use: give it a try.
-

Next Lock Screen: Microsoft's take on the Android lock screen
Publié: décembre 30, 2014, 2:03pm CET par Mike Williams
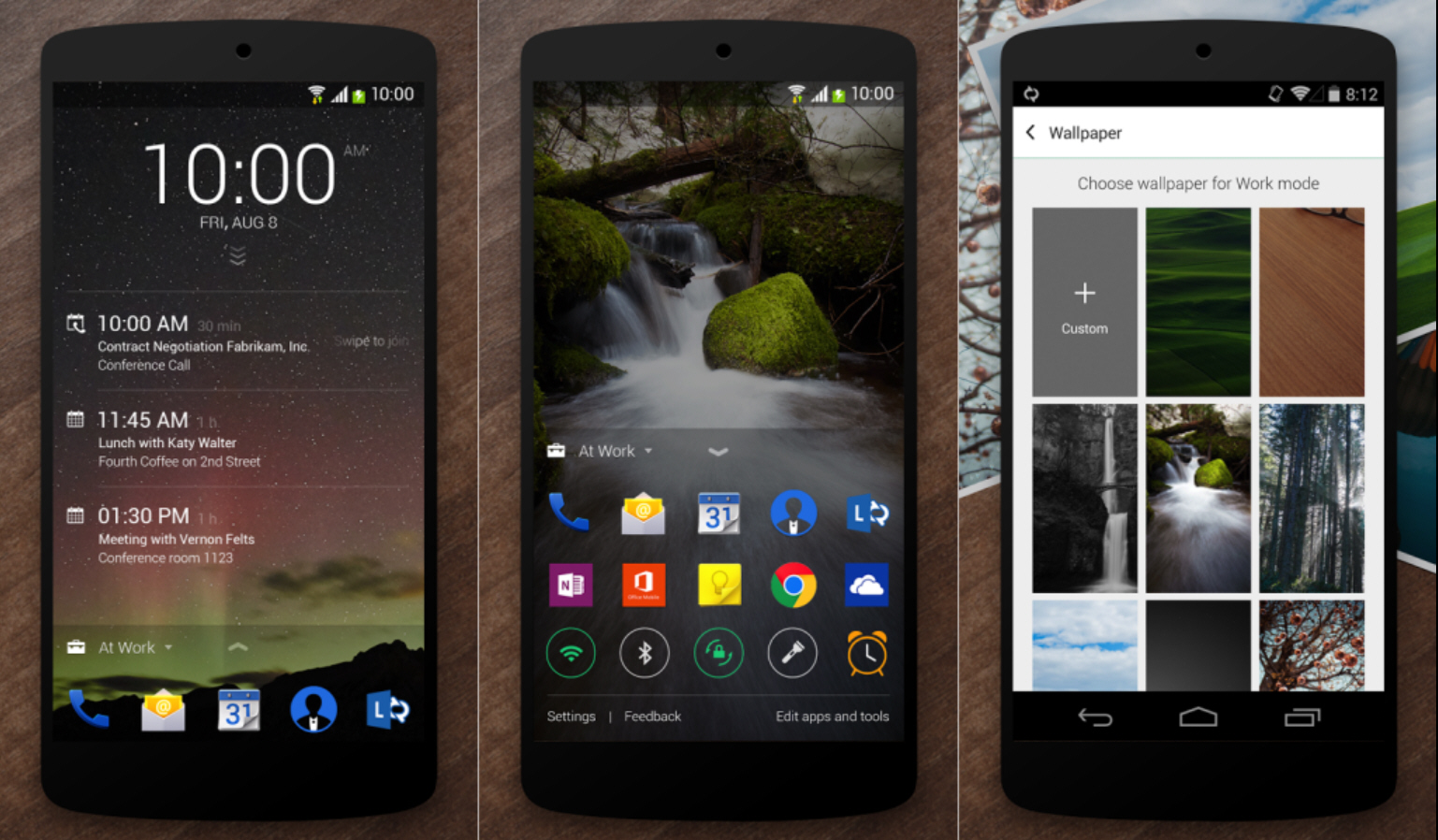
Next Lock Screen is an Android lock screen "built for busy professionals".
That sounds very familiar, but what’s a little more unusual is that Next is from Microsoft Garage, an "idea factory" where employees work on whatever "wild ideas" they like.
Lock screens aren’t exactly revolutionary, of course, and Next opens much like any other. Once running you’re able to see and scroll through your calendar, as well as viewing missed calls and text messages, Facebook Messenger/ WhatsApp/ WeChat notifications, and even the weather, without unlocking your phone.
In theory you can also just swipe to join a conference call, with the app automatically locating and entering your pin number/ meeting ID. But this only works if Next detects the invites, they contain a phone number and the pin number/ ID, and they’re from a supported service (GoToMeeting or Lync), so don’t expect too much: just try it and see.
Next’s Lock Screen has a Launcher area which you can populate with your preferred apps. These are presented in three location-based contexts: "At Home", "On the Go", "At Work". Once you’ve told Next you’re at home or work it remembers those locations and only displays related apps, a neat time-saving touch.
There’s also an option to customize Next Lock Screen with your own custom image. You’re able to have one picture displayed all the time (from local photos, images, or various cloud storage providers), or Next can display a separate image for its "At Home", "On the Go", or "At Work" modes.
This kind of app isn’t for everyone. Being able to launch apps and unlock your phone with a simple tap means it’s easy for this to happen by accident, for instance. And as there’s no extra security layer, no pin code or anything similar, a snooper could be browsing your phone without any hassle at all.
Next Lock Screen’s good looks and solid core functionality have earned it a 3.9 star rating at Google Play, though, and if you’ll use its location-based modes then it’s deserves a closer look.
-

DAYU Disk Master adds file backup, sync, zip tools
Publié: décembre 30, 2014, 11:30am CET par Mike Williams
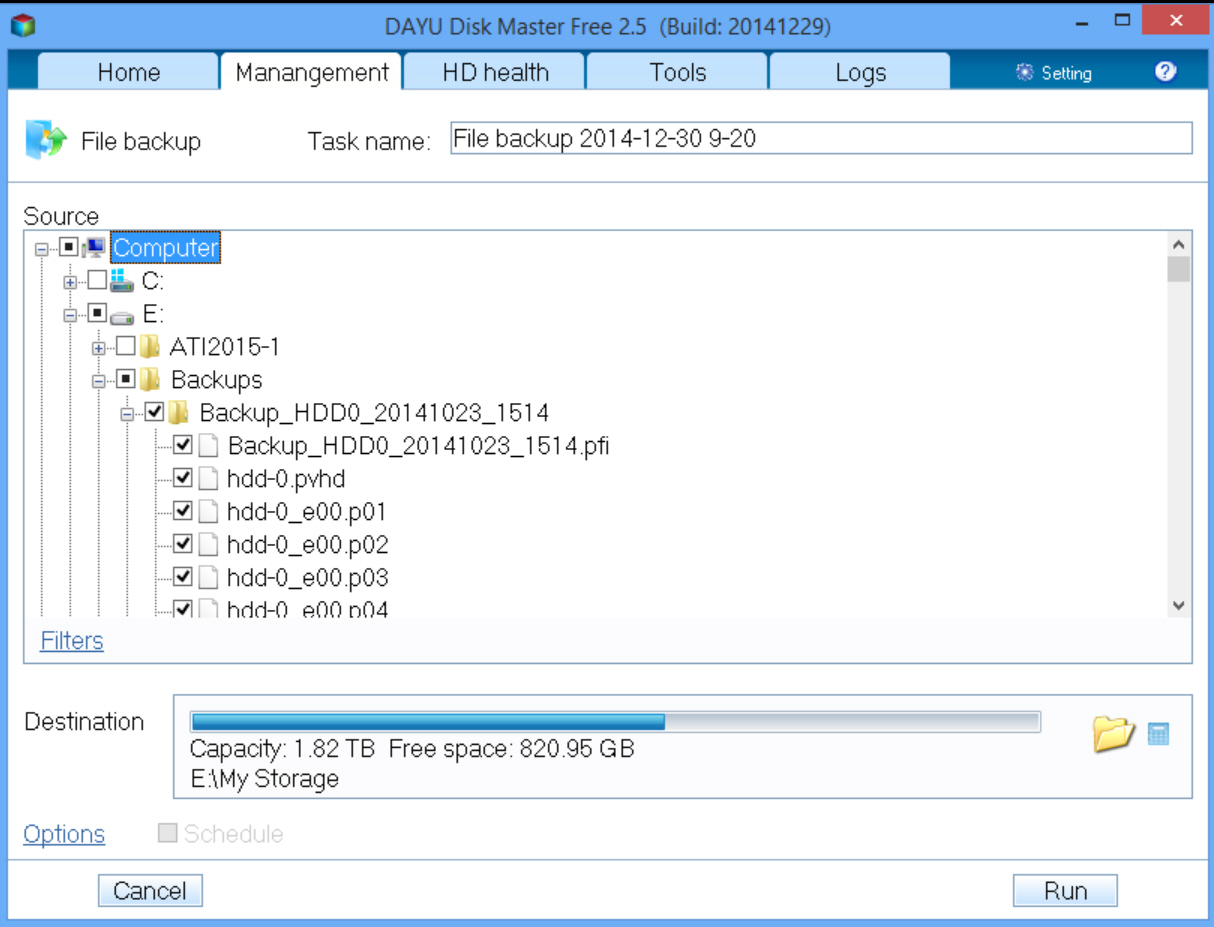
DAYU Technology has released DAYU Disk Master 2.5, a major update for its all-in-one hard drive management suite.
The free-for-personal-use build now includes file-based, as well as image backups.
As usual with DAYU, there are plenty of settings and options, and you’re able to configure backup comments, compression, splitting, priority, throttling (set a maximum write speed), pre and post-backup commands, and more.
The commercial builds extend this further with support for encryption and backup scheduling.
DAYU Disk Master Professional 2.5 ($29) gains an archiving tool, while the Server ($129) and Technician builds ($599/ year) now include a file sync module.
There’s also a solid range of tools from the previous edition: image backup and restore (including via a hard-drive based "Pre-OS" environment), a RAM disk, virtual disk creator, SMART reporting module, and more.
Unsurprisingly there are restrictions with the free build (no backup scheduling, no encryption, no GPT/ UEFI boot support), but DAYU Disk Master 2.5 delivers much more than you’ll see with most similar tools. If you need this kind of versatility then give it a try.
-

Check for 'too long' file paths with Path Scanner
Publié: décembre 29, 2014, 1:23pm CET par Mike Williams
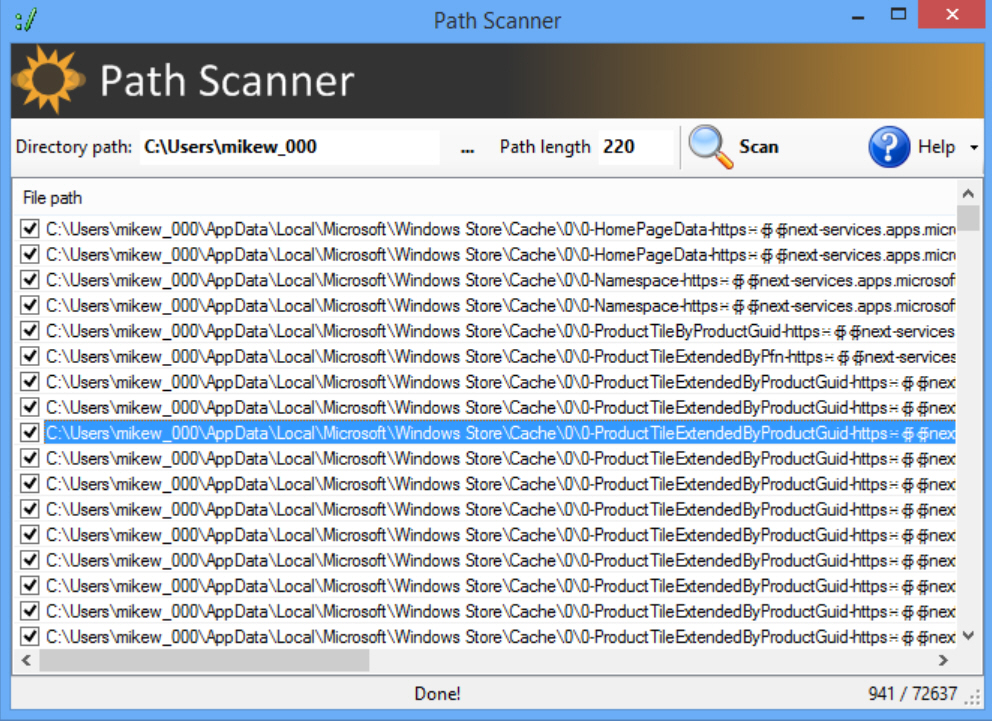
In theory, it should be easy. A quick drag and drop starts the process of copying a folder tree from one location to another, and all you have to do is watch as Explorer transfers each file.
Normally this works just fine, too -- but there can be problems. In particular, if the destination path plus the file name is longer than 255 characters then you’re likely to see an error message suggesting you "shorten the file name and try again". (And if you think that’s unhelpful, it could be worse: in some situations the copy operation fails without generating any message at all.)
Path Scanner is a simple free tool which can give you advance warning of this issue by scanning a specified path, and reporting files whose folder and file names are greater than a defined length.
The program requires installation, which is a little annoying -- this sort of application really should be portable. But it doesn’t include any adware or system components, and we were able to install it, copy the pathscan.exe file elsewhere and immediately run it on other systems.
Path Scanner launched with a default path of D:\ on our test system, for some reason (this was an empty DVD drive). It’s easy to type or browse to whatever other folder you like, though. We chose a maximum path length of 220, clicked Scan, and the results were listed within a few seconds.
Ideally we’d have liked to be able to process these files from the program. Maybe select any we didn’t need and press Del to delete them, or perhaps right-click something to access its usual Explorer context menu.
Unfortunately all you get is a custom "Analyze" function, which looks like it’s supposed to help you rename or delete selected folders. But it’s less than intuitive, and also warns that it’s in "beta" and using it is at your "own risk", so we decided to leave it alone.
Path Scanner is extremely basic, then, but its single core function can still be useful, and if you occasionally run into "long path" problems then it’s worth a try.
-

Book wakeup calls from strangers with Wakie
Publié: décembre 29, 2014, 10:10am CET par Mike Williams
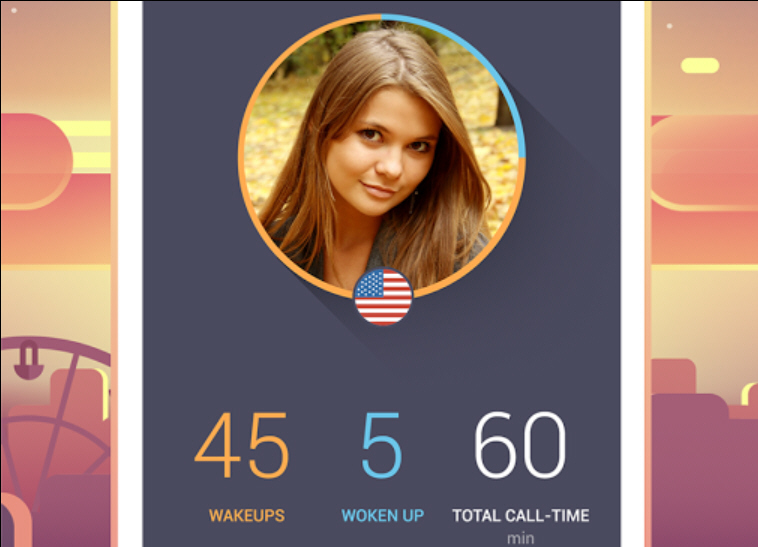
There are a vast number of alarm clock apps available for every platform, most of which are tired variations on the same thing: choose a skin, set a wakeup sound/ method, and that’s about it.
Wakie is an iOS and Android alarm clock app with a difference. Forget custom audio files or complicated snooze functions, instead you’re called by another Wakie user, who chats, sings songs, ask you questions, or otherwise gets your day off to a much more interesting start.
If this idea makes you a little uncomfortable, then you’re not alone, but the app does include some important safeguards.
The calls are routed through Wakie, so the caller never gets to see your phone number or find out who you are.
Calls are automatically cut off after 60 seconds, too. There’s no time for your chat to get awkward, and even if it did, you can just hang up.
The developer also says the app "learns" who you like to connect with, so presumably will try to match you with your preferred gender/ age range, most of the time.
Alternatively, if you don’t need to receive a call, you can volunteer to make one yourself. Just click “Wake Someone Up” and you’ll be sent push notifications whenever someone needs a call. (You’ll need an internet connection to wake someone up, although not to be woken, as you’ll receive a regular phone call.)
There are some restrictions and issues. In particular, Wakie only works in a few countries at the moment: the USA, Canada, the UK, Ireland, Hong Kong and Singapore. More English language countries are due to be added soon, with further expansion to follow.
As the system relies on other people calling you, your alarm time won’t be as precise as with automated apps. The official FAQ says they could be out by plus or minus five minutes.
But the good news is that, if there’s no-one around to make your call, Wakie does have an automated system which steps in, makes the connection and plays you a pre-recorded message.
There’s no telling quite what sort of call you’re going to get with Wakie, and that’s probably the point. If you want complete safety then stick to your phone’s built-in alarm app; but if you’re happy to gamble with a random caller -- who, even if they turn out to be an idiot, will still at least wake you up -- then this is certainly a more interesting and personal way to start your day.
-

PyCmd: a smarter command line?
Publié: décembre 27, 2014, 3:26pm CET par Mike Williams
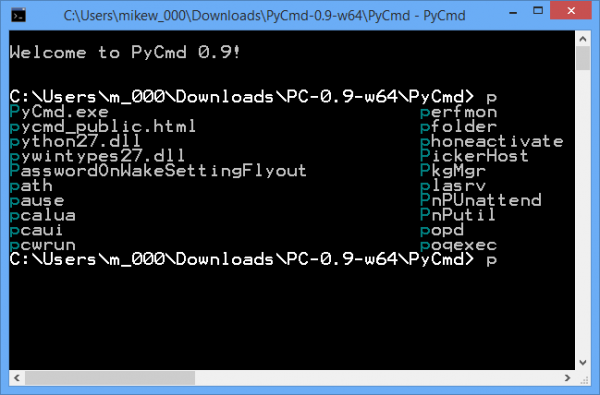
The Windows command line console is extremely basic, thanks mostly to a horrible interface which hasn't changed significantly in years.
Windows 10 will bring some improvements, but if you don’t plan on upgrading for a while -- or you just can’t wait -- then the open source PyCmd delivers a smarter command prompt right now.
There's no installation required, just unzip the 2.2MB download, launch PyCmd.exe and a command prompt appears. It looks much like the regular console, although the current folder is highlighted for easier reading, and its path is by default abbreviated to save screen space (PyCmd’s own \PyCmd folder becomes \PC).
Start work and you’ll find PyCmd offers much smarter autocompletion. Type a partial file or folder name, an internal command or environment variable, press Tab, and the program displays every match up-front (no cycling here).
If a file or folder name includes spaces, you won’t have to remember to add quotes any more (CD “\Folder One”), because PyCmd inserts them as required.
A command history persists across sessions. Just keep hitting the up arrow to browse everything you’ve been doing recently.
It’s just as easy to recall your recently-visited folders. Pressing Alt+left or right arrows steps through your folder history and instantly switches you to the new path.
There’s also built-in Ctrl+C/X/V support for copy and paste, Emacs-style key bindings, and a few smaller additions to explore.
It's not all good news. We immediately discovered that entering CD\ doesn’t switch you to the root folder, for example. Maybe it's because there’s no space as a delimiter (CD \ works fine), but it works just fine with Cmd.exe, and small incompatibilities like this can be annoying if they’re commands you use regularly.
More fundamentally, the regular console function keys -- F1, F3, F7 -- didn't do anything at all, although we’re not sure whether this is a general issue, or something specific to our test Windows 8.1 system.
PyCmd definitely has some problems, then, but if you can avoid them -- or they affect some command you never use anyway -- then there's plenty to like here. Take a look.
-

Create instant Christmas mosaics with PhotoSpills
Publié: décembre 24, 2014, 3:36pm CET par Mike Williams
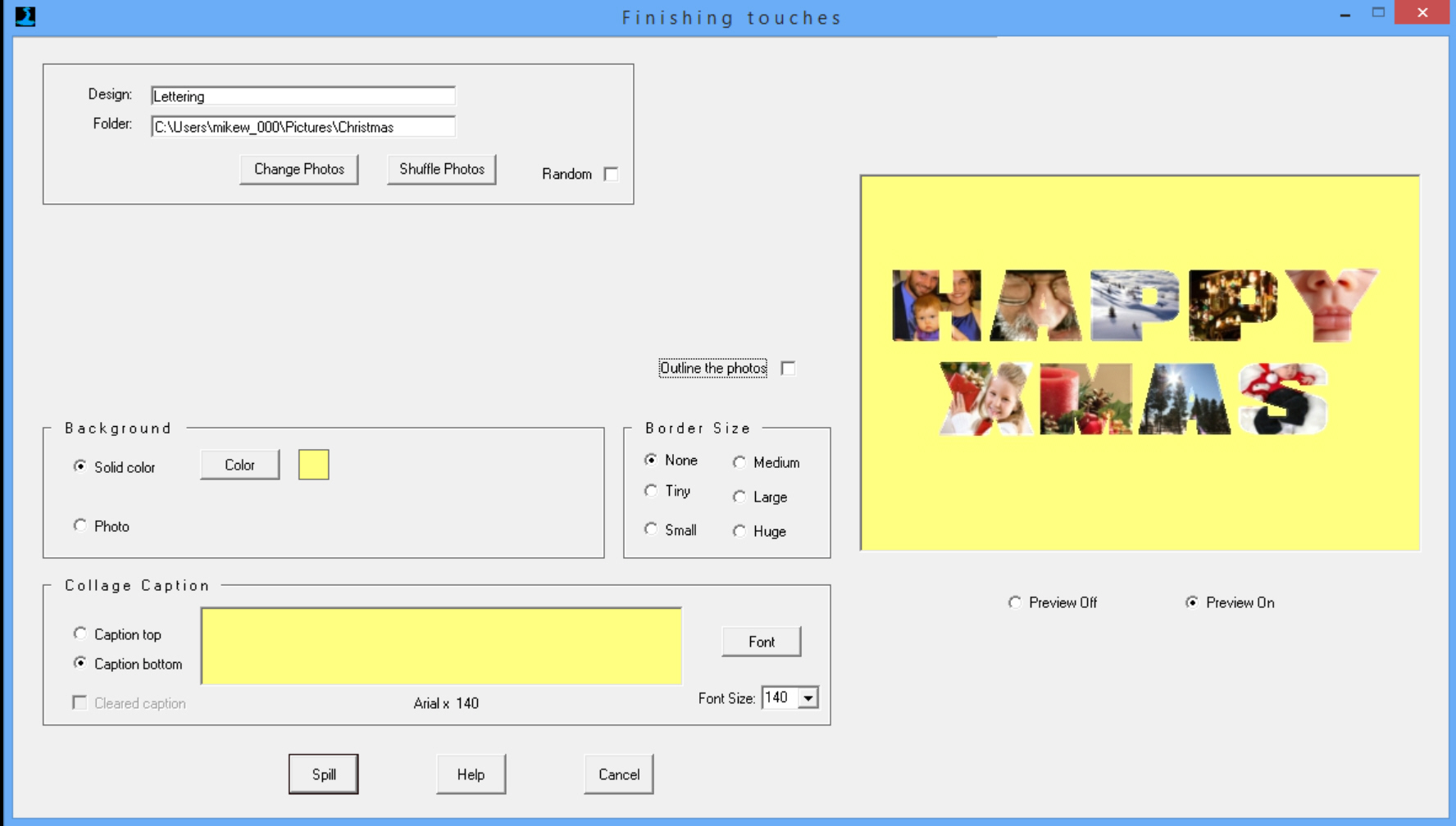
It’s no secret that Christmas is best when it’s spent with friends and family. That’s not always possible, of course, but at least you can take photos of your favorite moments and share them with others.
You could post your pictures on Facebook, maybe Twitter, or perhaps send them via email. But if they’re really special then you could use PhotoSpills to present them in a professional photo collage.
Just like many similar tools, PhotoSpills can organize your photos in simple grids, or scatter them across the screen. But you also get a number of "block" designs where individual photos are displayed in different sizes. You can go further still by framing your pictures in circles, stars, hearts, clouds, leaves, and similar clipart-type designs. While "Themes" can present your images as negatives, valentines cards, playing cards, baseball cards and more.
The program has strong support for what it calls "Lettering Spills", where you enter some text -- like "Happy Christmas" -- and each letter is filled with a separate image.
The "Puzzle Spill" is another highlight, presenting your collage as a jigsaw puzzle.
All of these are extremely configurable. Choose the "Puzzle Spill", say, and you’re able to select Portrait or Landscape mode, the number of rows and columns, whether you’d like one or four puzzle pieces per photo, and exactly which source photos to include.
A Preview window shows the results, and if you’re not happy then you can shuffle the photos with a click, and view a new arrangement.
There are options to set a custom background colour or image for your collage, as well as provide a caption.
And once you’ve finished, the results can be saved as JPGs in print or web-friendly resolutions.
It’s not all good news. The PhotoSpills "puzzle pieces" look a little rough; we were expecting smooth curves, but instead they look like they’ve been cut out manually with a very large pair of scissors. If you’re using a small number of pieces and exporting a high resolution image then that could be a problem.
There are occasional workflow issues, too. Some of the designs don’t provide a preview for their initial setup dialog, which can leave you guessing, and if you make a mistake you’re forced to click Cancel and start again.
Despite that, PhotoSpills’ configurability and range of templates does help it stand out from the crowd, and if you’re looking for a different way to present your Christmas photos then we’d give it a try.
-

HoneyView adds BPG support
Publié: décembre 23, 2014, 3:11pm CET par Mike Williams
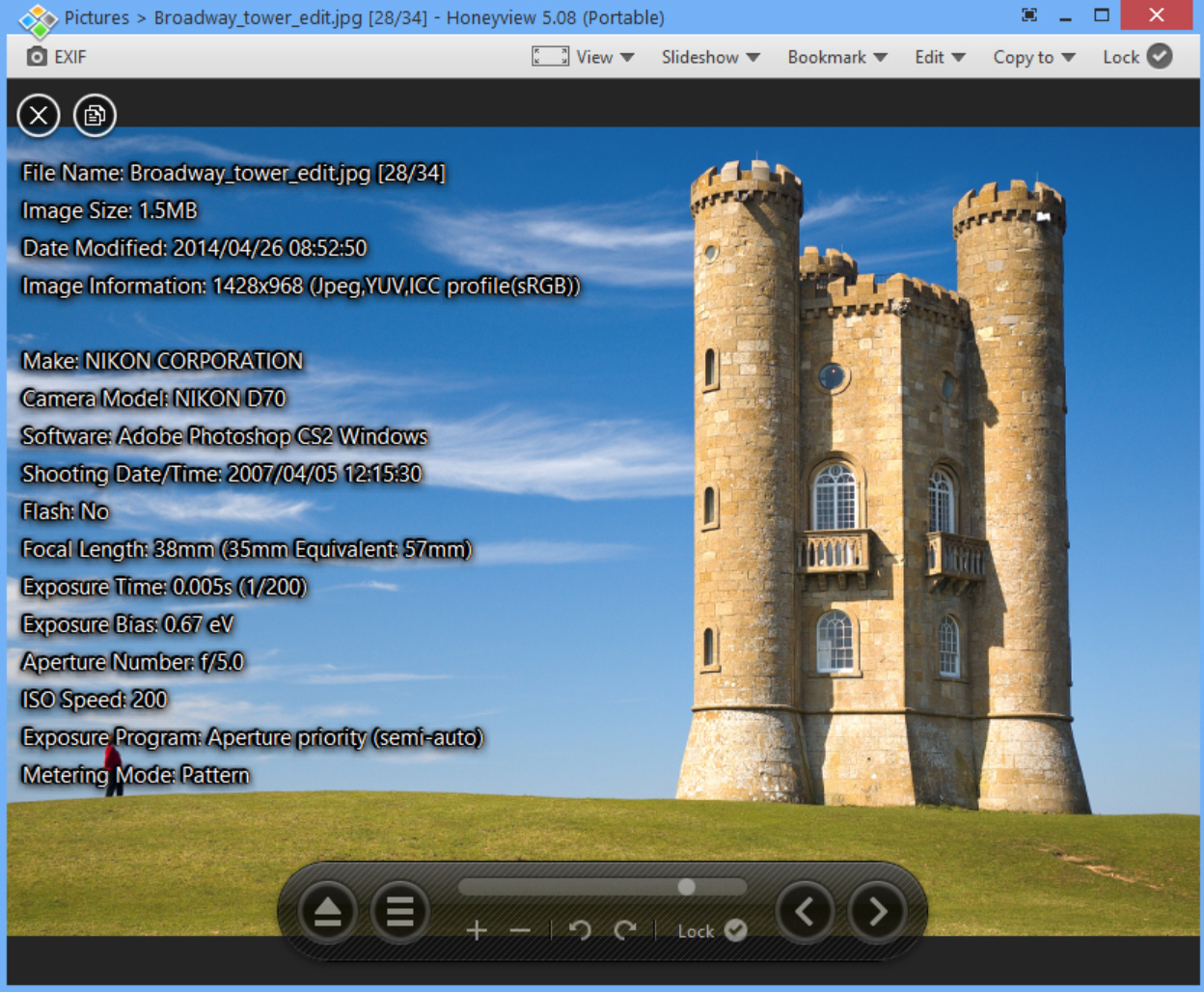
Bandisoft has updated its free image viewer HoneyView with support for Fabrice Bellard’s new BPG image format.
BPG (Better Portable Graphics) is an efficient compressed graphics format which can deliver much smaller file sizes than JPG, while also supporting extra features like transparency.
HoneyView 5.08 can convert just about any graphics format to BPG -- WebP, PSD, RAWs and more -- and this worked well for us, typically producing files around half the size of the JPEG equivalent, with no noticeable loss in image quality.
The program also acts as a capable BPG viewer, at least as far as we can tell (there aren’t enough other BPG creators around to run any serious tests).
Elsewhere, there’s new support for viewing GIF comment blocks, as well as the ability to preview a TIFF file within Windows Explorer.
BPG support is the clear highlight here. As hardly anything else can handle the format, it’s mostly of theoretical interest only, but if you’d like to test the new technology for yourself then HoneyView 5.08 is worth the download.
-

Icecream PDF Converter extracts text to DOC, ODT, RTF
Publié: décembre 23, 2014, 1:28pm CET par Mike Williams
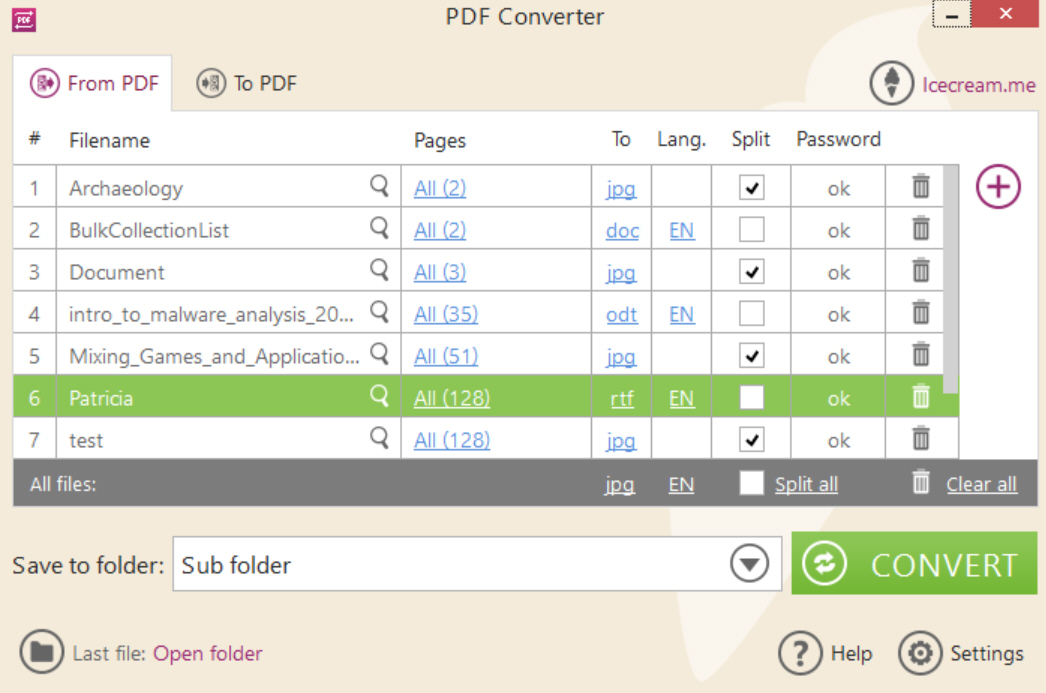
Utilities developer Icecream Apps has released Icecream PDF Converter 1.3, extending the program with new text extraction tools.
The program can now extract the text from one or more PDFs, saving it in DOC, ODT, RTF and TXT formats.
(The previous build had an option to save text as HTML. That never worked for us, at all, but it seems to be functional in this release.)
Our first impressions, based on very minimal testing, are mixed. PDF Converter successfully extracted the text from some of our PDFs, even if they’re image-based, thanks to a bundled copy of the open source OCR engine Tesseract. It’s not simply plain text, either: we ran a PDF to DOC conversion and our destination file had correctly bolded headings.
This didn’t quite work as we expected with mixed documents, though – mostly text, with some pictures. The program extracted the text correctly in our test files, but then displayed a sentence or two of binary garbage where the images used to be. That’s not the OCR engine’s fault – the images had no text to extract – but PDF Converter needs a smarter way to handle this situation, perhaps an option to ignore images when you’re only interested in document text.
Fortunately there’s still a lot to like here, with Icecream PDF Converter able to convert PDFs to many image formats, as well as create PDFs from Office documents, images, eBooks and more. It’s also entirely adware-free – unusual for this type of application – and safe to try out, if you’d like to see how it works for you.
-

Explore file system mysteries with NTFSLinksView
Publié: décembre 22, 2014, 6:59pm CET par Mike Williams
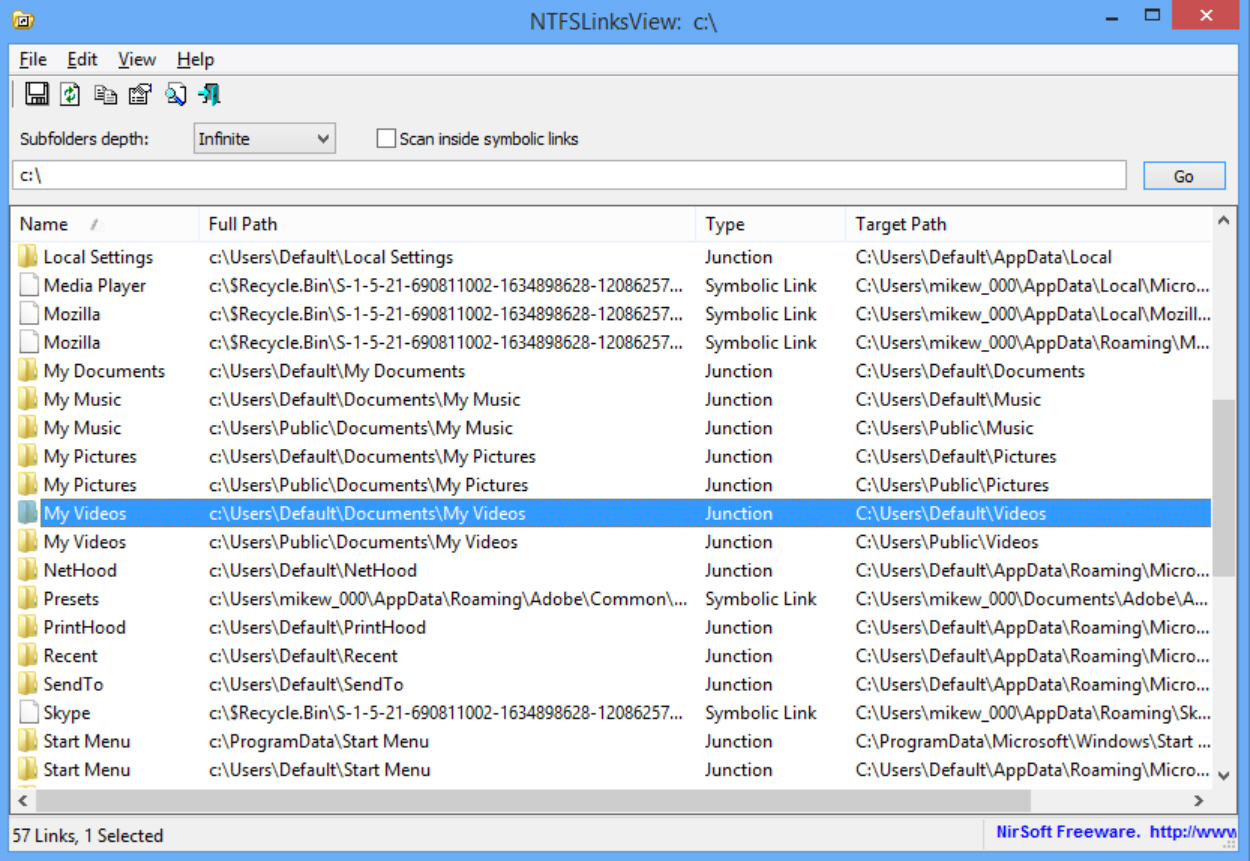
If you’ve configured Windows Explorer to display hidden and system folders then you’ve probably noticed various drive-related oddities scattered around your PC.
Like the mysterious C:\ProgramData folder, for instance. It’s packed with vital files and folders for most of your installed programs, yet is also hidden, and most people never notice its existence. What’s going on?
The C:\ProgramData folder is actually the target of a symbolic link, an NTFS file system object which points at another object; in this case, the C:\Users\All Users folder. It’s a little like a shortcut, only it works at the file system level so an application doesn’t have to interpret it: just open \Users\All Users in any program and you’ll be viewing the contents of the \ProgramData folder.
Symbolic links (and the similar junction points) are supposed to be transparent to users, and most people will never care in the slightest what they’re actually doing. But if you’re trying to diagnose some odd file system issue, or would just like to better understand which system folders point where, then NirSoft’s NTFSLinksView will tell you more.
As usual with NirSoft tools, NTFSLinks is portable and ridiculously small (a sub-44KB download).
It’s straightforward to use, as well. Launch the program, enter your system root folder in the search path (C:\), select a "Subfolders depth" of "Infinite" and click "Go". In just a few seconds we had a list of junction points and symbolic links, along with their targets.
As expected, our \Users\All Users folder was a symbolic link with a target of C:\ProgramData.
We could also see that \Documents and Settings was a junction point with a target of C:\Users.
And some user accounts had \Temporary Internet Files folders which pointed to the INetCache equivalent (the old and new locations for Internet Explorer’s cache). This means that even if an application is hard-coded to look for the Temporary Internet Files folder name, and it no longer exists, it won’t matter: the file system just redirects it to the right place.
NTFSLinksView is solely a reporting tool, and can’t create or manage links and junction points. For that you’ll need something like Link Shell Extension, or the Windows command line tool fsutil.
Still, if you’d like to understand how your system folders are really laid out -- or you’re just trying to figure out how this kind of NTFS technology works -- then NTFSLinksView should point you in the right direction.
-

Detect and remove unknown malware with Ultimate Virus Sniffer
Publié: décembre 22, 2014, 5:00am CET par Mike Williams

If you run, download or otherwise access malware, then your regular antivirus software should normally detect the threat, step in and remove it for you, entirely automatically.
Brand new threats might bypass this layer of protection, though, infecting your system. Getting rid of them will then be extremely difficult, but if you’re a Windows expert, and armed with a copy of Ultimate Virus Sniffer, there just might be a chance.
The program is free, portable, and runs on anything from Windows 2000 up. Unzip it, run Start.exe and in under a minute you'll have a list of suspect files. This initial scan isn’t even faintly reliable – it’s using very basic heuristics, not a virus database – and raised only false alarms for us, so we wouldn't rely on this too much.
Ultimate Virus Sniffer gets much more interesting when you begin to explore the other views on offer. It’s able to list running processes, loaded modules, Windows services, startup programs, codecs/ filters, network adapters, active programs with network connections, scheduled tasks, processes without visible windows, the contents of your host file, and much more.
The presentation of this information is generally poor (it's just dumped in a basic table), but Ultimate Virus Sniffer makes up for this with some very lengthy context menus. Right-click a process, for instance, and you’ll find options to open its folder, check it at VirusTotal/ SystemExplorer.net/ Runscanner.net/ Virusscan.Jotti.org, verify its digital signature, restore the original file with Windows SFC, unload or delete it, disable it using direct disk access (so bypassing any permissions issues or rootkit hooks), or maybe just prevent it from being run.
Browsing the rest of the menus reveals even more features. The program can detect hidden modules or a tweaked MBR (maybe), find file data streams, back up and restore the Registry, launch common Windows tools, verify files with hashes or digital signatures, run custom scripts, and more.
While this is technically impressive, the interface is basic in the extra. We expected the folder selector to be at least a little Explorer-like, for instance, but no: it’s just two listboxes and a few text buttons. You don’t get any choice of views, no context menus. You can't even resize the listboxes or the selector window, which meant that only the first 36 characters of any file name were visible.
Ultimate Virus Sniffer is still worth the download as a system information tool, and it does have plenty of malware-detecting (and general PC troubleshooting) power. Just be prepared for various usability hassles as you try to find your way around.
And, please note, some of the tools here -- like the ability to rewrite your MBR -- can seriously damage your PC if they're used incorrectly. Treat the program with extreme care.
-

Clean up your inbox with Automatic Outlook Duplicate Remover
Publié: décembre 20, 2014, 4:32pm CET par Mike Williams
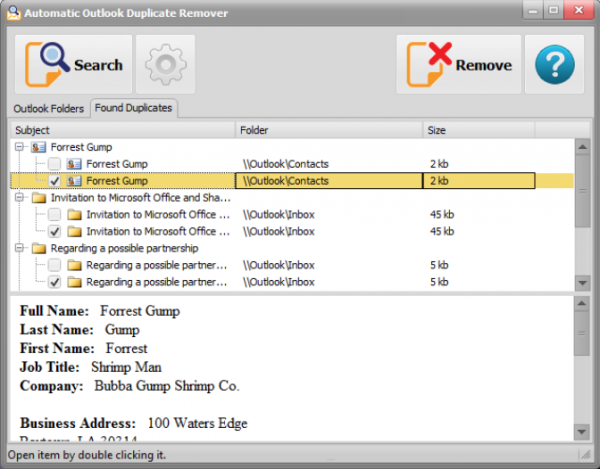
Outlook provides various ways to manage the size of your mailbox (see Mailbox Cleanup in Outlook 2013), but nothing to help you deal with the duplicates that could be cluttering your system.
Automatic Outlook Duplicate Remover is a free tool which does exactly what you'd expect, finding and removing duplicates from your Outlook email folders, contacts, calendar, notes and tasks.
The program must be installed, for some reason: it’s very simple and could probably be made portable without difficulty. But there's no extra payload, no adware or anything else, and it'll have minimal impact on your PC.
On launch you're presented with a tree representing your Outlook data (all versions from 2003 to 2013 are supported). Check one or two folders -- "Contacts", "Inbox" -- and the program will scan just those, or click "Outlook Data File" to check them all.
Clicking Settings allows you to define how duplicates will be detected. By default emails are assumed to be duplicates if their body and subject lines are the same, for instance, but you can also use the Sender Name, To, Cc, Bcc and Attachments fields, as well as the Unread status.
Click Search and Automatic Outlook Duplicate Remover leaps into action, working its way through your data according to the rules you've defined. This might take a while, but the program at least keeps you up-to-date by displaying some details on duplicates as they’re discovered.
Once the scan is complete, its results are displayed in the Found Duplicates tab. This is another tree, where every folder represents an item – like an email -- and every duplicate is listed within it. From what we can see, the oldest items are preselected for deletion, but you can review every one individually and choose exactly what you’d like to keep.
When you're happy, click Remove and any selected duplicates are deleted. This can take quite some time, too, but the good news is they’re sent to the Deleted folder, and so easy to recover if there’s a problem later.
We noticed one odd bug with the program: if a folder has subfolders, you must select at least one of them. That is, if you select Inbox then Inbox\1 and Inbox\2 are also checked. You can deselect folder 1 or 2, but clear them both and Inbox is deselected, too. This isn't fatal -- you won’t be affected if you’re scanning every folder, and you could always just create and select a new "Empty" folder as a workaround -- but it is annoying.
That aside, Automatic Outlook Duplicate Remover works very well, providing a customizable way to locate and remove duplicates, giving you complete control over what to delete, and allowing you to recover any of these later.
-

Discover useful USB device details with Temple
Publié: décembre 19, 2014, 12:09pm CET par Mike Williams
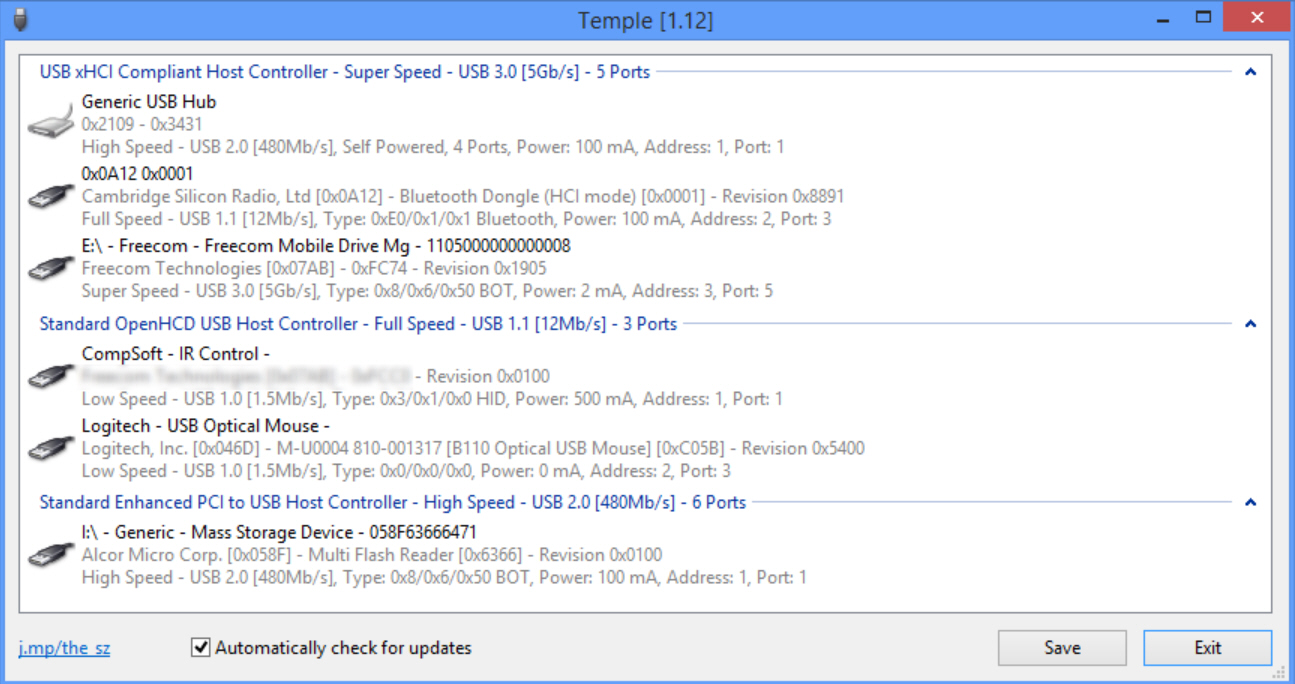
Copying files to a USB storage device is generally very easy. Plug it in, the drive appears in Explorer, drag/ drop, go do something else until the transfer is complete. Simple.
If you’re moving a lot of files, though, you might want to know more. Like, does your device support USB 3.0? And if so, have you connected it to a USB 3.0 hub, to ensure you’ll get the best possible performance?
Device Manager can often help out. Expand "USB Serial Bus controllers" and you might find a controller is labeled as USB 3.0. Click View > Devices by connection, then browse to ACPI… PC > Microsoft ACPI-Compliant System > PCI Express Root Complex, and expand the various hubs to see what’s connected where.
This isn’t exactly straightforward, though, and drilling down to the relevant details may take some time, if it’s possible at all. And so it might be simpler to run Temple, a free USB system information tool which displays everything you need immediately.
The program is a single 393KB executable. Run it wherever you like and it immediately provides details on all your current system’s controllers, hubs and their connected devices.
Controller information is fairly basic, but enough to be helpful. For example, Temple told us that our test system had a "USB xHCI Compliant Host Controller – Super Speed – USB 3.0 [5Gb/s] – 21 Ports".
Device information is more detailed, including manufacturer, product name, maximum speed (whether it’s a USB 2.0 or 3.0 device), power consumption, device type (does your external hard drive support BOT mode?), power consumption, and device address.
This data is displayed conveniently, too. There’s no hard-to-read ultra-wide table, forcing lots of horizontal scrolling to find the key information. Instead the details are wrapped around one or two lines, with no unnecessary white space, making them much easier to read.
The report can be saved as a file, too, although only in XML for some reason (no TXT option). If you’re trying to help a technically clueless long-distance friend with some USB issue then this is an easy way to find out more about their system.
Temple is still very basic. Something like USB Device Tree Viewer is far more capable, displaying many more details and allowing you to control your USB setup as well (remove or restart your hardware).
Temple’s value comes in its simplicity, though, giving you useful details immediately and with no hassle at all. If you occasionally work with USB devices on other people’s PCs then it’s worth keeping a copy around.
-

Install, update and manage your software with NeoSetup
Publié: décembre 18, 2014, 1:17pm CET par Mike Williams
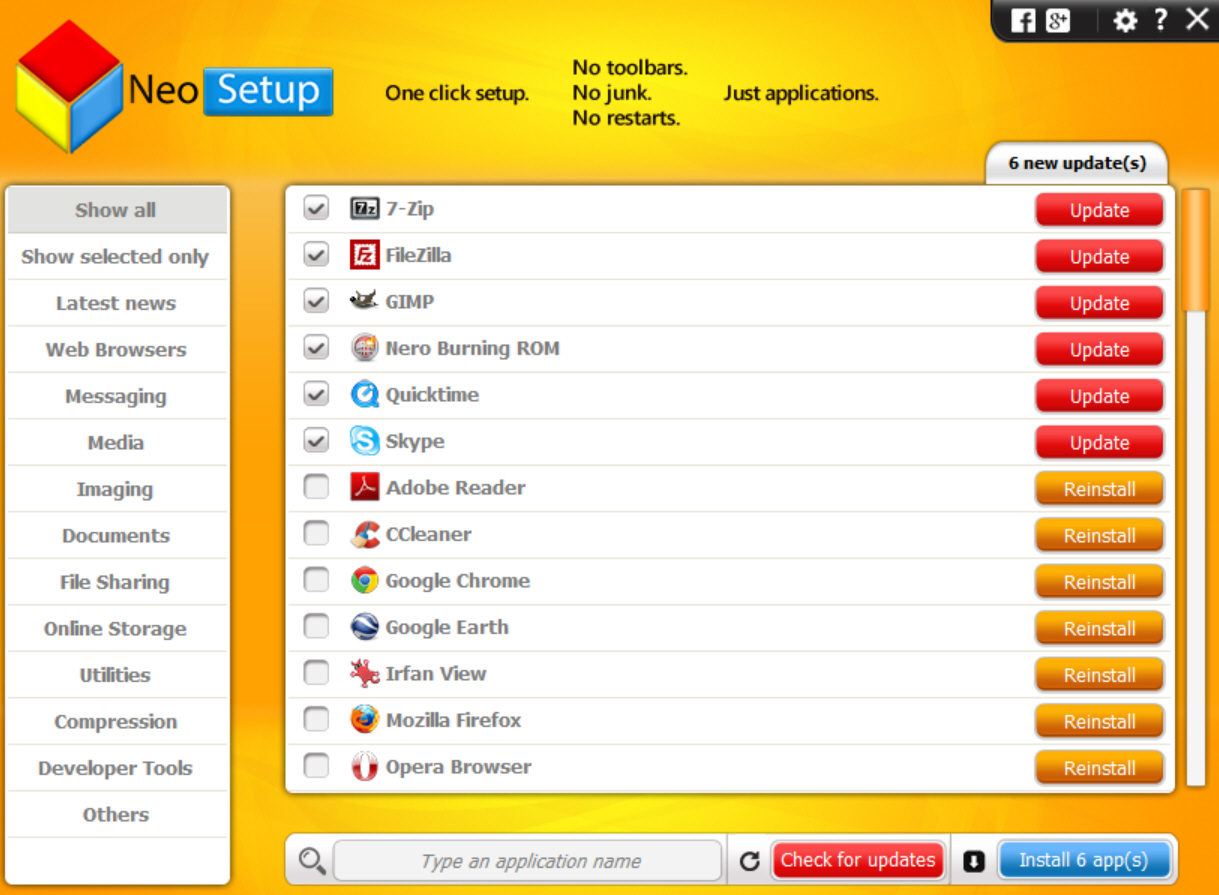
Keeping Windows software up-to-date can be complicated. There are settings to be configured, maybe several update processes to be left running, troubleshooting rules to follow if they don’t work. And of course if an application can’t check for updates itself, you’ll have to do it manually.
NeoSetup is an application manager which simplifies this process by installing and updating many applications for you.
Launch the program and it displays the current status of all supported applications. These include Firefox, Chrome, Opera, Skype, Thunderbird, QuickTime, VLC Media Player, iTunes, GIMP, Irfan View, Paint.NET, Adobe Reader, OpenOffice, Dropbox, Google Drive, CCleaner, TeamViewer, 7-Zip, WinRAR, Notepad++, Evernote and Google Earth.
Any outdated applications are displayed at the top of the list. If you’re missing a patch, click the Install button and NeoSetup immediately downloads the new version and installs it -- silently, where possible -- in the background.
If you don’t have one or more of the programs, maybe because you’re just setting up a new PC, then again NeoSetup can help. Check the boxes for anything you’d like, click Install, and just watch as each application is downloaded and installed. Again, these are silent installations so you won’t see any setup programs, and it even claims to "suppress all types of browser toolbars, third-party apps and offers that are displayed by application setups".
This all worked just fine for us, although we did notice that multiple programs were downloaded one after the other, never in parallel. Most of the supported applications are small, and typically you’ll only download a single update at a time anyway, but being able to run more could notably improve performance in some situations.
By default NeoSetup checks for new application updates every day, and launches along with Windows to tell you about them. But if that’s a problem then you can turn this off, or set update checks to run hourly or weekly.
There’s also a convenient News tab which lists recent updates, and displays links to descriptions of the original programs.
While testing, we encountered an annoying problem on one PC. NeoSetup would correctly install an update, but then failed to spot when it finished, and so remained unavailable until we closed the process manually.
We have no idea how widespread this issue might be, though, and if you can avoid it then NeoSetup has many pluses: no adware, wide software support, silent updating, and the News feature to track recent releases. Worth a look.
-

Control your PC remotely with DisplayFusion 7
Publié: décembre 18, 2014, 11:15am CET par Mike Williams

Binary Fortress Software has released DisplayFusion 7.0, a major update for its comprehensive multi-monitor management tool for Windows.
The commercial editions now support remote controlling your system from iOS or Android devices. You can move windows around, change wallpapers, enable/ disable monitors or use hundreds of other options, and if that’s not enough it’s also possible to call your own custom C# or VB.net functions from the program.
A new "Splits and Padding" window makes it easy to divide a single monitor into several smaller virtual monitors.
There are five new screen savers, all of which can be set to run at the login screen (when no-one is logged in).
All editions now include many extra wallpaper providers, including Facebook, Google+, Imgur, Instagram, NASA’s Astronomy Picture of the Day, Pixabay and Smugmug.
However, DisplayFusion Free has some limitations: you can’t use these images on the logon screen, and you’re only able to use a single defined image (the commercial editions can display random images from the same source).
Elsewhere, you get more flexible monitor splitting (asymmetrical, odd-sides, bezel compensation support), extended taskbar jumplist support (URLs, documents, files, folders), there are many new functions and Image Info tags, and the package now has Windows 10 Technical Preview support.
DisplayFusion 7.0 is available now for Windows XP and later.
-

Bitdefender releases free CryptoWall Immunizer
Publié: décembre 18, 2014, 8:20am CET par Mike Williams
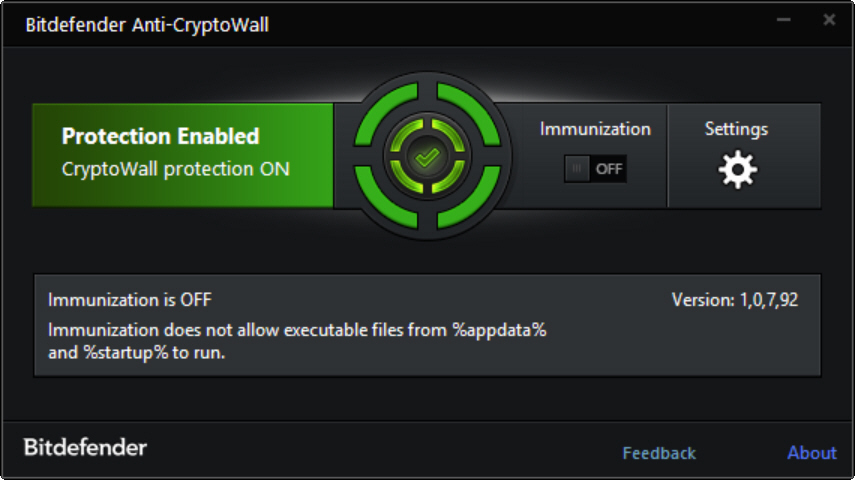
Bitdefender Labs has announced the availability of Bitdefender CryptoWall Immunizer, a free Windows tool which offers some protection against versions 1 and 2 of the file-encrypting malware.
The program appears to work by setting Windows policies to block programs from running when they’re in the %appdata% or %startup% folders.
The good news is this really will block early versions of the malware, along with any other threats which use the same infection point.
It's also very simple to implement. Launch CryptoWall Immunizer, click the Immunization button, wait until it says "Protection Enabled" and you’re done (there's no need to run the program in the background).
Unfortunately, the technique might also block legitimate programs which have executables in the same folders. They really shouldn't, and the vast majority don’t, but we still found three executables in the %appdata% folder on our test PC, two from currently installed software.
Check your own folders to see if you might run into problems (press Win+R, type %appdata% and press Enter to see where this is on your system). Keep a copy of the program around so that you can undo its immunization later, if necessary (using a previous restore point should have the same effect).
Bitdefender CryptoWall Immunizer is available for download now.
-

First look: Veeam EndPoint Backup BETA
Publié: décembre 17, 2014, 3:48pm CET par Mike Williams
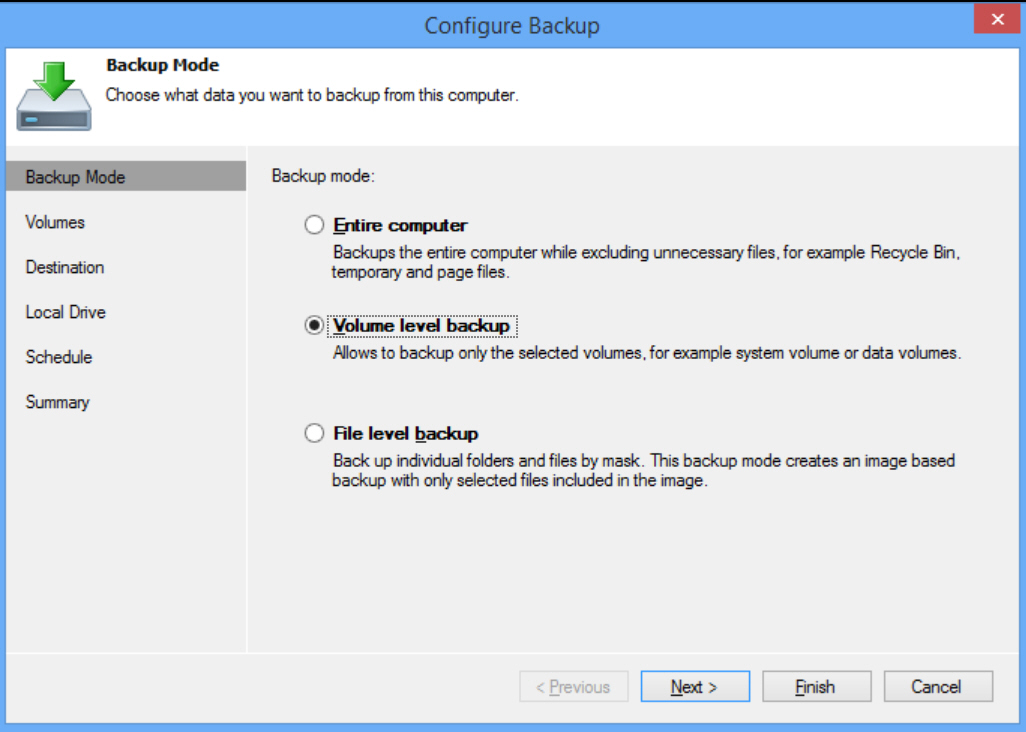
Back in October, enterprise virtualization specialists Veeam Software announced Veeam EndPoint Backup FREE, a free file and image-based backup tool for Windows.
The package is currently only available as a private beta -- you must sign up at their website and wait to receive a download link -- but we added our name to the list, and waited for our invitation.
Around a week later the email arrived, and we were downloading our copy. This installed without issue, and moments later the program appeared.
EndPoint Backup’s interface is straightforward, and a "Configure Backup" wizard was soon leading us through the creation of our first backup.
This all starts by choosing the backup mode: File Level (choose files and folders as usual, refine the results with include/ exclude filters); Volume Level (just choose a volume); or "Entire Computer" (save all volumes, excluding unnecessary files like the contents of the Recycle Bin).
The program can save your backup to local or network drives.
The backup may be scheduled to run daily; when your system is locked, you log off, or when a specific backup drive is attached.
There are no other options. No choice of full/ incremental/ differential backup types, no password protection, no "run the program before the backup, this one afterwards", no email notifications.
Still, this does ensure EndPoint Backup is easy to use, and the same approach continues with the restore options. You can mount a backup to recover selected files and folders, or restore a complete backup in just a few clicks.
A useful setting to throttle backup activity when your system is busy should minimize its effects on your system performance.
There’s also an excellent Windows RE-based recovery disc. As well as providing a very familiar working environment, it comes packed with all the regular troubleshooting extras. There’s the Windows Startup Repair tool, memory diagnostics, the command prompt, options to reset your local administrator account’s password, load a driver, and more.
Veeam EndPoint Backup FREE focuses very much on the backup basics; there are no frills here. But it does this very well, supporting all the core features we’d expect, and presenting them in a straightforward, consistent and easy-to-use interface.
On balance this is already a capable product, and we’ll be interested to see how it progresses. Take a look yourself, or wait for the first official release: it’s apparently due in "early 2015", which we suspect will be February/ March.
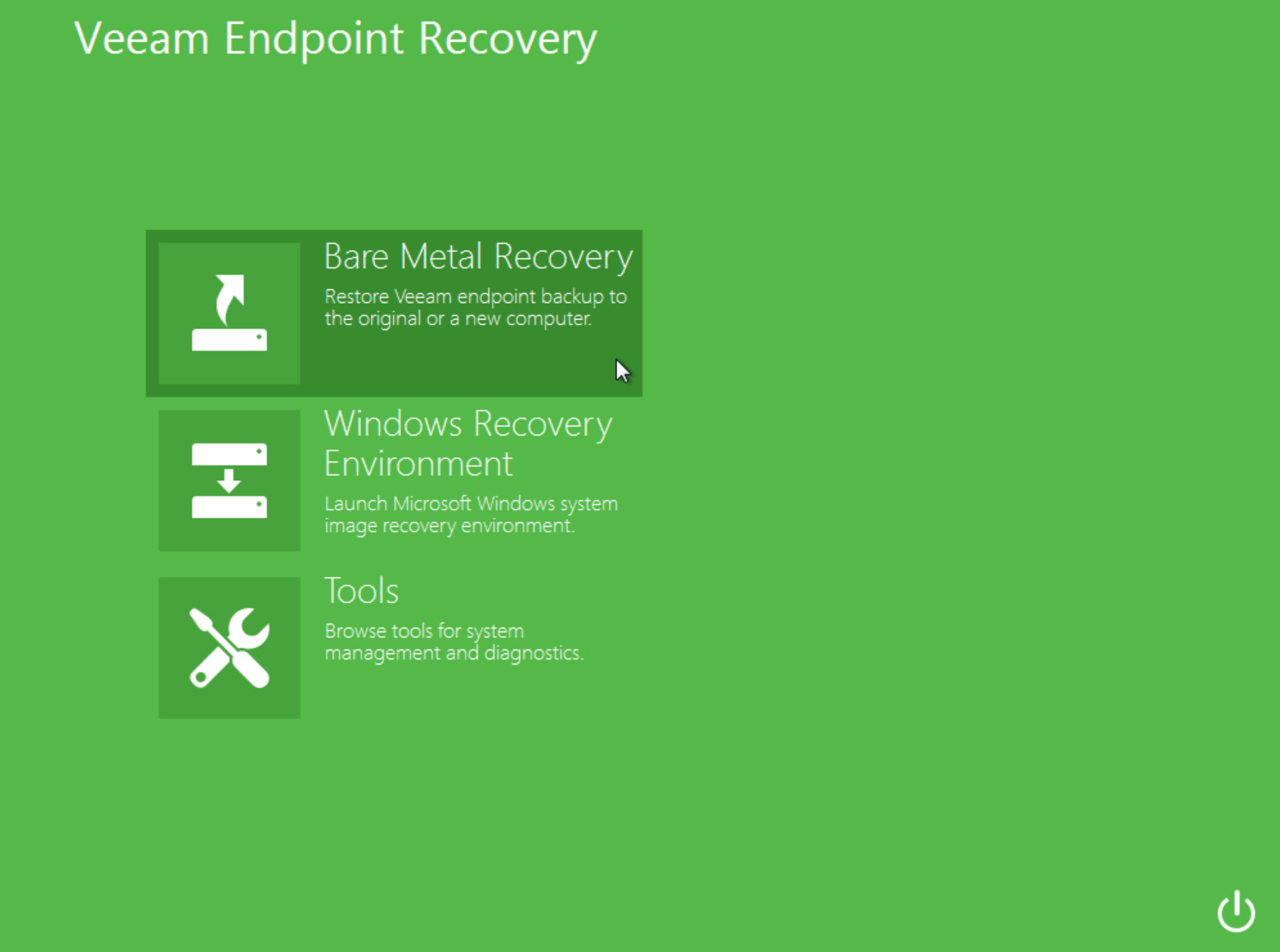
-

Grab every link on a web page with Copy All Links (Firefox)
Publié: décembre 17, 2014, 9:03am CET par Mike Williams
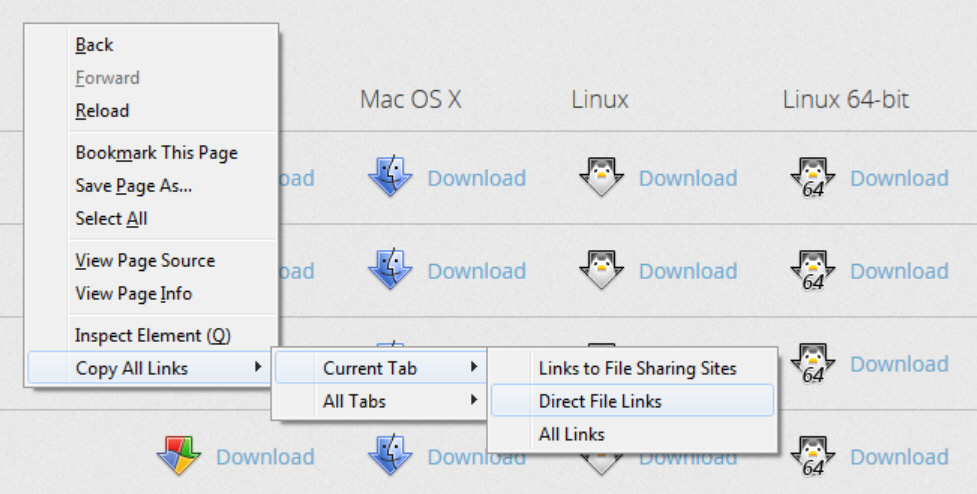
You’re at a web page, maybe reading a forum post, looking at a list of links. You’d like to copy them somewhere, maybe share them with someone else. But your browser has no way to work with every link on a page, so you must copy them individually, select all the text and edit it later, maybe just bookmark the site and come back when you’ve more time.
It’s annoying. But it doesn’t have to be this way. Not if you’ve equipped yourself with the Firefox addon, Copy All Links.
Once installed, right-clicking the current page reveals a "Copy All Links" menu entry. Select this and you’re able to copy all links, direct links or links to file sharing sites only.
There’s an option to detect and grab non-clickable text links on pages, although this can be turned off if you don’t need it (Addons > Copy All Links > Options, check "Copy only clickable links").
And, fortunately, you’re not restricted to working with the current tab: it’s just as easy to copy every link from every page you’ve got open.
This worked just fine for us, correctly assembling whatever links we asked for, on demand, in a second or two -- it’s all very easy.
The extension isn’t exactly configurable. It recognizes file sharing sites by using a lengthy list of domains, for instance, including 4shared.com, box.com, dropbox.com, mediafire.com, mega.co.nz, rapidshare.com, more than 50 in total. But you can’t easily tweak this yourself, or even view it -- you must wait for updates to resolve any compatibility issues.
That’s probably not going to be a major issue for most people, though, and if you regularly need to collect or share web links then Copy All Links could save you quite some time.
-

Compress CBR/CBZ comic files by 50 percent or more
Publié: décembre 16, 2014, 11:24am CET par Mike Williams
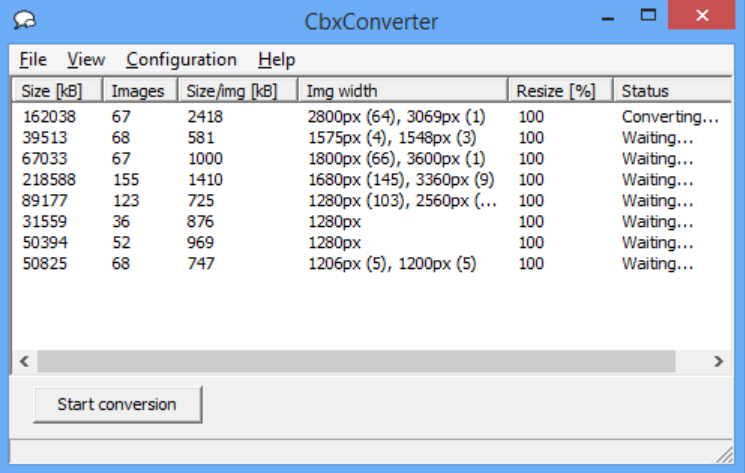
Digital comics often come in the form of comic book archives, typically JPGs stored in a single archive file (cbz = zip, cbr = rar, and so on).
You might think these simple compressed formats would already produce the smallest possible files, but no -- the free CbxConverter can resample images and convert them to WebP, shrinking the archives even further.
The program is barely a 1MB download, and doesn’t require installation -- just unzip it and go.
CbxConverter’s core operations seem simple, at least initially. Drag and drop your source files, click the "Start…" button, and wait. The main program window keeps you up-to-date with progress, and any converted files are saved in an "out" folder (there’s no option to overwrite the originals).
The default JPG > WebP conversion delivered reasonable results in our eight test comics, which fell to a fraction less than half their original size, without a significant reduction in quality.
If you choose to resample the image then there’s scope to achieve much more. We set the resize/ resample option to 50 percent and our file sizes dropped by 83.3 percent.
Once you get past the core conversions, CbxConverter’s interface becomes annoying. Even a basic task like clearing the source file list isn’t straightforward. There’s no "Clear" toolbar button, no menu option, you can’t select them and press Del -- the option you need is available on a right-click menu only.
CbxConverter carries out its main function well enough, though, and if you need to batch process a group of comics -- and your comic reader can handle WebP files -- then it just might be good enough.
-

View, organize and manage your media with Diffractor
Publié: décembre 16, 2014, 9:17am CET par Mike Williams
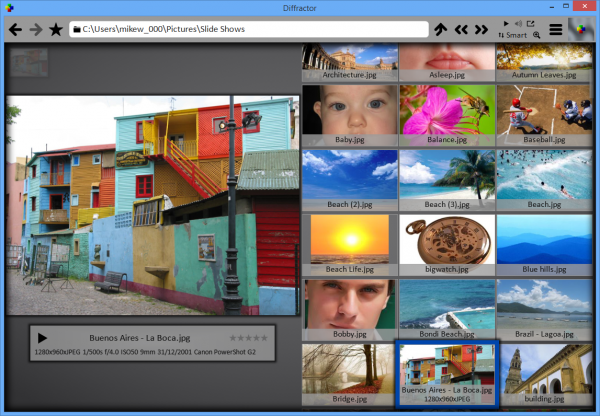
Most PC users need a good media manager, something to bring order to the mass of photos, videos and music cluttering their system.
There’s plenty of competition around, but if your needs are relatively straightforward then Diffractor could be a contender.
The program installs quickly and easily, no adware or other complications. On launch it indexes your system, reasonably quickly in our experience, before displaying an Overview screen with various folders. Double-clicking these will filter your media by folder, file type, year, and a range of tags: Album, Artist, Camera, Exposure, Rating and more.
Head off to the Pictures folder and what looks like a simple image viewer appears. Folders and thumbnails are in a pane on the right; a preview window on the left; double-clicking something displays it full-screen (or plays music or videos), Esc returns to the normal view for more browsing.
A Search bar works much like Explorer. You can click it to view your viewing history, or start typing to display anything with matching file or folder names, even metadata.
Right-clicking an image preview displays its Properties dialog, where you can enter or edit metadata, straighten and crop the image, or adjust vibrance, darks / midtones / lights, brightness, contrast and saturation.
Right-clicking a thumbnail reveals various batch processing tools. You're able to run limited conversions, add or remove metadata, rename, rotate, resize, move, copy or print all your selected photos in a single operation, as well as sending them by email or uploading them to Facebook, Twitter or Flickr.
Diffractor is location-aware, too. You’re able to sort your media display by location, and it'll organize photos into countries as recorded by their location data. They don't have any? Not a problem, a Google Maps-powered Locate function makes it easy to add your chosen location to any set of photos.
While this sounds great, the experience isn't always so impressive. There's only a very basic zoom tool. You can't select images by clicking and dragging with the mouse. Some batch processing commands are surprisingly limited (the "Convert" function doesn't offer a choice of destination formats, just JPEG for pictures, and MP4/ H264/ AAC for video). And there are minimal configuration options.
Still, Diffractor’s Search system works well, tagging is quick and easy, and some features -- like the Location tool -- might make it worth installing, all on their own. If your media management needs are simple and you’re not currently using anything else, then give it a try.
-

Anvisoft Slim Toolbar 1.4 now free
Publié: décembre 14, 2014, 12:43pm CET par Mike Williams
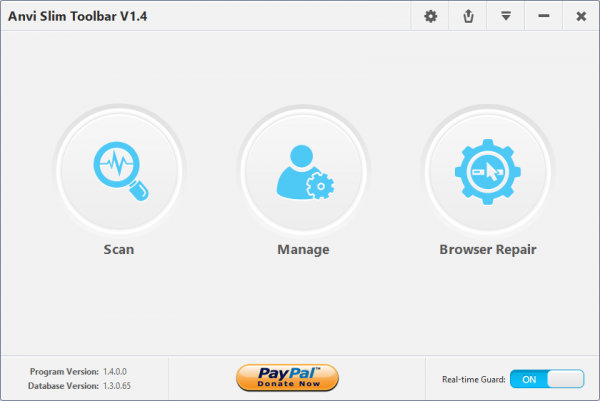
Utilities developer Anvisoft has released a free version of its browser security tool, Anvi Slim Toolbar.
The program provides real-time and on-demand tools to detect and remove malicious add-ons for Internet Explorer, Firefox and Chrome.
A real-time "Guard" detects add-ons as they’re installed and displays an alert if there’s a problem. (There's an option to warn you about any new add-on, maybe useful just to see what installation programs are adding to your system.)
There’s also a simple on-demand Scan option which checks your addons when requested.
A Manage tool lists your current IE, Firefox and Chrome add-ons. This makes for a very long list and has no ways to customize the view (no sorting options, no filters or find tool). Still, you can select multiple addons and remove them with a click.
Slim Toolbar also offers a "Browser Repair" tool, although this is more basic than you might think. There's no low-level tweakery involved here, no careful examination of every possible browser setting: it's just about restoring your default home and search pages.
Anvi Slim Toolbar has a few minor issues (the English language Help file is basic and poorly translated), and doesn't offer anything we haven't seen before. But it's also easy to use, with a capable set of features, and might be worth keeping around as a "second opinion" scanner for your browser extensions.
-

Google 5.0 for iOS released, integrates Google Maps, adds iPhone 6-friendly design
Publié: décembre 13, 2014, 11:40am CET par Mike Williams
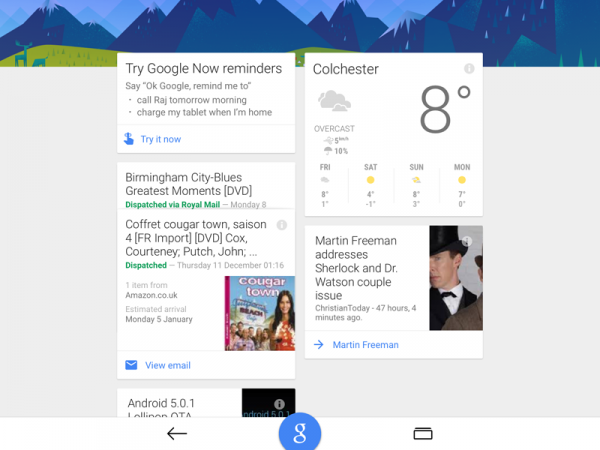
Google has unveiled Google 5.0 for iOS, a new release of its search tool for iPhone and iPad.
Version 5, which incorporates functionality from Google Now, has been rebuilt from the ground up to add a number of new features, plus show off a new look and feel that’s been designed around the new iPhone 6 product family.
The app forms the centrepiece of a number of Google products, designed to bypass Apple's own default apps in favour of a smaller ecosystem where Google apps are the default for specific tasks, such as browsing (Chrome) or maps (Google Maps).
Version 5 unveils a brand new design, which comes with the promise of "beautiful" new Material Design animations, plus larger photos when performing image searches, all optimized for the larger screen of the iPhone 6 and iPhone 6 Plus.
The app also adds three new major features. First, a new Recents options allows users to return to previously visited pages from within the app.
A new Google button has also been implemented, designed to allow users initiate a new search with a single tap from any screen -- the button appears whenever the user starts scrolling or tapping on-screen.
Finally, the iPhone version of the app now incorporates Google Maps functionality within the Google app itself, saving users the bother of switching apps. This includes options for exploring interactive maps, nearby places and Street View.
Google 5.0 for iOS is available now as a free download for iPhones, iPads and iPod touches running iOS 7.0 or later.
-

HiPER Calc Scientific is a powerful free calculator
Publié: décembre 12, 2014, 6:10pm CET par Mike Williams
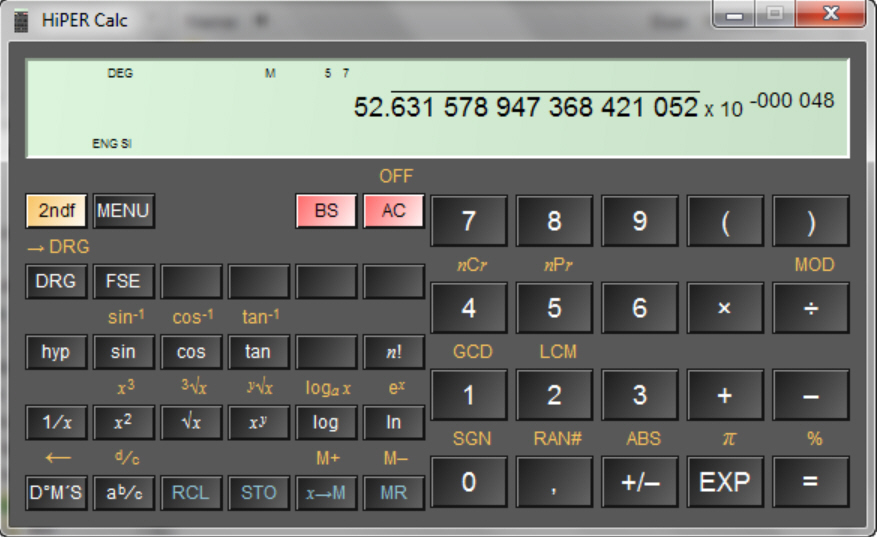
Windows Calculator has improved a great deal in recent years. It still opens in a very basic "standard" view, but you also get Scientific, Programmer and Statistics modes, along with unit conversions, date calculations and more.
The free HiPER Calc Scientific seems a little basic by comparison, as it’s "just" a regular scientific calculator. But it’s compact, portable, and has more than enough functions and features to make it interesting.
HiPER Calc Scientific looks like a regular calculator, and is switchable between portrait and landscape modes. At its simplest, you can use the program much like any other, clicking the buttons or entering some calculation on your own keyboard -- "2.4*7.9/4.4" -- and the results appear immediately.
These basic operations may be extended in various ways. You can set custom precisions of up to 100 decimal places and 9 places of exponent. You’re able to use an unlimited number of braces, and there are 10 memories to store intermediate results.
There are all the usual functions for powers, roots, logarithms, trigonometry and more.
More unusual tools include combinations, permutations, random numbers, greatest common divisors and least common multipliers.
You also support for goniometric/ hyperbolic functions, mixed and improper fractions, degrees, minutes and seconds conversion, fixed point, scientific and engineering display format, and plenty more.
Not sure which of these you need? As with most scientific calculators, HiPER Calc Scientific isn’t aimed at the maths novice. But if you can get by with just a little help, most of the functions have simple tooltips, and these may point you in the right direction.
-

Close annoying web popups with Overlay Blocker (Chrome)
Publié: décembre 12, 2014, 3:09pm CET par Mike Williams
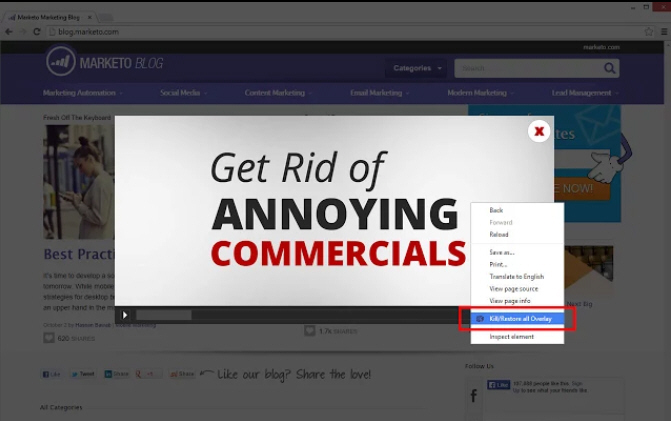
It happens all the time. You’re browsing a website, engrossed in the content, when suddenly an overlay appears and blocks your view. Annoying, even when it’s displaying useful information.
Usually clicking the "x" close button will get rid of the popup, and you can carry on as you were. But if there is no "x", or it’s been carefully hidden, then you might need a little help.
Overlay Blocker is a simple Chrome extension which makes it easy to close any popup overlay, whether it has a close button or not.
The add-on makes only one visible change to Chrome: right-click any page and you’ll see a new "Remove overlay" menu option. If you’re presented with an overlay, right-click it, select "Remove…" and it should immediately disappear.
That’s essentially it. Despite its name, Overlay Blocker doesn’t remember or store your actions, so it won’t block the same overlay in future, and there are no lists of sites and pages to manage. It’s solely about removing overlays on demand.
Still, the add-on worked well for us, and if it’s a problem you recognize then we’d give it a try.
Please note, though, Overlay Blocker collects anonymized data on how it’s being used. As the developer explains: "we collect some anonymous data such as browsing patterns, trend statistics and how our features are used. Your browser will talk to our servers and help us improve our technology".
There’s also a clause which says the addon may "use third-party advertising companies in order to serve advertisements", although that doesn’t seem to be the case right now.
On balance we see nothing particularly unusual about what they’re doing, but if you’re concerned then check out the privacy policy before you install.
-

Mobizen: access your Android device from anywhere
Publié: décembre 12, 2014, 8:42am CET par Mike Williams

If you’d like to run Android on your PC then you could install some heavyweight emulator, or maybe use a virtual machine.
But it might be easier to equip your Android device with Mobizen, a free app which allows you to view, access and control it from just about anywhere.
Getting started is just a matter of installing the free app and creating a Mobizen account. Once that’s done, log in at Mobizen.com and a preview of your device screen appears.
This isn’t just a screen grab, it’s a live mirror of your device. You can click with a mouse to tap, hold and drag to swipe, control and play any app just as you normally would. There’s some lag, of course, depending on your connection, but generally it works very well.
A toolbar alongside the screen provides extra features. You can take snapshots or record HD videos of your screen with a click, no rooting required. There’s a whiteboard, an option to use the local keyboard, and you can switch your device to a full screen view if necessary.
If you don’t need to mirror your device, a separate selection of icons gives you quick access to your music, photos, videos, files, call logs and contacts. This allows the interface to take full advantage of your local hardware, so for example you’ll be able to view your files in a full screen browser, and access, stream or transfer whatever you like.
Connection via a browser is easy, but Mobizen also has a desktop Windows client. This delivers the same functionality in an even more convenient form, allows you to access your device via USB or wifi, and displays its screen as just another window on your desktop.
We’ve seen occasional reports of connection problems with Mobizen, but it worked well for us, and a 4.1 star rating at the Play Store suggests most people are happy (check the reviews and you’ll see the developer following up on any complaints, too). Give it a try.
-

Play 108 logic games for free with Logyx Pack
Publié: décembre 11, 2014, 11:52am CET par Mike Williams
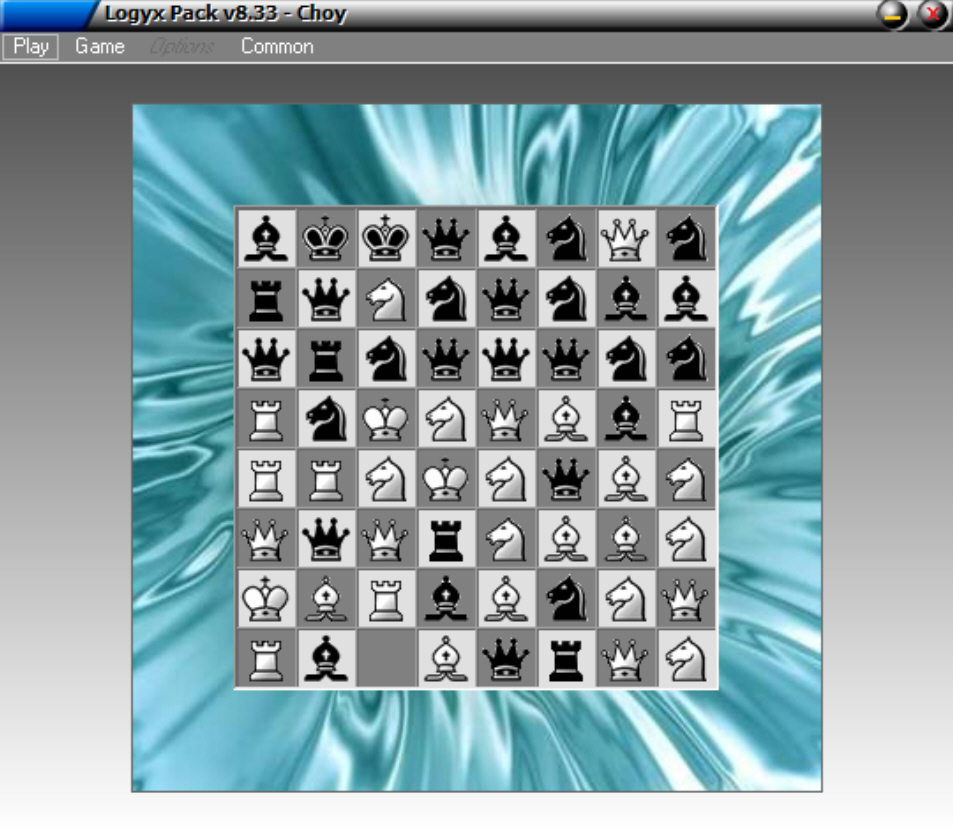
Microsoft Minesweeper may have been an extremely basic game, but it was also easy to play, and a fun way to pass a few minutes, which is probably why it came bundled with Windows for around 20 years.
The game was finally dropped in Windows 8, but you can get it back with the free Logyx Pack, along with 107 others: Tetris, Battleships, Reversi, Checkers, Simon Says, and many more (see below for the full list).
The program’s sub-1MB download was a surprise, and unzipping it revealed a single portable executable, and nothing else at all.
Unsurprisingly, the interface is basic. By default the games are organized alphabetically across text menus, with very short descriptions, and you just select whatever you’d like to play.
The individual games are also extremely limited. Some are customizable -- Minesweeper offers 13 board sizes -- but elsewhere there’s minimal help, no choice of difficulty, limited sound, and no high score table.
Despite that, the core game engines seemed better than we were expecting. The Reversi computer opponent delivered some challenging games, for instance. If you love a particular game then you’ll certainly want more, but if you’re just looking for a fun way to spend a few minutes then Logyx Pack really delivers.
The full game list is Puzz, Lineo, PipeDrop, Harpy, Zookey, Bapp, Foldex, Hopper, Zoodoku, Yomboku, Mem Pro, Memory, Spiny Goo, Mips, Moc, Inrot, Zyx, Qwez, Zbam, Thux, Rotiz, Woosho, Newpy, Cossai, Crunch, Sanno, Yam Yam, Chakz, Chealla, Chagwa, Choy, N-Queens, N-Rooks, FourMax, PipeSpin, Tac 3D, Symh, Pymh, Minesweeper, Battleships, Dominow, Geex, Micro Mastermind, Micro Yomb, Baca, Tetris, Hextris, Tetrapod, Tangram, Infe, Nam Chess, Checkers, King’s Board, Quirkat, Chicoy, Foado, Tibu, Heho, Three Men’s Morris, Tackle, Kono, PushNPull Sokoban, Magnetron, Atomic, ArrowPath, CarPath, HexaPath, SquarePath, JumpPath, Connect Four, GoMoku, Ha, Icky, Reversi, Shaga, Jumper, Pegs, RotSix, BallRings, Billiard Balls, Four Circles, Hanoi, Nim, Chomp, SideSwap, SwapJump 1D, Threener, GrowaHex, GrowaSquare, ColorPos, Maze, Wompo, Womto, Inertia, Light Up, Shapo, SlideAll, Klotski, Blobski, Sudoku, Kakuro, DigiShift, Byss 2048, Senet, TogLine, PlusMinus, Varikon and Simon Says.
-

View, save and restore a drive's MBR/ boot sector with HDHacker
Publié: décembre 10, 2014, 2:47pm CET par Mike Williams
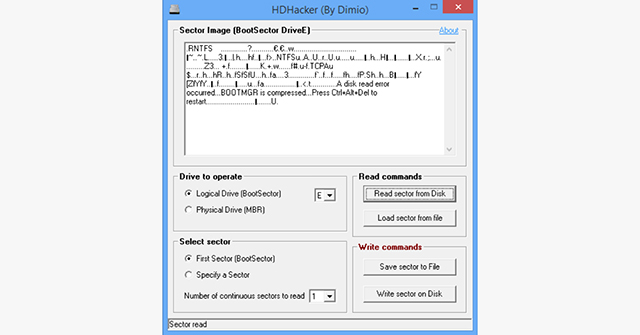
Before a PC can access a drive, it must first read various disk structures: the boot sector, master boot record (MBR), partition table, and so on. Normally you don’t have to care about any of that, but if these structures are corrupted, and the drive becomes unreadable, then you might want to know more.
HDHacker is a tiny tool which can read, display, save and restore a drive’s master boot record, boot sector, or just a defined number of continuous sectors. This is potentially very dangerous -- choosing the wrong drive or sectors could trash your system -- but it can sometimes be helpful.
The program is extremely portable, a single 112KB which runs on anything from Windows NT up. We suspect you’ll struggle to find a system that old, but at least you know it doesn’t depend on .NET, Java or anything else.
Launch HDHacker and you must first select your preferred drive -- logical, physical, fixed or removable -- from a list.
The next step is to choose a starting sector (#1 for the boot) and the number of sectors to read (1-16).
Click "Read sector…" and HDHacker reads and displays your chosen sectors. Most of this will be meaningless binary garbage, but there may also be useful information. if the boot sector starts with ".RNTFS" then you’ll know this is an NTFS drive, for example, while FAT disks should have FAT16 or FAT32 somewhere on the first line.
There are also options to save your sectors to a file, reload them later, and write them to disk. This enables you to back up these structures and restore them later, although of course if your system drive has been corrupted then you probably won’t be able to boot Windows to run HDHacker. You’ll also need to be extremely careful, as a mistake here could make a drive unreadable.
HDHacker isn’t going to be anyone’s ideal choice of backup or disaster recovery tool, and something like Free Hex Editor Neo has far more raw disk viewing power. Still, the program’s compact size, ease of use, and ability to run almost anywhere are notable plus points. If you regularly troubleshoot other people’s PCs, and don’t have anything similar, then it’s worth keeping a copy around.
-

Update Scanner alerts you when web pages change (Firefox)
Publié: décembre 10, 2014, 11:49am CET par Mike Williams
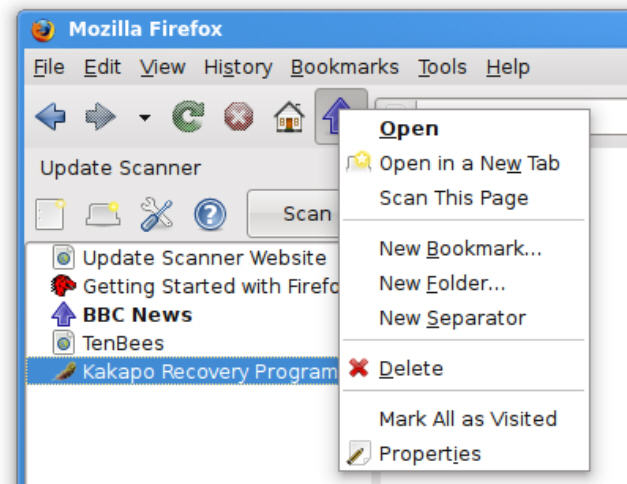
If you’d like to know when your favorite websites are updated then you could monitor their RSS or ATOM feeds, maybe a Twitter account or Facebook page. But if they don’t have any of these -- or checking them all seems like too much effort -- then you’ll probably just keep revisiting the site, again, and again, and again.
Update Scanner is a Firefox addon which saves time by automatically detecting and notifying you about changes to your chosen web pages.
Installing the extension adds an icon to your address bar. When you’re at a web page you’d like to monitor, right-click the icon, select "Scan Page For Updates", and you’re done. Update Scanner will now regularly check for changes, and display a pop-up alert to notify you of changes.
Clicking the notification link displays the web page. Any changes are highlighted, making them easier to spot, and you can also toggle between the old and new page.
You need more control? Left-click the Update Scanner icon and a sidebar appears listing all the pages you’re monitoring. If you don’t want to wait for the automatic check, you can click the Scan button here to be notified of updates immediately.
Each page has a Properties dialog which defines how often it will be checked, and the level of change you’re looking for (you can opt to ignore changes to numbers, or updates less than 10/ 50/ 100/ 500/ 1000 characters).
You can even set up a page to open any updates in a new tab. If a change is detected, an "alert" sound is played, the modified page is opened in a new tab, and all you have to do is click it.
Update Scanner had some strange issues in our tests, including failing to fully display a changed page.
Most of the time it ran perfectly, though, and if there are problems then you could just not use it with those pages. Give the add-on a try: it could save you a lot time.
-

Dropbox 3 brings interface revamp, long path support
Publié: décembre 10, 2014, 8:56am CET par Mike Williams
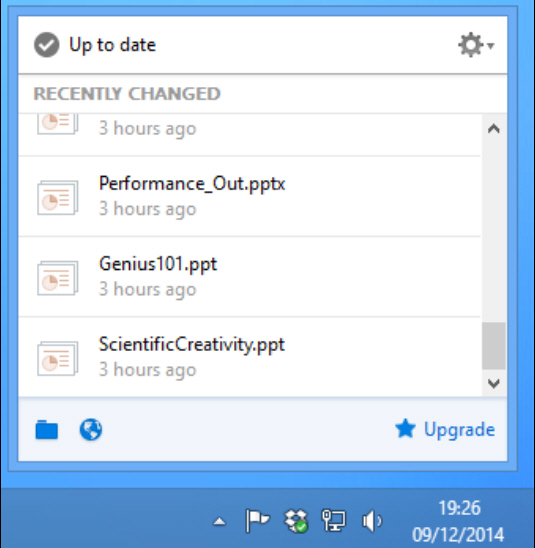
Cloud storage provider Dropbox has released a new stable build for desktop in the shape of Dropbox 3.0.3 for Windows, Linux and Mac.
The interface has been rewritten, bringing high DPI support on Windows, a revamped setup wizard for Linux, improved performance, and reportedly fixing "a large number of issues/ glitches" reported over the years.
Dropbox 3.0.3 still looks and feels mostly as it always has, but visual changes include updated splash screens, new Windows system tray icons, new Finder icon overlays, and a Yosemite dark mode-compatible set of black and white Mac menu bar icons.
There’s now support for Windows paths longer than 260 characters. That’s good news when you’re uploading files, but as the official forum post on this release points out, those paths won’t be accessible to Windows Explorer and many other applications.
The program also now supports "file identifiers". These have been around in experimental builds since the summer, enabling Dropbox "to detect when files have been moved and renamed", and in the future will "improve features such as Previous versions".
The developers note that, right now, this change should be invisible. But they also recommend that you "let us know if applications working with files in your Dropbox start interacting differently", so keep that in mind if you have any odd issues with the new release.
Dropbox 3.0.3 is available now as a freeware download for Windows, Mac and Linux.
-

kchmviewer: a better way to browse CHM files
Publié: décembre 10, 2014, 4:52am CET par Mike Williams
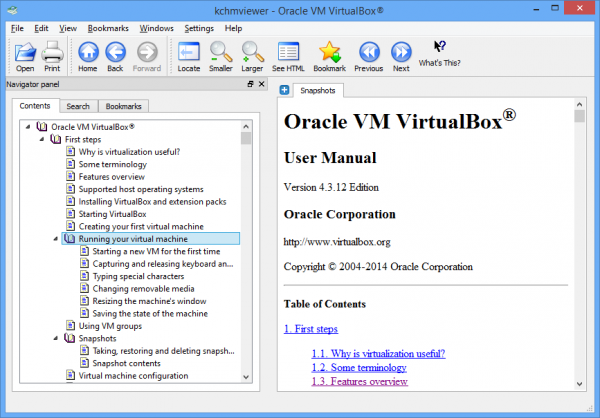
It may be very old, but Microsoft's Compiled HTML Help (CHM) is still a common format for software documentation, as well as the occasional e-book.
Windows has a standard HTML Help viewer which should be able to display most files, but it’s a little fragile (just search the web for "regsvr32 hhctrl.ocx"). It may not work well if you need to display files in various character sets. And even if there are no problems, it's still a very basic viewer.
Kchmviewer offers an appealing open source alternative. The core of the program looks like the CHM viewer you know -- content tree and search on the left, viewing pane on the right -- but it has many more features, is better at handling non-English files, and opens EPUB documents, too.
The tabbed interface is a major highlight. Click the "+" icon to open a new tab and you can browse another part of the file, entirely separately, then switch between these pages as required.
If you regularly need to access particular pages then a bookmarking system allows you to save and recall them later.
The viewer has some small but welcome improvements. If the current page isn’t a comfortable size, then there's a zoom tool to shrink or expand it accordingly. And if, through some navigational quirk, you can’t see your current page in the Content tree, just click the Locate button and it’ll be displayed and highlighted for you.
There are a few bonus tools. You can display the HTML source of the current page, which didn't interest us very much. But there’s also an option to extract the entire contents of a CHM file – including any images – which may well be more useful.
The program can even open EPUB files. It refused to display one of ours -- we've no idea why -- but successfully rendered everything else.
Put it all together and kchmviewer is an excellent program, effortlessly outperforming Microsoft’s standard viewer, and if you spend any significant time browsing CHM files then you should probably download a copy immediately.
-

Ashampoo Burning Studio 15 debuts M-DISC support
Publié: décembre 9, 2014, 8:48am CET par Mike Williams
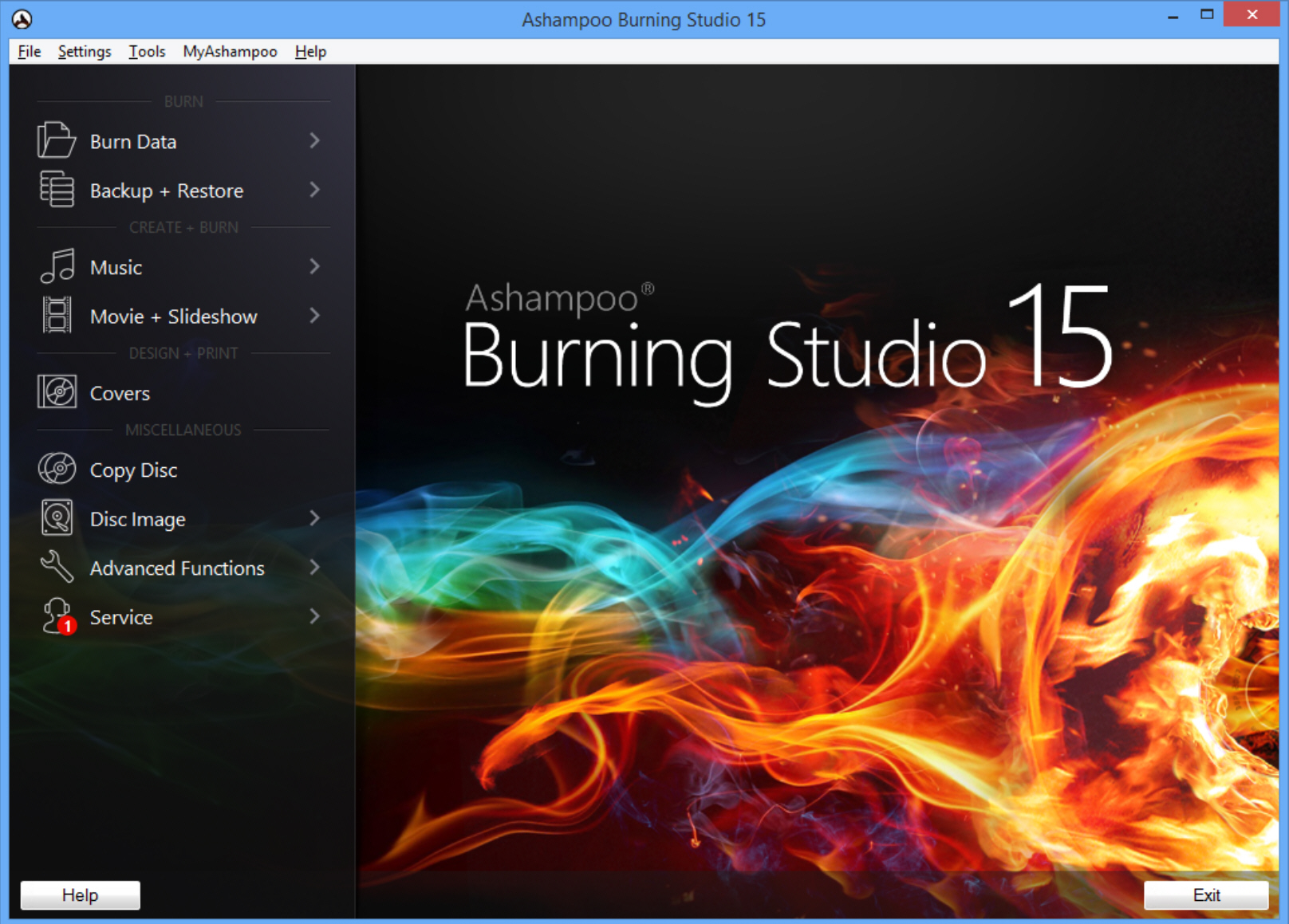
German multimedia developer Ashampoo has unveiled the latest edition of its flagship disc mastering suite, Ashampoo Burning Studio 15.
The headline addition is new support for M-DISC, an optical media type which, in theory, can remain readable for 1,000 years.
Audio improvements start with support for recording from Windows audio devices, for example to add a narration to a slideshow.
The suite can now work with OPUS audio files, and perhaps less usefully, there are optional sound effects for videos and slideshows.
An Autosave option automatically saves your projects at regular intervals, protecting you from disaster. Not by default, unfortunately, as it’s disabled, but clicking Settings > General Options > Enable Autosave will turn the feature on.
The major practical improvement is 10-15 percent faster video encoding, but the suite does also offer some extra content with new skins, styles and templates.
Ashampoo Burning Studio 15 is priced at $49.99 ($19.99 upgrade). A trial build runs for up to 30 days, and is compatible with Windows Vista and later.
-

Quick Review: PhotoStage Slideshow Producer
Publié: décembre 8, 2014, 6:42pm CET par Mike Williams
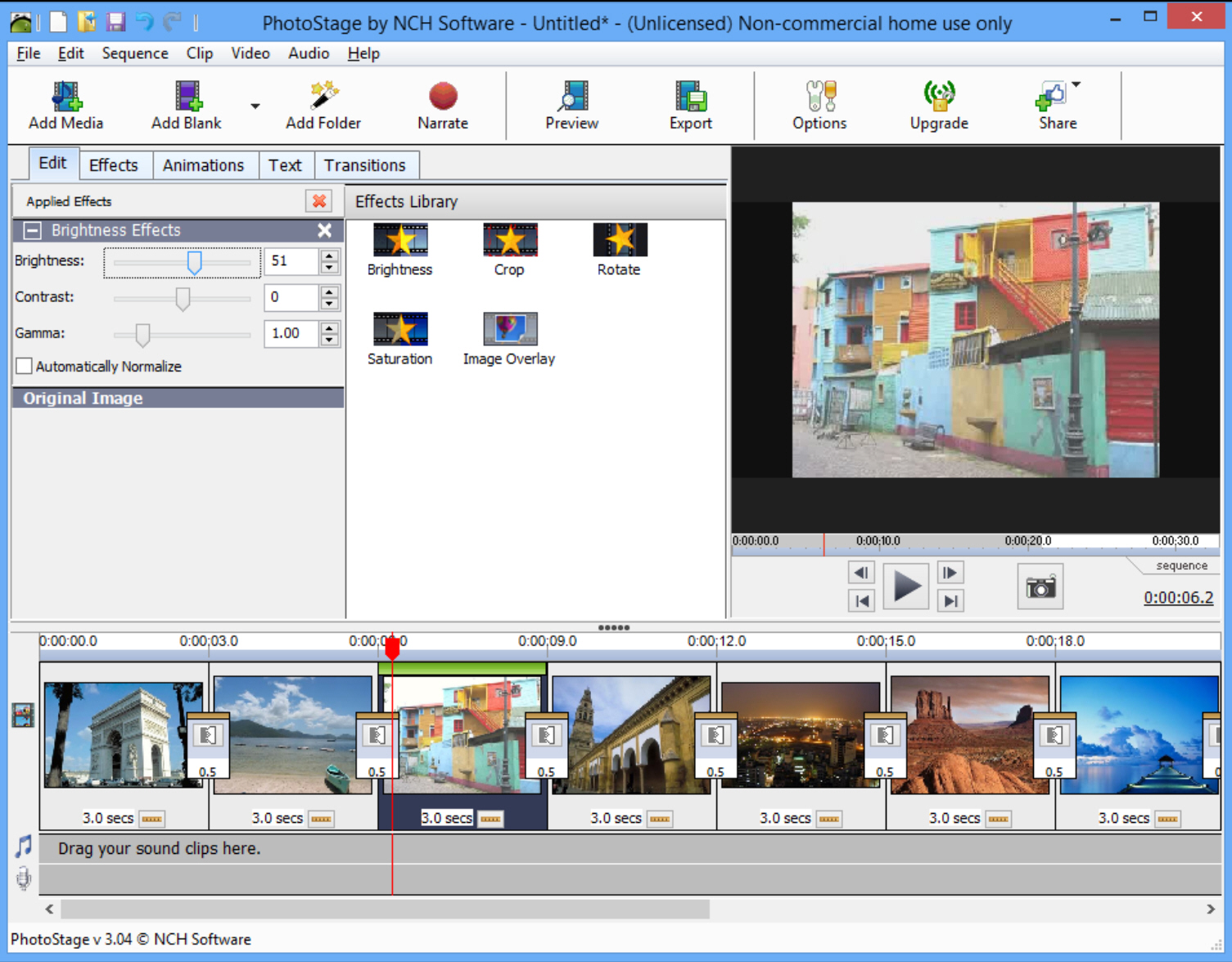
PhotoStage Slideshow Producer is a free-for-personal-use video slideshow creator with plenty of unusual extras.
Installation is quick and easy. We politely declined the bundled Google Toolbar, and a few seconds later the program launched.
If you’ve ever used a video editor then the PhotoStage interface will feel very familiar. Timeline at the bottom of the screen, two audio tracks (music plus narration), assorted effects and transitions library top left, preview window on the other side, it’s all very straightforward.
Just as you’d expect, you can drag and drop your source images onto the program. They’ll appear on the timeline, and can be dragged again to reorder them.
Each timeline thumbnail has its duration clearly visible, and this can be changed to anything from one second to an hour.
There are also transition icons in between every image, and you can use these to change the transition type and duration. There are 35+ fades, wipes, dissolves and so on, and while they’re a little basic, the program has enough for most purposes.
Individual images may be customized with simple image editing tools (Brightness, Crop, Rotate), and a few effects (Oil Painting, Negative, Sepia, more). They’re not much use and we’d generally prefer to work on any issues in a real editor, but PhotoStage Slideshow Producer supports that too, with an "Edit in external editor" command.
The Animation effects are also a little gimmicky, spinning your image around or adding water-like ripples. But the Zoom tool is more interesting, allowing you to set up a custom zoom area for each image (zoom out from a face to the full screen, say).
The final option is a versatile text tool. You can enter one or more lines of text, set their alignment, font, size and opacity, fade them in and out, even set them to scroll for a basic credit block. It’s not PowerDirector -- you can’t apply effects, take full control of the animation or save templates -- but the program squeezes a reasonable amount of functionality into its single dialog.
PhotoStage can add a soundtrack, or record a narration for your slideshow. If you’re short on ideas, there’s also access to the NCH Sound Effect Library, which, despite the name, includes plenty of free music. You don’t even have to open your browser, register or anything else: just choose what you need and it’s added to the project.
Throughout all this the Preview window keeps you up-to-date on your progress. When you’re happy, clicking Export allows you to save the slideshow as a video in one of 15 formats, upload it to YouTube/ Facebook/ Flickr, burn it as a DVD movie or data disc, or export it as an image sequence (the raw frames from the slideshow, which you can then import and reuse elsewhere).
We have small issues with PhotoStage Slideshow Producer. The effects are basic; you can’t preview them in real time (drag a slider and you don’t see the results until you release the mouse); the transitions aren’t configurable, apart from duration; there are a few interface quirks.
These are very minor quibbles for a freebie, though. On balance PhotoStage Slideshow Producer is a great tool, and if you do need more then commercial Home and Pro editions add extra effects, video clip support and are licensed for any use. Prices currently start at $29.99, but that’s a special deal, and the base Home version will be $40 after December 15 2014.
-

Manage disc images anywhere with Passcape ISO Burner
Publié: décembre 8, 2014, 8:53am CET par Mike Williams
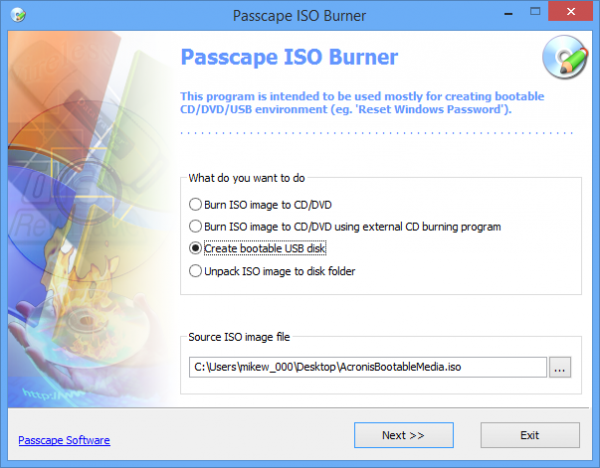
It’s generally very easy to work with ISO files on a modern PC. Archiving programs can extract their contents, mastering software will burn them to disc, even Windows has offered basic support since Windows 7.
If you sometimes work on other people’s PCs, though, it’s wise to bring your own ISO application with the portable Passcape ISO Burner.
The program is very compact, just a single 348KB executable, no adware or other hassles. Simply launch it and a wizard presents you with four options.
The first directly burns an ISO (both 9660 and 13346, UDF) to CD or DVD. You get a couple of optional settings ("Enable buffer under-run protection" and "Quick erase") but otherwise this works exactly as you’d expect.
If you’re using this on someone else’s system, and have a problem, you can choose to burn the image with an external burning program. Passcape ISO Burner then opens whatever is associated with the ISO extension, and tries to pass it the file.
The program can also unpack an ISO image to a folder, useful if you just need to browse its contents.
The most advanced function will try to create a bootable USB drive from your image, as long as it has the necessary boot information. You get to choose whether you target PC is BIOS or UEFI-based (there’s an "I don’t know" option, if you’re not sure).
None of this is too surprising, and you probably have far more powerful programs already installed on your own system. Still, Passcape ISO Burner provides some useful features and is extremely easy to use, and it might be handy if you occasionally need to work with ISO files on other PCs.
-

Advanced IP Scanner gains more detailed network reports
Publié: décembre 5, 2014, 4:58pm CET par Mike Williams
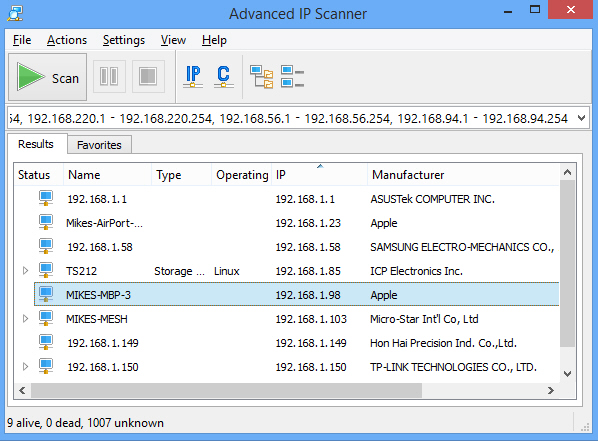
Famatech has announced the yearly update for its network detection tool, Advanced IP Scanner 2.4.
The program now uncovers more details about all network devices, including device type (router, printer, more) and the operating system of remote computers.
It detects any HTTP and FTP services on offer, also displaying their names and versions.
You can now define custom FTP and HTTP clients, as well as SSH and Telnet, to access your remote resources.
There are also the usual range of technical improvements: faster scanning, minor interface tweaks and a scattering of bug fixes.
A very quick first look at the program gave mixed results. It correctly pointed out that our NAS was running Linux, but wasn’t able to figure out a "Type" for most of our devices.
Despite that, Advanced IP Scanner 2.4 is a likable product: fast, free, easy to use, with regular and portable installation options and a good range of features. If you need to monitor or manage a small network then it may be able to help.
-

jane is a quirky Notepad replacement
Publié: décembre 5, 2014, 2:36pm CET par Mike Williams
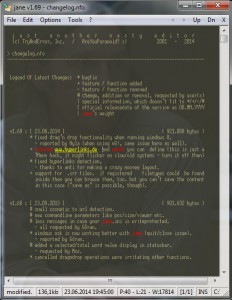 If you’ve tried a few Notepad replacements you’ll know they typically look and feel very similar. There are the core Notepad functions for quick and easy text editing, an expanded interface (tabbed, drag and drop editing) to make life easier, and any menus and dialogs are then expanded with useful extras.
If you’ve tried a few Notepad replacements you’ll know they typically look and feel very similar. There are the core Notepad functions for quick and easy text editing, an expanded interface (tabbed, drag and drop editing) to make life easier, and any menus and dialogs are then expanded with useful extras.The free-for-personal-use jane (Just Another Nasty Editor) takes a very different approach, ignoring many standards to go its own way. This can be frustrating, and it’s certainly not for everyone, but the program does also have some interesting features to explore.
Jane makes a good first impression: essentially portable (though you can set file associations), a tiny 0.5MB download, no adware or any other "extras" included.
Then we launched jane, and our opinion changed. The default display settings (tiny font, dark background) are hard to read; there are some very odd shortcut choices (unbelievably, Ctrl+O closes a file rather than opens it); and the very basic interface doesn’t support tabs for multiple documents.
There are plenty of font and color tweaks available, though. A separate FileList makes it possible to open multiple files simultaneously and switch between them. And the program has plenty of bonus features to make all this effort worthwhile.
Jane recognizes and highlights links in your document, for instance. Click them and they’ll open in a browser window. You can also right-click selected text and search for it in your favorite two search engines.
There’s support for 10 clipboards. You don’t have to do anything special to enable this, just copy and paste as usual, the last 10 items are remembered, and you can view or paste them from the menu or a hotkey (Shift+Alt+1 for the last item, Shift+Alt+2 for the previous, etc).
There are lots of line manipulation and text processing features. You’re able to delete trailing spaces or empty lines, remove lines or trailing characters based on your own rules, sort or reverse lines, quote or close lines, delete characters from a given position (4-10, say), delete characters from the current position to the start or end of the line, and more.
An "Edit Selection" tool doesn’t just have the usual "UPPERCASE" and "lowercase" options. It can also RAndoMize case, set UppEr or LoWeR case vowels, invert case, reverse or randomize the text, apply ROT13 or change German umlauts into their equivalents (ae/ ue etc).
A detailed Settings dialog helps you configure all this, and add several extra features. You can have jane use separate font styles for each file type, maybe; delete files from the Recently Used list when they don’t exist, or save files while preserving the last Write Access date, all in a click or two.
Interface options include transparency, an "always on top" setting, and the ability to minimize to the system tray.
This still isn’t enough to make jane our plain text editor of choice. Its non-standard interface just isn’t as comfortable to use as most of the competition.
The program does have plenty of unusual and more advanced text processing features, though, and if your current editor won’t do everything you need then we’d give it a closer look.
-

Light Alloy is an ultra-configurable media player
Publié: décembre 4, 2014, 4:40pm CET par Mike Williams
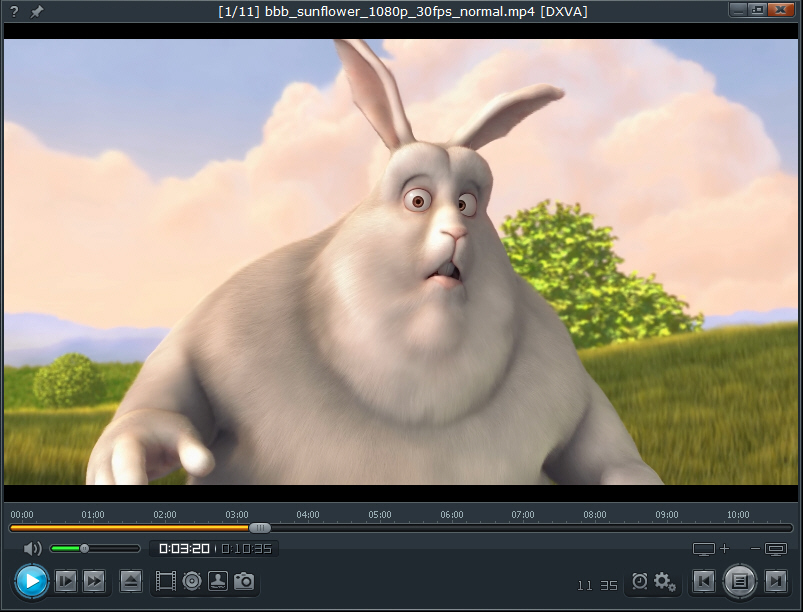
At first glance, Light Alloy looks and feels much like any other free media player. Drag and drop your source files, open discs, play and pause individual tracks, manage playlists, all the usual core basics.
The program handles this well, too, with strong support for just about every format you’ll ever need (and plenty you won’t). But that’s just the start. For us, Light Alloy’s real highlight is its interface.
Move your mouse cursor across the timeline of a video, for instance, and a YouTube-like previewing system can display individual frames (see Options > Mouse to set this up).
Left-clicking toolbar buttons carries out the options you’d expect (Open/ Play/ Pause, etc). But right-clicking provides speedy access to more advanced options.
Right-clicking Play displays the "recently played files" list, for example, once it’s enabled, while right-clicking Fast Forward allows you to set playback speed.
The same idea is used elsewhere, and it’s all very discoverable. Hover your mouse cursor over the Pin icon in the top left corner, say, and a tooltip shows you both left-click and right-click actions ("Always on top" and "Additional pop-up menu").
Better still, most of these actions are very customizable. Right-click "Always on top" and you can set the Light Alloy window to remain above others when you ask, all the time, during all playback, or during full-screen playback only.
There’s similar thought and attention to detail elsewhere. Minimize Light Alloy, for example, and it’ll automatically pause playback. We think that’s a smart idea, but if you disagree, you can turn it off at Options > Events. Or maybe extend the system to pause playback when Light Alloy loses the focus, too.
Naturally, there’s complete control over the program’s hotkeys, along with WinLIRC support to ensure the program works with compatible remote controls.
Mouse actions are equally configurable. The mouse wheel normally adjusts volume, but you can also use it to seek in various ways, to tweak contrast/ brightness/ saturation, to zoom in and out, adjust playback speed and more. And you can modify these actions further if you’re spinning the mouse wheel while holding down Alt, Ctrl or Shift.
We’ve focused on the interface, but Light Alloy also has plenty of bonus extras, including an excellent Screenshot tool. Clicking this saves the current video frame to a folder. A right-click option saves it to the clipboard, instead, and it can also create a thumbnail contact sheet for the current video, or extract a series of full-sized frames.
Put it all together and Light Alloy is a very impressive media player, powerful, extremely configurable, yet also very comfortable to use. Give it a try.
-

Certified True Randomizers: let one app make all your decisions
Publié: décembre 2, 2014, 12:15pm CET par Mike Williams
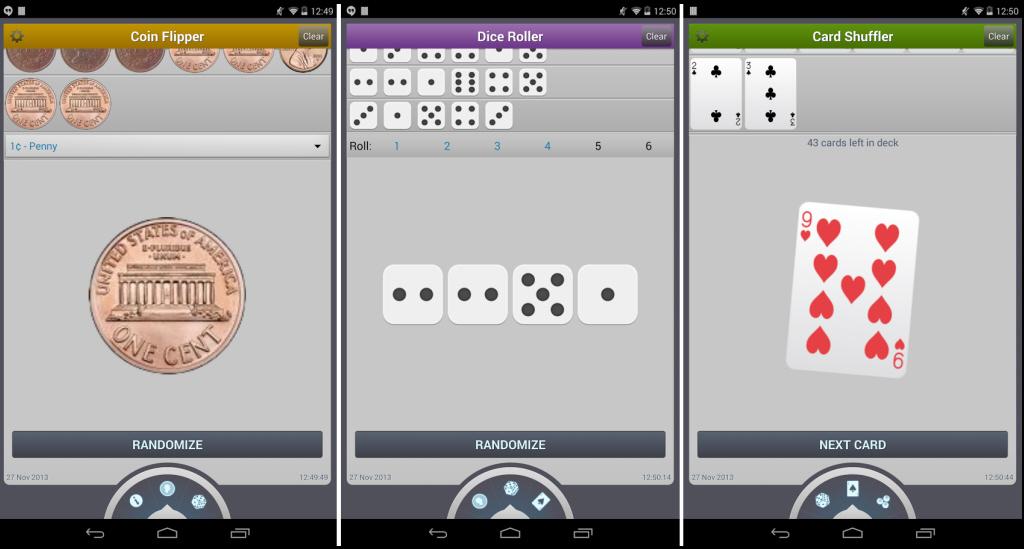
Left, or right? Chicken, or fish? Where are we going next?
Life is full of decisions. Some you’ll want to think about, carefully evaluate and discuss. But if they’re not so important -- or you’d just prefer a more surprising life -- then you could let your phone choose the outcome, with a little help from Certified True Randomizers.
This simple app provides six ways to make a random choice. It can flip a coin; roll up to six dice at once; shuffle a pack of playing cards and pick them one at a time; pick lottery numbers, with support for 170+ lotteries around the world; generate integers according to your own rules, and produce lists of random numbers.
We tried the Android app, which provides all of these for free, but for some reason the iOS version only includes the coin flipper. The others cost $0.99 each, or you can buy all five for $2.99.
There are no twists to this, no extra abilities. No hidden dice games, or variations on Solitaire. Despite one or two surprise interface extras -- like the option to flip one of 100+ coin types -- the app is really just a means to choose a random outcome.
Still, that’s not quite as trivial as you might think. This is the official app of Random.org, and the developer claims it "offers certified true randomness, generated with atmospheric noise and independently approved by several testing labs". And so it’s more reliably random than the usual computer-generated values. Maybe.
One consequence of this approach is that the app has to be able to go online to retrieve its seed values. If you’re offline then you’ll need to fall back on flipping a coin (or whatever) yourself.
The app only uses a fixed portrait layout, too, and so won’t look great on all devices.
Certified True Randomizers does provide an easy way to make instant decisions, though, and it’s genuinely useful for tasks like picking lottery numbers. Give it a try. Or not. (Your call.)
-

View and convert EPS/ PS files with EPS Viewer
Publié: décembre 2, 2014, 9:17am CET par Mike Williams
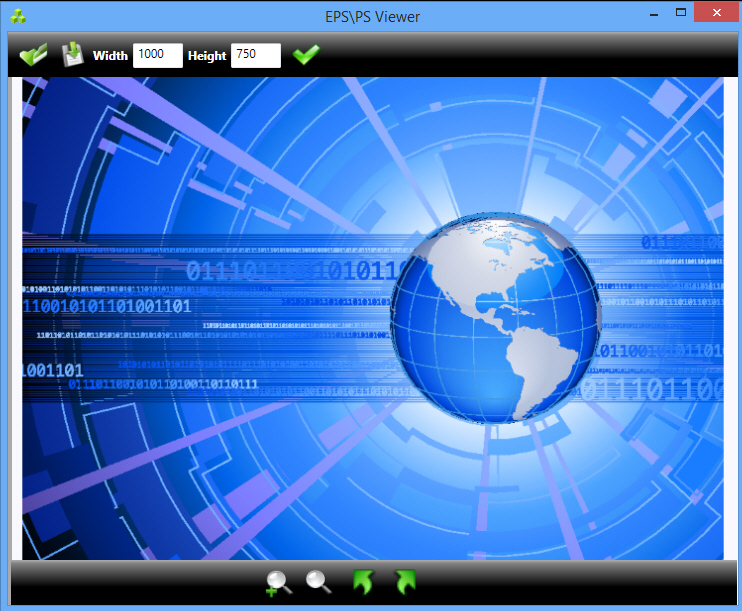
Adobe’s Encapsulated PostScript (EPS) is a powerful graphics format which first appeared almost 30 years ago, so you might have expected there to be plenty of viewers around by now. But no: it’s so horribly complex that most image viewers either ignore the format entirely, or offer basic support, but with very unreliable results.
There are specialist tools which claim they’re different. The free EPS Viewer not only displays EPS/ PS files, but can also convert them to a few bitmap formats (JPEG, PNG, GIF, TIFF). Is it really better than the leading image viewers, though? We grabbed a test copy.
EPS Viewer automatically associates itself with EPS files on installation, without asking first, which isn’t exactly polite. Still, if you can’t view EPS files right now then you probably won’t care much, and the install is otherwise quick and easy.
Double-click an EPS file and it opens in a basic viewing window. You can spin the mouse wheel to zoom in and out, click and drag to pan around the image, or click buttons to rotate it left or right.
"Width" and "Height" boxes allow the image to be resized, if a little awkwardly. We typed a new value in the Width box, and nothing happened; pressed Enter, still nothing. Tab to the next field? No effect. But once you realize you have to click a green tick to the right, then the image resizes just fine.
A conventional "Save As" dialog then allows you to save the current image as a JPEG, PNG, GIF or TIFF file.
And that’s about it: no thumbnail browsing, batch EPS conversion, or anything else at all.
If you think this sounds basic, then you’d be right, but EPS Viewer did at least carry out its core function very well, its Ghostscript-based engine displaying all our test files quickly and accurately.
To compare, we first pointed FastStone Image Viewer at some of our test images. It’s normally an excellent program so we were expecting a lot, but surprisingly it failed to display any of them at all.
What about IrfanView? You need to install the program’s plugins to view EPS files, and sure enough, once we’d done that, and rebooted, it could display our images. But, as can happen with EPS files, performance is a major issue. One image in particular took around 20 seconds to appear. EPS Viewer was generally around three times as fast, and if you’re viewing something complex that’s going to be very important.
Every EPS file is different, and we can’t offer any definitive verdict here. But from our own experience EPS Viewer is better at displaying the format than some of the big name competition, and if you’ve had problems displaying EPS/ PS files before then it deserves a closer look.
-

Track weather for any ZIP code with WeatherDan
Publié: décembre 1, 2014, 6:32pm CET par Mike Williams
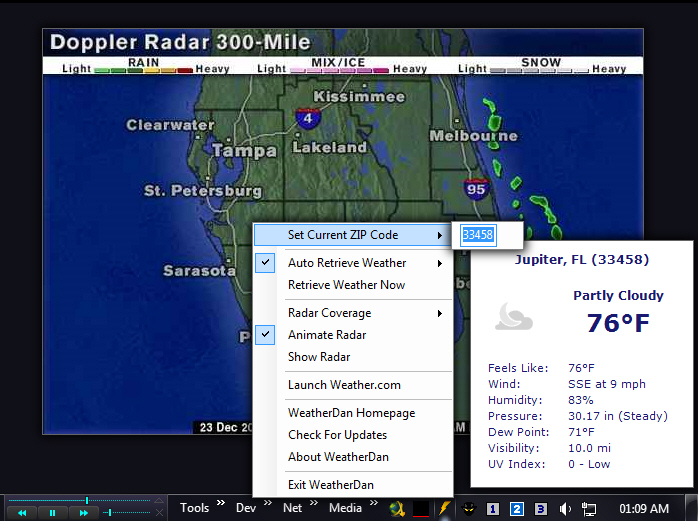
Rain? Wind? Ice? Snow? Just about everyone needs to know what’s happening next with the weather, and there are a vast number of tools and websites to keep you up-to-date.
Most weather monitors try to win you over by piling on the features: multiple locations, detailed long-term graphs, customized alerts, whatever it might be. The results can be very powerful, but also bulky and complex.
Free Windows tool WeatherDan takes more of a back-to-basics approach, only displaying recent conditions for US ZIP codes. It’s extremely simple, but if it matches your needs than that’s going to be a very good thing.
The program’s tiny 873KB download suggests it’s a seriously lightweight package, and that proves to be the case. A hassle-free installation equips your PC with a single executable file, a license and uninstall file, and nothing else at all.
A single click on the WeatherDan’s system tray icon displays a Weather.com-sourced summary for the current ZIP code (3345/8 Jupiter, FL by default). Details include temperature, "feels like", wind, humidity, pressure, dew point, visibility, UV index.
This popup doesn’t disappear after a few seconds, or when you move your mouse away, and this seemed convenient to us: you can leave it there, and the summary remains on top of other windows.
But if you don’t need it any more, no problem -- one click on the summary and it disappears.
Right-click the WeatherDan system tray icon and you’ll find options to set your own ZIP code, how often the program should retrieve weather conditions (never to every 60 minutes, 10 minutes by default), and whether you’d like 300 or 600 mile radar coverage.
A right-click "Show Radar" option displays the current weather map, and will also animate this once it’s downloaded enough updates (it won’t happen right away).
There are also shortcuts to open Weather.com at your defined ZIP code, or launch the WeatherDan home page.
WeatherDan is one of the more basic weather monitors: it’s US-only, supports just one location, and has no configuration options beyond the ZIP code. But the program is also lightweight, easy to use and entirely free, and if you don’t need the bulk and complexity of the competition then it could be very appealing.
-

East-Tec Eraser 2015 debuts 'intelligent Risk Monitor'
Publié: novembre 30, 2014, 1:35pm CET par Mike Williams
 East-Tec has released East-Tec Eraser 2015, the latest edition of its comprehensive PC privacy tool.
East-Tec has released East-Tec Eraser 2015, the latest edition of its comprehensive PC privacy tool.This version introduces the Risk Monitor, which warns you of potential privacy risks as soon as they happen, removing them with a click.
If you’re running a regular cleanup then a new "Scan first" option gives you more control, displaying the files and tracks it’s about to wipe, and allowing you to find or exclude particular tracks from the list.
As with similar applications, East-Tec Eraser 2015 can't fully clean your Internet tracks until any running browsers are closed. The program now warns you if there's a problem, and can close any or all active browsers as required.
Support for exFAT, and removable devices of up to 128GB capacity, means you should be able to clean more USB keys.
The program now includes the Recycle Bin as one of the options in its Erase Deleted Data module, and a new "Clean and Shut Down" option sees your system automatically closed down once the secure wiping process is complete.
East-Tec Eraser 2015 is available now for Windows XP and later, at a special offer price of $29.95. Make up your mind quickly, though: the deal expires on December 1st.
-

Send emails from the command line with SendSMTP
Publié: novembre 28, 2014, 6:56pm CET par Mike Williams
 If your PC is always running, even when you’re not around, then you might want it to alert you about important events. Some backup programs have an email notification feature, for example, which keeps you up-to-date with backup progress.
If your PC is always running, even when you’re not around, then you might want it to alert you about important events. Some backup programs have an email notification feature, for example, which keeps you up-to-date with backup progress.Alternatively, you could use the free SendSMTP to send emails and files directly from your own scripts, perhaps alerting you when a PC is turned on or off, an application is launched, maybe sending you a daily copy of a text log.
Configuring SendSMTP is easier than some similar programs, thanks to a simple GUI. Double-click SendSMTP.exe and an email dialog appears where you’re able to enter From and To addresses, a subject line, body text and attachment, as well as specifying the usual low-level details (mail server name, port, user name, password and more).
There’s a lot of information and it’s easy to make a mistake, but clicking "Send Message" should send your test email. If there are problems then they’ll be reported, and a log recording SendSMTP’s communications with the server helps with troubleshooting.
Once you’re able to send messages, clicking "Save Settings as Default" saves your details in an INI file (the password is AES-encrypted, for safety). And with that complete, you can send emails from scripts using commands line this:
SendSMTP /from sender@MyDomain.com /to recipient@YourDomain.com /subject "Subject line" /body "Important Message" /files Important.1.log Important.2.log
Replace sender@MyDomain.com with your address, recipient@YourDomain.com with wherever you’re sending the message, enter a custom subject line and body text, provide your own list of attachments (or leave them out entirely) and you’re ready to go.
Or, if you need more control, SendSMTP has plenty of additional options. You’re able to specify custom servers, credentials, mail agent and HELO names, CC and BCC addresses, and more. Entering SendSMTP /? displays the full list of commands.
Overall, SendSMTP is a powerful email automation tool with a stack of features, but its GUI is the real highlight. Its ability to save your core settings means you don’t have to master lots of cryptic command line switches, and can instead be using the program in just a few minutes.
-

Anvisoft releases 1-click repair tool PC Plus
Publié: novembre 28, 2014, 5:51pm CET par Mike Williams

Anvisoft has released PC Plus, a simple tool which provides one-click solutions for 30 common PC problems.
The issues include missing desktop icons, Internet Explorer crashes, assorted DLL error messages, can’t run Task Manager or Regedit, 3D games not running full screen, and more, all organized across five categories: Desktop, Network, System, Software, Games.
As with similar applications, PC Plus is aimed at the total novice. There’s no need to understand or troubleshoot the problem, at least in theory: just choose the issue that matches your symptoms, click "Fix", and the program applies the appropriate tweaks.
While this seems like a reasonable idea, PC Plus has a few issues.
The program home page lists items like "Chrome crashed" and "Wireless network issue", for example, but those descriptions are vague in the extreme, and if you check the Software and Network sections then it’s not clear which -- if any -- of the fixes will help.
There’s also no "Undo" option. The program doesn’t create a Restore Point before making any changes, either. And the English translation could use a little work ("shortcut cannot recognized and unavailable").
Despite that, PC Plus can already fix a few problems easily enough, and there’s no reason its own issues can’t be resolved within days. We’ll be interested to see how it develops.
-

Manage PC processes, services, drivers with Listsp
Publié: novembre 28, 2014, 4:25pm CET par Mike Williams
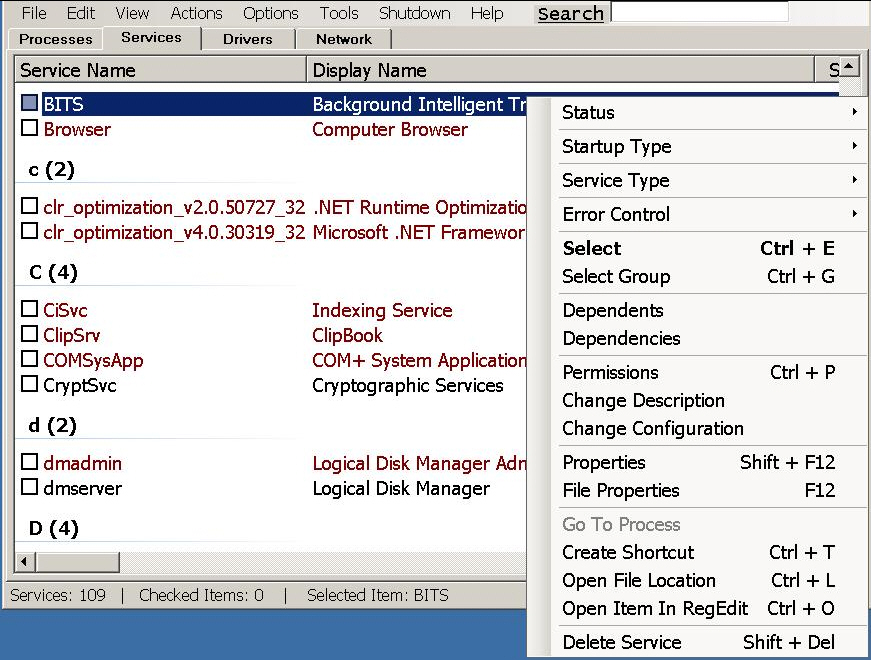
Is your PC slow? Unstable? Whenever your system is misbehaving, it’s wise to take a look at how it’s configured, and the various processes it might be running.
You could get a basic view with Task Manager and assorted Control Panel applets. But the open source Listsp is a more complete solution, and gives you access to processes, services and driver information from a single interface.
The program is portable and adware-free. Unzip the download, launch Listsp.exe and it leaps into action, organizing details of your system across four tabs.
The default Processes tab displays a view of your running processes. It’s just a table (there’s no tree view), but you get a huge amount of detail: name, PID, priority, memory usage, threads, I/O reads/ writes, page faults, page file usage, handles, DEP status and more.
The problem with this is there’s too much detail, making for a very wide table and a lot of horizontal scrolling. We couldn’t see a way to turn off columns we didn’t need, and there’s no single Properties-type dialog to display everything about a process in one place.
Right-click a process and life gets more interesting, as Listsp provides an enormous number of process management tools. You can suspend and resume a process, close or restart it, change its process/ page/ I/O priority, reduce its RAM use, close file handles, inject a DLL, search for it online, and view a host of low-level details (modules, threads, privileges, memory blocks, strings, file handles, network connections, windows and more).
Many of these options open another window with more information, and additional tools. Choose to view the text strings in a process and you’re able to view them, maybe save them to disk. And the "List Windows" option displays a list of windows belonging to a process, includes some unusual low-level details (class name, style), and allows you to set their opacity, highlight them in the taskbar, set them to be "always on top", and more.
Listsp’s Services tab lists your Windows services in another extremely wide table. Including the Description field on a single line doesn’t help (that required more than twice the width of our 1920 pixel screen, all on its own).
But right-click, and again it’s surprising what you can do. There are options to set startup and service type, work with dependents and dependencies (including adding and removing them, stopping dependencies before you touch the current service), tweak error control, open the item in Regedit, even delete the service entirely.
The Drivers tab follows the same pattern. A cluttered table, but you can also start, stop, restart or disable a driver, change its startup type and more. That’s arguably a bad idea if you don’t know what you’re doing -- one mistake could cripple your PC -- but we like having these capabilities to hand.
The final Network tab is a little safer, displaying a more basic list of your open network connections. Right-clicking these displays an option to close them, although again you get a lot of choice: you’re able to close the local and remote port or connection.
Listsp’s cluttered interface means it’s not going to be anyone’s Task Manager replacement of choice. Process Explorer and Process Hacker are far more comfortable to use.
Still, the program provides a lot of low-level information and features, and Windows experts should probably keep a copy around for occasional use.
-

How far has your mouse cursor traveled today? Mousotron tells all
Publié: novembre 28, 2014, 8:42am CET par Mike Williams
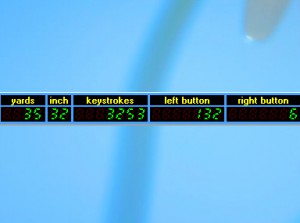 Point, click, tap, tap -- using your favorite PC programs can become a near automatic process. But have you ever wondered how much work is really involved, how far your mouse is moving, how many left or right-clicks you’re making? That’s what the free system monitor Mousotron can help you find out.
Point, click, tap, tap -- using your favorite PC programs can become a near automatic process. But have you ever wondered how much work is really involved, how far your mouse is moving, how many left or right-clicks you’re making? That’s what the free system monitor Mousotron can help you find out.After an adware-free installation the program displays a very lengthy status bar, with various statistics on your keyboard and mouse use. There’s the distance your mouse has traveled (miles/ yards/ inches, or the metric equivalent); the total numbers of left, right, middle and double-clicks; the average mouse speed, X/ Y coordinates, active and idle time, and more.
The program captures the total number of keystrokes, too, but not the keys themselves. It’s not a keylogger, and doesn’t pose any security risk.
At its simplest, this could just be a fun experiment, a quirky way to find out whether you’re busier than a friend or colleague.
Mousotron can have more serious applications, though, in particular related to RSI (Repetitive Strain Injury). It could reveal whether one program requires more keystrokes or mouse moves than another, for instance, or provide feedback to help reduce the mouse/ keyboard actions you’re taking.
Maybe there are other possibilities. Mousotron generates a lot of statistics, and it seems likely that these could act as a fingerprint for an individual user (one person might use right-clicks all the time, for example, while someone else prefers hotkeys). If you had Mousotron data for a few individuals, could you compare that with the figures on another computer, and find out if any of them have been using it?
Whatever your interest, the program is very configurable. You’re able to choose exactly what’s recorded and how, and even upload the data online if you’d like to compete with others.
It’s not the most essential of programs, then, but Mousotron isn’t quite as trivial as you might think, either. Worth a look.
-

Xshell is a one-stop SSH, SFTP terminal emulator
Publié: novembre 27, 2014, 11:54am CET par Mike Williams
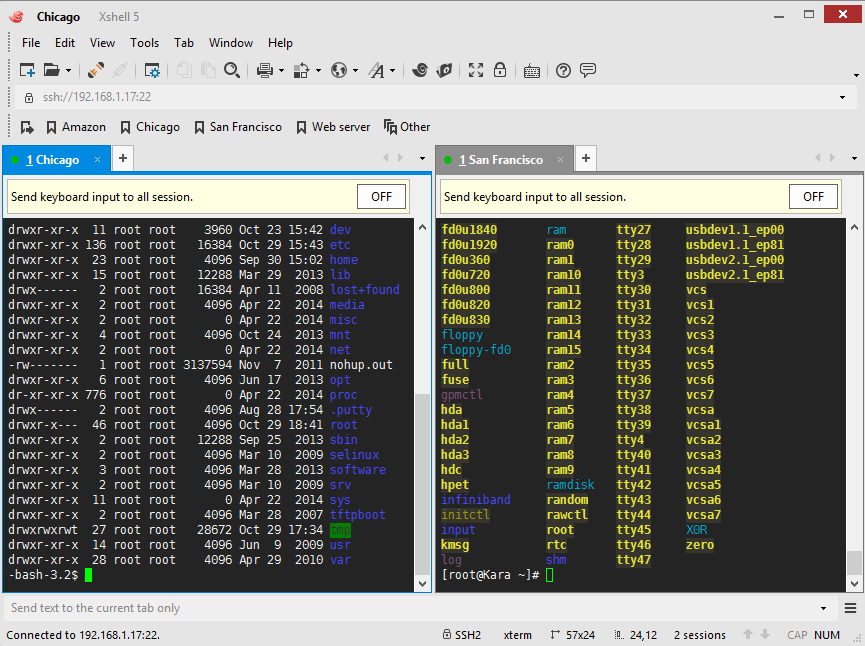
Most internet resources are accessed through a web interface, which means they’re normally very easy to use. You might have menus, text prompts, graphics, maybe wizards to walk you through whatever you’re trying to achieve.
For more low-level control, though -- micro-managing your own web space, maybe setting up a remote server -- you might still need a terminal emulator like the free-for-personal-use Xshell 5.
The program supports all the standards you’re likely to need. It’s an SSH, SFTP, TELNET, RLOGIN and SERIAL terminal emulator; SSH1/SSH2, password, MIT Kerberos and DSA/RSA public key support cover your authentication needs; UTF-8 support means you’re able to view multiple language on a single screen; there’s X11 forwarding, ZMODEM/ SFTP/ ASCII file transfer, Javascript, Python and VB Scripting support, and the list goes on.
You may never use most of these, of course, but don’t be put off. Xshell is extremely powerful, but it’s also surprisingly straightforward in operation.
The program opens with a command line, for instance, which actually works as a simple local shell at your Windows user folder (C:\Users\[UserName]). You can browse your system, manipulate files and run many DOS commands as usual. A tabbed interface means you can have several command line sessions open in the same window, and this could make it worth installing the program all on its own.
When you do need to open a new session, a detailed Session Properties helps you configure every aspect of the program: authentication, login scripts, SSH, terminal standards, appearance, logins and more.
But when you just need a quick SSH session, type your host name or IP address in the address bar (mysite.com), Xshell will prompt for a logon and get you connected.
If you’re currently using some other SSH client, then, you’ll quickly feel at home. And while there are plenty of advanced features here, they don’t get in your way.
So you might start by assigning some commonly-used command or string to a button, saving a little typing time.
But if you need more, you can try out the program’s new synchronized input redirection feature. Enter commands in one tab, and they’re simultaneously sent to multiple selected tabs, with the results displayed right away.
Put it all together and Xshell 5 has something to offer everyone, from SSH novice to expert users. Give it a try.
-

Get free real-time backup and versioning with AutoVer
Publié: novembre 26, 2014, 2:26pm CET par Mike Williams
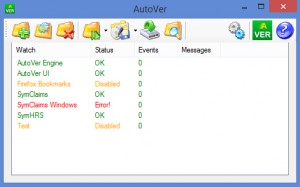 AutoVer is a small, simple, and surprisingly capable free backup tool. Not only can the program monitor folders, detecting new and modified files, and backing them up in real time -- it can maintain a library of their previous versions, too.
AutoVer is a small, simple, and surprisingly capable free backup tool. Not only can the program monitor folders, detecting new and modified files, and backing them up in real time -- it can maintain a library of their previous versions, too.The program opens with a very straightforward interface. No menus, no complex dialogs or status displays, just a four-column table and a small toolbar.
Clicking the first toolbar button adds a "Watcher", the mechanism AutoVer uses to detect and act on file changes. This could be complex, but again it really isn’t: at a minimum, you could just enter a name, a folder to monitor, and a destination folder. The program immediately picks up on new and modified files, copying them as they appear.
That could well have a performance hit, but AutoVer offers plenty of ways to help, with options to back up particular file types only (*.docx), ignore others (*.tmp), exclude particular folders or files, maybe files above a defined size.
Versioning systems can hog a vast amount of disk space, very quickly, but again the program gives you some control.
By default it saves all file changes, for instance, but you can tweak this to save only one version in a defined interval.
There’s also a simple archiving scheme, where versions older than a given number of days can be deleted or zipped up.
Double-clicking any watcher displays an Explorer-like window where you can browse to whatever file and version you need. There’s no Search tool, unfortunately, but it’s easy enough to use, and once you’ve located a file, it can be opened directly or restored in a couple of clicks.
Just in case this isn’t enough, AutoVer even has an option to run a custom program on every file change. It’s a very smart move which opens all kinds of extra possibilities.
You could have the program watch for updates to a log, for example, the arrival of a download, maybe a new crash dump. And then you might run a program or command to send the file somewhere, raise an email alert, reboot your PC, whatever fits the circumstances.
AutoVer is an excellent free versioning system, then, but its change detection system has many other potential applications. Go take a look.
-

Select random files in Explorer with Random Selection Tool
Publié: novembre 25, 2014, 2:12pm CET par Mike Williams
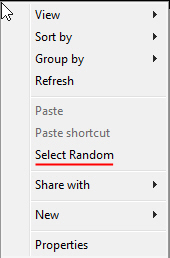 Launch Windows Explorer and typically you’ll have some specific task in mind: a particular folder you need check, some files you’d like to open.
Launch Windows Explorer and typically you’ll have some specific task in mind: a particular folder you need check, some files you’d like to open.Occasionally, though, your requirements might be a little more vague. You want to watch a video, maybe, or play some music, but you don’t know and can’t decide which files to choose.
Enter Random Selection Tool, a small and simple Explorer extension with a single purpose: to randomly choose items from the contents of a folder.
Setup is very easy. Run RandomSelectionTool.exe as an administrator and click "Add…" to install the extension to Explorer. If you’d like to remove it later, run the program again and click "Remove".
As a test, open Explorer and browse to any of your user folders with a lot of content: Documents, Music, Pictures, whatever. Right-click the folder in the left-hand pane -- not the right -- and click the new "Select Random" option.
RandomSelectionTool then selects something from the contents of that folder -- either a file, or a folder -- and the right-hand pane should be updated to display it.
(If you don’t see the "Select Random" option, or no file was selected, then restart your PC, or try one of your drive root folders, like C:\Program Files.)
You can now treat that selection as though you made it yourself, opening it, copying it to the clipboard, whatever you like. Or, if you need multiple files, right-click and "Select Random" again to select a second file, a third, and so on.
This is all very basic, and quite limited. We couldn’t use it to select files in a File > Open dialog, for instance. And there’s no way to restrict or control the selection in any way, so while you might want to choose from 100 MP3s, the program is just as likely to pick a subfolder, or some JPEG cover art.
Still, it’s small, simple, and uses no resources beyond its 36KB disk space, so if you can think of an application for Random Selection Tool then it’s probably worth five minutes of your time.
-

Batch rename your photos with Exif ReName
Publié: novembre 25, 2014, 4:07am CET par Mike Williams

Everyone has their own idea of how digital photos should be named. This might change from time to time, cameras usually produce something entirely different, and the end result can be a hard-to-browse tangle of mismatched images.
It's a familiar story, but the open source Exif ReName tries to restore order by renaming and sorting your pictures based on the date and time they were taken.
Basic operations are very, very simple. Click Open; select your JPEGs or Canon RAW CR2s; click Open > Go. By default Exif ReName accesses each file in turn, looks for EXIF data recording the date and time of the picture, and renames the file accordingly (MyPic.jpg > 2012-09-27_16_52_12.jpg).
If the original file names contain useful information, then you can have these inserted before or after the date/ time (MyPic_2012-09-27_16_52_12.jpg).
There’s also an option to enter a brand new name, again inserting it before or after the date/ time. A randomly named set of holiday photos, for instance, could all be renamed to the location and their date/ time (California Holiday_2013-07-21….jpg).
If you're not happy with the file naming pattern, it can be amended to a degree, changing separators, using upper/ lower save extensions, maybe dropping the date and using the file time only.
There’s an option to create folders based on EXIF dates, and sort your files accordingly. You’ll be left with folders like "2013-04-17" which contain all the images taken on that date.
By default Exif ReName works on the original files, renaming them, or moving them to new folders. That's normally just fine, but could leave you in trouble if you accidentally rename 250 pictures with the wrong rules, especially as there’s no way to undo the last step.
Fortunately there's a Copy option which copies the source files with their new names, allowing you to preview the results. It's a sensible security precaution and we’d be tempted to leave it turned on.
Exif ReName can’t compete with the best of the batch processing competition. ImBatch provides vastly more renaming options, and supports a vast number of image editing tasks, too.
The program is compact and easy to use, though, and if you only need to rename files based on date and time then we've give it a try.
-

Block webcam hijacking with WebCam On-Off
Publié: novembre 24, 2014, 3:20pm CET par Mike Williams
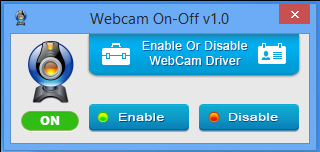 Webcam hijacking has been around for a long time, but recent stories about websites streaming live footage from thousands of hacked webcams have placed it firmly back in the headlines.
Webcam hijacking has been around for a long time, but recent stories about websites streaming live footage from thousands of hacked webcams have placed it firmly back in the headlines.Fully protecting your own webcam requires tough security measures. A quality antivirus engine, smart firewall, strong passwords.
There’s no harm in having an additional layer of security, though, and that’s what’s on offer with Sordum’s new WebCam On-Off, a tiny free tool which allows you to disable your webcam when it’s not being used.
The program is portable, with no adware or other hassles, and it couldn’t be much easier to use. Launch it, a status icon indicates whether the driver is on or off, and you click "Enable" or "Disable" as required. Simple.
It’s not exactly convenient to manually toggle the setting each time, of course, but WebCam On-Off also provides a command line interface. Run "Webcam.exe /on" or "Webcam.exe /off" and the driver is configured to match, so you can launch the program from a shortcut, a script, a scheduled task, whatever you like.
This isn’t in any sense a real security solution. If someone is able to penetrate your PC from the outside world, or has placed a Trojan on your system, then that’s the real problem. Stopping them using your webcam isn’t going to help much if, say, they just capture your keystrokes instead.
Disabling the driver doesn’t offer guaranteed protection, either. If someone has hacked your system then they may still be able to view any footage when you’re using it. And if there’s malware running on your system then it may be able to reactivate the driver as required.
Still, WebCam On-Off does offer a minimal extra layer of protection, and it might be useful for other reasons, like making it harder for your kids to use the webcam without permission. Give it a try, just don’t expect -- or rely on it -- too much.
-

Handbrake 0.10 ends XP support, adds H.265 encoder
Publié: novembre 24, 2014, 8:25am CET par Mike Williams
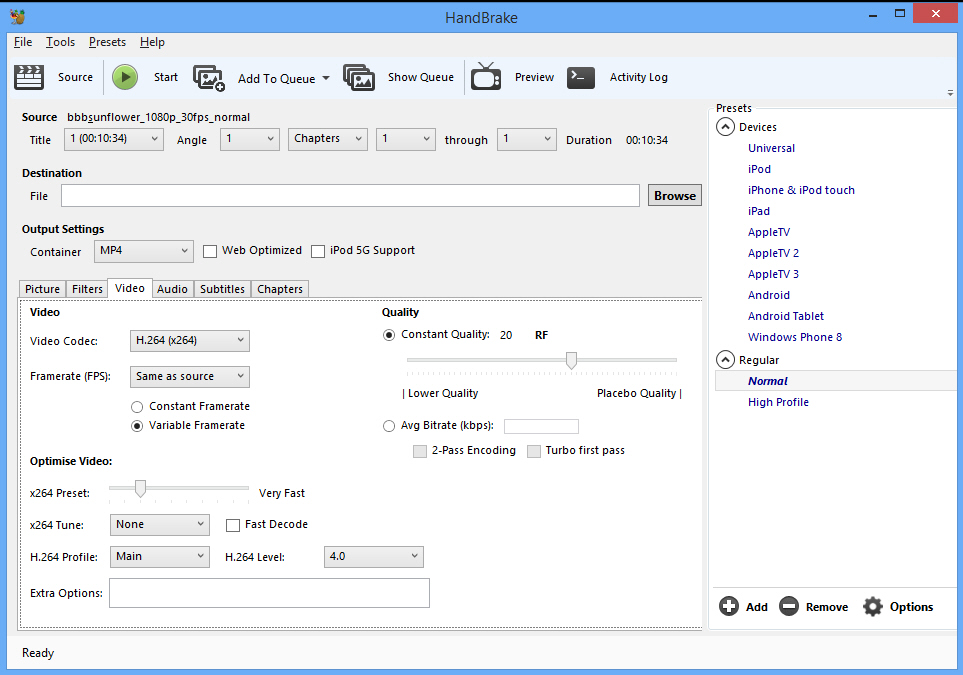
Popular open source video transcoder Handbrake has been updated to version 0.10 with some major additions and improvements.
New encoders include Intel Quick Sync Video, a speedy hardware-based H.264 encoder. Basic H.265 support is provided by x265 1.4, while WebM's libvpx can encode VP8 to MKV files (and sees Theora deprecated).
A new NLMeans filter should see better quality denoising. It can also be horribly slow, unfortunately, but the old hqdn3d filter now has individual settings for each chroma channel, and should also offer improved results.
The Presets Panel has gained a Windows Phone 8 Preset. Handbrake’s Windows build has an option to hide the panel as required, and you can choose your target format from a new Presets menu, instead.
Other Windows tweaks include fixing the program’s tab ordering, and providing an option to always use system colors. Makes sense to us, but keep in mind that this isn’t turned on by default. If you're interested, click Tools > Options > General, check "Always use System Colors", click Close and restart the program.
An experimental OpenCL-based bicubic scaler provides a small performance improvement when downscaling on compatible systems (AMD/ Intel GPUs supporting OpenCL 1.1), at the cost of some loss in quality. Not too interesting just yet, but these are early days, and the old Lanczos scaler remains the default.
Perhaps most notably of all, Windows XP is no longer supported. The minimum version is now Windows Vista with SP2. But if that's not a problem, Handbrake 0.10 (32-bit) and Handbrake 0.10 (64-bit) are available for download now.
-

UnityPDF [Review]
Publié: novembre 22, 2014, 7:17pm CET par Mike Williams
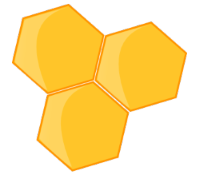 UnityPDF would like to be the tool of choice for batch PDF processing. It can split or merge files, extract all or selected pages, divide one file into several, rotate every page in a file, insert pages from one file into another, password-protect or set permissions for your PDFs, even display or clean metadata.
UnityPDF would like to be the tool of choice for batch PDF processing. It can split or merge files, extract all or selected pages, divide one file into several, rotate every page in a file, insert pages from one file into another, password-protect or set permissions for your PDFs, even display or clean metadata.That’s a solid set of features, and we were interested to see that UnityPDF had once been a commercial product, if only briefly (it’s now free for any use). Time for a closer look.
Installation was quick and easy. There’s no adware, and no bulky "extras" like Ghostscript included: UnityPDF handles everything itself.
The program interface is rather basic: just a table, menu bar and some tiny icons. Could we drag and drop some target files onto its window? Yes, no problem at all, our PDFs were displayed in a list, complete with page count and file size.
Could we now process them in other ways? We tried double-clicking to view a file: nothing. There’s no program action to view an imported file, either.
Right-clicking to access its properties? Context menus aren’t supported.
Drag and drop to rearrange the order of files? No. If you want to move a PDF from the bottom of the list to the top, say, you must select it, then repeatedly click an Up arrow, or click Manage List > Move Up (unfortunately there’s no keyboard shortcut for that, or any other menu option).
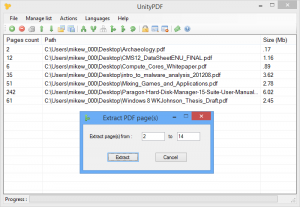 While this isn’t impressive, the situation did begin to improve as we explored UnityPDF’s processing features. To merge your list of PDFs, for instance, you’d just click Actions > Merge, enter a name for the combined file, and click Save. Easy.
While this isn’t impressive, the situation did begin to improve as we explored UnityPDF’s processing features. To merge your list of PDFs, for instance, you’d just click Actions > Merge, enter a name for the combined file, and click Save. Easy.The program has plenty of ways to separate PDFs, too. The "Split" action extracts every page in the list, saving it as a separate PDF. “Extract” saves a single page range from each file. "Divide" can separate PDFs into a number of parts, or by an approximate file size.
The "Protect" action is another highlight, allowing you to set user and owner passwords for a document, as well as applying various permissions (allow printing/degraded printing/modifying content/assembly/copying/ extracting/modifying annotations/filling forms).
It all goes horribly wrong with "Show Metadata". We were hoping for a pane neatly displaying the metadata for the currently selected file. What we got was a plain textbox with the metadata for the first file only. XMP data is displayed in its raw form. And you must click OK to view metadata for the second file, OK again for the third, the fourth…
You had 100 files in your list? Tough, there's no way to cancel the process, so you must either click OK 100 times, or close UnityPDF with Task Manager and start again.
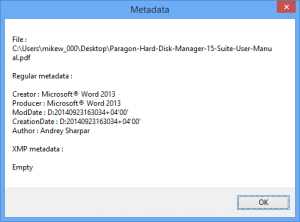 This is bad design on an epic scale, but it’s not fatal to the program. If you only ever process one or two files, it won’t make much difference, and if you're working with more then you can always just ignore this particular action.
This is bad design on an epic scale, but it’s not fatal to the program. If you only ever process one or two files, it won’t make much difference, and if you're working with more then you can always just ignore this particular action.What's more, UnityPDF probably has a more important feature in its "Remove Metadata" action, and that presents no problems at all. Drag and drop in your target files, click Actions > Remove… and they'll be cleaned for you.
The program still isn’t very flexible. We'd like the option to replace the PDFs we're processing, for instance. Or to choose a destination folder for our output files, maybe a custom naming scheme. But there’s none of that. Each action always produces new files in the source or subfolders, using the same fixed name patterns, and there’s nothing whatsoever you can do about it.
If you can live with that, however, UnityPDF has enough useful batch processing tools to make it worthwhile, and a few interface tweaks could bring further major improvements.
-

Take full control of Windows updates with ABC-Update
Publié: novembre 22, 2014, 12:27am CET par Mike Williams
 It’s important to keep Windows up-to-date, and the easiest way to make that happen is to let the operating system handle everything. Set Windows Update to "automatic" and get on with something else.
It’s important to keep Windows up-to-date, and the easiest way to make that happen is to let the operating system handle everything. Set Windows Update to "automatic" and get on with something else.But if you need more control, some way to install only your chosen updates, at a time that’s convenient for you, then it might be worth looking at ABC-Update.
The program arrives as a simple command line tool, with nothing to install: just a single executable, program licence and a PDF manual. No need to worry about compatibility, it should work just fine on anything from Windows XP to 10.
Launch ABC-Update without any command line switches and it detects and lists both installed and missing updates. But if you want to focus on anything outstanding, ABC-Update /Q: IsInstalled=0displays patches you still need to download.
Filters provide more flexibility. Businesses won’t always download non-critical updates immediately, for instance, in case they’re buggy. If you want to follow suit, then a command like ABC-Update /D: *,-14 will only find patches more than 14 days old.
You can also filter by text string (ABC-Update /N: *Office*), KB number (ABC-Update /K: KB2631813), category (Security Updates, Service Packs, Application, more) and more.
Of course the program will optionally install your chosen updates, too, as long as you include the Install switch (ABC-Update /A:Install). Or use /A:Uninstall to remove anything you don’t need.
You even get control over the usual automatic reboots. By default they’re turned off, so ABC-Update.exe /A:Install will install all available updates without rebooting at all.
But if you’re downloading lots of updates, maybe onto a new PC, something like ABC-Update.exe /A:Install /R:3 will set the total number of reboots you’ll allow. Instead of waiting around as Windows Update restarts your system each time, ABC-Update manages the process itself, installing as many updates as possible in each session, and only rebooting when absolutely necessary.
The program isn’t for everyone, of course, and the safest way to manage updates is still to leave them to Windows.
But if you need more flexibility, and you know what you’re doing, ABC-Update makes it relatively easy to take full control over which updates you install, and when you install them.
-

Create stylish animated presentations with Notzy
Publié: novembre 21, 2014, 11:45am CET par Mike Williams
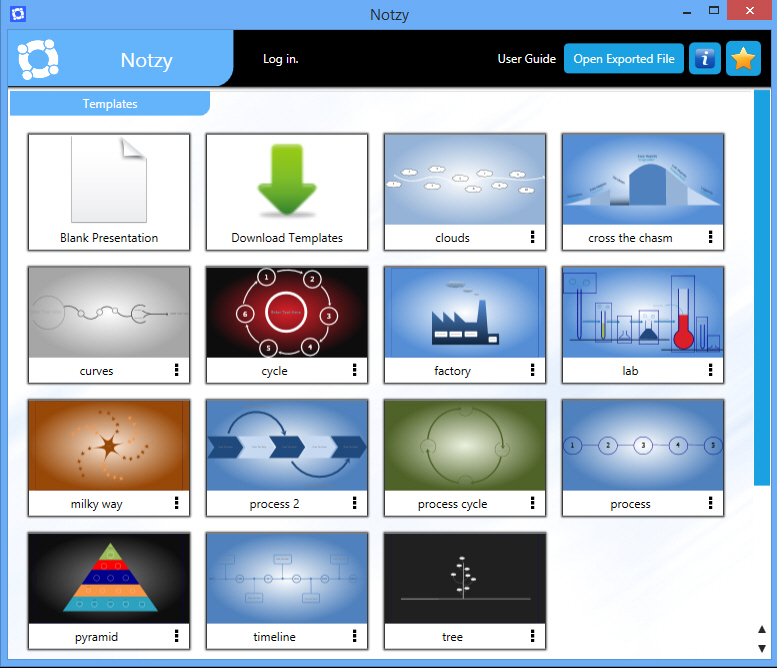
Let’s be realistic: presentation software can be dull. Very, very dull. Boring templates, gradient fills with text boxes, images if you’re lucky, step from one page to the next, maybe export as PPT/PPTX.
We didn’t expect much from the free presentation builder Notzy, then -- but the program turned out to be a real surprise.
Right now it’s in beta, but portable: just download, unzip and use the appropriate executable for your Windows version (7 or 8; it’s a .NET thing).
On launch you’re asked to log in, for some reason, but clicking "Anonymous" bypasses that screen and you’re able to choose from 13 prebuilt presentation templates. These are suitably business oriented -- process cycles, pyramids, trees, timelines and so on -- but could be reworked for other purposes, or you can start with a blank template and build whatever you need.
What’s immediately interesting here is these aren’t just dull slideshows, where one page simply moves to the next. Open the Timeline template, say, and it’ll display the entire timeline on one page. Click Play and Notzy then bounces from one area to the next, zooming in and out from date, to text, to date, for a much more interesting and professional look.
It’s all very configurable, too. You might start with the basics, editing text, fonts, colors and so on. But you can also add standard shapes, connectors, containers, videos, and there are even tools to build and edit custom shapes, transitions and animations.
The interface for all this is a little odd, and didn’t always work as expected, but we had the basics figured out in a few minutes.
When you’ve finished, Notzy provides several export options to share your work, although these need to be treated with extreme care.
The "Export as a video" option is currently highlighted as "experimental", and it’s easy to see why. When we tried this, Notzy maximized its own window, and apparently set it to be "always on top". A video conversion dialog was then displayed, but under the main window. Notzy wouldn’t respond until we cleared this, but we couldn’t switch to it, or anything else (wherever we Alt+Tabbed, Notzy’s window would reappear), and we couldn’t close Notzy either, even via Task Manager.
The "Export to PDF" option was less of a disaster, but still not much use. It saved a PDF but this didn’t contain all of our presentation.
Fortunately, there’s an Export to HTML5 option, and that delivered well, producing an HTML page and folder of images which neatly reproduced our presentation.
Alternatively, you can also run the presentation on your desktop with the program’s own player, and this also worked just fine for us.
There are clearly some problems here, in particular with video exporting. But Notzy is still in beta, and the fact that the program site even offers a phone number as a contact point (yes, really) suggests the developer is genuinely interested in feedback. If you’re interested in creating short animated presentations then check it out.
-

Diagnose process hangs with WhatIsHang
Publié: novembre 21, 2014, 1:07am CET par Mike Williams
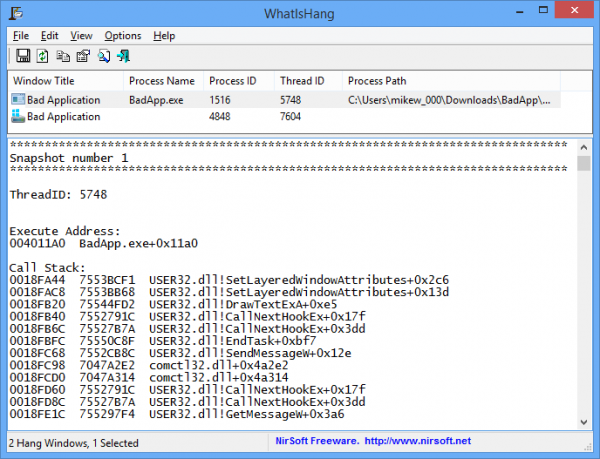
Windows programs can crash sometimes: it’s just a fact of life. Annoying, too, although at least you'll typically see an error message with some kind of clue about the cause.
When a program locks up, it’s a different story. There's no error dialog, no system-level sign of trouble. If you don't have the application window open then you may not notice it’s stopped working at all.
If you're trying to monitor hung applications then Task Manager could be one answer. Press Ctrl+Shift+Esc to launch it, and check the Details tab. Within a few seconds of a process locking up, it'll be highlighted as "Not Responding".
Alternatively, running NirSoft's WhatIsHang will give you speedy and specific details on failing processes, along with some low-level details to help experts diagnose the problem.
First download WhatIsHang (32-bit). If you have 64-bit Windows, get WhatIsHang (64-bit), too. (Slightly inconveniently, you'll need to use the 32-bit version to detect hangs in 32-bit processes, even if you’re using 64-bit Windows.)
Unzip each download, and launch the appropriate WhatIsHang version for your problem process. Click Options > Always On Top if you’d like WhatIsHang to stay on top of other windows.
Now, if a program hangs, WhatIsHang detects and displays the window title, process name and path, process and thread IDs.
Select that item and press F9 to view more details in the lower pane.
If everything has gone according to plan you’ll see low-level information on whatever the process was doing when disaster struck: the call stack, stack data, loaded modules, a small memory dump and more.
This is aimed very much at Windows experts, and even they won’t understand most of it, but scroll through the wall of text anyway. Sometimes just spotting a particular string, file or function name might give you a clue.
You can also save the report as a text file, and maybe send that to someone you think could help. Just make sure it's a person you trust: there's a small chance the memory dump may contain user names, passwords or other details which shouldn’t be made public.
WhatIsHang (32-bit) and WhatIsHang (64-bit) won't solve your process hangups, then, but like most NirSoft tools, they're tiny, free, and do their best to point you in the right direction. Go take a look.
-

skobbler’s 'Scout' app takes on TomTom
Publié: novembre 20, 2014, 10:14am CET par Mike Williams
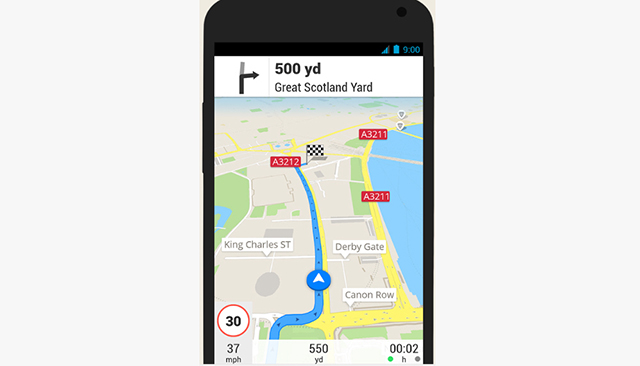
Telenav subsidiary skobbler has announced the release of GPS Navigation & Maps -- Scout, a powerful -- and now free -- travel app for iOS and Android.
As with the previous skobbler app, you get online and offline maps (via OpenStreetMap), and voice-guided turn-by-turn navigation for cars, cyclists and pedestrians.
The basic free build allows you to install offline maps for one country. You’re able to choose from three routes for any journey, and you now get basic traffic data along the way. But if this isn’t enough, upgrades are available.
Further offline maps cost anything from $0.99 (one city, Android only) to $10.99 (the entire world).
"Real-time Premium Traffic" data (via Inrix) requires a one-off payment of $10.99 (no subscription, that’s it), and right now there’s a special worldwide map and traffic deal available for a one-off $14.99. Not bad for what’s becoming a very capable navigation system.
Still, even if you stick to the free version, there’s plenty to like here. The maps are packed with local information from Trip Advisor, Foursquare, POIs, Wikitravel (iOS only); static speed cameras are highlighted; there’s no loss of functionality when using offline maps (you still get search and turn-by-turn directions), and offline maps can be uninstalled and reinstalled as required, to save space.
What you won’t get are any of the chat or meeting functions from Telenav’s "Scout GPS Maps, Meetup & Chat" app: a little confusingly, despite the "Scout" branding, they’re entirely different.
GPS Navigation & Maps -- Scout is good enough to stand on its own, though. The free version has plenty of features, and there are reasonably priced upgrades if you need them. Give it a try.
-

Convert eBooks/Office documents to PDF with Icecream PDF Converter
Publié: novembre 20, 2014, 3:57am CET par Mike Williams
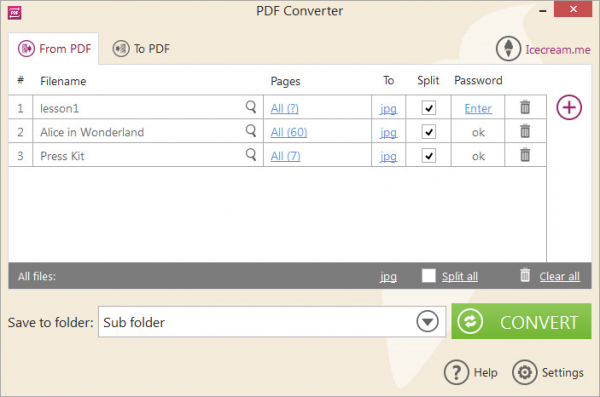
Utilities developer Icecream Apps has released Icecream PDF Converter, a capable tool for converting a range of file formats to and from PDF.
There are plenty of similar applications around, but what’s interesting here is most conversions are handled in the background by a bundled copy of Open Office.
Although this bloats the installation size to a near 250MB, it brings immediate benefits in file format support, with Icecream PDF Converter converting Office documents (DOC/ DOCX, XLS/XLSX, ODT, ODS), images (JPG, PNG, BMP), ebooks (EPUB, MOBI, FB2) and HTML pages to PDF.
Conversions from PDF are more basic, with the program extracting all or selected pages to JPG, PNG, BMP, TIFF, GIF, EPS or WMF.
Fortunately you don't get to see Open Office for any of this, with Icecream PDF Converter being controlled from a simple and own straightforward interface. Choose your conversion type (to or from PDF), set a few conversion options (page ranges to convert, optionally merge input files into a single PDF), select the Output folder and you’re done.
This didn’t always work for us. One test PDF had its images missing from the original DOCX, and we had significant problems converting to HTML (that is, some of our test files didn’t produce anything at all).
If you've tried this kind of program before, though, you'll know such issues are very common, and we’re not at all surprised to find a bug or two. Most of our conversions delivered excellent results, as you’d expect with Open Office as the conversion engine, and if you need this kind of tool then Icecream PDF Converter is worth a look.
-

Comodo 8 delivers smarter sandboxing
Publié: novembre 19, 2014, 1:14pm CET par Mike Williams
 Comodo Group has announced the release of Comodo Antivirus 8 and Comodo Internet Security 8.
Comodo Group has announced the release of Comodo Antivirus 8 and Comodo Internet Security 8.The new build brings smarter sandboxing with a new default "auto-sandboxing policy", keeping unknown programs isolated from your system.
As usual with Comodo, if you’re not happy with something then it’s all very configurable. In this case you can build your own automatic sandboxing policy based on the file reputation, origin and more.
However it’s set up, new support for hardware virtualization (Intel VT-x or AMD SVM) ensures your target processes are locked in their own virtual machines.
Smarter logging sees Comodo 8 send events to the Windows Event logs, which could simplify any troubleshooting.
An extended Viruscope delivers better performance, tracks more activities, and now works on all applications, whether they’re in the sandbox or not.
Of course this all comes with the usual interface revamp, which this time involves the obligatory "Flat Tile" theme ("updated icons and colors for better look and feel") and a redesigned "Advanced Settings" window.
Comodo Antivirus 8 and Comodo Internet Security 8 are available now for Windows XP and later.
-

IObit releases Start Menu 8 v2.0 beta
Publié: novembre 18, 2014, 1:21pm CET par Mike Williams
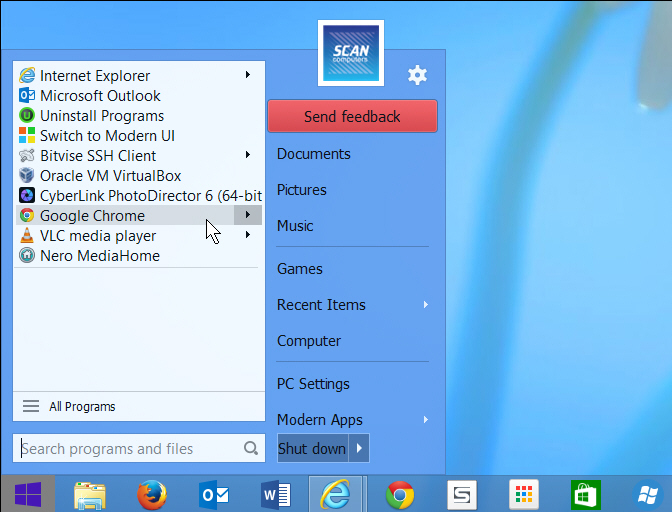
IObit has released a first beta for Start Menu 8 v2.0, its free alternative Start Menu.
The improvements start with more comprehensive searching. Enter a file name and the program now crawls your entire drive for matches, displaying hits wherever they might be.
The program can at last display recently opened items for individual applications, allowing you to open a document direct from the Start menu.
Extended Explorer integration means you’re able to pin any application to the menu by right-clicking it and selecting "Pin to Start Menu 8".
Windows 8 and 8.1 users get a "Restart to Safe Mode" option on their Power menu.
By default any application opened from Start Menu 8 will no longer display the UAC prompt. We’re less convinced this is a good idea, or that all users will understand the implications, but if you’re concerned then the feature can be turned off.
The interface has been revamped, and the package now runs on any version of Windows from XP to 8.1.
If you’re an IObit fan then Start Menu 8 v2.0 beta looks like it’s going to be a worthwhile update. We noticed problems right away, though -- the Settings dialog wouldn’t appear until you rebooted, then displayed an error message on its first launch -- and it’s probably best to install it for a quick look only.
-

Force HTTPS connections for any app with SSL Enforcer
Publié: novembre 17, 2014, 6:07pm CET par Mike Williams
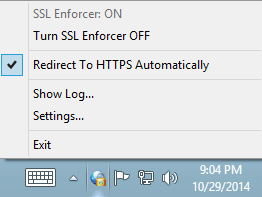 Accessing websites via an encrypted HTTPS connection is a great way to protect your personal information, and especially important when you’re using public Wi-Fi.
Accessing websites via an encrypted HTTPS connection is a great way to protect your personal information, and especially important when you’re using public Wi-Fi.It’s easy to forget, of course, or use HTTP by accident. But that’s where SSL Enforcer comes in. It’s a free system-level tool which looks out for HTTP connections from any application, reroutes them to use HTTPS, or otherwise blocks them entirely.
While this sounds a little drastic, it works just fine when you’re accessing a small set of known sites which all have HTTPS connections available.
If SSL Enforcer’s strict rules still cause problems then you can add exceptions, allowing http access by certain processes or to particular domains. Or you can disable and reenable it with a click.
Although it’s currently still in beta -- and this version expires at the end of November -- SSL Enforcer worked well for us. Connections were rerouted, and we were able to bypass the program for our chosen websites without difficulty.
As the protection is applied at the system level, from the very first request, it’s all very secure. There’s no apparent chance of a data leak.
There’s no routing traffic through tunnels or proxy servers, either, which means SSL Enforcer shouldn’t have as much effect on performance as you’ll sometimes see elsewhere.
It’s not clear where SSL Enforcer will go next, what new features might be added, whether it’ll be free or a commercial product. But so far it seems to be an effective tool, and if you need this type of functionality then we’d give it a try.
-

Zoom images online with Power Zoom for Chrome
Publié: novembre 17, 2014, 6:02pm CET par Mike Williams
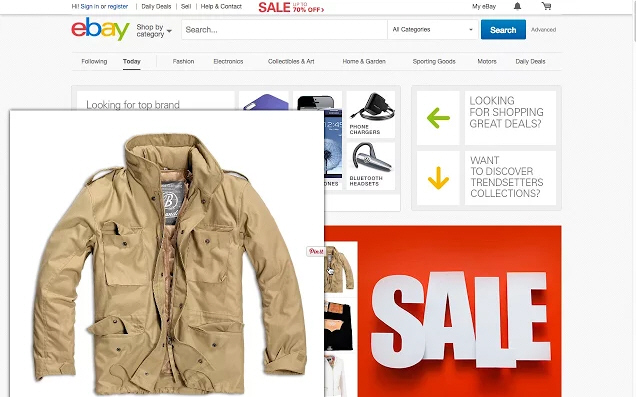
Power Zoom is a Chrome extension which makes it easier to browse thumbnail images online.
There’s no clicking, no opening images in a new page or tab, no need to click Back afterwards: just hover your mouse cursor over the thumbnail, the linked full-size image is downloaded, and displayed in a pop-up over the current page. Move your mouse away, it disappears, and you can repeat the process elsewhere.
This does means the "Zoom" name is a little misleading. The addon isn’t resizing an existing image, it’s downloading a linked larger version. This can take some time -- perhaps a very long time -- so you may need to be patient.
And of course if there is no larger version, or Power Zoom doesn’t understand the link (it’s buried in the logic of a Flash applet, say) you may not see anything at all.
One immediate problem we noticed is it’s easy to trigger accidentally, and for example a larger version of the Google logo was displayed every time we happened to move the mouse over it. Fortunately you can set the extension to work only if you hold down Ctrl, which provides a little more control.
This approach isn’t always a good idea. Power Zoom’s larger images won’t be displayed full-screen, so if you want to see the maximum level of detail then you’ll need to left-click an image as usual.
We also noticed that Power Zoom didn’t work everywhere. This is no great surprise, as thumbnails can be linked to larger images in many different ways, and the extension does at least support a good range of popular sites: Amazon, eBay, Facebook, Flickr, Google, Twitter, Wikipedia, YouTube and more.
Still, when used in the right place we found Power Zoom worked well, simplifying our workflow and speeding up thumbnail browsing.
You might want to check its privacy policy first, though. Apparently the addon collects browsing history, maybe IP addresses, and can serve ads. We didn’t notice the latter, but maybe we weren’t using it for long enough. Take a look before you install.
-

Files 2 Folder: a faster way to sort, organize and move your files
Publié: novembre 16, 2014, 10:27pm CET par Mike Williams
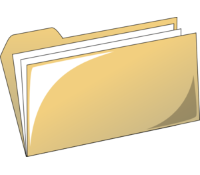 Organizing files in Windows can be a tedious experience. You'll view your source files, maybe create a few destination folders, select each group of files, move them to their new home… Then start all over again.
Organizing files in Windows can be a tedious experience. You'll view your source files, maybe create a few destination folders, select each group of files, move them to their new home… Then start all over again.Sounds familiar? Then Files 2 Folder might appeal. It’s a free Explorer extension which can automatically move files into new folders based on your preferred rules.
The program is tiny (under 1MB), adware-free, and easy to set up. Just run Files2Folder as an administrator, and it adds itself to your right-click menu (run the "Unregister" shortcut as an administrator if you need to remove it).
Once installed, browse to a folder, select and right-click a few files, choose the new "Files 2 Folder" option, and a dialog appears with four options.
You can have your files moved to subfolders based on their names, (David.pdf > David\David.pdf), extensions (David.pdf > PDF\David.pdf) or current date (David.pdf > 2014-11-16\David.pdf). Just select the option you need, click OK, and Files 2 Folder handles everything else.
Alternatively, enter a custom folder name of your own, click OK, and Files 2 Folder will create that subfolder and move any selected files there.
There’s plenty of scope for improvement here. Perhaps there could be an option to copy files, rather than move them. And if your files all started with the same string (Christmas1.jpg, Christmas2.jpg), then it might be convenient to use that as the folder name (Christmas\Christmas1.jpg, Christmas\Christmas2.jpg).
Files 2 Folder’s simplicity does mean the program is very easy to use, though, and if you’re regularly moving and sorting files then it may save you some time.
-

CCleaner 5.0 first beta gets a flat new(-ish) look
Publié: novembre 16, 2014, 12:52pm CET par Mike Williams
 Piriform has released the first beta for CCleaner 5.0, its popular system cleanup tool.
Piriform has released the first beta for CCleaner 5.0, its popular system cleanup tool.The only change so far is the move to a flat interface, and even that is largely cosmetic. Functions and features are organized just as they were before, but the toolbar icons are replaced by plain stencils, and the title bar is now also a stark-looking white, whatever your Windows settings happen to be.
There is no new functionality at the moment, although that will apparently change very quickly. The official blog post announcing the release says new features are due to appear over the next week, while the final version is expected to arrive at the end of November.
We successfully installed CCleaner 5.0 over a previous edition, and it appeared to work just as well as before, successfully locating and cleaning up various leftover files and Registry keys.
Piriform recommends that you don’t install it on a production system, though, and that makes sense to us: it’s still a beta, and even if the changes are minimal, there’s a chance the build might cause problems.
But if you’re happy to take the risk -- or just want to see whether you can live with the flat new look -- then CCleaner 5.0 beta #1 is available now.
-

Advanced SystemCare 8 Pro [Review]
Publié: novembre 15, 2014, 6:38pm CET par Mike Williams
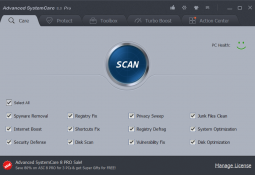
Advanced SystemCare 8 Pro is a comprehensive suite of tools which aims to clean, optimize and generally speed up your PC.
There's plenty of competition around, but SystemCare impresses immediately with its lengthy feature list. It doesn't just empty your temporary folders and display Windows startup programs: the package also removes malware, cleans and defragments the Registry, updates software and drivers, manages browser plugins, undeletes files, optimises internet settings, fixes common Windows problems, finds duplicate files, and a whole lot more.
The sheer weight of functionality makes reviews a little difficult. It's just not practical to cover every single tool in the depth we’d like.
We can at least summarise the suite's high and low points, though, and hopefully that’ll be enough to decide whether the package is right for you. Let’s get started.
Care
After a straightforward installation, Advanced SystemCare 8 Pro opened with a straightforward console which organises its features into five areas.
"Care" runs core maintenance tasks at the click of a button. You can customise exactly what it does in a few clicks (you might choose to just clean your hard drive and Registry, say), but we selected every option, clicked Scan and sat back to watch.
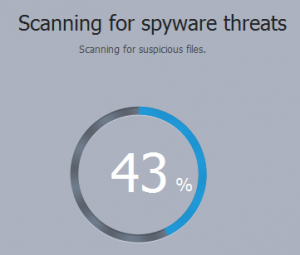 The scanning process took a while at 6 minutes 11 seconds on our test PC, but that was mostly because of the disk scan, a check for file system errors; turning this off cut scan time to 1 minute 34 seconds.
The scanning process took a while at 6 minutes 11 seconds on our test PC, but that was mostly because of the disk scan, a check for file system errors; turning this off cut scan time to 1 minute 34 seconds.One significant plus is you’re able to browse any issues as the scan progresses. We were told we had "4,292 Registry errors", for instance; clicking this displayed a detailed report, and we could check it while the main scan continued in the background.
The Registry checks worked as we expected. They’re not very configurable, but the cleaner correctly detected and removed redundant Registry keys, and it’s able to defragment the Registry when necessary.
A "Privacy Issues" function performs well, detecting and deleting history and cache data for various system and application sources: browsers, Office, media players, applications, Windows 8 apps and more.
A "Junk Files" cleaner checks for leftover system temporary files. It did reasonably well, finding 987MB, but CCleaner found 200MB more, and also had better application cleaning.
The "Shortcut Errors" feature correctly finds and deletes invalid shortcuts.
"Spyware Removal" sounds rather more powerful, but we’re not clear about what it detects, and the system found nothing on our test PC.
The alarmingly-named "Browser security issues" is mostly about removing IE and Firefox cookies, with options to block known malicious websites and BHOs.
"Internet Problems” is more interesting, evaluating your IE, Firefox and Chrome settings and suggesting optimisations. We wouldn’t necessarily agree with every suggestion, but it may help you find tweaks you didn’t know existed.
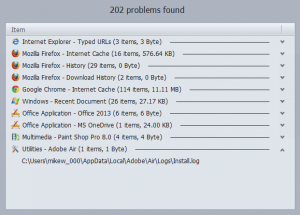 “Performance issues" runs a similar check on Windows settings. There aren’t so many, and they are mostly well-known tweaks (disable 8.3 name creation for NTFS, end hung applications faster), but there’s no harm in having them available here.
“Performance issues" runs a similar check on Windows settings. There aren’t so many, and they are mostly well-known tweaks (disable 8.3 name creation for NTFS, end hung applications faster), but there’s no harm in having them available here.Finally, a "Security holes" section highlights Windows updates you may not have installed yet, perhaps useful if Windows Update is turned off or you’ve just not rebooted in a while.
You can choose to repair individual problems within any of these sections, but we clicked Repair to solve them all. SystemCare created a System Restore point, then ran its fixes.
This was mostly fine, although we quickly spotted one significant issue: during one test, on relaunch, Chrome complained that its profile was corrupt, and all our settings and bookmarks disappeared. These are automatically backed up online, so signing in to Google restored them immediately, and this only happened once anyway, but it’s still a concern (especially for anyone who doesn't normally sign in).
If you can avoid that problem, though, the “Care” scan does a reasonable job of cleaning and optimizing your PC. It’s not always up to the standard of the best of breed freeware, but it’s better and more full-featured than many suites, and that’s enough to make it interesting.
Toolbox
While the "Care" scan aims to check your entire system in one go, the "Toolbox" provides 22 individual tools for solving particular problems.
"IObit Uninstaller" 4.0 is a new addition to the suite, a powerful tool which can fully uninstall applications, browser toolbars and plugins and Windows 8 apps. It’s a full-featured application in itself, and is available separately for free, but is also a highlight of the suite.
"Startup Manager" lists your startup programs, Windows services and scheduled tasks, along with the delay they bring to your boot time (if any), and you can disable anything you like. The program also shows you what other users do, although that’s often more alarming than helpful (apparently 45.9 percent of SystemCare's users choose to disable Windows Update). Still, again this is notably better than many similar tools.
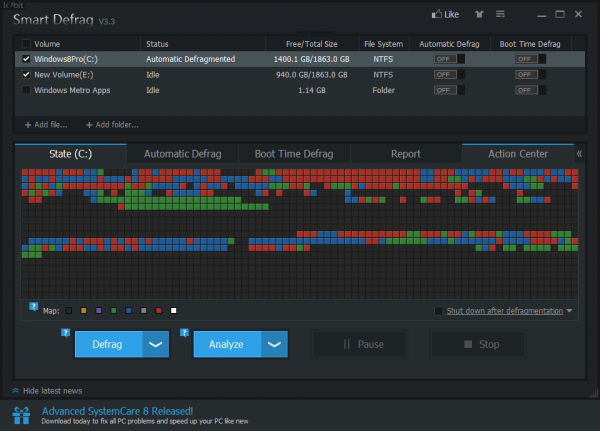
"Program Deactivato" can temporarily disable the components of a program (services, startup items, tasks) to reduce its load on your system, without having to uninstall anything. This highlighted VMware Workstation and Intel Management Engine as resource hogs on our test PC, but could only disable/ enable the second. Despite that, it’s a tool with potential, and provides functionality you won’t often find elsewhere.
"Smart Defrag" also delivered more than expected, with tools to defragment individual files or folders, Windows 8 apps or your entire system, on demand, at boot time, automatically or an a schedule.
"Win Fix" checks for Windows settings issues and can fix some common problems (Recycle Bin missing, Font folder doesn’t work, Hibernate is missing from the Shutdown button). It can re-register core IE and Windows Media Player files, too.
There are tools to update drivers and key internet-facing software (browsers, Flash, Java, Skype). Some competitors support a wider range of software, but overall SystemCare manages these tasks well.
Other modules are more basic. The “Undelete” tool is limited (no “deep scan”), a File Shredder has no choice of algorithm, and the duplicate file finder, Windows 8 Start Menu and built-in IObit Malware Fighter are all eclipsed by the leading freeware.
We were unconvinced by Smart RAM, a largely pointless memory "optimiser". And while PCtransfer sounded useful (it transfers key files, emails and a few settings from one PC to another), it didn’t fully work for us, and failed to locate and back up our Outlook data.
Most of the "Toolbox" modules are genuinely helpful, though, and overall they delivered the key features we needed.
"Protect"
Advanced SystemCare 8 Pro has a new "Protect" module which supports various security tools.
Real-time protection claims to block spyware, although it did very little for us. Advanced SystemCare Surfing Protection does a better job of preventing you accessing malicious websites, but it’s prone to false positives and still wouldn’t be our preferred choice.
"Homepage Protection" was more effective, asking us permission before allowing anything to change our browser home or search pages.
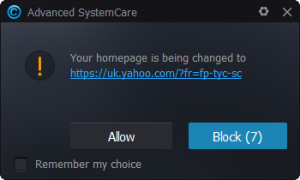 "System Reinforce" reports on a few security-related Windows settings, and recommends any changes (disabling administrative shares, the Guest account, maybe the Remote Registry service). It’s very basic, and probably won’t help you much.
"System Reinforce" reports on a few security-related Windows settings, and recommends any changes (disabling administrative shares, the Guest account, maybe the Remote Registry service). It’s very basic, and probably won’t help you much.The "Browser Anti-Tracking" module sounded better, but it’s not what we thought. There’s no clever use of the "do not track" header, no smart analysis of Google analytics or social media buttons: it just provides a way to automatically delete your chosen privacy settings when your browser (IE, Firefox or Chrome) is closed. This can’t be configured from the Protect tab, either – you have to head off to the general Settings dialog – but once you’ve figured this all out it might prove useful.
There’s also a "Plugin/ Toolbar Cleaner" option, which is really just the browser manager from IObit Uninstaller 4.
The best security component probably IObit Malware Fighter, although oddly that’s not listed amongst the “Protect” tools (it’s in the Toolbox).
None of this is particularly impressive, and your PC will probably be far safer if you install something like Avira Free. If you have that already, SystemCare may add a little extra protection, although even then we’d prefer a leading package like Malwarebytes AntiMalware.
More features
Advanced SystemCare 8 Pro introduces the Performance Monitor, an interesting desktop gadget. This looks basic at first, simply displaying figures for RAM and CPU usage, but that’s just the start. It can also display RAM, CPU, disk and network traffic graphs, various system temperatures and fan speeds. A Power button gives easy access to shut down, restart, log off or hibernate options, and there’s even a built-in screenshot tool with easy annotations.
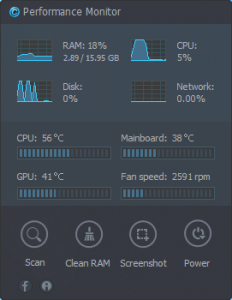 A "Turbo Boost" mode closes unnecessary services and applications on demand, freeing up a few system resources (though probably not enough to justify the "turbo" name).
A "Turbo Boost" mode closes unnecessary services and applications on demand, freeing up a few system resources (though probably not enough to justify the "turbo" name).An "Active Optimize" tool tries to keep your PC running smoothly by optimising CPU and RAM usage as programs are running. We didn’t see it do anything useful, but perhaps you’ll be more fortunate.
The program offers several ways to automate its operations. You can run various tasks at boot time, when your system is idle, or using a simple scheduler, with support for stopping any task if you’re running on battery mode.
This kind of automatic tweakery brings some potential risks, but if you do run into problems then Advanced SystemCare 8 Pro does its best to help. Any changes it makes are saved to a log, Registry settings are backed up for easy restoration later, and the Rescue Centre gives access to System Restore points, too.
Conclusion
Advanced SystemCare 8 Pro impresses immediately with its sheer weight of features, but there’s also a real depth of functionality here, with many tools delivering more than you might expect.
For the most part it avoided causing any problems, either, with the notable exception of our corrupted Chrome profile. There are no guarantees – you should never use this type of application without having a full system backup to hand – but it seems safer to us than most of the competition. And that's a good thing.
Some areas of the suite are slightly weaker than others, and SystemCare’s security modules don’t impress. It’s also worth keeping in mind that many of the best features here – IObit Uninstaller, Smart Defrag – are available for free.
Despite that, Advanced SystemCare 8 Pro does include far more than the free build (better disk and Registry cleaning, browser optimisation, Windows fixes, security extras), and if you need an instant PC maintenance toolkit then it’s very hard to beat.
-

Bitdefender Adware Removal Tool out of beta
Publié: novembre 13, 2014, 9:41pm CET par Mike Williams
 Bitdefender has announced the final release of Bitdefender Adware Removal Tool, its free portable malware hunter.
Bitdefender has announced the final release of Bitdefender Adware Removal Tool, its free portable malware hunter.As with the beta, the finished program is basic in the extreme. There’s no real-time protection, no Explorer integration, no choice about what to examine: just a single Scan button which checks your entire system.
Removal is a little more flexible. Anything dubious is listed, and you can choose what you keep, and what must go.
The insistence on scanning your full system drives means the program can take a while. Checking 459GB of files on our test system took around five minutes.
One notable plus seems to be the lack of false positives, at least in our initial testing. Our PC was packed with brand new, low-level and little-known software but the Removal Tool ignored all that, instead zooming in on the real threats.
The program is also portable, so convenient to use, and most unlikely to conflict with other security software.
Bitdefender Adware Removal Tool still isn’t the most essential of tools, but its core engine is a good one, and we’re going to keep a copy on hand for emergency use.
-

Microsoft launches free Visual Studio Community 2013
Publié: novembre 13, 2014, 3:54pm CET par Mike Williams
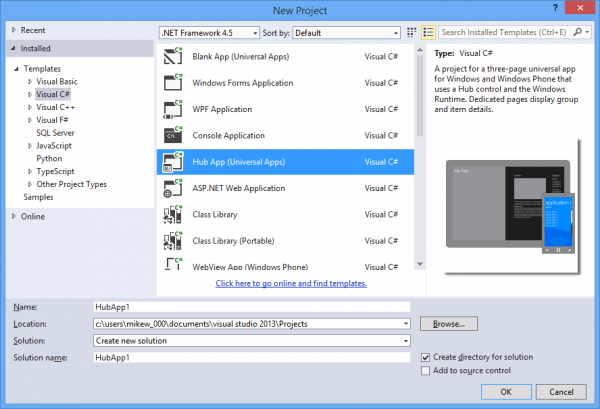
Microsoft has released Visual Studio Community 2013, a revamped edition of Visual Studio Professional 2013 which is free for individual and small business use (teams of up to five people).
It’s a versatile product. You can code apps and applications in C++, C#, VB, F#, HTML5, Python, JavaScript and more. Designers, editors, debuggers and profilers help to polish your work. There’s web tooling for ASP.NET, Node.js, and JavaScript, and Apache Cordova and Unity tools mean you can target iOS and Android, as well as Windows.
Bundled tools include Peek, Blend, Code Analysis and full C# refactoring, and if that’s not enough then there’s full access to Visual Studio’s 5000+ extensions.
This does make for an absolutely huge product. The installer is a tiny 1MB, but it may have to download gigabytes of files, depending on your installation choices, and that’s going to take a while.
When we tried installing every feature, for example, installation took around 2 hours with a basic (8Mbps) broadband connection, grabbed 15GB of hard drive space, and added 40+ components to the "installed application" lists on our test PC.
Visual Studio Community 2013 does put an enormous amount of power in your hands, though, and the licensing terms are generous, too.
Individuals and up to five people within non-enterprise organisations can use the product to create free or paid applications, and everyone else is able to use it for non-commercial purposes (teaching, open source products).
Community is a must-have for the serious Windows developer on a budget, then, but if you need a more leading-edge product then Microsoft has also released Visual Studio 2015 Preview. Highlights for us are a new support for building Android applications using C++ based off of Clang and LLVM, and an excellent Visual Studio Android emulator, but if you’re interested the Visual Studio Blog has more.
-

VSUsbLogon: Log in to Windows with a USB device
Publié: novembre 12, 2014, 12:30pm CET par Mike Williams
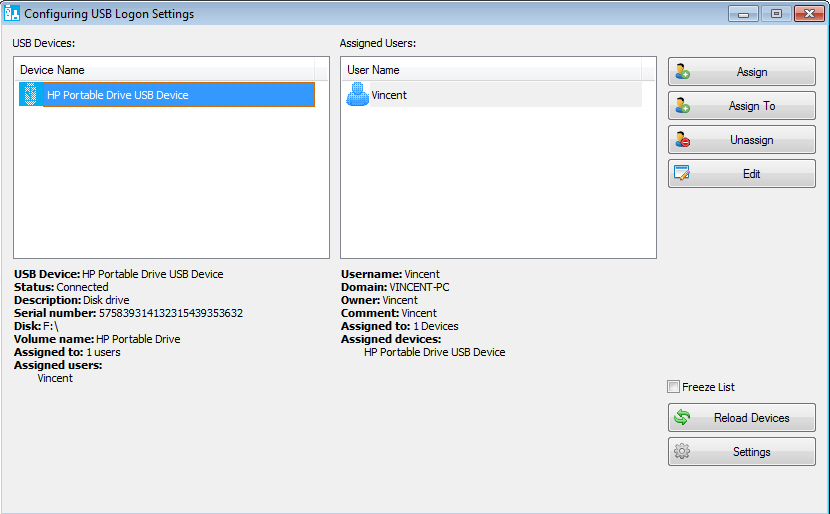
Windows 8 supports several ways to log on to your PC: password, picture password, PIN number, or of course automatic logon with no password at all.
VSUsbLogon is a free tool which also enables you to log in via a USB storage device, like a key, camera, phone and more. This is faster, arguably more secure, and you can also use the key to automatically trigger certain actions, perhaps shutting down your system as soon as it’s removed.
The program opens with a list of connected USB devices. Or at least, that’s the idea. In practice, we found some of ours were ignored, but after rebooting one did appear on the list.
Choose your preferred device and it can be assigned to a particular user account. Unfortunately you can’t choose the accounts from a list, but if you enter the user name then the device will be linked.
VSUsbLogon requires your account password, which it’ll use later to log on. You might also provide a PIN number of up to 8 digits, or choose to log in automatically without entering any PIN or password.
Conveniently, the program also supports custom actions to be launched when you insert or eject your device (lock, log off, hibernate, shut down, restart and so on).
We set up our system, unplugged the device, rebooted, and the login screen appeared as before. If you want to access your system with the regular password (or VSUsbLogon hasn’t worked for some reason) then you can do so.
When we connected our device, though, an extra VSUsbLogon account appeared. We clicked this, entered our PIN number and it correctly logged on to the account.
Our custom "eject" action worked, too, and unplugging our device automatically caused the system to shut down.
The "Auto Logon" feature was a major disappointment, as it proved worse than useless. Once we checked that box, not only did nothing happen when we connected our device, but we couldn’t log on with a PIN number, either.
It’s possible this was some odd issue relating to our test system or device, though, and as VSUsbLogon’s core functions worked well it could still be useful. Just look out for the adware during installation, and be sure to get VSUsbLogon 32-bit or VSUsbLogon 64-bit, as appropriate for your system.
-

Advanced SystemCare 8 ramps up its security tools
Publié: novembre 11, 2014, 4:56pm CET par Mike Williams
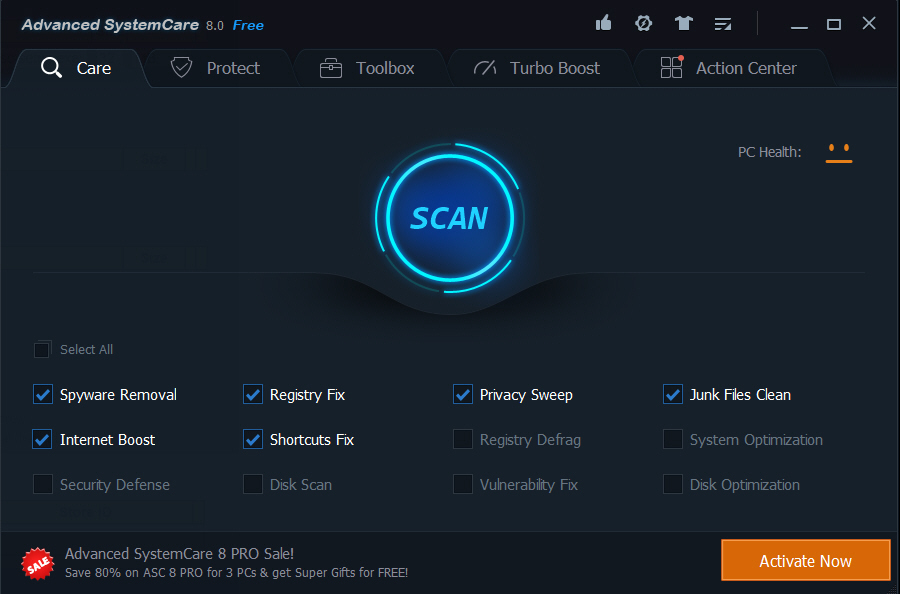
IObit has announced the release of IObit Advanced SystemCare 8, a major update for its comprehensive PC maintenance toolkit.
A new "Protect" module includes tools to clean and manage your browser toolbars, customize Windows security settings, block access to malicious sites and keep your Chrome, IE and Firefox home and search pages safe from unauthorized changes.
The Software Updater makes sure all your key applications -- browsers, Skype, Flash, Java, more -- are the very latest versions.
The Default Program module can set your default browser, email program, image viewer, media player, PDF reader and archive extractor, all from a single screen.
The Performance Monitor is a desktop gadget which displays your CPU, RAM, disk space and network usage, as well as providing options to clean RAM, take a screenshot or close down or restart your PC.
Elsewhere, the rebuilt Startup Manager takes better control of your startup programs. IObit Uninstaller 4 removes unwanted applications, toolbars, even Windows 8 apps. There’s support for optimizing SSDs, options to clean up even more privacy traces, and the entire package now runs on anything from Windows 2000 to Windows 10.
The suite has its issues. Some of the modules are relatively weak, while others -- like the new real-time spyware protection are only available if you purchase the Pro version, although that’s not exactly expensive (it’s currently available from $12.95, a 35 percent discount off the regular price).
Still, if you don’t have time to build your own maintenance toolkit then IObit Advanced SystemCare 8 is a quick and easy way to get the core basics. Downloads are available now.
-

Brainstorm at speed with Edraw Mind Map
Publié: novembre 11, 2014, 3:53pm CET par Mike Williams
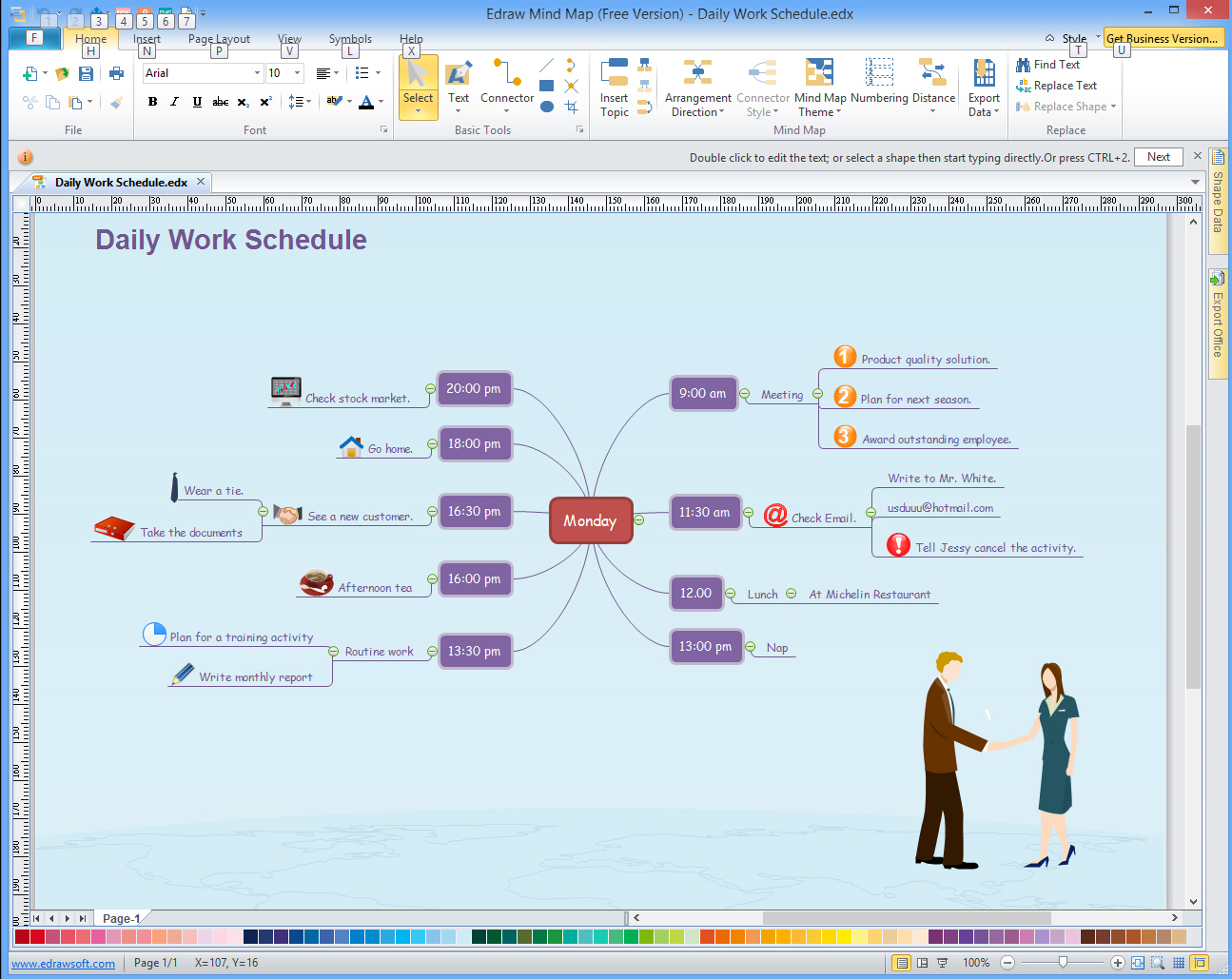
In theory, mind mapping software should help you generate ideas, then organize and arrange them for easier sharing with others.
But then you launch your chosen package, stare at a blank screen, and are left wondering exactly how to begin. The end result is you’re wasting time dealing with the mechanics of the program, rather than thinking about the core issue you’re trying to address.
Edraw Mind Map is a free (for personal use) mind map creator which can make it easier to get started on your diagram, while also providing the more advanced features you’ll need to customize it later.
While you can start with various blank charts, for instance ("Mind Mapping Diagram", "Concept Map", "Bubble Diagram"), the program also includes around 40 templates, each loading a mind map for a defined topic: "Daily Work Schedule", "Meeting", "Problem Solving", "Choose a Car", "Marketing Plan" and more.
These maps come pre-built with sensible options and text -- no "Lorem Ipsum" junk here -- so double-clicking something like "Wedding Plan" might give you an outline you can use.
But even if most of the topics are wrong, they’re extremely easy to change. You already know how to do it: just click a box or topic, and type.
If you do start with a blank template then there are some useful shortcuts available. To gets started with your own "Wedding Plan" map, say, you don’t have to manually add boxes for every single topic. Click "Add Multiple Topics", enter every topic area in a text box (Church, Guests, Cars, Reception, Honeymoon, whatever), click OK and the program automatically adds them to the map.
If you’re happier with the conventional charting approach, that’s available too. You can drag and drop assorted shapes, symbols, clipart and more from Mind Map’s palettes, connect them and add text as required.
Any map topics may have notes, files or links attached; you’re able to insert tables, images, Office documents, OLE objects; and you can customize map fonts, colors, backgrounds, maybe even add a watermark ("Confidential", "Draft", or anything else you need).
Export options are a particular highlight, with the program able to save your diagram as an image, Office document, PDF, HTML file, and more.
All this is free for personal use only, and if you select an option which isn’t included in this build then a web page will open, recommending that you upgrade.
Edraw Mind Map’s free version still offers a vast amount of functionality, though, while still being relatively easy to use, and overall it gets a thumbs up from us.
-

LinuxLive USB Creator 2.90 arrives
Publié: novembre 11, 2014, 10:48am CET par Mike Williams
 Thibaut Lauzière has announced the release of LinuxLive USB Creator 2.90, his one-stop distro download and Live USB key builder.
Thibaut Lauzière has announced the release of LinuxLive USB Creator 2.90, his one-stop distro download and Live USB key builder.As usual, there’s support for the latest distributions: CentOS 7.0, Ubuntu 14.10, Debian Live 7.6.0, KNOPPIX 7.4.2 and more. The program now offers OpenMandrivaLX, CDLinux, even ReactOS if you’re interested, and Lauzière says there’s "improved support for 64-bit variants" for whatever you choose.
The new build is much better at handling USB key problems. It now retries format and boot sector write operations five times instead of one, with a 5 second delay, returning an error if the format still fails.
The program makes smarter choices when creating virtual machines, too, automatically setting the type of VM (perhaps one of the improvements in 64-bit support) and choosing the most appropriate storage controller.
Significant changes include autorun creation being turned off by default (click Options > Advanced > skip_autorun to turn it on). Old logs are now deleted after a month and several unmaintained or unpopular distros have been ditched (Meego; WifiWay; LiveHacking; Elive; Vyatta; Vortexbox; VectorLinux; Zenwalk; Zenix; SolusOS; PureOS; BlankOn).
LinuxLive USB Creator 2.90 also has plenty of smaller tweaks and bug fixes. The official blog post announcing the release has the full details if you need them, otherwise the download is available now.
-

Clipbor is a very configurable clipboard manager
Publié: novembre 10, 2014, 5:19pm CET par Mike Williams
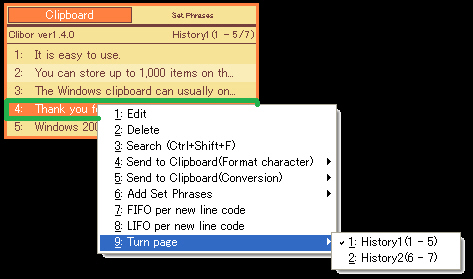
If you’re frustrated by the Windows clipboard and its one item limit then you’ve probably already tried a few clipboard managers, and we’ve covered plenty in the past (CopyQ, Clipboard History and Remembr, for instance).
Looking at yet another example probably isn’t high on your list of priorities, then -- but Clibor just might be worth the effort.
Setup is easy, as it’s free and entirely portable: download, unzip, and its sub-2MB installation is ready to use immediately.
Right-clicking Clibor’s system tray icon displays no less than 20 functions, options and settings, too, giving you an immediate idea of its power.
Basic usage is simple enough. Copy text to the clipboard, as usual; press Ctrl twice to view your clipboard history (up to 1000 items); double-click any item and it’s ready for immediate pasting.
But then there’s more, like an optional FIFO mode. Enable it, copy "first", "second" and "third" to the clipboard in succession, and your next three pastes will insert "first", "second" and "third" (no other actions required).
Maybe you’ve copied three separate paragraphs of text, and would now like to reuse them elsewhere? Clipbor can combine them, in the original or some custom order, and paste them all at once.
The program supports the use of "Set Phrases": names, addresses and other common text that you regularly need. These can be organized into groups so they’re easier to find, and even exported/ imported for sharing with others.
Still can’t locate the text you need? A powerful search tool will help (it even supports regular expressions).
Advanced features include the ability to change the format of clipboard text, again using regular expressions. Your clipboard history may be backed up and restored as required, with optional encryption for your history file (a major plus if there’s any chance it could hold sensitive information). And it’s amazingly configurable: the Preferences dialog has no less than 14 tabs to explore.
Clibor’s sheer weight of features and functionality means it’s really not for beginners, but if you’re used to text-based clipboard managers and need some extra configurability (or specific features, like FIFO), then it’s certainly worth half an hour of your time.
-

Sensor Sense monitors all your Android device sensors
Publié: novembre 9, 2014, 10:29pm CET par Mike Williams
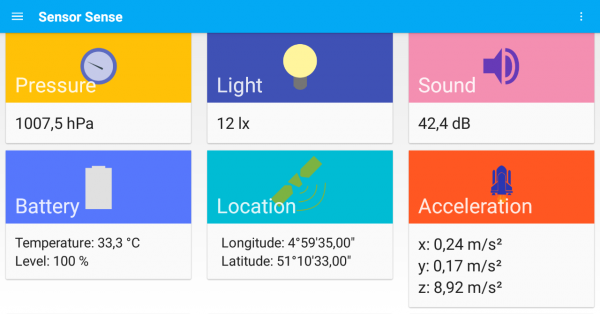
Light levels, position, sound, acceleration: your Android device knows a lot about its environment, and this data can be very helpful in adjusting how it behaves.
Individual apps might access one or two of these sensors, but Sensor Sense displays them all, and in real time.
The full list of supported sensors includes temperature; light; pressure; relative humidity; sound; acceleration; gravity; gyroscope; linear acceleration, rotation vector, position, magnetic field; proximity, longitude, latitude, altitude, speed and accuracy, battery level, voltage, temperature, status and health.
Exactly what you’ll see depends on your hardware. Temperature is more likely to be the device than the ambient temperature, for example, so don’t expect it to be a useful thermometer. And your phone may not have some of the sensors at all.
The app does a good job of presenting any available data, though, with colorful tiles highlighting core details like light and battery levels.
Tapping the Battery tile, say, drills down and displays more details: temperature, technology, voltage, status and health.
Other sections present simple graphs to show how their sensor value has changed over time.
You probably don’t need to track most of these figures, but some can be useful, and if nothing else Sensor Sense provides a quick and easy way to confirm the sensors are working. Give it a try.
-

Office apps for iOS now iPhone-friendly, editing is free
Publié: novembre 7, 2014, 11:38am CET par Mike Williams
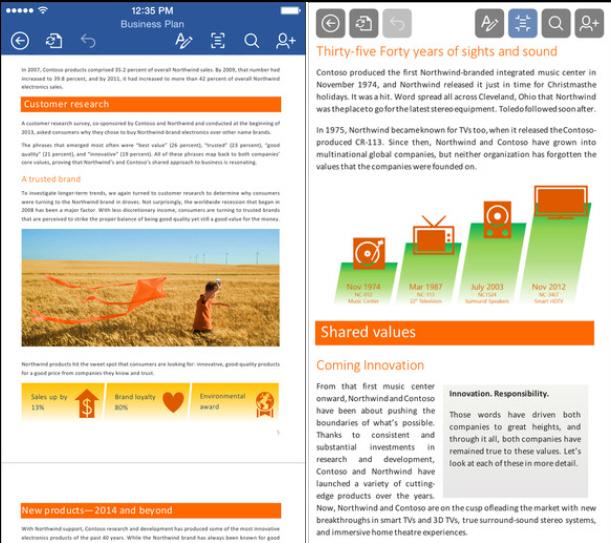
Microsoft has released major updates for its iOS apps, Word 1.2, Excel 1.2 and PowerPoint 1.2.
All three have been redesigned for smaller screens, and run on your iPhone and iPod as well as the iPad.
You’re now able to view, create, edit and save documents for free. Some advanced features are reserved for Office 365 subscribers -- pivot tables in Excel, say -- but we can live with that. For now, anyway.
There’s also support for opening and saving documents to Dropbox, as well as OneDrive.
The individual apps have gained new features to work better on mobile devices. Word’s Reflow View toggles documents between the actual layout and something easier to read; PowerPoint supports pinching to zoom in and see more details.
Charts are another highlight, as new customization options mean you can add or remove titles, legends, axis captions and more.
Word 1.2, Excel 1.2 and PowerPoint 1.2 are available now for iOS 7.1 or later.
-

XMind 6 adds 'export to Evernote'
Publié: novembre 7, 2014, 2:25am CET par Mike Williams
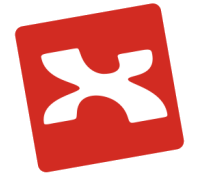 XMind has released XMind 6 (aka v3.5.0), a significant update for its popular mind mapping application.
XMind has released XMind 6 (aka v3.5.0), a significant update for its popular mind mapping application.The Free, Plus ($79) and Pro (currently on special offer at $99) editions can all now save maps to Evernote -- images, attachment and text -- making it easy to access them on different devices.
XMind 6 Plus has improved export to Excel, and brand new export to Open Office (ODF), while XMind 6 Pro can save your finished results to Microsoft Project.
Elsewhere, the program adds 20 themes, styles and markers. A new Theme Editor provides new ways to edit them, or build your own from scratch. And you can now package your themes, templates, markers and more into"Resource Bundles", a convenient way to share them with other team members,
Map creation is improved with a smarter brainstorming mode, and an Index Mode can index your topics in various ways: alphabetically, by markers, labels, start/end date or assignees.
Interface improvements include a reorganized toolbar and View menu, an improved context menu and a new colour picker.
There are many smaller but very welcome tweaks, everywhere you look. For example, XMind for Mac can now equip your system with Java 7 itself, no need for manual installation. And an option to hide paid features in the menu and toolbar should make life easier for users of the free build.
XMind 6 is available now.
-

Dub Music Player + Equalizer is a great looking Android audio player
Publié: novembre 6, 2014, 5:33pm CET par Mike Williams
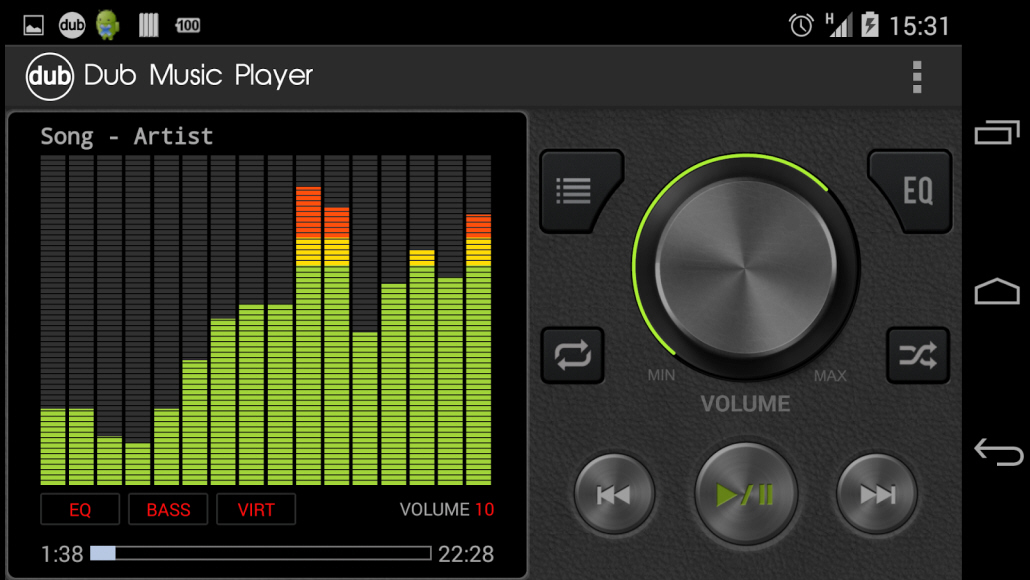
There are a huge number of Android music players around, most of them competing for your attention with their vast and ever-extending lists of features. That’s great news if you’ll use all their functionality, but otherwise it may just get in your way.
Dub Music Player + Equalizer seems relatively simple by comparison, but it delivers the core basics most people need, and comes wrapped in a great looking, easy-to-use interface.
Forget the boring flat look you’ll sometimes see elsewhere. This app looks more like a real audio player, with 3D-styled buttons and dials, and a great vu meter.
If the default settings don’t deliver what you need then hitting the EQ button reveals a 5 band equalizer. There are nine genre-based presets -- Hip Hop, Rock, Dance, Pop, Latin, Metal, Classical, Flat, Normal -- or you can create another preset of your own.
Bass boost and virtualizer effects are also available. You can adjust their intensity from the equalizer screen, or toggle them on and off directly from the main player.
A simple library allows you to browse and play your music by songs, artists, albums, playlists, folders and genres. This can be customized to hide views you never use, and there’s an option not to display audio files of less than a defined length.
Conveniently, there are also home screen and lock screen widgets, so you don’t need to return to the full app just to hit back, next, play or pause.
You don’t get multiple skins, ID3 tagging, cover art, smart playlists or anything else of significance, and you can’t control everything via 18 customizable swipes and shakes. (Or any at all, in fact.)
Dub Music Player + Equalizer is a stylish, likable and easy-to-use audio player, though, which counts for a lot with us. And if you need more, it’s still only at version 1.2: we’ll be interested to see where the app goes next.
-

Avast Internet Security 2015 [Review]
Publié: novembre 6, 2014, 9:12am CET par Mike Williams
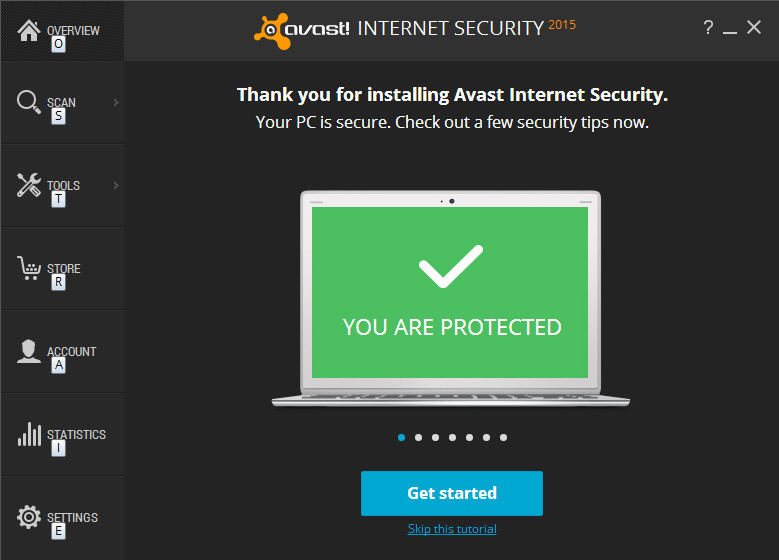
Avast is famed for its free antivirus, which the company claims "offers the most-trusted security in the world", protecting "more than 220 million people, businesses and mobile devices".
If you need more power, the commercial Avast Internet Security 2015 extends the package with a firewall, spam filter, secure browser, antiphishing tool, sandbox and a software update checker.
This new release further improves your security by blocking "potentially unwanted programs", like browser toolbars and similar adware. A new "Home Network Security" tool scans your network for security issues, while the "Smart Scan" provides a quick and easy way to check your system for vulnerabilities.
Installing the program proved simple and straightforward. There were no demands to remove "incompatible software" beforehand (even though our test PC was already equipped with Norton Internet Security), and no need to reboot afterwards: the suite just installed and displayed its main console, a helpful "tutorial" pointing out a few new features.
The Avast interface has seen some tweaks, but remains easy enough to use. An Overview tab provides one-click access to scanning and other common tasks (each of these buttons can be customized with your choice of function), while menus give more in-depth access to the suite’s features.
It’s a comfortable working environment, then, and even Avast newbies will soon be ready to explore what the package has to offer.
Antivirus
Avast Internet Security 2015 offers many scanning options. You can run a quick scan, check your full system, removable media, schedule a boot scan, or right-click anything of interest in Explorer and choose the "Avast…" option to check for threats.
There are separate scans to check for missing software patches, and (new this time) network security issues. The Overview screen now opens with a Smart Scan option, too, which runs all these checks at once.
The Smart Scan doesn’t take quite as long as you’d think -- under two minutes on our test PC -- but, annoyingly, by default it runs a "GrimeFighter" check for junk files. Avast’s GrimeFighter isn’t even included with the product, so this is no more than an advert, which tells you about any "problems" and then requires that you pay more cash to solve them. That’s not something we expect to see in a commercial program, but at least it can be turned off in a few seconds (Settings > General > Smart Scan).
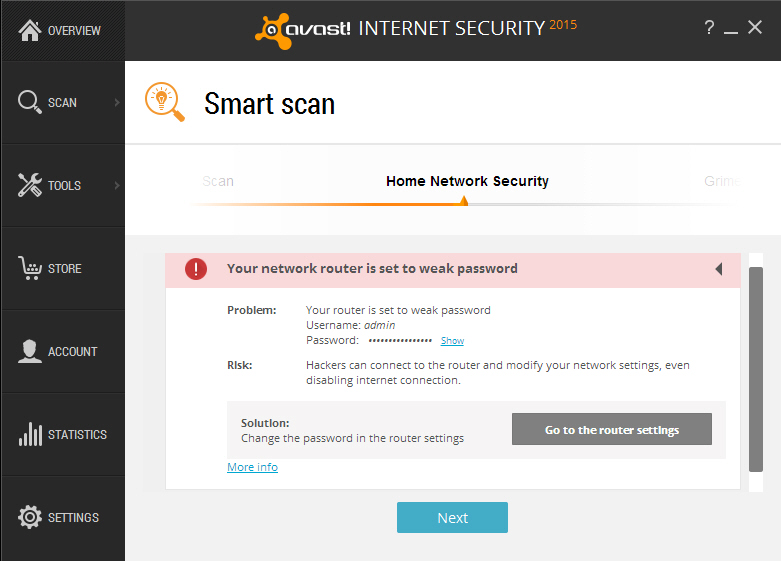 More thorough antivirus scans achieved average speeds only, and the program won’t back off if you’re doing something else. Still, it didn’t make a significant difference to our PC performance when running other tasks.
More thorough antivirus scans achieved average speeds only, and the program won’t back off if you’re doing something else. Still, it didn’t make a significant difference to our PC performance when running other tasks.The suite had no problem locating and removing our malware samples, but the independent testing labs aren’t so encouraging, with AV-Comparatives and AV-Test typically placing Avast around the middle/ lower middle of their results tables.
There are no big, obvious problems here, and Avast Internet Security 2015 does offer some worthwhile improvements: TSL/SSL scanning worked well for us (although others have reported problems), and support for hardware-based virtualization better isolates processes in their own virtual machine. But its overall results still don’t stand out in any major way.
Internet protection
Avast’s web protection starts with your search engine results, where icons are used to warn you of some dangerous sites. You probably won’t see these too often, but it’s a simple and reasonably effective system.
If you’ve clicked on a link already -- in a web page, an email, maybe a document -- then Avast’s Web Shield checks it for you. This blocked around two thirds of our test URLs, a reasonable score, but the highlight here is probably Avast’s configurability. You can scan particular files only, ignore certain MIME types, define packers to extract, block named URLs all the time, and choose what to do if a virus is found: it’s extremely flexible.
Avast’s SafeZone offers a secure environment where you can bank online, make web payments and more, all safely isolated from the rest of your system. We had huge problems with this in the 2014 edition -- it crashed our test PC, repeatedly -- but this time there were no issues at all. Banking sites correctly opened in SafeZone; it’s available on demand for everything else, and our SafeZone activities were entirely invisible to keyloggers and other system tools.
Avast’s firewall was another major plus, intelligently blocking network attacks and correctly controlling web access, without any annoying alerts. As with most other suite components, it’s exceptionally configurable, too.
One problem remained from last year: Usenet reader Grabit was unable to run searches unless Avast’s shields were disabled. Most people won’t care about that example -- its obscurity is why we use Grabit for testing in the first place -- but it’s still a little concerning that a legitimate program can be affected in this way, with no easy fix.
Fortunately our faith was restored with the excellent spam filter. This added a neat toolbar to our Outlook 2013 ribbon, then blocked an impressive 91 percent of our test junk mails, no tweaking required. Even better, it falsely flagged just two legitimate emails, and both of those were from commercial mailing lists: not ideal, but we can see why they were flagged, and whitelisting these would mean they’d never be blocked again.
New and bonus features
One major addition to Avast 2015 (the full range, including Free) is Home Network Security (HNS), an interesting module which scans your network and reports on potential problems: unencrypted Wi-Fi, default router passwords, DNS hijacking, maybe your router being accessible from the internet.
We tried it on a test system, and after a 70 second wait, HNS wisely pointed out that Admin/ Admin really wasn’t a good user name and password choice. This was all clearly explained in a detailed Help page, complete with instructions on how to change the password in several router types (Asus, D-Link, Huawei, Linksys/ Cisco, NETGEAR, Sagem, TP-LINK, ZyXEL). It can even open a browser page at your router IP address with a click.
SecureDNS, another new addition to Avast’s commercial products, encrypts DNS traffic to and from Avast’s DNS server to avoid DNS hijacking. This seems to work as described and in principle is worth having, but we didn’t test it in any significant way.
The supposedly "improved" Browser Cleanup tool isn’t quite so sophisticated, essentially just highlighting browser addons which have a "poor reputation" and removing some of all of them with a click. While this seems a reasonable idea, the ratings don’t mean very much, with entirely safe and legitimate addons like Avira SafeSearch being flagged as problematic (its actual user rating at the Chrome store is 4.5). Still, it has some value as a central point to view your browser addons.
The improved Software Updater was more impressive, quickly highlighting missing software updates in many key applications: Flash, Java, browsers, Adobe Reader, media players and more. You can have all of these updated at once, or just choose the most important, and there’s an option to ignore particular programs if you’d rather manage them yourself.
Even better, the updates run silently where possible, and so for the most part you won’t see any installation prompts: the latest versions just appear.
Elsewhere, a capable sandbox is on hand to run suspect programs in their own isolated environment.
And if you still somehow get infected, Avast Internet Security 2015′s Rescue Disk tool builds a bootable Windows PE-based recovery environment on disc, USB key or as an ISO image. It’s very simple -- no other recovery software, just antivirus only -- but was easy to use and worked precisely as expected in our tests.
Verdict
From the firewall to the spam filter, the sandbox to the new network scanner, there's a lot to like about Avast Internet Security 2015. Experts will appreciate its extreme configurability, too. But Avast's distinctly average protection scores from labs including AV-Comparatives and AV-Test are a significant concern, and this core antivirus issue makes the suite hard to recommend.
We Like
Smart firewall, accurate spam filter, SafeZone protects your privacy, handy new network scanner, highly configurable, some detailed Help pages
We Don't Like
Unimpressive detection results with independent testing labs, can interfere with some legitimate applications, some tools require extra spending to be useful
Overview
Manufacturer: Avast Price (RRP): $49.99 Best Price: $24.99 Platforms: Windows XP, Vista, 7, 8, 8.1, all 32 and 64-bit editions Requirements: 1GB free hard drive space -

TeamViewer 10 beta adds cloud storage support
Publié: novembre 5, 2014, 9:41am CET par Mike Williams
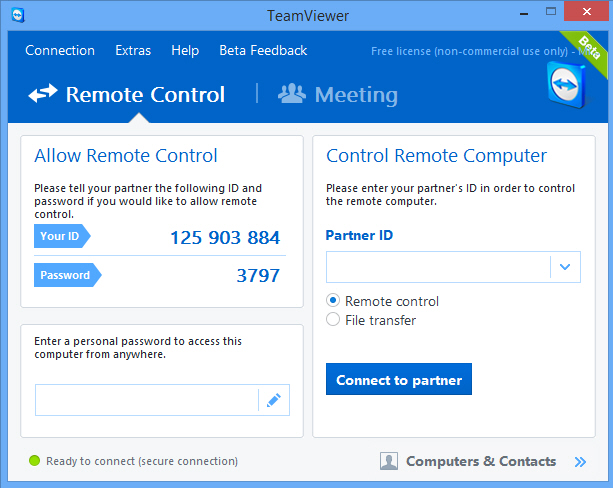
TeamViewer has unveiled TeamViewer 10 beta, the latest edition of its popular remote access and control tool.
New integration with Dropbox, Google Drive, OneDrive and Box makes it quicker and easier to share files in meetings or remote control sessions.
You’re now able to launch video calls with a click (no need to start a meeting first), while the ability to add a profile picture gives your activities a more personal touch.
Meetings have gained a "door lock". No-one get in until you unlock the door, perfect if you’re running late and still have some preparations to make.
A new Chat History not only maintains a complete history of all your conversations, but forms the basis of "persistent chat groups" where you can discuss topics over time.
Corporate users will appreciate the ability to set, distribute and enforce policies from the Management Console.
You can also give users access to all your devices from a single master whitelist, a real time-saver, while the Computers and Contacts API helps integrate your computers and contacts into any software.
There are also a stack of more fundamental improvements which should appeal to just about everyone: multicore CPU optimizations, better voice quality, 4K support, a BlackBerry Remote Control app and (on Mac OS X Yosemite) an integrated remote control toolbar, and many others, all wrapped up in a revamped, streamlined interface.
Amazingly, the program remains free for personal use. But there’s no catch for commercial users, either: if you need a license, anything you purchase now will also be valid for the final release of version 10.
TeamViewer 10 beta is available now.
-

BullGuard Internet Security 2015 now available
Publié: novembre 5, 2014, 8:37am CET par Mike Williams

BullGuard has announced the release of its all-in-one security suite, BullGuard Internet Security 2015.
Additions since the 2014 release include an "unwanted application" tool which detects and blocks browser hijackers.
New "resource monitoring" technology sees the package adjust its activities to match what you’re doing. Play a 3D game, for instance, or switch to battery power, and the suite automatically uses less resources.
Regular weekly reports keep you up-to-date on everything BullGuard has been doing for you. As many attacks will be blocked in the background without you ever realizing, that can be surprisingly useful.
There’s also an improved antivirus engine, and the interface has been optimized for usability.
Assessing the quality of the finished product isn’t easy. It all depends who you ask: BullGuard has had a poor run of results in recent AV-Comparatives Real-World Protection Tests, but AV-Test generally scores it highly in every area.
Still, there are plenty of features: antivirus, firewall, antispam, phishing protection, parental controls, PC optimization, an online backup tool with 5GB free storage, the list goes on. And while the suite wouldn’t be our first choice, if you’ll use all that functionality then it’s worth a look.
Trial builds of BullGuard Internet Security 2015 are available now.
-

PingHurry is a free visual Ping tool
Publié: novembre 3, 2014, 1:03pm CET par Mike Williams
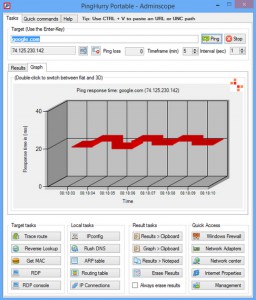
Ping is the most basic of networking troubleshooting tools, and easy enough to use, but its standard text output is, well, a little limited. Endless tables of figures make it more difficult for you to spot issues, and to convey them to someone else.
PingHurry could make your life easier by displaying ping results in graphical, as well as text form. It’s a simple visual ping tool for Windows 7+, portable and entirely free.
Unzip the program, launch it, and... it immediately minimizes to the system tray, annoyingly. Click its icon, though, and a straightforward console appears. Enter your destination address, click Ping and it immediately goes to work.
By default the results first appear in a scrolling graph. You can select a section of this graph to zoom in, or toggle it between a 2D and 3D view by double-clicking. It’s not configurable in any way (colors, title, font etc), but just having a visual view of your data may be useful, and you can also send this to the clipboard with a click.
If you need the raw text data then that’s also available on a separate tab. This can also be copied to the clipboard on demand, or opened directly in Notepad.
If Ping isn’t enough then there are buttons to run various tasks on the target address or local system: Trace Route, Reverse Lookup, RDP, IPconfig, Flush DNS and more. These don’t appear to do anything more than run the relevant Windows command line tool and display its output in the Results window, but they may still be useful.
PingHurry also provides shortcuts to open these tools in a command window, and there are buttons to launch various Windows applets: Network Center, Windows Firewall, Internet Properties and so on.
The program has some interface issues. It remembers your previous target addresses, for instance, but these can’t be selected initially from a list. Instead you must start to type something (a problem if you can’t remember the address), then choose what you need from a list of matches.
PingHurry also appears on top of all other windows, whether you need that or not (this can’t be turned off). And perhaps because of this, the program automatically minimizes itself to the system tray when you launch some other task. Click "Results > Notepad", say, and... it’s gone. You can call it back with a (reconfigurable) hotkey, but that really shouldn’t be necessary.
Oddly, it doesn’t seem possible to close the program directly from its console, either: you’re forced to right-click the system tray icon and select Exit.
PingHurry works reasonably well for version 1.0, though, and there’s no reason all these issues couldn’t be resolved in the next release. Even now, it’s simple and easy enough to use, and if you need a basic visual Ping tool then it’s worth a closer look.
-

O&O MediaRecovery 10 now repairs corrupt data
Publié: octobre 31, 2014, 9:03am CET par Mike Williams
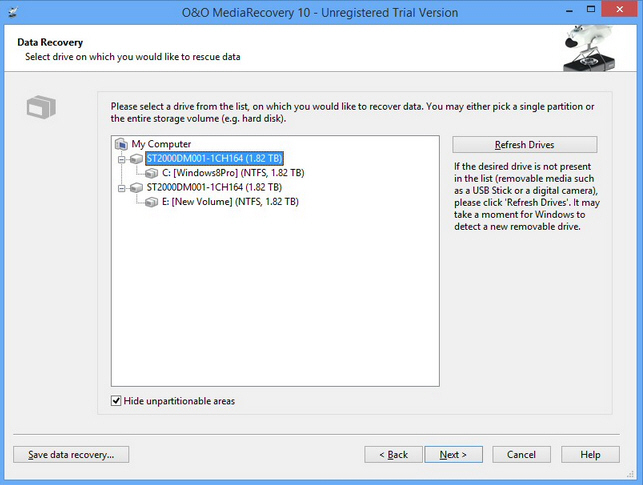
Berlin-based developer O&O Software GmbH has announced the release of O&O MediaRecovery 10, its media file recovery package for Windows Vista and later.
The most interesting addition appears to be the ability "to repair corrupt data prior to recovery". We’ve yet to test that -- and it’s going to be hard to benchmark anyway -- but If you’ve lost files due to hard drive corruption then it may significantly increase your chance of recovering something usable.
The latest release now offers support for Windows 10 Technical Preview.
The program is reportedly better at recovering metadata, although we’re not sure how that’s going to work: if you can recover the original file, presumably you get the metadata as well.
Elsewhere, a redesigned interface keeps everything very straightforward, with a single wizard walking you through the entire recovery process.
As before, the highlight of the program remains its support for 80+ media file types, particularly useful when deep scanning corrupted volumes for lost data.
A trial build of O&O MediaRecovery 10 is available now. Beware, though: as with many other recovery tools, the trial version displays whatever lost files it finds, but won’t recover them.
-

FireFTP is a great FTP/ SFTP client for Firefox
Publié: octobre 29, 2014, 11:02am CET par Mike Williams
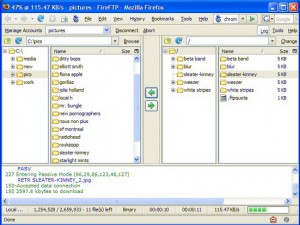 First proposed in its basic form more than 40 years ago, File Transfer Protocol (FTP) is an archaic networking technology which should have been ditched long ago.
First proposed in its basic form more than 40 years ago, File Transfer Protocol (FTP) is an archaic networking technology which should have been ditched long ago.Remarkably, though, it’s still useful in some areas -- when accessing your own web server, maybe -- and as a result there’s still a strong demand for FTP clients. Normally this might involve installing something like FileZilla; it’s fast, reliable, packed with features, and a great choice for heavy-duty FTP users.
But if you’re looking for something simpler, Firefox add-on FireFTP could be a very good choice.
Launch it from the Tools > Web Developer menu (you can add it to your toolbar if you prefer) and FireFTP displays a very familiar FTP client-type interface; local file browser on the left, remote server on the right, status pane below, and "account creation" tools to save the details of your favorite sites. (Good news if you’re a FileZilla user: FireFTP can import your existing stored sites in a few seconds.)
Once you’ve connected, files can be transferred between local and remote folders by browsing to them, and dragging and dropping.
There are built-in sync tools to compare and synchronise individual folders, or entire local and remote folder trees.
Despite "only" being a browser add-on, FireFTP also has all the other essentials you’d expect from an FTP client. There’s automatic resume for broken transfers, full SSL/TLS/SFTP support, CHMOD and full file properties, remote editing, FXP and more.
This is all very easy to use, but if you’re an FTP newcomer -- or just run into some odd problem or bug -- then you might still have questions occasionally. Fortunately the developer understands this, and the FireFTP site has a lot of detailed help available.
The program still can’t compete with FileZilla or other high-end FTP clients, of course, but FireFTP is more than powerful enough for many applications. If your FTP needs are straightforward, go take a look.
-

Paragon Hard Disk Manager Suite 15 [Review]
Publié: octobre 28, 2014, 7:37pm CET par Mike Williams
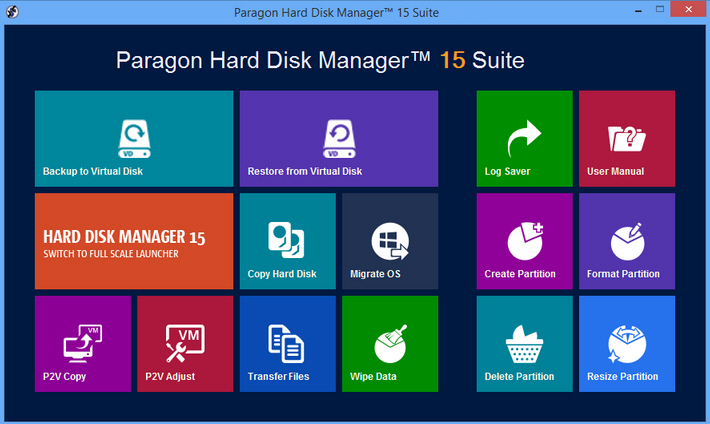
Keeping your hard drive running smoothly isn’t always easy. From partitioning to file and image backups, data wiping to disaster recovery, there are many different tasks involved.
You could research every aspect individually and build up a library of software to handle all your drive-related demands. Alternatively, you might just buy a copy of Paragon Hard Disk Manager Suite 15, which aims to provide everything you’ll ever need in a single package.
A power partitioning engine can set up your drive, split or merge partitions, redistribute free space, recover lost partitions and more.
You’re able to back up files, partitions or complete drives to local or network storage, CD/ DVD/ Blu-ray discs, network shares or FTP/ SFTP servers.
There are bonus tools to securely wipe data, copy or clone disks, while a choice of bootable recovery environments, (DOS, Linux or Windows PE) help to get a broken PC working again.
Paragon Hard Disk Manager Suite 15 (HDM) extends the package further with SSD wiping support, file-level backup to virtual containers (pVHD, VHD, VHDX, VMDK) and a simpler Embedded Recovery Media Builder.
It’s a lengthy list of features, but how do these all work individually? We put Paragon’s latest build to the test.
Getting started
Hard Disk Manager Suite 15 opens with a simple Windows 8-style front end menu, presenting its key functions -- backup, restore, copy, wipe, more -- in various colorful tiles.
This "Express Mode" is extremely basic. You can’t resize or arrange the tiles, add new ones or remove any you don’t need. There’s no "search" to help you find a feature. The tiles won’t even reorganize themselves if you resize the window; they just disappear out of view.
Fortunately, clicking the "Hard Disk Manager 15" tile launches the full program, giving you complete access to all of its functions.
This interface opens with various panes showing your drives, partitions, and their key details (file system, volume, size/ used/ free). Clicking any volume displays more low-level information (sectors per cluster, partition ID, NTFS version).
Select a drive or partition and a Commands pane lists some of your available actions (format/ delete/ move/ resize partition, for example). Right-clicking a volume also displays related commands, or you can browse the menus -- "Backup & Restore", "Partitioning", "Copy & Migration" -- for the functions you need.
Subdued colors, a lack of graphics and flat 32×32 icons mean this all looks rather ugly.
Help is poor, too. We’d hope that pressing F1 at any point would display detailed context-sensitive help on whatever you’re doing. Instead all you see is a message to "visit the product’s home page and download the user manual". Why not bundle it with the program, or at least provide a clickable link?
Still, while HDM’s interface could be much better, its functions are organized sensibly and -- with a few exceptions -- easy enough to find. It won’t take long before you’re using it for real work.
Partitioning, backup
Hard Disk Manager Suite 15 can handle all the partitioning basics, simple wizards allowing you to create, format and delete partitions as required.
The program gets more interesting with its "Express" wizards. If you’re not sure about the low-level details -- whether you need a primary or extended partition, where it should be, how many you can have -- HDM’s "Express Create" wizard will scan your current setup and intelligently make the safest possible choices.
 Some of HDM’s advanced partitioning tools could be applications on their own. The Split Partition Wizard not only splits one partition into two, but it also moves files to the new volume, and can even redistribute free space when you’re done (great for separating OS/ applications and data).
Some of HDM’s advanced partitioning tools could be applications on their own. The Split Partition Wizard not only splits one partition into two, but it also moves files to the new volume, and can even redistribute free space when you’re done (great for separating OS/ applications and data).If you’d like to keep full control, though, that’s just as straightforward. Right-click a partition, select "Move/ Resize", enter "free space before" and "free space after" figures and HDM will move your partition accordingly.
Backup options enable you to back up drives, partitions or (new this time) selected files and folders to virtual drive containers (pVHD, VHD, VHDX, VMDK).
The last is interesting as it offers a mix of benefits. You’re able to initially create a sector-based backup, which can be very quickly restored after some data disaster. But you can then supplement this with file-based incremental backups of whatever interested you most: the best of both worlds.
Elsewhere, the old "Smart Backup" shortcuts to save your emails, documents folder etc. are still available, although now classed as "legacy" features because they only use the old PBF container (click Tools > Legacy Features to view them).
You don’t quite get as many options and settings as you’d expect from a specialist backup tool. There are no pre/ post backup commands, no per-job include filters, no cloud support beyond FTP/ SFTP servers. And performance was nothing special, with backups taking 25 percent longer than Acronis True Image 2015 on our test system.
There’s still plenty to like here. You can run full or incremental backups, set compression levels, add password protection, then restore some or all of an image, from the program or some excellent recovery discs, even to different hardware.
In our experience HDM delivers solid and reliable backups across all hardware and drive types, too, and that remains a major plus.
More functions
There are several reasons why you might want to copy a partition or drive, and Hard Disk Manager Suite 15 probably covers them all. You get wizards to copy volumes, clone drives, migrate your current system to another drive (copy the operating system, selected files and folders), even create a VirtualBox or VMWare virtual machine from a physical drive. As usual, the interfaces are plain and ordinary, but they’re also fairly easy to use.
The Wipe Wizard is a simple tool which securely deletes free space or entire drives (and that includes SSDs in this new edition). There’s only one built-in algorithm (DoD 5220.22-M), but experts can create their own custom wipe method with user-definable masks and pass counts, which makes it extremely flexible.
Once the deleting is done, a built-in sector viewer/ editor helps to confirm its success. If you know what you’re looking for, then the tool can also be used to inspect raw boot sectors, partition tables and other drive structures. Unusually, it’s also able to save selected sectors as a file: that’s probably the most complicated way to undelete something that you can get, but it’s still useful to have available.
The program includes low-level error checking tools to scan a drive’s file system and surface for problems. We’re not sure these do much more than chkdsk, but there’s no harm in having them around.
Scheduling is a highlight. Complete some wizard-based action (backup, copy, wipe free space, whatever it might be), click "Save to Scheduler", and you can have it launched automatically when your system starts, when you log on, every day, week, month, at regular intervals, and more. This isn’t quite as flexible as it might be -- you can’t run tasks at defined intervals of less than a day, or at system shutdown -- but it’s probably good enough for any major backup job.
We’ve always been fans of Paragon’s bootable recovery environments, too, and the most significant new feature in Hard Disk Manager Suite 15, Embedded Recovery Media Builder 3.0, makes them easier to create than ever.
At last, there’s no more need to manually download extra components to create your disc. As long as you’re running Windows 7 or later, the Recovery Media Builder can create a Windows PE or Linux recovery environment, then save it to disc, USB key, or (for Linux) an ISO image ready for use elsewhere.
These don’t just run a cut-down version of the main product, either. The Linux disc includes tools to recover lost partitions, fix common boot problems, access and restore your backups, set up and work with your network, transfer selected files to some other partition or drive, or securely wipe your chosen disk.
Whether these add much value to Paragon Hard Disk Manager Suite 15 is open to question -- you can get most of this functionality for free in Paragon Rescue Kit -- but they’re still a welcome addition to a powerful and professional toolkit.
Verdict
Short on new features, and desperately needs an interface overhaul, but there's a lot of powerful functions, and Paragon Hard Disk Manager Suite 15's core engine still delivers reliable partitioning/ copying/ backups across a range of drive types and file systems.
We Like
Wide support for drive types and file systems, powerful partitioning tools, new incremental file backup to a sector-based image, most tasks can be scheduled, easier to create its excellent disaster recovery disc, runs on everything from Windows 2000 up
We Don't Like
Dated interface, some functions (and the manual) are hidden away, average backup performance, no cloud backup beyond FTP/ SFTP
Overview
Manufacturer: Paragon Software Price (RRP): $49.95 Best Price: $39.96 (save 20 percent) Platforms: Windows 2000, XP, Vista, 7, 8, 8.1, both 32 and 64-bit editions Requirements: 250MB free hard drive space -

Write! is a stylish distraction-free text editor
Publié: octobre 28, 2014, 11:17am CET par Mike Williams
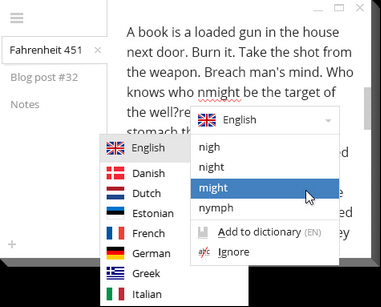 Notepad may be a weak, feeble and hopelessly underpowered editor, but its more powerful replacements can have problems of their own. Piling on the features often brings an array of interface clutter -- ribbons, toolbars, menus, panes, status bar and more -- which can get in your way and slow you down.
Notepad may be a weak, feeble and hopelessly underpowered editor, but its more powerful replacements can have problems of their own. Piling on the features often brings an array of interface clutter -- ribbons, toolbars, menus, panes, status bar and more -- which can get in your way and slow you down.Distraction-free text editors take a different approach, replacing all the usual interface chrome with a clean, minimalist look. This can be great when you just want to concentrate on the task in hand, and as Write! shows, they can still have plenty of features to explore.
The program (currently in beta) installs easily and opens with a very sparse interface: a tab, a "new tab" button, a menu icon, and that’s it. You can drag and drop a text file in from Explorer, or just start typing, and all the standard keyboard shortcuts work just as you’d expect (Ctrl+N = new, Ctrl+B = bold, Ctrl+U = underline, Ctrl+S = save and so on).
Just use Write! for a few minutes and other features begin to appear. An Autocomplete function learns as you type, for instance, then offers to finish words for you. Text searching supports regular expressions, and the spell checker can handle multiple languages in the same document.
Selecting and right-clicking text is another way to access commands, from basic text formatting (style/ case/ color) to calling up various web resources (Google/ Translate/ Wikipedia/ Thesaurus).
It’s also easy to add clickable links, and Write! even supports wiki syntax: =1st level Heading=, ==2nd level Heading==, *bulleted lists, [http://wri.tt|Write!] links, and so on.
The interface for all of this is kept to an absolute minimum. By default, for example, there’s no word or character count on the status bar, and instead you must click on an icon to view them.
But if you can live with that, there are plenty of stats here: words, characters, characters + spaces, reading time, characters you’ve written per minute and the number of words per day. You can even set a target figure, maybe a certain number of words, and then the status bar will update to show you how close you are.
One obvious issue here is that you’ll need to master a host of hotkeys to use Write! effectively. This isn’t particularly difficult -- they’re generally well chosen, and you can redefine any you don’t like -- but, annoyingly, while you can press F1 to view a list of shortcuts, this window has to be closed before you can continue typing.
Once you’ve found your way around, though, Write! proves to be a capable editor, easy to use and with a strong set of features. Give it a try.
-

CCleaner 4.19 gains Windows 10 support
Publié: octobre 24, 2014, 5:54pm CEST par Mike Williams
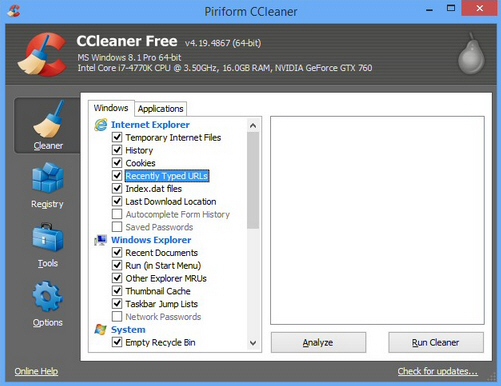
It’s that time of the month when Piriform’s team delivers their regular CCleaner update, and sure enough they’ve announced the availability of CCleaner 4.19 and CCleaner 4.19 Portable.
The big news this time is compatibility with Windows 10 Technical Preview. If you’re using the new system so much that it’s cluttered with junk, then the program can now give it a thorough cleanup, just like any other.
Improved application support sees the program do a better job of cleaning the Opera 25 cache.
There’s more reliable automatic update checking.
We can’t remember the last time CCleaner displayed an error message for us, but if major problems do strike then version 4.19 brings improved exception handling and reporting.
There are also the usual collection of non-specific translation and interface tweaks, along with a scattering of minor bug fixes.
CCleaner 4.19 and CCleaner 4.19 Portable are available now as freeware downloads for Windows XP and later.
-

Bitdefender unveils portable Adware Removal Tool
Publié: octobre 22, 2014, 11:52am CEST par Mike Williams

Bitdefender has announced the availability of Bitdefender Adware Removal Tool for PC, the first public beta of its portable program to detect and remove unwanted software.
The Removal Tool arrives as a single 41.8MB executable file. There are no supporting files, and it doesn’t download anything else: just run it and go.
Program usage is just as straightforward. There’s no choosing a scan type, or location, no advanced settings to consider: agree to the user license, click "Get Started", and that’s it.
The need to check everything means you could be kept waiting for a few minutes (around five on our program-packed test PC), but eventually the Adware Removal Tool displays a list of the threats it’s uncovered.
Encouragingly, at least from our point of view, this doesn’t seem to be the type of application which raises alerts over NirSoft-type technical tools.
But whatever Bitdefender Adware Removal Tool lists, you’re able to choose anything you’d like to remove, and then watch as the program eliminates it.
There isn’t much power or configurability here, and presumably that’s the point. Bitdefender Adware Removal Tool is aiming to be a program that absolutely anyone can use to check and clean up their system, and it does that very well.
The tool’s portability and Bitdefender engine mean it could be helpful for everyone, though. If you’ve adware problems which other software can’t solve then we’d give the program a try. And if you spot any issues, Bitdefender is asking for feedback and error reports to be sent to them at remtools@bitdefender.com.
-

Avast 2015 gains Home Network Security check, HTTPS scanning, hardware-based virtualization
Publié: octobre 22, 2014, 9:03am CEST par Mike Williams
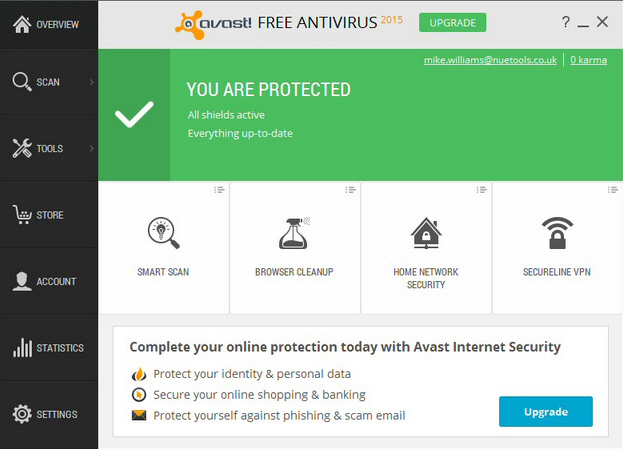
Avast Software has announced the release of its 2015 product lineup, including Avast Free and Pro Antivirus 2015, Avast Internet Security 2015, and Avast Premier 2015.
All editions now include a Home Network Security option which scans your local network for vulnerabilities: Wi-Fi status, router settings, passwords still set to common defaults, more.
A new Smart Scan option on the main console runs all Avast scans in succession (antivirus, Home Network Security, software updates, junk files). The results are delivered on a single screen and you’re able to resolve them all with a click.
Each package can now scan TLS/SSL-protected connections, enabling it to detect threats in HTTPS traffic.
Avast’s DeepScan can use hardware-based virtualization to run processes in their own virtual machine, isolated from your system, improving security and detection. (Hardware virtualization needs to be supported and enabled on your PC, of course.)
Paid Avast products now include SecureDNS, Avast’s own DNS system, which helps to protect you from DNS hijacking when you’re using unsecured networks.
Help has moved completely online, where it’s both more complete and more up-to-date. And paid users have a smarter support system which automatically adds the key data whenever you submit a ticket.
Avast reports that you should be able to use the in-product updater to grab this version, or just install it on top of your existing setup (your settings should be preserved).
Alternatively, 30-day trials of Avast Free Antivirus 2015, Avast Internet Security 2015 and Avast Premier 2015 are available now.
-

Avira 2015 offers optional Dropbox install, online product management
Publié: octobre 19, 2014, 11:07am CEST par Mike Williams
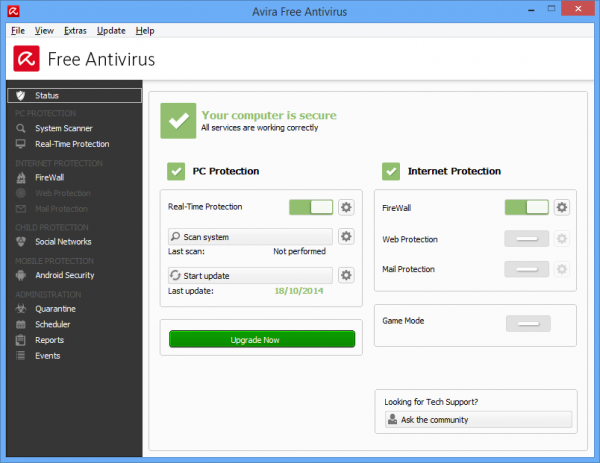
Avira has announced the arrival of its 2015 product line, including Avira Free Antivirus, Avira Antivirus Pro and Avira Internet Security.
The main highlight is a "superior" engine to improve PC protection, along with enhanced Android and iOS apps.
A new Free Antivirus setup process now provides the option to install Avira Browser Safety, Avira SafeSearch, and even Dropbox. We found this isn't as annoying as it sounds, though: these offers open in a separate window to the program installer, and if you're not interested then you can close this and dismiss them all with a click.
The 2015 product range is managed through Avira Online Essentials, a web dashboard which gives details of all your packages and devices, and allows you to install extra modules ("Browser Safety", "System Speedup", "Identity Safeguard" and Dropbox -- again).
There's nothing major here, then, but that's no surprise. In recent years Avira has been delivering new features throughout the year, rather than saving them up for a big step-change update, a more stable approach that's probably best for everyone.
What's probably more important is Avira's test performance, and that's still looking good, with the company ranking 5th out of 22 in AV-Comparatives September 2014 Real-World Protection Test. Right between Kaspersky and Bitdefender, in fact, and that's not a bad place to be.
Avira Free Antivirus, Avira Antivirus Pro and Avira Internet Security are available now.
-

Paragon Hard Disk Manager Suite 15 now available
Publié: octobre 19, 2014, 1:06am CEST par Mike Williams
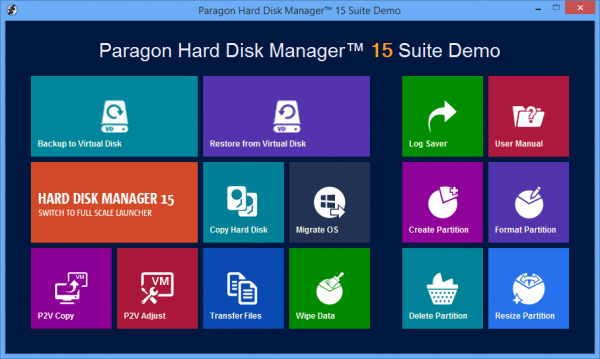
Paragon Software Group has announced the release of Paragon Hard Disk Manager Suite 15, the latest edition of its all-in-one drive management package.
The new Embedded Recovery Media Builder 3.0 creates Windows PE and Linux-based recovery discs from within the suite, and if you’re running Windows 7 or later then there are no further downloads required. (XP/ Vista users will still need Windows Assessment and Deployment Kit or Automated Installation Kit.)
The package can now run file level backup and restore operations on all its supported virtual containers (pVHD, VHD, VHDX, VMDK).
You’re now able to securely wipe SSDs, as well as regular hard drives, destroying all data beyond hope of recovery.
The interface has seen a minor revamp. Legacy functions relating to Paragon’s old .pbf backup container are now hidden by default (clicking Tools > Legacy features turns them back on), while other areas have been reorganised to simplify navigation.
This is probably a good thing, as there’s a lot of functionality here: partitioning, boot management and correction, file and image backup, disk copying, data wiping and more, and all running on any version of Windows from 2000 Professional SP4 up.
A trial build of Paragon Hard Disk Manager Suite 15 is available now, though beware: although basic tasks work just fine, some operations – advanced partitioning, migration -- can’t be physically applied to a target disk until you’ve purchased a licence.
-

FlightGear 3.2 enhances graphics, flight dynamics, plane models
Publié: octobre 18, 2014, 10:05am CEST par Mike Williams

The free, open-source flight simulator FlightGear 3.2 has been updated to version 3.2 with a stack of new and enhanced features.
A more realistic JSBSim flight dynamics model now includes support for ground effects, including bumpiness, solid-ground detection and adjusting of friction factors. (The official release notes point out that you can’t ride on water any more, either.)
Orbital rendering has been enhanced with textures from NASA’s Visible Earth project, while smarter rendering brings new forest and agriculture effects, extended cloud layer visibility, cloud shadows on the ground, and sparkle and fog effects on runway lights.
Aircraft improvements include a new model of the P-51D Mustang based on factory blueprints, and significant updates for the Boeing 757-299, Cessna 337G and Mainair Flash 2 Alpha.
A Failure Management Framework simplifies failure simulation, and in the long term should deliver more consistent and realistic failure options. (Bring on the engine fires, we say.)
Usability improvements include an aircraft package manager for downloading new aircraft from within FlightGear, while the Windows build allows using the mouse scroll wheel in list boxes.
There’s also a new console for Nasal (FlightGear’s scripting language), Nasal documentation, a host of improvements to the Canvas rendering system, and a bug fix which should eliminate "large numbers of crashes".
FlightGear 3.2 for Windows and Mac is available now.
-

View, process and sort RAW images with FastRawViewer
Publié: octobre 18, 2014, 3:46am CEST par Mike Williams

It's no secret that working with a camera's RAW images can improve photo quality, as you’re accessing all the information from the original shot.
But as RAW files are also huge, and often slow to render (if your preferred software supports them at all), it's no surprise that most photographers stick to JPEG.
If you've not quite given up on RAW, though, FastRawViewer may be able to help.
The program is a free Windows and OS X tool, based on LibRaw and dcraw, the industry standards for RAW viewing. And so when the developer claims it supports "almost every single existing RAW format", you can be confident that they're right (and it certainly had no problems at all with our Canon, Nikon, Olympus and Panasonic shots).
The core viewer is relatively simple. There's no thumbnail browser, you either open an individual image, or step through the contents of a folder. But as well as the image, it displays the file name, resolution, key EXIF metadata, the actual RAW histogram, and more. And what’s really important is the speed: even the largest of our test photos was rendered in a fraction of a second.
There are tools to highlight under and overexposed areas of the image, and manually correct any issues. Exposure changes can be recorded in XMP files, ready for use by Adobe Bridge/ Camera Raw/ Lightroom.
You also get options to highlight focus peaking (the sharpest areas of an image), check noise levels, adjust white balance, assign an XMP rating or label.
Once you've finished, you can move the picture to defined "accepted" or "rejected" folders, pass it to other programs for further processing, or just click "Next" to check the next image.
FastRawViewer is targeted at the professional user, someone who needs to scan through perhaps hundreds of RAW files and sort out the best shots. And it does that very well.
The program’s rendering speed and wide RAW format support mean it’s useful just as a simple viewer, though, so if you need any help working with RAW photos then we’d give it a try.
-

Review: Acronis True Image 2015
Publié: octobre 17, 2014, 3:07am CEST par Mike Williams
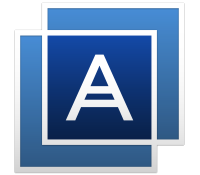 Acronis’s True Image has always been one of the more feature-packed backup tools around. Imaging, file and folder backups, syncing, online backup, continuous data protection: it’s all here.
Acronis’s True Image has always been one of the more feature-packed backup tools around. Imaging, file and folder backups, syncing, online backup, continuous data protection: it’s all here.Over the years True Image has piled on the extras, too: Try and Decide, disk editing, a secure file shredder, and more.
A few of these add-ons were useful, but most had little value, so it’s no surprise that some users were beginning to say the program was bloated.
But Acronis True Image 2015 tries to reverse that trend with a back-to-basics approach, ditching many of the extras, focusing on the core essentials, and wrapping everything up in a stripped-back, simplified interface.
Does it work? Let’s see.
Getting started
True Image 2015 looks very different to the previous release, with touch-friendly flat icons organising its features into six areas: Backup (and recovery), Sync, Tools, Account (online backup), License and Help.
It’s all very much simplified, and that pays off in some ways. To create your first backup, for instance, you’d click Backup > Add Backup > Create New Backup. Clicking Select Source and choosing the new “Entire PC” option selects all your drives for you. Choose a destination, and that’s enough: you can launch your backup with one more click. Even brand new users will figure it out in seconds.
There's plenty of power hidden behind the “Options” button, of course. You can run full, incremental or differential backups, with your choice of backup schemes. Custom exclusion filters help to ensure you only back up what you need. There’s control over backup encryption, splitting and validation, optional pre- and post-backup commands, email notifications, and a capable scheduler to run backup jobs at precisely the right moment.
What you don't get is any direct option to choose backup files by type – music, pictures, documents, whatever -- which could be a complication for the novice user.
We noticed some small issues during backup, too. It took 8 minutes for us to be given a "time remaining" figure during one test, for example. That wasn’t close to being accurate until 18 minutes in, and the entire backup only took 43 minutes.
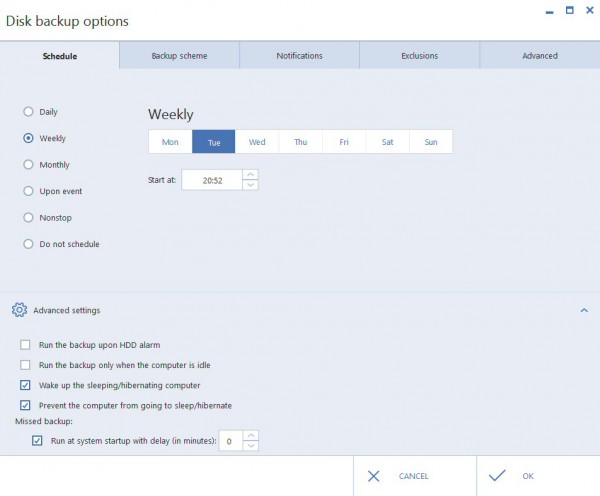
More seriously, backup logs are now only available if you create a “system report” (or use email notifications), an annoyingly lengthy process which not even an expert would necessarily figure out, and isn’t clearly referenced in the help. That’s more "dumbing down" than simplifying.
Fortunately the backup process itself proved speedy and reliable. Acronis says a new deduplication scheme further improves online backup performance by an average of 10%, and the flexible scheduler worked as advertised for each of our tests. Once it’s set up and running, the program works very well.
Backup and recovery
Click the Backup button and True Image 2015 lists each of your backups, with its name (by default the source), destination, and a status indicator to let you know what happened last time (hopefully a green tick, which means it ran without problems).
What you can’t see immediately is when the last backup took place, but that time -- and the total backup size -- is displayed when you select an individual job.
Restoring a backup works essentially as you’d expect. Select a job, click "Recover Files", and choose the time of the backup you’d like to use. Navigate your backup folders with the ugly-but-functional browser, checking boxes next to the files and folders to restore, and set the program to recover them all with a click.
Alternatively, while there is no “mount” command within True Image 2015 any more (that’s been ditched as well), Explorer integration has the same effect. Right-click a backup file, select True Image > Mount and it’ll be mounted as a virtual drive within Explorer, leaving you free to access whatever files you need.
(We noticed the cloud backup "Email link" and "Copy link" context menu options were always available, even when right-clicking backups on your own PC. Wow, we thought: will this generate network paths for local resources? Well, no -- use either option offline and it does nothing at all.)
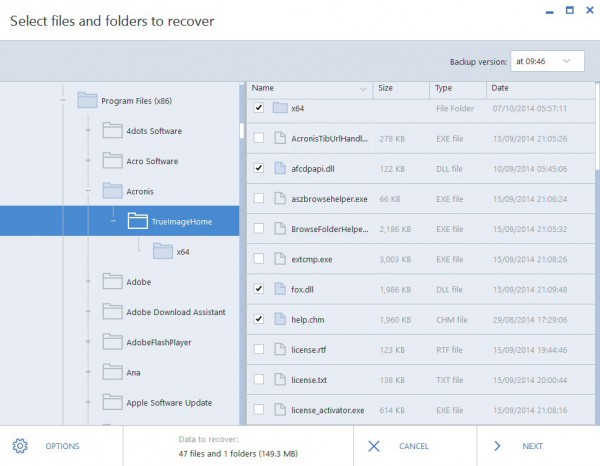
Disaster recovery is marginally better than before. The Rescue Media Builder now has options to build bootable rescue discs/ USB keys in Linux and Windows PE form, as well as a “Universal Restore” option which allows you to recover your system to different PC hardware.
Explore the WinPE and Universal links, though, and you’ll find they can require you to do some quite complex manual work (check this official Support article; “prepare necessary drivers”?): definitely not for novices.
The Linux boot disc didn’t detect our USB mouse, either. Fortunately it was perfectly usable with the keyboard, and apparently this is also a known issue which will be fixed very soon.
Dropped features
Get past the drastically redesigned interface and there’s little new in Acronis True Image 2015. As we mentioned, this release is more notable for what it leaves out.
Top of the list, there’s no more “Try & Decide”, the clever system which meant you could install software, try it out, and undo any changes later if you didn’t approve. This cuts down on True Image code size and complexity, but it’s a major feature, and losing it is sure to annoy plenty of users.
Some of the lesser backup functionality has been ditched. There’s no Mail Backup option, no import/ export of backup settings. And we’re not going to shed any tears about those.
Backup management is more of an issue. You can’t manually mount an image from within the program, consolidate incremental backups or convert them to VHD and back.
Acronis True Image 2015 also waves farewell to the Disk Editor, file shredder, Boot Sequence Manager, Extended Capacity Manager, the Trim SSD wizard and more (DriveCleanser and the feeble System Cleaner have inexplicably survived).
Okay, if you’re on Windows 7/ 8 you don't need some of these anyway, but other neat touches have also gone missing since True Image 2014. Remember how you could create a shortcut by dragging and dropping a backup job onto your desktop? Not any more, and that's a pity. Luckily you can still purchase True Image 2014, with a discount, which we’d recommend before it’s discontinued.
-

Driver Booster 2 updates more drivers, adds rollback support
Publié: octobre 16, 2014, 3:40pm CEST par Mike Williams
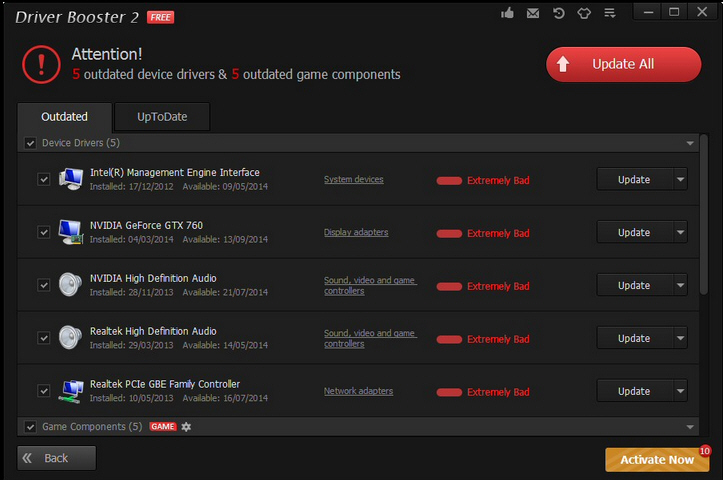
IObit has released Driver Booster 2.0, a major update for its free driver updater.
An expanded driver database, now held online, and the ability to scan for unplugged devices should ensure the program finds even more updates.
Optional support for scanning "gaming components" -- Adobe Air, Flash, Shockwave, Java, DirectX, PhysX, more -- will keep those updated, too.
A simplified interface, smaller program and driver installation files and faster download speeds make the program more comfortable to use.
IObit also highlights a new "driver roll back feature" which restores drivers to a previous version "if the unexpected happens".
That’s rather more basic than it sounds -- the program just creates a system restore point before an update, and allows you to restore it later -- but any extra safety measures are welcome.
As previously, Driver Booster Pro adds more hardware support, earlier notification of driver updates, driver backup/ restore, free technical support and other extras, and a 1 year/ 3 PC license can be yours for $22.95.
That can seem expensive, especially if you also think automatic driver updaters are risky, and increase the chance of installing the wrong component (with potentially catastrophic results).
If you’re happy with the core idea, though, Driver Booster 2.0 is a good example of the type: fast, capable and extremely easy to use. Give it a try.
-

EssentialPIM 6 for Windows, and EssentialPIM 3.5 for Android arrive
Publié: octobre 16, 2014, 2:21pm CEST par Mike Williams

AstonSoft has announced the release of EssentialPIM Pro 6.0 and EssentialPIM Free 6.0 for Windows, and EssentialPIM 3.5 for Android, the latest editions of its popular information manager.
The Android build sees significant improvements, including Contacts support and the ability to set start and due times, as well as dates, for to dos.
There’s also a new start screen, assorted interface improvements and "numerous" bug fixes, while the Pro version can now show to dos in the calendar.
In EssentialPIM 6.0, smarter views now optionally show start/ end appointment times, and allow to dos to be sorted by Due Date.
A new Quick Filter bar and additional advanced filters make it easier to zoom in on the emails you need.
A smart Passwords option to clear the clipboard after an adjustable timeout should help to protect your logons.
EssentialPIM Pro 6.0 gains a new "Week Agenda" view, while Month views now have an adjustable number of weeks.
The Pro version can also automatically type passwords into web forms. It’s able to create to dos or appointments from selected text, and extended search features mean you can now search over custom fields, and save and apply search templates.
EssentialPIM Pro 6.0 is available as a free update to anyone with a lifetime license, or who purchased a "1 year of free updates" license after October 1, 2013 (click Help > About to check the dates for your installation).
EssentialPIM Free 6.0 is of course free to everyone, and downloads of each edition are available now.
-

O&O DiskImage 9 brings redesigned interface, Windows 10 support
Publié: octobre 16, 2014, 10:53am CEST par Mike Williams
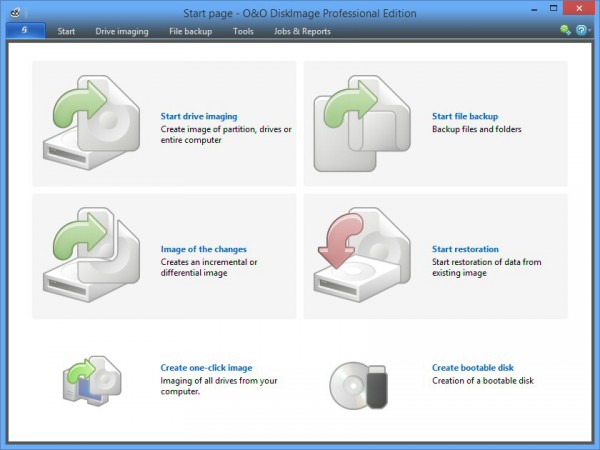
Berlin-based developer O&O Software has announced the release of O&O DiskImage 9, its one-stop drive imaging and file/ folder backup tool.
The most obvious change this time is the completely redesigned Start screen, where the program’s core backup and recovery functions are accessed via six chunky icons.
Simplified workflow means you’re able to back up your complete system, or individual files or volumes in a click or two. But there’s also all the powerful options available in previous editions: compression, encryption, incremental/ differential backup support, exclude filters, backups to VHD files, and more.
Elsewhere, there’s an enhanced image engine, improved Explorer integration, and better Plug and Play support for running backup jobs when you connect an external device.
There’s even support for running the program on Windows 10 Technical Preview, which could be useful for creating a VHD backup of your system drive for easy access somewhere else.
Trial builds of O&O DiskImage 9 and O&O DiskImage 9 (64-bit) are available now.
-

Open General and OpenPanzer are classic turn-based strategy games
Publié: octobre 16, 2014, 8:48am CEST par Mike Williams
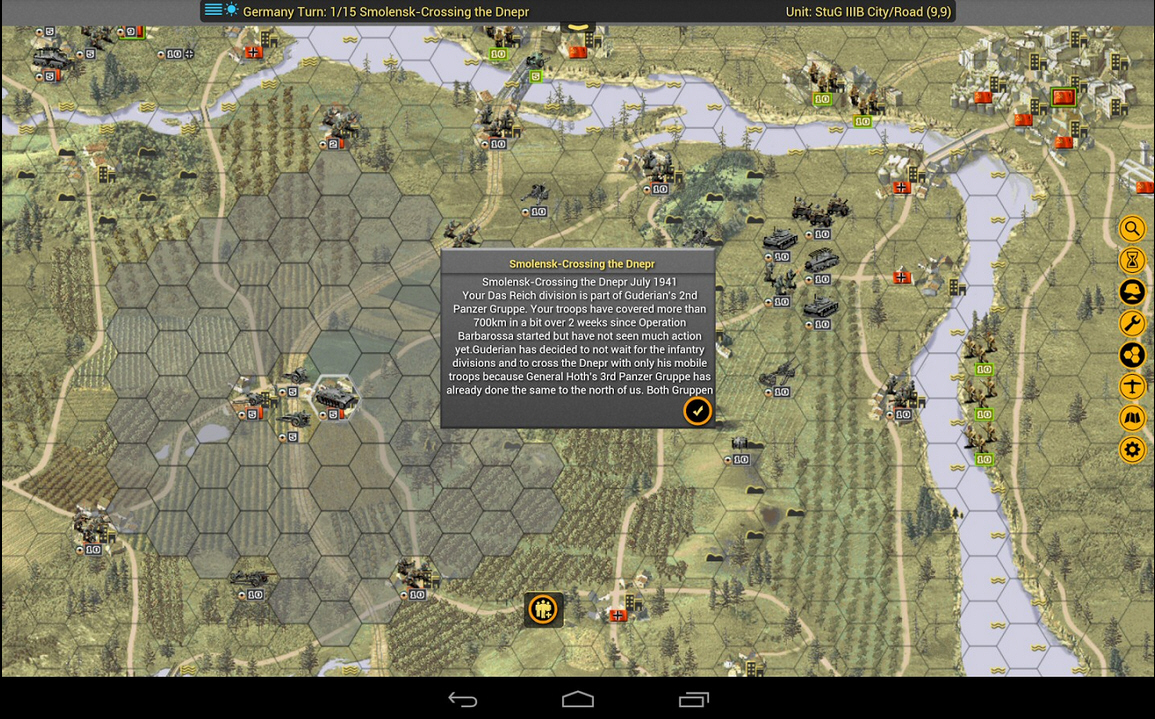
If you’re a fan of turn-based strategy games -- or just very old -- you might remember Panzer General 2, the 1997 classic which tested your tactics across a range of brutal World War II battles.
Its varied campaigns, scenarios and engrossing gameplay ensured that Panzer General 2 is still remembered fondly today, but it’s not just about memories. The game has also been remade and reimagined in various forms, and old fans and newcomers can try them out for free.
Open General is an open-source Windows "evolution" of Panzer with some challenging and complex campaigns. Just one -- "Guderian’s Gambit…" -- makes you a panzer commander, and sees you tasked with eliminating the Poles and crushing the French, before heading east and attempting to take Moscow. (Yes, that’s often just as bad an idea in the game as it was in real life).
If you’re looking for a quick fix then there are several scenarios, single battles with a smaller, sometimes turn-limited goal: marching on Madrid, invading Malta, fighting in Salerno, North Africa, Normandy and more.
OpenPanzer is an iOS/ Android edition, but that doesn’t mean it’s in any way stripped down. You can play either an Axis or Allied general across lengthy campaigns and 32 scenarios, moving 4,000 historically-accurate units across 20 terrain types as you fight for eventual victory.
Both versions have a familiar interface. You start with various units on a hex-based map, move them around, discover enemy units when they’re within range, then make best use of your men’s abilities to achieve victory.
As you work through the campaign, so your units gain experience, earn prestige points to help them upgrade, or you can buy new units from the Purchase screen.
If you don’t play this kind of game so often then the many options can seem a little intimidating at first, but tutorial scenarios will help you get started, and you’ll master the basics quickly enough.
There are some very modern features for such an old-school game, too, including OpenPanzer’s ability to save and restore games to the cloud for playing on other devices.
The learning curve and relatively basic graphics mean Open General and OpenPanzer won’t be for everyone, but the core gameplay is still great, and if you like your entertainment to have real depth then it’s worth a look.
-

Yovo: Snapchat plus screenshot protection
Publié: octobre 14, 2014, 4:18pm CEST par Mike Williams
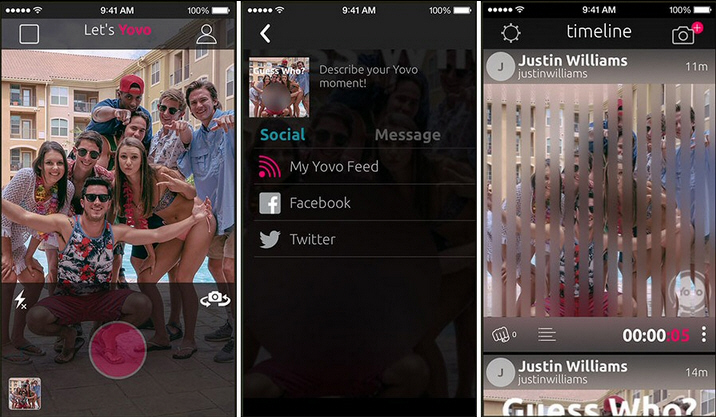
If you’d like to share personal photos, but only briefly, then a service like SnapShot can help. Images are visible for only a set period of time before they disappear forever. (In theory, anyway.)
Yovo for iOS is based around the same idea. Take an image, add a caption or blur, set an expiry time and select your recipients. But it also includes "D-fence", a clever technology which prevents users taking clear screenshots.
This works by using a series of bars to obscure most of your image. The app moves these bars across the picture so quickly that your eyes just see the original image, with maybe a little flicker. But if anyone takes a screenshot, they’ll get mostly bars and very little image: not much use at all.
This doesn’t offer any guarantees, of course. A recipient could take several screenshots, or maybe just use another device to video the screen.
Right now Yovo can only share images between iOS devices, too, although apparently an Android build is coming soon.
If you need to securely share more than just pictures, you might be interested in CONTENTGUARD, an iOS and Android app from the same company.
This supports sharing images (PNG, JPG) and documents (PDF, DOC, DOCX, XLS, XLSX, PPT, PPTX) with your choice of recipients, again for a specified amount of time only -- anything from one minute to a month.
Your files are encrypted and sent directly to your recipients, who must verify their identities before they’re able to view them.
There’s no "D-fence" screen protection here, just an option to warn you "if the recipient tries to take an unauthorized screen capture". Still, CONTENTGUARD is an interesting free app which has plenty to offer both home and business users.
-

SyncBack 7 adds cloud backup support
Publié: octobre 14, 2014, 3:03pm CEST par Mike Williams

2BrightSparks has unveiled SyncBackSE 7 ($39.95) and SyncBackPro 7 ($54.95), a major update for its powerful backup and file sync application.
The Pro build now supports cloud backup to Dropbox, OneDrive, Google Drive, Box, and Glacier via S3.
SyncBackPro and SE 7 also work with SyncBack Touch, allowing them to remotely access a Windows/ OS X/ Android device’s file system for backup or syncing.
New Pro and SE support for sending a Pushover message if a backup fails means you can receive notifications on iOS, Android and OS X devices, as well as other PCs.
Smarter FTP handling means the programs can now resume uploads or downloads if the connection is lost and the profile restarted.
All builds support a system where profiles can be monitored and stopped from other processes.
The Pro and SE versions also gain something called "Runtime Intelligence". Sounds great, but it actually just means they have the ability to collect data on how the software is used, and send it back to the developers.
These kind of technologies always raise privacy concerns, but this looks relatively harmless. The data collected is fairly anonymous (no emails, passwords, file or folders names or anything similar), Runtime Intelligence is turned off by default, and the setting can be viewed or toggled from the Help menu, so we don’t think it should be a major concern.
More welcome additions include the ability to export Differences from the Differences window, and use filters to choose exactly which files you’d like to verify.
Other highlights include 20 percent improvement in scan performance with the default filters; a manifest update for Windows 8.1 compatibility; Microsoft Exchange support for sending and receiving email; improved high DPI support, the ability to back up selected email folders only, and the option to search the online knowledge base from SyncBack’s main Help menu.
Fully functional 30-day trials of SyncBackSE 7 and SyncBackPro 7 are available now.
-

Malwarebytes Anti-Malware improves multitasking, adds keyboard navigation support
Publié: octobre 14, 2014, 10:08am CEST par Mike Williams
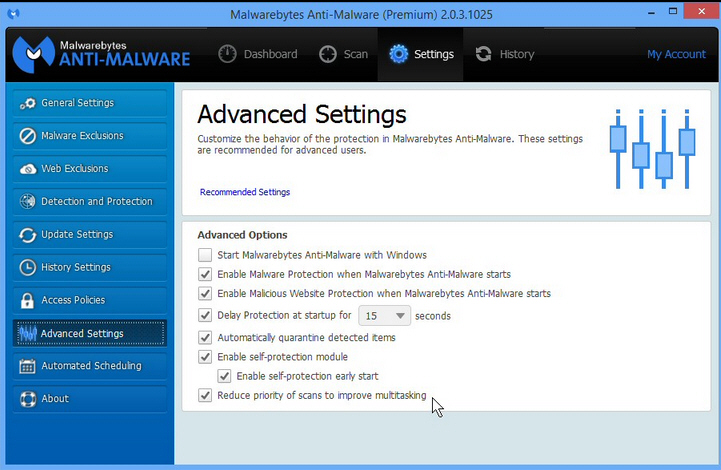
Malwarebytes Corporation has released Malwarebytes Anti-Malware 2.03, a significant update for its anti-malware tool.
A new option to run scans at a lower priority (Settings > Advanced Settings > "Reduce priority…") may reduce their impact on other applications. This is a good idea in principle, although we noticed it had no effect whatsoever on our test system, with both process and I/O priorities remained stubbornly unchanged.
There’s extended support for navigating the interface by keyboard. This doesn’t work well everywhere, but it can still be useful, and suggests to us that MBAM’s redesigned interface -- due early next year in version 2.10 -- will arrive with strong keyboard navigation support built in.
Accessibility is further improved with new support for JAWS and Windows Narrator screenreaders.
A series of minor tweaks address some small but common annoyances. There should be no prompt for a system restart after updating to a new version of Anti-Malware; updates work even when the Scan tab is waiting for a user action; the logs now properly record all scans, and also record failed update checks.
Technical enhancements see Chameleon better able to bypass active infections and get Anti-Malware running, while there’s better support for scanning Bitlocker and TrueCrypt-encrypted drives during a rootkit scan (no more false flagging, hopefully).
If you’re a long-term user, though, the best part of Malwarebytes Anti-Malware 2.03 is probably that it fixes several major bugs, including hangs, program and blue-screen crashes, and assorted interface annoyances. If the program hasn’t updated itself already, go grab your copy right away.
-

Run multiple programs in one desktop window with TaskSpace
Publié: octobre 12, 2014, 11:25pm CEST par Mike Williams
 Running multiple PC programs side-by-side isn’t difficult, but can require a little preparation as you move, resize and reorganise each window.
Running multiple PC programs side-by-side isn’t difficult, but can require a little preparation as you move, resize and reorganise each window.TaskSpace offers an interesting alternative, running multiple programs in a single desktop window, and so making them much easier to manage.
Suppose you’re running Firefox, checking figures on a website, doing some maths on Windows Calculator, and making notes in Notepad. Normally you’d have to arrange each program separately, and they’d add three buttons to your taskbar, along with three thumbnails to Alt+Tab.
Here, all you have to do is drag and drop each program window onto TaskSpace. They’re automatically arranged to fit the space, and then run inside the TaskSpace window. You can use the single TaskSpace taskbar button to access your programs, and Alt+Tab similarly has just one thumbnail to cover every TaskSpace application.
Right-clicking a window title bar when you’re done provides an option to detach that application and run it individually again.
We found this doesn’t always work. Dragging and dropping some programs had no effect; sometimes running TaskSpace as an administrator helped, sometimes it didn’t.
For others, TaskSpace displayed rather technical alerts, for example recommending we "set the environment variable QT_USE_NATIVE_WINDOWS=1" to support VLC Media Player. (It offered to open the correct Windows dialog, but the instruction is still going to baffle many users.)
Even if a program did appear in the window, it wasn’t always usable. Paint.NET docked correctly, but refused to display a File > Open dialog.
The automatic window rearrangement was a problem, too, regularly repositioning windows in a way that we didn’t expect. The title bar right-click menu has an option to turn this off, fortunately.
TaskSpace ran perfectly with other applications, though, so results depend very much on your target software. Fortunately, as it’s free and portable, there’s no penalty in trying the program out, so if you’re interested in the core idea, just grab a copy and see how it works for you.
-

ChrisPC DNS Switch 2.0 brings a new Pro edition
Publié: octobre 11, 2014, 9:36pm CEST par Mike Williams
 ChrisPC has released ChrisPC DNS Switch 2.0, a significant update for its free DNS selection tool.
ChrisPC has released ChrisPC DNS Switch 2.0, a significant update for its free DNS selection tool.The core DNS list has been updated, and in a click or two can set your PC to use OpenDNS, Google Public DNS, Comodo Secure DNS, Norton, Yandex, BlockAid, DynDNS and many more. There are 34 servers in total and you can add another 15.
The program now has an option to set automatic DNS for a particular network adapter (that is, it’ll grab them from your router via DHCP).
In addition, ChrisPC DNS Switch 2.0 also brings a $12.99 Pro edition. This gives much more flexibility, as you can freely edit the DNS list, or add as many other servers as you need (including importing them from a text file). The Pro version also comes with free technical support and allows commercial use.
Unfortunately, the Pro edition also brings a nag screen to the Free build. If you close the program window -- or just leave it open for a while -- a pop-up window appears, prompting you to upgrade. That seems a little aggressive to us, and we suspect it’s more likely to drive users away than prompt them to spend their cash.
Still, if you're looking for a no-strings free DNS switcher then there are other options available.
NirSoft's QuickSetDNS is short on features and only comes with a single built-in server (Google DNS), but you can add as many others as you need.
DNS Angel is compact, portable, and focuses on child protection, allowing you to select various family-friendly servers (Norton, OpenDNS, MetaCert) with a click.
DNS Jumper provides a wider range of starting servers, and can be freely extended just by editing an INI file, while DNS Changer can set custom DNS servers for each Windows user account.
ChrisPC DNS Switch 2.0 is a capable program in itself, though, so if you’d like to see whether you can live with the new nag screen, downloads are available now.
-

Chrome 39 Beta brings new developer features
Publié: octobre 10, 2014, 2:56pm CEST par Mike Williams
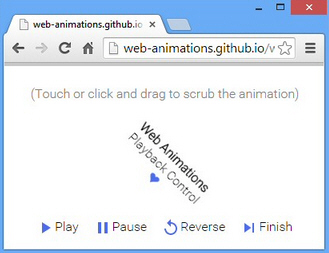 Google has released Google Chrome 39 Beta to the Beta channel with some major developer-oriented additions.
Google has released Google Chrome 39 Beta to the Beta channel with some major developer-oriented additions.Web Animations support has been enhanced with a playback control. This supports methods like play(), pause(), and reverse(), as well as adding the ability to jump to a specific point in a timeline, greatly expanding its usefulness.
Chrome 39 now supports ECMAScript 6 Generators, special functions which create iterators that pause their execution after yielding a value, and resume again when they’re next invoked. All of which means they make life easier when developing asynchronous code, cutting down on design and debugging hassles.
There’s also early support for Web Manifests, a central file for storing metadata associated with a web application (name, display mode, orientation, opening URL, links to icons). A code sample is available now, but the specification is still just a draft so expect the low-level details to change soon.
Support for the Beacon API allows web pages to send data to a server without slowing down page navigation.
Finally, in another step towards high DPI support, scroll offsets (scrollTop, scrollLeft) now return high-precision fractional values.
Google Chrome 39 Beta is available now for Windows, Mac and Linux. The final release should be available in November, but of course if you need something stable then there’s always Chrome 38.
-

OpenClonk 5.0 adds Worlds League, new scenarios, music, more
Publié: octobre 7, 2014, 2:38am CEST par Mike Williams

OpenClock.org has announced the release of OpenClonk 5, a major new version of its open source Worms/ Settlers/ Minecraft/ Terraria- like action game.
The new release adds two missions targeted at new players, two more "which can provide a challenge for the more experienced Clonkers”, and “an action-packed, cooperative scenario where you defend against waves of attackers".
OpenClonk 5 has started the process of connecting its missions with a common storyline: "the hero is sent all over the world of OpenClonk in a great endeavour to kill the evil king". This only applies to five missions right now, but more are on the way.
Reinforcing this campaign-type approach, scenarios now have “achievements” which you can win by finishing them at a higher difficulty level, or uncovering secrets.
A new Worlds League system allows you to "compete online for ranks and play against the best of the best", while "if you prefer cooperative play, the settlement and adventure league are also soon to be opened".
New objects add a twist to some scenarios. Go underwater and you’ll now find coral and fish ("both peaceful and evil", apparently), while the Worlds folder scenarios now allow you to expand your settlements by building basements.
All of this is now accompanied by music, including three original pieces. These sound good to us, but if they're not to your taste then you can toggle music on and off by pressing F3.
OpenClonk 5 is available now for Windows, Mac and Linux.
-

My Family Tree 4 extends GEDCOM support
Publié: octobre 6, 2014, 6:41pm CEST par Mike Williams
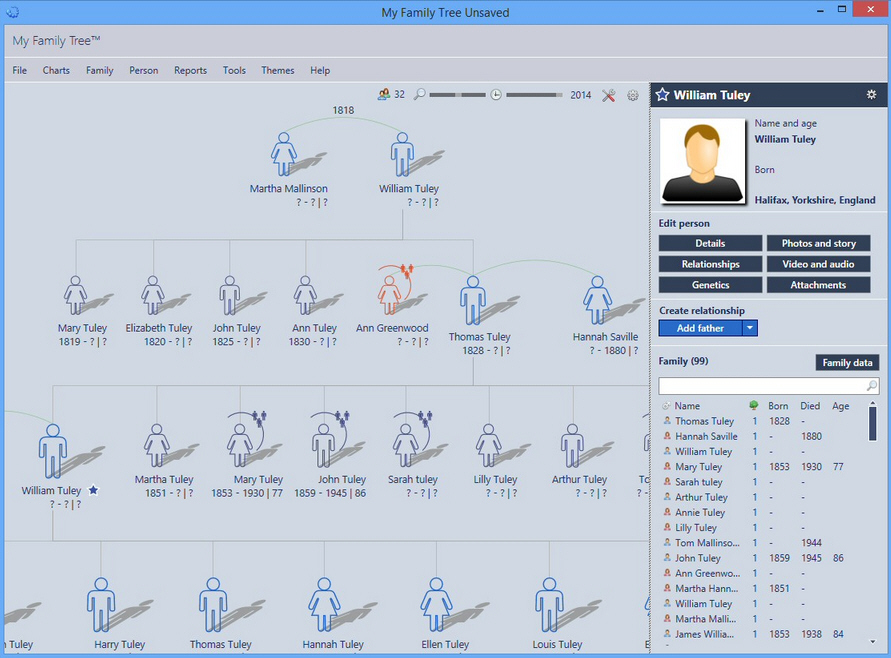
Chronoplex Software has updated its free genealogy tool My Family Tree to version 4.0 with various small improvements.
The program’s relationship calculator -- which displays the connection between any two individuals in the tree -- now supports marriage (in law) and step relationships.
There’s improved automatic detection of legacy GEDCOM character encodings. Select a file and you’ll be told what its CHAR tag states and which encoding My Family Tree thinks it is, while as before you can choose a custom encoding if you prefer.
The program now also includes support for the GEDCOM submission and submitter records. If they’re available (and they’re often not) these might identify the individual or organization which provided records within a file, along with other file metadata.
Elsewhere, My Family Tree 4.0 is now faster to start, and features improved navigation workflow.
On balance this seems a fairly minor update to us, although the additional relationship support is welcome.
We’re unsure about the GEDCOM changes, too. Previously My Family Tree has always imported everything we threw at it, but this time it failed once with an "unknown load error". A file-specific issue, or the program? We’re not sure.
Still, if you can avoid any import problems then My Family Tree 4.0 is an excellent genealogy tool for Windows XP+, packed with essential features. If you’re looking for something more than an online tree maker then it’s a must-see.
-

FixWin 2 for Windows 8 solves 50+ PC problems
Publié: octobre 4, 2014, 11:34am CEST par Mike Williams

The Windows Club has released FixWin 2.0 for Windows 8, a Windows 8/ 8.1-specific edition of its portable PC troubleshooting tool.
As before, the program lists 50+ common problems and symptoms across a range of categories: "File Explorer", "Internet & Connectivity", "Modern UI" and so on.
Choosing a section displays a range of related issues, from "taskbar jumplist is missing" and "thumbnails not showing in File Explorer" to "cannot connect to internet" and various Windows Store error messages.
Every problem has a "Fix" button, and clicking this should apply a solution.
FixWin 2.0 isn’t always as beginner-friendly as it sounds. The Internet & Connectivity section has an option which reads only "Reset Winsock (Reset Catalog)", for example: we’d guess that many of its target audience won’t have a clear idea of what this involves (we’re not sure about every detail).
The program does at least prompt users to create a restore point before they start, though, which should offer some protection.
But the real benefit here comes in the documentation. Unlike just about every similar tool around, FixWin 2.0 doesn’t hide what it’s doing. The PDF manual lists every Registry key it tweaks, every service it stops/ starts, every DLL it re-registers or folder it deletes.
Scanning the details provides some welcome reassurance about the program’s safety. For the most part it’s not doing anything particularly complex, instead using regular system commands, like "netsh advfirewall reset" to reset the firewall, or running WSReset.exe to reset the Windows store.
The manual does include more advanced options, though. Would you know which DLLs need re-registering to repair Windows Defender, for instance? They’re all listed here. Even if you’re not interested in the program, the manual might be worth a look as a sort-of "Windows 8 tips" list.
FixWin 2.0 for Windows 8 is available now. If you’re using Windows Vista/ 7, grab FixWin 1.2 instead.
-

Lightweight Twitter client Tweetz Desktop goes open source
Publié: octobre 4, 2014, 12:36am CEST par Mike Williams
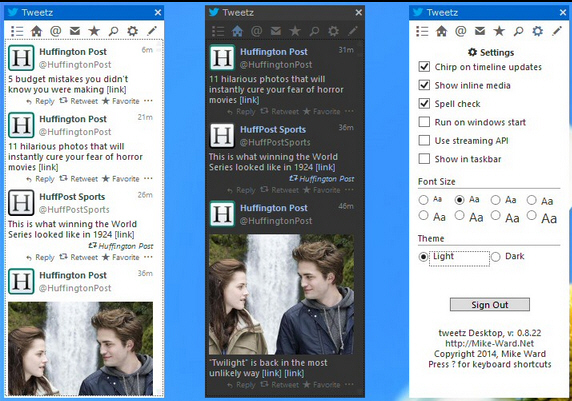
Developer Mike Ward has announced that his lightweight Windows 7+ Twitter client Tweetz Desktop is now open source.
The program is essentially a desktop gadget, a simple tool with various timeline views, optional audio alerts for updates, a search tool and a compose window where you can drag and drop images and shorten links.
If you’re interested in the WPF code then it’s now available on GitHub.
If you’re just looking for a simple Twitter client then Tweetz Desktop can still be downloaded from the developer’s site, at least for the moment.
On balance this seems like good news to us. You can install the program without any adware hassles, and while it’s basic right now, there’s a chance others will add more features in future.
Ward is also the developer behind Desk Drive, a neat tool which adds an icon to your system tray whenever you insert a removable drive (just click it to open Explorer at the right location).
He says that Desk Drive will remain closed source because "it still brings in some mad money through the installer", but this "will eventually taper off and when it does it will also be open sourced".
-

NirSoft's OpenSaveFilesView displays recently opened and saved files
Publié: octobre 1, 2014, 3:08pm CEST par Mike Williams
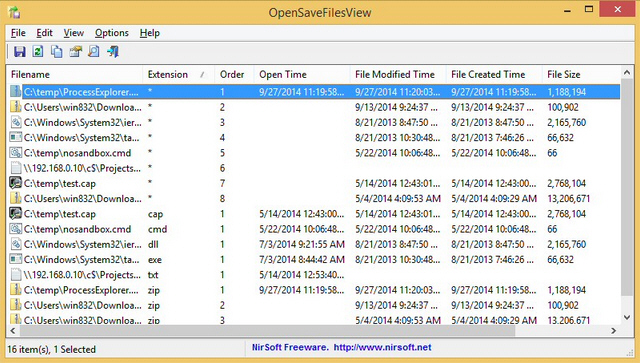
NirSoft has released OpenSaveFilesView, a tiny portable tool which displays files opened and saved by the standard Windows Open and Save dialogs.
This has various potential applications, from reminding yourself where you saved that document last week, to getting an idea what someone else might be doing on a PC.
The technique has its limitations. The program won’t list files opened by double-clicking in Explorer, say, or via applications which use their own custom Open: it works with the regular dialogs only.
This could still be enough to be useful, though, and OpenSaveFilesView does give plenty of details about each file on the list: Name, Extension, Order (the order that the files were opened for every file extension), Open Time (available only for the last opened file of every file type), File Modified/Created Time, File Size, and File Attributes.
Clicking any of these column headers sorts the report into a more useful order. If you’d like to see which files have been saved recently, for example, just click the "File Created" header.
As ever with NirSoft tools, right-clicking the table displays options to save all or selected items as a text/ HTML report for easy reference later.
OpenSaveFilesView runs on anything from Windows 2000 and up, too, both 32 and 64-bit editions, so should be usable just about anywhere.
The program worked as advertised for us, and is easy enough to use. If you’re after something with more detail, though, try NirSoft’s LastActivityView. It displays the same core information, but adds information like application launch times, network connects/ disconnects, system starts/ shutdowns, and more.
-

O&O SafeErase 8 gains smart Explorer integration
Publié: octobre 1, 2014, 1:40pm CEST par Mike Williams
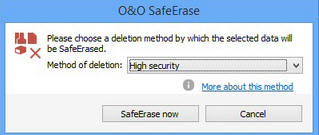 Berlin developer O&O Software has unveiled O&O SafeErase Professional 8 ($29.95), a new edition of its commercial secure deletion tool.
Berlin developer O&O Software has unveiled O&O SafeErase Professional 8 ($29.95), a new edition of its commercial secure deletion tool.Version 8 delivers enhanced Explorer integration. If you spot files or folders you need to delete permanently, right-click them, select SafeErase, and there’s no waiting for the full program to load: a simple dialog now quickly appears with the core options you need.
The program doesn’t stop there. Right-click, drag and drop files from one folder to another and a "Securely Move" option appears. Choose this and SafeErase copies your files to their new location, then securely wipes the originals.
SafeErase’s scanning function -- where the program highlights potentially sensitive files which could be undeleted -- has been redesigned with a brand new interface.
Elsewhere, improved management of reports and deletion lists simplifies operations, and there are assorted other minor fixes and enhancements on offer.
This didn’t run all entirely smoothly in our first tests. In particular, the scanning module warned that "Mozilla Firefox 32 is not yet supported by this version of OO SafeErase", and for some reason repeated that message five times. It’s good to see O&O Software is paying such close attention to a browser that it’ll check its code with every new browser version, but they really need to do this within days, not weeks.
O&O Software has told us that the issue will be fixed "right away", though, so hopefully it won’t be a problem for long. And elsewhere the program works well, securely wiping everything from individual files to free space, partitions and complete hard drives with the absolute minimum of hassle.
A 30-day trial of O&O SafeErase Professional 8 is available now. Please note, the modules to wipe free space and "entire computer" aren’t available in the trial build.
-

Get Google Chrome working again with this tool
Publié: septembre 29, 2014, 2:56pm CEST par Mike Williams
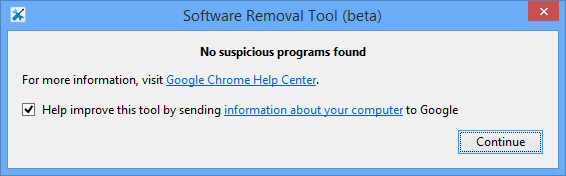
Your browser's misbehaving? It's a common problem, and you've probably got your own quick fixes: delete the cache, scan for malware, remove the last add-in you installed, whatever it might be.
Now Google is offering a little extra assistance with Chrome Software Removal Tool (CSRT), a Windows beta which scans for programs known to cause problems with Google Chrome and offers to remove them.
Google says it's targeting programs which "aren't typical cases of malware", and won't necessarily be picked up by regular security tools, which seems encouraging.
There's a problem, though. The CSRT won't tell you what it's found, just that there are "x suspicious programs", and ask if you'd like to remove them. We wouldn't trust a human technician who was that vague, so a basic browser scanner needs to provide many more details.
Despite this fairly major issue, the CSRT can be occasionally useful.
To try it out for yourself, run the program. If you see a "Remove…" button, click "Cancel" instead. If it launches Chrome and asks if you'd like to reset your settings, just close that window. Your Chrome installation won't be affected.
Now look in the folder where you've stored CSRT and you should find a file called software_removal_tool.log. Open this in WordPad, Word or something similar (it won’t be formatted correctly in Notepad) to see a rundown of anything the program has discovered. Here’s a tiny section of one of our test reports:
[0929/084111:INFO:scoped_logging.cc(46)] Starting logs for version: 1.2.14
[0929/084111:INFO:recovery_component.cc(176)] Sent request to download Recovery Component.
[0929/084111:INFO:scanner.cc(223)] Found registry key: 2, software\conduit
[0929/084111:INFO:scanner.cc(396)] Report only UwS detected: ConduitThis is more like it. Now you can actually view at least some details on whatever CSRT has discovered (a remnant of the Conduit toolbar, in this case), and it might point you to an alternative solution for your current problems.
It's also interesting to see that CSRT has looked beyond Chrome-specific files and Registry locations. Perhaps it can identify more general system annoyances.
Chrome Software Removal Tool may help out with your manual troubleshooting, then. If you're the trusting type -- or everything else has failed -- then you can also allow it to remove whatever it likes, but we'd be much happier if we knew what was going to be wiped, first.
-

Lightworks 12 brings new content manager, color correction
Publié: septembre 28, 2014, 6:22pm CEST par Mike Williams
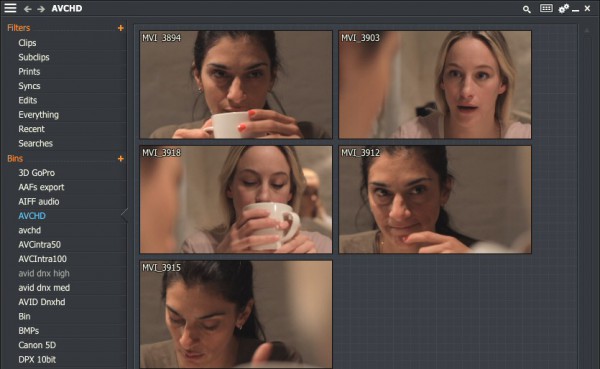
EditShare has announced the release of Lightworks 12, its powerful non-linear video editor for Windows, Linux, and -- at last -- Mac.
The hugely extended Content Manager is a highlight. Everything is immediately accessible, there’s easier searching and filtering to help you find what you need, you can even drag and drop files directly into open bins as required.
A new Blur effect is on hand in the Effects panel, while EditShare says powerful Color Correction and Selective Color Correction effects improve "dramatically" on the previous release.
A smarter Play Engine automatically identifies interlaced or progressive material, adjusts your settings accordingly, and delivers improved playback performance.
The Mac OS build supports ProRes encoding for Record, Rendering and Export.
There’s now XML import from Final Cut Pro, along with the ability to export your edit sequence as an AAF direct to Resolve.
The package also works neatly with Flow. You can drag and drop Flow sequences, Clips and Subclips into Lightworks, edit them, export an AAF and drag and drop it right back into Flow.
Lightworks 12 is available now.
-

Acronis True Image 2015 brings new interface, faster online backups
Publié: septembre 28, 2014, 12:47am CEST par Mike Williams
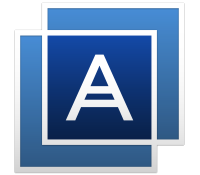 Acronis International has unveiled Acronis True Image 2015, a significant update for its popular PC (and Mac) backup tool.
Acronis International has unveiled Acronis True Image 2015, a significant update for its popular PC (and Mac) backup tool.An entirely new interface makes it easier than ever to run basic backups. Choose your source – which can now be "Entire PC" -- and destination, and it’s ready to go immediately.
This simplified approach isn’t just skin deep, either: True Image 2015′s new focus on the core backup process means a host of "rarely used" features have been dumped.
The user guide points out that Acronis Extended Capacity Manager, .tib <> .vhd Backup file conversion, Disk Editor, Boot Sequence Manager, File Shredder, Import and export of backup settings, Try&Decide and Mail backup are all no more.
There are compensations. A deduplication system for online backups helps to avoid duplicate blocks being uploaded unnecessarily, which Acronis says improves performance by an average of 10 percent.
Recovery is easier, with a simplified Media Builder (create Acronis and Windows PE discs from one interface) and optional recovery via wifi.
"Universal Restore" means the program can take a backup from one PC and restore it to any other (subject to hard drive sizes, of course), regardless of manufacturer, making it useful as a migration tool.
All the key configuration settings are still available, of course. Click the Options button and you can set up a backup scheme and method (full, incremental, differential), exclusion rules, password protection, validation, pre and post-backup commands, email notifications, a schedule, maybe even wake up a sleeping computer to run your backup job.
A word of warning: if you made regular use of tools like Try&Decide then the new stripped down Acronis True Image 2015 might not appeal. But in general we think it makes sense to focus on the program’s core features, and if you’d like to try them out for yourself, a 30-day trial – with unlimited free online backup space -- is available now.
-

IObit Uninstaller 4 fully removes Windows 8 apps
Publié: septembre 27, 2014, 5:41pm CEST par Mike Williams
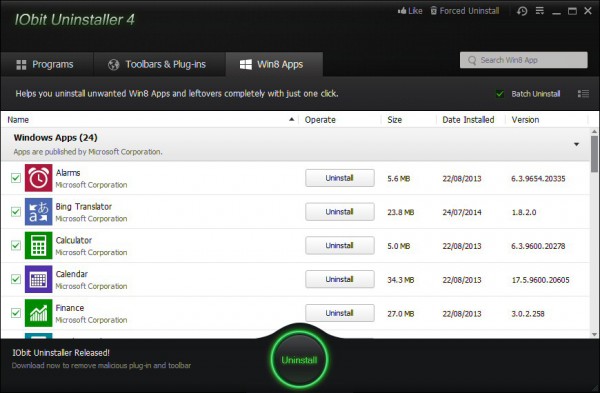
IObit has announced the release of IObit Uninstaller 4, an interesting extension of its freeware program uninstaller.
The program now has the ability to completely remove Windows 8 apps. A "batch uninstall" option ditches as many as you like in a single operation, and the "Powerful Scan" tool ensures there's no hard drive or Registry junk left behind.
System Restore integration will optionally prompt you to create a restore point before you begin.
A new "Quick Uninstall" button runs the original uninstaller silently, when possible, so you're not hassled by any messages or alerts.
Perhaps most surprising, Uninstaller 4 now automatically detects uninstalls, even if you’re carrying them out from the standard Windows applet. Once these are complete it runs a background scan, displays a warning of any junk, and removes it on demand. There’s a simplified interface, smarter removal of browser toolbars (IE, Firefox, Chrome and Opera are supported), and better detection of leftovers in general.
This worked well for us, but arguably it’s also too intrusive, and it also left an extra process running in the background on our test PC. But if you think this is a step too far then it’s easily disabled (click Settings, clear "Call Powerful Scan when uninstallation operation detected").
IObit Uninstaller 4 is available now for Windows 2000 and later.
-

Terminals: A remote desktop client for (almost) anyone
Publié: septembre 27, 2014, 2:03am CEST par Mike Williams

Windows remote desktop, VNC, telnet, SSH -- there are many ways to access a remote computer, and using them all can require a whole library of networking tools.
Fortunately, there are alternatives. The open source Terminals not only handles a lengthy list of protocols -- RDP, VNC, ISA, SSH, Telnet, RAS, HTTP, HTTPS -- but a tabbed interface means you’re able to open and manage multiple connections simultaneously.
Too complex for your networking needs? No problem, Terminals also includes a stack of bonus tools which make it useful to just about anyone.
Once you realize you have to start it as an administrator (Terminals crashed when we didn’t), the program is reasonably straightforward to use.
You’ll first create your various connections, organizing them in a Favorites sidebar. Double-clicking any of these opens it in a tab. Use and close your connection as normal, and a History pane keeps a record of what you’ve been doing for easy access later.
Terminal’s configurability is a major plus. For example, you’re able to set RDP screen size, colors, sound redirection, desktop shares, keyboard rules (Win, Ctrl+Alt+Del) and more. There’s an option to set up "Before" connection scripts to help configure your environment, and connections can be organized into groups and launched all at once.
Home users probably won’t need any of this too often, but a strong set of network tools mean Terminals can be useful in many other ways.
Set up a basic connection to a website, network computer, even your router, and a quick right-click will reveal Ping and Traceroute tools, a DNS lookup, and options to access its Computer Management applet, or remotely shut down or reboot the system.
Most of these features deliver more than you’d expect. Running a Ping, for instance, doesn’t just produce figures: you also get a configurable graph, with zoom and pan, which can be saved as an image or copied to the clipboard in a couple of clicks.
Once you’ve launched one of the network tools, various tabs appear with even more options, covering everything from system information (network interfaces, open connections, Windows services, network shares) to a packet capture tool, port scanner, wake-on-lan option and more.
It’s not all good news. Terminals has a few bugs, and the interface needs a little work, so the fact that it’s not been updated since April is a concern.
But the program is also extremely powerful, and we didn’t find any issues we couldn’t work around, so if you’re an experienced network user then it’s definitely worth a try.
-

CCleaner's free edition gains Active System Monitoring
Publié: septembre 26, 2014, 9:25am CEST par Mike Williams
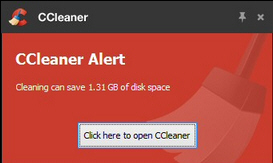 Piriform Ltd has released CCleaner 4.18 and CCleaner Portable 4.18, the latest versions of its popular Windows cleanup tool.
Piriform Ltd has released CCleaner 4.18 and CCleaner Portable 4.18, the latest versions of its popular Windows cleanup tool.This time the big addition is a limited version of Active System Monitoring, a smart feature previously reserved for the commercial CCleaner Professional. Turn it on and CCleaner monitors your system, checking for junk, and lets you know when it’s time to clean up.
What you don’t get is browser monitoring, or any control over what CCleaner does when triggered (it just displays a message): those features are still Professional-only. Click the new Monitoring button to get a feel for what you’re missing.
Elsewhere, there’s new support for cleaning Ashampoo Burning Studio 14, XnView and FastStone Capture.
Piriform reports improved cleaning of Opera History and Firefox Saved Passwords.
There are also improvements to the 64-bit build for Windows 8/ 8.1, localization tweaks, and the standard scattering of minor interface adjustments and bug fixes.
Launch CCleaner and it’ll probably point you to the new build all on its own (see Options > Settings > "Automatically check for updates…", if not). Otherwise downloads of CCleaner 4.18 and CCleaner Portable 4.18 are available now.
-

ACDSee 18 and Pro 8 deliver smarter, easier photo editing
Publié: septembre 26, 2014, 8:39am CEST par Mike Williams
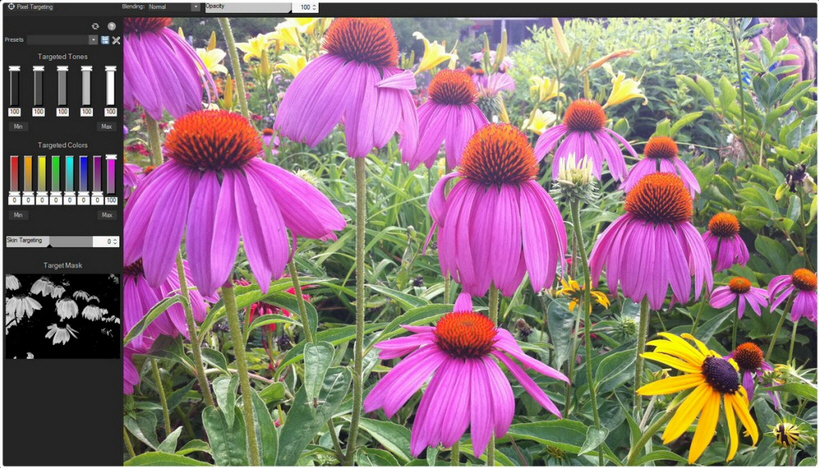
ACD Systems has unveiled the latest versions of its flagship photo editors, ACDSee 18 ($79.99, $39.99 upgrade) and ACDSee Pro 8 ($199.99, $59.99 upgrade).
Both editions include a new Explorer extension, PicaView, which previews an image from its context menu and launches ACDSee with a click.
There are new auto EQ tools, optimizing exposure, lighting and contrast as soon as you open the image.
It’s now possible to preview images in a few filters -- Lomo, Orton, Black and White, Sepia -- directly from the View mode, while Edit mode gains some new effects of its own.
There are new ways to work with your ACDSee Cloud images. You can upload and download photos, organize them, control privacy settings and share them with whoever you like, directly from ACDSee’s Manage Mode.
The high-end ACDSee Pro 8 also gains a History window, tracking every change you’ve made to an image, and allowing you to restore any version with a click.
There’s also more precise editing, with the new ability to select and tweak pixels by their tonal range, while an Edit Mode Fill tool can enrich a specific tone with your own choice of background color.
Elsewhere, both programs have a few interface tweaks -- improved folder navigation, simplified selections -- but there are no radical changes, and if you’re an existing user then you’ll feel at home right away.
30 day trials of ACDSee 18 and ACDSee Pro 8 are available now for Windows 7 and later.
-

ocenaudio is an outstanding audio editor
Publié: septembre 26, 2014, 4:43am CEST par Mike Williams
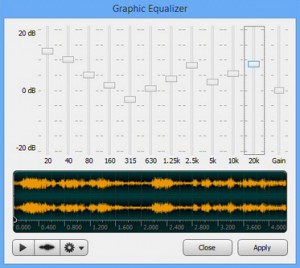 There are hundreds of free audio editors around, and if your needs are basic -- trimming an MP3 here, maybe adjusting volume there -- then just about any of them will do.
There are hundreds of free audio editors around, and if your needs are basic -- trimming an MP3 here, maybe adjusting volume there -- then just about any of them will do.Finding more capable editors can be a real problem, but there are a few around, and ocenaudio is a very interesting example.
The program is available for Windows, Mac and Linux, and is entirely free, no adware or other hassles. Just install it and you’re ready to go in seconds.
Ocenaudio’s first plus is its extensive file support. It can handle a wide range of audio formats (regular, raw and text-based), videos, URLs, folders, playlists or archives, and you can open files individually or via drag and drop.
Whatever you’ve selected is initially displayed in a standard waveform view. But you can also switch to a spectral view, or display both, one above the other.
Navigation is generally very easy. Spinning the mouse wheel zooms in and out, while a separate pane shows where the current view is located within the file. If you want to look elsewhere, there’s none of the usual zoom full/ reselect/ zoom in again; instead you can just move your zoom window by clicking and dragging.
Basic selection is just as simple: click and drag across the waveform. But there’s more here, too. Hold down Ctrl, click/ drag/ release again and you’ll select multiple areas. Click Play and it’ll play those selections alone, optionally looping through them.
Once you’ve chosen an area then there are plenty of functions and effects to explore. You might trim, cut, copy or paste audio, apply fades, gain, normalize, filters, equalizers, delay/ flanger/ chorus/ reverb/ vibrato, compressor/ expander/ limiter/ noise gate, and the list goes on.
What’s really smart, though, is that each of these offers real-time previewing. Choose the 31-band equalizer, say, and you can leave your sample playing on a loop, then adjust each band individually, and hear the results right away.
And of course if you’ve selected multiple areas then your chosen effect will be applied to them all: a real time-saver.
This isn’t everything ocenaudio has to offer. In fact you could make a good audio tool from the features we haven’t mentioned so far: FFT analysis, sample rate conversion, swap/ extract channel operations, DTMF detection/ generation, a tag editor, iPhone ringtone creator, FTP export and more.
Put it all together and ocenaudio is an impressive audio editor, easy to use for basic operations, yet with plenty of extras on hand if you need them.
-

Cyotek Gif Animator adds sprite sheet creator, WebP support
Publié: septembre 25, 2014, 4:03pm CEST par Mike Williams
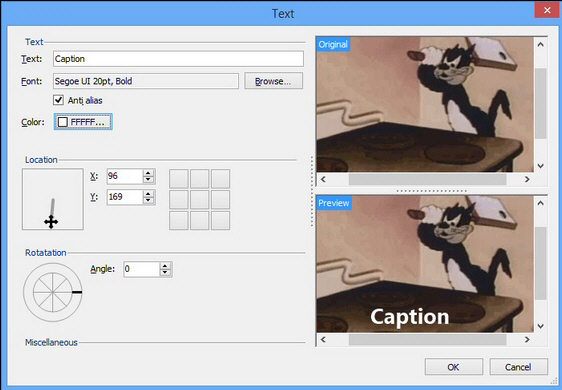
Cyotek has announced the release of Gif Animator 0.0.3.0, an updated beta of its ultra-configurable GIF creator.
The program can now export any or all of your animation frames as a sprite sheet, with your choice of columns, rows, margins, spacing and more (there’s WebP format support, too).
New Watermark and Text effects allow images or styled text to be overlaid on a frame.
You’re now able to open multiple animations at the same time via an extended tabbed interface.
The new release also sees a number of bug fixes, in particular addressing various interface annoyances. (Although you need to keep in mind that’s it’s still a beta, especially if you’re doing serious work: we managed to crash it in less than a minute.)
The various additions and improvements are all welome, but the real highlight remain the program’s more advanced features.
Our personal favourites include palette optimisation, GIF comment support, 30+ extensions (including PSD, RAW and MNG import), a method of integrating external tools, even a built-in tool for coding your own custom effects and saving them in DLL form.
Cyotek Gif Animator 0.0.3.0 isn’t for beginners, then, and it has plenty of deficiencies and issues. Still, if you’re an experienced user who needs more animation flexibility it may appeal. Take a look.
-

CyberLink PowerDirector 13 Ultimate: The best consumer video editor around [Review]
Publié: septembre 25, 2014, 9:05am CEST par Mike Williams
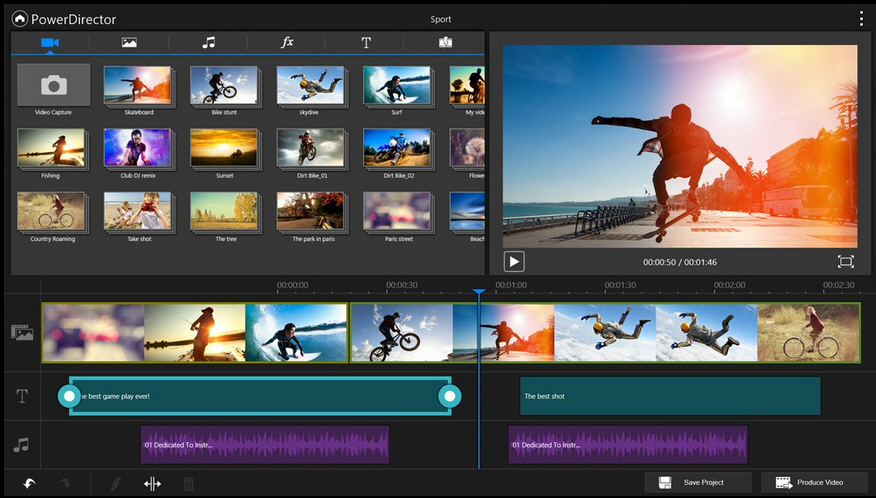
CyberLink PowerDirector has long been one of the most powerful consumer video editors around, packed with functionality, yet still remaining very usable for just about every level of user.
PowerDirector 13 doesn’t bring any radical changes, and the core of the package remains much as before. Import your source files -- images, audio or video, even PowerPoint presentations -- and arrange them on the 100 track timeline. Apply effects and transitions by dragging and dropping, then preview and tweak each one as required.
There are a huge number of advanced tweaks and options. Click "Fix/ Enhance", say, and you’ll find tools to adjust video lighting, brightness, contrast, exposure, colors, white balance and more, as well as video and audio denoise options and an improved video stabilizer.
None of these options are difficult to use, though, and once you’ve finished your work can be exported as a video, burned to your own custom video DVD or Blu-ray disc, or uploaded directly to Facebook, YouTube, Vimeo, Dailymotion, and now Youku and Niconico Douga.
With such a strong base program, it’s no surprise that PowerDirector 13 is a relatively gentle upgrade, more about expanding existing abilities than bringing any revolutionary change.
Still, there are some new abilities here: custom Title and Transition designers, auto syncing of up to 100 multicam clips, a new PowerDirector Mobile app for Android/ Windows 8, CyberLink Cloud integration and full H.265 support, amongst others. We grabbed a copy of the high end PowerDirector 13 Ultimate edition to take a closer look.
100 track Multicam sync
Video editing used to be just about working with your own footage -- but not anymore. These days almost everyone has a camera on them, almost all of the time, and you might easily find yourself trying to blend multiple clips -- all taken at different times, from different angles -- into a single video.
This has always been sort-of possible, with a lot of work, and PowerDirector 12 improved the situation with its MultiCam Designer. But the new release goes a big step further with extremely easy support for synchronizing up to 100 clips by audio, directly on the timeline.
The process is very straightforward, and essentially works precisely as you’d expect. Drag and drop your target clips onto the timeline, select two or more, and a "Sync by Audio" button appears; click this, the audio of each track is analyzed, the earliest is placed first in the timeline, and everything else is positioned appropriately. (A CyberLink video tutorial shows this in action.)
In real life use, if you’re working with a lot of very lengthy clips, then unsurprisingly this can take a while. But if you know approximately where the clips will sync then you can trim them down to around that point (just resize them with the mouse), speeding up the process hugely. Either way, we found the syncing to be extremely accurate, and it’s certainly much faster than having to sync the clips manually.
Transition and Title designers
Adding transitions or titles to your PowerDirector project used to be as simple as choosing your preferred style from the program library. And that worked just fine, as long as you were happy with the canned effects on offer.
If you’ve always wanted more choice, though, you might appreciate PowerDirector 13, where new Transition and Title Designers help you to produce your own custom effects.
The Transition Designer is interesting, particularly for its ability to create transitions from any image. Just import and optionally crop your picture, and PowerDirector treats it as a mask, dissolving from the darkest parts to the lightest for the length of the transition.
You can play around with other parameters, too, flipping the image, adding a colored border, tweaking transparency, sharpness, even playing with transition speed (you might have it start slowly and speed up, for instance).
Whatever you produce can be saved to your transition library for easy access later, or sharing via DirectorZone.
Is this useful? Transitions normally shouldn’t draw attention to themselves, so perhaps not. But if there’s a particular shape that fits the theme of the video -- a company logo, say -- then it could work, and there’s no harm in having the option available.
It’s a similar story with the Titles Designer. You start with around 100 templates, but these can then be customized down to the finest detail: font, style, color, fill, shadows, borders, transparency, position, rotation, 3D settings and more, with complete keyframe control if you need it (you can even apply PowerDirector’s video effects to the results).
Again, we really doubt that many users need 360 degree control over the shadow direction of their titles. But it’s good to know that the titles can be tweaked as required, and on balance the Designers are a welcome new feature.
Enhanced Video Stabilizer
Shaky video is an issue with most home movies of any length, but PowerDirector includes an "enhanced stabilizer" which tries to minimize the problem.
Trying this out doesn’t involve any extra work. As usual, you select the clip, head off to the Fix/ Enhance panel and choose "Stabilize". As well as the "fix rotational camera shake", there’s now a "use enhanced stabilizer" option, and you can check one or both to find out which works best for you.
Unsurprisingly, the stabilizer can be very CPU-intensive. CyberLink recommends you don’t try to use it with real-time previews, and sure enough, ignoring that advice reduced our test i7-4470K PC (64-bit Windows, 16GB RAM) to a crawl.
Still, the technology does deliver, even if you do have to wait. CyberLink’s official tutorial shows an example, and although that looks a little better than our own tests, we still found the stabilizer delivered good results overall.
Cloud integration, H.265
Elsewhere, PowerDirector 13 now provides integration with CyberLink Cloud. This gives you 10GB of online storage space which you can then use to store project and media files, making them easier to access wherever you are. Sounds good, although if you use this regularly than 10GB might be a little small.
A capable Android/ Windows 8 PowerDirector Mobile app delivers capable editing on the move, with good drag and drop support and 40+ effects and transitions. Projects can be continued on the desktop, or uploaded directly to YouTube or Facebook. It all worked well for us and the app is scoring 4.0 on Google Play as we write, but it seems there are problems on some devices: if you really need this, be sure to try before you buy.
An enhanced Menu Designer offers some useful extra functions. You can now ditch the root menu as required; menus are available in various formats (text only, text plus one thumbnail, multiple thumbnails); and very conveniently, buttons now automatically realign and resize themselves as they’re added to a menu, keeping design hassles to a minimum.
Maybe most generally useful of all -- eventually, anyway -- there’s now full support for importing and exporting H.265, as well as Sony’s XAVC S video.
H.265 encoding can take a while, anything up to 75 percent longer than H.264 in our tests (although results were inconsistent and the gap was sometimes much closer).
The technology can buy you a dramatic drop in file size, though. CyberLink claims "up to 32 percent" savings, and that’s not unrealistic: we regularly achieved more.
Thoughts
PowerDirector has always tried to offer something to the novice, as well as the expert user, but this no longer works quite as well as it did. Does anyone really need a slideshow creator which doesn’t allow you to set the duration of a slide, for instance, or annotate it in any way?
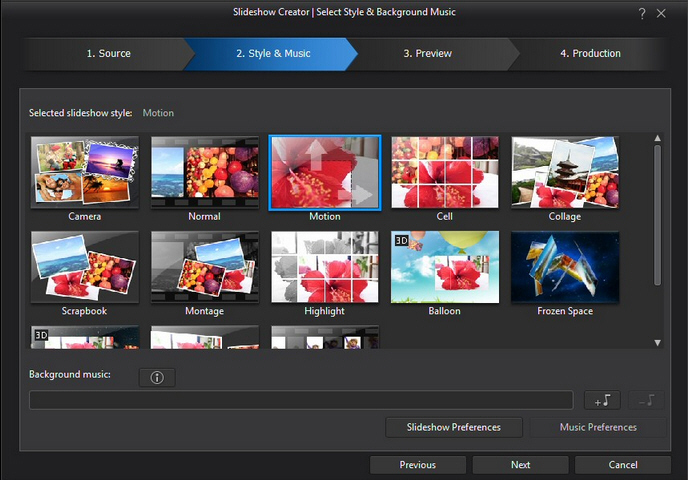
You can dismiss the slideshow builder with a click, of course, but we’re just wondering why it’s there at all. Especially as there are far more capable tools available for free. Improve it, or let it go and concentrate on the features people really care about.
We have some issues with resource use, too. PowerDirector’s shadow file creation process is supposed to improve preview performance, but why did we find it still tying up a CPU core and creating disk activity for minutes after the project had been closed? You can turn this off (Edit > Preferences > General > Enable HD Video Processing), but that has a performance impact elsewhere, and we’d rather it just worked correctly.
Still, the program still scores very well on encoding performance, which is probably the benchmark that matters most. A ten minute H.264 1920x1080i 25fps project took around 14 minutes to render, for example: Adobe Premiere Elements 12 needed more than 20.
The price isn’t bad, either, and you can cut it down even further by opting for PowerDirector 13 Ultra ($99.99): you’ll miss out on Ultimate’s new effect and template packs -- NewBlue Video Essential 5, NewBlue Video Essential 7, NewBlue Titler Pro v1 and CyberLink Wedding Pack, a value of $650 according to CyberLink -- but otherwise you’re getting every editing feature and function we’ve described.
On balance, then, CyberLink PowerDirector 13 remains an excellent all-round video editor. Yes, there are issues in some areas, but they’re relatively minor, and we suspect are mostly because the program is trying to do so much.
Verdict:
PowerDirector 13 is a little short on major new features. There are pluses: the audio sync works well, the enhanced video stabilizer might be useful (if you've the CPU power) and it's good to see H.265 support. Overall, the program also remains the best consumer video editor around -- but we'll be expecting more next time.
We Like:
Packed with features; easy to use; good rendering performance; full H.265 support; 100 clip multicam syncing; improved titles/ transition customizations; easier menu authoring
We Don't Like:
Maybe not enough here to justify the upgrade for some users; more novice-oriented features -- like the Slideshow Creator -- seem underpowered, even for beginners
Overview
Manufacturer: CyberLink Price (RRP): $129.99 Best Price: $119.99 Platforms: Windows Vista, 7, 8, 8.1 (all 32 and 64-bit editions) Requirements: 2GB RAM (3GB recommended for 32-bit, 6GB for 64-bit), 8.5GB hard drive space (10GB/ 20GB recommended for DVD production, 60GB/ 100GB recommended for Blu-ray production) -

Norton Security 2015 now available
Publié: septembre 24, 2014, 8:13am CEST par Mike Williams
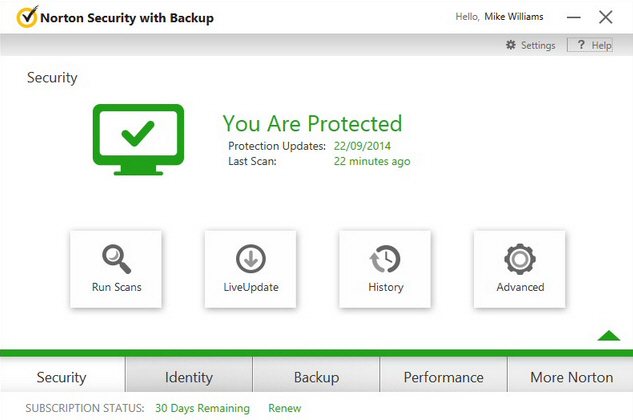
Symantec has announced the first full release of Norton Security ($79.99) and Norton Security with Backup ($89.99), its one-stop replacement for Norton Antivirus, Norton Internet Security and Norton 360.
The most obvious change is the revamped interface. It’s recognizably Norton -- if greener than usual -- with its many functions neatly organized under Security, Identity, Backup and Performance tabs.
Most of the other tweaks and additions are under the hood, with a new anti-malware engine, smarter cloud integration, data leak protection and "more aggressive threat detection heuristics", apparently. (If you’re used to Norton flagging up every brand new utility you download then that may not sound like good news, but we’ll wait and see.)
Norton Security with Backup also adds an online backup service with 25GB of free space. More is available -- at extra cost -- if you need it.
Both products protect up to 5 devices, and support Windows XP+, current and the previous two versions of Mac OS X, iOS 6 or later and Android 2.3+ (Google Play must be available).
Symantec says that, as a result of the new releases, Norton Antivirus, Norton Internet Security and Norton 360 have started their "end of life". They’ll continue to be maintained as normal for the remainder of all current subscriptions.
What current Norton users don’t get, unfortunately, is any guaranteed upgrade path. This official forum post states that "NIS/N360/NAV activation keys are not able to be used in your Norton Security or Norton Security with Backup products" and advises customers to "continue using their NIS/NAV/N360 products until the end of their subscriptions", then subscribe to one of the new products.
Oddly, the same post also suggests that if you want to upgrade now, without losing subscription time for your existing products, then you should contact support via Chat "to find the best option available". Perhaps there is hope, after all.
If you’d like to try the new technology before you buy, 30-day trials of Norton Security and Norton Security with Backup are available now.
-

TEncoder 4.4 adds DVD ripper
Publié: septembre 22, 2014, 3:14pm CEST par Mike Williams
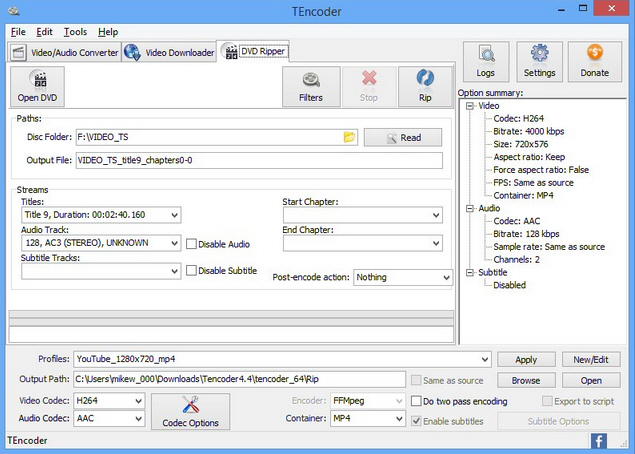
Versatile video converter/ downloader/ editor TEncoder has expanded its range even further with the addition of a DVD ripper.
Point the program at your disc video folder (\VIDEO_TS, probably), and you’re able to choose the title, start and end chapters, audio and subtitle track you’d like to rip.
Destination files can be configured much like a regular TEncoder format conversion: you’re able to manually set video and audio codecs, resolution, frame rate, aspect ratio, bitrates, custom codec options and more, or you can choose a custom profile to apply every setting at once.
In addition, the program can now run up to 16 processes in parallel (previously 8). We’re not sure this will make much difference to performance (most people will be limited by I/O rather than CPU) but it’s good to have the option available.
User interface tweaks include a "Send to tray" button which sends TEncoder to the system tray while encoding. (The system tray icon displays a "percentage complete" figure for the current job, so you can still monitor its progress.)
There are also some fairly significant bug fixes, restoring proper support for FLAC encoding and ensuring MEncoder can produce working Ogg Vorbis streams again.
The big addition is clearly the DVD ripper, of course. This didn’t convince us entirely: it’s not able to rip all titles in a single operation, and for some reason the sound was out of sync in a couple of our tests (though it was fine elsewhere). It’s not bad for a first step, though, and we expect it’ll improve significantly in the next few months.
TEncoder 4.4 is available now for Windows XP and later.
-

Plane9 is a fun music visualizer and screensaver
Publié: septembre 22, 2014, 11:29am CEST par Mike Williams
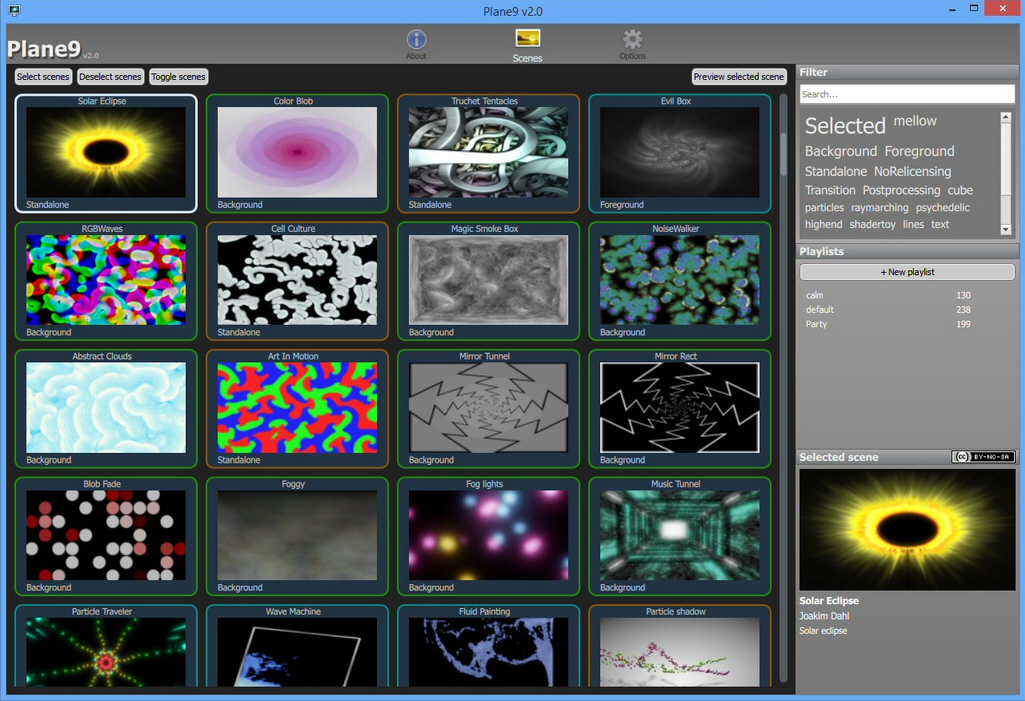
Most big-name audio players come with a few visualizations to liven up playback. Right-click inside Windows Media Player, click Visualizations, and you can have it display swirling clouds, spectrum-type bars, psychedelic ripples and space flight effects, amongst others.
These aren’t always great quality, though. There may not be much choice, and smaller audio players often don’t have a visualizer at all. But if you like the core idea, you can always improve the situation by installing the free Plane9.
The program installs in seconds, adding plugins for both WinAmp and Windows Media Player. At a minimum, choose Plane9 from the Windows Media Player Visualizations menu and it’ll start cycling through its 260+ bundled 3D scenes.
These can be impressive, too (although not always): there are light effects, smoke, fire, geometric shapes, more organic objects, text, clouds, even the Android robot.
Some scenes are bright and colorful, others dark, more subdued -- there’s a design for every mood.
Better still, Plane9 allows you to build "playlists", sequences of visualizations you particularly like. If you prefer the more psychedelic effects for dance music, say, then string together your favorites and it’ll play only those.
The program even applies some transition effects to make this work smoothly. This YouTube video gives you a basic idea, although there’s plenty of scope for improvement.
You’re probably using another audio player, of course, but that doesn’t matter. Plane9 can also be run stand-alone, in which case it reacts to whatever’s being played by your media player, browser or anything else.
The latest version added an option to analyze sound from your microphone, giving you even options and possibilities. (This is turned off by default, though -- visit the Options dialog if you’d like to enable it.)
And even if you’re not interested in music visualizations, Plane9 also installs itself as a screensaver. Create a playlist of your favorite scenes as before, choose the program from the regular Windows screensaver applet and it’ll appear as necessary. Very nice: go take a look.
-

Grabilla 1.23 adds scrolling window captures
Publié: septembre 20, 2014, 6:06pm CEST par Mike Williams
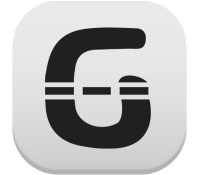 All-in-one free screengrab tool Grabilla has been updated to version 1.23 with the ability to capture scrolling windows.
All-in-one free screengrab tool Grabilla has been updated to version 1.23 with the ability to capture scrolling windows.This is ideal if you need to capture a long web page or other document. There’s no need to take and edit multiple grabs, as the program should handle everything for you.
These captures are a little more complex to set up than with some of the competition; you can’t just click on a window and leave Grabilla to scroll this itself.
Here you must draw a freehand rectangle within the window and scroll it manually. Grabilla apparently takes multiple grabs as you scroll and stitches everything together when you stop.
Does it work? We tried this out with Internet Explorer, Firefox and Word 2013 on a Windows 8.1 system and it produced full-length captures with no problem at all.
We had no luck with Adobe Reader, though, a significant issue as we’d expect a lot of users will want to capture scrolling PDFs.
We were also unable to capture scrolling graphics in Paint.NET, or documents where we scrolled horizontally.
Scrolling captures still need some work, then, but if you're mainly interested in grabbing web pages or office documents then the program already works well, and of course it has plenty of other features too: still captures, video screen recording with audio, capture to animated GIFs, image annotations, easy sharing online.
Grabilla 1.23 is available now for Windows XP and later.
-

epCheck: track your favourite TV shows from the Windows desktop
Publié: septembre 19, 2014, 3:33pm CEST par Mike Williams
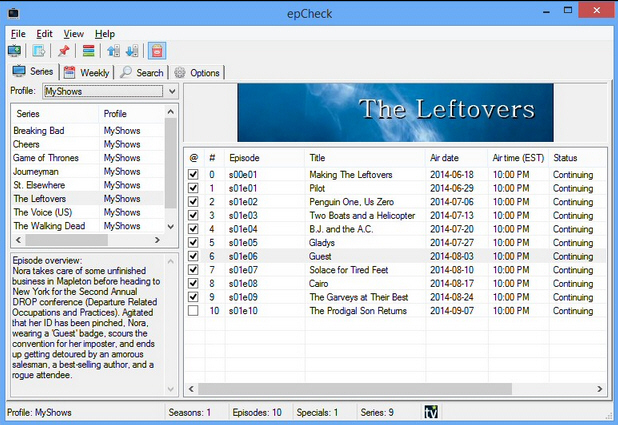
The easiest way to track your favorite TV shows is usually to download a suitable app, or maybe sign up at a website. There are a huge number of options, and the only real challenge is finding out which one is best for you.
But what if you’d like a solution that works offline? One that doesn’t involve opening yet another account somewhere, and runs happily on the Windows desktop? Then you need to check out epCheck.
The program is a compact 858KB download, portable and entirely adware-free. Just unzip it, run epCheck.exe and it’s ready to go immediately.
Getting started is as easy as entering the name of your favourite TV shows. EpCheck grabs and displays all its data from TheTVDB.com, including every episode name, overview, air time and network.
These episode details can then be browsed in a Series view, great for bringing back memories of classic TV moments.
Individual episodes can be marked as "watched", too, highlighting anything you might have missed.
Clicking the "Weekly" tab shows yesterday’s, today’s and upcoming broadcasts for all your stored series, great for planning your viewing.
There’s simple web integration. Right-clicking any episode displays options allowing you to search for that episode online; double-clicking a show opens its page at TheTVDB.com.
This is all surprisingly configurable, too. Would you like the program to open with a different tab, display more future days in the Week view, use different fonts, close with the Esc key? Click the Options tab and start tweaking.
EpCheck won’t be for everyone, but it’s a likable tool, lightweight, portable and easy to use. If you’re looking for offline TV tracking then we’d give it a try.
-

Nero 2015: it’s all about the iOS/ Android extras
Publié: septembre 19, 2014, 3:16am CEST par Mike Williams
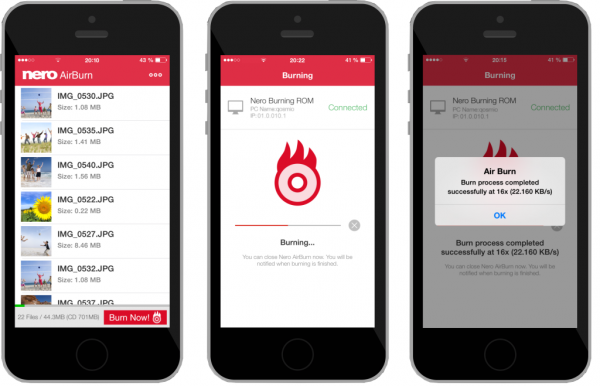
Nero has announced the launch of Nero 2015 Classic and Nero 2015 Platinum, a very mobile device-oriented update for its flagship digital media suites.
Nero MediaHome now streams files directly to all Android and ("coming soon") iOS devices (as well as TVs and media players) over wifi, automatically transcoding media along the way for immediate compatibility.
Nero AirBurn allows users to effectively control Nero Burning ROM from their tablet or mobile, wirelessly transferring files to a PC and burning them to disc.
Assorted Android and iOS "Manual apps" offer tips, tricks, tutorials and more on the desktop applications.
New integration with Nero BackitUp Cloud (with 5GB free storage space available) means it’s easier to access media across all your devices, wherever you are.
The main Windows applications haven’t been entirely ignored, fortunately. New font styles and motion text effects allow for even more caption creativity; there’s new support for geotagging within MediaHome, and a smart new launcher makes it easy to find the tool you need.
Nero 2015 Classic includes everything we've described here.
Nero 2015 Platinum adds major extras including a Blu-ray player with 3D support, Blu-ray Disc ripping, 4K editing and slideshow support, and bonus content including templates and video effects.
A 30-day trial is available now.
-

B1 File Manager adds streaming support
Publié: septembre 18, 2014, 6:15pm CEST par Mike Williams
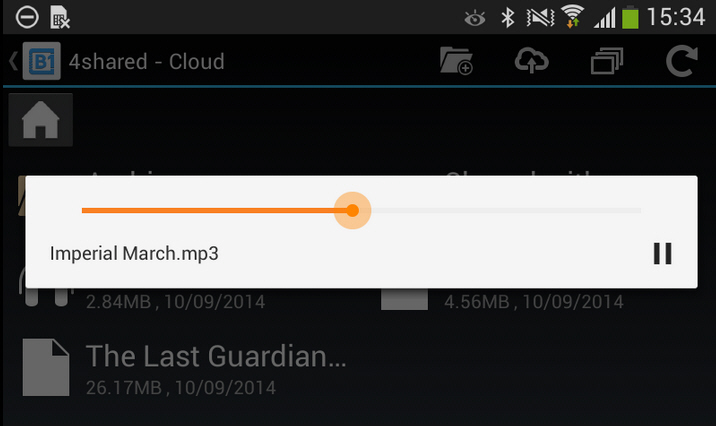
Popular Android app B1 File Manager has been upgraded to 0.8.7 with the addition of cloud streaming support.
As previously, the app can access Dropbox, Google Drive, OneDrive, Box and 4Shared accounts, as well as connecting via FTP, SFTP or SMB.
In the latest edition, there’s no longer any need to download a file before playing it. Just select what you need, tap Open and optionally choose an app, and the streaming will begin.
This all worked just fine for us in our first tests, with the app streaming music from our OneDrive account on demand.
There are no other new features this time, although the official announcement also notes that "a number of bugs have been fixed due to heavy testing and feedback from users".
Still, the streaming alone is a big step forward, more than we’d expect for a minor version update. What are we going to see in version 1.0, or even 0.9? Development seems to be moving quickly, so we should find out very soon.
B1 File Manager is available as a free download from the Google Play Store.
-

F-Secure SAFE 2015 protects desktops, tablets and phones
Publié: septembre 18, 2014, 11:29am CEST par Mike Williams
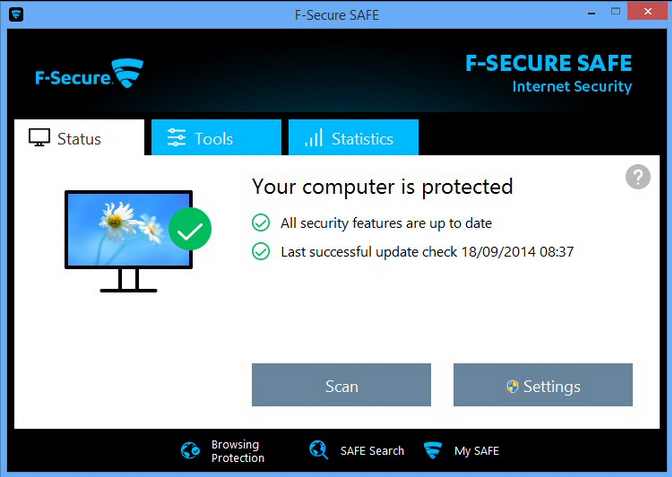
F-Secure has released F-Secure SAFE 2015, a multi-platform security suite which protects Windows and Mac desktops, and Windows 8, Android and iOS mobile devices.
Desktop protection concentrates on the core essentials, with antivirus, browsing and banking protection, simple parental controls and a spam filter. As previously, the Windows client uses Windows’ own firewall.
Improved mobile support includes simplified anti-theft tools. Phone and tablet users can now remotely locate, lock, reset, wipe or sound the alarm on a lost or stolen device, all from F-Secure’s own My Safe web portal.
If you only need to protect a single device then F-Secure SAFE 2015 can be yours for $49.99 (the same price as F-Secure Internet Security).
Protecting three devices for one year is good value at $69.99, while coverage for five devices is $89.99/ year.
F-Secure SAFE 2015 isn’t packed with features, then, but it has the core essentials, is lightweight and easy to use.
Independent testing shows the F-Secure engine works well, too. As we write AV-Test ranks the company 3rd out of 25 for protection, just behind Avira and Bitdefender, but ahead of Kaspersky.
If you’re looking for simple and reliable security, F-Secure SAFE 2015 may be worth a try. A 30 day trial is available now.
-

CyberLink unveils Director Suite 3, including PowerDirector 13 and PhotoDirector 6
Publié: septembre 18, 2014, 5:11am CEST par Mike Williams
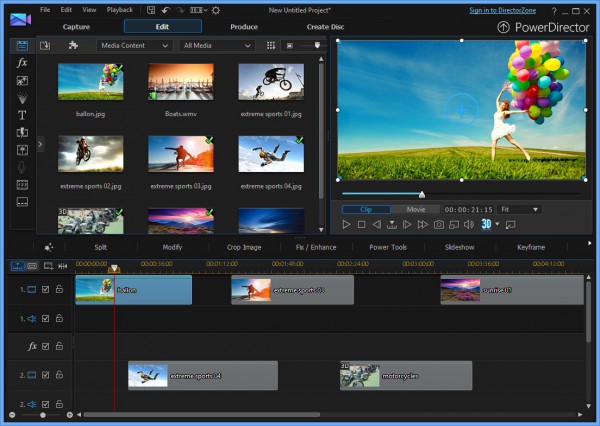
CyberLink has announced the release of PowerDirector 13 (from $79.99), PhotoDirector 6, ColorDirector 3 and AudioDirector 5($129.99), all available individually or as a part of the new Director Suite 3 ($299.99).
PowerDirector 13 highlights include a new Transition Designer, which enables you to create your own custom transition from any image.
The Title Designer adds even more creative opportunities, with 120-plus video effects on hand to help deliver the precise look you need.
Extended file format support means the program can handle H.265/HEVC, 2K/4K and XAVC-S video; an Android/ Windows 8 PowerDirector Mobile app delivers capable editing on the move; there’s better image stabilisation, a more powerful menu designer, and new support for automatically synchronising up to 100 camera clips on the timeline.
PhotoDirector 6 gains a Panorama tool, stitching together multiple images and intelligently filling in the background to spectacular effect.
The quirky "Face Swap" feature isn’t quite so useful. Give the program a series of group shots and it can now take the best faces from individual photos (the brightest smiles, the widest eyes) and automatically merge them into one. The results usually aren’t good, and they can’t be tweaked either, but it’s fun to try.
More conventional improvements include a Skin Tone tool, a Radial Filter and film-like Grain effect. The program gains 36 new lens profiles for improved image correction, and OpenCL support means editing performance should be better than ever.
Elsewhere, AudioDirector 5 gains a Voice Transformer, which changes voice recordings to sound like a man, woman, child, robot, duck, or some custom variation of your own.
ColorDirector 3 adds support for split toning, the ability to add a colour to the shadows and highlights of your movie.
All the packages now also benefit from integration with CyberLink Cloud, giving you 10GB – 20GB (depending on the product) of online storage speed, free for a year, to store your projects and access them from anywhere.
There are trial builds available of PhotoDirector 6, ColorDirector 3 and AudioDirector 5.
PowerDirector comes in various editions. PowerDirector 13 Ultra has all the core video editing functionality you need. PowerDirector 13 Ultimate extends the package with “$650 of premium effects”.
Alternatively, if you’re not ready to choose, installing Director Suite 3 will give you the most powerful edition of everything: maybe the best choice for a trial.
-

FileOptimizer 7.0 beta adds lossless FLAC compression
Publié: septembre 17, 2014, 11:07am CEST par Mike Williams
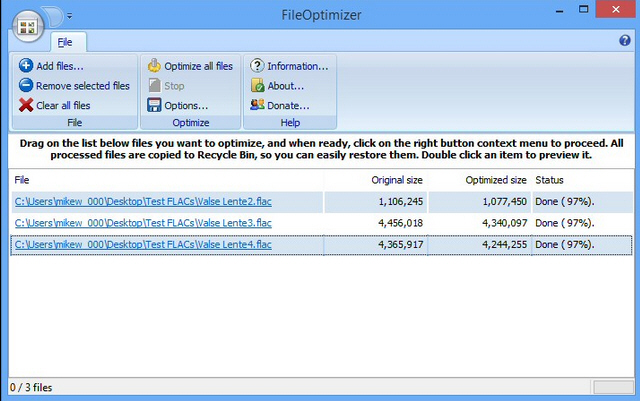
Javier Gutiérrez Chamorro has released the first public beta of his one-stop lossless compression tool, FileOptimizer 7.0.
The major new feature is support for optimizing FLAC files. Our first tests suggest this is going to take a long time (minutes per file) and achieve maybe 2 or 3 percent savings, but it’s still a welcome addition to the package.
Integrating the open source Leanify should improve compression rates for GZ, SWF and ZIP files.
PNG compression has been tweaked to try and cut files sizes further, although we’re not yet sure how effective that’s going to be.
OCX and VBX files may now be optimized via the DLL toolchain. Sounds technical, but you don’t have to worry about the details: just drag and drop your files onto the program and they’ll be handled automatically.
FileOptimizer uses various open source tools to carry out its optimizations, and these have been updated to improve results. Chamorro highlights GIF and WebP compression as seeing particular improvements.
There are also various changes under the hood, including a brand new plugin execution engine and a range of bug fixes.
We’ve always found FileOptimizer to deliver good results on a very long list of file types (document, graphics, audio, archive, executable and more), and the latest release has some welcome improvements.
FileOptimizer 7.0 still replaces your source files, though, moving the originals to the Recycle Bin, so be careful: we would recommend working with copies, just for safety.
-

ChrisPC Free Anonymous Proxy adds more proxies, improves speeds
Publié: septembre 17, 2014, 11:01am CEST par Mike Williams
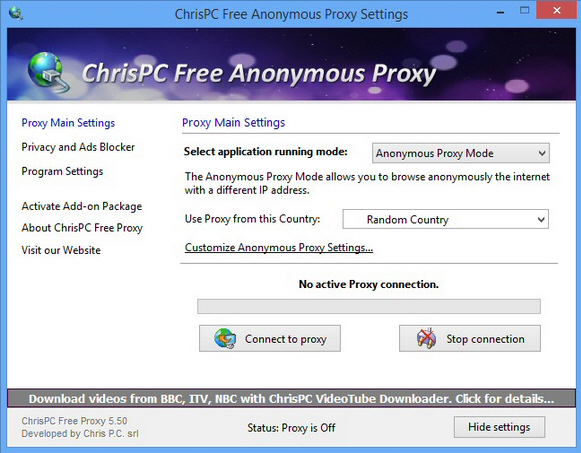
ChrisPC has released the latest edition of its free-for-personal-use online privacy tool, ChrisPC Free Anonymous Proxy 5.50.
The upgrade seems to have concentrated on the fundamentals, now extending the anonymous proxy list to 1,000+ from more than 50 countries.
The company claims to have improved and optimized connection speeds, in particular for proxies in USA, UK, France and Germany.
The ad blocker and privacy scripts have also been improved, although as before the free version only allows their use for 30 minutes (you’ll need to spend $14.99 on the Privacy Add-on to remove this restriction).
The filters are disabled by default, too -- click Privacy and Ads Blocker and check "Activate…" if you’d like to give them a try.
The Expat addon, which enables access to geographically restricted sites like Hulu.com, Netflix.com and BBC iPlayer has also been improved, and there are the usual scattering of minor improvements and bug fixes.
ChrisPC Free Anonymous Proxy 5.50 is available for download now. Just look out for the adware -- it can all be avoided, but you have to pay very close attention during setup.
-

Andy runs Android on your Mac, Windows 7 and 8 desktop
Publié: septembre 16, 2014, 5:33am CEST par Mike Williams

Almost three years on from its first release, BlueStacks is probably still the easiest way to run Android apps on your Windows desktop. But it also has issues: performance can be a problem, and you don’t get full control over your virtual device.
Andy is a new contender which takes a different approach, running an Android image with VirtualBox. It can be much more awkward to configure, but performance is great, and every aspect of the system can be tweaked to suit your needs.
The program arrives as a tiny installer, which downloads everything else. This made us a little suspicious, but there’s no adware or other junk here: you just get Andy, VirtualBox, the Android image and assorted other core files.
Setup was easy, too, and our existing VirtualBox installation wasn’t affected (apart from the addition of the new virtual machine).
Getting started should then have been as easy as right-clicking the program’s system tray icon and selecting “Start Andy”, but that’s not how it worked for us. First the Andy window appeared and hung, then – after various restarts and reboots – it began to pop up and disappear almost immediately.
We've no idea why any of this happened – and there’s very little documentation to offer any clues -- but giving the programs administrative rights seemed to fix the problem (browse to C:\Program Files\Andy, right-click Andy.exe and HandyAndy.exe, check Properties > Compatibility > Run this program as an administrator).
While that’s far from an ideal solution, once it was out of the way the system ran much better. Android 4.2.2 appeared in a window on our desktop; there are all the usual applications, and Google Play to find and install more; and of course everything is controllable from your mouse (click to tap, click and drag to swipe, right-click the system tray icon to set up your swipe length).
App performance was excellent, too -- no real lags or hangs -- although this is more due to VirtualBox than Andy.
The program does provide some integration with your desktop. Install an app in your virtual tablet, for instance, and it’ll appear on the Windows Start menu (if you have one). Clicking this later launches Andy, and the app: easy.
Your Android image also comes with a copy of ES File Explorer, which should be able to access your PC’s hard drive via a shared folder (sometimes this worked for us, sometimes it didn’t).
There’s also support for desktop push notifications, and using your phone as a controller, but a lack of useful documentation makes it tricky to figure out what Andy might be able to do, and how to troubleshoot any problems you might have along the way.
Andy won’t be for everyone. If your needs are basic and you're not concerned with performance, BlueStacks remains the best choice; if you’re a PC expert then you’re better off setting up VirtualBox with an Android image yourself.
For everyone else, though, Andy provides an easy-ish, high-performance route to running Android apps on your desktop. Worth a try.
-

RichEdit is a surprising WordPad replacement
Publié: septembre 16, 2014, 12:23am CEST par Mike Williams
 If you need a free editor for Windows then checking out a few Notepad replacements is a good place to start: EverEdit, TotalEdit Professional, FXiTE are just a few we’ve covered in the past.
If you need a free editor for Windows then checking out a few Notepad replacements is a good place to start: EverEdit, TotalEdit Professional, FXiTE are just a few we’ve covered in the past.But if plain text editing isn’t enough then you might be interested in RichEdit, a portable WordPad replacement which supports both plain and rich text files.
A simple tabbed interface allows you to open and manage multiple documents at the same time, and the core editing basics are just a click or two away. You’re able to style, align and indent text, insert images and URLs, find or replace key words, run a quick spell check, and more.
As you explore, though, you begin to notice some useful extra touches. Click File > Open and you can enter a URL, as well as select a local file; text within a document can be “protected” so you can’t edit it accidentally; you’re able to run web searches for any selected text with a click.
RichEdit also provides some of the functionality you’ll see in Notepad replacements: drag and drop editing, syntax highlighting (26 languages supported), line operations (split/ join/ sort/ duplicate/ compress), case conversion (upper/ lower/ sentence/ title/ invert), various character conversions (EOL > Space, Space > Tab, New Line > Space), and so on.Clipboard support is good, too, with options to append text to the clipboard, copy it to one of six individual clipboards, view these, clear them and more.
But it’s the more unusual features which stand out here. A screen capture tool for the current tab; save as ZIP/ PDF options; upload to FTP. And a quirky file/ folder scheme which adjusts file security to prevent others viewing your documents, at least in theory (we’re not yet sure how reliable it really is).
All this is presented in a reasonably configurable interface with a customisable toolbar, transparency control, always on top/ full screen modes, and more.
It’s not all good news. The command structure is sometimes odd (Spell Check is under paragraph, Settings are under View). There aren’t enough keyboard shortcuts. The ones you get aren’t configurable. And after we accidentally forced the program to close, a corrupted settings file meant it wouldn’t launch again (if this happens to you, restore the default settings files from the original download).
Still, on balance RichEdit is a capable editor which takes a WordPad core, adds Notepad replacement-type functionality and adds some twists of its own. If you need a lightweight rich text editor then it’s worth exploring.
-

Auslogics unveils Driver Updater
Publié: septembre 15, 2014, 6:39pm CEST par Mike Williams
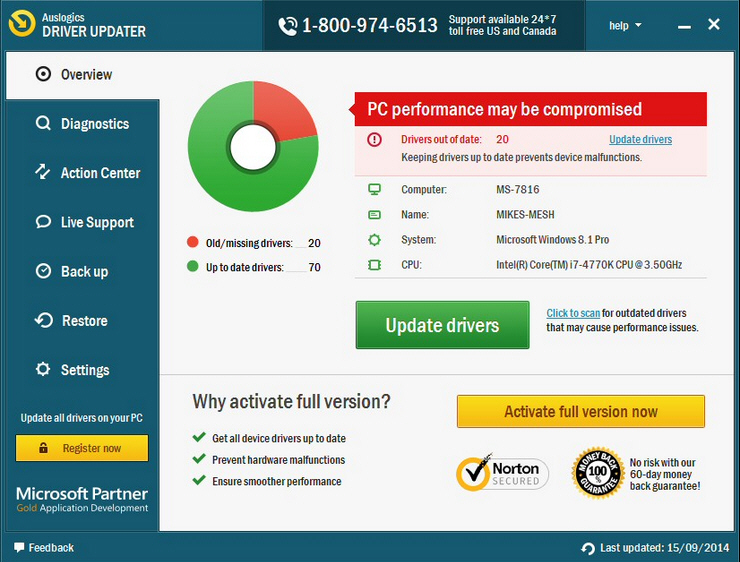
Australian utilities developer Auslogics has released Driver Updater, a commercial tool which can update all your PC drivers with a click.
If you’ve tried anything similar, the program’s core abilities won’t surprise you. Launch a scan and any outdated drivers are quickly listed, along with the dates and times of the latest version. You’re then able to update all your drivers, or just a select few.
There’s a welcome option to ignore particular devices, handy if you’d prefer to manage some drivers yourself.
As a bonus, it’s also possible to back up and restore any or all of your drivers. This may help you recover if a driver update (or any other unexpected driver issue) causes a problem.
Driver Updater is priced at $39.95/ year for up to 3 PCs, which seems expensive to us when tools like SlimDrivers are available for free.
Still, at a first glance the program did a good job of picking up system driver issues on our test PC.
If you’d like to test Driver Updater’s abilities for yourself then you can run the free version on your own PC, but beware, this reports on outdated drivers only -- there’s no automated update.
-

View, edit and manage RAW images with Photo Browser
Publié: septembre 14, 2014, 6:26pm CEST par Mike Williams
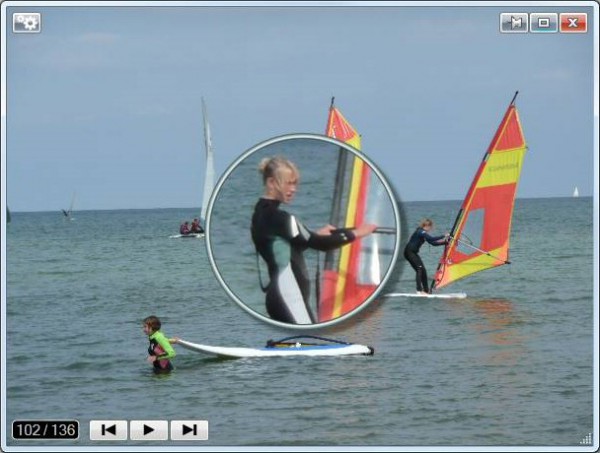
RAW image formats may have been around for a very long time (Adobe’s DNG is 10 years old this month), but they’re still not widely supported. Most graphics software handles one or two file types at best, or ignores them entirely.
Photo Browser is a little more ambitious. Once a commercial product, now freeware, this capable image viewer supports the popular RAW file types DNG, CRW, CR2, RAW, NEF, PEF, RAF, SRF, SR2 and ARW files, as well as the usual JPG/ GIF/ PNG/ TIFF and others.
Whatever you’re browsing, the program hides its own interface to give you the maximum possible viewing area. There are no toolbars here, no ribbons, menus or anything else: just a resizeable viewing window which you can browse with hotkeys or forward/ back/ play buttons.
Despite the apparent simplicity, useful extras aren't far away. Hover a mouse cursor over the window and an “always on top” toggle appears top-right. And pressing M displays a round magnifier which zooms in on a particular area by spinning the mouse wheel, while the rest of the image remains at its original size.
There’s a built-in thumbnail browser, of course -- and this also delivers much more than we expected. Thumbnails are created using bicubic resizing, then sharpened for excellent image quality. They’re available in sizes from 32 to 256 pixels. And indexing via Microsoft SQL Server CE means you get great performance.
Editing options are relatively basic, with single sliders to tweak brightness, contrast, gamma, saturation and sharpness. But there are better crop, tilt and resize tools, with for example a simple box you can click, drag and resize to define your crop areas.
The thumbnail browser’s "Extras" menu contains the three remaining major features, including batch (text) watermarking and resizing tools, an image renamer, and the option to create PDF thumbnails of your selected photos.
Photo Browser wasn't the best commercial image viewer, and it's not a leading freeware package, either. But good RAW support, strong thumbnailing and its PDF contact sheets are highlights, text watermarking also works well, and if these are top priorities for you then it’s worth a closer look.
-

OutlookStatView delivers detailed reports on your Outlook accounts
Publié: septembre 13, 2014, 4:26am CEST par Mike Williams
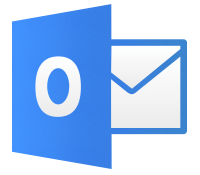 Use Outlook for a while and it’s all too easy to let the messages pile up. Soon your inbox is a bloated mess, too large to tackle easily, and so you just try to ignore everything older than the last week or so.
Use Outlook for a while and it’s all too easy to let the messages pile up. Soon your inbox is a bloated mess, too large to tackle easily, and so you just try to ignore everything older than the last week or so.NirSoft’s OutlookStatView helps out by drilling down into your accounts and producing some detailed reports. Who’s sending you the most emails? The bulkiest attachmments? How many messages are you handling each hour, day, week, month, year? It’s all just a click or two away.
Launch the program and initially it scans your default account, listing the following details for everyone who’s ever sent you an email: their display name, email address, domain, the total number of incoming and outgoing emails, the total size of incoming and outgoing emails, the average size of incoming and outgoing emails, their first and last message date, and the email client and computer address they used for those first and last messages.
There’s also an option to display hourly/ daily/ weekly/ monthly/ yearly summaries, which are just about email traffic in general (the total number and size of any messages you’ve received).
Any of these can be sorted by clicking a column header, a quick way to analyse the data further. You could check who’s generating the most incoming traffic, where you’ve mostly been sending emails this month, how many email addresses are contacting you from any given domain, or whatever else you need to know.
The program can produce its reports on any Outlook account, in any version of Outlook, and you’re able to save them as text or HTML reports for reference later.
As usual with NirSoft’s reporting tools, this probably isn't something you’ll use every day. But it can be helpful occasionally, for example highlighting mailing lists which are generating the most and the bulkiest traffic (we found three we didn’t need and unsubscribed right away).
OutlookStatView’s portability means it’s also a handy forensics tool. Would you like to know how someone else is using their Outlook account? Just run the program on their system to find out. (Although if you don’t have any right to this information, beware: someone else can do precisely the same to you.)
-

Open Broadcaster Software shares your desktop with the world
Publié: septembre 12, 2014, 4:42pm CEST par Mike Williams
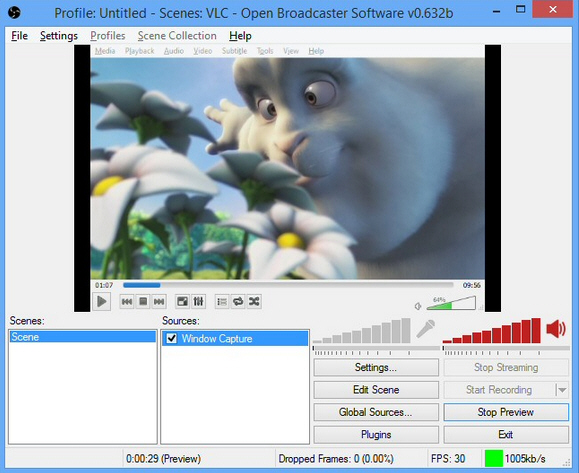
You’ve taken some great new photos, finished your best-ever presentation, achieved total mastery of some major game -- whatever the reason, it’s now time to share your talents with the world.
If your needs are simple then you could take a few screenshots. Run a screen capture tool. Send a few emails. And maybe that’ll be enough.
But if you’re after something more, the free Open Broadcaster Software not only records your desktop, it can also broadcast it live via Twitch TV, DailyMotion, YouTube, hitbox.tv and more.
The program opens with a fairly basic interface. There’s no launch wizard to walk you through the setup process, no icon-packed ribbon, no toolbars: just a menu bar, a few buttons and list boxes. A beginner might easily be left wondering, "what now?"
Fortunately it’s not difficult to get started. Your broadcast will be made up of one or more "scenes", each of which can have multiple sources: text, an image, a slideshow, a game, a program window (your media player, perhaps), your entire screen (multiple monitors supported), or a video capture device. Right-click in the Scenes box to add a scene, the Sources boxes to choose a source, and select whatever options you need.
This can be very simple. Choose a "Slideshow", point the program at selection of images, and click Preview to view a basic slideshow. Once you’re happy with the results, clicking "Start Record" launches the stream and saves the results to disk: an instant MP4/FLV video slideshow. Click Stop Recording when you’re finished, and File > Open Recordings Folder to view the results.
Alternatively, open a media player, maybe your browser at some streaming source. Choose a "Program window" scene, select that window, and again Open Broadcaster Software can record everything you’re watching.
Best of all, the program supports broadcasting your stream online via several popular services, and this is also relatively straightforward.
Sign up for a free account at somewhere like Twitch.tv, choose Twitch and enter your details at Settings > Settings > Broadcast Settings, click "Start Streaming" and anyone will be able to view your stream at www.twitch.tv/UserName.
The interface could be more helpful, then, but Open Broadcaster Software is easy enough to use. We were recording and broadcasting within minutes, and the program has an array of configuration options to help fine-tune the results. Worth a try.
-

OutlookStatView delivers detailed reports on your Outlook accounts
Publié: septembre 12, 2014, 2:23pm CEST par Mike Williams
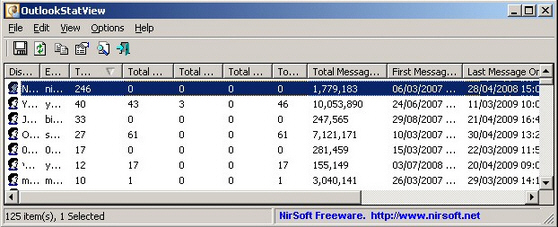
Use Outlook for a while and it’s all too easy to let the messages pile up. Soon your inbox is a bloated mess, too large to tackle easily, and so you just try to ignore everything older than the last week or so.
NirSoft’s OutlookStatView helps out by drilling down into your accounts and producing some detailed reports. Who’s sending you the most emails? The bulkiest attachments? How many messages are you handling each hour, day, week, month, year? It’s all just a click or two away.
Launch the program and initially it scans your default account, listing the following details for everyone who’s ever sent you an email: their display name, email address, domain, the total number of incoming and outgoing emails, the total size of incoming and outgoing emails, the average size of incoming and outgoing emails, their first and last message date, and the email client and computer address they used for those first and last messages.
There’s also an option to display hourly/ daily/ weekly/ monthly/ yearly summaries, which are just about email traffic in general (the total number and size of any messages you’ve received).
Any of these can be sorted by clicking a column header, a quick way to analyze the data further. You could check who’s generating the most incoming traffic, where you’ve mostly been sending emails this month, how many email addresses are contacting you from any given domain, or whatever else you need to know.
The program can produce its reports on any Outlook account, in any version of Outlook, and you’re able to save them as text or HTML reports for reference later.
As usual with NirSoft’s reporting tools, this probably isn’t something you’ll use every day. But it can be helpful occasionally, for example highlighting mailing lists which are generating the most and the bulkiest traffic (we found three we didn’t need and unsubscribed right away).
OutlookStatView’s portability means it’s also a handy forensics tool. Would you like to know how someone else is using their Outlook account? Just run the program on their system to find out. (Although if you don’t have any right to this information, beware: someone else can do precisely the same to you.)
-

Run and test batch files with Shell Runner
Publié: septembre 9, 2014, 5:03am CEST par Mike Williams
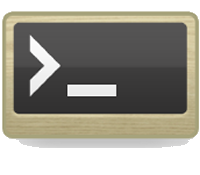 Running a batch file in Windows can be as easy as a double-click, and if the script is simple then the command window might open, run your file and disappear again in a fraction of a second.
Running a batch file in Windows can be as easy as a double-click, and if the script is simple then the command window might open, run your file and disappear again in a fraction of a second.Of course, if your script has a problem then this might be an issue, as error messages will pop up and vanish before you have time to notice anything at all.
Shell Runner is a simple free tool which helps out by offering an alternative way to run your batch files.
Right-click the file, select "Run with Shell Runner", and any output appears in the program’s own window, which stays visible until you close it.
Error output is highlighted in red (some of it, anyway), which can make some problems easier to spot.
The time to execute the file is displayed on the status bar.
You can copy the file's output to the clipboard with a click, or save it to disk.
There are command line options to timestamp any output, display errors in a separate pane, logs errors and output to file, exit automatically if there are no errors, and more.
And if you spot a problem, edit the batch file to fix it, click the Start button in Shell Runner, and it’ll be launched again. (The program could have simplified this with an Edit button which opened the file in the associated application, but no – you have to find and launch the editor yourself).
Shell Runner’s output didn’t always display correctly for our most complex test batch files. It’s not been updated since 2011, either, so if there is a problem it may never be fixed. It worked well most of the time, though, and on balance is worth a try.
-

Quickly search 50-plus torrent sites with Bit Che
Publié: septembre 7, 2014, 2:11pm CEST par Mike Williams
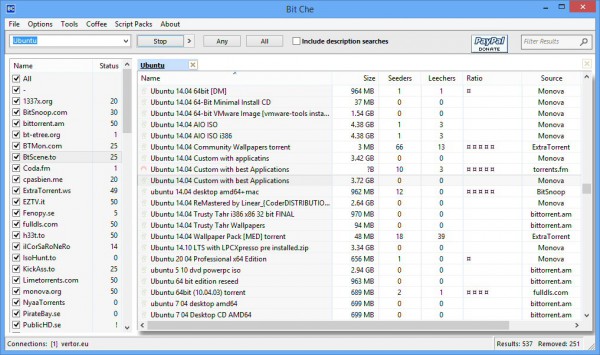
Finding a particular torrent isn't always easy, and you might have to visit several search engines before you spot the one you need.
Bit Che is a free PC program which offers an interesting alternative, quickly running searches on 50-plus torrent sites in a single operation.
After an adware-free installation, a straightforward interface ensures you’ll know immediately what to do. Which initially is just a matter of typing a keyword or two and pressing [Enter].
The program then opens multiple connections to its various sites, and displays and updates results as they come in, which means it feels very, very fast.
Double-clicking anything of interest displays more details, including an instant preview of the contents of any archives.
There are buttons to open the torrent URL with the default or some other application, to open the magnet link, save the torrent, copy any of these links to the clipboard, and more.
Perhaps best of all, the site searches aren't carried out by some hard-coded black box, but customized, user-accessible scripts. You don’t have to pay attention to any of that, but it means it's easy to add new sites -- or react to changes in existing sites -- and that's going to ensure reliable searches for a very long time.
The freeware Bit Che worked just fine for us, but if you like the program, or want more, a Plus Edition adds a few extras -- Search Tabs, Filter Search List 'As You Type', Media Type searching, Morning Coffee type extension (auto search based on weekday) -- and is yours for a minimum donation of $10.
-

Enjoy crisper, cleaner videos with SmoothVideo Project
Publié: septembre 7, 2014, 6:31am CEST par Mike Williams
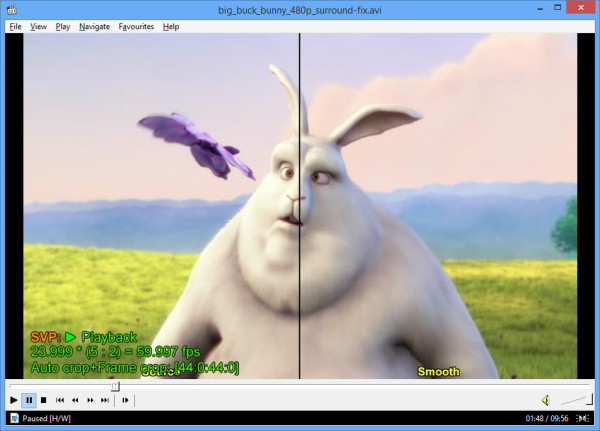
Trying out a new video player might get you a better interface, wider format support, more tools and extras. But the core video quality will be essentially the same, just a faithful rendering of your source footage.
SmoothVideo Project (SVP) goes a step further by using frame interpolation to perhaps double your video frame rate, delivering noticeably smoother, crisper pictures.
While that sounds like a resource-hungry process, the developer says GPU acceleration support enables you "to watch FullHD 1080p-video recalculated to 60Hz in real-time using a mid-range CPU and almost any GPU hardware". And it’s free for personal use.
Installation is straightforward, and relatively unintrusive. There's no adware or pile of codecs, you're told exactly what's happening, and at a minimum you can just accept all the default settings. Although to allow for more tweaking we'd recommend you check "Install and register MadVR" and "Use MadVR in Media Player Classic Home Cinema" when the options appear.
Launching the program won't affect your existing video playback, so you should launch the bundled Media Player Classic -- Home Cinema to run your first tests. We were immediately impressed as our videos seemed cleaner, clearer, better all round.
If you’re less convinced, or want to explore further, right-clicking SVP’s system tray icon reveals various options. In particular, setting "Inter'ace Type" to Advanced or Expert reveals a Demonstration Mode which plays videos in a split screen mode, half at the standard frame rate, half using SVP -- perfect for testing.
Getting the technology working with your own video player isn't always possible: big names like VLC and GOM Player aren't supported. Windows Media Player, PotPlayer, BS.Player, MediaPortal can be tweaked, though, essentially by setting your preferred video decoders to ffdshow, and splitters to LAV. (That’s much easier than it sounds. The SVP Wiki lists some compatible players and explains what you need to do.)
There are some potential issues, then, but on balance SmoothVideo Project worked well for us, delivering great results without messing up our existing video settings. Give it a try.
-

WordPress 4.0 adds content previews, expanding editor
Publié: septembre 6, 2014, 8:00am CEST par Mike Williams
 WordPress.org has launched WordPress 4.0, named “Benny” in honor of the “King of Swing” Benny Goodman.
WordPress.org has launched WordPress 4.0, named “Benny” in honor of the “King of Swing” Benny Goodman.The new release doesn’t stand out in quite the way that Goodman did -- WordPress.org plays it down, in fact, saying “4.0 is just another number for us after 3.9 and before 4.1″ -- but there are still some worthwhile new features here.
The Media Library no longer restricts you to 20-item list view pages, for instance; an optional Grid View fills the white space with big thumbnails and you just scroll to find your content.
A Details preview simplifies the process of adding multiple media to your posts.
There’s new support for embedding YouTube playlists, TED talks, and content from Issuu, Mixcloud and CollegeHumor.com.
A smarter editor displays true previews of your embedded content, wherever it’s from, without having to preview the entire post.
The editor now expands to fit your content as you type, too, although it’s careful to ensure your formatting commands are always available.
The official release page lists many other details. You can now install WordPress in your own language; there’s language management from the dashboard; mp4 is now on the “allowed upload file types” list; embedded videos should now be responsive on small screen sizes; and there’s plenty more.
But if that’s still not enough, an improved plugin search and more visual grid view make it easier than ever to find the extensions you need.
WordPress 4.0 is available now.
-

Access 500-plus file hosting services with File & Image Uploader
Publié: septembre 5, 2014, 11:31pm CEST par Mike Williams
 Finding a new file hosting site sounds easy in theory -- there’s certainly no shortage of options -- but it can take some thought. Just tracking down key details like the maximum file size or how long files are kept often takes longer than you expect.
Finding a new file hosting site sounds easy in theory -- there’s certainly no shortage of options -- but it can take some thought. Just tracking down key details like the maximum file size or how long files are kept often takes longer than you expect.All this research is important if you're hosting mission-critical work documents, of course, or anything similarly important: you need to be sure you’re making the right choices.
But if you've just got some big personal files you’d like to share with a couple of friends then File & Image Uploader makes the process quick and easy.
The program arrives as a single portable executable. Drag and drop the files you’d like to share onto its main window and the Upload dialog appears.
Here you can choose your target hosting service from 550-plus (RapidShare, MediaFire, WikiUpload, VideoBam and many more). If you don’t have a preference, use the arrow keys to move up and down the list, and File & Image Uploader displays helpful details like the maximum file size and storage time.
Once you've selected a service, then there are a few other options available. File & Image Uploader can split files larger than some defined figure, save them in a password-protected archive, use a pre-existing account for that service, maybe queue the files for uploading later.
Alternatively, if you don’t care about any of that, just click the button with the green tick and your files will be uploaded. (Well, probably; if the service uses captchas then you’ll be prompted to solve them. One service ignored our answers and kept re-prompting, but we gave up, tried something captcha-free and everything was fine.)
As the program works, a report pane lists all successfully uploaded files, along with their file and delete links. Select one or all of these, right-click and you’ll find options to generate BBCode or HTML links, copy them to the clipboard, save everything to a text file, and more.
This mostly ran very well for us, but if you’re unhappy with the default settings then there are plenty of tweaks. On the connection side alone you can set your http buffer size, proxy, parallel upload count (1 to 8) and maximum speed, as well as scheduling to run your upload at a more convenient time.
Put it all together and File & Image Uploader is a very handy tool, configurable and easy to use. Give it a try.
-

Troubleshoot network problems with NetAdapter Repair All in One
Publié: septembre 5, 2014, 3:11pm CEST par Mike Williams
 If your network isn’t running smoothly then Windows provides a lengthy list of tools which might be able to help. Unfortunately you’ll need to find them, first, and they’re so scattered around -- a console application here, a deeply nested Control Panel dialog there -- that even experts might find that takes a while.
If your network isn’t running smoothly then Windows provides a lengthy list of tools which might be able to help. Unfortunately you’ll need to find them, first, and they’re so scattered around -- a console application here, a deeply nested Control Panel dialog there -- that even experts might find that takes a while.NetAdapter Repair All in One tries to simplify this by providing easy access to a stack of network details and functions from a single straightforward interface.
The program arrives as a 2MB executable, and on launch displays helpful information including host name, local and public IP addresses, MAC address, default gateway, DNS servers and more.
If you’re currently having connectivity problems then "Ping IP" and "Ping DNS" buttons run simple ping operations, reporting their results in a log window.
The program has a stack of other buttons to view or reset your HOSTS file, switch to Google DNS, remove static IP settings (enable DHCP), flush your DNS cache, reset your Internet options, even spoof your MAC address (maybe).
There’s also a full-strength "advanced repair" option which resets Winsock and TCP/ IP, clears proxy and VPN settings and runs a Windows Firewall repair, all in a single operation.
Most of these commands don’t do anything too advanced. The program runs "ipconfig /flushdns" to flush your DNS cache, for example, and "netsh int reset all" to reset TCP/IP. Networking experts can do most of this themselves without difficulty, and novices won’t benefit as they probably won’t know what to click (it takes some background knowledge to understand when DNS cache flushing is a good idea).
We would have liked a few shortcuts to launch key Windows applets, too. It seems a little odd that, even if you only want to launch the Network and Sharing Centre, you have to switch back to Windows to do it.
NetAdapter Repair All in One does have some worthwhile extras, though, and on balance it should save knowledgeable users a little time. Just create a system restore point before you carry out any serious tweaking, in case you need to undo your actions later.
-

Web security scanner Netsparker gets a thorough testing
Publié: septembre 5, 2014, 3:01pm CEST par Mike Williams
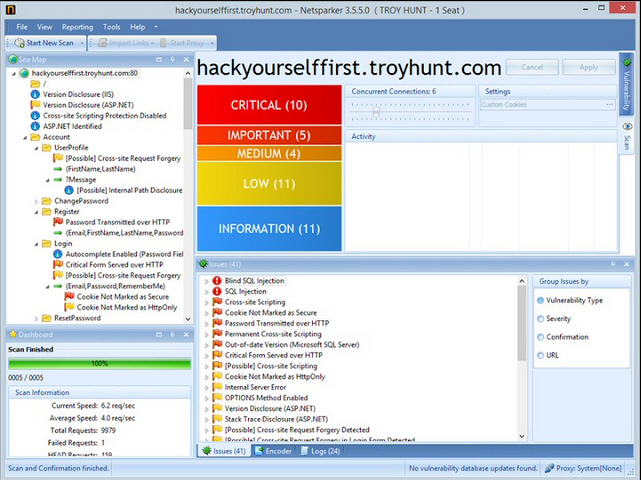
Web security specialist and Microsoft MVP Troy Hunt has published a detailed review of the web security scanner Netsparker.
Hunt tested the application by pointing it at a test site with "about 50 serious security vulnerabilities" and checking exactly what it managed to uncover.
Netsparker’s finished report highlighted 41 items (10 "critical", 5 "important", 4 "medium", 11 "low" and 11 "information") covering SQL injection, cross-site scripting, transfer of key data over http, cookie issues, out-of-date applications, and more.
Hunt praised Netsparker for its ease of use, and a level of detail which saw "a great explanation that’s very easily legible" (the test report is available as a PDF if you’d like to check it out for yourself).
Unsurprisingly the program missed a number of issues, in particular relating to password issues, and the review breaks these down into 8 high risk problems, 2 medium and 2 low.
Hunt concludes that Netsparker and similar tools can save you time, but they’re no magic bullet: you need to properly understand any highlighted vulnerabilities and how to close them correctly.
It’s a helpful review, and worth a read for anyone interested in automated web security testing. If you’d like to try Netsparker for yourself, a demo of the $1.95K/ year full edition is available, but a more limited (though still useful) Netsparker Community Edition is available for free.
-

Wise System Monitor tracks software, hardware and network traffic
Publié: septembre 4, 2014, 4:17pm CEST par Mike Williams
 Popular PC tools developer Wise Cleaner has released a public beta of its latest utility, Wise System Monitor.
Popular PC tools developer Wise Cleaner has released a public beta of its latest utility, Wise System Monitor.The new addition is a desktop gadget which tracks and displays CPU usage, upload and download speeds, RAM consumption, CPU temperature and more.
Wise System Monitor’s interface is surprisingly plain. There are no fancy analogue dials, no flashy graphics at all, just a dark gray bar with a couple of tiny icons and the core figures you need.
This approach has its advantages, of course. RAM use is kept to a minimum (under 10MB during our tests), and there’s nothing in the program to distract you from your other PC activities.
There is also more data available, should you need it. The gadget only displays a single figure for memory usage, like "RAM 38%", but clicking this opens another panel listing the current most memory-hungry processes, and any of these can be closed with a click.
Similarly, clicking "CPU" displays processes by CPU use, and other panels list the programs uploading or downloading data, display graphs of internet activity over time, and highlight your CPU, hard drive and graphics card temperatures.
Right-click the gadget bar, select More Details, and another window appeals with a couple of extra tools: a horribly basic Task Manager-type tool and a marginally better system information panel. The latter might be useful occasionally (it has your local IP address, MAC addresses and so on) but right now both seem fairly pointless to us.
Wise System Monitor has nothing very new to offer, then, but its plain-but-practical interface is a plus, cramming plenty of features into a very lightweight frame. If you can use a simple system monitor then give it a try.
-

Curly downloads files from the command line -- and checks for malware
Publié: septembre 4, 2014, 12:50pm CEST par Mike Williams
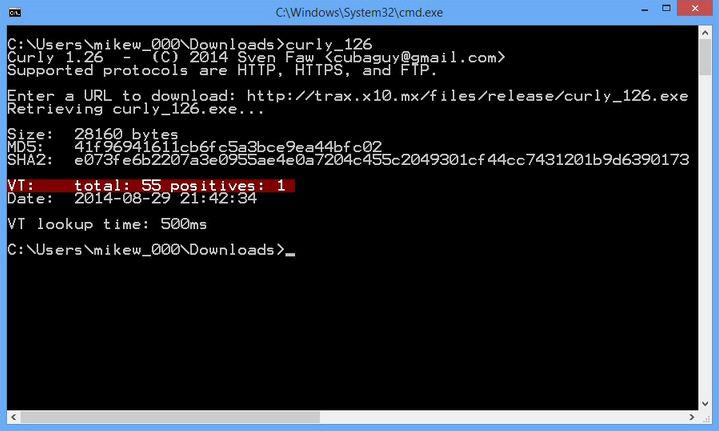
When you’re working at the Windows command line it might sometimes be useful to download a file, but the standard tools don’t make this particularly easy.
If you’re looking for something simpler then Curly could be ideal. It’s a console-based downloader, free, portable and amazingly small (under 28KB), yet somehow it still manages to squeeze in one or two surprising extras.
The program is very simple to use, with no complicated syntax or switches to master. All you really have to do is pass it your target URL, like this:
curly_126.exe http://domain.com/folder/file.ext
But there are several hidden features, like the program’s support for downloading via http, https or ftp.
Once the file has arrived, Curly calculates and displays its file size, MD5 and SHA2 hashes, perhaps useful as a verification that the download is okay (and more than you’ll get from many more bulky tools).
Most surprising of all, Curly uses the hashes to query VirusTotal and display a summary of its verdict, immediately warning you of any likely malware.
There is a notable limitation in that you’ll see a summary of the report only -- "total: 55 positives: 3", for example -- and if there are any positives then you won’t see which engines raised them. Curly is still providing a warning you might not see otherwise, though, and overall it’s well worth the (extremely brief) download.
-

EXIF ReGenerate fixes hundreds of image time stamps with a click
Publié: septembre 3, 2014, 2:20pm CEST par Mike Williams
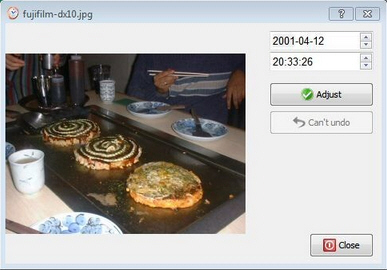 Take a picture with a digital camera and it’ll normally be tagged with the date and time, often useful later when searching or organizing your images.
Take a picture with a digital camera and it’ll normally be tagged with the date and time, often useful later when searching or organizing your images.If the camera clock is wrong, though, all your photos will have the wrong EXIF time stamp, and they’ll stay that way until someone notices.
As the images will always be out by a consistent amount then you could try to solve this later by figuring out the day/ hour/ minute offset, and manually adding it to/ subtracting it from each image in turn.
Alternatively, you might just use EXIF ReGenerate to run the necessary calculations and update all your photos with a click.
The program requires installation, unfortunately, which seems a little pointless for something you might use once only. But at least there’s no adware or other payload you’ll regret later.
If you want to adjust every image, though, this doesn’t matter much. Just click Select All (or press Ctrl+A) and they’ll all be checked.
Next, find an image where you’re confident you know the correct time it was taken, then click Set, give it a new date and time, click Adjust > Close.
EXIF ReGenerate now calculates the time offset for that image, and clicking "Apply to all" (the green "tick" icon on the toolbar) adjusts the EXIF time stamp in all your selected images by the same amount.
Its interface is poor, and we wish the program was portable, but EXIF ReGenerate did work for us, quickly fixing an entire folder of mis-tagged photos. If you have an EXIF emergency then it’s (just about) worth a look.
-

Find out more about your favorite artists with Song Buddy
Publié: septembre 2, 2014, 3:15pm CEST par Mike Williams

Some music players are smart. Not only will they play your tracks, but they'll try to tell you more about them, perhaps downloading and displaying the lyrics.
Windows Media Player and iTunes aren't quite so clever, but that's where Song Buddy comes in. This free app for Windows, iPhone, iPad and Mac detects the "now playing" artist and displays other releases, concerts, images, a biography, links and more.
We played a few songs in Windows Media Player, then clicked Song Buddy’s system tray icon. A small window popped up each time, correctly identifying the current artist and track, and displaying a picture and a few basic details.
Click the Releases tab and Song Buddy searches for the artist's previous releases. Performance seemed inconsistent -- some searches brought results in a couple of seconds, others took an age or failed entirely -- but when it worked we saw album titles, cover art and release dates, as well as links to track listings (with previews) and iTunes.
You also get a Similar tab to list similar artists, and an Events tab for upcoming concerts. Again, while these generally worked just fine, they would occasionally take a long time to display, or not return anything at all.
Song Buddy provides links to the artist's home page, Twitter and Facebook account, YouTube channel, Spotify, Wikipedia and iTunes page, as appropriate.
There's also an option to search for an artist by name. Once they're found, you can then access the release lists, "Similar Artists" page and other details just as before.
Song Buddy has a few small annoyances. We undocked the program, displaying the results in a larger window, for example, so we could read them while a song was playing. But it automatically minimizes if you don't click anything for a while, and there's no way to change that, no enable/ disable or timeout setting.
Song Buddy handles its core functionality well, though, and on balance it's a useful extension for Windows Media Player and iTunes.
-

Instantly generate sketched characters with DrawWiz
Publié: septembre 1, 2014, 7:00pm CEST par Mike Williams
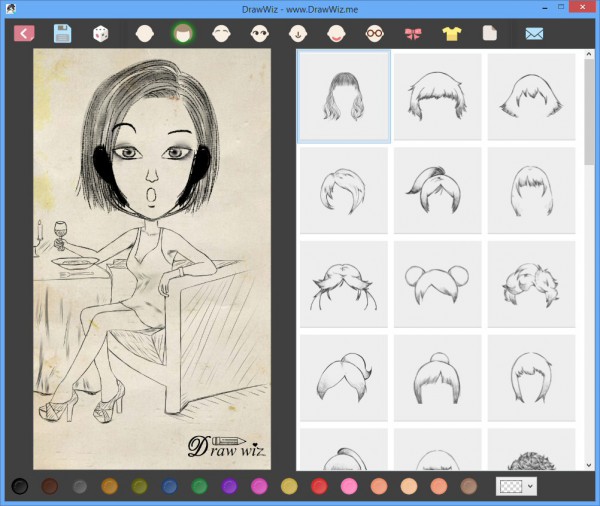
DrawWiz is an easy-to-use app, Windows and Mac program which instantly generates professional sketches of female cartoon characters.
There's no artistic ability required, fortunately. The app provides hundreds of pre-drawn elements -- situations, face shapes, hair styles, eyes, nose, mouth -- and all you have to do is pick the ones you need.
You begin with a template sketch of a character. There are more than 120 available, some in specific situation -- shopping, cooking, eating, studying, dancing, more -- while others are just figures.
If this starting point isn't what you need, then you can just click another, maybe have her walking the dog, or riding a bicycle.
It's much the same story when you start to customize other details, replacing her hairstyle, adding some sunglasses, whatever it might be. And although this mix-and-match approach sounds very basic, the wide range of options did hold our interest for a while.
Choosing a mouth, for example, doesn't just define the shape of the lips. It also conveys various expressions: happy, sad, surprised, angry. Eyes can be sleepy, tired, maybe flirty. Or you might tweak the sketch further with tears, scars, a plaster, earrings and more, all helping to give your character some real personality.
There are also options to tweak basic elements like ink color and background, and, once you're happy, the sketch can be saved as an image for re-use wherever you like.
DrawWiz is a very basic app, then, but saved by the range and quality of its artwork. If you can use this type of sketch, go take a look.
-

Quickly retouch your portraits with Free Photo Blemish Remover
Publié: septembre 1, 2014, 5:00pm CEST par Mike Williams
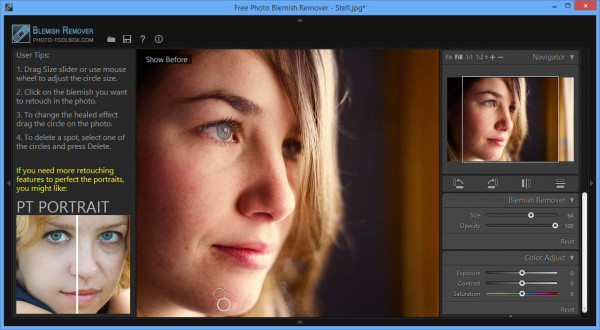
High resolution digital photos are great for most purposes, but can be a little cruel for portrait shots, where every skin imperfection is suddenly blown up in extreme detail.
Some photo editors have "beautifying" modules to help clean such problems, or you can often fix them yourself with a little painting or clone work. Free Photo Blemish Remover is another option, a specialist tool which can remove image imperfections with a click.
The program opens with a simple thumbnail browser at the base of the screen. Initially this points at your Pictures folder, but it's easy enough to browse to some other location, then find and double-click on your target image to load it.
After that, it's all very straightforward. Move your mouse cursor over the image and it turns into a small circle, representing the Blemish Remover. Position this over whatever you'd like to lose, optionally resize it with the mouse wheel to more precisely fit the area, click, and that's it: Free Photo Blemish Remover instantly replaces the chosen area with a sample from a neighboring part of the photo.
While this is essentially just a custom clone tool, it's a reasonably flexible one. If you're not happy with the results, for instance, you can click and drag either the selection or the sample areas to reposition them.
A separate Opacity slider applies a little transparency, perhaps helping to blend the sampled area into your image.
There are exposure, contrast and saturation tweaks available if you need them, along with simple Rotate and Flip tools, and the adjusted image can be saved when you're done.
Free Photo Blemish Remover has a few annoying limitations. It doesn't have a one-step undo (you can't reverse your steps one at a time, only reset all of them to start again), and is only able to save images as JPEGs.
The program is extremely easy to use, though. Despite the name, it can be used to remove small unwanted objects or imperfections from almost any photo, and if you can’t do anything similar with your current image editor then it’s worth a try.
-

WinLogOnView lists user logons for your PC
Publié: août 31, 2014, 12:14pm CEST par Mike Williams

If your PC has several user accounts then you might occasionally like to know when they're being accessed, perhaps to confirm that your children are only using the computer at particular times.
You could install some heavy duty system monitoring package, or maybe enable a few Family Safety restrictions for that account. But NirSoft's WinLogOnView is a much simpler option which could provide everything you need in a tiny, portable package.
Launch WinLogOnView and it checks the Security event logs, detecting and displaying the date and time that any user has logged on or logged off from your PC.
The program displays this information as a table containing the following information: Logon ID, User Name, Domain, Computer, Logon Time, Logoff Time, Duration, and network address.
If your PC has several accounts then you should immediately be able to see how they're being used. Click a column header to sort by that field -- User Name, maybe, or Logon Time -- and you'll quickly discover who's using your system, and when.
Even if your PC has only one account, viewing all your system logons for quite some time (perhaps a month or more) will still let you see if the computer is being accessed at some unusual time.
There's also an option to display this same information for other computers on your network, as long as you've the security rights to do so (Options > Advanced Options).
All this works by using events which Windows records as a matter of course, so there's no need to set up any special monitoring component. Download and run the program and you'll get results right away.
But at the same time, the event logs won't always contain all the necessary information. One of our test systems displayed logon times, but no logoffs, so we were never able to see session durations.
Still, WinLogOnView delivers far more functionality than you'd expect from a 56KB download (yes, we really do mean 56KB), and on balance it's a quick and easy way to find out more about how a PC is being used.
-

Voralent’s Antelope compresses JPGs and PNGs with a click
Publié: août 31, 2014, 3:58am CEST par Mike Williams
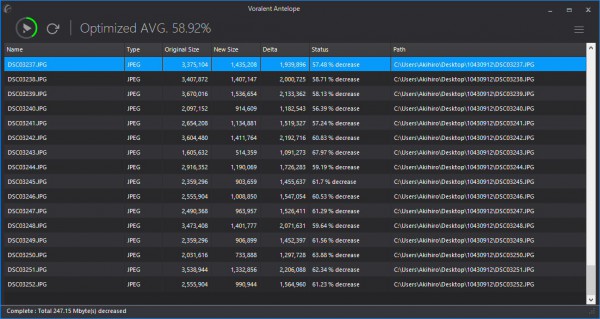
Earlier this year we looked at Voralent’s JPGMini and PNGMini, easy-to-use tools which reduced JPG and PNG file sizes without affecting image quality.
The developer has now released a replacement, Antelope, which handles JPG and PNG files, and supports both lossless and lossy compression.
One immediate flaw with the program is that it overwrites your source files by default. Ideally, always work with copies. Otherwise, open the Options dialog and check "Backup original file" before you start.
Once you understand that key detail, basic operation is easy -- just drag and drop your images onto the Antelope window and click Compress. The program then uses the open source programs OptiPNG and JPEGTran to apply lossless compression to your images, reporting any file size reductions as it works. Results vary depending on your source images, but will typically just be a few percentage points.
PNG compression can sometimes be improved by setting Antelope’s "Optimization Factor" to "Max". It also means the process will take much longer, though -- a very large photo might require a minute or more on underpowered hardware -- so if you try this, test it with one or two images first.
Antelope now also provides a separate "Lossy Mode" options for both PNG and JPGs. Check the appropriate box and the program reduces JPG quality settings and cuts PNGs to 256 colors for major reductions in file size (our test PNGs routinely fell by 60 percent or more).
You don’t get any control over just how lossy the program should be, unfortunately (there’s no JPEG quality setting), so the best you can do is try it and see. But PNG results in particular are better than you’d expect, with smart palette choices and dithering maintaining surprisingly high image quality. Even high resolution photos may still be usable after being compressed.
Antelope needs work. It really shouldn't overwrite source files by default, and users require more control over what's happening. It does provide some effective compression options, though, and as long as you remember to work with copies only, it’s worth a closer look.
-

Display your external IP address on the desktop with Mr.IP
Publié: août 29, 2014, 2:00pm CEST par Mike Williams
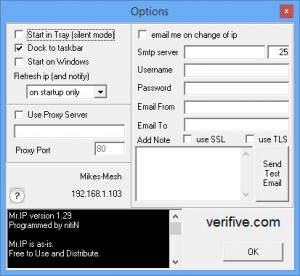 Discovering your external IP address is generally very easy. Just visit a site like WhatIsMyIP and it'll give you the IP address, location, ISP, and a whole lot more.
Discovering your external IP address is generally very easy. Just visit a site like WhatIsMyIP and it'll give you the IP address, location, ISP, and a whole lot more.If you need speedy access to this address all the time, though, it might be simpler to use Mr.IP, a tiny free tool which permanently displays your internet -- or external -- IP on the desktop.
The program arrives with an installer, but it doesn’t contain adware or anything significant. Install it, copy the program files to a USB stick, and we found they could be used on other PCs without difficulty.
On launch, Mr.IP displays your internet IP address in a tiny always-on-top window above the system tray. Double-clicking this copies your IP address to the clipboard, and you can close the window if it gets in the way.
Right-clicking the window title bar displays options to refresh the IP, or undock Mr.IP's window, allowing it to be positioned elsewhere.
The interface is a problem. It's poorly designed; the window is way too large for the font used (or the font could be increased for easier viewing). It's also ugly. The title bar should really go, and there's no control over how it looks, a problem when normally it's always in view.
Fortunately there is another option. Click the minimize button to the right of the window and it'll close. The IP address won't permanently be on display, but just hover the mouse cursor over Mr.IP's system tray icon and it'll be displayed as a tooltip.
There are some more advanced features, too. The program can be set up to launch along with Windows, to automatically refresh your IP address every few hours, even to send an email alert when your address changes (no SSL/ TLS support, though, so Gmail can't be used).
Mr.IP would benefit from an interface redesign, but if you need an easier way to find your external IP then it already works well enough. Grab a copy now, maybe they'll fix the visuals later.
-

Easily inspect DXF files with de-caff DXF Viewer
Publié: août 29, 2014, 10:20am CEST par Mike Williams
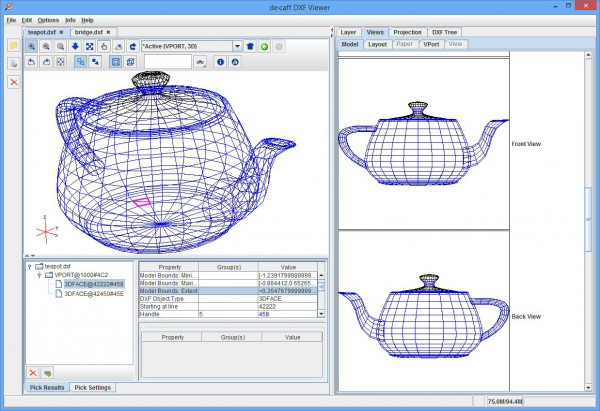
DXF is a very popular CAD file format which has been around since 1982, so you might expect there to be plenty of good viewers around by now.
Unfortunately, the reality is very different. DXF can be complex, and while there are free viewers to be found, they're generally of not much use.
We didn't have much hope for de-caff DXF Viewer, then. But it didn't take long to realize this program is a little different.
This DXF Viewer doesn't just leave you guessing on what it can and can't do, for instance. The program website actually lists the entities it supports (all the basics, but not so much from AutoCAD R13/ 2013), so if you have specific needs then you can check them in seconds.
The viewer is convenient to use, too, arriving in the form of a 2MB Jar file which should run on any system with Java 6 or later.
The developer hasn't wasted any time on building a flashy interface, but that's fine with us; just click File > Open, browse to your target DXF and it should open.
Our test files were all displayed correctly, and proved easy to navigate. Clicking and dragging with the mouse spins the model, rotating the mouse wheel zooms in and out, and a toolbar offers plenty of other zoom, rotation and viewing options.
That's probably already enough for a novice user, but if you're interested in the file or model structure then there's much more to explore. Selecting the Layers tab on the right lists the model's layers and makes it easy to turn them on and off individually. Clicking View > Model displays thumbnails of the various named views, and the DXF Tree allows you to zoom in on individual elements, perhaps one of the entities, and inspect its properties in-depth.
Once you've found the view you need, solid export options then allow you to save that image as a BMP, GIF, JPG, PNG, PDF, Postscript or SVG file.
As with any DXF file viewer, there are no guarantees. If your target files make heavy use of AutoCAD's encrypted entities or other recent features then the program may not tell you very much.
We found de-caff DXF Viewer delivered great results with simpler drawings, though, and its various viewing modes and export options are another plus. If you ever need to inspect a DXF then this is the program we'd try first.
-

Design stylish, detailed diagrams with yEd
Publié: août 26, 2014, 4:51pm CEST par Mike Williams

YEd Graph Editor is an interesting free diagram designer with some unusual features.
The core interface works much like many similar applications. You’ll choose your symbols from a palette (flowchart, UML, ERD, BPNM, network, computer, more), drag and drop whatever you need onto the page, and position them as you like. Symbols may then be customized with text, colors, URLs and more, before you join them up with lines to represent your structure or ideas.
This is well implemented, too, making it very easy to pick up the diagramming basics. If you’re drawing a line between two elements, say, you don’t have to select a Line tool, look for "handles" to draw from, or anything similar: just click approximately over one symbol, hold the left button down and drag to another, release and the line appears.
The bundled symbols are another plus. You’re not restricted to the plain boxes offered by some of the competition: while it has some of those, yEd also offers bright colours, drop shadows, and some appealing vector graphics which look great even when resized to fill the entire page. Whether you need to produce a complicated technical document, or something simple for a presentation, yEd should be able to help.
YEd can import data from GraphML files, XLS/ XLSX spreadsheets, GML/ XGML and more. But the real surprise was support for GEDCOM, the genealogy format: yes, the program really can import your family tree. And it’s smart, too, even allowing you to choose exactly which tags to import and display.
Export options are another highlight. You’re not just restricted to saving your graphs as regular images (GIF, JPG, PNG), the program can also export EPS, SVG/ SVGX and PDF. There’s even an HTML page with a custom Flash viewer, complete with its own chart panning, zoom and print controls. If you really did create a diagram based on your family tree then this could be the ideal way to present it on your website.
We had a few minor issues with the interface. If you double-click on a symbol, for instance, we’d expect the focus to be on its caption, so we could start typing immediately. With yEd, this only works if you double-click the caption itself; move away by a pixel or two and nothing happens at all.
Once you understand these few quirks, though, yEd Graph Editor works very well, and overall it’s one of the better free diagram designers.
-

Create fun photo collages in seconds with Shape Collage
Publié: août 26, 2014, 11:51am CEST par Mike Williams
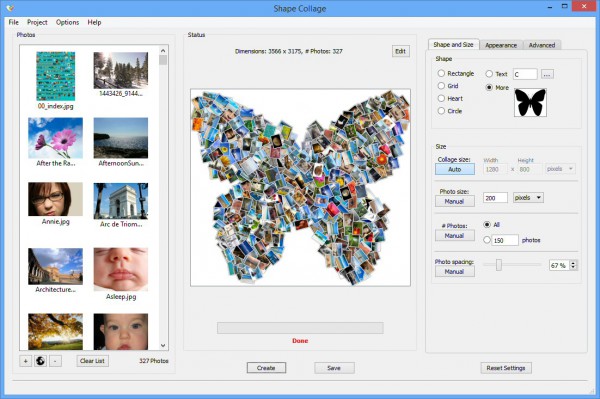
Shape Collage is a photo collage tool with a difference. You're not restricted to creating collages with the standard rectangle or "pile of photos" look: they can use whatever shape you like.
The free-for-personal-use program crams a lot of functionality into a single window, but smart interface design means it's still very easy to use. Click the "Add" button, choose a few photos (local, from your online accounts or a general internet search), click "Create" and that's it: your first collage.
By default this starts with an ordinary rectangle, but Grid, Heart and Rectangle shapes are just a click away. A Text option allows you to use the shape of any letter, and there are various simple clipart shapes on offer, including a cat, butterfly, star, jigsaw piece and footprint.
If this isn't enough then you're able to customize the shape with a simple painting tool. You can even import an image as your template, although the results won't always be good. The program works in a very simple way -- light areas will remain blank, dark parts are used as a part of the collage -- so you might have to tweak brightness, contrast, colors and so on before anything recognizable appears.
Once you have your core shape, it can be customized in various ways. Shape Collage offers full control over the number of photos to use, their spacing, shadows and more. Your collage background can be set to a single colour, a photo, or made transparent. Define the collage size and it's ready to save as a JPG or PNG image.
The free edition does have a few restrictions, and in particular adds a text watermark to every collage -- but that's not as bad as it sounds. The letters aren't too large, they're very lightly colored, and are positioned well out of the way. It's about as unobtrusive a watermark as we've ever seen.
On balance, then, Shape Collage is a must-try for anyone interested in photo collages. Go take a look.
-

MultiHasher is an excellent file hash calculator
Publié: août 23, 2014, 6:47pm CEST par Mike Williams
 MultiHasher is a very well-designed file hash calculator which comes packed with essential features and functionality.
MultiHasher is a very well-designed file hash calculator which comes packed with essential features and functionality.The good news starts with the download. It’s free, a compact 2.75MB and entirely portable, just unzip and run.
You’re then able to add selected files, a folder, a folder tree, a path, even a running process. The program immediately calculates and displays CRC32, MD5, RIPEMD-160, SHA-1, SHA-256, SHA-384 and SHA-512 hashes (you can enable or disable any of these individually if you’re not interested).
If necessary, the results can be saved using various checksum formats (SFV, SHA1, SHA256 and so on). Reopen that list later and MultiHasher will rerun its calculations, compare the latest hashes with those saved and highlight any files which have changed.
Integrated VirusTotal support means you’re able to query VirusTotal with the hash for any file, a very fast way to check whether it’s malware.
You’re able to search online for any of these hash values, too. If a file on your system has been renamed then this could reveal its true identity.
Bonus features include optional Explorer integration, allowing you to calculate file hashes directly from their right-click menu.
But perhaps best of all, MultiHasher comes in an interface which consistently works as you’d expect. You can resize the window, double-click a hash for more details, right-click to view other options, press Ctrl+A to select all the hashes, Del to delete them. It’s all very straightforward.
Put it all together and MultiHasher is a great file hash calculator, powerful yet easy to use. Go download it immediately.
-

PortableApps.com Platform 12 adds app menu, instant search, automatic app closing
Publié: août 22, 2014, 5:13pm CEST par Mike Williams
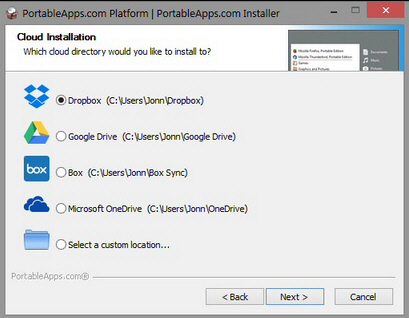 John Haller’s PortableApps.com has announced the release of PortableApps.com Platform 12, a major update for the all-in-one app manager.
John Haller’s PortableApps.com has announced the release of PortableApps.com Platform 12, a major update for the all-in-one app manager.Right-clicking the Platform system tray icon now displays a cascading menu containing all your apps, links to system folders, Backup/ Restore/ Eject functions and more.
If you prefer the keyboard, the app search box is ready by default, Start Menu-style, so you can launch the program and just start typing to find your app. It’s even possible to search within app descriptions, although this isn’t enabled by default (see Options > Advanced > "Search within app descriptions…").
When you’ve finished, the Platform is now smart enough to safely close portable apps wherever it’s possible, and alert you when it isn’t.
PortableApps.com claims Platform 12 is 10x faster when checking for updates, while the app database has shrunk to 20 percent of its previous size, saving time and bandwidth.
A far more flexible installer can now install to your local machine, portable devices, synced cloud folders (Box, Dropbox, Google Drive and OneDrive are supported) and more.
There’s also a revamped theme engine, full proxy support, many localisation tweaks, and various bug fixes. The full details are available in the official Changelog, or you can just download PortableApps.com Platform 12 and discover the improvements for yourself.
-

Transform your photos with PhotoWand for Windows 8
Publié: août 22, 2014, 12:52pm CEST par Mike Williams
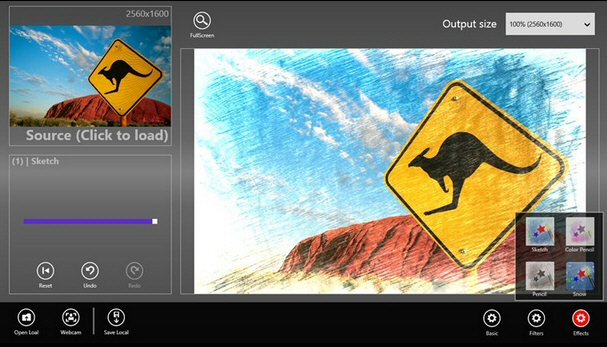
PhotoWand is a free photo effects app for Windows 8. It’s not going to compete with the desktop equivalents any time soon, but there’s more than enough power here to make it genuinely useful.
There are simple and practical tools to improve your photos, for instance, including a crop function, blur and sharpen filters, and adjustments for hue, saturation, brightness and contrast.
Some of the effects look very ordinary. It’s hard to get excited about Negative, B&W and Sepia, and the Oil Paint effect is poor. But Vignette, Lomo and Sunlight are more interesting, and the pencil and related sketch effects are probably good enough to justify installing the app all on their own.
These aren’t just canned effects, either: they can all be tweaked in intensity with a slider. We’d like more -- being able to shift the position of your vignette effect should be easy enough -- but this is a start.
If you’re happy with the core picture then it can be dressed up with various frames. You also get a few clipart-like stickers (cartoon eyes, faces, love hearts) which can be resized, rotated and positioned for the best effect.
A panel on the left tries to display a list of every effect applied so far. Odd interface design means you typically only see the last two, but that can still be a helpful reminder, and Undo, Redo and Reset (undo everything) buttons enable you to recover from any mistakes.
Once you’ve finished, your photo may be saved locally, or shared on Facebook with a tap.
Annoyances include a Collage button which doesn’t actually lead to a Collage function, but instead opens the Windows 8 Store at an entirely different app. There’s also a mildly irritating ad which changes every 20 seconds or so, although you can now pay to have this removed (around $1).
That aside, PhotoWand effortlessly outperforms most of the free app competition, and the sketch effect in particular makes it worth a try.
-

Convert eBooks between 25+ formats with TEBookConverter
Publié: août 19, 2014, 11:15am CEST par Mike Williams
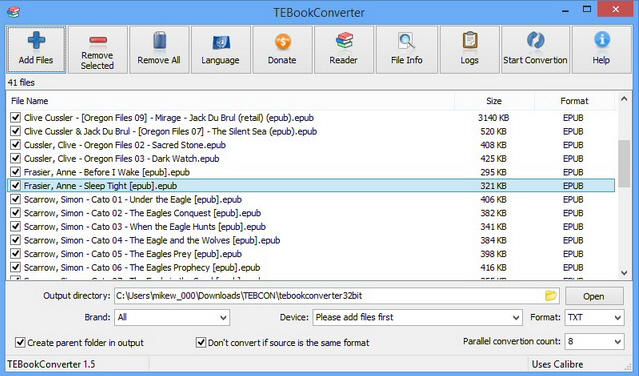
eBooks come in many different formats, and while some are easy to read anywhere (PDF, DOCX) others can be much trickier to handle outside of your regular reader (FB2, PDB). If that’s a problem, you might like to try TEBookConverter, a portable tool for Windows which converts these more awkward eBooks into something you can access just about anywhere.
The program is essentially a shell for Calibre, which immediately gives it support for 25+ common formats: djvu, docx, epub, fb2, html, mobi, pdf and more.
You get plenty of import options, with TEBookConverter able to open selected files, folders or entire folder trees, or you can just drag and drop the files you need onto its window.
Choosing a destination file format is as easy as selecting it from a list. Or, if you’re not sure what it should be, a library of device presets (20+ manufacturers are supported) will point you in the right direction.
By default TEBookConverter runs up to 8 conversions simultaneously for the best performance, but you can change this to anything from 1 to 16.
Once you’ve ready, click Start and the program passes your document details to Calibre, which then handles the conversion work.
This didn’t always run smoothly for us, with TEBookConverter displaying one or two error messages during various test conversions. These didn’t tell us anything useful, either. One suggested that the input files may no longer exist, but when we changed the output format everything ran just fine.
Still, we were able to bypass most of these problems with a little experimentation, and most of the time TEBookConverter ran our conversions without any difficulty. If you need this kind of document converter then it’s certainly worth a try.
-

EaseUS Todo Backup Free 7.0 now available
Publié: août 19, 2014, 12:06am CEST par Mike Williams
 EaseUS Software has released EaseUS Todo Backup Free 7.0, a significant update to its popular image and file backup tool.
EaseUS Software has released EaseUS Todo Backup Free 7.0, a significant update to its popular image and file backup tool.The major addition is a new Smart Backup mode. Point the program at one or more folders, it backs up their contents immediately, then saves new or changed files as they appear.
Todo Backup Free 7.0 can finally check for new updates on launch, then download and install them for you – no further manual intervention required. (If you’ve a problem with this then clicking Settings and clearing “Automatically check for updates” will turn the feature off.)
The program also features a completely redesigned interface, optimised for ease of use. It's goodbye to the old chunky tabs, hello to far more stylish pastel shades, flat icons and wizard-like simplicity. We'll have to spend more time with it before we can deliver a final verdict, but first impressions are good, and even total beginners should quickly figure out how it all works.
The official release statement also says EaseUS has "fixed some bugs to improve product quality", though they don’t tell us what they were.
Whatever the fine details, EaseUS Todo Backup Free 7.0 is a worthwhile upgrade, if only for the automatic updating. Go grab a copy now, and hopefully the program will look after itself in future.
-

Make notes, to-do lists or outlines with CherryTree
Publié: août 18, 2014, 8:23pm CEST par Mike Williams
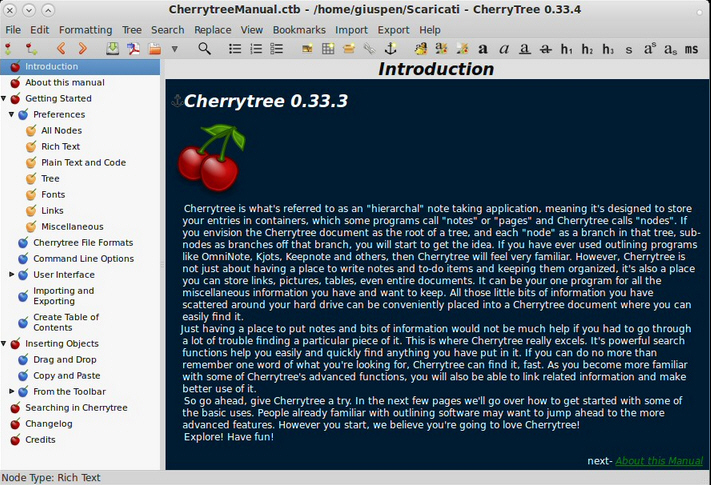
CherryTree is a versatile free tool for brainstorming, planning, creating to-do lists, managing tasks, and generally keeping yourself organized.
This works much like many similar programs. You’ll create a few "nodes" -- folders on a tree -- to structure your ideas. Each node is effectively a separate page where you can enter whatever text notes, links, images, tables, lists, files and more.
CherryTree’s capable rich text editor provides full control over colors, fonts and formatting in general. There’s a spell checker, too, although for some reason ours was turned off by default (go to Edit > Preferences > Rich Text if you have a similar problem).
Developers will also appreciate CherryTree’s syntax highlighting support for 70+ popular languages (it’s an ideal tool for maintaining code snippets).
There are various ways to keep your data organized. As your tree grows, important nodes may be bookmarked or tagged to help you find them later. You can also drag and drop nodes to rearrange them, and a built-in Search tool -- with regular expression support -- quickly tracks down what you need.
By default CherryTree neatly saves you work as a single XML file or SQLite database, optionally password-protecting it to maintain your privacy.
The program also exports its documents to PDF, HTML or plain text, and is able to import data from other note-taking apps: EssentialPIM, Gnote, KeepNote, Mempad, TreePad, Zim and more.
The interface isn’t always ideal. Most options have been crammed into the menus, making them rather lengthy and occasionally difficult to manage. Click Edit > Insert Special Character, for example, and instead of seeing a dialog box of symbols, we had to scroll through a menu 1.5x the height of the screen.
We soon mastered the basics, though, and overall CherryTree proved a well-designed note-taking program which can be used for many different purposes.
-

SingularLabs releases free clipboard manager Remembr
Publié: août 17, 2014, 5:23pm CEST par Mike Williams
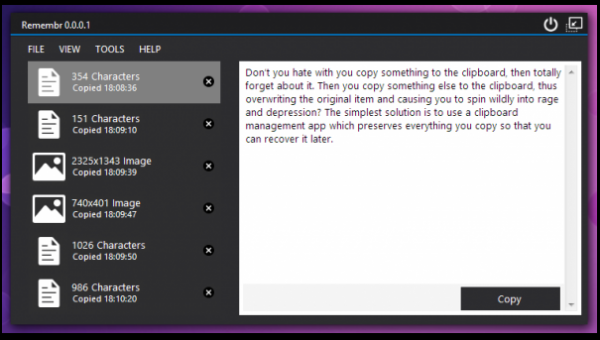
Shane Gowland’s SingularLabs has announced the release of Remembr 0.0.0.1, a simple free clipboard manager for Windows.
As with similar programs, Remembr lives in your system tray, and maintains a list of the text and images you copy to the clipboard.
The list can be viewed on demand. A plus point is that every item has key details displayed -- the time they were copied, resolution of images, number of characters for text items -- making it easier to find whatever you need.
A built-in search tool enables you to locate items containing particular keywords. A Preview pane displays whatever item you select, and you can restore it to the clipboard with a click.
Perhaps unsurprisingly for a first release, there are lots of issues, mostly relating to the very limited interface. There are no keyboard shortcuts (not even Del to delete an item), no right-click or double-click actions, Search is hidden away in a menu and its results are handled poorly (hits are highlighted in the list instead of being displayed separately, meaning you might have to scroll through 50 items to find the 2 you need).
Remembr looks good, though, and the core functionality works well enough, which is really what matters for the first version. Most of the program’s other issues could be resolved in a morning, so we expect big improvements will be arriving soon.
-

HaveClip synchronises clipboards across your network
Publié: août 16, 2014, 4:55pm CEST par Mike Williams
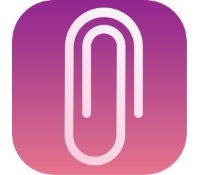 There are many ways to exchange data between applications, but the clipboard is probably the simplest. Copy here, paste there: easy.
There are many ways to exchange data between applications, but the clipboard is probably the simplest. Copy here, paste there: easy.The open-source HaveClip takes this idea to the next level by synchronizing clipboards across your network. Copy text, an image, maybe a file on one computer -- Windows, Mac or Linux -- and it’ll be (almost) immediately available from another.
We expected the program to install various drivers and play around with your network stack, but the reality was very different. Our Windows build didn’t require any installation at all; we just unzipped and ran it, and the HaveClip icon appeared in our system tray.
Despite this, there is some manual setup work to do. This starts by launching the program on every network system where you’d like it to be used, then telling each computer which of the others it’ll be accessing. This isn't difficult, really -- click Settings > Pool > Add, click “Search local network”, select a target system and click "Verify connection" -- but it can take a moment.
There are important security considerations, too. Your clipboard may contain very sensitive data, and so HaveClip can encrypt it via SSL or TLS. Again, this isn’t difficult to set up -- click Settings > Security, choose SSL (for example), click "Generate new private key and certificate" -- but you have to ensure all your systems are using the same security settings before the program will work.
Once we'd finished the setup process, however, everything ran very smoothly. Almost as soon as we copied data to the clipboard on one system, it was available on another. We noticed an occasional system lag for a fraction of a second after copying -- presumably because of the extra activity in HaveClip launching, and sending the data over the network -- but this didn't happen often, and we could learn to live with it.
As an bonus, the program also keeps a clipboard history. Left-clicking its system tray icon displays a menu of the most recent items (10, by default), and clicking any of these copies it back to the clipboard, ready for reuse.
You’ll probably need to spend a little more time configuring HaveClip to suit your needs. Automatic synchronisation is annoying, for instance – you probably don’t want your clipboard text overwritten every time someone else copies something – but fortunately the program can be set to synchronise only on demand. (Normally the clipboard is your own, and data is exchanged only when you choose the Sync option from HaveClip’s menu.)
Another plus is that particular systems can be set up to send or receive clipboard data only. Again, this allows some information to flow, while keeping other hassles to a minimum.
We’re still not sure whether HaveClip is really necessary. If you want to transfer information around your network then a messaging tool offers more features, while leaving clipboard functionality untouched.
Still, broadcasting data with a quick Ctrl+C is certainly very easy, and if you’re interested in the idea then HaveClip is worth a look. Windows, Mac and Linux downloads are available now.
-

Quickly share a folder of photos online with MyImgur
Publié: août 15, 2014, 2:56pm CEST par Mike Williams
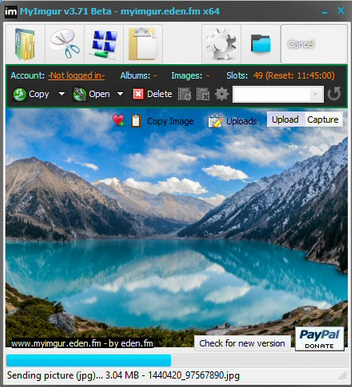 Sharing photos online can sometimes be an awkward process, where you’re forced to visit some ad-packed website, maybe sign up for an account, then enter all your details before you can do anything at all.
Sharing photos online can sometimes be an awkward process, where you’re forced to visit some ad-packed website, maybe sign up for an account, then enter all your details before you can do anything at all.Fortunately MyImgur bypasses all the usual hassles, and allows you to share a batch of photos with almost no work at all.
There’s no program installation required, for instance, and no account signup. Just download the program, unzip and run it wherever you need. (MyImgur uses native Win32 code so doesn’t even require the .NET framework.)
If you decide you’d like to upload several photos later, simply drag and drop them onto MyImgur. There’s no login required, no dialog asking for more information, they’re just automatically uploaded.
MyImgur generates short links for every image in your batch, looking something like http://i.imgur.com/GrvDvAU.jpg. Clicking Uploads displays these individually in the "Current Session" tab. Right-click that window and you’ll see options to copy all the links to the clipboard, or open them in your browser.
If you’re copying an individual link then there’s support for a range of formats: direct, BBCode, Linked BBCode, reddit, even HTML.
The program can also take and share screenshots. Click the Capture button, click and drag to select a freehand rectangle on your screen, and as soon as you release the left mouse button, your capture is uploaded. Pass the link to someone and they’re able to view it immediately.
If you happen to have an Imgur account then there are some handy management tools here. The program can log in, create, empty or delete albums, upload to your choice of album, set an image as "favorite", and more.
There are also some issues. The interface is clunky, and can’t be resized. The History window didn’t display our local file names, either, making it hard to tell which link related to which image.
None of this matters much for batch uploads, though, and that’s probably where MyImgur works best. Drag and drop your photos onto the program and you’ll have their links copied in just three clicks: a real time-saver.
-

Major PhotoDemon 6.4 beta adds layers, undo history, auto-adjusts, and more
Publié: août 15, 2014, 11:19am CEST par Mike Williams
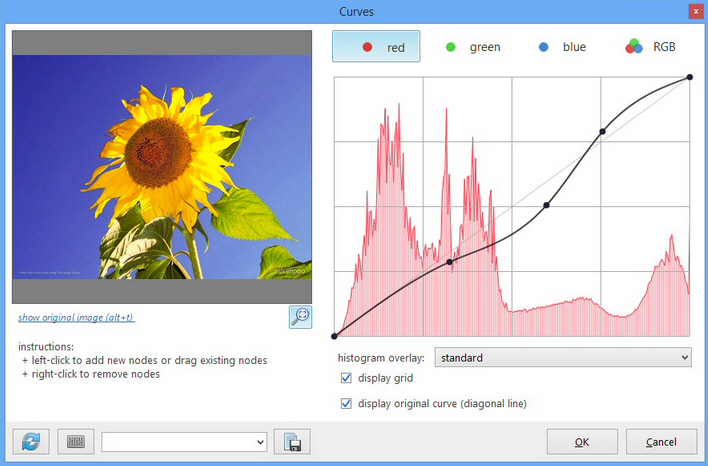
Tanner Helland has announced the first beta for PhotoDemon 6.4, the latest edition of his open source portable photo editor. But don’t be fooled by the apparently minor version number: this is a massive update with a host of significant new features.
Strong support for layers is a highlight. PhotoDemon 6.4 gives you an unlimited number which you can hide, show, reorder, merge or duplicate as required. There are 24 blend modes on offer and you’re able to resize, rotate, mirror or flip any layer without flattening the image.
There’s also good news if you’re after a quick fix, with new automatic enhancements for color, contrast, lighting, even an excellent Auto Levels feature.
More professional color handling sees the Curves and Levels dialogs gain per-channel support, while the Color Balance tool can now limit adjustments by tonal range.
The build introduces many new effects, including Lens Flare, Sunshine, Split Toning, HDR, Colored Pencil, Glass Tiles, Stained Glass, Fragment, Remove Noise.
Several existing effects have gained new settings. Clicking "Relief", for example, doesn’t just carry out the same canned operation each time: you can tweak its angle, thickness and relief depth.
Undoing any of your actions isn’t just about Ctrl+Z any more: a new Undo History dialog means you can quickly revert back to any point in an image’s past.
The list goes on, with new non-destructive "Quick Fix" tools (Exposure, Contrast, Clarity, Vibrance, Temperature, Tint); a Straighten tool with an on-screen grid; major content-aware resizing improvements, usability tweaks, performance enhancements and more.
Put it all together and PhotoDemon 6.4 is looking like a spectacular update. Just keep in mind that it’s a first beta, so be careful if you plan to use it for serious work.
-

Patients beware: Surgeon Simulator out now on Android
Publié: août 15, 2014, 5:22am CEST par Mike Williams
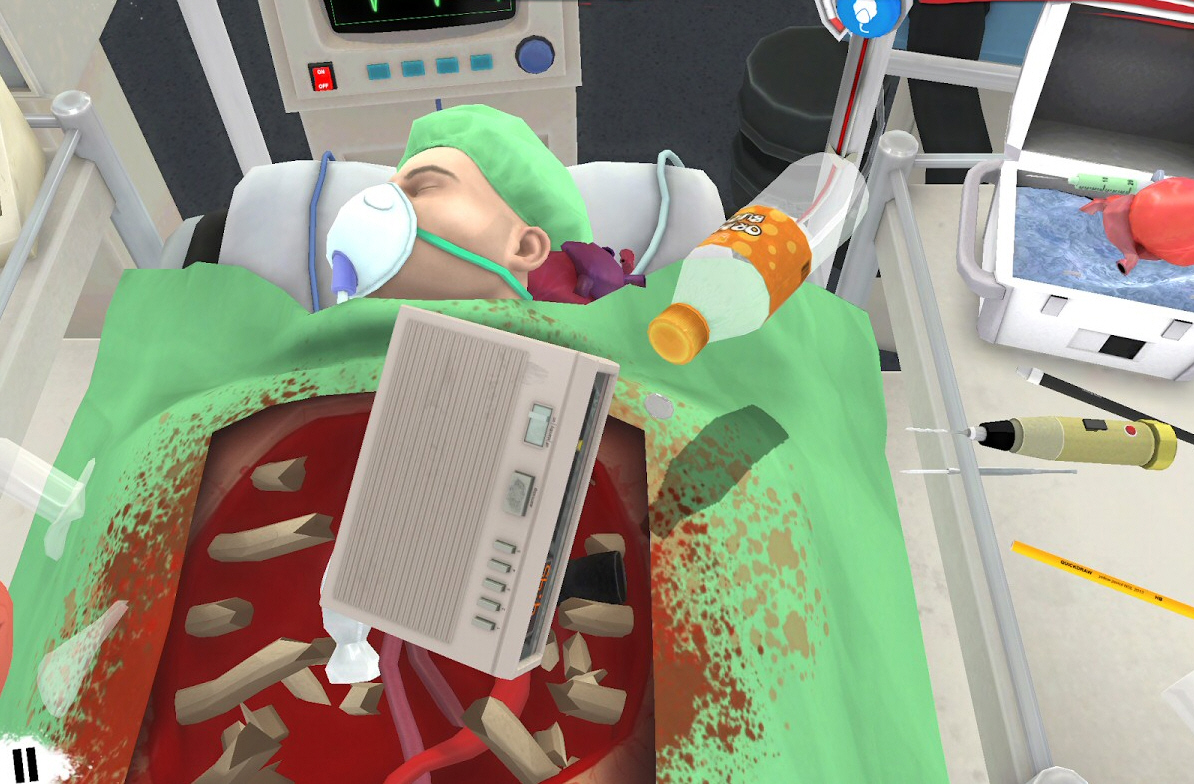
Wannabe medical students everywhere, it’s time to rejoice: popular PC game Surgeon Simulator is finally out on Android.
As usual, you get to save the lives of your grateful patients on a daily basis. Or butcher them mercilessly; it’s your call, really.
The challenging heart and double kidney operations are now joined by even more hideous teeth and eye transplants.
London-based developer Bossa Studios says a new control system gives "your nimble fingers" control of the action (although we're sure it's going to be as difficult as ever).
There are more than 50 new achievements to unlock during all this medical mayhem.
And if you get tired of the game anyway, a bonus element (as in the iPad version) sees you able to escape the operating room and work in the hospital corridors.
There's only one problem, particularly for existing fans: ART mode isn't yet supported. But if you can live with that, Surgeon Simulator's Android Edition is out now, and yours for $5.99.
-

lessmsi: browse msi files without installing anything
Publié: août 14, 2014, 5:33pm CEST par Mike Williams
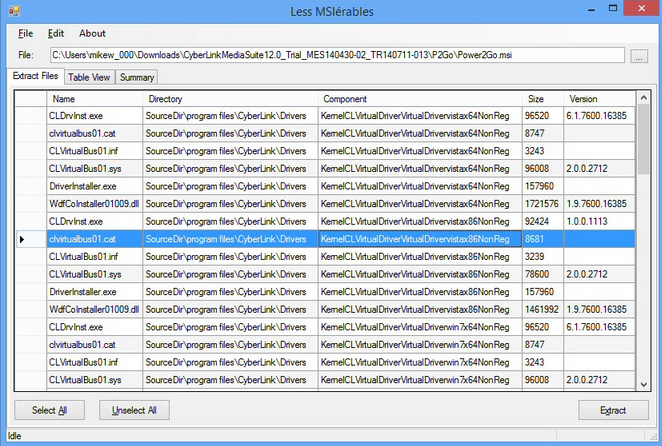
An msi file is a setup program based on Windows Installer, and, most of the time, it’s very easy to handle. You want to install some application, you’ve downloaded the appropriate msi, so now just run it and work your way through the setup process.
But what if you’re not sure what the msi file does, what it contains? Maybe you’d like to extract one or two of its files without installing the whole application. Either way, you need a copy of lessmsi.
Download, unzip and launch the program, then drop your target msi onto its window. The "Extract Files" tab immediately updates with all the files in the installer, including their name, size and version. Select one or more, click Extract, and they’re saved to your system without the need to install anything: easy.
A "Directory" column shows where the installer would normally place a file. We examined a CyberLink Power2Go.msi file, for instance, and found some of the contents were saved to SourceDir\program files\CyberLink, others to SourceDir\program files\CyberLink\Drivers. This could be important if you’re copying files manually.
It’s also worth remembering that msi files won’t necessarily install everything they contain, and the "Component" column offers more details. Power2Go installed different files for Windows XP (a component of …VirtualDriverWinXPx86NonReg) and 64-bit Windows 8.1 (…VirtualDriverwin8.1x64NonReg), and again lessmsi will help you see which files belong where.
There’s also a "Table View", where you’ll find low-level details covering the entire installation process. Again, exactly what you’ll see depends on the msi, but useful tables include "Property" (project summary details and installer prompts); "File" (more details on installed files); "Directory" (folders created or referenced by the installer); "Error" (all the anticipated error messages), and "InstallUISequence" (key installer logic).
You don’t have to dig into these low-level details, of course -- lessmsi’s ability to extract the contents of msi files is useful enough. And if you’ll do that regularly, the program can add an "Extract" option to msi’s right-click Explorer menu (Edit > Preferences), and there’s even a command line version to automate the process. Go take a look.
-

ZPAQ: fast, feature-packed archiving for the command line
Publié: août 14, 2014, 1:19pm CEST par Mike Williams
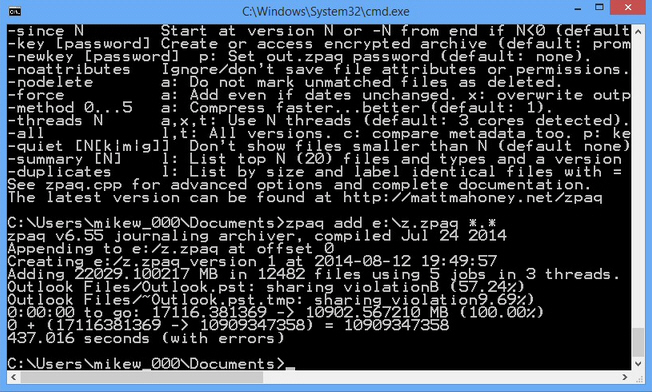
It first appeared around 25 years ago, but zip is still a great format for archiving, not least because it’s so widely supported. Send "stuff.zip" to anyone, on any platform, and they’ll have no problem in viewing its contents.
If you’re just archiving files for yourself, though, there are many interesting alternatives -- and the command line ZPAQ is a great example.
Don’t be put off by "command line" -- the program isn’t difficult to use. Although there are plenty of switches, the core syntax is very readable:
zpaq add e:\MyMackup.zpaq c:\users\MyName\*
This will take the contents of the MyName user folder and add it to the e:\MyMackup.zpaq archive.
We’re not talking about some very basic "copy and crunch" process, either. ZPAQ supports incremental backups, so every time you run that command the program will update your archive with only new or modified files. Better still, those updates don’t replace the originals, rather they’re tagged on to the end of the file, which means you’re able to restore old versions of a file as required.
Once you’re ready to explore the various command line options (just run ZPAQ without any arguments for the full list), you’ll find the program supports a good range of features: multiple compression levels, strong encryption, multi-part archives, error detection and recovery, and more.
Whatever you’re doing, the command line interface delivers plenty of feedback. Run even a simple backup command and it’ll display details on its various threads, the files being processed, and how long you’ll be waiting until the current job is done.
ZPAQ usually offers better compression than zip, too, at its default settings. We ran a quick test with some PDFs and found our .zpaq archive was 9 percent smaller than 7-Zip’s default zip, 6 percent smaller than its 7z equivalent.
There are other formats which can do better still, like paq, but ZPAQ is also lightweight and very fast. 7-Zip took 156 seconds to archive our test files to a 7z archive; ZPAQ needed only 13 to produce even better results.
The program also has some limitations. Its only about backing up regular files and folders, and doesn’t save alternate streams, file permissions, even attributes (unless you specifically request it), or understand symbolic links or junctions. There’s no system-level intelligence here, it’s just about simple user file archiving.
That aside, ZPAQ is fast, feature-packed, with good compression rates. It’s also trusted enough to be used by other tools (it’s included with PeaZip, for example). If you can make use of a command line archiver then it’s worth a try.
-

Panda 2015 consumer range now available
Publié: août 14, 2014, 2:00am CEST par Mike Williams
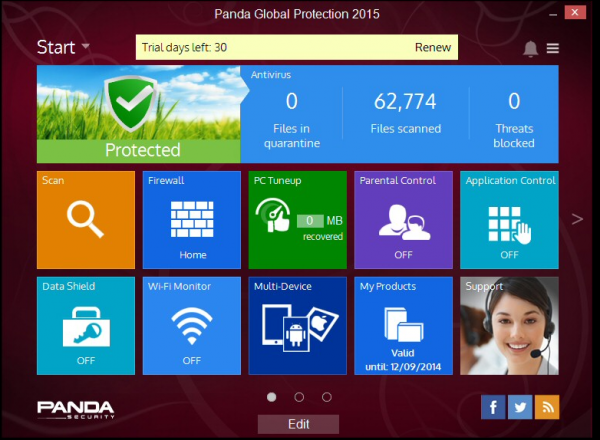
Panda Security has announced the launch of its 2015 consumer range, claiming that it’s "lighter, safer and easier to use than ever before".
Protection is improved with the new XMT (Extreme Malware Terminator) Smart Engineering engine. This isn't just marketing spin, either: the latest AV-Test and AV-Comparatives reports both saw XMT-powered products at the top of the list.
The new Data Shield module provides an extra layer of protection against Cryptolocker-type ransomware. Define any folders containing important documents, the applications you trust, and Panda will warn you if anything else tries to gain access.
The WiFi monitor gives a more detailed view of your network, highlighting intruders who might be stealing your bandwidth.
Elsewhere, extended parental controls now report on what your kids are doing online, and block access to the sites and site categories of your choice. A simple PC Tuneup tool cleans junk files and defragments your drive. And this is all packaged in a revamped, more customizable Windows 8-like interface.
The range includes four products. Antivirus Pro 2015($39.99) offers antivirus, antiphishing, a firewall and WiFi protection; Internet Security 2015 ($49.99) adds Data Shield, parental controls and online backup;Global Protection 2015 ($69.99) includes protection for Mac, iPhone and Android devices, along with a password manager, file encryption and shredding tools, and a PC tuneup module; and the high-end Gold Protection ($89.99) offers a 20GB online storage and file sync service, and a “disinfection assurance” service where, if necessary, a Panda engineer remotely connects to your computer and removes any threats.
30 day trial builds of all Panda 2015 products are available now.
Alternatively, you can just opt for Panda Free Antivirus, the new name for Panda Cloud Antivirus. It doesn’t have the extras of Antivirus Pro 2015, but you get the same XMT engine, and that probably makes it the most accurate free antivirus tool around.
-

EFF's Privacy Badger automatically blocks web trackers
Publié: août 12, 2014, 11:33am CEST par Mike Williams
 There are plenty of browser extensions around which try to block web trackers, but most have at least some issues: they’re complicated to set up, need custom configuration, use bulky blacklists, maybe there are some questions over the developer’s business model.
There are plenty of browser extensions around which try to block web trackers, but most have at least some issues: they’re complicated to set up, need custom configuration, use bulky blacklists, maybe there are some questions over the developer’s business model.Electronic Frontier Foundation is trying to change all that with Privacy Badger, a trustworthy Firefox and Chrome extension which blocks tracking ads and cookies entirely automatically, no manual intervention required.
The AdBlock Plus-based tool doesn’t use blacklists, and instead analyses web content in real time. It monitors the many sources which make up a typical web page, detects servers which seem to be tracking you across multiple sites, and blocks your requests from being sent to those domains.
To reduce the chance of breaking a website, Privacy Badger allows content which it believes will be important -- embedded maps, fonts, some images -- but still blocks the tracking cookies of offending domains.
The extension also makes use of Do Not Track, too, which should at least help with sites which honor DNT requests.
Privacy Badger adds an icon to the address bar, giving immediate feedback on the current site. A green indicator means it’s tracker free; yellow indicates there’s a tracker, but it’s necessary for the page, so only its cookies are blocked; red means a tracker had been blocked in full.
If you’re unhappy with any of this -- maybe a site just doesn’t work any more, despite the add-on’s best efforts -- click the icon, and you’ll find buttons to disable any analysis of this site, or deactivate the add-on entirely.
This all worked very well in our first tests. Privacy Badger (Firefox, Chrome) proved intelligent and easy-to-use, offering reasonable protection without having any real effect on legitimate sites. The extension is still in beta and we’re not yet sure how effective its algorithm is going to be, but this is a good start.
-

Reveal lost images with Thumbcache Viewer
Publié: août 12, 2014, 1:43am CEST par Mike Williams
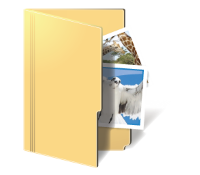 You’ve accidentally deleted some irreplaceable images. There are no backups; file recovery tools can’t find anything; it seems like they’ve gone forever. But wait: there may still be just a little hope.
You’ve accidentally deleted some irreplaceable images. There are no backups; file recovery tools can’t find anything; it seems like they’ve gone forever. But wait: there may still be just a little hope.Browse a folder in thumbnail view and Explorer generates thumbnails for every supported file, saving them in a local cache. These can live on for a long time, even if the source files are deleted, corrupted or otherwise trashed. And you can recover any or all of them with just a couple of tiny free tools.
Thumbs Viewer is a portable program for viewing the basic thumbnail databases you’ll find in folders like Pictures (Thumbs.db, ehthumbs.db, ehthumbs_vista.db, Image.db, Video.db, TVThumb.db, and musicThumbs.db). Its 43KB download size should tell you there’s nothing sophisticated here, but grab, unzip and run it anyway.
Click File > Open and choose your database to see its contents (if you can’t find one, make sure Explorer is set up to view hidden files).
Initially this display looks, well, disappointing. A horribly cryptic filename (you won’t see the original, sadly), useless low-level details like “Sector index”, and – on our test PC, at least – a “Date Modified” column which was always completely blank.
Click an entry in the table, though, and a preview window opens to display it. Resize this, if necessary, to show the whole image. All you then really need to know is that the thumbnails are displayed in date order, and the most recent are at the bottom of the table. Click on one of these, scroll up or down with the cursor keys, and the preview window updates accordingly. Click File > Save Selected to save that thumbnail, or use File > Save All to save everything.
Windows Vista and later stores its thumbnails in more centralised caches, named thumbcache_*.db and iconcache_*.db. These use a different structure, but fortunately Thumbcache Viewer can open and display them. It’s from the same developer, and works in exactly the same way: open your database (Start by looking in \Users\<UserName>\AppData\Local\Microsoft\Windows), click an entry in the table, and save individual images or the whole lot.
There are some very obvious issues with this technique. It won’t find images in folders which Explorer hasn’t cached. Disk cleanup tools will sometimes delete the thumbnail cache (see “Thumbnail Cache” in CCleaner, “Thumbnails” in Windows’ own Disk Clean-up). And of course it can only ever retrieve a thumbnail of the image, not the original.
Still, the idea can help to give a better idea of what someone might be viewing on a PC. And while the 96 pixel wide thumbnails aren’t much use, we found plenty of 1024x images on our test PC, potentially an extremely valuable record of the source.
Thumbs Viewer and Thumbcache Viewer are available now. Give them a try, see what you can uncover.
-

Sysinternals releases a brand new tool: Sysmon 1.0
Publié: août 10, 2014, 3:17am CEST par Mike Williams
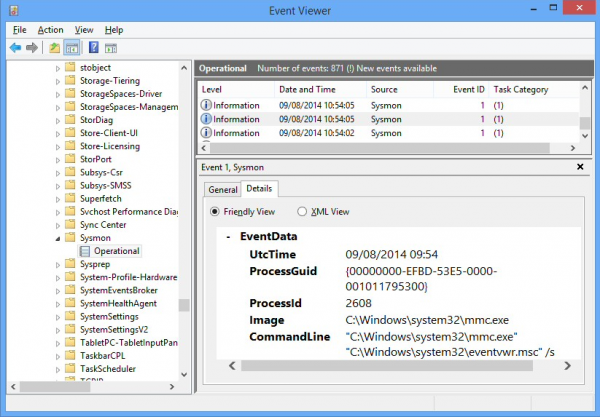
Window Sysinternals has announced a brand new tool, Sysmon, a Windows service and driver which logs process creations, network connections, and changes to a file’s creation time.
The service is designed to help users identify malware, but can also be helpful when troubleshooting, or whenever you need to know more about what’s happening on a PC.
Sysmon has no GUI. To install the service, enter Sysmon -i at an elevated command prompt, or Sysmon -i -n to monitor network connections as well (run Sysmon with no switches and it displays all your options).
If everything has worked correctly, the Sysinternals EULA will be displayed. Agree to it, then reboot to run your first test.
Once Windows has started again, launch the Event Viewer (Eventvwr.msc), and browse to the Windows System log on XP, Applications and Services Logs\Microsoft\Windows\Sysmon\Operational for Vista and later.
You should now see multiple events listing Sysmon as a source, along with their date and time, giving you much more detail about what happened during your system boot.
Events with an ID of 1 list a process creation, including the time of launch, Process ID and GUID, file name, command line, user, hash, the parent process and more.
Events with an ID of 2 highlight an attempt to change a file creation date. The report lists the responsible process, the file it’s trying to change, the previous and new dates.
Events with an ID of 3 record network connections, again listing the source process (ID/ GUID/ file name/ user), source and destination IP addresses, host names, ports and port names. (For some reason the host names weren’t resolved in our first test, but this worked properly after we rebooted.)
Basic log management tasks can be carried out with the regular Event Viewer tools. You’re able to filter the log, display just the events you need, search for something important, disable logging when it’s no longer needed, save the events to a file, and more: right-click Sysmon\Operational to see what’s available.
You can also change Sysmon to use its default configuration (no network connection logging) by running Sysmon -c – , or uninstall it entirely with Sysmon -u. The service and driver are removed immediately, and there’s no reboot required.
Sysmon is relatively limited in what it can monitor, but does have several advantages. It survives reboots, is launched very early in the boot process (handy if you’re looking to detect stealthy malware), and is invisible to regular users. Recording its findings as events also ensures you’ve plenty of ways to view and filter them, and overall it looks like another handy Sysinternals tool for power users.
-

YUMI creates custom multiboot USB drives
Publié: août 8, 2014, 1:59pm CEST par Mike Williams
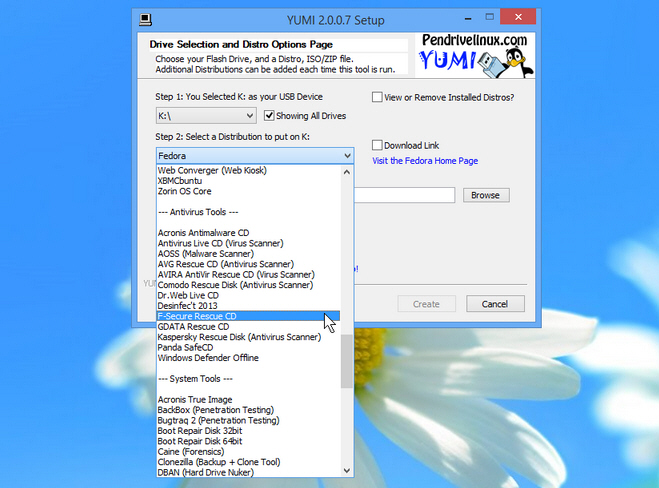
If Windows won’t start then there are plenty of standard options you can try: Safe Mode, system restore, "last known good", and now Windows 8′s refresh options.
These technologies have their limits, though, and so it’s wise to prepare a few other bootable environments of your own. An antivirus rescue disc, a partition manager, maybe a backup tool or system recovery suite.
You could download these and burn them to individual discs, but that’s slow and inconvenient. YUMI will instead take your various images and combine them onto a single USB drive. You could equip this with four or five antivirus rescue discs, say, and just choose the one you need when you boot: that’s much faster to load, and far easier to carry around.
Setting this up starts by downloading your first boot image. Look for it in the Distribution list (options include Ubuntu, Linux Mint, Fedora, AVG/ AVIRA/ COMODO/ F-Secure/ Kaspersky rescue discs, Ultimate Boot CD, Partition Wizard and many more), follow the link to visit the home page, or check "Download Link" to download the ISO right away.
If the ISO you want isn’t on the list, select one of the "Unlisted Bootable ISO" options (in our experience these work most of the time), and download it manually.
Once you have the image, point YUMI at your destination USB drive (making sure there’s nothing on it that you want), click "Create", and it’ll quickly be configured.
Now repeat the process to select further images, and YUMI adds the new environment to your existing selections. Stop when you’re happy -- or you run out of space -- and your custom rescue drive should be ready for use (although USB booting can be tricky, so we’d recommend you test each image before you file it away).
-

DAYU Disk Master Free: image backups and more
Publié: août 7, 2014, 1:10pm CEST par Mike Williams
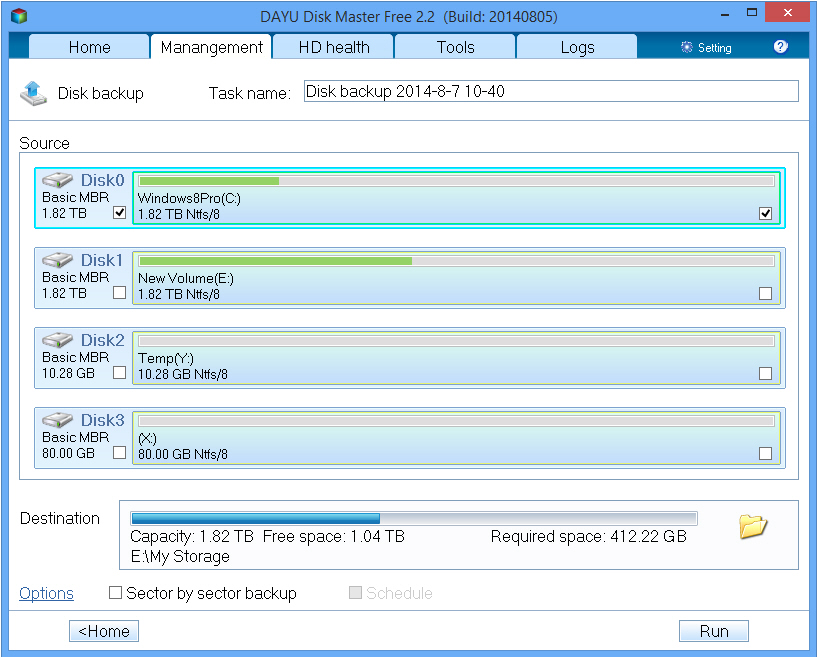
At first glance, DAYU Disk Master Free looks like many other simple image backup tools. Select a target drive, a destination, choose a few options (compression, splitting, priority, speed) and you can run a backup at a click. Restoration is possible from the program or a rescue disk, and there’s a disk clone feature thrown in.
Browse the program’s menus, though, and some relatively unusual bonus features help it stand out from the low-end competition.
These start with the "Pre-OS" feature, a bootable recovery environment created on your system drive. Turn this on (Tools > Enable Pre-OS) and "DAYU Disk Master" appears on the boot menu when your PC starts; if Windows won’t launch then you can choose this and restore a backup, no need for any boot disk.
The Pre-OS environment could be useful even if you don’t have a backup to hand, as it provides a command prompt which you can use to access your system drive and perhaps fix any boot problems.
An "HD Health" tab displays SMART data for every compatible drive, maybe helping you spot hardware issues before they become critical.
There’s support for creating a RAM disk. By default this points your system folders to the drive, maybe helping to improve system performance.
The program can even create virtual disks, files which are mounted as virtual drives when you need them, and removed when you don’t.
There’s nothing too surprising about any of this, and as its the free version of a commercial product, the program has several restrictions. There’s no GPT/ UEFI boot support, no backup scheduling, no virtual disk password protection.
DAYU Disk Master Free is fine for simple backup tasks, though, and comes with some worthwhile extras. Go take a look.
-

Chrome's All Seeing Eye searches the text of every page you’ve visited
Publié: août 7, 2014, 9:00am CEST par Mike Williams
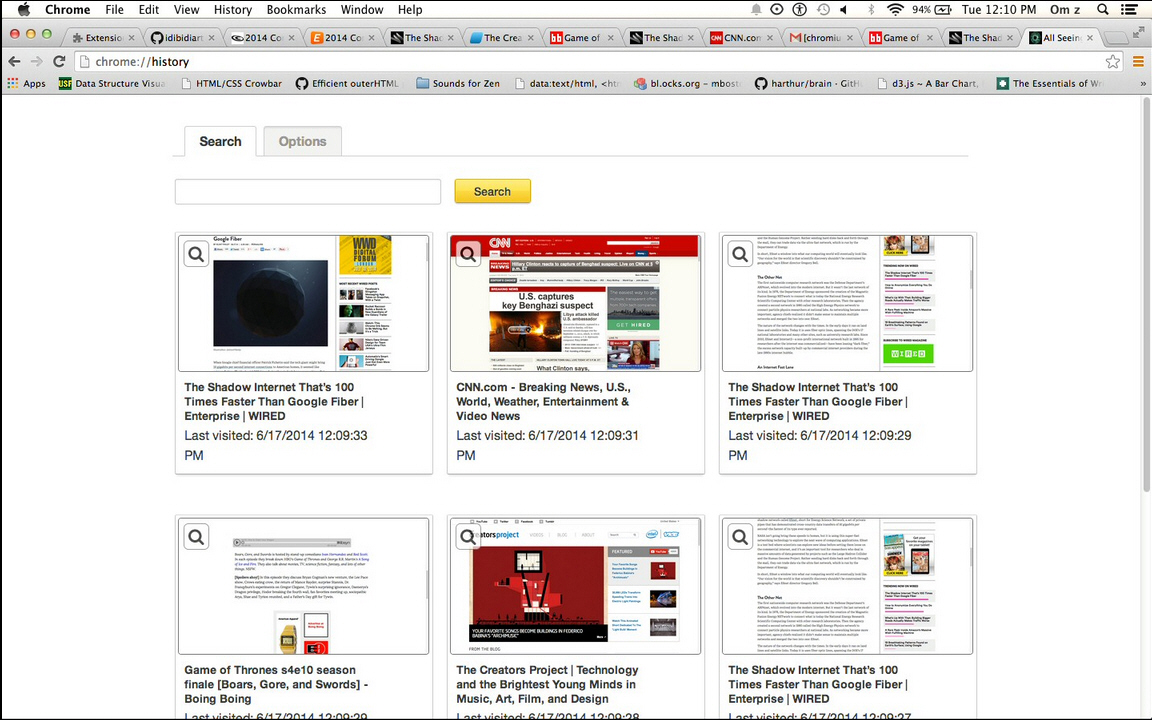
You’ve been online for hours, Chrome windows and tabs scattered everywhere, and now you need to revisit a particular page. Which would be fine, except you can’t remember which one it was, and the standard web history -- just titles and URLs -- doesn’t help at all.
Maybe you should have installed All Seeing Eye, a Chrome extension which takes a snapshot of every page you visit, indexes its text, and makes this freely searchable whenever you like.
While this sounds potentially complex, there’s no setup involved, no settings to consider, really nothing to do. Just install All Seeing Eye and it goes to work in the background, archiving every page (except for private browsing) as you visit.
Then, if you need to revisit a page but can’t remember which one, click History from the menu, enter a keyword and click Search. All Seeing Eye scours the text of every page you’ve visited and displays the screenshot of any matching sites. Click the one you need and it’s immediately launched in a new tab.
The system archives the last 10,000 pages you’ve visited, their text plus a screenshot each, so this takes a chunk of disk space (the author predicts 5GB). This probably won’t be significant in most environments, though, and if it is a problem then you can tweak the code yourself: look for background.js and change the variable ‘total’ from 10,000 to whatever you need.
There are also some privacy implications here. Just as you can search your history very easily, so anyone else with access to your system can also quickly learn more about what you’re doing online, perhaps even viewing screenshots of password-protected sites (your bank statement, say).
Still, there are various ways to avoid trouble. Indexed pages can be deleted with a click. You can enter specific domains on a blacklist, ensuring they won’t be captured in future. Or, if you’re really concerned about others accessing your computer, you could just password-protect it and use Chrome’s private browsing for any sensitive sites.
Overall, then, we think All Seeing Eye is an excellent extension, an easy way to make better use of your browsing history. If you regularly have to go searching for recently-viewed content then it could save you lots of time.
-

Access multiple cloud storage accounts with B1 File Manager for Android
Publié: août 6, 2014, 4:12pm CEST par Mike Williams
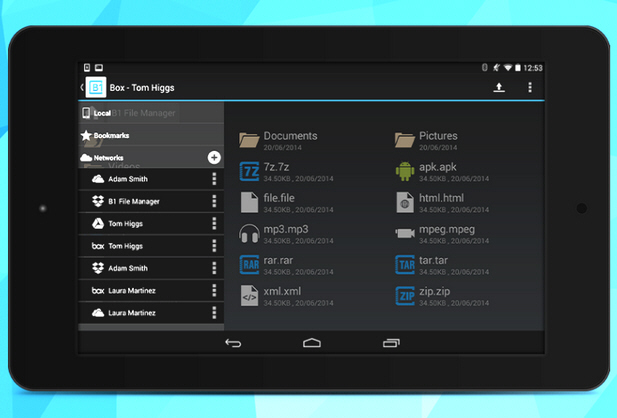
Back in June we looked at B1 Free Archiver, a free cross-platform archive manager which can open (though not create) 38+ archive formats.
The same developer is also behind B1 File Manager, a capable file explorer for Android.
The app’s interface is nothing exceptional, but it covers all the basics, and more. You’re able to move/ copy/ delete/ paste/ rename files on local storage, SD cards and USB drives, and there’s support for FTP, SFTP and SMB.
There’s good cloud storage support. Not only can the program handle Dropbox, Google Drive, OneDrive, Box and (new in the latest released) 4shared, but it also allows you to browse multiple accounts on any service, all at the same time.
(If you don’t have multiple accounts, no problem -- you can create new ones without leaving the app.)
And of course you also get all the functionality of B1 Free Archiver, which means you can open all the main archive formats (including multi-volume and password protected) and create zip and (the program’s own) b1 format archives.
It’s not Solid Explorer, but B1 File Manager is a useful free app, with strong archiving and cloud storage support. It’s being actively developed, too, and we expect to see worthwhile improvements over the next few months.
-

FBackup comes with promise of faster backup performance, improved statistics view
Publié: août 4, 2014, 6:49pm CEST par Mike Williams
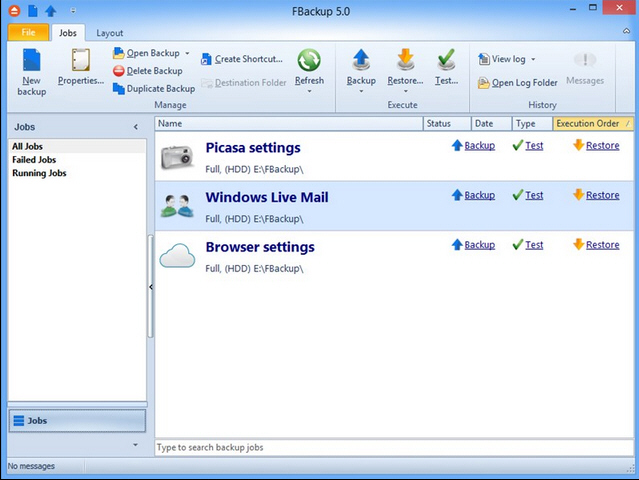
Softland has released FBackup 5.1 and Backup4all 5.1, minor new versions of its free and paid-for Windows backup products.
Both programs, which offer file-based backup and extended functionality via plug-ins, come with the promise of improved backup performance and more detailed statistics view, along with other minor improvements and bug fixes.
Improved backup speed should be found when performing backup jobs containing a large number of files. Both FBackup and Backup4all also gain "Last backup size" and "Total backup size" details in the Statistics view. The updates also now show file icons based on the system file extensions in both source and restore previews.
Backup4all users also gain optimized views for Explore and Backup for jobs containing sources from an offline network share. Other network tweaks include a fix that prevents the user interface freezing when selecting a job with sources from the local area network.
Also added to the paid-for version are two new command-line parameters for the EXE setup file, namely SettingsAvailableForCurrUser (default true) and AutoStart (default false) respectively.
A number of new languages -- French, Malay, Indonesian, Portuguese, Spanish, Chinese Traditional and Swedish -- have been added to both new builds, while fixes include restoring the [F11] shortcut for the scheduler and ensuring the screen layout is preserved when the application is reopened.
FBackup 5.1 is available now as a freeware download (for personal and commercial use), while 4Backup4all 5.1 is available as a trial download with various licenses from Lite to Standard all available. Both require Windows XP or later.
-

Is TEncoder the ultimate video converter?
Publié: août 4, 2014, 12:26pm CEST par Mike Williams
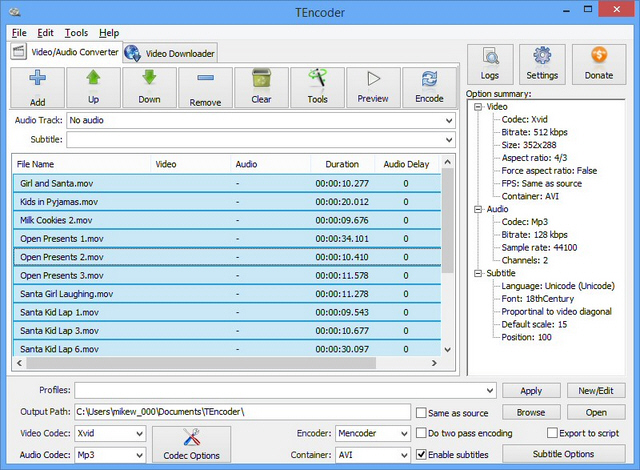
When we tried it last year, TEncoder impressed us as a powerful video conversion tool with a stack of features: file, folder and folder tree import, video trimming, 800+ output profiles, excellent subtitling support, deinterlace and crop tools, full control over output codec settings, and a whole lot more.
It was an outstanding package, but the developer had only just got started, and major updates have taken the program into whole new areas.
TEncoder can now download videos from popular media sharing sites, for instance. You can specify links individually, in batches or from a playlist, and the program then runs up to eight parallel downloads.
There’s a tool to create animated GIFs from videos. It’s nothing like as capable as the specialist competition -- you’re only able to set the image resolution and the delay between frames -- but is adequate for many situations.
You can now customize your videos with an image watermark, positioned wherever you like.
There are new ways to process media files, too, as well as convert them. For example, you get a tool to merge an image and audio file to create a video, while another dubs a video with your choice of audio file.
All this can take a while, but a new "Post-encode action" can have the program close down itself or your PC when its finished.
One problem is that the sheer weight of functionality makes for a cluttered interface, and it sometimes takes a while to find what you need.
You also need to be wary of the installer, which by default tries to equip your PC with all kinds of junk (though if you pay attention these can all be avoided).
But overall TEncoder is an excellent video converter, packed with features and enormously configurable. Power users in particular should give it a try.
-

Download Ninja is a fast, flexible and free download manager
Publié: août 2, 2014, 6:17pm CEST par Mike Williams
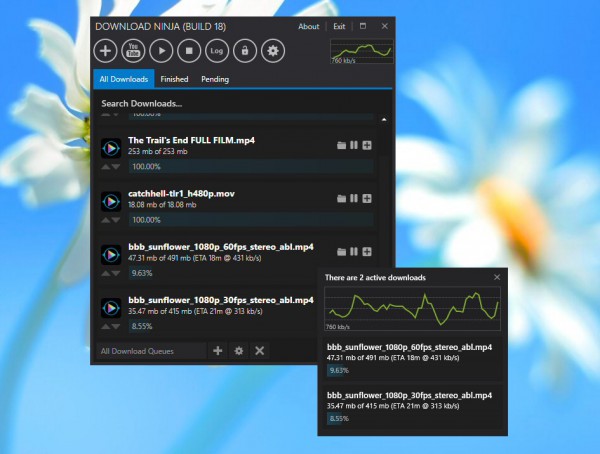
Downloading files is easy -- click a link, click “Save”, usually -- and if you need more features then most browsers have a range of free add-ons which can help.
But for real power there's no substitute for a stand-alone download manager like the new Download Ninja.
The program is entirely free, no adware, not as much as a “Donate” button. Just a 15MB download which quickly installs, leaving a new icon in your system tray.
Getting started is as simple as copying a link to the clipboard. A pop-up alert is displayed, and if you want to download the file, just click this, select "Quick Add", and it'll be added to Download Ninja's queue.
The program claims to support downloads from 200-plus media sharing sites, as well as regular http links (with authentication, if necessary). It can't handle ftp or BitTorrent, but still performs well for a relatively new tool.
By default Download Ninja uses up to ten simultaneous connections to improve performance. Files are still downloaded from the start to the finish, though, so you may be able to preview audio or video files before the download has finished.
There's plenty of control over the download process. Individual files can be added to the front of the queue, if they're high priority. You're able to assign files to separate queues, and they can be set up to run on different schedules, with individual bandwidth limits.
Extras include a "shred" option which securely deletes specified downloads, ensuring they can't be recovered later.
And if it's too much hassle to keep switching away from your browser, no problem -- Download Ninja has its own Chrome and Firefox extensions.
There are also some issues. We wanted the pop-up "link detected" alert to be displayed for longer, so we had more time to click it -- but this isn't configurable. And for some reason the Download Ninja window occasionally became an empty black rectangle, with nothing visible at all until it was refreshed (right-click the system tray icon, select Show…).
Still, considering Download Ninja had its first public release only seven weeks ago, a few technical problems are to be expected. Overall it's a promising download manager which shows real ambition, and we'll be interested to see where it goes next.
-

Microsoft's EMET 5.0 blocks vulnerable plugins
Publié: août 1, 2014, 7:56pm CEST par Mike Williams

Microsoft has unveiled Enhanced Mitigation Experience Toolkit 5.0 (EMET), a free security tool which uses a variety of techniques to block common software exploits.
The update adds a new mitigation, Attack Surface Reduction (ASR), which prevents an application from running specific modules or plug-ins.
As an example, EMET 5.0 is configured to prevent Word, Excel and PowerPoint from loading the Flash plugin. This is very easy to do yourself -- go to Apps > Show All Settings > ASR, and add Flash.OCX to your chosen application -- and can be further tweaked for any other program, module or DLL you like.
Other improvements include Export Address Table Filtering Plus, an extension to the existing EAF mitigation which makes it even more difficult for an attacker to exploit common Windows structures.
Return Oriented Processing (ROP) mitigations can now protect 64-bit processes. Microsoft says it’s not detected ROP being used for 64-bit exploits, but at least they’re now prepared.
The previous EMET Agent has now been replaced by a Windows service ("Microsoft EMET Service"), which should improve reliability.
In addition, a range of general tweaks work to enhance EMET’s compatibility, reduce false positives, and better protect itself from attack.
Overall it’s a powerful and configurable tool which really can protect a PC from many zero-day threats. But you need to use it with care, at least initially: if (for example) you start blocking applications from using particular DLLs then it’s hard to predict what will happen.
Enhanced Mitigation Experience Toolkit 5.0 is available now for Windows Vista SP2 and later.
-

Auslogics reveals BoostSpeed 7
Publié: août 1, 2014, 4:31pm CEST par Mike Williams
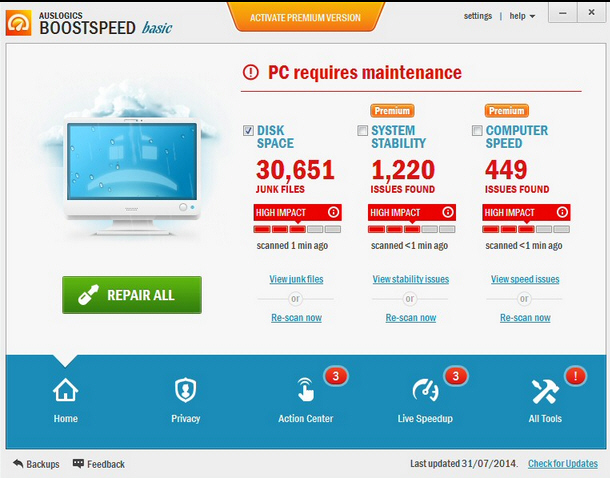
Auslogics has unveiled BoostSpeed 7, a major update for its PC cleanup, maintenance and optimization suite.
The Live Speedup module gains a Disk Priority Manager to optimize applications in real-time. Your hard drive is now monitored to reduce file fragmentation, while disk and Registry cleanups can be scheduled to run automatically.
There’s a new Privacy section, and it’s not just about clearing the usual browser and Windows histories. An Adult Website Traces tool can also try to detect visits to sites containing adult content.
The new "Desktop Protection tool" aims to "prevent system library errors"; an "Action Center" offers more suggestions on how to improve your system, and there are assorted smaller tweaks, bug fixes and reliability improvements.
Factor in the suite’s existing module and it’s an impressive list. There’s a disk cleaner/ defragger, duplicate file finder, startup program manager, TCP/IP optimizer, Registry cleaner/ defragger, task manager, file unlocker, application manager/ uninstaller, undelete tool, file shredder, browser manager, disk doctor and more.
As before, the program is available in two versions.
BoostSpeed 7 Basic offers just a few tools (disk cleanup, defrag, duplicate file finder, browser care), but is free to use.
Buying BoostSpeed 7 Premium gets you everything. It’s currently priced at $19.95 for a 3-PC, 1-year licence, 60 percent off the usual cost. There is no regular trial version, but if you’re not satisfied then Auslogics offers a no-questions-asked 60-day money back guarantee.
-

CyberLink Media Suite 12 Ultimate: A great value-for-money bundle [Review]
Publié: juillet 31, 2014, 8:12pm CEST par Mike Williams

After almost 20 years developing multimedia software, it’s no surprise that CyberLink has some impressive products. But they can seem expensive. PowerDVD is definitely a versatile and feature-packed media player, but if you’re used to freeware then its $99.95 list price might send you elsewhere.
Fortunately CyberLink’s Media Suite 12 Ultimate offers a more value-for-money option, providing a big chunk of the CyberLink range -- a total of fifteen products -- for as little as $139.95.
The suite has 12 PC packages. PowerDVD 14 handles media playback, PowerDirector 12 and PhotoDirector 5 provide video and photo editing, PowerProducer 6 and Power2Go 9 cover disc authoring and burning, MediaEspresso 7 handles your media conversion needs, and MediaShow 6, WaveEditor 2, PowerBackup 2.6, PowerDVD Copy 1.5, Label Print 2.5 and Instant Burn 5.0 are also thrown in.
Three content packs (Holiday, Travel, Romance) extend all this with effects, templates and other extras.
And the suite also offers a trio of mobile apps. PowerDirector Mobile and a new PhotoDirector Mobile bring video and photo editing to Android and Windows 8 devices, while Power Media Player (formerly PowerDVD Mobile) is a media player for Android, iOS and Windows 8.
This looks like a good deal, but how does it work in real life? We grabbed a copy and headed for our test PC.
Getting started
Media Suite 12 Ultimate has just one installer, which means setup is relatively straightforward. Read the license agreement, clear the checkbox to say you don’t want to install Google Toolbar (slightly annoying on a commercial product), select the applications you’d like, and everything else is handled automatically.
We ran into one problem on our test PC: the installer couldn’t remove an existing copy of PhotoDirector, and so wasn’t able to install the new one. This was probably an issue with our local system, though, and CyberLink’s support pages quickly revealed the solution. A simple cleanup tool properly removed the previous build and the installer then ran correctly.
Once everything has finished, a simple front-end menu helps you access Media Suite’s tools. This is organized by task, conveniently, so you don’t have to remember which CyberLink application does what. Instead, just choose a category ("Movie", "Video", "Photo", "Music", "Data & Backup"), then a task ("Play a Movie Disc", "Convert Videos", "Upload to Social Networks" and more), and the appropriate program is launched.
Suite management tools seem relatively weak. If you chose not to install WaveEditor, for example, there’s no easy way to add it later (you can uninstall the entire suite, but not add or remove individual components). And although an "Update" icon tells you when there’s a new version of a program available, there’s no automated way to download or install it: you just get a link to the relevant web page, and are left to do everything else yourself.
Still, Media Suite 12 Ultimate delivers well on our core requirements: all its applications can be installed or removed from a single tool, and a front end menu makes it easy to find and launch whatever application you need. You’ll soon be ready to explore.
Highlights
While Media Suite 12 Ultimate includes 15 applications, they vary considerably in usefulness, and probably only 6 or 7 have real value.
Our favorite is PowerDirector 12, a fast and professional video editor. This starts with novice-friendly features to help you cut your movies, add music, effects, burn them to disc or put them online. If you know what you’re doing then you can go to work on the 100 track timeline, customize effects, add transitions, fix lighting/ noise/ shaky footage. The latest build adds multicam editing, custom subtitling, PowerPoint import and more, and overall it’s still the best consumer video editor around.
PowerDVD 14 is another big plus. It doesn’t just play the usual discs, audio and video files: there’s also support for H.265 and UltraHD 4K content, RAW images, 3D media, and browsing YouTube, Facebook, Vimeo and Flickr. You’re able to stream media between all the Windows, iOS, Android and DLNA devices on your network, and CyberLink’s TrueTheater technologies can help to stabilize videos, enhance detail and colors, reduce noise, and more.
All this functionality means PowerDVD can take a while to learn, and some options require powerful hardware to run smoothly. But it’s still a quality media player, and a major asset to the suite.
PhotoDirector 5, CyberLink’s photo editor, isn’t quite such a clear-cut winner: editing novices may be happier with something like Paint.Net, while experts often prefer Lightroom. But if you’re looking for a good mid-range tool then you’ll appreciate the powerful correction tools (now automatically fixing lens distortion), creative effects, content-aware removal features, people beautifier tools and more, especially with a performance boost from its new 64-bit engine.
The mobile apps may also be useful, particularly PowerDirector (you’re able to start work on simple projects immediately, or save them for later editing on your desktop). As we write, all three get four star ratings on Google Play.
The remaining program of note is Power2Go 9, a capable tool for burning CDs, DVDs, Blu-ray and BDXL discs. While not exceptional, it easily outperforms the best-of-breed freeware, and (if you’ve nothing similar) will be a plus to your PC.

And there’s more
Media Suite 12 Ultimate has plenty of other applications on offer. They don’t have quite the same general appeal as our favorites, but there’s still some value here for the right person.
MediaEspresso is a tool for converting videos into a mobile or tablet-friendly format, for example. Some of the free competition offer more device profiles, and extras like a built-in editor. But if you need them, MediaEspresso’s H.265 support and TrueTheater optimizations will be a major plus.
If you’d like an audio editor then there are a stack of quality free products around, and you don’t really need CyberLink’s WaveEditor 2. But it’s a likeable tool, easy to use and with one or two surprising extras (vocal removal, VST support, direct Freesound import, CD creation).
MediaShow 6 is a decent media organizer, nothing special but with plenty to explore, including face tagging, slideshow and social media support (Facebook/ YouTube/ Flickr).
The remaining apps are relatively basic, simpler add-ons than major programs in their own right (DVD copying, label design and packet burning). But that’s fine, as there’s more than enough elsewhere to justify Media Suite 12 Ultimate’s purchase price, and these extras are effectively thrown in for free.
Verdict:
We wouldn't pay for every Media Suite Ultimate application, but if you'll use two or three of them - PowerDVD, PowerDirector, PhotoDirector, maybe the mobile apps - then it's great value for money, and there's a stack of interesting extras to explore.
We Like:
Value for money, excellent video editor, quality media player and photo editor, well-designed mobile apps, generally easy to use, convenient task-oriented front-end menu
We Don't Like:
Can't easily add/ remove suite components, a few "filler" programs, poor Help files for some applications
Overview
Manufacturer: CyberLink Price (RRP): $149.95 Best Price: $139.95 Platforms: Windows XP, Vista, 8/ 8.1, both 32 and 64-bit editions Requirements: 5GB free hard drive space for installation, 10GB (20GB recommended) for DVD production, 60GB (100GB recommended) for Blu-ray Disc/ AVCHD production -

SUPERAntiSpyware 6 reveals new System Investigator
Publié: juillet 30, 2014, 12:33pm CEST par Mike Williams
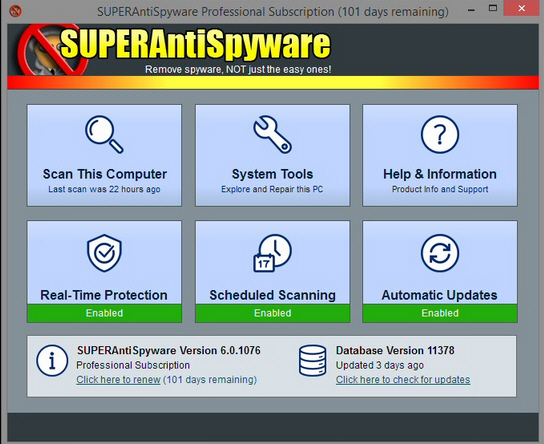
Support.com has updated its popular malware hunter SUPERAntiSpyware to version 6.0.
The major new feature is System Investigator, a tool which highlights files of interest in the most common infection points: startup programs, browser extensions, installed applications, Windows services, drivers, temporary and system folders, scheduled tasks, and more.
Everything System Investigator finds on your system is checked against SUPERAntiSpyware’s whitelist database, before being separated into "Known Good" and "Unknown" categories. Other users can vote "Unknown" files up or down, and while the scores don’t tell you much just yet, over time they should help you identify potentially unwanted programs.
SUPERAntiSpyware 6 also sees an interface revamp. The launch screen now displays six large, touch-friendly tiles, each of which leads to a key set of features: Scan, System Tools, Updates and so on.
Support.com claims the new release is also faster, more lightweight and stable, with an expanded Help menu.
The Pro edition ($29.95/ year) adds the ability to run System Investigator on a schedule, which means as well as highlighting potential threats, you’ll be able to see which files have changed since last time.
Paying customers also benefit from email alerts. Scheduled tasks can now email a report URL, enabling you to monitor a PC wherever you are.
SUPERAntiSpyware 6 is available now.
-

Session Manager automatically saves and restores your Firefox windows
Publié: juillet 29, 2014, 2:02pm CEST par Mike Williams
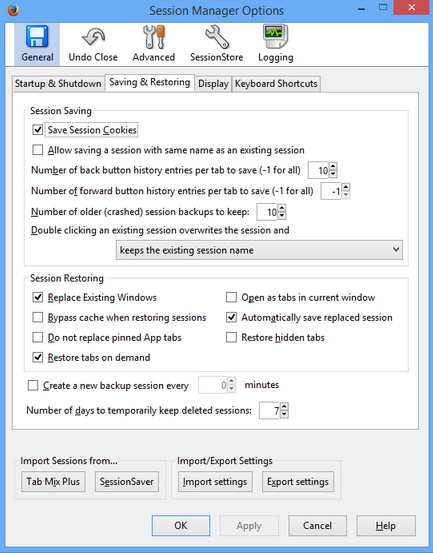 Get engrossed in your latest web research project and you’ll soon be navigating an array of browser tabs, each one with some vital piece of information -- it’s very easy to lose track.
Get engrossed in your latest web research project and you’ll soon be navigating an array of browser tabs, each one with some vital piece of information -- it’s very easy to lose track.Firefox offers a few very basic options to help you maintain control. Clicking History > Restore Previous Session will reopen whatever you were viewing last time, for instance, or you can bookmark all open tabs for reference later.
The standard methods work just fine, but if you need more then Session Manager takes this to a whole new level. This Firefox add-on can save and restore some or all of your windows, on demand, on startup, at regular intervals, after crashes, as a backup, and a whole lot more.
This doesn’t have to be complicated. Just click Save > Save Session, and your open tabs, windows, closed tabs, form data, session cookies and more can all be saved. When you next launch Firefox, choose your previous session from the Save menu and everything will immediately be restored.
There’s an option to create "auto-save sessions", which are automatically updated when you close the browser. This is much like the Firefox "Restore Previous Session" option, except it works with as many sessions as you need.
Session Manager also has an option to save only the current window, useful if you don’t need to save every single tab you have open at the moment.
There are a pile of management options to rename sessions, group or search them, maybe encrypt them for greater security.
And a comprehensive "Options" dialog helps you tweak the fine details, everything from the default format of session names to keyboard shortcuts for all the main Session Manager features.
If there’s a mild concern here it’s that (as we write) some recent reviews on the official Add-Ons site complain about reliability issues. Not everyone is saying this, though, and Session Manager worked just fine for us, so if you need better control of your Firefox sessions then it’s well worth taking for a test run.
-

Convert web pages to PDF with wkhtmltopdf
Publié: juillet 28, 2014, 6:34pm CEST par Mike Williams
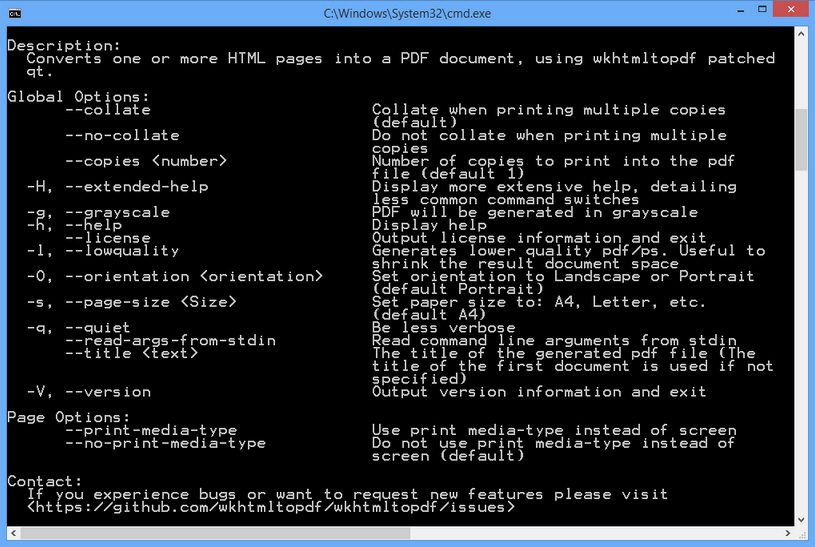
It can often be useful to keep a local copy of a web page, and your browser’s "Save Page As" option is a good place to start. But typically this saves an HTML file and a separate folder with its resources, or an archive format like MHT, not so convenient if you’d like to share the document with others.
Wkhtmltopdf is an open source tool which quickly converts HTML to PDF, ready for viewing just about anywhere. It’s written for the command line, but don’t let that put you off -- you’ll be using it productively in seconds.
Saving a remote web page to PDF, for instance, is as simple as this:
wkhtmltopdf http://www.google.com google.pdf
Wkhtmltopdf uses WebKit to render the page, which means you get accurate PDFs which look and feel just like the original HTML -- complete with clickable links.
You can probably already guess how to convert a local file:
wkhtmltopdf c:\folder\MyFile.html MyFile.pdf
There’s no need to stop with a single file, though. Point the program at multiple HTML documents and it can combine them into a book with a cover and a table of contents:
wkhtmltopdf cover cover.html toc chapter1.html chapter2.html chapter3.html book.pdf
If you need more flexibility then there are plenty of more advanced switches available. You’re able to set the PDF’s page size, orientation, dpi, margins, headers, footers, and much, much more. Plus, as this is a command line tool, it’s easy to automate via Task Scheduler or your own scripts.
Although PDF will be the output format of choice for most people, wkhtmltopdf can also save Postscript files. Just specify .ps as the extension of your exported file:
wkhtmltopdf http://www.microsoft.com microsoft.ps
We found the occasional issue: text that wasn’t rendered as we expected, a document which had local (file://) rather than remote (http://) links. But no HTML converter is problem-free, and even at version 0.12.1 wkhtmltopdf is better than most. Well worth a look, although if you’d like to avoid the command line, HTML to PDF Tools is a similar GUI-based alternative.
-

Take control of your Windows startup programs with Autorun Organizer
Publié: juillet 25, 2014, 3:26pm CEST par Mike Williams

Your PC’s taking an age to boot? It could be launching too many programs when Windows starts. There are plenty of freeware "startup manager" tools which claim they can help, but Autorun Organizer is better than most.
The program checks a good range of startup locations, for instance: the Startup folder, the Registry, Task Scheduler. It’s not Autoruns, but there’s more than enough to be useful.
A well-designed interface immediately draws your attention to relevant details. The "recently added" section displays new startup items, while invalid entries (where the program file is missing) are highlighted in red, helping you spot potential problems in seconds.
To find out more about a startup item, right-click it, and you’ll find options to view its properties, check the startup location (the Registry location/ Startup folder/ Task Scheduler), open the program’s folder, even run a web search.
Should you keep a particular item? Like many similar tools, Autorun Organizer can display its popularity with other users, which may help you decide. As it involves sending your startup list to a remote server, this feature is a very minor privacy risk, and the developer has thoughtfully left it disabled by default. But if you’re interested, you can restore it with a click.
Once all this research is complete, your startup items can be processed in various ways. Anything totally useless can be deleted. If you’re not sure about something, there’s an option to temporarily disable it. Or you might opt to delay its launch time, which could make your system feel more responsive when it first starts, as there should be a little less disk thrashing.
In a final clever touch, Autorun Organizer displays a chart of recent "system load times" below the startup item list. This is extracted from your Event Logs (we think), so you’ll see figures from before you installed the program. These provide an immediate objective view of your current performance; if your boot time really is lengthening, you’ll see confirmation here. And if you make any startup changes, reboot, launch Autorun Organizer again, and the chart will give you immediate feedback on the success of your tweaks.
-

Create animated GIFs from video clips with Movie to Gif
Publié: juillet 23, 2014, 1:18pm CEST par Mike Williams
 They’re extremely basic, horribly limited, just about the most low-tech form of computer animation you can get. But then animated GIFs are almost 25 years old, so we probably shouldn’t expect too much. And even now, they’re still useful as a reliable way to display simple animations on just about every platform.
They’re extremely basic, horribly limited, just about the most low-tech form of computer animation you can get. But then animated GIFs are almost 25 years old, so we probably shouldn’t expect too much. And even now, they’re still useful as a reliable way to display simple animations on just about every platform.We’ve discussed several ways to create animated GIFs before, but the latest is Movie to Gif, which does exactly what its name suggests: point the program at a video and it’ll render a finished GIF for you.
The program has a clear interface with all its main controls on a single pane. Open your source video (all the main formats seem to be supported), it appears in a preview window, and you can scroll through the footage to find the segment you need.
The next step is to choose the start and end point for your GIF. This works much like any video editor -- select the frame, click "Set Start" or "Set End" -- but surprisingly there’s no way to play and loop your selection, perhaps a problem if you need to check your timing.
You’ll probably want your finished file to be as small as possible, and Movie to Gif provides several options to help. You’re able to resize the source video, reduce its speed or frame rate, or set the number of colors to use. It takes some experimenting to find the best settings for a clip, but the process is easy enough, and generally the quality was better than we expected. Even some 64 colour animations were very acceptable.
There are a few small extras we’d like. A "Play" button to play and loop our selection; control over if, and how often our finished animation loops; maybe an option to open the folder containing our finished GIF once it’s been created.
Movie to Gif does well where it matters, though, being easy to use and providing plenty of ways to configure your finished animations. That’s not bad for version 1.0.1, and there’s plenty of time for the other issues to be addressed later.
-

Paragon Rescue Kit adds virtual disk support
Publié: juillet 21, 2014, 6:49pm CEST par Mike Williams
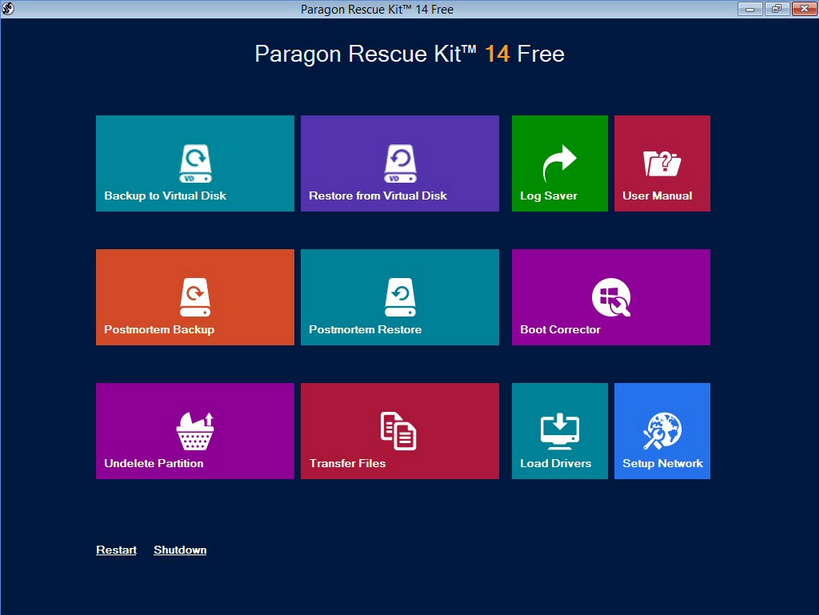
Paragon Technologies has released Paragon Rescue Kit 14, its free-for-personal-use disaster recovery environment.
The program creates bootable recovery media based on Windows PE, or, new to this version, SuSE 12.3. The second adds support for migrating a Windows system to a different hardware platform, including 64-bit setups using UEFI.
Boot from the WinPE version and you’ll find a revamped Windows 8-style interface. It’s not what we’d call imaginative, but the system does look good and is easy to use.
The headline new feature is support for backing up to virtual disks. You’re now able to back up your system to Paragon’s optimized pVHD format, and restore the backup later. Or if you prefer something more standard, there’s also support for VMDK, VHD and VHDX files.
The other tools remain much as before. Undelete Partition recovers accidentally deleted partitions; Boot Corrector fixes common boot problems with the MBR, partition table, boot files and EFI boot entries, while Password Cleaner resets a forgotten password.
Registry Editor is particularly useful, enabling you to tweak corrupted settings which might be causing your problems.
While the Rescue Kit is free, you must register it to receive your product key and serial number. There’s nothing unusual here -- just hand over your email address -- but the media builder does ask you to enter the license details every time you run it, which might be a little annoying.
Another small complication is that the Windows and Linux environments vary a little in their functionality: Windows has wider hardware support, but Linux has more features. Check out the manual (1.87MB PDF) for more.
Despite this, Paragon Rescue Kit 14 is a very capable collection of troubleshooting tools. Go grab a copy, build your own recovery environment, and you’ll be ready for (almost) anything.
-

CyberLink Media Suite 12 arrives, supports creating and editing 4K video
Publié: juillet 17, 2014, 7:02pm CEST par Mike Williams
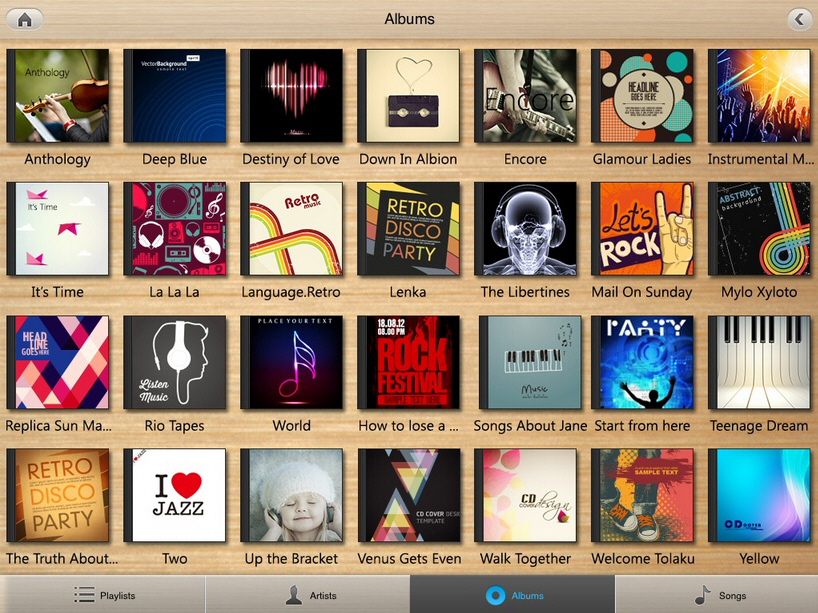
CyberLink has announced the release of CyberLink Media Suite 12, its vast and comprehensive collection of playback, editing and convent creation tools.
Highlights include new support for creating and playing back UltraHD 4K Video. The suite can now also play and convert H.265 content, and CyberLink claims new 64-bit video and photo editing engines deliver 3x faster rendering speed over the 32-bit versions.
There’s support for playing media directly from YouTube, Facebook, Vimeo and Flickr. The suite is better at handling MKV and FLV videos, as well as RAW photos, it can now convert video for playback on 100+ mobile devices, and there’s new support for AVCH 2.0 (3D/ Progressive).
The old Deluxe edition has been dropped, simplifying and streamlining the suite, which now comes in just two very similar versions.
CyberLink Media Suite Ultra ($129.95) is the base edition, with full and unrestricted versions of 12 CyberLink packages. PowerDVD 14 handles media playback, PowerDirector 12 and PhotoDirector 5 provide video and photo editing, PowerProducer 6 and Power2Go 9 cover disc authoring and burning, MediaEspresso 7 handles your media conversion needs, MediaShow 6 keeps your files organised, and WaveEditor 2, PowerBackup 2.6, PowerDVD Copy 1.5, Label Print 2.5 and Instant Burn 5.0 are also included.
CyberLink Media Suite Ultimate ($149.95) has precisely the same PC software, just adding three Content Packs (Holiday, Travel, Romance), and a trio of mobile apps. PowerDirector Mobile and a new PhotoDirector Mobile bring video and photo editing to Android and Windows 8 devices, while the new Power Media Player is a powerful player for Android, iOS and Windows 8.
-

FotoSketcher gains new watercolor effect
Publié: juillet 17, 2014, 10:55am CEST par Mike Williams
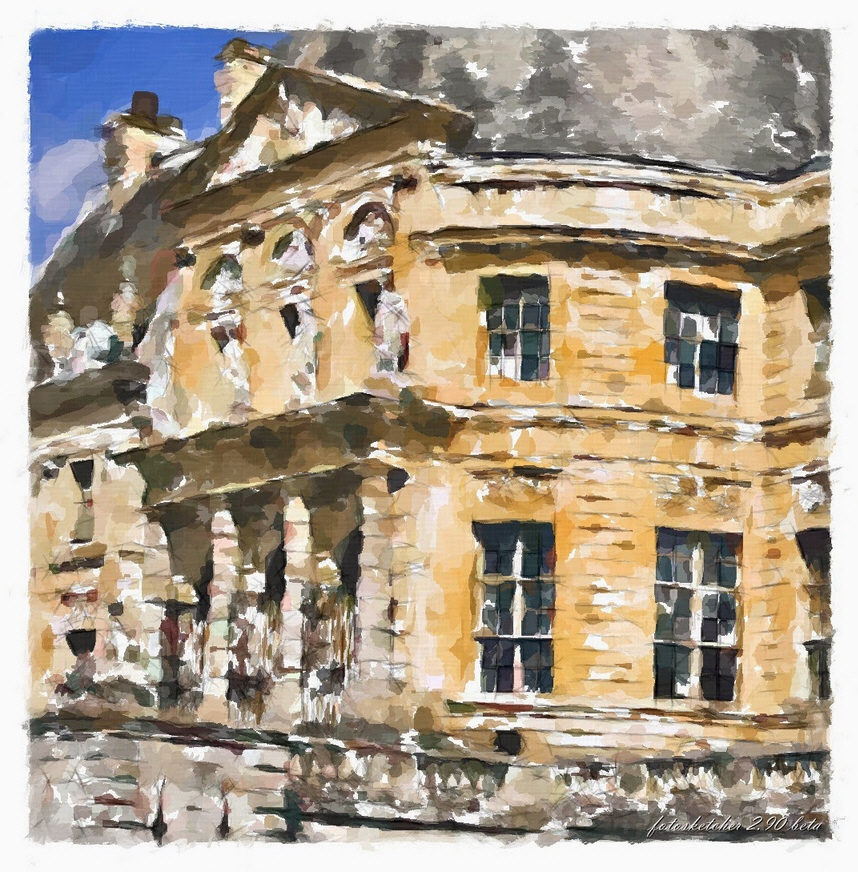
French developer David Thoirin has released FotoSketcher 2.90, an update to his freeware Windows program for transforming digital photos into works of art.
The major new feature is a second watercolor effect (Edit > Drawing Parameters > Painting 9), which Thoirin has described as using "a loose style (with transparency)… based on a new segmentation algorithm".
If you’re more interested in its results than the technical details, Thoirin has also posted a few examples (see above for our favorite), and even by his extremely high standards they’re very impressive.
As usual, this isn’t just a fixed effect, and the new Painting 9 has a variety of settings to be tweaked: size and precision of paintbrush, edge intensity, number of iterations, "darken/ lighten" and "soften edges" options, and a choice of 10 textures. There’s a lot of scope for variation, but fortunately a preview pane shows you exactly what your current settings will produce.
The only other new feature is an option to disable FotoSketcher’s automatic check for updates. You’ll need to do this manually, but it’s simple enough. Close FotoSketcher; open FotoSketcher.ini; find the [Update] section; replace True with False and save the file.
This release also has a few bug fixes, the most significant ensuring that FotoSketcher doesn’t hang when trying to access a non-existent folder.
FotoSketcher 2.90 and FotoSketcher 2.90 Portable are both available as freeware downloads for Windows XP and later.
-

Xara Photo & Graphic Designer adds 100+ effects, 100GB online storage space
Publié: juillet 16, 2014, 4:27pm CEST par Mike Williams
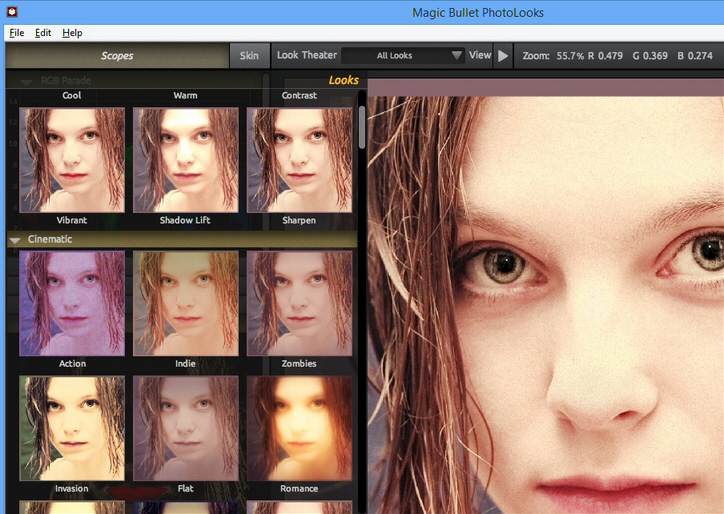
Xara Group has announced the release of Xara Photo & Graphic Designer 10, the latest incarnation of its all-in-one editing, illustration and design tool.
Top of the new features list is the inclusion of Magic Bullet PhotoLooks 2.0, a powerful plugin (sold separately for $199 as recently as 2012) which offers 100+ present lighting and color effects.
The SmartShapes tool provides a quick and easy way to draw commonly-used shapes: text panels, speech bubbles, arrows and more.
Finer editing controls mean you’re now able to adjust highlights, shadows, or any selected color in your image, without affecting anything else.
The Panorama tool has seem some major enhancements. It can now handle up to 8 photos; you don’t have to prearrange them in the right order; and the program is both better at aligning your shots, and coping with varying lens distortions.
Elsewhere, the Content Catalog makes it easier to browse available content; a new top-level Insert menu speeds up the process of adding objects to the page; PDF, RTF and DOCX import has been improved, and the program can now handle DOC files, too.
Finally, you get two bonus extras from the MAGIX range.
MAGIX Photo Manager helps you sort, search and back up your photo collection.
But perhaps more usefully, 12 months of free access to MAGIX Online Album Premium gives you 100GB online storage space, and your own domain, ready to share your finished designs with the world.
A trial build of Xara Photo & Graphic Designer 10 is available now, but beware: third-party plugins, like PhotoLooks, are not included.
-

Scan and manage your network with Axence nVision Free
Publié: juillet 16, 2014, 1:39pm CEST par Mike Williams
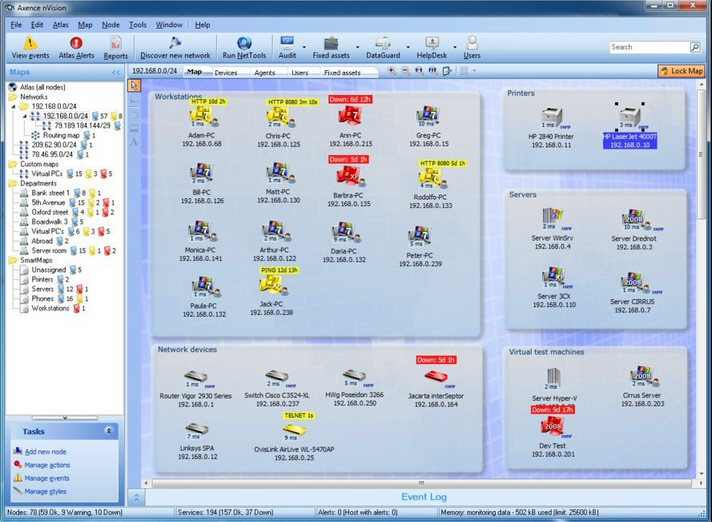
Small home networks can take a while to set up -- especially if you’re a networking novice -- but once they’re up and running, there’s usually little else to do. Everything just works. And if it doesn’t, there’s generally a simple explanation (something’s been unplugged or turned off).
Add a few more systems, some of which are really important (a business server), and it’s another story. Problems quickly become complex, and have to be fixed right now. To keep up it’s important to manage your network more carefully, and Axence nVision Free is the ideal program to help.
This starts with accurate network discovery. NVision scans your systems, discovers any connected systems and devices, lists their TCP/IP services, and helps you create network maps.
Are these computers set up as they should be? Simple inventory tools mean you’re able to view key system information details on your connected PCs: installed software, user accounts, shared folders, startup commands and more. Nothing too surprising, but there’s still enough here to be useful.
There are a good set of monitoring options. Do you want to know if a host is down, a service has failed, CPU utilization is high, maybe a new system has connected to the network? NVision can be set up to display a desktop alert or send an email.
You also get nVision’s excellent netTools package, a handy collection of network troubleshooting utilities. There’s a visual Ping and Traceroute, bandwidth assessment, host and network scanning, a graphical netstat, even a tool for establishing low-level TCP and UDP connections and monitoring the results.
Professional extras include support for monitoring SNMP counters, simple user activity monitoring, a basic trouble ticket database to manage your troubleshooting efforts.
Perhaps most surprising of all, this build of Axence nVision really is free -- even for commercial use. If you need a little help monitoring a medium to large Windows network (there are also OS X and Linux agents, if you need them) then it’s a great place to start.
-

120 Sports brings free sports programming to Android
Publié: juillet 15, 2014, 10:54am CEST par Mike Williams
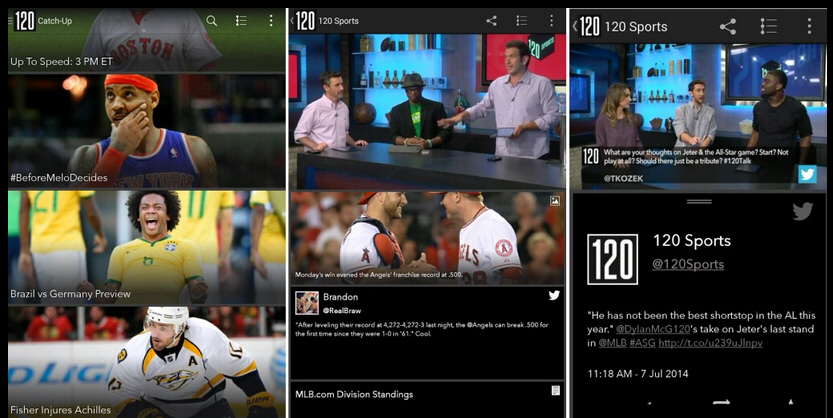
Sports programming network 120 Sports has announced that its free app is now available in the Google Play store.
Already available for iOS, the (US-only) 120 Sports app offers what the company calls "hosted programming delivering timely narratives of the stories across every sport, featuring breaking news, video highlights and live look-ins, all integrated with social conversation, expert analysis and a new production style focused on the digital generation".
Essentially it’s a configurable sports news show. Launch the app and you’re presented with thumbnails and headlines representing the latest stories, in chronological order. Tap an image to watch a two minute report on the topic, with video footage, a studio discussion, and maybe some related tweets.
Alternatively, just search for whatever sport, event or athlete you’re following, and you can receive notifications whenever a matching story appears.
There’s much more content than you’d expect, because 120 Sports is a serious network, with some big players: Time Inc./Sports Illustrated, Chicago-based digital sports media company Silver Chalice, MLB.com, the NHL, the PGA Tour, NBA, NASCAR and more.
It’s not all good news. 120 Sports is much more about video coverage than text, so you can’t catch up on the news by just glancing at a few lead paragraphs. There are some big banner ads, and it seems to be only available in the US (although if you’re elsewhere in the world, 120sports.com may be visible from a desktop).
The app is free, however, with a lot of content, and if you’re a sports fan then it’s definitely worth a try.
-

Ashampoo Photo Commander 12 released, extends cloud storage support
Publié: juillet 15, 2014, 4:02am CEST par Mike Williams
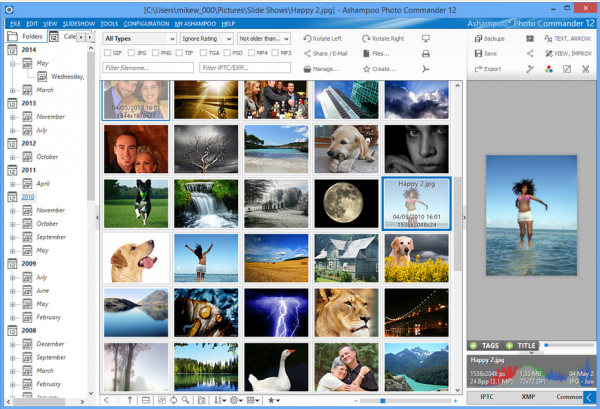
Ashampoo has unveiled Ashampoo Photo Commander 12 for Windows, a major update for its comprehensive photo management, editing and sharing tool.
Smarter access to cloud services means the program now offers 1-click copy-move operations to Dropbox, Google Drive and OneDrive.
You’re able to send selected photos via webmail, directly from the Photo Commander Browser (Google Mail, Yahoo Mail and Mail.ru are supported), and as before you can upload your photos to Facebook, YouTube and Picasa.
Enhanced file format includes the ability to read-write PSD and WEBP files, open multi-page PDFs, and work with many more RAW variants.
A much-improved vector editor now supports curved arrows, curved and multi-point lines, custom outline styles, gradient fills, smarter access to object styles and far more intuitive editing controls.
A Color Accent effect allows you to click on one color and have that remain, while everything else is greyed out. Manual white balance similarly alters the white balance of your photo based on a single click, while you’re now able to select and cut out an object from a photo, make parts of an image transparent, or exchange transparent areas with another photo.
Elsewhere, you get import synchronization (the program remembers photos it has imported before), completely redesigned Wallpaper and Slideshow wizards, smarter use of hardware acceleration, more greeting card designs, and a redesigned, faster image browser with multiple monitor support.
Ashampoo Photo Commander 12 is priced at $49.99 for new users, $19.99 for owners of a previous version. It runs on every version of Windows from XP up, and an unrestricted 40 day trial build is available now.
-

Screenhero: screen sharing with two mouse cursors
Publié: juillet 14, 2014, 1:46pm CEST par Mike Williams
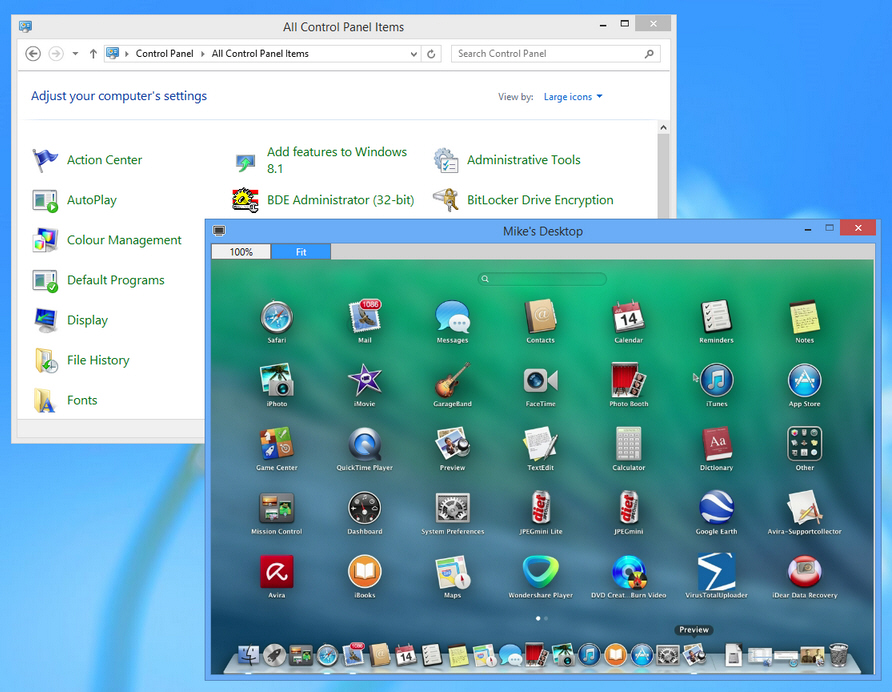
Screen sharing tools are great when you need to show someone else what’s happening on your own computer. You connect, do whatever you like, and your contact can follow every step.
If the remote user wants to make use of the other computer, however, it’s often more difficult. There’s still only one mouse cursor, so you’ll need to negotiate who can use it at any one time -- not exactly convenient.
Screenhero takes screen sharing a step forward by giving each user their own mouse cursor. There’s no fighting for control, no waiting for one person to finish before it’s "your turn", instead you both work on the system at the same time.
Setting this up is very straightforward. Create an account by providing your name, email address and a password, then enter the email address of whoever you want to contact. If they’re an existing Screenhero user, and online, they’ll be invited right away; if not, they’ll get an email explaining what’s happening, with a link to download the software.
Once the remote user is connected, a window opens showing their contact’s screen. They get their own mouse cursor (with their name underneath to avoid confusion), and can immediately begin to control the system. There’s even optional support for using system keyboard shortcuts, like Ctrl-Tab on a Mac.
Built-in text and voice chat tools make it easy to discuss whatever it is you’re trying to do.
Connections are encrypted via an SSL-based peer-to-peer TLS scheme, ensuring your data stays private.
What you don’t get is the ability to transfer files from one system to the other. This is screen sharing only.
There’s also not quite enough control over how your system is shared. The "two mouse cursor" idea is Screenhero’s big plus, but you might occasionally want to turn it off, so your contact can "look, but not touch". Unfortunately there’s no way to do this. Screen sharing may be paused with a click, but you can’t enable it and prevent the other user browsing your system.
Despite this, Screenhero is an excellent screen sharing tool for many purposes, fast, easy-to-use and reliable. It’s going to be a commercial product eventually, but is entirely free while in beta, so if you’re interested then go download a copy right now.
-

Dropbox 2.10 FINAL kick-starts large file syncs
Publié: juillet 13, 2014, 12:34pm CEST par Mike Williams
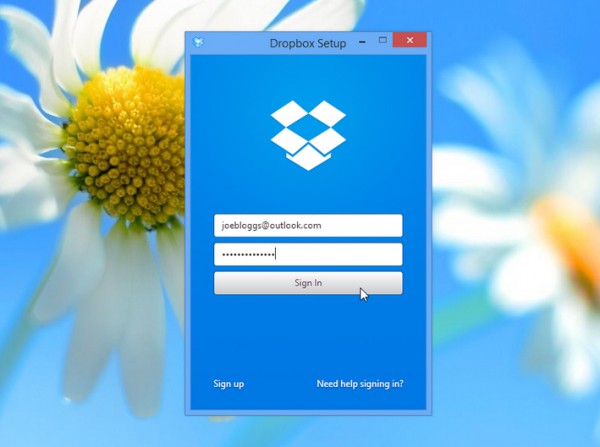
Cloud backup provider Dropbox has released a new stable build for desktop with the launch of Dropbox 2.10.1 FINAL for Windows and Mac.
The highlight is the introduction of streaming sync. Large files now start to be synced with your clients while they’re still being uploaded, keeping any initial delays to an absolute minimum and notably improving performance.
The Dropbox tray pop-up is now scrollable, which means it’s no longer limited to displaying just the last three items.
Localisation is enhanced with new support for Danish, Dutch, Swedish, Thai, and (though only in beta) Ukrainian.
There’s a new option to disable the “Move to Dropbox” context menu item, too, although accessing it takes a little work.
The official 2.10 release notes say you must first quit Dropbox, and then run one of the following commands (as appropriate) in a terminal:
◦Windows: %APPDATA%\Dropbox\bin\Dropbox –move-to-dropbox=False
◦OS X: /Applications/Dropbox.app/Contents/MacOS/Dropbox –move-to-dropbox=False
◦Linux: ~/.dropbox-dist/dropboxd –move-to-dropbox=False
Dropbox 2.10.1 FINAL is available now as a freeware download for Windows, Mac and Linux.
-

View all your Firefox tabs at once with Tile Tabs
Publié: juillet 12, 2014, 1:53pm CEST par Mike Williams

Firefox’s tabs are normally an easy and convenient way to work online, neatly organising your open sites into separate, isolated views.
There may still be times when you need to view two or more tabs at the same time, though -- and that’s where Tile Tabs can help, instantly organizing your chosen Firefox tabs into a single tiled window.
The extension is absolutely packed with commands, functions, options and settings, and it can seem intimidating at first. Fortunately its core features are straightforward enough. Open three or four tabs, click Tile > New Layout > All Tabs -- Horizontal, and you’ll see all your current tabs tiled one above the other.
This isn’t just some static view of your tabs. Splitter bars enable you to resize your tiles as required. And each tile is effectively a separate browser, just as before, so you can click links and work as normal in one tile, while the others remain visible.
Alternatively, if these tiles are displaying related content, you might press F8 (or click Tile > Sync Scroll) to link them all together. Now scroll one tab and the others scroll, too: very convenient.
For this first example we've tiled all our tabs, which is quite drastic: every tab displays the tiled view. A simpler, less intrusive alternative would be to click Tile > Tile New Tab > Below. This splits your current tab into two tiles, with the current page at the top, your “new tab” page below, while all other tabs remain untouched.
Setting up the ideal tile layout can take a while, but your work can be saved for easy recall later. Tiles can be manipulated in various ways -- added, removed, collapsed, expanded -- and with 70-plus settings available, there’s plenty of scope for configuring Tile Tabs to suit your needs.
But if you don’t want to go that far, just a simple layout change may be useful occasionally. And whatever you do is easily reversed: press F12, or click Tile > Close Layout (or Close All Layouts if you've been busy), your tiles are instantly closed, and every open tab is restored to its original state.
-

Numculator is a fast and configurable desktop calculator
Publié: juillet 11, 2014, 4:48pm CEST par Mike Williams
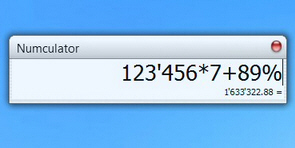 It used to be very basic, but Windows 7 saw Calculator evolve into a capable tool, with the addition of statistics, programmer, unit conversion and date calculation modes, amongst others.
It used to be very basic, but Windows 7 saw Calculator evolve into a capable tool, with the addition of statistics, programmer, unit conversion and date calculation modes, amongst others.The Calculator interface isn’t always the easiest to navigate, though, and if you’re more interested in speed and convenience then you might prefer Numculator.
The program is free, portable, and runs on any version of Windows from 2000 upwards. Once launched, it lives in your system tray, popping up whenever you press the Num Lock key.
Numculator has a very simple interface, just a single line text box, so there are no mouse movements required. Just tap Num Lock and start calculating: it’s very straightforward.
You’re not restricted to simple "2+2*5" math, as Numculator supports various functions and math types: Abs, Sqrt, Exp, Factorials, Logarithms, trigonometry, Min/ Max, Binary/ Decimal/ Hex conversions, simple date math (date1 – date2 = time elapsed, date1 + time elapsed = date2, more). It’s not a huge list, but there’s more than enough to be useful.
Everything you enter is recorded in Numculator’s history. Stepping through this is as easy as tapping the up and down arrows, or you can save the entire history as a text file.
Once you’ve finished your calculations, pressing Ctrl+Enter immediately closes Numculator and pastes the final figure into the previous application, again saving you a few clicks. (Although you can also copy and paste any figure manually, if you prefer.)
And if you’re not happy with any aspect of the program, there’s a good chance it can be tweaked. Numeric formatting, rounding, alignment, font and transparency can all be adjusted, you can set a new hotkey if Num Lock isn’t convenient, and Numculator even has 20+ skins to choose from. Give it a try.
-

Customize and configure your PC with Windows Tweaker 5.0
Publié: juillet 6, 2014, 3:30pm CEST par Mike Williams
 Windows is a highly configurable operating system, with hundreds of settings and options available. But taking full advantage of this can be a challenge, as many settings are buried deep in the Registry, while others are scattered around a host of programs and applets.
Windows is a highly configurable operating system, with hundreds of settings and options available. But taking full advantage of this can be a challenge, as many settings are buried deep in the Registry, while others are scattered around a host of programs and applets.Windows Tweaker aims to help by giving easy access to 100-plus system tweaks (on Windows Vista and later) from a single interface. It’s portable, open source and entirely free of adware and other annoyances, so we downloaded the latest version 5.0 to take a look.
The program has a surprisingly sparse interface. While most tweaking tools try to impress you by displaying just as many options on one screen as they can, here everything is spread across 11 categories and 50-plus subcategories. This does give it a clean, uncluttered, modern look, though, and a search tool means it’s easy enough to find tweaks: just type a keyword -- “desktop”, say -- and any related options are listed.
The tweaks aren’t always as impressive. Plenty are already easy to find from Windows (folder display options, default power button action, Windows update settings), while others are based around very familiar tips (God Mode folder).
We also suspect there are a few bogus tips which do precisely nothing at all, such as “unload unused DLLs after an application is closed”. These won’t do any harm, either, but what they suggest is the developer has assembled his tweaks by just copying everything he’s seen on other tip sites, which doesn’t inspire much confidence.
Despite that, there are also plenty of useful options. A “Right-Click” section, for example, can extend your file/ folder context menus with options like “Copy to…”, “Move to…”, “Encrypt”, “Decrypt”, “Open with Notepad”, and more.
Maybe you’d like to limit the harm a non-technical user can do to their system? The “Restrictions” menu can disable the Registry Editor, Task Manager, Control Panel, even the right-click option in Explorer.
There are several other tweaks which normally require Registry access. You can have your system show a message before a user logs on, for example. There’s an option to set the number of icons displayed when Alt+Tabbing. Interface tweaks include adding Recycle Bin to My Computer, and extending Control Panel with a link to Registry Editor.
We have a few minor issues with the program. In particular, it occasionally tells us that a particular tweak is only available in this or that version of Windows. Well, great, but why not simply hide that tweak if it’s not available on the current system?
Windows Tweaker has one or two problems, then, but there are also some helpful and time-saving tweaks here, and the search tool makes them easy to find. Give it a try.
-

Tour de Yorkshire brings the Tour de France spirit to your iPhone and iPad
Publié: juillet 5, 2014, 8:22pm CEST par Mike Williams
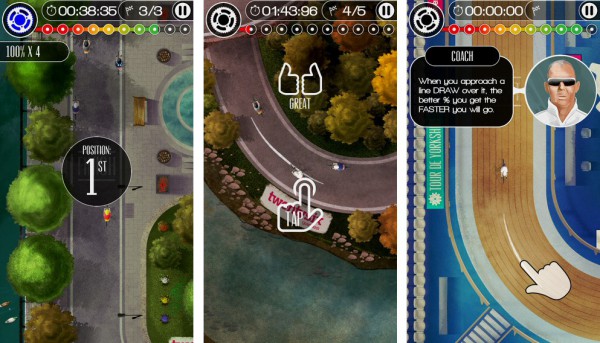
The Tour de France 2014 has just kicked off in Yorkshire, England, where 198 top riders will spend the next two days battling through 120 miles of beautiful countryside.
If you’re a cycling fan then you really should be there. But if that’s not possible -- or you’re just inspired by what you see -- then you can get into the spirit of the event with Tour de Yorkshire, a fun free iPhone and iPad game.
You start as a cyclist aiming to win the championship for Great Britain and team Leeds Bradford Airport. Your only problem: the four top international riders equally determined to reach the finish line first.
Gameplay starts with well-planned training, building up your stamina so you’re ready for the competition.
Tapping the screen to pedal gets you on your way. The faster you tap, the faster you go, although your stamina soon begins to fall. Swiping a good line through the corners helps to maintain your speed, though, and getting it exactly right will give you a much-needed energy boost.
If that sounds simple, that’s because it is, and you’ll pick up the basics quickly. But there’s some depth here, too. You get to decide your own training strategies. Nine competition tracks take you through city streets and gorgeous countryside. And even if you get tired of the main game, there’s always the option to set and beat your own personal bests in Time Trial mode.
Tour de Yorkshire isn't just for the next two days, then: it’s going to keep you entertained for quite some time. Go grab a copy now.
-

Quickly remap your PC drives with Drive Letter Changer
Publié: juillet 4, 2014, 4:19pm CEST par Mike Williams
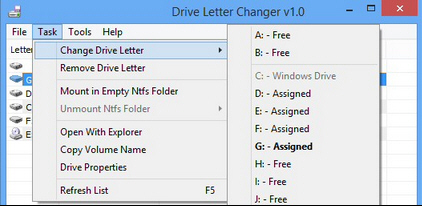
Utilities developer Sordum has released Drive Letter Changer, a portable tool which allows you to reassign PC drive letters in two or three clicks.
The program is small (a single executable under 400KB) and has a very basic interface: mostly just a table with a list of your current drive letters, their labels and names.
Click a drive you’d like to reassign, and a context menu appears immediately. Hovering your mouse over "Change drive letter" displays a list of possible drive letters, and all you have to do is click one.
Error handling is mostly good. You’re not allowed to change your system drive letter. And if you try to assign one local drive to another, which is currently in use, then you’re not told that’s impossible (which NirSoft’s similar DriveLetterView does); instead the drives are swapped.
One notable problem is that Drive Letter Changer doesn’t appear to recognise disconnected network drives. Their drive letters are displayed as "free" in the program, and you can assign drives there, but they may not be accessible (fortunately you can just reassign them elsewhere to get them back). DriveLetterView scores here as it understands Explorer is still mapping the drive and won’t allow you to use it.
Drive Letter Changer also supports the creation of volume mount points, where essentially an empty folder on an NTFS drive can point to another volume. If you’d like an easier way to access your drive E, for example, you might create a desktop folder SpareDrive, select E: in Drive Letter Changer, click "Mount in empty NTFS drive" and select Desktop\SpareDrive. Then, whenever you browse to SpareDrive, you’ll see and be able to access all your drive E: files and folders. (An “Unmount” option turns this mapping off when you’re done.)
There are also a very few small extras. Click a drive and you’ll find convenient options to open it in Explorer, or view its properties. Experts may also appreciate a Tools menu with options to launch the Disk Management applet, run the mountvol.exe command or restart Windows Explorer.
Drive Letter Changer has its problems, then, particularly with network shares (check out DriveLetterView if that’s a deal breaker for you). The program does make it quick and easy to change drives, though, and the volume mount point support is also welcome, so on balance it’s still worth checking out.
-

Capture, record, annotate and share your desktop with Grabilla
Publié: juillet 4, 2014, 4:14pm CEST par Mike Williams
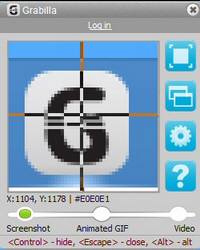 When it comes to capturing the Windows desktop, you’ve no shortage of options, and we’ve covered many of them here: SnagIt, QIP Shot, HotShots and more.
When it comes to capturing the Windows desktop, you’ve no shortage of options, and we’ve covered many of them here: SnagIt, QIP Shot, HotShots and more.Of course there’s always room for another, and Grabilla is an especially interesting example, as the program comes packed with unusual extras to help it stand out from the crowd.
This isn’t just another Windows-only tool, for instance: it’s also available for Android and Mac. Each version can upload its captures to the same free Grabilla space, which means it’s accessible wherever you are. And once at the site, you’re able to annotate the capture, get links to share it, password-protect it, embed the screenshot or post it in forums, and there’s even a one-click option to create a short URL and QR code.
We tried the Windows edition, and it offered a good range of capture types: freehand rectangle, active window and full screen, and the ability to capture images, animated GIFs and videos.
There are some neat extras, too. It’s often difficult to define a freehand rectangle, but here there’s a zoomed view around your mouse cursor, an X/ Y coordinate display, even a hex value for the color under the mouse cursor, very useful when you need precise positioning.
Exploring the Grabilla website reveals even more options. A web capture bookmarklet enables you to save web pages from Chrome or Firefox. Grabilla can be used to share other files, not just captures, within a fairly strict size limit (20MB, 300MB for videos). A History page keeps track of what you’re doing, too, although to access this from anywhere you must sign in with a Facebook, Google+, Twitter, Yahoo or LinkedIn account. (If that doesn’t appeal, no problem – most of the site’s features work just fine as an anonymous user.)
There are also problems. Grabilla’s Windows client had some significant issues, at least on our test PC. It wouldn’t minimize to our system tray. The "Hide" key didn’t hide it. On one system, it refused to record videos at all (presumably some local issue as on another it worked fine).
The program’s plus points win out, though -- configurability, online annotations, capture sharing features, cross-platform -- and on balance Grabilla gets a qualified thumbs up from us.
-

Three ways to improve your chess-playing skills
Publié: juillet 3, 2014, 4:14pm CEST par Mike Williams

Mastering chess can be difficult. Very difficult. Even if you have time, patience and a gift for strategic thinking, you’ll still need to find plenty of challenging opponents to develop your skills.
Still, if you’re running short of real-life candidates then you could always turn to your computer, where there’s plenty of help for players of every level.
If you’re more an occasional player than an aspiring grandmaster, then you might appreciate 3D Chess Game (Android and Windows 8). The straightforward interface means you’ll be playing within moments, the graphics are great, and adjustable skill levels ensure a challenging game.
There aren’t multiple chess engines here, and you can’t play against someone over the internet, but that’s no surprise. 3D Chess Game provides some good opponents as well as a few small extras (timed games, the ability to review play later), and it’s ideal for casual use.
At first glance WinBoard (the Windows port of XBoard) seems more basic, thanks to its 2D graphics and slightly cluttered look -- but the reality is very different.
The program supports multiple chess engines, many very configurable, giving you a wide range of opponents. You’re able to connect to various chess servers, helping you find and play chess with people from all over the world. It’s possible to play by email, if you don’t have time for a full game, and WinBoard also supports a host of chess variations including shogi (Japanese chess), Makruk, Berolina, Spartan and many others.
Unsurprisingly, all this power does bring some complexity. WinBoard isn’t updated so often these days, either, but if you’re aiming for real chess mastery then it still has plenty to offer.
For us, though, Arena is a better choice which is nicely pitched between the other two. It doesn’t have the graphics of 3D Chess Game, for instance, but the interface still looks good, and is better organized and easier to use than WinBoard.
The program can be used with 250+ chess engines, and supports playing online games against people worldwide, so you’ll have no problems finding opponents. Good support for analyzing games will help you understand strategies, if that’s what you need. And if you like Arena so much that you’re playing when you really shouldn’t, no problem -- a built-in Boss Key (Ctrl+0) will instantly dismiss Arena to the system tray.
-

SecurityXploded releases Browser Password Remover
Publié: juillet 3, 2014, 12:30pm CEST par Mike Williams
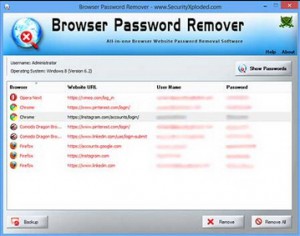 Utilities developer SecurityXploded has released Browser Password Remover, a free tool for managing stored passwords across a range of browsers (Firefox, Internet Explorer [v7.x -- v10.x], Google Chrome, Google Chrome Canary/SXS, CoolNovo, Opera, Comodo Dragon, SeaMonkey, SRWare Iron, Flock).
Utilities developer SecurityXploded has released Browser Password Remover, a free tool for managing stored passwords across a range of browsers (Firefox, Internet Explorer [v7.x -- v10.x], Google Chrome, Google Chrome Canary/SXS, CoolNovo, Opera, Comodo Dragon, SeaMonkey, SRWare Iron, Flock).The program can be used as a simple password viewer. Launch it, click Show Passwords, and you’ll see all stored credentials for every supported browser.
There’s no check for password length or quality, but you can at least sort the list by password (just click the Password column header), helping you spot any duplicates.
A Backup button saves your password list as an HTML or plain text report for easy reference later.
Individual logons can be deleted by selecting them and clicking Remove.
Alternatively, if storing any passwords at all seems too much of a security risk, you can clear the full set by clicking "Remove All".
We spent a while playing around with the program to see what else it could do, with mildly disappointing results. Could we multi-select sites and remove just those, we wondered? No. Double-click a site to open it? No. Right-click a log-on for more options? No, of course not -- there are no other options.
Browser Password Remover works reasonably well as a browser password viewer, backup and deletion tool, though, and for version 1.0 that’s probably enough.
-

Check files for malware before they’re downloaded with VTzilla/ VTchromizer
Publié: juillet 2, 2014, 3:19pm CEST par Mike Williams
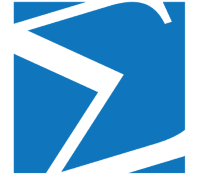 VirusTotal is an excellent free web service which scans any file for malware against 50+ of the top antivirus engines. But it can take a moment to use, as you must visit the site, choose the type of scan you need (file or link), then point VirusTotal in the right direction.
VirusTotal is an excellent free web service which scans any file for malware against 50+ of the top antivirus engines. But it can take a moment to use, as you must visit the site, choose the type of scan you need (file or link), then point VirusTotal in the right direction.VTzilla and VTchromizer are Firefox and Chrome add-ons which simplify this process by integrating VirusTotal scanning options into the browser, enabling you to check any file or URL with one or two clicks.
If you’re unsure about a particular link, for example, you can right-click it and select "Scan with VirusTotal". This immediately runs a regular VirusTotal URL check, and displays a detailed safety report in just a few seconds.
A normally safe site might occasionally host something dangerous, of course, and both VTzilla and VTchromizer add an addition "Scan with VirusTotal" option to the right-click menu for a download.
VTzilla then goes one step further by adding a "Scan with VirusTotal" button to the Firefox download box. This is good, as it acts as a permanent reminder to be careful about what you’re downloading, and enables you to run a scan with just one click. But it’s also more intrusive, and may not appeal to everyone.
VTzilla takes a similar, more "in your face" approach elsewhere. In particular it adds a toolbar where you can search VirusTotal for hashes, URLs and more, or launch a scan of your current site; this works, but it takes a lot of screen real estate and isn’t customizable (although you can at least turn it off). Meanwhile VTchromizer is more subtle. It only adds a single button to the Chrome toolbar, but this still gives access to a VirusTotal search box and a "Scan current site" link.
VTchromizer would be our preferred extension, then, but VTzilla is also useful, and both add-ons make it easier to check downloads for malware on demand.
-

View your rooms in any color with Dulux Visualizer
Publié: juillet 2, 2014, 9:32am CEST par Mike Williams
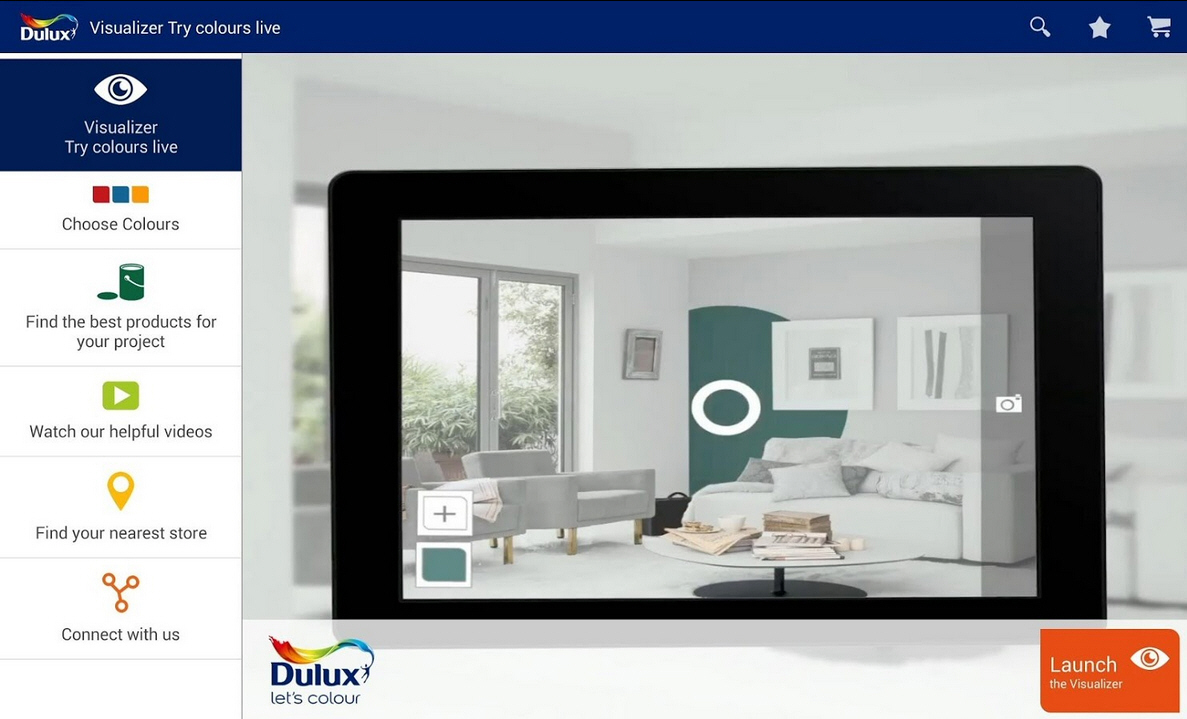
You’re bored with your home’s look. It’s time for a change. Repainting could make all the difference, but which color scheme will work best? Dulux Visualizer is a smart iOS/ Android app which can show you. Just point your camera at the wall and it’s repainted, in real time, to match whatever color you like.
This all starts by selecting your preferred color. One option is to browse a color picker covering the entire Dulux range. Alternatively, you’re able to take a picture of any scene and extract a color you like.
With that done, launching the Visualizer displays a camera view of your room. Tap any wall and Dulux augmented reality technology automatically displays it in your chosen color, even as you move the camera around, helping you see how it matches everything else.
Does it work? Some elements are surprisingly effective, considering the total lack of any setup. We found Dulux Visualizer accurately detected the edge of our walls, filling the areas we asked, and keeping this updated as we panned the camera around. If you like the results then you’re able to view matching Dulux products or order testers in a tap or two.
But there are also problems, particularly in low light. If there’s "too much" shadow at the edge of a wall then the new color won’t quite stretch far enough, leaving a line of the original color remaining. The edges of the recolored area tend to flicker and pulse as your camera moves, too, which can be very distracting.
We’re also unsure why the app needs permission to access your calendar and contacts. More fundamentally, it won’t work at all if your Android device doesn’t have the movement sensors it needs.
Dulux Visualizer is generally well-designed, though, and so easy to use that it’ll probably only take 5 minutes to find out if it works for you. If you’re looking for some interior design inspiration then we’d give it a try.
-

New company Icecream Apps debuts its freeware range
Publié: juillet 2, 2014, 4:30am CEST par Mike Williams
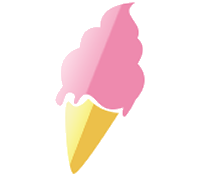 Icecream Apps is a new company which recently launched three freeware Windows tools: Media Converter, PDF Split and Merge and Image Resizer. Polished and professional, available in several languages and with Mac versions available “pretty soon”, the software suggests Icecream wants to be taken seriously. We downloaded the new range for a closer look.
Icecream Apps is a new company which recently launched three freeware Windows tools: Media Converter, PDF Split and Merge and Image Resizer. Polished and professional, available in several languages and with Mac versions available “pretty soon”, the software suggests Icecream wants to be taken seriously. We downloaded the new range for a closer look.Icecream Media Converter is a free tool for converting video and audio files between all the main formats (and most of the minor ones). The program can import multiple local files, or download its source videos from web URLs, before converting them to your preferred device, audio or video format.
What you don’t get here is any real control of the converted file. There are no options to set resolution, codec, bitrates or anything else: just a single “Quality” setting with four options (Best, Good, Average, Bad).
Still, the conversion process is fast, a useful History tab displays details of your recently converted files (good news if you’ve forgotten where they were saved), and overall Icecream Media Converter is an easy-to-use audio/ video conversion tool which handles the basics well.
Icecream PDF Split and Merge is a well-designed tool for splitting PDFs, merging them, or just removing pages that you don’t really need.
Again, the interface looks good, and there are plenty of options. The program can split your source PDF into single pages, groups (sets of x consecutive pages starting from page y) and ranges (any specified range, like 3-9 or 12-14), while you’re also able to delete any specified page numbers.
There is one significant annoyance, in that you’re only able to split one file at a time. But the program is easy to use, and supports splitting and merging encrypted files (as long as you know the password), and on balance it’s a good start.
The final package in the range is Icecream Image Resizer, which works almost exactly as you’d expect: drag and drop individual files or entire folders, choose your target resolution and a few options (preserve aspect ratio, reverse the resolution for portrait images), and resize everything with a click. Nothing too advanced, but once again it handles the basics well, looks good and is easy to use.
There’s a lot to like about the Icecream Apps range. The interfaces are clean and simple, performance is good, and there are signs of ambition here, with the programs already including features you wouldn’t necessarily expect (downloading videos, handling encrypted PDFs). They’re entirely adware-free, too.
Yes, there are notable gaps in functionality (and competitors like Freemake are a very long way ahead), but that’s no surprise for version 1.0. These first releases are still very usable, and if Icecream Apps can respond to feedback, develop and improve them, add support for other platforms, they could become very interesting.
Icecream Media Converter, PDF Split and Merge and Image Resizer are available now.
-

Convert images directly from Explorer with SendTo-Convert
Publié: juillet 2, 2014, 1:35am CEST par Mike Williams
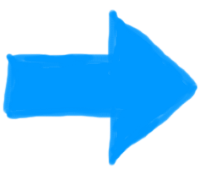 Image conversion tools are supposed to save you time, at least in theory, but after you’ve chosen your source files, specified exactly what you’re likely to do with them, and set up your destination options, it doesn't always feel that way.
Image conversion tools are supposed to save you time, at least in theory, but after you’ve chosen your source files, specified exactly what you’re likely to do with them, and set up your destination options, it doesn't always feel that way.Send-To Convert makes your life easier by allowing you to set up a conversion task, and run it directly from Explorer. At its simplest you might select a few images, right-click, select Send To > Send-To Convert, and that’s it: your images are converted right away.
The program is a compact 744KB download, and installs easily. The only minor issue is that, although the entire point of the program is that it’s available from Explorer’s "Send To" menu, it won’t add itself there by default. You should either choose the "Add to Send To menu" option from the setup program, or launch Send-To Convert after installation and check the "Add to…" box there.
Once configured, basic conversions are very straightforward. Select a few source images (JPEG, PNG, GIF, BMP, TIFF) in Explorer, right-click and choose Send To > Send To-Convert, and you’re prompted for a destination format (JPEG, PNG, GIF, BMP). Click a button for the option you need and your new images are saved in the same folder as the source.
If you always use the same destination format then SendTo-Convert can be set up to use that automatically, saving a click as it won’t need to prompt you.
There’s good control over the destination folder. By default converted files are saved in the same location as the source, but they can also be output to subfolders, or a single custom folder of your choice.
Send-To Convert also has a resize option, but this is extremely basic, and can only shrink images while preserving their aspect ratio.
The other highlight is an option to preserve transparency when converting between PNG and GIF. This seems like a good idea to us, but it’s not enabled by default: if you’re interested, check "Keep Transparent Color" in the Settings dialog.
Send-To Convert isn’t exactly stuffed with features, then, but the program delivers where it matters, and provides a quick way to run the basic image conversion tasks that most people need.
-

dMaintenance Home cleans up messy PCs
Publié: juillet 1, 2014, 4:15am CEST par Mike Williams
 Utilities developer Foolish IT has released dMaintenance Home Edition, a free version of its PC maintenance and cleanup tool.
Utilities developer Foolish IT has released dMaintenance Home Edition, a free version of its PC maintenance and cleanup tool.The program can perform various maintenance tasks, including cleaning up your print queue, browsers (IE, Firefox and Chrome) and hard drive, as well as resetting your browser home page, clearing proxy settings, and resetting your HOSTS file. There’s an option to scan your computer with Windows Defender, and once it’s complete dMaintenance can create a restore point, reboot your PC or just shut it down.
As this is the free version, it’s no surprise that dMaintenance Home has some restrictions. The most notable is that you can’t schedule any maintenance tasks to run unattended, and so the program will be more about emergency cleanups than anything else.
We took dMaintenance for a test run, and noticed that its finished report seemed misleading, warning us “MALWARE FOUND: Windows Defender (or Microsoft Security Essentials) needs your attention!” In reality we’d just turned Windows Defender off, but it seems dMaintenance reports this as “MALWARE FOUND” rather than a more accurate “couldn’t scan”.
You also need to be careful which options you select. Checking “Delete %windir%\$NTUninst Dirs”, for instance, wipes the backup files created by Windows Update when it installs a new patch. This might save a lot of drive space, but it also means you won’t be able to uninstall any individual update.
DMaintenance isn’t something we’d use on our own PCs, then -- but if you need to clean up the PC of a non-technical user who’s not done any maintenance for a while -- or ever -- it could work well.
And please note, while dMaintenance Home Edition requires installation, it seems it can be used as a portable tool; we were able to copy the program folder to a USB stick and run it elsewhere without problems.
-

BusyBox crams 117 Unix tools into a tiny Windows executable
Publié: juin 26, 2014, 2:38pm CEST par Mike Williams
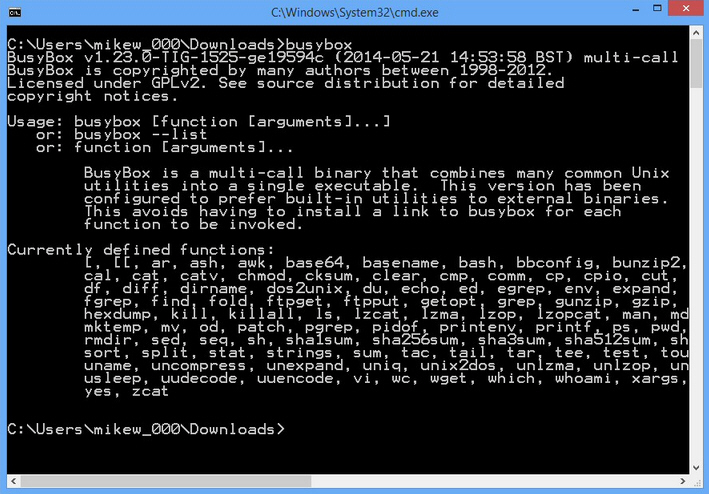
Unix is renowned for its powerful command line tools, and there are many ways you can try at least some of them on the PC. Installing Gnu on Windows gets you 100+ of the best known tools, recompiled to run under Windows, while favorites like grep have been ported individually.
But if you’re looking for simplicity and convenience, it’s hard to beat BusyBox, which crams tiny versions of 117 Unix utilities into a single 645 KB executable. There’s no bulk, no complex folder structure, just one package which provides everything you need.
You don’t need any Unix/ Linux knowledge to get at least something from the program, as many of its commands are very simple. Cal displays a text calendar (month or year); df and du summarize hard drive use; head displays the first 10 lines of a text file; sleep pauses your script for a defined time; unzip extracts files from archives, and so on.
If you’re comfortable at the Windows command line then you’ll appreciate BusyBox’s more advanced tools. Diff compares text files and displays their differences; ftpput and ftpget store and retrieve files via ftp; grep is a powerful search tool with regular expression support; hexdump displays files in various custom formats; and there are smarter ways to copy files, compare them, and generally take better control of your system.
Linux experts should keep in mind that BusyBox has been optimized for size, and its tools generally don’t have as many options as the originals. The program is more about convenience and portability than supporting every single optional switch.
For all that, most tools retain their core features, and BusyBox does support a lot of utilities:
[, [[, ar, ash, awk, base64, basename, bash, bbconfig, bunzip2, bzcat, bzip2, cal, cat, catv, chmod, cksum, clear, cmp, comm, cp, cpio, cut, date, dc, dd, df, diff, dirname, dos2unix, du, echo, ed, egrep, env, expand, expr, false, fgrep, find, fold, ftpget, ftpput, getopt, grep, gunzip, gzip, hd, head, hexdump, kill, killall, ls, lzcat, lzma, lzop, lzopcat, man, md5sum, mkdir, mktemp, mv, od, patch, pgrep, pidof, printenv, printf, ps, pwd, rev, rm, rmdir, sed, seq, sh, sha1sum, sha256sum, sha3sum, sha512sum, shuf, sleep, sort, split, stat, strings, sum, tac, tail, tar, tee, test, touch, tr, true, uname, uncompress, unexpand, uniq, unix2dos, unlzma, unlzop, unxz, unzip, usleep, uudecode, uuencode, vi, wc, wget, which, whoami, xargs, xz, xzcat, yes and zcat
That’s a lot to learn, but you can pick out the tools you need, and the program comes with its own basic help. Enter BusyBox at the command line to see the full list of utilities, or add a function name -- BusyBox grep -- for details on exactly what you can do.
-

Quickly download Instagram photos and videos with InstagramSaver
Publié: juin 26, 2014, 12:51pm CEST par Mike Williams

Browsing Instagram photos online is simple and straightforward, but if you’d prefer local copies then that’s also easy to arrange, with just a little help from the open source InstagramSaver.
Download, unzip and launch the program and you’re presented with a clear and simple interface. At a minimum, all you have to do is enter an Instagram user name, click Download, and watch as InstagramSaver grabs all the photos from that account.
By default the images are saved into a Documents\InstagramSaver folder, although this can be customized. Once a download is complete, InstagramSaver opens an Explorer folder at that location, ready for you to explore.
What you won’t find initially are any videos, as they’re ignored, presumably to avoid hogging too much bandwidth. But if you’d like those as well, click Settings and check "Download videos too".
The other plus point here is that InstagramSaver downloads files in parallel, by default opening up to eight simultaneous connections. This won’t work for everyone, but fortunately the figure can be tweaked in Settings: increasing it may improve performance, while cutting it should reduce InstagramSaver’s bandwidth use.
There are one or two other small but welcome touches. An update checker alerts you to new releases, for example, and a change log keeps you up-to-date on any changes.
For the most part, though, InstagramSaver just works as you’d expect, quickly downloading photos and videos whenever it’s asked. Go take a look.
-

Make one file appear in many folders with Link Shell Extension
Publié: juin 26, 2014, 8:54am CEST par Mike Williams
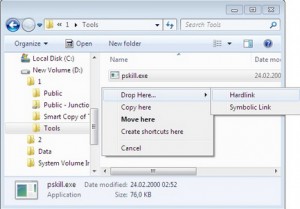 If you’re managing your hard drive, and need to have a group of files accessible from two or more folders, then the solution seems obvious: just make some copies. But while this is quick and easy, it wastes hard drive space, and if you forget about the copies (which you will) they could be cluttering your system for a very long time.
If you’re managing your hard drive, and need to have a group of files accessible from two or more folders, then the solution seems obvious: just make some copies. But while this is quick and easy, it wastes hard drive space, and if you forget about the copies (which you will) they could be cluttering your system for a very long time.Hard links are an NTFS feature which could offer a better solution. A hard link is essentially an alternate name for a file on an NTFS drive, enabling you to make one or more files appear in as many locations as you need. And as all the references point to the same file, no extra disk space is required at all.
Windows can create hard links natively via the command line (check out fsutil.exe), but that’s not exactly convenient. Install Link Shell Extension (64-bit) and you’ll be able to use hard links -- and several other advanced NTFS features -- directly from the Explorer right-click menu, just as easily as a copy and paste.
To take a simple example, suppose we wanted Picture.jpg in folder A to also appear in folders B and C. We would start by right-clicking the file and selecting "Pick Link Source". Right-clicking folder B and selecting Drop As > Hard Link would create our first link, and we’d just repeat the process in folder C.
The end result is you’ll have what appears to be three copies of Picture.jpg. They’ll be previewed as normal, and you can open them from any application, but they’re all just referring to the same file. There’s no disk space cost.
It’ll be much the same in real-world use on your own system, except you can select and create links for multiple files in one operation. And you’ll need to keep in mind that hard links only work with files on the same volume; they can’t span drives.
Using hard links can create complications which you’ll need to keep in mind. If you forget a file is hard linked, for instance, you might open and edit it, thinking there are other copies around. But no, there’s just one, and if you change that, you change them all. (A red overlay is displayed over the icon for a hard linked file to remind you, but this is easy to miss.)
Be careful when deleting, too. In our example, if you deleted Picture.jpg in folder A you might think it’s gone forever. But again, no: the file will stick around until you’ve deleted all the other links.
Individual applications may also cause problems, if they don’t understand hard links. A backup program might decide to back up every hard link as a separate file, perhaps, cutting performance and wasting backup space.
If you’re new to this kind of NTFS trickery it’s probably best to stop here, then, at least until you’ve tested how this works on your own system. And even then, start slowly. Create links for just a few key files before you move on to your 500GB video folder.
But if you mastered this long ago, Link Shell Extension (64-bit) has plenty of other tools to explore. You can use the same copy/ paste approach to create symbolic links, junctions and volume mount points. Cloning copies a folder tree to a destination, but uses hard and symbolic links for all the new files. And there are copying and mirror functions, a backup mode to copy ACLs and encrypted files -- even if the current user doesn’t have access to them -- and a whole lot more. These can become very complex, and there’s a lot to learn, but the detailed documentation explains all.
-

W8 Sidebar is a system monitor, task scheduler, Registry cleaner…
Publié: juin 23, 2014, 8:22pm CEST par Mike Williams
 W8 Sidebar is a handy Windows 7/8 gadget which crams the maximum desktop-friendly power into its compact portable frame.
W8 Sidebar is a handy Windows 7/8 gadget which crams the maximum desktop-friendly power into its compact portable frame.A simple system monitor displays your CPU and RAM usage, free drive space, upload and download speeds and external IP address, all on the same screen. Icons next to each section link to related areas, so the RAM monitor opens Task Manager, while clicking a drive icon opens that drive in Explorer.
A simple scheduler automatically displays a message, runs a program or opens a URL at the time of your choosing. This is very basic -- your task can only be triggered once a day -- but as W8 Sidebar is portable, you can at least keep your schedule with you, and that has some value.
An MFT-based (we think) search tool quickly locates files by their name (not content). It’s also basic, and has some obvious flaws (results don’t update as you type, or even if you press Enter -- you have to click Search). But again, it could be helpful when working on an unfamiliar PC.
A system cleaner locates and wipes junk files and orphaned Registry keys. It’s not CCleaner, but it’s not bad: you’re able to choose which Registry hives it searches (HKCU, HKCR, HKUS, HKLM), as well as back up any highlighted keys (or the entire Registry) before they’re deleted.
A “Computer Performance” module lists various system stats (last shutdown time, last logon time etc). It has sections listing your processes, services, installed applications and Windows startup programs, and you’re able to close, stop, uninstall or delete them with a click.
There are icons to shut down or restart your PC, log off, hibernate or sleep with a click, while an Auto Shutdown tool does the same at a specified time.
Your system uptime is also on display. A "Prevent Sleep" button ensures your monitor and computer will stay available, and there are one or two configuration options to help you get everything working (like the network adapter you’re monitoring for upload/ download speeds).
Some of these modules need work, and there are a few odd interface annoyances. We’re not sure why the sidebar can only be moved by dragging it from the bottom, for instance; if that’s by design, the area should be highlighted to help users discover it. Still, there’s a lot of features here, and if you’ll use two or three then W8 Sidebar might be worth a look.
-

Instantly close or restart programs with ProcessKO
Publié: juin 23, 2014, 1:09pm CEST par Mike Williams
 Closing one Windows process is usually straightforward. Clicking File > Exit should get the job done, Alt+F4 may also work, and Task Manager is on hand if you need it (Ctrl+Shift+Esc, right-click the process, select End Task).
Closing one Windows process is usually straightforward. Clicking File > Exit should get the job done, Alt+F4 may also work, and Task Manager is on hand if you need it (Ctrl+Shift+Esc, right-click the process, select End Task).Life gets a little more complicated if you want to close multiple instances of one program. Or restart them. You can still do this from Windows, but ProcessKO (also available in a 64-bit version) makes it much easier to close, restart and generally work with troublesome processes.
The program is a tiny 207KB download, a single executable which runs on anything from Windows 98 up. And once running, you’re able to close any user program (not system processes) by right-clicking ProcessKO’s system tray icon, selecting "Instant K.O." and choosing your target process from the list.
You need to be careful here, because ProcessKO closes the program immediately, so you won’t be warned about any unsaved work. But it’s definitely quick. The similar "Restart" menu is much the same, instantly closing and relaunching a process, perhaps useful if it’s locked up.
Fire up the ProcessKO console and you’ll find a Favourites system where you can list processes you’re working with regularly, and then close them with a single click. (Terminating any process without warning is risky, so ProcessKO demands that you check an "I am an expert and I know what I am doing" before this will work. Fortunately you only need to do this once.)
Right-click a favourite and there’s an option to run that process, too, which turns ProcessKO into a simple launcher.
A "KO Timer" feature monitors your system for whatever processes you specify, closing them automatically after a given delay (2 to 19 seconds).
There’s hotkey support to kill (Ctrl+Alt+F4) and restart (Ctrl+Alt+F5) the foreground application, as required. (Alt+4 still works as normal, but ProcessKO’s version forces the program to close, even if it has unsaved data.)
You even get a system shutdown menu, also accessible from the system tray. This offers the usual "Shut down", "Restart", "Log off", "Hibernate" and "Standby" options, and in two flavours. "Normal" acts just like the regular Windows options, but "Aggressive" works immediately, forcing all your programs to close.
ProcessKO has limits. It can’t touch system processes. And it only uses the regular Windows "close" technique, so if Task Manager can’t close it, ProcessKO (64-bit version) won’t, either. But there is plenty of genuinely useful functionality here, which could save you a few clicks and some process management hassle.
-

Xlideit excels as an image viewer
Publié: juin 22, 2014, 1:55pm CEST par Mike Williams
 It’s tough to make an impact in the crowded Windows image viewer market, and so most newcomers try to impress users with advanced features, like their vast file format support or a lengthy list of editing tools. And that would be fine, except they often forget about the basics, like building a comfortable interface which people actually want to use.
It’s tough to make an impact in the crowded Windows image viewer market, and so most newcomers try to impress users with advanced features, like their vast file format support or a lengthy list of editing tools. And that would be fine, except they often forget about the basics, like building a comfortable interface which people actually want to use.Xlideit is following a different path. There’s no RAW format support here, no red-eye removal, no automatic image correction or other extras. Instead the developer is focusing on the interface fundamentals first, and so far he’s doing a very good job.
Download, unzip and launch the program and it opens full-screen at your Pictures folder. There’s a thumbnail bar at the bottom of the screen, small toolbars top left and to the right, but most of the screen is taken up by the first image.
The core controls are natural and intuitive. Click a thumbnail and that image is displayed; you can pan around an image by clicking and dragging; spinning the mouse wheel zooms in and out; double-clicking an image displays it full screen, then toggles to a normal view; and when you’re finished, pressing Esc closes everything down.
Xlideit provides many ways to navigate through your images. You can click a thumbnail, click "next page/ last page" buttons at either side of the thumbnail bar, click and drag on a scroll bar, press the left/ right arrow keys, Home/ End, PgUp/ PgDn. There’s even a touch-like feature, where dragging an image to the far left or right acts like a swipe and moves you backwards or forwards. And so, no matter how you normally like to browse your images, you’ll probably find Xlideit just works.
You’re not restricted to viewing images. There are crop, flip, resize and rotate tools, as well as tweaks for brightness, contrast, saturation, hue and gamma. You’re able to convert images between a few formats (JPG, PNG, BMP, GIF, TIF), and there are options to view or clear their tags.
Xlideit can apply these actions to multiple files, too, and this is almost as straightforward as the rest of the program. You might double-click a thumbnail to select it, use the Ctrl or Shift keys to select individual images or a range, press Ctrl+A to select them all: they’re all fine. Right-click one of the selected files, choose an option from the menu and it’ll be applied to them all.
The program doesn’t quite get it right everywhere. When we right-clicked the toolbar and selected Properties, individual buttons were highlighted and we thought selecting one, and pressing Del, might remove it. But no. Although we were working on the toolbar, the focus remained on our photos, and all we’d done was delete the image we were viewing. (It was sent to the Recycle Bin, fortunately, so only a temporary problem.)
For the most part, though, Xlideit works very well, thanks to an intuitive, comfortable and configurable interface, and we’ll be interested to see how the program develops in the future.
-

Capture, record or broadcast your desktop with QIP Shot
Publié: juin 21, 2014, 8:33pm CEST par Mike Williams
 QIP Shot is an interesting screen capture tool with some unusual bonus features.
QIP Shot is an interesting screen capture tool with some unusual bonus features.It doesn’t just capture the usual full screen, active window or freehand rectangle, for instance. You can also grab ellipses, freehand areas and even scrolling windows (web pages which are too lengthy to fit on the screen, perhaps).
The program doubles as a desktop recorder, capturing all or a part of your screen – optionally with audio – and saving the results as an AVI video.
Captured images may be rotated, mirrored and cropped, or annotated with various tools (line, arrow, rectangle, ellipse, pencil, text and blur). It’s a bitmap, rather than a vector editor, so you can’t move or edit your annotations later, but it’s fine for basic use.
When you’re happy QIP Shot will save your image locally, upload it to Facebook, VK, or its own shot.qip.ru/ photos.qip.ru. Choose the latter and a browser window opens to display your capture, which shows you everything has worked correctly, and provides a link to share with others.
If there’s something you need to share with a lot of people then you might prefer the Broadcast tool, which can broadcast part or all of your desktop via Justin.tv, CyberGame.tv, Ustream and more.
Some welcome usability features include a History sidebar with thumbnails of your recent captures. Not only does this make it easy to view them again (just double-click), but right-click options can also open them in the editor or your browser, copy their path/ URL to the clipboard, or open Explorer at their folder/
This is all very configurable, too. QIP Shot allows you to customise its hotkeys, screen capture names (they can use numbers, dates, times), default file formats, video codec, optional audio settings, proxy settings and others.
The editor is the weak spot here. If annotations are important for you, maybe you’re hoping to use the results in a document without editing them elsewhere, we’d opt for HotShots: its excellent vector editor is one of the best around.
QIP Shot’s screen recorder and broadcast tools are major pluses, though, and if they’re more important to you then the program is worth a try.
-

Quickly transcribe audio or video files with easytranscript
Publié: juin 21, 2014, 11:29am CEST par Mike Williams
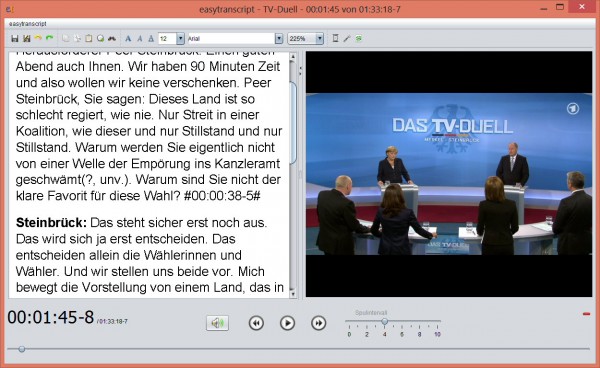
Accurately transcribing audio and video files can be a long and difficult process. No matter how fast you can type, it seems there’s always someone who can talk faster. And then mumble half of what they say, leaving you frequently rewinding to try and figure it out.
There is no simple solution to this, but specialist transcription software should at least save you some time. It doesn’t have to be expensive, either -- the open source easytranscript offers some useful starting features entirely for free.
You’ll first need to install the program, of course, and that’s trickier than you’d expect. The program needs Java, VLC for media playback and Pandoc for exporting, and it won’t install these itself. The developer does at least provide a Ninite package to set up and install everything for you, so this isn’t too much of a hassle, but just keep in mind that -- unless you have these components already -- installation is going to be a two-step process.
Once easytranscript is up and running, you’re asked to create your first project. A wizard simplifies the process, and an incomplete translation complicates it again (some of the text is still in the original German), but it’s relatively straightforward. Choose a media file; accept some defaults; click Play, and start typing -- that’s essentially it.
The first easytranscript extra you’ll notice is that, when you press Enter to complete a section, the program adds a timestamp after your text. This shows you at a glance where any text appears within the file. But also, if you double-click within any timestamp then playback will start at the beginning of that section, helpful when reviewing your work.
If some words aren’t clear then clicking the Back button jumps back a few seconds so you can hear them again.
There’s support for automatically identifying the speaker. When transcribing an interview, you can have easytranscript add the text "Interviewer" and >name< to alternating sections of text. Simple shortcuts help you handle more complex situations manually (Alt+1 is "Interviewer", Alt+2 is "Person 1", Alt+3 is "Person 2", and so on.
The program can expand abbreviations to speed up transcribing, although translation issues make this less than obvious. To begin, click Preferences > Stenographie, and check "Activate Stenography". Enter the abbreviation in the Kurzel column (et), the full word or phrase in the Voller Text column (easytranscript), press Enter and click Save. Type that abbreviation, press the spacebar and it’ll be expanded.
You might be working on a lengthy project, but there’s no need to complete the transcription in one setting. Reopen easytranscript’s project file and it restores your source file and everything you’ve done so far, ready to carry on where you left off.
When you’re done, it’s possible to export your transcript as a document or YouTube subtitle file, or just copy some or part of it to the clipboard. Enable easytranscript’s "Worktime" support and it even records how much time you spent on the job, and calculate whatever you’ve earned.
There’s clearly work here to do on setup and the English translation. We’d like an option to adjust playback speed, too. But easytranscript also has plenty of useful features and should reduce your transcription time and hassles.
-

Convert scripts to exe files with Bat To Exe Converter
Publié: juin 20, 2014, 3:13pm CEST par Mike Williams
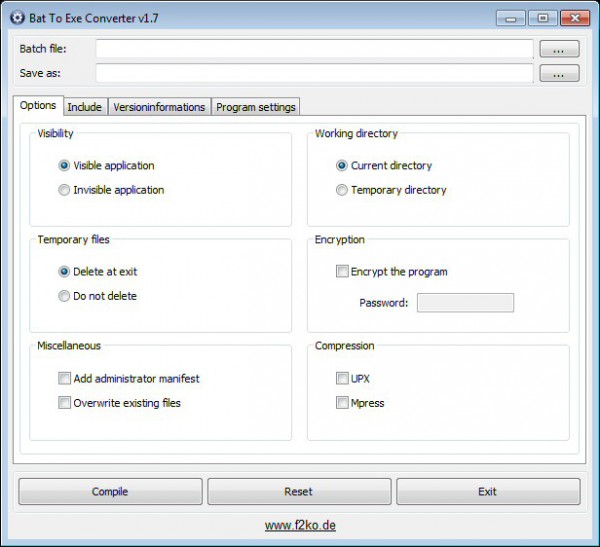
Scripts can be a great way to automate tasks on your PC, and are usually very easy to create and share. Just launch Notepad, enter a few lines, and after a quick File and Save it’s ready to go.
Batch files have down sides, too. You don’t always want others to be able to view or edit them. It’s difficult to restrict their use, and of course the console window appears every time they’re launched. But fortunately the free Bat To Exe Converter can solve all these problems by converting your scripts into stand-alone executables.
The program arrives as a single portable executable, and presents all of its options in a single dialog. To get started, select your source script, and click "Versioninformations". Here you’re able to customise the exe file with its own icon and file information (version, company, product name, description, copyright).
Life gets more interesting with the Options tab, where Bat To Exe Converter provides some useful features of its own. Scripts often need to create temporary files, for instance, but you can set up your executable to work in the system temporary folder by default, and/or delete any temporary files when it’s done.
Select the "invisible application" setting and your executable will run without a console window. You shouldn’t turn this on if the source script needs to interact with the user, but otherwise it’s a very good idea.
An "Add administrator manifest" option ensures scripts which need administrator rights will be launched and executed correctly.
You can even bundle other files within your executable, before compressing the results with UPX or Mpress. But beware: antivirus tools are already more likely to falsely flag exe files from this kind of tool, and if you attach other files and use packing (both very common malware tricks) then there’s an even greater chance of problems.
Once you’ve finished, click Compile and your executable is produced almost instantly. One small issue is that there’s no real feedback provided. We expected a status report saying compilation was successful, the exe file is this size, in this location, maybe with a button to launch it, another to open that folder. But there’s nothing, and if you want to test the file you must find and launch it yourself.
That aside, Bat To Exe Converter proved simple to use, and correctly converted and ran all our test files. If regular scripts aren’t always enough then we’d give it a try.
-

AOMEI Backupper Standard 2.01 review
Publié: juin 20, 2014, 11:14am CEST par Mike Williams
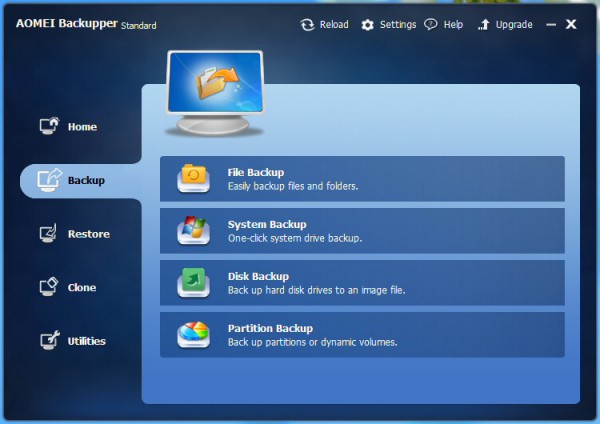
When we first looked at AOMEI Data Backuper in January 2013 it was a capable free image backup tool with some limitations -- no scheduler -- but a lot of promise. Now at version 2.x , and renamed to AOMEI Backupper Standard, is the program worth considering again? We checked it out.
Installation remains quick and easy. It’s the free edition of a commercial product, but there’s no adware, no nag screens, no unmarked functions which display annoying "can’t use this until you pay" messages. Only an unobtrusive "Upgrade" link on the main page reminds you there are other options available.
The interface hasn’t changed much since version 1.x, and that’s fine with us. It looks good, and is simple and clear, organizing key features into four categories (Backup, Restore, Clone, Utilities) and using a wizard-type approach to walk you through every task.
As before, you’re able to back up partitions, drives or your system drive. A host of options includes compression, encryption, splitting, intelligent backups (only back up used sectors) and VSS backup support, and you’re able to run fill, incremental or differential backups.
One very major addition is that you’re now able to back up individual files and folders. These are more difficult to select than in other backup programs, because Backupper Standard doesn’t have its own file viewer: instead, you must choose files or folders by selecting them in regular Windows File > Open dialogs. This won’t matter if you’re only looking to back up one or two folder trees, say, but could be an issue for more complex backups.
Another big improvement sees the addition of a flexible scheduler. You’re able to run unattended backups daily, at fixed intervals, on specific days of the week (Tuesdays and Fridays, say), or on a defined day of the month (fixed -- "the 10th" -- or variable, like "the third Friday"). All that’s really missing is support for running jobs on an event ("Startup", "Login", "Shutdown"), but there’s enough here for most people. In all cases you can choose to run full, incremental or differential backups, and your job is launched by Windows Task Scheduler so reliability should be good.
Now you can run backups automatically, it’s good to see Backupper Standard also supports email notifications, letting you know if a backup succeeds, fails or needs user interaction. This free version doesn’t support using your own email account, with the program sending messages from its own server, which left us a little concerned over reliability. But as a plus, it’s also easier to set up, as there’s no need to specify server names, protocols, passwords or anything else: enable the setting and it just works.
A good range of restore options means you can recover an entire image from the program console, or mount it to select just a few files. New support for partition alignment should help to optimise SSDs when restoring, although we didn’t test this. AOMEI now also provides a Windows PE-based bootable recovery disc, too, and there’s better support for booting on EFI and UEFI-based systems.
There are plenty of thoughtful touches. Once you’ve run a backup, say, it’s listed on the Home page. You can then restore it, or run it again in a click or two. An Advanced menu allows you to locate, validate or explore the image, edit the backup, even schedule it. And so if you’ve created a one-off backup job, then decided you want to run it regularly, you don’t have to start again: just click Advanced > Schedule, choose your settings and it’ll run automatically in future.
This free build does have one notable limitation. It won’t automatically delete old backups, so for instance you can’t have it always keep the last three: you’ll have to manage that yourself. But as restrictions go, that’s not bad, and if your destination drive has plenty of space it may not affect you much at all.
AOMEI Backupper Standard still needs a little work. In particular, we’d like an integrated file browser to help you select source files and folders. But overall, it’s a triumph -- good-looking, easy to use, packed with features and very configurable – and a must-see for anyone looking for a free backup tool.
-

Quickly access your favorite folders with FoldersPopup
Publié: juin 20, 2014, 4:46am CEST par Mike Williams
 When managing files, it's important that you can browse quickly to your most frequently-used folders, and Windows provides various ways to help. You might add some to your Explorer Favorites, pin more to the taskbar or Start Screen, create custom shortcuts for Explorer, maybe a batch file: there's a lot to do.
When managing files, it's important that you can browse quickly to your most frequently-used folders, and Windows provides various ways to help. You might add some to your Explorer Favorites, pin more to the taskbar or Start Screen, create custom shortcuts for Explorer, maybe a batch file: there's a lot to do.Alternatively, you could just use the free FoldersPopup, a single tool which provides quick, easy and configurable access to your key folders from just about anywhere.
To give the program a try, run it, launch Notepad and click File > Open. Middle-click the mouse or press Ctrl+K and the FoldersPopup menu appears. Common folders like C:\, \Program Files or \Folders are a click away, Recent or System folders (Desktop, Documents, Pictures) are on submenus, and once you select something the Open dialog updates immediately.
This isn’t just about opening files. FoldersPopup also works in Save, Export, Import, Insert, Select and Upload dialogs. You may be able to customize the program to work with other dialogs, too (see Settings > Supported Dialog Boxes).
FoldersPopup is just as helpful in Explorer. It’s an easy way to change folders; just call it up and select whatever you like. Or, if you're at the desktop and need to open a folder, you're able to launch Explorer there with a hotkey or mouse action.
Better still, this even works at the command prompt. Forget typing a really long path, only to find it contains spaces and you forgot to use quotes: just activate FoldersPopup, choose your folder, and the program enters the appropriate "CD \…" command for you.
Configurability is another highlight. You're not restricted to a single list of favorite folders, for example: they can be categorized into as many submenus as you need. (Although we'd be careful with that: the whole point of the program is to avoid complex browsing.)
And if you're already using the middle click or Ctrl+K for something else, no problem. Every FoldersPopup feature has its own custom hotkey and mouse action, so any conflicts can be fixed in seconds.
-

Internet Explorer Developer Channel adds GamePad, WebDriver support
Publié: juin 19, 2014, 1:26pm CEST par Mike Williams
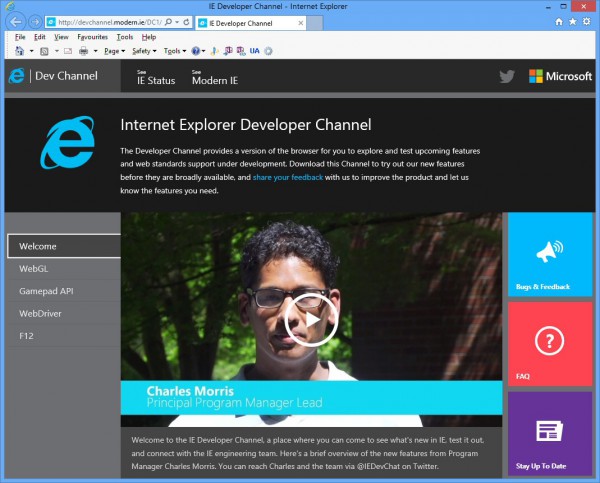
Microsoft has unveiled Internet Explorer Developer Channel, a special preview version of the browser which includes upcoming developer-oriented features and extended standards support.
One major highlight of this release is that it’s packaged as an App-V application, which means it runs in a virtualized environment and won’t affect your existing Windows or Internet Explorer setup at all. There are none of the usual dangers of installing an unfinished IE build. You can run Internet Explorer Developer Channel alongside IE11 without any conflicts, and uninstall it cleanly at any time.
Once the program is running you’ll be able to explore its initial GamePad support, which allows JavaScript to access gamepad stick positions, button presses, connect and disconnect events, and more.
WebDriver support allows developers to run automated tests on their web pages and analyze the results.
WebGL has been enhanced with support for instancing, which could bring major performance improvements in some situations.
More generally, there are many additions to the F12 developer tools. New event breakpoints and tracepoints are triggered when your specified event fires. The UI Responsiveness tool can now export memory snapshots, so you can restore them later and continue your analysis (or share them with others). You get new icon bar notifications, more navigation options and keyboard shortcuts, improved autocomplete, new event filtering, dominator folding and more.
Internet Explorer Developer Channel is available now for Windows 8.1 and Windows 7 SP1 users running IE11.
-

HotKey Resolution Changer switches screen resolutions with a keypress
Publié: juin 18, 2014, 7:18pm CEST par Mike Williams
 Changing screen resolution on a PC is normally done via the Display applet. In Windows 8, say, you’d right-click the desktop, select Screen Resolution, choose your preferred resolution, click OK and confirm the results.
Changing screen resolution on a PC is normally done via the Display applet. In Windows 8, say, you’d right-click the desktop, select Screen Resolution, choose your preferred resolution, click OK and confirm the results.While this isn’t difficult, it does take a few clicks. If you’re adjusting your resolution on a regular basis then you might like to try HotKey Resolution Changer, which allows you to tweak your settings with a keypress, or from the command line -- no other steps required.
The program is free, portable and a personal project, so there’s no adware to worry about. Just unzip the download and it’s ready to run.
On first launch HotKey Resolution Changer displays two shortcuts. Each can be assigned a resolution, color depth, refresh rate and hotkey. Minimize the program to your system tray and it’ll switch screen resolutions whenever a defined hotkey is pressed.
If two resolutions aren’t enough, right-click HotKey Resolution Changer’s system tray icon, select a higher value (anything up to 9), and set up each one to suit your needs.
In theory, at least, you should be able to set up a shortcut to rotate the screen by 90 degrees, sometimes useful for reading text. This didn’t work for us, but then we were using the program on Windows 8, which isn’t officially supported (although otherwise it ran just fine).
There was better news with the command line mode, which can set a defined screen resolution from a shortcut or script. It’s able to launch a program, too, helpful if you’ve an application which runs better in some non-standard resolution.
The only small concern was the program’s "raw mode", which allows you to set your system to any mode supported by the graphics card, regardless of the monitor’s capabilities. This adds flexibility, but can also cause problems, perhaps even physically damaging the display, so avoid it unless you know exactly what you’re doing. And even then, make sure you remember HotKey Resolution Changer’s emergency hotkey, Ctrl+Alt+Shift+R, which restores your initial resolution if there are any problems.
Raw mode is disabled by default, though, so don’t let it put you off. For the most part HotKey Resolution Changer just works exactly as it should, changing your screen resolution on demand, and if that sounds interesting then give it a try.
-

Greasemonkey update brings important security changes
Publié: juin 18, 2014, 4:44pm CEST par Mike Williams

Firefox script manager Greasemonkey has been updated to version 2.0 with some important security tweaks.
The add-on now finally defaults to the unprivileged mode introduced in Greasemonkey 1.0, which means scripts must explicitly request the APIs they need with @grant. The developers say this shouldn’t pose a problem, as "many if not most or all scripts" work this way already, and the change won’t immediately affect installed scripts anyway. But if you then update, edit or reinstall a script which doesn’t follow the rules, it’ll probably break.
Similarly, the sandbox has been updated to match Firefox Add-on SDK, and will no longer be able to use unsafeWindow to make JavaScript objects available. Translated, it’s another low-level change which may also break existing scripts, but Greasemonkey’s developers say it will improve "stability, reliability and security", while script developers can still access unsafeWindow with the new methods cloneInto(), exportFunction(), and/or createObjectIn().
Elsewhere, new support for reading a meta.js file from any website should make it easier to detect and download script updates (although it’ll take some time before it’s widely used).
Firefox Sync support is now turned on by default, and shouldn’t display unnecessary prompts if a master password is set.
References and links to the broken and almost entirely useless userscripts.org will at last be ditched.
Greasemonkey 2.0 also fixes a range of bugs. We didn’t spot anything that seemed too significant, but if you’re interested, the 2.0 milestone on GitHub will give you all the low-level details.
As we write, the Firefox add-on site is still displaying Greasemonkey 1.15. It should catch up soon, but if you can’t wait, try installing 2.0 beta 2 from the Development Channel section.
-

Create flowcharts, mind maps and more with Software Ideas Modeler
Publié: juin 18, 2014, 12:45pm CEST par Mike Williams
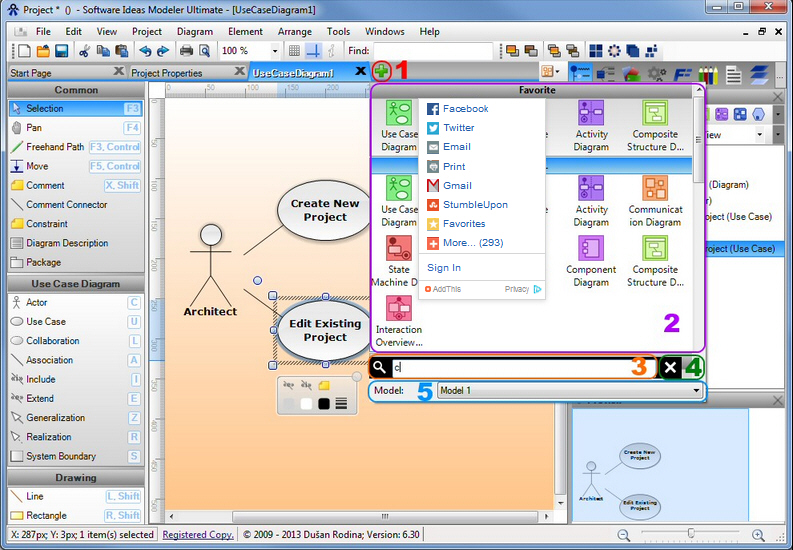
If you need to create a diagram then there are plenty of free options around, from basic drawing tools to more specialist freebies like NCH Software’s ClickCharts.
But if you’re looking for something serious, something industrial strength, with the power to handle a major project, the free (for non-commercial use) Software Ideas Modeler could be a great choice.
The package supports creating a host of software-related diagram types: use case, class, sequence, state machine, entity relationships, data flow, user interface and so on. But it’s not just for developers, and can also create flowcharts, mind maps, Venn diagrams and more.
The core of the program works much like the competition. Choose your diagram type, and a palette of shapes and drawing options appears on the left. Double-click or drag and drop one of these onto the page, then customize its text, background color, line style and so on. It’s all very familiar.
But Software Ideas Modeler goes much further. Check the Properties dialog of a shape, say, and the Style box provides another 30+ ways to change the look of that object (as well as support for creating your own styles which you can apply to other objects). And you’re able to customize it further with tags, rich text notes, a list of other interested users, and much more.
The chart itself can be tweaked in interesting ways, too. Individual symbols can be freely rotated. You’re not restricted to the regular flowchart palette: it’s also easy to add images, text, and fixed or freehand shapes. Even connecting lines don’t have to be straight. Clicking on any line contains a new control point which you can bend however you like.
A strong focus on productivity means you don’t have to constantly switch between keyboard and mouse. Software Ideas Modeler allows you to choose your next symbol with one hotkey, its position with another, automatically adding a connecting line. You’re able to build complex diagrams without ever taking your fingers off the keyboard.
There are various smart tools to help. Click any symbol and a floating toolbar appears underneath with a context-sensitive list of symbols which might come next. Click one of these and it’s immediately added, with a connecting arrow, leaving the focus on its name. Type whatever text you need for the second box, choose another from its floating toolbar (you don’t even have to press Enter) and that’s also added. Again, it’s just click/ type, click/ type, no lengthy mouse movements or drag and drops required.
If you do choose to build diagrams manually then a host of layout options helps to keep them looking good. Drag a symbol onto the page and alignment guides show you where to line it up with everything else. There are tools to move, resize, rotate, align and generally rearrange selected images however you like. You even get various "Auto Layout" options to reorganize an entire diagram in various ways.
Software Ideas Modeler also provides layers, group and ungroup tools, multiple views on your current diagrams and an array of configuration options. And when you’re done, the final diagram may be exported as an image or PDF file, ready for sharing with others.
If there’s a problem here it’s that there’s minimal documentation (that’s reserved for the commercial version). Software Ideas Modeler is well designed, so that’s not a problem for its core features, but you will have to spend some time experimenting before you can figure out all its more advanced options.
This doesn’t take away from Software Ideas Modeler’s abilities, though: it’s an amazingly capable diagram creator which comes packed with professional and time-saving features, and tramples all over the free competition (and many of the commercial contenders, too).
-

Extend your battery life with Comodo Battery Saver for Android
Publié: juin 16, 2014, 7:58pm CEST par Mike Williams
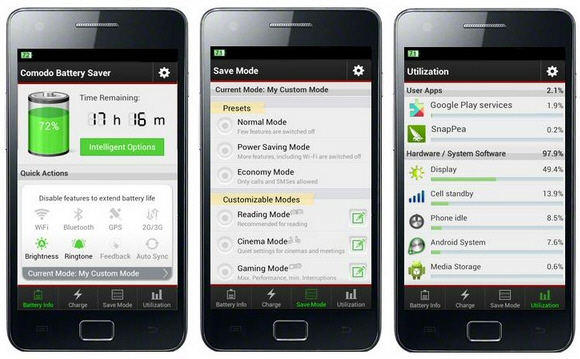
There’s no real secret to extending the battery life of your Android device: just keep your screen brightness and timeout to a minimum, while turning off, disabling or uninstalling everything you don’t really need.
Applying these tweaks at the right time is often a hassle, of course, and it could be simpler to allow the free Comodo Battery Saver to manage everything for you.
Install the app and it monitors your battery level, automatically switching to a power-saving mode when it’s getting low. By default it uses "Economy Mode", which turns off almost everything, but there are various other presets available: "Reading Mode" for reading, "Cinema Mode" keeps your device quiet in meetings, "Gaming Mode" delivers maximum performance with minimum interruptions.
If none of these suit your needs then you can also design a Custom Mode which adjusts only your chosen settings (screen timeout, brightness, vibration, Wi-Fi, mobile network, auto sync, Bluetooth, touch feedback).
Tap Settings > Intelligent Options and you can have Battery Saver switch to your preferred mode when the battery level drops to a certain level. A scheduler optionally switches modes at a specified time range (use 23:00 -- 08:00 to turn off most features at night, say), and the app can also disable features when your device is locked.
Once you’re set up, the app’s Battery Info page will keep you up-to-date with your current battery level and how long you’ve got until it’s exhausted. You’re able to manually change profiles here, as well as manually enabling/ disabling key features (Wi-Fi, GPS, Bluetooth and more) with a tap.
If this still doesn’t deliver the results you need, Battery Saver’s Utilization page displays your most power-hungry apps, and stops or uninstalls them in a couple of taps. And the app also keeps you informed with an alert when you device can be unplugged from charge, and status bar notifications on your current battery levels.
There are limits to what this kind of tool can do, and if you already monitor your battery use carefully then it’s not going to make too much difference. Comodo Battery Saver does simplify the process, though, and if you’re not happy with your current battery life then we’d give it a try
-

Ashampoo Music Studio 5 adds Opus support, improves tag editor
Publié: juin 16, 2014, 7:53pm CEST par Mike Williams
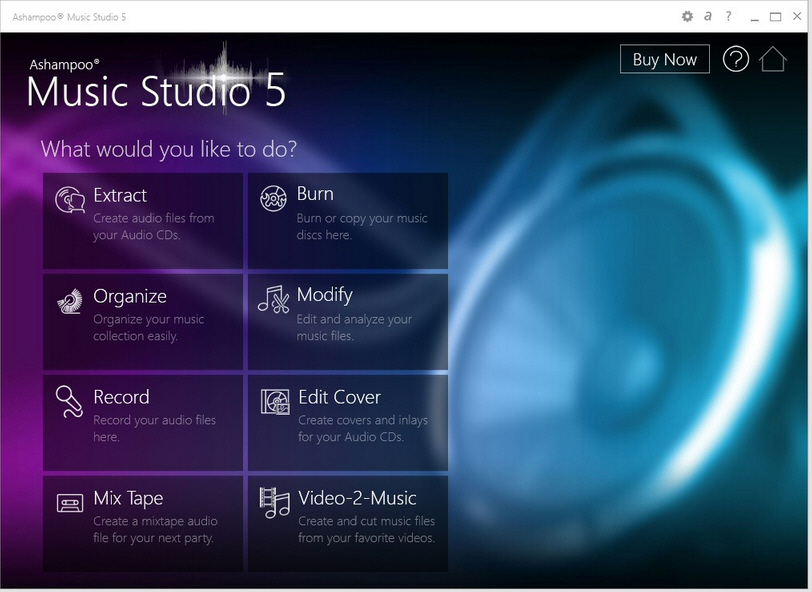
German multimedia developer Ashampoo has announced the release of Ashampoo Music Studio 5, its all-in-one music management suite.
Improvements include an extended Analyze tool which checks your chosen audio files for common problems (missing tags, incorrect file extensions) and corrects them in a few clicks.
New support for Ogg’s Opus format means Music Studio 5 can open Opus files, and convert them to or from MP3, Ogg, WAV or FLAC.
Enhancements include cover art support when ripping discs and in the tag editor, as well as more customizable disc copying (you can now choose which tracks to copy).
Elsewhere, a revised Organizer renames or moves files based on their tags, and there’s an audio editor, a recorder, a normalization tool, a cover art and inlay designer, and more.
Ashampoo also reports that there are "many technical improvements under the hood", and the suite now comes in a redesigned and simplified interface. (We’re not sure it’s a great improvement, but at least the company hasn’t just churned out yet another Windows 8-like clone.)
Ashampoo Music Studio 5 is priced at $29.99. A 10-day-trial is available now, and that can be extended to 40 days if you register the program.
-

MouseController records and replays your mouse actions
Publié: juin 16, 2014, 7:46pm CEST par Mike Williams
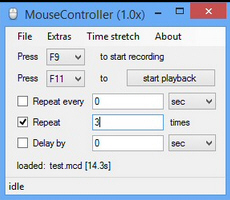 Tedious PC tasks can sometimes by automated by scripting, command line switches, maybe an application’s own built-in scheduler. But if those options don’t work for you then you could try MouseController, a very lightweight tool which records and replays your mouse actions.
Tedious PC tasks can sometimes by automated by scripting, command line switches, maybe an application’s own built-in scheduler. But if those options don’t work for you then you could try MouseController, a very lightweight tool which records and replays your mouse actions.The program is absolutely tiny -- a 32KB download -- and doesn’t require installation. Just unzip it, launch the single executable and you’re ready to go.
The MouseController interface is basic, but straightforward enough. Hit the customizable hotkey (F9 by default) to start recording, then carry out whatever actions you’d like to record, pressing the hotkey again when you’re doing to turn the recording off. A "Start Playback" button tests your macro immediately.
An "Add random delay to repeat" option could also be interesting. Even if you don’t need to automate anything in particular, the setting may help you simulate user activity, keeping a system awake when no-one is around.
This kind of technique still needs to be treated with caution, because MouseController doesn’t have any idea what it’s clicking. You might use the program to launch something from the Start menu, then click a button on its toolbar, and initially this will probably work just fine. But if the Start menu is reordered, or the toolbar layout changes, or you’re just using a different screen resolution, then you might run something completely different -- perhaps with disastrous results.
If you work to reduce the risks, though, MouseController can still be helpful. Don’t use it to launch applications, for example. Maximize the program you’re automating, if possible, and close everything else. Keep your macro task small and simple, try to avoid clicking anything which might be customized later (the position of a toolbar), and it should work just fine.
-

Troubleshoot TCP/IP issues with 'Why Can’t I Connect?'
Publié: juin 16, 2014, 1:48am CEST par Mike Williams
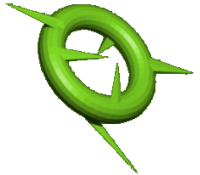 Why Can’t I Connect? is an open source tool which can help to identify and solve TCP/IP connection errors.
Why Can’t I Connect? is an open source tool which can help to identify and solve TCP/IP connection errors.Typically you'll use the program to try and connect to one of many common server types (Microsoft SQL Server, MySQL Server, FTP, SFTP, IMAP, POP3, SMTP, IRC, LDAP and Usenet are supported, along with generic servers and clients). Why Can’t I Connect? then tries to make the connection for you, reporting on what happens at every stage, and offering possible explanations for whatever errors crop up.
If you can't receive email from a POP3 server, say, you would choose the POP3 option, enter your server name or IP address, and optionally select a protocol (STARTLS, SSL/ TLS) or enter a port. (You don't have to enter a user name or password at any point, and so there's no need to worry about security: Why Can't I Connect? tries to reach the server only, it doesn't handle authentication.)
Once you’re set up, click OK and Why Can't I Connect? attempts to make the connection, displaying its various steps in the program's trace window. This includes identifying the current host name, checking for a bindable IP address, binding it to a socket handle, setting the receive and send timeouts, locating an IP address for the server and trying to make the connection.
If any of this fails then an error message appears with possible explanations: "your network connection is down", "your DNS server is down", "the port is being blocked by a firewall", "the server is slow", and so on.
This final analysis won't usually give you a definitive answer. When we tried running a POP3 connection to a web server, for instance, we got a “permission denied” error, with suggestions including "your network connection is down", "the port is not listening/ active", "the port is being blocked by a firewall", "the maximum connections for the server has been exceeded". The second was correct -- there was nothing listening at port 110 -- but the program has no way to know that for sure, and you'll need to do more work to turn its report into a solution.
Why Can’t I Connect? can help point you in the right direction, though, and it has some welcome bonus features thrown in. Bridging (tracing the conversation between an existing client and server) is our favourite, but there are also tools to report on connecting/ listening/ reserved ports, and a scripting option can automate testing to track down intermittent errors. Go grab a copy immediately for your troubleshooting toolkit.
-

B1 Free Archiver is a friendly cross-platform archive manager
Publié: juin 15, 2014, 12:42am CEST par Mike Williams
 Everyone needs a good archive manager, and you've probably chosen one already. We're fans of 7-Zip: the current release may be three years old, but it still performs very well.
Everyone needs a good archive manager, and you've probably chosen one already. We're fans of 7-Zip: the current release may be three years old, but it still performs very well.There is some competition around, though, and B1 Free Archiver is an interesting example which really does stand out from the crowd.
The program can be used almost everywhere, for instance. It's available in more than 30 languages, and runs on Windows, OS X, Android and Linux.
B1 Free Archiver doesn't have any adware or other hassles, either. It's open source, genuinely free, and – importantly -- still being actively developed.
File format support is mixed. The program can open all the core file types -- zip, zipx, 7z, rar, tar, iso, cab, jar, qz, bz2, arj, deb and lzh on Windows, even more on Android -- but you're only able to create archives in zip or the program's own b1 format. Which, despite the big claims about its abilities on the B1 site, performed a little worse than 7z for us.
The feature set is relatively basic, too. If you need to create self-extracting archives, say, you're going to be disappointed. But B1 Free Archiver does support 256-bit AES encryption, and can split archives as required.
The B1 file manager has a few small extras. A Preview pane helps to identify some files, and you can open a command prompt (or an Explorer window) at the current folder in a couple of clicks.
There's also an unusually wide choice of default "open" actions. Double-click an archive and you can have it open in the full program, a simple version with just the core options (view, extract to various folders), always extract and prompt for a folder name, or extract immediately without any prompts at all (your files will be extracted to a new folder with the archive’s name).
B1 Free Archiver isn't the fastest or most powerful archive manager, then. But it's easy to use, runs on almost anything and is no-strings free. It seems as though the developers have ambition, too, so don't give up on the program if you need more power: just check back in a few months.
-

Panda releases first Panda Global Protection 2015 beta
Publié: juin 13, 2014, 5:15pm CEST par Mike Williams

Panda Security has released the first public Windows beta for Panda Global Protection 2015, its all-in-one internet security suite.
A stack of new features starts with the Data Shield, a very configurable way to protect your confidential files. Specify the folders and file types to protect -- Documents, PDF and DOCX, say -- and the program will warn you if any unknown or untrusted applications try to gain access.
The new Parental Controls module is more basic, reporting on what your kids are doing online and blocking sites and site categories of your choice.
Built-in Wi-Fi protection monitors devices connecting to your network, highlighting any potential intruders.
There’s a very limited PC Tuneup module, which simply deletes a few Windows junk files and your web browser histories (IE, Firefox and Chrome are supported).
But there’s better news elsewhere, as cloud-based detection helps to reduce the program’s demands on your resources, and the suite is now packaged in a revamped, more customizable Windows 8-like interface.
Installation proved quick and easy for us, and at first glance everything seemed to work as expected. We tested the suite compatibility, too, installing it alongside Norton Internet Security 2014, and there were no apparent problems.
Panda Global Protection 2015 is still a beta, of course, and there will be bugs, so don’t install it unless you’re willing to take the risk. But if you’re interested in Panda, or Global Protection in particular, this is a good first beta, and its 90-day license means you’ve plenty of time to explore the new features.
-

Malwarebytes Anti-Exploit available in Free, Premium, Business editions
Publié: juin 13, 2014, 2:53pm CEST par Mike Williams
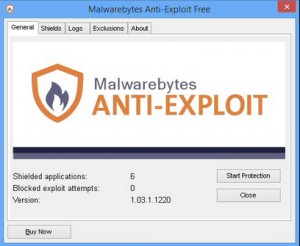 Malwarebytes has announced the first full public release of Malwarebytes Anti-Exploit, a powerful tool which protects against many zero-day exploits. It’s now available in three editions.
Malwarebytes has announced the first full public release of Malwarebytes Anti-Exploit, a powerful tool which protects against many zero-day exploits. It’s now available in three editions.A basic Free version shields some browsers (IE, Chrome, Firefox, Opera), their addons, and Java, on Windows XP or later.
A Premium version ($24.95 for 3 PCs, 1 year) also protects PDF readers (Adobe Reader, Adobe Acrobat, Foxit Reader); Microsoft Word, Excel, and PowerPoint, and some media players (Windows, VLC, QuickTime, Winamp), as well providing the ability to add or remove custom shields.
Malwarebytes Anti-Exploit for Business then takes the program further with remote management and centralized reporting.
All editions have improved on the beta with various new exploit techniques, some small practical changes (automatic upgrading to new versions) and various bug fixes. The official changelog has the details.
Is the technology effective? Unsurprisingly, Malwarebytes says yes, pointing to a (sponsored) blog post with tests showing that Anti-Exploit defeated everything thrown at it. The blogger found it even protected against a Java exploit where Microsoft’s EMET failed, and the only faint issue was some doubt over its ability to stop kernel-level exploits.
And just in case you’re still not excited, Malwarebytes is also offering a chance to win one of 10 Anti-Exploit t-shirts or 10 Anti-Exploit Premium licenses.
For us, the core advantage of Malwarebytes Anti-Exploit remains its simplicity. There’s no configuration involved, no bulky signature updates, no conflicts with other antivirus or security tools. It runs on any version of Windows from XP up, uses minimum resources (3.3MB RAM on our system), and for the most part you can forget it’s there: it just works. Go take a look.
-

G'MIC: the world’s most flexible image processor?
Publié: juin 5, 2014, 1:21pm CEST par Mike Williams

G’MIC (GREYC’s Magic for Image Computing) is an exceptionally powerful image processing tool for the command line (or via GIMP, if you install it via a plugin). It’s aimed very much at experts, but has features which can be used by just about everyone.
At its simplest, you might use the program to view a series of images (gmic pic1.jpg pic2.jpg pic3.jpg) or convert an image from one format to another (gmic ThisPicture.png Output.png).
G’MIC also supports an array of image filters and processing commands. You’re able to mirror, crop, rotate and resize images, blur and sharpen them, remove red-eye, use various warps and deformations (fisheye, sphere, kaleidoscope, more), apply paint and drawing effects, create animations, and add captions, borders and drop shadows.
And that’s just a tiny fraction of what’s on offer.
These effects are sometimes very easy to use. Applying a sepia-type "old photo" look just requires the command like this:
gmic image.jpg -old_photo
But G’MIC also provides astonishing flexibility, for people who need it. You don’t just have a basic "-blur", for example: you’re able to select a filter type, a border setting, various blur types (angular, radial, linear, selective), a direction (x/ xy/ xyz/ y/ z) and more.
Still not enough? Pipeline support means commands can be combined on a single line for better effect. Once you know what you’re doing you can even extend the program with your own filters and custom commands.
The results can be amazing. G’MIC isn’t just another me-too image tweaker, it’s easily strong enough for professional use, and you don’t have to take our word for it: just browse through Flickr’s G’MIC group pool and see for yourself.
But even this is just the start. G’MIC can also work with videos (via FFMPEG), plot 2 or 3D functions, create 3D logos and models, display a filtered webcam stream, and more. Here’s a sample command to generate a 3D vase, for instance:
gmic -md3d 4 -isosurface3d “‘x^2+2*abs(y/2)*sin(2*y)^2+z^2-3′,0″ -sphere3d 1.5 –3d[-1] 0,5 -plane3d 15,15 -r3d[-1] 1,0,0,90 -c3d[-1] -+3d[-1] 0,3.2 -col3d[-1] 180,150,255 -col3d[-2] 128,255,0 -col3d[-3] 255,128,0 -+3d
This can all seem a little intimidating, but keep in mind that G’MIC can be used as a GIMP plugin for easier ad-hoc use (just unzip its files to your GIMP plug-in directory, or see here).
Or, if you’re going to try the command line version, the program has some built-in demos to show you what’s possible. Enter gmic -demo and prepare to be impressed.
-

Change your DNS server, MAC address and proxy with Smart DNS Changer
Publié: juin 5, 2014, 12:00pm CEST par Mike Williams
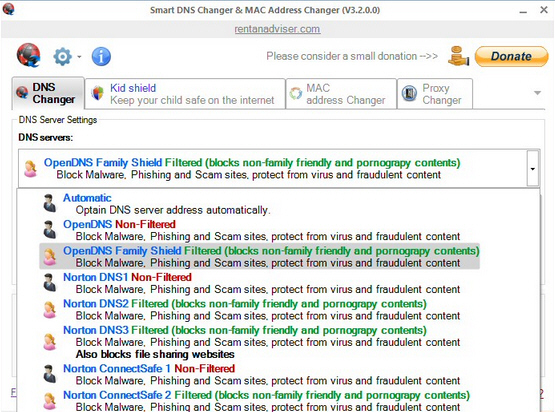
Changing your DNS servers can be a smart way to block phishing scams, protect your children from inappropriate websites, maybe even improve your browsing speed.
Figuring out how to do this can be a challenge, at least if you’re a network beginner. Fortunately tools like NirSoft’s QuickSetDNS and ChrisPC DNS Switch can help to simplify the process, and Smart DNS Changer extends the idea further with some clever touches of its own.
The program installs quickly and easily. Adware is a common issue with this kind of tool, but there were no problems, and Smart DNS Changer was running within a few seconds.
A straightforward tabbed interface opens at the DNS Changer. This lists several common DNS servers -- Comodo, Google, Norton, Norton ConnectSafe, OpenDNS, Yandex, both filtered and non-filtered -- along with a default Automatic option, and you can change your current settings in a couple of clicks. There are also boxes to enter DNS addresses manually, and buttons to open the Windows Network Connections window and Network Diagnostics applet.
Most of the competition stops there, but Smart DNS Changer goes a little further. A Kid Shield tab allows you to select different DNS servers for each user on a computer, and these will automatically be applied whenever they log on. You could use this to set a filtered DNS for your children, blocking non-family-friendly sites, while you’re able to browse the web as normal.
A third tab provides a MAC address changer. If your internet connection is blocked because of your MAC address, choose the appropriate network adapter here and manually enter a new one (or click "Random MAC Address" to have one set automatically).
There’s also a "Proxy Changer" tab, but this is by far the weakest section. There are no built-in lists of proxies, just a link to web page: you must follow that, find something suitable, then copy and paste it back into the Smart DNS Changer "Proxy" box. It works, but it’s not exactly convenient.
Smart DNS Changer has some scope for improvement. It doesn’t have a specific backup and restore option for your original DNS settings, for instance. And the list of supported DNS servers is currently hard-coded into the program, so there’s no way to edit or extend it yourself.
The ability to set a different DNS server for each user is a major plus, though. The MAC address changer could be handy. And there are lots of thoughtful touches, from helpful text descriptions about each feature, to convenient links for Windows network tools. This is a crowded area, but Smart DNS Changer does more than enough to stand out, and we’ll be interested to see where it goes next.
-

Analyze files for malware and more with Safer Computing’s FileAlyzer
Publié: juin 4, 2014, 1:30pm CEST par Mike Williams
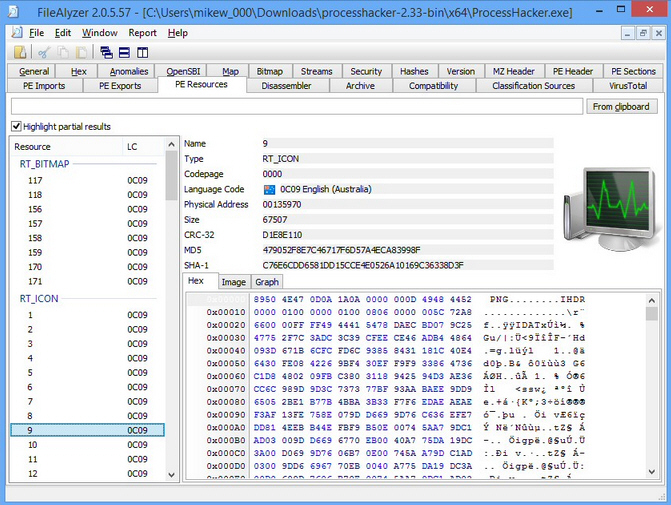
FileAlyzer is a file analysis tool from Safer Computing, the developer of Spybot -- Search & Destroy. Its focus is on helping experts check unknown executables for signs of malware, but has many other uses and applications.
Launch the program, open an EXE and FileAlyzer opens a report window with no less than 21 tabs. It’s a little intimidating, but the initial "General" tab is gentler, focusing on a few basic details: location, size, version, create/ last access/ last write times, attributes, and a few hashes (CRC-32, MD5, SHA-1).
The "PE Header" tab displays various details from the program header. Most can safely be ignored, but there are a few interesting items: "Machine" will tell you whether this is a 32 or 64-bit executable, for instance, while "Sub system" identifies it as a GUI or console program.
The "PE Resources" section lists icons, bitmaps and whatever other resources the file may contain. By default these get very cryptic hex labels -- bitmap "170", "0C09"" -- but left-clicking any of these displays a preview, and a right-click menu has options to copy the resource to the clipboard, or save it to a file.
The "Hex" tab is particularly useful if you’re trying to find out what an executable does. It opens as a standard hex viewer, enabling you to scroll through the file. Right-click and select "Search for strings", though, and FileAlyzer lists the text strings your file contains, any Registry keys, URLs, file names and GUIDs. This isn’t exhaustive -- the program may access other Registry keys, even if they’re not listed here -- but the report can still give you very useful information on a file’s purpose.
A "VirusTotal" tab has a "Submit" button which, presumably, should send your file for analysis. Unfortunately, it didn’t seem to do anything at all on our test system. FileAlyzer hasn’t been updated since 2011, so perhaps it’s just broken.
The "Classification Sources" tab runs a search for your file hash in more places: Google, Bing, Yahoo!, Threat Expert, Comodo, and (again) VirusTotal. Annoyingly, just clicking "Classification Sources" caused FileAlyzer to hang for some time, presumably as it waited for the results. But eventually it came back to life, and this time did deliver useful results (including from VirusTotal).
The remaining tabs gradually get more complex, listing your file NTFS streams, its function imports and exports and PE sections -- there’s even a disassembler. But if you’ve had enough, all the key file details may be exported as a text, HTML or XML report, or just copied to the clipboard for reuse wherever you like.
FileAlyzer desperately needs an update. And it should be portable, too. Most of its features still work just fine, though, and if you ever need to analyze files on your own PC then FileAlyzer will be able to help.
-

Control web access across your network with NxFilter
Publié: juin 3, 2014, 7:42pm CEST par Mike Williams
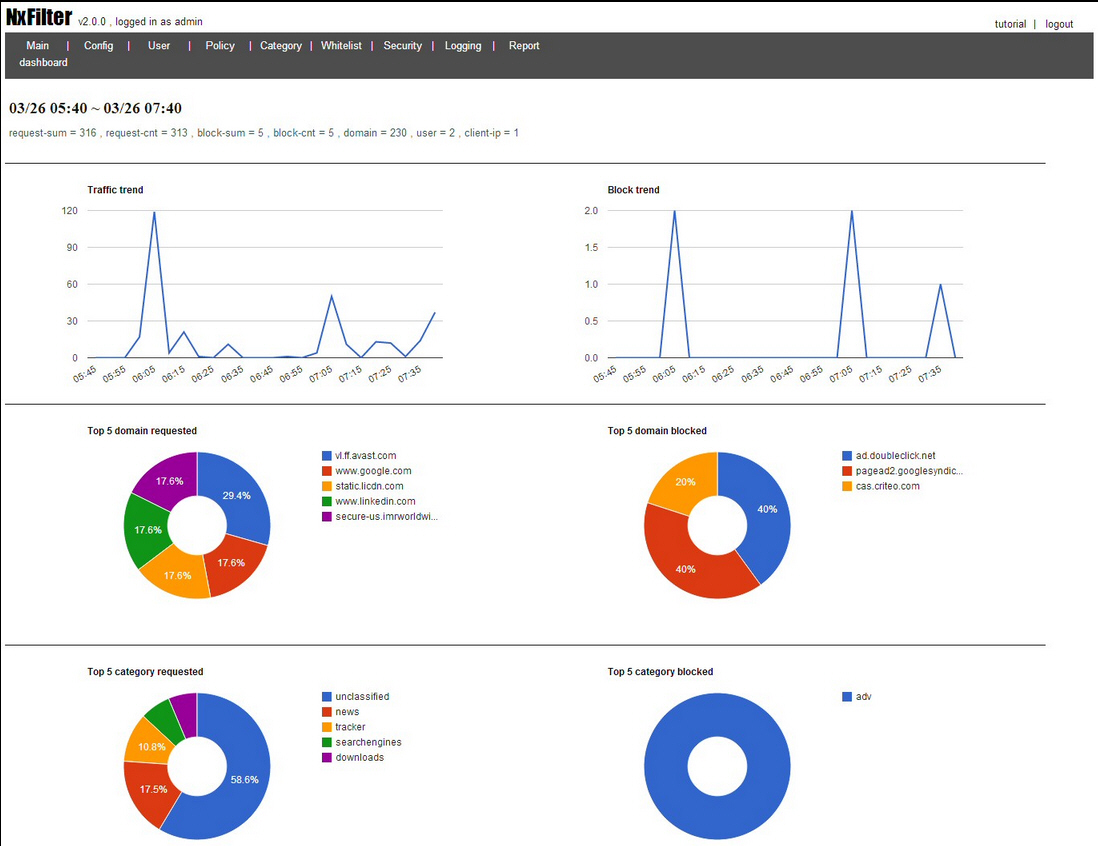
Install most security suites and you’ll get some form of web filter, blocking sites according to their content, a blacklist, or both. This works well enough on a single PC, but performance can be an issue, and it’s not going to help if you need to protect your whole network.
NxFilter is a DNS-based web filter, so there’s no text-based content filtering. But the program can block access to websites based on domain, category, user, time, quota and more. There’s built-in phishing protection, updated every two hours, while packet inspection can detect malware and bots. One installation can protect your entire network -- and it can all be yours for free.
Setup isn’t always straightforward. You’re left to decide how and where you configure your system (or network) DNS servers, and while this makes sense, even the web tutorial doesn’t walk you through every detail. It’s still not difficult -- if you’ve created or managed a Windows network then you won’t have much trouble -- but if you’re a network novice then it may take a while to figure things out.
Get NxFilter running on one PC, though, and it brings benefits right away, blocking known phishing sites and using packet inspection to detect some malware. A browser-based console displays stats on web traffic, blocked domains and more, as well as logging your internet activities.
If you need more control, it’s possible to create NxFilter policies which block sites by category (75 in total), or only allow access to particular site categories -- or all internet access -- for a certain amount of time a day. A built-in netflow collector means you’re able to set bandwidth limits, too.
Your policies can then be applied to individual network users, or groups of users. And you’re even able to assign policies based on a time range, so for example an office might have a very loose policy at lunchtime, but something much more restrictive for the rest of the day.
If you’re thinking this sounds extremely flexible, then you’d be right: but it’s just the start. If the default site blocking isn’t enough, NxFilter supports adding domains manually, or grabbing the blacklist from Shalla List or www.urlblacklist.com. You get a stack of configuration options, there’s even support for authenticating users via LDAP and Active Directory (as well as password and IP address), all while delivering great performance (the developer claims NxFilter can handle "several thousands of users easily", and we wouldn’t disagree).
Again, there is some complexity involved here, if only because of the lengthy feature list, and configuring NxFilter takes some time and thought. But if you can manage a PC network then you shouldn’t have much trouble, and what you’ll get for your efforts is one of the most capable and configurable free web filters around.
-

Jovial Notepad is a very lightweight Notepad replacement
Publié: juin 3, 2014, 12:43pm CEST par Mike Williams
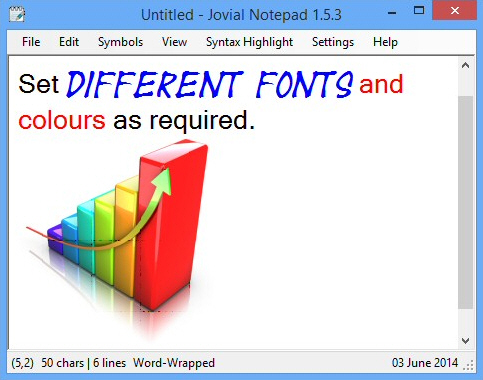
Jovial Notepad is a portable Notepad replacement, exceptionally small (32KB download, a single 64KB executable) yet still managing to cram in plenty of interesting features.
The program looks at first much like the standard Notepad, but you’ll soon spot some differences. URLs become highlighted and clickable as you type them; the status bar displays the date, a character and line count; and a Symbols menu allows you to enter useful symbols (copyright, pi, degrees, various currencies) in a couple of clicks.
Jovial Notepad is based around Windows’ Rich Text control, rather than the plain text version, which means you also get some core WordPad features. In particular, select some of your text and you can set its font and color, highlight it, create a bulleted list, even drag and drop it elsewhere in your document.
Editing features are otherwise more Notepad-like; that is, there are hardly any at all. You get an option to apply various case conversions (all lower, ALL UPPER, Title Case), but that’s about it.
One unusual plus is an option to encrypt and decrypt the currently selected text. This is implemented a little strangely -- you have to enter your encryption key in the Edit menu itself -- but once you understand the basics, it’s easy enough to use.
We were pleased to see the program had built-in XML and SQL syntax highlighting, too. Until we tried the feature, anyway, and found it was inconsistent, at best. (It typically didn’t highlight much, and selecting it on a non-XML document corrupted the text.)
A built-in Math Evaluator also has its problems. Select a simple math expression in your document, right-click, select "Math Evaluator" and it displays the results: great. But we’re not quite sure exactly what it can evaluate ("5^3" = 6, apparently), and if you accidentally apply the Evaluator to some objects -- an image, say -- then Jovial Notepad just crashes.
Jovial Notepad has plenty of scope for improvement, then. But the core of the program is capable enough, and bonus features like the Symbols menu, text encryption, math evaluator, and XML/ SQL syntax highlighting (when it works) help the program stand out from the crowd.
-

FileSearchy is a fast desktop search tool for Windows
Publié: mai 30, 2014, 6:43pm CEST par Mike Williams
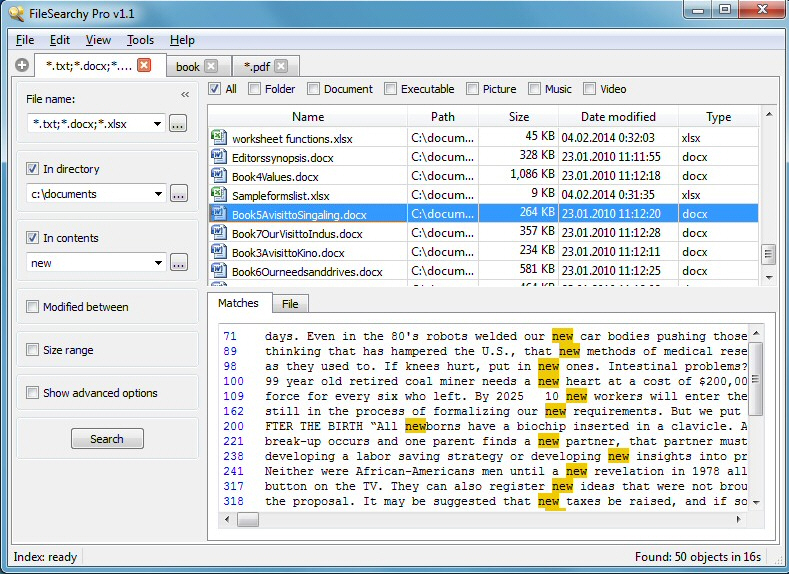
FileSearchy is a free-for-personal-use desktop search tool with one or two interesting and unexpected features.
After a quick and easy installation, launching FileSearchy displays a very straightforward interface. Enter part of a file name in the Search box, and the results are updated instantly, just as fast as you can type. You can then double-click any file to view it, or right-click for the usual Explorer context menu.
FileSearchy supports regular expressions, giving you huge flexibility in how you specify your search term.
Search results may be filtered by file location, modification date or size range. You can then copy selected file names, paths, or multiple files to the clipboard, ready for reuse elsewhere.
Unusually for this type of program, FileSearchy is also able to index and search the contents of some file types (plain text, PDF, Office). There are plenty of settings to configure how this works: file types to be indexed, drives to consider, paths to exclude, and more. But the default settings worked well for us, although the authors do point out that you might need to install the Microsoft Office 2010 Filter Pack for the best results.
Search for content, and as usual, you’ll get a list of matching files. But this time clicking one displays any text matches in a preview pane, along with the sentence where they were used, great for establishing context.
If you need more than there’s an option to browse the contents of the whole file, although only in a plain text view. If you’ve found a match in a PDF file, say, FileSearchy will display its text contents only: no images or formatting. But this isn’t particularly important, as double-clicking any file launches it in your default viewer.
The tabbed interface is a notable plus. It’s easy to have multiple searches open and active at the same time. Or you might create one or more copies of an existing tab, then filter them in different ways: by modification date here, file size there.
We did experience one odd problem when FileSearchy crashed, apparently while indexing some PDF files. But this could have been some issue with a local file, and at least it only happened once.
For the most part, though, FileSearchy worked very well. We’d like it even more if the program were portable, but even now it’s small, simple and fast, with a good range of search features. If you could use its tabbed interface in particular then go take a look.
-

Menu Uninstaller Pro: an easier way to uninstall software
Publié: mai 30, 2014, 1:08pm CEST par Mike Williams
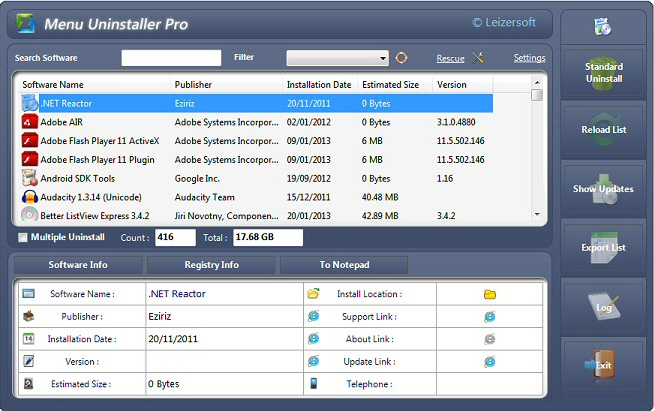
Uninstalling programs in Windows is a very common task for most people, yet can still require a little effort. Just finding the Uninstall option might take a moment as you check the Start menu first (if you have one), before heading off to Windows' "Programs and Features" applet.
Menu Uninstaller Pro is a free alternative which could help save you time, by providing several new ways to manage and remove installed applications.
The program installs easily enough, and without adware. It does require that you register with your name and email address, although you’re able to opt out of future emails.
Menu Uninstaller Pro immediately adds an "Uninstall" entry to the context menu for every shortcut. If you decide you don’t need a program any more, right-click its shortcut, select Uninstall > Standard Uninstall and it’ll be removed as usual.
You can also launch Menu Uninstaller Pro separately. Your installed programs are listed in a table, and selecting any of these displays its details in a grid. These are sometimes presented a little bizarrely, so you’ll see icons for "Install Location" and "Update Link" rather than the locations themselves. But they’re convenient enough to use: simply click "Install Location", say, and the program folder opens in Explorer.
You can also view your application’s uninstall Registry keys with a click, which can help you spot other information. We noticed that GIMP’s "QuietUninstallString" was "C:\Program Files\GIMP 2\uninst\unins000.exe" /SILENT , for example: that’s the command you can issue to remove the program without seeing any prompts.
One annoying problem is that Menu Uninstaller Pro runs in a fixed sized window (around 900×240 pixels on our test PC). It can’t be resized or maximized, and we were only able to view 7 installed programs at one time (expect lots of vertical scrolling).
You can at least reduce this problem by applying one of the built-in filters. You’re able to view only large programs, toolbars, software updates, or whatever you’ve installed most recently. And whatever you choose, a Search box makes it easy to zoom in on particular applications.
If you find something you want to remove, selecting it and clicking Standard Uninstall launches its regular uninstaller. (And that’s all: there’s no ability to clean up any leftovers, or uninstall a program itself.)
There is also an option to batch-uninstall programs, although this didn’t work as we expected. You can’t select multiple programs in the usual way, holding down Ctrl and clicking each in turn. Instead you must check a "Multiple Uninstall" box, then check boxes for whatever you’d like to remove.
Menu Uninstaller Pro includes one or two other small extras, dotted around its menus and toolbars. A Log tries to record anything you’ve removed with the program (it doesn’t always seem to work correctly); you can export your installed application list to a spreadsheet for later analysis; optional password protection helps to reduce the chance of your kids uninstalling all your software, and there’s one-click access to System Restore to help deal with lesser problems.
There are clearly a few issues here, in particular with the interface. People who want to use this kind of tool will by definition have plenty of installed applications, and not being able to maximize the program window is a real problem.
Still, if you’ll regularly uninstall programs from the shortcut right-click menu then this won’t be such a concern, and the ability to uninstall multiple programs should also save you time. If the standard Windows uninstall applet isn’t enough then Menu Uninstaller Pro makes a capable, if flawed replacement.
-

Clean up Word, Excel, Visio and AutoCAD files with TransTools
Publié: mai 29, 2014, 3:58pm CEST par Mike Williams
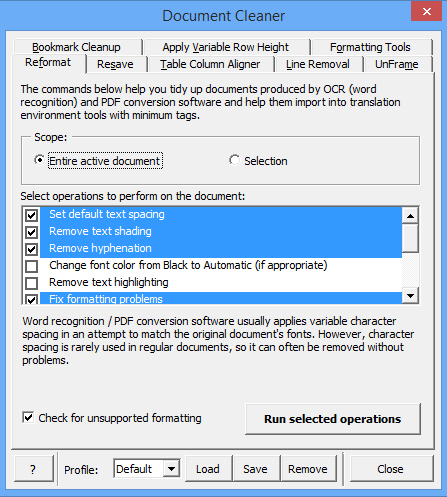
At first glance, TransTools didn’t look like the most promising of programs. A suite "designed to help translators in various situations"? It would probably be for specialists only, and so expensive that big corporations would think twice -- right?
But wait. The package is really just about cleaning up poor formatting -- an OCR’ed document, say -- so could be useful for anyone. It works with Word, Excel, Visio and AutoCAD documents. And while there is a commercial version, the base edition is free for personal use? Now that’s much more interesting.
TransTools installed easily, with no hassles. It seems to work just about anywhere -- Windows 2000 or later, with separate Office add-ins for 2003 and earlier, 2007 and later, 32 or 64-bit -- and correctly added itself to our Word and Excel 2013 ribbons.
The Word add-in features a Document Cleaner which tidies up documents produced by OCR or conversion software. This can restore more consistent formatting (fonts, font sizes, spaces, styles), remove unwanted frames, correct problems with tables, reset indentation, strip out broken or unreferenced bookmarks, remove text highlighting, shading and more.
While this sounds potentially complicated, it’s no more difficult to use than any other Word feature. For a first cleanup you simply click the Reformat tab, check boxes for whatever action you’d like to perform, and click Run. The results appear right away.
TransTools also includes a separate "Remove Excessive Spaces" option, scanning for multiple spaces and replacing them according to your requirements (with a single space, tab, new line or paragraph).
Smaller corrective options include a "Remove Highlight" tool, which can strip out highlights in a particular color. The Non-breaking Space Checker does what its name suggests, scanning your document to ensure any non-breaking spaces are used correctly. Of course all these actions can apply to the entire active document, or just your selected text.
The Excel add-in has one or two of these basic formatting tools, in particular to remove highlighting and excessive spacing. But generally it focuses on more spreadsheet-specific tools. The Cell Resize Wizard resizes cells as required to make text fully visible, for instance, while the Translation > Extract… tool extracts all unique text and displays it in a separate workbook.
While we didn’t try them, it seems that TransTools for Visio and AutoCAD work like a stripped down version of the Excel add-in, extracting text from the document, then allowing you to merge it back -- with any translations or modifications -- at some later point.
TransTools may not be a package you’ll use every day, but if you ever need to work with a poorly-formatted Word document then it could save you a lot of time and hassle. Go get your own copy immediately.
-

Acronis Disk Director adds UEFI, WinPE 4/5, Windows 8.1 compatibility
Publié: mai 28, 2014, 1:05pm CEST par Mike Williams
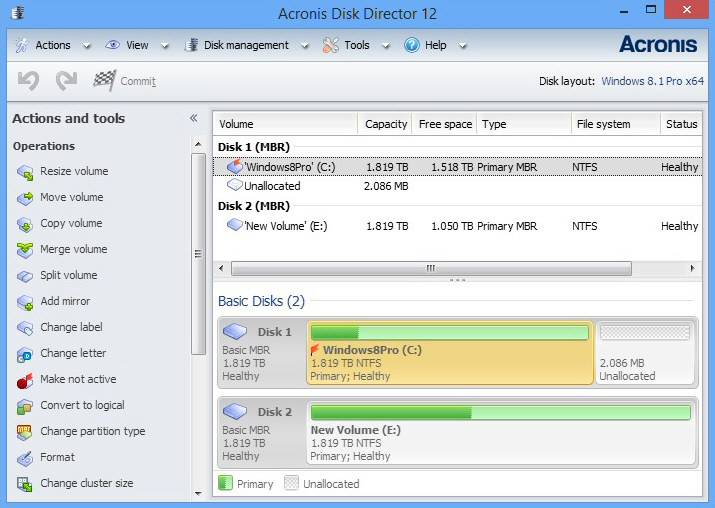
Acronis International has announced the release of Acronis Disk Director 12, its popular all-in-one partition and drive management product.
There are no major changes this time, with Acronis concentrating on compatibility, for example ensuring that the new build now runs properly with Windows 8 and Windows 8.1.
Improved WinPE 4.0 and 5.0 support means you’re now able to use the latest version of Windows Assessment and Deployment Kit when creating bootable rescue media.
In addition, both WinPE and Linux-based boot discs are now fully compatible with UEFI-based systems.
Disk Director’s core features remain as before. There are powerful tools for creating and working with basic, dynamic, spanned, striped and mirrored volumes; you’re able to resize, move, copy, split or merge volumes without losing any data; and there are tools to clone drives, recover lost and damaged partitions, view and edit volumes at the sector level, and more.
Acronis Disk Director 12 is available for $49.99 ($29.99 upgrade) for a single PC, $79.99 ($47.99 upgrade) for three PCs.
Acronis Disk Director 12 Advanced, the server-oriented business version, will apparently be released this summer. There’s no information on pricing or features yet.
If you’d like to take a look at the standard Disk Director then a demo version is available, but beware. It can only carry out a very few operations (MBR <> GPT and Basic <> Dynamic conversions, cloning of basic disks), and only on volumes of up to 100MB, so can only give you a very general idea of the program’s abilities.
-

Track file changes in real time with Moo0 File Monitor
Publié: mai 27, 2014, 3:43pm CEST par Mike Williams
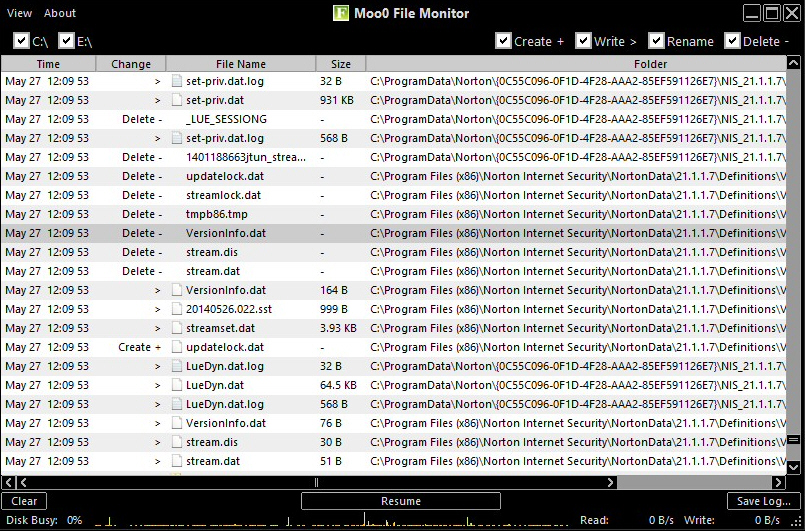
Your PC’s hard drive is buzzing with activity, and you’re not sure why. Could it be a virus? An application? Just a part of Windows? Moo0 File Monitor could help you find out.
Download and launch the program (there’s no installation required) and it goes to work immediately, detecting any modification to your hard drive and displaying its details: the date and time, change type (Create, Write, Rename or Delete), and the file name, size and path.
If there really is a lot of activity then the log may scroll quicker than you’d like, but there are ways to fight back. Simple filters enable you to view only particular activities on certain drives -- files created on drive C:, for example -- and so ignoring any details you don’t need.
You can also stop and restart data logging with a click, clear the log, or save it as an HTML report for reference later.
Useful settings include a Refresh option, where you can have the screen update less frequently (you won’t miss any events, but at least you’ll have a chance to scan one set before the log starts scrolling again). And the Moo0 File Monitor window can be set to remain "always on top" of everything else, for easier viewing.
This type of drive monitoring has its limitations. The activities you’ll see will often mean nothing at all -- just writes to cryptically-named files in your temporary folders -- and the program can’t tell you which process was responsible, either. To really understand what’s happening on your system there’s still no substitute for Process Monitor.
Moo0 File Monitor is simple, lightweight and easy-to-use, though, with a well-designed interface and some welcome configuration options. If you’re just looking for a quick way to find out more about background PC activities then it should be a good choice.
-

VirusTotal Uploader for OS X arrives
Publié: mai 27, 2014, 11:05am CEST par Mike Williams
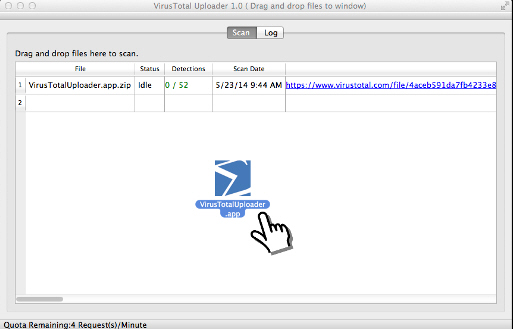
VirusTotal has released its first VirusTotal Uploader for OS X, a simple tool which scans a file, folder or application for malware with 50+ antivirus engines.
Using VirusTotal Uploader for OS X can be as easy as dragging and dropping a file onto the program window. It’s uploaded, there’s a delay while the site checks your file with all the main antivirus engines, and finally a "Detections" figure gives you the results ("0/53", hopefully).
No further details are displayed within the Uploader, but if you need to know more -- maybe there are three or four alerts and you’d like to which engines are involved -- then a web link will take you to the full report.
You can alternatively drag and drop an application onto the program, or an entire folder. But keep in mind that, even though VirusTotal Uploader for OS X is an "official" tool, it’s still built using the site’s public API. That imposes various limitations, such as only being able to run four queries a minute, so this isn’t something which can practically scan your whole computer.
Even now, we still experienced one or two odd delays and issues when running bulk checks. We’re not sure why, but if you notice anything similar then clicking "Log" displays the low-level details of everything you’ve been doing recently (we saw a few "error fetching report" messages, for instance).
VirusTotal Uploader for OS X worked perfectly when scanning individual files, though, which is how we would use it most of the time. On balance it provides a simple and straightforward way to access VirusTotal’s services, and is well worth the download.
-

Create a bootable antivirus disc with ESET SysRescue Creator
Publié: mai 26, 2014, 6:05pm CEST par Mike Williams
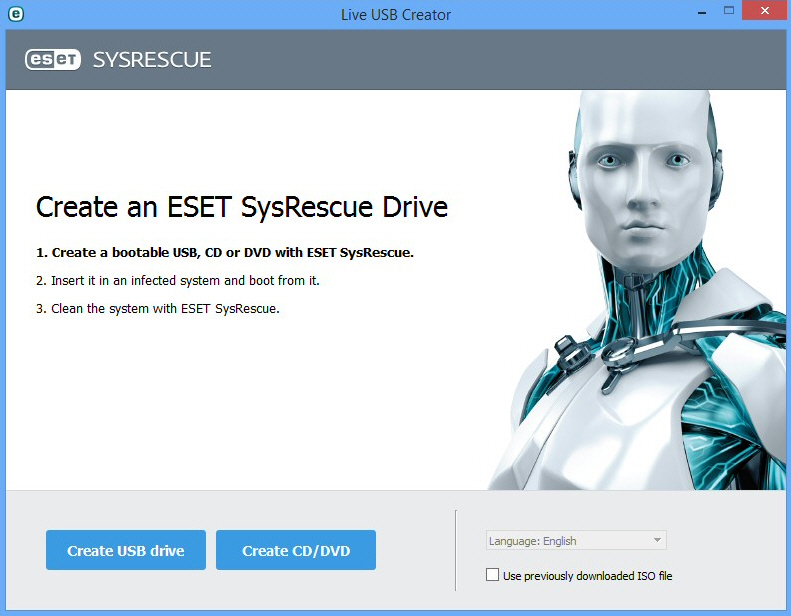
ESET SysRescue Live Creator is a handy tool for creating a bootable antivirus rescue CD or USB key.
There’s no shortage of competition in this area, of course, but Live Creator has one or two useful touches that you might appreciate.
This starts with the download itself. There’s no bulky ISO here, just a single 8.8MB executable which is ready to run whenever you like.
The program opens with a simple wizard, asking if you’d like to create a bootable CD or USB key. Conveniently, there’s also an option to use a previously downloaded ISO image. (We wondered if this could work with any ISO, as a general way to create bootable USB’s, but sadly not. It’s strictly ESET-only.)
ESET SysRescue Live Creator then downloads its bootable image (a 324MB ISO), and prepares your CD or USB immediately afterwards. In another thoughtful touch, you’re give an option to create another CD/ USB, or save the ISO for reuse later.
Booting ESET’s rescue environment reveals more welcome extras in tools to check your RAM and system drive for defects. Hardware issues can cause odd malware-like problems, so it’s worth trying these if you can’t find anything else.
The ESET SysRescue tool is the real star here, of course, and it has more options than some similar tools. You’re able to download the latest virus signatures, and check your system with various scan types. The core antivirus engine gets mixed results with the independent labs -- AVTEST’s April results found it had an above-average 100 percent detection rate for known threats, a below-par 93 percent for zero-day attacks -- but there’s more than enough power here to be useful.
When it’s all done, you can keep the USB key around for reuse later. But if you need it for something else, ESET SysRescue Live Creator is also able to wipe the drive in seconds. Just connect the drive, start the program again and click "Erase existing SysRescue USB": another useful feature which you won’t always find elsewhere.
-

Protect your personal messages with CTI Text Encryption
Publié: mai 26, 2014, 12:55pm CEST par Mike Williams
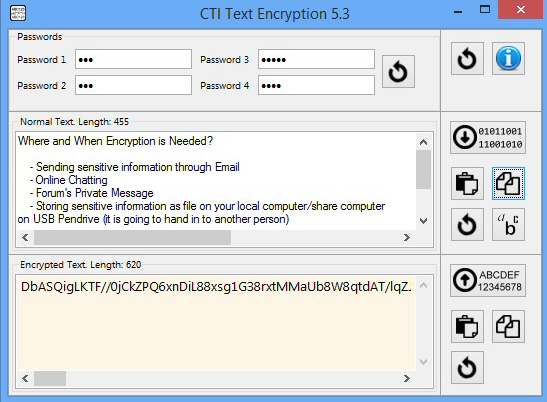
CTI Text Encryption is a lightweight, portable text encryption tool. It’s ideal for sending sensitive information via insecure channels (email, online chat, web forums), perhaps from someone else’s computer, although you can also use it to save confidential data in files or elsewhere.
The open source program is a tiny download (827KB), a single executable with nothing else attached. Copy the file to a USB stick and it’s ready to use almost anywhere.
CTI Text Encryption’s interface appears a little confusing initially, as it has almost no text labels or prompts. Fortunately its buttons do have tooltips, so hovering the mouse over each one reveals some helpful clues.
The process starts by entering the encryption passwords you’d like to use. CTI Text Encryption supports up to four, which means you don’t necessarily have to remember garbage like "lF@,%*\jwX" to maintain your security. Entering something like the names of three or four childhood pets will be far easier for you to remember, but almost as difficult for anyone else to guess.
After this, CTI Text Encryption works more or less as you’d expect. You type or paste text into the source box and click "Encrypt". The program uses SHA512 to hash the passwords, 256-bit AES (Rijndael) to process the text, and displays the results in the "Encrypted" box. ("Hello world" became "ZNz02G1/x+susprkZONobg==", for example.)
One click then copies the encrypted text to the clipboard, where you can paste it into an email, a forum message, wherever you like. A friend who also has a copy of CTI Text Encryption -- and knows your passwords -- should be able to read what you’ve said, while everyone else will be locked out.
What you don’t get is any option to load, encrypt/ decrypt or save text files directly. You can work around this by, say, opening a text file in Notepad, copying and pasting this into CTI Text Encryption, but that’s not as convenient.
There is also one slightly bizarre extra, in the ability to set a font. This is preserved within the message, so whoever is decrypting it will not only see your words, but also their chosen font. It’s difficult to see why you would care about this -- and presumably it could introduce problems, if the recipient doesn’t have the same font -- but the feature is here if you need it.
CTI Text Encryption has a few small issues, then, but in general works very well: it’s simple, straightforward, and provides an easy way to encrypt small text messages from almost any PC.
-

Auslogics Disk Defrag Touch is a very different defragger
Publié: mai 23, 2014, 5:38pm CEST par Mike Williams
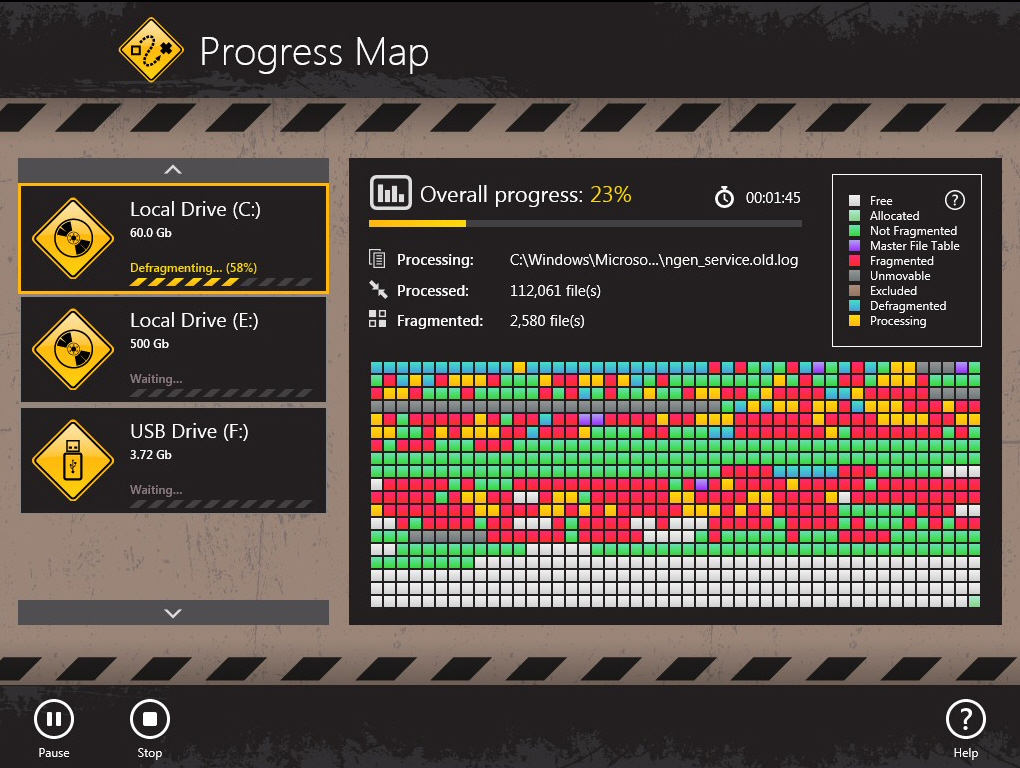
Australian developer Auslogics has released Auslogics Disk Defrag Touch, a very major touch-oriented revamp of its Auslogics Disk Defrag package.
The most immediately obvious change is the very Windows 8-like interface, and we don’t just mean "it uses a few colorful tiles". The program runs full-screen, has the same bold design, a very similar layout for its controls and options: it actually feels like you’re running a Windows 8 app (although it also runs on Windows 7).
All the main options are presented on the same start screen, too, so you have to swipe left or right to view them. Mouse users can alternatively spin the mouse wheel or drag the mouse left or right.
Get past the visuals and defragging works more or less as you’d expect. You choose a drive; analyze it, launch a quick or full defrag; and then watch as the usual drive map keeps you up-to-date with progress.
Performance is great, no surprise as the program is based on Auslogics' regular disk defragger. But if you still don’t have time to run a full defrag, no problem: Auslogics Disk Defrag Touch also includes an "Optimize Programs" section which appears to defragment files relating to a particular application only.
There are some useful tweaks and settings. You can have the program delete temporary files before defragging, speeding up the process. An option to skip large file fragments also improves defrag speed without making much difference to your final system performance. Or you might tell the program to move system files to the beginning of the disk, which means defragging could take a lot longer, but you should see a faster system afterwards.
A simple scheduler then makes it easy to run all this automatically, every day, week or month, or when your PC is idle.
And, slightly bizarrely, there’s a game-like "levels" scheme where you earn tokens for using the program, recording achievements, improving your status, unlocking secret features, and collecting tokens which apparently you’ll be able to "redeem later". Will this turn defragging into a Candy Crush-like addiction? (Hint: no.)
While you can use all this with a mouse, the full-screen interface becomes a little annoying. Especially on Windows 8.1, where apps aren’t quite like that any more (they have title bars, standard minimize and close buttons).
Auslogics Disk Defrag Touch is certainly well-designed, though, as close to the Windows 8 look as we’ve ever seen from a desktop application. It works well on a touch screen, and the program’s capable defrag engine does a good job of optimizing your drive. If you’re bored with ordinary defraggers then give it a try.
-

Easy file transfer app Dukto now available for Android
Publié: mai 23, 2014, 5:30pm CEST par Mike Williams
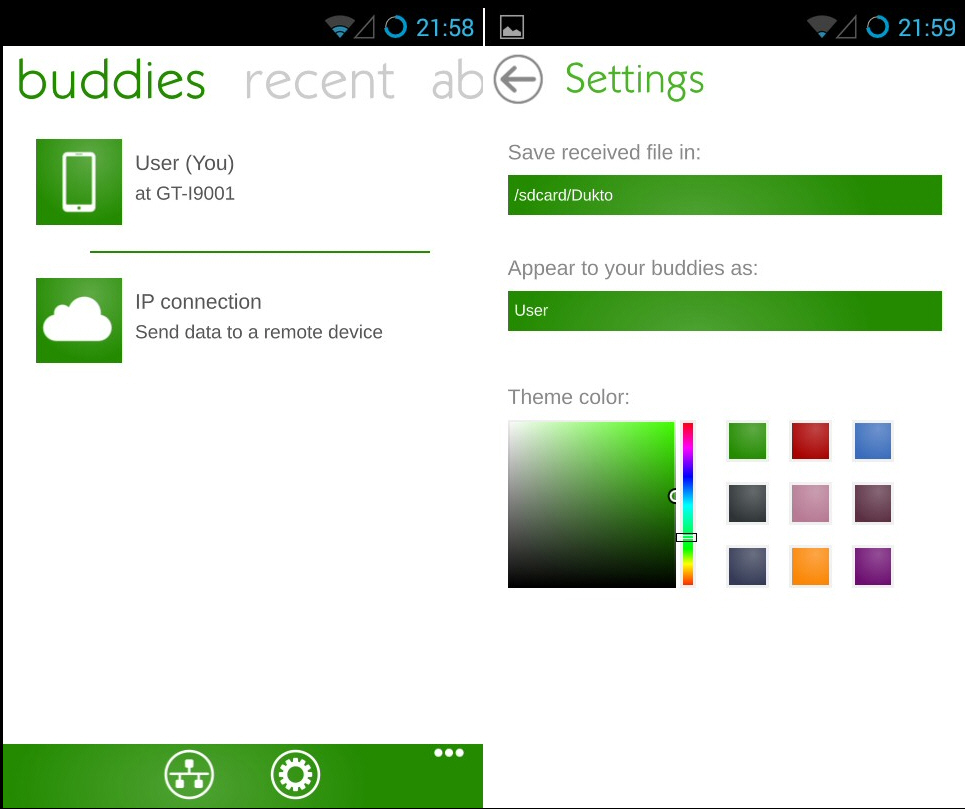
Emanuele Colombo has announced an official Android release of his file transfer tool Dukto, which is also available for Windows, OS X, Linux, Symbian and more (there’s even a commercial iOS version).
Colombo suggests that there may be some compatibility issues, warning: "I tried my best to make it work flawlessly with any device, but I couldn’t do too much due to my very low free time and some limitations in current Qt support for Android".
We decided to try the app anyway, installing it on a Galaxy S5, and connecting the device to a Windows 8 network.
The Dukto interface looks and feels the same on Android as its other platforms. It’s all very simple and straightforward: one button gives your current computer name, a second allows you to send data to a specific IP address, and there are one or two settings hidden away for those who need them.
There’s no need to worry about even these details, though, because Dukto is all about ease of use. There’s no configuration required, and as soon as our S5 connected to the network, another button appeared representing our Windows 8 PC (where Dukto was also running).
Tap that Windows 8 button on the S5 and we were able to send a simple text message. Type a few words, tap "Send", and Dukto on the PC alerted us that the snippet had arrived.
The other option, "Send some files and folders", displayed a list of /sdcard folders. We selected a few, tapped "Send", and they were dispatched to the PC right away.
One current limitation of the Android build is that you can’t choose where any incoming files are stored. They’re sent to /sdcard/Dukto, and right now there’s no way to change this.
Colombo says you will be able to set a custom destination folder "in one of the (near) future updates)", however, and on balance Dukto is still an excellent tool: fast, lightweight, easy to use and with strong cross-platform support.
-

Clipboard History is a versatile text-only clipboard manager
Publié: mai 22, 2014, 4:53pm CEST par Mike Williams
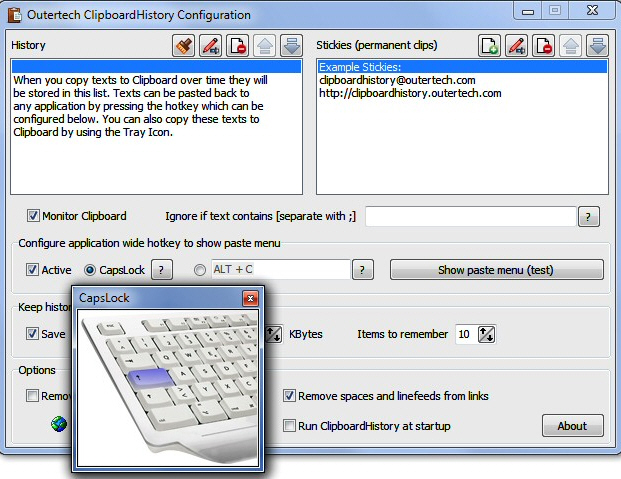
Clipboard History is a simple clipboard manager which remembers up to the last 20 text items copied to the clipboard, and makes them available for reuse later.
The program only supports text -- not images, files or anything else -- and so can seem a little basic. But don’t be fooled. There’s much more to Clipboard History than you might think.
The core of the program works like any other clipboard manager. It’s all very simple, there’s nothing to do: just use your PC as normal, and anything you copy to the clipboard is automatically saved.
Life gets more interesting when you want to view those items. By default, Clipboard History is called up by pressing the Caps Lock (you can reconfigure this as required), and a regular right-click style context menu then appears with the last 10 texts (it can handle up to 20). Just choose what you need and it’s pasted into the current application.
Clipboard History offers various ways to filter the text it saves. You can tell the program to ignore text that is smaller or larger than a defined size (3 and 4096 characters by default), for instance, or if it contains particular text strings. This works well, and helps ensure your clipboard menu contains genuinely useful items.
Basic text processing options allow Clipboard History to remove trailing spaces from clipboard text, or repair broken links (URLs which have been wrapped across several lines or include trailing control characters) so they’re ready to paste and use immediately.
The Clipboard History menu can also hold "stickies", permanent text items that you’re always typing (names, phone numbers, email addresses, whatever you like). They’re treated like clipboard text and can also be quickly pasted into your current document.
The program offers even more functionality via its configuration dialog. You’re able to edit or delete your current clipboard history to make it more useful. And there are interesting settings, like the ability to disable Clipboard History in full-screen applications (a simple way to stop the program conflicting with games).
Clipboard History could be improved still further. In particular, we’d like more flexible filtering. Add an "include" filter, perhaps, and you could collect URLs by only saving texts containing "http://" or "www".
Clipboard History’s core features already perform very well, though, and if you need a smarter text-based clipboard manager then we’d give it a try.
-

Automate all your downloads with curl
Publié: mai 21, 2014, 5:20pm CEST par Mike Williams
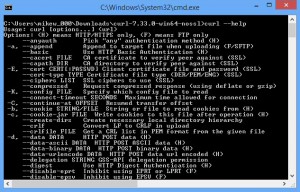 Curl is well known on Linux as a flexible command line tool which can download files using a wide range of protocols: HTTP, HTTPS, FTP, FTPS, POP3, IMAP, RTMP, RTSP and many more.
Curl is well known on Linux as a flexible command line tool which can download files using a wide range of protocols: HTTP, HTTPS, FTP, FTPS, POP3, IMAP, RTMP, RTSP and many more.The program is also available on Windows, though (and Mac, iOS, NetWare, Solaris, AmigaOS and more), and is ideal for automating regular downloads in your own custom scripts.
Curl’s basic rules are very simple. Just start by giving it the name of something to download.
curl http://www.example.com
curl ftp://www.test.com/folder/file.txtBy default the contents of whatever you’re downloading is displayed on the screen, but you can redirect this to a file, or use the -o Output option to save it somewhere.
curl -o downloadcrew.html http://www.downloadcrew.com
Your resource password might be password-protected, but curl can still access it.
curl http://name:passwd@machine.domain/full/path/to/file
You can download several files at once.
curl -o http://www.test.com/file1.txt http://www.test.com/file2.txt
(As we’re downloading specific files, the -o option will this time save them locally as their online names, file1.txt and file2.txt).
Maybe you only need part of a file? Here’s how to get the first and last 256 bytes of a file.
curl -r 0-255 http://www.domain.com/bigfile.ext
curl -r -256 http://www.domain.com/bigfile.extCurl can be smarter that you might expect. You’ll often want to download files only if they’re newer than a local copy, for example, and something like this can help.
curl -z local.html http://www.domain.com/remote.html
Remote.html will be compared to Local.html, and only downloaded if it’s more recent.
This is just the start. Curl can send emails. Upload files. Post forms. Resume file transfers. Set upper or lower transfer speed limits, set a custom referrer or user agent, use cookie authentication and more.
And although it is a command line tool, curl does a good job of keeping you in touch with whatever it’s downloading. A progress bar displays the total download size, the bytes downloaded so far, the average transfer speed, time elapsed, expected completion time and more.
Put it all together and curl has more power in its tiny portable executable (<600KB) than you’ll find in many commercial download managers. If you ever need to script downloads -- or you just want to check it out and see what’s possible -- then go grab a copy, and take a look.
-

Google buys translator app Word Lens -- and now it's free
Publié: mai 20, 2014, 8:19pm CEST par Mike Williams
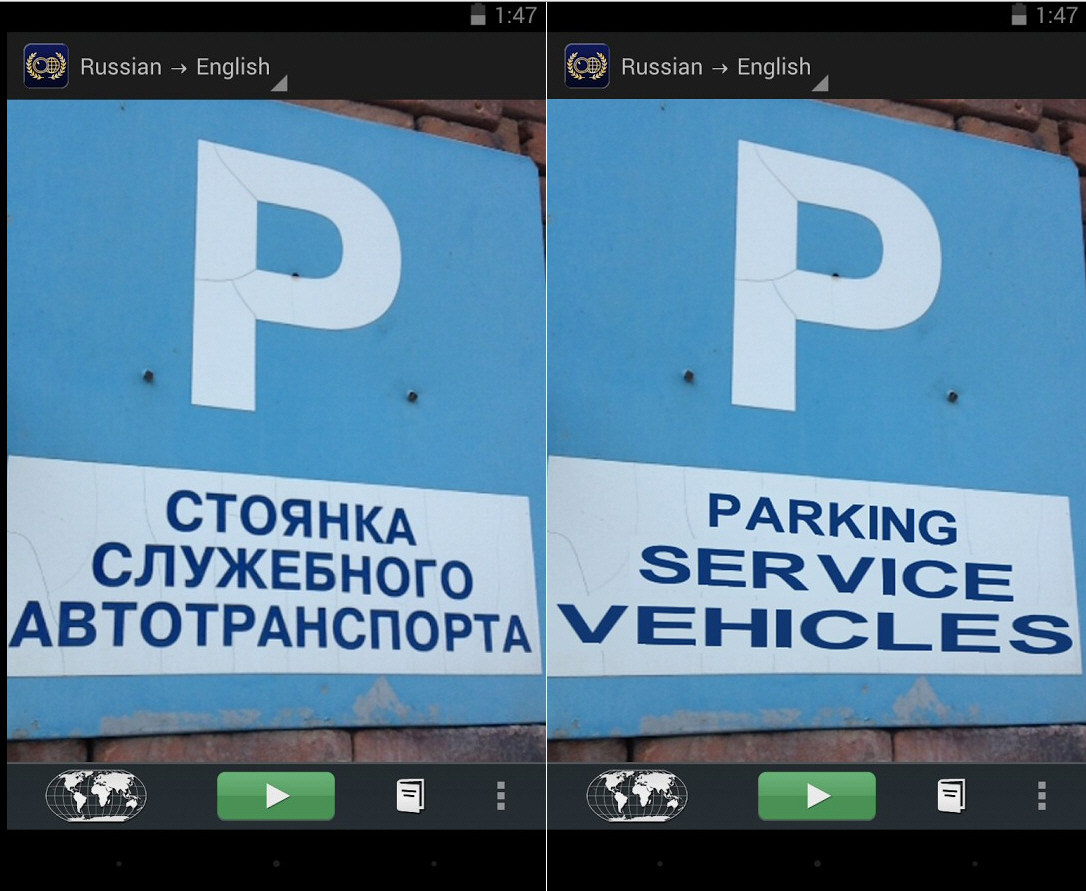
Google has acquired Quest Visual and its top translator app Word Lens, according to a statement on the Quest Visual site.
One immediate benefit for everyone is that the app -- and its language packs -- are now free to download, although apparently "for a limited time" only.
If you’ve not seen Word Lens before, it’s an impressive app which (almost) instantly translates printed words with your iOS/ Android device’s camera.
We’re not just talking about grabbing an image and displaying an OCR translation elsewhere, either. Word Lens actually replaces the words in the picture with their translated version, so all you notice is that the menu (or notice/ sign/ invoice/ whatever) has suddenly become readable.
There’s support for translating French, German, Italian, Portuguese, Russian and Spanish, both to English and back again.
All this is very easy to use, too. Choose your required translation and direction (English > Spanish or Spanish > English, say), then just point your camera at the printed text in question, hold it very steady, and the image should update in a fraction of a second.
There are also some issues. The translation quality is variable, and an extreme sensitivity to movement doesn’t help (if there’s the slightest tremor then the translation may change).
Considering what it’s trying to do, though, Word Lens mostly performs very well. But presumably it’s not going to last long as a separate product: Google will just want to take the technology and use it elsewhere. So if you’re at all interested, don’t waste any time -- go grab your copy immediately.
-

Spencer brings an XP-style Start menu to Windows 8
Publié: mai 19, 2014, 11:24am CEST par Mike Williams
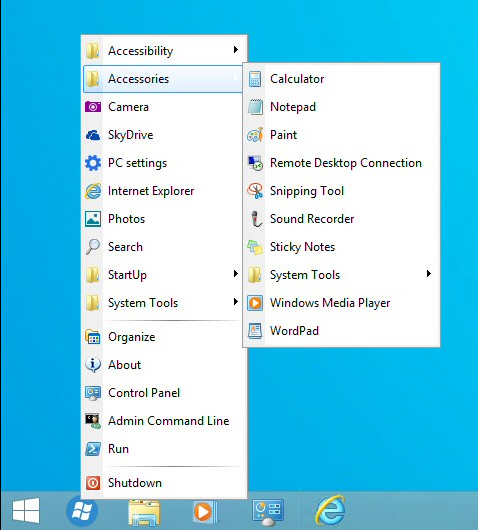
If you’re still missing the Start Menu in Windows 8 -- or even the more desktop-friendly 8.1 -- then there are plenty of ways to bring it back (Classic Shell is probably our favorite).
It’s not immediately obvious why we need yet another Start Menu alternative, then. But Spencer (yes, that really is its name) does have one or two differences which help it stand out from the crowd.
The program is extremely lightweight, for instance, at a mere 430KB download. It’s also portable, so there are no adware concerns here.
Spencer isn’t a Start menu replacement, either. It won’t replace your existing Start button, or interfere with the Windows button. Instead you just pin it to your taskbar (right-click, "Pin to taskbar") and click the shortcut whenever you need to use it.
Being launched from a shortcut means you’re automatically able to give the menu a custom hotkey. Right-click the pinned shortcut, right-click Spencer, select Properties, click in the Shortcut box and press Ctrl+Alt+S (for example). You can then launch the menu with that hotkey as required.
The menu appears in the XP style: a single vertical list of your programs. Below that you’ll find entries to organise your files and folders, open Control Panel, launch a Command Line with admin rights, or open the Run box.
The key here is what you think of the XP menu style. We’re not fans, because its single vertical list makes poor use of screen space, especially when you’ve lots of applications installed. You can spend a lot of time scrolling to find what you need, all via the keyboard (the mouse scroll wheel doesn’t work) and there’s not even a search box to help out.
Still, if you like the XP style -- and you don’t have too many programs installed -- then Spencer provides a quick and easy way to bring it back. We would still pick Classic Shell for its configurability, but if you need something very simple which won’t conflict with other Start menus or buttons then Spencer might be enough.
-

Dropbox 2.8 offers smarter installer, drive space warnings
Publié: mai 18, 2014, 4:29pm CEST par Mike Williams
 Cloud backup provider Dropbox has announced the final release of Dropbox 2.8, its latest major update for Windows, Linux and Mac.
Cloud backup provider Dropbox has announced the final release of Dropbox 2.8, its latest major update for Windows, Linux and Mac.The new release adds Windows and OS X auto sign-in support for easier installation. As long as you're logged into Dropbox already, the installer won’t ask for your credentials again. (This doesn’t work if you’re using two-step verification, or a Dropbox for Business account that uses single sign-on.)
A more intelligent setup process sees version 2.8 offer to use selective sync if your Dropbox is more than 10GB, or syncing everything would fill most of your hard drive space. This only applies when first linking an account to a computer, as otherwise the program uses your previous settings.
There are also new icons in the system tray menu, and a couple of bug fixes, in particular an issue moving a Dropbox where long paths are involved. The new concern about your hard drive space continues elsewhere, with notifications appearing as you run out.It’s hard to get excited about 2.8, then, but Dropbox 2.9 Experimental is already looking much more interesting.
The key development is the introduction of streaming sync, where large files begin to be synced with your clients as they're being uploaded, cutting any initial delays.
A scrolling tray pop-up gives you convenient access to more than just the last three items. There's improved initial sync performance, and several new languages: Danish, Dutch, Swedish, Thai and Ukrainian.
Dropbox 2.8 FINAL and Dropbox 2.9 Experimental are available now as a free download for Windows, Linux and Mac.
-

Migrate data to your new PC with EaseUS Todo PCTrans Free
Publié: mai 18, 2014, 9:24am CEST par Mike Williams
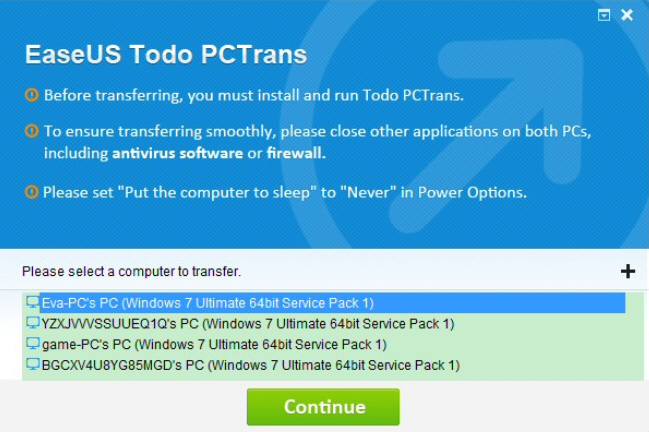
Migrating to a new PC can be a tedious, time-consuming business. There will be applications to reinstall, serial numbers to find, data to move, and that’s before you start reconfiguring everything to try and restore your old settings.
Alternatively, you could just use EaseUS Todo PCTrans to handle at least some of the work for you.
The program comes in two editions. Todo PCTrans Pro transfers your applications, their settings and your data, and is yours for $39.95; Todo PCTrans Free transfers your data only.
Both versions follow the same basic rules. You must start by connecting your old and new PCs to the same network (wired or wireless). They should both be running Windows XP or later. And the new system should have the same or a later version of Windows, and enough hard drive space to handle whatever you throw at it.
Install Todo PCTrans on both PCs, and a straightforward wizard walks you through the migration process. This begins with the program listing all the PCs on your network, and asking you to select the transfer target. (Can’t see it? There’s an option to specify an IP address instead.)
The commercial Todo PCTrans Pro then scans your system for installed applications, and tries to evaluate their compatibility with the new computer. All you have to do is choose the applications you’d like to transfer from a list.
Todo PCTrans Free jumps straight to the data stage. As you’d expect from the maker of Todo Backup, this is a simple matter of selecting the files and folders you need.
There are a few minor tweaks on offer. If your old PC stores its data on drive C:, the new one on an SSD D:, then Todo PCTrans can adjust the target drive for you.
For the most part, though, there’s nothing else to do: just click Start, and wait. And keep waiting, probably: migrations take a very long time.
This is fairly basic, especially the data-only Free build. And although we haven’t directly compared them, Laplink PCmover Professional appears more configurable then Todo PCTrans Pro, more able to handle the gotchas you’ll often encounter during migrations.
Despite that, EaseUS Todo PCTrans 6.5 Free does do a reasonable job of automating the data transfer process, and it’s certainly easy to use. If you’re looking for an alternative to Laplink technology then give it a try.
-

ShareX 9.0 adds screen recording with audio
Publié: mai 17, 2014, 11:01pm CEST par Mike Williams
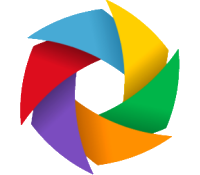 Powerful open source screenshot tool ShareX has been updated to version 9.0 with some significant changes and additions.
Powerful open source screenshot tool ShareX has been updated to version 9.0 with some significant changes and additions.Top of the list is new support for screen recording with audio. This makes use of FFmpeg to do the hard work, with ShareX downloading the program if you don’t have it already.
FFmpeg integration means there's plenty of configurability. You're able to define your video and audio sources, codecs, the output container (AVI, MKV, MP4), bitrates and quality settings, or -- for real experts -- even add custom FFmpeg switches of your own.
Uploading has been enhanced with new support for DreamObjects hosting via Amazon S3, as well as the ability to upload videos to MediaCrush. (You can still upload files to Dropbox, RapidShare, Google, Box, SendSpace and many others.) If FFmpeg doesn't deliver what you need then you can now record your desktop using Video Compression Manager via Video for Windows encoders.
Finally, the Tools menu has been extended even further with new entries for "Greenshot Image Editor" and "FTP Client".
When you're new to ShareX then all this functionality can seem a little bewildering, as it may take quite some time to find what you need. To check out the FFmpeg settings, for instance, you must click Task Settings > Capture > Screen Recorder, select "FFmpeg" in the Output list and click Options.
Spend some time exploring ShareX, though, and you'll soon learn where everything is. If basic screenshot tools don’t provide what you need then this program remains a great choice.
-

Images2PDF converts your digital images to PDF files
Publié: mai 16, 2014, 8:41pm CEST par Mike Williams
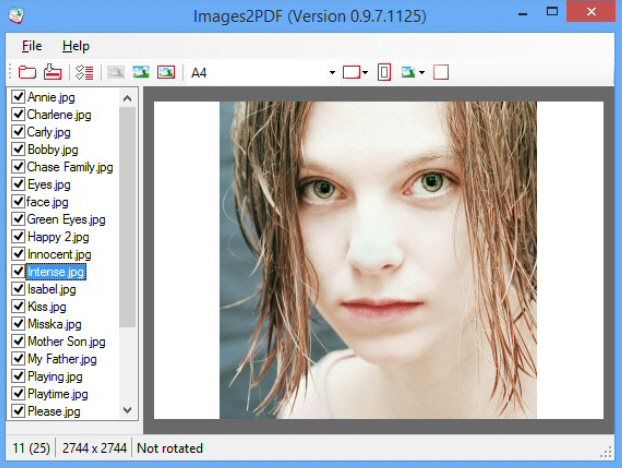
Images2PDF is a simple tool for saving your chosen digital images to a PDF file. Yes, you’re right, there are plenty of ways to do this already, but the program has one or two touches which help it stand out from the crowd.
Images2PDF is a lightweight 1.66MB download, for instance, and there really isn’t anything more (this isn’t one of those tools which comes bundled with Ghostscript). It’s adware-free, too, always a plus with this type of application.
The program interface needs work. Its toolbar has tiny buttons with unintuitive icons, leaving us wondering what most of them did. Fortunately tooltips are available to offer some clues.
Click the Import button and Images2PDF can import your preferred JPG, PNG, GIF, TIFF, BMP and PCX files. This also gives you a chance to define your PDF’s default page size, background color and orientation. There’s an option to define page borders, and the program can even detect and exclude image duplicates.
Your chosen images then appear in a sidebar where you can tweak them individually, setting a new background color here, maybe changing the paper orientation there.
By default the images appear in alphabetical order. If this doesn’t suit your needs then you can drag and drop individual pictures to rearrange them. This isn’t quite as convenient as we’d like -- you can’t select a group of pictures and drag and drop them all at once -- but it’s good enough for most situations.
Images2PDF has a reasonable set of PDF export options. You’re able to set your document metadata (Title, Author, Subject, Keywords), and embed JPEGs without recompressing them, preserving image quality. Or, if you need to keep file sizes to a minimum, there are options to set JPEG quality, or just to compress your images by a target amount (50 percent, say).
Images2PDF also scores highly if you regularly need to combine images in the same way. You’re able to save your settings and customizations for easy re-use later, and the program also has a command line interface to help you automate the entire process.
Images2PDF has some minor issues. In particular, we would prefer a larger toolbar, buttons which used standard icons, and menu alternatives -- with keyboard shortcuts -- for all the key functions.
Still, this is all relatively trivial. Images2PDF is also lightweight, easy to use, allows you to customize each image page, and can be automated from the command line, and that’s enough to earn a thumbs up from us.
-

How to list the contents of a folder in Windows
Publié: mai 16, 2014, 10:10am CEST par Mike Williams
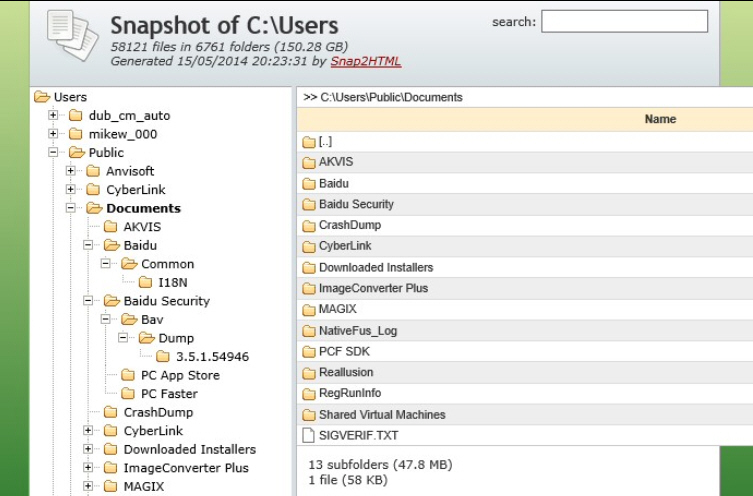
If you’re troubleshooting a PC problem, maybe trying to help someone else, then it can sometimes be useful to list the files in a folder. Explorer still can’t do this. But, no problem -- you’ve plenty of other options.
File Lister is perhaps as basic a solution as you’ll see. Specify a folder, check "Preserve file structure", click "List Files", and the program displays your folders and files in an indented list.
You’re then able to save this output as a file, or copy it to the clipboard (click in the text box, press Ctrl+A, Ctrl+C).
File Lister’s output is poorly formatted, but it does have one advantage: the folder structure is drawn with regular printable characters, so should be preserved no matter how it’s sent to anyone else.
Snap2HTML looks sort-of similar -- you choose a starting folder, click a button and wait as your system is scanned -- but the results are far more sophisticated.
This time, instead of a static list, you get an interactive HTML page which looks and feels much like Explorer: browse your folders on the left, the files they contain appear on the right, along with their size and "Last Modified" date.
Amazingly, there’s even a search page where you can enter part of a file or folder name, and see any matches. Yet this is all held in a self-contained HTML file, and you can just email it to whoever needs the information.
If you’re happier with a simple list, then an old DOS favourite, the TREE command, can help. Open a command line and enter this (replace "public" with your own user name if it’s more interesting).
tree /f "c:\users\public\documents" | clip
This runs the tree command, which displays a mock graphic view of your path’s subfolders. The /f switch adds the file names as well, and the "| clip" sends its output to the clipboard. Paste it into Notepad and take a look.
If you don’t need to see the folder structure, but want a lot of detail on the files themselves, then the DIR command makes a better choice.
dir /s "c:\users\public\documents" | clip
This lists the contents of the specified folder. The /s switch tells it to list subfolders, and once again we’re using CLIP.EXE to send our output to the clipboard.
Using the command prompt is a little inconvenient, of course, but you can always launch it as a part of the same command. Press Win+R to open the run box, and enter cmd /c followed by your command:
cmd /c tree /f “c:\users\public\documents” | clip
Better still, if you regularly need to list the contents of a specific folder then you can run this form of command from a shortcut, too.
-

Cloudmark DesktopOne is an accurate, free and reliable spam filter
Publié: mai 15, 2014, 3:15pm CEST par Mike Williams
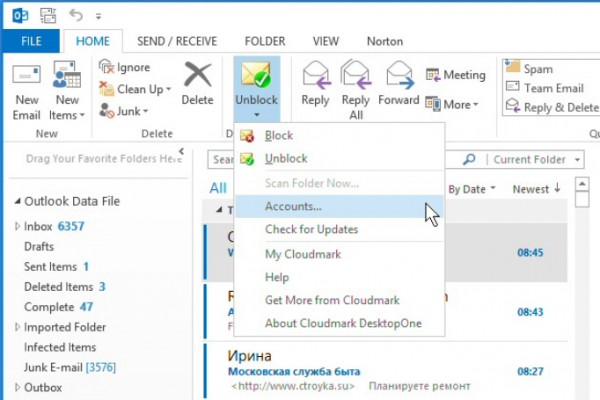
Spam rates may be high, at around 70 percent of all email traffic, but protecting yourself is easy -- at least, in theory. Just install an internet security suite and you’ll probably get a spam filter along with everything else.
The problem? While this sounds convenient, bundled antispam engines aren’t generally very accurate. If you really want your inbox to stay junk-free, then you should try a specialist filter like Cloudmark DesktopOne.
The Windows and Mac program protects a good range of programs and accounts, including Outlook 2010/ 2013 (2011 on the Mac), Windows Mail, Outlook Express, Thunderbird 3+ (17+ on the Mac), Exchange accounts, and any web mail account that supports POP or IMAP.
It’s also available in free and ($19.99/ year) Pro versions. The key differences are that the free build can protect only one account and folder, and isn’t able to automatically whitelist anyone in your address book. But there’s still more than enough power here to be useful.
We installed the program on a Windows 8 system with Outlook 2013 installed. DesktopOne added an icon to the system tray, and we used this to add the email account we wanted to be filtered: our Outlook inbox.
A DesktopOne configuration dialog helped us decide how spam should be treated. By default it’s moved to the Spam folder, but we could have it moved to the Deleted folder, some other location, or (in the Pro version) deleted permanently. It could optionally be marked as "read", or "low importance", and we could have DesktopOne purge it permanently after a certain number of days.
With our configuration complete, DesktopOne began to work immediately, stripping out junk just as soon as we next launched Outlook 2013. It made occasional mistakes, but the program can be trained by selecting falsely-flagged messages and clicking "Block"; they’re dispatched to the Spam folder and hopefully DesktopOne should recognize any similar emails next time.
Just as with any other spam filter, DesktopOne will also occasionally mark legitimate messages as junk. Pro users can reduce the chance of this by telling the program to trust email from anyone in your address book, and there’s also a separate whitelist of "Approved Senders": manually add addresses here and their emails will never be filtered.
Once we’d spent a week or two setting the program up to handle our regular emails, though, there was really nothing else to do. Cloudmark DesktopOne typically detected and blocked around 90-95 percent spam, far better than we’ve seen from any bundled filters. And although it did also raise some false positives, these could be rescued from the spam folder as long as we checked it occasionally. They were only ever commercial mailing lists which we wouldn’t have missed, anyway; personal or genuinely important commercial messages -- eBay alerts, say -- always got through.
If you’re not happy with your current antispam solution, then, Cloudmark DesktopOne might be able to help. Try the free version, perhaps running it alongside your existing solution, and see what the program can do for you.
-

Snagit 12 debuts video trimmer, drops XP/ Vista support
Publié: mai 14, 2014, 8:36pm CEST par Mike Williams
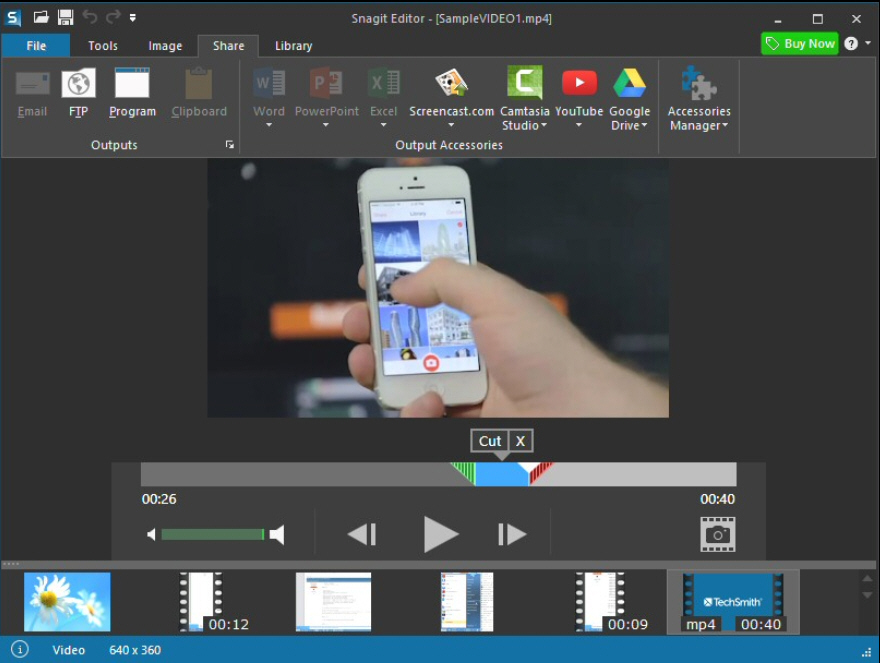
TechSmith Corporation has unveiled the latest Snagit for Windows and Mac (that’s version 12 and 3, respectively), and while it’s not as revolutionary an upgrade as version 11, there are still some major changes and additions.
The bad news is the removal of support for XP and Vista. This is no great surprise -- Snagit has become much simpler and more streamlined lately, and it’s a logical step -- but that’s not much consolation if you’re affected.
The good news starts with the new video trimmer. If there’s a glitch in your video capture, you can now define the section you want to remove and cut it out with a click.
Snagit 12′s workflow is much more flexible. Instead of defining a capture type up front, you can now select the capture, resize it after you’ve released the mouse button (a real improvement) and then choose the type you need. As long as it’s not text capture mode, anyway -- that’s been dropped.
If you know exactly what you want to do, this may seem a backward step, but fortunately it’s easy to restore the old way of working. Snagit 12 can display all your capture profiles on the capture screen, and that allows you to directly capture images or videos with a click.
The Snagit editor has been redesigned for a new look, with darker shades and more muted colors supposedly helping you to "keep the focus on your content". We’re not quite so sure, and you can’t undo this, either, as the option to set a custom color scheme has been removed.
Built-in tutorials and training content should help new users find their way around Snagit’s more complicated areas. The program can directly tag single captures, and the Windows build now requires .NET 4 Full.
If you’re not an XP/ Vista user then Snagit 12 looks like a welcome upgrade, particularly the video trimmer. It can work with other videos -- not just Snagit’s own screen captures -- which could make it a useful way to quickly edit and share movies from any source. A trial build is available now.
-

Music player Winyl adds internet radio, lyrics, aiff/ opus/ speex support
Publié: mai 14, 2014, 5:58pm CEST par Mike Williams
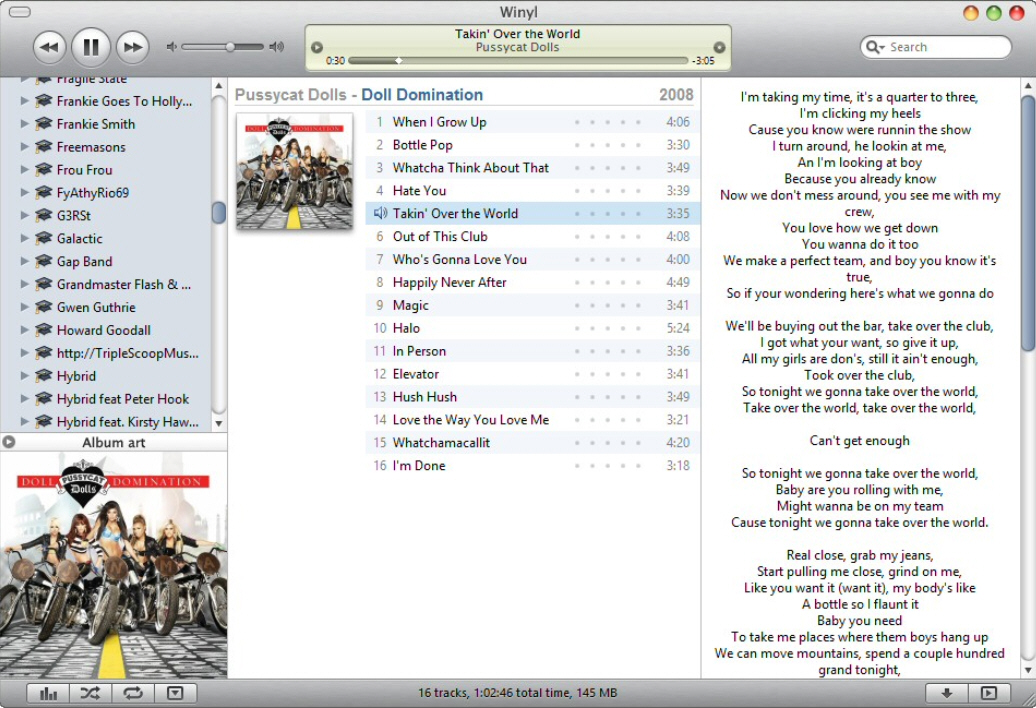
Vinyl Software has announced the release of Winyl 3.0, an extremely major update to its popular music player. A new Radios menu gives easy access to nine internet radio stations, and you can add more as required.
Lyrics now appear automatically whenever you play a recognized song. Well, usually -- they’re not yet visible in all skins (try iTunes if you have problems).
A much improved tagging module adds support for cover art and lyrics, as well as allowing multiple values in tags. It can now read and write tags to all formats, too -- including WAV.
The Library has a new view which organizes all your songs by their composer. It’s turned off by default: click Settings > Advanced and check "Composers" to take a look.
File format support has improved with the ability to play aiff, opus and speex files.
The new build also comes with a new default skin, improved performance and the obligatory bug fixes (we’re not sure what they are, but early feedback suggests it’s more reliable all round).
If any of this sounds appealing, but you’re not a current user, then good news: Winyl 3.0 introduces a portable version, allowing you to try it out with the absolute minimum of hassle.
If you’re running an earlier version, though, upgrading should also be straightforward. Vinyl Software says you can install the new build over the old one without problems.
-

Whirlpool File Checker finds new and changed files on NTFS drives
Publié: mai 14, 2014, 2:15pm CEST par Mike Williams
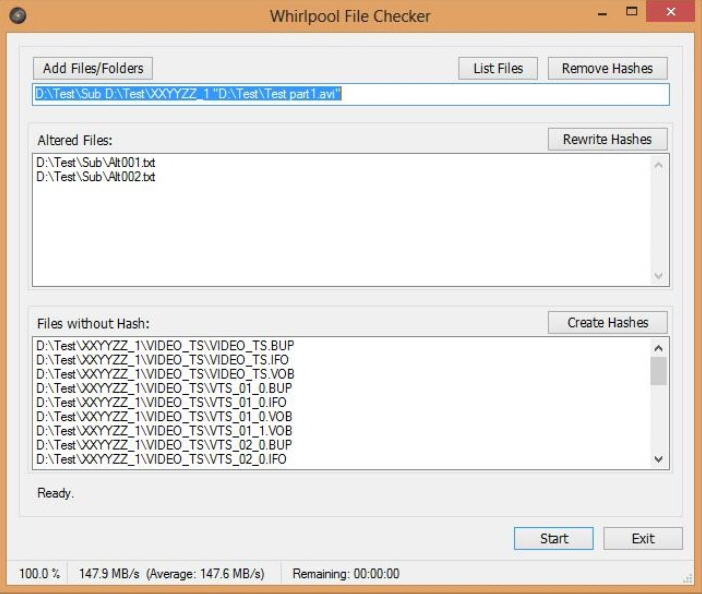 Every time you use your PC, files are being created, modified or deleted in the background. For the most part you won’t care, but if you’re worried about malware, or wondering what someone else is doing on your system, then it might be interesting to find out exactly what’s being changed.
Every time you use your PC, files are being created, modified or deleted in the background. For the most part you won’t care, but if you’re worried about malware, or wondering what someone else is doing on your system, then it might be interesting to find out exactly what’s being changed.Enter Whirlpool File Checker, an open source file integrity checker which can scan a set of files and highlight any which are new, or have been changed.
The program works by calculating the hashes for your files, and storing them in alternate data streams (file system records associated with the file). The down side of this technique is it only works on NTFS drives. But by way of compensation, the hashes stay with the files, even if you copy or move them to another folder or volume.
Whirlpool File Checker arrives as a very small stand-alone executable, just 42KB, so it’s no surprise that the interface looks, well, basic. But it’s easy enough to use. To get started, click "Add Files/ Folders", select a folder tree to scan (use your Documents folder, as a test), click Start, and wait as your files are scanned.
Once the process is complete, you’ll see a list of "Files without Hashes" -- files that don’t have any associated hashes. Click "Create Hashes" and Whirlpool File Checker calculates a hash for each file (it uses "a strong 512-bit hash function", apparently) and saves this in its alternate data stream.
To see how the program works, create a new file in your Documents folder (or whatever folder you scanned), and change one or two others.
Finally, relaunch Whirlpool File Checker, choose the same folder and click Start. The program then creates hashes for every scanned file, and compares them with the stored hash.
If there is no stored hash then it’s probably a new file, and is listed in the "Files without Hash" box.
And if there is a stored hash, but it doesn’t match the new calculation, then the file has changed, and it’s listed in the "Altered Files" box.
Whirlpool File Checker isn’t the most sophisticated of integrity checkers. Its interface is poor, and it’s distinctly short on features (you can’t even export the "Altered Files" list for use elsewhere).
Still, the program is also tiny, fast and free, and a quick and easy way to highlight changed files on your system. If that sounds interesting, go take a look.
-

FreeText is an easier way to make ad-hoc notes, to-do lists and more
Publié: mai 13, 2014, 3:50pm CEST par Mike Williams
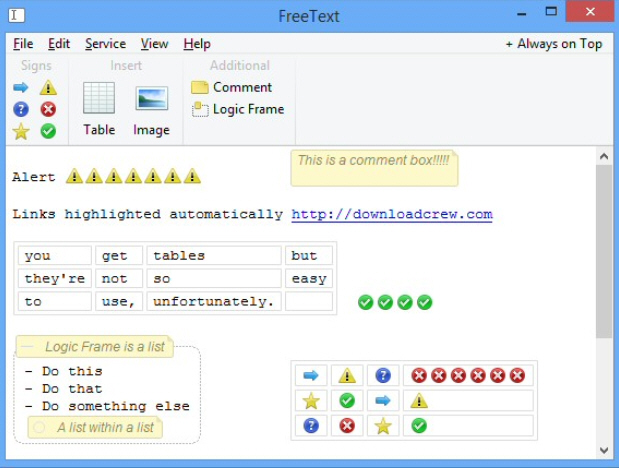
You’re busy on the PC when you need to make a note, manage a task, maybe save a link. You could open Notepad, enter the details, save the file, and hope you can find it again later. But it might be easier to use FreeText to manage the whole process for you.
At its simplest, the program works like a more convenient version of Notepad. Links you type are recognized and become clickable; its window will by default remain on top of others; it minimizes to the system tray, and FreeText automatically saves your current file at regular intervals.
Don’t be fooled by the Notepad-type interface, though -- FreeText isn’t just about plain text. Its extra options are hidden by default, but clicking View > Palette displays a toolbar which tells you more.
You’re able to insert simple icons alongside your notes, for instance: green ticks, red crosses, yellow stars, question marks, exclamation marks and more.
An Image tool allows you to insert JPEGs, PNGs, GIFs, BMPs, even ICO/ CUR files, and open them in common editors.
There’s basic table support. It really is basic -- you can’t define the default size (it’s always 4×3), and inserting/ deleting rows and columns is awkward -- but it’s enough for simple needs.
A Comment tool adds text notes in a frame with a yellow background, great when you need to highlight something.
And the set is complete with a logic frame, which is essentially a collapsible list box. You can give a list a title, then add various items, and collapse or hide these at a click. Logic frames can be embedded within other logic frames, too, so you’re able to build up a complex series of nested folders to structure and organise your data.
The big issue here it’s that your notes can’t easily be shared with others. FreeText can’t export them in any standard format, only its own proprietary FRT. Even copying and pasting text can be problematic if it’s embedded in one of the program’s structures (a table, a logic frame).
That aside, FreeText provides an extremely easy way to make ad-hoc rich text notes on your own system, and if that’s all you need then it could be worth a try.
-

Mosamic creates gorgeous photo mosaics from Flickr images
Publié: mai 13, 2014, 11:44am CEST par Mike Williams

You might have taken some great digital photos, but they can always be made better, and one way is to transform them into a photo mosaic: a picture built from the color-matched thumbnails of other images.
This isn’t always easy. As we’ve discussed before, AndreaMosaic is a very powerful mosaic creator, but with a complex interface which means it can be hard to follow. Fortunately there are simpler alternatives -- and Mosamic is one of the very best.
Just launch the program and its focus on ease of use is obvious. A tiny start screen presents you with four buttons; "Create a new mosaic" appears at the top, making it a very obvious choice, and clicking the button launches a wizard to walk you through the process.
This starts by choosing the image you’d like to convert into a mosaic, then your preferred mosaic type. Mosamic provides two options here. "Color Mosaic" fills each tile with solid colors, creating a pixelated effect -- not very interesting. "Photo Mosaic" is much better, as this builds the final picture with other images.
Click "Photo Mosaic" and you’re able to choose the number of tiles to use. Mosamic draws a grid over the image representing the current tile size, and updates it as you drag a slider, helping you get a feel for how your setting will affect the final image.
If you know what you’re doing then there are several "Advanced" settings to tweak, like whether tiles are allowed to appear twice in the same mosaic. In our experience these can be safely left alone -- the default settings are fine -- but they’re here, if you need them.
The final step is to add the images which will be used to build the mosaic. Just as with similar tools, Mosamic can import the contents of a local folder. But more unusually, it can also run a Flickr search on your chosen keyword, and download up to 1,000 images (much faster than you’d think, as it only needs the thumbnails).
Once you’ve added to your tiles library, click "Create mosaic image" and Mosamic builds and displays the finished mosaic for you. If it doesn’t look good, you can click "Back" and try again; otherwise you’re able to save the results as a JPEG, PNG or XPM file.
Pros and cons
For us, Mosamic’s highlight is its Flickr support. The most obvious benefit is that you don’t need to have hundreds of local images available for mosaic building, any more -- you can just download pictures as necessary.
But it brings interesting artistic possibilities, too. If your source images has a largely blue/ yellow palette, for instance, it might be difficult to guarantee a good match from your own images. But if you run a Flickr search for "beach" then you should get better results and a more accurate mosaic. Or, if you like contrast, you might search for "forest" and see what the program can do when the palettes are very mismatched.
This does also highlight one weakness in the program. If we’ve downloaded 1,000 "beach" and 1,000 "forest" images then we’d like to be able to choose which set Mosamic uses to build our mosaic. But that isn’t possible. All your search results are added to the "Tile Library", and Mosamic uses the entire library to create the final picture: there’s no option to use "selected searches/ folders only".
If there’s another issue here it’s that you only get one mosaic pattern: a simple, rectangular grid. For all its complexities, AndreaMosaic’s pattern and other options means it can deliver more appealing finished results.
For all that, Mosamic is still an excellent program, fast, free, easy to use and with time-saving Flickr integration. If you don’t need the hassles of more complex mosaic builders then it’s the perfect choice.
-

Shield your PC from keyloggers with Zemana AntiLogger Free
Publié: mai 12, 2014, 7:41pm CEST par Mike Williams
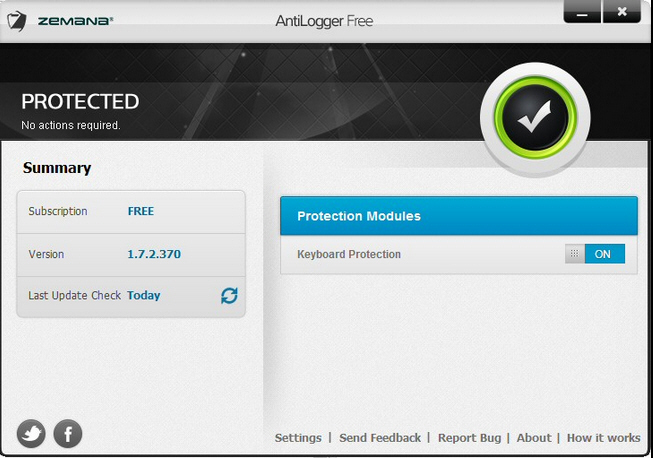
Keyloggers are a real malware menace, recording everything you type -- user names, passwords, credit card numbers and more -- for misuse later.
Your antivirus software will intercept most keyloggers before they can be installed, of course. Well, hopefully. But if you’d like another layer of protection, just in case, then you might be interested in Zemana AntiLogger Free.
The program installs easily, then runs in the background, encrypting keystrokes as you type and feeding them to the current application. This sounds a little alarming, but your system should work exactly as normal, and the only difference is that, if you’re infected by a keylogger, it won’t be able to capture anything useful.
Does it work? We tested it with a couple of commercial keyloggers. Without Zemana AntiLogger Free, they captured our user names, passwords and everything else we typed. Install the program, and they could only see control characters, backspaces and so on: anything visible -- numbers, letters, special characters -- was scrambled into something else entirely.
We were concerned that AntiLogger’s trickery might be incompatible with some programs. There were no apparent issues with any of our regular applications, though, and if you do run into a problem then your protection can be turned off temporarily in a couple of clicks.
In another possible weakness, AntiLogger appeared to be a regular application, running in the system tray. Did this mean malware could disable it just by terminating the main AntiLogger process? But no, it’s not that simple: we forcibly closed down the interface, but its protection was still intact.
All of this proved very lightweight, too, with the system requiring minimal CPU time and barely 14MB RAM.
If there’s an issue here, it’s that the program isn’t portable. You most need this kind of tool when using other people’s systems.
Still, Zemana AntiLogger Free does offer a useful extra layer of keylogger protection for your own system, and if you don’t have the threat covered in other ways (virtual desktop, on-screen keyboard and so on) then it could be a worthwhile addition to your PC.
-

Extract PDF images, text, fonts and files with Weeny Free PDF Extractor
Publié: mai 12, 2014, 3:40pm CEST par Mike Williams
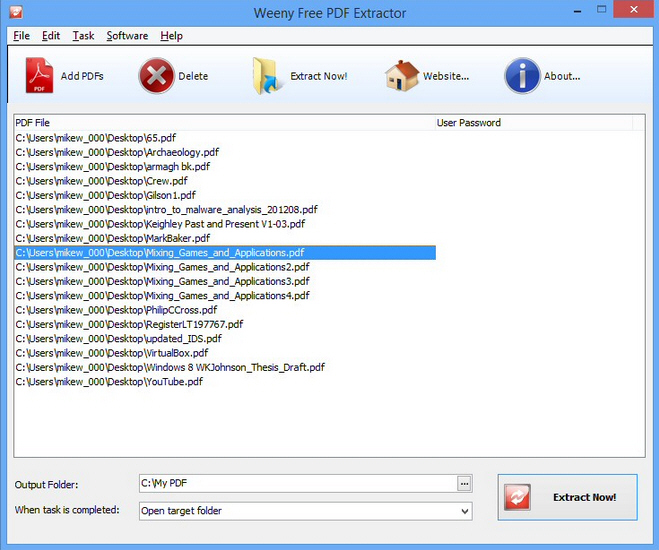
It’s easy to view the contents of a PDF, but extracting them for reuse elsewhere takes more effort. Even if you install something PDF to JPEG Expert to grab the images from a document, for instance, that won’t help you save the text, fonts, or other resources a PDF might contain.
Weeny Free PDF Extractor claims to offer a simpler solution. It doesn’t just grab the pictures, or the text. Instead the program cycles through 1, 10, 100 or as many PDFs as you like, extracting all their resources -- images, text, fonts and files -- and saving them to disk.
Installation was quick, easy and adware-free, and the program appeared very straightforward. Click "Add PDFs" to select and import your target PDFs, choose an output folder, click "Extract Now", and wait for the results.
It didn’t take long to spot some limitations, however. You can’t drag and drop PDFs onto the program. The source list can’t be selected and tweaked using the usual Windows shortcuts (pressing Ctrl+A to "select all", say). You can’t even double-click a PDF file in the list to preview it, even though that’s obviously useful and extremely easy to support.
There’s no progress bar while Weeny Free PDF Extractor is working, either, no indication of which file it’s processing right now. Click inside the program window while it’s extracting, in fact, and you’ll be told "Weeny Free PDF Extractor is not responding". This isn’t a major issue -- it’s just busy, and if you wait the program will become usable again, in time -- but it’s still a little clumsy.
The results of all this were generally good. The program correctly extracted any embedded fonts and Jpeg images, as well as producing a .TXT file with the text content of each of our PDFs. Possible Unicode issues meant one file had text which l o o k e d l i k e t h i s , but for the most part it worked very well.
There were also some oddities -- the program saved several zero-byte TIFFs and BMPs -- but we’re not sure whether they were due to issues with the conversion process or our source documents.
And so, on balance, we’d say Weeny Free PDF Extractor does more than enough to be useful. If you need an easier way to batch extract PDF content then it’s worth a closer look.
-

Microsoft's Office Mix turns PowerPoints into 'interactive online lessons'
Publié: mai 9, 2014, 8:31pm CEST par Mike Williams
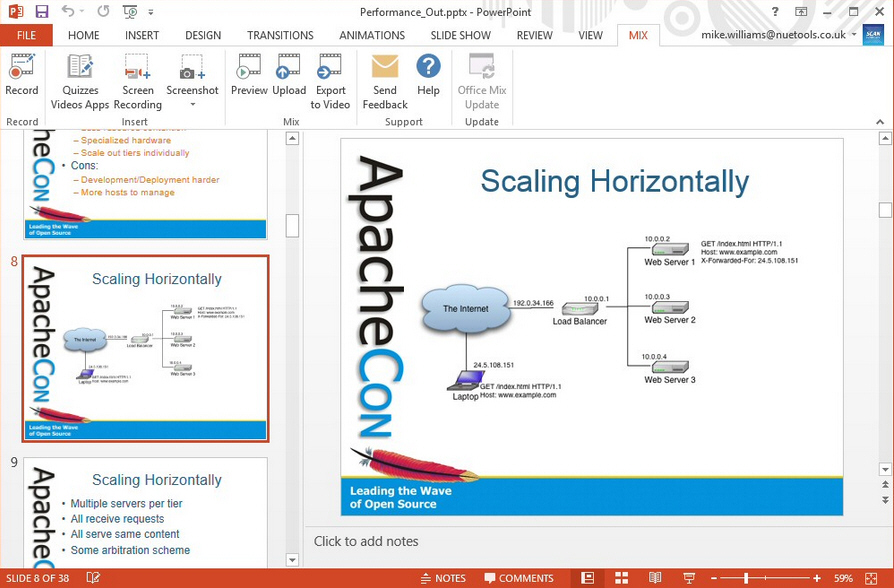
Microsoft has released the first customer preview of Office Mix, a free PowerPoint 2013/Office 365 add-in which makes it easier to create and share your presentations.
There are new tools to record you giving your presentations, draw on slides as though they were a whiteboard, add audio or video, take screenshots or record what’s happening on the desktop, all available from the Mix tab on the PowerPoint ribbon.
You can also include custom quizzes, polls, CK-12 Foundation exercises, content from Khan Academy and assorted other apps, direct from the Office Apps store.
Office Mix isn’t just about adding new content. The real highlight here is that just clicking Upload will upload and host your presentation for free at the Mix site.
Microsoft says your work can then be watched "on just about any device with a web browser", which isn’t quite true. Apple and Android tablets aren’t yet fully supported, although apparently that’s due to change very soon.
The analytics are another notable plus. If you’re tracking individuals then you’ll be able to see who watched the presentations, perhaps how well they scored on the quizzes. More generally, you can see which slides were the most popular, and where viewers spent most of your time.
Alternatively, Mix can save your presentation as an MP4 video. The interactivity has to go, of course, but at least it’ll be viewable everywhere and on any device.
As you’d expect with a preview edition, there may be one or two technical issues, and we saw a few unexpected PowerPoint 2013 errors during our first tests.
On balance, though, Office Mix worked very well. There’s something here for everyone – even if it’s just the ability to save your presentation as a video -- and if you’re currently using PowerPoint 2013 or 365, then we’d give it a try.
-

Picsel Security: exchange secret messages with others, no passwords required
Publié: mai 9, 2014, 5:40pm CEST par Mike Williams
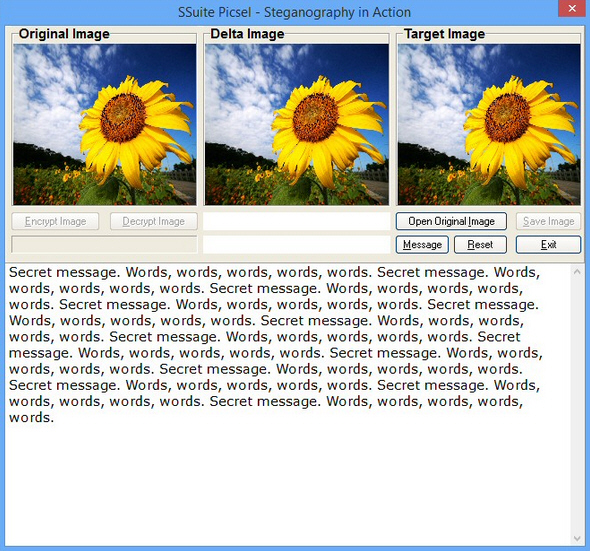
Steganography tools can be a quick and easy way to send a secret message to someone, typically embedding your words inside a digital photo. If anyone intercepts the message then they’ll see what looks like a normal image, and never realize that it contains some hidden content.
The catch? You’ll often need to protect that content with a password. And that makes life more complicated, as you must first find a way of exchanging the password with the recipient, and then you’ll both have to remember it.
Fortunately there are alternatives, and SSuite Picsel Security is one of the simplest. This portable free tool also hides text messages by embedding them in an image, but there’s no need to worry about text passwords at all.
To get started, open your source picture, type a text message (or browse to a text file), and click Encrypt Image > Save Image. The program saves an image which looks exactly like the original, yet also contains your hidden words. Now you can email it, secure in the knowledge that it won’t mean anything to anyone else.
To read the message, your recipient must first open the source image in Picsel Security. That can then be used to decrypt the carrier picture, and any text it contains will be displayed in the editor.
As you can see, the original source image is acting as the password here, and that does mean your recipient needs a copy. But there are many ways to organize this.
Send someone pictures on a regular basis, for example, and they could check to see if they’ve received any of these before. If a duplicate turns up, they’ll know the first version was the source image, and can use it within SSuite Picsel Security to retrieve your message.
There is one significant issue here, in that the carrier picture can only be saved in the BMP format. If you’re hiding messages in digital photos then this will make for absolutely huge files, and may also attract attention in itself (most people will save large images as JPGs, PNGs or maybe TIFFs).
There are possible workarounds for this, of course -- zipping up the BMP, perhaps converting it to a more suitable lossless format (not JPEG), although the recipient will need to convert it back before they can read it.
Put it all together and SSuite Picsel Security is a basic, but capable tool. The core technique works well, and the use of pictures as passwords can make your secret chatting much easier to manage.
-

Record desktop activity as animated GIFs with Screen 2 Gif
Publié: mai 9, 2014, 5:30pm CEST par Mike Williams
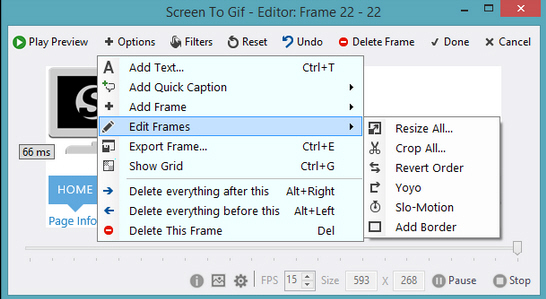
Screen to Gif is a free portable tool which allows you to record desktop activity, edit it, then share the results.
As you’ll guess from the name, the program saves its recordings as animated GIFs, which means they’re limited to 256 colors and can’t include audio. That’s just fine for simple animations, though -- software tutorials, problem reports -- and Screen to Gif has more than enough interesting extras to justify the download.
Setup is extremely easy. Launch Screen 2 Gif and it opens with a transparent frame which you must position and resize around the area you’d like to record. You might also want to set your animation frames per second, although the default 15 is probably enough.
Once you’re ready, click Record (or press F7), then launch programs, open files or do whatever else you like, and Screen to Gif will record whatever happens within its frame. You can pause and resume this as required, with a click or a (customizable) hotkey.
Click Stop when you’ve finished and your recording appears in an editor. Your first steps here might be to trim it down to size, deleting unwanted sections from the start or end of the recording, and removing individual frames wherever you like.
You can then tweak what’s left in a variety of ways, perhaps resizing or cropping your footage, slowing it down, inserting new frames, adding text captions, even applying a range of filters to one or all frames (Grayscale, Blur, Negative, Sepia).
Click Done when you’re finished and Screen to Gif saves the results as an animated GIF, before offering to open the file for you. Unfortunately this final step will only be useful if your default GIF viewer plays animated GIFs; if that’s not the case for you, right-click the new file in Explorer, and select Open With > Internet Explorer.
We’ve covered similar programs before. GifCam in particular is just as easy to set up, and has more export options, including various color reduction tools and the ability to save your recordings as AVI videos.
If you’re happy with animated GIFs, though, Screen to Gif is a much better tool, with many more editing options and a far more usable interface. Go grab your copy immediately.
-

Panda Cloud Antivirus 3 Free adds scheduler, USB vaccination
Publié: mai 9, 2014, 8:26am CEST par Mike Williams

Panda Security has announced the release of Panda Cloud Antivirus 3.0, the latest edition of its popular cloud-based antivirus tool.
As with many other security packages, the program now has a Windows 8-style interface. Panda has made a better job of it than most, though: it looks good, is easy to use, and you can even drag the tiles around to rearrange them.
Panda Cloud Antivirus 3.0 Free gains two major features which were previously reserved for the commercial Pro edition. It can schedule scans, at last. And its automatic USB vaccination helps keep you safe from autorun viruses.
Both the free and commercial editions support a new Rescue Kit, which can create a bootable rescue USB drive, or run Panda’s industrial-strength Cloud Cleaner to detect and remove even the most stubborn and stealthy of malware.
Panda Cloud Antivirus 3.0 Pro now includes a Wi-Fi monitor, listing every device currently connected to your network.
There are plenty of smaller tweaks, too, ranging from useful new options (the ability to shut down your PC after a scan has finished) to general all-round performance improvements.
And the company is also introducing a "Panda Account", "an exclusive area where you’ll be able to download your products, manage your services, obtain documentation". Perhaps more of a marketing opportunity for Panda than anything else, but other companies do something similar and it can be useful.
On balance, then, this is a welcome update, and the addition of the scheduler in particular makes Panda Cloud Antivirus 3.0 FREE a much more capable package. If you’re currently running the previous edition then it should update itself very soon, otherwise 3.0 downloads are available now.
-

Add a pattern password to your PC with Eusing Maze Lock
Publié: mai 8, 2014, 3:06pm CEST par Mike Williams
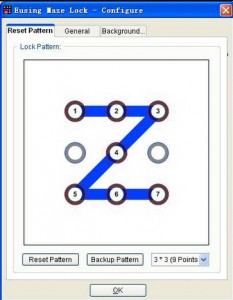 PC access is usually restricted with a plain text password, but this isn’t the only option. Windows 8 users can already create a picture password, where they log in by drawing custom gestures (with a fingertip, or the mouse) over their chosen image.
PC access is usually restricted with a plain text password, but this isn’t the only option. Windows 8 users can already create a picture password, where they log in by drawing custom gestures (with a fingertip, or the mouse) over their chosen image.If you’re not using Windows 8, then installing Eusing Maze Lock similarly protects your lock screen with a smartphone-like pattern password, this time using custom swipes over a 3×3 grid of dots.
After a simple installation, the configuration process starts by defining your swipe pattern. You might use simple left-right or top-bottom swipes (with the mouse), diagonals, basic shapes like a Z or a T: it’s your call.
There’s only so much you can do with a 3×3 grid, of course, but there are 4×4 and 5×5 options if you’d like to get more creative.
You also get a great deal of control over how the new lock screen works. How long should your PC be idle be idle before it kicks in, for instance? Should it launch when your PC boots? Would you like to disable your internet connection at the same time, maybe lock the keyboard? How many incorrect attempts at the pattern will you allow? And what should happen if someone still can’t get it right? (By default Eusing Maze Lock plays a loud alarm which can’t be turned off, closing the system down a minute later.)
Once it’s set up, the program locks your system automatically after its defined timeout, or you can trigger it manually with a hotkey, or by left-clicking Maze Lock’s system tray icon.
This all worked reasonably well in our tests. The timings are a little tight -- if you pause when drawing your pattern, even for a fraction of a second, then Maze Lock registers only the first swipe and you have to try again -- but once you understand how it works this isn’t a problem.
What you’re not getting here is any kind of hacker-proof security. The program is just a regular application, and not tied into Windows regular authentication systems in any way. And Eusing Maze Lock’s own documentation points out that, if you forget the swipe pattern, and you’ve set up the system to launch when Windows starts, booting into Safe Mode will be enough to get around it.
Regular passwords remain the safest option, then. But if you can’t use them for some reason -- or just want something different -- then installing Eusing Maze Lock gives you a pattern password alternative. Just don’t expect this to protect you from anything more than the most casual of attacks.
-

Give images a fun 3D effect with WiggleGif
Publié: mai 8, 2014, 11:09am CEST par Mike Williams
WiggleGif
 is a $0.99 Windows 8 app which can give your images a fun animated 3D effect (look right for an example).
is a $0.99 Windows 8 app which can give your images a fun animated 3D effect (look right for an example).While this can look quite sophisticated, the underlying principles are very basic. There’s no clever combining of multiple images here, WiggleGif generates the different views itself and exports the results as an animated GIF.
To make this happen you must first give WiggleGif information on the image, the objects it contains, and whether they’re in the foreground or the background. That’s easier than it sounds, fortunately. All you need to do is paint on the picture, so that foreground areas are brightest, and background areas are left dark.
If you’ve opened a portrait of someone looking straight into the camera, say, you might make their chin, nose and forehead the lightest (they’re closest to the camera). The cheeks might be next. Then you could draw a fainter line around the outline of their face.
As you’re working, a Preview window displays the 3D wiggle effect, helping you to see how well you’re doing. The effect itself can be tweaked by adjusting the wiggle amount (X and Y), and its speed. Once you’ve finished, an Export option quickly saves the results as an animated GIF.
Producing a realistic effect isn’t always easy. You’ll have to choose your source images with care; ideally they should have just one or two strong foreground objects. (Picture of a fountain = good, picture of 15 people in a line at a wedding = bad).
Even if you’re starting with a good picture, WiggleGif’s horribly basic interface makes painting a problem. You can’t see the size of the brush you’re using. You can’t zoom in or out for greater precision. There doesn’t even seem to be an "Undo" option, if you make a mistake. And this makes it much harder to produce quality images than it should be.
Still, with the right source material you should be able to create something usable in just a few minutes, and if you also like the effect then WiggleGif just might be worth its $0.99 asking price.
-

FreeRIP: not just a CD ripper
Publié: mai 7, 2014, 5:06pm CEST par Mike Williams
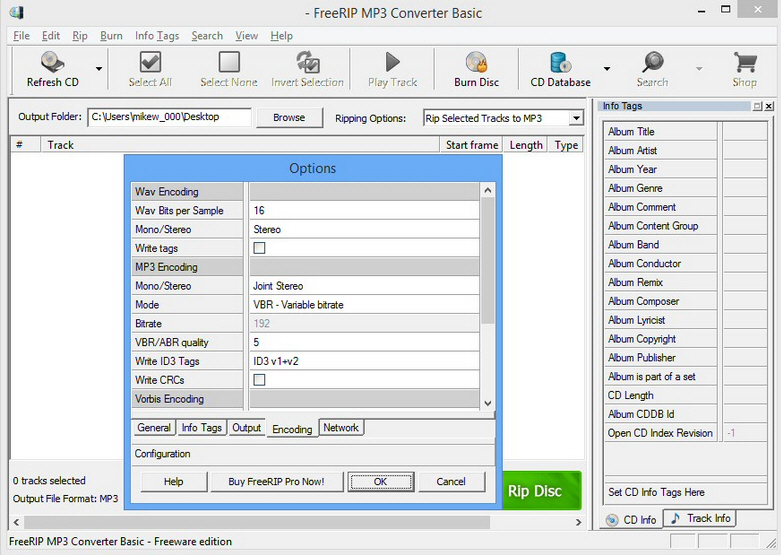
It’s a tough world for CD rippers. Windows Media Player already handles most basic ripping needs all on its own, so developers really need to layer on the extras if they want to attract attention.
It can still be done, though, with a little work -- and FreeRIP is a good example.
The program comes with more than its share of toolbars, as well as trying to set up Yahoo as your browser default for everything. But this can all be avoided, just as long as you pay attention during setup, choose the "Custom install" option when it appears, and clear the checkboxes for everything you don’t need.
The ripper works just as you’d expect. Insert an audio CD, freedb support means it’ll usually be recognized, the artist and track names assigned. The program supports more output formats than Windows Media Player (MP3, OGG, WMA, FLAC, WAV), and once you’ve chosen your option, and clicked "Rip disc", the tracks will be quickly saved to disc.
It’s not immediately obvious from the interface, but FreeRIP also includes an audio converter (click View > Converter to use it). This doesn’t support drag and drop, but if you manually browse to your files, choose an output format from the same list as before, then you can watch your conversions as they happen.
There’s a simple audio CD burner, which again is very easy to use. Add a few audio files, optionally set your preferred write speed, click "Burn Disc", and that’s really all you need to know.
FreeRIP also includes a simple ID3 v1/2 tagger, and various canned search tools for artists, lyrics, images and so on. And if you do need more control, there are a few low-level settings in the Options dialog. You can choose a default file format pattern, audio quality, output folder and more.
There’s nothing particularly surprising about any of this, and the interaction between the various program modules isn’t always well thought out. Rip a CD, for example, and the "Search" menu will have an entry to "Search lyrics by >that artist<". Switch to the Converter and that Search menu is pointlessly grayed out, so you have to switch back to the Ripper before you can use it.
These are very small points, though, and overall FreeRIP works well, delivering just enough extra audio functionality to make it worth the download. If you need more CD ripping destination formats, in particular, we’d give it a try.
-

JPEG Saver: the ultimate in slideshow screensavers?
Publié: mai 7, 2014, 1:48pm CEST par Mike Williams
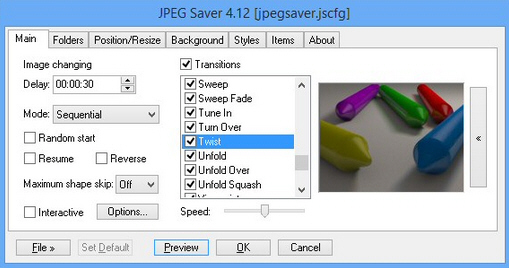
Windows has included a basic slideshow-type screensaver for many years, and it’s always been very easy to set up. Choose a source folder, maybe a display speed, and that’s it: your PC will begin showing your digital photos whenever the screensaver kicks in.
While this works just fine, it’s a little -- okay, extremely -- limited. But there is an alternative. The free JPEG Saver can also be set up in a flash to display a quick and easy slideshow. But it can also customize what happens next in just about any way you like.
The program doesn’t just support one source folder, for instance. You can add as many as you need, with or without subfolders. It’s even possible to create custom filters, to select images based on their width, height, size, created/ modified date, and more.
By default, your pictures will then be displayed in the center of the screen, with a single color background. But if that doesn’t appeal, you can choose an alternative position, maybe with custom color or gamma settings, resized as required, with a range of possible backgrounds (single colors, gradients, images, more).
There’s even an option to switch screen modes before the screen saver kicks in. If you’d like to display a set of 800×600 images, say, you can have your display switch to 800×600 first; they’ll then be shown full screen, without having to be resized first. (Whether that means they’ll look better is open to question, and depends on the images and your hardware, but at least JPEG Saver gives you the option.)
Once the screensaver’s running, its 72 top-quality transitions give your slideshow a very professional look. We like them all, but if you’re less convinced, you can disable individual transitions to concentrate on your favorites.
If this isn’t enough, you can customize your display further by adding extras like a logo, image information, or "now playing" track data from popular media players. Even here, the options keep coming. Choose to add a clock, say, and you don’t just get a fixed 24 hour display: you can build your own custom date and time format string from 24 individual settings.
We particularly liked an "interactive" option which allows you to use the program as a slideshow. Turn this on and you can move backwards and forwards through the images using the keyboard, without Windows immediately closing the screensaver and returning to the previous application.
While this might sound overwhelming, you don’t have to go into all this functionality from the beginning (or ever, in fact). At a minimum, all you have to do is point JPEG Saver at your source folders, and that’s enough to immediately enjoy many of its benefits.
Of course the real power here does come in JPEG Saver’s extreme configurability, though, and if you need a slideshow screensaver you can really make your own then this has to be one of the best tools around.
-

Emsisoft releases Anti-Malware 9, Internet Security 9 betas
Publié: mai 6, 2014, 10:05pm CEST par Mike Williams
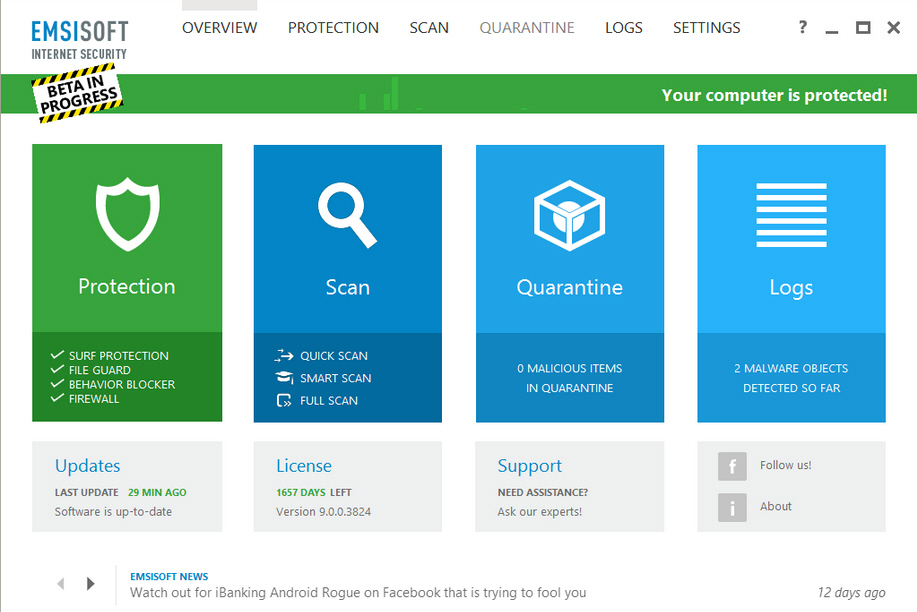
Emsisoft has released the first public betas for Emsisoft Anti-Malware 9, and a new product, Emsisoft Internet Security 9.
Anti-Malware has essentially the same browsing and antivirus protection as before, but Internet Security 9 takes the package further with a completely new firewall core. Think Emsisoft Online Armor, but with full IPv6 support, more packet filtering rules and better overall performance.
Both packages feature a completely revamped, faintly Windows 8-like interface. Four colourful tiles represent the program’s main functions (Protection, Scan, Quarantine, Logs), while there’s one-click access to common features and menus.
Emsisoft says scanning accuracy and malware removal has been improved, particularly for 64-bit systems.
Enhanced Windows 8 and 8.1 support means the program will take greater advantage of live tiles and the new notification system.
And this all comes packaged in an enhanced core which makes better use of Windows' own security technologies (ASLR, DEP), while also reducing resource requirements and boosting overall performance.
Our first impressions were mixed. Just about everyone is turning to Modern UI-type interfaces at the moment, but this one isn’t bad at all, and at first glance it seems to be a good balance between ease of use and functionality.
The firewall was harder to assess because it just didn’t work, locking up the program whenever we tried to access it on our test PC. That’s to be expected with betas, of course, and this doesn’t seem to be a common problem anyway, so don’t let it put you off.
The rest of the program ran as expected, correctly detecting malware (and a little more than Malwarebytes Anti-Malware, although slower) and blocking some malicious websites.
Emsisoft Anti-Malware 9 and Emsisoft Internet Security 9 may be worth a look if you’re a fan of the company, then, if only for a browse around the new interface. But please note, you must uninstall any existing Emsisoft Anti-Malware or Online Armor package before you try the beta.
-

Build multi-boot USB keys with WinSetupFromUSB
Publié: mai 6, 2014, 3:05pm CEST par Mike Williams
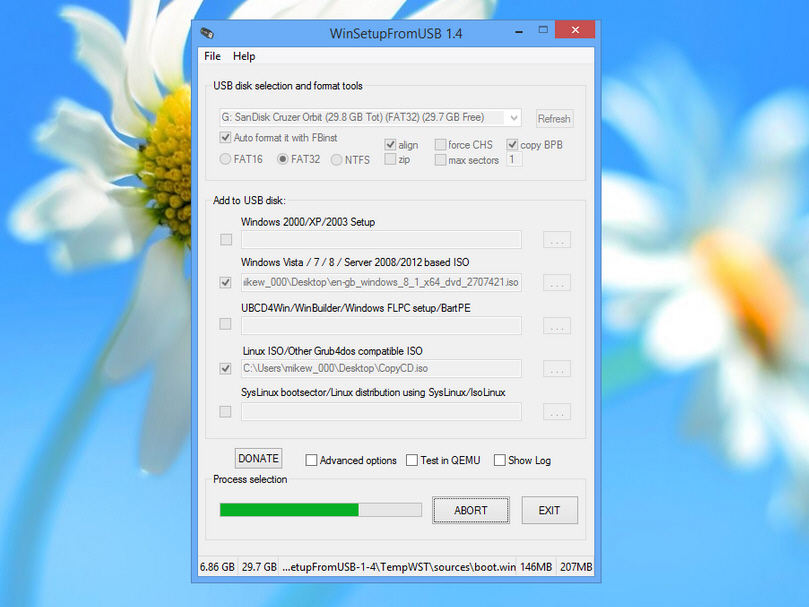
WinSetupFromUSB is a free tool which creates bootable USB keys from ISO images, perfect for anyone who wants a faster and more convenient way to launch PC boot discs.
As you’ll guess from its name, the program started life as a way to prepare USB keys to install Windows. It still does that very well, too, for every version from Windows 2000 to 8.1.
WinSetupFromUSB now also works with many Linux-based ISOs, though -- Debian, Ubuntu, Mint, Fedora, CentOS and more -- which also gets you support for many antivirus rescue disks.
The program can also work with PE and PE2-based images, Syslinux/ Isolinux-compatible discs, and anything else which can handle grub4dos CD emulation (Ultimate Boot CD, Acronis and Paragon boot disks and so on).
Best of all, WinSetupFromUSB can combine any of these images into a single environment, creating a USB key with a boot menu where you choose whatever you need.
Setting this up can be fairly straightforward. It’s really just a matter of choosing the type of ISO you’d like to add, then selecting those images, so you might be able to configure a combined Windows XP/ Vista/ 7/ 8 installation disc in just a few seconds.
This does become a little more complicated as you move away from Windows. You might want to add your own PC recovery disc, but should you choose the PE category, Linux/ Grub4dos, SysLinux/ IsoLinux? You’ll need to check the disc itself, or maybe browse WinSetupFromUSB’s online help for clues.
Even then, we experienced one or two issues while running the program. Our first attempts to create a bootable key failed with some error about the MBR, for instance, and instead of allowing us to tweak our settings and try again, WinSetupFromUSB just closed.
Still, for the most part WinSetupFromUSB worked very well. That’s no great surprise, as it uses some excellent free and open source tools to do much of the hard work (RMPrepUSB, BOOTICE, ImDisk, QEMU, FbinstTool and more). And if you take the time to explore everything they have to offer, you should be able to solve most ISO issues.
-

Automatically optimize an entire folder of photos with Perfectly Clear Desktop
Publié: mai 5, 2014, 3:08pm CEST par Mike Williams
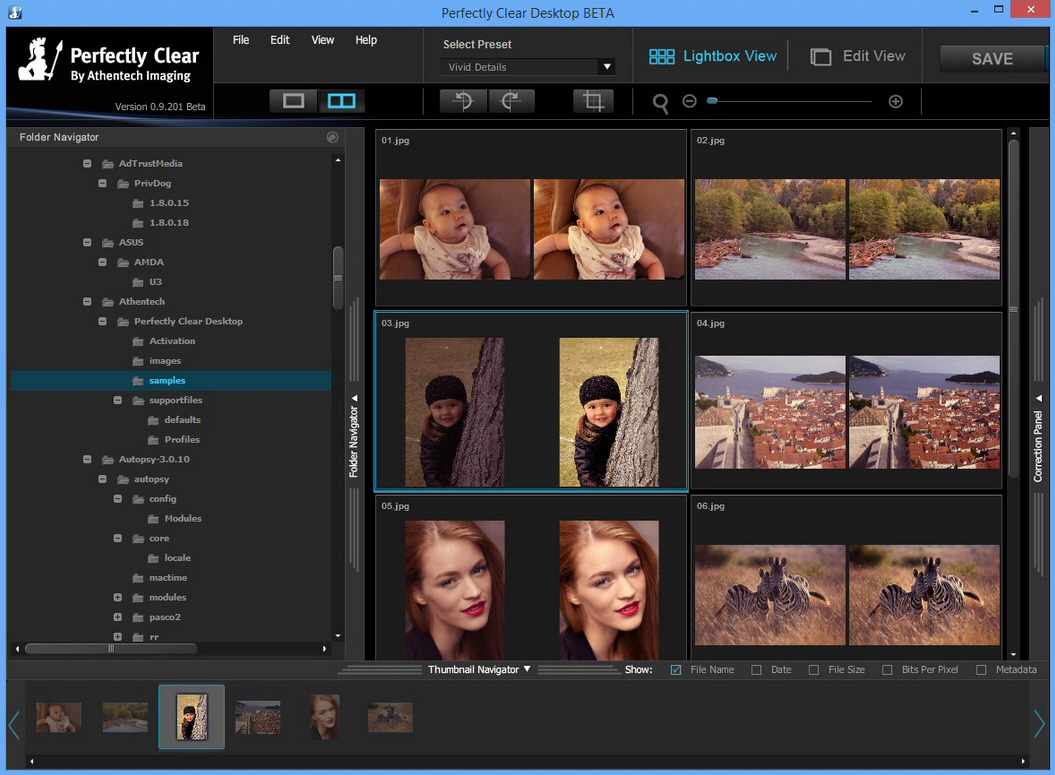
Athentech Imaging is best known for its Perfectly Clear Photoshop/ Lightroom plugins, clever tools which can optimize thousands of photos, entirely automatically.
At $199 each, this technology isn’t for everyone. But if you’d like to get a feel for how it works, Athentech is currently working on a standalone equivalent, Perfectly Clear Desktop, and the beta is free to download and try.
After entering our email address, we downloaded and installed the program without issue. And on first launch, it displayed what looked like a conventional thumbnail browser -- but there was a difference.
Perfectly Clear Desktop doesn’t just present you with the original image. Instead, click a folder and the program displays "Before" and enhanced "After" thumbnails for whatever pictures it contains, helping you see at a glance what it’s going to do.
Image processing can be CPU-heavy, and we thought this might reduce our system to a crawl, but the reality was a surprise. Displaying these dual thumbnails takes longer than a single image, but there are no lengthy pauses. Images popped up much faster than we were expecting and the browser remained very usable.
You can’t get an accurate idea of how well an image has been optimized from its thumbnail, of course, but double-click any picture and it’ll open in the Edit View. Here you’ll see a much larger image side-by-side with its processed version. Perfectly Clear Desktop decides what to do itself, but if you disagree then you can manually tweak your image exposure, depth, tint, vibrance, sharpening, noise removal, auto red-eye and more.
There’s even a "beautify" preset to enhance skin tone, enlarge eyes, whiten teeth and otherwise make your subjects look their best.
When you’re happy, clicking Save will preserve the results. Although, even here, there are plenty of well-chosen options. The program will by default save any processed images to a subfolder of their current location, but you can easily direct them elsewhere. There are various file naming schemes to choose from (Name_Perfectly Clear.jpg, Name_#Counter.jpg, and so on). You can save the images as JPEGs or TIFFs, resize them as well, and pick your preferred color space (sRGB, Adobe RGB, ProPhoto RGB).
Exactly how much improvement you’ll really get from Perfectly Clear Desktop is open to question. We found its changes were often very small, and you can achieve similar results yourself in most photo editors with very little work.
The program is well-designed, though. It always improved our test images, never made them worse (good to know when you’re batch processing), and corrected entire folders extremely quickly. We’re not sure whether Perfectly Clear Desktop will be worth its release price, but as a free beta, it certainly deserves a closer look.
-

Malwarebytes Anti-Malware Premium 2 [Review]
Publié: mai 5, 2014, 11:54am CEST par Mike Williams

Install a good antivirus tool and it’ll keep you safe from most online threats. But there are no 100 percent guarantees, of course, and it’s possible that some malware will avoid detection and sneak through the cracks.
One way to reduce the risk of infection is to install a "second opinion" scanner, which runs alongside your main antivirus engine and -- hopefully -- detects any threats it might miss.
Malwarebytes Anti-Malware has been a popular "second opinion" scanner since 2008. Its free version is good, but the commercial Malwarebytes Anti-Malware Premium goes further, offering real-time protection, scheduled scanning, and the ability to block malicious websites.
It’s an appealing feature list, especially as the program gives you all this without conflicting with existing security tools. But how does it work in real life? We downloaded Malwarebytes Anti-Malware Premium 2 to take a look.
Interface
Anti-Malware installed without incident on our test Windows 8.1 system, creating a "C:\Program Files (x86)\Malwarebytes Anti-Malware" with 46MB of its core code, and adding three background processes to our PC: the core MBAM.EXE, a scheduler and a Windows service, typically consuming around 112MB RAM in total.
The program is launched from a system tray icon, and initially displays its Dashboard. This summarizes all the key system details, including your real-time protection level, database version and last scan time.
You can launch scans directly from the Dashboard with a single click, but if you need more control then clicking the Scan button displays three options: "Hyper Scan" runs a quick check of running processes, "Threat Scan" (the new name for Quick Scan) also examines your Registry and the most vulnerable areas of the file system, while "Custom Scan" allows you to precisely define exactly what the program should check (which can be everything, if you want to recreate the old Full Scan).
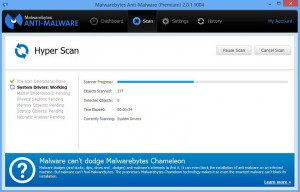
Elsewhere, a Settings icon gives access to the program’s configuration options, "History" leads you to Anti-Malware’s logs and any quarantined files, and "My Account" displays your license details.
None of this is particularly stylish or attractive. There are no Windows 8-like tiles, no eye-catching animations, none of the visual frills you’ll get with some of the competition.
We’re not sure why the main dashboard had an advert or "Malwarebytes Secure Backup", either. That’s fine in the free version, but pay for the Premium build and we’d expect the ads to disappear.
Overall, however, the interface works well. It’s clean, simple, easy to use and find what you need. And, conveniently, it remembers and restores its state. So if you last closed the program while viewing the Scan pane, for example, it’ll reopen in the same place, perhaps saving you a click or two.
Scanning
Click "Scan" on the Dashboard and Anti-Malware launches its Threat Scan, a reasonably thorough check which took an average 12 minutes to run on our test PC (that’s 320GB used hard drive space and 335,000 objects to examine).
It’s worth noting that, while Anti-Malware can detect rootkits, this isn’t enabled by default. If you want to look for rootkits within a normal scan then you’ll have to turn it on manually (Settings > Detection and Protection, check "Scan for rootkits"), and we found this increased scan times to around 20 minutes.
Alternatively, if performance matters most, telling the program not to check the contents of archives cut its scan times to around 5 minutes for us. And the Hyper Scan was fastest of all, checking everything running on our PC in around 2 minutes.
Another option is to schedule scans. If you feel you don’t want to check archives and look for rootkits every time, then you can turn these off for on-demand scans, improving their speeds. Schedule a more thorough daily/ weekly (or whatever) scan to search for everything and you’ll still be covered.
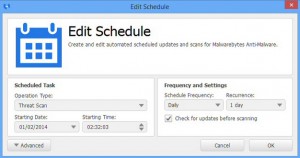
However you’re running a scan, we found Anti-Malware to be reasonably light on resources: we knew it was working, but could continue to use most applications without problems, although there was some small effect on games and HD video playback.
Detection
Anti-Malware’s core on-demand scanning proved around average, with the program finding and fully removing 85 percent of our malware samples.
One exception came with our test droppers, malware which didn’t do much itself, but would try to download and install the real payload. Anti-Malware missed two examples, in common with many other antivirus engines (they scored 13/52 and 18/52 at VirusTotal).
Just to make the situation worse, the real-time protection missed one of the downloaded executables, too, which could have resulted in compromising our system. Nothing’s infallible, of course -- that’s why you might want to run Anti-Malware in the first place -- but it was a useful reminder that the program should be run alongside a full antivirus tool, not as its replacement.
Anti-Malware also offers malicious website detection. This is implemented at the network level, so there are no browser add-ons required, and no extras like warning icons in your search engine results. Instead your online activities are monitored, and any attempts to access dangerous IP addresses on the list are just blocked immediately.
At least, that’s the idea, but it all seemed something of a mess to us. Around 25 percent of our malicious sites were blocked, but there were also quite a few apparently false positives. Unless they were sites which had been infected by something, but were now safe? We’re not sure, but whatever the reason, the system didn’t seem too reliable.
Fortunately, if you’re sure Anti-Malware has blocked a site incorrectly, you can add it to an "Exclusions" list with a click, and there’s an option to exclude particular processes from any blocking checks at all.
Options and Settings
While the core Anti-Malware functions begin working immediately on installation, it’s important to browse the Settings dialog to get a full picture of what the program can do.
Explorer integration is turned off by default, for instance, but enable it and you can right-click any file or folder to access a "Scan with Malwarebytes Anti-Malware" option.
Anti-Malware now detects and warns you about "potentially unwanted programs" (PUPs), hacker-like tools to, say, list all your Outlook accounts and their passwords. This is reasonably effective, and may be useful if you need to monitor what others are doing on your system. It’s much more annoying if you like to collect this kind of low-level tool -- yes, most of your favorite NirSoft utilities will appear on the list -- but fortunately you can tell the program to ignore PUPs in a couple of clicks.
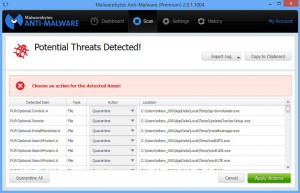
Malwarebytes Anti-Malware Premium now comes bundled with Malwarebytes Chameleon, a technology which tries to prevent malware detecting the program and closing it down. It’s not enabled by default, bizarrely, but this is easy enough to fix (Settings > Advanced Settings, check "Enable self-protection module").
Perhaps most importantly in the Premium edition, a Scheduler allows you to run automated scans and updates. It’s not quite as flexible as we’d like -- you can’t schedule scans for arbitrary days within a week, for example -- but should be sufficient for most people. It can also work very well unattended, optionally quarantining any threats itself, or closing the program if nothing is found.
Verdict
Malwarebytes Anti-Malware Premium is great at removing malware, but let down a little by unreliable real-time protection. Is Premium really worth the price? We would say yes, but it's a close call. If you're interested, be sure to try before you buy.
We Like
Easy to use, no conflicts with other security software, speedy "Hyper Scan", cleanly removes malware, very configurable, detects "potentially unwanted programs", integrated scheduler.
We Don't Like
Some detection issues, unreliable website blocking. Free edition delivers core features for no charge.
Details
Manufacturer: Malwarebytes Price (RRP): $24.95 Best Price: $18.95 (save 24 percent) Platforms: Windows XP, Vista, 7, 8, 8.1 (all 32 and 64-bit editions) Requirements: 20MB free hard drive space -

Find, browse and reuse PowerShell scripts with Microsoft Script Browser
Publié: mai 1, 2014, 3:24pm CEST par Mike Williams
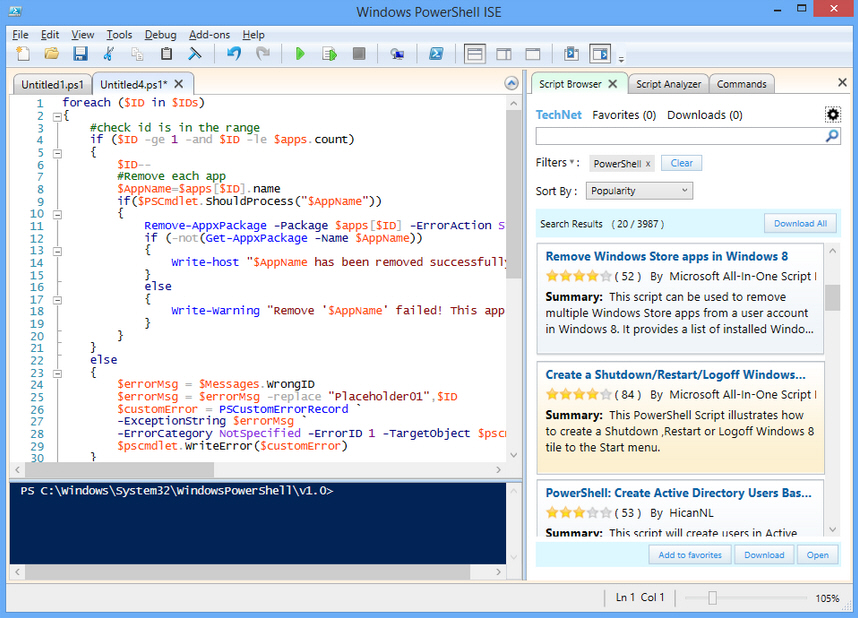
Microsoft has released Script Browser 1.1, an excellent PowerShell ISE add-on which makes it easy to find, view and download PowerShell scripts.
The program equips the ISE with a simple TechNet search tool. Enter a keyword or two here, click Enter and it displays a list of any matches, including script name, rating, description and author. Double-clicking displays more details -- including the script itself -- and you can copy it to the clipboard, or open it in the ISE.
If your search has returned a lot of hits then it could be difficult to decide which is best. Fortunately, that doesn’t matter, as a "Download All" button will grab them all, perfect for offline development.
A set of filters allows you to choose scripts by their category (Multimedia, Networking, Office and many others) and contributor (Community, Microsoft, Exchange Team).
There’s a "Programming Languages" filter, too, so you’re not restricted to PowerShell. The Script Browser can search for and display code in VBScript, SQL, JavaScript, Python, Perl, Object REXX, HTML, CSS and more.
Script Browser also includes a Script Analyzer which scans the current script to see whether it follows best practice. This is based around a set of built-in rules recommending that you avoid cmdlet alias use, positional arguments and empty catch blocks, while being cautious about Invoke-Expression and ensuring that function names follow the standard verb-noun convention. (If you disagree, any or all of these can be disabled.)
There’s nothing new in being able to search TechNet’s scripts. Script Browser does make the process easier, though, displaying more information about the code in its results, and providing the option to download everything. Factor in the ISE integration and it’s a smart way to boost your programming productivity.
-

Anvi OneStart is a Windows 8.x Start Menu replacement with a (small) difference
Publié: avril 30, 2014, 4:09pm CEST par Mike Williams
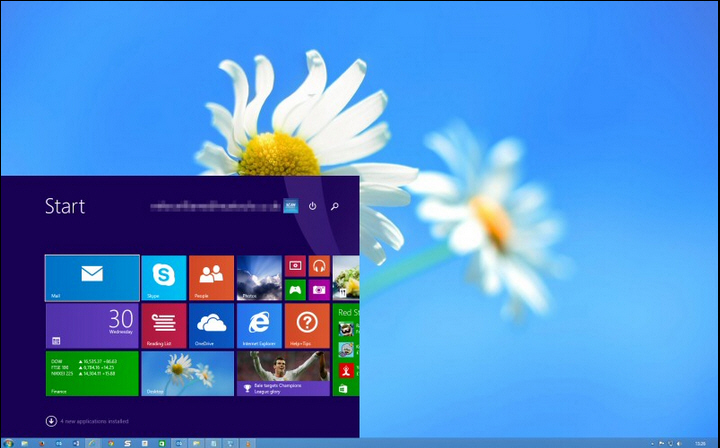
Anvisoft has released Anvi OneStart, a Start menu replacement for Windows 8.x.
If you’re thinking "not another one", then we know what you mean, but this one is a little different: it can also be set up to show the Start Screen, but on the desktop -- not maximized.
That is, you’re at the desktop, with a new Start button. Click it, and the Start Screen appears in the bottom left corner of your screen.
You can scroll it with the keyboard or mouse wheel, and view live tiles, all while the rest of your desktop remains visible in the background. Until you launch an app, anyway (they’ll still run full-screen).
If you’re not interested in that, then StartOne can display a Windows 7-style Start button and menu instead. There’s a Search box, pinned programs, links to system folders, and a Shutdown menu with Restart, Sleep, Hibernate and more.
The program is reasonably configurable. There are 15 bundled Start button designs (including Apple, Linux and Android icons), or you can make your own by creating a transparent PNG.
You’re also able to choose exactly which elements you’d like on the menu, and set the default Power button action, menu background color, transparency and more.
There are significant problems here. The most critical seems to be with the Search box, which doesn’t seem to look everywhere it should, and failed to find some programs on our test PC.
We had difficulties pinning files and applications to the menu, too, particularly by dragging and dropping.
If you’re just looking for a Windows 8 Start menu, then, we would forget Anvi OneStart (at least until version 1.1). Classic Shell currently outperforms it on every measure that matters, and there are plenty of other choices available too.
But if you’d like a configurable way to show the Start Screen on the desktop, then Anvi OneStart works fairly well.
-

Quickly erase text or images from your PDFs with PDF Eraser
Publié: avril 29, 2014, 12:52pm CEST par Mike Williams
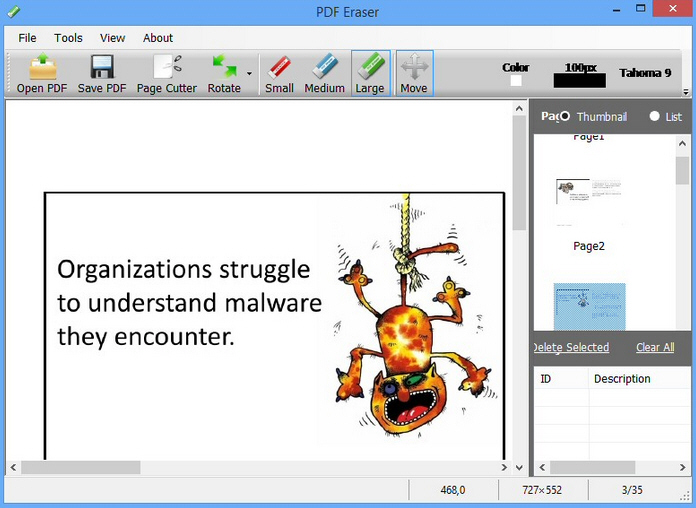
You have a PDF document you’d like to share with others -- but there’s a problem. It has one or two objects which really should be removed: a logo, a phone number, a line of text, whatever it might be.
You could solve this by opening the document in a full-strength PDF editor, carefully editing it to suit your needs.
But if you don’t have anything suitable to hand, you might prefer PDF Eraser, a simple tool which makes it easy to remove text or images from a PDF file, and add new content of your own.
Unusually, the program treats these operations much like an image editor. To remove text, you don’t click in a paragraph and start hitting the Del key. Instead you just select an eraser tool, then click and drag it over whatever words you’d like to delete.
It’s the same story with images. In a full PDF editor, you would be carry out operations on the whole picture: select it, maybe apply some tweaks, delete it, replace the image with something else. But here you just drag an eraser over the object to remove any unwanted areas.
This extremely basic approach does mean that your edits might be very obvious. Wipe a few words in a paragraph and the text won’t reflow, for example, as you’re not directly editing the content. There will just be a blank space.
PDF Eraser does make it easy to overwrite part of an image, though, which might otherwise be a tricky task. (And as you’re able to choose the background color of the "eraser", turning it into more of a paint tool, any edits might not be quite so glaring.)
Elsewhere, there are options to add images or simple text boxes of your own, overlaying any existing document content. And you get bonus tools to rotate some or all of your document pages by 90 degree increments, or delete some pages entirely.
PDF Eraser isn’t a "real" editor, then, but it does provide an easy way to selectively erase unwanted content. If that sounds useful, give it a try.
-

Fix .NET 4.5/ 4.5.1 issues with Microsoft .NET Framework Repair Tool 1.2
Publié: avril 29, 2014, 10:46am CEST par Mike Williams
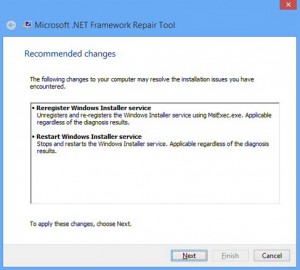 Microsoft has updated its .NET Framework Repair Tool to version 1.2, adding the ability to detect and fix issues with .NET Framework 4.5 and 4.5.1.
Microsoft has updated its .NET Framework Repair Tool to version 1.2, adding the ability to detect and fix issues with .NET Framework 4.5 and 4.5.1.As with previous releases, the Repair Tool can only address MSI-installed updates of the .NET Framework from 3.5 SP1 to 4.5.1, and won’t touch the version installed with Windows.
The program operates much the same as before. It’s compact (<1MB) and portable, so you can download and go. A simple wizard then quickly checks your system for common issues, and recommends any fixes.
An optional command line interface allows any repairs to be automated. There are settings to run the tool in quiet mode (no user interaction), offline mode (.NET setup files are copied from the network, rather than downloads), to restrict repairs to a certain version of .NET, and more. Run the program with a /? command line switch for the details.
Keep in mind that if you’re trying out the Repair Tool and it doesn’t find any problems, then by default it will ask for permission to send various .NET and system logs to Microsoft for further analysis. These are most unlikely to contain anything sensitive, but if you’d rather keep your details to yourself, look out for this step and be sure to click "Cancel" rather than "Finish".
It’s also worth noting that the Repair Tool does apply a few generic fixes which might actually help with a few other Windows problems: re-registering and restarting the Windows Installer service, resetting the permissions on some folders, and fixing corrupted update registration details. You still need to treat the program with care -- low level system tweaking always has its risks -- but if you’re having major PC issues, and trying to restore normal operations, the .NET Framework Repair Tool is something else to consider.
-

Take, edit and share screenshots online with Screen Courier
Publié: avril 28, 2014, 6:55pm CEST par Mike Williams
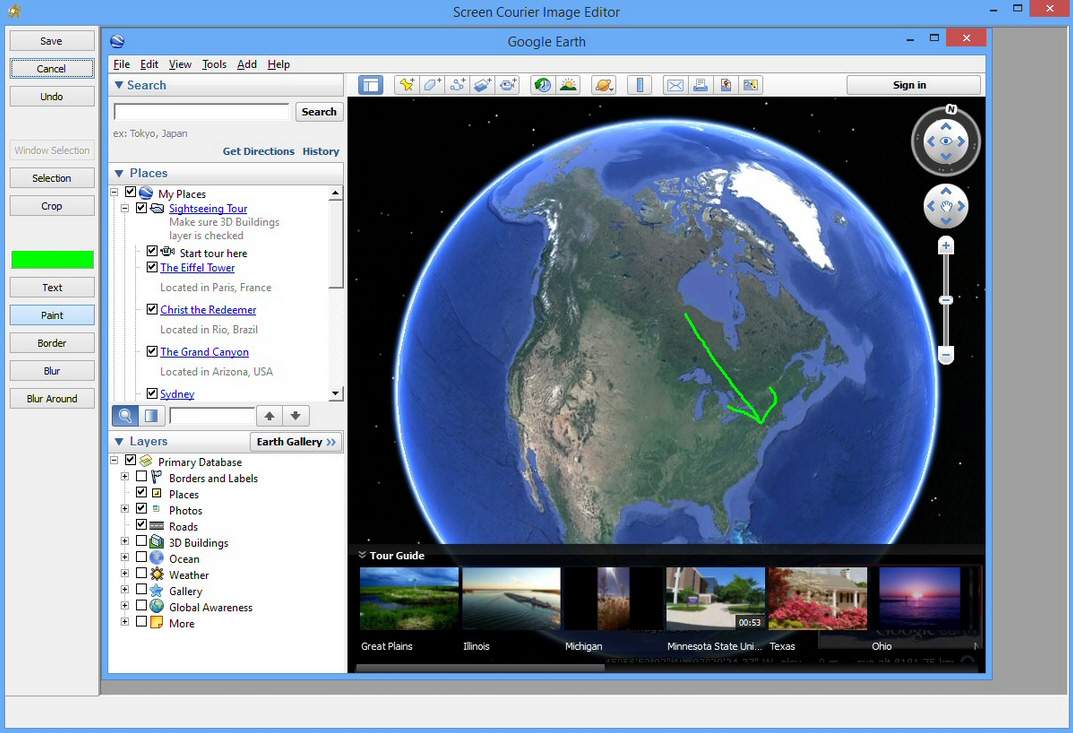
Screen Courier is a small but interesting screen capture tool from Mister Group, the developer of System Explorer.
The program installs quickly and easily. There’s no adware, and even though it can host your captures online, no registration is required.
Once running, Screen Courier takes over the PrtSc key, and works in exactly the same way: pressing PrtSc captures the full screen, while Alt+PrtSc grabs the current window. There are no other capture types, and no option to use another hotkey.
A built-in editor has some unusual tools. Click "Window Selection", for instance, and the program will automatically select many rectangular areas -- windows, sidebars, toolbars -- as you move the mouse over them. Click to choose the area you need, click Crop and everything else disappears. It’s much faster than the usual manual cropping.
There’s a neat "Blur Around" option, too. If you’d like to highlight a particular area -- a paragraph of text, say -- just select it, click "Blur Around", and everything around your selection will be blurred.
Unfortunately, the rest of the editor is basic in the extreme. You can add borders to a selection, add text or draw freehand lines, but that’s all. There’s no real configurability, no choice of font, no line width option. And this is a bitmap editor, so there’s no selecting an object and tweaking it later: if there’s a problem, the best you can do is click "Undo" and try again.
Click "Share" when you’re done and the image is by default uploaded to Screen Courier’s own site. A link is copied to the clipboard, and if you pass this to someone else they’ll be able to take a look.
The program has some useful options and settings. If you don’t need the editor, for example, you can have Screen Courier just automatically upload any captures right away. Sharing a capture of a window becomes as easy as pressing Alt+PrtSc, then pressing Ctrl+V to paste the link somewhere.
Interestingly, the Settings dialog also lists Dropbox and ImageShack.us as storage destinations. They’re grayed out right now, but presumably will be supported in the near future.
Screen Courier clearly needs plenty of work. Especially the editor. It’s easy to use, though, with some interesting features. And as it comes from developers who clearly know what we’re doing, we think there’s going to be a lot more to come.
-

PhotoDemon is a fast, free and portable photo editor
Publié: avril 26, 2014, 5:53pm CEST par Mike Williams
 PhotoDemon is an open source photo editor which, its developer says, has been designed to be "portable", "powerful" and "usable". This sounded great to us.
PhotoDemon is an open source photo editor which, its developer says, has been designed to be "portable", "powerful" and "usable". This sounded great to us.First impressions don't live up to the hype, unfortunately. A horribly basic interface has two sparse and non-customisable toolbars, doesn’t properly support common mouse actions (right-click menus, mouse wheel zoom) and hides most of its features in a complex menu system.
It's tempting to give up immediately. But wait. PhotoDemon is more capable than it looks.
Opening an image, for example, isn't just a matter of loading a local JPEG or PNG. There's also support for importing RAW, PSD, DNG, HDR, ICO, WEBP and many other image types.
There are tools to select rectangles, ellipses or lines, in interior, exterior or border modes. Selections can be antialiased, feathered or sharpened in a click or two, and saved for reuse later.
The "Adjustments" menu seems a little more ordinary, at least initially. You get all the usual options (Brightness, Contrast, Color Balance, White Balance, more), each leading to a simple dialog where you drag sliders to apply your tweaks.
There are some more capable extras, though. A useful curves tool, with histogram overlay. A Photo Filters dialog, with 50 filters, each of which can correct a specific color issue. A very configurable "Color to Monochrome" tool with eleven dithering options.
It's a similar story with the "Effects" menu. It offers 65 separate options, but many are familiar, and their quality isn't great. The single "Pencil Drawing" tool, for example, has no configuration options and delivered very poor results for us.
But then again, in other areas PhotoDemon did very well. It offers no less than 9 different Blur options. The Figured Glass tool produced some very artistic effects. The "Distort" menu had some real highlights, making it easy to stretch, twist, poke and otherwise manipulate your photo in interesting ways.
Better still, every PhotoDemon tool can have its settings saved as a Preset for easy recall later. If you've set up a complex Perspective effect, say, this can easily be saved and reapplied to other images whenever you like.
Other surprising extras include a batch processing tool, a versatile metadata browser with wide standards support (JFIF, EXIF, PrintIM, XMP, IPTC, Photoshop), and a complete macro recording and playback system.
We still wouldn't choose PhotoDemon as our main photo editor. It has too many problems. The interface needs serious work; there are no paint or retouching tools; some of the effects aren't up to scratch, and there are one or two significant glitches (the program crashed whenever we selected "Canvas Size", alarmingly).
For all that, PhotoDemon has enough plus points to justify occasional use, just for specific tasks: color reductions, the photo filters, appealing image distortion effects and good macro support. Take a look, see what the program might be able to do for you.
-

Xara Web Designer 10 now available
Publié: avril 26, 2014, 1:41am CEST par Mike Williams
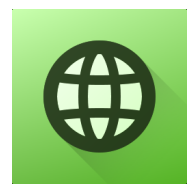 Xara has announced the release of Xara Web Designer 10 ($49.99) and Xara Web Designer 10 Premium ($99.99), its WYSIWG web design tools.
Xara has announced the release of Xara Web Designer 10 ($49.99) and Xara Web Designer 10 Premium ($99.99), its WYSIWG web design tools.Premium-only additions start with Responsive Web Design support. You can now create variations of your page for different devices (desktop, tablet, phone), sharing content but with their own custom layout. Web Designer Premium 10 exports the finished result as a single HTML file, and it'll then automatically adjust depending on the screen size of the viewer.
Supersites are a new way to create small, tightly focused sites. Some look like presentations, with new page transitions (example), but you can also present all your site pages as a single scrolling document, perfect for browsing in just a few swipes (example).
A new Scale To Fit option automatically scales any web page to fit the browser window.
And, as usual, there's new content, including 3 photo slideshow widgets and 10 new website templates.
In addition, both Web Designer 10 and Web Designer 10 Premium benefit from new tools for drawing and editing commonly-used shapes: text panels, speech bubbles, arrows and more.
The Content Catalog makes it easier to browse available content, while a new top-level Insert menu speeds up the process of adding objects to the page.
There's a new password-protection option for sites hosted at MAGIX Online World, complete with tools to manage your authorized visitors.
Elsewhere, photos are now automatically rotated on import, there's improved Word and PDF import, and you get new widgets for Instagram, LinkedIn, and Pinterest.
Existing users can upgrade from $29.99 (standard) and $49.99 (Premium). But if you want to check out the new features first, Xara Web Designer 10 and Xara Web Designer 10 Premium trials are available now.
-

Stop users running specified programs with Simple Run Blocker
Publié: avril 24, 2014, 1:26pm CEST par Mike Williams
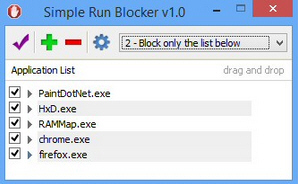 Sordum has released Simple Run Blocker, a compact portable tool which can prevent users on your PC from running certain applications.
Sordum has released Simple Run Blocker, a compact portable tool which can prevent users on your PC from running certain applications.The program is very simple to use. Drag and drop any target executables onto the Simple Run Blocker interface, save those settings, and the application should be blocked (although we found you may need to restart Explorer or reboot, first).
If you really want to lock down a PC then you can have Simple Run Blocker run in a "whitelist" mode, where it blocks everything but the programs you approve.
Simple Run Blocker doesn’t install any dubious low-level blocking mechanism of its own. Instead it just provides a very basic way to configure Windows’ own Software Restriction Policies, so you can be sure that it’s going to be reasonably effective and safe.
There’s still scope for problems, of course. Accidentally block something important, and in the worst cases you might find your system won’t start properly. You’ll need to boot into Safe Mode, relaunch Simple Run Blocker and adjust or remove your restrictions to get everything working again.
This clearly isn’t the most essential tools. Technical users will be able to bypass it fairly quickly, and if you just want to limit what your children can do on a PC, then Windows "Family Safety" gives you many more options without having to run any extra software at all.
Simple Run Blocker is tiny (364KB), portable, free and extremely easy to use, though. There’s no adware, no catches, it’s just a quick way to quickly block a few applications. If that sounds appealing, go take a look.
-

Bitdefender Total Security 2015 beta released
Publié: avril 24, 2014, 1:09am CEST par Mike Williams
 Bitdefender has released its first public beta for Bitdefender Total Security 2015.
Bitdefender has released its first public beta for Bitdefender Total Security 2015.The interface has been revamped, automatically adapting to different resolutions and (Bitdefender says) working "fluidly on any touch screen device".
Common tasks (Quick Scan, Update, Safepay, Optimize) PC are now available with a single click, while other functions are accessible via three main tiles (Protection, Privacy, Tools).
Bitdefender Safepay, the suite's secure browser, is now integrated with Wallet for safer online transactions. It can now automatically fill in user names, passwords and credit card details, too, making the process easier than ever before.
Bitdefender says the suite's Vulnerability Scanner is much faster at finding missing patches on your PC, and now includes links to help you download and install them.
A new Activity Profiles feature sees the suite automatically optimize your system for different situations.
If you're playing a game then Bitdefender Total Security will enable the Game Profile, postponing non-essential security tasks, disabling unnecessary services and generally working to speed up your PC.
A Battery Mode Profile kicks in when your battery life is lower than a specified level (30 percent by default). This optimizes Total Security settings to save energy, adjusts Windows power plan settings for maximum effiicency and disables external devices and network ports. (Sounds potentially risky to us, but fortunately all the Activity Profiles can be customised to disable individual tweaks if they don't work for you.)
Similarly, a Work Profile can "boost performance on work apps", while a Movie Profile detects when you're playing a movie, optimizing the suite's settings and enhancing visual effects.
Elsewhere, the Parental Control system is now entirely cloud-based, making it faster, more lightweight, and responsive to the latest dangers.
The other significant change is to Bitdefender's tune-up tools. A new One-Click Optimizer searches for junk files, redundant Registry keys and privacy issues (internet and application histories, downloads and Recycle Bin files), cleaning them up with a click. And the Tune-up section includes six additional modules: Boot Optimizer, PC Clean-Up, Disk Defragmenter, Registry Cleaner, Registry Recovery and Duplicate Finder.
So far the suite has worked well for us, but as you'd expect with a first beta, there are plenty of known issues. For Wallet alone: the Firefox extension is missing, while the Chrome version "does not work properly on Windows XP".
If you're happy to take the risk, though, Bitdefender Total Security 2015 beta downloads are available now.
And if you provide great feedback then you could win prizes including a Surface PRO 2 Tablet, Samsung Galaxy S4, and a Bitdefender Lifetime Edition license with 100 Internet Security keys. Find out more on the official Beta testing page.
-

SX Antivirus Kit bundles all SecurityXploded virus-hunting tools
Publié: avril 23, 2014, 10:19am CEST par Mike Williams
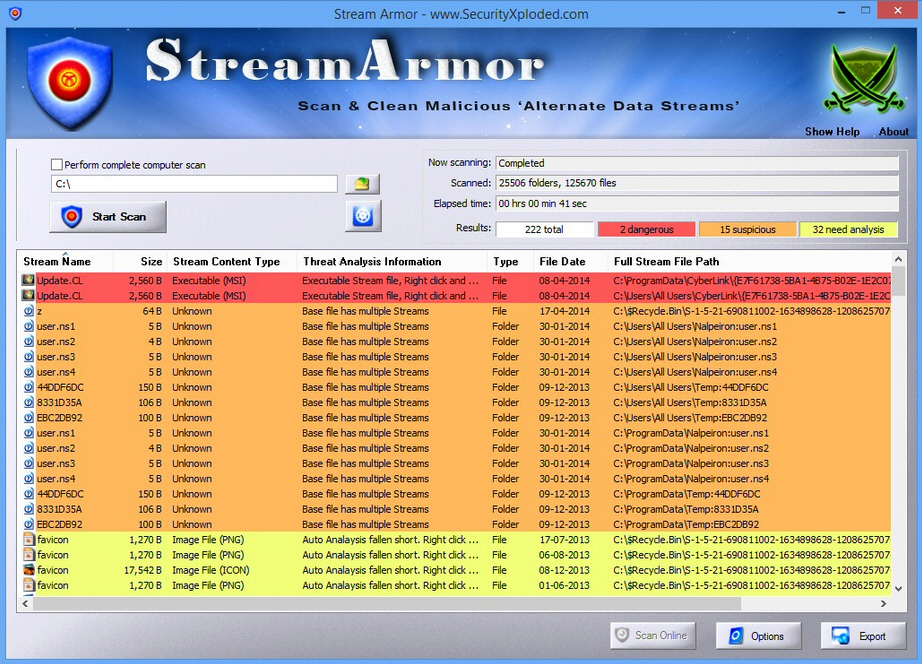
SecurityXPloded has announced the release of SX Antivirus Kit, a collection of its system checking and malware detection tools.
Despite the name, there’s no antivirus engine here, nothing to directly detect and remove threats. The 14 bundled programs are more focused on manual detection, helping you spot any signs of malware on your PC.
"Stream Armor" searches your system for files containing Alternate Data Streams, for example, a technique sometimes used by malware to conceal its code.
"ProcNetMonitor" displays any processes with network connections. You can check anything suspect at VirusTotal, and close dubious processes in a couple of clicks.
"NetShareMonitor" lists your network shares and shows you who’s accessing them, and whatever files they’re browsing.
"AdvancedWinServiceManager" displays your installed services, highlights anything unusual, and allows you to check the relevant files at VirusTotal.
"VirusTotalScanner" uploads a file to the site and displays its report. You also get tools to manage Windows Autorun, control Internet Explorer BHO’s, calculate and verify file hashes, and more.
One immediate issue with SX Antivirus Kit is that it requires installation, a problem when you’ll probably want to run most of these utilities anywhere. Fortunately there is a workaround: use something like 7Zip to extract the contents of the installer to a spare folder, and you’ll find the various executables will work just fine.
Most of the utilities are a little basic, too. Virus Total Scanner can only upload and check one file at a time; Advanced Windows Service Manager can’t delete unwanted services; Spy BHO Remover reports on Internet Explorer addons only; SpyDLL Remover doesn’t work on Windows 8 at all.
Still, there are some useful tools here, and SX Antivirus Kit is a simple way to get hold of them all in one go. Worth a quick look if you don’t already have something similar.
-

NirSoft releases Wifi Collector -- for Android?
Publié: avril 22, 2014, 11:37am CEST par Mike Williams

NirSoft has announced the release of Wifi Collector, its first Android app.
Yes: Android. NirSoft’s Nir Sofer may be best known as a prolific developer of Windows utilities, but he’s now decided to branch out into the mobile world.
Wifi Collector doesn’t otherwise represent a big change of direction, though. It’s a simple tool which collects data on wireless networks as you walk or drive around, essentially a stripped down Android equivalent of NirSoft’s WifiInfoView.
The app has a very basic interface -- arguably another NirSoft trademark -- but is functional enough, recording plenty of information about any local networks: their name (SSID), MAC address of the access point, manufacturer of the access point, signal level, channel frequency, channel number, security (WEP/WPA/WPA2), WPS support (Yes/No), date and time that the network was detected, and the network’s location (longitude and latitude).
You’re able to filter this data by network encryption, band and type, so the final report will only include the most interesting networks.
As with NirSoft’s PC tools, you can export this data in various text formats (CSV, HTML, tab-delimited).
But Wifi Collector goes a step further with its ability to save the network locations as a .KML file, meaning you can view them all on Google Earth.
Wifi Collector doesn’t collect or display as much network information as NirSoft’s Windows equivalents. But it does enough to be useful, and of course is easier to carry around when you’re doing a local site survey. Give it a try.
-

Troubleshoot application launch issues with WinPrefetchView
Publié: avril 21, 2014, 3:00pm CEST par Mike Williams
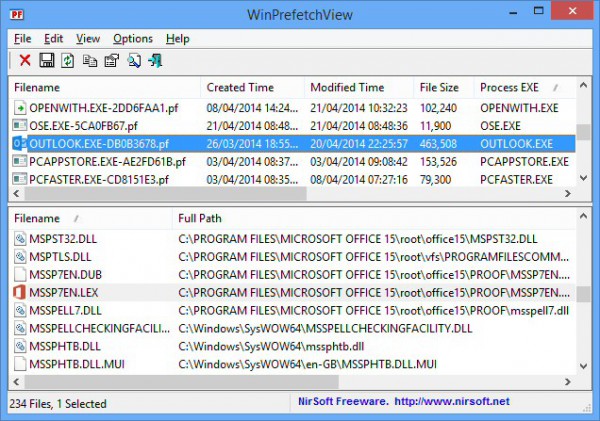
Prefetching is an excellent Windows technology which records the files loaded when an application starts, helping the system to optimise their launch times in future.
Normally this all happens entirely in the background. But if you’re having launch problems with a particular application, or you just want to better understand how your PC works, then NirSoft’s WinPrefetchView might be able to help. (As long as you’re not using an SSD, anyway – prefetching is unnecessary and, probably, disabled.)
The program has a two pane interface. At the top is a list of the individual prefetch files, including their name, creation time, modified time, size, process name, process path, last run time, and more.
Conveniently, the table can be sorted by any column. Click the "Last Run Time" column header, say, and you’ll see the last 128 programs that have been run most recently on your system, handy if it’s used by others and you want to see what they’ve been doing.
If you’re more interested in what happens during the launch of a particular program, locate and select it in the "Process EXE" column.
The lower pane then shows you the files loaded during the first 10 seconds of that application’s launch time.
For the most part this is very technical. We found that our copy of Outlook was accessing a system certificate called "966FBC891D96D4FE4FAA2BC92DD6D6708DFBF4DF", for instance, and multiple copies of a file "__ASSEMBLYINFO__.INI". What to do with this information? We had no idea.
Look a little closer, however, and there is valuable data here. We saw exactly which add-in files were being launched when Outlook started, any related antivirus files, an Internet Explorer log file, and more. These were all files which were specific to our installation, and good first candidates for investigation if Outlook wasn’t starting normally.
It was a similar story when we checked our Firefox prefetch file. As well as listing Firefox.exe and its various DLLs, we also got to see the add-on files it was accessing, caches, thumbnails, and a whole lot more.
This is just a starting point, of course. You’ll still need plenty of Windows experience to be able to recognise interesting items in WinPrefetchView’s report, as well as having the time to investigate them further. And if you really want to know what’s happening when an application starts, you’ll get far more information from Sysinternals’ Process Monitor.
WinPrefetchView (32-bit version here) does have its advantages, though, like being able to show you what happened during the last recorded application startup, though -- even if you weren’t there. It’s also small, portable and easy to use, and we think it deserves a place in everyone’s troubleshooting toolkit.
-

Compress your JPEGs by up to 20 percent with wxPackJPG
Publié: avril 20, 2014, 1:58pm CEST par Mike Williams
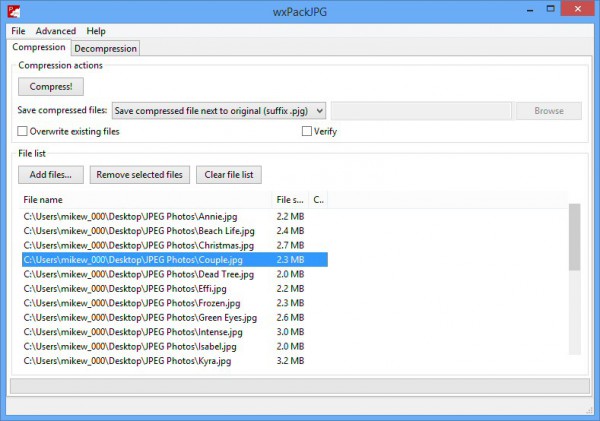
JPEG compression is amazingly efficient, but while this is normally good news, it’s a little disappointing when you’re archiving. Store your JPEG library in a zip file and you’ll barely cut their size at all.
Choose a more specialist compression format, though, and the results can be very different. WxPackJPG is a graphical front end for the open-source PackJPG. It claims to compress JPEGs by up to 20 percent.
The program has a plain interface, but is easy enough to use. Point it at your target files, click "Compress", and it converts your original JPEGs to PJG equivalents. Simple.
How effective is it? We zipped up 25 high-resolution images and saved less than 0.5 percent, which was as we’d expected.
We ran the same photos through wxPackJPG and it cut the total file size by 16 percent. That’s not quite the 20 percent suggested by the developer, but it’s still very impressive.
What’s more, the program isn’t resizing images, tweaking image quality or anything else. This is true lossless compression; if you decompress a file, you’ll get something which is binary identical to the original. (There is also an option to strip out metadata to save even more space, but that’s turned off by default.)
There is some obvious inconvenience here in converting your JPEGs to PJG. Not least being that you won’t see a thumbnail of them any more, so to check what a picture really is, you must manually decompress it and open the new file.
WxPackJPG doesn’t do much to help here, either. Double-click a PJG file and by default it opens in wxPackJPG, which makes sense. We double-clicked that file, hoping it might have a temporary copy decompressed and displayed for us… But no. There are no shortcuts to help you view individual PJGs, you must decompress them to JPGs first.
These are small points, though, and on balance wxPackJPG does a great job. It’s significantly better at cutting JPEG file size than standard techniques, and if you need to archive a large JPEG library then it could be very interesting.
-

Explore hidden Windows icons and bitmaps with NirSoft’s ResourcesExtract
Publié: avril 19, 2014, 11:51pm CEST par Mike Williams
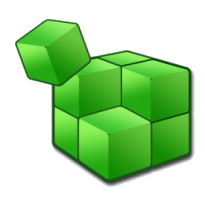 The software you run on a PC may be packaged in several different formats: EXE, DLL, CPL and so on.
The software you run on a PC may be packaged in several different formats: EXE, DLL, CPL and so on.These file types aren't just for executable code, though. They can also contain resources for the program can call on, as required: icons, bitmaps, cursors, videos and more.
The traditional way of viewing these is to load files one by one in a resources editor, saving any that you need. But if that sounds too slow, you might prefer ResourcesExtract, which automatically processes an entire folder tree and saves its resources wherever you like.
The program is a tiny download even by NirSoft standards (29.4KB). It's portable, and using it can be as easy as specifying a root folder and destination folder, choosing the resource types to extract, and clicking "Start".
We tested the program by asking it to work through our C:\Program Files folders. This took almost ten minutes, which seemed a little slow, until we realized ResourcesExtract had detected and saved almost 15,000 individual resources.
This isn’t quite as impressive as it sounds. A quick browse found that around 95-percent of our resources were entirely useless: tiny bitmaps, lo-res icons, AVIs of progress indicators, and so on.
Despite that, around five percent of our resources turned out to be useful, or at least interesting. There were plenty of gorgeous high resolution icons, several attractive bitmaps which we didn't recognize, quite a few cursors, and assorted other extras.
There are no guarantees with ResourcesExtract, of course -- exactly what you'll see depends on your installed applications.
'We noticed one or two minor oddities, too. Although the program appeared to allow wildcards when you’re choosing source files ("*.*" is displayed by default), the Browse dialog didn't accept this, at least on our test PC. This isn't fatal -- you can just enter the path manually, or select a file and change its name to "*." -- but it was a little annoying.
Still, for the most part ResourcesExtract is an appealing and easy-to-use program, and if you'd like to explore your executable's innards then we'd give it a try.
-

Trend Micro releases free Heartbleed scanners for Android, Chrome
Publié: avril 18, 2014, 11:52am CEST par Mike Williams
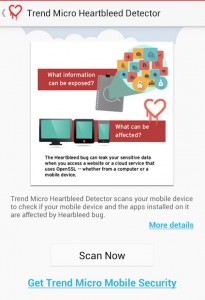 Trend Micro has announced the availability of two free scanners for the Heartbleed bug, meant for Google Chrome and Android. The first, a browser add-on, allows users to enter and check any specific URL.
Trend Micro has announced the availability of two free scanners for the Heartbleed bug, meant for Google Chrome and Android. The first, a browser add-on, allows users to enter and check any specific URL.The second, an Android app, is a little more advanced. It checks whether your device or apps are directly affected by the bug, or whether any installed apps access a cloud service which is still vulnerable.
If there are any problems, you’ll be informed. Highlighting any affected app displays more details, including the name of the vulnerable server.
If you don’t plan on using the app for a while then you can wait, and scan again later. But there’s also an Uninstall button to remove it right away.
Keep in mind that detecting Heartbleed is trickier than it seems, and there are questions about the reliability of many existing tools. We’ve found the Qualys SSL Server Test to work well, but whatever you’re doing, it’s best not to rely on one company’s detection tools alone.
Trend Micro’s Chrome and Android apps are easy to use, and appear accurate on our first tests, though, and if you need a “second opinion” test then we'd give them a try.
-

Rain Alarm: a handy weather alert app that works almost anywhere
Publié: avril 17, 2014, 7:51pm CEST par Mike Williams
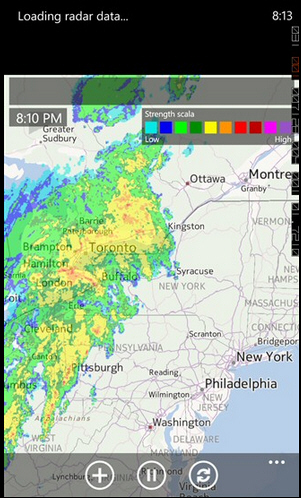 As you might guess from its name, Rain Alarm is a smart app which can warn you about imminent snow or rain. That doesn’t sound too special -- there are a host of tools promising to do the same thing -- but this one has what it takes to stand out from the crowd.
As you might guess from its name, Rain Alarm is a smart app which can warn you about imminent snow or rain. That doesn’t sound too special -- there are a host of tools promising to do the same thing -- but this one has what it takes to stand out from the crowd.It’s about as cross-platform as you can get, for example: there are apps for Android, iOS, Windows Phone and Windows 8; add-ons for Firefox and Chrome, or you can just visit the Rain Alarm website from almost anything with a browser.
It doesn’t trust a single website for its forecasts, either, instead using data from 25+ government weather services (USA, Canada, Mexico, El Salvador, Argentina, Australia, Taiwan, Japan, Republic of Korea, Malaysia, Singapore, Brunei, the UK, Ireland, Germany, Austria, Finland, Norway, Iceland, the Netherlands, Spain, Slovenia, Croatia, Belarus, Ukraine, Russia).
Rain Alarm normally uses Google Maps, which for most people will be just fine. If your device doesn’t have Google Maps, though, or you have problems getting it to work, the flexibility continues: Rain Alarm OSM uses OpenStreetMap as an alternative.
(The developer also says the OSM version "loads faster", which could be a plus for older devices.)
Whatever version you’re using, Rain Alarm displays a repeated animation showing the weather in your area. Every 30 minutes it checks for rain within a 35KM radius of your location. But you don’t have to worry about the details; just close the app and you’ll get a warning whenever rain is on the way.
We were generally happy with the free Rain Alarm, but if you need more then upgrading to a Pro version drops the ads, and gets you customizable settings (update interval, search radius, animation rate) and alarms (time frame, distance, sound, vibration, more). The extra configurability is certainly welcome, and the Pro build can be yours for around $5 (check the relevant app store for the details).
-

WordPress gains faster, easier media editing
Publié: avril 17, 2014, 1:19pm CEST par Mike Williams
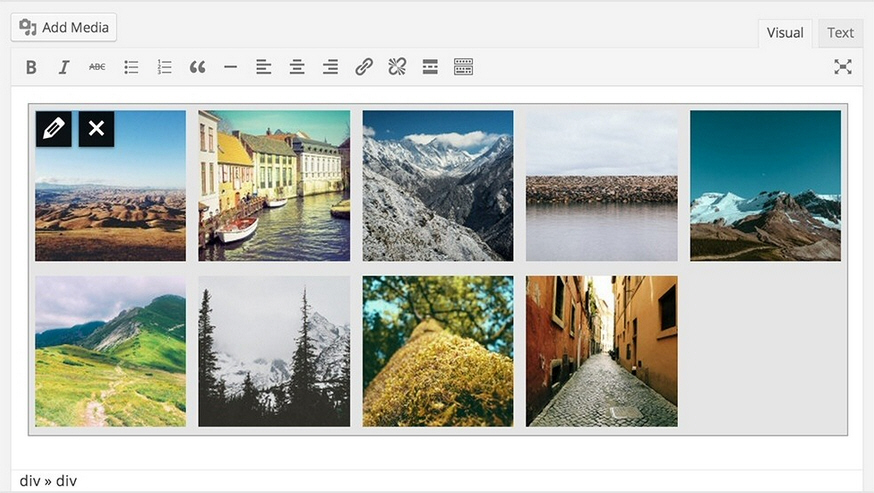
WordPress.org has announced the release of WordPress 3.9, a significant update which brings a host of worthwhile improvements.
Uploading your images is now as easy as dragging and dropping them into the editor. Once there, quicker access to crop and rotation tools, as well as the ability to resize them "in place", makes for a smoother editing experience.
Adding a gallery now displays a preview grid of images within the editor, for a much better idea of how your post will look.
Simple audio and video playlists help you to organize and showcase your media clips.
The more-like WYSIWYG approach continues in the theme customizer, where you can reorganize your site's widgets and get a live preview of the results.
But if that’s still too much hassle, an integrated theme browser makes it easier to find a suitable design. (Or "lose yourself in the boundless supply of free WordPress.org themes", as the official 3.9 announcement puts it.)
As usual, there are plenty of less obvious enhancements elsewhere. These range from the "update" message being restored to the dashboard, to the ability to output galleries as HTML5. The change log has more, or you can just download WordPress 3.9 and explore the latest goodies for yourself.
-

Emsisoft, Kaspersky top AV-Comparatives' Real-World Protection Test
Publié: avril 17, 2014, 9:20am CEST par Mike Williams
 Independent security testing lab AV-Comparatives has revealed a summary of its March 2014 Real-World Protection Test, where top antivirus products are exposed to a test set of 1,264 current threats.
Independent security testing lab AV-Comparatives has revealed a summary of its March 2014 Real-World Protection Test, where top antivirus products are exposed to a test set of 1,264 current threats.Topping the chart this time were Emsisoft Anti-Malware 8.1 and Kaspersky Internet Security 2014, both blocking 99.7 percent of threats with no false positives at all.
AVIRA Internet Security 14.0 achieved a creditable third place, while seven false positives saw the normally reliable Bitdefender Internet Security 2014 drop to fourth.
Qihoo 360 Internet Security 4.9 proved another highlight, its 99.3 percent detection rate eclipsing many bigger names: F-Secure, BullGuard, Trend Micro, ESET and more.
At the bottom of the table, AVG continued its largely disappointing run with a 93.4 percent detection rate (Windows alone blocked 88.4 percent ); only Lavasoft Ad-Aware Free Antivirus+ 1.1, Tencent QQ PC Manager 8.9 and Ahnlab V3 Internet Security 8.0 did worse.
This is just a summary, and we won’t know the details until the full report -- covering four months of tests -- is released in July. Still, the basic figures are interesting, and you can browse them now on the AV-Comparatives site.
-

Bluhell Firewall: a simple but effective ad-blocker for Firefox
Publié: avril 16, 2014, 7:32pm CEST par Mike Williams
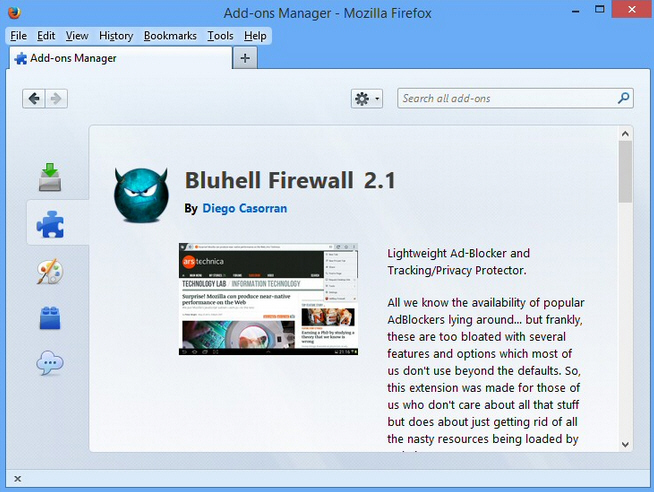
Building the perfect ad-blocker is a complex business, not least because your users can have very different ideas on how it should work.
Some developers try to address this with layer after layer of features. You’ll be able to whitelist this, blacklist that, and add custom filters for just about everything else. Sounds great, until you have to spend an age learning how everything works, and start to notice how all these layers are slowing you down.
Bluhell Firewall for Firefox takes a different route, mostly by ignoring the problem entirely. There are no lists, no filters, no subscriptions -- no settings at all (other than an on/ off button, anyway).
Bluhell’s core code is just as straightforward, as it uses only five blocking rules. Apart from simplifying the add-on, it also greatly improves performance, as there are very few checks to make before any web resource can be displayed.
Don’t assume this means Bluhell Firewall is underpowered. The add-on’s rules are auto-generated from EasyList, so you can be sure they’re reliable; the developer says Bluhell blocks around 7,000 .com and .net domains, and the 5-star rating from other users suggests it’s doing a very good job.
Okay, it’s true, we would appreciate a little configurability in some areas. The ability to create a whitelist of trusted sites, say, would be welcome.
Bluhell Firewall does well at its core task, though, blocking ads without affecting performance, and that’s what counts for us.
-

FilExile deletes files or folders that Explorer won’t touch
Publié: avril 16, 2014, 3:26pm CEST par Mike Williams
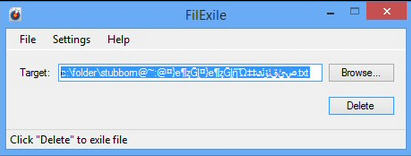 Deleting files from Windows Explorer is usually very easy. Select your target, tap "Del", click the "Yes, I really mean it" button and the object disappears forever. (Or is sent to the Recycle Bin, anyway.)
Deleting files from Windows Explorer is usually very easy. Select your target, tap "Del", click the "Yes, I really mean it" button and the object disappears forever. (Or is sent to the Recycle Bin, anyway.)Sometimes you’ll get an "in use" error, though, usually because the file is locked by Windows or the system. It’s best to find out why -- the file could be important -- but if all else fails, a specialist tool like Unlocker can help you to delete it anyway.
You might alternatively be warned that there’s a problem with the file name: it’s too long, "invalid", or something similar. This kind of issue will defeat even Unlocker-type programs, but fortunately FilExile is here to help.
The program downloads and installs quickly, and presents the user with a very basic interface. There’s a "Browse" button to select the offending file/ folder, or a "Target" box where you can specify it manually. Either way, click "Delete" when you’re done and the file should disappear forever.
This worked well in our first tests, correctly removing files with invalid names. It can’t delete locked files, however, so you’ll still need a copy of Unlocker.
Explore the menus and you’ll find one or two extras, particularly in the Options dialog. For instance, it can add an extension to Explorer, allowing you to delete files or folders from the right-click menu (Settings > Options > Advanced). There’s also a multi-threading option to speed up the deletion process.
The program even supports a command line interface for automated wiping, and this can additionally delete all the folders and files specified in a "job" file.
While more flexibility is always a good thing, we’re not quite sure how valuable these features will really be. If you regularly need this kind of batch delete option then you should probably investigate why your system is producing all these invalid files in the first place.
FilExile is an easy-to-use tool which can help you get rid of stubborn files and folders, though, and you should probably keep a copy around for emergency use.
-

Freeplane: a versatile brainstorming tool
Publié: avril 16, 2014, 9:40am CEST par Mike Williams
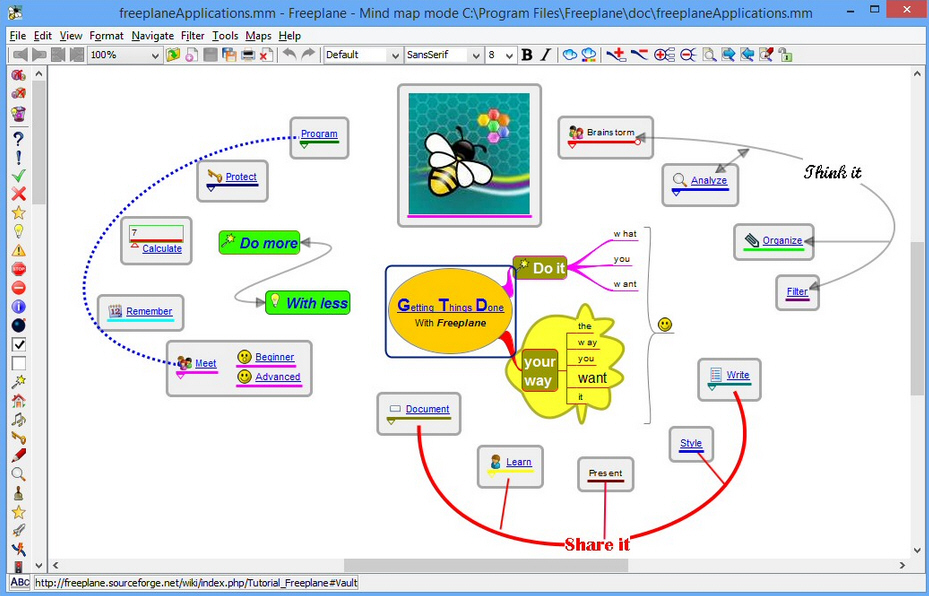
Whether you need to understand a problem, complete a task, or just generally get organized, mind mapping can probably help. Not least because it’s so easy.
Start with the central issue; note down any related ideas, and begin to arrange and order them. You’ll quickly come up with a structure which helps you better understand the issue.
You can do all this on paper, or whiteboard, of course, but turning to a computer, and the open source Freeplane, gives you much more scope.
The program -- a redesigned and extended version of FreeMind -- can be used to build regular, static mind maps. Although a little baffling at first, the core steps are simple. Start with a blank map; press Ins to add a node; customize it with an image, text, or icon; repeat the process to add other nodes, then link and organize them as you like.
Freeplane goes further, though. This starts with smart tools to help you build better maps. So for instance conditional styling allows the program to automatically give nodes your preferred look and feel according to their hierarchical level in the map, as well as their content.
That content can be very active. You can hide information within a node, present it on demand or automatically, organize it in folding branches, and use hyperlinks everywhere to help users navigate.
Built-in calendar and reminder tools help you manage anything from simple to-do lists to entire projects.
There’s DES encryption of individual nodes or the entire map. The program can be extended with scripts and some interesting addons. And once you’ve finished, the map may be shared as an image, an HTML page, via Flash and more.
Perhaps the best indication of Freeplane’s versatility is that its help file and tutorials are also Freeplane documents.
Making all this happen isn’t always easy: Freeplane’s interface is occasionally quirky, and there’s a lot to learn. The program has many interesting features, though, and if you need something more than the usual static mind map diagrams then we’d give it a try.
-

PlainEdit.NET -- A Notepad replacement for technical users
Publié: avril 14, 2014, 6:51pm CEST par Mike Williams
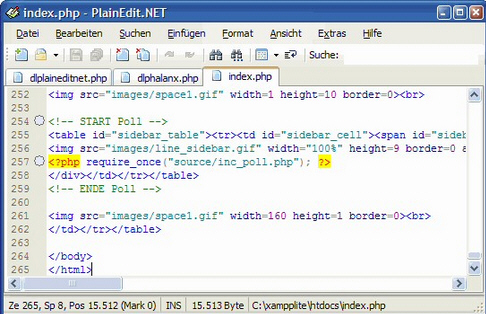 PlainEdit.NET is a free portable Notepad replacement with some interesting and unusual extras.
PlainEdit.NET is a free portable Notepad replacement with some interesting and unusual extras.The core feature set is familiar enough. A tabbed interface allows you to open multiple documents, and there’s support for opening ANSI, UTF-8, Unicode and Unicode big-endian files, with Windows, Mac and Unix line breaks.
Developers will appreciate details like syntax highlighting (Assembler, Batch, C#, C++, CSS, INI, Java, JavaScript, NSIS, Pascal/ Delphi, Perl, PHP, PostScript, PowerShell, Python, SQL, Visual Basic, XML), user-defined document templates, code snippets, the bookmarking system and more.
A capable search and replace tool supports regular expressions, and can work across files, as well as open documents.
What’s more unusual is the level of control you get over your page layout. You can define orientation (portrait or landscape), color usage, and various margins and indentations. Headers and footers can be customized with the date, time, page numbers, file name and more.
Useful clipboard tools include "Copy & Add", which adds the currently selected text to the contents of the clipboard, rather than replacing it. Insert > Clipboard options save time by inserting the contents of the clipboard before or after any selected lines.
There are small but welcome extras, dotted around the menus. Select Insert > Console Output, say, then type a console command, and its output will be inserted into your document.
And if this isn’t enough, the program can be extended with several plugins. There are tools to help you select and insert colors in various formats; extract email addresses and URLs; and export the document as a hex dump, HTML file and more.
PlainEdit.NET’s core editing engine is capable, but not outstanding. There’s no drag-and-drop editing abilities here. And the limited German-only documentation wasn’t much help when we tried to understand why a particular tool wasn’t working.
The program has more than enough editing abilities for most people, though, and plenty of extras for developers and the more technical user. If you’ve not yet found a Notepad replacement for you then give it a closer look.
-

Inspect your PC’s drivers with InstalledDriversList
Publié: avril 14, 2014, 1:47pm CEST par Mike Williams
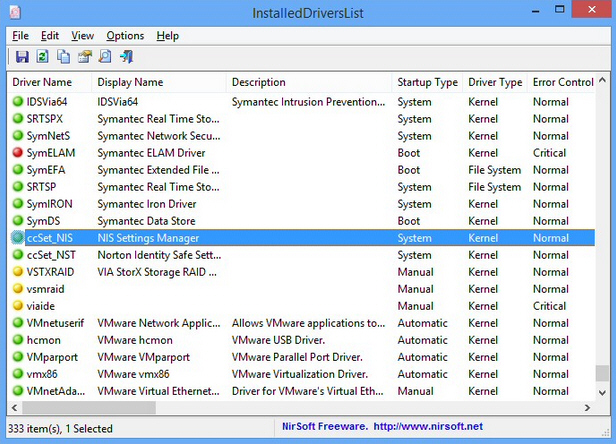
NirSoft’s Nir Sofer has announced the release of InstallerDriversList, the latest addition to his lineup of system information tools.
As you’ll probably guess from its name, the program is a compact portable tool which displays a report on all the device drivers installed on your PC.
InstallerDriversList presented its information in a table, and includes the following details for each driver: Name, Display Name, Description, Startup Type, Type, Error Control, Group, Filename, File Type, File Created/ Modified Time, File Size, Description, Version, Company, and Product Name.
Kernel drivers will also have their base and end memory addresses, memory size and load counts listed.
As usual with NirSoft tools, the table is fully sortable by clicking on any column header, and there are options to save the report as a text or HTML file (just right-click any driver).
Much of the data presented here is very technical, and of little practical use to anyone. But InstalledDriversList can still be useful in exploring what’s happening on your PC.
We ran the program on a test Windows 8.1 computer, for example, clicked the "Group" column header and browsed for "FSFilter" (File System Filter) Drivers. These intercept requests for file access, and can be interesting when troubleshooting slow or unstable systems. We found Windows and antivirus drivers, as expected, but there was also an Anvi Smart Defender 2 driver still installed and running -- even though the program had been removed long ago.
InstallerDriversList won’t appeal to everyone. It’s a relatively technical tool, and if you just need to look at installed system drivers then it's probably easier to use Windows own msinfo32.exe (Software Environment > System Drivers).
The program does display a great deal of information, though, and it could be useful when optimising or troubleshooting a PC. Grab a copy for your own portable toolkit.
-

System Explorer 5.0 adds free screenshot sharing
Publié: avril 13, 2014, 1:24am CEST par Mike Williams
 Mister Group's excellent system information tool System Explorer has been updated to version 5.0.
Mister Group's excellent system information tool System Explorer has been updated to version 5.0.The big addition in this release is support for easy screenshot sharing. If you're looking at some problem or error message, press PrtSc, click Share, and the grab will be uploaded to ScreenCourier.com, leaving you with a link which you can use to share with others.
This is a surprisingly powerful tool, which even includes a custom editor that you can use to tweak an image before it’s shared. It could be a little annoying that it hooks the PrtSc key by default, but if you don't want to use the option then it can be turned off (Options > Advanced, clear "Use Screen Courier").
Elsewhere, the history log is now saved in standard CSV format for easier post-processing.
Program errors are recorded in a log file. When you relaunch System Explorer, it will ask if these can be uploaded.
The System Explorer interface no longer has a "display all features" option; you must now manually add whatever features you'd like to use. This seems a little odd to us, but apparently it's to optimize resource usage.
System Explorer 5.0 is available now.
-

Troubleshoot USB problems with USB Device Tree Viewer
Publié: avril 12, 2014, 3:43pm CEST par Mike Williams
 Connect a USB device to your PC and it’ll probably work right away. Even if it needs a driver, Windows may be able to find this on its own: all you'll have to do is click a button or two, and wait.
Connect a USB device to your PC and it’ll probably work right away. Even if it needs a driver, Windows may be able to find this on its own: all you'll have to do is click a button or two, and wait.Life isn't always quite so easy, of course, and occasionally you might find one or more USB devices aren't working as you expect. Device Manager isn't great at diagnosing USB-related problems, but there are free alternatives that can help -- and USB Device Tree Viewer is one of the best.
The program is tiny (a 195KB download), portable and entirely free. Unzipping it produces both a 32 and 64-bit version; run this -- ideally as an administrator -- and you're ready to go.
USB Device Tree Viewer has a straightforward two-pane interface. On the left is a tree representing your computer, USB controllers, hubs and devices. Clicking any of these then displays a text report on the right with more information.
We found this approach immediately provided us with useful data. We could see at a glance that we had two USB-connected devices; a USB key, and a mouse. They were both connected to the same hub. And, curiously, another port on the same hub was highlighted with an exclamation mark icon, indicating a "device general failure", perhaps very helpful if we were troubleshooting.
This is just the start, though. Clicking any of our devices displayed a lengthy report on it. We discovered our USB storage device's driver, device ID, manufacturer, volume name and mount point, power features, speed requirements, and all kinds of low-level details -- more than 80, in total.
As a bonus, right-clicking a device displayed various actions we could perform on it: remove, restart, restart the port, or view the device properties (the same information you’d see in Device Manager).
USB Device Tree Viewer isn't exactly aimed at beginners. Its reports are exceptionally detailed, and most people won't have the faintest idea what the bulk of the information actually means (we certainly didn't).
Still, if you're happy to browse Device Manager, there's nothing to scare you here. Look past the cryptic low-level details and you'll find plenty of more useful data, and overall USB Device Tree Viewer is a great way to learn more about your current USB hardware and devices.
-

Set up to 128 desktop alarms with Eusing Clock
Publié: avril 11, 2014, 5:11pm CEST par Mike Williams
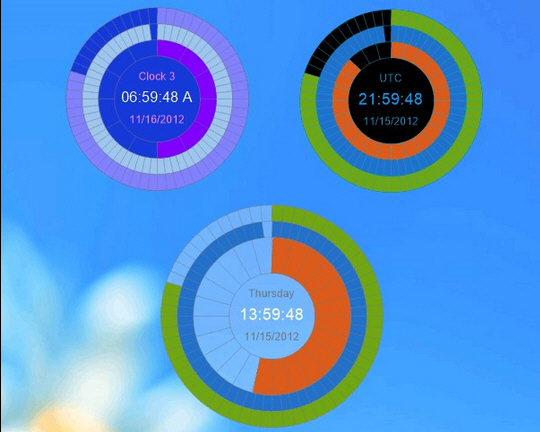
Eusing Clock is a free clock gadget for your Windows desktop. Yes, we know, there are several million of these already, but this one does have a few twists which help it stand out from the crowd.
The program doesn’t just reproduce the same old digital design, for instance. Instead it has three colored meters which fill up to represent seconds, minutes and hours, making it a more eye-catching addition to your desktop.
You’re not restricted to one clock, either. You’re able to run up to 128 simultaneously, if you can think of a good reason to do so.
Need an alarm? You can set it in a click or two. This is a per-clock, not a global setting, so you can have 128 alarms in total.
Alarms don’t have to play a sound. Eusing Clock can also display a message, execute a file, and lock, shut down or restart your PC.
There are plenty of configuration options, too. You can set the clock size, colors, date and time format, whether it’s "always on top" of other windows, and more.
The program is basic in places, and has its limitations (custom audio files must be in WAV format -- there’s no support for MP3s).
Still, Eusing Clock also looks good, is tiny, portable and entirely free. And on balance it has more than enough original(-ish) touches to justify the download.
-

Optimize your PDF files for mobile reading with k2pdfopt
Publié: avril 11, 2014, 1:25pm CEST par Mike Williams
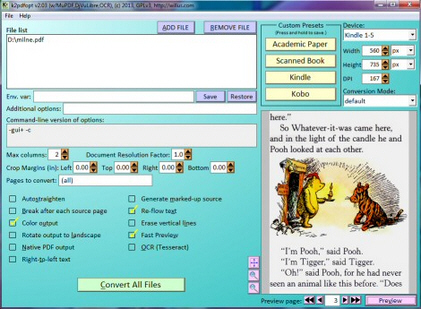 The value of a PDF document is, in part, that it can be read on just about any device, on any platform. Wherever you are, you can open it and see the same information, presented in the same way.
The value of a PDF document is, in part, that it can be read on just about any device, on any platform. Wherever you are, you can open it and see the same information, presented in the same way.This isn’t always as good as it sounds, of course. Especially if a document has been formatted for landscape viewing on a high resolution desktop, and you’re trying to browse it on a smartphone (there’s sure to be plenty of surplus scrolling involved).
K2pdfopt is an open source tool which may be able to help. If you’ve got some bulky PDF or DJVU documents which you’ll need to browse regularly, just drag and drop them onto the program and they’ll quickly be optimized for easier reading on mobile devices.
This isn’t just a matter of cutting resolution, or applying other basic tricks. K2pdfopt works to make far more intelligent use of your reading space by trimming white space, cutting and cropping documents, reflowing text, then reassembling everything to fit the smaller viewing area.
OCR abilities (via Tesseract) means the program can even work with scanned pages. It’s able to identify text, reflow it, and then add an OCR layer to the finished document. Not only will this mean it’ll be easier to read the pages on a small screen, but your document will also become searchable.
While this sounds complicated, the program can be surprisingly easy to use. Drag and drop multiple documents onto the program, choose your target device (or set page width, height and dpi manually), and use the Preview button to inspect the results. If you’re happy, click "Convert All Files" and wait as the mobile-friendly versions are produced.
Exactly how well this works depends very much on the source document. We tried one where each page had an image on the left, text on the right, and k2pdfopt rearranged it perfectly: the image was moved to the top, the text appeared underneath, and it had reflowed to match the reduced page width (there were now less words per line).
Another document conversion was much less successful, at least with the default settings, remaining almost unchanged. There is still hope, as the program has many options, but it’s not always obvious what you should choose. You could spend quite some time exploring various combinations of settings, trying to find out what works best.
Don’t let this put you off trying the program, though. We found k2pdfopt usually delivered great results. Its batch processing abilities mean that when the program does get it right, it can convert an entire folder of documents in a minute or two. And once you understand its various options, you’ll find many different ways to tweak and tune the finished files to suit your needs.
-

EASEUS Partition Master 10 adds OS migration, WinPE 3.0 boot disk
Publié: avril 10, 2014, 6:31pm CEST par Mike Williams
 EASEUS has released Partition Master 10 Free and Partition Master 10 Professional, the latest editions of its excellent disk management tool.
EASEUS has released Partition Master 10 Free and Partition Master 10 Professional, the latest editions of its excellent disk management tool.The new build now includes a wizard to migrate your system disk to a new drive (SDD and HDD), and make it bootable.
There’s better support for UEFI systems and GPT drives, while the company claims better compatibility with SSDs.
Partition Master 10 Professional gains a WinPE boot disk, which should improve compatibility and ease of use when restoring or troubleshooting your system.
And of course there’s the usual scattering of bug fixes, although the official release statement doesn’t tell us what these are.
The "Migrate OS to SSD/HDD Wizard" is the clear highlight here, and at first glance seems to be just an exercise in smart disk cloning. It’s hard to tell without in-depth testing, however, as the online Help doesn’t yet seem to mention the feature at all (hopefully that’ll change very soon).
Partition Master 10 Free remains one of the best free disk management tools around, though, and if you don’t yet have anything similar then we’d recommend you download and install it immediately.
-

Dropbox launches Mailbox for Android with 'Auto-swipe'
Publié: avril 10, 2014, 1:56pm CEST par Mike Williams
 Dropbox has launched an Android version of Mailbox, its popular iOS email client.
Dropbox has launched an Android version of Mailbox, its popular iOS email client.The headline addition is a new "Auto-swipe" feature which learns from your actions, such as which emails you want to "snooze" (hide until later) and which you want to archive, then automatically handles similar messages in the future.
Mailbox now also uses Dropbox to sync your preferences and Auto-swipe rules, ensuring you get a consistent experience across all your devices and email accounts.
When we say "all" your accounts, we actually mean "Gmail and iCloud". The official app description claims "other email platforms coming soon", but users have already been waiting for a while, and the lack of support for other services is a real limitation.
Mailbox for Android is undeniably easy to use, though, and Auto-swipe could be a real time-saver, so if you need a better way to manage your Gmail inbox then give it a try.
-

Automatically discover and diagram your network with Netpict
Publié: avril 10, 2014, 11:31am CEST par Mike Williams
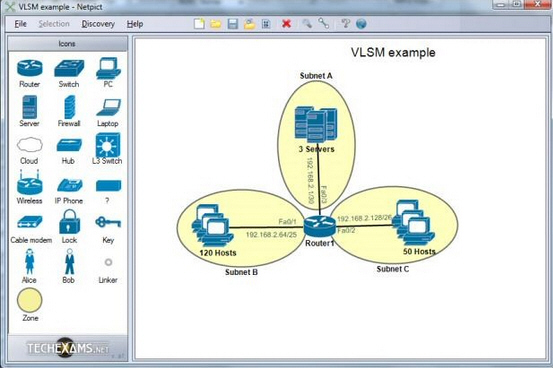
Netpict is a simple free program for creating basic network diagrams using popular Cisco icons.
If you’ve ever used any other diagram tool, Netpict will seem very familiar. A panel on the left has various icons ("Cloud", "Firewall", "Server", "Router", "PC", "Laptop", more); you drag and drop the ones you need onto the page, right-click and drag to create connections between two elements, before finally exporting the map as an image.
Netpict does have one unusual extra, though: a "Discovery" option. If you need to diagram your current network, a "Ping Subnet" will check your preferred addresses, and create icons for everything it finds. And if you run the "Traceroute Scan" and enter a host name, Netpict instantly produces a diagram based on its results.
While this could have been great, it’s limited by the lack of name resolution. You can run a Traceroute and point the program at a website, but the resulting diagram will contain only IP addresses -- no host names.
Even more seriously, your diagrams are limited to a maximum of 32 icons. Netpict really is for very simple network maps only.
The program is only at version 0.0.2.2, and labeled as an "alpha", so probably this shouldn’t be much of a surprise. Netpict is too basic for general diagramming tasks, but it’s fine for small network maps, and if you can use its discovery features then the program could be worth a try.
-

Chrome 34 supports responsive images, extends password manager
Publié: avril 9, 2014, 6:09pm CEST par Mike Williams
 Google has released Chrome 34 FINAL for Windows, Linux, and Mac.
Google has released Chrome 34 FINAL for Windows, Linux, and Mac.The headline addition is support for srcset, a new HTML attribute which allows web developers to specify multiple copies of a single image, with a range of resolutions. The idea is that the client device then requests the most appropriate version, so you might see a high-res image on your desktop, but a smaller, more bandwidth-friendly copy on your phone.
A change in Chrome’s security settings mean that, even if a website has asked the browser not to fill in a password field (by adding the "autocomplete=off" parameter), Chrome will do it anyway. This isn’t necessarily a bad thing (it’s certainly better to use a strong saved password, then to manually enter "password" in every site you visit), but if you disapprove then you can always turn off the password manager.
Elsewhere, there’s support for the unprefixed version of the JavaScript Web Audio API, which provides powerful audio processing and synthesizing features without the need for any third-party plugin.
Chrome 34 FINAL is available now.
-

CyberLink PowerDVD 14 adds HEVC support, cloud storage/ sync
Publié: avril 9, 2014, 11:24am CEST par Mike Williams
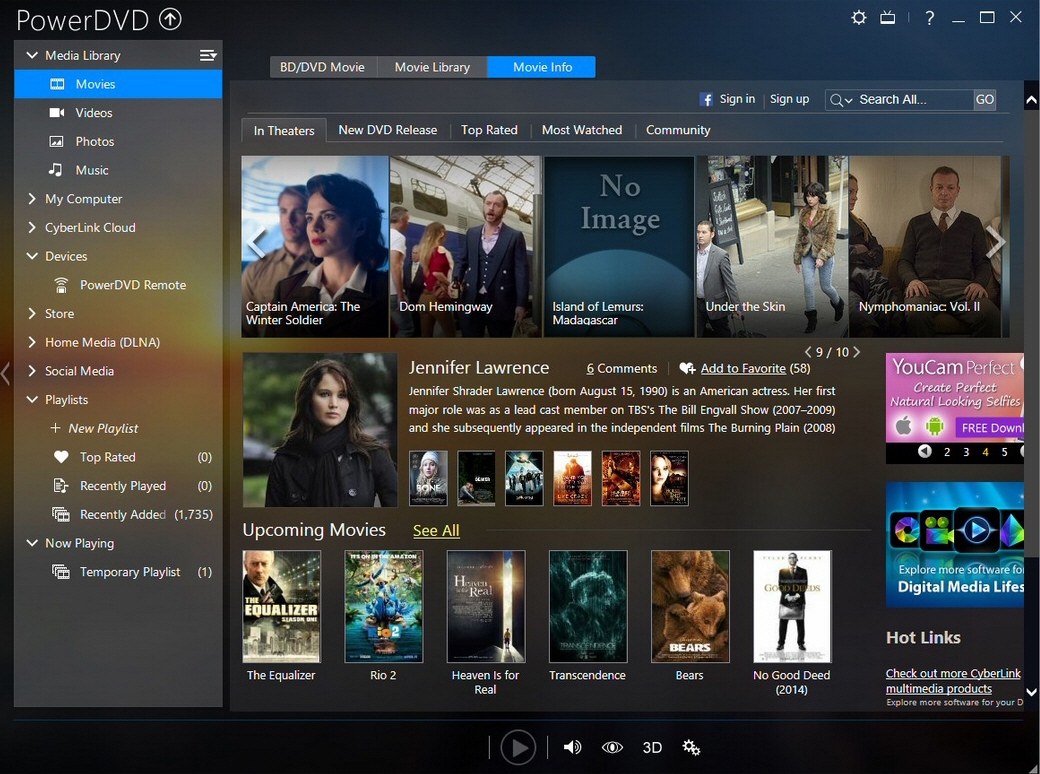
CyberLink Corp has launched PowerDVD 14, the latest edition of its universal media player.
The top-of-the-range PowerDVD 14 Ultra now includes a free year’s subscription to 10GB of space on CyberLink Cloud. There’s new support for syncing media between PC and mobile devices (iOS, Android, Windows 8), while auto-transcoding of videos, photos & music from PC to Cloud should improve performance.
PowerDVD 14 Ultra also adds support for playing HEVC/H.265 videos and UltraViolet CFF content (US only) from within the program.
Meanwhile, all PowerDVD editions (Ultra, Pro and Standard) can now handle Vimeo videos and ALAC audio files, and there’s support for MP4 files with multiple audio tracks and embedded subtitles.
PowerDVD 14 also sees much improved YouTube abilities. "Pin" a YouTube video and it can be watched offline, and viewed just like any other clip: upscaled to HD or 3D, enhanced using TrueTheater, and browsed via PowerDVD’s fast forward and slow-motion features.
As previously, there are major differences between PowerDVD’s editions. The high-end PowerDVD 14 Ultra does everything; PowerDVD 14 Pro drops CyberLink Cloud, 3D and UltraViolet CFF, as well as the Power Media Player. PowerDVD 14 Standard also drops Blu-ray and AVCHD support.
A 30-day PowerDVD 14 Ultra trial is available now, but beware, it does have some limitations. In particular, it doesn’t support HEVC/H.265 playback; you only get 2GB of CyberLink Cloud space, and CyberLink Cloud for Power Media Player isn’t available.
-

Convert .REG Registry data into BAT, VBS or AU3 scripts with Reg Converter
Publié: avril 5, 2014, 9:32pm CEST par Mike Williams
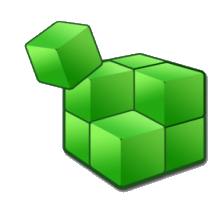 REG files can be a very convenient way to import Registry data. Double-click them, Regedit launches, reads their contents and adds them to your Registry, all in just a few seconds.
REG files can be a very convenient way to import Registry data. Double-click them, Regedit launches, reads their contents and adds them to your Registry, all in just a few seconds.There can still be problems, though. Your system may have blocked REG files for security reasons. You might want to import the data as part of an unattended installation, or maybe you just need more control of the import process.
Reg Converter can help by taking a source REG file, and converting it to BAT (a batch file), VBS (VBScript) or au3 (AutoIt) scripts. The data may then be imported on any system which supports those formats, no file association or Regedit.exe required. And you're free to edit the scripts, too, adding whatever other actions you might find useful.
Using the program is generally as easy as dragging and dropping the source .reg file onto Reg Converter, choosing your output format and clicking "Convert". The batch file or script code appears in the main Reg Converter window, and you can save it to disk (or copy it to the clipboard) with a click.
The process can be a little more complicated if you're exporting a .bat file. It will ask whether you want to import your data using Reg.exe or Regedit.exe, and ask you to choose between various settings. Some of these are quite technical -- there's an issue when converting Unicode SZ values, for example -- but, for the most part, the default options work just fine.
Once the conversion is complete, you're able to enter the source destination into any system by running your saved script (as long as that format is supported, anyway).
And if you need to run the program regularly, Reg Converter can also add "Convert to bat/ vbs/ au3" options to the REG file right-click menu, automatically saving the results to a file, or the clipboard.
On balance, Reg Converter is a handy tool which makes it easy to transform REG data into something more flexible. It does need to be used with care, though. In particular, don’t try to bypass .REG security restrictions unless a) you've set them in the first place, and b) you know without question that the source file is safe.
-

LightShot: capture, edit and share your screengrabs online
Publié: avril 4, 2014, 4:40pm CEST par Mike Williams
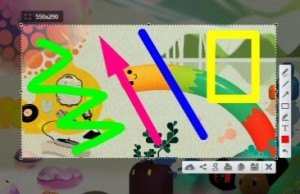 LightShot is a simple free tool which makes it very easy to take, edit and share your screengrabs online.
LightShot is a simple free tool which makes it very easy to take, edit and share your screengrabs online.The program doesn’t force you to learn new hotkeys, for instance. To launch it you’ll just press PrtSc, as usual.
You don’t have to select a capture type, either. Most of the time you’ll just draw a freehand rectangle around the area you’d like to capture, although LightShot does also provide an option to grab the full screen (double-click your rectangle, or right-click and select "Fullscreen").
Once you’ve defined the capture area, basic drawing tools allow you to annotate this with lines, arrows, rectangles, highlights and text. It’s all a little limited; there’s no zoom function, and these are bitmap edits, not vectors, so you can’t select and manipulate them later. Still, this works well for simple tasks.
Once the editing is done, you can save an image, copy it to the clipboard, or print it with a click or two.
LightShot’s real advantage comes in its web options. There are tools to look for similar images online, share your grab via social networks (Twitter, Facebook, Pinterest, VK), or upload them for hosting on prntscr.com (you’ll immediately get a link to share them with others, no account required).
There’s some room for improvement, particularly in grabbing the windows of particular applications. Automatically highlighting the active window when you pressed Alt+PrtSc would be a good place to start.
If you just need a quick way to share an image online, though, LightShot should appeal. Give it a try.

-

Automatically move, copy, upload or download files with LimagitoX FileMover Lite
Publié: avril 4, 2014, 2:56pm CEST par Mike Williams
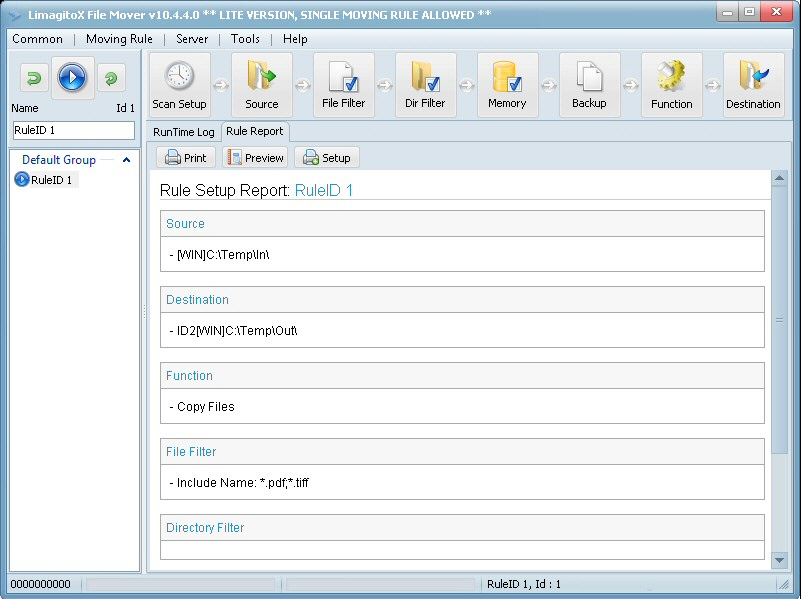
Moving a few files around your system is simple, and you’ll probably just do it yourself: drag/ drop, copy/ paste, whatever it might be.
When you regularly need to process a lot of files, though, it might be quicker to automate the task with LimagitoX FileMover Lite.
To set this up you must create a "moving rule", an 8-step process which defines exactly what you want LimagitoX FileMover Lite to do: the source files, the destination, whether you want to copy or move the files, and so on.
These are much more flexible than you might think. Your file source doesn’t have to be local: the program also supports HTTP and FTP. And you don’t have to simply specify a source folder. You can ask it to include subdirectories; to exclude the base directory; to set a subdirectory scanning depth; and to include or exclude subdirectories based on their name, date, or size.
LimagitoX FileMover Lite can rename files or folders (optionally using regular expressions) as they’re being moved. It’s able to check if destination files or folders already exist, renaming them if necessary based on their current name or date. Once the move is complete, you can even have your files verified by one of 11 checksum algorithms (SHA1, SHA256, MD5, CRC32 and more).
A versatile scheduler means your rule can be executed every few seconds or minutes, daily, weekly or monthly, when a file name, size or last access date changes. Or you could combine these, perhaps having LimagitoX FileMover Lite check your source files every 5 minutes, but only between 8am and 5pm on the last Friday of every month.
The program also has many interesting supporting services. One, the "Event Manager", helps you define exactly what should happen if a rule succeeds, has an error, fails file verification, finds files in use, and more (it can play a sound, display a popup, add something to the event log, or send an email).
All this power isn’t particularly easy to access, unfortunately. The interface doesn’t do a good job of walking you through the process, or explaining the individual steps, and the documentation is poor. (The core manual is online, but even that needs work.)
The free Lite build has a major restriction in that it only supports a single rule. This may be enough to do useful work, but it does mean you’ll be able to give the program one task only. (More powerful versions with unlimited rules are available from 150 Euros/ $206.)
LimagitoX FileMover Lite isn’t for PC or file management beginners, then. But if you’re a more advanced user, and you regularly need to carry out some complex file processing task, and you’re happy to spend time learning how it works, the program could prove helpful.
-

jAlbum 12: adds embedded web browser, drops ad-supported free build
Publié: avril 4, 2014, 1:33pm CEST par Mike Williams
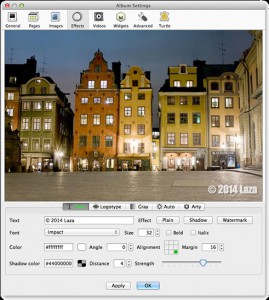 jAlbum AB has released jAlbum 12, a major update of its popular web album builder.
jAlbum AB has released jAlbum 12, a major update of its popular web album builder.A major interface revamp sees the program now include an embedded web browser (Chromium), enabling you to preview changes as soon as you adjust your project settings.
A new Effects panel offers detailed control of album-wide effects, including watermarks, logos, gray-scale, auto-correct and filters.
A Share View mode makes it easier to share your album through social networks (Facebook, Twitter, Google+, more). A welcome privacy tweak sees all sharing options become opt-in, so projects will only be shared if you specifically choose to do so.
Major performance optimizations mean that projects which load images from network drives could open 5x faster than before. Resuming an interrupted build no longer forces the program to process all your project files again, and assorted interface tweaks deliver an all-round speed boost.
JAlbum 12 sees the program move to a new model, so it’s goodbye to the old ad-supported freeware version, and hello to a fully-functional 30-day trial. This allows you to create ad-free albums which will work just as long as you need, but you won’t be able to create or edit anything after the trial has expired.
If you purchased a jAlbum 11 Standard License before February 17th then you’ll need a new one to install version 12. They’re currently available at a 50 percent upgrade discount; that’s $19.50 for a Standard License upgrade, $44.50 for a Pro Licence.
If you purchased a jAlbum 12 Standard License after February 17th, though, or you have a Premium/ Power account (click About jAlbum to find out), you’re already covered: go download the new build immediately.
-

Detect and monitor Wi-Fi networks with Homedale
Publié: avril 4, 2014, 8:28am CEST par Mike Williams
Homedale is a straightforward portable tool which detects local wireless networks and tells you more about them: name, channel, MAC address, encryption type and so on. It’s great for troubleshooting various wireless conflicts, or just finding out more about what’s going on around you.
The Homedale interface is, well, basic -- just a single tabbed dialog box. Click "Access Points" first and you’ll see a table with details on all your network neighbors, including their name, MAC address, vendor, signal strength, encryption, country ID, mode, frequency, band, first and last seen times, supported bitrates, model and adapter.
Conveniently, there’s even a tiny "signal strength history" graph in one of the table columns, so if a particular access point is suffering regular dropouts then you’ll see it at a glance.
You probably won’t need all this information, of course, but the report is easily customized. Table columns may be reordered by dragging and dropping their headers, and you can remove unwanted columns entirely by right-clicking a header and clearing the checkboxes next to their names.
Elsewhere, an "Access Point Signal Graph" page plots signal strength over time. Run Homedale on a laptop and you’ll be able to view connection quality in various locations. Right-clicking the graph displays options to save it as an image, or log the signal strength data to a text file for analysis later.
A "Location" tab uses Google Geolocation and Mozilla Location Service to locate your current position on a map. Not exactly essential, but worth trying once, just to see if it works. (For us: Google did, Mozilla didn’t.)
You also get a few worthwhile configuration options. For example, by default Homedale removes access points once they’ve disappeared for 1 minute, so you’re only ever seeing active networks. Tell the program to never remove them and the report will list every detected network, whether it’s currently active or not; it
Homedale’s presentation could be better, and we’d like better visualizations of the competing networks, perhaps the channels they’re using. The program has more than enough functionality to be useful, though, and if you don’t already have a Wi-Fi monitor then we’d give it a try.
-

Quick Review: Baidu PC Faster
Publié: avril 3, 2014, 2:43pm CEST par Mike Williams
Baidu PC Faster is a free suite of tools to clean, optimize and maintain your PC. Yes, we know: we’ve heard this before, too. But PC Faster could be different, not least because it comes from Baidu, the company behind China’s largest search engine. Will this extra corporate power ensure it really delivers? We took a look.
Setup was easy, a small downloader fetching and installing the rest of the program. It’s also a little more intrusive than most of the competition, though, leaving two new services and some extra processes running permanently in the background.
The PC Faster interface looks good, and is generally easy to use. A toolbar provides access to various areas of the program ("Cleaner", "SpeedUp", "Win Update"), and opening any of these lists additional options (the Cleaner can clean up junk files, the Registry, web and application histories, and more).
The core tools are very familiar. They’re all about deleting temporary files, controlling your Windows startup programs, deleting orphaned Registry keys, cleaning browser caches, and so on.
They delivered reasonable, though not exceptional results on our test PC. The Junk Cleaner was a mild plus, finding fractionally more leftovers than CCleaner. But we weren’t quite so sure about the Startup Items module, which seemed to focus mostly on disabling every application update checker on the system.
This might be because PC Faster has an App Store, which itself can check for and highlight any missing updates for your applications. Better still, it provides an easy way to find and install further programs. If you need an Office-type application, for example, you might click the "Business" category, browse to LibreOffice, click "Install", and just wait: Baidu PC Faster will download the latest version and launch its installer for you. This needs more testing to see how it performs over time, but what we tried worked very well.
The integrated Virus Scanner is another ingredient you won’t find in most maintenance suites. In this case that might be a good thing -- it’s an on-demand scanner only, and not very accurate -- but it’s easily accessible if you need a quick system check.
As with many of these suites, PC Faster has a "Toolbox" area where it crams in smaller extras: a defrag module, file wipe and undelete tools, a context menu editor, internet speed test, LSP repair tool, and more. Some of these are horribly basic (the "System Information" tool is particularly feeble), but others are more interesting: a "Game Faster" tool applies various tricks to optimize system performance when you really need it.
Baidu PC Faster has its problems, then. As with most similar suites, you can’t always trust its recommendations, so you need to explore the program carefully to find out what works for you. And the English language translation is so bad in places that we almost thought they’d created it with Google Translate, except that might have produced better results. "Impact of other startup items may result in ineffective settings partly"; uh-huh.
Baidu PC Faster does have some unusual and time-saving features, though, and a clean and straightforward interface keeps it easy to operate. If you’re looking for a free maintenance suite then it’s worth a closer look.
-

Ashampoo WinOptimizer 11 adds Game Booster, User Rights Manager
Publié: avril 3, 2014, 8:29am CEST par Mike Williams

Ashampoo GmbH has unveiled WinOptimizer 11, the latest edition of its PC cleanup, optimization and maintenance suite.
The new release introduces Game Booster, a tool which frees up valuable system resources by temporarily shutting down non-essential services and processes.
The User Rights Manager, a simplified version of Windows Group Policy Editor, can apply various restrictions to user accounts on your PC. There are options to disable Task Manager, prevent the launch of specified programs, block access to various Control Panel applets, and more.
The System Information now includes even more categories: Printers, Users, Routing, Shares, Video and Audio Codecs. There are enhancements to the Drive and Internet Cleaner, Registry Optimizer and Live Cleaner, while the program has been optimized to improve performance and cut memory requirements.
Ashampoo WinOptimizer 11 isn’t officially released until April 14th, but if you’re interested then a 40 day trial is available now. It can be extended by a further 30 days if you register the program.
Make your mind up early, though, and you could save some money. Ashampoo is running a special offer where you can pre-order the program for only $19.99, a chunky 50 percent discount off the usual price. Trial builds are available now.
-

aria2 is an HTTP, FTP, BitTorrent downloader for the command line
Publié: avril 2, 2014, 3:41pm CEST par Mike Williams
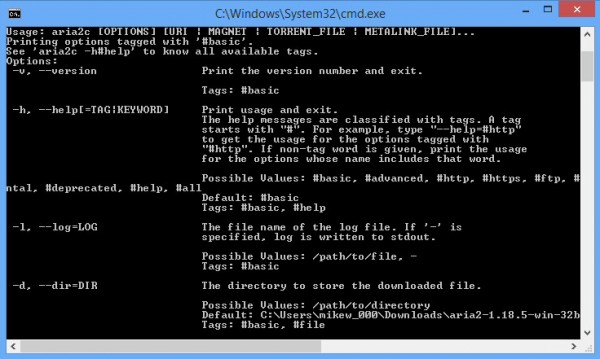
Downloading a file is usually very simple -- just point your browser at the appropriate URL, and wait -- so it’s hard to imagine why you might want to use a command line tool, instead.
Take a look at the open source aria2, though, and you might change your mind.
The cross-platform (Windows, Mac, Android) tool is extremely versatile, and downloads files via HTTP, HTTPS, FTP, BitTorrent and Metalink.
Aria2 can open multiple connections to your target files, boosting download speeds.
There’s support for validating downloads, resuming interrupted downloads, throttling your upload or download speeds, and setting user names and passwords for authentication.
These commands may be combined, sometimes with impressive results: the program can download the same file in separate chunks from HTTP and FTP servers, while simultaneously uploading everything you’ve got so far to a BitTorrent swarm.
There’s enormous attention to detail. While most programs would just save the downloaded file as it arrives, aria2 can pre-allocate the disk space, so there’s no chance it’ll run out. You can even choose your preferred allocation method, a useful performance tweak.
But if that’s more than you’ll ever need, aria2 supports plenty of simpler tasks. Point the program at a text file containing URLs, say, and it’ll read, download and save them all: very convenient.
None of this is particularly difficult to use. Downloading multiple files in parallel might look something like this:
aria2c -Z http://host/file1 file2.torrent file3.metalink
And there’s plenty of online documentation to cover the fine details.
Downloading via aria2 is still far more complex than using your browser, of course. But the program is also more versatile, configurable, portable and lightweight, which works for us. Check it out.
-

O&O Syspectr debuts new email notification system
Publié: avril 1, 2014, 4:43pm CEST par Mike Williams
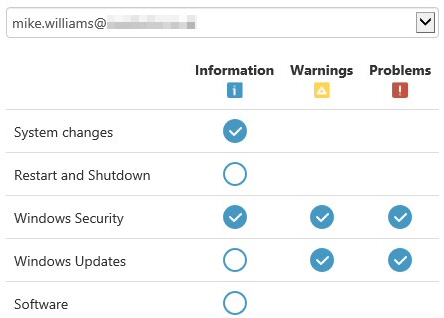

O&O Software has announced a major update for Syspectr, its remote PC monitoring and management service.
A new email notification system makes it much easier to define which events you’d like to track. A panel lists the event categories ("Security", "Updates", "Software", more), and you can choose whether you’d like to be informed of problems, warnings or "information" alerts with a click.
Problems can now automatically be marked as resolved, a major time-saver. If a user uninstalls their antivirus software, say, this will raise a security alert, but if they reinstall it then the problem will be marked as resolved. The admin is informed via email (assuming they’ve chosen that option, anyway), but otherwise they’re now able to focus on outstanding issues.
Elsewhere, the notification emails have been tweaked to make them clearer. Email notification preferences may be set per user, for extra flexibility. And notifications are also logged in Syspectr’s history, helpful if you need to analyze them later.
As previously, the free Syspectr build limits you to 5 notifications a day. That’s enough to see how the system works, though, and if you need more then the paid edition is priced from 1 Euro/ $1.38 per PC, per month.

-

Discover and manage network devices with Advanced IP Scanner
Publié: avril 1, 2014, 1:25pm CEST par Mike Williams

As you’ll guess from its name, Advanced IP Scanner is a network scanner for Windows, which checks your network for connected devices and tells you more about them.
That doesn’t sound particularly interesting, especially as there are already so many similar tools around. But wait -- Advanced IP Scanner does have some advantages which help it stand out from the crowd.
These start right after the download. Launch the setup program and you can install it as normal, but there’s also an option to run Advanced IP Scanner as a portable tool, convenient if you’d like to try it on someone else’s system.
Ease of use is another plus. There’s no need to specify adapters, IP addresses ranges or masks; just click "Scan" and the program will detect and check each of your network adapters.
A simple Results table lists any detected hardware, its name, manufacturer, IP and MAC address. But it doesn’t stop there. Advanced IP Scanner also checks the ports of each device and finds HTTP, HTTPS, FTP and RDP resources, as well as shared folders. Double-clicking any of these will open the resource in your default client.
Right-clicking a device reveals even more options. You can remotely shut down or start a PC via Wake-On-Lan; there’s integration with the standard Ping, Tracert, Telnet and SSH tools; and if you’ve installed Radmin (a commercial remote administration tool from the same developer) then you’ll be able to access the system, control it and transfer files.
Finally, a convenient Favorites system makes it easy for you to save any remote devices which interest you. In future you’ll be able to scan just those, rather than the entire network.
Some of this is a little basic. If you use the right-click menu to "Ping" a PC, say, you might hope to see a graphical tool with more options. But all the program does is launch the regular console ping.exe, opening a command window to display its results.
This integration can still save you time, though, and on balance Advanced IP Scanner is a likable tool, simple to operate, yet with handy bonus extras that more experienced users will appreciate.
-

Make sense of 'unknown devices' with Hardware Identify
Publié: mars 31, 2014, 7:09pm CEST par Mike Williams

Utilities developer Tweaking.com has announced the availability of Hardware Identify, a tool which attempts to list the various devices on your PC -- even if Device Manager (or other system information tools) currently show them as "unknown".
Download, unzip and launch the program, and within a few seconds it displays a table listing all your hardware. Details include the device name, manufacturer, error code (if there’s currently a problem), class (USB, System, Port, Mouse and so on), driver version and hardware IDs. Clicking any column header sorts the list by that field.
The table can be filtered in various ways. For example, click in the list box at the bottom left of the window, select "List hardware with no drivers installed" and click "Show Hardware" to see those devices.
If you still can’t figure out what a particular device is, right-clicking it and selecting "Lookup Selected Device in Database" might help.
And there’s also a right-click option to search Google for drivers, using either the device name or hardware ID (the cryptic USB\VID_8087&PID_8008&REV_0005|USB\VID_8087&PID_8008 – type string).
As usual with this kind of tool, you shouldn’t expect too much. We tried to "lookup selected drive in database" and were regularly pointed at three, four, maybe five devices, with no clue which was the right one.
There were also some small but irritating bugs (the program allows you to spend an age resizing each table column, but then restores the defaults if you resize the Hardware Identify window).
The program is only at version 1.0, though, and with an automated mechanism in place for users to "improve the database", Hardware Identify should only get better from here.
-

Anki -- an easier way to study almost anything
Publié: mars 30, 2014, 1:33pm CEST par Mike Williams
 Anki’s developer describes the project as "a program which makes remembering things easy". That sounds a little vague, but it's also very accurate. Anki is a smart and versatile flashcard-based tool which really can help you remember just about anything.
Anki’s developer describes the project as "a program which makes remembering things easy". That sounds a little vague, but it's also very accurate. Anki is a smart and versatile flashcard-based tool which really can help you remember just about anything.The program allows you to create, download and edit flashcards. Each card has a question on one side, its answer on the other. This could be simple text -- a deck on capital cities might use "France", "Paris" -- but Anki also supports graphics, audio, video, even scientific markup (via LaTeX), so there's plenty of scope to be inventive.
When it's time to study, you're shown each card. When you think you've remembered the answer, press the spacebar to check. Finally, you get to rate your own answer based on its accuracy, and how easy it was to remember. Cards you got right will be shown less frequently, and Anki will instead focus on anything you can't remember.
If you're unused to flashcards then this can seem complicated, and there are plenty of rules, options and settings to learn.
Fortunately many existing Anki users have created and shared decks covering everything from "Mandarin Chinese" to "IATA airport and city codes", "Actor and actress pictures" and "Applied anatomy and physiology" (explore the full list here). You can freely download and try out anything of interest, a quick and easy way to learn the program basics.
Better still, there are Anki builds for Windows, Mac, iPhone, Android and Linux, so you can continue your studies just about anywhere. And there's even a free service to keep cards in sync across all your devices. (Note, though, the iPhone build is a commercial product and costs $24.99.)
Anki takes a while to learn, and the desktop interface desperately needs a revamp. But the program scores where it matters: the core technology is excellent, it's enormously configurable, and there are lots of shared decks and add-ons to explore.
-

Create interface mockups in minutes with Pencil
Publié: mars 28, 2014, 9:02pm CET par Mike Williams

It’s no secret that interface design is difficult. Very, very difficult. Even the biggest and best companies regularly make big mistakes.
There are ways to improve your chance of success, though -- and you could start by creating a prototype of your app, program or website in the open source Pencil.
The core of the program works much like many other diagram tools. Drag and drop shapes onto the page, add text, set colors and more, then join them up with connectors.
Pencil doesn’t just come with the usual flowchart symbols, though. It also has web elements (headers, text, hyperlinks, panes and tables); desktop widgets (labels, buttons, checkboxes, radio buttons, combo boxes); and a host of other components for Windows, Android and iOS interfaces.
Putting these together is straightforward. You might start with a frame, then add a few buttons. Click any of these and you can set their properties (size, text, font and more). Drag in whatever other elements you need, then rearrange and reorganize them as required.
As you drag elements around, they "snap" into place at key alignment points, so it’s easy to (for example) make a row of buttons line up. There are other options to control shape height, width, spacing and alignment. Once you’re happy with a part of your interface -- a title and set of radio buttons, perhaps -- you’re able to "group" these elements, and drag them all around together.
Creating one screen is easy enough -- but it’s just the start. Pencil allows you to build further designs on new pages, then link them all together. Export the document as an HTML file and you’ll be able to click on a button, say, and be taken to a separate page showing what happens next, a useful simulation of your program flow.
If you don’t need this kind of interactivity, then your document can be exported in several other formats: PDF, ODT, multi-page SVG, and individual PNG files.
Pencil has a few problems. Some of its interface elements are a little dated, there’s very little documentation, and it has a few minor bugs.
The wide range of shapes and excellent alignment tools are major pluses, though, and on balance Pencil gets a thumbs up from us.
-

Search and replace text in multiple files at the same time
Publié: mars 28, 2014, 8:56pm CET par Mike Williams

Most editors make it easy to replace text in the current document. Searching across multiple documents can be more challenging. And if you often need to replace text across a large number of files, perhaps of various formats, then it’s probably wise to call in some specialist help.
Multiple Search and Replace is a powerful free tool which can search multiple files -- plain text, PDF, Word, Excel, PowerPoint, archives and more -- for the text you specify, then optionally replace it.
The process starts by building up your search query. This may contain multiple search terms across several lines, and there’s support for logical operators (AND, OR, NOT, XOR, NEAR), wild cards and regular expressions.
There’s even more flexibility in defining where you’d like to search. You’re able to look for files by location, type, size and attributes, as well as their modified, created or "last accessed" times.
Search criteria may also include the number of matches in a file, their line or page number, the character position in a line, and more.
Click "Find" once you’ve configured all this and Multiple Search and Replace will go to work, locating your files. When it’s finished you can browse a basic file list showing any hits, or view the results in context (this shows a few lines before and after your search term).
The program can then copy, move, delete or compress your found files, or just print/save a list of them.
If you need to run some manual investigation then you’re able to edit individual files from within Multiple Search and Replace, or via an external editor.
Alternatively, you can replace the search text across every file in a single operation. You’re able to replace your search terms, delete them, delete the whole line, insert text before or after them, and more.
And if you’re looking for even more automation, good news: the program has a command line interface, too.
Multiple Search and Replace is a hugely powerful search tool with an enormous list of features, and the array of settings can seem a little intimidating at first. It’s really not difficult to use, though, and after running a couple of test searches you’ll be feeling at home.
-

HTML to PDF Tools: a different kind of PDF converter
Publié: mars 28, 2014, 2:45pm CET par Mike Williams
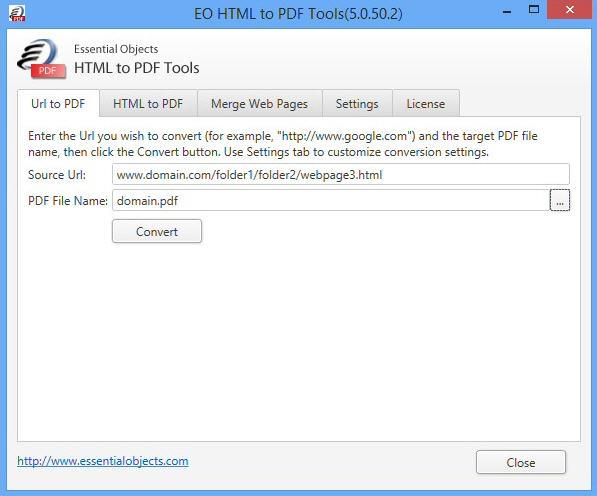
There are lots of HTML to PDF conversion tools around, and most work in the same way: they’ll process the HTML code, convert it into an image, and save this as a series of JPEGs in the finished PDF.
This works, but the results are basic, image quality will be lost, and there can be various other problems (you might have to install a virtual printer driver, there could be dependencies on other software).
This "virtual printer" approach still works well in many situations, but if you need something more, you might be interested in the free HTML to PDF Tools.
The program’s first advantage is that it’s portable (well, sort-of). It comes in the form of a 201KB, which downloads a supporting DLL when first launched, or if the DLL is updated. There’s no adware, no virtual printer driver or anything else installed on your PC, and it doesn’t have any annoying dependencies (you won’t need to have a particular version of a browser installed, for instance).
Once the initial download is complete, HTML to PDF Tools displays a straightforward tabbed interface. Getting started is as easy as entering a source URL in one box, a destination PDF name in another, and clicking "Convert". The program downloads the relevant page, converts and saves it for you, and asks if you’d like it displayed.
Click "Yes" and you’ll quickly realize what makes Free HTML to PDF different. Its finished documents aren’t just static images, they actually work like the original site: you can select text, or click links and be taken to the appropriate web page.
The program embeds graphics at their original resolution, too, rather than just resizing them, so there’s minimal loss of image quality.
Elsewhere, a second "Merge Web Pages" tab allows you to enter multiple URLs -- www.domain.com/page1.html, www.domain.com/page2.html -- and saves all of these to the same PDF.
There’s also an "HTML to PDF" tab, where you can enter HTML, JavaScript or CSS code, then have it rendered and saved to PDF.
Finally, a Settings tab gives you control over the finished PDF document. You’re able to set "Page Size", margins, a zoom level, header, footer and more.
While this sounds great (and often is), the program also has plenty of issues.
HTML to PDF Tools can only render regular text, image and graphic content. If your target URL makes heavy use of Flash, say, those areas will be left blank in the finished page.
The program makes no effort to fit HTML content to your PDF document. If the source page is too wide, it’ll just be truncated at the right side. You’ll have to manually experiment with different paper sizes and zoom levels to get better results.
HTML to PDF Tools doesn’t remember the URLs or file names you specify. If you have 10 URLs you’d like to regularly save via the "Merge Web Pages" dialog, then you’ll need to manually enter them, each and every time.
The lack of helpfulness continues elsewhere. Every time you run a conversion, for example, you’re asked whether you’d like to display the finished PDF, and must click "Yes". Why not have an option to remember that, so the next time it happens automatically?
And it looks like there are some bugs, too, with two of our test conversions displaying cryptic error messages. These aren’t quite as bad as they seem, though -- we just clicked "Convert" again and the PDF was produced correctly.
These various hassles can be annoying, particularly if you need to regularly convert lots of pages.
But if you’re only running the occasional conversion -- and you’d like more dynamic PDFs, with selectable text and clickable links -- then HTML to PDF Tools could provide everything you need.
-

Anvi Smart Defender sees a major revamp
Publié: mars 28, 2014, 8:33am CET par Mike Williams
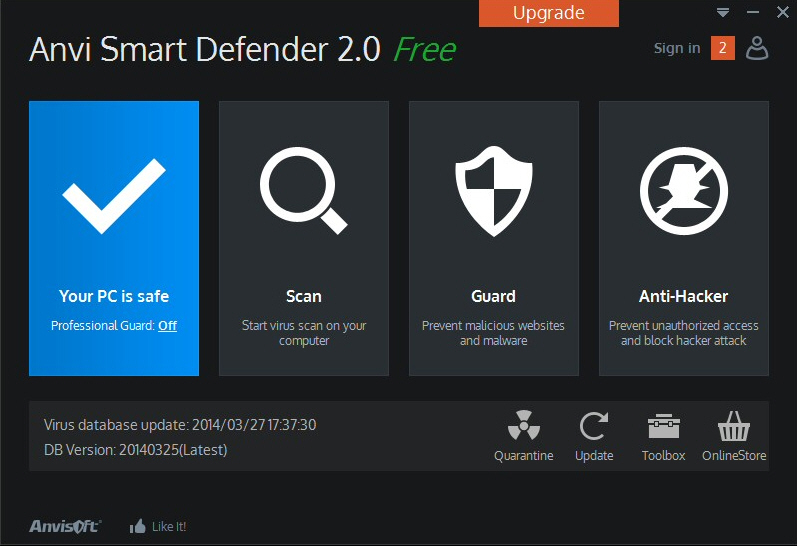
Anvisoft has announced the availability of Anvi Smart Defender 2.0, a major reworking of its lightweight security tool.
A completely redesigned interface sees the old cluttered screens replaced by a simpler, cleaner look. Key functions are accessed via large, flat buttons, surplus options are stripped away, and the end result does feel notably easier to use.
Thirteen new "guards" offer a degree of real-time protection. The free edition gets six -- "File", "Registry", "Startup Item", "Web", "Privacy" and "Download" -- but of course the commercial build has many more: "Adware", "eShopping", "USB", "Behavior", "Remote Access", "Remote Execute" and "Anti Exploit".
Anvi Smart Defender 2.0 doesn’t stop at detection, though. A new Anti Hacker module scans your system, reports on vulnerabilities and poorly configured settings, and offers to fix them. This generally addresses very basic issues (check Windows Update is enabled, Autoplay is turned off), and there are a few checks which didn’t seem to make sense ("Check if critical account is normal"), but it may help security beginners.
Other tweaks see more versatile scheduling, a new right-click "Scan by Anvi Smart Defender" option, and better monitoring of the program’s own functions (making sure its database is properly updated, for instance). They’re the kind of features which should have been included with version 1.0, but at least they’ve made it now.
We’re still unimpressed by Anvi Smart Defender 2.0′s accuracy, and even with the new real-time features, the program is no substitute for a full antivirus application.
Anvi Smart Defender 2.0 is easy to use, though. The new interface looks good, its protection level is improving -- if slowly -- and we ran it alongside other security tools without difficulty. If you like the program and are already using it, this is a worthwhile upgrade.
-

Microsoft launches Office for iPad
Publié: mars 27, 2014, 9:30pm CET par Mike Williams
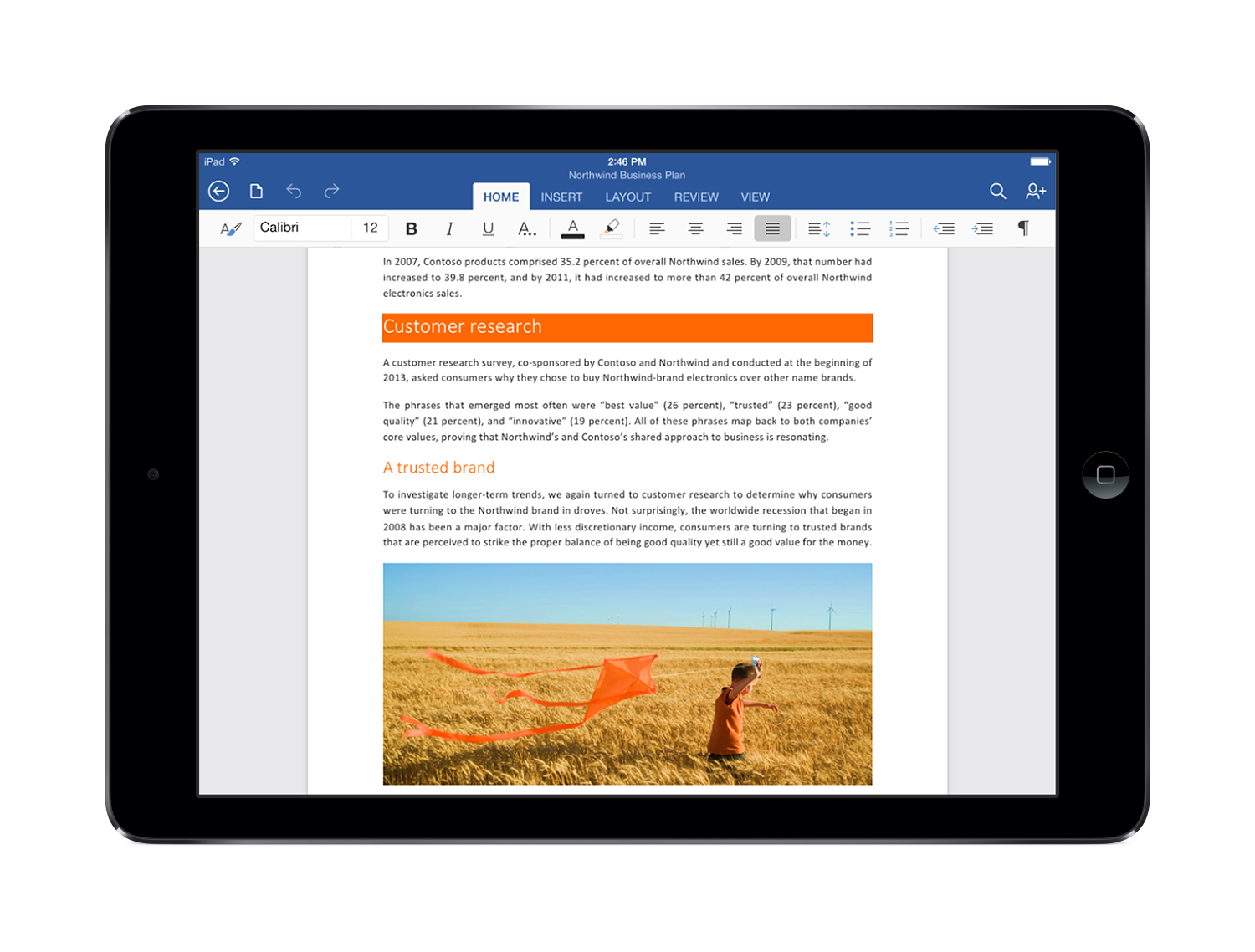
It’s taken a very long time, but today, finally, Microsoft unveiled Office for iPad. Despite the name, Office for iPad is three separate apps -- Word, Excel and PowerPoint -- which are individually available in the App store.
The apps have a familiar interface, with the same Ribbon interface and layout. But at the same time, they’re not just a port of the regular desktop version. Menus have been optimized for touch; objects can similarly be dragged, rotated or resized with a swipe; Excel has a special formula keyboard to help you enter data quickly, and everything scales properly in both portrait and landscape mode.
There’s solid integration with other iPad features, too; you can use voice dictation to create a document, perhaps, or AirPlay to project your finished presentation.
Best of all, there’s plenty of functionality here. This isn’t the hobbled Office Mobile for iPhone: there are templates, tables, footnotes, filters, transitions, collaboration tools, and just about everything else you’ll need. Formatting is preserved so documents look just as you’d expect, and of course you can save and share your documents in OneDrive, OneDrive for Business and SharePoint.
If you’re just looking for a viewer, then the good news is that the Office apps are free. Just download them and you’ll be able to read and present documents, spreadsheets and presentations.
To create or edit documents, though, you’ll need an Office 365 subscription. If you have one already, no problem; you’re covered for all the apps installed on up to five tablets, as well as five further Office installations on your PCs and Macs.
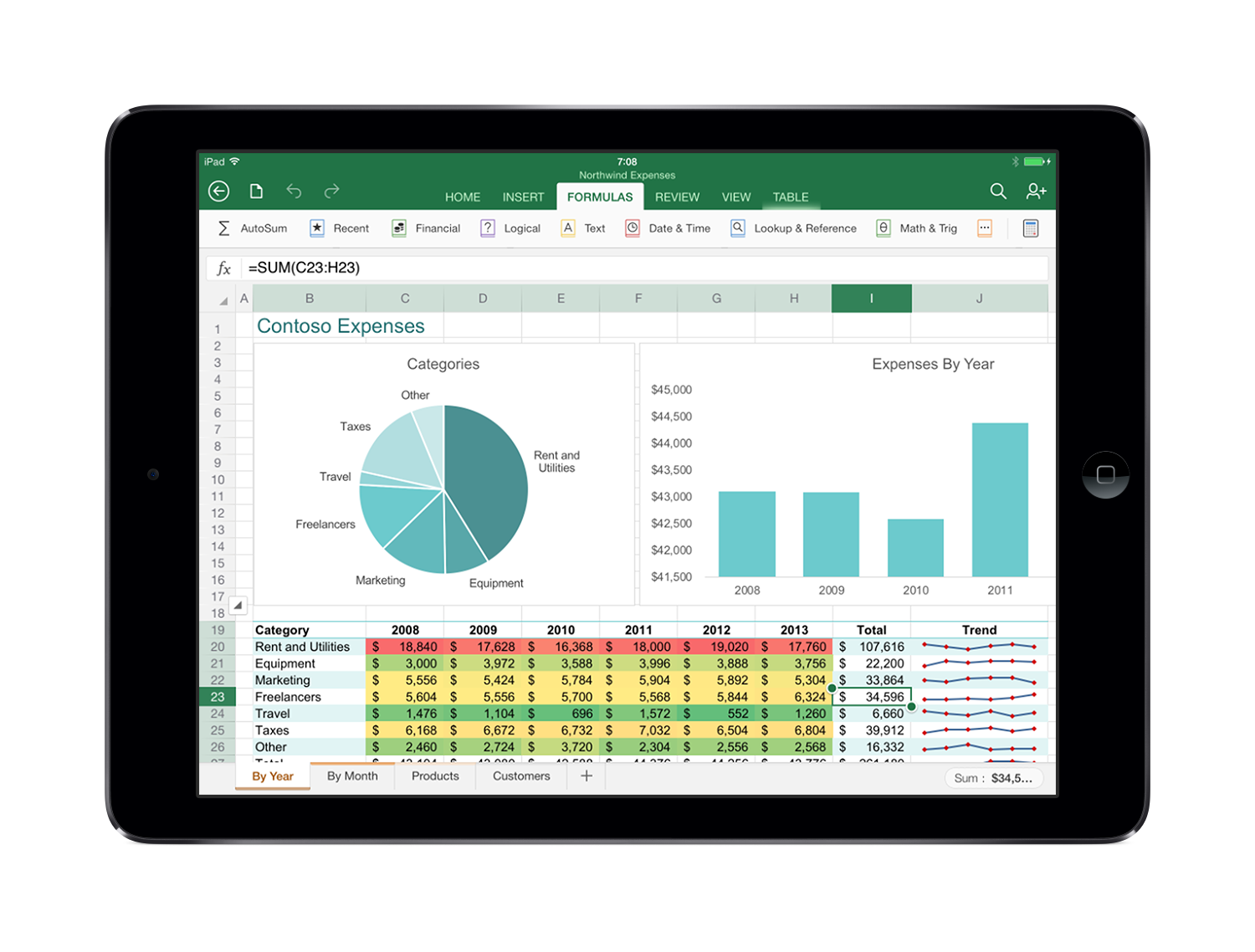
If you’re not a subscriber, Microsoft says Office for iPad will be covered by the upcoming Office 365 Personal at $6.99 a month ($69.99 a year).
There’s no doubt that Office for iPad looks great, is powerful and easy to use. But whether it’s good enough to justify the price, when there’s so much free competition, is another question.
-

Black Menu for Google Chrome: an easier way to access Google tools
Publié: mars 26, 2014, 1:09pm CET par Mike Williams
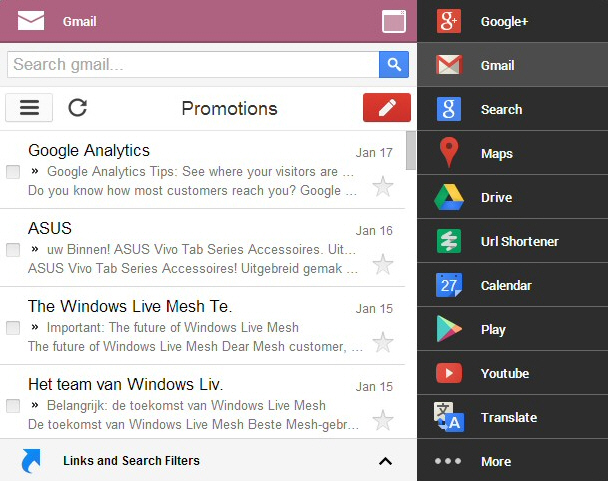
Google offers many different services, and switching between them isn’t difficult. If you’re at Google News, say, click the Apps icon top right and you’ll see buttons for Search, Gmail, Drive, Calendar, Maps and more: just click whatever you need to launch that page.
This is simple enough, but not ideal. You need to be at one Google service before you can launch another; whatever you select replaces the current page, and there are at least two clicks required. If you’re a Chrome user then Black Menu for Google could provide an easier solution.
The extension adds an icon to the right of the search bar, and clicking it displays a menu of Google tools: Search, Google+, Translate, Maps, Play, YouTube, News, Gmail, Drive and Calendar.
Just moving your mouse cursor over any of these displays a widget for that service: your Google Drive files and folders, a search page, the latest news headlines and so on. You can immediately use this to run searches, translate text, check Gmail or whatever else you want to do, without being taken away from the current web page.
If you need more frequent access to a particular service, then one click opens it in a new panel, where it can run alongside the main browser window.
Black Menu’s service list can easily be tweaked to suit your needs. Remove Google tools you don’t use, add others, reorder and reorganize the rest: it only takes a moment.
There are individual settings for most widgets, too. What would you like as your default Google+ page? Which News edition do you need? What’s your preferred map type? Explore the Options page and you’ll soon have everything set up correctly.
This isn’t going to save a huge amount of time, of course, and there are plenty of other ways to speed up website and Google access (create some bookmarks, pin a few shortcuts, install the Chrome App Launcher).
Black Menu for Google is an elegant and intuitive solution, though, which will save you a click or two, and if you’re a regular Chrome and Google user then it deserves a place on your search bar.
-

ZoneAlarm enhances protection of its paid products
Publié: mars 26, 2014, 8:41am CET par Mike Williams
 Zone Labs has updated its ZoneAlarm range to version 13.0.208.000.
Zone Labs has updated its ZoneAlarm range to version 13.0.208.000.ZoneAlarm Free users probably shouldn’t get too excited, as the only significant change they’ll notice is that the Privacy Toolbar finally works with Internet Explorer 11.
Paying customers do rather better, though. ZoneAlarm Internet Security Suite 13 now offers real-time cloud protection for a faster response to 0-day threats, while an anti-keylogger module helps to keep your confidential data safe.
ZoneAlarm Extreme Security 13 extends the package further with its threat emulation technology, a cloud-based sandbox which detects new threats based on their behavior. And a new "Find My Laptop" tool can detect your lost or stolen laptop, lock it down remotely, or perhaps even remotely recover key files.
Version 13 also has the usual range of smaller tweaks, from "minor" UI adjustments to unspecified improvements for the antivirus engine, web monitor and PC Tune-Up.
If you’d like to take a look, then ZoneAlarm Extreme Security 13 is available now.
-

What really happens when you press Ctrl+C? Clipboard Format Spy has the answers
Publié: mars 25, 2014, 6:35pm CET par Mike Williams
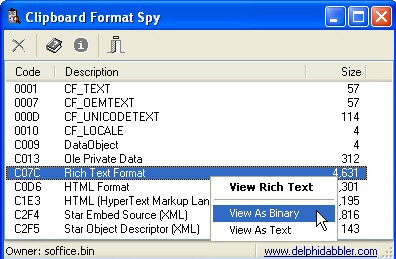 In theory, the Windows clipboard seems very simple. Select something, press Ctrl+C and it’s copied there; click somewhere else, press Ctrl+V and it’s pasted. Easy.
In theory, the Windows clipboard seems very simple. Select something, press Ctrl+C and it’s copied there; click somewhere else, press Ctrl+V and it’s pasted. Easy.Then again, sometimes you’ll try to paste something and find the formatting is messed up, or you just don’t get what you expected. What’s happening? The free Clipboard Format Spy may be able to help.
The program provides a real-time view of the contents of your clipboard. To see how this works, highlight some text in Notepad, and press Ctrl+C. Clipboard Format Spy updates immediately to show any changes.
What you’ll notice immediately is there’s not just a single object. Your clipboard now contains a "text" object, some "OEM" text (usually the same), a Unicode version, and a Locale object which describes your text language. Double-clicking any of these displays their contents.
Now open Internet Explorer, visit a web page, then copy a mix of text and graphics to the clipboard. You still get plain and Unicode text copies, but this time there are Rich Text Format and HTML versions, with embedded graphics. An "msSourceUrl" gives you the address of the copied page, and again you can view any of these by double-clicking, or by choosing a specific option from the right-click menu ("View as binary", "View as text", and so on).
Why so many objects? When a program copies something to the clipboard, it doesn’t know whether you’ll need plain text, Unicode, simple formatting, graphics or anything else. Typically it’ll save multiple versions of the same object, and when you paste the data somewhere, the receiving application will choose whatever it thinks is best.
This isn’t always a great idea. If you’ve a copy of Google Earth installed, launch it, browse somewhere and click Edit > Copy Image. You might expect the program to copy a single image to the clipboard, but in fact there are nine: two DIBs (device-independent bitmaps), and seven others in various formats (JPG, PNG, BMP, PPM, XBM, JPEG and XPM). If a program does this with very high-res images then it could chew up a lot of RAM.
It’s a similar story with some other graphics tools. Open your preferred image editor, copy something to the clipboard and see what actually gets stored (it’s usually more than you’d expect).
Viewing this doesn’t have any great practical benefit. Clipboard Format Spy is mostly a programming demo showing how the clipboard can be monitored, so doesn’t have the extras you’d expect from an end-user tool. The main screen is text-only, for example (you only see graphics if you open them manually), and it can’t save a selected object to disk.
If you’d like an easy way to see how the clipboard is really being used, though -- or want to troubleshoot some odd clipboard issue -- then Clipboard Format Spy should work very well. Go take a look.
-

Stop users running specific applications with Program Blocker
Publié: mars 24, 2014, 6:34pm CET par Mike Williams
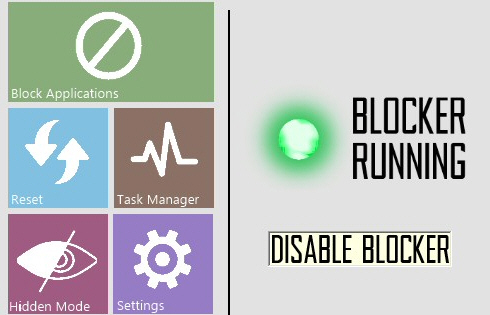 AppLocker is an interesting Windows 7/ 8 feature which helps you control which installers, programs and scripts a PC user can run, while blocking everything else. It’s effective, and flexible -- but only included in the high-end Windows editions (Enterprise, Ultimate and Server).
AppLocker is an interesting Windows 7/ 8 feature which helps you control which installers, programs and scripts a PC user can run, while blocking everything else. It’s effective, and flexible -- but only included in the high-end Windows editions (Enterprise, Ultimate and Server).Fortunately there are other tools which also claim they can limit what users can run on a PC, and Program Blocker, from The Windows Club, is the latest example.
The program is tiny -- a 197KB download -- and as you’d expect, is short on features. But it’s also portable, and does its work without modifying your system or touching the Registry (beyond optionally setting itself up to launch when Windows starts), which may be a plus.
When first launched Program Blocker asks you to enter a password, which you’ll then have to enter whenever you run the program. Surprisingly, there’s also an option to enter your email address; if you forget the password later, you’ll be able to get a reminder.
Program Blocker’s interface has a Windows 8-type look, spoiled slightly by ugly text and low resolution graphics. But it’s clear enough what you need to do. You’re able to choose programs you’d like to block from a list, or by manually selecting their executable. Save the results and it shouldn’t be possible to run those applications any more.
Does this work? We tried to block "Control Panel", with no success: it still ran as normal. Not encouraging.
Attempts to block other applications were much more successful, though. We tested the system with Chrome, Notepad and various system tools, and once "blocked", we could launch the programs, but they were closed within a fraction of a second.
Program Blocker will by default disable Task Manager, too, to prevent users from closing it down. And you can set up the program to launch along with Windows, and then run in "Hidden Mode", again making it a little harder for others to find and remove or disable it. (This will only work for non-technical users, though -- the more experienced will just download Process Explorer, find and remove Program Blocker, or simply boot into Safe Mode and disable it.)
One significant issue we noticed is that Program Blocker generates a lot of CPU activity. And that’s because it appears to work by checking all application windows, several times a second, and closing any which are on the "blocked" list: not the most sophisticated of solutions.
Program Blocker can be effective in some situations, though. It’s simple, lightweight, and doesn’t modify your system. Experienced users will bypass it in seconds, but if you just need something easy-to-use for the non-technical -- young children, say -- it may be good enough.
-

Take charge of your HOSTS file with hostsController
Publié: mars 24, 2014, 5:18pm CET par Mike Williams
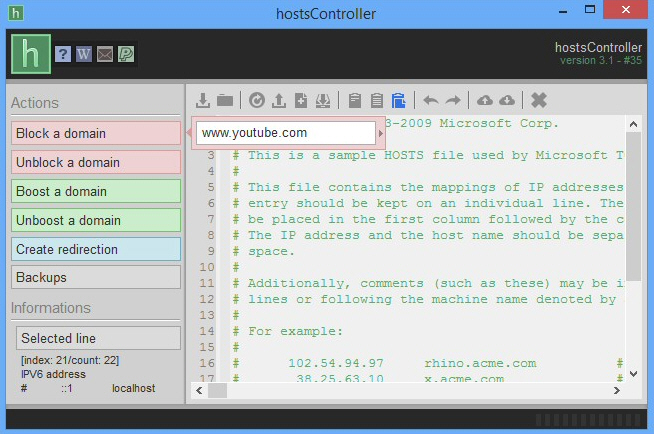
Editing your PCs HOSTS file can help you block ads, restrict access to certain websites, or just get more control over your network traffic.
You could make all this happen with nothing more than Notepad, but it’s not exactly straightforward, and installing a copy of the free hostsController will make your life very much easier.
If you want to block access to YouTube, for example, there’s no need to manually find and edit HOSTS. Just launch hostsController, click "Block a domain", type youtube, press [Enter] and click "Save".
(You may also need to restart your browser, flush your DNS cache or just restart your PC before the change comes into effect. But that’s the same with most HOSTS editors.)
Unlocking a domain is just as easy, and there are bonus tools to "boost a domain" (improve access speeds by hard-coding a site’s IP address in your HOSTS), and "create redirection" (make one domain point to another, perhaps having www.bing.com take you to www.google.com).
If you’re in a hurry then the program also supports "Hosts file add-ons", lists of domains which you can apply all at once. As we write there are add-ons to block common pornographic sites, social networking domains or various ad providers.
Alternatively, if you’re an expert user the "Advanced Editor" allows you to view and manually tweak your HOSTS file, line by line.
Make a mistake with hostsController and it may cause problems, at least temporarily, by blocking access to one or more legitimate sites. But the program does its best to help by creating automatic backups of previous HOSTS files, and restoring them on demand. And you can even give hostsController a password, ensuring other users of your PC won’t be able to trash your carefully configured settings.
We came across a few interface annoyances during our hostsController tests. In particular, the program’s main window is too small and can’t be resized. This makes for plenty of unnecessary vertical scrolling; we occasionally found some options were just off screen, and couldn’t be read; and even when no scrolling was required, hostsController still displayed a pointless grayed-out scrollbar.
It would also be useful if the program had a "flush DNS cache" option, helping changes to take effect more quickly. And some documentation would be welcome, too.
None of these problems are fundamental, though, and there’s no doubt that the core hostsController functionality is very good indeed. If you need a better way to manage HOSTS then give the program a try.
-

Uncover hidden PC troubleshooting messages with Trace Spy
Publié: mars 24, 2014, 5:13pm CET par Mike Williams
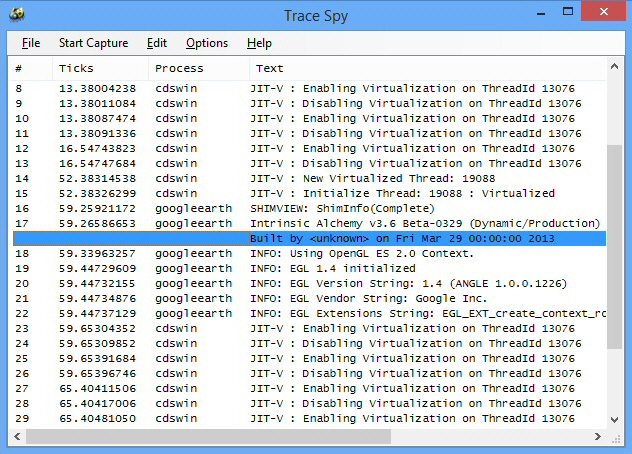
Software can fail for all kinds of reasons, but most programs will make at least some effort to explain the problem. Usually this is an error message, but it can also be worth checking the program logs, and maybe the Windows Event Viewer.
There is a more hidden option, though: some options generate debug output with low-level technical details on what they’re doing. This is intended to help developers troubleshoot any problems, but the messages are available to anyone -- and all they need is a copy of Trace Spy.
The program is free, portable, and under 300KB in size. It’s essentially a .NET version of Sysinternals DebugView, with filtering, trace colorization via regular expressions, and basic Event Tracing for Windows support.
The good news: Trace Spy is extremely easy to use: just launch it and messages will be appear in real time.
The bad news: most programs don’t generate any debug output, and when something does crop up it’s typically very cryptic ("explorer 11872 0000000000000000 LEAVE: DllCanUnloadNow", "SearchProtocolHost JIT-V : New Virtualized Thread: 16672", and so on).
And yet, there are occasional exceptions.
When right-clicking a folder on our test system, Explorer generated a debug message complaining that it "failed to load resource DLL…", and pointed to an Apple file. We hadn’t noticed any symptoms, but if a folder hadn’t been displaying as we expected, this could have been a valuable clue.
Google Earth displayed some status information when it launched: Intrinsic Alchemy version, EGL version, vendor strings and more. Even if you’ve no idea what any of this meant, you could perhaps compare the debug output on this PC with a working system, and look for any differences.
Running VLC Media Player on our test system also produced some unusual debug output, including a warning of an "ES_OUT_RESET_PCR" error. We’ve no idea what that means, but if we were having a VLC problem then it could be a relevant, and a quick web search would tell us more.
Plainly, you shouldn’t expect too much from Trace Spy. Barely 5 percent of our test applications displayed any debug output, most of that is too cryptic to be useful, and what’s left requires some work to understand. But the program can provide occasional troubleshooting hints and clues, and on balance -- if you’re an experienced PC user -- Trace Spy deserves a place in your troubleshooting toolkit.
-

Pretty Run is a versatile desktop search tool
Publié: mars 23, 2014, 4:22pm CET par Mike Williams
 The standard Windows Search tool has improved a great deal in recent years, and the latest Windows 8.1 additions -- especially its Bing integration -- are another welcome step forward.
The standard Windows Search tool has improved a great deal in recent years, and the latest Windows 8.1 additions -- especially its Bing integration -- are another welcome step forward.The technology still won't be enough for everyone, though. And so if you're looking for a more configurable, desktop search tool, you might like to try the free Pretty Run.
The program is a compact download, and after an event-free installation (as long you've dodged the adware), adds a simple icon to your system tray. To get started, just launch this, type a keyword in the Search box, and browse the results.
Just as with the regular search tool, you'll get results from your desktop, Start Menu (if you have one) and Control Panel. But it can also check your bookmarks (IE, Chrome, Firefox), specific folders, particular MP3 files (including tags), your clipboard, and more. Any matches are shown, and you can open them with a click.
This is all very configurable, too. The program doesn't have to check all of these areas, or scan every folder on your drive. You could set it up to scan only your desktop, bookmarks and C:\WorkFiles folder, if you prefer, and that helps to keep your searches very fast.
Pretty Run also has an option to search specified databases, with your own custom SQL queries.
A "magic words" system helps you create aliases for commonly-used programs, for example using "np" to launch Notepad.
The program supports internet search engines. If you don't find what you need on your system, clicking the Google, Bing, IMDB, YouTube and other icons will open a page of results from that site, and you can add other search engines as required.
And the features continue, everywhere you look. You can create "run groups", to launch several programs with one click. Search filters hide items you don’t need, for more relevant results. And there’s a right-click option to run any item as an administrator, when necessary.
The program has its limits. Pretty Run is a launcher, rather than a complete search tool. It doesn’t index or search for content, and the results aren't presented in a glossy, Windows 8.1-style interface.
Features like database searching mean Pretty Run can still be very useful, though, and if you need a more configurable desktop search tool and launcher then it deserves a closer look.
-

Express Points: a simple free presentation tool with PPTX import
Publié: mars 22, 2014, 1:07pm CET par Mike Williams
Express Points 1.04 is the latest release from Australian developer NCH Software, a lightweight free presentation tool for Windows and Mac.
We really do mean "lightweight", too. Both installers packages are around 1MB in size, and they don’t download anything else: a full installation is barely 4MB in size.
As you might expect, this means the program isn’t exactly packed with features. But there are some surprises, including the ability to import PowerPoint PPTX file. This isn’t perfect, as Express Points will ignore feature it doesn’t support (you can say goodbye to slide backgrounds, for instance). But just being able to import the text and basic layout should save you plenty of time.
The Express Points interface is clear enough, and again looks much like PowerPoint: slides on the left, current slide in the center, notes below, properties (Line, Fill) to the right.
A toolbar provides quick access to the program’s core features. 24 master slide templates give you a quick start on your layout; you can add text, shapes, images or audio files in a click or two; objects can be moved, resized or rotated to suit your needs, and 34 transitions are on offer to add a professional touch.
If you need to rework what you’ve done then slides can be hidden, copied, pasted, or just rearranged by dragging and dropping. Pressing [F5] will preview the results at any time. And when you’re done, Express Points should be able to present your slides on one device (a projector, say), while giving you more controls and information on a separate monitor.
There are plenty of limitations here, in particular with the core objects you can add to a slide. There’s no direct support for inserting tables, charts, videos, online objects, headers, footers, page numbers, and many of the other items which you’ll find in something like PowerPoint.
Perhaps the biggest problem is that you can’t export your finished slideshow as a video, a PPTX file or anything else (even just images of individual slides). It can only be modified or viewed by someone who has Express Points installed.
This isn’t exactly a PowerPoint replacement, then, but that’s no great surprise, and Express Points remains a likable program. Its PPTX import should save you time, the core engine can build simple but attractive slides, and having Windows and Mac versions provides extra flexibility when sharing or presenting your work.
-

Scan pages directly to PDF with STP
Publié: mars 21, 2014, 3:28pm CET par Mike Williams
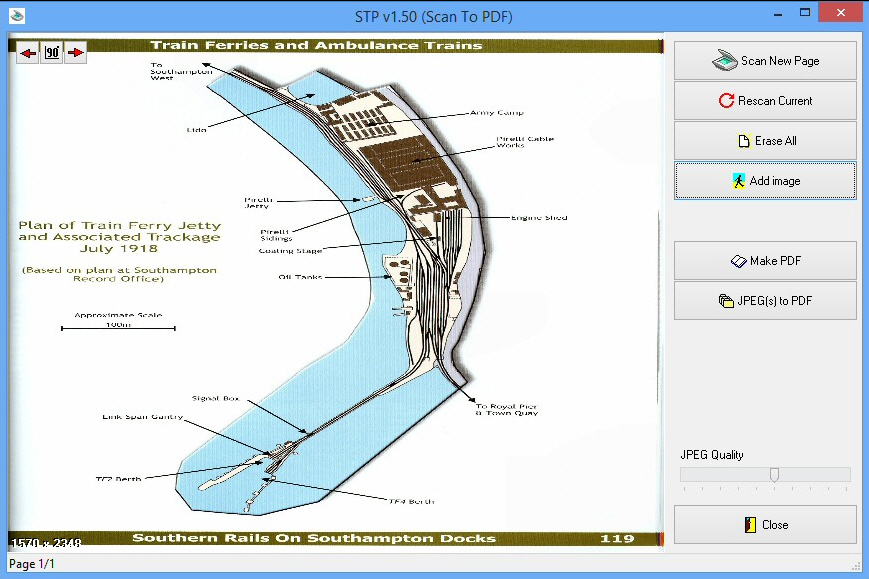
Converting a printed document to PDF can sometimes be a complicated process, where you must import the pages into a graphics tool, clean them up, then pass the results on to something else to generate the final document.
It doesn’t have to be that way, though. Creating PDFs from scanned images can be quick and easy, and it certainly doesn’t require heavyweight applications: a tiny portable tool could provide everything you need.
WinScan2PDF is a great example. The program can import multiple pages from any scanning source (via its driver), view and rearrange the pages as you like, then save them as a single document, all with just a click or two. Not bad for a single 48KB executable.
The problem with WinScan2PDF is that it assembles the scanned pages only; there are no options to edit or process them. If that’s an issue then you might prefer the more capable STP (Scan To PDF).
The core of the program works much like WinScan2PDF. At a minimum, you can just keep hitting the Scan button, view the results, then click "Make PDF" to export the finished document.
STP then goes further, with options to deskew, rotate, crop or resize the image as required. These aren’t always well implemented (for some reason the program wouldn’t display its crop box as we were drawing it), but once you understand the quirks it’s straightforward enough to use.
You also get a bonus "JPEG(s) to PDF" feature, where the program imports your chosen images and saves them all to PDF in a single operation. Again, this isn’t perfect (there’s no option to save one JPEG per page; the program crams on as many as will fit), but it’s good enough to be useful.
If you don’t need to process your pages, then, WinScan2PDF is the easiest way to convert them to PDF. It has a simple and well-thought-out interface which keeps any required clicks to a minimum.
If you might occasionally need to crop or resize a scan, STP would be our preferred choice. Don’t spend too long thinking about it, though -- as the programs have a combined download size of less than 316KB, it’s probably best to grab them both.
-

Create contact sheets of your videos with Thumbnail me
Publié: mars 21, 2014, 1:38pm CET par Mike Williams
Thumbnail me is an open source Windows and Linux tool which extracts frames from a video, then presents them as a single image, a quick and easy way to preview the movie’s contents.
The program imports most common video types: AVI, MP4, MPG, VOB, MOV, MKV, TS/ M2TS, FLV, 3GP, OGG, SWF and more.
You’re able to choose the section of video you’d like to be thumbnailed; the number, size and layout of your thumbnails (a single row or column, a grid of your preferred size); and whether you’d like the page to include technical details of the video (file size, duration, bitrate etc).
Once you’ve set everything up correctly (or if you’re happy with the default settings), producing the finished image is just a matter of clicking "Start". Thumbnail me then grabs frames at regular intervals from your video and compiles them into the final image, which can be saved as a JPG, PNG, BMP or TIFF file.
Perhaps best of all, Thumbnail me can also upload your thumbnail sheet to imageShack. You can use your own imageShack account to do this, but the program also supports anonymous upload, quickly getting your image online and providing the links you need to immediately share it with others.
Thumbnail me isn’t quite as easy to use as it should be. The program doesn’t make any particular effort to walk you through the process, even in its interface layout.
You’ll still figure out everything you need to know within a couple of minutes, though, and it’s speed, configuration options and imageShack uploader make the program a great thumbnailing choice.
-

Macrium Reflect boosts performance, gains GRUB2 support
Publié: mars 21, 2014, 1:02pm CET par Mike Williams
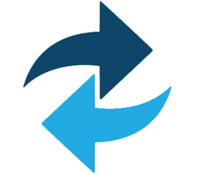 Paramount Software has updated Macrium Reflect to 5.2.6504, and despite the very minor-sounding version number, it actually includes several important changes.
Paramount Software has updated Macrium Reflect to 5.2.6504, and despite the very minor-sounding version number, it actually includes several important changes.The company claims that backup performance has been improved by an impressive 30 percent or more.
Compatibility has been extended with GRUB2 support for Linux systems, while the "Backup Windows" option now includes the Windows MS recovery partition on Windows 8.0/ 8.1.
Major changes to USB rescue media creation include new support for external USB hard disks.
Backup logs now include the target drive volume name, useful if you have several disks using the same drive letter.
And of course there are the usual scattering of bug fixes, including one where shrinking a partition during an incremental image restore could leave Windows reporting file system errors.
Macrium Reflect 5.2.6504 is available now.
-

Copy websites locally for offline browsing with Cyotek WebCopy
Publié: mars 19, 2014, 11:02am CET par Mike Williams
Cyotek WebCopy is a clever tool which copies all or part of a website to your hard drive for offline browsing.
Grabbing a small and simple site is easy: just enter a URL in the "Website" box, and choose the Copy option. Cyotek WebCopy downloads that page, and any links (within the same domain), then repeats the process until it’s done. And then you’re able to view the local copy of any page, and browse it as though you were online.
If your needs are more complex then WebCopy provides various options to help. You can tell the program to exclude particular sections of the site. You’re able to predefine user names and passwords, allowing WebCopy to access protected content. The program can set a custom user agent string, include or exclude particular MIME types from the copy process, and more.
Managing all this, and viewing the downloaded site afterwards, isn’t as straightforward as it should be. There isn’t the single dialog you’ll sometimes get with similar tools (starting URL, "crawl depth" and so on), and the interface doesn’t really guide you through the process. You have to browse the menus and options yourself, and figure out what to do. PC or offline browsing novices will probably struggle to cope, at least with more advanced sites.
If you know what you’re doing, though, there are a lot of unusual extras here. Cyotek WebCopy supports the use of regular expressions in many areas; there’s a built-in editor to help you create and test them; and once a site has been downloaded, WebCopy even generates a visual site map which you can customize and save as an image.
Cyotek WebCopy isn’t for beginners, then, but it does have some powerful features, and is entirely free (no adware, registration or other hassles). If you’ve tried basic offline browsers and need something more, give it a try.
-

Split, combine, encrypt, compress: jPDF Tweak is a one-stop PDF toolkit
Publié: mars 18, 2014, 8:48pm CET par Mike Williams
 jPDF Tweak is an open source Java Swing application which provides a host of ways to customize, adjust and work with PDF files.
jPDF Tweak is an open source Java Swing application which provides a host of ways to customize, adjust and work with PDF files.You can split or combine documents, for instance. There are crop, rotate and scaling options. Or you can apply text or image watermarks.
A "Page Number" can adjust the page numbers which appear in your PDF reader, very useful when they don’t match the numbers on the document itself.
Elsewhere, there are tools to add bookmarks and attachments. An "Interaction" module can turn documents into a slideshow, where pages flip automatically with your preferred transition effect. And you can both encrypt and decrypt a document, and set or deny all the usual permissions (can’t print, can’t copy and so on).
There are assorted other tools to optimize and compress PDFs, set their metadata, even export your source PDF as a multipage TIFF.
The interface for all this is, well, basic. There are no toolbars here, no menus, icons or graphics, barely even any colour. You just have to browse eleven tabs, checking boxes, filling tables and generally choosing whatever options you need.
jPDF Tweak isn’t particularly difficult to use, though, and with some help from the online manual you’ll soon figure out how it all works. Take a look.
-

Pixopedia is a quirky but very interesting image editor, paint and drawing tool
Publié: mars 18, 2014, 9:01am CET par Mike Williams
Pixopedia doesn’t initially look like the most powerful of graphics tools. Small flat buttons present various ugly and cryptic icons; even the more obvious ones don’t behave as you’d expect; and there’s no bundled Help file to consult, not even any obvious menus you might browse for clues.
Don’t be tempted to give up, though. The program is quirky in the extreme, but once you’ve learned a few basic tricks then life becomes much easier.
Press [F1], for instance, and a menu appears for the currently-selected left toolbar option. By default this offers an impressive 26 "Drawing Modes": Normal, Scaled, Erase, XOR, MinMax and many more. Clicking any of these displays its related options, and you can just click and drag on the screen to see its effect.
Exploring the left-hand toolbar (with the menu displayed) reveals many other interesting tools. You can "paint" with various clipart objects (bushes, flowers, butterflies, marbles, beads and more); apply 20 very configurable "warp modes" (Explode, Waves, Splash, Twirl); twist and shift colors; set various symmetrical drawing modes, and apply a host of useful filters.
Clicking the "Image Tools" button on the right gives access to assorted image manipulations and tweaks: flip, mirror, rotate, resize, and various automatic enhancement tools.
Basic? Maybe, but the Plugins button and you’ll find Pixopedia supports Photoshop-compatible filter plugins (*.8BF), so there’s plenty of scope for adding more. By way of demonstration, the program comes with 20 (mostly very good) examples from providers like Richard Rosenman, Mehdi, Redfield, Flaming Pear and Dragonfly.
And the feature list goes on with various selection modes, a range of shape drawing options, a configurable text tool, and what just might be the most configurable brushes we’ve ever seen in any free paint program (or most commercial ones).
There are plenty of frustrations here, all kinds of rules you must learn. Even functions as simple as "Flip" or "Mirror" have quirks; you can’t activate them with a click or double-click, and must instead select the tool, and click an "Apply" button.
Pixopedia can do so much, though, that it’s certainly worth at least some of your time. The best approach is concentrate on one part of the program, where your efforts will be quickly repaid. We would start with the image warping tools, perhaps the Photoshop plugins; they’re easy to learn, yet probably capable enough to justify installing Pixopedia, all on their own.
-

SnipDock takes screenshots and displays them for easy reference later
Publié: mars 17, 2014, 8:33pm CET par Mike Williams
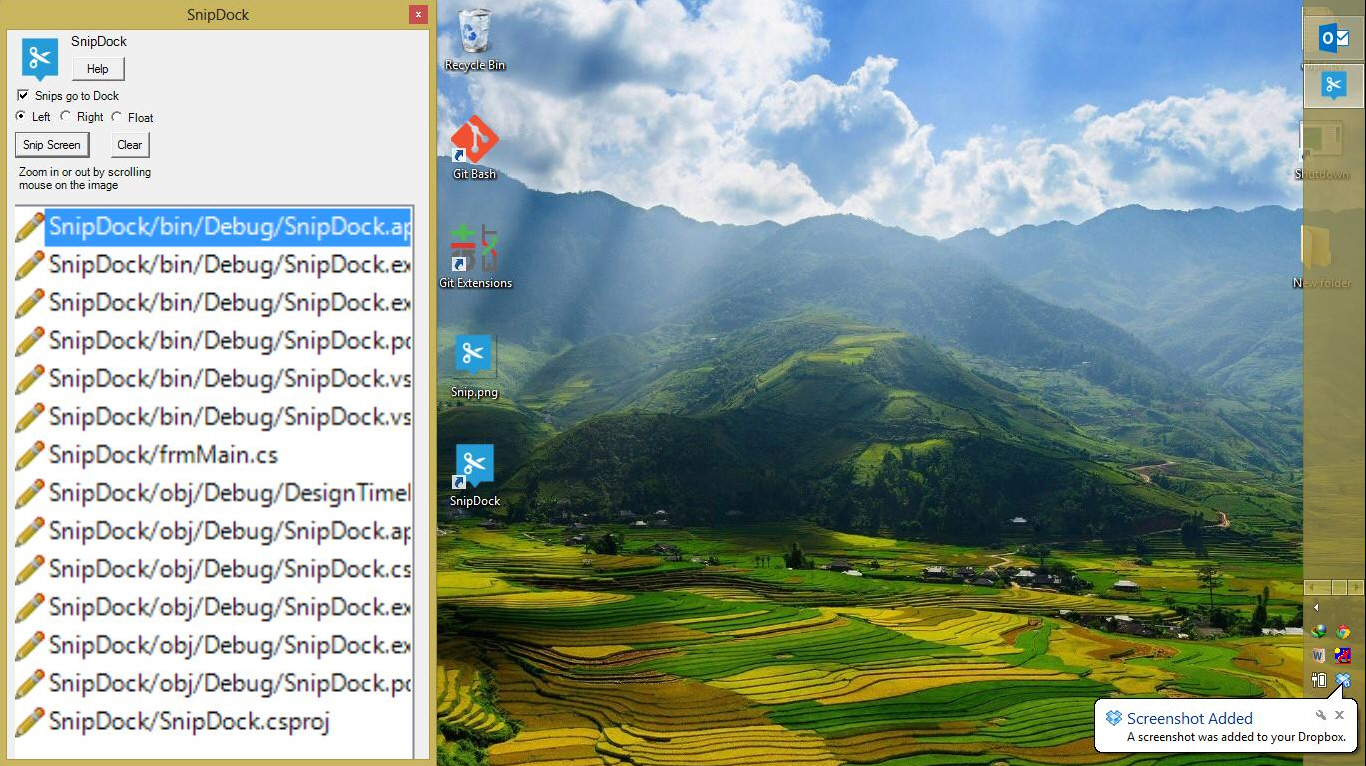
Install most screen capture tools and you’ll find they run almost entirely in the background. Often you can simply press a hotkey and have your image saved, printed, uploaded to Facebook and so on, without you having to do anything else at all.
What if you just want to capture something for almost immediate reference, though: an address and phone number, a map, directions, something you want to keep in view? Saving an image means you’ll have to find and reopen it, and so you might prefer the rather simpler SnipDock.
The tiny open source program installs easily, and on launch displays a dock at the left of your screen, resizing any other applications to fit.
When you spot some information you’d like to record, clicking the "Snip Screen", then clicking and dragging the left mouse button around an area will capture it. Your capture is displayed in the dock, so you can now continue working in your original application -- or switch to another -- but the image will remain visible.
You can take another capture later, in which case it replaces the first. But SnipDock also saves your grabs to a Pictures\SnipDock folder, so accessing older images only takes a moment.
SnipDock has a lot of issues. The dock takes up too much space on the screen, and can’t be minimized, even temporarily; it only displays the last image, even when there’s room for more; you can’t capture the screen with a hotkey; the program grabs freehand rectangles only; you can’t tell it where to save your captures, or disable saving; there’s no direct way to manage your saved captures (list, view, delete).
This is the very first version, though (the installer still lists its developer as "Default Company Name", so these are very early days). SnipDock is a mere 100KB executable. And the core idea -- capturing an area of the screen, but keeping it in view -- is a reasonable one. We’ll be interested to see how the program develops.
-

Give ClamWin simple real-time protection with Clam Sentinel
Publié: mars 17, 2014, 1:23pm CET par Mike Williams
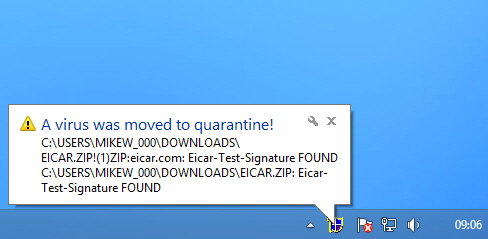 ClamWin is an easy-to-use open source antivirus tool which runs on every version of Windows from 98 upwards.
ClamWin is an easy-to-use open source antivirus tool which runs on every version of Windows from 98 upwards.The program doesn’t offer any real-time protection, unfortunately, which is a significant weakness. But you can add this yourself, to a degree, just by installing Clam Sentinel.
The idea is a simple one. Clam Sentinel is really just a system monitor that watches the drives you specify (local, removable or network), looking for new or modified files. And whenever something turns up, it launches ClamWin to take a closer look. Easy.
All these extra scans could prove a drain on your system resources, but there are various configuration options to keep it under control. You can choose the drives, paths and file extensions to scan, as well as setting the maximum number of simultaneous scans, and it all helps in tuning your PC for the best results.
None of this is any substitute for the built-in real-time protection systems of other antivirus tools, of course. It can’t detect or block malicious links. It can’t scan downloads as they’re happening (only when they’re finished). There’s no behaviour monitoring, and the system is far easier to bypass or attack than most of the competition.
Still, the program’s developer does point out that Clam Sentinel great for older computers -- in fact, it runs on anything from Windows 98 upwards -- and if you like (or must) use ClamWin, then this is an easy way to get a little extra protection.
-

Convert is a handy unit conversion tool
Publié: mars 16, 2014, 9:20am CET par Mike Williams

When you’re unsure about Fahrenheit vs Celsius, feet and meters, or just wondering how large a petabyte really is, there’s no substitute for a good conversion tool.
There are plenty of candidates online. Google has several (search "convert F to C" for an example). But if you just need something lightweight for your PC desktop, then Convert could prove very useful.
As you’d expect for something with a 152KB download, Convert is strictly no-frills. There’s no installation, no Help file, no extras of any kind: just unzip the single executable and run it when required.
The interface looks a little overwhelming at first, with more than 20 tabs for its various conversion types (Acceleration, Amt of Substance, Angle, Area, Computer, Concentration, Density, Distance, Energy, Flow, Force, Light, Mass, Power, Pressure, Speed, Temperature, Time, Torque, Volume, Volume -- Dry).
Fortunately, it’s all very easy to use. Just select the tab you need, and choose the appropriate input and output formats: "Week" to "Hour", say. Type your starting value in the Input box, and the conversion is instantly displayed.
This all looks a little basic, but Convert does have some small but welcome bonuses. Like the ability to add multiple "Custom" conversions of your own, with a source unit name, a destination, and the conversion factor.
If you’ve no interest in converting "Flow" or "Force", or you’re not exactly sure what "micromoles" are, then you’ll appreciate Convert’s ability to hide its more esoteric conversion tabs and reorder the rest.
And if you’d like to run Convert anywhere then the good news is it’s compatible with everything from Windows 95 upwards. Go take a look.
-

Microsoft Office Configuration Analyzer 1.2 now available
Publié: mars 16, 2014, 9:17am CET par Mike Williams
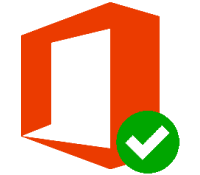 Microsoft has updated its handy troubleshooting tool Microsoft Office Configuration Analyzer to version 1.2.
Microsoft has updated its handy troubleshooting tool Microsoft Office Configuration Analyzer to version 1.2.The Scan screen has been redesigned to add new tools. An "Office Alerts" section displays links to relevant Office support documents, while corporate customers will find help with Key Management Services activation issues.
Reports are now displayed immediately after a scan, and are easier to browse and manage. They can be exported to ZIP files; importing scans from other users is as easy as dragging and dropping; and there are new option to search for and delete particular scans.
Office 365 users will find an updated list of troubleshooting resources.
Microsoft Office Configuration Analyzer 1.2 also works very well with Office 2003/ 2007/ 2010/ 2013, though, where it can identify common configuration problems and provide information on how to resolve them.
Grab a copy: there’s no installation required, and you never know when it might come in useful.
-

NConvert -- an amazing command line-based image processor
Publié: mars 15, 2014, 4:07pm CET par Mike Williams
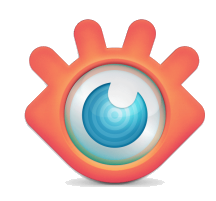 In an increasingly touch-oriented world, the idea of using a command line utility to process images might seem, well, just a little old-fashioned.
In an increasingly touch-oriented world, the idea of using a command line utility to process images might seem, well, just a little old-fashioned.And maybe it is. But if you regularly need to resize, rotate, crop or convert multiple images, then there’s still no substitute for a console tool like NConvert.
The program has an enormous amount of functionality, with tools to crop, resize and rotate images; tweak brightness, contrast and color; apply sharpen or blur filters; add watermarks, even remove or edit metadata.
NConvert can work its magic on just about any file, too. The program reads more than 500 image formats, and can export to more than 70.
It is still a command line tool, of course, but don't necessarily assume that makes it difficult to use. Take a look at this example command.
nconvert -out gif pic1.jpg
You can probably see immediately that this takes the file pic1.jpg and saves it in the GIF format.
That's only a very basic task, of course, but more advanced commands still remain very understandable. Try these.
nconvert -out png -resize 200% 200% *.jpeg
nconvert -out gif -dither -colors 256 *.jpegAs you can see, the syntax is very straightforward -- no cryptic -d /x -g nonsense -- and this makes both commands very clear. We’re doubling the size of our JPEGs, then saving them as PNGs, before converting our next JPEGs to GIF, while choosing exactly how to reduce our color palette.
There is still some work to be done in reading through the various commands, of course, and figuring out exactly which you'll need.
Once you understand the basics, though, NConvert will give you enormous flexibility. Add it also scripts, and you'll be able to run them on demand; at a particular time of day; when your system starts, is idle or shuts down; before or after you run other programs, and much more.
But if you’re still thinking it's more complicated than you'd like, don’t worry, there’s a GUI version available in XNConvert: try that one first.
-

ASCOOS Web Server is a convenient Apache/ MySQL/ PHP bundle for developers
Publié: mars 14, 2014, 4:19pm CET par Mike Williams

If you’d like to test your latest web development project locally then you could download Apache, then whatever other components you might need, install them individually and hope they all work together.
Or you could just grab a copy of ASCOOS Web Server, which does most of the hard work for you.
Setup is straightforward. There’s no need to install anything: simply download the latest ASCOOS version, unzip it, and move the AlexServ folder to your root directory.
This immediately equips your PC with a lot of very useful applications and tools: NGINX Web Server; Apache Web Server; OpenSSL; Filezilla FTP Server; three PHP Versions; Perl; three MySQL Database versions; PostgreSQL Database; MongoDB Database; Multiple SQLite Versions; phpMyAdmin; phpPgAdmin; rockMongo; phpMemcachedAdmin, eXtplorer and more.
To get started, run \AlexServe\aws\aws.exe as an administrator. This launches the ASCOOS console, where you’re able to check your stored versions, start MySQL, Apache and whatever else you need, and begin managing your files.
This isn’t particularly unusual, but ASCOOS Web Server stands out because it bundles and allows you to test your sites with different version of PHP and MySQL.
As we write, for example, ASCOOS provides PHP 5.2.17, 5.3.28 and 5.4.26, and you’re able to choose your preferred active version (or switch to another) with a click.
The package has some issues. The console doesn’t have the most intuitive of interfaces, and the basic, YouTube-only documentation isn’t ideal, either. It only takes a few moments to master, though, and ASCOOS Web Server’s support for multiple PHP and MySQL versions is probably enough to justify the download.
-

First look: DrawPad Graphics Editor
Publié: mars 14, 2014, 3:51pm CET par Mike Williams
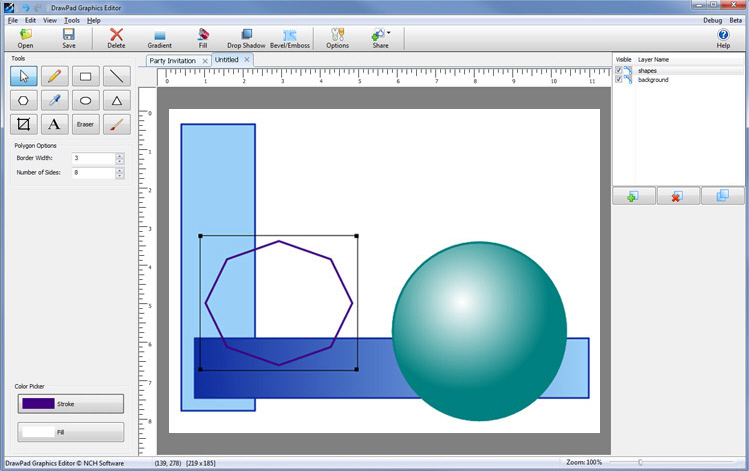
Australian developer NCH Software has announced the availability of DrawPad Graphics Editor, a straightforward and easy-to-use free vector graphics tool.
The program’s tiny size (566KB) didn’t leave us expecting very much. This isn’t just a downloader, either: even when installed, DrawPad requires barely more than 2MB drive space.
Perhaps unsurprisingly, the program provides only the core drawing tools: Pencil, Paint, Text and Line, as well as the ability to draw simple shapes (ellipse, triangle, rectangle, polygon).
As these are all vector objects, they can be selected later and modified in various ways. At a minimum, you’re able to click an object, move, resize and rotate it. But a good range of configuration options mean you can also adjust its border width, add a customizable drop shadow, a bevel/ emboss effect, maybe create a gradient fill.
A Zoom tool (25 percent -- 400 percent) helps you place your objects with reasonable precision. Right now you have to access this via a slider, though: we would also like the option to zoom directly from a keyboard shortcut, or by spinning the mouse wheel.
Elsewhere, simple layer support may be useful in managing more complex designs (or just adding vector objects to a raster image).
A tabbed interface means you’re able to have multiple projects open at the same time.
And your finished designs can be exported as JPG, PNG, BMP, SVG, PDF, or DrawPad’s own internal DRP format.
Overall, DrawPad Graphics Editor is still a little basic. Its brush and object styles, drop shadow and fill options mean you can get quite creative, though. The layer support is welcome, SVG export was a surprise, and for a free tool requiring barely 2MB drive space it performs very well.
-

Google, Bing, Yahoo keyword rank checker Rankaware adds scheduler
Publié: mars 14, 2014, 11:07am CET par Mike Williams
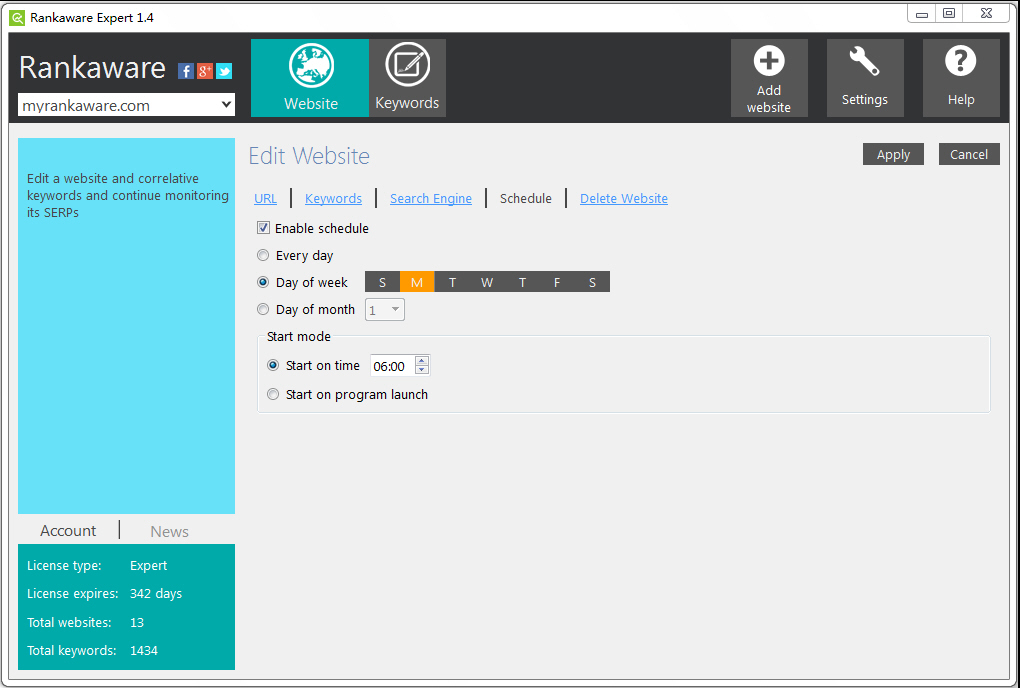
The keyword rank checker Rankaware has been updated to version 1.4.
The highlight is that this release finally adds a scheduler. You don’t have to manually initiate an update any more: enable the schedule and the program can check your current Google, Bing and Yahoo! rankings when the program starts, every day, or on any specified day of the week or month.
Better still, the scheduler hasn’t just been reserved for the commercial Rankaware editions. It’s available for everyone, including users of the free (for personal use) version.
The official blog post on this release notes that Rankaware 1.4 can now also check for new versions on program launch. From what we can see, this alerts you to any updates, but won’t download or install them for you.
Elsewhere, the rank checking mechanism has reportedly been updated, and there are unspecified "minor bug fixes".
The addition of the scheduler is a welcome improvement which greatly improves Rankaware’s usability. The free edition of the program still has many limitations -- in particular, it’s limited to one URL and doesn’t allow business use -- but these can be addressed by upgrading to a commercial build. Prices currently start at $9.97 for a one-month licence ($49.97/ year), but these represent a significant discount (a regular one-month licence alone should cost $69.95). If you’re interested, check out the program right now.
-

Emsisoft releases Mobile Security for Android
Publié: mars 13, 2014, 3:06pm CET par Mike Williams
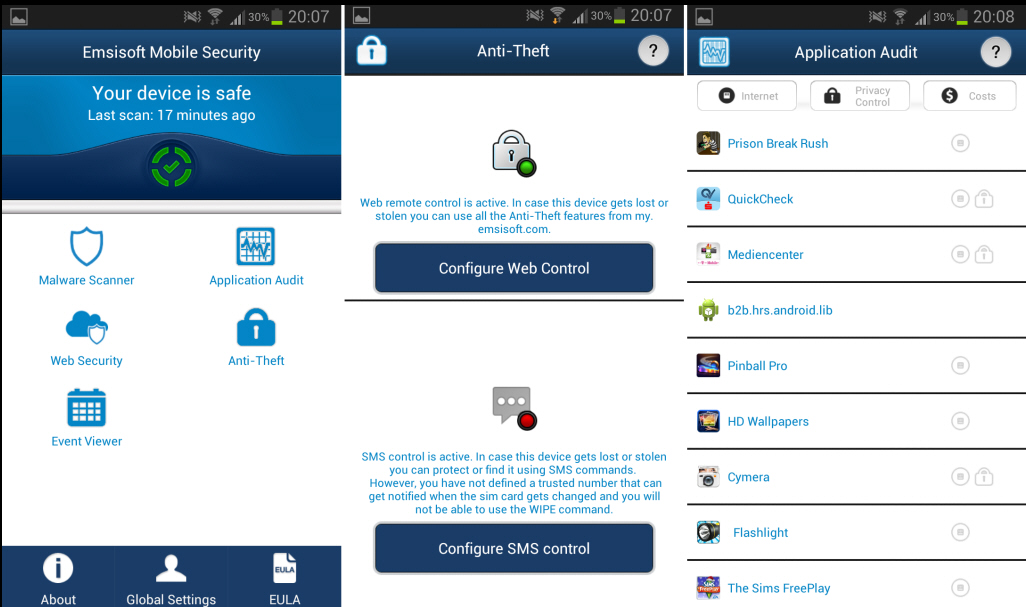
Emsisoft has announced the availability of Emsisoft Mobile Security 1.0, its lightweight commercial Android security solution.
Mobile Security offers a similar feature set to many competing products. A malware scanner checks your apps and files for threats; real-time protection detects and blocks malicious apps before they can be installed, while web protection prevents you accessing dangerous websites.
Elsewhere, a Privacy Audit highlights apps which require special permissions (they send or receive data over the internet, can access your personal details, or can cost you money by making calls or sending text messages).
And an Anti-Theft module is able to remotely lock or wipe your device if it’s stolen or lost, as well as remotely set the screen unlock password and assorted password rules.
All this is nicely presented in a clean and clear interface. Most options and settings are kept well out of sight, leaving the core features accessible in just a tap or two.
Emsisoft Mobile Security provides a 30-day trial, but after that you must purchase a license. A 1-year license will normally cost $19.95, but a special launch offer means it’s currently only $9.97. This deal is for a "limited time only", though, so if you might be interested, go grab a copy right now.
-

APUSB 47 restores USB drive autorun to Windows 7 and 8
Publié: mars 13, 2014, 12:38pm CET par Mike Williams
 At first, Windows AutoRun seemed like a very good idea. Just connect a removable drive, and as long as it’s configured correctly, a program is automatically launched to help process your files (or whatever else you want to do).
At first, Windows AutoRun seemed like a very good idea. Just connect a removable drive, and as long as it’s configured correctly, a program is automatically launched to help process your files (or whatever else you want to do).But then, of course, malware authors realized that this was a great way to infect PCs without anyone ever noticing. Individual users could turn AutoRun off, but eventually Microsoft decided this wasn’t enough, and the feature was disabled for all but optical media in Windows 7.
While this does improve PC security, there may occasionally be times when you’d like to have AutoRun back, for example if you’re just transporting files between your own PCs (or any others you trust 100 percent). And that’s where APUSB 47 comes in.
The program applies plenty of tricks during setup to try and install various browser add-ons. You can bypass all of these, but it’s more difficult than usual, so read each screen carefully before you click on anything.
Once installation is complete, everything else is much more straightforward. Run the program and it monitors your system, waiting for devices to be connected. Plug in a USB drive and it opens any AutoRun.inf file, then executes it for you.
If you need to close APUSB then you can do so with a right-click on its system tray icon.
The program isn’t always as helpful as it could be. A basic AutoRun.inf file might look like this, for example.
[AutoRun]
OPEN=ProgramName.exeHowever, if you forget to include the [AutoRun] line then APUSB won’t tell you, instead displaying a misleading error message that the program name is "invalid".
APUSB 47 seems to work very well for valid AutoRun.inf files, though, and on balance it’s a simple and effective way to restore USB AutoRun for Windows 7 and 8. Just be very sure you understand the security implications before you install it.
-

AVI ReComp supports custom target file sizes
Publié: mars 13, 2014, 11:47am CET par Mike Williams

It’s been almost two years since the last release, but the excellent AVI compression tool AVI ReComp has finally been updated to version 1.5.6.
There’s only one significant addition in this build, but it’s a good one. When choosing a target size for the output video, you’re no longer restricted to the default choices. Click "Custom sizes", add whatever new sizes you like, and in future they’ll appear along with the standard options.
This is a useful extra feature, especially as the default sizes never seemed particularly well chosen to us. Our first quick tests suggested the program hits its new targets very well. This will vary depending on the source material and the target size you choose, but the extra control is still going to be welcome.
Other tweaks in this release are rather less interesting, with the official AVI ReComp changelog reporting "slight UI changes and improvements", updates to "some of the external libraries" and a general "Help file update".
And of course the program continues to provide a host of other video adjustments: as well as compressing a movie, it can resize or crop the source, add subtitles and watermarks, convert audio streams and tweak low-level encoding parameters to deliver the results you need.
AVI ReComp 1.5.6 is available now.
-

OpenClonk is a free, multiplayer -- and strangely familiar -- action game
Publié: mars 12, 2014, 8:33pm CET par Mike Williams

It’s now almost 20 years since Clonk first appeared, a fun multiplayer platform and real-time strategy game.
The core program gave you control over "Clonks", "small but nimble humanoid beings". You moved them around a 2D horizontally scrolling world, reworking the landscape, setting up mining operations, managing your economy and taking part in "fast and fiddly melees".
If you think this sounds familiar, you’re probably right: think Minecraft, Terraria, and a few others. Clonk did much of this first, though, and the game won many fans over the years, until lead designer Matthes Bender left the project in 2009.
That was essentially the end of Clonk as a commercial product. Fortunately, the game engine was made open source, and it now lives on in the shape of OpenClonk.
The project remains very active, delivering plenty of new features and content, and runs well on Windows, Linux and (after resolving some technical issues) Mac.
OpenClonk stands out in particular for its content creation tools. There’s an excellent map generator, while a Java-based development environment helps you use Clonk’s own C-like scripting language, C4Script, to create and test new game scenarios.
Too complicated? No problem, you can ignore all that and just download the content created by others. Either way, OpenClonk is a polished open source game, and if you like this genre then it gives you plenty to explore.
-

CopyCD is a straightforward CD, DVD and Blu-ray copier
Publié: mars 9, 2014, 3:05pm CET par Mike Williams
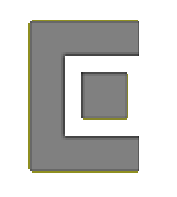 Download a program called "CopyCD" and you're probably not going to expect very much. Copying discs is a very basic task, after all, and limiting itself to CDs makes the program seem even worse.
Download a program called "CopyCD" and you're probably not going to expect very much. Copying discs is a very basic task, after all, and limiting itself to CDs makes the program seem even worse.CopyCD's extremely basic interface -- like something written on day 2 of a "Learn Visual Studio" course -- doesn't help. You're able to choose your "master" drive (the source), and your "copy" (the destination); an "OK" button launches the copy process, while an "Exit" button closes CopyCD down. Can that really be it?
Well, not quite. Browse the Source list, for example, and you'll find an option to choose an ISO image, which may then be burned to disc. CopyCD can similarly create an ISO image from any disc you specify. And despite the name, it can read or write CDs, DVDs or Blu-rays (everything except commercial movie discs).
CopyCD also allows you to choose a folder as its source or destination. These can seem very trivial, if perhaps you're just copying the contents of a data DVD to a folder somewhere. But it also means you're able to copy the contents of a folder tree into an ISO file of any size, rather more useful.The program has a convenient multi-copy feature. If you've made one copy of the source disc and need another, just eject the first, insert a blank disc and CopyCD handles everything else.
There's a built-in verification check to make sure that your copy has worked. By default this is set to "Quick", and is probably good enough, but you can alternatively set it to "Full" for extreme thoroughness, or "None" if you just want the fastest possible copy time.
Simple Explorer integration means you can launch the program by right-clicking a drive in Explorer and clicking CopyCD.
And all of this is packaged in a tiny program (240KB including the uninstaller), with no adware, and no dependencies on .NET or anything else.
Copying discs may be a very basic task, then, but CopyCD can do much more to help than its name suggests. If you need more copying options then give it a try.
-

Comodo Internet Security 7 adds Viruscope, website filtering
Publié: mars 7, 2014, 8:18pm CET par Mike Williams
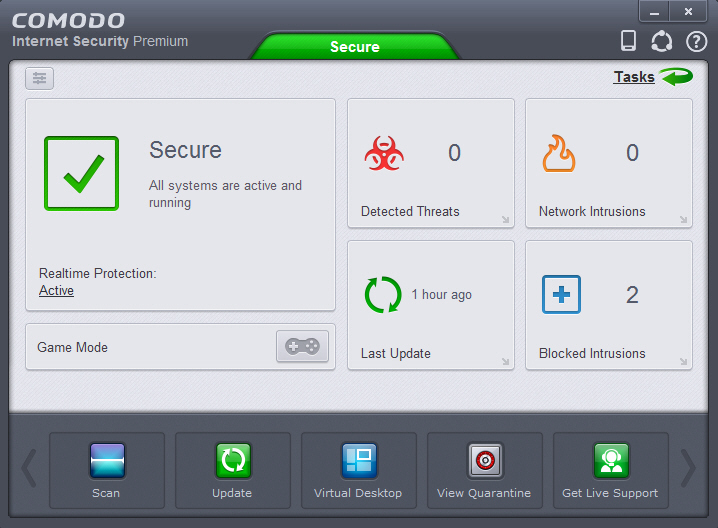
Comodo has announced the release of Comodo Firewall 7.0, Comodo Antivirus 7.0 and Comodo Internet Security Premium 7.0.
The major addition to all three tools is the Viruscope, a new component of the Behavior Blocker which monitors running processes, records their actions activities, and may be able to undo some of them later.
The new Website Filtering module can block access to known malware or phishing sites. There are options to customize it further with rules of your own, for example preventing a particular user from accessing Facebook.
A Protected Data Folder gives extra protection to sensitive files, ensuring they’re completely invisible to any sandboxed applications.
A reported 700 percent speed increase for the sandbox is another highlight, while there are some welcome interface tweaks, and Comodo reports that more than 300 bugs have been fixed since the previous edition.
First impressions suggest this is all working as expected, but if you’re interested in exploring the new features, keep in mind that both Viruscope and Web Filtering appear to be disabled by default. Click Advanced Tasks > Open Advanced Settings > Security Settings, then Defense+ > Behavior Blocker or Firewall > Website Filtering to find out more.
Comodo Firewall 7.0, Comodo Antivirus 7.0 and Comodo Internet Security Premium 7.0 are available now.
-

Create and edit video subtitles with Aegisub
Publié: mars 7, 2014, 6:27pm CET par Mike Williams
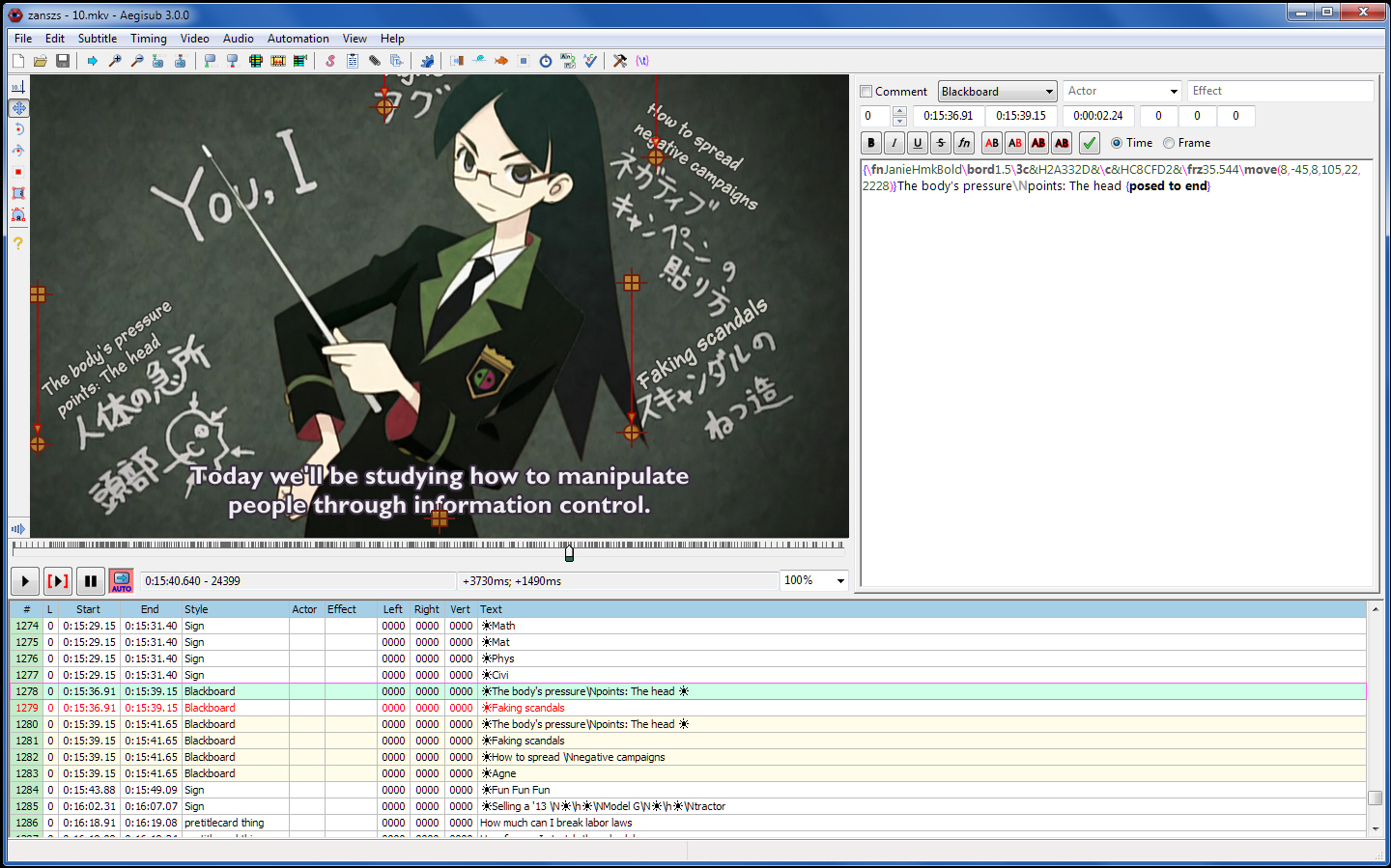
Most capable video editors provide at least some kind of subtitling ability, and this is usually very straightforward: position the video, type some text, it appears on the screen and is saved as a part of the clip.
Simple? Yes, but this approach has problems: the video must be re-encoded, reducing image quality; the subtitles will probably become a little blurred, and the file size is likely to increase.
"Softsubbing" -- creating the subtitles in a separate file -- may be a preferable solution. It adds complexity, as your player must support your subtitle format. But there’s no re-encoding, no loss of quality, and your subtitles can be turned off when required, or edited later with a tool like the open source, cross-platform (Windows and Mac) Aegisub.
The program gives you an enormous amount of control. The Style Editor, for example, allows you to choose your text font, size, style, colors, scale, rotation, spacing, encoding, margin and alignment.
Subtitle timing is equally professional. You’re not left to manually judge when subtitles should appear; instead, waveform and spectrum analyzer modes help to place them with absolute precision.
Aegisub includes a host of supporting functions to help you through the process: a spell checker, translation assistant, color picker, visual timing tools, and more. You even get Lua scripting, for extreme configurability.
There’s support for importing just about every video type, of course. And your finished work may be exported in all the usual formats: SRT, SUB, ASS/ SSA, STL, ENCORE.TXT, TTXT, TRANSTATION.TXT, or just TXT).
This can seem complex, at least initially. If you just want to add a couple of captions to a home movie then using a basic video editor is probably a better idea.
Aegisub is well designed, though, with excellent online help, and if you need to create professional quality subtitles on a regular basis -- and you’re willing to spend some time learning the fundamentals -- then it’ll be a great choice.
-

Preme is a suite of time-saving window management tools
Publié: mars 6, 2014, 12:54pm CET par Mike Williams
Preme for Windows is a clever free tool which extends your windows desktop with a host of time-saving tricks.
There are new ways to open files and applications, for example. You get special mouse actions to arrange, dock, maximize or minimize program windows. And there are functions to adjust volume, close windows, remap hotkeys, and more. A Settings screen helps you decide which of Preme’s features you’d like to use. Check "Scroll any windows", perhaps, and you’re able to scroll any window, even if it’s not active. Just move the mouse cursor over it, and spin the mouse wheel.
The "Scroll taskbar to adjust volume" works just as you’d expect; move the mouse cursor over the taskbar, spin the mouse wheel, and your system volume will go up or down accordingly.
Check "Hold to keep window and top" and you can set any window to be "always on top" by moving the mouse cursor over its title bar, clicking and holding the left mouse button (repeat to toggle it off).
Select "Esc Twice" and you’ll be able to close the active window by pressing Esc twice.
Checking "Arrange windows" enables an Aero snap-type system where dragging a window by its maximize button will instantly reposition it to the top, left, right or bottom half of your screen.
You’re able to set up your own "hot corners". Move your mouse to any corner of the screen and you can have Preme hide the active window, open a file, launch an application, or simulate a hotkey (Ctrl+P to print the current document, perhaps). Each corner of the screen can have its own action, and there’s no conflict with Windows 8; move your cursor to the top right, say, and you’ll get both the charms bar and your own custom Preme action.
A "Touch Slide Windows" function docks windows to the edge of the screen and automatically hides them, so only a thin border is visible. Move your mouse cursor over that border and the window slides back into view, ready for use.
Some functions have much less value. You can set up the system to close a window by clicking the mouse wheel on its title bar; minimize a window by scrolling the mouse wheel on its title bar, or maximize by scrolling up. Is this really so much easier than just clicking the regular close, minimize or maximize buttons?
You don’t have to globally enable all of these functions, though. Individual tools can be used with a whitelist (they only work with specified applications), a blacklist (they work with all but certain applications), or you can turn them off entirely.
There are some oddities here. The interface is quirky and doesn’t always work as you expect, while there are various obscure options available. Check "Advanced" and you can set the "time to reload", for example. What does this mean? We have no idea.
Still, on balance Preme remains a likable program which crams a huge amount of functionality into a relatively lightweight engine (two background processes using under 7MB RAM). If you’d like to take the standard window management tools a little further than it’s an absolute must-have.
-

Kaspersky 2015 Technical Previews now available
Publié: mars 5, 2014, 4:50pm CET par Mike Williams
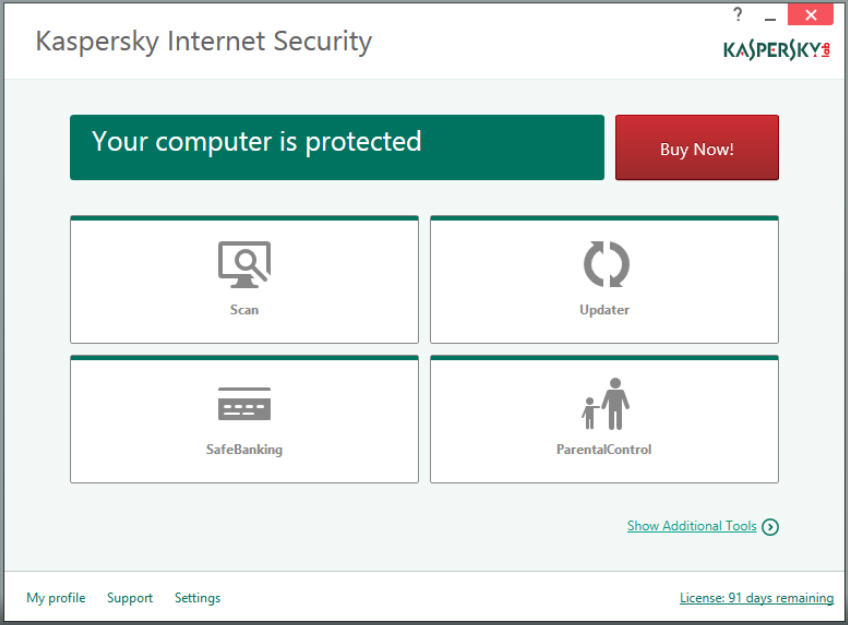
Kaspersky Lab has announced the first public betas of Kaspersky Anti-Virus 2015 and Kaspersky Internet Security 2015.
There are no details on new features, as we write, but the most obvious change so far is the simplified, subdued interface. Plain buttons highlight four key task areas -- "Scan", "Updater", "Reports" and "Virtual Keyboard", for Anti-Virus 2015 -- and clicking any of these causes a new task pane to fade into view.
If you need more power then extra functionality isn’t far away, with a "Show Additional Tools" menu listing tools like Quarantine, Vulnerability Scan, Browser Configuration, Privacy Cleaner, Kaspersky Rescue Disk and Microsoft Windows Troubleshooting.
All the usual settings are on offer, too, and the applications seem surprisingly complete for such an early release.
Are they usable? We installed both packages, chose the "trial" option when asked for an activation code, and were automatically given a 91 day license. Updates and scanning appeared to work as expected, and there was no big performance hit.
Kaspersky Internet Security appeared to have some issues. The spam filter slowed down the process of collecting mail; the "Details" links on the new notification dialog seem to do nothing at all; and the program kept reporting that some of its own components were corrupted, but we’re not sure why.
There were no major problems, though, and for the most part Kaspersky Anti-Virus 2015 and Kaspersky Internet Security 2015 seemed to work very well. If you’re a fan of the company and want to try them, you’ll probably be okay (though we still wouldn’t install them anywhere important without making a full system backup, first).
-

Find out who’s stealing your web content with Plagiarism Detector
Publié: mars 5, 2014, 2:21pm CET par Mike Williams
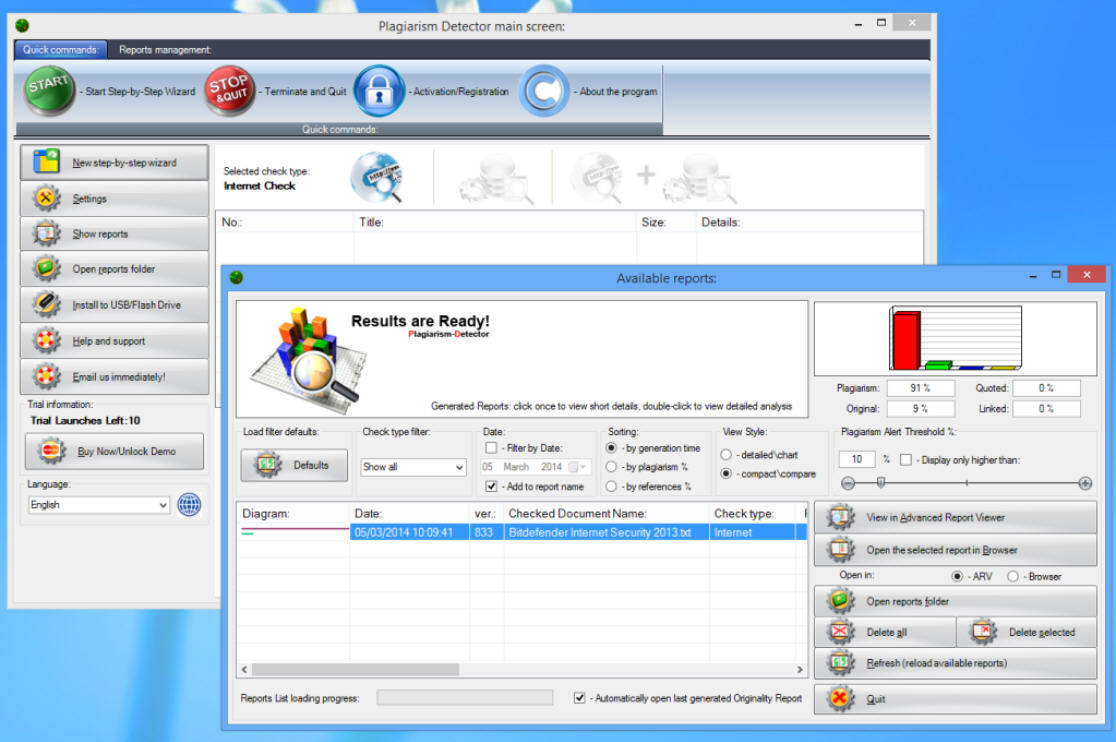
The web is an amazing tool for research, with a vast amount of information available on just about any topic you can imagine. Unfortunately, some people don’t just learn from others: they’ll directly copy vast amounts of content from a web resource, and try to pass it off as their own.
This can be an issue if you’ve created web content, and others are stealing it. Or you might like to know if a document submitted to you is original, or partly "recycled". Either way, Plagiarism Detector ($30) can help.
The program installs without issue, and getting started is as easy as choosing the document you’d like checked. There’s support for reading PDF, HTML, TXT and RTF files, and if you have Microsoft Office installed then Word and PowerPoint documents can be accessed, too.
Whatever the document format, Plagiarism Detector opens it, extracts the text, and runs multiple searches on Google, Bing, and -- according to the developers -- AltaVista (presumably they now mean Yahoo).
If you think checking an entire document might take a while, then you’re right. The Plagiarism Detector website claims the program "works fast", but we were left waiting for more than five minutes. It’s worth the wait, though, as the final report is extremely detailed.
This opens with a summary of the program’s findings. A "Detection Chart" shows the percentage of the document which has been found elsewhere, for instance, while a "Hot Flags" section lets you know if any text has been "borrowed" from common web sources (Wikipedia, Google Books).
A "Top 3 Plagiarized Sources" section lists the closest online matches for your document (click "Show other Sources" to see the top 15). These almost certainly won’t be exactly the same as the original, so Plagiarism Detector displays the matching number of words and characters, useful in helping you figure out how similar they really are.
It may still be useful to see how any copied text is being used, of course, and clicking any of these source links will help you compare them. A window displays your original document on the left, the web page on the right, with any matching text highlighted. And so it’s easy to see if, say, a site is quoting and referencing your work, or just blatantly stealing it.
Plagiarism Detector has a few issues, particularly with its interface. This seems horribly cluttered, with buttons and tables, sliders and graphs, labels and checkboxes everywhere. The developers try to paper over this with regular pop-up Help messages, but life would be easier if the interface was a little more streamlined in the first place.
The trial version has some limitations, too, which are listed as "600 initial words analysis only; partial plagiarism detection; some important results are excluded; no external file processing".
But despite this, the core of the program worked very well. We tested Plagiarism Detector with the text of an old review, and it correctly found and highlighted the original sites, as well as listing several others who had "recycled" big chunks of the text for their own purposes.
The Plagiarism Detector trial is worth installing, then, even if you’re only casually interested in the technology. You don’t have to register, it doesn’t come with any other junk, and even with the trial restrictions, it’s powerful enough to deliver useful results. Give it a try.
-

Automatically back up your flash drives with USBFlashCopy
Publié: mars 4, 2014, 4:12pm CET par Mike Williams
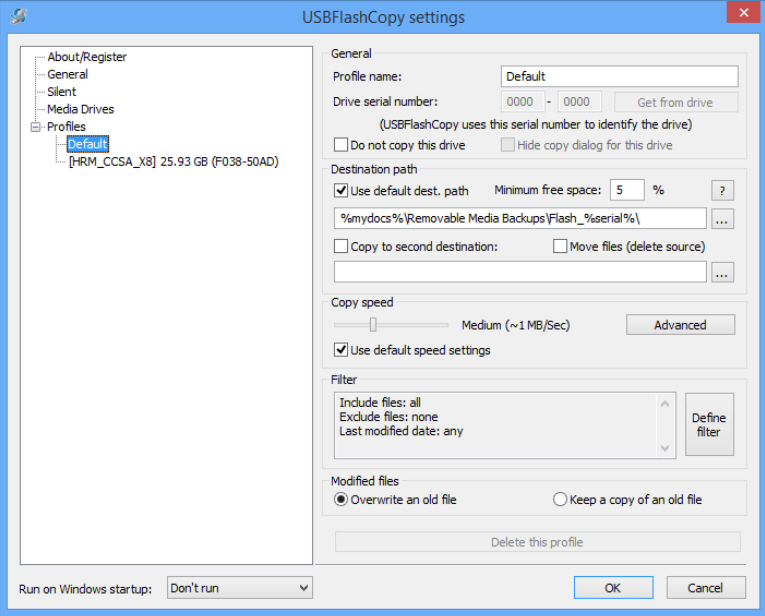
Backing up the contents of a USB key is simple enough: plug it in, open Explorer, select any important files and copy them wherever you like.
The process can become a little tedious, especially if you’re doing it all the time. But there could be a very easy solution. Just get the free-for-personal-use USBFlashCopy to automatically run any backups for you.
The program detects devices as they’re created, then invites you to create a profile for each one, defining how it should be treated. You can choose to copy everything, particular file types, or files modified before (or after) a given date. The files can be copied or moved to your preferred destination folder, and there’s an option to set your copy speed: high to get the backup over as quickly as possible, or low to minimize the performance impact on other programs.
Once this is set up, there’s nothing else to do. Whenever you connect the drive in future, USBFlashCopy recognizes it, pops up and begins copying files, while a notification dialog displays its progress.
You may not need this level of automation all the time, of course, but USBFlashCopy is flexible enough to cope. You can tell the program not to copy any particular drive. And you can also manually initiate a copy at any time from the USBFlashCopy system tray icon.
There are some limitations here, especially with the devices USBFlashCopy can detect. It recognizes USB keys and storage cards, but won’t necessarily pick up on other hardware; a mobile phone, for instance.
If you only need to back up flash drives, though, USBFlashCopy is lightweight, easy to use and very configurable. Give it a try.
-

Fragment is an ultra-lightweight, cross-platform image viewer
Publié: mars 4, 2014, 1:50pm CET par Mike Williams
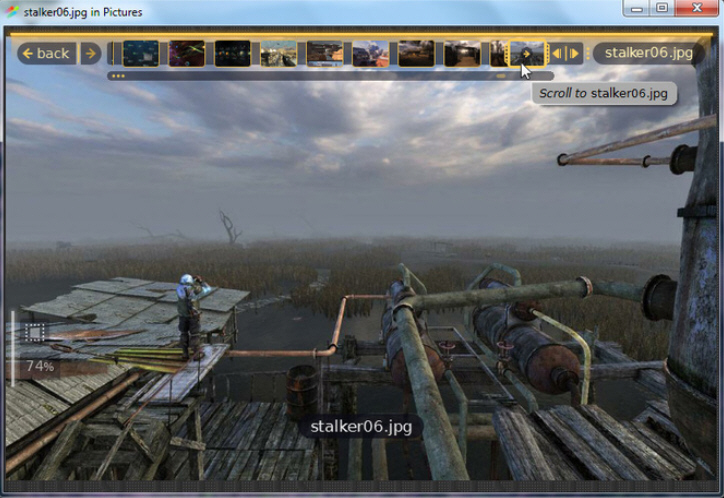
The image viewer market is a tough and competitive place, and it’s extremely difficult for newcomers to stand out from the crowd. You might try to pack in the features, for instance -- but it probably won’t make any difference. A big-name contender like IrfanView has been around for almost 18 years, and creating something even a fraction as powerful would take a very long time.
Fortunately, Fragment Image Viewer took another route. It’s not crammed with functions, there are no editing or batch processing tools: compared to many viewers, it’s really quite basic. But the program does have a few interesting and unusual tricks, which might, perhaps, persuade you to give it a try.
This starts with what the developer calls Fragment’s "HUD User Interface". There are no toolbars here, no menus, buttons or anything else. Instead, controls are overlaid on the screen only when you ask for them, which means you always have the maximum amount of screen real estate to view your images.
You’ll be left wondering how you navigate, of course, but occasional on-screen hints help to point you in the right direction. Drag and drop some photos or folders onto the program, say, or click the "no image" link and browse to a folder, and the first image will be displayed.
There’s good support for common mouse and keyboard actions, too. Spinning the mouse wheel zooms in and out; clicking and dragging pans around your image; the right cursor key (or space bar) moves to the next image, the left moves back, Alt+Up goes up a folder, and Esc closes the program.
Life gets more interesting as you begin to explore. Move your mouse to the top of the screen and a "Browse Panel" appears, a timeline-type strip of thumbnails. This can be resized by simply dragging a handle, far more natural than calling up another dialog. And an image indicator at the top of the screen can be used to "skim" through your pictures at very high speed, great for peeking ahead at a folder’s contents.
The History buttons are another small but welcome touch. Simply clicking the Back and Forward buttons will step you through your recently viewed images and folders: very convenient.
There’s support for viewing 30 image formats; everything you’d expect, plus PSD and HDR (HDR, EXR, PFM, TIFF). The built-in animated GIF viewer is particularly effective, with a speed control, and options to play the animation backwards, or extract all the frames.
You get a right-click context menu, too, with options to open your image in your choice of application, upload it to Facebook, or show its folder in Explorer. Or whatever your file manager happens to be, anyway (Fragment is available for Windows, Mac and Linux).
The lack of any menus or toolbar buttons means it takes a little time to figure out what Fragment can do, and how to do it. Even something as simple as opening a new folder can seem tricky, just at first.
Once you’ve learned the basics, though, Fragment proves a likable program, fast, uncluttered, with some useful ways to help navigate through your photos. It’s good to see an image viewer which isn’t just blindly copying everybody else, and while Fragment is relatively basic at the moment, we’ll be interested to see how it develops.
-

Directory Opus revamps interface, adds new scripting powers
Publié: mars 4, 2014, 1:35pm CET par Mike Williams
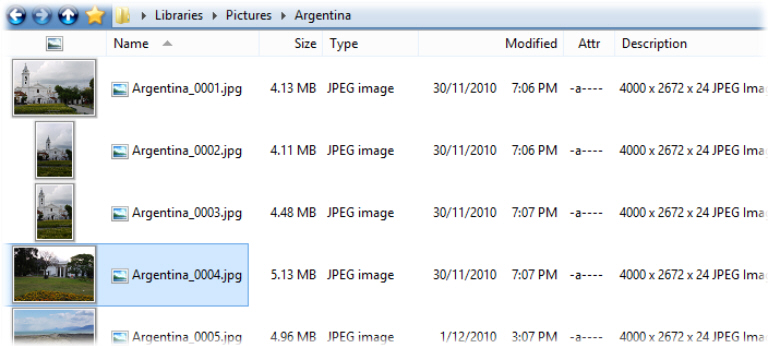 GPSoftware has announced the release of Directory Opus 11, the latest edition of its powerful Windows file manager. And perhaps unsurprisingly, with a three year gap since version 10, it’s absolutely packed with new features.
GPSoftware has announced the release of Directory Opus 11, the latest edition of its powerful Windows file manager. And perhaps unsurprisingly, with a three year gap since version 10, it’s absolutely packed with new features.The interface has been revamped in many ways. There are thumbnails in the Details and Power modes; the breadcrumb path has a clickable "ghost" of your previous path; the folder tree is easier to navigate, and remembers which branches are expanded; and a new Jobs Bar helps you see and manage all your current file operations.
Toolbars are now much more configurable. Turn on a toolbar and it’s enabled in the current Lister only. You’re able to save multiple toolbars as a Toolbar Set, then turn them all on and off as required. Toolbars can be stored in Lister Layouts and Styles, or enabled directly from a Folder Format: it’s your call.
The horribly basic "rename script" system of Opus 10 has been replaced with a hugely powerful scripting interface. This allows you to obtain lists of files and folders; query the state of Listers, tabs and toolbars; display dialogs and pop-up menus; trigger scripts on certain events; run commands (internal or external) on collections of files, and a whole lot more.
Elsewhere, file and folder labels are now stored using the NTFS file system (move or copy the file and the label goes with it); there’s support for online-only SkyDrive files in Windows 8.1; context menus can now be configured just like toolbars; toolbar functions may have multiple hotkeys; a new plugin displays the waveform of WAV files; there’s support for RAR 5.0 archives; and the list goes on.
Directory Opus 11 is priced from $49 AUD for the Light version. Registered Directory Opus Pro users are entitled to a discounted upgrade, but if you’d like to try it out first, a 60-day trial build is available now.
-

Browse your IE, Firefox and Chrome caches with NirSoft’s ImageCacheViewer
Publié: février 28, 2014, 8:13pm CET par Mike Williams
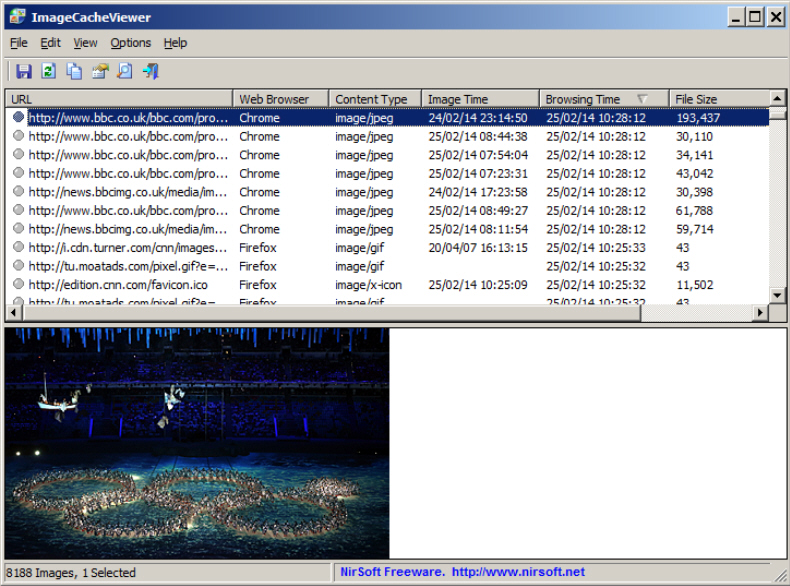
NirSoft has announced the availability of ImageCacheViewer, a simple tool which scans your web browser caches (IE, Firefox and Chrome are supported), and lists any images it finds.
The program's report is presented in the usual NirSoft table, and includes the URL of each image, the browser used to access it, the image type, the date and time of the image file, the date and time it was viewed, and the file size.
There is no "thumbnail view", unfortunately, but click any line in the report and an image preview is displayed in the lower pane. Right-click any image, select "Copy", and it's sent to the clipboard for easy reuse.
The program has some interesting configuration options. You can point ImageCacheViewer at custom cache folders, which might be handy if you need to check portable browsers. And you can restrict the program’s report to only your most recent files, or URLs which contain specific strings, a great way to zoom in on the data you need.
This is still very basic in viewing terms, of course, and the lack of a thumbnail browser means it’s not always easy to find particular images.
The unified view of three browser caches is worth having, though, and ImageCacheViewer does provide a simple way to track what other users of your PC are doing online. That’s not bad for a download size of less than 75KB, and if you need this kind of tool then it’s worth a look.
-

Find and uninstall junk programs -- from a batch file
Publié: février 26, 2014, 2:07pm CET par Mike Williams
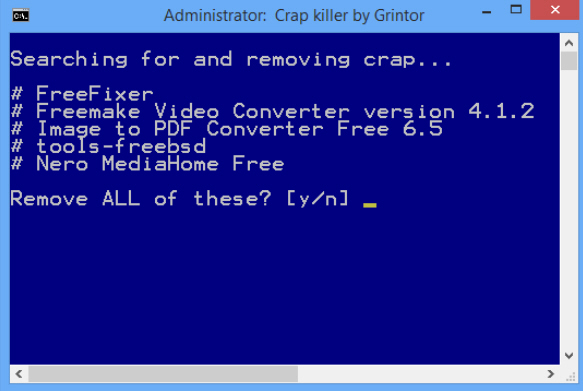 As you’ll probably guess from its name, Crap Killer is a tool which scans your PC, trying to find browser toolbars and other junk, then offers to help you remove them.
As you’ll probably guess from its name, Crap Killer is a tool which scans your PC, trying to find browser toolbars and other junk, then offers to help you remove them.This is all extremely basic, though. There’s no special detection of spyware here; if a program doesn’t appear in the Add/ Remove Programs applet then Crap Killer won’t find it. And there’s nothing to remove unwanted programs, either. All you can do is launch their official uninstaller.
What’s more, when we tested Crap Killer, it suggested removing plenty of perfectly legitimate applications (Freemake Video Converter, for example). Accuracy isn’t a strong point.
So, why are we telling you about this? There’s one main reason: Crap Killer is a batch file. That alone makes it a real technical achievement, but it also means you can freely edit its code to suit your own needs. Open the script in Notepad and you’ll find a line like this (only much, much longer).
@set include_list= /c:"toolbar" /c:"bar " /c:"coupon" /c:"shopp" /c:"shop to " /c:"shopat" /c:"shop at " /c:"arcade" /c:"price" /c:"deal" /c: "free"
Crap Killer works by scanning through your list of installed programs, and highlighting any which contain these keywords in its name. Using /c: "free" causes a problem because it appears in many legitimate programs, but as this is a batch file, you can just open it, remove that keyword, and try again. Easy.
The script’s detection algorithm is still almost entirely useless, of course, but again, because this is a batch file, you can reinvent it for some other purpose. What if you would like an easier way to remove a particular set of programs from your PC? Then you might replace the above line with something like this:
@set include_list= /c:"Adobe" /c:"Google" /c:"Nvidia"
Run the script now and it will list only Adobe, Google and NVIDIA programs. Launch the script with an /auto command line switch and it’ll even run each uninstaller automatically.
If you sometimes create batch files yourself, though, Crap Killer’s real value could be as an example of just what can be done. Are you curious how a batch file can find and process the list of installed applications, perhaps? Take a look at this (we’ve cut it down from the original, but the core remains).
FOR /F "tokens=1 delims=|" %%n IN (‘reg query HKLM\SOFTWARE\Microsoft\Windows\CurrentVersion\Uninstall /s ^& reg query HKLM\SOFTWARE\Wow6432Node\Microsoft\Windows\CurrentVersion\Uninstall /s 2^>nul ‘) DO echo %%n >> "%tmp%\tmpUC.txt"
Don’t worry about the precise syntax, just look at the basic structure: a For loop repeatedly calling the reg.exe tool, querying the Registry keys listing your installed applications, and saving the results as a file. Very nicely done.
There’s plenty more, too, from a simple trick to create a progress indicator, to a technique where Crap Killer elevates itself to gain admin rights (cheating, basically, though in a clever way). It may be a feeble junkware detector, but this is a very impressive batch file, with a range of interesting ideas which you can freely reuse in your own scripts.
-

Format, partition, back up, clone and manage your drives with CloneDisk
Publié: février 25, 2014, 7:37pm CET par Mike Williams
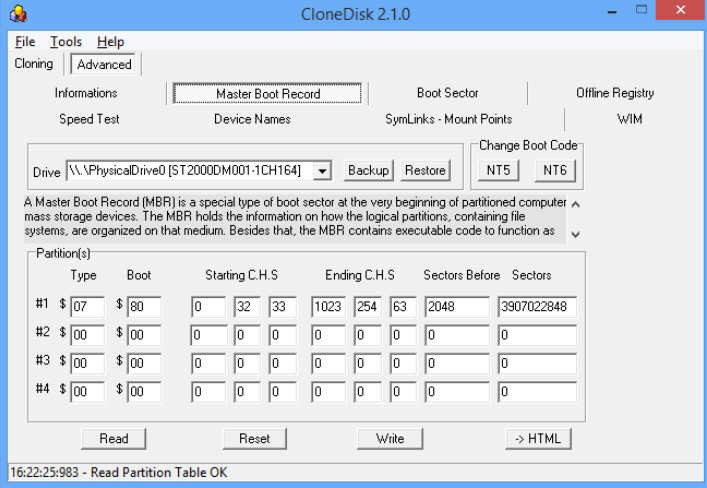
If you regularly troubleshoot other people’s PCs then you’ll know you can’t rely on them having the programs you need. It’s much better to build up a portable toolkit of your own, something you can take anywhere and which (hopefully) will help you cope with just about any situation.
Finding the right tools can be a challenge, of course -- most just don’t have the versatility you need -- but a quick glance at its feature list suggests CloneDisk could be a very good candidate.
The program is an image backup and disk cloning tool, for instance. It can format and partition a drive, extend or shrink a volume. And you get options to securely wipe a drive, edit the partition table, save and restore the master boot record/ boot sector, read devices with bad sectors, run drive speed tests, and carry out various operations with VHD, RAW, VMDK and ISO images.
Sounds appealing, right? But beware. This isn’t some mainstream backup tool for regular PC users. There’s no colorful drive map here, no helpful wizards. Not even a Help file. CloneDisk is aimed squarely as PC experts who already know what options like "Close handles", "Set Volume Offline" and "Delete Disk Layout" are going to do, and everyone else should leave the program very much alone.
Even if you know what you’re doing, CloneDisk isn’t always straightforward. If you forget to launch it as an administrator, for example, the program doesn’t clearly point that out: instead we saw misleading "handle is invalid" error messages. And the "Change boot code" option just crashed the program, every time we tried it.
Despite this, there’s a lot to like about CloneDisk. It provides a host of hard drive manipulation functions in a tiny portable package, and while the program has issues, they’re being addressed with regular updates. On balance, we think it deserves a place in every geek’s technical toolkit.
-

Screen2EXE is a powerful free screen recorder
Publié: février 25, 2014, 2:17pm CET par Mike Williams
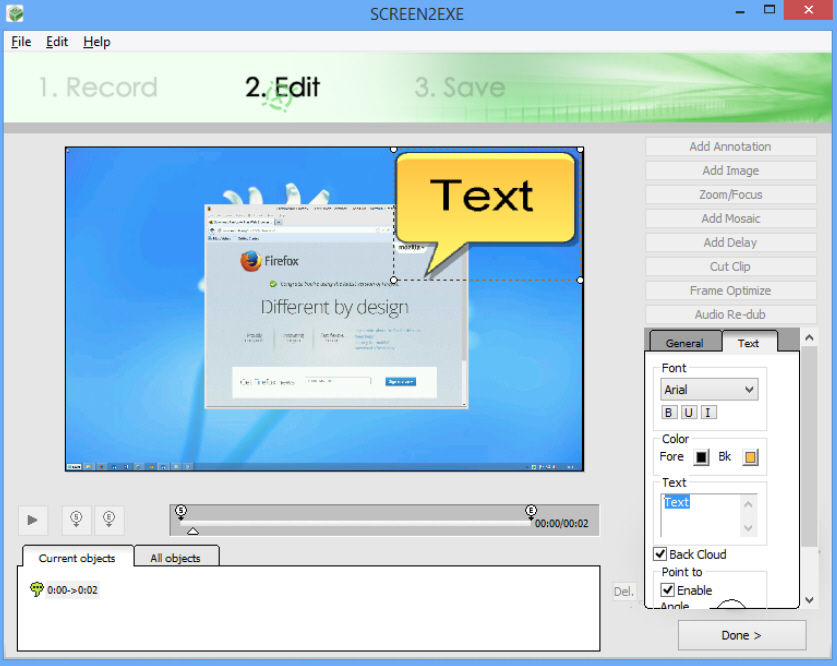
At first glance, Screen2EXE seems much like any other free screen recorder. Set the program to record your desktop activity, edit the results, and save them as a video, ready to share with others. No great surprises.
Spend some time exploring what Screen2EXE has to offer, though, and you’ll uncover an array of powerful features.
When setting up a recording session, for example, you can of course choose to capture the full screen, or a freehand rectangular area. But you’re also able to select specific windows, or controls within them (a toolbar, say). And you can combine these, selecting several windows, even on multiple displays.
Start capturing and Screen2EXE will of course record whatever’s happening on the desktop. But it also adds a click effect to the mouse cursor, so viewers can see exactly what you’re doing. And did we mention there’s an option to capture audio, too?
Recording can be paused and resumed as necessary. Once you’ve finished, Screen2EXE opens any results in the editor. Here, as with most of the competition, you can annotate your clip with text captions and images.
Less common extras help you highlight particular areas of the screen, either by zooming in, or masking everything else. You’re able to fine-tune the recording by cutting out unwanted sections, removing frames you don’t need, perhaps adding delays to others.
A preview window means you’re able to check your progress at any point, and once you’re happy the finished movie can be exported as a video (FLV, MP4, RM, AVI) or self-playing EXE. We found our test files were extremely small, but options to tweak video resolution and the number of colors can cut them even further.
The program also has some irritations, mostly relating to the interface. It’s not always intuitive, and we spent some time trying to figure out exactly how the various features worked.
You’ll get past the learning curve before too long, though, and Screen2EXE’s powerful editing tools, good range of output formats and tiny file sizes mean it’s well worth the effort. Go try it for yourself.
-

Control your desktop from an Android device with QRemoteControl
Publié: février 24, 2014, 5:48pm CET par Mike Williams
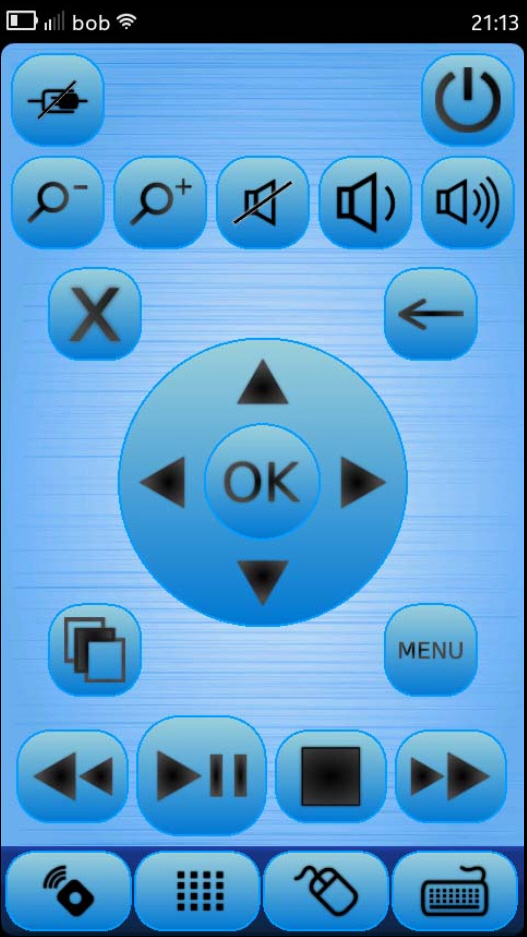 PCs can make great home entertainment systems, at least in theory. But in practice, having to control everything from a mouse (or keyboard) is a major disadvantage.
PCs can make great home entertainment systems, at least in theory. But in practice, having to control everything from a mouse (or keyboard) is a major disadvantage.QRemoteControl can help out by controlling your desktop (PC, Mac or Linux) from a mobile device -- Android, BlackBerry, MeeGo, Symbian or Sailfish -- via Wi-Fi. You can operate a media centre, launch programs, control the mouse, keyboard and more, even if you’re in a different room.
Setup is generally very straightforward. We launched the server component on our Windows 8.1 PC (it’s portable, so no installation required), then installed and ran the Android client. Clicking "Search servers" on our phone ran a quick network scan, listing the PC’s IP address, and after clicking this we were connected.
The standard control layout is uninspired, but experiment for a moment and you’ll soon figure out how everything works. There are cursor keys, an "Enter", backspace and a "Close" button. You can zoom in and out, simulate Alt+Tab, and control media playback in various ways (Play/ Pause, Back, Next, Volume up/ down, Mute, more).
If this isn’t enough, your remote control can also act as a touchpad, and a keyboard.
A "User Commands" section provides custom buttons which can be tweaked to launch whatever program or shortcuts you need.
Best of all, there are a host of configuration options. These start at a simple user level, with the ability to set a custom icon for each User Command button, or apply some basic skin tweaks. You’re also able to replace the standard buttons with your preferred keyboard shortcuts. And low-level settings covering network communications, cursor acceleration, scroll speeds and more are very helpful in making sure the program works just as you’d like.
We had a few issues with the program. The touchpad would occasionally stop responding; if we took our finger off the screen for a moment, we could put it back and carry on. For some reason, the Alt+Tab button didn’t work at all.
QRemoteControl is also easy to set up, simple to use and very configurable, though: if you need a PC remote control then it’s definitely worth a try.
-

Maintain your email privacy with ShazzleMail
Publié: février 24, 2014, 3:40pm CET par Mike Williams
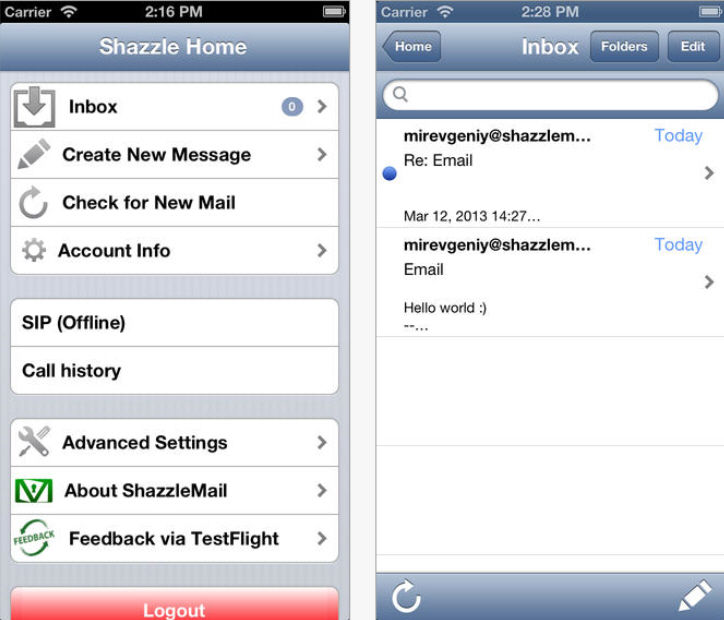
Email may be a quick and convenient way to exchange messages, but it’s not exactly private. Or secure. Key details about the email are sent in plain text, your message is held on a server somewhere, and it might even be mined by your provider for useful data.
ShazzleMail is a free service which works a little differently. It transfers messages by establishing a direct, encrypted connection between the sender and the receiver. Your emails are never stored in any central server, and so the company can’t access or analyze their contents.
To get started you must download the iOS or Android app and set up a new ShazzleMail account (yourname@shazzlemail.com). This is quick and easy, and works much like creating any other web account: provide your name, another email address and you’re done.
Communications between ShazzleMail users are also very straightforward. You create a message on your mobile device, Mac or PC, perhaps attach a file, and send it to a ShazzleMail.com address. As long as your friend is online, the two clients establish a direct connection, and your message is transferred.
Most of the people you know won’t have ShazzleMail.com addresses, of course, but that’s not a problem. Send a message from ShazzleMail to a regular email account, and the receiver will get a message with a "click to view" link. Clicking this establishes a connection between them and your iOS or Android device, so effectively they’re downloading it directly from you.
Similarly, someone without a ShazzleMail.com account can send messages directly to you.
The big issue here is that, with no mail server to store messages, you can only communicate with someone when their device is on and connected to the internet.
The process of sending a message can take a while, too. Your client must first query a central Registry for the details of the recipient, before contacting them directly, and transferring your data. This normally only takes a few seconds, but it can be much longer.
For the most part, though, ShazzleMail works very well, and it’s a simple way to send private emails between many different platforms and devices.
-

Password-protect your PDFs with Free PDF Protector
Publié: février 21, 2014, 2:08pm CET par Mike Williams
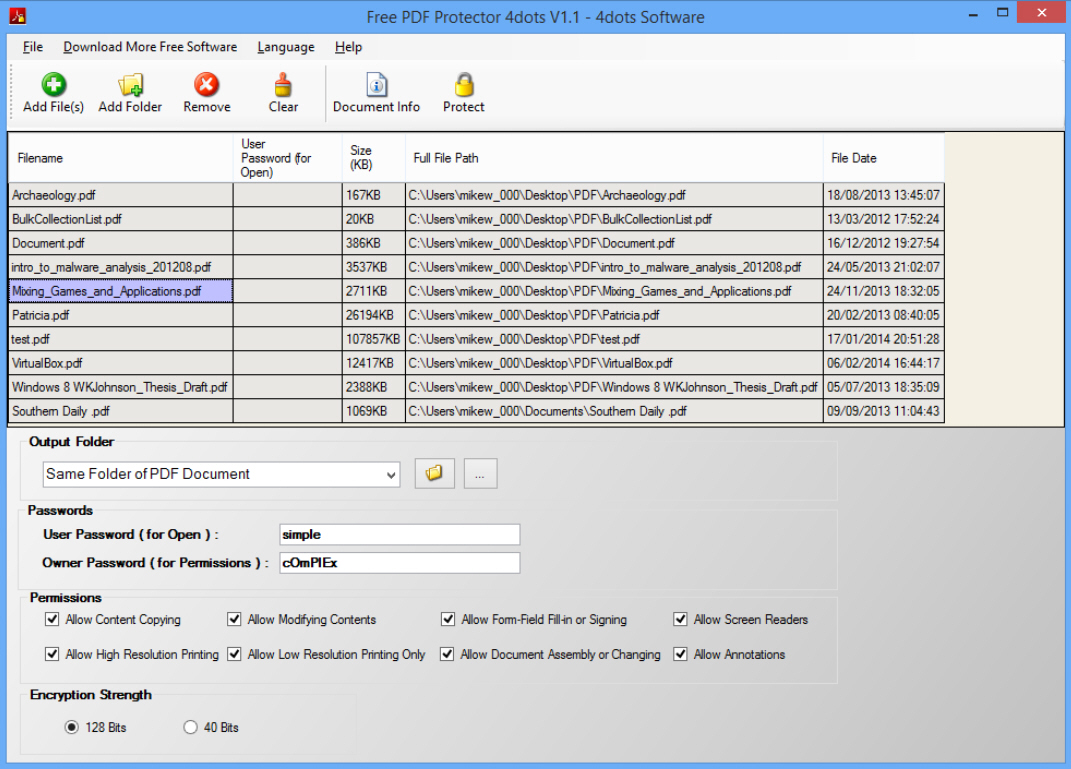
Saving a document as a PDF has several advantages, in particular that it’ll be accessible on just about every device and platform around.
If you need to control exactly who can access your file, though, and what they can do with it, then you might be interested in Free PDF Protector.
The program enables you to encrypt and password-protect entire folders of PDFs in a single operation. It also supports various PDF permissions, so you can try to prevent users from copying or modifying content, filling in forms or signing, printing (at all, or just at high resolution), re-ordering or annotating the file.
Free PDF Protector looks and works more or less as you’d expect. Buttons allow you to add individual PDFs or an entire folder. The various options -- passwords, encryption strength (40/ 128-bit), permissions -- are all accessible on the same screen. Set it up as you need, click "Protect" and your documents are encrypted immediately.
A less visible bonus feature means you’re able to set the tags for any selected PDF files. Just click Document Info and you can assign their Title, Author, Subject, Keywords, Creator, Creation and Modification Dates.
There is still a little room for improvement, particularly with the interface. The document list isn’t much use: you can’t double-click a file to open it, right-click to view its Explorer Properties dialog, or anything else. There’s no option to mask passwords; they’re always displayed. The main window and table are sort-of resizable, but this doesn’t work quite as it should.
These are small issues, though, and for the most part Free PDF Protector works very well. Drag and drop a whole folder of PDFs and it’ll have them password-protected in just a few seconds.
-

Cut SVG file size by 66%+ with SVG Cleaner
Publié: février 21, 2014, 1:55pm CET par Mike Williams
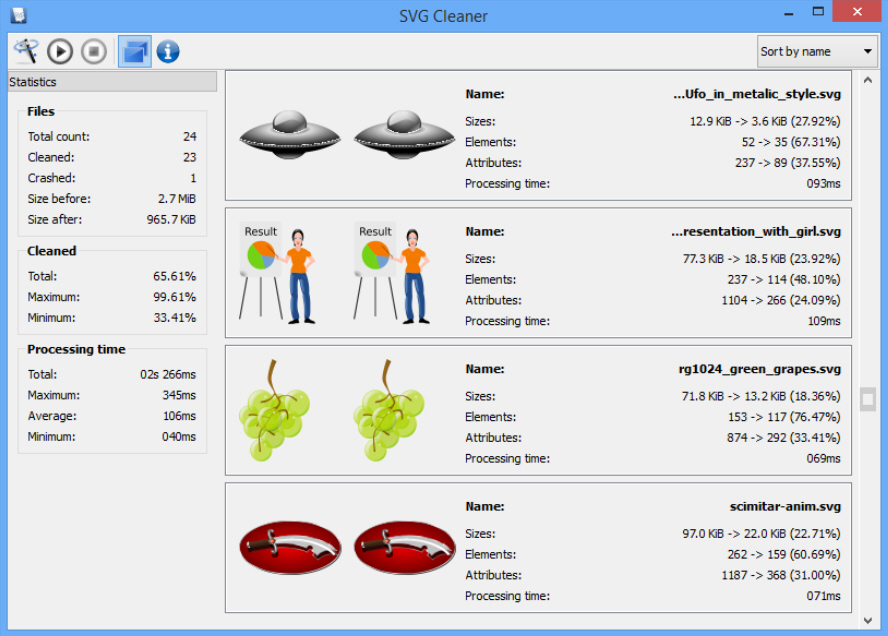
Scalable Vector Graphics is a powerful image format with support for scripting, filters, animation, interactivity and more. But it’s also XML-based, and not exactly efficient: SVG file sizes can be much larger than you expect, an issue if you’re putting them online.
SVG Cleaner is an open source tool which optimizes SVG images, stripping out unnecessary elements and attributes, compressing whatever’s left, and usually making a real difference to their file size.
This process can be extremely simple. Point the program at a folder tree, choose an Output folder, and click "Start". SVG Cleaner then locates any SVG images, cleans them up, and saves the results: easy.
If you need more control, though, there are plenty of options available. You’re able to point the program at specific SVG files. You can choose exactly which elements and attributes to remove, the optimizations and path tweaks to apply. And the cleaned files can be saved in the same folder as the originals, even overwriting them if that’s what you need.
The developer claims this process can cut file sizes by 10-60 percent. As a check, we grabbed 24 sample SVG’s from the W3C site, passed them through SVG Cleaner, and saw our original 2.75MB of data drop to 965KB -- an even more impressive 65 percent saving. This won’t be typical (the source files weren’t optimized at all, and we intentionally chose large images), but it does show that individual savings of 60 percent or so are very possible.
It’s vital that this compression doesn’t affect the image, of course, and to reassure you SVG Cleaner displays "before" and "after" thumbnails for every processed file. If there are any obvious differences then hovering your mouse cursor over that thumbnail will display a larger version.
This isn’t really enough to validate some images, unfortunately. SVG Cleaner’s developer points out that its internal viewer doesn’t display a whole range of advanced SVG features -- clipPath, mask, filters -- and of course you can’t check animation from the program’s static thumbnails. If you want to compress your images then you’ll need to check each one afterwards to confirm it still looks and works as you expect.
The savings you could make are considerable, though, and if you really need your SVG’s to be as small as possible, SVG Cleaner can do a lot to help.
-

uTorrent adds smarter peer selection, integrated BitTorrent Bundle
Publié: février 20, 2014, 4:06pm CET par Mike Williams
 BitTorrent has announced the availability of uTorrent 3.4, the latest edition of its popular file-sharing tool.
BitTorrent has announced the availability of uTorrent 3.4, the latest edition of its popular file-sharing tool.The most obvious change is the (optional) integration of BitTorrent Bundle. Click in the left-hand sidebar and you can browse licensed content from Moby, Madonna and more, downloading whatever you like for free (although you’ll probably need to provide your email address).
There’s a major update under the hood with the adoption of Canonical Peer Priority. Instead of just blindly accepting connections up to a maximum of 50, and then rejecting everything that comes later, uTorrent 3.4′s new prioritization scheme means all peers now have a far more equal chance of connecting to a swarm. In theory that should deliver better and more consistent performance, although for the best results the other clients will need to support it, too.
Perhaps the biggest change, though, is uTorrent’s move to a rapid release schedule. Forget the old alpha/ beta/ stable release cycle, the focus now is on releasing builds fast and reviewing results immediately, which hopefully means we’ll see much more regular updates without compromising on reliability.
We’ll be interested to see what happens. uTorrent 3.4 is available now.
-

Back up all your browser profiles with Hekasoft Backup and Restore
Publié: février 20, 2014, 12:11pm CET par Mike Williams
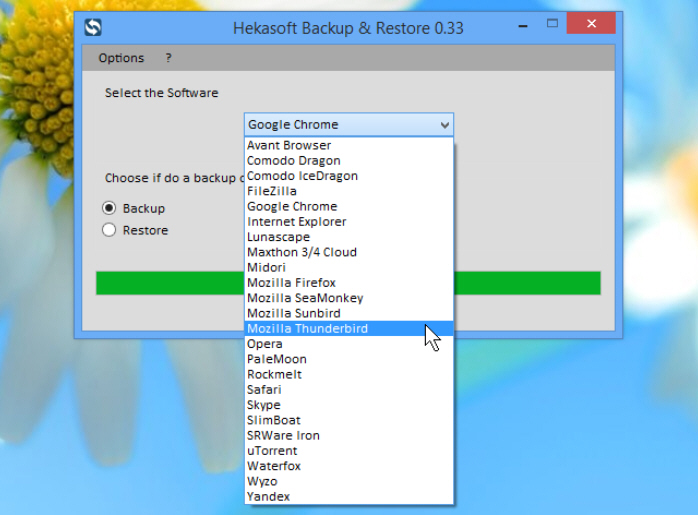
Bookmarks, history, cookies, settings -- browsers store a great deal of valuable data, and backing this up occasionally could be a very good idea. But it’s not easy, as most browsers don’t provide any tools to help.
Hekasoft Backup and Restore provides a simple answer. It’s a straightforward free tool which makes it easy to back up and restore user profiles for all the main browsers, most of the minor ones, and a few other packages as well.
The interface for all of this is very simple. A tiny console has the absolute minimum of options, and all you have to do is select your program from a list, choose to either back up or restore its settings, and click Start. The program asks you for a file name, then backs up (or restores) your data accordingly.
There are some limitations with this approach. In particular, you can’t back up individual profiles for a particular browser; it saves them all.
But by way of compensation, Hekasoft Backup and Restore does work with a lot of applications. As we write, these include Avant Browser, Comodo Dragon/ IceDragon, FileZilla, Google Chrome, Internet Explorer (Favorites only), Lunascape, Maxthon 3/4 Cloud, Midori, Mozilla Firefox/ Calendar/ Sunbird/ SeaMonkey/ Thunderbird, Opera, Pale Moon, Rockmelt, Safari, Skype, Slimboat, SRWare Iron, uTorrent, Waterfox, Wyzo and Yandex.
Better still, you can easily extend the program to support other applications, just by adding their individual settings files and folders.
Hekasoft Backup and Restore isn’t doing anything too clever, of course. It’s really just a very basic interface for a list of application folders and a simple file copying engine. We’ve seen batch files with more features.
The program is genuinely useful and effective, though, and that’s what matters. If you’d like to back up the settings for several of its supported applications -- or maybe add a few more -- then it’s worth a look.
-

FlightGear 3 improves scenery and aircraft models, now faster, easier to use
Publié: février 19, 2014, 6:39pm CET par Mike Williams

The FlightGear team has announced the availability of FlightGear 3.0, the latest edition of its powerful open source flight simulator.
A host of scenery enhancements mean the program looks better than ever. Smarter atmosphere rendering delivers more natural haze and fog, a global sea map ensures that ocean color now changes with depth, there are improved random building textures, and the new Scenery 2.0 delivers improved road and terrain data.
If you’re more interested in the hardware, the good news is there are several new and improved aircraft models: Robin DR400 Dauphin 180ch: Robin_DR400_Dauphin, CAP10C, Boeing 707, North American P-51D, and the Boeing 777.
It’s now far easier to customize an aircraft yourself. In particular, creating a navigation display no longer requires any programming experience; paste in a basic code template, tweak a few properties and you’re done.
Improved usability sees the tab key now cycle through mouse modes, while multiplayer voice comms client FGCom is bundled with the program.
Elsewhere, smarter terrain loading should notably improve performance, and the program supports more joysticks and rudder pedals out-of-the-box.
FlightGear 3.0 is available for download now.
-

Mount ISO, ZIP, CISO files as virtual drives with Pismo File Mount Audit Package
Publié: février 19, 2014, 5:00pm CET par Mike Williams
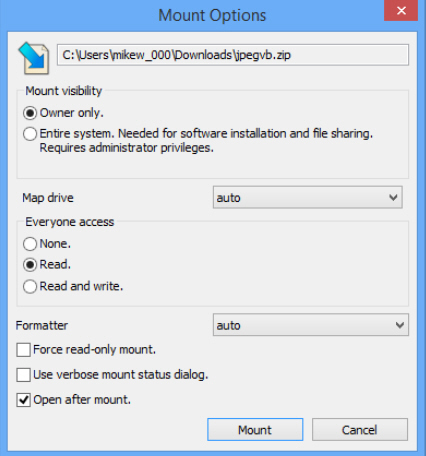 One small but welcome addition to Windows 8 is its support for ISO files. Right-click your image, select Mount, and it’s immediately available as a virtual drive, which you can browse, read or write like any other.
One small but welcome addition to Windows 8 is its support for ISO files. Right-click your image, select Mount, and it’s immediately available as a virtual drive, which you can browse, read or write like any other.This is useful enough, but it’s a little basic. If you’d like more control, and support for many more file formats, then you might prefer the free Pismo File Mount Audit Package (PFMAP).
The program installs without incident, and can be used much like the standard Windows mount tool. Right-click your chosen file (ZIP, ISO, CISO, CFS, ISZ, DAA and PFO formats are supported), select "Quick Mount", and an Explorer window opens at your new virtual drive.
PFMAP gets more interesting if you select "Mount", instead. Now you’re able to choose your preferred drive letter. And there are options to select your drive’s visibility ("owner only", which doesn’t require administrative rights, or "entire system") and access mode (read/ read and write).
Mount several drives and you’ll appreciate PFMAP’s control console. Click its icon in your system tray and you’ll see a list of virtual drives which you can access or remove in a couple of clicks.
A slightly odd "bonus extra" allows you to create "private folders", encrypted containers within the image to store sensitive information. Hiding this container within another (an ISO image, perhaps) may make it a little harder to find, but we’d still prefer a specialist tool for this kind of task.
Perhaps more usefully, PFMAP also offers a full command line interface, enabling you to automate any of its features.
Pismo File Mount Audit Package isn’t the most feature-packed of mounting tools, then, but it supports a good range of formats, has one or two useful extras, and is easy to use. Take a look.
-

CrowdInspect checks your PC for malware with VirusTotal, Web of Trust
Publié: février 18, 2014, 6:43pm CET par Mike Williams
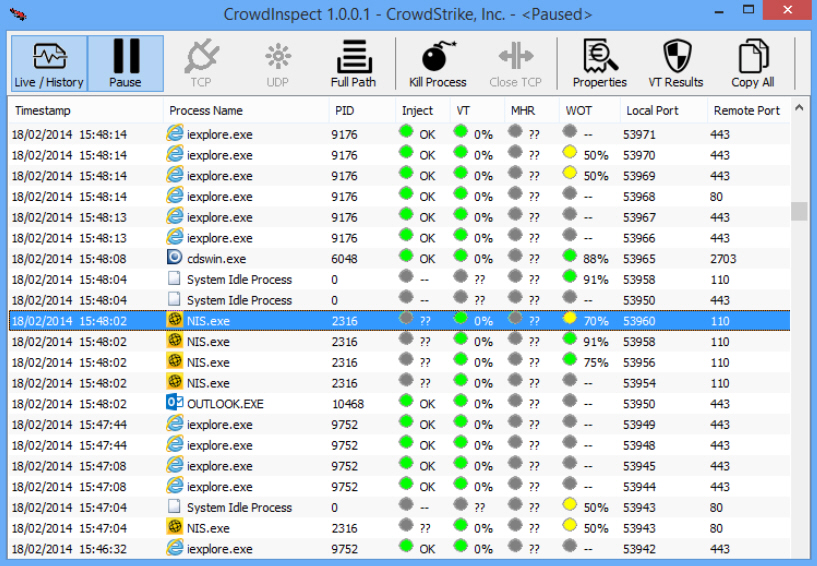
Installing a good antivirus package will protect you from most threats, but there are no guarantees. It’s always wise to have one or two "second opinion" tools around, just to help out if you think your system has been infected.
CrowdInspect is a portable tool which uses VirusTotal, Web of Trust and Team Cymru’s Malware Hash Registry to reveal (but not remove) malware which is currently active on your network.
The program is free, extremely small (a 237KB download) and very easy to use. Download, unzip and launch CrowdInspect and it immediately identifies every process with an open network connection. A table displays the process name, ID, connection type (TCP/ UDP), local and remote ports, IP addresses and more.
Further columns display the VirusTotal and Malware Hash Registry verdict on each process. A WOT column highlights any untrustworthy domains they might be accessing, and an "Inject" column warns you if code injection has been detected for a process (which could be a sign of malware).
If you need to know more about a particular file, then CrowdInspect can display its full VirusTotal results and Windows Properties dialog. And if you believe you’ve spotted a problem, then there’s an option to kill a particular process.
A "Live/ History" toggle is particularly useful. The "Live" view shows only connections active now, but “History” displays everything that’s happened while CrowdInspect has been running. This makes it handy for more than just malware hunting, as you can see which programs have been using your network over any given period of time.
There are some notable issues here. In particular, CrowdInspect can only identify malware when it’s connecting over the network. And even then, it can’t remove it: you’ll need to find a real antivirus tool which can handle that threat.
Still, just knowing you’re probably infected is a big step forward, especially when you also have the name of the file. CrowdInspect may not be a complete solution, but it’s also compact, free, portable and easy to use. Go grab a copy for your own security toolkit.
-

PNGmini reduces PNG file size without affecting image quality
Publié: février 18, 2014, 12:32pm CET par Mike Williams
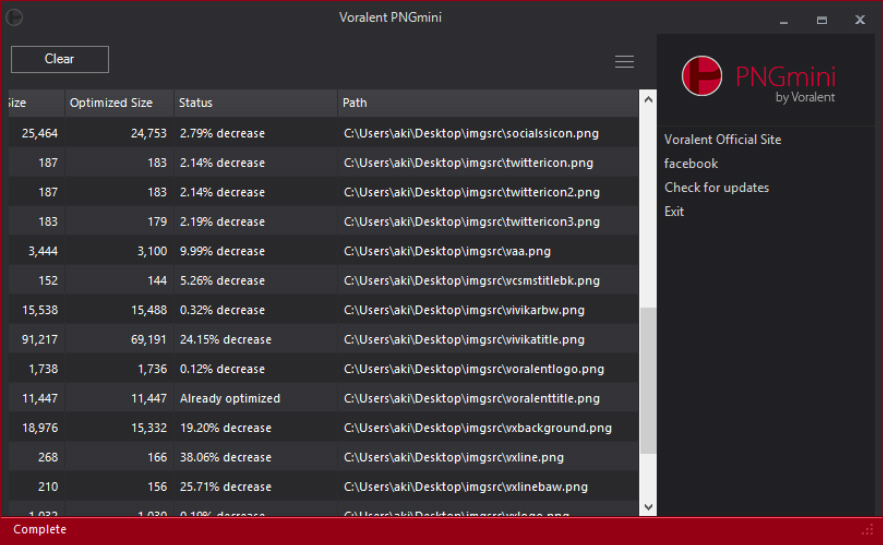
PNG is an excellent graphics format which can achieve very good compression rates. We’ve regularly covered tools which can optimize them still further, though -- including PNGOptimizer, just last month -- and PNGmini is the latest contender.
The program installs easily (no adware), and looks great. There’s a sleek, black interface, flat buttons, red status bar and highlighting, while menus slide out smoothly with a click. It manages to be modern, without simply copying anything else.
PNGmini isn’t as impressive in terms of features and functionality, though, because it has almost nothing at all. There’s no "Add" button to import files, so you must drag and drop them onto the program. There are no options or settings to consider. All you get is an Optimize button which rewrites each file, trying to save space, before displaying the results.
This simplicity is certainly appealing, but it does have one important consequence. You don’t get to choose an output folder, or decide how the rewritten PNG files will be named: PNGmini always overwrites the original files.
To be clear: PNGmini always overwrites your original files. This shouldn’t be a major issue -- the worst that’s likely to happen is they won’t be reduced in size -- but just in case of problems, you should always work with copies.
What results can you expect? We ran PNGmini through our two standard PNG compression tests.
First, we passed it 100 web graphics taken from real websites, and it reduced their size by 20.04 percent. That’s disappointing, as tools like File Optimizer and PngGauntlet achieve around 40 percent here.
Our second test uses 25 HD photos, 200MB of data. This is much tougher, but the program still cut them down by 4.22 percent, comparable with -- or even fractionally ahead of -- the market leaders.
PNGmini desperately needs at least an option to avoid overwriting its source images. And there’s clearly significant work to be done on its compression engine. Still, this is only version 1.0, and if you’re looking to compress larger images then the program may already deliver useful results. Just be sure you always work with copies of your source files.
-

Find similar videos by content with Video Comparer
Publié: février 17, 2014, 8:30pm CET par Mike Williams
 Video Comparer is an interesting commercial tool which can find similar videos by their content.
Video Comparer is an interesting commercial tool which can find similar videos by their content.The key word here is "similar". The program doesn't just look for identical files. It can also match files when one has been cropped, rotated or resized. It's even able to identify videos where one clip exists within another (video A is a single scene extracted from video B).
Video Comparer works much like any other file comparison tools. Point it at the folder tree you'd like to examine, perhaps choose one or two options (there are several comparison modes, for example, from quick to full), and click Scan. The program crawls your folders, looking for videos (avi, mpg, mpeg, mkv, wmv, 3g2, 3gp, asf, asx, bsf, divx, f4v, flv, m2p, m2v, m4v, mov, mp4, ogv, rm, ts, vob and xvid files are supported).
We expected the comparison process to take an age, but in reality it was surprisingly speedy. The developer quotes 1 minute to compare 30 videos, 5 minutes for 100 or 40 minutes for 500 (the maximum this edition will compare), and we wouldn’t disagree.
Once Video Comparer has finished, it displays any likely duplicates. Synchronised timeline thumbnails show you the matching scenes, so you can see at a glance if the program is correct, and true duplicates may then be copied, moved or deleted with a click.
Perhaps unsurprisingly, the trial version has some major restrictions. It compares files, but won’t display their names, and doesn't allow you to delete or back up duplicates. It’s enough to see whether the comparison engine works for you, but doesn’t otherwise do very much.
From our initial tests, though, Video Comparer proved both accurate and speedy, and the Home Edition is certainly worth its 20 Euro/ $28 dollar price tag. Just keep in mind that it can only compare a maximum of 1,500 videos in a single scan; for unlimited scans you'll need the Pro Edition, which is a more questionable 100 Euro/ $140.
-

Find similar videos by content with Video Comparer
Publié: février 17, 2014, 7:00pm CET par Mike Williams
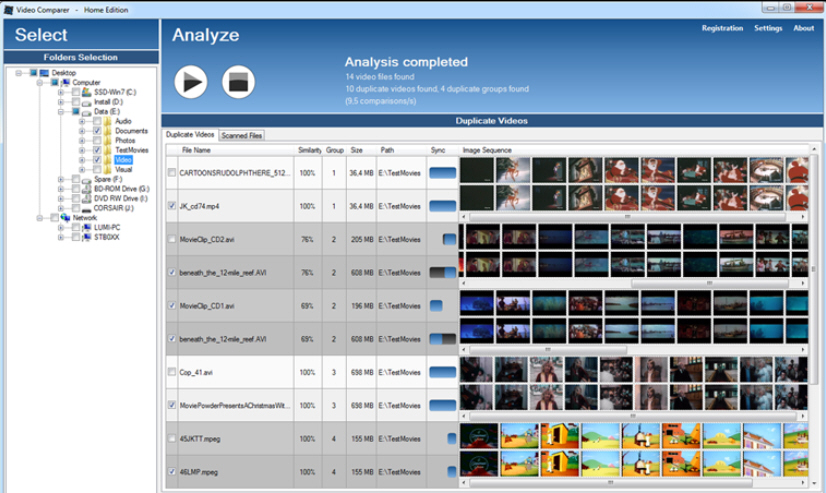 Video Comparer is an interesting commercial tool which can find similar videos by their content.
Video Comparer is an interesting commercial tool which can find similar videos by their content.The key word here is "similar". The program doesn’t just look for identical files. It can also match files when one has been cropped, rotated or resized. It’s even able to identify videos where one clip exists within another (video A is a single scene extracted from video B).
Video Comparer works much like any other file comparison tool. Point it at the folder tree you’d like to examine, perhaps choose one or two options (there are several comparison modes, for example, from quick to full), and click Scan. The program crawls your folders, looking for videos (avi, mpg, mpeg, mkv, wmv, 3g2, 3gp, asf, asx, bsf, divx, f4v, flv, m2p, m2v, m4v, mov, mp4, ogv, rm, ts, vob and xvid files are supported).
We expected the comparison process to take an age, but in reality it was surprisingly speedy. The developer quotes 1 minute to compare 30 videos, 5 minutes for 100 or 40 minutes for 500 (the maximum this edition will compare), and we wouldn’t disagree.
Once Video Comparer has finished, it displays any likely duplicates. Synchronized timeline thumbnails show you the matching scenes, so you can see at a glance if the program is correct, and true duplicates may then be copied, moved or deleted with a click.
Perhaps unsurprisingly, the trial version has some major restrictions. It compares files, but won’t display their names, and doesn’t allow you to delete or back up duplicates. It’s enough to see whether the comparison engine works for you, but doesn’t otherwise do very much.
From our initial tests, though, Video Comparer proved both accurate and speedy, and the Home Edition is certainly worth its 20 Euro/ $28 dollar price tag. Just keep in mind that it can only compare a maximum of 1,500 videos in a single scan; for unlimited scans you’ll need the Pro Edition, which is a more questionable 100 Euro/ $140.
-

Swiss File Knife is the ultimate command line toolkit
Publié: février 17, 2014, 1:32pm CET par Mike Williams
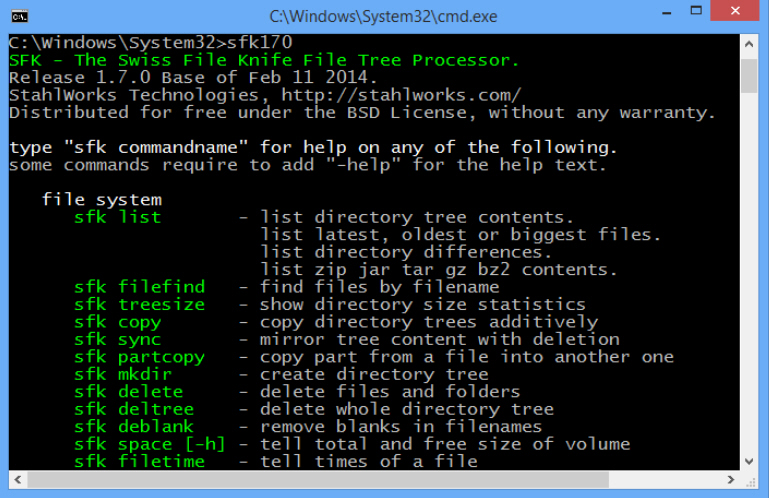
Many people say we’re now living in a "post-PC world". The desktop is dead, they claim, or at least on the way out, while touch is the future. And all this might suggest that command line tools are entirely irrelevant, and best forgotten.
If you need to automate PC tasks, though, for yourself or others, then a little command line knowledge can still save you a vast amount of time. Especially if you extend the regular DOS commands with the cross-platform Swiss File Knife.
We downloaded the Windows version of program (it’s also available for Mac and Linux). It arrived as a single executable, no installation required, so we just copied it into a folder on our path.
To use Swiss Family Knife you must enter its name, followed by whatever command and switches you’d like to use. For instance, entering sfk170 list mydir !.bak !.tmp.txt will list all files within mydir, except .bak and .tmp.txt files.
There are also commands to search for files by content, or name. It’s able to create or delete directory trees. And you get a lengthy list of text and file processing options: LF <> CRLF, tab <> space, hex <> binary, hex <> dec, insert string, replace string, sort string, split file, join file, more.
This would be useful in itself, but Swiss File Knife does a whole lot more. The program also includes commands to synchronise a folder tree, find duplicate files, cut video and binary files, create MD5 hashes, send UDP or HTTP requests, download HTTP files, even run instant FTP and HTTP servers.
Most of these commands deliver far more than you’d expect. The List command doesn’t just list files in a directory tree, for example: it also supports a host of archive formats. And it’s enormously flexible, with more than 35 switches, which can themselves be combined in many different ways, and have their output passed on to other Swiss File Knife commands.
There’s also plenty of scripting support, with tools to get user input, run sequences of Swiss File Knife commands, run commands on every file in a folder, run commands in a loop, and more.
Perhaps most surprising of all, though, Swiss File Knife isn’t too difficult to learn. There’s a lot to explore, but the syntax of each command is relatively straightforward. When listing files, for example, there’s no “-n -l -p” garbage: instead you’ll use plain English switches like -time, -hidden, -sort, -minsize, -maxsize and so on. You can probably guess what they do already. And if you can’t, a truly excellent PowerShell-like local Help system explains all.
Swiss File Knife is a great package, then, with something to offer just about everyone. You can use it immediately to replace other small tools (an instant web server, perhaps). You might string a few commands together to automate some useful task, such as processing text files. Or you could learn the whole package, and make it your scripting tool of choice. Whatever your decision, it’s going to save you plenty of time: go grab a copy immediately.
-

Brackets Sprint 36 is faster, more configurable and easier to use
Publié: février 15, 2014, 1:33pm CET par Mike Williams
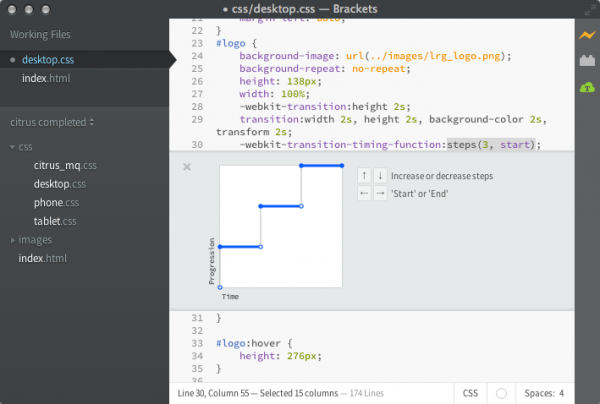
Adobe’s open source code editor Brackets has received an update to Sprint 36, adding some significant new features.
Smart file watchers mean the editor and Project tree now recognize when files are modified outside of Brackets, and update automatically. You’re always looking at the latest state of your project, no manual refresh required.
A new caching layer can significantly improve performance, particularly with disk-intensive functions such as "Find in Files".
An extended preferences system allows you to override existing settings on a per-folder basis. Just place the settings you need in a .brackets.json file, save them in a folder, and they’ll automatically be applied whenever you open that folder. (The wiki has more details.)
If you’ve ever had problems with a Brackets extension then you’ll appreciate the new Debug > Reload Without Extensions option, a quick and easy way to help diagnose any technical issues.
Elsewhere, LESS files have gained CSS code hints and Quick Docs-based access to CSS property documentation. CSS animation steps() timing functions have a new visual editor, and there are a host of smaller localization updates, interface tweaks and bug fixes.
-

ScreenBlur is an ultra-configurable Windows lock screen
Publié: février 15, 2014, 12:18am CET par Mike Williams
 Leave a PC unattended for a while and the standard lock screen keeps it reasonably safe. Press Win+L, the lock screen appears, and only someone who knows your password will be able to restore the desktop.
Leave a PC unattended for a while and the standard lock screen keeps it reasonably safe. Press Win+L, the lock screen appears, and only someone who knows your password will be able to restore the desktop.This is simple, straightforward, and easy to use. It's not particularly configurable, though, so if you need more control then you might prefer ScreenBlur.
Initially the program seems fairly basic. It adds an icon to your system tray, and if you right-click this and select "Lock", an "Access Denied" message is displayed. Type the password you chose at first launch and the desktop will reappear.
Using a system tray icon isn't too convenient, but fortunately ScreenBlur can also lock your system via a customizable hotkey, or when your computer has been idle for a specified period of time.
By default ScreenBlur displays a grid over the screen when it's locked, which means it's difficult to read text, but you can still keep an eye on what’s happening (progress bars, perhaps). If this is too much of a privacy risk, the program can hide or minimize running applications, and there's even an option to mute sound while the system is locked.
There are plenty of other useful tweaks available. You can have the program play a sound when it locks; disable "lock on idle" if you’re watching a movie in full-screen; maybe have the computer sleep, hibernate or shut down if it's been locked for a specified length of time.
And just in case this isn't enough, you're also able to choose from several lock screen images (or provide your own), as well as changing interface colors, fonts and more.
ScreenBlur may not be the most essential of programs, but the lengthy list of settings help it stand out. Being free and portable helps, too, and if you're looking for a more customizable lock screen then we'd recommend you give it a try.
-

Auto-correct document captures with CyberLink's YouSnap - Camera Scan to PDF for Android
Publié: février 14, 2014, 1:18pm CET par Mike Williams
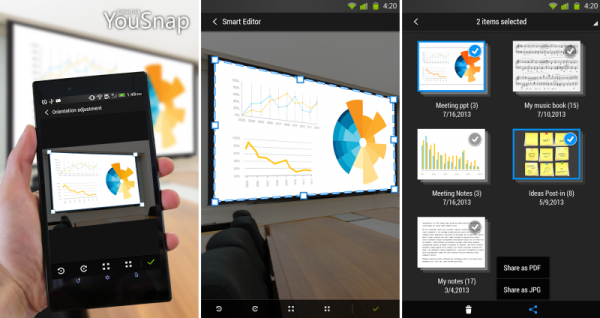
Smartphones make it very easy to capture documents or notes -- just point your camera, and tap -- but the results aren’t always good, and may require some work later.
CyberLink YouSnap - Camera Scan to PDF is an Android app which can take photos of documents, screens, whiteboard presentations and more, automatically squaring them up, optimizing image quality, and saving the results as a JPEG or PDF.
We installed and launched the app, and pointed our camera at a page of notes. One tap and few seconds later, YouSnap had taken the image, determined the orientation, rotated it and optimized brightness and contrast.
This worked perfectly for us, but if the optimized image isn’t to your liking then you can manually tweak the perspective correction and lighting, or convert the image to greyscale.
Once you’re happy, the app gives you option to take more photos, maybe other pages of the same document. The free version of the app can then save all of these as separate JPEGs.
There’s also the option to share your shots as a single PDF via Facebook, email, wifi and more, although you can only use this once a day. Upgrade to the paid app and you’re able to save and share as many PDFs as you need.
We had a few issues with the app. When we tried capturing two pages side by side, it only grabbed one of them. Images weren’t always as sharp as they could have been, and you can’t have the program automatically save documents as you go. CyberLink YouSnap - Camera Scan to PDF worked well for simple applications, though, and on balance it’s worth a few minutes of your time.
-

Create animated GIFs from videos with QGifer
Publié: février 13, 2014, 11:54pm CET par Mike Williams
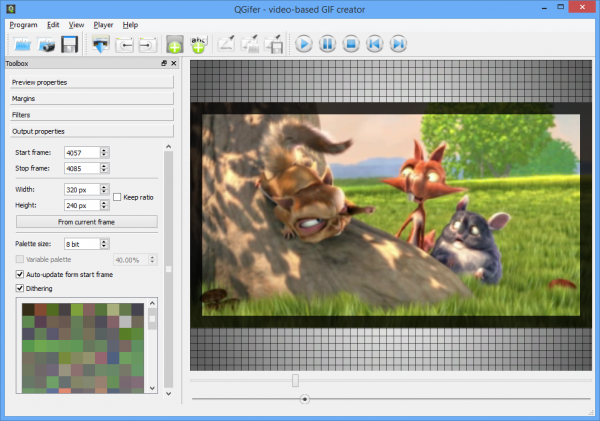
Animated GIFs may be the most dated and inefficient form of animation around, but they can still be useful. In particular, you can use them almost anywhere, no need for a special movie player, and they’ll be viewable on almost any device.
As we saw in January, GifCam is an excellent general purpose tool that can record any desktop activity as an animated GIF. But if you’re looking to create your GIF from a video, then you might prefer QGifer, which can usually extract the footage you need in just a few seconds.
The process begins by opening your source video (AVI, MP4, MPG and OGV formats are supported). It’s displayed in a Preview window, where you can play the clip, scan forward or back, or step through, frame by frame. Toolbar buttons mark the start and end of your clip, and you can be looking at an animated GIF preview in the time it takes to click Edit, then Extract GIF.
What QGifer won’t tell you, unfortunately, is the size of the final GIF, so you must save the file and check it manually. It’ll probably be too large -- GIFs usually are -- but QGifer can resize the clip, reduce its color palette or number of frames, and this will make a significant difference.
More advanced options include the ability to add a text or image watermark. Select Edit, then Insert Text, for example, and you can enter your preferred caption, choose a font and style, and add it to your chosen frames. This doesn’t just get embedded in the graphics, either. The text becomes a selectable object in the Preview window, and you’re able to manually adjust its position, size and more.
QGifer does have some obvious deficiencies, in particular at the frame level. Animated GIF creator GifCam makes it easy to delete individual frames of an animation, and adjust their timing (the delay before the next frame is shown). QGifer does neither.
The program is only at version 0.2.1, of course, so limitations are to be expected. But QGifer is already a useful tool, a quick and easy way to extract video to animated GIF, and we hope it survives to see v1.0.
-

Win-UFO bundles 100 popular system tools into one free package
Publié: février 13, 2014, 1:00pm CET par Mike Williams
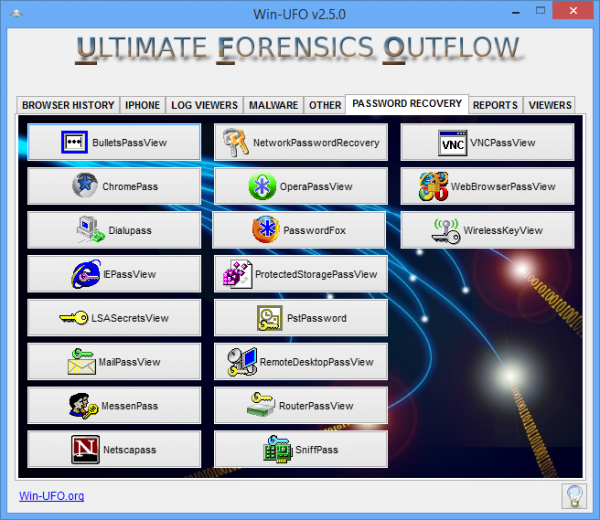
If you're wondering how other people might be using your PC then there are plenty of free system forensics tools to point you in the right direction. TurnedOnTimesView lists when a PC has been started and closed down, for instance; UserAssistView shows which programs are being launched, while BrowsingHistoryView reports on recent web activities.
If you’re interested in this kind of application then you could download each one, run various tests, research the competition, and gradually build up your own forensic toolkit. Alternatively, you could just download Win-UFO, which combines around 100 popular freeware PC forensics and system information tools into a single portable package.
Most of the tools here are from NirSoft, but there are also antivirus programs (ClamWin, HijackThis), undelete tools (Recuva), file viewers (IrfanView) and more. The developers say it’s aimed at parents who want to track how their children are using a PC, to “know what they are doing online” and "what they are searching for". But you could also use the suite as a portable troubleshooting toolkit, an easy way to track down PC problems wherever you might be.
There are a lot of tools to explore, but Win-UFO helps out by organising its collection into eight categories: "Browser History", "IPhone", "Log Viewers" (see recent activity on your PC), "Malware" (ClamWin, HijackThis, McAfee Stinger, Spybot - Search & Destroy), "Password Recovery" (reveal passwords stored on your PC), "Reports" (crash reports, S.M.A.R.T. tools, startup program lists, more), "Viewers" (VLC Media Player, IrfanView), and "Other" (clipboard tools, file recovery via Recuva, search tools, network scanners, more).
Each of these menus only provides the name of each program, which may not always tell you very much. But if you’re not sure what something does, hovering your mouse cursor over it displays a tooltip with more help. So, for example, you’ll learn that USBDeview "lists all USB devices currently connected to your computer, and that you’ve previously used".
Win-UFO also warns you if a particular program will change the current system (create a file or folder, adjust the Registry), handy if you’re using it as a forensic suite and don’t want to leave any sign you’ve been around.
Combining third-party tools like this isn’t always a good idea. It inevitably means that Win-UFO will have a lot of programs you don’t need. It’ll be harder to ensure you get the correct build of an individual program (32/ 64-bit). There’s no guarantee you’ll get the latest version, either.
What’s more, if you’re only really interested in NirSoft tools then you could simply download NirLauncher, which has more utilities, and a better front-end menu. If you’re interested in PC forensics, then, the best approach -- by far -- is to visit individual developers, downloading and trying out particular programs for yourself.
But if you’re not technically confident enough to do that, or you just don’t have time, then Win-UFO provides a useful collection of free programs which can help you quickly find out how a PC is being used.
-

Monitor your PC for memory hogs with Process Piglet
Publié: février 12, 2014, 7:50pm CET par Mike Williams
 With even budget PCs now including at least 4GB RAM, application memory usage isn' the issue it used to be. But if you're using an underpowered computer -- or a program with a memory leak -- then you could still run short of RAM, drastically cutting your system performance.
With even budget PCs now including at least 4GB RAM, application memory usage isn' the issue it used to be. But if you're using an underpowered computer -- or a program with a memory leak -- then you could still run short of RAM, drastically cutting your system performance.Process Piglet is a simple tool which monitors the memory use of running processes. New programs are tracked for 30 seconds to access their average requirements, and you'll then be alerted if that application starts to consume significantly more RAM.
The program is portable, so you can just unzip it and go. Process Piglet adds an icon to your system tray and starts watching memory usage patterns, while you carry on using your PC as normal.
If there's a major change in RAM usage then a warning dialog appears naming the guilty process, and giving you a few stats ("process IEXPLORE.EXE has increased its memory use from 86mb to 316mb"). You also get a link which will try to forcibly restart the process, perhaps useful if there's a memory leak.
As a bonus, Process Piglet also displays a list of the most RAM-hungry processes. Right-click one of these and you're able to close or restart it, search for the process online, or open its folder for further investigations.
One problem here is that some programs regularly see a large increase in RAM use (a media player opening an HD video), and these can generate false alarms. You can reduce the chance of this by setting a "minimum RAM use" figure for alerts, for example telling Process Piglet to ignore processes using less than 100MB. Alternatively, adding a program to the Exclusion list means it won't be monitored at all.
Process Piglet also allows you to turn off the alerts entirely, and have any memory issues recorded in its logs. This could be the best option for many people, as it means there won't be any unnecessary warnings, but you'll still get a list of RAM-hogging programs to review later.
There are plenty of more sophisticated ways of monitoring RAM use, but Process Piglet is still a likeable tool, easy to use and very configurable. If you're having system resource issues and want to track what applications are doing over time, then we'd give it a try.
-

Translate any English text on your display with Screen Translator
Publié: février 12, 2014, 12:29pm CET par Mike Williams
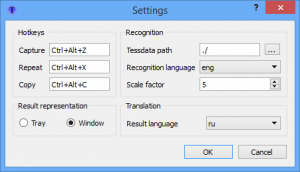 Translation services from Google, Bing and others mean it's now very easy to translate plain text, and there are a host of apps and browser extensions available to simplify the process further. Translating text embedded in an image requires a little more work, but Screen Translator is an open source tool which may be able to help.
Translation services from Google, Bing and others mean it's now very easy to translate plain text, and there are a host of apps and browser extensions available to simplify the process further. Translating text embedded in an image requires a little more work, but Screen Translator is an open source tool which may be able to help.Installation is trickier than it should be, thanks to a setup program which lists some options in English, others in Cyrillic. It's not the most impressive start, but choose to install everything (which is safe, there's no adware here) and setup proceeds with no other problems.
Once Screen Translator is running, you can initiate a screen capture with a customizable hotkey, or by right-clicking Screen Translator's system tray icon and selecting "Capture". The mouse cursor changes, and you simply click and drag to draw a rectangle around your source text.
Release the mouse cursor and Screen Translator uses the Tesseract OCR engine to extract any text, sending the results to Google for translation. Finally, the source and translated text is displayed in a window, and you can copy it to the clipboard for reuse elsewhere.
One very obvious limitation here is that Screen Translator only supports English as a source language (you can't translate from another language to English). The Settings dialog does provide an option to choose the "Recognition language", though; it only lists English right now, but presumably that means other languages will be supported soon.
Another irritation is that you can only choose source languages by their two character ISO 639-1 codes, which aren't even sorted into alphabetical order. And so instead of the full name of the country, or language, you're trying to figure out what codes like IS, HR and TL represent. (If you're not sure, then as ever, Wikipedia reveals all.)
Screen Translator isn't the most powerful or convenient of translation tools. It could be significantly improved with just a little more work, though. And even now, if you’re happy translating from English only, the core of the program works well, delivering accurate and reliable results.
-

ScreenTabs -- extend your PC with two virtual desktops
Publié: février 12, 2014, 1:21am CET par Mike Williams
 The Windows desktop is a great place to work, when you're running two or three programs. Launch 10, 20, maybe 30, and life becomes rather more difficult. Application windows are everywhere, taskbar buttons become tiny, even Alt+Tab becomes awkward to use.
The Windows desktop is a great place to work, when you're running two or three programs. Launch 10, 20, maybe 30, and life becomes rather more difficult. Application windows are everywhere, taskbar buttons become tiny, even Alt+Tab becomes awkward to use.Fortunately, it doesn't have to be this way. Install ScreenTabs and the program will equip your system with two extra virtual desktops, giving you three in total. Each one gives you a fresh start -- an empty taskbar, no visible application windows -- and switching between them is as easy as clicking a tab on the left side of your screen.
While this gives you more space, it does also introduce a few complications. In particular, you can't simply look at the taskbar to see whether a program is running: it might be on another desktop.
ScreenTabs does its best to help, though. Right-click a tab and a pane appears listing the running applications in each tab. Double-clicking whatever you need will switch to that desktop and program. Alternatively, right-clicking an application and selecting "On all tabs" will display it on all desktops.
This all worked well for us, but if you need more then there are plenty of configuration options. Tabs can be renamed, given a new colour, have a custom transparency, made to automatically hide, perhaps be selected with a customizable hotkey: whatever works best for you.
Upgrade to the commercial version of ScreenTabs and you’ll gain even more functionality, in particular the ability to create as many tabs as you like (not just three). It's yours for $17.95.
-

Customize Windows right-click menus with Easy Context Menu
Publié: février 11, 2014, 10:40am CET par Mike Williams
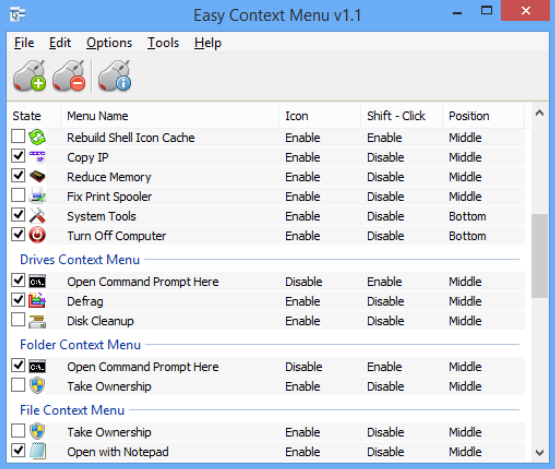 Browse just about any Windows tips site and you’ll find tutorials on how to customize various Explorer right-click menus. Adding the ability to open the command prompt at a particular folder is a particular favorite; shutting down your system from the desktop right-click menu is another.
Browse just about any Windows tips site and you’ll find tutorials on how to customize various Explorer right-click menus. Adding the ability to open the command prompt at a particular folder is a particular favorite; shutting down your system from the desktop right-click menu is another.Applying this kind of tweak usually requires nothing more than a few quick Registry edits, but if you’re in a hurry then you might prefer to use Easy Context Menu. It’s a compact portable tool which makes it simple to apply 20+ common right-click tweaks, as well as adding a few small extras of its own.
The program opens with a list of the various options you can apply to the desktop context menu. These include "Delete Temporary Files", "Copy IP" (copies your current IP address to the clipboard), "Reduce Memory" (free up RAM), "Show or Hide File Extensions", and "Fix Print Spooler" (get your printer working again if a print job is “stuck”).
Adding any of these options is as easy as clicking a checkbox. You can apply your changes in a click, and they should be visible immediately, no need to reboot: you’ll be able to (for example) right-click the desktop and select "Delete Temporary Files", rather than manually launching some other tool to do this for you.
File and Folder menus have optional tools of their own. "Take Ownership" gives you the permissions necessary to access something; "Open with Notepad" provides an easy way to get a quick view of a file; "Block In Windows Firewall" and "Remove In Windows Firewall" helps to customize how applications work with the Windows firewall.
Easy Context Menu can also create "System Tools" and "Turn Off Computer" menus with further options. "System Tools" launches your choice of Windows applets (Registry Editor, Device Manager, Network Connections and so on), while "Turn Off Computer" includes your choice of shutdown options: Sleep, Hibernate, Restart, Shut Down, Shut Down Force (close down even if documents are unsaved), and more.
Most of this will make little difference to your PC life, of course. Yes, Easy Context Menu can help you to reach the shutdown menu in one click, but even Windows 8 only requires two.
The program does make it quick and easy to customize your system, though, and on balance it’s a useful way to get a little more from your context menus.
-

Track hard drive activity in real time with Free Folder Monitor
Publié: février 10, 2014, 3:44pm CET par Mike Williams
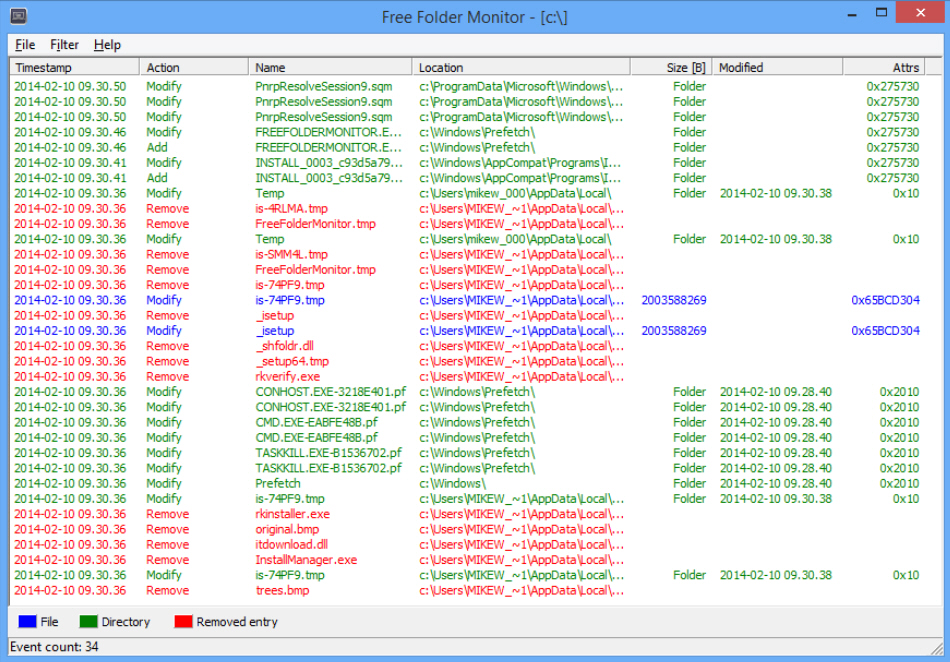
Whether you need to know what a particular installation program is doing to your system, or you’re just wondering why your hard drive is busy all the time, being able to track disk activity can be very useful. It’s surprisingly easy, too, as Free Folder Monitor demonstrates.
There’s a selection of adware to avoid during installation, but get past that and Free Folder Monitor starts to work immediately, displaying current system drive activity as it happens. A table lists the date and time of the event, its type (Add, Modify, Rename or Remove), the file name, size and attributes.
Events are color-coded by type, making the report easier to follow. File or folder deletions are displayed in red, so you can spot them at a glance. You can also ask the program to monitor only particular events -- just Add and Rename, perhaps -- or list only activity in a specific folder.
We had some issues with the program. You can’t sort its report by clicking the table column headers, for example. There’s no option to save your report, either. And annoyingly, there’s no button to start or stop recording events; instead, you must manually click File > Active (it doesn’t even provide a keyboard shortcut).
We’ve seen stronger tools of this type. NirSoft’s Folder Changes View is particularly strong. It gives you include and exclude filters, simple configuration saving and recall, and some very capable reporting tools, all in an amazingly small and portable package (a single 83KB executable).
Free Folder Monitor is undeniably easy to use, though, and its color-coded reports should help you quickly identify the information you need. There are better system monitors around, but this is still worth a look.
-

SlideDog lets you create a multimedia presentation and share it online
Publié: février 10, 2014, 11:08am CET par Mike Williams
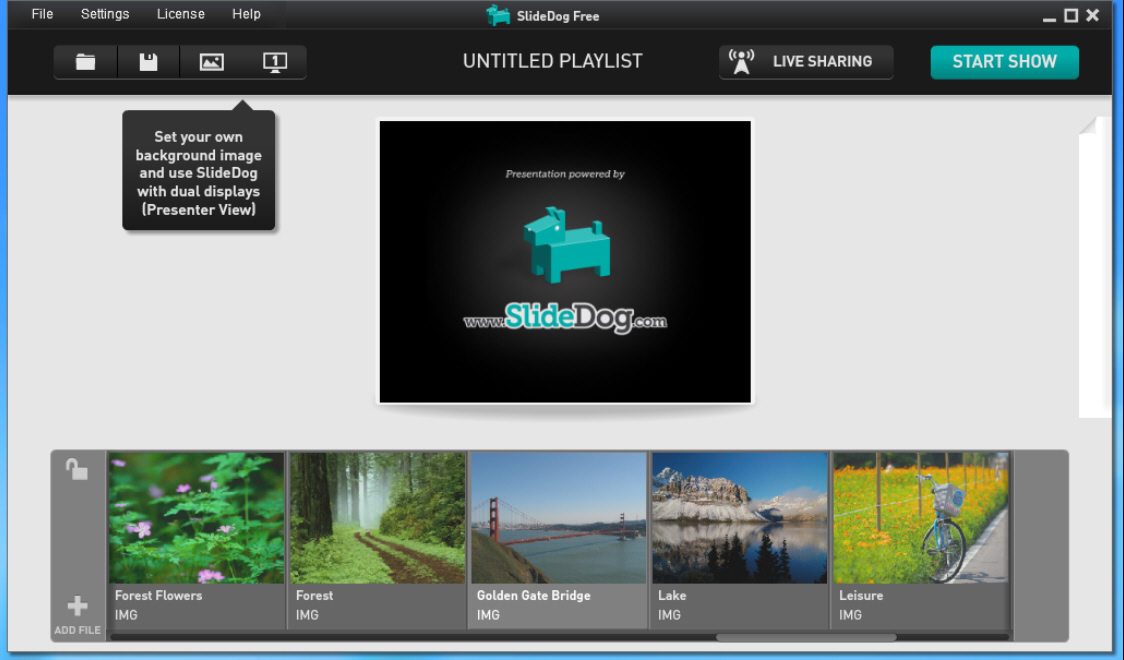
There’s a lot of presentation software around, but the free SlideDog attracted our attention immediately with its claims of wide file format support. The program doesn’t just sequence images, the website boasts: you can also use videos, PowerPoint files, web pages, PDFs, Prezi presentations, and more.
While this sounds great, all isn’t quite as it seems. On installation, SlideDog points out that it doesn’t handle these file types itself, and instead depends on you having suitable viewers available (VLC Media Player for movies, PowerPoint or the PowerPoint viewer for PPT/ PPTX files, and so on).
We continued anyway, and found the process of creating presentations was simple enough. Click Add File, then select "From Disk" to add a local file, "From Web" to add a web page, or "YouTube" to include a YouTube video (you can add a URL directly, or use the built-in YouTube search tool to find what you need).
More files can be added and organized in a timeline, or saved for reloading later. Double-clicking launches the presentation, and you can navigate with the cursor keys, or by stepping directly to a slide from the timeline. When you’re done, pressing Esc ends the show.
This works well enough locally, but what’s more interesting is SlideDog’s ability to broadcast your presentation online, and interact with your audience. A Live Sharing option presents you with a link which you can pass to a maximum of 100 people. Click this and they’ll view your files as you present them (currently only PowerPoint files, PDFs and images are supported by Live Sharing).
To understand how all this is being received, you can ask if your audience is following, or set up simple polls. A basic text chat tool allows viewers to make comments or ask you questions, and a "Get Feedback" option asks them for their views on the presentation, and lets them know what you thought.
The free version limits this "live sharing" functionality to blocks of 15 minutes (it cuts off after that time, but you can start again with a new link). It’s still in beta, too, and we found odd problems with features like text chat.
Uploading to the Pro build ($9.99/ month, $99/ year) removes the time restriction, though, as well as adding other benefits: slideshow-style automatic advance of slides, dual-display support, and more.
SlideDog’s presentations are very simple, then, but its ability to sequence a combination of files and web pages could be useful, and the "Live Sharing" feature is especially promising. The program still needs work, but it’s definitely one to watch.
-

Block Chrome extension adware with Extension Defender
Publié: février 8, 2014, 10:17pm CET par Mike Williams
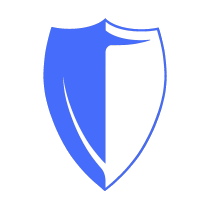 Deciding which browser extensions are trustworthy has always been an uncertain business. If an add-on is highly rated, with plenty of users, then it should be safe… But as the recent issues over Chrome extensions showed, with popular add-ons being purchased and tweaked to push adverts, there are no guarantees.
Deciding which browser extensions are trustworthy has always been an uncertain business. If an add-on is highly rated, with plenty of users, then it should be safe… But as the recent issues over Chrome extensions showed, with popular add-ons being purchased and tweaked to push adverts, there are no guarantees.Extension Defender is a new service which helps by cataloging malicious Chrome and Firefox extensions. This can be searched manually, but it's probably simpler to install the Chrome or Firefox extension, which can check and protect your system automatically.
Extension Defender's interface is, well, rather basic. It offers two sections, "Scan" and "Options". Click the second, and you’re told "there's currently no options to set". The first has only a "Scan" button and clicking this returns its results in a second or two.
Anything dubious will be listed in a simple report. A "Remove" button uninstalls the extension right away, and a "Rescan" option should confirm your system is clear.
A notification badge on the extension icon also displays the number of malicious extensions you've installed. Signatures are updated automatically, and Extension Defender then detects and allows you to block malicious extensions before they're installed.
We're not yet sure how effective the service will be. The database will need to be expanded (right now it lists 78 Chrome extensions, but only 8 for Firefox), and it remains to be seen how quickly Extension Defender can respond to a new threat. It's lightweight and easy to use, though, so if you regularly try new Chrome extensions then it might be worth a look.
-

System Ninja Free introduces Pro version
Publié: février 7, 2014, 6:53pm CET par Mike Williams
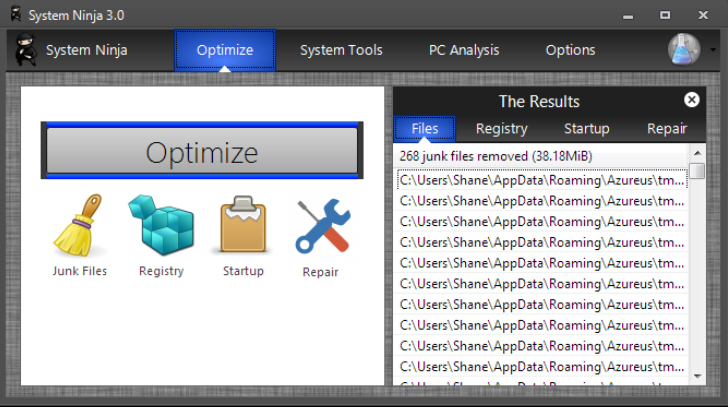
SingularLabs has updated its optimization tool System Ninjato version 3.0 with the addition of a paid-for Pro version.
Both the free and Pro versions benefit from faster and more efficient junk scanning. In addition, the Startup Manager now uses an internal blacklist to highlight startup programs which should be removed.
The new System Ninja Pro version has been further optimized to minimize hassles and improve performance. There are no "offers" or advertising in the installer; new one-click optimization makes the program even easier to use, while command line switches allow you to automate specific operations.
System Ninja Pro also supports custom branding, while a new System Notes app allows you to enter notes for a particular PC, then recalls them automatically when you return at a later date.
System Ninja Pro is available to members of the SingularLabs "Pro Club". This costs $14.95 a year, but will allow you to install premium editions of other SingularLabs titles, and includes other benefits (enhanced documentation, private help desk, email support).
Still too expensive? We would tend to agree, but fortunately the free System Ninja is still available (and in a portable build, too). Go take a look.
-

BASIC-256: computer programming for (complete) beginners
Publié: février 7, 2014, 1:54pm CET par Mike Williams
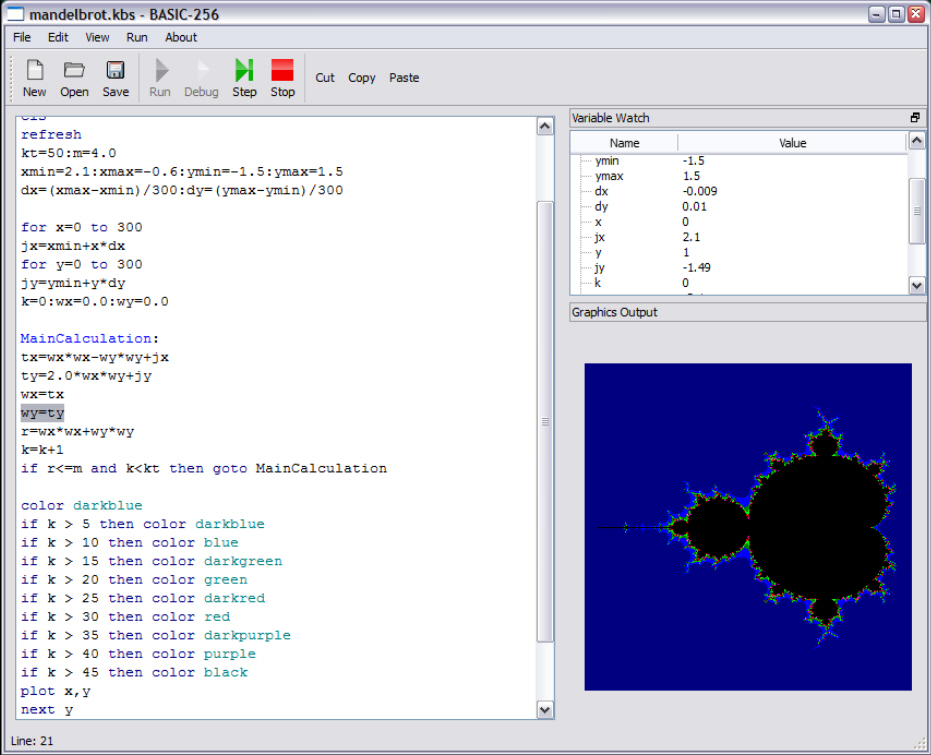
Computers may be everywhere these days, but computer programming is still often seen in a very stereotypical way: it’s complicated, strictly for geeks only, not something of much use to anyone else.
The reality is very different. Anyone can learn the fundamentals of programming. It’s great for developing problem-solving skills, or just helping you understand how other applications work. And it’s really not that difficult, especially if you start with a simple language like the open source BASIC-256.
The program installs easily, and launches into a basic-looking text editor. There’s no initial guidance on what to do next, unfortunately, but click File > Open and you’ll find various programs in the Examples folder. These are very small and simple -- "hello world", basic graphics, animations and so on -- but you can view the code, run the program with a click, and see the results right away.
Or that’s the theory, at least. Text and graphics output is directed to separate windows, and these aren’t necessarily displayed by default, so you might find that running a program doesn’t appear to do anything at all. To fix this, click View, and make sure Edit Window, Text Window and Graphics Window are all selected.
BASIC-256 is a BASIC language interpreter, which means it’s all very interactive. The program mousedoodle.kbs, say, allows users to draw on the graphics window with the mouse, and the key code looks like this:
color black
circle mousex, mousey, 2Even a total novice might realize that changing "black" to "red" will change the color of your drawing. This is extremely easy to do -- just edit the text accordingly -- and there’s no compilation required afterwards. Just click "Run" and try drawing again.
There’s more to learn. BASIC-256 offers For/ Next, Do/ Until looping, If/ Then/ Else and Case statements for conditional testing, with GoSub, Functions and GoTo for flow control. And there are some surprising extras, including commands to work with SQLite databases, or handle network communications.
This still isn’t a tool for anyone with previous development experience, as it’s just so limited. There’s no ability to call external code, no form designer, no objects, no output options beyond scrolling text and extremely basic graphics, and of course no ability to generate stand-alone programs.
Sample code like this won’t boot the program’s reputation amongst purists, either.
loop:
# do something
goto loopBASIC-256 does provide a simple, unintimidating environment for total programming novices, though, perhaps middle or high-school students. Bundled examples and online tutorials make it easy to learn, and there’s a reasonable amount of functionality to explore. Just keep in mind that you’ll have to move elsewhere before you can produce anything useful.
-

DriveInfo: not your average desktop gadget
Publié: février 6, 2014, 8:38pm CET par Mike Williams
 At first glance DriveInfo looks like another very ordinary system monitoring gadget, this time listing every drive on your system, with its free and total space. Not exactly impressive, especially as it didn’t even get all these figures right for us (a 3TB network drive was reported as -1346.80GB).
At first glance DriveInfo looks like another very ordinary system monitoring gadget, this time listing every drive on your system, with its free and total space. Not exactly impressive, especially as it didn’t even get all these figures right for us (a 3TB network drive was reported as -1346.80GB).It seems the developer has realized that users need more from their gadgets, though, and in response he’s equipped DriveInfo with a host of additional features and tools.
At its simplest, you can just click each drive pane to open that folder in Explorer. Hovering your mouse cursor over DriveInfo displays more shortcuts for Task Manager, the Lock Screen and Run box. You also get configurable icons to launch the program or folder of your choice.
An "IP" button displays the current IP address for each of your network adapters, an "auto shutdown" option closes your PC at the time you specify, and there’s a simple screen magnifier and basic file search tool.
Right-clicking another icon launches a basic screen capture tool. Select a custom rectangular area of the screen, and it saves your results as a JPG, PNG, TIF or BMP file.
A "Startup Manager" lists your Windows startup programs, and provides options to disable or delete any you don’t need.
There’s even a simple program launcher. Drag and drop your favorite files, folders or shortcuts onto a tiny toolbar and they’re available at a click.
Many of these functions are limited, or easily available with a standard Windows hotkey (Win+R to launch the Run box, for example). The program isn’t always reliable, either, crashing twice during our relatively brief tests.
DriveInfo does provide much more than hard drive information, though, and if you like this kind of tool then it’s certainly worth exploring.
-

Artweaver 4.5 extends ArtweaverTeam.com integration
Publié: février 6, 2014, 2:40pm CET par Mike Williams
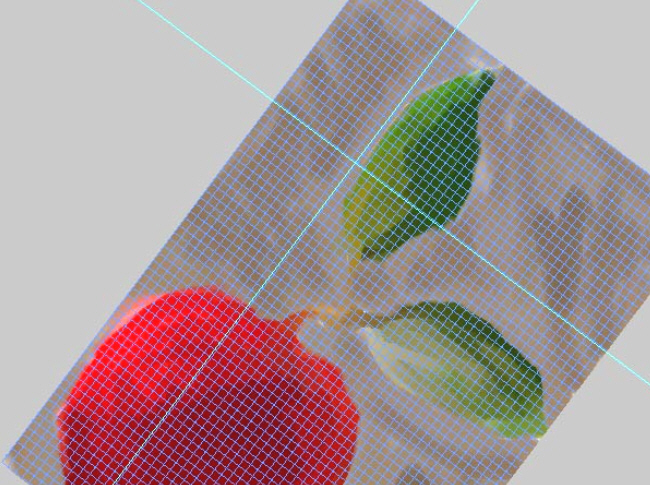
Boris Eyrich Software has updated its popular paint tool Artweaver to version 4.5.
The new build improves integration with ArtweaverTeam.com, the companion site where several Artweaver users can collaborate on projects. The Uploader plugin is now installed by default, making it easier to get started, while team status messages are more clearly displayed on a separate status bar.
Another welcome addition sees Artweaver’s guides and grid support the rotated view (see the grab).
Brush tweaks include a new Merge opacity option, while Impasto quality has been improved.
Elsewhere, Photoshop-like "scrubby sliders" make it easier to change numerical options within some palettes. PSD and AWD file format support has been improved, and there’s new support for automatically saving and restoring work in the event of a crash (Edit > Preferences > File Handling).
The complete list of new and improved features is available in the official change log. Or alternatively, you can just download Artweaver 4.5 and explore them for yourself.
-

Detect and install missing updates with SecPod Saner
Publié: février 6, 2014, 1:12pm CET par Mike Williams
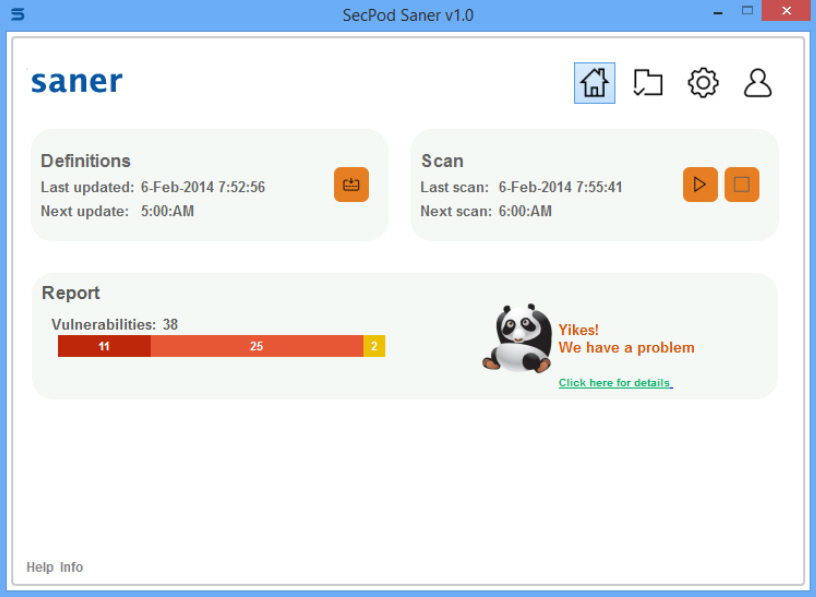 Installing a reliable antivirus package is a key part of maintaining your PC’s security, but there’s more you can do. It’s just as important to ensure you keep up-to-date with the latest software patches, blocking security vulnerabilities before malware can exploit them.
Installing a reliable antivirus package is a key part of maintaining your PC’s security, but there’s more you can do. It’s just as important to ensure you keep up-to-date with the latest software patches, blocking security vulnerabilities before malware can exploit them.SecPod Saner is a free tool which can help automate this process by scanning applications, highlighting missing security patches, and even downloading and installing them for you.
Setting up the program takes longer than we expected. First, you have to register with your email address; then you’re sent a link to a license key; you have to download that file to your PC, and import it into SecPod Saner Personal before the program will launch.
Once the initial configuration is done, though, life gets much simpler. Click "Scan" and SecPod Saner examines your installed software, checking for missing updates, and highlighting them in a detailed report. Unlike some similar tools, it doesn’t just say program "x" is outdated; you actually get a list of its known vulnerabilities, with links where you can read more about each one.
If you’re happy to update everything SecPod Saner has listed, then clicking "Remediate All" will download and launch the latest installer for each program. Or if you need more control, individual "Fix" links allow you to update specific applications only. Any installers you download won’t run silently, at least by default, so you’ll need to step through each setup program as normal.
Useful configuration settings then help to customize how the program works. If you don’t want to update everything manually, for example, you can set up SecPod Saner to run on a schedule, and apply any patches itself.
We tested all this on a Windows 8 system, and ran into one or two problems. For example, the program told us that our Python installation had one vulnerability; we clicked "Fix", it downloaded and installed the latest version, scanned again… And told us Python still had one vulnerability.
More fundamentally, SecPod Saner is supposed to check for "compliance" issues, poorly configured settings and so on, but it wouldn’t do this for us. Checking the Settings page revealed it had no "definitions", but we saw no way to resolve that, and the extremely basic documentation didn’t help, either.
Despite this, SecPod Saner generally worked well (especially for version 1.0), correctly picking up our outdated applications, then successfully downloading and installing the necessary fixes. There are wrinkles to be ironed out, but the program has some promise, and we’ll be interested to see how it develops.
-

Save web page pictures automatically with SavePictureAs
Publié: février 5, 2014, 10:39pm CET par Mike Williams
 If you're browsing the web and find an image you'd like to keep, then the procedure is almost always the same: right-click, select "Save image as", and choose your preferred destination. That's simple enough, too, but if you’re saving lots of pictures in the same session then it can get a little tedious.
If you're browsing the web and find an image you'd like to keep, then the procedure is almost always the same: right-click, select "Save image as", and choose your preferred destination. That's simple enough, too, but if you’re saving lots of pictures in the same session then it can get a little tedious.SavePictureAs is an open-source tool which speeds up the image saving process (in all the main browsers, and most of the minor ones) by automating most of its steps. All you have to do is move the mouse cursor over a picture, press a customisable hotkey, and watch as the program simulates a right-click, selects "Save image as", points the browser at your favorite folder, and saves the picture with its default file name.
If that file name already exists, a "Duplicates" dialog offers various options. You can choose to delete one of the pictures, add the current date and time to one name, or just enter your preferred file name.
Alternatively, SavePictureAs can be set up to automatically save images with custom names, perhaps using sequential numbers (pic1.jpg, pic2.jpg), or maybe adding the date and time. Set up your own rules to deal with duplicates -- "always overwrite", "add date and time" and so on -- and you won't be hassled with any more alerts.
A built-in Favorites system gives you additional control over where pictures are saved. Assign a few favourites to other folders, and clicking any of these later will change the save location.
As a bonus, SavePictureAs can also capture and save the entire screen, active window or a custom rectangular area. It can't compete with a specialist screen capture tool -- there's no way to annotate your images, it won't automatically upload them anywhere -- but this is still a useful extra.
SavePictureAs real strength is in its configurability, though. Once you’ve set up your preferred folders, file name format, overwrite rules and more, saving images becomes almost automatic, and if this is something you do regularly then the program should save you a great deal of time.
-

VirusTotal adds AegisLab as a file scanning engine
Publié: février 5, 2014, 4:10pm CET par Mike Williams
 VirusTotal has announced the addition of AegisLab as a new file scanning engine. The Taiwanese company was already working with VirusTotal on its URL scanner, but this should raise its profile significantly.
VirusTotal has announced the addition of AegisLab as a new file scanning engine. The Taiwanese company was already working with VirusTotal on its URL scanner, but this should raise its profile significantly.The good news continued in AV Test’s latest Android Security report, where AegisLab’s Antivirus Premium 1.1 and AhnLan’s V3 Mobile 2.1 were the only packages to score maximum marks for protection.
If you’re looking for reliable app scanning, then, Antivirus Premium (a yearly $7.99) seems to deliver, and it also includes basic contact backup, antiphishing, and the usual anti-theft features (GPS location, remote lock and wiping).
Alternatively, AegisLab Antivirus Free delivers good core scanning features, and is able to check apps and your SC card during installation, on demand, or on a schedule. Take a look.
-

Geo-Tag Mapper plots geotagged photos on an interactive globe
Publié: février 5, 2014, 2:12pm CET par Mike Williams
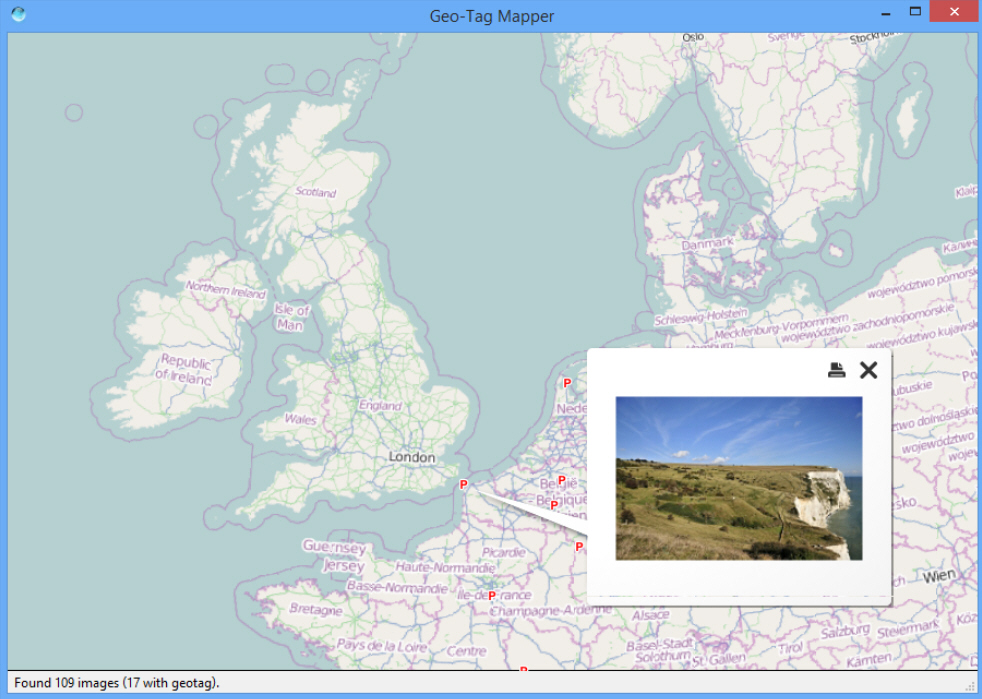
Geotagging photographs sounds great, at least in theory. You buy a camera with GPS, and it records exactly where you take every picture, very useful when you’d like to return there later (or just if you’ve just forgotten where you saw that amazing sunset).
This isn’t quite as easy as it should be, because most image viewers and graphics tools don’t recognize or use positional data. There are some exceptions, though, and the latest, Geo-Tag Mapper, provides a very easy way to visualize your photos by their location.
The program download is also relatively large at 27MB, but that’s mostly because it’s Qt-based; there’s no adware here, no intrusive system components. It all installs quickly and without incident.
Operating the program is just as straightforward. Launch Geo-Tag Mapper, click Start, choose a folder containing your geotagged images, and it’ll scan that complete folder tree. Within a few seconds Geo-Tag Mapper displays a globe, highlighting the position of each geotagged image with a letter "P". If you can’t see all your photos -- or several are clustered together -- then click and drag to rotate the globe, or use the mouse wheel to zoom in and out (or use the cursor keys, with the plus and minus keys on the numeric keypad).
Once you’ve spotted a position of interest, click that "P" to display a preview of that image. You can continue to navigate around the globe while the preview is displayed, perhaps useful if you’re taking a grab (the thumbnail will clearly point at the location where it was taken). Otherwise, close the preview image and check something else.
And right now, well, that’s it. The program does nothing else, at all. You can’t view a list of geotagged images. You can’t view the positional data. You can’t view pictures full-screen. It doesn’t even show you the file name associated with each preview. Essentially it’s a basic "proof of concept", and nothing more.
Despite all that, Geo-Tag Mapper may still be worth your time. Sure, the program only performs a single task right now, but it does that very well. This isn’t a custom globe that someone’s thrown together in five minutes, for example; the program uses KDE’s Marble, so you can be sure it’s going to deliver.
What’s more, Geo-Tag Mapper isn’t just another small personal project by a random SourceForge member. The developer it-digin also produces some very sophisticated commercial AIS and GIS products, so it’s possible -- even likely -- that the program will become much more capable in the future. One to watch.
-

Light is a fast-loading, stripped down Firefox fork
Publié: février 4, 2014, 5:16pm CET par Mike Williams
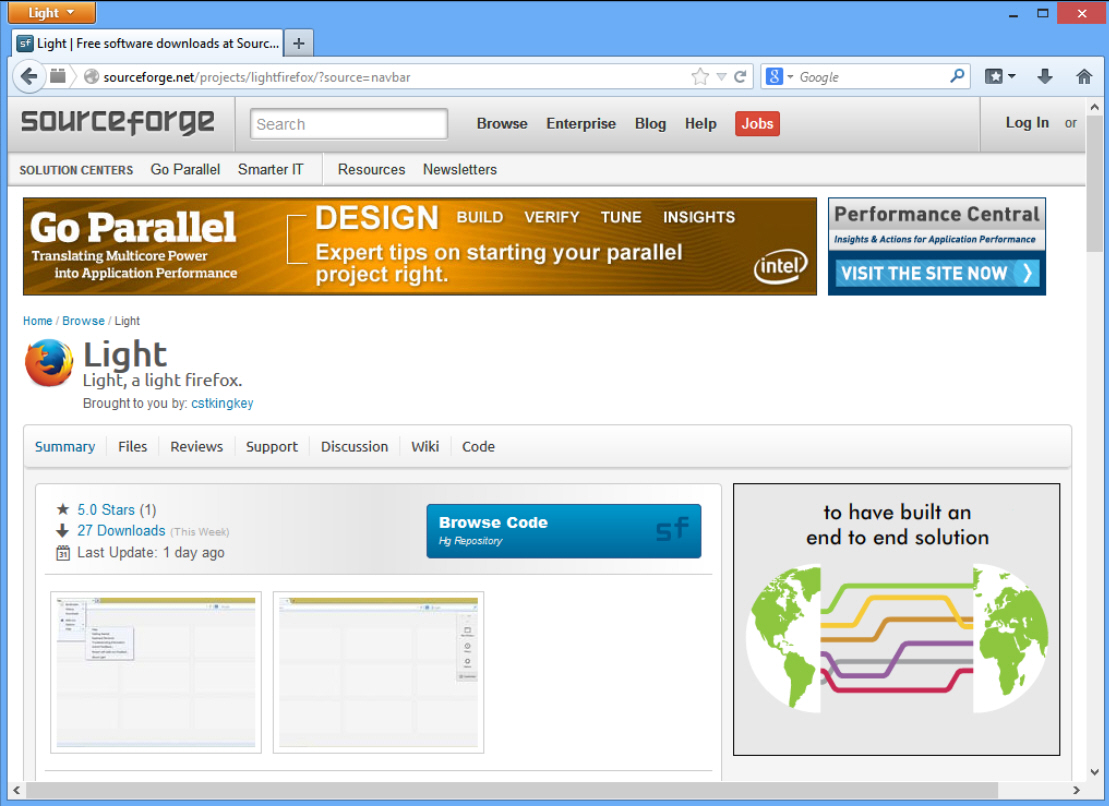
If you’re not happy with the performance of Firefox on your PC then you could try tuning the browser manually. This isn’t difficult, but could take a while, as there are many possibilities to consider.
If you’re in a hurry, then, you might prefer to grab a copy of Light, a Firefox fork where many components (developer tools, less common APIs) have been "slimmed down" or removed entirely to improve its speed.
The program can be installed alongside an existing Firefox installation, so it’s easy to try out. The only minor hassle is that Light has the same icon as Firefox, confusing if you pin both of them to your taskbar.
Once we’d figured out which button did what, our initial tests suggested Light really does launch much faster than the regular Firefox. We saw startup times fall by perhaps 40 percent on average, well worth having.
Initial RAM use also dropped by 20 percent, although that advantage didn’t always seem to remain if we opened multiple tabs; sometimes Light appeared to use less RAM than Firefox, sometimes more, and we couldn’t quite figure out why.
The browser isn’t just about performance tweaks, though. It also supports one or two extras, including "portable mode", where Light can use an INI file rather than Registry settings to find its user and temporary folders.
We’re unsure how much RAM you’re going to save, but Light does launch very quickly, and as you can run it alongside regular Firefox then that may justify keeping it around.
-

Registrar Registry Manager: like Regedit, only much, much better.
Publié: février 4, 2014, 4:10pm CET par Mike Williams
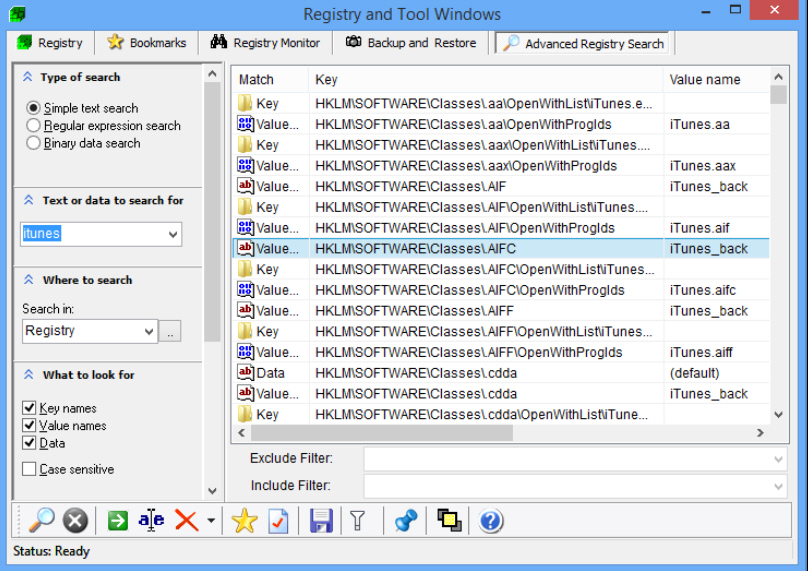
Most PC users will need to edit the Windows Registry, at least occasionally, and the standard Registry Editor provides the basic functions you need to get the job done. It’s not always a quick or straightforward process, though, and if you regularly work in the Registry then you’ll probably benefit from the far more capable Registrar Registry Manager.
At first glance the program looks a little odd, as it opens with just a toolbar. This includes an address bar, though, so if you want to browse to a particular key -- HKEY_CURRENT_USER\Software\Nero\Nero 15\Nero Vision\Settings\ExpressUI, say -- there’s no need to expand each folder manually. Just paste the full path into the address bar, press Enter, and a window will open at that location.
If you need to access several keys then Registrar Registry Manager can open each one in a separate tab (right-click the key, select Open In New Window). You can even copy and paste keys and values from one part of the Registry to another.
A convenient Search tool displays its results in a single pane, allowing you to view them all at once (no more endless "Find Next"). You can jump to any of these keys with a quick double-click. And if you lose track of where you are, no problem: "Back" and "Forward" buttons make it easy to step through the various Registry locations you’ve visited recently.
There are more general improvements and enhancements, everywhere you look, from the small (the ability to change the type of an existing Registry value) to the very large (a powerful bookmarking system, an extended backup tool).
The program even includes a few bonus tools which could be applications in themselves. Turn on the Registry Monitor, for example, and you’re able to watch the Registry activities of specific applications in real time.
If there’s a problem here, it’s that this free build includes a lot of reminders about upgrading to the $54.95 Pro edition. These start with the nag screen on launch, and continue every time you click on a Pro-only feature (Undo, remote Registry editing, search filtering and export, compare tool and more).
Once you’ve learned which features are available, though, these irritations mostly disappear. Features like the enhanced search, tabbed interface and copy and paste support can save a great deal of time, and on balance Registrar Registry Manager is certainly worth a look.
-

Scan Firefox downloads for viruses with Fireclam
Publié: février 4, 2014, 1:56pm CET par Mike Williams
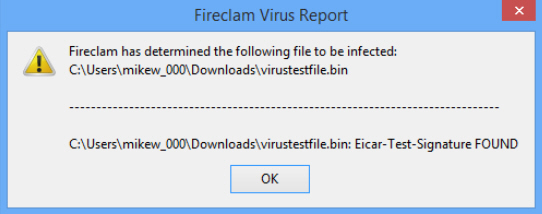 Firefox is a great browser in many ways, but malware protection isn’t one of them. The program tries to keep you away from dangerous sites, but isn’t particularly effective, and in our tests both Internet Explorer and Chrome do a much better job of keeping you safe.
Firefox is a great browser in many ways, but malware protection isn’t one of them. The program tries to keep you away from dangerous sites, but isn’t particularly effective, and in our tests both Internet Explorer and Chrome do a much better job of keeping you safe.This isn’t a major issue, of course, because you should also have an antivirus package to monitor your downloads, but if you’d like to add an extra layer of protection then a free Firefox add-on may be able to help.
Fireclam is a simple Firefox add-on which uses ClamAV to automatically scan Firefox downloads for viruses. It’s very easy to use; install ClamAV (Linux, OS X) or ClamWin (Windows) first, then Fireclam, and try to download something. Once the download is complete, Fireclam runs ClamAV to check it. You’ll see this happen under Windows as a command window appears, and there will be a brief delay -- typically just 3 or 4 seconds -- while ClamAV examines the file.
If your download is found to be safe, then nothing more will happen. There’s no "all clear" message, no smiley face icons or anything else, you just carry on and work with the download as normal.
If a threat is detected, then an alert dialog pops up to warn you. By default, this report is all you get, and so you’ll have to delete the file yourself. If you’d prefer any dangerous downloads to be deleted or quarantined automatically then you’ll need to set this up from ClamAV (Tools > Preferences).
There’s nothing too sophisticated here, then, but it works well enough, and does provide a small extra layer of protection. If you’d like to test it for yourself, try downloading the EICAR test "virus". It’s just a text string, not a real threat, so can’t hurt your PC, but it should be enough for you to see ClamAV’s warning and confirm that Fireclam is working correctly.
-

Quick Review: Hornil Photo Resizer
Publié: février 3, 2014, 7:59pm CET par Mike Williams
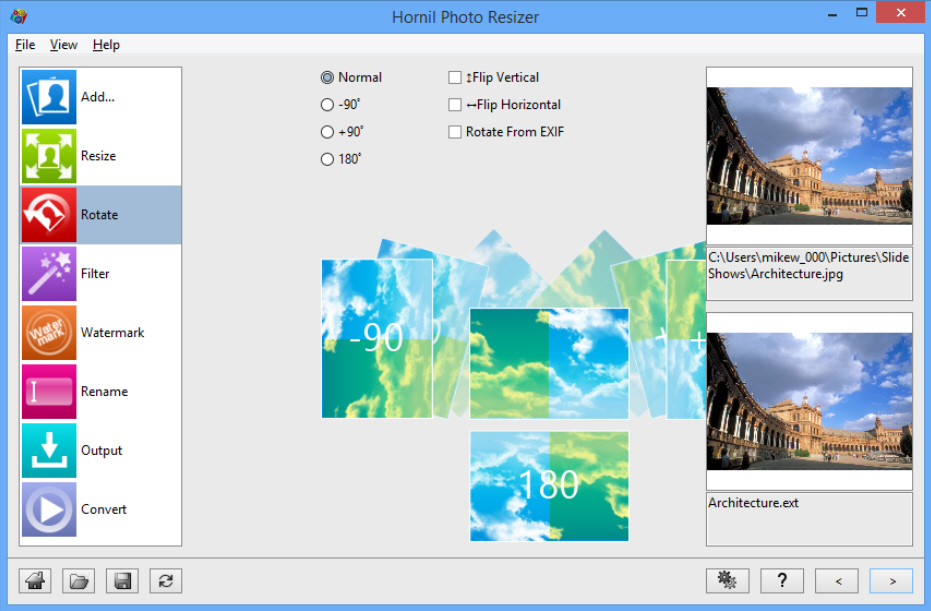
Hornil, creator of the popular StylePix editor, has released Hornil Photo Resizer, a free batch image processing tool.
Despite its name, the program isn’t just about resizing images. It can also rotate and flip them, apply various filters (auto level/ contrast, sharpen, more), add an image watermark, and batch rename them according to various rules.
The Photo Resizer interface looks good, with its colorful Windows 8-style icons. Click "Add", choose your source images, and you’re then able to select its various functions from the left-hand toolbar.
The core resizing function is reasonably configurable. As well as setting an image to a fixed resolution (640 x 480, for example), you can also adjust the height alone, the width alone, the longer or shorter lengths.
The batch renaming function is similarly versatile. In a click or two you can take the source file name and customize it with a date (in your choice of format), a serial number, extra text or whatever you like.
There are some surprising options. We’re used to graphics tools allowing you to set your JPEG quality setting, but this goes much further. You’re able to save optimized or progressive JPEGs, with your choice of sub sampling settings. You can choose the number of colors in your GIF palette, whether it’s standard or optimized, perhaps setting transparency. It’s even possible to strip EXIF tags from your images.
This kind of functionality doesn’t apply everywhere, unfortunately, and some of the other tools are rather more basic. Most of the filters have no options, so you can add a "Sharpen" effect, but there’s no way to customize how it works. We would have appreciated a text watermark option, too.
The interface has some issues. Although you’re able to carry out multiple actions on an image -- resize, rotate and sharpen, maybe -- these are all configured in separate panes, and there’s no single place where you can view everything you’ve asked the program to do.
The lack of documentation is another problem. As we write, clicking Help > Quick Start Guide takes you to the guide for a different program, while Help > Online Manual just displays an error message.
Still, Hornil Photo Resizer does have some promise. You can already use it to quickly rename and resize a batch of photos. There are useful configuration options on hand. The program is free, with no adware or other hassles, and with a little more development it’s going to be a very capable batch photo processing tool.
-

Quickly change your DNS server with ChrisPC DNS Switch
Publié: février 2, 2014, 3:30pm CET par Mike Williams
 Chris P.C. has announced the release of ChrisPC DNS Switch, an easy-to-use tool for updating your PC's DNS server.
Chris P.C. has announced the release of ChrisPC DNS Switch, an easy-to-use tool for updating your PC's DNS server.The program comes with 34 DNS presets – OpenDNS, Google, Comodo, Norton, Yandex, DynDNS and more -- and you can update the settings for one or all of your network adapters in a couple of clicks.
If you're unfamiliar with some of these servers then you can filter the list by category – "Secure", "Family Safe", "Anonymous" -- making it easier to find what you need.
You're not restricted to the built-in DNS servers. Click "DNS Database" and you’re able to add or edit custom servers of your own, or perhaps delete any standard presets you're sure you'll never use.
Perhaps best of all, if you choose a server which isn’t working then it’s very easy to recover. A "Restore" option can restore the previous DNS server, or the initial one (the settings as they were at installation) for both the current, or all network adapters.
If we've a small complaint here it’s that ChrisPC DNS Switch requires installation; we don't see any reason why it couldn't have been portable. It's still an excellent free tool, though, and probably the best of the current DNS switching crop.
-

Delete any locked or protected files with PowerTool
Publié: février 1, 2014, 4:20pm CET par Mike Williams
 The Low-level PC monitoring utility PowerTool has been updated to version 1.6. This release has significantly enhanced the "force delete" option, allowing it to remove just about anything. Whether a file is locked by something, protected by Windows, malware, even antivirus software, it doesn’t seem to matter -- click File, right-click your file, select "Force Delete" and it'll disappear.
The Low-level PC monitoring utility PowerTool has been updated to version 1.6. This release has significantly enhanced the "force delete" option, allowing it to remove just about anything. Whether a file is locked by something, protected by Windows, malware, even antivirus software, it doesn’t seem to matter -- click File, right-click your file, select "Force Delete" and it'll disappear.Whether it's really a good idea to delete protected or locked files is another matter, of course. Forcibly deleted files don't go to the Recycle Bin, either, so treat this option with extreme care.
Elsewhere, improved file management means you're now able to rename files or delete directory trees from the File tab.
PC experts may appreciate the new option to remove filter drivers, although everyone else should really leave this alone -- it's the kind of low-level tweakery which, if used incorrectly, could instantly crash your PC.
Most conveniently, the Online Update function is back. Click the Update link at the bottom of the program window, and it'll let you know if a new PowerTool version is available
-

Explore more than 3,500 puzzles with Jigsaw Puzzles Free
Publié: février 1, 2014, 2:31pm CET par Mike Williams
Jigsaw Puzzles Free looks at first much like any other jigsaw game. It presents you with a selection of images; these can be split into 9, 25 or 64 pieces; and you solve the puzzle by dragging and dropping matching pieces next to each other. No surprises there.
Look a little closer, though, and you’ll find the program has some notable extra features to help it stand out from the crowd.
The puzzle images are stored online, for instance. This means you’re able to access more than 3,500, without the program itself getting too bulky. But conveniently, any pictures you select are also saved locally, so it’s possible to play offline as well.
New puzzle pictures are always being added by other Jigsaw Puzzles Free users, too, and if you sign up for a Binary Fortress Account then you’re able to submit images of your own. You gain "reputation points" for doing this, rating other people’s images, adding comments to them, solving puzzles and more, and a "Top Members" chart shows how you’re doing compared to other program users.
Jigsaw Puzzles Free is available on many platforms -- Windows, OS X, Linux, Android, iOS, BlackBerry, Amazon, Windows Phone 8 and more -- and you can even play it in your browser (if you have the Unity 3D plugin, anyway).
We had one or two problems while trying the Jigsaw Puzzles Free Windows client. Individual pieces became noticeably darker when we dropped them into the correct place, for example, a problem when you’re trying to match very similar colors. One puzzle stopped responding to our mouse, too, forcing us to reset it and start again.
Jigsaw Puzzles Free generally worked well, though. It has some ads, but they’re not too intrusive. And if you need more, a paid-for Jigsaw Puzzles+ version includes an extra "Hard Difficulty Mode", can offer hints if you get stuck, and of course gets rid of the ads entirely. It’s yours for $1.99.
-

Malwarebytes releases first public beta of Anti-Malware 2
Publié: janvier 31, 2014, 7:12pm CET par Mike Williams

Malwarebytes has released the first public beta of Malwarebytes Anti-Malware 2.00, the latest incarnation of its popular security tool.
The first change you’ll notice is the interface, which has been revamped for a more modern look. An opening "dashboard" displays your protection level, license details, database version, scan and real-time protection status. You can update the program or launch a scan with a click, while "Scan", "Settings" and "History" tabs provide more details and control.
Malwarebytes Anti-Rootkit and Malwarebytes Chameleon are now integrated with Anti-Malware. They’re turned off by default, but can be quickly enabled from Settings (click Detection and Protection, check "Scan for rootkits"; click "Advanced Settings", check "Enable self-protection module").
Malwarebytes says an enhanced Malicious Website Protection offers improved performance and finer control of its actions (you can exclude processes such as BitTorrent clients, as well as IP addresses and URLs or domains from the system).
The new release also gains native x64 system location scanning, while the program has reportedly seen significant improvements in its detection and removal technology.
Malwarebytes has provided a temporary licence key for the duration of the beta.
id: MBAM2BETA
key: 4XZHE-6ANRN-TKWCV-EV6HZ-G79PHPlease note, the company also says that, if you’re running Malwarebytes Anti-Malware PRO or the free Trial, you should uninstall it and reboot before installing the Malwarebytes Anti-Malware 2.00 beta.
-

LibreOffice improves document compatibility, Calc performance
Publié: janvier 30, 2014, 8:40pm CET par Mike Williams
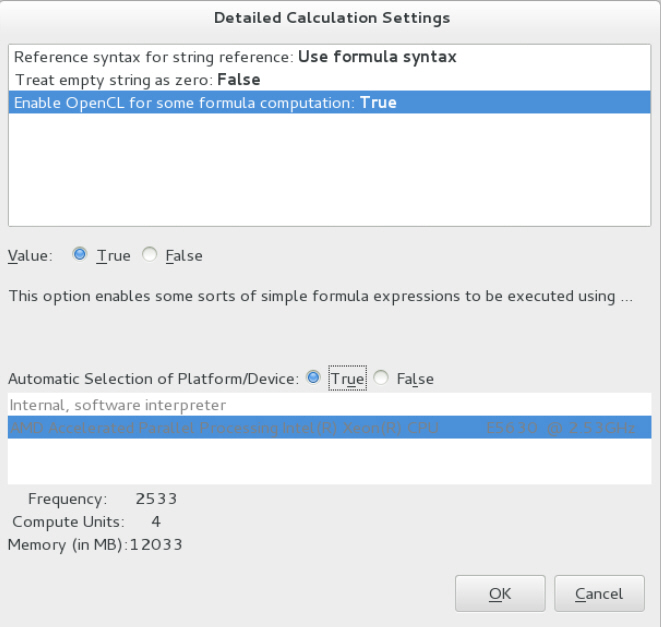 The Document Foundation has announced LibreOffice 4.2, a major release with some significant updates.
The Document Foundation has announced LibreOffice 4.2, a major release with some significant updates.The Microsoft Office and OOXML import and export filters have seen a host of improvements, greatly extending document compatibility. There’s new support for OOXML encryption and writing DOT files, while LibreOffice 4.2 also gains import filters for Apple Keynote and AbiWord ABW files.
Calc has been optimized for performance, which the official LibreOffice 4.2 announcement says gives "major performance wins for big data (especially when calculating cell values, and importing large and complex XLSX spreadsheets)". An optional new formula interpreter can ramp up performance even more by enabling parallel calculation of cells using the GPU via OpenCL.
Usability tweaks include a new Start Screen with previews of the last ODF documents, while Windows 7 and 8 users can access recent documents from LibreOffice application jump lists.
Businesses may benefit from the new ability to configure LibreOffice from the Windows Registry (HKEY_LOCAL_MACHINE\SOFTWARE\Policies\LibreOffice), which means it’s now possible to lock many LibreOffice settings, as well as centrally manage them with Group Policy Objects in a Windows domain.
If you prefer to manage the program yourself, though, you’ll appreciate the new Expert Configuration options pane, which provides viewing and detailed control of many low-level options.
LibreOffice 4.2 is available now.
-

Remotely monitor and manage your PCs with O&O Syspectr
Publié: janvier 30, 2014, 4:03pm CET par Mike Williams
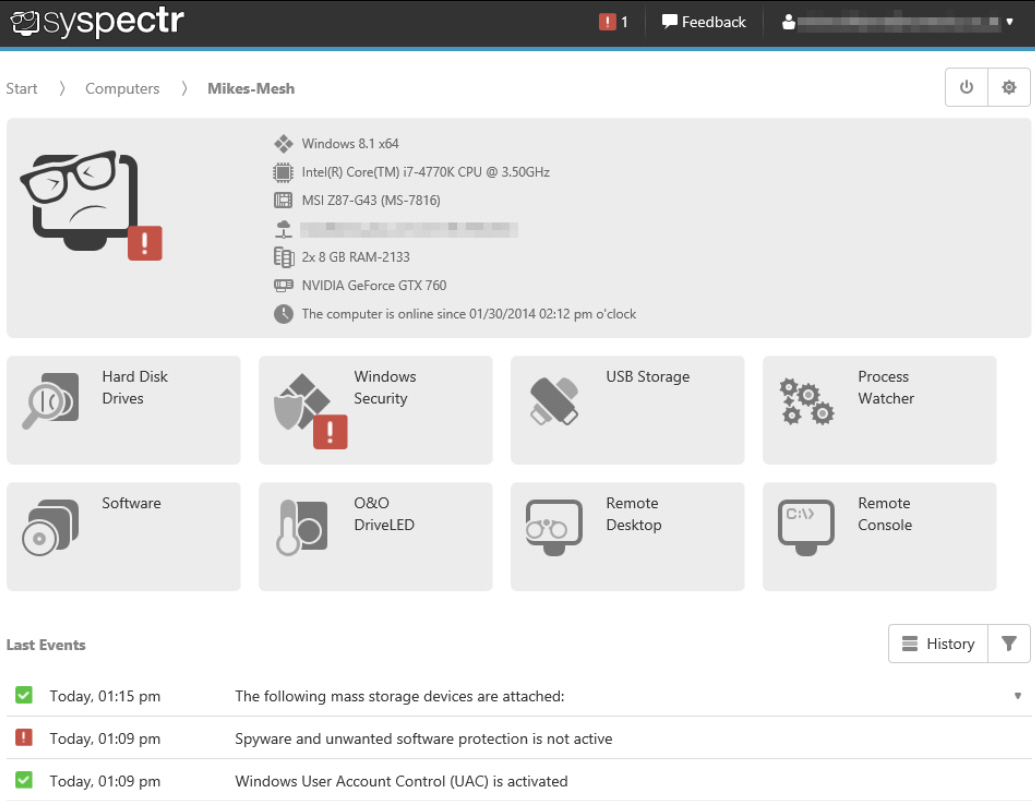
O&O Software has released O&O Syspectr, a remote PC monitoring and management service.
Install the compact client on your target systems, and a browser-based console allows you to view running processes, installed software, Windows security issues (UAC turned off, missing antivirus software, a failing firewall), connected USB devices, basic hard drive details (space free/ used, S.M.A.R.T. status), and more.
O&O Syspectr can also remotely shut down or restart your client PCs, or you’re able to access them directly via Remote Desktop and Remote Console tools.
If all this sounds a little too "hands on", it doesn’t have to involve that much work. Log on occasionally and you’re able to access a list of recent events for each target computer. There’s also an "email notification" option, although we couldn’t see any explanation of how that’s supposed to work.
We spotted one or two issues with Syspectr. The Remote Desktop window can’t be launched from Internet Explorer 11, as it’s blocked by the pop-up blocker. Event and other times appear to use CET, rather than being localised to the time zone of the user. Some interface elements still use the original German ("Zeitraum" on the History display, while another dialog sternly warned us that "ist mit diesem Rechner verbunden"). There’s no significant help, either.
Still, the core O&O Syspectr functionality works well. The free version is surprisingly capable, allowing you to manage up to 10 PCs. The paid version adds more (server and virtual machine monitoring, unlimited email notifications, unlimited remote desktop sessions, phone support). It’s reasonably priced at a monthly 1 Euro ($1.36) per PC, 5 Euros ($6.80) for each server, and there’s a no-strings 30-day trial available, no credit card required. Take a look.
-

Process Explorer 16 adds full VirusTotal integration
Publié: janvier 30, 2014, 1:06pm CET par Mike Williams
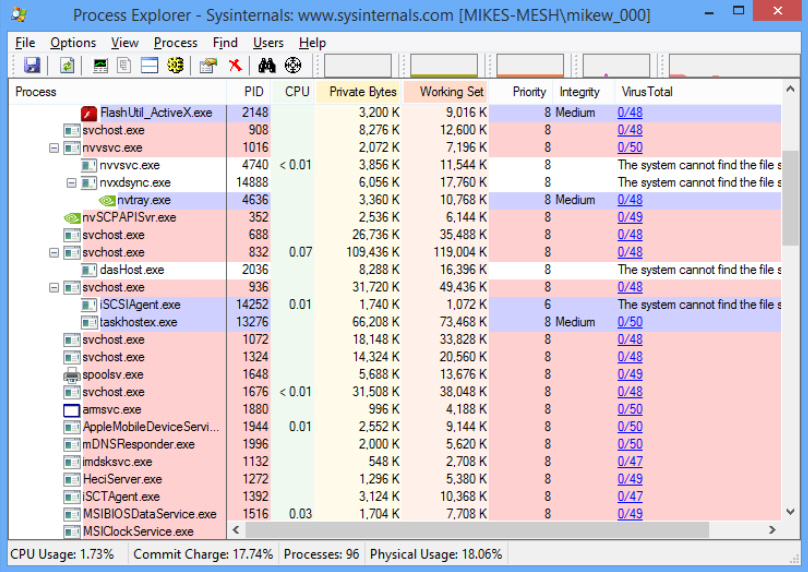 Windows Sysinternals has released Process Explorer 16, a major update which sees the popular system monitoring tool gain full VirusTotal integration.
Windows Sysinternals has released Process Explorer 16, a major update which sees the popular system monitoring tool gain full VirusTotal integration.If you spot a process which looks suspicious, you can now right-click it, and select "Check VirusTotal". Process Explorer then submits the file hash, displays the number of antivirus engines which detect it as a threat ("4/48"), and clicking that figure opens a browser window with the full report.
Better still, click Options > VirusTotal.com > Check VirusTotal.com and Process Explorer 16 will check the hashes of all processes (those running now, or launched later) and loaded DLLs with VirusTotal, displaying the results a few seconds later.
The use of hashes means that, by default, Process Explorer 16 can only highlight known threats. Click Options > Submit Unknown Files, though, and the program can upload mystery executables for further analysis. Of course this will also take much longer, and consume far more network bandwidth, so it’s probably best to leave this option off unless you’re sure you need it.
There are some issues here. When we first enabled the "Check VirusTotal.com" setting, Process Explorer displayed a "The system cannot find the file specified" error for some processes, rather than its VirusTotal score. This is misleading; the real problem is that Process Explorer doesn’t have the rights to access those processes, and launching the program as an administrator should allow it to check everything.
More seriously, we found Process Explorer 16 crashed several times, after it had been running for a few minutes. We don’t understand why, so it’s possible there’s some local cause, but keep that in mind if you also have problems. Try turning off VirusTotal checking, perhaps, and see if that helps.
Whether there is a bug here or not, VirusTotal integration is going to be a major plus for the program, as it helps even inexperienced users to quickly spot potential threats. Process Explorer 16 is available now.
-

Comodo Internet Security 7 beta adds web filtering, Viruscope
Publié: janvier 28, 2014, 1:20pm CET par Mike Williams
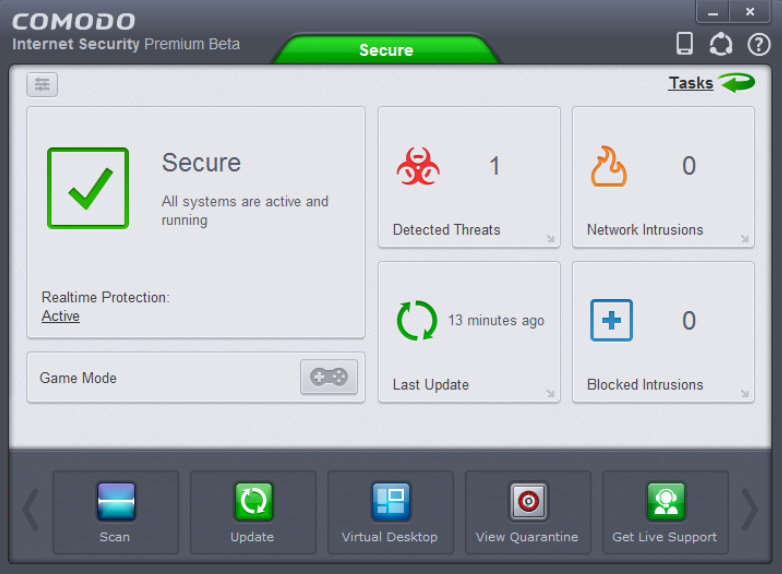
Comodo has announced the first betas of Comodo Internet Security 7, Comodo Antivirus 7 and Comodo Firewall 7.
Top of the "new features" list is the Viruscope, a monitoring layer which not only detects unwanted actions, but can also undo them. Comodo says this provides "more granular control over otherwise legitimate software", for example preventing programs from unnecessarily adding components to the Startup folder.
A new Comodo Integrated Security website filtering section supports the creation of per-user rules for allowing, blocking or just logging access to particular websites.
Comodo says the beta also includes 45+ smaller improvements over Comodo Internet Security 6.3, including a new Process Activity dialog, full support for ICMP IPv6, and of course the obligatory interface changes "which allow you to accomplish tasks faster while keeping you better informed than ever before".
From what we’ve seen so far, the new releases are very early betas, short on functionality and with plenty of problems, so are only worth a look if you’re a Comodo fan (and even then, only briefly).
If you’re still interested, Comodo Internet Security 7, Comodo Antivirus 7 and Comodo Firewall 7 betas are available for download from the Comodo forum (you’ll have to sign up, if you’re not already a member).
But if you’d rather wait, keep in mind that there’s always the option to purchase Comodo Internet Security 6 , and then you’ll get a free update to v7 on its release.
-

MediaCrush: an ad-free open source photo, music and video host
Publié: janvier 27, 2014, 7:49pm CET par Mike Williams
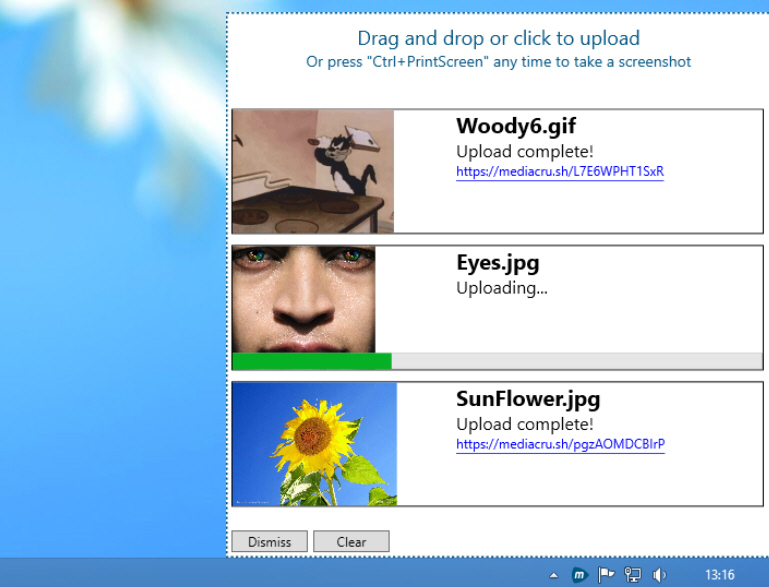
There are plenty of web services around to host your photos, music and video files, but most have a range of problems. In particular, they’ll surround your content with intrusive ads, slowing page load time and -- depending on their use of tracking -- perhaps compromising your privacy.
MediaCrush works a little differently. There are no ads. There’s no use of tracking, no records kept of how you use the service. You can even check this yourself, as MediaCrush is entirely open source.
Files can be shared from a basic browser interface, or you can try the Windows client. The latter accepts files of up to 50MB in size by dragging and dropping, before uploading them to the site. Each file is then allocated its own URL, like https://mediacru.sh/L7E6WPHT1SxR . Pass this to a friend and they’ll be able to view images, play music, watch your videos or download any of your content with the MediaCrush web player.
The PC client also has a basic screen capture feature. Press Ctrl+PrtSc at any time, select a rectangular area you’d like to capture, and that image will be uploaded, ready for sharing with others.
One unusual plus here is that MediaCrush converts animated GIFs to MP4 videos, reducing their size so they load more quickly. These results can be dramatic, too. Our GifCam-created animation dropped from 754KB to 209KB, and that was already well optimised: others may shrink by 90 percent or more.
There is a notable omission in the lack of any client history. If you close the MediaCrush program then any links you’ve created will be lost, perhaps a hassle if you won’t want to use them until later (or you need to reuse the links several times).
Embedding music and videos is a little awkward, too, as you must use some custom IFrame code (see below), which won’t work everywhere.
<iframe src=”https://mediacru.sh/L7E6WPHT1SxR/frame” frameborder=”0″ allowFullscreen></iframe>
MediaCrush is a likeable service, though, ad-free and easy to use. If you only need to share one or two files on an occasional basis then it could work very well.
-

AndrOpen Office brings OpenOffice to Android
Publié: janvier 27, 2014, 7:38pm CET par Mike Williams
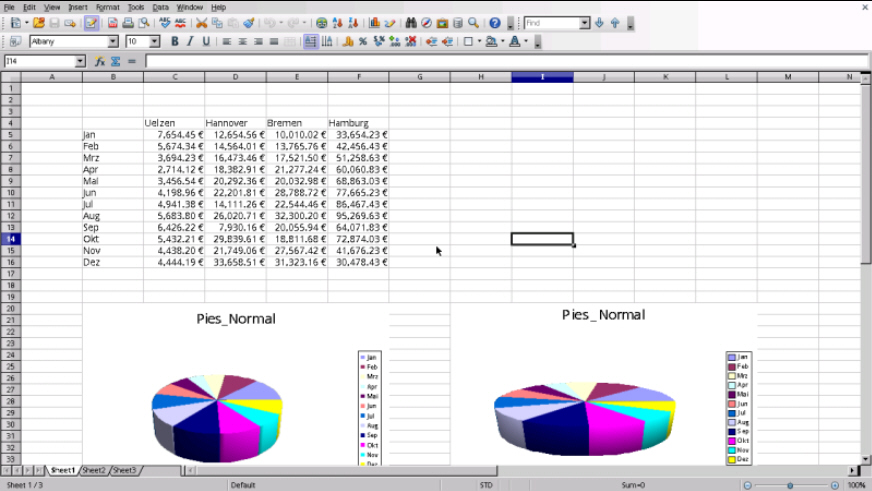
If you need a mobile office suite then Kingsoft Office is a good place to start, and of course Google Drive is easy to use on any device. But if you’re looking for something more powerful, for offline editing, then you might be tempted by AndrOpen Office: it’s a complete fork of Apache OpenOffice, available on your Android device.
The suite has all the usual OpenOffice components: Writer (word processor), Calc (a spreadsheet), Impress (presentation graphics), Draw (a drawing tool), Math (equation editor) and Base (database).
AndrOpen Office can open a wide range of formats: Word (DOC/ DOCX), Excel (XLS/ XLT/ XLSX/ XLTX), PowerPoint (PPT/ POT/ PPTX/ POTX), OpenDocument (ODT/ ODS/ ODP/ ODG/ ODF), Photoshop (PSD) and many others (RTF, CSV, SVG, EMF/ WMF, TIFF and more). Your documents can then be edited and exported in a range of formats, including PDF.
The most immediately obvious issue with the suite is that it’s just a port of OpenOffice, a transfer of the desktop interface to Android. It’s not yet adapted for mobile devices -- there’s no zoom, for example, no particular touch-friendliness -- and data entry is often awkward and slow.
A quick glance at the official "Known Issues" page reveals some very fundamental problems, too. As we write these include "Missing New menu", "Not working right-click", "Cannot open documents from main storage", "Cannot start without SD card", "can’t highlight more than one word", "Cannot open URL link in PowerPoint", and many, many more.
AndrOpen Office may still be useful, just occasionally. We found it could view some files which were tricky to open elsewhere, and of course there’s no compromise in functionality: the full power of OpenOffice is on hand if you need it (as long as you can avoid the bugs, anyway).
Right now, though, it’s probably better to opt for a less ambitious Office project. Something like Kingsoft Office will probably deliver most of what you need, while being much easier to use.
Photo credit: Marc Bruxelle/Shutterstock
-

Keep your PC awake with Caffeine
Publié: janvier 27, 2014, 2:32pm CET par Mike Williams
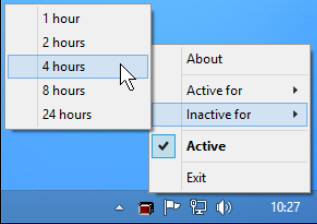 If your PC screensaver keeps activating at awkward times, or maybe your system goes to sleep when it shouldn’t, then it may be a good time to adjust your power options (press Win+R and launch powercfg.cpl).
If your PC screensaver keeps activating at awkward times, or maybe your system goes to sleep when it shouldn’t, then it may be a good time to adjust your power options (press Win+R and launch powercfg.cpl).If you only have this problem occasionally, though -- when giving a presentation, perhaps -- then Caffeine provides a quick and easy way to temporarily keep your system awake.
The program is free, portable and extremely small (a 14KB download). Launch Caffeine and it goes to work immediately, simulating an F15 keypress every 59 seconds to persuade the system that you’re still at the keyboard.
If this isn’t quite what you need, Caffeine can be turned on and off from a system tray icon. There are timed options, too, so you could perhaps set the program to be active for the next hour, and your normal power settings will return afterwards.
There are also several command line switches to help control how Caffeine works. You get options to choose which keypress is simulated, for instance, and how often it’s repeated. You can decide whether it’s active on launch, and how long the program will stay running. The program can be controlled from your system tray, or a taskbar button, and there’s even an option to prevent sleep, but allow the screensaver to start.
Caffeine would be a little easier to use if these settings were available from the GUI, of course, but you can still set them up from a shortcut within a few seconds. And this simplicity does at least make for a compact and very portable program, which consumes only 1.4MB RAM and, the author claims, runs on anything from Windows 98 upwards. Give it a try.
-

ImDisk Toolkit adds dynamic RAM disks
Publié: janvier 26, 2014, 8:23am CET par Mike Williams
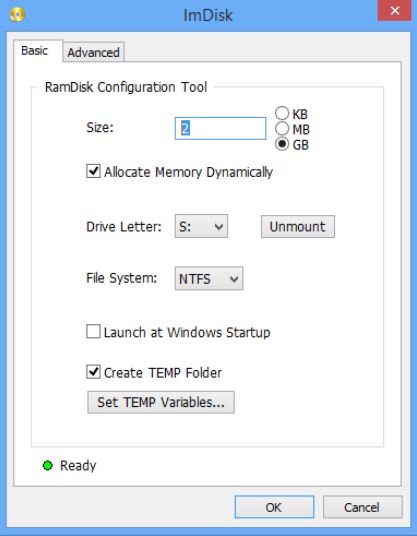 Setting up a RAM disk can be a quick and easy way to speed up some programs, but it also has a very obvious down side. Any RAM you allocate to a virtual drive is no longer available to Windows and the rest of your system, which may reduce performance in other situations.
Setting up a RAM disk can be a quick and easy way to speed up some programs, but it also has a very obvious down side. Any RAM you allocate to a virtual drive is no longer available to Windows and the rest of your system, which may reduce performance in other situations.While this kind of trade-off sounds inevitable, the latest ImDisk Toolkit shows it doesn’t have to be that way. New dynamic memory management support means that RAM disks will only consume the memory they actually need. If you’ve a 512MB RAM disk with 10MB of files, say, then memory consumption will be only a fraction above 10MB: the remaining 500MB will be available for other applications.
There’s a down side to this flexibility, of course. If memory is being freed up to give back to the system, then it must also be reallocated as necessary later, perhaps with some performance impact (especially if other RAM is sent to the paging file).
The developer notes that the new feature is "experimental", too, and may contain some bugs.
If you’d like to create a new and more intelligent RAM disk for yourself, though, it’s very straightforward: install the toolkit, launch RamDisk Configuration, set its size and other details as before, and check the "Allocate Memory Dynamically" box.
We tried this and it appeared to work well. Watching RamDyn.exe in Task Manager showed RAM being allocated as required, then freed up three minutes after files have been removed: it’s all very smooth.
If you’re interested in RAM disks but have been put off by the idea of permanently losing a large block of memory, then, ImDisk Toolkit’s new technology should prove interesting. Just keep in mind that it may not be reliable yet, so play around for a few days before using the program for any serious work.
-

PngOptimizer compresses PNG files without affecting image quality
Publié: janvier 26, 2014, 8:19am CET par Mike Williams
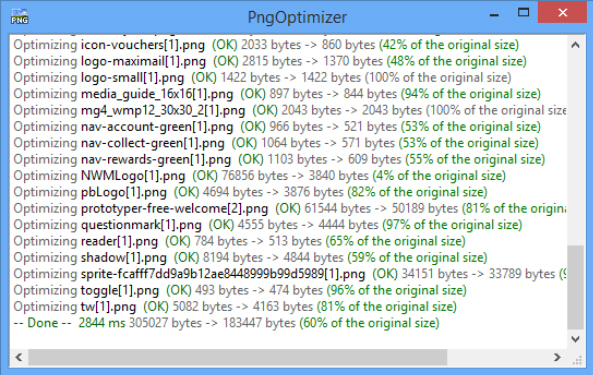 Save an image as a PNG file and you can be sure it’ll be compressed to a significant degree -- but there could be scope for reducing the file size even further. You don’t have to resize the image, cut the number of colors or do anything to affect image quality, either. It’s just a matter of using PngOptimizer to rewrite your files in a more efficient way.
Save an image as a PNG file and you can be sure it’ll be compressed to a significant degree -- but there could be scope for reducing the file size even further. You don’t have to resize the image, cut the number of colors or do anything to affect image quality, either. It’s just a matter of using PngOptimizer to rewrite your files in a more efficient way.The program arrives as a single 246KB executable, and its interface is as basic as that size suggests. There’s just a window, with no toolbar or menus: you drag and drop your target onto PngOptimizer, and they’re automatically analyzed, optimized and saved.
To test its effectiveness, we pointed the program at our usual 50 test PNG web graphics. These were real life images which we’d taken from actual websites, so you might reasonably expect them to be optimized already. And yet, PngOptimizer managed to cut their size by an average of 40 percent, similar to what we’d expect from leading competitors like FileOptimizer and PngGauntlet.
Web graphics are relatively small and easy to optimize, so we also tried the program with 25 digital photos of around 8MB each. Unsurprisingly, this saw our savings fall to around 4 percent per file. Still, even this represents something like 320KB for every image, which could speed transfer times and save you a worthwhile amount of storage space.
Despite its very basic appearance, PngOptimizer does also have a few useful settings available. Right-click the program window, select PNG Options, and you’ll be able to configure exactly what’s stripped out of an image, and what is kept.
On balance, we still prefer some the competing tools. FileOptimizer can compress more file types, for example, while PngGauntlet provides additional low-level control over the compression process. PngOptimizer is a likable program, though, compact and easy to use, and if you’re new to PNG compression then it’s a great way to get started.
-

Automatically add clipart-style masks to on-screen faces with Funny Mask
Publié: janvier 24, 2014, 8:45pm CET par Mike Williams
 If you want to have a little fun with a picture of someone, then you could open it in a graphics editor, draw on glasses, add a clipart wig, maybe a hat. But if that sounds like too much work, you could just use Funny Mask to do much the same thing, at a click.
If you want to have a little fun with a picture of someone, then you could open it in a graphics editor, draw on glasses, add a clipart wig, maybe a hat. But if that sounds like too much work, you could just use Funny Mask to do much the same thing, at a click.The program is small, portable and easy to use. Just launch it, and click "Draw On Screen". Funny Mask uses OpenCV (the Open Source Computer Vision Library) to look for faces, and adds one of twelve silly customizations to anything it finds (wigs, glasses, hats, a mustache, and more).
By default the program chooses a mask at random. If you have a preference, click the arrow to the right of "Draw On Screen" and select that option from the list.
When you’re happy, click Capture to save the results as FunnyMask.png in the Funny Mask folder. (Unfortunately it always uses this file name, so clicking Capture again will overwrite the previous image.)
The program didn’t always work for us. It had problems recognizing faces which were cropped too tightly, for instance. And if a face is tilted then the mask won’t always be in the right place.
Funny Mask got it right enough times to be worth trying, though. It’s fun and easy to use, great as a way for kids to mess around on the PC. And there’s a bonus extra for the more experienced: the bundled 12 masks are just PNGs with a transparent background, so it’s easy to customize them or create more.
-

GifCam records screen activity as an animated GIF
Publié: janvier 24, 2014, 8:38pm CET par Mike Williams
 Screen recorders are a great way to show others what’s happening on your desktop, as we saw with oCam earlier this month. But they usually save their results as videos, which can be a problem if you want to be sure they can be viewed by anyone, on any device (you’re embedding them in a website, for example).
Screen recorders are a great way to show others what’s happening on your desktop, as we saw with oCam earlier this month. But they usually save their results as videos, which can be a problem if you want to be sure they can be viewed by anyone, on any device (you’re embedding them in a website, for example).GifCam can help by recording your desktop activity as an animated GIF. This means you won’t be able to include audio, of course, and file sizes will be larger. But they’ll be accessible to everyone, everywhere -- and the program is far better at tuning the results than you might think.
The program is free, portable, and very small, with a download size of 674KB. Grab a copy and it unzips to a single 1.49MB executable (there are no unnecessary extras here).
GifCam has a transparent work area, making it very easy to define exactly what you’d like to capture: just move and resize the window until it’s in the right place. Click "Rec" to start; carry out whatever actions you’d like to record; click the "Rec" button again to stop. Simple.
Click Edit to view your recorded frames on a timeline. You’ll probably find that some of these are covered in bright green dots, but this isn’t a bug. To reduce file size, GifCam only draws pixels which have changed; the green dots represent pixels which are the same as the previous frame, and can be ignored.
The Edit window can be used to remove unwanted frames, add a caption, increase the delay (the pause before the next frame will be shown), and more. Right-click a frame for the various options. Close the Edit window from top-left corner when you’re done.
To preview your work so far, click the arrow to the right of the Save button, and select Preview. The animation should play according to your current settings, with its file size listed in the Preview window title bar.
If the GIF is too large then there are various steps you can take. Deleting every other frame (right-click in the Edit window, select "Delete even frames") should help, and reducing the number of colors is also a smart move. GifCam offers no less than six color output modes, from Quantize (great image quality, large files) to Grayscale and Monochrome (compact files which look horrible), so there should be something here for you.
When you’re happy, click Save, specify a file and folder, and the finished animation should appear within seconds. If you don’t currently have a GIF viewer which can handle animations, right-click the file and select Open With > Internet Explorer to display it properly. (There’s also an AVI export option, although if you’re going to use that, you’d be better off with one of the more conventional video recorders.)
We had a few problems with the program. In particular, GifCam locked up several times when saving files. Previewing them first seemed to make a difference, although we couldn’t reproduce the problem often enough to be sure, or track down the cause.
For the most part, though, GifCam worked very well. Once you know where all the options are, it’s extremely easy to use. There are plenty of ways to tune your animation for the best results, and squeezing all this power into a compact, portable program is a real achievement. Recommended.
-

Quickly organize unsorted images with PhotoSift
Publié: janvier 23, 2014, 3:36pm CET par Mike Williams
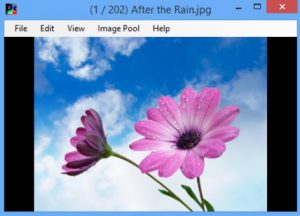 Creating digital images is easy. Organizing them into appropriate folders takes rather more effort, though, which is probably why many people just let them pile up in the Pictures folder. But there could be a better way.
Creating digital images is easy. Organizing them into appropriate folders takes rather more effort, though, which is probably why many people just let them pile up in the Pictures folder. But there could be a better way.PhotoSift is small and simple tool which uses a keyboard-based workflow to sort your images. It’s basic, but can be effective, and in the right situation it’s extremely fast.
To take an example, suppose you have 100 photos of various types, and you want to organize them into four categories: Animals, Buildings, Family, Landscape. PhotoSift will sort based on a single key, so using the initial letter -- A, B, F, L -- makes sense.
Point PhotoSift at your source images and it will show you the first. Press A, B, F or L, the photo is copied or moved (your choice) to a corresponding folder (C:\Destination\A , say), and the next image is shown. This process is repeated until you’re done, and because you’re just pressing a few keys, it almost comes down to reaction time: it’s very quick.
PhotoSift isn’t restricted to copying or moving files. There are also keyboard shortcuts to flip or rotate an image, delete or rename it, and step forwards and backwards through the image list, while you can zoom in or out with the mouse.
There are some obvious limits here. Sorting on a single key is fine when you’re using only a few categories ("Yes", "No", "Maybe"), but as your needs get more complex, it becomes more difficult to remember which key represents what. You’re more likely to make errors, too.
PhotoSift can certainly be useful for basic sorting tasks, though. It’s also tiny (179KB download), portable, and only at version 1.0, so we’ll be interested to see where it goes from here.
-

Get 1TB+ of free cloud storage with Yunio
Publié: janvier 23, 2014, 12:59pm CET par Mike Williams
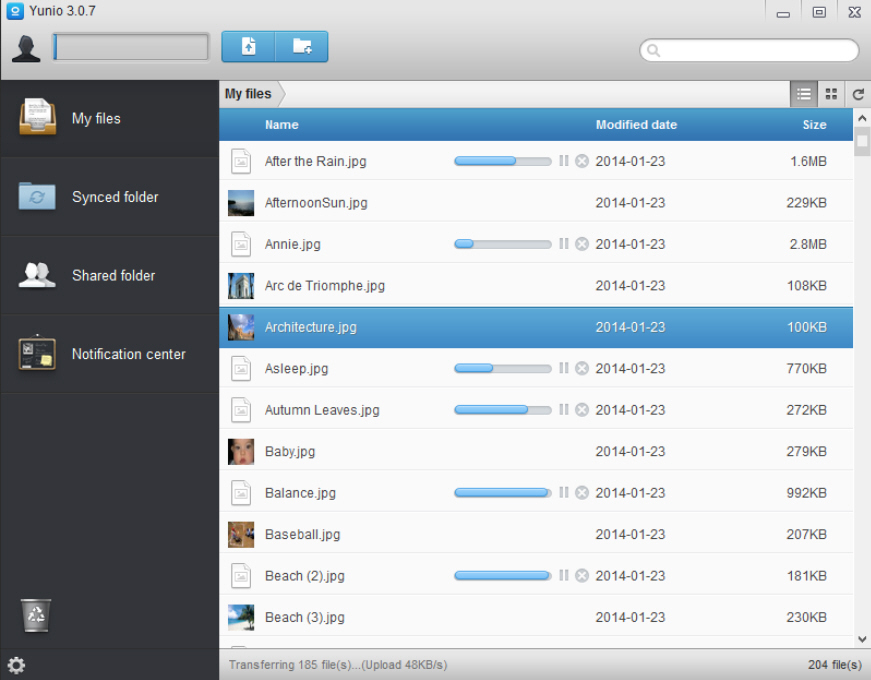
Most consumer cloud services compete on storage space in a small way. Dropbox offers 2GB, SkyDrive starts with a free 7GB, Google Drive delivers 15GB, and so on.
If none of this gets close to what you need, though, you might prefer Yunio. Not only does it provide a chunky 1TB for free, but you’re also allocated a further gigabyte for every day you use the service.
Yunio works much like the competition. Files can be added to your account manually, by dragging and dropping, or by syncing any folder. Clients for iOS, Android, Windows, OS X and Linux (and a browser-based interface) means you should be able to access your data just about anywhere.
Any backed-up file or folder may be shared with others by creating a public link. This can be restricted by a password or question ("What is my mobile number?"), and there are options to set an expiration date and a maximum number of downloads.
Downloading files to your own system is as easy as dragging and dropping. Versioning support means the last 10 versions of a file are available in just a few clicks, and there are a few basic file management options (rename, move, copy, send to Recycle Bin).
The Yunio client isn’t particularly sophisticated. There are no options to throttle its upload or download speeds. You can’t tweak its versioning rules to suit your needs. If you like to tune this type of service, then Yunio will probably leave you disappointed.
The free account has further issues of its own. Single files may be a maximum of 5GB in size; you can sync up to 10 folders per device, and share up to 5; shared folders may be accessed by up to 20 people. If you’ve a problem with any of these then buying an upgrade to the VIP ($1.65/ month) or SVIP ($3.30/ month) service will lift those limits.
The service needs better localization, too. If you register for a Yunio account (in English), and are asked to agree to "Yunio’s TOS" (in English), for example, it’s not really acceptable to click the link and find those terms are displayed only in Chinese.
For all this, Yunio does offer a vast amount of storage space, it’s easy to use, and the sharing options are good. If you’re willing to overlook the other glitches, then sign up and see how it works for you.
Photo credit: LilKar/Shutterstock
-

Free Audio Video Pack handles all your audio/video conversion needs
Publié: janvier 23, 2014, 12:36pm CET par Mike Williams

Pazera Software has announced the release of Free Audio Video Pack 2.0, a renamed update of its Pazera Video Converters Suite.
As you’ll guess from the name, the package provides tools to handle audio and video and conversions between all the main formats (AVI, MPG, MP4, MP3, WAV, FLAC, AAC, MOV, WebM, WMV, WMA, OGG, WebM, FLV, OGV, 3GP). As a bonus, there’s also a program to extract audio tracks from CD images based on the CUE sheets.
The suite includes 24 conversion tools, accessible via a front end menu. This is a problem, as it means you can’t just open one program, choose a source file and a destination format. Instead you have to browse through the menus (Video > MP4, then MKV > MP4, say). The conversion tools don’t have a consistent interface, either, which adds to the confusion.
This isn’t necessarily a fatal problem. If you mainly run just one or two conversion types -- "anything to MP4", perhaps -- then you can always run that converter directly, without using the front end menu at all (the individual tools are all stand-alone portable executables).
Most tools provide very fine control over the conversion process, too. When creating MP4s, for example, you’re able to define codecs, bitrates, the frame rate, aspect ratio, sampling frequency, volume, channels, cropping, deinterlacing settings, and more.
We still prefer a single program which handles all file types, but Free Audio Video Pack 2.0′s file format support and lengthy list of conversion options mean it could also be useful. Unusually for this type of tool, it doesn’t include adware, either: if you’re interested, just download the package, unzip it and go.
Photo Credit: Spectral-Design/Shutterstock
-

Generate relaxing, natural soundscapes with Atmosphere Lite
Publié: janvier 22, 2014, 3:30pm CET par Mike Williams
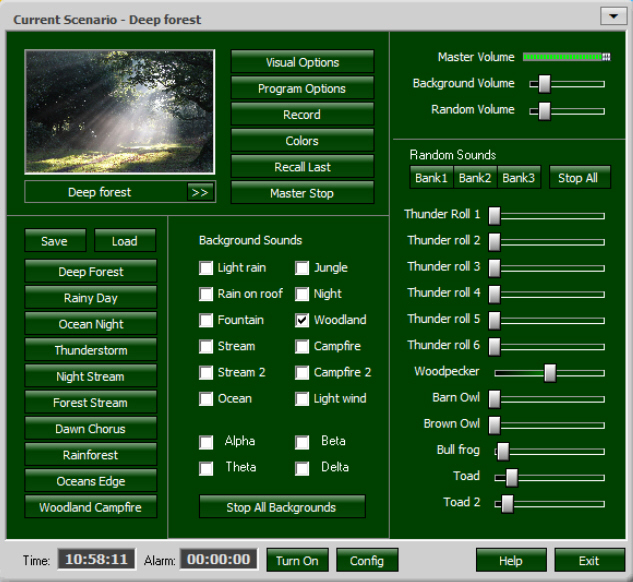
If you’re working on the PC and would like a little background noise then you could launch your media player, stream something from the web, maybe just turn on the TV. These options could be a little distracting, though, making it more difficult to concentrate on your main tasks.
Atmosphere Lite takes a more effective approach. Much like Sound Valley, which we reviewed last November, it works by generating custom nature-based ambient soundscapes, like a forest stream, a woodland campfire, the ocean’s edge and more. You get the background noise you need, but it doesn’t demand your attention: it’s relaxing, more than distracting.
The program isn’t just replaying a single audio file. It works by using multiple sounds samples, blending them together, and launching them at random times and frequencies. The end result is that even something relatively simple -- the "Night Stream" scenario, say, is mostly just gurgling water and a few owl noises -- can play in the background for a very long time, without you getting bored or noticing any repetition.
If you don’t find the built-in sound scenarios interesting, they can be reconfigured in various ways. New background sounds (rain, wind, stream, ocean) may be added with a click, there are plenty of random sounds to include (thunder, birds, even insects), and you can play around with volume -- making background sounds a little quieter, say -- to help produce the effect you need.
The end result is surprisingly effective, and genuinely relaxing, while also being unlikely to distract you from other things. If you’ve finished work, Atmosphere Lite is able to display a full-screen slideshow while you listen. And if you don’t want to risk drifting off to sleep -- or at least, not for long -- there’s an option to set an alarm.
There are a few small issues here. Atmosphere Lite is the free version of a commercial program, and a nag screen points this out, every time it launches. The interface isn’t always intuitive, either, and it took us a little while to figure out how to launch a slideshow (double-click the image thumbnail) and then stop it (right-click the desktop).
Still, on balance the program works well; it’s fun and (for the most part) easy to use. Go take a look.
-

Convert images to HDR, EXR, TIFF and more with Imagenator
Publié: janvier 22, 2014, 12:08pm CET par Mike Williams
Imagenator is a portable, open-source tool for converting digital images between various formats: BMP, EXR, GIF, HDR, ICO, J2K, JP2, JPG, PBM/ PGM/ PPM (both RAW and ASCII), PFN, PNG, TGA, TIF, WAP, XPM.
The program supports a range of format-specific options. Export to ICO, say, and you can select an icon resolution from 16×16 to 256×256; JPEGs have Quality and Subsampling options; EXRs give you control over image compression (you can choose lossy, lossless, or none at all), and more.
You’re also able to set the maximum size (width or height) of an image. Anything larger will be resized with your choice of algorithm (box, bicubic, bilinear, bspline, Catmull-Rom, Lanczos3).
An Output Pattern option helps to define custom output folders and file names. Something like {M}-{d}\{fn}-{n} , for example, will generate a subfolder based on the current month and day, before using the original file name, and adding a number from this batch (Feb-4\Filename2.jpg, for example).
When you’ve finished, clicking Start quickly processes your source files, saving the results according to your specified rules.
Imagenator doesn’t have the longest of features lists, then, but its support for some relatively unusual file formats, as well as the fine control you get over format options and resizing algorithms, means it could be useful for some people. If that sounds like you, go take a look.
-

AV-Test reveals the top security solutions for Windows 8.1
Publié: janvier 22, 2014, 8:35am CET par Mike Williams
 Independent testing lab AV-Test has revealed its list of the best security solutions for Windows 8.1, according to the company’s November/December 2013 tests.
Independent testing lab AV-Test has revealed its list of the best security solutions for Windows 8.1, according to the company’s November/December 2013 tests.Six suites were locked at top of the list for protection with maximum 100 percent scores in both months: F-Secure Internet Security 2014, Norton Internet Security 2014, Bitdefender Internet Security 2014, Avira Internet Security 2014 and -- after topping the AV-Comparatives table last month -- Kaspersky Internet Security 2014.
While they each dropped a couple of percentage points in one of the months, AV-Test’s scoring system means three further packages were also given full marks. Panda Cloud Antivirus 2.3 (the best of the free tools), eScan Internet Security Suite 14.0 and Norton Internet Security Suite 2014.
Bitdefender and Kaspersky topped the performance table, meaning their products had the least effect on system speed. Meanwhile, Norton Internet Security lagged far behind, a disappointing 19th out of 24.
AV-Test also tries to assess usability by counting the number of false positives a tool raises, placing ESET Smart Security 7.0 and Kingsoft Antivirus 2013 at the top of the list. The free tools score well here -- Avast Free AntiVirus 2014 is 4th, Panda Cloud Antivirus 6th -- while Comodo Internet Security Premium 6.3 is bottom of the pile. Keep in mind that this figure really needs to be considered with the other scores, though: a higher number of false positives might be more acceptable if the package also traps all real malware.
If you’d like to know more, summary test results are available at AV-Test’s site.
Photo Credit: solarseven/Shutterstock
-

Create, convert, rotate, secure, crop and generally tweak your PDFs with PDFFill Tools
Publié: janvier 21, 2014, 7:01pm CET par Mike Williams
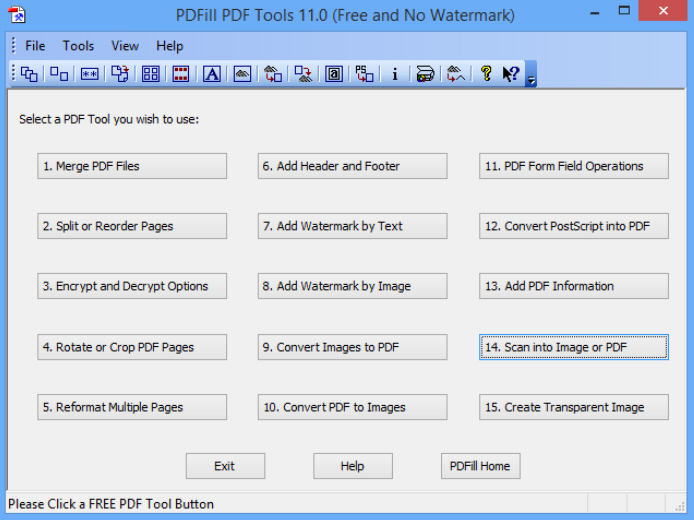
Most PC users need to work with PDF files, if only occasionally, and there are plenty of free tools around to help. Typically they’ll concentrate on a single function, though; just looking at their names tells you all you need to know about PDF to JPEG Expert and CHM to PDF, for instance.
PDFFill Tools is a little more ambitious, fortunately, cramming 15 functions into a single small and entirely free program. There are tools to create PDFs from images, PostScript files or direct from your scanner, and then you can add watermarks (text or image), headers or footers, merge or split the files, encrypt/ decrypt them, rotate the documents, crop them and more.
A virtual printer driver is included, too, enabling you to create PDFs from any printable document.
While this sounds great, there is a problem: the interface. Each of these tools is entirely separate from the others, represented by a separate dialog box with minimal visual feedback. If you’re adding an image watermark, say, you don’t get to view the target file first; you can’t point and click where you’d like your picture to be, and there’s no way to preview how the finished pages will look. Instead you must choose your image, set its position in inches, and export the file before you get to find out.
Once you understand how PDFFill Tools works, though, this isn’t a major issue. Several modules don’t really need any immediate feedback ("Scan to PDF", say), and they all have plenty of useful options and settings.
But if you do need a more visual approach, a trial version of PDFFill’s PDF Editor is included with the package. It has all the features of the tools, and more, and can be yours for a very reasonable $19.99.
-

StereoPhoto Maker: create, view and work with 3D images
Publié: janvier 21, 2014, 2:17pm CET par Mike Williams
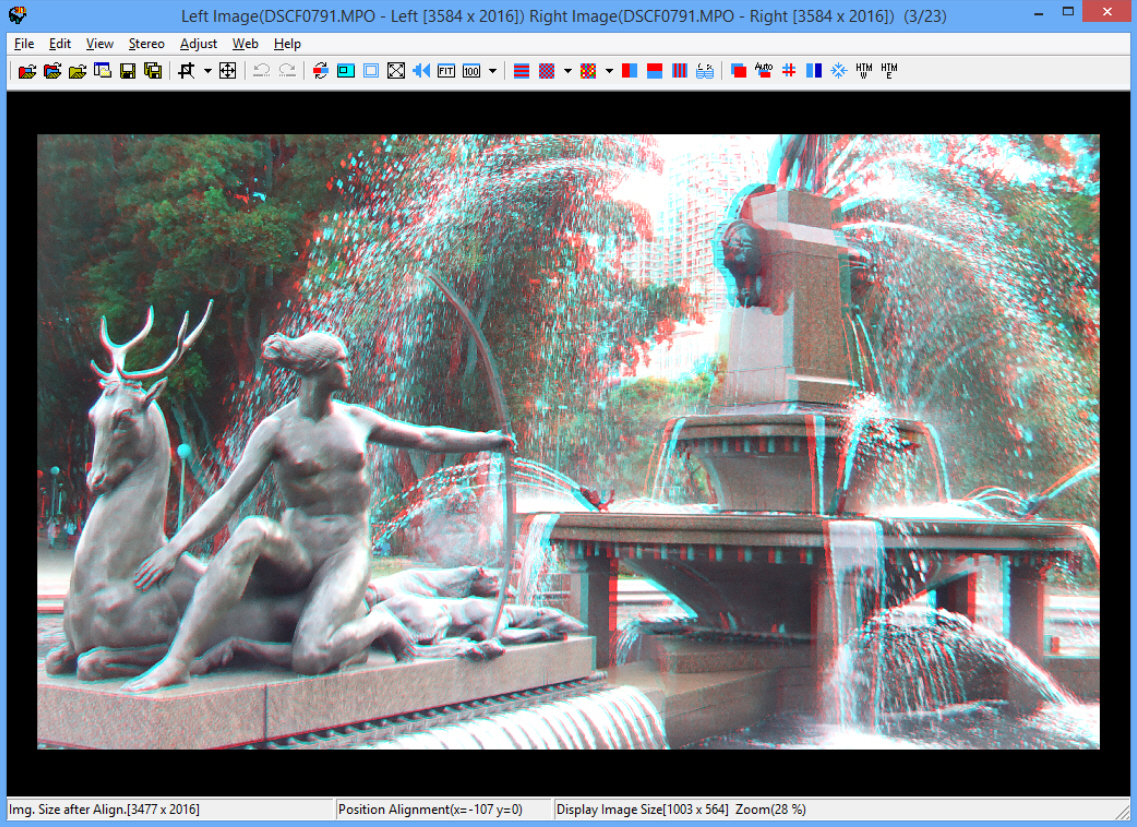
3D is everywhere -- at the movies, on TV, games consoles -- but finding PC applications with significant support for 3D images can still be something of a challenge.
If you need to work with 3D pictures, then, the simplest approach is to grab a specialist tool like StereoPhoto Maker. It’s free, compact and portable, and comes packed with options to help you view, create and process 3D files.
At its simplest, you can use the program to open and view JPS, MPO, STJ and DAS files, as well as anaglyph images in regular formats. Keyboard shortcuts make it easy to step backwards and forwards through a folder, or view images as a slideshow. There’s a reasonable thumbnail browser, too, although for some reason it’s hidden away (click File > Open Image File List).
The program supports viewing 3D images in many different ways: side-by-side, color and gray anaglyphs, interlaced, above/ below and more. A convenient "flashing" option quickly switches back and forth between the two images, allowing you to get a feel for the 3D effect even if you don’t have glasses or a 3D display.
Your source pictures can be saved in various other 3D formats. Or if you’re more interested in 2D viewing, images can be saved as animated GIFs (with the "flashing" effect) or split into their component pictures (left/ right JPEGs, say).
The real power here comes from StereoPhoto Maker’s ability to create and adjust 3D images, though. At its simplest, you might open a 3D picture and use the cursor keys to re-align images, one pixel at a time. But if you’re working on a larger scale, the author claims StereoPhoto Maker 4.52 can "automatically batch-align hundreds of images and mount them to the 'window'".
You also get the option to create simple web pages which, in theory at least, allow you to share your favorite 3D pictures with others. We say "in theory" as it didn’t work well for us, but if you have more luck then this could save you a lot of time.
StereoPhoto Maker isn’t always easy to use. Creating new images in particular requires a good knowledge of 3D fundamentals (although there are some online tutorials which can help). It works just fine as a 3D viewer, though, and as the program is just a single executable, it’s not exactly going to get in your way. If you might ever need to work with 3D images then we’d recommend keeping a copy around.
-

VLC for iOS gets a new look, Google Drive/Dropbox streaming
Publié: janvier 21, 2014, 9:48am CET par Mike Williams
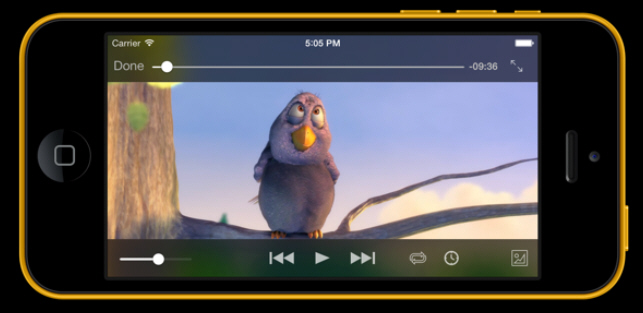
VideoLAN’s popular media player VLC for iOS has been upgraded to 2.2 with a revamped iOS 7-style interface, along with new multi-touch gestures for easier navigation.
Google Drive integration and Dropbox streaming should make it much easier to access your media. And if that’s not enough, the new build also adds support for HTTP Live Streaming, m3u streams and https playback.
Media library improvements see TV shows now sorted by season and episode numbers. Any item can now be renamed in the library view, and you’re able to delete multiple items in a single step.
Low-level additions include new support for downloading files from UPnP servers, "dramatically" improved Wi-Fi upload reliability and convenient support for system-wide HTTP proxy settings.
There are plenty of useful smaller tweaks, too, ranging from new FTP server bookmarks to support for repeating the currently playing item.
An official blog post on the release has more details, if you need them, otherwise VLC for iOS 2.2 is available now.
-

Create quality video slideshows with IMGDissolver
Publié: janvier 16, 2014, 4:10pm CET par Mike Williams
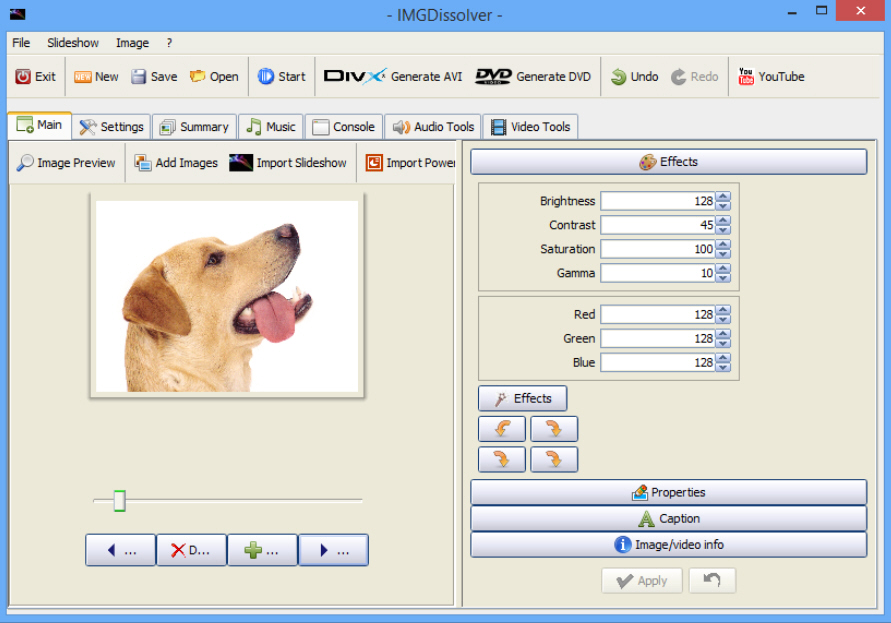
Video slideshows can be a great way to share a set of photos, and tools like EXESlide make it very easy. Drag, drop, add a soundtrack, export the results, and that’s it: finished.
If you need a little more control over the finished slideshow, though, you might prefer the open source Java-based IMGDissolver. It’s not as straightforward as some of the competition, but the program’s powerful features and extreme configurability mean it could still be worth a look.
The process starts by adding your source files. IMGDissolver imports both image and video files in the main formats (JPG, GIF, PNG, BMP, AVI, MPG, MP4, OGG, OGV, MOV), and can even handle PowerPoint files (PPT, anyway).
Choose a source image and you can rotate it, tweak brightness and contrast, adjust colors, add a caption or apply various effects (Grey Scale, Sepia, Sharpen, Red Eye Reduction, more).
IMGDissolver offers 15 transitions, including scrolls, stripes, wipes and a dissolve. There’s nothing too surprising, but again they’re very configurable, with you able to set transition and image duration, background color, and one of 6 optional filters (Rain Drops, Old Movie and so on).
Adding a soundtrack can be as simple as choosing an MP3 file, but there are also options to merge or concatenate several tracks, or record a narration. Simple video tools allow you to perform basic edits, grab frames or extract the soundtrack for use elsewhere.
A Preview option means you can check how your slideshow is progressing with a click. And when you’re happy, there are options to export the results as a video (FLV, AVI, MPG) or a DVD (an ISO with a simple DVD slideshow; no menu, just the pictures and soundtrack).
IMGDissolver’s use of Java means performance isn’t as good as you’d expect from a native Windows application, and its interface can be a little clumsy. We had problems exporting video files on one test system, too, although it worked fine on another, and DVD exports were successful everywhere.
The program is still flagged as an alpha version, though, so problems are to be expected. And even at this stage, IMGDissolver is an interesting program, very configurable and with a good range of slideshow building features. Take a look.
-

Uncover every detail of your PC’s hardware with RWEverything
Publié: janvier 15, 2014, 2:13pm CET par Mike Williams
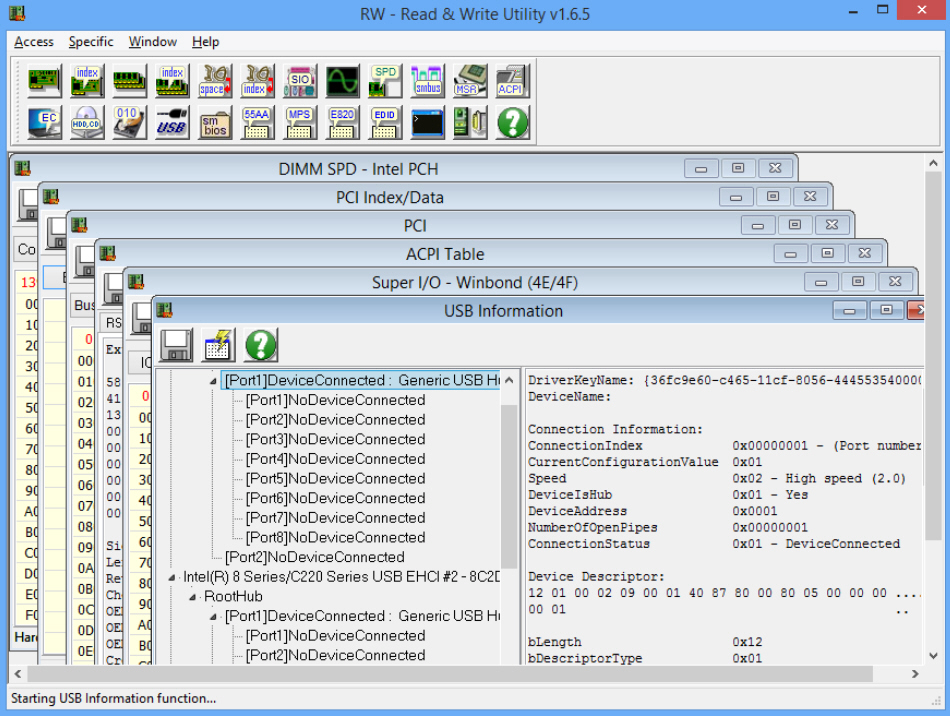
If you need to find out more about your PC then you’ll probably turn to a system information tool. That will then access various low-level technical details about your computer, pick out the most important, and try to present them in a readable and accessible way.
Usually this works very well, but sometimes your chosen tool may strip out too much information, or perhaps miss the data you need altogether. And that’s when you might want to turn to RWEverything, a powerful program which doesn’t try to second guess what you might want to know: it just gives you absolutely everything, often in its most raw and basic form.
If you’re interested in RAM, for example, just click the SPD button, then the Summary tab. RWEverything interrogates your memory’s Serial Presence Detect (SPD) tables and tells you everything you need to know: RAM type, size, speed, part number, even memory timings. The presentation isn’t exactly straightforward -- it’s mostly hex figures -- but text summaries still provide enough data to be helpful.
Clicking the ATA/ATAPI button provides similar details about your connected drives. You’ll see a drive model name, serial number, size, firmware revision and speed, along with useful information about its features. (If you’re curious whether a drive supports S.M.A.R.T., say, you’ll find the information here.)
The USB report can be even more interesting, as it doesn’t just tell you about your USB hubs and ports, but it also delivers a vast amount of information about any connected devices. Even PC experts won’t understand most of it, so don’t expect too much -- you will be scrolling past all kinds of incomprehensible acronyms and raw hex data -- but there are enough nuggets to be helpful. We plugged in a smartphone and RWEverything gave us its model name, manufacturer, serial number, and technical details on its various capabilities (imaging, the modem and more).
If you really know what you’re doing then there’s plenty more here, with in-depth reports on your monitor, PCI devices, SMBIOS structures, ACPI tables and so on.
RWEverything goes even further, though, enabling you to write to devices as well as read them. This isn’t something you can do without making some effort; typically you’ll have to double-click a character in the hex view, enter another value and click "Done". But it is still possible, and if you get this wrong then you could physically damage your system, so pay close attention and don’t carry out any action with RWEverything unless you’re completely sure that it’s safe.
-

View, convert and save web maps with Terra Incognita
Publié: janvier 13, 2014, 6:33pm CET par Mike Williams
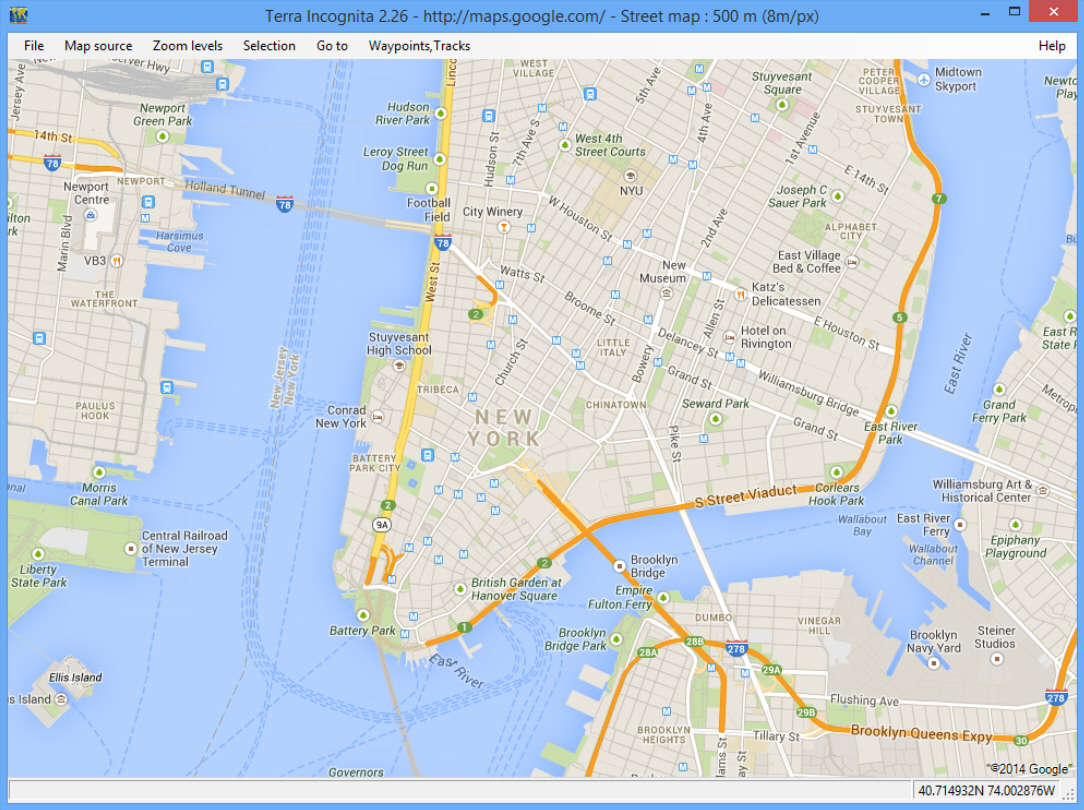
You need to quickly check a map? It’s never been easier. Launch the relevant app -- or just open a browser on any device -- and you’ll have all the information you need, within seconds.
Maybe your needs are a little more complex, though? Perhaps you want to compare maps from different providers; convert them from one format to another; add tracks, or waypoints? Then you may get better results from the open source Terra Incognita.
At its simplest, you can use the program as an easy way to access maps from various online sources: Google, Bing, OpenStreetMap, TuttoCita, Bergfex and many others. Just choose the provider, map type (hybrid, satellite, street or terrain maps for Google, say) and you’re ready to go.
Navigation is easy. You’re able to jump directly to a maps.google link, a particular latitude/ longitude or GPS position, and there are the usual controls to help find your way around (click and drag to pan across a map, left-click to zoom in, right-click to zoom out).
If you’re not happy with one map source or type, for whatever reason, then just choose another. Switch from Google’s satellite view to OpenStreeMap’s Cycle Map, say, and the new view quickly opens at the same position and zoom level.
Terra Incognita can also load tracks, waypoints and routes in assorted formats: Google’s kml/ kmz, OziExplorer’s plt/ wpt, GPS eXchange format (gpx), geocaching loc files, and more.
And once you’ve finished, the program is able to save the results (the entire map or a selected area) as a calibrated map file in OziExplorer, Kmz, JNX, GPSdash, TomTom, TrekBuddy and other formats.
There’s nothing too surprising here, and of course the most convenient way to access maps will still be via an app on your phone. But if you need a little more, particularly the ability to easily switch between maps from different providers, then Terra Incognita is well worth its tiny (495KB) download.
-

oCam is a very configurable screen recorder
Publié: janvier 13, 2014, 2:12pm CET par Mike Williams
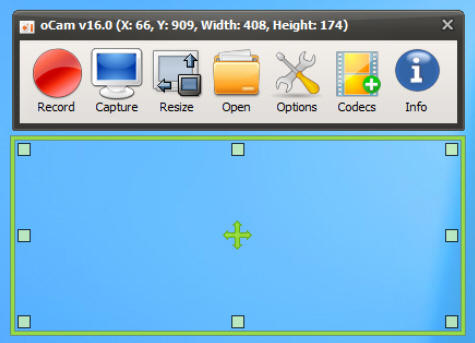
Screen recorders are great for creating tutorials, saving streaming videos and otherwise recording your desktop activities. There are plenty to choose from, each with their own advantages, but if you’re new to the technology then oCam could be a very good way to start.
After a simple installation (just look out for the option to change your browser homepage, and clear that checkbox), the program launches with a floating, re-sizable frame, and a toolbar. At its simplest you can manually reposition the frame to whatever area you’d like to record, then click Capture to grab a single image, or Record to begin recording a desktop video (clicking the button again to stop). Clicking Open then opens the Explorer folder containing your captures, ready for review.
Having to manually choose the capture area may not always be convenient, of course, so oCam provides several other options. You can set the frame to a fixed size, for example (640×480, 800×800, 1024×768 and so on), the full screen, or have it capture a particular application window.
OCam offers considerable control over its videos, too. You’re able to set its target frames per second, keyframe rate, audio and video bitrate, the audio device to capture, export format (MPEG1/2/4, FLV, MOV, TS, VOB, XVID, OpenDIVX, AVI) and more.
Captured images can be saved as JPG, BMP, GIF and PNG, in the output folder of your choice, and you’re able to set hotkeys to launch the capture and recording processes.
What you can’t do, unfortunately, is minimize oCam to the system tray; it’s not a big deal, but we would have liked the option to get it out of our way, just occasionally.
There are no post-processing options here, either. You can’t set a template for your capture file names, send them to the printer, upload them to Facebook or anything else.
The program’s core functionality worked very well, though: oCam popped up when we asked, placed minimal demands on our system, and reliably recorded both images and desktop video. Give it a try.
-

Avira reveals stand-alone Avira PC Cleaner
Publié: janvier 11, 2014, 12:36pm CET par Mike Williams
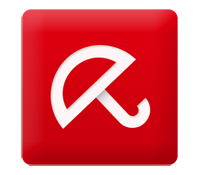 Avira has announced the availability of the Avira PC Cleaner, a simple stand-alone antivirus scanner.
Avira has announced the availability of the Avira PC Cleaner, a simple stand-alone antivirus scanner.The program is a mere 2.17MB download and doesn’t require any installation, reducing the chance of any conflicts with existing security tools. It scanned our test system quickly, detecting and removing a malware sample.
One potential problem is that the Cleaner needs to download up to 100MB of updates the first time it runs, so can’t easily be used offline.
The other complication will be visible just as soon as the program launches: the interface is currently only available in German. This isn’t necessarily a fatal issue, as the Cleaner is simple and you’ll probably have to click no more than four buttons (Avira’s blog spells most of this out). But agreeing to a program license which you can’t read always makes us a little queasy, even for a trusted company like Avira.
If you’re an Avira fan, then (or you can read German), Avira PC Cleaner does give you a useful way to scan other systems for malware. Otherwise, just a wait a while; an English language version is apparently due soon.
-

Pafwert generates strong passwords you can actually remember
Publié: janvier 6, 2014, 3:20pm CET par Mike Williams
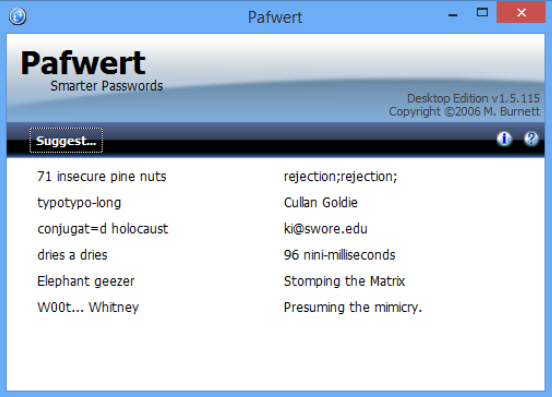
If all the regular high-profile website hacks have persuaded you that using "password" as your password is a bad idea, then you could use a password generator to produce something more cryptic. There’s a problem, though. Most generators create random passwords like "dml&$s2j" or "lBH6-aa5", which are secure, but also very difficult to remember.
Pafwert is a password generator with a difference. Instead of churning out random text strings, it uses a far more intelligent algorithm to produce passwords which are both secure and memorable.
The program’s interface is, well, basic, but there’s enough to carry out its core task. Launch Pafwert, click the "Suggest" button, and you’ll immediately be presented with twelve possible passwords: easy.
Our tests suggested these suggestions won’t always be ideal -- "boo bureau" is maybe a little short, and "ouppinnnha\waiver" could be tricky to remember -- but most were excellent. "90 tablespoon", "baboon@lilac.com", "pupped not pupped", "Stomping the Matrix", "Elephant geezer" and "71 insecure pine nuts" all stood out, and if you don’t see anything suitable then you can always click "Suggest" for another twelve.
Once you’ve happy, clicking any password displays a menu with options to copy one or all of the passwords to the clipboard, or clear the list entirely.
What you don’t get here is any way to tell Pafwert what sort of password you need. If you’d like a ten character password with two numbers and no spaces, for example, you can’t define that in advance; you just have to look at the various suggestions and tweak the closest match.
Pafwert is certainly easy to use, though, and if you’ve had enough of random passwords then the program’s suggestions could be an excellent alternative. Give it a try.
-

Unchecky now helps you avoid even more adware
Publié: janvier 3, 2014, 3:51pm CET par Mike Williams
 Unchecky, the clever tool which adjusts setup programs so they don’t install adware by default, has been upgraded to version 0.2.
Unchecky, the clever tool which adjusts setup programs so they don’t install adware by default, has been upgraded to version 0.2.Core improvements start with support for many more installers. There have also been more than 20 issues resolved, some significant, which means this release is far more stable.
New "advanced settings" mean you can now disable automatic Unchecky updates, as well as telling the program not to use your HOSTS file to block OpenCandy, BetterInstaller and similar servers.
All this is presented in a new interface, along with extra information, including the number of checkboxes the program has unchecked so far.
If you really want to avoid adware then we think the best approach is to pay close attention during the setup process, and make sure you know exactly what you’re installing. Everyone makes mistakes, though, and it may still be worth using Unchecky as a second line of defense, just to help keep your system adware-free.
-

Unchecky now helps you avoid even more adware
Publié: janvier 3, 2014, 3:51pm CET par Mike Williams
 Unchecky, the clever tool which adjusts setup programs so they don’t install adware by default, has been upgraded to version 0.2.
Unchecky, the clever tool which adjusts setup programs so they don’t install adware by default, has been upgraded to version 0.2.Core improvements start with support for many more installers. There have also been more than 20 issues resolved, some significant, which means this release is far more stable.
New "advanced settings" mean you can now disable automatic Unchecky updates, as well as telling the program not to use your HOSTS file to block OpenCandy, BetterInstaller and similar servers.
All this is presented in a new interface, along with extra information, including the number of checkboxes the program has unchecked so far.
If you really want to avoid adware then we think the best approach is to pay close attention during the setup process, and make sure you know exactly what you’re installing. Everyone makes mistakes, though, and it may still be worth using Unchecky as a second line of defense, just to help keep your system adware-free.
-

Sound Valley adds audio scene composer
Publié: janvier 3, 2014, 11:55am CET par Mike Williams
 Last November we took a look at Sound Valley, a fun program which plays the sounds of nature -- birdsong, rain, wind in the trees and more -- in the background, while you just sit back and relax.
Last November we took a look at Sound Valley, a fun program which plays the sounds of nature -- birdsong, rain, wind in the trees and more -- in the background, while you just sit back and relax.We suggested at the time that it really needed a way to customize the existing scenes, perhaps create new ones, and it appears that the developer was listening: an update has just appeared with the beta of a new Scene Composer tool.
This latest addition seems packed with functionality. It can open existing scenes, view the 3D sound sources they contain, tweak various parameters (position, volume, delay and more), remove particular samples or add new ones.
Exactly how this all works isn’t entirely clear. The interface has some issues, there are a few mysterious options which we don’t understand ("Scene Normalization", "Update While Playing"), and clicking Help > Help for guidance reveals precisely nothing at all.
Still, Scene Composer is the beta of what’s plainly a very major addition to the project. Being able to add your own scenes will take the program to a whole new level, so we’re happy to wait for further developments. And of course the rest of Sound Valley still works just as it always did. If you’re feeling stressed with New Year hassles then grab a copy, click Play, sit back and relax for a while.
-

Check your PC's RAM for errors with MemTest86+
Publié: janvier 2, 2014, 1:14pm CET par Mike Williams
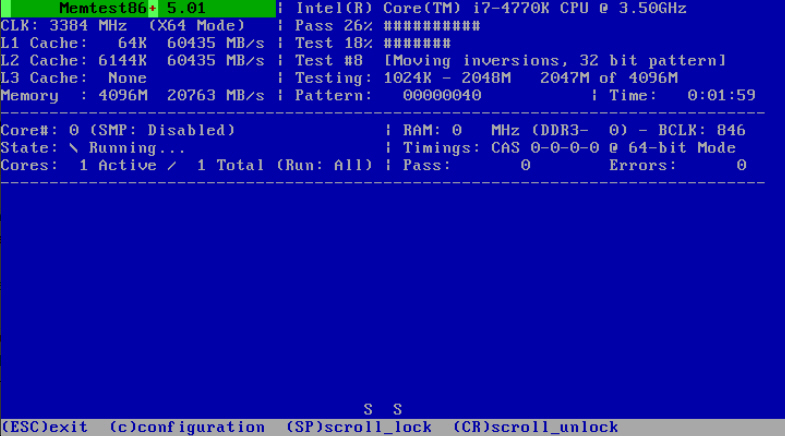
If your PC is very unstable -- perhaps with blue-screen crashes or regular file corruption -- and all your usual troubleshooting tricks have failed, then it’s often a good idea to check for RAM issues. The Windows Memory Diagnostic tool does a reasonable job of identifying these, but you’ll probably get better results from a specialist third-party tool, like the open source MemTest86+.
Now almost ten years old, this fork of Chris Brady’s original MemTest86 has been regularly updated to support new hardware, and the most recent version saw some major additions (handles up to 2TB RAM, SMT support for up to 32 cores). It’s still ridiculously small, though, arriving as a 58KB download which unpacks a tiny 1.75MB ISO file.
Despite the extremely technical nature of what it’s doing, MemTest86+ is also very straightforward to use. Burn the ISO to a disc, boot your PC from it, and the program loads almost instantly. Just wait for a few seconds and the default test pattern begins. All you then have to do is leave MemTest86+ running, for as long as you can, checking the screen occasionally for reports of any errors.
If you know what you’re doing then pressing c displays a Configuration menu with some useful settings. Most are technical, and allow you to configure details like the tests to use, memory range to check, CPU cores to use, and so on. But there are also some more basic, but still useful options, like the ability to beep when an error is detected (Error Report Mode > Beep on Error).
Should the program be your first memory testing choice? It’s difficult to say. The original MemTest86 is now managed by PassMark Software, and it’s seen significant improvements over the past year (UEFI support, native 64-bit code, logging to disk, and more). But it’s also no longer open source, and the company are developing a Pro Edition with extra features.
MemTest86+ isn’t updated nearly as often, but it did see a major new release last year, is still GPL-licensed, and remains a very capable tool which should detect the vast majority of RAM problems. If you need a specialist memory checker then we’d give it a try, but if you have any issues then MemTest86 is also worth a look.
-

Alternate QR Code Generator lets you design QR codes on your desktop
Publié: janvier 1, 2014, 10:47am CET par Mike Williams
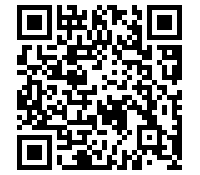 While they were originally designed for extremely dull automotive applications, QR codes have gone very mainstream in the past few years, and now appear just about everywhere. It’s easy to see why, as they’re just so convenient: scan one with your smartphone and you can immediately head off to whatever link they contain.
While they were originally designed for extremely dull automotive applications, QR codes have gone very mainstream in the past few years, and now appear just about everywhere. It’s easy to see why, as they’re just so convenient: scan one with your smartphone and you can immediately head off to whatever link they contain.Creating QR codes for your own purposes is also very straightforward. Websites such as goQR.me will do it for free, or you could use Alternate QR Code Generator to create codes on your PC.
If you’re happy with the default settings (and mostly they’ll work just fine) then the program will be very easy to use. Enter the text you’d like in your code, click "Generate", and, well, that’s it.
There are also a range of options which could help to improve the code’s reliability. Increasing pixel width or error correction level, for example, will make the code larger, but also ensure that it can sustain more damage while still being readable. You can change the background and foreground colors, too, which may also improve readability in some situations.
One point to bear in mind is that the code doesn’t update dynamically. If you change the pixel width or background color, say, you won’t see this immediately reflected in the “Image output” box; nothing happens until you click "Generate".
Once you have produced the finished code, though, Alternate QR Code Generator makes it easy to export elsewhere. Click Image > Copy to send it to the clipboard, or save the code directly as a BMP, GIF or JPG file.
-

LibreCAD 2.0 now available
Publié: décembre 30, 2013, 4:54pm CET par Mike Williams
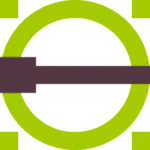 After almost two years in the planning, alpha and beta stages, open source 2D drawing tool LibreCAD 2.0 has just been formally released.
After almost two years in the planning, alpha and beta stages, open source 2D drawing tool LibreCAD 2.0 has just been formally released.The official LibreCAD blog details some of the additions and improvements that have been made along the way: an extended DXF library, new circle drawing methods, the ability to filters layers with regular expressions, hatching of ellipses, a quadratic form engine for intersections, SVG export, and more.
The real gains might come elsewhere, though. The development team has fixed an array of bugs, some serious, which means the new release should be far more stable. And significant improvements to the Windows and OS X build process appear to have worked as promised: there’s no more waiting around for PC and Mac versions, they now appear immediately with every new release.
LibreCAD 2.0 is a big package, though, and the only way to really find out what works, and what doesn’t, is to try it out for yourself.
Linux, PC and Mac builds are available now: go take a look.
-

NeatMouse lets you control your mouse cursor from the keyboard
Publié: décembre 30, 2013, 2:26pm CET par Mike Williams
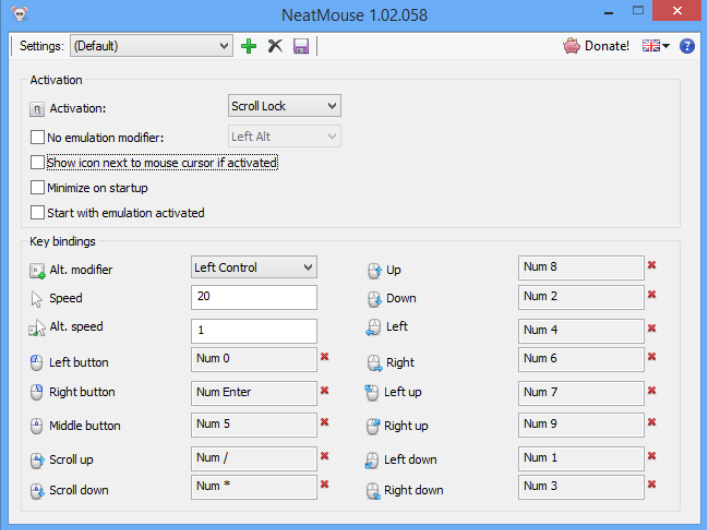
While in theory there are many ways to control your PC, in practice most applications assume you’ll be using a mouse. And that’s just fine, unless your mouse is broken, the battery is flat, or maybe you can’t use one at all. And suddenly "point and click" doesn’t seem quite so easy any more.
NeatMouse can help to restore (almost) normal operations, though, by allowing you to emulate a mouse with your keyboard. You’ll be able to move it around, spin the scroll wheel, then left, right or middle-click, all with a keypress. It’s great for replacing a faulty mouse, but can also be used just occasionally, whenever you need to position your mouse cursor with pixel precision.
The program arrives as a tiny (404KB) download. By default NeatMouse will install itself on your system, but there’s no adware or other hassles, and you can opt to unpack a portable version if you prefer.
The NeatMouse interface is, well, a little cluttered. It allows you to decide exactly which key you’d like to use for every mouse action (cursor up/ down/ left/ right/ diagonals, scroll up/ down, left/ right/ middle clicks), as well as defining cursor speeds and assorted other options, which makes for an intimidating look.
The simplest way to start is probably to accept the default settings, minimize NeatMouse, then activate it by pressing Scroll Lock. A system tray alert should tell you it’s working, and if you then turn Num Lock on you’ll be able to use the cursor keys to move the mouse cursor around. Restore the NeatMouse window if you need reminding of the other keys, or would like to change them.
None of this is particularly revolutionary. Windows’ own Mouse Keys (Control Panel > Ease of Access Centre > Change how your mouse works > Turn on Mouse Keys) does much the same thing, and is probably smarter in some ways (it allows you to configure mouse acceleration, so the cursor speeds up as you hold a key).
NeatMouse does have some plus points, though. It can be used to emulate the scroll wheel. There’s support for two speeds, so you can move quickly most of the time, switching to slow when you need real precision. It’s much more configurable, and can be run as a portable program, which makes it far easier to use on other people’s systems. We would still try Mouse Keys first, but if it doesn’t suit your needs then NeatMouse should be next on your list.
-

Bring the Windows Experience Index back to Windows 8.1
Publié: décembre 29, 2013, 3:27pm CET par Mike Williams
 Windows 8.1 delivered plenty of worthwhile improvements: extra app docking and resizing options, a "boot to desktop" option, automatic app updates, SkyDrive integration in Explorer, and a sort-of Start button, amongst many others. But it also took one feature away in the form of the Windows Experience Index (WEI), a simple tool for benchmarking your PC hardware.
Windows 8.1 delivered plenty of worthwhile improvements: extra app docking and resizing options, a "boot to desktop" option, automatic app updates, SkyDrive integration in Explorer, and a sort-of Start button, amongst many others. But it also took one feature away in the form of the Windows Experience Index (WEI), a simple tool for benchmarking your PC hardware.If you miss the WEI, though, there's no problem -- you can easily restore the feature by installing ChrisPC Win Experience Index.
The benchmarking process works just as it did with the original tool. Close any other running applications, launch ChrisPC Win Experience Index, and click "Rate this computer". The program will then carry out its various tests while you wait.
Once the assessments have finished you’ll see separate scores for your CPU, RAM, graphics and hard drive. Each is rated from 1.0 to 9.9, with the lowest highlighted as your "base score".
At first we wondered if these figures could be trusted. Were they really calculated in the same way as the original Windows tool? We took a closer look, and soon realized what was happening.
The interface to WEI may have disappeared, but the underlying code was still present. ChrisPC Win Experience Index is using this to generate your scores -- the same scores that you'd have seen in Windows 8.0 -- before presenting those figures in a simple interface.
You can use the program with confidence, then, as it's going to give you reliable figures (as reliable as the WEI can be, anyway). But if for some reason you need to know more, then you can also run custom WEI benchmarks from the command line. Launch an elevated command prompt and enter winsat /? to find out more.
-

RawCopy lets you copy any NTFS file -- even if it’s locked
Publié: décembre 29, 2013, 1:44pm CET par Mike Williams
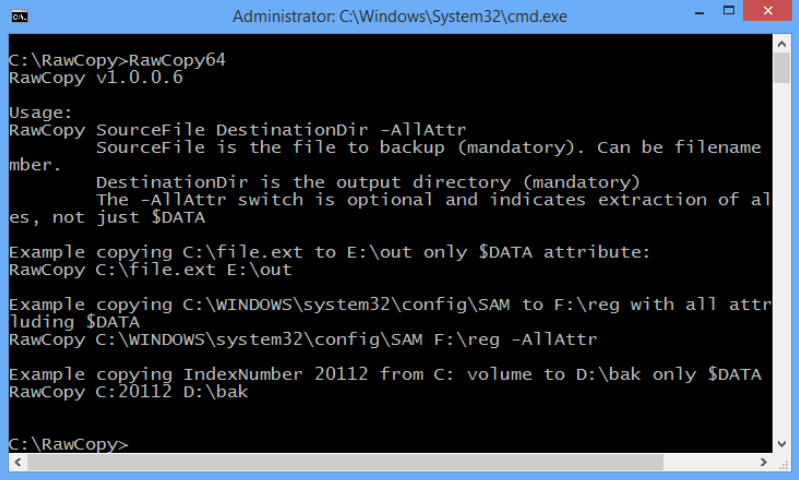
Copying files is normally a very straightforward process, but there are one or two potential problems waiting to trip you up. If Windows or another application has the file open, for example, you’ll probably just get a "File in Use" error. And if you don’t have the necessary permissions to access the file then you could also be blocked.
You might be able to get around some of these issues, with a little work (using Unlocker to manually close a file, say), but RawCopy offers a simpler and safer approach. It’s an open-source console-based tool which copies NTFS files using low-level disk access, bypassing all the usual restrictions. Whether the file is locked by an application, Windows, or you just don’t have the necessary permissions, there’s no problem: RawCopy will copy it regardless.
To try this out, first open a command prompt as an administrator (right-click cmd.exe, "Run as administrator"). Change to the folder where you’ve unzipped RawCopy, and enter your copy command in this form:
RawCopy "C:\Source Folder\File.exe” “C:\Destination Folder\Subfolder"
(Use RawCopy64 on 64-bit Windows).
That’s essentially it; your source file is copied to the destination folder, and the program lets you know of its success or failure (if there was some unexpected error).
While this is simple enough, keep in mind that you have to use this exact syntax at all times. The Source parameter must include a full (not relative) path; the destination can’t include a file name, it must be a path only; and as usual with console programs, if either the source or destination parameters contain spaces then you should surround them with quotes.
It’s important to get this right, too, because RawCopy isn’t great at handling input errors. Use something like RawCopy file.ext D:\, say, and the program will assume that "fi" (the first two characters of the source) represents the source drive, before complaining that "Target volume fi is not NTFS". Not the most helpful diagnosis.
As long as you remember to use the full syntax, though, RawCopy works well, and the program makes it easy to copy even the most awkward of files to your chosen destination.
-

List the installed software on any network PC with Basic Software Inventory
Publié: décembre 29, 2013, 10:10am CET par Mike Williams
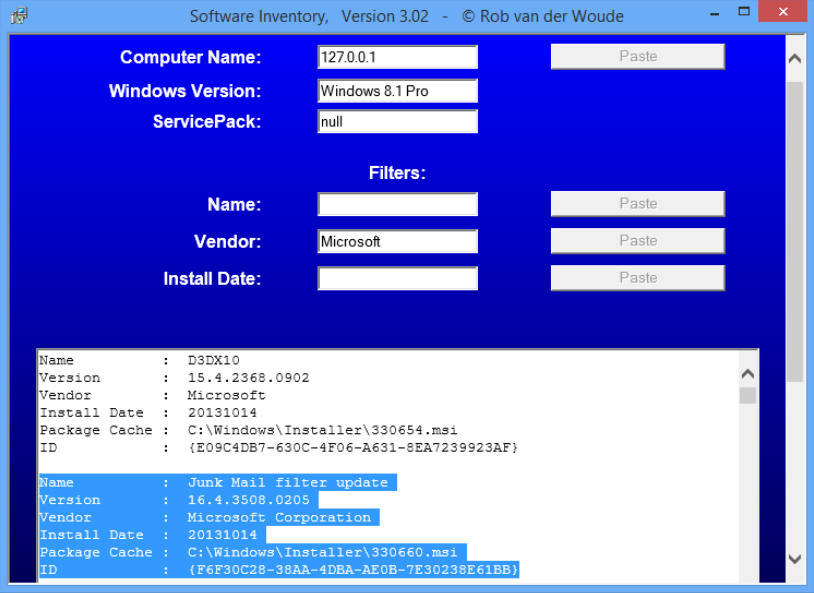
When you’re managing a network then it’s important to keep track of the software installed on each system, and Basic Software Inventory is convenient way to help, quickly listing everything installed on your target system.
Well, maybe not quite "everything", the program can only itemize applications installed with the Windows installer, a significant restriction. Don’t let that put you off, though, because Software Inventory has other interesting aspects, including the fact that it’s an HTML Application, a plain text HTA file, so you can see how the program works and even tweak it to suit your needs.
Basic Software Inventory arrives as a single Software.hta file. Click this, type the name or IP address of the computer you’d like to check (or 127.0.0.1 for the current system), and click "Go". The full scan may take a few moments, but once it’s finished you’ll see a list of your installed applications: name, version, vendor, installation date and other details.
If you need to share this information then it can be selected, copied and pasted like any other text (click in the box, press Ctrl+A , Ctrl+C to copy it all, say). Alternatively, click "Copy" to copy a tab-delimited version, ready for pasting into any convenient spreadsheet.
And if the report is just too lengthy, Basic Software Inventory’s filters may help you zoom in on the data you need. You can restrict the list to a particular program name, vendor or installation date; just enter what you need, and click Go to view a cut-down list.
If you know anything about scripting, though, the most interesting part of Basic Software Inventory is in looking at the source code and seeing how it all works. Drag and drop Software.hta onto Notepad and take a look. Edit the code as necessary to customize it, save the results as a new HTA file, then double-click to try it out.
And if you like the core idea, don’t miss Basic Hardware Inventory, by the same developer: it’s a surprisingly capable system information tool, also very neatly packaged as a tiny HTML Application.
-

Stay safe -- flush your Windows cache to disk with Sysinternals Sync
Publié: décembre 27, 2013, 4:33pm CET par Mike Williams
 If you regularly use removable drives on PCs then you probably already know they should be ejected (right-click in Explorer, select Eject) before you unplug them. This is because Windows normally caches disk writes for performance reasons, temporarily saving them in RAM; unplug a drive before its cache is flushed and you’re going to lose data.
If you regularly use removable drives on PCs then you probably already know they should be ejected (right-click in Explorer, select Eject) before you unplug them. This is because Windows normally caches disk writes for performance reasons, temporarily saving them in RAM; unplug a drive before its cache is flushed and you’re going to lose data.It's not only removable drives which are at risk, though – Windows caches writes to regular hard drives, too. This is only for a few seconds and so unlikely to cause problems, but again, if something drastic happens before the cache is written -- a blue-screen crash, a power outage -- then data will be lost.
If you're tired of manually ejecting USB keys, then, or would just like some protection for your other drives, then you might be interested in Sysinternals Sync. It's a tiny free tool which you can use to flush the cache for any or all of your drives, whenever you like.
Sync must be launched as an administrator, but that's its only real complication. Run the program without any parameters and it will flush any cached data for your fixed drives: easy.
Use sync -r and the program flushes data for fixed and removable drives.
Specify particular drives -- like sync c e h -- and the program will flush cached data for those drives only (quicker than flushing the entire system).
If you need to flush the cache for a removable drive and you're not sure what the drive letter will be, then you can just give the program several possibilities, like sync h i j k . The program will test them all, and it won't matter if some don't exist.
As a bonus, you can also have Sync programmatically eject whatever removable drives you specify by using the -e switch ( sync -e g ).
Sync isn't a perfect replacement for the manual Eject command. In particular, it tells you when Windows has started to flush its cache, but not when it's finished, so you won’t get a "ready to unplug" message. The program does allow you to initiate flushing when you think it's best, though -- from a shortcut, a script, whatever you like -- and that's more than enough to make it useful.
-

Create professional video slideshows with PhotoFilmStrip
Publié: décembre 24, 2013, 3:35pm CET par Mike Williams
 Converting your favorite photos into a video slideshow can be a great way to share them with others, and there are plenty of free tools to handle the task (Pic View EXESlide, say). But most deliver only very basic results, simply cutting from one static image to another: not exactly interesting.
Converting your favorite photos into a video slideshow can be a great way to share them with others, and there are plenty of free tools to handle the task (Pic View EXESlide, say). But most deliver only very basic results, simply cutting from one static image to another: not exactly interesting.PhotoFilmStrip takes this idea a little further by making smart use of the Ken Burns effect, where your slideshow smoothly pans and zooms across each image. It produces a much more engrossing and professional video, and is surprisingly easy to set up.
The program starts much like any other slideshow builder. Create a new project, add your targeted images, and they appear in a timeline. You can drag and drop photos to rearrange their order; rotate them with a click; apply a couple of basic effects and transitions, and optionally add a caption. It's all very easy.
What’s more interesting, though, is PhotoFilmStrip's ability to define a motion path. Choose an image and it's displayed in two windows, each with a resizable pane. All you have to do is position the first pane to show where you'd like the motion to begin, the second to fit your end point, and PhotoFilmStrip will handle everything else.
While this seems basic at first, there's actually plenty of power here. You might have the camera pan just left to right, perhaps top to bottom, across the full image. But you can also restrict the movement to one interesting area of your photo. And the ability to resize the start and finish points means you can zoom in, or out, as necessary (begin with a tight close-up on someone's face, say, before moving out to show the full scene).
What you can't do, unfortunately, is see what this looks like right away. Instead, you have to render the complete slideshow first, and view the results. This isn't difficult, but it's still a complication, and one which seems straightforward to fix: just provide a "Preview" button which renders and plays the current slide only. Maybe next time.
Once you understand the basics, however, PhotoFilmStrip works very well. It's easy to set up, the camera motion is smooth and realistic, and you can customise your slideshow with captions and a soundtrack. And once you've finished, you're able to render the slideshow in a range of sizes (anything from VCD to Full HD) and formats (MP4, MPEG-2, FLV, AVI, even single photos).
You still don't have quite the options you'll see in the most powerful of the competition. You don't get a stack of device profiles, for instance; you can't just click "iPad" to produce a slideshow formatted for that device. And the program won't directly upload your video to YouTube or Facebook (or anywhere else, actually).
PhotoFilmStrip still performs very well for a small open-source project, though, and there's more than enough here to help you deliver a polished and professional slideshow. Give it a try.
-

Learn to love the command line (maybe) with cmder
Publié: décembre 24, 2013, 9:19am CET par Mike Williams

Many PC users need to access the Windows command prompt occasionally, but its awkward interface means this is rarely a happy experience. Line editing works differently, you can’t use the clipboard as normal, even the window won’t resize properly: it’s no great surprise that most people avoid the console just as much as they can.
You don’t have to put up with the standard Command Prompt, though. There are plenty of applications which can make your console life very much easier, and cmder is the perfect way to start trying them out.
Download the 3MB archive, unzip it, and you’re ready to go. Cmder is based on the portable ConEmu (a console emulator) and clink (a Bash-like line editor), so there’s no installation required: just double-click Cmder.bat and your extended command prompt appears right away.
One benefit you’ll see immediately is that the command window now behaves much like any other application. Editing keys generally work as you’d expect (Home, End, Ctrl+Z to undo, say). You can actually paste text with Ctrl+V, rather than being forced to use the mouse. The window can be freely resized, too, without the usual annoying restrictions.
A new tabbed interface makes it easy to run multiple command line sessions at once. If you’re working in two folders, say, you don’t have to keep entering the full path name -- just press Ctrl+T to open a new tab, and switch between them with a click. Tabs can easily be run as an administrator, or another user, and there are plenty of tab management options (you can detach a tab to run it as a separate window, for example).
Other neat keyboard shortcuts deliver anything from an easy way to jump up to the parent folder (Shift+Up), to dismissing cmder to the taskbar, and restoring it later (Ctrl+’). There’s a fully searchable command history, alias support and command completion, and it’s all supremely configurable.
Cmder doesn’t do very much itself, of course; most of these features are delivered by ConEmu and clink. If you don’t have those tools already, though, it’s a convenient way to try them out, and the package certainly makes the command line a much more comfortable and productive place to be.
-

Sysinternals Disk2vhd 2 supports WinRE volumes, VHDX
Publié: décembre 22, 2013, 9:59pm CET par Mike Williams
 Windows Sysinternals has unveiled Disk2vhd 2.0, a tool for converting physical Windows systems to virtual formats.
Windows Sysinternals has unveiled Disk2vhd 2.0, a tool for converting physical Windows systems to virtual formats.The major plus in this release is support for VHDX, a significant update to the VHD format which offers much-improved performance, increased reliability, and more. Just leave the "Use Vhdx" box checked and the program will create a VHDX file for you.
The new release gains support for capturing WinRE (Windows Recovery Environment) volumes and removable drives.
The official blog post on the release also says it "includes an option to capture live volumes instead of relying on volume shadow copy (VSS)", but we’re not quite sure how this works. There is now a "Use Volume Shadow Copy" checkbox, but if you clear that, does the program use some other method? We’re not sure.
The final detail aside, though, Disk2vhd 2.0 is still a quick and easy way to convert physical systems to virtual, and the new VHDX format justifies the update all on its own. Go take a look.
-

Microsoft’s Project Siena: Windows 8 app development for (almost) all
Publié: décembre 20, 2013, 7:05pm CET par Mike Williams
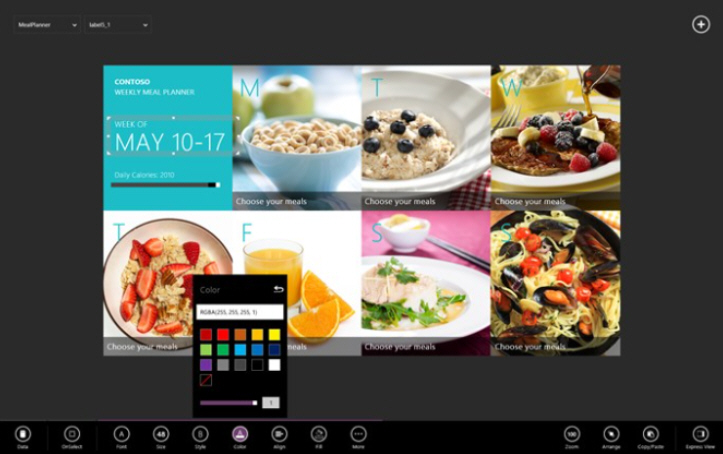
Microsoft has released Project Siena, a Windows 8 app which allows anyone to create Windows 8 apps, no programming skills required.
Building the interface is as simple as placing, moving and resizing assorted objects on your page: images, videos, buttons, lists, checkboxes, whatever you need.
You can then link your visuals to data sources: RSS feeds, an Excel file, SharePoint, Azure services and more.
Next comes the task of making sure the app works as you expect, deciding what happens when the scroll bar moves, the button is clicked, and so on.
And once you’ve finished you can use the app yourself, or share it with others.
Project Siena isn’t going to bring app development to everyone. It may not require you to write code, but you’ll still have to design an interface, and have some understanding of visual development, events, collections, Excel functions (used for custom app logic) and more.
If you’re used to visual development environments, though, and interested in creating simple apps, but have no idea where to begin, then Project Siena will quickly point you in the right direction.
-

Genie Timeline 2014 adds Recycle Bin, backup history
Publié: décembre 20, 2013, 1:13pm CET par Mike Williams
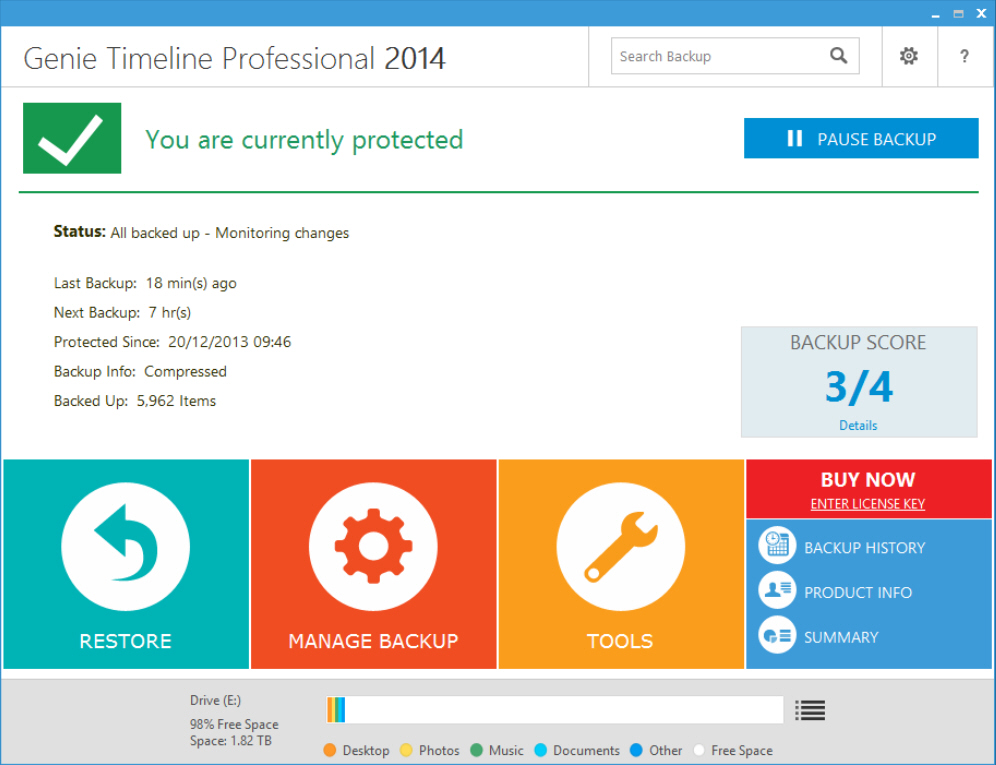
Genie Corporation has announced the availability of Genie Timeline 2014, the latest edition of its popular backup tool.
All editions now benefit from a Recycle Bin. Accidentally delete some backed-up files and they’ll all appear together in the Bin, making them much easier to restore. Or, if you really need to be sure the files have gone forever, then you’re able to permanently delete them with a click.
You get more control over your backups. It’s possible to disable Genie Auto Purge, allowing you to keep all your backup versions. Genie Timeline Professional 2014 is able to encrypt backed-up file names for extra security, and can optionally skip following junction points.
A Backup History lists the files that were backed up during various time periods ("Today", "Yesterday", "Current Week", "Current Month", "Specific Date Range").
A Backup score is apparently intended to give "an indication of your backup health", although in our first tests it seemed more of a marketing exercise. (We were marked down because there was "no cloud backup detected", while a convenient link pointed us at Genie9′s Zoolz service.)
You can now also easily import your backup from a previous machine, making it easy to carry on where you left off. And there are improvements to the disaster recovery engine, email notifications, the interface and more.
30-day trial builds of Genie Timeline Home 2014 and Genie Timeline Professional 2014 are available now. There’s also a feature-restricted Genie Timeline Free 2014 available.
-

Outpost Security Suite Pro 9 cleans up infected computers, supports Windows 8.1
Publié: décembre 19, 2013, 7:03pm CET par Mike Williams
 Security vendor Agnitum has announced the availability of Outpost Security Suite Pro 9, Outpost Firewall Pro 9 and Outpost Antivirus Pro 9.
Security vendor Agnitum has announced the availability of Outpost Security Suite Pro 9, Outpost Firewall Pro 9 and Outpost Antivirus Pro 9.The new release is much better at handling infected systems. If malware prevents Outpost 9 from installing fully, it can run a Safe Mode scan to remove any threats. There’s also the option to create a bootable Linux-based CD or USB drive, which should help to eliminate even the most stubborn malware.
Once Outpost 9 is up and running, a shiny new URL blacklisting scheme aims to keep users away from even more malicious sites.
You also get full Windows 8.1 compatibility, of course.
But perhaps best of all, Agnitum is currently running a special deal where you can buy a lifetime 3 PC license for Outpost Security Suite Pro 9 for $59.95 (that would normally cover you for only a year). Similarly, you can have Outpost Firewall Pro 9 keep your entire household safe for only $39.95. Get the full details on the Agnitum site.
-

CCleaner adds individual cookie cleaning, Nero 14 support
Publié: décembre 19, 2013, 5:55pm CET par Mike Williams
 The holiday season is upon us, and utilities developer Piriform has delivered a Christmas gift to all CCleaner users with an update to version 4.09.
The holiday season is upon us, and utilities developer Piriform has delivered a Christmas gift to all CCleaner users with an update to version 4.09.The latest release now offers finer tuned cleaning, with an option to delete individual cookies from the Cookies interface.
If you’re more interested in deleting every byte that you can, you’ll appreciate the new support for cleaning Chrome 32, Alcohol 52%, The Bat and Nero 14 Platinum.
There’s also improved cleaning of Internet Explorer 11, Camfrog Video Chat, Alcohol 120%, Adobe Fireworks 6.0, Nero 12 Platinum HD Suite, Nero Video 11 and eMule.
This can take a while, of course, but at least the Advanced settings pane now offers an option to close the program once cleaning is complete. We’re not sure whether this is the best place for it -- a checkbox on the Cleaner screen could make more sense, as it’s easier to set the option when appropriate -- but it’s still going to be very useful. Go grab your copy of CCleaner 4.09 or CCleaner 4.09 Portable right now.
-

LookDisk searches your drives for files, duplicates, text, more
Publié: décembre 19, 2013, 5:52pm CET par Mike Williams
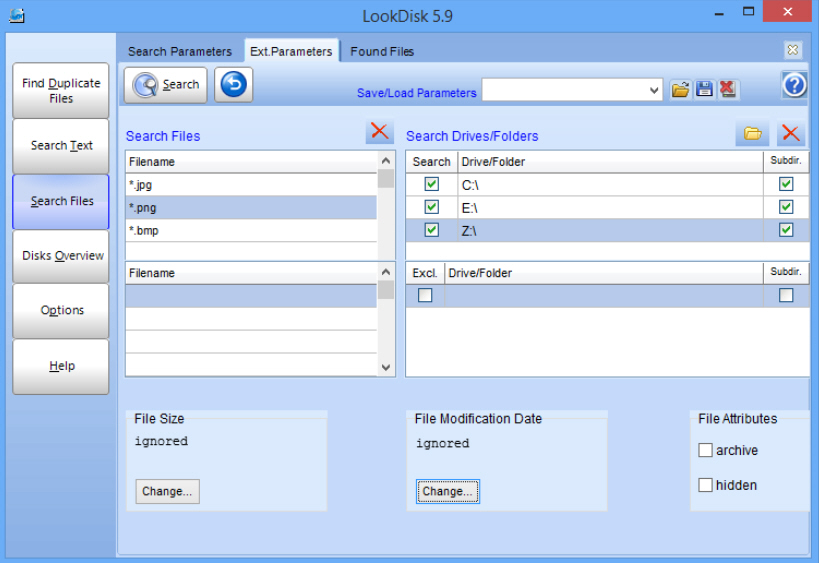
Your PC’s hard drive is packed with files. Windows doesn’t provide all the search power you need, and you don’t have the time to research a host of specialist search tools, either.
The answer? LookDisk. It’s versatile, searching your drives for files, text, duplicate files and more. A host of configuration options ensures the program works just as you require. It’s also free, and portable, so ready to use almost anywhere.
The program opens with a simple but straightforward interface. Plain text buttons on a left-hand toolbar lead you straight to the function you need, and sensible defaults mean you’re not immediately plunged into a complicated Preferences dialog. Finding all the duplicate files on your system, for instance, is as easy as clicking Find Duplicate Files > Search.
When you do need more power, though, LookDisk has plenty available. File searches can be filtered by drive, type (*.jpg, *.zip), file modification times (before, equals, after, or between two times), target file sizes (larger, equal, smaller or between two sizes) and attributes (archive, read-only, hidden, system). You’re also able to exclude files by type or location, further improving its results.
This flexibility continues once your search has been completed, and you’re looking at the results. You can select one or more files in various ways (by name, location, more), then open, copy, move, rename or delete them, view their properties, perhaps open their location in Explorer. Or you can just save the list for easy reference later.
Even choosing some of these apparently basic options will still deliver more than you might expect. Select "Delete", say, and you’ll be able to prevent the selected files from going to the Recycle Bin, or have them securely wiped to prevent any future recovery.
Despite all this functionality, LookDisk really isn’t difficult to use. It may take a while to set up a particular search -- looking for all the duplicate JPEGs in your picture folders which have been modified in the last week, say -- but the program can save your search parameters to disk, allowing you to reuse them later in a couple of clicks.
There are also some issues to consider. For example, by default LookDisk runs the most thorough search possible, looking for duplicate files by content, and searching everywhere, including within archives and across network drives. This is a reasonable way to start, but obviously it’s also extremely slow. If you actually only need to locate duplicates by file name, and search within your User folder on the hard drive, ignoring archives, then be sure to set that up just as soon as you can -- it’ll make a huge difference to search speeds.
Elsewhere, the interface didn’t always work quite as we expected. Delete something on the Found Files list, say, and it doesn’t disappear, as you might hope. We could live with that, but you can’t scroll past it with the cursor keys, either. This isn’t particularly important -- you’re still able to select items with your mouse -- but it’s a little odd.
For the most part, though, LookDisk works very well: it’s easy to use initially, but provides plenty of configuration options when you need them, and its portability means you can take the program with you for use anywhere. Give it a try.
-

STDU Viewer opens PDF, MOBI, TIFF, CBR/CBZ, EPub, PDB files and more
Publié: décembre 19, 2013, 9:03am CET par Mike Williams
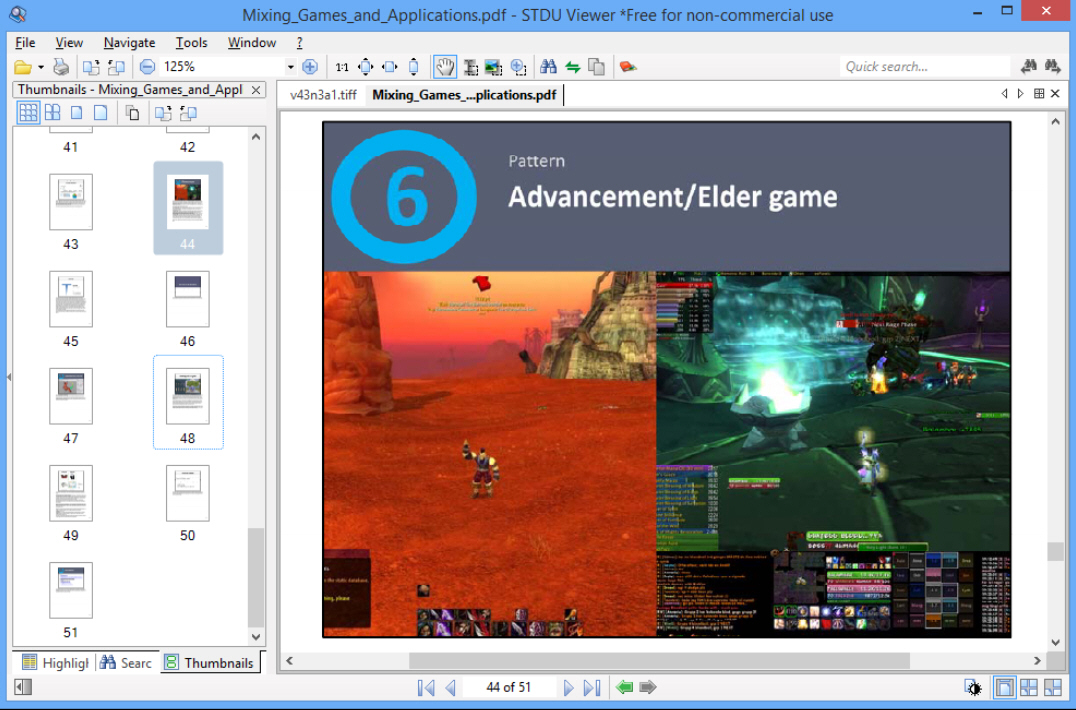
If you’re working on someone else’s PC and need to view a PDF file, then it probably won’t be an issue. Just about everyone has a copy of Adobe Reader (or something similar) around, allowing you to open and browse the document as usual.
If you’re faced with a DjVu file, though -- or a TIFF, MOBI, EPub document or PSD image -- then you might need to do a little extra work. And that’s where STDU Viewer comes in.
The program is a portable, free-for-personal-use file viewer which supports a host of file formats: PDF, TIFF, DjVu, XPS, CBR/ CBZ, JBIG2, WWF, FB2, TXT, TCR, PalmDoc(PDB), MOBI, AZW, EPub, DCX and images (BMP, PCX, JPEG, GIF, PNG, WMF, EMF, PSD).
Good drag and drop support makes it easy to view whatever files you need. Drop multiple files and STDU Viewer opens them in separate tabs, not windows, for easier navigation. The program can save these tabs, too, reopening them later on demand.
A reasonable set of viewing tools provides plenty of plenty of navigation and zoom options; a simple bookmarking system; options to rotate pages, tweak brightness/ contrast/ gamma, invert colors and more.
There’s also an unusually capable search tool, with support for both wildcards and regular expressions.
You even get the option to save your document as text files or images, with a customizable file name template helping get the results you need (just use %PN% as a placeholder for the file page number, like "MyDocument_%PN%.GIF".
STDU Viewer doesn’t have the viewing and annotation options you’d expect from a specialist PDF tool. But if you just want to browse a few documents, and you’ll benefit from the wider file format support (or the program’s portability), then it could make a sensible addition to your portable PC toolkit.
-

Coast by Opera 2.0 ramps up audio support
Publié: décembre 18, 2013, 5:07pm CET par Mike Williams
 Opera Software has announced that Coast, its iPad web browser, has been updated to version 2.0.
Opera Software has announced that Coast, its iPad web browser, has been updated to version 2.0.New audio support means that this release can play music directly, without requiring an extra app. There are more ways to customize your Coast wallpaper. As well as setting it to your preferred web image, you can point the program at one of eight bundled backgrounds, or use an image from your photo roll. Just long press the home screen and choose whatever you need.
Enhanced PDF support means you can now open the current PDF file in any compatible app you might have available.
Coast 2.0 has also seen some performance optimizations; reportedly, going back to the main page now happens "in an instant" ("most of the time", anyway), while the upgraded Coast security engine is even better at recognizing attacks.
This still isn’t the most configurable of browsers, of course, but Coast 2.0 is adding new functionality while remaining easy to use. If you’re tired of Safari then we’d give it a try.
-

Avast 2014 update improves detection, performance and compatibility
Publié: décembre 18, 2013, 11:00am CET par Mike Williams
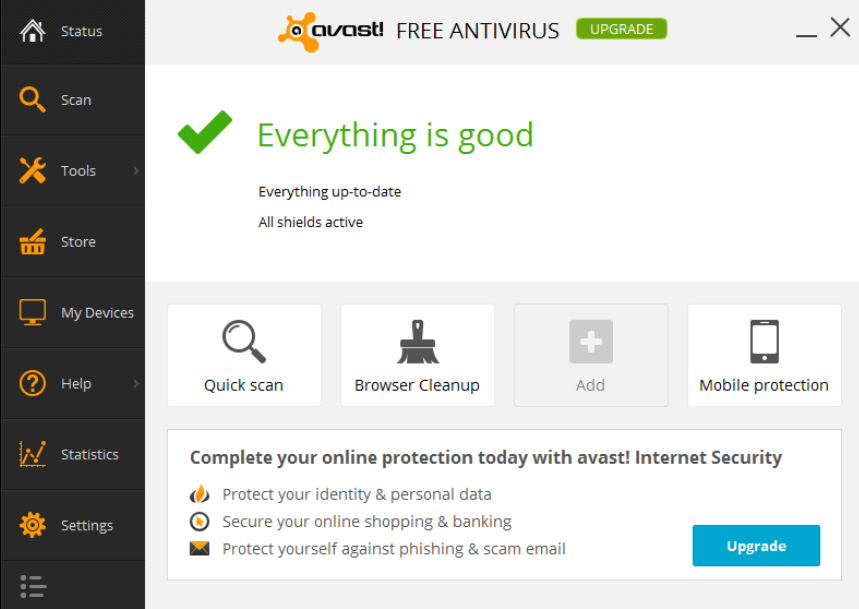
Avast Software has announced the update of Avast 2014 (including Free Antivirus 2014, Internet Security 2014 and Premier 2014) to build 9.0.2011. Don’t be fooled by the minor version number, though -- this is a major update with some significant new features.
The installer now uses Avast's self-defense driver from the moment it launches, for instance, making it much more difficult for active malware to shut it down.
The WebShield has been completely rewritten. It’s no longer a transparent proxy, which means Avast 2014 no longer has to route all HTTP traffic through the AvastSVC process. As well as improving stability and performance, the company says this allows the program to see and detect more threats.
The firewall has also seen a big update, with a particular focus on improving compatibility. File System Shield updates should deliver better performance, while the Browser Cleanup tool now removes even more unwanted toolbars and extensions.
You also get SafePrice, a new browser plugin module. Apparently this only ever pops up if you search for a particular product, when it displays a price comparison chart and allows you to find a deal in a "trusted store" (it can be turned off, if this doesn’t appeal).
Avast Free Antivirus 2014, Internet Security 2014 and Premier 2014 are available now, and the company says you should be able to install them from scratch, over an existing installation, or via the in-product updater. Avast products are available from the Downloadcrew Software Store, with a saving of 50 percent from MSRP.
-

herdProtect scans your PC for threats with 68 anti-malware engines
Publié: décembre 18, 2013, 10:18am CET par Mike Williams
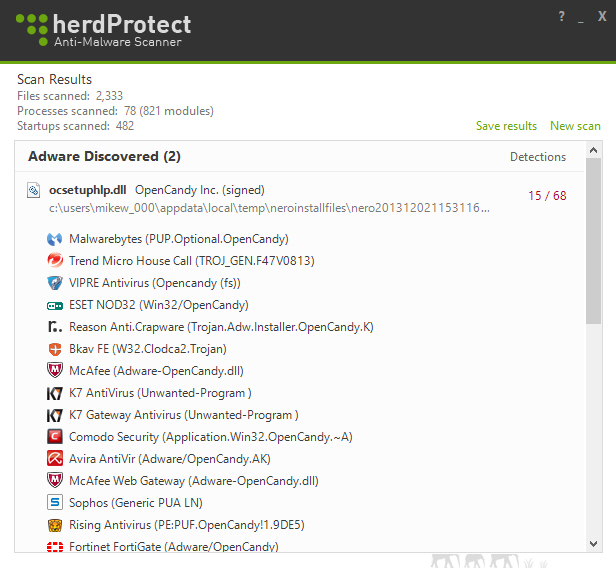
Your PC has been behaving strangely for the past few days. You’re wondering if it’s been infected by malware, but your antivirus package hasn’t raised any alerts. And so it could be time to call in herdProtect, which checks your PC with 68 anti-malware engines and warns you of any threats.
The program is extremely straightforward to use. There’s no awkward interface no navigate, no complex options to consider: just manually launch it and click "Scan".
When a scan begins, herdProtect examines all the running processes on your PC, their DLLs, and any startup programs. It checks with its server to see whether these are known to be dangerous, and any unrecognized files are uploaded for closer examination (unlike some similar tools, there’s no way to turn that off).
Naturally, this reliance on the cloud means herdProtect can take longer to run than a regular antivirus "Quick Scan". Scan times on our test systems were very acceptable, though, typically completing in somewhere between two and five minutes. (This can be cut further by closing known safe programs before you begin.)
Once the scan has finished, herdProtect lists any threats it’s found: the file name, path and detection ratio (how many anti-malware engines flagged it as dangerous). Clicking the threat name displays a list of those engines and their verdict, and a "Details" button opens a web page where you can read more about the malware in question.
What you don’t get here is any means to remove the threat, unfortunately. That’s expected in the near future, but right now the best you can do is check which engines have flagged a particular file, pick one you trust -- Emsisoft, say -- then download and try one of its packages.
It’s also a pity that the program isn’t portable. You can’t use it on any nearby system, as and when required; it has to be installed, first.
Still, if you think your PC has been infected by something dubious, then herdProtect provides an easy way to find out. It looks like it’ll be gaining significant new features, very soon. And if you’re interested in the low-level details of how the program works, there are some interesting clues available. Launch the herdProtect command line scanner – herdProtectScanCmd.exe, found in its program folder -- to find out more.
-

Notepad too limited? Give Poet a try
Publié: décembre 16, 2013, 6:53pm CET par Mike Williams
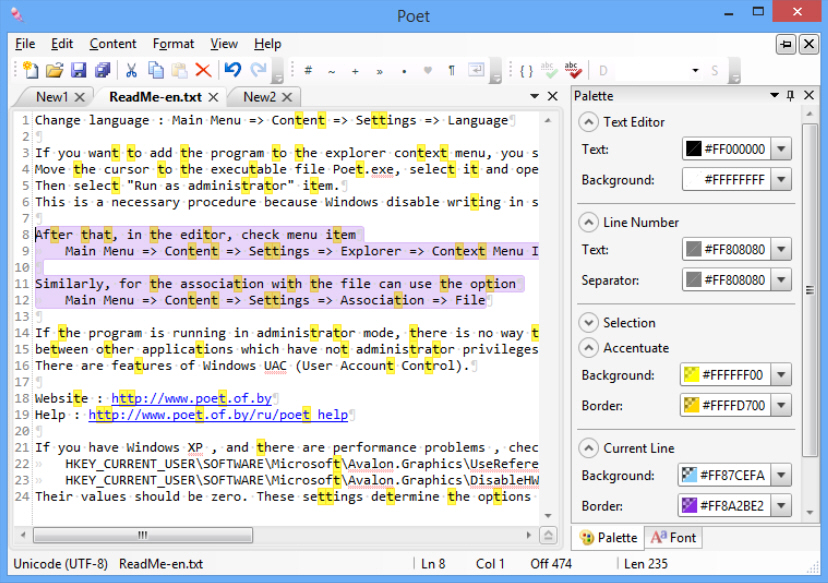
If you’ve finally given up on Notepad and its extreme lack of features, then Googling for "Notepad replacement" will point you towards plenty of alternatives. But these can be very complex, packed with developer-oriented features, not so welcome if you’re mostly only interested in simple plain text editing.
Poet is a little different. While it can be used as a simple programmer’s editor (there’s customizable syntax highlighting, for instance), it doesn’t pile on the unnecessary extras. You can’t sort or split lines, there’s no column editing, no XML manager, no built-in telnet client. And although the program has some useful bonus tools of its own, they generally stay out of your way, only appearing when you need them.
At its simplest, then, you might use Poet just for its tabbed interface, as an easy way to open multiple files at one time. This provides more features that you expect; creating vertical or horizontal tab groups means you can compare documents side by side, while dragging and dropping new tabs outside the program opens them in a new window. But it remains easy to use. Right-clicking a tab in Notepad++ displays 21 menu options, for example; Poet has only the most useful 4.
The core editor is similarly stripped back. There’s no option to trim blank spaces, or lines; no special clipboard manager, not even an Indent option (although you can just use tabs). But it’s not all bad. You do get a spell checker, case switching, drag and drop editing (drag and drop text from one part of a document to another) web search/ translate for selected text, Find and Replace with regular expression support, and more.
Plugins take the program further. Currently you get a rhymer (enter a word and get a list of suggested rhymes) and a regular expression designer, while the Inspector provides basic statistics on word and character frequency. Each of these opens in a regular Poet tab, too, giving you plenty of flexibility (you can leave them in a tab, or open them in a separate window, say).
All of this is very customizable, too. You can give the program a theme; change text font and colors; run it when Windows starts (in one of four different ways), have it display a button on your taskbar, an icon in your system tray, or both; set Poet to stay on top of other application windows, and more.
There are also some issues. The interface isn’t always intuitive, for example. There’s no English-language manual. The program crashed once for no apparent reason, too.
Despite this, Poet is a likeable editor, already good enough for many tasks and showing plenty of promise for the future. Go take a look.
-

Quickly take, upload and share screengrabs with ICUP
Publié: décembre 16, 2013, 3:52pm CET par Mike Williams
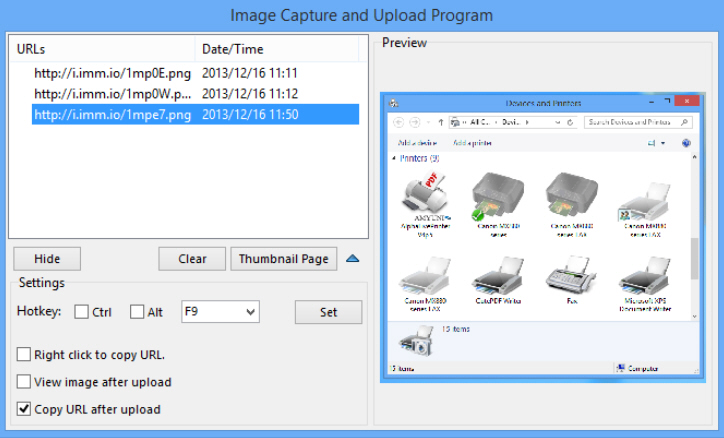
There’s not exactly a shortage of PC screen capture tools around, but Starpunch’s Chris Gingerich has just added another with ICUP (Image Capture and Upload Program). Is it worth your time? We took a look.
Setup is unusually flexible. Run ICUP.exe and it’ll offer to install itself locally; refuse and it’ll run as a portable version, with the option to install it fully later. Either way, there’s no adware or other marketing trickery here.
Pressing the hotkey launches the program, and you’re able to click and drag to define the capture area. Press Enter when you’re happy, the grab is saved and uploaded to the image sharing site imm.io, with its link copied to your clipboard, ready for immediate sharing.
If you need to take several captures then you’ll appreciate ICUP’s history list. You’re able to view a list of image URLs; clicking on any of these displays a preview of that grab, and right-clicking the link displays options to edit the image in Pixlr (a very impressive tool), re-copy its URL to the clipboard, or remove it from the list.
There are a few configuration options, too, although they’re not so easy to spot (you need to click the arrow to the right of the "Thumbnail Page" button). Here you’re able to define a new hotkey, and tell the program to display the image after it’s been uploaded, along with one or two smaller tweaks.
The main weakness here is that you only get one capture type: a freehand rectangle. If you want to capture the whole screen, or a window, then you have to move your mouse to one corner (with pixel-perfect positioning), click the left mouse button and drag to the other. It’s not difficult, but it’s harder than the regular Windows PrtSc and Alt+PrtSc options, an issue in a program which is trying to save you time.
Still, ICUP is brand new, and we suspect more capture types will be added, along with other goodies, in the near future. But even now, the program provides a quick and easy way to upload freehand captures. Pixlr editing support is useful, the ability to install ICUP or run it as a portable edition is also convenient, and we’re interested to see how the program will develop.
-

PhraseExpress 10 debuts phrase searches, Outlook add-in, input validation
Publié: décembre 14, 2013, 9:26am CET par Mike Williams
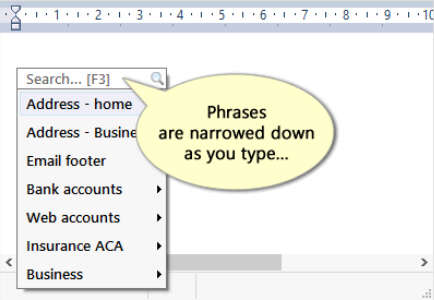 Bartels Media has announced the availability of PhraseExpress 10, its powerful text expansion and auto completion tool. The company describes the release as a "cornerstone", and that’s not an overstatement: it’s absolutely packed with major new features.
Bartels Media has announced the availability of PhraseExpress 10, its powerful text expansion and auto completion tool. The company describes the release as a "cornerstone", and that’s not an overstatement: it’s absolutely packed with major new features.These start with the ability to search within a popup for whatever phrase you need. Forget shortcuts and hotkeys, they’re no longer necessary; just trigger a popup, type a few characters, and matching phrases appear right away. Even if they’re in a subfolder.
The popup and phrase search system has seen significant updates. Display performance is up to ten times faster; bread crumb navigation and scroll wheel support improves navigation; an option to highlight key phrases in color ensures they’re easy to spot; and new customization options mean you can tweak the menu font, size, and more.
Formatted text has been extended with the option to add interactive WYSIWYG formats, including input fields, dropdown menus, date pickers and checkboxes. User input can be validated to reduce the chance of errors, and macros now work in formatted phrases, too.
The new PhraseExpress Enterprise edition includes an Outlook add-in which analyses incoming mails, then offers intelligent auto-complete suggestions based on their context. At its simplest this might just automatically greet the sender with the name used to sign off their email, but it can also provide tailored responses to particular keywords (a product name, say).
Other enhancements include easier data import, more convenient phrase creation, SQL Server support and simplified licensing (no version license, just a 1, 3 or 5 year maintenance term; don’t worry, the license itself never expires).
There’s plenty we’ve not yet mentioned, too, but you get the core message: it’s an excellent update, and a must-see if you’re interested in this type of tool. Especially as the base version remains free for personal use. PhraseExpress 10 and PhraseExpress 10 Portable are available now.
-

It’s Christmas! Get into the holiday spirit with these desktop decorations
Publié: décembre 13, 2013, 7:10pm CET par Mike Williams
 Christmas is coming. And soon! Okay, we don’t have time to prepare just yet, either, but there are quick and easy ways to get into the holiday mood. Just giving your PC a little desktop decoration can make a real difference, and there are plenty of fun options around.
Christmas is coming. And soon! Okay, we don’t have time to prepare just yet, either, but there are quick and easy ways to get into the holiday mood. Just giving your PC a little desktop decoration can make a real difference, and there are plenty of fun options around.Microsoft’s Snowy Night theme is a great place to start, thanks to 13 beautiful winter photos from around the world. (The theme only works on Windows 7/ 8, but 7-Zip will extract the wallpapers so that you can use them anywhere.)
If you’d like more choice, choose the "Holidays" category in the free My Daily Wallpaper for some very festive backgrounds, as well as the ability to change them on a regular basis.
"Christmas in New York" is a nicely presented desktop gadget with an animated city view, and a countdown of the days until Christmas. The sun rises and sets, the skyscrapers light up, the moon appears, it’s very well designed. There’s a similar "Christmas in Prague" edition, too, for those who prefer a more traditional holiday scene.
If all this seems a little too subtle, then you could equip your PC with a flashing Christmas tree, or a string of lights which runs across the top of the screen. Yes, these can be every bit as distracting as they sound. But you can also tone them down -- disable animations, set transparency -- so they won’t necessarily get in your way.
Having gently falling snow on your desktop is great for holiday atmosphere. Desktop Snow HD has the most realistic effect we’ve seen; flakes are different sizes, fall at varying rates, have varying transparency, it brings a real 3D sense of depth to the scene. The processing for all this meant it tied up one of our CPU cores almost entirely, though. If that’s a problem, try lightweight (but visually basic) DesktopSnowOK, instead.
Can’t decide? No problem, just opt for the full "Trees" collection. There are snow globes, an animated fireplace with a roaring fire, a "cursor snowflakes" effect (snow falls from your cursor as it moves around the screen), and of course plenty more trees. Everything is portable, and adware-free, so go get into the holiday spirit. And have a great Christmas!
-

Kaspersky Internet Security 2014 tops latest AV Comparatives 'real-world' test
Publié: décembre 13, 2013, 3:58pm CET par Mike Williams
 Security software testing lab AV Comparatives has released its August-November 2013 "real-world" protection report, which assesses the accuracy of leading antivirus tools when confronted by a range of malicious files and websites.
Security software testing lab AV Comparatives has released its August-November 2013 "real-world" protection report, which assesses the accuracy of leading antivirus tools when confronted by a range of malicious files and websites.Topping the tables this time was Kaspersky Internet Security 2014, with the package achieving a detection rate of 99.9 percent without blocking a single legitimate domain or file.
As usual, there were plenty of products following very close behind. Panda Cloud Antivirus Free saw a major improvement in detection rate, up from 97.4 percent to a second place 99.8 percent, while Bitdefender Internet Security delivered a solid 99.7 percent.
Elsewhere, AVG’s disappointing run of results continued, with AVG Internet Security 2013′s 95.7 percent detection placing it close to the bottom of the list (only Qihoo, AhnLab, Kingsoft and Microsoft did worse).
It’s not all about detection rates, of course. AV Comparatives also factors in the number of false alarms, before assigning each tested package one of four awards. And this report saw the highest Advanced+ award given to eight products: Kaspersky Lab, Bitdefender, AVIRA, ESET, Emsisoft, Avast, Sophos and Fortinet.
You can purchase Kaspersky Internet Security 2014 for only $19.99, a saving of 67 percent from the MSRP, from the Downloadcrew Software Store through December. Discounted Bitdefender products are also available, along with Avast and AVIRA.
The full report is available on the AV Comparatives site.
-

Compress PNGs up to 40 percent with Image Optimizer
Publié: décembre 13, 2013, 10:58am CET par Mike Williams
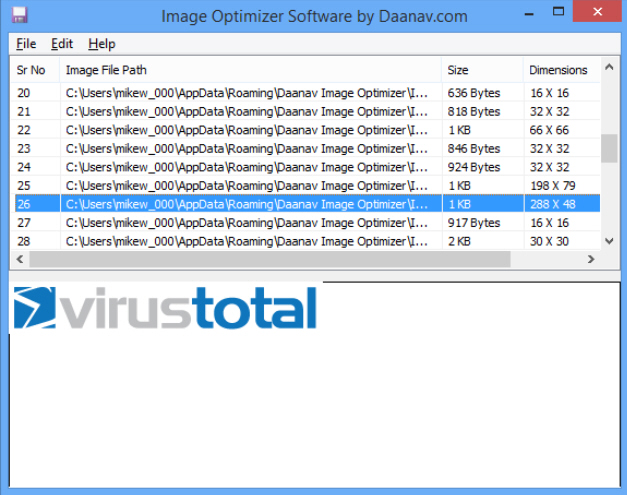
PNG is a great format for compressing images without any loss in quality, but its files are usually much larger than the equivalent JPEGs, and that can be a problem. Especially when you’re using them on a website.
There are tools which can help, though, by using various lossless compression techniques to slim down your graphics. Daanav Software’s Image Optimizer is the latest, and we downloaded a copy to run a few tests.
The program interface is poor, with all kinds of problems, but if you stick to the basics then it’s simple enough to use. Drag and drop your files onto the work area (just PNGs, there’s no support for anything else), select File > Optimize All Files & Save to a Different Folder, and wait. When the compression process is over, a folder will open with your shrunken files and you can view the results.
We tried Image Optimizer on our test images, and it did very well. Our real-life web graphics (PNGs taken from a variety of websites) were reduced by an impressive 39 percent. Compressing high resolution photos is much more difficult, but even here the program was able to achieve at least something, shaving 4.5 percent off the size of our test pictures.
There are also some down sides here. This is a trial version which expires after you’ve run it a certain number of times (around ten, we think, although this doesn’t seem to be mentioned anywhere). And there are no details on pricing, either.
Still, Image Optimizer did deliver good results for us, and if you’ve a few PNGs which you’d like to cut down to size then it could be very useful. Just make sure you optimize them in your first few runs. And compare the compression ratio you get with the free FileOptimizer before you think of parting with any cash.
-

Adobe Lightroom extends camera support, fixes bugs -- lots of bugs.
Publié: décembre 12, 2013, 1:32pm CET par Mike Williams
 Adobe has updated Lightroom to 5.3 with extended camera support, new lens profiles and a lengthy list of bug fixes.
Adobe has updated Lightroom to 5.3 with extended camera support, new lens profiles and a lengthy list of bug fixes.The upgrade includes support for 20 recently-related cameras, including the Canon PowerShot S120 and EOS M2, Casio’s EX-10, Fujifilm FinePix XQ1, Nikon 1 AW1, Olympus Stylus 1, Pentax K-3 and Sony Cyber-shot DSC-RX10.
There are plenty of new lens profiles, too. Sony sees more additions than any other manufacturer, with Lightroom both catching up with older lenses (Sony 16-35mm F2.8 ZA SSM) and the very new (Sony FE 55mm F1.8 ZA), but Canon, DJI, Nikon and even Apple (Apple iPhone 5s) are also on the official change list.
For most users, though, the real gain with Lightroom 5.3 will be the host of bugs it fixes. Known issues with red eye removal, slideshows, metadata handling, Flickr publishing, catalog optimisation and more have been tracked down and eliminated. If you felt Lightroom 5.0 introduced more problems than it solved, then, you might have been right, but upgrading just might get the program working properly again.
-

Paragon releases Partition Manager 2014 Free
Publié: décembre 12, 2013, 9:57am CET par Mike Williams
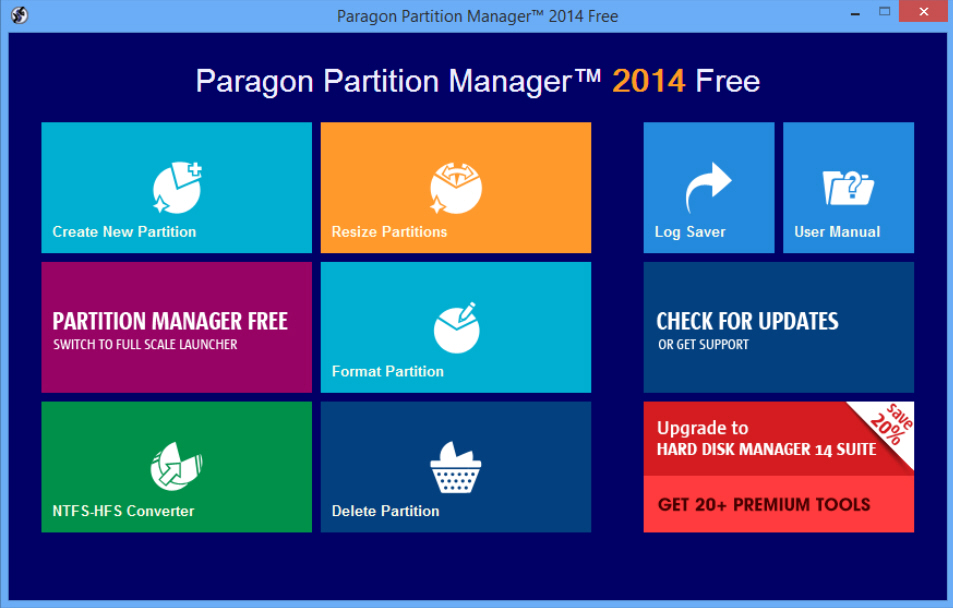
Paragon Software Group has released Paragon Partition Manager 2014 Free, the cut-down, free-for-personal-use edition of its Hard Disk Manager 14 Suite. The big addition this time is complete support for Windows Storage Spaces, Windows 8 and 8.1.
The previous Express Mode launcher now has a Windows 8-style interface. It’s surprisingly realistic, too, right down to a "live tile" with an animated "Upgrade to Hard Disk Manager 14 Suite" ad. (If you’re not a Modern UI fan, the regular "full scale launcher" is still available, and looks much as it always did.)
The program still contains the core partitioning tools you’d expect. You’re able to format, delete, hide, move or resize a partition; change volume labels, mark partitions as active or inactive, run a surface test and check file system integrity.
There’s also some support for Apple HFS; you’re able to format a partition as HFS, or convert NTFS or FAT32 partitions to or from HFS (no format required).
Paragon Partition Manager 2014 Free isn’t the most feature-packed of tools, then, even when compared to the free competition. But in our experience it’s extremely reliable, which is probably more important. If you’re a Paragon fan, or are in the market for a basic partitioning tool, then we’d recommend you take a look.
-

SUPERAntiSpyware 5.7 now available
Publié: décembre 11, 2013, 4:31pm CET par Mike Williams
 Support.com has announced the availability of SUPERAntiSpyware 5.7. The new release can now identify and remove "potentially unwanted programs": toolbars, browser extensions, and software which is commonly bundled with adware installers.
Support.com has announced the availability of SUPERAntiSpyware 5.7. The new release can now identify and remove "potentially unwanted programs": toolbars, browser extensions, and software which is commonly bundled with adware installers.SUPERAntiSpyware’s various tools -- Repair, Scan Logs, Quarantine, Preferences and more -- are now all accessible from the "System Tools and Program Settings" dialog.
A new Explorer right-click menu option makes it easier to launch the SUPERDelete file removal tool.
And apparently the new version also "streamlines self-service licensing for an easier path to retrieving and resetting license keys", and offers "more robust persistent file removal management", although these aren’t so easy to spot.
SUPERAntiSpyware 5.7 is available now.
-

Express Project is a free project management tool
Publié: décembre 11, 2013, 12:26pm CET par Mike Williams
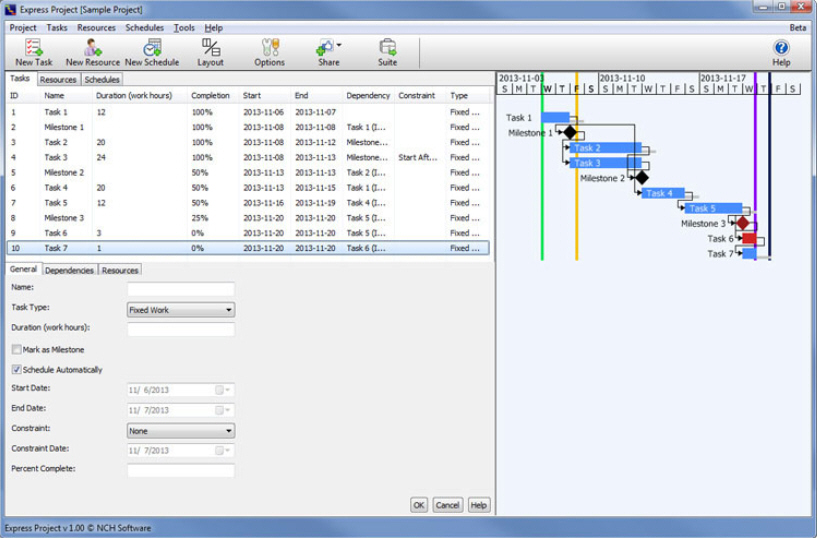
Project management tools are generally aimed at large businesses, and perhaps as a result tend to be bulky, expensive, and difficult to use.
Fortunately, NCH’s Software’s Express Project is, well, different: a 209KB download (and that’s the whole program, not just an installer), entirely free (no adware), and so simple that anyone familiar with project management basics will have mastered it within minutes.
There are consequences to this, of course. Express Project is extremely basic because there’s just no room for anything advanced. Everything is stripped back to the bare minimum. There’s no time management, no calendar, no web integration. Scheduling is limited, resources are just text labels and you don’t get any detailed reporting at all.
Still, there is some functionality here. Create a project and you’re able to add tasks, with details like their type (fixed work/ fixed duration), the time they require, a start and end date (with optional automatic scheduling via critical path), milestones, constraints and more.
Resources are defined only by a name, but you can at least give them a custom schedule, with optional exceptions (a holiday for a particular staff member, say).
Plus, of course, once everything is set up and working, a Gantt chart is always available to display your current project status.
If you need a free project manager for anything serious then you’ll be much better off with an online service like Zoho Projects, which makes it much easier for a small team to collaborate, and has a clear upgrade path should you need more features. But if you’re just working on something very simple -- or, maybe, you’d just like to learn a few project management basics -- then Express Project may be able to help.
-

Darik’s Boot and Nuke lets you securely wipe all your PC’s hard drives
Publié: décembre 9, 2013, 1:26pm CET par Mike Williams
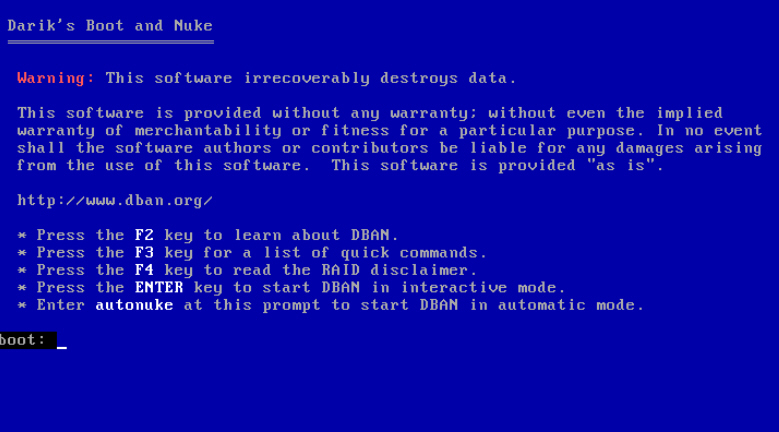
When you sell or scrap a PC it’s important to consider your data security. The hard drive will almost certainly have contained confidential information at some point -- user names, passwords, financial details -- and even it seems empty now, it’s worth making sure that none of this can ever be recovered.
Darik’s Boot and Nuke is an open-source tool which offers one possible solution. Burn its ISO image to disc, use this to boot your PC, and it’ll securely wipe your hard drive with the minimum of hassle.
The program has a text-based interface, and so doesn’t exactly look pretty, but read the prompts and it’s reasonably easy to use. If you want to wipe every drive connected to the system, for example, just type autonuke when prompted, press Enter, and wait as the program overwrites your data.
If you need more control, press Enter to launch Darik’s Boot and Nuke’s "interactive mode". Here you can configure details like the wipe method (Quick Erase, RCMP TSSIT OPS-II, DoD Short, DoD 5220-22-M, Gutmann Wipe, PRNG Stream), number of passes, the drive to be wiped, whether you want to verify your data’s destruction, and more. When you’re happy with the settings, press F10 to start the overwrite process.
However you’re using the program, it’s important to be careful. There’s no hand-holding here, no endless "are you sure?" prompts, no reminders of just how much data you’re about to lose. Once you’ve told Darik’s Boot and Nuke to wipe your data, then that is exactly what it’ll do. Immediately, and without asking you again.
As long as you keep the potential dangers in mind, though, the program should serve you well: it’s compact, relatively quick, and an easy way to ensure the contents of your hard drives really have gone forever.
-

O&O releases AutoBackup 3, adds real-time file sync
Publié: décembre 9, 2013, 11:13am CET par Mike Williams
 Berlin-based utilities developer O&O Software has announced the availability of O&O AutoBackup 3.
Berlin-based utilities developer O&O Software has announced the availability of O&O AutoBackup 3.The big addition in this release is support for real-time synchronization. As soon as file is created or changed in your specified folders, AutoBackup 3 will copy it to the destination drive.
A new tabbed interface makes it much easier to get started. Define the files to back up, the destination drive, file type and when the backup should be launched (daily, weekly, on device connection and in real time), and you’re done. Simple backups really can be configured in seconds.
AutoBackup 3 is now Windows 8.1-compatible, of course (XP, Vista, 7 and 8 are also supported). And you still have the options available in the previous edition, including the ability to run commands before or after your backup.
The program isn’t going to win any awards for the length of its feature list, then, but if you need a quick and easy backup tool then O&O AutoBackup 3 could be ideal. There’s a 30-day trial build to help you find out, and you can buy a single PC licence for $13.95.
-

AlwaysMouseWheel -- point at a window and scroll it, no clicks required
Publié: décembre 8, 2013, 2:46pm CET par Mike Williams
 If you need to scroll an application window on a PC then spinning the mouse wheel is probably the simplest route. This only works on the foreground window, though, the one where you’re currently working. And so if you want to scroll some other window, you must click it first.
If you need to scroll an application window on a PC then spinning the mouse wheel is probably the simplest route. This only works on the foreground window, though, the one where you’re currently working. And so if you want to scroll some other window, you must click it first.AlwaysMouseWheel is a tiny portable tool which changes all this. Once running, you can switch to and scroll any window Ubuntu-style just by moving the mouse cursor over it, and spinning the wheel -- no extra click required. It’s a small improvement, but if you regularly work with a lot of open applications then it can make a real difference.
It’s possible to achieve something like this without installing any extra software at all, of course. Open the Ease of Access Center applet in Control Panel, select "Make the mouse easier to use" and check "Activate a window by hovering over it with the mouse". You can then switch to any window just by pointing at it.
We find the Ease of Access solution to be a little too drastic, though, as it becomes very easy to accidentally switch between open applications. You then have to move the mouse back to your preferred window, and the extra effort more than cancels out any clicks you might save.
AlwaysMouseWheel's extra control means it wins out for us, then. And its extreme portability is a plus, too: the author claims it runs on any version of Windows from 98 upwards, so if you like this way of working then you can take the program with you and use it anywhere. Go take a look.
-

EXESlide creates photo slideshows as EXE, SCR, SWF, AVI, GIF -- and more
Publié: décembre 7, 2013, 3:29pm CET par Mike Williams
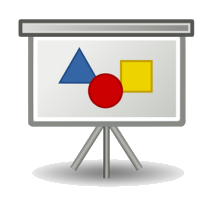 Alternate Pic View EXESlide is a lightweight free tool which helps you build extremely basic slideshows. And we really do mean "basic": you can’t annotate an image, add captions or apply effects, and there’s no support for transitions at all.
Alternate Pic View EXESlide is a lightweight free tool which helps you build extremely basic slideshows. And we really do mean "basic": you can’t annotate an image, add captions or apply effects, and there’s no support for transitions at all.EXESlide does excel in one area, though -- export formats. The program's slideshows may be limited, but once built they can be saved as self-launching EXEs, screensavers (SCR), Flash animations (SWF), AVI videos and animated GIFs. There are even bonus tools to present individual images as simple games.
Making this happen starts by building a list of the images you'd like to use. You can do this within EXESlide, but a poor interface makes this frustrating in the extreme, so it's easier if you just use Explorer. Create a new folder somewhere, fill it with whatever files you’d like to use in the slideshow, and rename them to ensure they're in the right order ("1.This.jpg", "2.That.jpg").
Launch Alternate Pic View EXESlide, browse to your Slideshow folder, and you’ll see your chosen photos in the image list. Drag and drop photos if you'd like to rearrange the order after all, or select an image and press Delete to remove it from the list.
While short on slideshow-building features, EXESlide can save your work in a host of formats and fie types
Various slideshow options are displayed at the bottom of the screen. You’re able to set the default time each photo will remain on the screen, as well as varying that for an individual image when appropriate. The slideshow can be given an MP3 or WAV soundtrack, and clicking View > Slideshow displays a preview of the results so far.
When you're happy, just click File and choose one of the Create options to export your work. Create Executable File, for example, saves the slideshow as an EXE or SCR file. Launch this on any modern PC and its images should be displayed immediately.
Export your slideshow as a Flash applet and it should be visible from any browser (depending on your device, anyway). A sample HTML file is included for easier viewing.
There's also the option to save the slideshow as an animated GIF. This limits you to a 256-color palette, though, so while it can work for presentations, it's fairly useless with photos.
In theory you can also export your photos as an AVI video. This didn't work for us -- we were left with a huge video file which displayed nothing at all -- but you might be luckier.
And as a fun extra, you're even able to export a single image in the form of a simple game. "Puzzle", for example, converts your first image into a mosaic, rearranges the tiles, and leaves you with the task of putting them back in order.
Alternate Pic View EXESlide is horribly limited as a slideshow builder, then, with a poor interface which really needs replacing immediately. But it can string a few images together, with a soundtrack, and if you can use one or two of these export formats then the program could be worth a look.
-

Helicon Photo Safe is not just another free photo manager
Publié: décembre 6, 2013, 6:48pm CET par Mike Williams
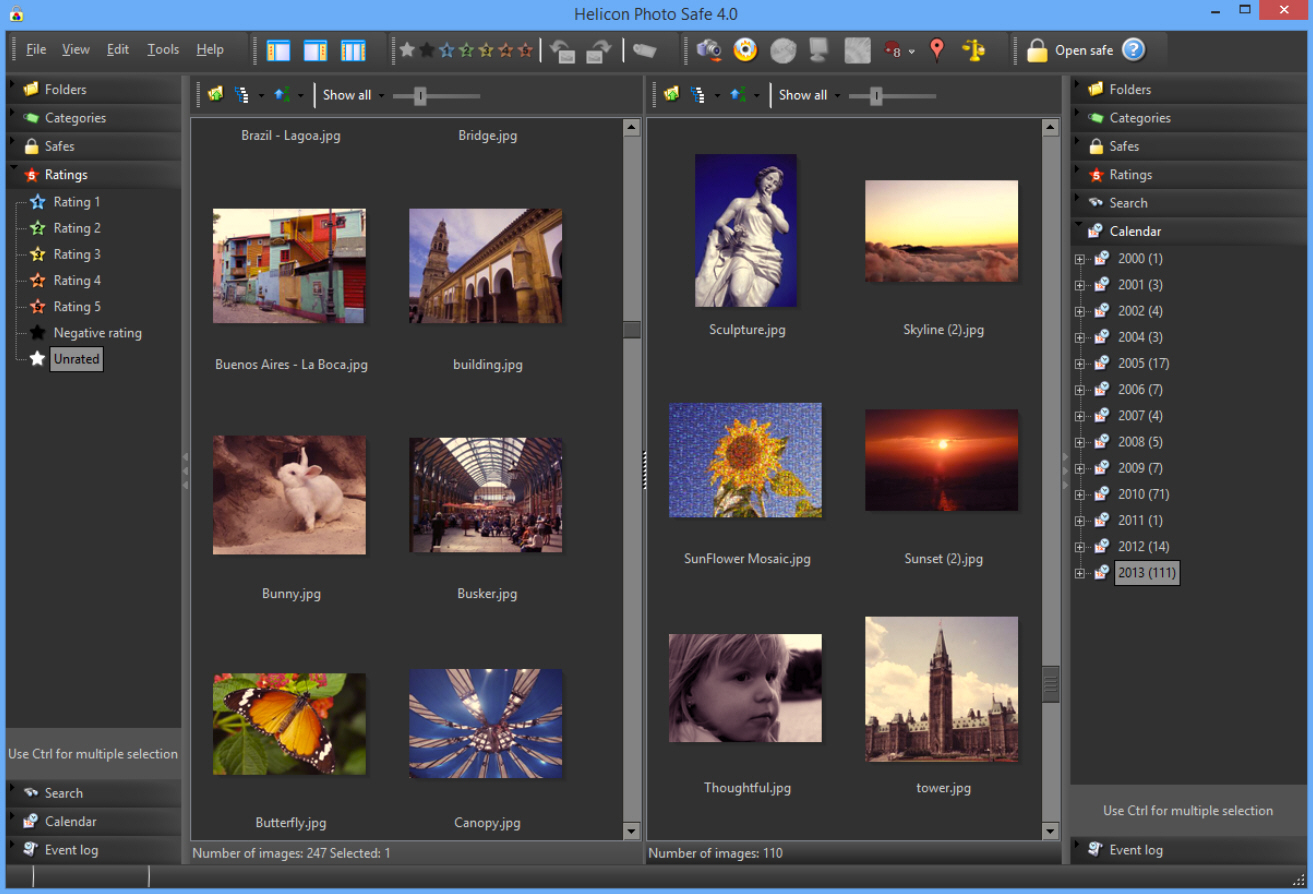
Your digital photo collection is a mess? You could install a free photo manager to help you out, but don’t expect too much: they’re often just identikit "me too" apps which provide little more than you’ll get with Explorer.
There are occasional exceptions, though, and Helicon Photo Safe is a great example, with a host of genuinely useful functions and features helping it stand out from the crowd.
The program may open with a conventional thumbnail browser, for instance, but this doesn’t just display the usual JPEGs, PNGs and GIFs. It can also handle TIFFs, DNGs, PSD files, and a good range of manufacturer-specific RAW formats (Canon, FujiFilm, Kodak, Minolta, Nikon, Pentax), so you should immediately be able to see everything that matters.
As usual, double-clicking any image opens it in an excellent viewer. This isn’t just some static full-screen display, either. You can dynamically zoom in and out just by moving your mouse cursor and spinning the mouse wheel; buttons to rate, categorize or delete the image help speed up photo management; and Back/ Next navigation buttons mean you can browse an entire folder of pictures in a few clicks.
Spot a photo with issues and the "Quick Edit" window may be able to help. This provides capable Crop and Rotate tools, an easy way to straighten skewed images, along with adjustments for brightness, white balance, saturation and sharpness.
You’ll probably want to know whether your photo collection has any unnecessary duplicates. Most photo managers either can’t tell you, or force you to open a separate search tool, but Helicon Photo Safe is different. If a photo has duplicates then you’ll just see a number above its thumbnail, and clicking this will display the pictures for your review.
Maybe you have pictures which are similar, but not exactly the same? A useful comparison tool displays the two candidate images in separate panes. This supports synchronized zoom, too: pan and zoom the first image, and the second automatically follows, making it quick and easy to spot any differences.
If you need to copy photos from one folder to another, or perhaps compare the contents of two folders, then you’ll appreciate the program’s two pane view. This has two independent thumbnail browsers, side by side, and you can drag and drop whatever images you like from one to the other.
There are plenty of extra features on offer here. You can geotag photos with Google Maps; upload them directly to Facebook, Flickr or Picasa; perhaps burn them to CD or DVD. And you can even store personal photos in a "Safe", a secure container whose contents only become visible once you’ve entered the password.
And the authors claim all this happens at high speed, almost regardless of your library size, with Helicon Photo Safe able to browse "hundreds of thousands of images without any performance hiccups".
The program also has some notable issues. The thumbnail color balance didn’t seem quite right for some of our images; we could add an external editor to the toolbar (an "open with" option), but it wouldn’t launch; and the program crashed once (we never figured out why).
Helicon Photo Safe is still an impressive tool, though, which goes beyond the basics to deliver far more than we’d expect from a free photo manager. Give it a try.
-

Measure your PC’s gaming performance with Catzilla
Publié: décembre 6, 2013, 6:40pm CET par Mike Williams

Is your PC up to playing the latest games? It’s not always easy to tell, but if you’re looking to find out then the Catzilla benchmark could give you some useful information.
Launch the program and it runs some in-depth OpenGL and DirectX tests, directly assessing your CPU and GPU speeds. That’s not quite as it dull as it sounds, though, because Catzilla does this by rendering real-time battle scenes of giant cats causing havoc across a city. (No, we’re not making this up.)
The process takes a few minutes to complete, but when it’s done the "Results" tab lists your scores for each of the various tests: Hardware, Physics, Fur, Fluid and Raymarch.
To put that in perspective, a "Top Benchmarks" table ranks your overall score against other Catzilla users (our test system came an unimpressive 618th).
Knowing that your PC has scored "11,375" doesn’t mean much, of course, so Catzilla also gives your system a badge, ranging from a one star "Kitty" (amazingly feeble) to a three star Catzilla (a total gaming powerhouse). Click Test > Check Game, choose a game from the list, and you’ll see the rating you need to run it properly. Pro Evolution Soccer 2014 requires a one star Tiger, for instance, but our test system was a two star Tiger, so should be able to handle it without problems.
The program also lists some factors which might influence your system scores (graphics driver, virtual memory settings, memory load, and more), perhaps helping you to improve them.
If you like Catzilla then you can enable the 720p test by registering for free (click Upgrade > Register). There are also three commercial versions -- Basic, Advanced and Professional -- which enable higher resolution tests, give more performance recommendations and add further scoring options (you can record your scores, or send them to Facebook). Prices start at $1.49 and the Upgrade screen will tell you more.
-

BatchPurifier LITE quickly strips JPEG metadata
Publié: décembre 6, 2013, 8:32am CET par Mike Williams
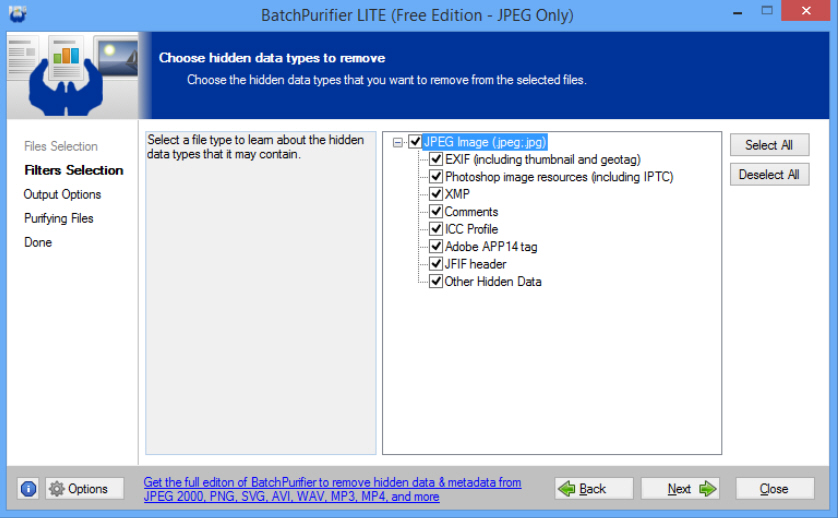
Take a picture with a digital camera and your JPEG will usually have plenty of metadata attached: camera name, model, date taken, flash mode, ISO speed and more. You might then add a title, author, comments maybe, and this can be a great way to ensure you can find particular photos later.
Share the image later, though, and the metadata goes with it, potentially revealing all kinds of personal data (even your home address, if the picture is geo-tagged). Unless, that is, you use BatchPurifier LITE to remove any tags first.
After dragging and dropping your chosen JPEGs onto BatchPurifier, you get to choose exactly what you’d like to strip out. The options are EXIF (including thumbnail and geotag); Photoshop image resources (including IPTC); XMP; Comments; ICC Profile; Adobe App14 tag;JFIF header; "Other Hidden Data". There are basic descriptions of each data type to help you decide, and you can select some or all of them with a click.
Once you’ve decided what you want to do, click Next, choose your output folder and click Finish. BatchPurifier then rewrites each file, stripping out your chosen metadata, usually in just a few seconds.
The program misses an opportunity in its final report, which has none of the details you need. We were expecting to see the number of bytes saved, perhaps the elements stripped from each file, but all we got was a simple list of the "files successfully purified".
BatchPurifier LITE performs its core task well, though, quickly removing your chosen metadata. And if you find the program useful, you might want to consider the full commercial version, which strips metadata from 24 file types: Office, PDFs, image, music and video. This is currently priced at $19 for a lifetime license, and the "Get the full edition…" link within BatchPurifier LITE will tell you more.
-

Batch convert PDFs to image formats with PDF to JPEG Expert
Publié: décembre 5, 2013, 5:14pm CET par Mike Williams
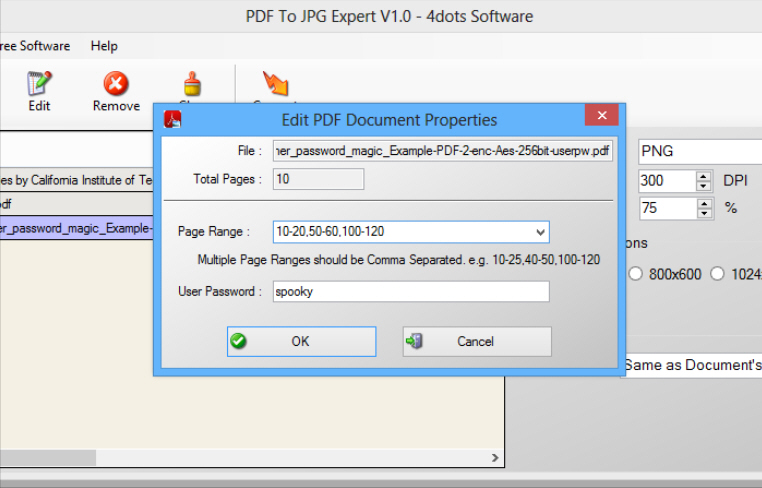
PDFs are great for distributing information, but not so convenient when you need to reuse their content elsewhere. Fortunately there’s now a host of free tools able to convert PDFs into other formats, and the latest is the entirely free 4dots Software’s PDF to JPEG Expert.
The program is simple to use. At a minimum you might import one document or an entire folder; choose your preferred image dimensions and resolution, then click Convert and wait for the results.
There are also one or two surprising extras, though. For example, despite its name, the program doesn’t just export JPEGs. There’s also support for saving PNG, PSD, BMP, TIFF and even PCX files.
You’re also able to convert password-protected files (as long as you know the password, anyway). And while by default PDF to JPEG Expert processes every page in the source file, you can alternatively specify a page range ("10-20, 32-48").
We spotted some problems, too. These started small, when we noticed that the interface doesn’t properly rearrange itself if you resize the program window; the right-hand options are left bizarrely floating over the main program table.
More seriously, several of our test files weren’t converted properly. We pointed the program at a few PDFs that were themselves just a collection of JPEGs, and the resulting pages were either blank or very low quality.
The news wasn’t all bad, though. Entire folders of more standard PDF files were converted without issue; there were no problems with our password-protected documents; and you get plenty of control over the export file, right down to TIFF compression method (LZW, G4 FAX, or uncompressed).
PDF to JPEG Expert needs plenty of work, then, but it’s already capable of performing useful work, and if you need to convert PDFs to more than just JPEGs then it might be worth a try.
-

Open files of any size with wxHexEditor
Publié: décembre 5, 2013, 10:21am CET par Mike Williams
 The PC world has plenty of hex editors; does it really need another? Our first thought was probably not, but that was before we’d spent a little time with the fast, feature-packed and extremely capable wxHexEditor.
The PC world has plenty of hex editors; does it really need another? Our first thought was probably not, but that was before we’d spent a little time with the fast, feature-packed and extremely capable wxHexEditor.Some hex editors have annoying limits on file sizes, for instance. But not this one. WxHexEditor can handle files up to 2^64 in size, that’s 16 billion gigabytes, which will probably be enough for the foreseeable future.
Drag and drop files of any size onto the program and standard hex and text viewers provide an instant look at their contents. Extra panes provide alternative views on your data -- basic file information, a simple disassembler -- and a tabbed interface means you can open more files as required, and easily switch between them.
WxHexEditor isn’t limited to files. Click Devices > Open Disk Device and you can also open one of your drives and browse through its sectors. (Try running the program as an administrator if a particular drive isn’t listed.)
Whatever you’ve opened, wxHexEditor allows you to view its contents. You can search for text or hex values, manually edit bytes or run search and replace operations (files are by default set to Read-Only, reducing the chance of accidental alterations).
There are plenty of other interesting options hidden away in the menus. We found tools to compare two files and highlight the differences; calculate a host of checksums (MDx, SHAx, RipeMDx, HAVALx, TIGERx and more) for any given view; back up, restore or erase the contents of any device.
WxHexEditor is only at a lowly version 0.22 (beta), so it may not be wise to trust it with anything system-critical. The program worked well for us in our initial tests, though, and its small size and portability mean it’s extremely convenient to use. Go take a look.
-

Install multiple programs automatically with Silent Install Helper
Publié: décembre 4, 2013, 3:01pm CET par Mike Williams
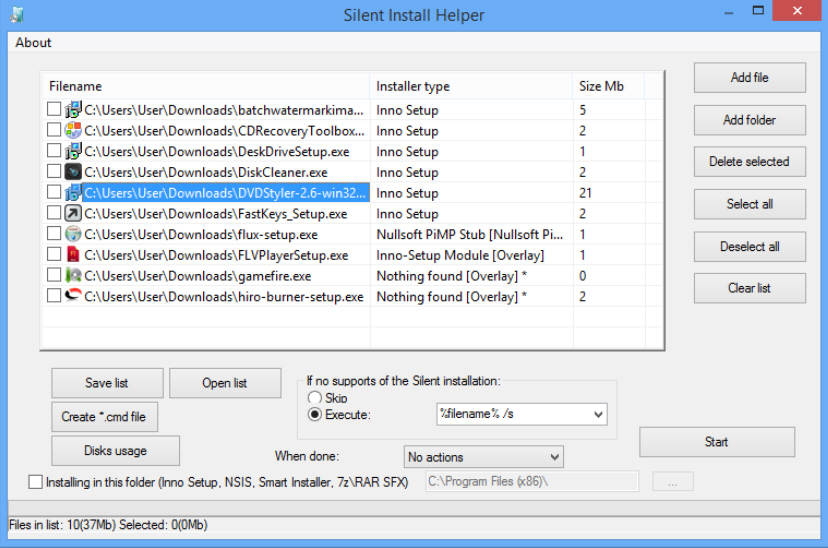
When you need to install several programs, perhaps because you’re configuring a new PC, then the obvious approach is just to run one setup program after another. It’s simple, straightforward, and will work. But it also takes a while, as you’re forced to repeat more or less the same tedious procedure each time: look at the splash screen, choose an installation folder, agree to the license, and so on.
Silent Install Helper can make this very much easier, by running any supported installers silently. Point the program at 1, 10 or a hundred setup programs, it’s not a problem -- they can all then be installed automatically, no user interaction required, the applications will just appear on your hard drive with their default settings.
To begin, drag and drop your chosen setup files onto the program. Silent Install Helper analyses each executable to try and identify its type, briefly displaying a pop-up window with some technical information.
Once this process is complete you’ll be presented with a table listing your setup programs, and their installation type. If this is based on a known installer (Inno Setup, Smart, Wise, Nullsoft NSIS, RAR SFX, ZIP SFX, Microsoft, Ghost Install Wizard are supported), it should be possible to install it silently. But if its Installer Type is listed as "Nothing found" then this means it’s not been recognized, and you’ll only be able to run a standard installation.
Any unsupported setup programs can easily be removed from the list (right-click each one in turn, select "Delete"). To install whatever programs remain, click Select All > Start. Depending on your installers, you may see brief pop-up messages alerting you that a particular setup program is being launched, but otherwise that should be it. You’ll see no dialog boxes, no requests for information, not even a message from Silent Install Helper to tell you the process is over -- your applications just get installed.
If you’d like to easily repeat this procedure on multiple PCs, though, you might alternatively select the installers and click "Create *.cmd file". This produces a script which you can save along with the setup programs. Copy these to any PC, double-click the "setup.cmd" file and your programs will be installed automatically.
This is plainly a very basic solution. If you just want to install 3 or 4 big-name tools, something like Ninite will provide everything you need, including the latest versions, by checking a few boxes -- no need to mess around with scripts.
Silent Install Helper does have advantages, though: it supports many more applications, and the ability to create and work with CMD files gives you far greater control over the setup process. If you need an easier way to manage multiple installations, then it’s worth a look.
-

TeamViewer 9 adds Wake-on-Lan, tabbed interface, easier file transfer
Publié: décembre 3, 2013, 5:39pm CET par Mike Williams
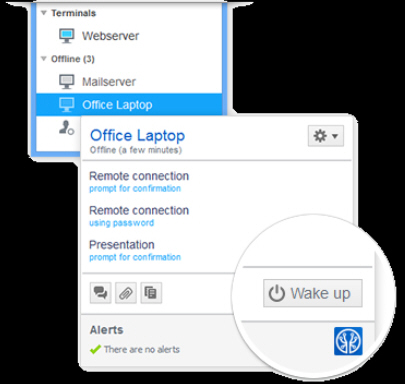 Remote access tool TeamViewer has left beta and been officially upgraded to version 9 with a host of time-saving tweaks and tools.
Remote access tool TeamViewer has left beta and been officially upgraded to version 9 with a host of time-saving tweaks and tools.The new release makes it much easier to start work. A Wake-on-LAN feature allows you to wake up computers remotely; desktop shortcuts for any computer can get you connected with a double-click; and you can carry out simple file transfers without having to first establish a connection.
If you regularly have multiple sessions open simultaneously then you’ll appreciate the new tabbed interface. This makes it much easier to track what’s going on by having individual tabs flash whenever some new activity occurs.
Transferring data between local and remote computers is now much more natural. There’s no need to launch a special file transfer dialog, although the option is there; files, folders, screenshots and more can now be copied via the clipboard, just as on your own PC.
Business users will benefit from the option to save customized customer modules with their preferred branding. Customers can now join a session by clicking a link, no TeamViewer ID or password required. And new task management tools include a Notifications box which collects and displays details on the service queue, contact requests and more.
There are plenty of other extras dotted around the package. Video transfer has been optimized; the interface now automatically adapts for easier use on touch devices; two-way authentication helps to protect your TeamViewer account; and, of course, there’s full Windows 8.1 and OS X Mavericks support.
Our first impressions are positive; TeamViewer 9 seems like an excellent update. And as ever, it’s free for personal use. TeamViewer 9 and TeamViewer 9 Portable are available now.
-

Wavosaur now available in 64-bit
Publié: décembre 3, 2013, 3:53pm CET par Mike Williams
 Tiny, yet powerful audio editor Wavosaur has been updated to version 1.1.0.0.
Tiny, yet powerful audio editor Wavosaur has been updated to version 1.1.0.0.This release introduces a native 64-bit edition, which allows the program to access all your RAM, and load 64-bit VST plugins. A bug fix with the 1.0.9.0 VST host means Izotope and similar plugins should now work properly.
And, well, that’s about it.
This build is a little short on new features when compared to the last release, then, but we’re not complaining; getting an x64 edition is a major step, all on its own.
If you’re an existing user, or just looking for a capable audio editor which won’t clutter your system with junk, then Wavosaur 1.1.0.0 32-bit and 64-bit editions are available for you to download now.
-

Biscuit deletes unwanted Firefox cookies, keeps everything else
Publié: décembre 3, 2013, 2:49pm CET par Mike Williams
 If you’d like to preserve your online privacy then it can be a good idea to clear your Firefox cookies, but there’s usually a price to pay. Even if you’re careful, the chances are you’ll delete genuinely useful cookies, and be forced to manually log in when you revisit some of your favorite sites.
If you’d like to preserve your online privacy then it can be a good idea to clear your Firefox cookies, but there’s usually a price to pay. Even if you’re careful, the chances are you’ll delete genuinely useful cookies, and be forced to manually log in when you revisit some of your favorite sites.Install the Firefox add-on Biscuit, though, and cookie management becomes much easier. It allows you to mark particular items for preservation, which means you’re then able to delete just the unwanted cookies while keeping everything else.
Once Biscuit is installed, clicking Tools > Show Cookies displays a new dialog detailing your current cookies. And at its most basic, this works much like Firefox does normally: you can scroll the list, view particular cookies, then delete just them or the entire set.
You can also search the list for cookies you’d like to keep, however, such as your eBay login. Select and right-click these, click "Check", and you’re done -- clicking "Remove All Cookies" will delete unchecked cookies, but leave everything else untouched.
Sometimes you may actually want to delete all your cookies, of course, but the developer has thought of that. A "cancel cookie preservation temporarily" option makes it easy to wipe all your cookies on demand, while still preserving them in future.
Better still, there are a host of configuration options to help you get Biscuit working exactly as you’d like. You can choose to mark the cookies you’d like to preserve (opt-in), or delete (opt-out). Session cookies can be preserved; unwanted cookies can be removed when Firefox closes down, and you can even have the Tools > Show Cookies menu item hidden, preventing others from tinkering with your settings.
The default Biscuit settings will probably work just fine, then, but there are also plenty of tweaking opportunities available. If you need some flexibility in your cookie manager then Biscuit is worth a closer look.
-

F-Secure Key: a password manager for iOS, Android, Windows, Mac
Publié: novembre 30, 2013, 10:32am CET par Mike Williams
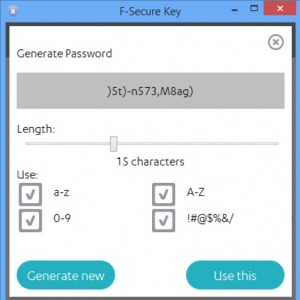 Helsinki-based security company F-Secure has released Key, a password manager for iOS, Android, Windows and Mac.
Helsinki-based security company F-Secure has released Key, a password manager for iOS, Android, Windows and Mac.The program has similar features to many competitors. You can enter your login details for multiple URLs; a secure password generator helps you generate new credentials, and your AES-encrypted database is protected by a single master password.
There are several ways to enter these passwords later: you can transfer them via the clipboard, choose them on a drop-down list from the password field, or enter both user name and password automatically (the latter option isn’t available on iOS devices, unfortunately).
Each of the clients is free to download, install and use. Syncing passwords across your devices requires purchasing a subscription, though. As we write, it’s around $2.40 a month, $20 a year, a little more expensive than some others (LastPass provides unlimited mobile app use with syncing for an annual $12).
F-Secure is keen to point out that your data remains very secure, though, even when it’s on their servers. The company never sees any unencrypted information, and can’t identify which data belongs to a particular user. What’s more, the Key servers are "owned and operated by F-Secure within the European Union", so getting them to hand over whatever logs they have won’t be easy.
From what we’ve seen so far, Key works well enough as a free password manager on a single device. Syncing is a little expensive, though, and there are no other compelling features which are likely to persuade you to upgrade. But if you’d like to sample F-Secure’s latest for yourself, the various clients are available now.
-

Unchecky offers a brand new way to avoid adware
Publié: novembre 28, 2013, 9:41pm CET par Mike Williams
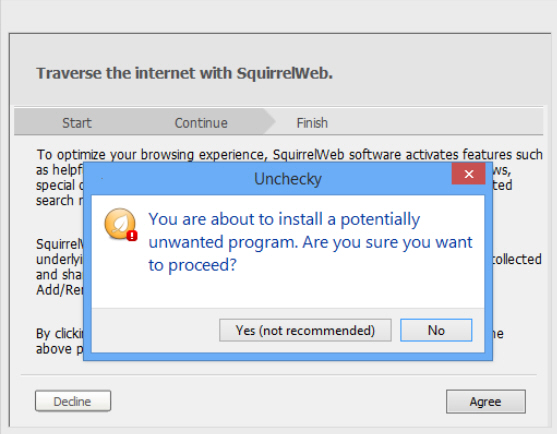 It’s happened to us all. You’ve found what looks like some great freeware, downloaded and installed it, only to discover that your browser has a new toolbar, home page, search engine and more. Many setup programs now include these "offers", unfortunately, and they’ll employ all kinds of tricks to fool you into installing them.
It’s happened to us all. You’ve found what looks like some great freeware, downloaded and installed it, only to discover that your browser has a new toolbar, home page, search engine and more. Many setup programs now include these "offers", unfortunately, and they’ll employ all kinds of tricks to fool you into installing them.If you’re tired of this situation, though, there’s a new way to fight back. The free Unchecky monitors setup programs, checks for any attempts to install adware, toolbars and other unrelated extras, and uses a couple of strategies to ensure they don’t end up on your hard drive accidentally.
Unchecky itself installs quickly and easily, as you’d expect. There’s no adware, no registration, no hassles at all. The core of the program is a Windows service, so it doesn’t even add another icon to your system tray; you’ll barely know it was there.
When you next run a setup program, though, Unchecky detects this. It allows the core application to be installed, just as before. But if Unchecky spots an adware installer then it leaps into action, automatically unchecking boxes for whatever unrelated offers there might be.
There aren’t always checkboxes, of course; sometimes just clicking an "Accept" button -- which you might do, thinking it’s a part of the main setup process -- will actually install a toolbar, as well. Fortunately Unchecky detects this as well, and will display an "are you sure you want to proceed?" warning message.
And, well, that’s it: that’s all Unchecky does, so don’t expect too much. There is no "scanning" here, no anti-spyware engine, the program isn’t checking what you’re installing to see if it’s safe. Unchecky is simply about tweaking the setup process, changing the defaults to make it less likely these "extras" can be installed without your knowledge.
The program does seem to be very good at what it does, though. In our first tests, boxes were unfailingly cleared, warnings were displayed each time: It’s all very impressive.
We liked Unchecky’s unobtrusive nature, too. It’s not trying to actively block installations, which could cause major problems; it’s just changing defaults and displaying warnings. If you want to install a toolbar after all, then check the box, clear the warning, and you can do so, just as before.
There is perhaps one issue here. If you get in the habit of assuming Unchecky will protect you from harm, then there’s a chance you’ll pay less attention when installing software, which could cause you even more problems over time. Still, this is a smart and well-designed tool, and if you sometimes feel like you need extra help avoiding adware then it’s definitely worth a try.
-

Restore Point Creator provides an easier way of managing Windows System Restore
Publié: novembre 26, 2013, 3:47pm CET par Mike Williams
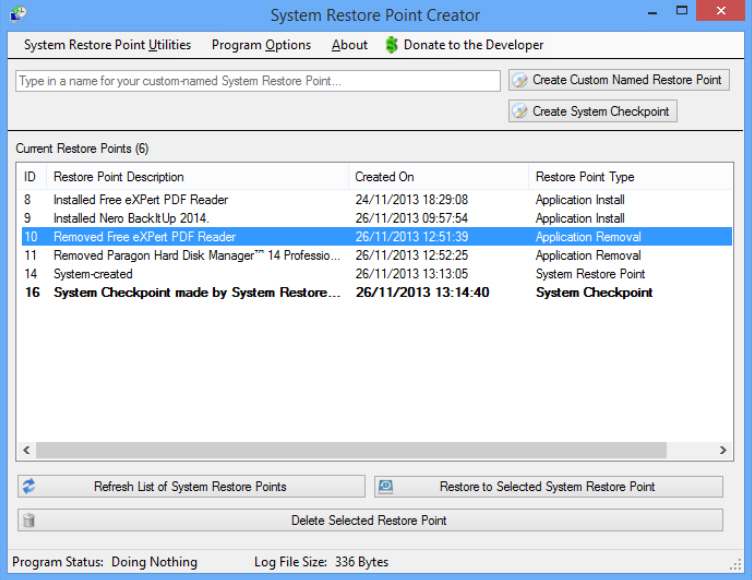
Windows System Restore is a very useful PC safety net which regularly backs up your key system settings and files, then helps you restore them later if disaster strikes. So it’s a shame that its interface is so poor, difficult to find and requiring the maximum number of clicks to do anything at all.
Restore Point Creator is a free and portable tool which aims to change all that, and you only need launch it to see major improvements. Everything you need is available in the same dialog: the list of restore points, a "create new" option, a "restore to selected" button, and more.
As an example, even once you’ve reached the System Protection tab in Windows 8, it takes three more clicks to display the current list of restore points, another to close that window. Restore Point Creator just lists them all right away.
You get some extra options, too. A Schedule tool uses Windows Task Scheduler to create new, or delete old restore points at your preferred dates and times. The program logs restore point deletions for review later, and it allows you to selectively delete an individual restore point (not just "all" or "all but one" of them, as with the regular Windows options).
There are drive space management tools, as well; you’re able to view the space currently taken by restore points, and reduce or increase it as you choose.
You can do most of this within Windows, of course, but Restore Point Creator just makes it simpler. Especially if you copy its executable to your \Program Files (x86) or \Program Files folder, and select Program Options > "Enable 'My Computer' Right-Click Option". Now right-clicking My Computer or This PC displays a new "system checkpoint" menu entry which directly creates a system restore point, no additional clicks required: much easier.
-

Nero BackItUp 2014 offers 5GB free online storage
Publié: novembre 26, 2013, 2:09pm CET par Mike Williams
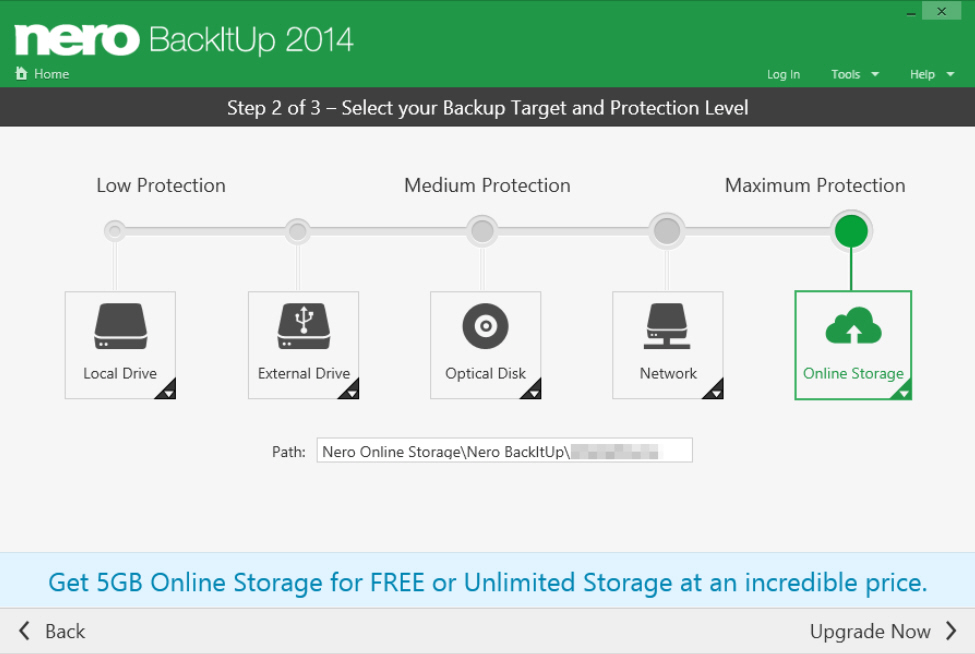
A capable local and online backup tool, Nero BackItUp normally comes bundled with the boxed version of Nero 2014. There is also a stand-alone version offering 5GB of online storage for free, though -- so is it worth your time? We took a closer look.
The PC client installs quickly, and has a very familiar interface. As usual, you first select files and folders by checking boxes in an Explorer-type view. And then you choose a local drive or your online account as the destination (although not both as a part of the same job, unfortunately).
This is the point where you begin to notice some of the restrictions in this free version. Like, it can’t back up to network drives, or optical discs; the Compression and Encryption settings are greyed out, and the excellent Scheduler isn’t available either. A pity.
You can still run backups manually, though, and that’s simple enough. A click and our files were quickly uploaded.
Restoration is equally straightforward; just use the client to select the backup job and the files/ folders you’d like to recover. Alternatively, log on via the web interface, where you can see your files and download them as required.
Nero BackItUp 2014 also provides a separate Android app. This can be used to perform simple backups of your Android device to your phone’s memory card, your PC (as long as it has Nero BackItUp 2014 installed) or your online storage space.
The app has a similar look and feel to the PC version, but is more basic in some areas. In particular, there’s not much control over what you back up: you can select each of seven areas (Photos, Videos, Music, Contacts, Call Logs, Messages, System Settings) or deselect them, but that’s it. You can’t specifically include or exclude these images, those videos or anything else, which could be a problem if your mobile is crammed with content.
Nero BackItUp 2014 is easy to use, then, with a great interface. And if you do decide to purchase a commercial plan, the prices are reasonable ($27.99/ year for 25GB online storage, $69.99/ year for an unlimited account). The free version has quite a few restrictions, though. It may be worth a look for Nero fans, or if you need unified PC and Android backup, but otherwise there are better options elsewhere.
Image credit: Modella/Shutterstock
-

Paragon Hard Disk Manager 14: faster, adds Windows 8.1, Bitlocker support
Publié: novembre 26, 2013, 10:43am CET par Mike Williams
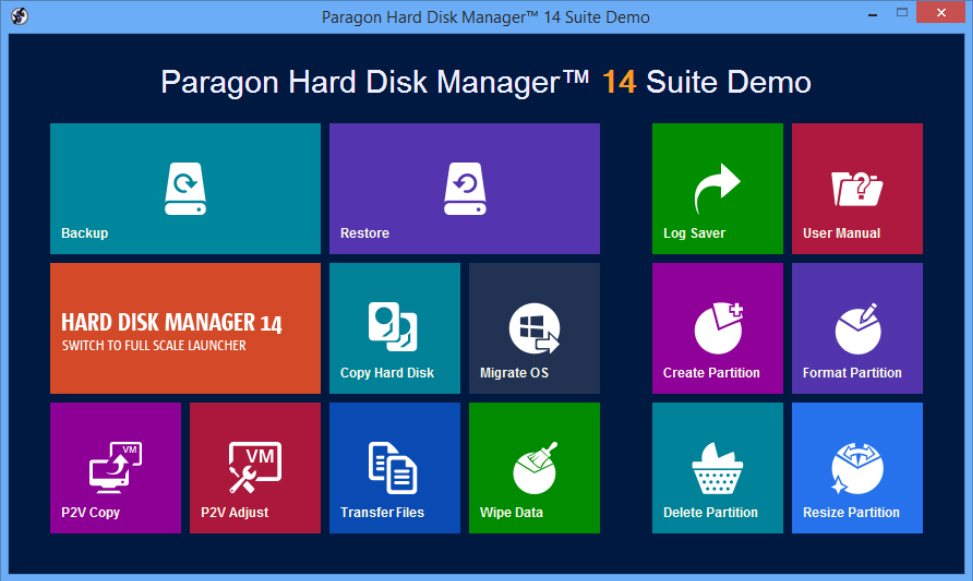
German developer Paragon Software Group has announced the release of Hard Disk Manager 14, the latest edition of its drive partitioning, backup, copying and management suite.
New features this time include the introduction of pVHD, an optimized container format, and its greater efficiency makes for smaller backup files, improved performance and stability.
Improved compatibility sees support for Windows 8.1, BitLocker and Windows Storage Spaces. There’s complete uEFI support, including a bootable GPT/uEFI-compatible Backup Capsule. And if you need to restore a backup to a drive with a different section size (512-byte, 4KB), that’s no longer an issue: it just works.
The Linux Recovery Environment has been enhanced with support for more hardware devices. It works with uEFI systems just as easily as any other, and can now connect to virtual disks as though they were regular physical drives.
The interface has seen an upgrade, too. The old Express Launcher now has a Windows 8 look, but if that’s not your favorite style, don’t worry: the full program is more familiar, the only major change being the introduction of a ribbon.
As before, the package is available in two flavors. Paragon Hard Disk Manager 14 Suite (x64 version) is the starting package, and delivers all the core functionality you need from around $39.96. Paragon Hard Disk Manager 14 Professional (x64 version) goes further with dynamic disk and Bitlocker support, enhanced backup, performance and virtualization tools, and is priced from $59.96.
-

CHM to PDF converts your CHM files to something more portable
Publié: novembre 25, 2013, 5:45pm CET par Mike Williams
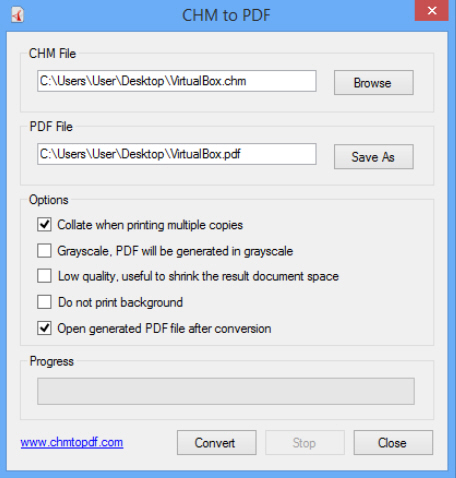 Commonly used for everything from program help to e-books, Microsoft’s Compiled HTML Help (CHM) format works very well on the PC. CHM files aren’t always as easy to browse on other platforms, though, so if you need to access their content elsewhere then you might be interested in CHM to PDF.
Commonly used for everything from program help to e-books, Microsoft’s Compiled HTML Help (CHM) format works very well on the PC. CHM files aren’t always as easy to browse on other platforms, though, so if you need to access their content elsewhere then you might be interested in CHM to PDF.This free program is extremely easy to use. Just choose your source CHM file, click Convert, and a PDF of the same name (but with a PDF extension) will be produced in the same folder.
There are one or two options. If the PDF files should be as small as possible, then checking "Greyscale" or "Low quality" should help. The documents won’t look as impressive, but if you only want to read the text then there should be no problems.
Does it work? We pointed the program at a few very simple CHM files -- no navigation tree, just essentially one long, single page -- and text, images and formatting were all accurately reproduced.
We tried some more complex files, including the latest VirtualBox help file, almost 5MB of detailed documentation. The resulting PDF had no navigation tree, of course, but otherwise it looked great, with no issues that we could find.
But, there were also problems. The formatting and presentation of a CHM file varies according to how it’s coded, but CHM to PDF doesn’t understand that coding: it just converts all the content in the file, whether you’d normally see it or not, and that can lead to some spectacular failures (multiple blank pages with the occasional line or two of text, for instance).
If you really need to save your files as PDF, then give CHM to PDF a try; it’s free, and worked most of the time for us. But if you need more flexibility, check out CHM Decoder. It converts your files to HTML so they’re still easy to view, but you also get to keep the navigation tree, and of course there’s the option to edit the file if you need to customize it later.
-

Hear almost any text file read aloud with Balabolka
Publié: novembre 25, 2013, 2:40pm CET par Mike Williams
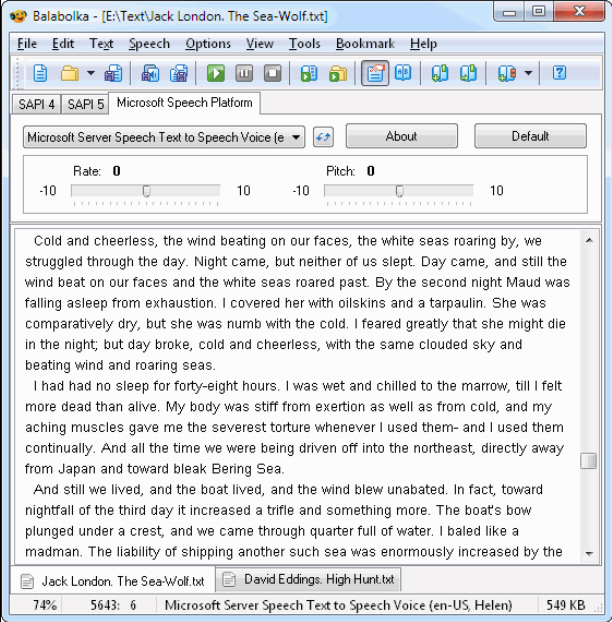 When you need to read a long document then you could just sit at your PC, scrolling for an age, until you’re finally done. But having the computer read to you could make much more sense. There’s no eye strain, no document navigation issues, and you might even be able to do something else as you listen.
When you need to read a long document then you could just sit at your PC, scrolling for an age, until you’re finally done. But having the computer read to you could make much more sense. There’s no eye strain, no document navigation issues, and you might even be able to do something else as you listen.Windows provides a simple text-to-speech solution in Narrator (Control Panel > Ease of Access Center), and this can easily read the current document in many applications. For real TTS power, though, the free Balabolka is hard to beat.
The program’s advantages start with its ability to open and read a host of common file types: PDF, DOC, DOCX, AZW, AZW3, MOBI, PRC, DJVU, EPUB, HTML and more. You can choose any available Microsoft voice, and tweak reading speed, pitch and volume.
Just as with any other text-to-speech software, Balabolka regularly makes pronunciation errors. The more syllables, the worse the problem gets, so a name like "Philadelphia" sounds horribly unrealistic when it’s spoken. But, fortunately, the program does provide a way to fix this.
To test this, type "Philadelphia" in the Balabolka text area. Click at the beginning of the word to move the cursor there, choose a voice if you haven’t done so yet (Options > Voice) and click Play. The word sounds something like "Fill -- arrr -- de -- fire”, with the "a" stretched, the "l"‘s compressed, totally unrealistic.
Now click the "Panel of Dictionaries" toolbar button, and check "default_dic" (this is where any correction will be stored). Highlight "Philadelphia" with the mouse, right-click it and select "Pronunciation". The word you’ve chosen will be highlighted in the "Read this" box, and you need to type the preferred pronunciation in the "Like this" box. Often this means repeating some letters, removing others, just to guide the program, and in this case "Phillaadellphia" works well. But play around, type what you like, click the Speaker icon to hear it, and click "Add and Save" when you’re happy.
This has only taken a moment, but it means Balabolka will now always pronounce that word correctly (as long as you’ve selected the appropriate dictionary). Repeat the process with any other common words which trip the program up, and you’ll soon see major improvements.
Once everything is set up as you like, click File > Save Audio File to save the document as an MP3 or WAV.
Balabolka has one more useful trick, though. Click File > ID3 Tags, check “Set ID3 tags” and click Text > Add Text to MP3 Tags. The spoken text is then saved as tags within the MP3 file, and will appear on playback, synchronized with the speech (just like song lyrics), just as long as your media player supports that feature (you may need a plug-in, but that’s another story).
-

FastKeys is an ultra-versatile PC automation tool
Publié: novembre 25, 2013, 12:42pm CET par Mike Williams
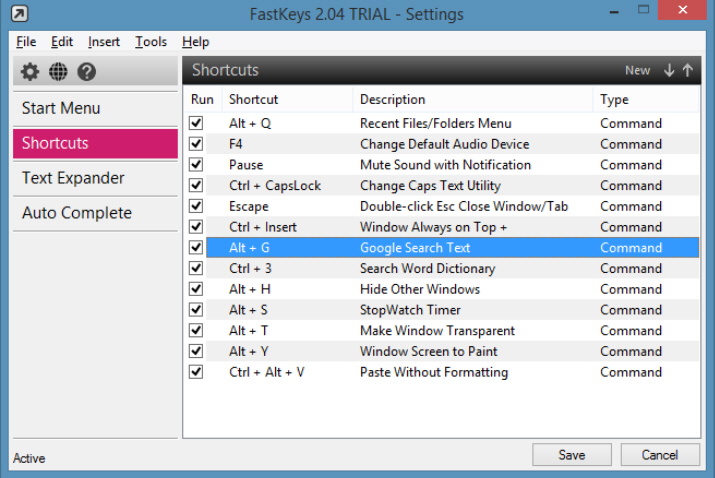
When writing about new programs we’ll normally start with a general outline of what they do, but FastKeys ($9.99) makes that unusually difficult. It’s a highly versatile Windows automation program with support for several time-saving technologies, but how these are used is very much up to you.
The program could be a simple Start Menu replacement, for instance; move your mouse to the top edge of the screen and a basic Start menu appears. This starts off with just a few links (Office, system applets, Documents folder, a few web shortcuts, shutdown options), but can easily be expanded to add more.
Perhaps you’d prefer some new global keyboard shortcuts? There are plenty. Press Alt+T to make a window transparent; Alt+G to run a Google search on the selected text; Alt+Q to display the Recent Documents menu; Ctrl+Alt+V to paste text without any annoying formatting.
FastKeys has text expansion and auto completion options. Work in Notepad, say, and as you type you’ll find new autocomplete menus popping up, allowing you to correctly enter lengthy words without typing every character.
The Text Expander meanwhile looks out for shortcut strings and expands them to something useful. Type ,cl , for example, and you’ll see a menu of common closing phrases: "I look forward to your reply", "I look forward to hearing from you" and so on. There are others, and you can customize these or add your own as required.
For all this, FastKeys is mostly an extremely capable scripting and keyboard macro tool. Take that "Google search for the selected text" example. It’s not just some black box function, you can actually look at, and change the AutoHotKey code which makes it work:
Send, ^c
Sleep 50
Run, http://www.google.com/search?q=%clipboard%
Even if you’ve never done any programming in your life, you can probably guess what that means. Ctrl+C copies the text to the clipboard; there’s a brief delay, then FastKeys launches Google with your selected text. Easy. And of course it’s very quickly tweaked to launch any other website (or program) you like.
You may not have to start programming just yet, though, because FastKeys includes plenty of built-in commands you can use. There are simple tasks ("Convert Text to Capitalized", "Eject Disk Drives", "Turn Monitor Off"), window manipulation functions ("Move Window Right One Monitor", "Resize Window To", "Hide Other Windows"), gaming macros ("Fire x Times", "Auto Fire Hold", "Jump x Times and Crouch"), audio commands ("Volume Up", "Volume Down", "Mute Sound"), cursor movements ("Character Left/ Right", "Word Left/ Right", "Paragraph Up/ Down"), and more. Choose the ones you need, then edit and combine them to suit your needs.
Perhaps the best part of FastKeys, though, is that it caters for just about everyone. PC novices can use the Start Menu and global shortcuts right away. Experienced users will be trying out various preset commands within a few minutes. As we’ve seen, they can be customized very easily, and Windows experts can take this further by authoring brand new scripts of their own. If you’re looking for smarter ways to boost your PC productivity then go take the (feature complete) trial version for a spin, see what it can do for you.
Photo Credit: Yellowj/Shutterstock
-

Free Any Burn is a portable, easy-to-use burning tool
Publié: novembre 25, 2013, 11:40am CET par Mike Williams
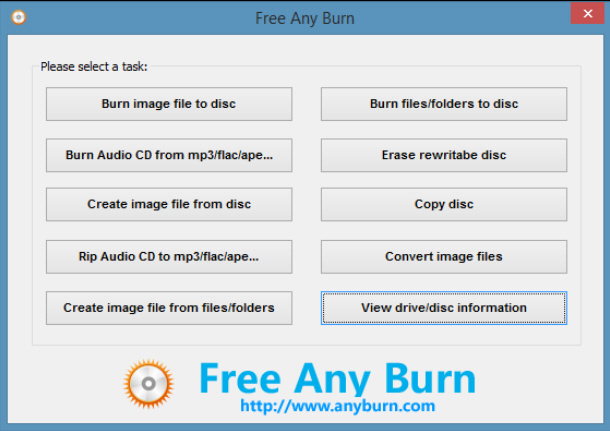 Finding the right disc burning tool for you can sometimes be a problem. The big commercial suites are expensive, but smaller freebies are often buggy, unreliable, sometimes weighed down with adware. So it’s good to find a small but capable alternative in Free Any Burn.
Finding the right disc burning tool for you can sometimes be a problem. The big commercial suites are expensive, but smaller freebies are often buggy, unreliable, sometimes weighed down with adware. So it’s good to find a small but capable alternative in Free Any Burn.The program arrives as a compact download, only around 1MB. You can just unzip and run it right away, no installation required, no adware hassles. And it’s extremely portable: the authors claim it can run on anything from Window 98 upwards, so this really is a program you can run just about anywhere.
The Free Any Burn interface isn’t exactly visually impressive, with no toolbars, no fancy graphics or colorful tiles: just ten grey buttons leading to the program’s various functions. But this doesn’t mean it’s lacking in functionality, and in fact Free Any Burn handles most key tasks very well.
The program can of course create data discs (CD, DVD or Blu-ray), run copies or erase rewritable discs. But it can also rip or create audio CDs from MP3, WMA, WAV, APE and FLAC files. And there’s plenty of disc image-related functions, with the program able to create ISO or BIN/CUE images from discs, or files and folders; it can burn many more image formats to disc (ISO, BIN, ASHDISC, IMG, CDI, NRG, VCD, more); and it can even convert more obscure image formats to ISO for easier use.
Each of these options works just as you’d expect. Choose to create an audio CD or burn a data disc, say, and you can drag and drop the files you need, rearrange them as required, choose a few simple options (burning speed, whether you want to verify your data or finalize the disc) before creating your disc with a click.
What you won’t find here is any video-related functionality, no real surprise considering the complexity involved. We noticed that some quite basic functionality (multi-session support) was only added in the last few days. The program is only updated occasionally, too -- just twice so far in 2013 -- so even if you find and report a bug, it may not be fixed in a hurry.
For all that, Free Any Burn is free, portable, and worked very well in our tests, so if you just need the burning basics then it’s worth a try.
Photo Credit: AISPIX by Image Source/Shutterstock
-

Check your Android apps for privacy risks with Clueful
Publié: novembre 25, 2013, 8:42am CET par Mike Williams
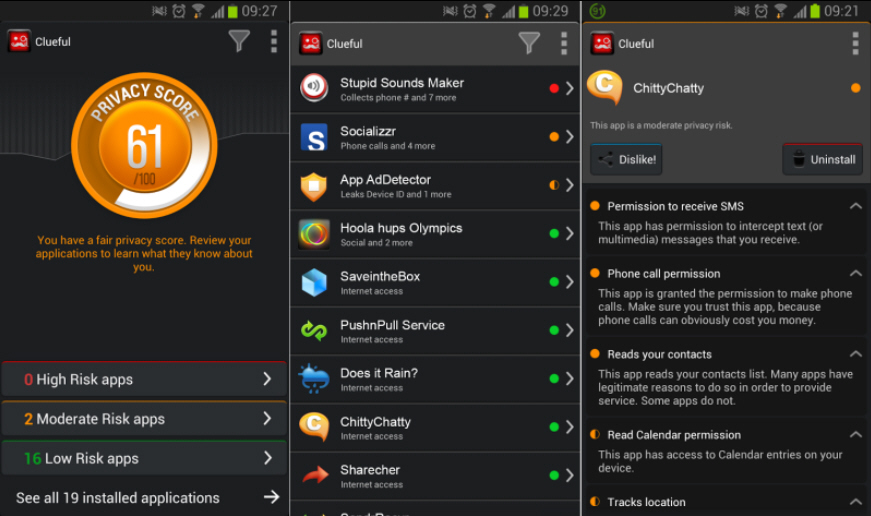
You’ve found an essential Android app. You click "Install", wanting to check it out immediately. And so, let’s be realistic, you’re probably not going to spend a long time reviewing the app permissions, and thinking about whether it really needs to "send SMS", or not. Much easier to just click "Accept" and give it a try.
Skipping basic security checks can catch up with you later, of course, but install Bitdefender’s Clueful and this doesn’t have to be such an issue. This free app warns you of privacy risks whenever you install something new, and can produce a detailed report on your system whenever you like.
Launch Clueful for the first time and it examines each of your apps in turn, checking them against Bitdefender’s cloud database, and finding out just what they’re allowed to do on your PC. Once this first stage is over, you’ll be presented with a "Privacy" score for your PC. Don’t be surprised if this seems rather low; we started at only 56/100.
Choosing the option to view all your apps reveals more. They’re presented in approximate order of privacy risk, with dangerous at the top, safe at the bottom. You’ll see that many popular apps -- AirDroid, Avira, Facebook, Google+, Twitter and more -- are rated as a "moderate risk". And that’s because Clueful’s privacy score comes mostly from the number and type of permissions each app has been given. Unlike antivirus tools, "file reputation" doesn’t play much of a part, so even the most trusted developers may be rated as risky.
The score doesn’t really matter, though. What’s more important is to browse Clueful’s list, and find out more about your apps. If you spot something high on the danger list, and you don’t understand why, then tap it and take a look at the app’s permission list. Are there any surprises? Does it really need to make phone calls, send or read SMS, read your contacts, access photos, whatever it might be? Use the "Like" or "Dislike" button to tell Clueful what you think of the app. Or, if the risks seem high and you don’t need it anyway, tap "Uninstall" and it’ll be quickly removed.
If the full list is too lengthy, clicking the Filter icon top-right provides easy ways to highlight apps which "can cost you money", "send data unencrypted", "have access to sensitive data", and more. Choose any of these filter options to view a shortlist of offending apps.
And although Clueful’s initial privacy score doesn’t really mean too much, the way it moves later can be a useful clue. It’ll be updated every time you add or remove an app, so if you find your score drops drastically in a short period of time then that’s a good sign you need to investigate, just to find out why.
-

Generate spectacular 3D fractals with Mandelbulber
Publié: novembre 25, 2013, 8:38am CET par Mike Williams

Most fractal programs are entertaining for a while, and capable of producing some amazing abstract pictures. But the constant focus on 2D Mandelbrot imagery means that boredom will inevitably set in, and sooner rather than later. What you really need is something more interesting – and we have the ideal candidate.
Mandelbulber is a fractal program with a difference. Forget the usual 2D pictures, this brings you amazing ray-traced 3D images, with complex shading, full lighting and camera control, even the ability to create custom animations where the camera flies around and into your chosen view.
All this configurability does make for a complex interface, with more than 200 settings and controls spread across multiple tabs. But don’t let that put you off: most of the options can be ignored, at least initially, and you can create some great images with very little effort.
Just clicking "Render" gets the process started, with Mandelbulber using its default settings to produce your first fractal. Click the View tab and you’re able to manipulate this in 3D space: the left-hand buttons rotate the fractal; the right-hand buttons move your viewpoint; "Forward" zooms in; "Back" zooms out; clicking somewhere on the fractal moves the camera and zooms in, and if you get lost, "Reset view" returns to the starting point.
Click the "Fractal" tab and choose a new "Fractal formula type" to produce different images. "Polynomic power 2", "FoldingIntPower2", "Smooth Mandelbox" and "Tglad’s formula" are great places to start, while "Generalized Mandelbox Fold" manages to create Borg cube-type designs entirely mathematically. (Changing fractal type doesn’t alter your view settings, so if you don’t see the new fractal after it’s been generated, click View > Reset view.)
As you zoom into these images, so you might want them to become more detailed. Click the Engine tab and try increasing the "Detail level" and "Max iterations".
The "Image" tab is useful, too. Here you can increase the image resolution, tweak brightness and contrast, as well as save your fractal as a JPG or PNG for sharing with others later.
If you’re working on a really interesting fractal but have run out of time, click "Save Settings" to save the current program configuration, and "Load Settings" next time to restore it.
Mandelbulber’s real power comes in its ability to produce 3D animations, though. This is far from easy to master, but once you’ve seen what can be done then maybe you’ll think it’s worth the effort. Take a look at this.
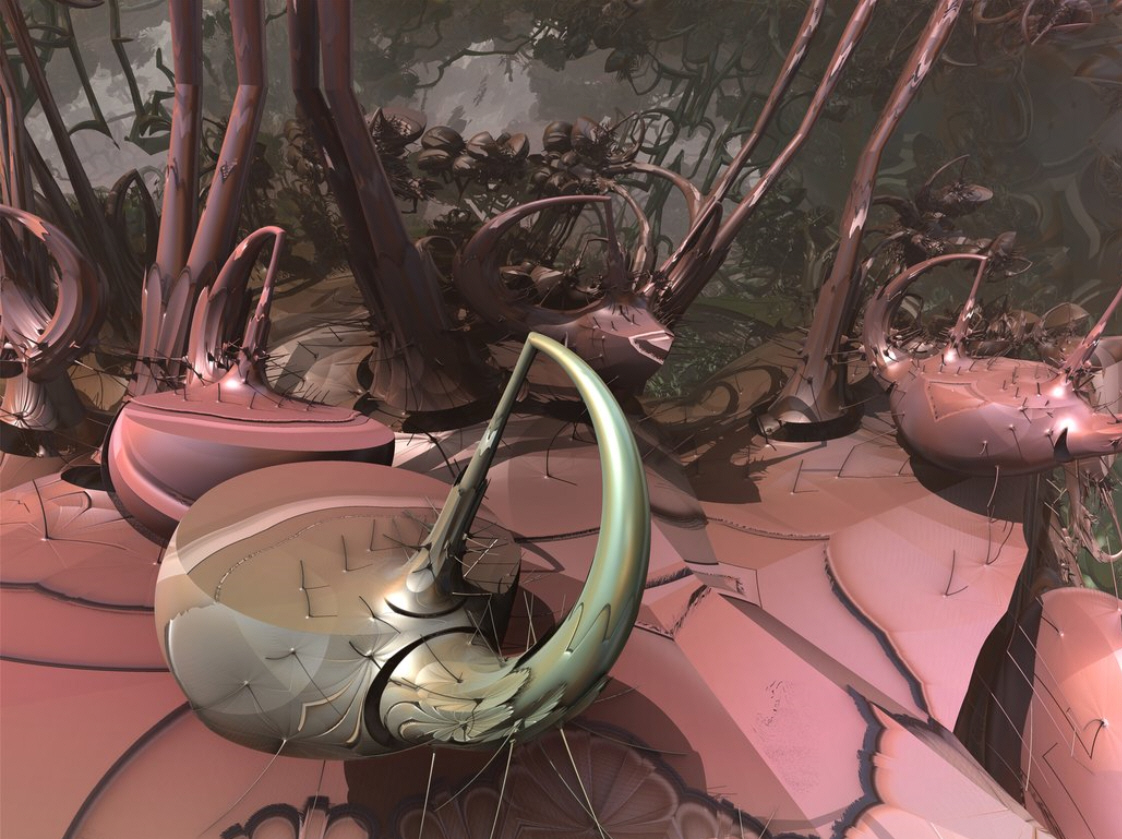
-

Sound Valley brings the relaxing sounds of nature to your PC
Publié: novembre 19, 2013, 7:47pm CET par Mike Williams
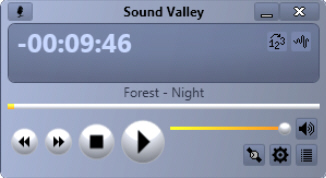 Working on your PC isn’t generally a great way to wind down, but if you’re stressed out after a hard day then Sound Valley might be able to help. It’s a small and simple tool which plays the sounds of nature -- birdsong, wind in the trees, rain, streams and more -- gently in the background, while you just relax.
Working on your PC isn’t generally a great way to wind down, but if you’re stressed out after a hard day then Sound Valley might be able to help. It’s a small and simple tool which plays the sounds of nature -- birdsong, wind in the trees, rain, streams and more -- gently in the background, while you just relax.The program looks like a simple but stylish media player. Click "Play" and Sound Valley plays its first scene, "Forest -- Day". You’ll hear a stream gurgling nearby, various birds singing, perhaps the rustle of the undergrowth in the background. It’s nicely done, and very restful.
This isn’t as basic as you might think, either, because Sound Valley isn’t just playing a single audio file. Instead the program is taking a number of source sounds, then blending and repeating them randomly, so you can listen for a very long time without noticing any particular pattern.
Clicking Next steps through other scenes: "Forest -- Night", "Forest -- Rain", "Forest -- Rain and Thunder", "Sea Day" and "Sea Night". You can disable any of these if they don’t appeal, or have the program step through them automatically after a specified period of time.
Sound Valley can be used in several ways. At its simplest, you might play a scene or two on demand. But it’s also able to play on a repeating schedule -- 15 minutes every two hours, say -- as a reminder to take work breaks. And the program can even shut your PC down after it’s played for some defined period of time, perfect if you’d like it to help you sleep.
There are a few ways Sound Valley could be improved further. We would like more scenes, and perhaps an interface to customize them more directly, or perhaps create our own. That’s a major step, not something that could happen in a hurry, but it would take the program to a whole new level.
Even now, though, Sound Valley is a nice idea, implemented very well, and if you need a new way to wind down then it’s definitely worth a look.
-

Easily delete locked files with Reboot Delete File Ex
Publié: novembre 19, 2013, 7:37pm CET par Mike Williams
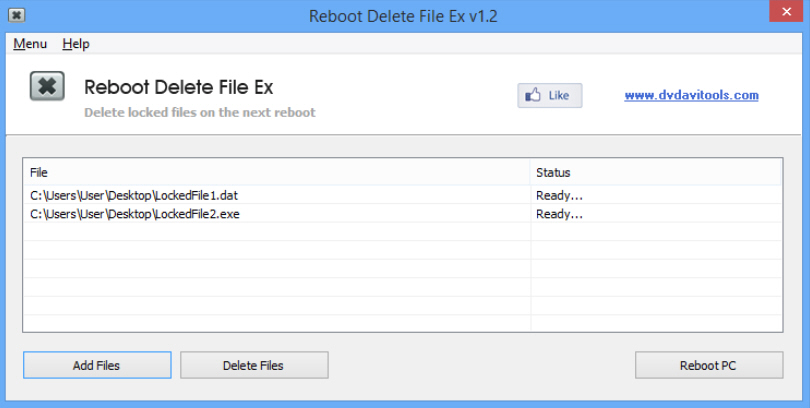
Deleting files on a PC is normally very easy. If they’re locked, though -- being accessed by another program -- then Windows won’t allow you to touch them. Tools like Unlocker try to help out by unlocking the files themselves, but this is a dangerous approach which risks crashing your PC. Reboot Delete File Ex offers a marginally alternative: point the program at the offending file and it’ll have Windows to delete it when your system next restarts.
There’s nothing complicated to this process at all, but the program still requires installation, most probably because it wants to equip your PC with a toolbar. If you’re not interested then watch carefully during setup, and click "Decline" as appropriate.
With that out of the way, click "Add Files" and choose whatever files you’d like to remove. Click "Delete" to mark them as unwanted. And if you’d like to restart now, click "Reboot PC" to do so. (This isn’t necessary, though. Feel free to close Reboot Delete File Ex, reboot whenever you like, and your chosen files will still be deleted.)
If there’s an issue here it’s that Reboot Delete File Ex doesn’t allow you to view any files which are currently marked for deletion. If you choose two files, close the program, then wonder if you’ve made a mistake, say, relaunching Reboot Delete File Ex isn’t going to help. It won’t show you the files you selected last time, and there’s no way to change your mind, to say you don’t want to delete them, after all.
This doesn’t mean there aren’t things you can do. Launch REGEDIT, browse to HKEY_LOCAL_MACHINE\SYSTEM\CurrentControlSet\Control\Session Manager\PendingFileRenameOperations, and you should see your selected files there. But there may also be other files on the list, and removing items individually is a little tricky.
Still, Reboot Delete File Ex does provide a useful method to delete locked files, and it’s worth keeping a copy on hand. Just be very careful in the files you choose to dispatch: deleting something important could cause all kinds of problems.
-

BleachBit now digitally signed, adds Explorer integration
Publié: novembre 19, 2013, 1:31pm CET par Mike Williams
 It’s taken almost five years to get there, but disk cleanup and shredding tool BleachBit has finally reached version 1.0 with some welcome new features.
It’s taken almost five years to get there, but disk cleanup and shredding tool BleachBit has finally reached version 1.0 with some welcome new features.The Windows installer and executable are now digitally signed, so users shouldn’t be hassled with "unknown publisher" alerts any more.
New Explorer integration makes it easier to securely delete particular files. Just select and right-click them, choose "Shred with BleachBit", and they’ll disappear forever.
There are new cleaners for Octave and WarZone 2100, while Chrome, Flash and VLC cleaners have all been improved to delete even more junk.
Finally, the Linux build has gained an SQLite3 cleaner, and BleachBit developer Andrew Ziem reports that two further updates will be coming soon: a .deb package for Ubuntu 13.10 (Saucy Salamander), and an .rpm package for openSUSE 11.4.
BleachBit 1.0 and BleachBit 1.0 Portable are available now.
-

Easily retrieve 200+ product keys with Windows License Key Dump
Publié: novembre 19, 2013, 11:59am CET par Mike Williams
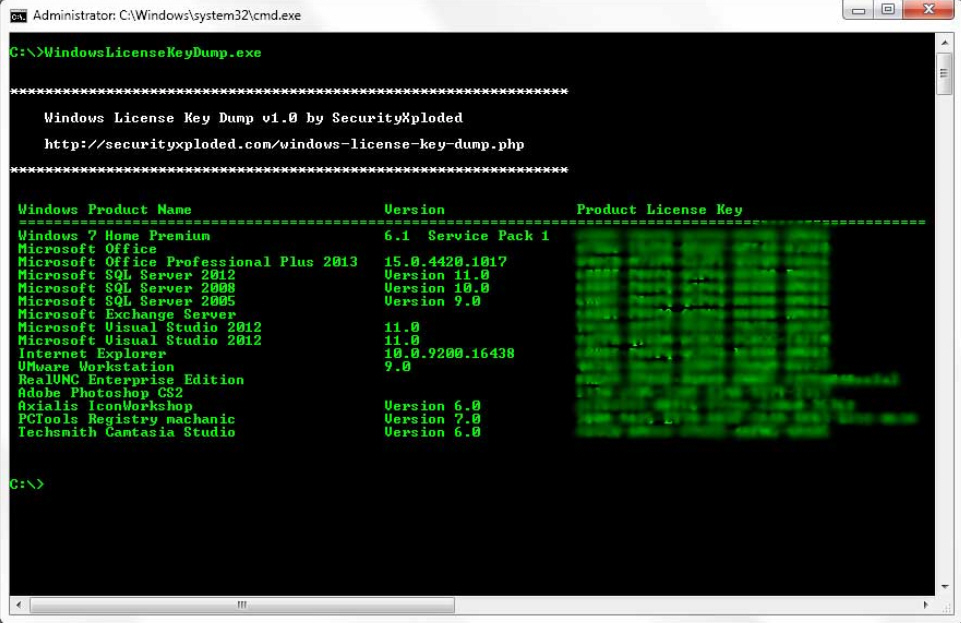
Reinstalling Windows and your applications is a hassle for many reasons, but the greatest is probably the time it takes to find your various license keys. Are they on a CD box, a sleeve, in an email, online, somewhere else? You’ll have hours of fun finding out.
Windows License Key Dump can help by finding the product key for Windows, along with many other applications (Acrobat, Creative Suite, Photoshop, Norton Internet Security, TuneUp Utilities, VMWare Workstation and so on), and displaying them all in a single report.
There’s plenty of product-retrieving competition, of course, but Windows License Key Dump is different: it’s a command line tool, easily scriptable, and so very convenient if, say, you’d like to automatically create product key reports for many different PCs. Or you just want something you can add to your portable PC toolkit.
The program isn’t so convenient at first, unfortunately, as it insists on being installed. There is no good technical reason for this, as far as we can see, it’s just so that the setup program can ask you to install a couple of toolbars. Pay attention, though, click "Decline" a few times and you’ll be safe.
Once the program is installed you can double-click WindowsLicenseDump.exe to get a first look at its report, a simple list including each product’s name, version and license key. This worked reasonably well for us, though with a few small issues. We’re not sure why the report includes Internet Explorer, for instance, as the product key provided is the same as for Windows. And the report itself uses more columns than the command window displays by default, which means license keys are displayed part on one line, part on the next.
Of course Windows License Key Dump is supposed to be used at the command line, where formatting isn’t such an issue. Just use a command like WindowsLicenseKeyDump | clip to send its output to the clipboard, or try WindowsLicenseKeyDump > LicenseKeyDump.txt to save its report to a text file, for easy reference later.
-

Adobe Brackets is a powerful source code editor for the web
Publié: novembre 19, 2013, 11:02am CET par Mike Williams
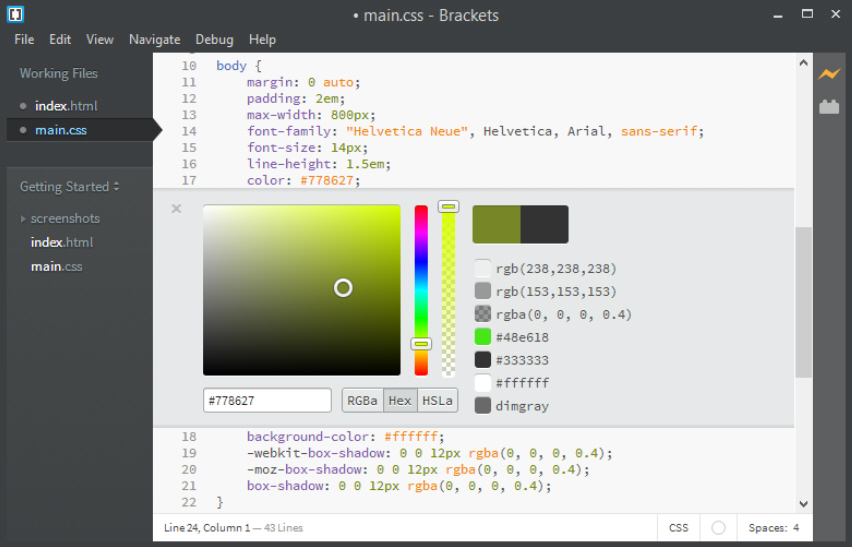
If you’ve tried more than your share of source code editors, then Brackets probably won’t make much of a first impression. It may have been launched by Adobe in 2012, but this open-source tool still looks a little basic, not something you’d want to use for serious work.
Actually try the program, though, and you’ll soon feel very differently. It’s very much a work-in-progress (the project is still only at version 0.34), but already Brackets is proving to be a capable editor with some very interesting features.
There’s plenty of code hinting-type power. Just start typing and Brackets displays matching HTML, CSS or JavaScript, helping you enter code quickly and without mistakes. This even works with your own functions: type the name and it’ll (usually) remind you of the names and types of whatever arguments you need.
As your code gets lengthier, so Brackets helps to speed up navigation. Click in an HTML tag name, a class or ID attribute, choose the Quick Edit option, and any relevant rules appear in an inline editor. You get to see and tweak CSS code as required, without having to manually switch between files.
Click the Live Preview button on the sidebar and life gets even easier. If you’ve installed Chrome then it pops up to render the current page, and this preview display is then updated in real time, as you edit your HTML and CSS. It’s all very smooth, no messy screen refreshes required, and great for providing immediate feedback on your ideas.
The program includes plenty of other essential features. Hover your mouse over an image, color or gradient, and a preview appears; WebPlatform.org-sourced documentation is available on CSS properties and values; there are "Find", "Find in files" and "Replace" tools, all with regular expression support.
What’s really surprising, though, is that Brackets is written in JavaScript, CSS and HTML. This makes the program interesting in itself, just as a practical example of how to build an advanced JavaScript editor. But it also means it’s relatively easy to customize it, and there are already a host of add-ons to extend Brackets even further (notably Theseus, a JavaScript debugger for Node.js and Chrome).
This is still very much a preview edition, and there are various bugs and oddities to be found. But these don’t get in the way of its core functionality; Brackets is already a very good source code editor, and from what we’ve seen it’s only going to get better from here.
-

Remotely control a PC from your smartphone with ROCCAT Power-Grid
Publié: novembre 16, 2013, 3:46pm CET par Mike Williams
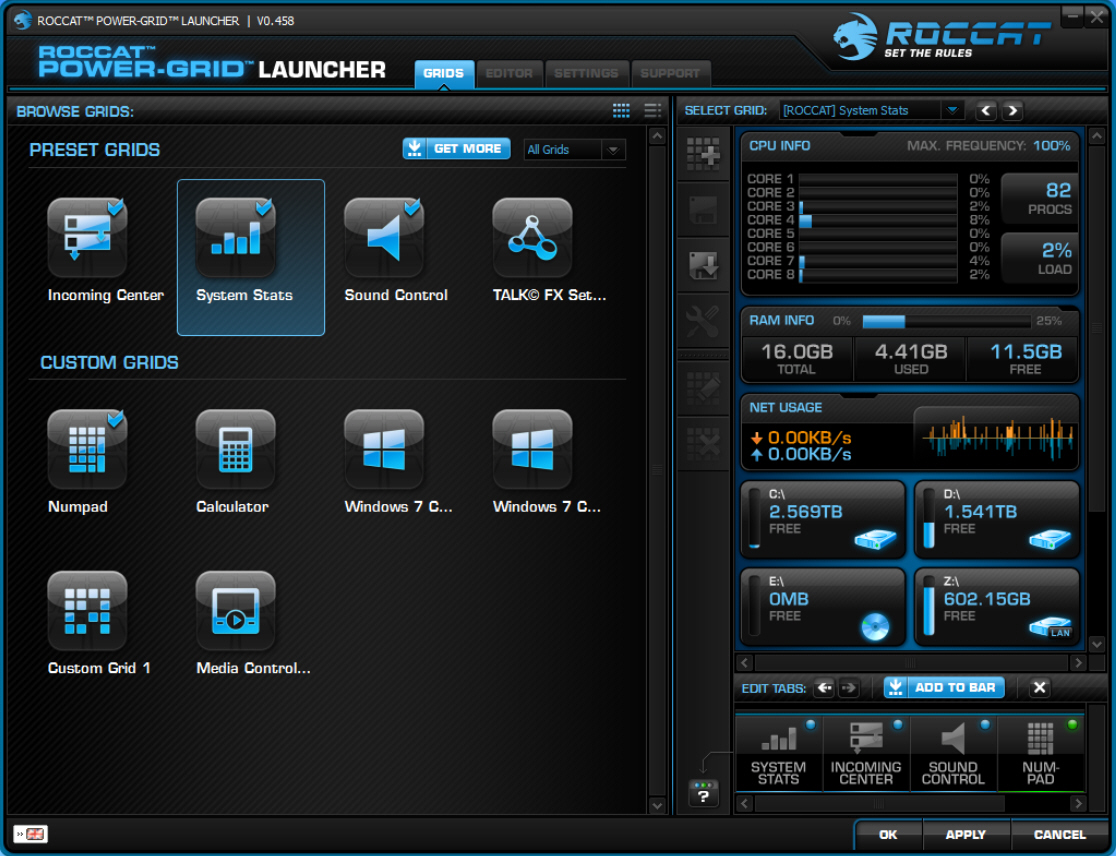
It’s been in development for a long time, but PC remote control app ROCCAT Power-Grid is finally available for iOS and Android devices. And so you’re now able to view your PC’s status, launch and control programs, monitor emails/ Twitter/ Facebook, play music and more, all from the comfort of your own smartphone.
This is just the start, though. You’re also able to create your own "grids", collections of tools which help you to control particular programs or perform various tasks. It’s possible to download and install grids created by others, too, and just browsing these will give you an idea of what Power-Grid can do.
Unsurprisingly, this does require a little preparation, and there are some potential problems along the way. You have to install a PC host program, set it up, then install an app on your mobile device and get the two connected. Plenty of people are having difficulties with that final step in particular, and it didn’t work for us immediately, either.
The Windows interface side appears designed for style rather than usability, too, but after experimenting for a while you should have the basics working: choose a grid on the PC, you can apply it to the bar you’ll see on your device, and it’ll be immediately available for use.
Exactly how useful this might be is open to question, at least for the built-in grids. Okay, yes, you can play music, or use the "Incoming Center" to monitor emails, Facebook, Skype, Teamspeak and RSS feeds, but you can do this on your phone already without the hassle of networking with a PC. Or having your phone screen always displaying more or less the same remote control images, draining the battery and maybe risking burn-in.
Still, the ability to create and share grids does make for a versatile package, and if you could use a PC remote control then ROCCAT Power-Grid is certainly worth a closer look. Give it a try.
-

7+ Taskbar Tweaker adds even more desktop tricks
Publié: novembre 16, 2013, 1:43pm CET par Mike Williams
 RaMMichaeL’s excellent 7+ Taskbar Tweaker has been updated to version 4.4 with the inclusion of even more tweaks and customizations. A new "Hide the Start button" option does exactly what you’d expect, for instance, saving useful taskbar space. And yes, it works in Windows 7 and Windows 8.1.
RaMMichaeL’s excellent 7+ Taskbar Tweaker has been updated to version 4.4 with the inclusion of even more tweaks and customizations. A new "Hide the Start button" option does exactly what you’d expect, for instance, saving useful taskbar space. And yes, it works in Windows 7 and Windows 8.1.If you need another way to launch the Start menu or Start screen, then good news: install 7+ Taskbar Tweaker 4.4 and double or middle-clicking empty taskbar space will do just that.
If you’ve only used 7+ Taskbar Tweaker casually before, you might be interested in the new Advanced Options Editor (right-click the system tray icon, select Advanced Options). This provides easy access to all kinds of low-level tweaks, previously only available via the Registry. Their names aren’t exactly intuitive ("fix_hang_reposition", anyone?), but fortunately that’s not a problem -- just click Help for details on what it all means.
The extremely configurable "Mouse Button Control" feature has gained the ability to show thumbnail previews when you carry out your chosen mouse action (Ctrl+Shift+Middle Click, say, or whatever else suits your needs).
There are assorted bug fixes, too. And of course 7+ Taskbar Tweaker 4.4 includes all of its previous settings, so allowing you to customize the taskbar in just about any way you like.
-

DVDStyler extends slideshow support
Publié: novembre 14, 2013, 6:58pm CET par Mike Williams
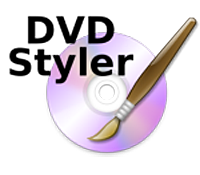 Alex Thuring has released DVDStyler 2.6, the latest revision of his open-source video DVD authoring tool for Windows, Mac and Linux.
Alex Thuring has released DVDStyler 2.6, the latest revision of his open-source video DVD authoring tool for Windows, Mac and Linux.Previous editions have been able to create video slideshows from your chosen images. DVDStyler improves on this by adding support for a few transitions -- fade in/ out, and four wipes -- as well as allowing you to loop your slideshow audio.
FFmpeg improvements include support for audio filters, and an update to FFmpeg 2.0.1.
The command line interface now includes the additional options "temp", "iso" and "device".
The release is rounded off with a few bug fixes, which resolve issues covering Unicode file names in Windows, upmixing audio to 5.1, and calculating border sizes correctly to preserve the correct aspect ratio.
DVDStyler 2.6 and DVDStyler Portable 2.6 are available for download now.
-

AndreaMosaic transforms your photos into hi-res works of art
Publié: novembre 14, 2013, 4:35pm CET par Mike Williams
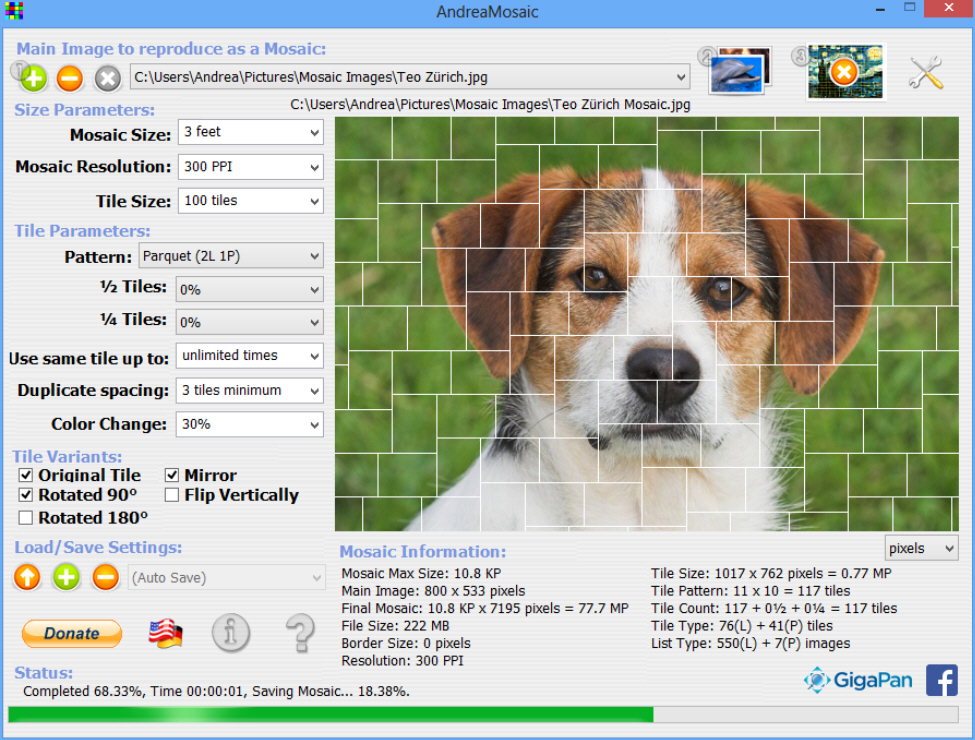
If you’d like to do something different with your digital photos then most image editors provide at least some artistic effects you can try. They’re not always that interesting, though, and after you’ve tried ten "Oil Painting" filters which don’t produce anything vaguely painting-like, it’s tempting to just give up. But wait: there is another option.
AndreaMosaic is a free tool for creating photo mosaics, pictures which are themselves built up of other images (check the program samples page if you’ve not seen these before). The technique only takes a few minutes to master, but delivers pictures with an appealing, abstracted look, which look great on anything from a Facebook thumbnail to an A3 page (or even larger printed formats).
We’ve linked to the portable version of the program, so it only takes a moment to get started; just launch and unpack it into a convenient folder, then run AndreaMosaic.exe. You’ll be presented with a cluttered dialog, absolutely crammed with configuration options, but don’t be put off. It’s simpler than it seems.
The process begins by clicking the + icon top-left and choosing your source image, the photo you’d like to convert into a mosaic. Start with a picture containing plenty of detail and color variation, as this should deliver the best results.
Next, click the Tile Images icon (the button to the right of the image name). Select "Add Folder" and point AndreaMosaic at one or more folders of pictures which you’d like to use within the mosaic. Alternatively, you can ask the program to extract and use frames from a source video. Either way, click "Save List" > OK when you’re done to return to the main window.
You could now play around with the various mosaic configuration options: size, resolution, the number of tiles, their layout and more. Experimenting with a few Pattern options, say, will give you an idea of the different ways in which your mosaic can be created.
Otherwise, though, just click the Create icon (the button labeled 3, to the right of Tile Images), and wait as the program creates your finished mosaic. Oddly it won’t display this immediately, instead just opening the destination folder, but double-click the JPG and you can take a look. (Be sure to zoom in on the image so you can see the tiny photos making it up.)
This worked well for us, but if you have problems then there’s plenty you can try. Adding more tile images and increasing tile size will improve the quality of the final mosaic, for example. Increasing the "Color Change" figure also gives the program more leeway in adjusting tiles to fit. And of course you can just try different source images, which should help you find out what works, and what doesn’t.
If we could change anything here it would be the interface. It doesn’t highlight what you have to do clearly enough, and the image list approach is far more complicated than it needs to be. You’ll still have the basics figured out in around five minutes, though, so it won’t be a big issue, and on balance AndreaMosaic is an excellent way to transform regular digital photos into real works of art.
-

The Bat! gains Unicode, IDN support, 64-bit 'coming soon'
Publié: novembre 14, 2013, 3:36pm CET par Mike Williams
 RITLabs has announced the release of The Bat! 6.0, a major update of its flagship email client. Top of the "New Features" list is full Unicode support, which means users should now be able to work with multiple languages simultaneously.
RITLabs has announced the release of The Bat! 6.0, a major update of its flagship email client. Top of the "New Features" list is full Unicode support, which means users should now be able to work with multiple languages simultaneously.The program now adds support for Internationalized Domain Names (IDN), allowing it to correctly recognize domain names containing Arabic, Chinese, Russian and other characters.
Smaller but still useful tweaks include high DPI support, a Sorting Office option ("extract files by masks"), the ability to save messages as UTF-8, and assorted bug fixes.
There will apparently be a 64-bit version, too, allowing users to access Exchange Server if Outlook x64 is installed. The release date isn’t yet clear, with RITLabs only saying it "will be released after November 21, 2013", but if you can’t wait then 32-bit editions of The Bat! Home Edition 6.0 and The Bat! Professional Edition 6.0 are ready and waiting.
-

ImBatch 2 adds even more image processing automation
Publié: novembre 12, 2013, 9:05pm CET par Mike Williams
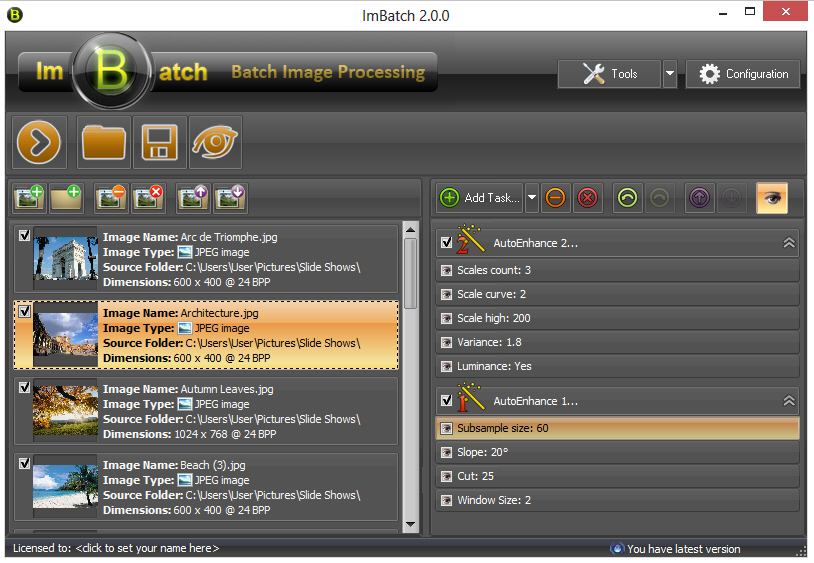
High Motion Software has announced the release of ImBatch 2.0, its comprehensive image batch processing tool.
As before, you can use the program to resize or rotate photos, tweak colors and contrast, apply effects, set tags and more. But now you’re also able to apply new "AutoEnhance" tasks, which do their best to automatically optimize your target images.
A new Context Menu Editor adds entries to Explorer’s context menus, allowing you to right-click selected images and launch your saved combination of ImBatch tasks.
The Image Monitor can watch your specified folders for images, and automatically process them with your chosen ImBatch commands.
And the program has also seen a range of smaller usability and interface tweaks.
Unsurprisingly, there are one or two minor problems with the new features. For example, the Context Menu Editor allows you to add menu entries even when you’ve not provided a caption for them, or any parameters, leaving you with blank options in Explorer. Annoying, but easily fixed, and we’re sure it’ll be resolved in the next update.
There’s an issue with ease of use, too. The automatic enhancement tasks are labeled "AutoEnhance 1" and "AutoEnhance 2", for instance: so, what’s the difference? It’s not clear, even if you choose them and look at their parameters, and there’s no documentation to help you find out.
ImBatch 2.0.0 is extremely powerful, though, as well as entirely free (not a toolbar in sight), so if you need a capable batch processing tool for your photos then it’s definitely worth a look. Just be prepared to spend some time exploring before you understand how the program works.
-

Chrome 32 beta highlights noisy tabs
Publié: novembre 12, 2013, 1:33pm CET par Mike Williams
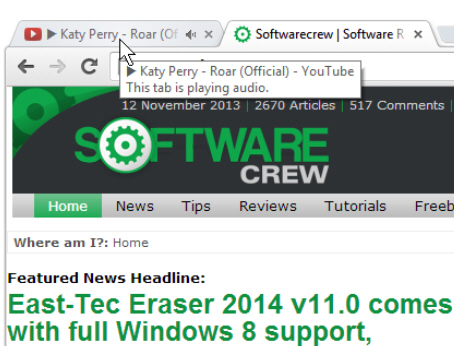 It’s a regular web annoyance: you’re busy online, a line of browser tabs open, when suddenly one of them starts playing a Flash video ad. Which one? Normally you’d have to check each tab in turn, but that’s all about to change with Google Chrome 32 beta.
It’s a regular web annoyance: you’re busy online, a line of browser tabs open, when suddenly one of them starts playing a Flash video ad. Which one? Normally you’d have to check each tab in turn, but that’s all about to change with Google Chrome 32 beta.The next time your concentration is disturbed by some unexpected sound, just glance at the tabs, and a speaker icon will appear next to any which are playing audio. Further icons highlight tabs currently using your webcam, or Chromecast, and we expect others will appear in future.
"Metro" mode Chrome on Windows 8 also sees a significant change, as you’re now able to manage multiple Chrome windows -- and access your Chrome apps -- with an integrated Chromebook-ish app launcher.
Security has been tightened, with Chrome now automatically blocking malicious downloads.
And of course Google Chrome 32 beta has the usual scattering of security patches, performance and stability tweaks.
If security really matters to you, though, you might prefer Comodo’s Chromium-based Dragon 30. The latest edition uses the Chromium 30.0.1599.101 code base, includes an update to its privacy-boosting PrivDog extension, and now makes use of Chrome’s internal browser addresses (chrome://history; chrome://extensions; dragon://extensions; chrome://settings, and chrome://flags).
-

Avast Premier 2014 [Review]
Publié: novembre 12, 2013, 10:49am CET par Mike Williams
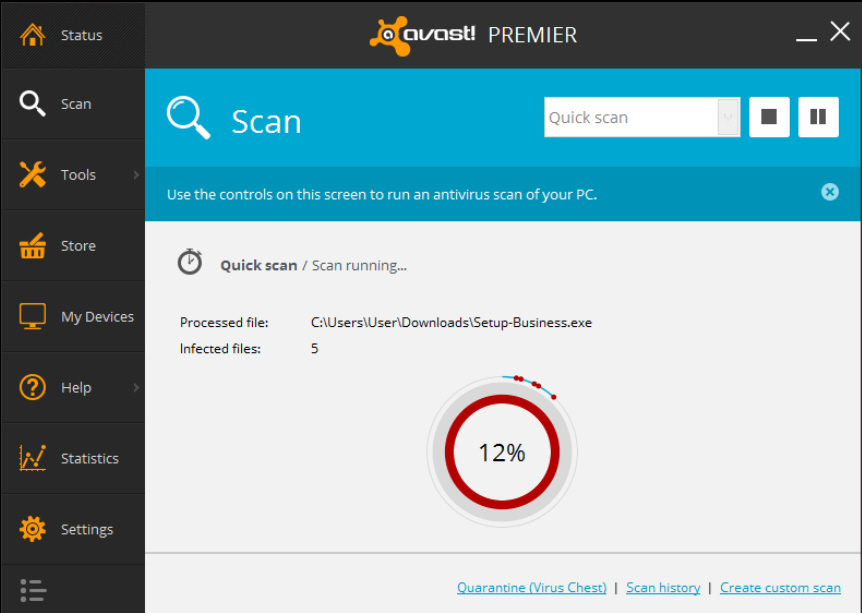
Avast is probably best known for its free antivirus, but if you need more power then the company has plenty of commercial alternatives. Pro Antivirus extends the package with online banking and shopping protection, for instance, while Internet Security further adds a firewall and spam filter.
Top of the consumer range, though, is Premier. Along with the usual antivirus, firewall and browsing protection, this includes a tool which will automatically detect and install updates for key applications. The Data Shredder securely wipes confidential documents, while AccessAnywhere allows you to access and control your PC over the Internet.
You don’t have to install everything, but we accepted the default settings and waited. Installation took a little while -- no surprise when the suite requires some 550MB -- but was otherwise hassle-free. There were no demands to remove "conflicting" applications, no other issues, and setup was complete within a few moments.
The suite handled its first steps just fine, too, automatically downloading the latest definitions and launching a Quick Scan. Okay, this did raise a false alarm over a little-known utility we’d installed, but that’s not unusual, and at least Premier 2014 detected our malware samples correctly. Not a bad start, but now it was a time for a closer examination.
Getting started
The first big change you’ll notice in Premier 2014 is the new interface. A dark console displays your current security status (though no smiley face any more, sadly); the left-hand toolbar organizes the suite’s functions into 8 categories (Status, Scan, Tools, Settings and so on); and four configurable shortcuts provide one-click access to whichever feature you like.
Everything is drastically simplified, too. There’s no lengthy list of shields, no bulky text explanations of individual features, everything is stripped back to the bare minimum. Even when scanning, say, you don’t get all the stats displayed previously: figures like "run time", "speed", "test files/ folders" and "amount of data tested" are no longer displayed (they’re available in the logs, just not at scan time).
The overall effect is Windows 8-like, without being a blatant copy. And generally it works well, although perhaps like Windows 8, it sometimes feels as though the interface is more designed for a tablet than PC desktop (the Settings panes require plenty of unnecessary scrolling, for example).
Running your first system checkup is easy enough, thanks to the "Quick scan" shortcut on the Premier 2014 console. You may have to wait a while for the results, though. Premier 2014 has much-improved in-memory scan times for EXE and text files (up to 10x faster), but in our experience overall performance remains only average. Quick Scans started at around 17 minutes on our test PC (42GB data checked), and even with the persistent cache enabled, we were still typically waiting around 8 to 9 minutes.
Accuracy is what really matters, of course. The independent test labs have been giving Avast mixed scores recently, but we had no problems at all, with the suite detecting and properly removing everything we threw at it. Avast says Premier 2014 has improved cloud scanning, crowdsourced analysis and cleaning, as well as more frequent updates (350-400 a day), so perhaps that helps. But whatever the reason, Avast Premier 2014 does offer excellent malware detection.
Move away from the core antivirus engine, though, and it was a very different story.
Problems, problems, problems
The problems started with Internet Explorer 10, which regularly crashed when running Google searches. Chrome and Firefox worked fine, but IE remained crippled until we removed the Avast browser addon.
Usenet reader Grabit, a standard component in our test procedures, also had issues running newsgroup searches. We’re not sure why, but disabling Premier 2014′s shields got the program working again.
We wanted to try Avast’s SafeZone, a secure and isolated browser which aims to keep your online banking transactions safe. But on launch it displayed an error telling us "a breakpoint has been reached". We persevered, only to be rewarded by a blue-screen crash and a forced reboot. We uninstalled Premier 2014, used Avast’s cleanup tool and did a clean reinstall: no change.
And there were other issues, too, from occasional dialog box issues (clicking buttons with zero response) to system freezes which left our test PC completely unresponsive for up to two minutes.
This build clearly had some major bugs, then, at least on our setup (64-bit Windows 8). But if we picked around them, maybe we could get a feel for what else Premier 2014 had to offer.
Browsing protection
Avast’s browsing protection starts with your search engine results, where two icons are added to every link. The left is green for safe, red for danger; the right warns you of sites with a poor reputation, and hovering your mouse cursor over either displays more information. It’s a simple system and works well.
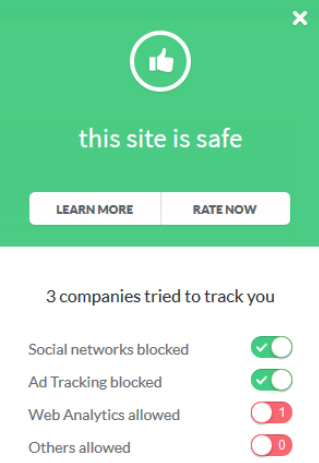 If you just click on a link elsewhere -- in an email, say -- then the Web Shield steps in, hopefully detecting and blocking any malicious sites. Avast has never impressed us with its antiphishing abilities, but this time it did reasonably well, blocking 65 percent of our test URLs.
If you just click on a link elsewhere -- in an email, say -- then the Web Shield steps in, hopefully detecting and blocking any malicious sites. Avast has never impressed us with its antiphishing abilities, but this time it did reasonably well, blocking 65 percent of our test URLs.We couldn’t get SafeZone working, unfortunately, but if you have more luck then it’s a useful feature. Especially as you can now add the URLs of your favorite banking and shopping sites, and Premier 2014 will switch you automatically to the secure SafeZone whenever you visit, helping to keep your details safe from keyloggers or other malware.
Premier 2014′s firewall was more of a plus point; it correctly stealthed our ports, blocked network attacks and did a good job of monitoring incoming and outgoing internet connections (apart, perhaps, from blocking Grabit), and we were never hassled by a single question or alert.
The spam filter performed well, too, blocking 85.5 percent of the spam in our real world test. Impressively, it incorrectly flagged just one legitimate email, and even that was a mailing list message which looked very spam-like.
New and Premier-only features
Premier 2014 now includes Avast’s DeepScreen technology, an improvement on the previous AutoSandbox feature which, reportedly, makes more intelligent decisions about how to handle unknown files. Sounds great, but we were unable to come up with a test for this, so can’t deliver any verdict.
The new Hardened Mode is a little more interesting. Turn it on (Settings > Antivirus, check "Enable Hardened Mode") and Premier 2014 immediately blocks any suspect executable which would normally be sandboxed by DeepScreen. Or set it to "Aggressive" and the system will only allow known safe executables to run.
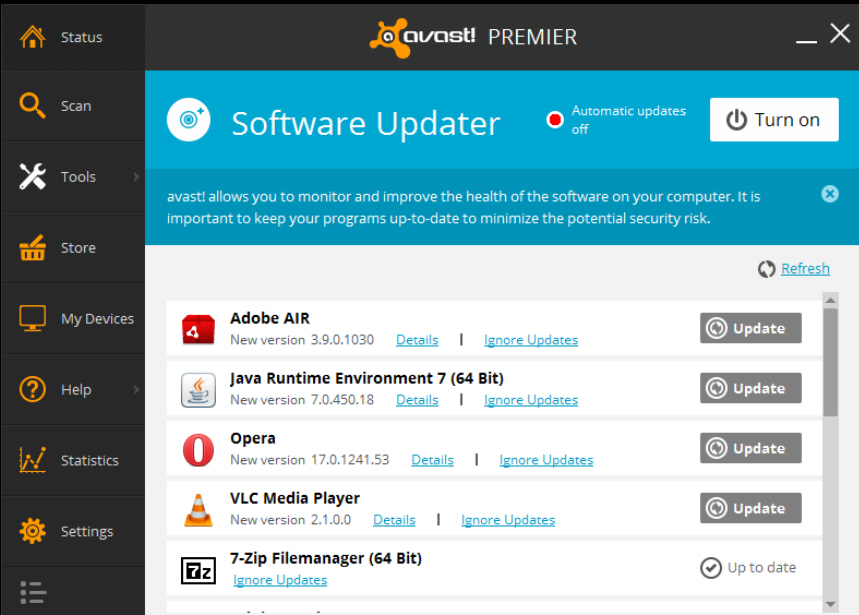 As usual with this kind of whitelisting scheme, Hardened Mode blocks plenty of legitimate applications (Cloudmark DesktopOne, our perfectly safe spam filter was disabled). It also blocks all malware, though -- even the very latest threats -- and so could be a simple way to protect a basic PC with just a few known applications.
As usual with this kind of whitelisting scheme, Hardened Mode blocks plenty of legitimate applications (Cloudmark DesktopOne, our perfectly safe spam filter was disabled). It also blocks all malware, though -- even the very latest threats -- and so could be a simple way to protect a basic PC with just a few known applications.The real value in Premier 2014, though, supposedly comes in its three bonus features. And these start with the Software Updater. Just as in the lesser Avast packages, this monitors key applications -- browsers, Flash, Adobe Reader, iTunes and so on -- and alerts you to any updates. But the Premier edition can also download and install updates automatically. This isn’t as useful as it sounds because Software Updater only supports a few applications, and some of these must still be updated manually (Java, VLC Media Player), but it could save you a little time.
Next up is the Data Shredder, which can securely delete files, folders, free drive space or entire partitions. It’s a handy feature, but more awkward to use than it should be, and the tool isn’t significantly better than the freeware competition.
The most powerful Premier 2014 extra is probably AccessAnywhere, its remote control tool. The idea is that you set up your Premier 2014 to be accessible from the web, linking it to your Avast account. You can then use the "Remotely control a computer" feature on any other computer using Avast to log in to the Premier system, view its desktop, launch programs, transfer files, even reboot the system if necessary. It works well, and it’s genuinely useful, but again there’s plenty of even more capable free competition around.
Conclusion
Avast Premier 2014 has plenty of solid and likeable features. The firewall is intelligent and reliable, the spam filter works well, there’s effective and configurable sandboxing, it’s easy to use, with a host of handy extras, and of course all this is wrapped around an accurate antivirus engine.
It’s a pity, then, that so much of the suite either didn’t work, or didn’t work reliably, during our tests. The conflicts with Internet Explorer would have been bad enough, but interfering with other applications, blue-screening our PC, the broken SafeZone and assorted other problems took the program to a whole new level.
To be fair, these are issues with the current Premier 2014 build and our system, rather than the fundamental design of the program. You may not see these problems yourself, and even if you do, they could all be fixed tomorrow. So it’s important to keep these bugs in perspective: they were bad for us, but probably won’t mean much in the long (or even short-) term.
Unfortunately, even if Avast Premier 2014 runs perfectly for you, it just doesn’t have enough extra firepower to justify the higher price. If you’re an Avast fan, take a look at Internet Security 2014 instead: you’ll get all the functionality that matters, and save yourself $20 as well.
Verdict
The core product design is good, but a host of bugs meant Avast Premier 2014 ran poorly on our test PC, and it doesn't have enough extras to justify its price anyway. If you're an Avast fan, wait a couple of weeks for the next build, then focus on Internet Security 2014 instead.
We Like
Accurate antivirus engine, intelligent firewall, effective spam filter, powerful sandbox, whitelisting-like "Hardened Mode", easy to use.
We Don't Like
SafeZone didn't work, IE addon crashed the browser, can interfere with legitimate applications, some interface design issues, not enough power to justify the price.
Details
Manufacturer:
Avast Price (RRP): $69.99 Best Price: £49.99 Platforms: Windows XP, Vista, 7, 8 (all 32 and 64-bit editions) Requirements:
650MB free hard drive space -

UniPDF converts PDFs to Word, HTML, images and text
Publié: novembre 8, 2013, 11:12am CET par Mike Williams

PDF is a great format for sharing content, not least because it’s viewable just about everywhere. It’s not quite so convenient if you need to reuse that content elsewhere, of course, but there could be an easy solution: just use UniPDF to convert your source documents to Word (DOC, RTF), images (BMP, JPG, PCX, PNG, TGA, TIF), HTML or plain text.
The program is easy to use. Drag and drop your PDF files onto the program, choose an Output format, click "Convert", and watch as UniPDF goes to work.
A "Status" indicator shows you how the conversion process is going, and once it’s all over the program can open your new documents, or just their host folders.
If you need more control then a Settings tab allows you to set the file Save path, default Word and image format, as well as your preferred image resolution (choices are limited to 72 or 96dpi) and color depth (1, 8 or 24 bits).
Does it work? Well, as usual with this kind of tool, there are some problems. Complex formatting isn’t always faithfully reproduced in the converted document. We noticed some color mismatches in our test files. And there were lines across the images in one document, making it effectively unusable.
But, the majority of conversions went very well. Some conversion types were particularly effective (PDF > Image), and on balance UniPDF offers more than enough power to justify the installation. Just look out for the toolbars during installation; we were offered five, but you can bypass them all if you keep clicking "Decline".
Photo Credit: cybrain/Shutterstock
-

grepWin is a powerful regex-based search and replace tool
Publié: novembre 8, 2013, 8:12am CET par Mike Williams
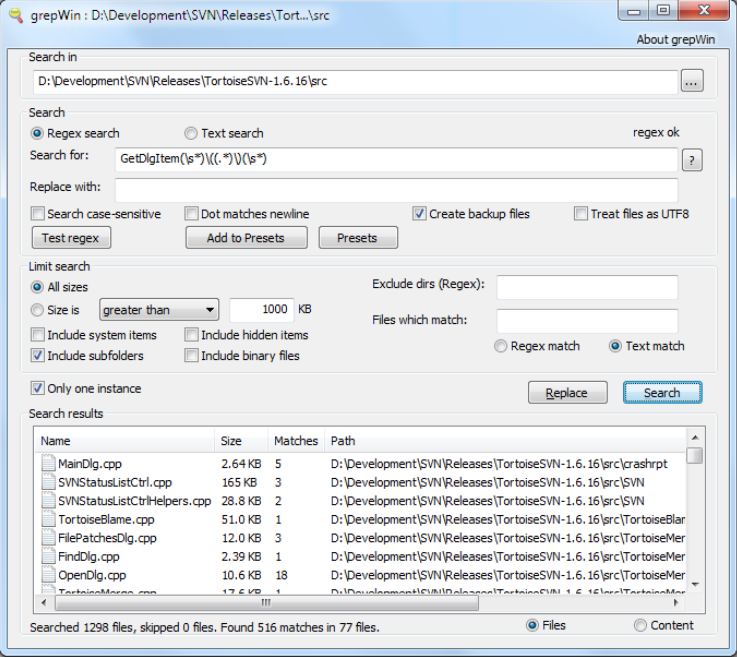
Search and replace is a key part of most text editors, and it’s generally very simple to use: type a keyword, press [Enter] to look for it, then step through however many matches there might be. This is so straightforward and familiar that it’s easy to forget there’s any other way.
Regular expressions do offer a far more powerful alternative, though, at least if you take the time to learn how they work. As an example, take a look at \b[A-Z0-9._%+-]+@[A-Z0-9.-]+\.[A-Z]{2,4}\b : despite looking like binary garbage, this is actually a very useful search term which will locate any email address. Not something you could easily do in any other way.
Most text editors don’t support regular expressions, of course, not least because they can be horribly complicated. But if you’d like to give them a try, you might be interested in grepWin, a stand-alone tool which makes it (relatively) easy to search and replace across multiple plain text files.
The program doesn’t force you to tackle regex complexities immediately. At its most basic, you can just choose a folder to search (or right-click it in Explorer and select grepWin), enter the text to match, and click Search. Any hits will be quickly displayed in the "Search results" box, ready for inspection.
GrepWin’s "Limit Search" pane includes many tools to help refine your search further. You’re able to search by file name (*.txt|test*.xml) and size; to include system, hidden or binary files; to include subfolders, or exclude whatever folders you like.
Using grepWin as a search and replace tool is straightforward, too. Enter the old text in the "Search for" box, the new version in "Replace with", click "Replace" and leave the program to do its work.
The real power and flexibility of grepWin does come in its support for regular expressions, though, which gives you an enormous amount of control over the search process. Try the example above: point the program at your User folder, enter \b[A-Z0-9._%+-]+@[A-Z0-9.-]+\.[A-Z]{2,4}\b in the "Search for" box, select "Regex search" and click "Search". You should find it pulls up every plain text file containing an email address. And if that seems useful, clicking "Add to Presets" will save the expression for very easy recall later.
This all worked well for us, but if you need some help with regular expressions, the grepWin site has a very brief tutorial to get you started. It may seem baffling initially, but persevere, run plenty of test searches with grepWin and you’ll soon begin to figure things out. Although, beware: once you learn what regular expressions can do, you’ll never be satisfied with ordinary keyword searches again.
-

Prefetcher shows which programs launched on your PC, and when
Publié: novembre 6, 2013, 3:13pm CET par Mike Williams
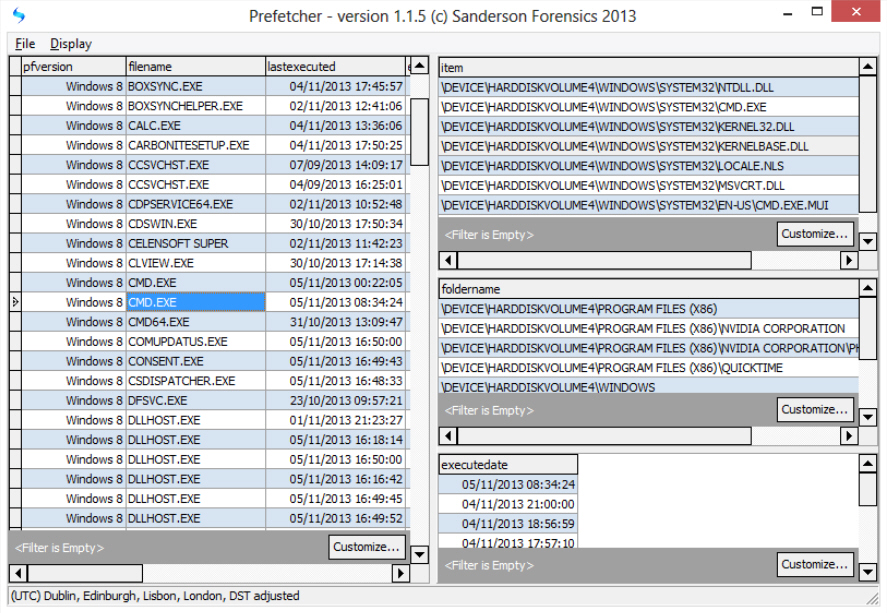
Prefetching is an excellent Windows Vista/ 7/ 8 performance-boosting technology where the system monitors applications as they start, detects any dependent files they might need, and preloads them when the program next starts. This can drastically cut down disk access times as an application switches from one file to another, making a real difference to your system boot and application launch times.
There’s more to prefetching than PC optimization, though. You can also use this data to monitor which programs are being launched on your system, and when. And you can view the files a program accesses when it first starts, which could be useful when troubleshooting. All you need is a forensics tool like Sanderson Forensic’s Prefetcher to interpret the data for you.
After a simple installation, the program must be launched as an administrator. Operation is then very straightforward: click File > Open Folder, the default Windows prefetch folder (\Windows\Prefetch) will be selected, and all you have to do is click OK and wait for the finished analysis.
The Prefetcher report appears in four tables, the most interesting being on the left. This lists every program which has been launched on your system recently, either automatically -- at boot time, say -- or by a user, along with a "last executed" time.
(You don’t see anything? Prefetcher needs to be run on a Vista or later system. Prefetching must be turned on; it could be disabled if you have an SSD. And you really do need to run the program as an administrator, as you won’t see a warning if you forget. Close Prefetcher and try it again).
If you do see the report, though, you can get more information just by clicking any program in the left-hand list and checking the three right-hand tables. The bottom one displays some of the most recent launch times (sometimes the same time would be listed more than once, we’re not sure why), while the others show the dependent files and folders accessed when your target application first starts.
In theory you can also click the "last executed" column header to sort by launch time, making it easy to see what’s been launched today, yesterday, or on some other date. In practice there’s a problem, because the program uses string rather than date ordering (it will sort into an order like 06/11/2013 > 07/09/2013 > 08/10/2013, even when the second number represents the month), but it can still give you at least some idea of how the system is being launched.
Prefetcher also has a powerful filtering system, which you can use to display only the files, folders or dates which interest you (click one of the Customize buttons to find out more). Or you could just copy particular data to the clipboard for analysis elsewhere: simply click any table, press Ctrl+A to select everything, right-click and choose "Copy selected to clipboard".
There’s plainly a lot of scope for improvement here, but that’s because Prefetcher is really just a proof of concept tool, more about the technical details of what can be done than delivering a super-polished user interface. The program is still a useful way to interpret Windows Prefetch data, though, and if that’s at all interesting to you then we’d recommend you give it a try.
-

O&O DiskImage 8 extends VHD support, adds plug-and-play backups
Publié: novembre 6, 2013, 11:20am CET par Mike Williams

Berlin-based utilities developer O&O Software has released version 8 of its flagship backup and recovery tool, O&O DiskImage.
One very convenient new feature sees the program able to directly create VHD files. You’ll need to enable this first (Edit > Imaging Options > select "VHD File"), but once that’s done your future images will be saved in VHD, rather than O&O’s own OMG format.
In another time-saving move, it’s now possible to launch both file and image-based backup jobs whenever a particular device is detected. Just plug in your external drive and DiskImage 8 fires up right away.
Usability tweaks see a simplified interface for creating and editing backup jobs, while it’s now easier to create jobs with the Windows Task Scheduler.
The program now supports every version of Windows, from XP through to 8.1.
And of course there’s a very long list of features from the previous edition: you get imaging, cloning and file backups; full, incremental and differential images; GPT and dynamic volume support; CD, DVD and Blu-ray burning; BIOS, EFI and UEFI support; a comprehensive scripting interface for automation; a powerful boot environment with handy recovery tools, and a whole lot more.
O&O DiskImage 8 can be yours for $29.95, and a 30-day trial build is available now.
-

.NET Version Detector adds support for .NET 4.5.1
Publié: novembre 5, 2013, 5:19pm CET par Mike Williams
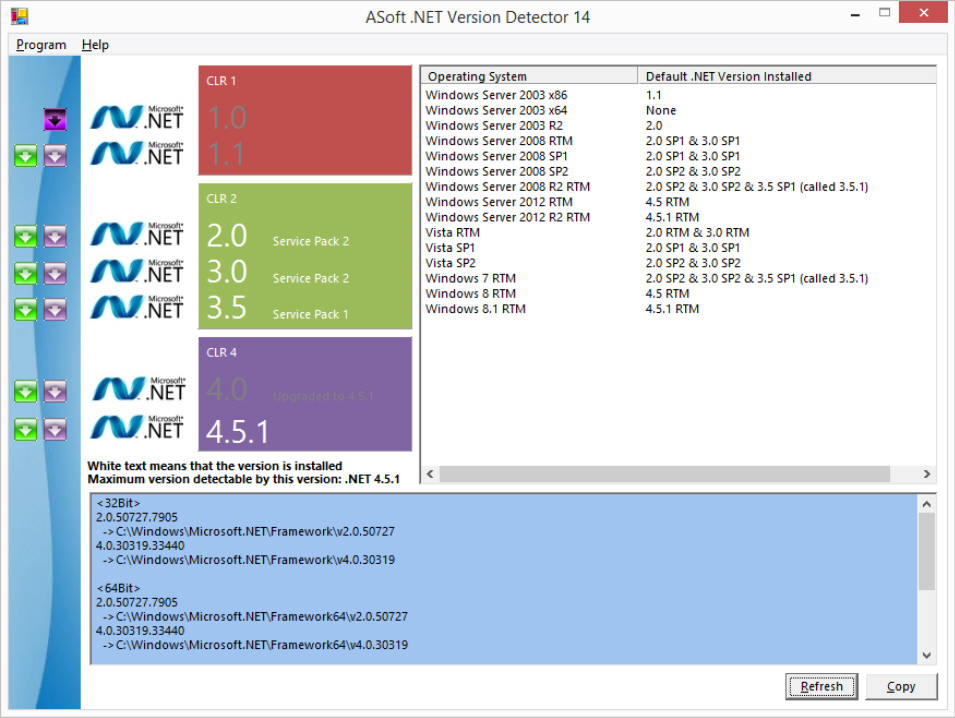
If programs aren’t running as expected on a PC then checking whatever .NET versions are installed is often a good idea. So it’s a pity that Microsoft doesn’t provide a quick and easy way to do this, instead forcing users to navigate through multiple Registry keys (not so helpful when you’re trying to remotely troubleshoot problems with a PC novice).
Fortunately there are plenty of more straightforward alternatives around, and one of the more capable, ASoft’s portable .NET Version Detector, has just been upgraded to version 14.
The main addition this time is support for detecting .NET 4.5.1, as included with Windows 8.1. Just run the program and any installed .NET versions will be listed at the end of a text report. If you’re asking someone else to check their own PC, they can click Copy to send the report to the clipboard, before pasting it into a message to you.
The program also provides links to the various download pages for each .NET version, as well as the relevant SDK (we’re less convinced about the usefulness of the latter, but hey, it’s there if you need it).
Maybe you just need to check something in the .NET folder itself? Check the logo to the left of an installed version and Explorer will open in the appropriate place.
And, conveniently, there’s also a straightforward command line option which allows you to capture these .NET versions from a script. There are no complex switches to worry about, just provide a report name -- dotnet.exe c:\dotnet.txt -- and it’ll be generated for you.
.NET Version Detector could be improved further in plenty of ways, mostly by reducing its cluttered interface. The program’s core task is relatively basic, yet for some reason it still requires a table, a text box, three colored panes, seven .NET logos, thirteen buttons and a menu bar. There’s surely plenty of scope for simplifying all this? Maybe next time.
-

VirusTotal Uploader 3 now available
Publié: novembre 1, 2013, 5:35pm CET par Mike Williams
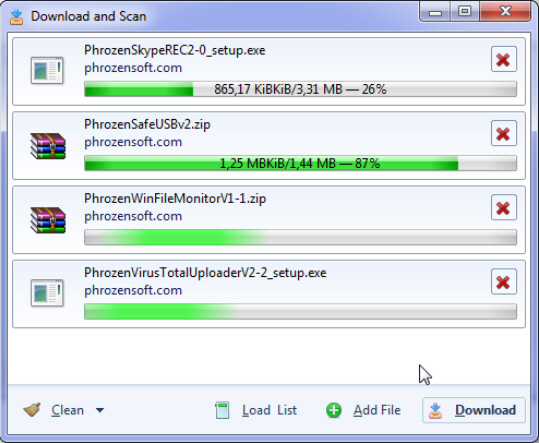
PhrozenSoft’s VirusTotal Uploader has been updated to version 3.0, and there’s plenty of useful new functionality to explore.
You no longer have to launch the program as an administrator, for instance. You’ll still be able to upload most files to VirusTotal, get a verdict on whether they’re malware, and if you do run into any limitations then the program can be elevated at any time.
The "Download and Scan" function has seen major improvements, in particular with new support for downloading multiple files simultaneously (just give the program a new URL, it’ll download that file for you and deliver the VirusTotal verdict when it’s done).
An enhanced "Download and Scan" Settings pane now allows you to set the maximum number of files it can download at any one time, helping you balance performance with the impact on your network bandwidth.
The Startup list now detects even more Windows startup programs (as before, you can then upload anything suspect to VirusTotal for a malware check).
A neat usability tweak sees table column sizes saved for the next program launch. If you open the Process View, say, and resize the "Image Path" column to get a better view of the executable’s path, then that new column layout will reappear when you next launch the tool.
Perhaps best of all, VirusTotal Uploader 3.0 remains entirely free: no adware, no registration, no nag screens or anything else. It’s a great way to help you check the occasional download for malware, and if you’re still only using VirusTotal via a browser then we’d recommend you give it a try.
Photo Credit: solarseven/Shutterstock
-

WhoCrashed adds Windows 8.1 support
Publié: novembre 1, 2013, 5:17pm CET par Mike Williams
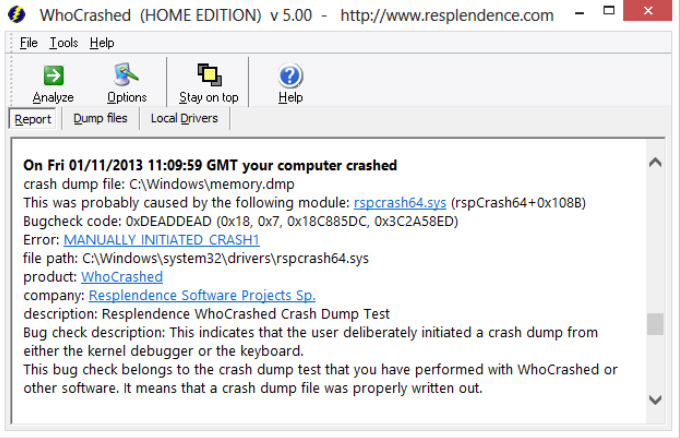
Resplendence Software’s PC crash analysis tool WhoCrashed has been updated to version 5.0.
The big news in this release is that the program now runs properly on Windows 8.1. If your new system has a blue-screen crash, run the program, click Analyze and it’ll try to identify the cause for you. The crash report includes new hardware information, including system manufacturer and motherboard name.
WhoCrashed Pro 5.0 allows you to prevent Windows from ever deleting memory dump files (Tools > Options, check "Stop Windows from deleting memory dump files"). This only happens when drive space is running short, of course, so keeping the files might increase the likelihood of crashes in the first place, but it may sometimes be a useful option.
WhoCrashed Pro has always been able to connect to a remote system for analysis, but previously it was assumed that you had admin privileges on that machine. WhoCrashed Pro 5.0 allows you to log in with whatever credentials you like, so if you don’t have the access rights you need, you can just use the account of someone who does.
WhoCrashed 5.0 also includes the usual scattering of bug fixes and minor enhancements, and the new edition is available for download now.
-

Eliminate pop-ups and pop-unders with Chrome’s JavaScript Popup Blocker
Publié: octobre 31, 2013, 6:14pm CET par Mike Williams
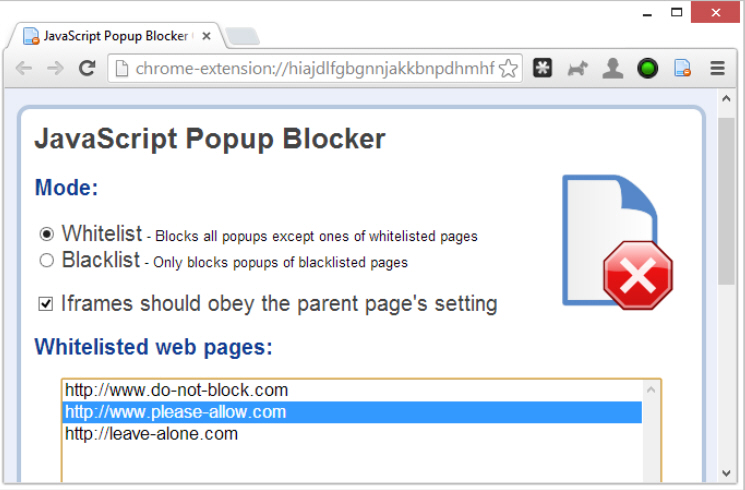
Web pop-ups are annoying, intrusive, and potentially dangerous, which is why all the top browsers make at least some attempt to block them. Google’s Chrome is no exception, but it won’t stop everything, and so you might want to add a little extra protection in the shape of JavaScript Popup Blocker.
As you’ll guess from the name, this free extension aims to block all JavaScript-generated pop-up and pop-under windows. You don’t have to worry about configuration, at least initially, as it starts working right away: just carry on browsing as normal.
You should hopefully notice a difference immediately in the lack of irritating pop-ups. But if you need more details, the JavaScript Popup Blocker icon displays a count which increases whenever a pop-up is blocked, and clicking the icon will list any pop-up URLs.
This worked well enough for us, but we’ve also seen complaints that the extension can interfere with some legitimate sites. If this happens to you then there are a couple of steps you can take.
For example, by default JavaScript Popup Blocker works in "Whitelist" mode, which means it tries to eliminate popups on all but the sites you specify. If you find this causes problems on one or two domains, open the extension settings, add those sites to the whitelist, and their pop-ups won’t be blocked in future.
If this still isn’t enough then you might alternatively switch the JavaScript Popup Blocker to "Blacklist" mode, where it only blocks pop-ups on the sites you specify, when you know it’s safe to do so. This is very much a last resort -- the main point of pop-up blockers is to protect you on sites you’ve not visited before -- but it also worked for us, and could be useful if there’s no other way of eliminating pop-ups on one or two of your favourite sites.
-

SeriousBit releases EnhanceMy8, digitally signed, adds Windows 8.1 support
Publié: octobre 31, 2013, 12:48pm CET par Mike Williams

SeriousBit has rolled out EnhanceMy8 2.0, the latest edition of its Windows 8 maintenance and tweaking utility.
This release benefits from full Windows 8.1 support (although of course it also runs just fine on Windows 8). EnhanceMy8 2.0 is also the first digitally signed version of the program, which should ensure that it’s properly recognized as a trusted program by your security software.
Registered users of EnhanceMy8 Pro (the commercial edition) can upgrade to this new release with a 30 percent discount by entering their registration code at the upgrade page.
If you have the free version, though, there are no such concerns. EnhanceMy8 2.0 has also been upgraded with Windows 8.1 support and the digital signature, and the program is yours for the time it takes to download.
-

WinZip extends cloud support, introduces Express Add-Ons
Publié: octobre 31, 2013, 10:58am CET par Mike Williams
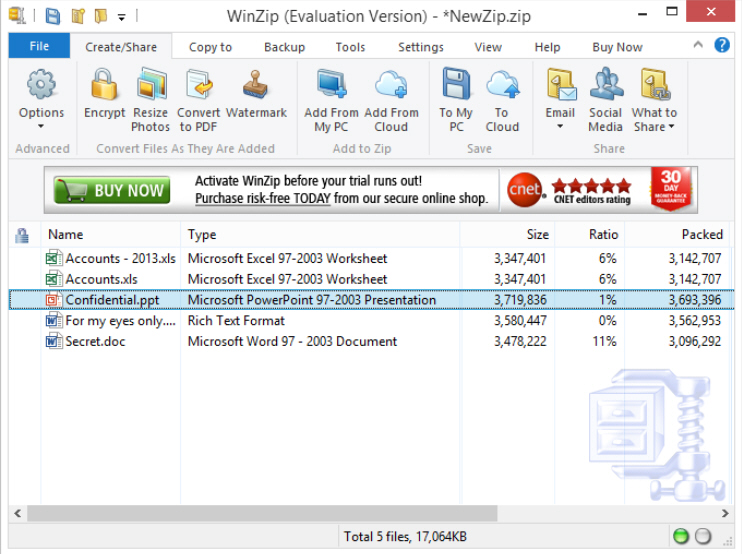
22 years old and still going strong, veteran archiving tool WinZip has today been updated to version 18. And this time, it’s mostly about the cloud.
This starts with support for more services; you can now directly add files from (or save archives to) your Box, CloudMe, Dropbox, Google Drive, SkyDrive, SugarSync or ZipSend accounts.
There’s easier navigation of your online services, too, with Corel claiming you can "access and manage your cloud files as easily as you access the files on your computer".
A new Cloud Links feature makes it easy to share links to your cloud files via email, instant messaging and social media. And WinZip Pro gains new options to back up to any connected cloud account, desktop folder, or even between cloud accounts.
The other big news in this release is the introduction of "WinZip Express Add-Ons", application extensions which bring common WinZip features to Explorer, Microsoft Outlook, Photos and SharePoint. Once installed, right-clicking a file in Explorer, say, opens a WinZip dialog with basic archive, encryption and sharing tools, while the Outlook add-on helps you send large files.
The Explorer add-on is free for a limited time with the purchase of WinZip 18, while the others are currently $9.95 each (click Buy Now > Get More Add-ons within the program for more information).
And if you’re more interested in the archiving basics, Corel also says WinZip 18′s core engine has been optimized to cut file sizes even further. Which works for us. A trial edition is available now.
-

IObit Advanced SystemCare 7 now available
Publié: octobre 30, 2013, 3:07pm CET par Mike Williams
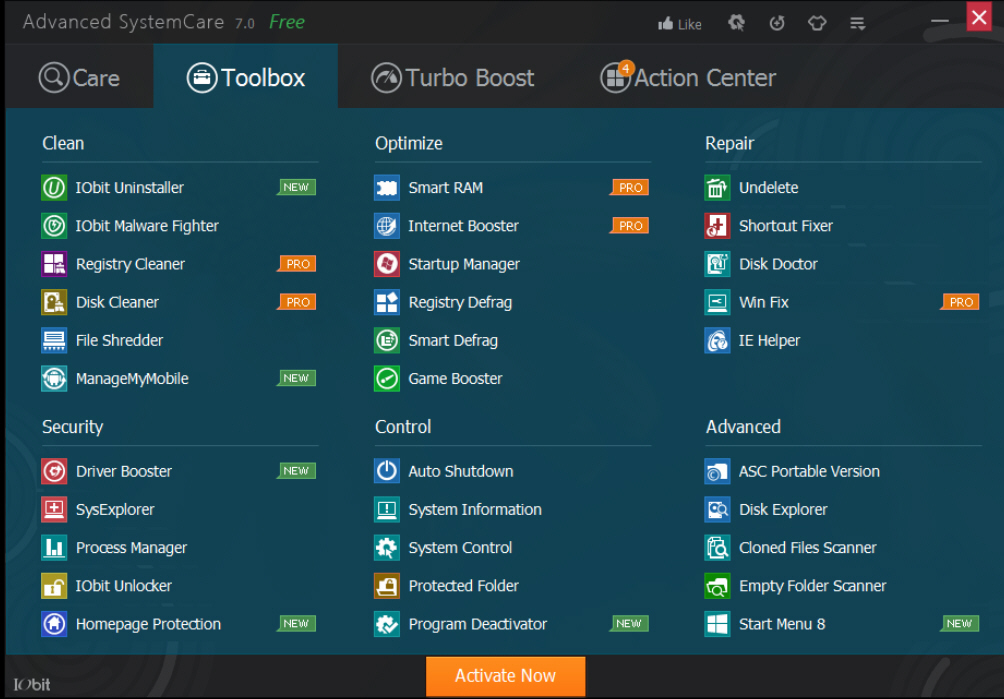
IObit has announced the release of Advanced SystemCare 7, its flagship PC maintenance suite. The package now integrates IObit’s Driver Booster, which locates and reports on missing driver updates.
The Program Deactivator aims to free up system resources by disabling startup entries and scheduled tasks for programs you’re not using, and a ManageMyMobile feature helps you "manage, clean, optimize and back up your Android device", or so IObit claims. In reality it just allows you to remotely install the company’s Advanced Mobile Care Android app, so doesn’t add much to the suite, although it may be helpful if you didn’t know the app existed.
Most of the existing modules have seen some enhancements. The Cloned File Scanner can now remove duplicates with a click. Privacy Sweep offers more control, including the ability to clear only browser history more than a week old. The program is better at clearing malware, includes various bug fixes, and there’s full support for Windows 8.1 and Internet Explorer 11.
All this is presented in what IObit describes as a Metro-style interface, which has apparently been optimized for "easier and smoother use". It doesn’t seem particularly Metro/ Modern UI-like to us, but that’s not really a problem: it’s simple to find and access the tools you need, and that’s what really matters.
As with previous editions, most of IObit Advanced SystemCare 7′s functionality is available in the free edition. The commercial PRO build does have some extras, though -- a Registry cleaner, Disk cleaner, memory optimization tool, browser tweaker and more -- and can be yours for only $12.95 from the Downloadcrew Software Store.
-

Check unsigned files at VirusTotal with Sysinternals’ Sigcheck
Publié: octobre 28, 2013, 12:24pm CET par Mike Williams
 Microsoft Sysinternals has released Sigcheck 2.0, the latest edition of its digital signature verification tool.
Microsoft Sysinternals has released Sigcheck 2.0, the latest edition of its digital signature verification tool.Okay, it’s true, a command line utility which scans for signed executables doesn’t exactly sound interesting. At all. But wait: this version’s new VirusTotal support means it could be a very useful addition to your malware-hunting toolkit.
To get a general feel for how the program works, open a command window, enter something like:
sigcheck c:\windows\system32
and you’ll see the details of every executable file, its digital signature, signing date, publisher, description, product and more.
Life gets more interesting when you start using VirusTotal. Sigcheck requires that you accept the site’s terms and conditions first, but with that done, enter a command like:
sigcheck -e -u -vn -vt c:\windows\system32
Now the program will scan your \Windows\System32 folder for unsigned files, then upload whatever it finds to VirusTotal, before listing anything that at least one of the engines thinks is malware.
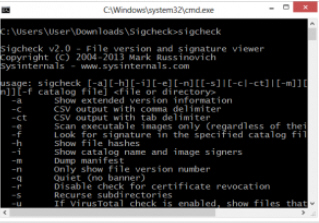 It’s not uncommon for lesser known programs to have one or two hits, of course, but you probably shouldn’t have unsigned files in that folder anyway, so investigate anything that turns up. (Or if nothing is listed at all, try pointing Sigcheck at your Downloads folder and you should see a few more alerts.)
It’s not uncommon for lesser known programs to have one or two hits, of course, but you probably shouldn’t have unsigned files in that folder anyway, so investigate anything that turns up. (Or if nothing is listed at all, try pointing Sigcheck at your Downloads folder and you should see a few more alerts.)This is just the start; Sigcheck 2.0 supports plenty of other command line switches. You can have the program show more version information, recurse subdirectories, query VirusTotal with file hashes, export its data in csv format, and more. Enter sigcheck with no switches for the full list.
-

FotoSketcher adds enhanced painting effect, new frame
Publié: octobre 25, 2013, 8:21pm CEST par Mike Williams

Free photo transformation tool FotoSketcher has been updated to version 2.6 with a couple of welcome new features.
The first is a gorgeous new "Painting 1" (watercolor) effect, which replaces the previous offering. Open a photo, choose "Painting 1 (watercolor)" as the "Drawing Style", and click "Draw" to transform your photo into a painting.
Whatever drawing style you’re choosing, it can now be enhanced further by a new "Brushstrokes" frame, which feathers the edges of your image with a brushstroke effect (take a look at the grab for a great example).
If you’ve not tried the program before then you might not be immediately impressed by the finished results. They depend very much on the suitability of the source image, and even then will vary considerably according to the drawing parameters you’ve chosen (experiment with different values, in particular by increasing the strength of the effect, and check the Preview window to see the results).
Take the time to play around, though, and it’s possible to achieve some amazing effects. The program supports a wide range of target styles -- pencil sketch, oil pastel sketch, pen and ink, watercolor, oil painting, cartoon and more -- and its configurability and framing options mean this is a great way to transform your photos into works of art.
FotoSketcher 2.6 is available now.
Image credit: [photographpainter.de]
-

WordPress 3.7 brings automatic updates, smarter search results
Publié: octobre 25, 2013, 7:51pm CEST par Mike Williams
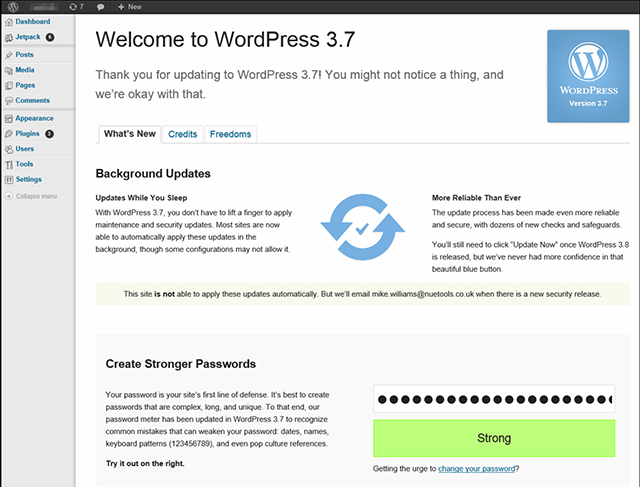
The WordPress team has announced the release of WordPress 3.7 (code-named "Basie", for Count Basie), a notable upgrade with some worthwhile maintenance, security and usability tweaks.
Top of the list is automatic updates for maintenance and security updates. This should work just fine for most people, but if you’re out of luck then you’ll be informed after updating to 3.7, and instead you’ll get email alerts of new security releases.
Is updating reliable enough that you can leave the system to manage this on its own? That’s what's being claimed: in WordPress 3.7 "the update process has been made even more reliable and secure, with dozens of new checks and safeguards".
If you’re still not happy with the default settings, there’s plenty you can do. New update controls mean you can turn automatic updating off altogether; apply it just to particular plugins; or maybe set the system to always update automatically, even for major releases.
Weak passwords are another significant security issue for many WordPress installations, but the new release tries to counter that with an enhanced password meter. It will now detect keyboard patterns (12345678), names, dates, even "pop culture references", apparently, warning you of any potential problems.
Elsewhere, searches have gained some intelligence, with results being ordered by how well they match a post, instead of by date. Search terms which match a post title, say, will appear at the top of the list.
Developers also gain new search options, in particular with regard to dates, where it’s now possible to search for posts within a date range, or which are older or newer than some defined point in time.
WordPress 3.7 is available for download (or by updating -- manually, of course) now.
-

Protect your passwords from keyloggers with Oxynger KeyShield
Publié: octobre 24, 2013, 3:25pm CEST par Mike Williams
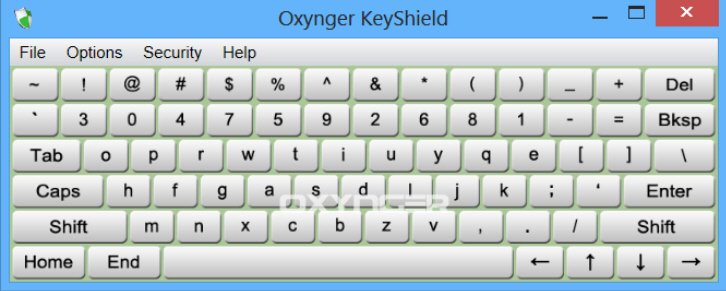
Following good password policy is a key part of staying safe online. You should be using lengthy passwords, for example, with mixed case, numbers and special characters, as well as ensuring you use a different password on every site.
All of this will be entirely useless, of course, if your system has a keylogger which is recording everything you type. Your antivirus package should detect and block any attempt to install one, but if you’d like an extra layer of protection then Oxynger KeyShield could be very interesting.
The program is essentially just a virtual keyboard; launch it, type your details, and they’re sent to the application by what the authors call a "very secure communication channel", which they claim keyloggers won’t be able to intercept. It would take considerable time and low-level testing to decide the truth of that, but the program did manage to evade two commercial keyloggers we tried, which is a good start.
Some malware might record your mouse movements, too, and try to figure out the password from those. Oxynger KeyShield protects you from that danger by using a random keyboard layout each time. This also makes typing rather slow, as you must hunt for each letter, but if that’s an issue then you can always turn the option off.
Could a malicious program capture images of the KeyShield window, as you click? No, or at least, not easily. We tried Alt+PrtSc and several screen grab programs, and in each case the window was just black, no detail at all. (The only way we could get an image for this page was to copy it from the Oxynger website).
Surprisingly, Oxynger KeyShield can even protect you from "shoulder surfers", people who stand nearby and read your details as you enter them. In a click or two you’re able to reduce the size of the keys, and change the mouse cursor to a near invisible black dot; factor in the random keyboard layout as well, and it’s hard to imagine anyone figuring out what you’re entering.
We’re not quite sure how reliable all this protection might be. Sure, the KeyShield window couldn’t be captured by regular screen grab tools, but that doesn’t mean there isn’t another tool or technique which can do it.
Oxynger KeyShield will keep you safe from at least some potential threats, though, and the "shoulder surfing" protection could make the program worth installing, all on its own. Take a look.
-

Puran File Recovery is a very flexible undelete tool
Publié: octobre 23, 2013, 4:02pm CEST par Mike Williams
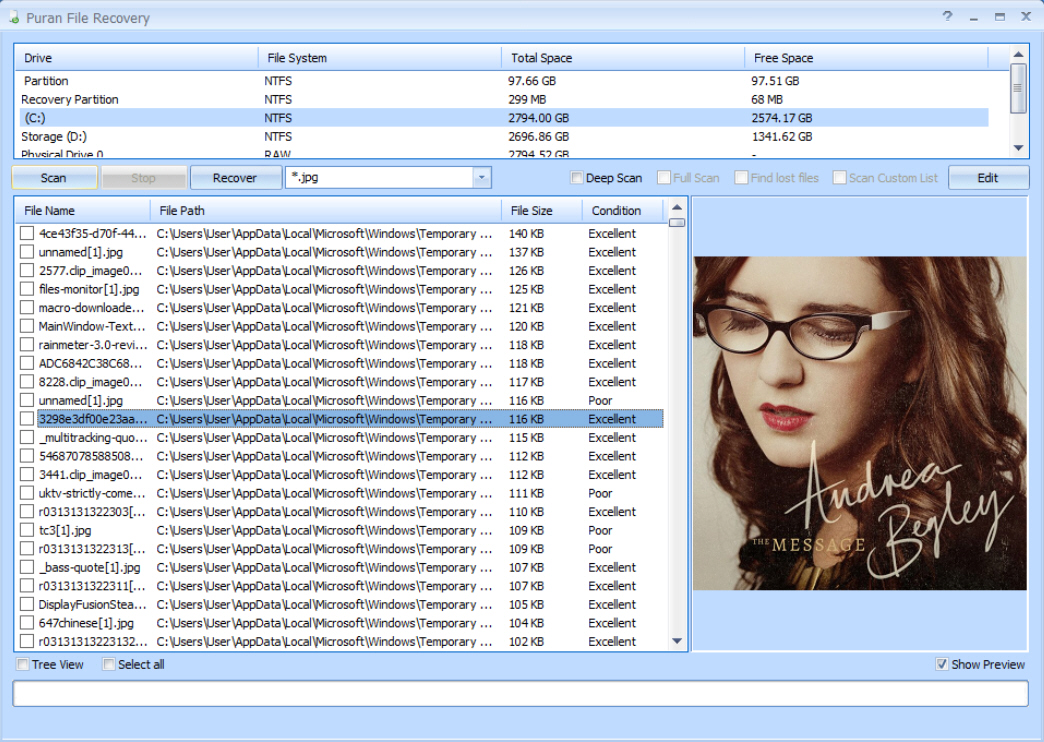
If you’ve tried a few undelete tools then you’ll know most offer nothing more than the core basics: choose a drive, they’ll scan it, display any deleted files and you can select and recover them with a click. Nothing too inspiring, then, but still enough to be useful, most of the time.
The free (for personal use) Puran File Recovery follows the same core approach, but just takes it further, with more options, more flexibility, and probably more successful restorations than many of its competitors.
The extra control is visible right away. The program doesn’t just present you with a list of drives you’d like it to search, for instance: instead you’re able to choose partitions, and scan RAW and physical drives as well as FAT/ NTFS file systems.
Scans are fast, and their results can be presented in two forms. An Explorer-like tree view is great when you need to locate deleted files by their host folder, but if you’re searching by name or file size, the regular table view generally works best.
Whatever option you choose, a Preview window helps you recognize your files by displaying image thumbnails, or a hex dump of the document’s first 1KB.
If the program hasn’t discovered your missing files, then you can try Deep or Full Scan options to scour your drive in more detail. This should have a better chance of success, not least because Puran File Recovery uses its low-level knowledge of more than 50 file types to help detect them.
There’s nothing too unusual about that, of course, but what’s different here is that the program allows you to customize this list with new formats. At a minimum, you can just tell File Recovery what to look for at the start and end of a given file type -- <html> and </html> for a web page, say -- and it should immediately be able to list any examples on its next scan.
If you do find your missing file, then it might be possible to restore it in a couple of clicks. But even here, the program gives you control. If the report tells you that, say, a missing video is 1GB in size and you know it should be 2GB, then selecting "Recover with custom size" will allow you to enter the correct figure. This option won’t always be available – and if the file has been overwritten then there’s nothing to be done, anyway -- but there’s at least some chance it will help you recover more of your data.
Puran File Recovery isn’t perfect, of course; in particular, we’d prefer a portable version, rather than having to install the program first. It’s certainly one of the best free undelete tools around, though, and if you don’t have any similar installed right now then we’d recommend you give it a try.
-

BBM launches for Android and iOS -- again
Publié: octobre 22, 2013, 8:18pm CEST par Mike Williams
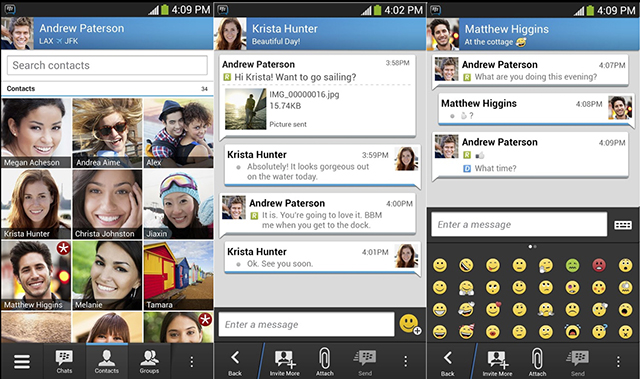
BlackBerry has relaunched BlackBerry Messenger (BBM) for Android and iOS, almost a month after its previous attempt was derailed by a leaked edition.
This time the company appears to be keeping more control over events, in particular by making some users wait for an official notification email before they can use the app.
If you signed up in advance at BBM.com then this shouldn’t be a problem, according to a BlackBerry blog post -- you’ll be given access right away.
Everyone else will have to launch the app, enter an email address and wait for a while. How long? BlackBerry says it’s "focused on moving millions of customers through the line as fast as possible". It seems to have allowed the first block of five million new users online just after launch, but nothing has happened since then, as we write.
If you’re impatient to find out more, than the @BBM Twitter feed will keep you up-to-date with the latest.
And while we’re all waiting, it’s tempting to wonder if all this demand for BBM, at least, means there’s a future somewhere for BlackBerry, after all?
BBM is available for download (if not use) now.
-

How to upgrade to Windows 8.1
Publié: octobre 17, 2013, 6:52pm CEST par Mike Williams
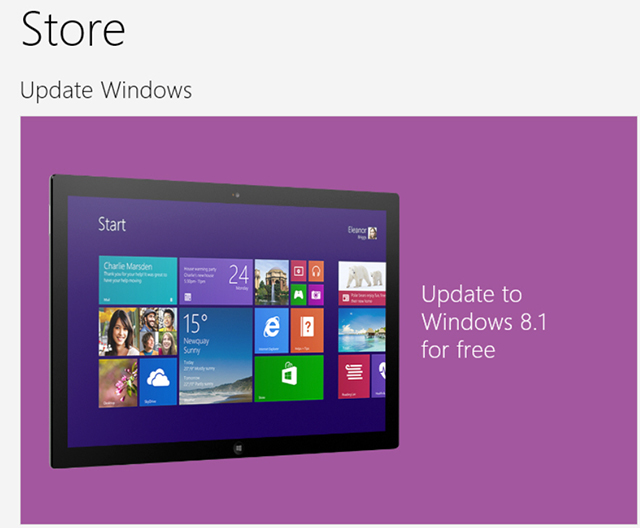
Windows 8.1 is finally here, and it’s a significant update. Sure, the Start menu isn’t coming back, but you do get a more customizable Start screen, much improved apps (and more options for running them side by side), enhanced Search with Bing integration, smart syncing with SkyDrive, Internet Explorer, and a host of new tweaks and customizations (including the ability to boot straight to the desktop).
Should you upgrade from Windows 8? Probably, although you’ll need to make sure that your most important applications are Windows 8.1-compatible. This isn’t likely to be a big issue -- low-level programs like antivirus tools are the most likely to be affected, and they’ve mostly been 8.1-ready for months -- but it’s still wise to check your main applications for updates, first.
Keep in mind that this is a very bulky update, too, involving a 2.8-3.6GB download. If you’ve an option, run the upgrade from somewhere with a fast internet connection. But wherever you are, allocate plenty of time to work through the process: it’s not going to be over in a hurry. Not least because you’ll want to run a full system backup, first.
We’re assuming here that you’re starting from Windows 8 or the 8.1 Preview. Both scenarios mean upgrading will be fairly straightforward; here’s how it works.
1. Head off to the Windows Store. The very first tile should be titled "Update Windows" and offer to "Update Windows 8.1 for free"; click it. (You don’t see that tile? Windows 8 Enterprise editions, or editions which have been installed using an MSDN ISO and activated using multiple keys don’t get a free 8.1 upgrade. Sorry.)
The Store now presents you with a page about Windows 8.1. You could read a little more about it, if you like, but with 2.8GB to move we’d just click Download immediately. And then be patient, as the download progresses. You can run something else on your PC, in the meantime, but if this involves more network or internet activity then you’ll just slow down the upgrade process further. Go do something else for a while, instead.
Once the download is finished, you’ll be prompted to restart your system. The reboot will happen automatically if you’re not around (as long as there aren’t open applications around to block it, anyway).
2. On restarting, you may see the full "Startup Setting" screen, with options like "Enable boot logging", "Enable Safe Mode", and so on. If so, just press Enter to continue as normal.
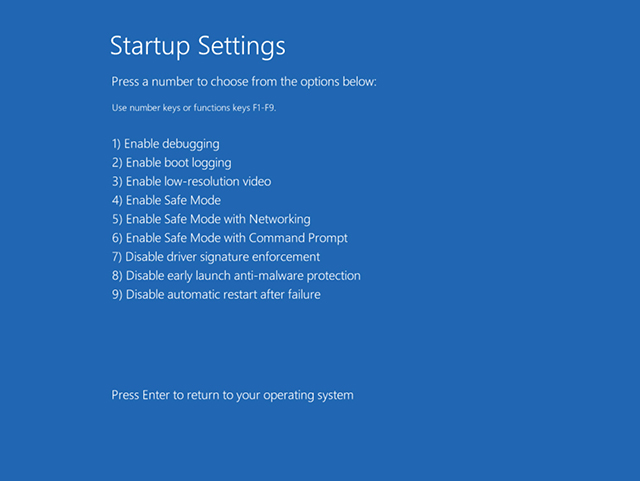
The next step is potentially quite lengthy, as the various Windows 8.1 components are extracted and installed. First you’ll see a black screen with the Windows 8 logo, a "Setting up" prompt and a "percentage done" indicator. But don’t be fooled: when the "Setting up" process is done, Windows just moves on to "Getting devices ready", "Getting ready", "Applying PC settings", "Setting up a few more things", and "Getting ready" (yes, again).
3. If you’ve given up and gone to make a coffee, then on your return you’ll hopefully find the Windows 8.1 License Agreement. Read and accept it, or not.
4. As with any Windows 8 installation, you’re now asked if you want to use "Express settings". Clicking "Use express settings" makes for a faster setup process, but enables some settings which affect your privacy to a degree; clicking "Customize" allows you to configure each setting individually.
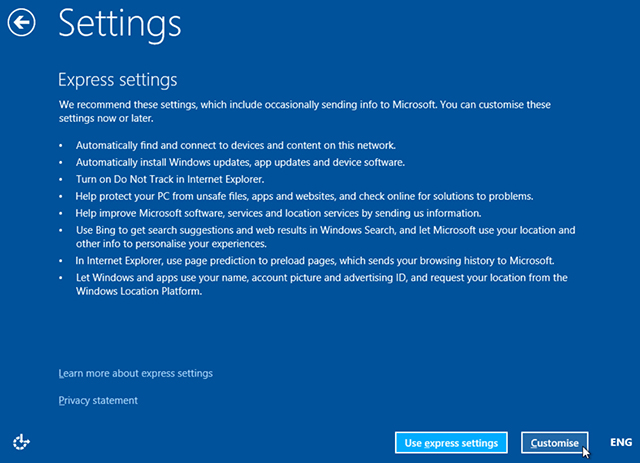
5. Account Setup follows next, although this usually just involves confirming the existing account on your machine. If you normally sign in to Windows 8 using your Microsoft account, for example, you’ll just do the same thing now.
6. Microsoft may now ask if it can send a security account by email, to verify your identity. If you have another device which you can use to access your email, click Next, retrieve and enter the code. Otherwise click "I can’t do at this time" and you’ll be asked again later.
7. Finally, confirm your preferred settings for SkyDrive (just click Next to accept the default for now if you’re not sure), and the upgrade should be essentially complete: your system will reboot into Windows 8.1. It’ll take longer (perhaps much longer) than usual as the last installation options are taken, but within a minute or two your PC will be up, running, and ready for you to explore.
-

ESET 7 adds exploit blocker, Twitter support
Publié: octobre 17, 2013, 5:23pm CEST par Mike Williams
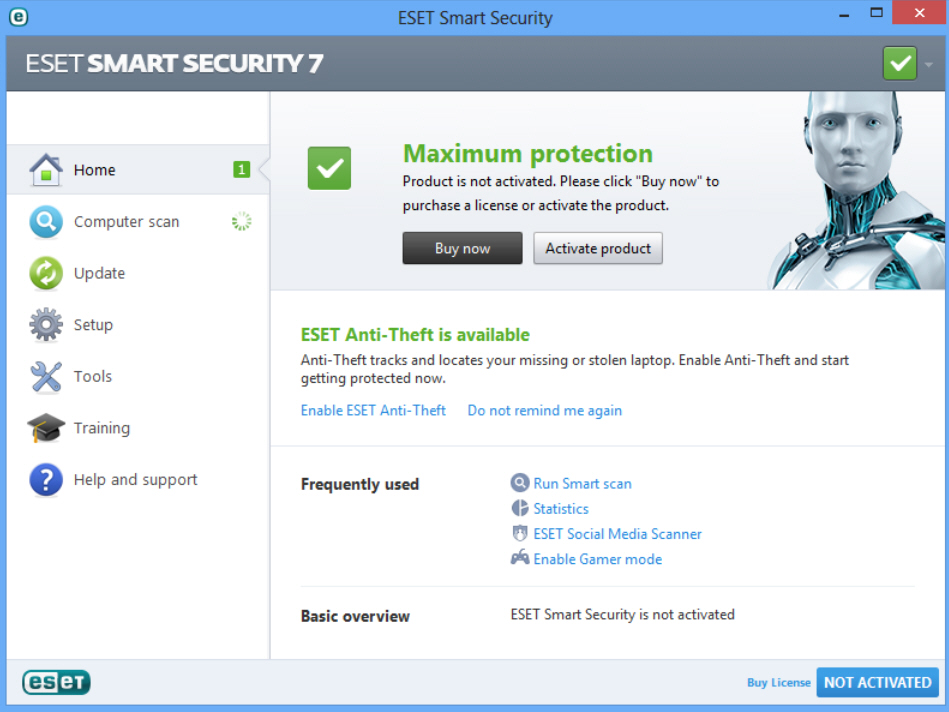
ESET has announced the release of its consumer security packages, ESET NOD32 Antivirus 7 and ESET Smart Security 7, both of which have been enhanced with some major new features.
New real-time memory scanning is a major plus, as it allows ESET to more reliably detect threats, no matter what packing or encryption tricks malware might employ.
A patent-pending Exploit Blocker shields commonly-targeted applications -- browsers, email clients, Microsoft Office, PDF readers -- from malicious attempts to exploit their security flaws.
Enhanced social networking support sees the program able to scan your Twitter account, as well as Facebook, for threats and security issues.
A Device Control module builds on the previous Removable Media functionality, allowing you to take complete control over the ways your users can access and work with any given device type.
The Antiphishing module now blocks scam sites, and allows feedback (both reporting of suspect sites and false positives) from users.
ESET Smart Security’s firewall has been extended with a Vulnerability Scanner, which blocks attacks attempting to exploit network vulnerabilities. A new Anti-Theft module can help to track a missing laptop. And the package is also more compatible, running properly on Windows 8.1, and with a mail plugin which fully supports Windows Live Mail and Office 2013.
While we can’t yet deliver a definitive verdict on the new releases, it’s good to see updates which aren’t just about changing the interface color, or making it look like Windows 7. It looks to us like ESET has focused on delivering major improvements where it really matters, and if you’d like to check this for yourself then ESET NOD32 Antivirus 7 and ESET Smart Security 7 trials are available now.
-

Avast 2014 available -- new look, better protection, faster scans
Publié: octobre 15, 2013, 9:40pm CEST par Mike Williams
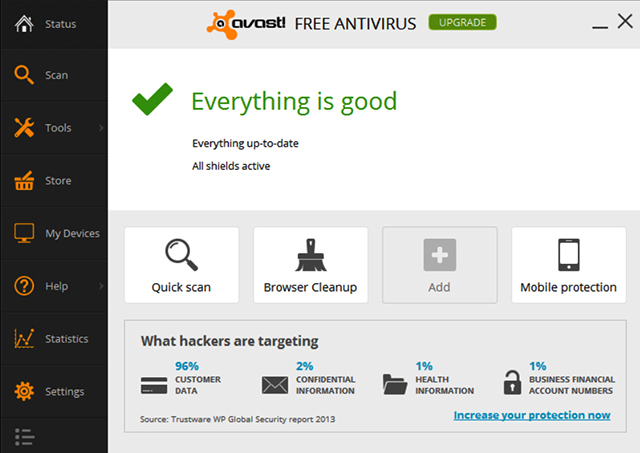
Avast Software has announced the release of Avast 2014, the latest edition of its antivirus and internet security range. The new build is now available in four consumer variations: Avast Free Antivirus, Avast Pro Antivirus, Avast Internet Security, and Avast Premier.
Every edition benefits from a range of new protection features. There’s enhanced streaming updates for real-time detections; a new DeepScreen technology helps the program make smarter decisions about unknown files; extended cloud scanning again assists in detection; and if something does turn up, then improved cleaning will get rid of it more reliably.
If you need more then a new "Hardened" mode can be set up to run only known safe programs. It’s a little drastic but can work well for inexperienced users.
Raw scan performance is much improved, for some file types at least; EXE files are now checked around twice as quickly, text contents (web pages, scripts) are up to 10x faster. Keep in mind that these are the in-memory scan times, though. Your system will still need to load the content in the first place, so final scan times won’t change very much.
New web technologies include an extended do-not-track feature in the browser plugin, which Avast claims "uses a proprietary technology that cannot be overridden by the servers". A simplified SafeZone now automatically opens shopping and banking sites to protect your transactions, and you’re able to switch between the SafeZone and your normal browser with a click.
All of this is presented in a vastly simplified and more configurable interface. And integration of your my.avast.com account means you’re now able to manage all your Avast 2014 installations from within the program.
The final verdict on Avast 2014 is going to require considerably more testing, but our first impressions are positive. Check out Avast Free Antivirus 2014 or Avast Internet Security 2014 and find out for yourself.
-

Phrozen Windows File Monitor lets you watch file system activity in real time
Publié: octobre 15, 2013, 4:19pm CEST par Mike Williams
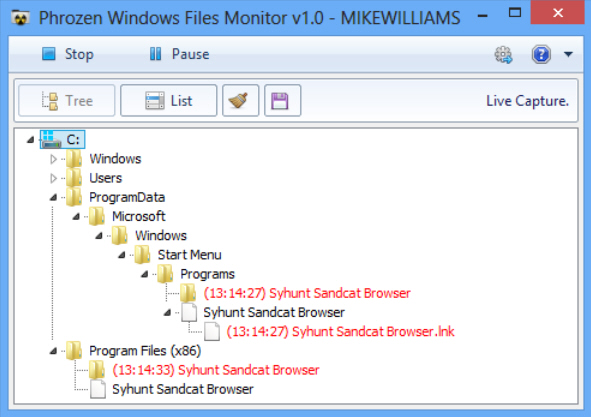
Phrozen Windows File Monitor is a free portable tool which makes it easy to track all kinds of file system activities on a PC. You can watch file and folders being created, changed, renamed or deleted, as well as some network activities, very useful whenever you want to understand exactly what a program is doing on your system.
Windows File Monitor arrives in a 1.55MB archive containing a single executable, so it’s not exactly difficult to use: just unzip it, launch the program, and click Record when you want to start the monitoring process.
Any changes are displayed as they happen in an Explorer-like tree, so often you’ll be able to understand what’s happening at a glance. When we left Windows File Monitor to track itself, for instance, we saw a config.ini file created in the \Users\[User]\Downloads\PhrozenWindowsFileMon_V1 folder: it didn’t require any great Windows expertise to figure out what was going on.
The only issue with the tree view is it displays folders in their expanded form, and so takes up a lot of space. If this is a problem, though, clicking List displays all file changes in a more conventional grid. This fits many more entries into the same space, and displays extra details: the source file or folder, the action -- Create, Update or Delete -- and the working folder.
One irritation we noticed immediately is that if you click Stop to end your monitoring, the list of changes is immediately cleared. And there’s no way to get it back, so you’ll have to start your monitoring from scratch (seriously annoying if, say, you’re tracking a program installation). This doesn’t seem like the best of default settings, but fortunately the program can be reconfigured to keep your data (click Settings, uncheck the Clear box).
Once your report is safe, you’re able to review it in either the Tree or List form, while there’s a separate option to save it as a text report.
Best of all, if the report is too lengthy then a capable Settings dialog can help you trim it down. You’re able to choose which drives, folders or precise file events to monitor, so perhaps you might track only file renames in the C:\Users\Username folder, ideal when you want to zoom in on the details which really matter.
There are a few small issues here. We would like to be able to sort the List report, for example, clicking the Action column header so we could group similar actions together -- but this isn’t supported. This isn’t exactly a big deal, though, especially for version 1.0, and on balance Phrozen Windows File Monitor is already a very useful Windows troubleshooting tool. Go try it for yourself.
-

Emsisoft releases Online Armor 7
Publié: octobre 15, 2013, 3:28pm CEST par Mike Williams
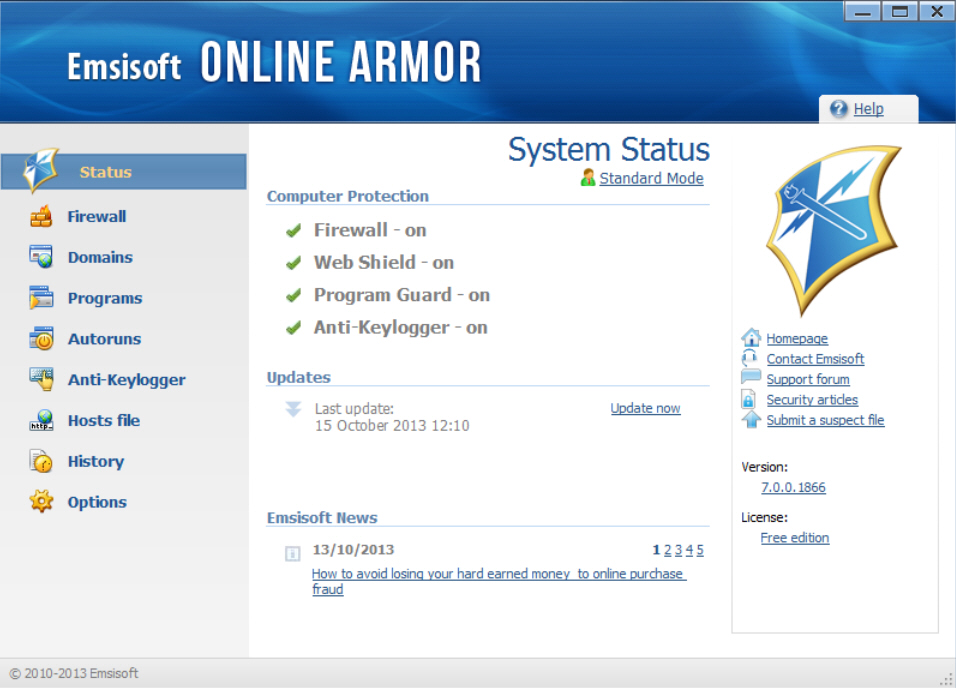
Emsisoft has announced the availability of Emsisoft Online Armor 7.0, the latest edition of its versatile firewall. The update doesn’t bring any new features, and instead optimizes the program’s existing features for enhanced usability, protection and performance.
New support for asynchronous connection handling means existing connections will no longer be blocked if you have a pending firewall alert, for example.
Optimized rule processing should now deliver notably better performance.
You’ll get improved compatibility with Chrome-based browsers, Sandboxie, VoodooShield and other security tools (plus of course there’s full support for Windows 8.1).
Online Armor’s updates now use the same delivery system as Emsisoft Anti-Malware for improved speeds.
Elsewhere, an enhanced banking mode now clearly displays all trusted domains; removing obsolete components has reduced the installer size by around 60 percent, and more than 300 bug fixes -- including some possible blue-screen crashes for Windows 7 and 8 -- should greatly improve reliability.
Existing users should receive the new version automatically via its online update system. But if you’re new to the program, a 30-day trial version of Emsisoft Online Armor 7.0 is available, and you can still run the program beyond that as a more limited free edition.
-

MiTeC InfoBar adds a simple spreadsheet
Publié: octobre 10, 2013, 12:19pm CEST par Mike Williams
 MiTeC’s free and feature-packed desktop accessory MiTeC InfoBar has been updated to version 1.8.0. As usual, there are some bug fixes, but the main news in this release is the addition of a basic spreadsheet.
MiTeC’s free and feature-packed desktop accessory MiTeC InfoBar has been updated to version 1.8.0. As usual, there are some bug fixes, but the main news in this release is the addition of a basic spreadsheet.The new tool can be launched from the regular InfoBar menu (the star icon, top-left) or a hotkey (Ctrl+Alt+S), and presents a grid in the usual spreadsheet style. It’s extremely limited -- you can’t open existing spreadsheets, there are no graphs or other extras -- but you can still start entering data right away.
The spreadsheet is similarly short on functions, with only 25 on offer, although again there are just about enough to get a little work done (SUM, AVG, STD, MEAN, MAX, MIN, ROUND, E, LOG, SQRT, SIN, COS, TAN and so on).
There are no options to directly save your calculations when they’re done, but InfoBar can at least copy them to the clipboard for pasting elsewhere (select any cells of interest, right-click, select Copy).
If you have a real spreadsheet to hand then there’s little chance you’ll want to call on InfoBar’s offering. It’s just too limited, and we found navigation particularly annoying (you can’t type a figure and immediately use the cursor keys to move elsewhere; you have to press Enter, first).
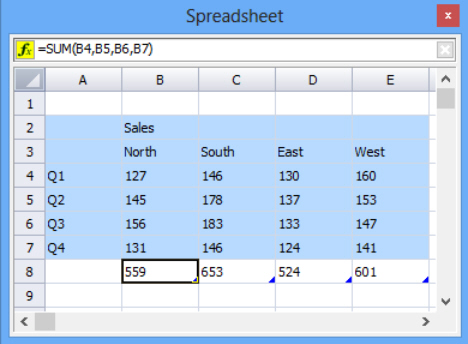 If you’ve nothing similar installed, though, MiTeC InfoBar’s spreadsheet could be useful, as long as you’re familiar with spreadsheet basics (there’s no help on how to use it). It’s certainly a welcome addition to an already capable package -- the program includes an RSS reader, a calendar, weather forecaster, calculator, RSS readers and assorted programming and technical tools -- and hopefully it’ll now be enhanced and extended in future releases.
If you’ve nothing similar installed, though, MiTeC InfoBar’s spreadsheet could be useful, as long as you’re familiar with spreadsheet basics (there’s no help on how to use it). It’s certainly a welcome addition to an already capable package -- the program includes an RSS reader, a calendar, weather forecaster, calculator, RSS readers and assorted programming and technical tools -- and hopefully it’ll now be enhanced and extended in future releases.Photo Credit: lucadp/Shutterstock
-

Webroot SecureAnywhere adds new detection engine, real-time antiphishing
Publié: octobre 10, 2013, 9:55am CEST par Mike Williams
 Security vendor Webroot has announced the release of the latest updates to its SecureAnywhere product range. And while the new builds are officially described as the rather low-key "version 8.0.4.17", this is no minor upgrade: with more than 4,000 improvements across the product, many significant, it’s effectively Webroot SecureAnywhere 2014.
Security vendor Webroot has announced the release of the latest updates to its SecureAnywhere product range. And while the new builds are officially described as the rather low-key "version 8.0.4.17", this is no minor upgrade: with more than 4,000 improvements across the product, many significant, it’s effectively Webroot SecureAnywhere 2014.One particular highlight sees all SecureAnywhere editions now including real-time antiphishing. There’s no reliance on database checks to figure out whether a site is safe; SecureAnywhere analyses sites as you access them, automatically detecting and blocking anything dangerous.
A new threat detection engine, Webroot Infrared, uses data from the cloud-based Webroot Intelligence Network to better detect zero-day malware.
The previous Core Shield, Behavior Shield, and Zero Day Shields have been replaced by an all-in-one Realtime Shield, while a new Rootkit Shield offers better protection against stealthy threats.
A new option to "detect potentially unwanted applications" helps to find and remove all kinds of possible risks: programs to detect browser or email passwords, say. This can be annoying for technical users who regularly download low-level tools, but fortunately it’s easy to turn off (Settings > Scan Settings).
Elsewhere, a redesigned interface aims to simplify program use; resource use has been cut; malware cleanup and detection is better, and of course there’s full compatibility with Windows 8.1.
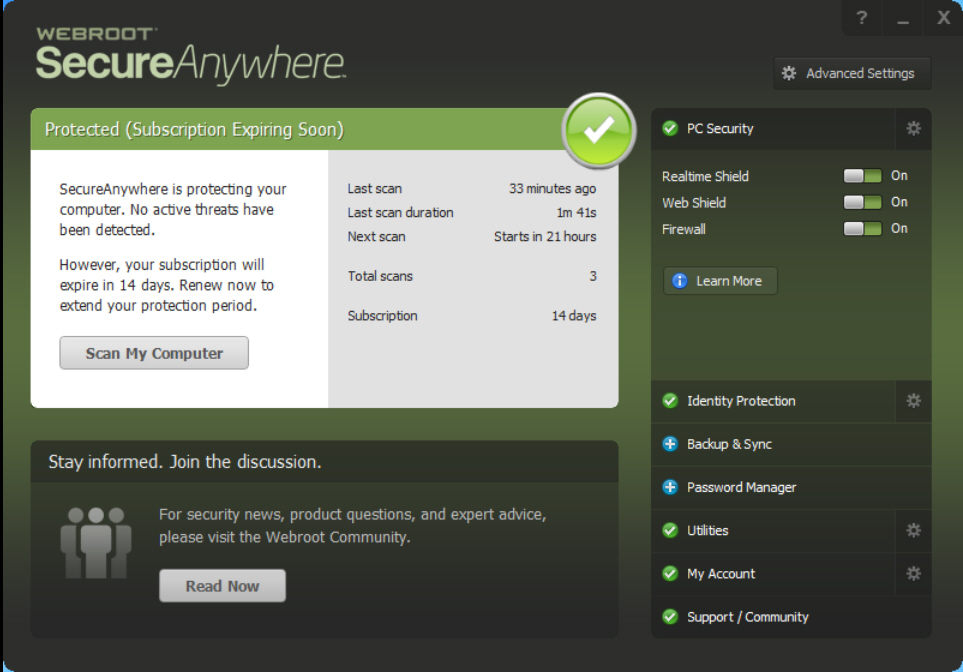
SecureAnywhere is available in three flavors. Webroot SecureAnywhere Antivirus ($39.99) includes the core antivirus and antiphishing engines; Webroot SecureAnywhere Internet Security Plus ($59.99) adds password management, and protection for Android and iOS devices; and Webroot SecureAnywhere Internet Security Complete ($79.99) adds extra privacy tools, and an online backup/ file sync service with 25GB of free space.
Image credit: dohtoor/Shutterstock
-

Explore, troubleshoot and manage your network with Axence NetTools 5
Publié: octobre 10, 2013, 8:47am CEST par Mike Williams
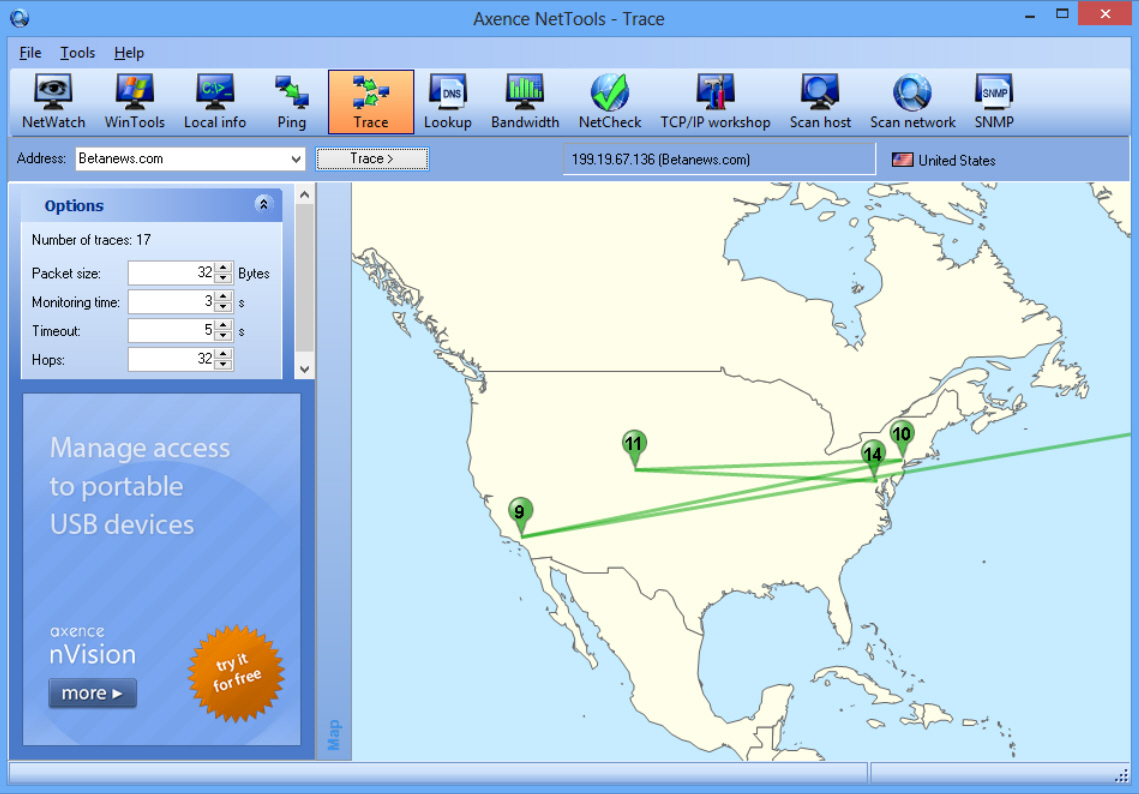
If you run into problems with your PC network then Windows provides a surprising number of tools to help. You’ll have to find them first, of course, and then master their various command line switches. But if that doesn’t appeal, there’s always Axence NetTools, which just might provide everything you need in one straightforward tool.
The program organizes its functions into twelve sections, each represented by a toolbar button. On first launch, say, you might click "Local info", which displays an enormous amount of information on your current network status: IP addresses, network adapters and interfaces, currently open network connections, ARP and routing data, TCP/IP statistics and more.
The "Scan network" tool then scans the IP addresses you specify for hosts, any services they have running, or ports that might be open.
If you need to investigate the connection to a particular host, then of course there are "Ping" and "Trace" (traceroute) options to tell you more. Both tools can be used to check web as well as local hosts, with "Trace" displaying its path on a world map, as well as in the more usual table form.
A "WinTools" module helps you access details about other Windows computers on your network: basic system information, running processes, hardware, event log, Registry and more. It can work well, if your other systems are set up correctly, but there are a few issues. In particular, the report often includes raw WMI values, for example unhelpfully listing our "Adapter RAM" as "-2147483648". Uh, ok.
There are plenty of other interesting tools on offer, though, from the simple ("Lookup" tells you who owns a domain, "NetCheck" runs some automated network testing) to the very advanced ("TCP/IP workshop" helps you manually establish low-level TCP and UDP connections, and send raw data however you like).
We had a few issues here, in particular with the interface. If you’re not running full-screen then the various tables and reports aren’t always displayed properly, with an annoying advert in particular pushing useful options out of the way. (We’ve no objection to free programs including a little marketing, but this shouldn’t compromise their functionality.)
There’s still work to be done here, then, but if you’re currently short of network management tools then Axence NetTools has more than enough power to justify the download.
-

Chrome 30 FINAL simplifies image searching
Publié: octobre 1, 2013, 11:44pm CEST par Mike Williams
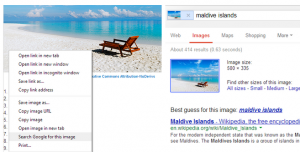 Today Google releases Chrome 30 FINAL for Windows, Mac, Linux and Chrome Frame and the latest build includes a new search option -- right-click an image, select "Search Google for this image", and you'll get a list of web pages containing matching graphics.
Today Google releases Chrome 30 FINAL for Windows, Mac, Linux and Chrome Frame and the latest build includes a new search option -- right-click an image, select "Search Google for this image", and you'll get a list of web pages containing matching graphics.The Chrome Releases blog reports that version 30 also includes "a number of new apps/extension API's" and "lots of under the hood changes for stability and performance". The technical details are available in the SVN Log, if you happen to be interested.
As ever, though, the main reason to upgrade is probably the security fixes. There are 50 of them this time, which is either impressive, or worrying, depending on your point of view.
The Google Chrome blog also reports that Chrome for Android is about to gain three new gestures. Swiping horizontally across the top toolbar switches tabs; dragging down from the toolbar opens the tab switcher view, and dragging down from the menu now both opens the menu and allows you to select an item, without having to lift your finger.
The Chrome for Android updates will be rolling out to all users "over the next few days", but Chrome 30 FINAL for Windows, Mac, Linux and Chrome Frame is available now.
-

Avira 2014 now available, 'My Avira' coming soon
Publié: octobre 1, 2013, 8:37pm CEST par Mike Williams
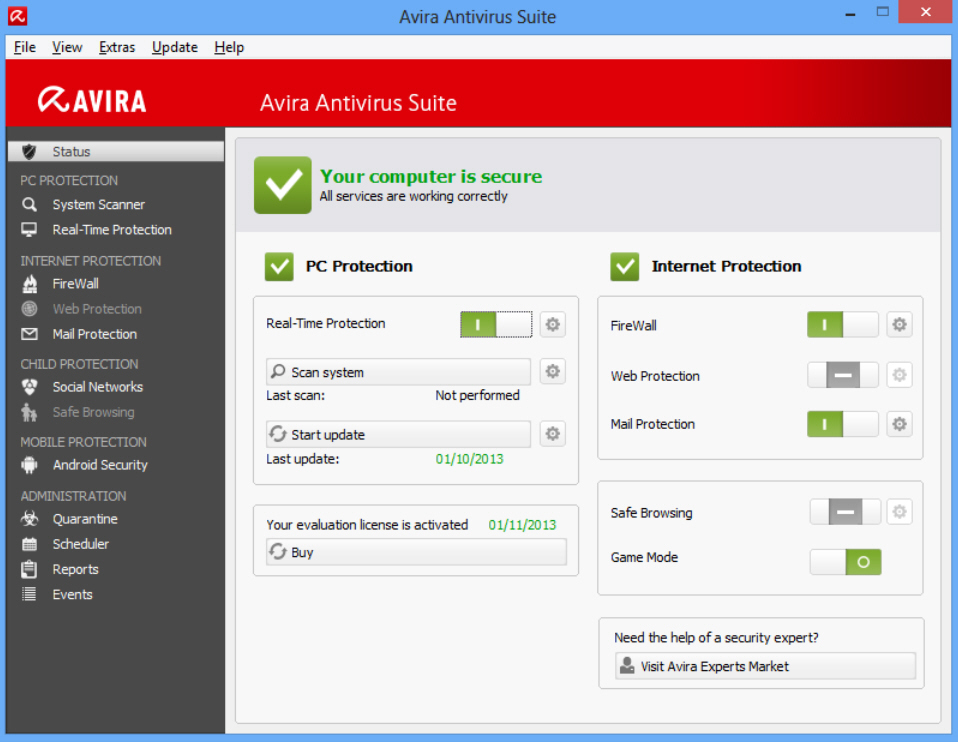
Avira Operations has released the final editions of Avira Free Antivirus 2014, Avira Antivirus Suite 2014 (the new name for Antivirus Premium) and Avira Internet Security 2014.
If you’ve tried a beta then you’ll already know that the packages look and feel much as they always did. The best news is probably reserved for Avira Free users, who’ll find that the "notifier", the pop-up nag screen which appeared daily if you didn’t install the Avira toolbar, has been dropped.
The other notable change is that Avira’s firewall has been removed. This is no great loss, in our view -- it was far less intelligent than the rest of the competition -- and Windows 7 and 8 users at least will get to keep some control with a new interface for the standard Windows firewall.
As previously, there are options to extend the core applications with other Avira services and products, including Secure Backup (a simple online backup tool offering 5GB of free storage space) and Avira’s Android security app (antivirus, antitheft, tracking and more).
While none of this is exactly exciting, Avira has also today announced My Avira, a Windows client and web dashboard which will make it easier to view, access and manage Avira products and services across multiple devices. We’ve not yet tried it for ourselves, but if you use several Avira products then it may be useful. My Avira is only available by invitation at the moment, but sign up with the company and who knows, you might get lucky.
Downloads of Avira Free Antivirus 2014, Avira Antivirus Suite 2014 and Avira Internet Security 2014 are available now.
-

ETS lets you view and delete restricted files and Registry keys
Publié: octobre 1, 2013, 9:18am CEST par Mike Williams
 Your PC is misbehaving, but after hours of research you’ve found a solution: just delete a particular Registry key, reboot, and all should be well. Sounds great, until you find Windows won’t let you delete the key, and just displays an "Error deleting…" message whenever you try. Frustrating, isn’t it?
Your PC is misbehaving, but after hours of research you’ve found a solution: just delete a particular Registry key, reboot, and all should be well. Sounds great, until you find Windows won’t let you delete the key, and just displays an "Error deleting…" message whenever you try. Frustrating, isn’t it?Problems like this often occur because you don’t have the necessary privileges to access a file or Registry key. Even if you’re already running as an administrator, you may still be blocked, and only using ETS to access the more powerful Local System account will get the job done.
For an example of this in action, launch REGEDIT as normal, and browse to HKEY_LOCAL_MACHINE\SAM\SAM. The Windows Security Accounts Manager database is stored here, a vital part of Windows infrastructure, but it’s not visible to users or administrators, and you won’t see any keys or values.
Windows itself can see that part of your Registry, of course, but that’s because it runs under the System account, and so has full access to most files and Registry keys. There’s no standard right-click, "Run as system" option to give a program those rights yourself, but a tool like ETS (Elevate To System) can do this for you.
To give it a try, download and unzip ETS, then launch it and browse to \Windows\Regedit.exe (or drag and drop Regedit.exe onto Ets.exe). Regedit will pop up looking exactly the same as usual, but it should now be running under the System account. Task Manager can confirm this for you (under Windows 8, click Details, browse to Regedit.exe and check the Username column). Once you’ve seen the program’s new status, browse to HKEY_LOCAL_MACHINE\SAM\SAM and you’ll see all the values and keys that were hidden before.
This isn’t just about viewing information, however. Programs running under the System account can also create, rename, delete and otherwise play around with many more Registry keys and files than they could previously. And that can be very, very dangerous; a single mistake could very easily cripple your PC.
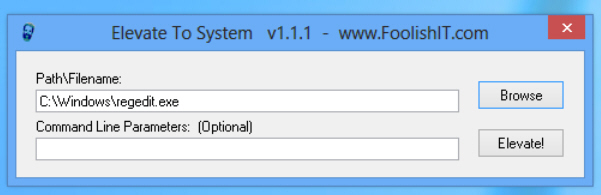
If you know what you’re doing, though, ETS can give you plenty of extra troubleshooting power. In some ways it’s a little better than Sysinternals similar psexec, too, as ETS has an optional GUI and can be freely distributed in any way you see fit. Just use the program with care, and always have a system backup to hand.
Image credit: megainarmy/Shutterstock
-

Quick Review: Macrorit Disk Partition Expert Home 2013
Publié: septembre 20, 2013, 7:01pm CEST par Mike Williams
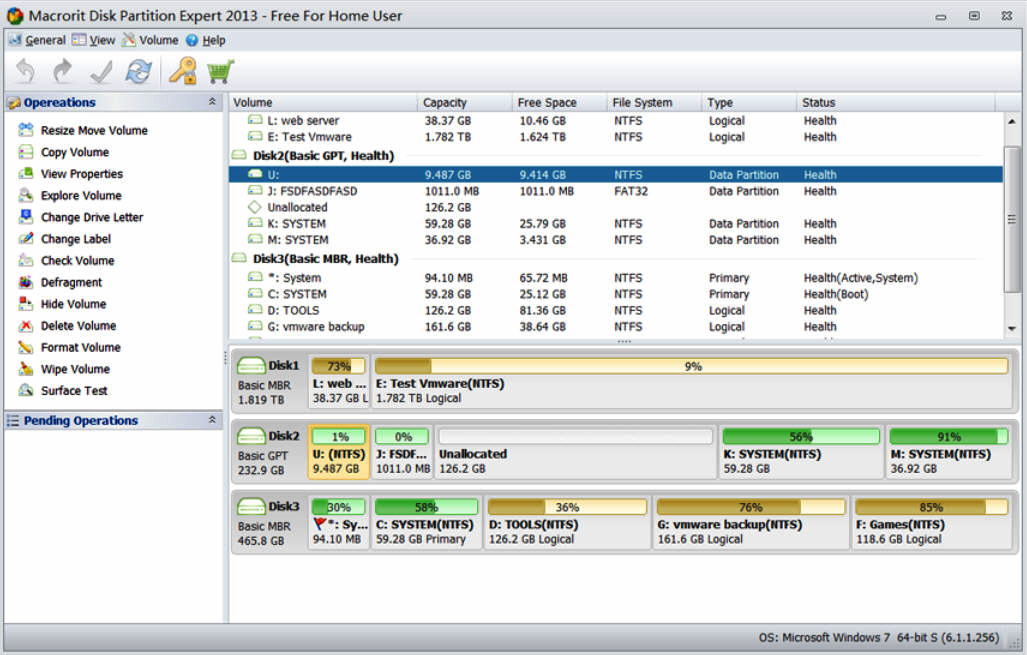
Dividing a hard drive into multiple partitions brings many potential benefits. Using "System", "Programs" and "Data" partitions may help to keep your files organized, as well as improving performance, and you’ll be able to install and use multiple operating systems.
Windows provides an applet to handle partitioning tasks (right-click Computer, select Manage > Disk Management), but it’s distinctly short on features. And that’s why you might turn to the lengthily-named Macrorit Disk Partition Expert Home 2013, which promises "advanced hard drive partitioning" and is free for personal use.
The program supports creating new NTFS or FAT32 volumes on MBR, GPT and 2TB+ drives. You can resize or move existing partitions from a single dialog. And there are tools to copy partitions; change their drive letters or labels; check them for errors; delete, format or wipe them, and more.
The interface for all this is much like most other partitioning software. There’s a list of your drives and partitions; select one, and you can choose whatever options you’d like to perform. Any changes aren’t applied straight away, appearing instead in a "Pending Operations" pane. But once you’re happy, just click "Commit" and the program will carry out each of your commands in turn.
This all worked generally very well in our tests. Performance was good, and the "Wipe Volume" option stood out in particular, offering several ways to securely erase the partition (fill sectors with zeros, ones, zeros and ones, the 3-pass DoD 5220-22-M and the 7-pass DoD 5220-28-STD).
We did also come across some issues. Oddly, the program offered only a very limited set of options (View Properties, Surface Test) for one or two of our system partitions. Okay, these were "EFI System" and "Reserved" partitions and should probably be left alone, but we’d still like the ability to wipe or delete them if necessary.
Another notable limitation is that you don’t get a "Merge Partition" option, and so if you do divide your hard drive into several partitions, there’s no easy way to reverse this later.
File system support is relatively limited, too, with support for NTFS and FAT/ FAT32 only. The program can’t convert partitions from one type or file system to another. And there’s no real help, maybe a problem if you’re new to partitioning.
This lack of documentation could mean we’re missing some plus points. In particular, Macrorit claims Disk Partition Expert is "the only one freeware with advanced technology of power-off protection and data disaster recovery", which sounds great. We’re not sure there’s much substance behind this -- we couldn’t spot any recovery tools at all -- but without further explanation it’s hard to say for sure.
Overall, Macrorit Disk Partition Expert Home 2013 isn’t bad: the interface is familiar, it’s easy to use, and there’s enough functionality to carry out most basic partitioning tasks.
The program doesn’t really offer any significant stand-out features, though, and on balance we would still prefer to use something like EaseUS Partition Master Home.
-

Chrome 30 for iOS improves Google App integration
Publié: septembre 19, 2013, 7:06pm CEST par Mike Williams
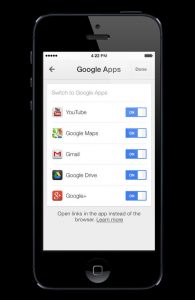 Just in time for iOS 7, Google has announced the release of Chrome 30 for iOS. Or for iOS 6-7, anyway -- the search giant has shifted its minimum requirements, so anyone still on iOS 5.x is now out of luck.
Just in time for iOS 7, Google has announced the release of Chrome 30 for iOS. Or for iOS 6-7, anyway -- the search giant has shifted its minimum requirements, so anyone still on iOS 5.x is now out of luck.If you missed the release of Chrome 29 -- hardly surprising, as it only appeared last week -- then that extended searching with what Google called "intelligent pronoun understanding". And basically this gives your searches some context, so if you ask "Who directed Star Wars?", then "Where was he born?", you’ll get sensible answers in each case.
Chrome 30 meanwhile gains better integration with Google Apps. It’s easy to add or remove accounts in Settings, and once you’ve signed in to Chrome, you can then log in to other Google Apps with a single click.
You can now also have Chrome directly open links in Gmail, Google Drive, Google Maps, Google+ and YouTube apps (although this can be selectively disabled in Settings, under "Google Apps", if you prefer.
Elsewhere, there’s what Google calls "improvements to the fullscreen experience on your iPad", some design updates for iOS 7, and the usual selection of bug and security fixes.
Chrome 30 for iOS is available now free for iPad, iPhone and iPod touch running iOS 6.0 or later.
-

PowerArchiver 2013 improves performance, adds cloud support and encryption tools
Publié: septembre 19, 2013, 5:27pm CEST par Mike Williams
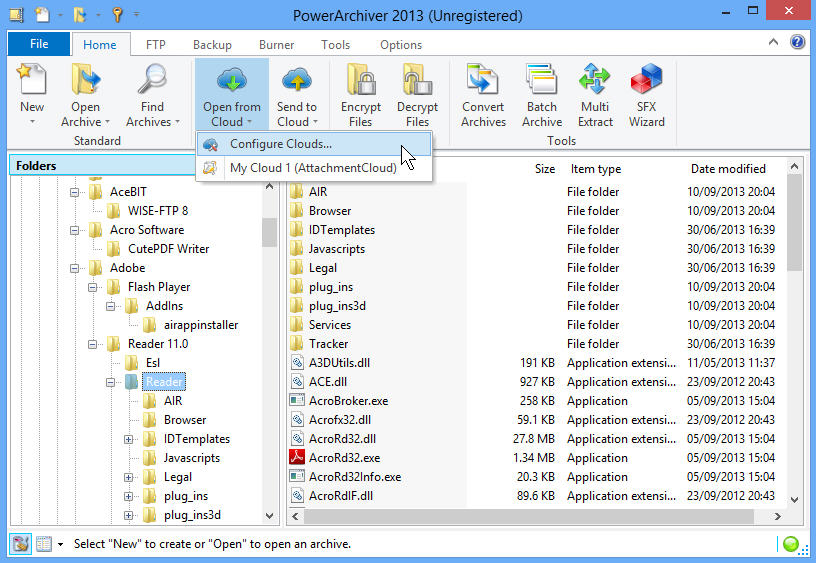
It’s taken a little while, but ConeXware has finally released PowerArchiver 2013 (aka version 14). We’re not really surprised that it’s taken some time to get through beta, though: this is no cosmetic upgrade, rather it’s crammed with significant changes and major new features.
Extensive cloud support means you can upload, add files or download from services like Amazon S3, Microsoft Azure, Box.et, Dropbox, Google Drive and SkyDrive.
A new FIPS 140-2-certified Encryption Suite application can encrypt or decrypt files in ZIP/ZIPX, OpenPGP, PAE and 7-zip formats, and makes use of whatever security rules you’ve set up in PowerArchiver (Password Policies, Password Profiles and so on).
Encryption Suite also delivers full support for OpenPGP, enabling PowerArchiver to work with OpenPGP archives just as easily as any others.
There’s new support for opening RAR 5.x files, while handling of NSIS, PA SFX’s, ZIP.001 and tar archives has been improved.
ConeXware claims the PowerArchiver ZIP engine has been significantly optimized, and is now up to 30-50 percent faster than WinZip. But it also now uses less CPU time when your laptop is in power saving mode, helping to extend battery life.
And all this is presented in a new Windows 8/ Office 2013-inspired interface. (Don’t worry, the previous "classic toolbar" option is still available, if required.)
PowerArchiver 2013 is priced from $22.95, runs on any version of Microsoft's operating system from Windows 2000 to Windows 8, and trial downloads are available now.
-

Review: CyberLink PowerDirector 12 Ultimate
Publié: septembre 18, 2013, 9:41am CEST par Mike Williams
CyberLink PowerDirector has been one of the top consumer video editors for a few years now, and you don’t have to use it for long to understand why.
The core editor gets the program off to a good start. Import your source files into the Media Room, organize them on the 100 track timeline, and apply hundreds of effects and transitions by dragging and dropping: it’s all very easy.
PowerDirector also allows a great deal of fine control over just about everything you’re doing. If you want to add a caption to a clip, say, you could just enter the text. But you can also configure a host of font and text settings, as well as setting up shadows, borders, reflections, adding a 3D effect, even applying one of 70 motion effects (scrolls, fades, wipes and more).
And once you’ve finished, a wide range of export options mean you’re able to save your project as a video file, burn it to DVD or Blu-ray, or upload the movie directly to Facebook, YouTube, Vimeo or Dailymotion.
Not bad at all. Especially as that was only PowerDirector 11. But there’s always room for improvement, of course -- so what editing extras has version 12 brought us? We downloaded our review copy of PowerDirector 12 Ultimate, and took a closer look.
MultiCam Designer
Top of the new features list this time has to be the support for multicam editing, which helps you mix footage from up to four sources into a single video sequence. PowerDirector’s version of this initially seems a little odd -- it forces you to work in an entirely different dialog, not the main project timeline -- but once you’ve learned the basics then it generally works very well.
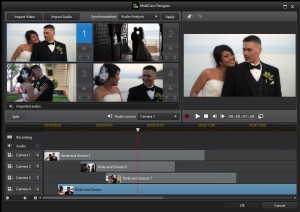 Clicking Plugins > MultiCam Designer opens a four pane window, where you can add your source clips (although only from the Media Room or your hard drive, not the timeline). As usual with multicam editing you must then synchronize your clips, and PowerDirector supports all the options you’d expect. Choose "Audio Analysis" and the program will sync the clips itself (and generally very successfully, in our first tests); it can also use video timecodes, or file creation times; or you can manually add markers representing the same time point in each clip.
Clicking Plugins > MultiCam Designer opens a four pane window, where you can add your source clips (although only from the Media Room or your hard drive, not the timeline). As usual with multicam editing you must then synchronize your clips, and PowerDirector supports all the options you’d expect. Choose "Audio Analysis" and the program will sync the clips itself (and generally very successfully, in our first tests); it can also use video timecodes, or file creation times; or you can manually add markers representing the same time point in each clip.Once you’re happy, click Record and the source clips play simultaneously and very smoothly (no stuttering), one in each pane. Switching angle is then as easy as pressing a key (1-4), or clicking a pane. If you’re a few frames out then you can tweak your timing later to get it exactly right. And this applies even after you’ve clicked OK and your recording has transferred to the main timeline; you can always reopen the sequence in the MultiCam Designer and adjust it to suit your needs.
The end result is a good mid-range editing tool, a significant improvement on MAGIX Movie Edit Pro (supports more cams, better performance and syncing) though not as natural as Final Edit Pro. Still, for the most part the MultiCam Designer works very well; there’s plenty of power here, yet it’s still quite simple to operate.
Theme Designer
The second major addition to PowerDirector 12 is the Theme Designer, which helps you convert your movies and images into a custom 3D animated slideshow. If you think this sounds a lot like PowerDirector’s Slideshow Creator then you’d be right, but the new tool does have a little more to offer.

At a minimum, you might use the Theme Designer just for its animated 3D templates, which variously place your images in film strips, postcards and picture frames, see them swooping over fields, and more. Once you’ve chosen a template, your photos can be added with a click, previewed, then exported to your project timeline.
The real plus point here, though, is the control you get over the finished results. You can customize the template sequence, perhaps adding a new intro, moving some shots around, deleting others entirely. There are options to add your preferred effects, transitions or backgrounds. And although the standard background music is generally annoying, and often too short, you can always add your own.
While this sounds great, in theory, we were less convinced after trying it out. The interface is cluttered, less than intuitive, with a poor layout, and the templates aren’t always the best, either. The customization options are good, but otherwise the Theme Designer might benefit from a minor redesign itself.
More effects
You can never have enough video effects, and so it’s good to see PowerDirector 12 add even more to its already extensive range. So Tilt/ Shift allows you to shift your focus to a particular area of the screen; Water Reflection adds a rippling lake to your shot, reflecting everything else in the frame; Magnifier is a circular magnifying glass-type effect which zooms in on whatever lies behind it; Lens Flare simulates a configurable sun-like flare to your shot, and Time Stamp adds a digital clock showing the scene’s duration.
 Additionally, picture-in-picture and text objects can now be given a motion blur effect, with a custom blur length and density. It takes a little experimenting to find where this works, and where it really doesn’t, but we found the effect did give a smooth and more realistic motion to many of our animated captions.
Additionally, picture-in-picture and text objects can now be given a motion blur effect, with a custom blur length and density. It takes a little experimenting to find where this works, and where it really doesn’t, but we found the effect did give a smooth and more realistic motion to many of our animated captions.And elsewhere, PowerDirector 12 Ultimate and Ultimate Suite gain two NewBlue Essentials packs, with 20 extra effects in total: Auto Contrast, Chroma Key, Color EQ, Color Swap, Diffusion, Dual Booster, Edge Smoother, Gradient Tint, Image Mapper, Lens Correction, Letterbox, Noise Reduction, Picture-In-Picture, Proportion Helper, Rack Focus, Rolling Shutter, Shadows and Highlights, Split Screen, Spotlight and Vignette.
While this seems like a lengthy list, you probably won’t be reaching for most of these very often. Tilt/ Shift works well, but requires some knowledge and work to set up; Water Reflection isn’t exactly subtle, and the NewBlue effects vary considerably in their usefulness. Still, the Lens Flare and Magnifier effects deliver good results, they’re all very configurable, and on balance they get a qualified thumbs up from us.
Performance boost
We’ve talked about the headline new features, but of course there are other enhancements on offer.
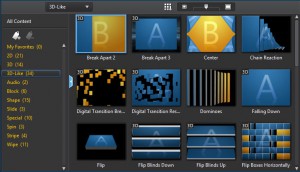 Better format and standards support sees the program able to import animated GIFs, movies with Dolby Digital Plus 5.1 channel audio, and PowerPoint files (although the latter needs PowerPoint to be installed on your PC). These may be enhanced with two new content packs, Holiday Pack 4 and Content Pack Premium, and there are some new transition effects on hand if you need them.
Better format and standards support sees the program able to import animated GIFs, movies with Dolby Digital Plus 5.1 channel audio, and PowerPoint files (although the latter needs PowerPoint to be installed on your PC). These may be enhanced with two new content packs, Holiday Pack 4 and Content Pack Premium, and there are some new transition effects on hand if you need them.PowerDirector’s Content-Aware Editing scans long movies to identify the important shots (anything with faces, motion, where you’re panning or zooming in), as well as automatically fixing lighting issues and stabilizing shaky footage. This generally works well, and a new ability to detect speech means it could now be even more accurate.
There are other additions, too -- in particular, an improved chroma key now delivers noticeably better results -- but the real benefit here is in performance. CyberLink says their new TrueVelocity 4 engine is at least 40 percent faster at H.264 encoding, up to 300 percent faster on Haswell systems, impressive for what was already a speedy product. And this isn’t just about encoding, either: PowerDirector 12 is almost always speedy and responsive, quickly applying edits, and playing even high resolution previews smoothly and without stuttering.
Verdict
We're not entirely convinced by the Theme Designer, but otherwise PowerDirector 12 is a great success, with professional multicam editing and excellent performance ensuring it's still the best consumer video editor around
We Like
Four source multicam editor, loads of effects, wide file format support, 100 track timeline, excellent performance, full 4K/ 3D support, precise keyframe control, easy to use, good local help file if you need it
We Don't Like
Theme Designer feels clumsy, some of the new effects are weak
Details
- Manufacturer: CyberLink
- Price (RRP): $129.99
- Best Price: $119.99
- Platforms: Windows XP, Vista, 7, 8 (all 32 and 64-bit editions)
- Requirements: Minimum 1024x768 resolution, 3GB RAM for 32-bit OS/ 6GB RAM for 64-bit OS, 10 GB free hard drive space (20 GB recommended) for DVD production, 60 GB (100 GB recommended) for Blu-ray Disc/AVCHD production
-

Restore lost files from your Windows shadow copies with Z-VSSCopy
Publié: septembre 14, 2013, 9:17am CEST par Mike Williams
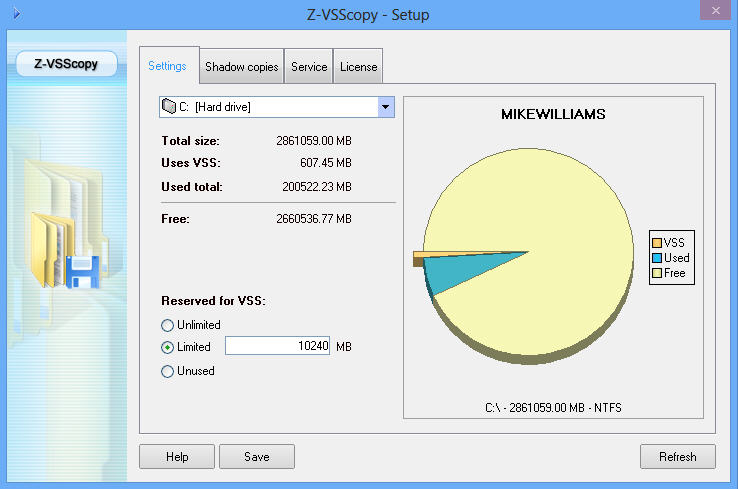
In principle, the Windows Volume Shadow Copy service (VSS) was a great idea: a fully automatic system which would transparently back up your files at regular intervals, maintain multiple file versions as required, and allow you to restore them with the minimum of hassle.
VSS wasn’t exactly easy to configure, though. Restoration options used to be hidden away in the File > Properties > Previous Versions dialog, and in Windows 8 even that’s disappeared. So if you want to take control of your shadow copies, then you’ll need some third-party assistance from the free-for-personal-use Z-VSSCopy.
The program opens with a few key statistics, showing you whether VSS is used on your drive, and the amount of space it’s consuming. A pie chart is included, just for anyone who hasn’t yet got the message, and a Reserved setting allows you to define the maximum amount of drive space VSS can claim.
Click the "Shadow copies" tab and life gets a little more interesting, though, with Z-VSSCopy displaying all the shadow copies available for your current system.
If you’re looking to restore a lost file, then select a shadow copy from just before it was deleted, and click Show to view that copy in a simple Explorer-type window. Find and right-click that file, click > Export > Export and you can save it wherever you like.
You can also create a new shadow copy with a click, handy if you’d occasionally like to take more regular backups. Or the Delete button will wipe the currently selected shadow copy, recovering a little hard drive space.
Finally, the Mount button makes your chosen shadow accessible from Explorer, for even easier browsing and recovery: just drag and drop selected files or folders to your preferred destination.
There are also some significant issues here. In particular, Z-VSSCopy’s "Export" option only allows you to restore one file at a time. And you can’t always get around that by using the "Mount" feature, either, as that only works with shadow points created from within the program.
Still, if you only need to recover a few files -- or, maybe, you've no backups and undelete programs have already failed -- then Z-VSSCopy could be a useful tool of last resort. Go take a look.
-

Review: TuneUp Utilities 2014
Publié: septembre 13, 2013, 8:20pm CEST par Mike Williams
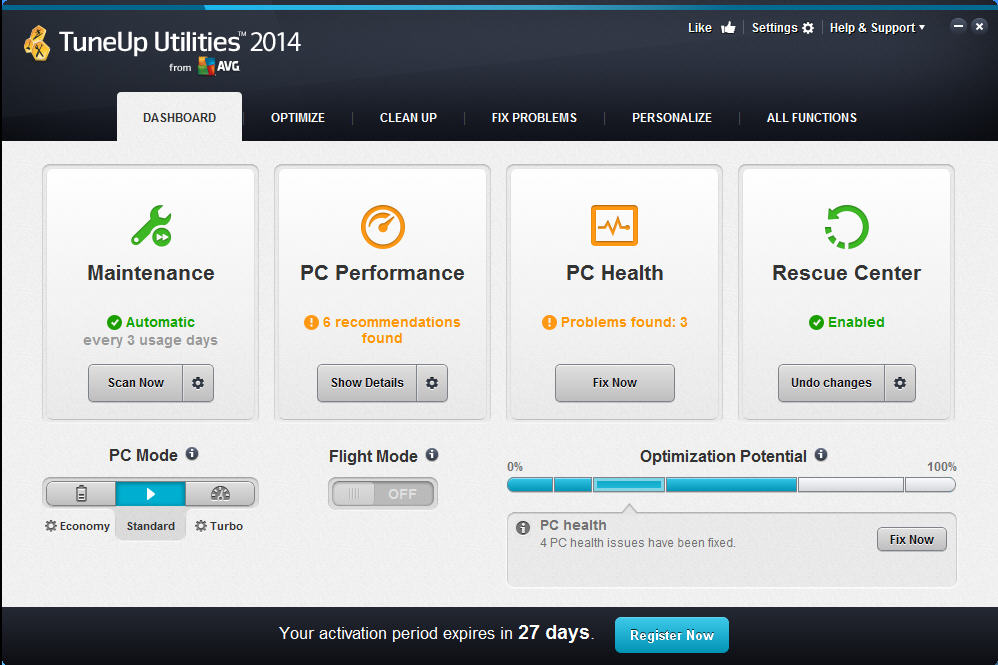
Has your PC slowed down recently, become more unstable? You might be able to solve these problems manually, but it’s not always easy, and there are so many possible causes that it could take you quite some time.
TuneUp Utilities 2014 claims to offer a far simpler solution. Install the program, and not only will it detect and fix any existing issues, but it’ll also automatically monitor and maintain your system from that point onwards, keeping it running more smoothly in future.
Does this really work, though? The lengthy feature list is promising, with TuneUp Utilities 2014 including tools to clean and defragment your hard drive, control your startup programs, clean up your browsers, fix Registry problems, explore hard drive space, solve common PC issues, apply useful Windows tweaks, and more.
And the 2014 release has been further improved, particularly in its hard drive cleaning abilities, with extended application support and a Duplicate File Finder helping to free up even more drive space.
Sounds good -- but how would the suite behave on a real life test PC? It was time to find out.
Getting Started
TuneUp Utilities 2014 opens with its marginally revamped, tabbed interface, a simplified version of the previous edition which strips away excess text to help you concentrate on the core essentials.
The initial Dashboard tab displays key details on your PC status, and any issues which need addressing.
There’s a "PC Mode" button, where clicking "Economy" or "Turbo" will apply a few extremely basic tweaks to try and increase battery life or performance, respectively.
And the new "Flight Mode" button turns Wi-Fi and Bluetooth on and off with a click, a minor convenience for some mobile users.
There is one significant tool on the Dashboard, though, in TuneUp’s 1-click Maintenance option. Click "Scan Now", it’ll check for various problems -- Registry errors, hard drive clutter, a defragmented hard drive, more -- and you can then review any results, and fix whatever you need with a click. It all works quickly, and well, and has a few configuration options if the defaults don’t work for you.
This is just the start, too, as TuneUp Utilities 2014 saves its best functions for the four next tabs: "Optimize", "Clean Up", "Fix Problems" and "Personalize".
Clean Up
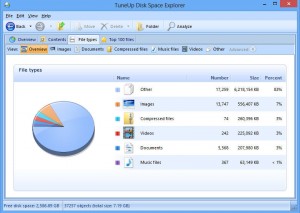 Clicking the "Clean Up" tab reveals six tools which aim to help you free up valuable hard drive space.
Clicking the "Clean Up" tab reveals six tools which aim to help you free up valuable hard drive space.The Disk Cleaner can delete leftover files from Windows and more than 150 applications (now including support for iTunes), while the Browser Cleaner is able to clean your internet tracks in more than 25 browsers. It can’t do any more than that -- there’s no management of browser profiles, say, no ability to view or remove browser extensions -- but the combined tools still performed well, finding 16 percent more junk files to delete than CCleaner on our test system.
A third tool to find and delete broken shortcuts is less useful, as it can only scan a few areas (the desktop, Start Screen and Recent Documents folder).
And a "Disable Windows Functions" tool didn’t impress, either. All it does is provide links to disable hibernation or Windows Messenger, neither of which were enabled on our test system, anyway.
The "Disk Space Explorer" is much, much better, quickly analysing your hard drive to find out exactly what is using the most space. You can then view your space hogs by folder and file type, browse a list of largest 100 files, and more.
The section at last includes a Duplicate File Finder, the most significant addition to TuneUp Utilities 2014, which quickly scans your drive to locate identical files. This doesn’t have the power of the specialist duplicate finders -- you can’t set rules to define which duplicates will be selected for removal, say -- but it’s effective and easy to use. The tool is also relatively safe as it doesn't scan system or program folders, so you’re not going to be accidentally deleting come crucial DLL.
And the final option is a conventional secure deletion tool, which can overwrite specified files, folders, or the Recycle Bin, allowing them to be deleted with no hope of recovery.
Optimize
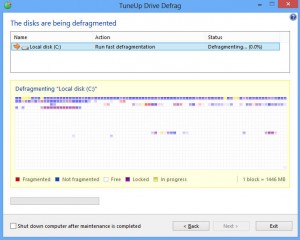 The Optimize tab provides access to a mix of tools, some familiar, some much more interesting.
The Optimize tab provides access to a mix of tools, some familiar, some much more interesting.The Clean Registry and Defrag Registry options fall into the first category. They’ll scan your Registry for broken references, display the results, delete whatever you like, and compact the Registry afterwards: if you've ever used anything similar before, you’ll know exactly what to expect.
Elsewhere, a basic defrag tool does a reasonable job of rearranging your files to optimize performance, while another option can apply a few simple tweaks to marginally speed up boot and shutdown times (disabling little-used services, say).
The Startup Manager is more capable. It doesn't just display existing Windows startup programs which might be extending your boot time, it also highlights any which are unnecessary, and provides user-based ratings on the usefulness of others, perhaps helping you decide what to remove.
The Uninstall Manager is another plus. All your installed applications are listed, along with their size, last used and installation dates, ratings for their usefulness, and the load they’re imposing on your system: again, very helpful when identifying programs you might be able to do without.
And if you've an application you use, but only rarely, then you may be able to turn it off with the Program Deactivator. This disables the background processes associated with a program, without removing it entirely, and so giving you the best of both worlds: you've freed up some system resources (hopefully), but your application will still be available when required (just launch it as normal).
Does it work?
This all sounds great, in theory -- but what might you be able to achieve, on a real system?
To get some idea, we took a Windows 8 PC which was being maintained only by the standard operating system tools. We measured the boot time, and after five minutes, checked used RAM and the number of active processes, threads and handles.
This test was repeated three times, and an average taken. We then used every Clean Up and Optimize tool we've described here to tune up our PC, before running our tests again.
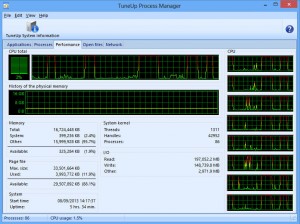 The results? Boot time fell 32 percent, from 69 to 47 seconds; used RAM dropped from 2.2 to 1.9GB; running processes fell from 85 to 74, and our thread and handle count also saw small drops (from 1,190 and 31,290 to 1,012 and 27,403). There was also significantly reduced CPU usage, particularly at boot time, and the whole system felt snappier and more responsive.
The results? Boot time fell 32 percent, from 69 to 47 seconds; used RAM dropped from 2.2 to 1.9GB; running processes fell from 85 to 74, and our thread and handle count also saw small drops (from 1,190 and 31,290 to 1,012 and 27,403). There was also significantly reduced CPU usage, particularly at boot time, and the whole system felt snappier and more responsive.Not everyone will see these benefits, of course. And experienced users might have been able to achieve similar results with some well-judged manual tweaking (although it would have been rather more difficult).
Still, there’s no doubt that TuneUp Utilities 2014 delivers on its promises. The suite comes with a stack of useful tools to help tune every aspect of your PC, and if you’re not confident you can do this yourself -- or you don’t have the time -- then the program should be able to make a significant difference to your system’s performance.
There are plenty of bonus tools included here, too. A simple File Undelete program; useful Task Manager and Regedit alternatives; a system information module, a Windows tweaking tool, the TuneUp Styler (an easy way to change your system icons), and more.
And conveniently, the TuneUp Utilities 2014 15-day trial version is complete and unrestricted, so there’s no need to take our word for any of this: download and try the program for yourself, see just what it can do for you.
Verdict
This isn't the most significant of updates, with only the suite's disk cleaning functions seeing any major improvements, but TuneUp Utilities 2014 remains an exceptionally thorough and comprehensive optimization tool which generally does a great job of accelerating PC performance
We Like
Loads of features, easy to use, relatively safe (although you'll still need to run regular backups), excellent disk cleaning results, Program Deactivator is particularly handy, good local Help file
We Don't Like
A few tools are very basic, others are short on configuration options, not many significant enhancements in this release
Details
- Manufacturer: TuneUp
- Price (RRP): $49.95
- Best Price: $26.95
- Platforms: Windows XP, Vista, 7, 8, all 32 and 64-bit editions
- Requirements: Screen resolution at least 1024 x 600; at least 150MB free disk space
-

F-Secure’s 2014 lineup adds new banking, Facebook tools
Publié: septembre 13, 2013, 8:34am CEST par Mike Williams
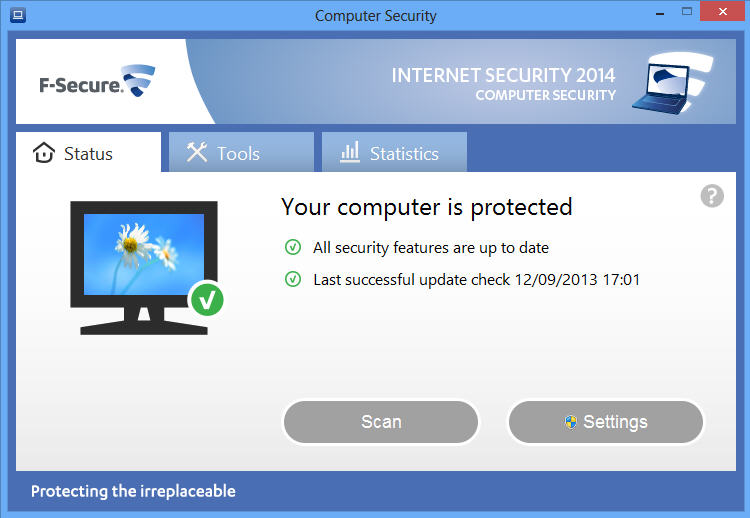
F-Secure has today launched its revamped range of security products, including F-Secure Anti-Virus 2014 and F-Secure Internet Security 2014.
Top of the new Internet Security features list is probably the extended Banking Protection feature. This automatically kicks in at online banking and payment sites, and, the company says, "elevates security settings" so that "consumers can be sure that their banking transactions are safe and private".
Elsewhere, the new Safe Profile app quickly scans your Facebook settings before producing its Privacy Report. This is organised into various sections -- Status Updates, Photos, Contact Details and so on -- where any relevant problems with your account are highlighted, and advice offered.
Underlying improvements which also feature in Anti-Virus 2014 include DeepGuard 5, the latest edition of F-Secure’s behavioral monitoring engine.
If you’ve not tried an F-Secure product since the first 2013 release then you’ll find the latest editions are now much better at staying out of your way. In particular, Full Screen Mode hides dialogs when full screen applications are running, while Gaming Mode disables some functions to help your games run at their maximum possible speed.
And all this is presented in a redesigned, stripped back and simplified interface, with options kept to the absolute minimum.
We’re not entirely convinced by all of the new features. Banking Protection blocks new network connections while you’re at the payment site, for instance, which seems a little drastic (your email client won’t be able to pick up messages, say). And we’re unsure how much protection it’s really going to offer.
Still, the core antivirus engine remains lightweight and extremely reliable, and if you’re interested in sampling these new releases then 30-day trials of F-Secure Anti-Virus 2014 and F-Secure Internet Security 2014 are available now.
-

ClipboardFusion Free automatically strips formatting from clipboard text
Publié: septembre 11, 2013, 2:25pm CEST par Mike Williams
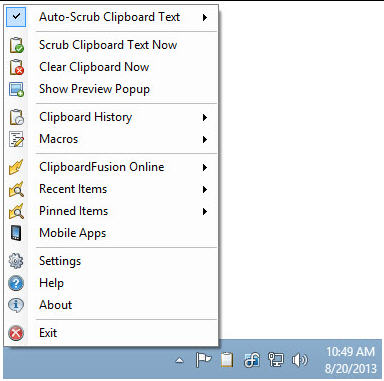 You’ve found some text you need on a web page, and so you copy it to the clipboard, paste it into a document. But now there’s a problem. Not only have you got the text, but it’s also come with links, colors, and a host of other formatting you really didn’t want at all.
You’ve found some text you need on a web page, and so you copy it to the clipboard, paste it into a document. But now there’s a problem. Not only have you got the text, but it’s also come with links, colors, and a host of other formatting you really didn’t want at all.If this only happens occasionally then there are a few tedious workarounds you could try (copy the text into Notepad, select and copy the converted plain text to the clipboard). But ClipboardFusion will strip formatting entirely automatically -- and it comes with some other interesting clipboard options, too.
Once installed, the program runs in the background, monitoring your clipboard. Copy some formatted text there, and ClipboardFusion will immediately recognize this, remove any formatting, and display a pop-up message to warn you that this has happened.
This can sometimes have undesirable side effects. We found that we couldn’t always copy images to the clipboard (they just disappeared), which was annoying. And of course you may occasionally want to keep your clipboard formatting, anyway. Fortunately the program is very flexible, and can easily be reconfigured to suit your needs.
You might set up ClipboardFusion to scrub the clipboard only when an item is copied there twice in quick succession, for example, and this can be quite a natural way to work. You can carry on pressing Ctrl+C as normal, and only if you do so twice will any formatting be removed.
The program has customizable hotkeys, too, so you might alternatively have the clipboard cleaned only when you press a particular key combination.
This kind of cleanup capability is just the start, though. ClipboardFusion can also be set to replace any given text with a predefined string. So if you’re regularly copying text containing your old email address, say, you could set up the program to automatically replace it with your new one, an excellent time-saver.
If you need more power, the program even has the capability to run macros on your text, transforming it in any way you like. These are written in C#, so not exactly aimed at beginners, but there are some useful prebuilt macros to help you get started (change text case, make comma delimited, sort, replace spaces with hyphens, and much more).
There’s also a more powerful commercial edition available, ClipboardFusion Pro ($9 for a lifetime license). The big addition is that the Pro build saves your clipboard text online, making it accessible from other computers. It’s also available for many more platforms: OS X, Linux, iOS, Android, Blackberry, and from within a browser.
Put it all together and ClipboardFusion is a surprisingly capable tool which supports all kinds of clipboard manipulation options. If you’re tired of using Notepad to convert your clipboard contents to plain text, then this could make your life very much easier.
-

Stream torrents, IPTV, HTTP streams and more with ROX Player
Publié: septembre 10, 2013, 10:13am CEST par Mike Williams
 ROX Player is a compact, lightweight and entirely free media player, which supports all the main audio and video formats, without having to clutter your system with codecs, filters or anything else.
ROX Player is a compact, lightweight and entirely free media player, which supports all the main audio and video formats, without having to clutter your system with codecs, filters or anything else.Yes, we know -- that’s not the most compelling of program descriptions. ROX Player does stand out rather more in its web support, though, with the ability to stream files via HTTP, IPTV, and even BitTorrent.
We tried playing a torrent, and this was very straightforward, with the File > Open Torrent dialog giving us the option to specify a torrent file, URL or magnet link.
Once downloading has begun, there’s a short pause while ROX Player buffers the first part of your file, which hopefully will ensure glitch-free playback later.
After that, you simply listen or watch as the file is played back, without you having to download it in full, first. Performance will of course vary depending on the bitrate of your source file, the number of seeds, your internet bandwidth and so on, but for small files we found it very acceptable.
What you don’t get, unfortunately, is any way to save the file when it’s fully downloaded. But there is a sort-of workaround here in that it’s temporarily saved under one of the ROX Player folders (C:\Users\User\AppData\Local\ROX Player\torrent by default), so you can always find and copy whatever you need manually. Just don’t forget: close and restart the program and its last download session is automatically deleted.
Another issue here is the core player, which is extremely basic, with very few features: there’s subtitle support, a few video tweaks, and that’s about it.
For heavy-duty P2P, then, you’ll be better off with a real torrent client. UTorrent, for instance, won’t delete files without asking you, and it has streaming support (sort of) built in as well.
If you’re just looking for something simple, though -- or you’d also like to stream files via other protocols -- then ROX Player may still prove very useful. Give it a try.
-

DeepSound lets you hide confidential documents inside audio CD tracks
Publié: septembre 9, 2013, 7:34pm CEST par Mike Williams
 When you need to send confidential documents to someone else steganography can be an effective technique. Use SteganPEG to embed your files inside JPEGs, say, then just email them as normal, and casual observers will see only normal pictures. They’ll never realize your hidden data is inside.
When you need to send confidential documents to someone else steganography can be an effective technique. Use SteganPEG to embed your files inside JPEGs, say, then just email them as normal, and casual observers will see only normal pictures. They’ll never realize your hidden data is inside.And at first glance, DeepSound seems to carry out much the same function, but with audio files. Point the program at a WAV or FLAC file, hide a few personal documents inside, and you’re done: the audio files will still play just as before, and only someone who knows the secret will be able to extract your hidden content.
DeepSound does have one interesting twist, though. The program can read and extract hidden documents from within audio CD tracks, another level of indirection which makes it even less likely that your data will be spotted.
Making this happen is a little more complicated than it should be, in part because of DeepSound’s slightly odd design. When browsing for the carrier file, say, we expected to see a standard two-pane interface, with folders to the left, files to the right. But no, for some reason the developer has decided to display both files and folders in a single pane, an awkward approach which forced us to do a vast amount of scrolling.
Another issue is that DeepSound can’t burn the audio CD itself, so you’ll need another tool to do that. And you’ll have to ensure that it won’t manipulate the source files in any way, perhaps by normalizing them or applying some other effect. In Windows Media Player, for example, we had to click "More burn options" and disable "Apply volume levelling across tracks".
Once you understand these issues, though, the core DeepSound steps are simple enough. Browse to and click on a FLAC or WAV file; add whatever files you’d like to conceal; click Encode (optionally enabling "AES Encryption" and entering your passphrase), then burn the resulting file to CD.
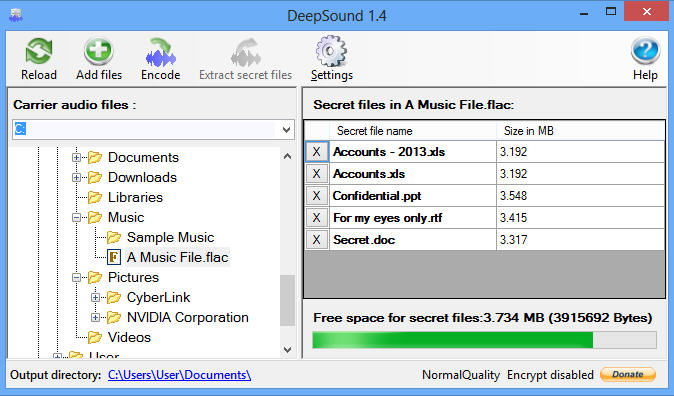
Pass on the disc to whoever you like, and all they have to do is open the appropriate track (or tracks) with DeepSound. They’ll be prompted for the passphrase, if necessary, before your hidden content is extracted to the specified folder.
There’s plenty of room for improvement, then, and we wouldn’t want to use DeepSound to work with a large number of files. But if you only want to conceal a few documents, and you like the idea of using an audio CD carrier, then the program is certainly worth a try.
Photo Credit: Tupungato/Shutterstock
-

CyberLink PowerDirector and PhotoDirector head deeper into Adobe territory
Publié: septembre 9, 2013, 9:53am CEST par Mike Williams

CyberLink has unveiled the latest version of its flagship video creation tool, PowerDirector 12, and image editor, PhotoDirector 5. And these are major updates, too, with some particularly interesting high-end additions.
Multicam editing isn’t something you’d expect to find in a consumer video editor, for instance. But PowerDirector 12′s new MultiCam designer might just change all that with its ability to easily combine, organize and edit footage of the same event from up to four cameras.
PhotoDirector 5 has also taken a notable step forward with its new Lens Correction option, which can automatically fix some distortions by automatically applying the appropriate lens profile. If there’s one available, anyway: there are only 60 profiles built in, but you can download others from CyberLink’s DirectorZone, if necessary.
If your needs are a little more basic, though, don’t worry, there’s also plenty for you.
PowerDirector has gained a stack of effects, including a Lens Flare, Water Reflection, Tilt-shift and Magnifier.
Whether you’ve a 7.1, 5.1 or just a stereo soundtrack, the Surround Sound Panner now makes it easy to control and change where the sound comes from.
You now get PowerPoint import; the Subtitle Room allows you to properly customize your subtitles (position, color, font); and if you always wanted more templates for PowerDirector’s Magic Movie Wizard, then good news -- the new Theme Designer will help you customize existing themes to do whatever you like.
It’s a similar story with PhotoDirector, which gains useful effects (split toning, enhanced noise reduction), easier photo organization, and a new Windows 8 app, PhotoDirector Mobile, enabling you to take pictures and edit them right away.
And there are worthwhile speed improvements across both applications, with PhotoDirector 5 importing RAW images up to 3x faster than previously, while PowerDirector 12′s new AVX2 optimizations mean rendering can be 3x faster on Intel Haswell systems.
None of this means that the new releases are going to immediately match Adobe Photoshop Lightroom or Premiere Pro, of course. Features like lens correction and multicam editing require considerable time and effort to get right. PowerDirector 12 and PhotoDirector 5 are now more ready than ever to take on the big name competition, though, and if you’d like to check them out for yourself then 30-day trials are available now.
-

AVG's 2014 range adds new privacy tools, better disk cleanup
Publié: septembre 5, 2013, 9:55am CEST par Mike Williams
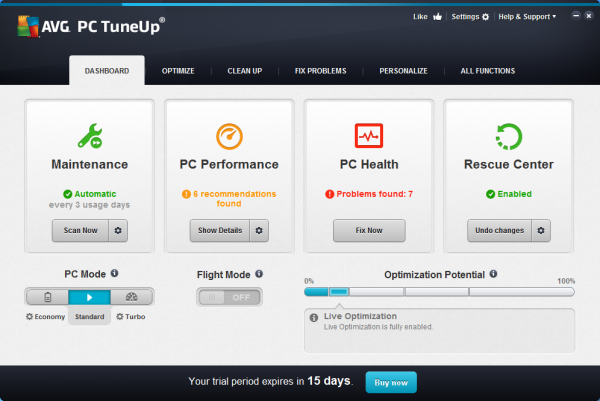
AVG has announced the public availability of its 2014 product range, including AVG AntiVirus FREE 2014, AVG AntiVirus 2014, AVG Internet Security 2014, AVG Premium Security 2014 and AVG PC TuneUp 2014.
All the security applications now include a File Shredder, which allows users to securely delete files or folders so that they can't be recovered at some later date.
If you'd rather protect your documents, then they can alternatively be stored in the new AVG Data Safe, a secure and encrypted virtual disk. This feature isn't available in AVG AntiVirus FREE, and AVG AntiVirus can only create a single safe, but Internet Security and Premium Security allow you to create more.
More generally, AVG says that malware detection was improved with the new releases, and that they're all fully Windows 8.1 compatible.But the most substantial 2014 changes are in AVG PC TuneUp, and in particular its extended disk cleanup tools. A new Disk Cleaner can remove all kinds of Windows and other temporary files, including from iTunes and Windows 8 Store apps. A Duplicate Finder locates and removes unnecessary identical files, while the Browser Cleaner supports removing old data from 25 of the most common browsers (including Chrome, Firefox, IE, Opera, Safari and more).
Elsewhere, a "Flight Mode" option makes it even easier to save battery life by switching off Wi-Fi and Bluetooth with a single click. And there are smaller improvements to the Registry and Shortcut cleaners, the Live Optimization modules, automatic update system, Settings Centre and more, all presented in an improved interface.
AVG AntiVirus FREE 2014, AVG AntiVirus 2014, AVG Internet Security 2014, AVG Premium Security 2014 and AVG PC TuneUp 2014 builds and 30-day trials are available now.
-

VMware Workstation 10 extends Windows 8.1 support, adds virtual tablet sensors
Publié: septembre 4, 2013, 7:35pm CEST par Mike Williams
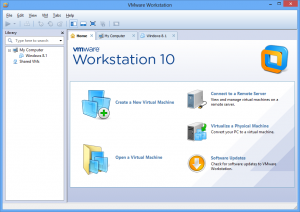 VMware today announces VMware Workstation 10 ($249, $119 upgrade), the latest release of its virtualization software, as well asVMware Fusion 6.0 and VMware Player 6.0.
VMware today announces VMware Workstation 10 ($249, $119 upgrade), the latest release of its virtualization software, as well asVMware Fusion 6.0 and VMware Player 6.0.If you’re thinking that a virtual machine is probably the best way to trial the upcoming Windows 8.1, then VMware Workstation 10 comes ready to help. The regular Easy Install feature has been updated to recognize Windows 8.1, as well as the latest Linux distributions, automating the installation process. And physical Windows 8.1 systems can now be converted into virtual machines in a few clicks.
Extended hardware options mean your virtual machines can have up to 16 virtual CPUs, 64GB of RAM, up to 8TB disks, SSD pass-through and twice as many virtual networks.
Better still (at least in theory, we’ve not tried it yet), Workstation 10 includes "the first-ever virtual accelerometer, gyroscope, compass and ambient light sensor", which means that applications running in a virtual machine can respond to feedback from their tablet sensors.
A new SATA controller and support for USB 3 streams may help your VM performance, and enterprise users will appreciate the ability to create virtual machines which will expire at a given date and time. They will automatically be suspended when the deadline is reached, and only an administrator will be able to restart them.
VMware Workstation 10 is priced at $249. If you purchased Workstation 9 (Full or Upgrade) on or after August 1st 2013, up to September 30th 2013, then you’re entitled to an electronic upgrade for free. Upgrades from Workstation 8.x and 9.x are otherwise available for $119, and of course 30 day trials are available if you’d like to check out the new release first.
-

Create stylish photo collages with Collagerator
Publié: août 30, 2013, 9:51pm CEST par Mike Williams
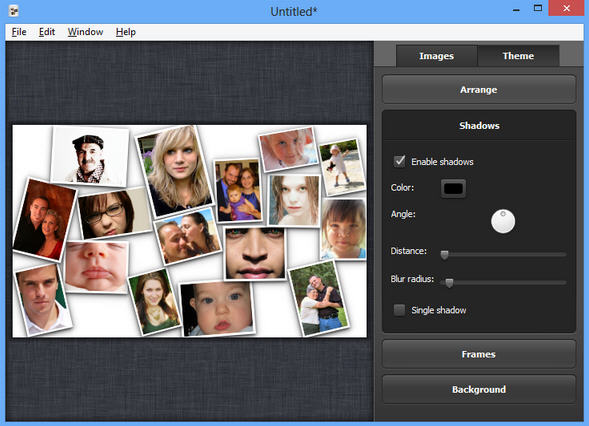
Photo collages can be a very effective way to present a group of your favorite digital images. They’re also very time-consuming to produce manually, though, so if you’re interested in collage creation then you might prefer the free Collagerator.
The program starts with some basic configuration options, like choosing your preferred collage design (background color, how the images will be arranged), its size and orientation (portrait or landscape). Add a few images and they’ll immediately be organized according to your rules.
This first pass probably won’t look great, but fortunately the design can be tweaked in various ways. At a minimum, you might drag and drop any particular image to relocate it, while right-clicking the picture displays options to move it above or below neighboring shots.
Clicking the Theme button provides several useful options for fine-tuning your work. So you can enable a frame around each photo, set its color and size. Your images can have shadows, with your choice of color, angle, size and blur radius. And you’re able to set the collage background to solid colors, or a custom gradient.
But if all this still doesn’t deliver the results you need, there’s always the "Arrange" option. Clicking "Randomize" here reorganizes your photos into an entirely new pattern, and "Arrange" then optimizes that layout, resizing the images for the best-looking results.
If all this is taking a little longer than you expected, the current layout can be saved at any file. Reopen it later and you’ll be able to carry on where you left off.
Once you’re happy, though, the program can normally export your collage in various image formats (BMP, ICO, JPG, PNG, TIFF and more), with your choice of width, height and DPI settings.
"Normally"? The current Collagerator build is a beta, and while it mostly works just fine, we did come across a major problem: the program crashed whenever we tried saving a collage from one of our test systems, making it entirely useless.
The export option worked just fine on other PCs, though, and as we’re unsure how widespread this problem might be, the program is still worth a try. Just make sure you try saving your collage immediately after adding some images, before you’ve spent any significant time on it. If it works, great, carry on exploring; if not, uninstall it and move on.
-

IObit Advanced SystemCare 7 Beta 2 adds welcome new features
Publié: août 30, 2013, 7:54pm CEST par Mike Williams

IObit has released the second public beta of Advanced SystemCare 7.0, its flagship PC maintenance suite, with even more new tools and options.
The package comes bundled with IObit Uninstaller 3, for example, which now supports listing and removing browser plugins.
IObit’s Start Menu 8 has been added for Windows 8 users.
A ManageMyMobile option attracted our attention, with the claim that it would "clean and boost" Android devices from the PC. But in reality it just installs IObit’s Advanced Mobile Care app on your Android device, then controls it remotely (scanning for malware, deleting junk files and more), so isn’t adding any great value to previous versions.
The Homepage Protection module also proved a little disappointing. It aims to offer "better homepage and default search engine protection", yet on our PC just installing it reset our Internet Explorer home page to MSN, without even asking.
There is also good news here, though. Program Deactivator can now disable and enable services, making it much better at turning off resource-hungry software. Privacy Sweep offers more control, including the ability to clear only browser history more than a week old. The program is better at clearing junk files in general, it includes various bug fixes, and fully supports Windows 8.1 and Internet Explorer 11.
We would still treat the program with great care. It’s a beta, so you probably shouldn’t use it to find and automatically delete whatever it likes, at least unless you have a full system backup to hand.
If you like the suite, though, there’s certainly plenty to explore, and downloads of IObit Advanced SystemCare 7 Beta 2 are available now.
-

FastPreview lets you add image previews to Explorer right-click menus
Publié: août 30, 2013, 4:04pm CEST par Mike Williams
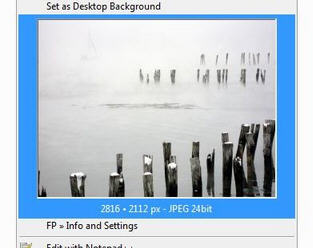 The Windows Explorer Preview pane can be a convenient way to display the currently selected image without launching a separate viewer. This also consumes a large chunk of screen space, though, which is why many people prefer to leave it turned off.
The Windows Explorer Preview pane can be a convenient way to display the currently selected image without launching a separate viewer. This also consumes a large chunk of screen space, though, which is why many people prefer to leave it turned off.You could still preview graphics files by turning on a folder’s icon view, of course. But if that’s rather less than convenient, FastPreview (from the author of the popular Firefox add-on DownThemAll) offers a simpler and more lightweight approach: just right-click any image and you’ll find a thumbnail embedded in its context menu.
The program installs quickly and easily (as long as you make sure you have the right version for your system, anyway -- either 32-bit or 64-bit), and integrates with Explorer right away. Right-click an image, and a preview appears in the middle of the menu: very helpful.
We also found the previews to be a little large, at least by default (300 x 300 pixels), and this meant some context menus would almost span the entire screen. But if that’s a problem, right-click an image, select FP Info and Settings, and you’re able to set whatever thumbnail size you’d prefer.
As a bonus, FastPreview adds an FP tab to the Explorer image Properties dialog, which is then filled with every scrap of metadata it can find (Exif, IPTC and Adobe’s XMP are supported). There’s so much information that finding what you need can sometimes be a problem, but when you do need the full metadata picture then it will be helpful.
You can also use FastPreview’s built-in image viewer as a separate tool (right-click > Open With > FastPreview Viewer), although this is much less useful. It has a few small extras, including right-click options to choose your preferred resampling method or display the standard Explorer context menu, but you’re probably better off with the standard Windows viewer.
Overall there’s nothing too surprising here, but if a lack of previews means you’re regularly opening images in a photo viewer than FastPreview’s context menu thumbnails should save you time.
-

Hidden File Finder lets you quickly identify hidden files on your PC
Publié: août 29, 2013, 10:33pm CEST par Mike Williams
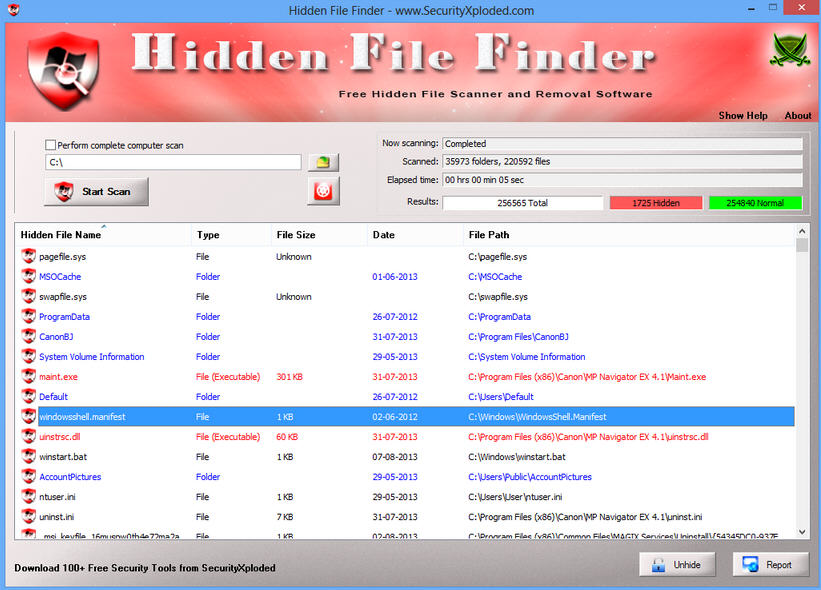
If a malicious program wants to hide objects from you, then the simplest approach is to mark those files or folders as "hidden". By default they won’t be visible in Explorer, and even if you’ve changed that setting (see Folder Options in Explorer) they’ll still be just a few files out of many. You may never notice their existence.
When you’re checking a PC for malware or similar issues, then, it makes sense to highlight hidden content, and Hidden File Finder makes that very easy indeed.
The program attempts to install a couple of toolbars during the setup process, but the "Decline" button means they’re easily avoided. And after that, it’s all very straightforward: point the program at your starting folder, or the entire system; click "Start Scan", and then watch as the program lists anything of interest. (It won’t take long: our test PC saw around 36,000 folders 220,000 files checked in under a minute.)
Once the scan has finished, you’ll be presented with a report which includes each hidden file and its name, type, size, creation date and path. This can be sorted by each attribute, too, so you can easily pick out the largest files, or those created most recently.
To help you further, the program highlights executable files in red, while ignoring hidden files of known types (desktop.ini, thumbs.db) entirely.
And if you do spot anything which looks suspect, right-clicking it provides options to check the file at VirusTotal, search for it on Google, unhide the file or delete it entirely.
None of this is exactly sophisticated, of course. Hidden File Finder can only pick up the simplest attempts at concealment, with the hidden file attribute; if your system has something more advanced, like a rootkit, then the program is most unlikely to find any trace of it at all.
Still, checking your hidden files occasionally can be useful, and if you’ve no way to do this currently then Hidden File Finder is worth a try.
-

Acronis True Image 2014 fully integrates online backup, adds Premium edition
Publié: août 28, 2013, 8:55pm CEST par Mike Williams
 A speedy six weeks after its beta release, Acronis International has announced the first full release of Acronis True Image 2014 ($49.99), as well as a new Acronis True Image 2014 Premium edition ($79.99).
A speedy six weeks after its beta release, Acronis International has announced the first full release of Acronis True Image 2014 ($49.99), as well as a new Acronis True Image 2014 Premium edition ($79.99).This release is all about the cloud. There’s now 5GB of free storage space included with the program (though only for a year, unfortunately), which can be expanded up to 250GB at extra cost. And you can now back up files, folders, or your entire system image to the cloud, just as easily as any other destination.
Performance is going to be an issue for many, of course, but Acronis has helped a little by supporting incremental backups to the cloud. Your first run may still take a long time, but after that the program will only upload changes since the last backup, which should make a huge difference.
If you’re not happy using incremental backups alone, then there are alternatives. True Image 2014 now allows the creation of up to five online backups from a single PC, giving you plenty of flexibility in deciding what to restore.
And of course the True Image bootable recovery environment now also fully supports Acronis Cloud. If your system won’t start then you can, say, run an incremental partition recovery from an online backup, getting your system working again with the minimum of hassle.
The new Acronis True Image 2014 Premium takes this further still, with support for restoring your backups to dynamic disks, any other PC, even Microsoft Windows PE environments. This could be useful when migrating to a new computer, as the program can transfer selected files, folders or the entire system to your target PC. But we’re less sure whether it justifies the release of a whole new True Image edition.
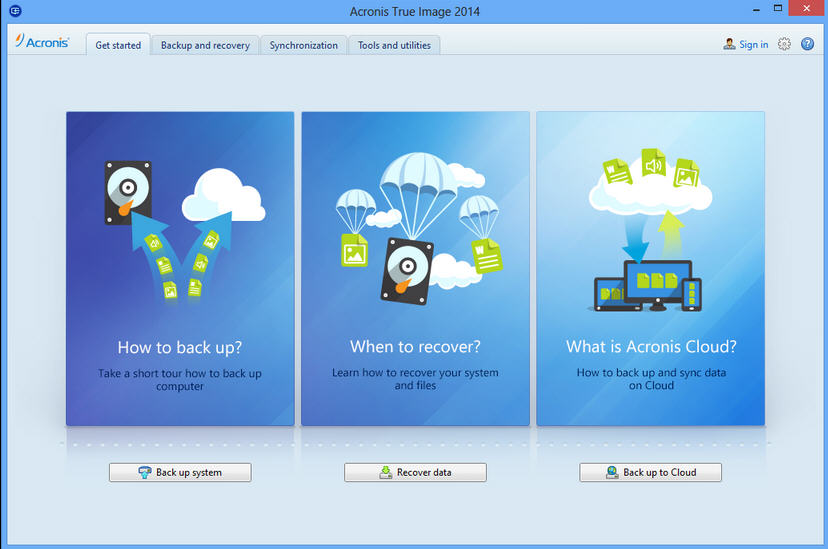
Put it all together and Acronis True Image 2014 probably won’t win too many new converts, but if you like the program then the extended online backup features are worth having. 30-day trial builds of the standard -- though not the Premium -- edition are available now.
Photo Credit: Andreas Weitzmann/Shutterstock
-

Burd’s Proxy Searcher lets you easily find, test and set up free proxies
Publié: août 28, 2013, 3:22pm CEST par Mike Williams
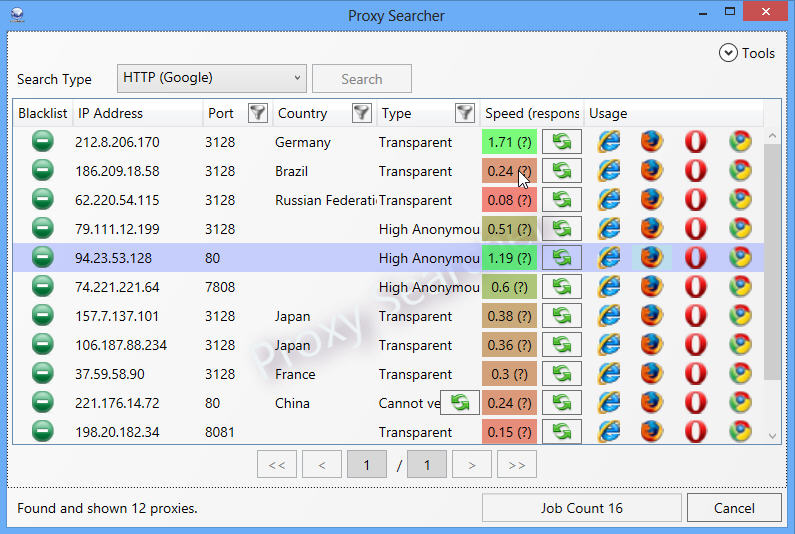
Finding free public proxy servers isn’t difficult, at least in theory. A few seconds at Google will reveal plenty of useful resources to point you in the right direction.
You’ll still have to locate a reliable site, though; find a proxy; check its type, confirm it’s still working, and that you can use it. Tedious? Absolutely, which is why you might prefer some automated assistance from Burd’s Proxy Searcher.
Getting started can be as easy as launching the program, and clicking Search. It then begins querying Google for public proxies, testing whatever it finds, and displaying details of anything which looks usable: IP address, port, country, type (Anonymous, Transparent etc), and speed.
If you spot something which seems interesting, click one of the browser icons to its right (IE, Chrome, Firefox, Opera) and Burd’s Proxy Searcher will automatically configure the program for you. Or you can configure other applications manually, with the IP address and port displayed.
This is all useful enough, but what makes Burd’s Proxy Searcher particularly impressive is its extreme configurability. Just about every aspect of the program can be tweaked in a host of useful ways.
The search options are a great example. Click Tools > Settings > HTTP (Google) and you’ll find this normally works by querying Google for the keywords http proxy list 3128. But if that’s not delivering great results then you might use a keyword list of your own, change the way proxies are checked, allow your searches to collect more (or less) data, even use a different search engine entirely.
Still not good enough? You can alternatively use an "HTTP (list of urls)" option, which avoids Google and instead directly queries several popular proxy-finding sites. There are six sites listed already, but you can replace these or add any others you need.
And you also get SOCKS searches, geolocation options, and ways to control the program’s bandwidth and system resource use, amongst many other settings.
If you’re tired of manually browsing for proxies, then, Burd’s Proxy Searcher could save you a great deal of time and hassle. Its configurability means the program can easily be tweaked to improve its results. And unlike some of the competition, there’s no adware or other annoyances. Go test it for yourself.
-

MAGIX Music Maker 2014 gains new loops, instruments, pitch correction tools
Publié: août 28, 2013, 2:02pm CEST par Mike Williams
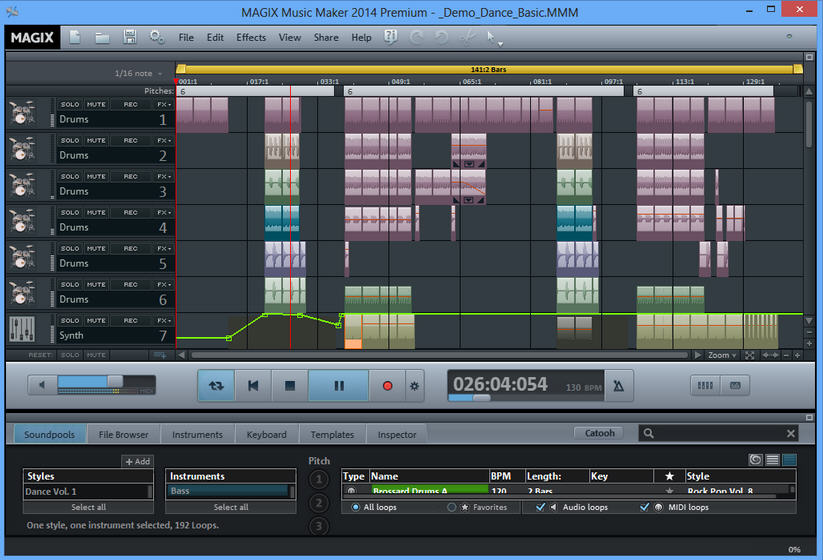
German multimedia specialist MAGIX has revealed the next generation of its flagship audio editor, MAGIX Music Maker 2014. As before, it comes in both standard and Premium editions, each of which sees some worthwhile gains with the new release.
If you like Music Maker’s loops, for example, you’ll love the extra choice you get this time around: there are 2,000 new loops and sounds with the regular edition, 5,000 if you opt for the Premium.
Both editions benefit from some capable virtual instruments in the DN-e1 analogue synthesizer, Electric Piano and Power Guitar (although you have to download the latter after installation, for some reason). The Premium version also gains the very retro Vintage Organ, while its new Pop Brass caters for all trombone, trumpet and saxophone needs.
Whatever your source material, some very useful new tools will keep your work sounding its very best. The ProAudio-based Vocal Tune can correct off-key notes in vocal or solo instrument recordings with a click; the Pitch Wizard helps you choose the best pitch for your project, and Music Maker’s Auto Mastering uses some well-chosen presets to deliver the right sound in seconds.
Both Music Maker editions gain the ability to import and edit songs from the Windows 8 Music Maker Jam app, so you can now start work on a tablet, and finish it off on your PC. And Music Maker 2014 further prepares for the future with a newly touch-optimised interface, which includes resized and repositioned controls, as well as gestures for scrolling, zooming and more.
One problem with all this power is that the already busy interface is now more complex than ever. If you found the program intimidating before, nothing is going to change this time around.
If you’re already a fan, though, MAGIX Music Maker 2014 looks like a useful upgrade, with welcome improvements across the board. Trial builds of the Premium edition are available now.
-

First Look: Qihu 360 Internet Security 2013
Publié: août 23, 2013, 4:20pm CEST par Mike Williams
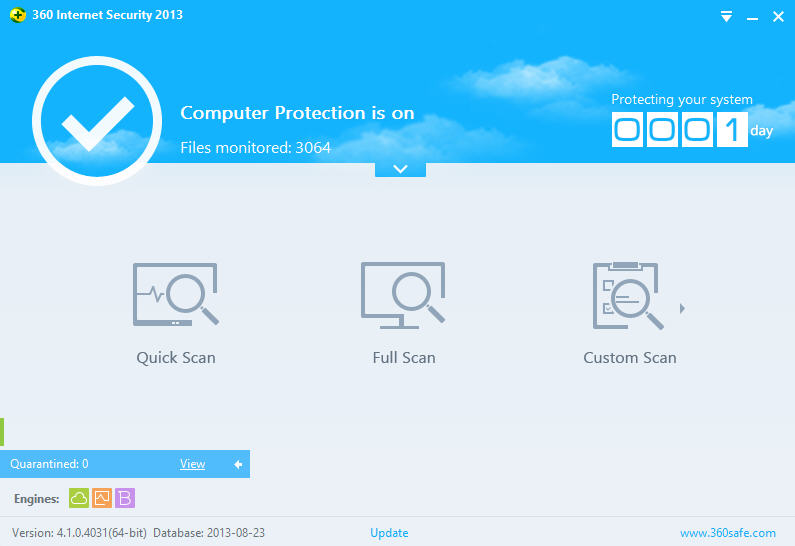
Qihu 360 Software may not make too many headlines in the security world, but the company is huge in its native China, claiming an impressive 450,000,000 users in total. (To put that in perspective, even a big name like AVG only claims around a third of that number.)
It seems that Qihu has ambitions to expand further, though, this year finally releasing its free 360 Internet Security 2013 -- an antivirus product, despite the suite-type name -- in an English language version. Is it worth your time? We took a quick look.
Installation saw the program get off to a bad start, claiming that we didn’t have enough free hard drive space to proceed. As there was more than 2.5 TB available, we weren’t too impressed, but switching to another drive with 1.6TB free appeared to solve the problem.
Once it was up and running, installation proved simple enough. You’re alerted about "incompatible" products but not forced to remove them, and there’s no need to reboot once the process is complete: just wait a minute or two, until the program appears.
The core 360 Internet Security 2013 interface is straightforward and attractive. By default it presents only three key options: Quick Scan, Full Scan and Custom Scan. And a drop-down panel allows you to enable or disable the program’s various protection modules: real-time, USB, proactive, URL filtering, download monitoring and webcam protection. There are plenty of more low-level settings elsewhere, but you’ll only see them if you go looking.
We tried a few scans, and found they were a little slower than average. This may be in part due to the program’s use of three antivirus engines, including two from Qihu ("360 checksum based cloud" and "machine learning QVM"), with the BitDefender engine thrown in for good measure.
Whatever the reason, 360 Internet Security 2013 detected all our malware samples without difficulty. And independent labs have also reported generally positive results, with AV-Test finding the program offers broadly comparable protection to Avast, Avira and AVG’s free products.
If there is an issue, it seems to be that the program is a little prone to generating false alarms. This is less of a problem as it might be, because detected threats aren’t automatically removed, and you can click a Later button to postpone any action. Although of course that approach may create problems in itself, if inexperienced users get used to clicking Later should alerts pop up when they’re busy.
Still, if you can live with that, 360 Internet Security 2013 seems a likeable tool. It looks good, is easy to use, has reasonable detection rates, and doesn’t weigh your system down with adware, browser extensions or anything else. If you’re in the market for a free antivirus tool and the regular products haven’t impressed, then give it a try, see how the program works for you.
-

Orbit Downloader includes DDoS code, says ESET
Publié: août 23, 2013, 3:33pm CEST par Mike Williams
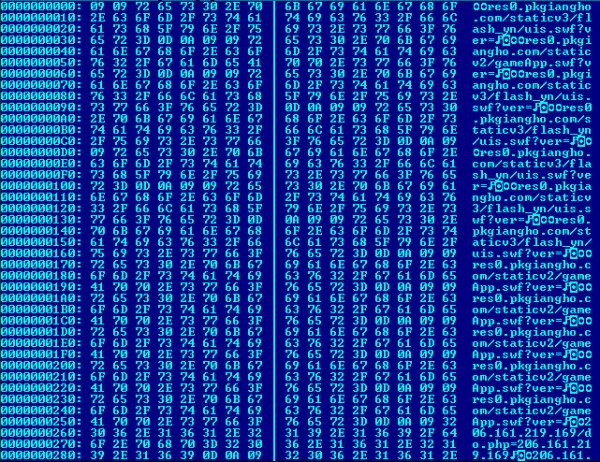 First released back in 2006, Orbit Downloader’s ease of use and lengthy feature list helped make it one of the most successful download managers around. And so it’s all the more surprising that new research by ESET claims the program includes a component designed to assist in distributed denial-of-service (DDoS) attacks.
First released back in 2006, Orbit Downloader’s ease of use and lengthy feature list helped make it one of the most successful download managers around. And so it’s all the more surprising that new research by ESET claims the program includes a component designed to assist in distributed denial-of-service (DDoS) attacks.Starting with version 4.1.1.15, the main Orbit Downloader executable has apparently been communicating with the orbitdownloader.com site, silently downloading a DLL file and retrieving configuration data.
The DLL file includes a function called SendHTTP. And this, in turn, will download a list of targets -- again from the orbitdownloader.com site -- and carry out one of at least two possible attacks (SYN floods or regular TCP packets).
Whatever is happening here, it’s apparent that someone has done their best to hide it. The DDoS configuration file is encoded in base64, for instance, then further transformed with a password embedded in the DLL. Even if you were monitoring your network traffic closely, there would be nothing here to attract attention.
It’s not clear how actively this DDoS component has been used, if at all. ESET’s research talks of some empty or initialized configuration files, and it’s possible the module remains in a testing stage.
There’s no way to tell who’s responsible yet, either. An explanation from developers Innoshock would be welcome, but with their last blog entry dated 2009, and the official Orbit forum seemingly abandoned to spammers, this may not happen in a hurry. (Although maybe the apparent disappearance of any close project management is part of the explanation in itself.)
We’re not willing to wait, though, and have today pulled Orbit Downloader from the DownloadCrew.com site (the page exists, but the download link now points to ESET’s report). It will remain offline until the situation has been resolved to our satisfaction. And given what ESET has discovered, it’s hard to see how that will ever happen.
-

Record every detail of your family history with My Family Tree
Publié: août 23, 2013, 12:32am CEST par Mike Williams
 Building your family tree on a website like Ancestry.com has plenty of advantages. You'll get easy access to a host of records; you can use these to locate and add missing family members in just a few clicks, and it’s simple to share your work with anyone else who might be interested.
Building your family tree on a website like Ancestry.com has plenty of advantages. You'll get easy access to a host of records; you can use these to locate and add missing family members in just a few clicks, and it’s simple to share your work with anyone else who might be interested.These sites may not be as configurable as you’d like, though. View and reporting options are often limited, printing is generally poor, and you might prefer to keep all those personal details to yourself, anyway. Sounds familiar? Then you may want to install a local genealogy application, instead, and the free Windows-based My Family Tree is one of the best options around.
After a quick and hassle-free installation, we started by testing the program’s GEDCOM support, which makes it quick and easy to import any details you might have already. We saved an Ancestry.com tree (Tree Pages > Tree Settings > Export tree), and My Family Tree imported the file imported correctly and in full, no problems at all.
It’s then straightforward to add individuals, and a host of details on them: relationships, photos and stories, video, audio, general attachments, even genetics.
There’s plenty of depth to these options, too. An extensive Details section allows you to add name, birth and death dates, nationality, religion, social security number, title, education, description, confirmation date, first communion and more. Relationships are reasonably flexible: children can be "natural", "adopted" or "foster", a spouse can be "current" or "former", an "Unrelated" option allows you to connect friends, witnesses or others you might need to reference later. Even a basic feature like adding an image manages to impress, with support for scanners, one or two very simple editing options ("Rotate", "Sepia"), printing, slideshows and more.
The core family tree view is very configurable. You might choose to show all generations, just immediate family, maybe those born after a particular date; there are options to hide descendants, ancestors, siblings and more; you can show or hide dates, photos, genders and so on; there are even built-in themes to change the background and color scheme.
A host of other views are just a click away. There’s an ancestors tree; an interactive timeline; lists of sources, photos, stories and more, and handy pages of statistics and family details. (If you’d like a count of the surnames in your family tree, say, or a graph showing the distribution of family ages at death then you’ll find them here.)

A set of useful reports provides further ways to analyze your tree, most notably highlighting possible errors: people who’ve lived "too long", have no parents, have duplicate named children, have events after death, and so on.
And the program is rounded off with plenty of small but welcome extras, such as its ability to password-protect your tree and ensure its details remain private.
There are a few very small interface issues. Customizing the current view, say, involves calling up a drop-down menu and selecting or disabling the option you need. You have to click away from the menu to see its effect, though, then recall it if there’s a problem. Presenting the options in a separate pane or dialog box, and updating the tree dynamically as you tweaked a setting would be more straightforward.
It was also slightly annoying to see the program automatically adjust the tree view when we resized the application window, especially as it didn’t always do this in a way we would expect. It’s fine to center the view on the starting person when you launch the tree, but after that, leave positioning to the user (with perhaps a "center" button if someone needs it).
Still, this is absolutely trivial when compared to what you’re getting here. Why is My Family Tree free, with no adware, no marketing hassles, not as much as a Donate button? We’ve no idea, but go grab a copy quickly, before the authors change their mind.
Image credit: Dirk Ercken/Shutterstock
-

Google adds new 'reset to default' option to Chrome
Publié: août 21, 2013, 11:22am CEST par Mike Williams
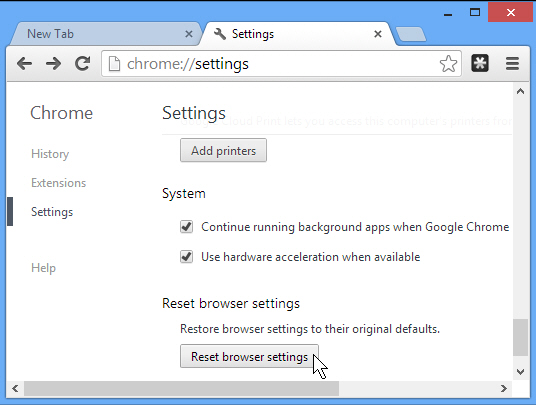 If your current browser isn’t working as it should then you’ll appreciate the new "Reset browser settings" option (Settings > Advanced) Google has added to Chrome 29 FINAL. This restores the original default browser settings, while leaving apps, bookmarks and themes untouched.
If your current browser isn’t working as it should then you’ll appreciate the new "Reset browser settings" option (Settings > Advanced) Google has added to Chrome 29 FINAL. This restores the original default browser settings, while leaving apps, bookmarks and themes untouched.As promised in the previous release, rich notifications (the system where alerts from apps and extensions can appear in a separate window, even when the browser isn’t running) is now available for Mac, as well as Windows. Check the Chrome 28 release post for settings guidance if this isn’t working for you.
Omnibox suggestions now take account of how recently you’ve visited particular websites, hopefully resulting in more relevant suggestions. We’re a little surprised the browser didn’t do this before, but at least it’s implemented now.
Chrome on Android sees scrolling and startup performance improvements, while new support for WebRTC enables video chats, even if you don’t have a plugin.
The official Chrome blog post says the release further includes "many new apps and extensions APIs" and "lots of stability and performance improvements".
And there are also 25 security fixes, including resolutions for yet more "use after free" problems (issues where referencing memory after it’s been freed can have unexpected and potentially dangerous results).
Google Chrome 29 FINAL is available now as a free download for Windows, Mac and Linux.
-

Full Throttle Override lets you maximize the performance of specific apps
Publié: août 20, 2013, 5:20pm CEST par Mike Williams
 If you’re looking to maximize your PC’s speed then enabling the High Performance power plan (Control Panel > Power Options) applies CPU and system tweaks which might help. But there’s a problem: the plan increases energy use, and mobile users will probably find their battery doesn’t last quite as long.
If you’re looking to maximize your PC’s speed then enabling the High Performance power plan (Control Panel > Power Options) applies CPU and system tweaks which might help. But there’s a problem: the plan increases energy use, and mobile users will probably find their battery doesn’t last quite as long.It makes sense to use the High Performance setting only occasionally, then -- and that’s where Full Throttle Override comes in. This tiny tool will automatically enable the High Performance plan for specific applications only, and restore your previous plan just as soon as they close.
The program arrives as a very compact executable (112KB), so we were surprised to see it included an installer as well. Setup is quick and easy, though, and on completion we right-clicked its system tray icon to begin.
All you really need to do is click "Add program…" and browse to whatever executable file you like. Repeat the process a few times, and when you launch any of those programs later, Full Throttle Override will switch to the High Performance plan for you.
You shouldn’t expect too much from this; if there’s any speed benefit at all then you’re most unlikely to notice it.
Still, you might gain a percentage point or two in some situations. And if you would normally consider changing your power plan manually then Full Throttle Override is a simple way to automate the process.
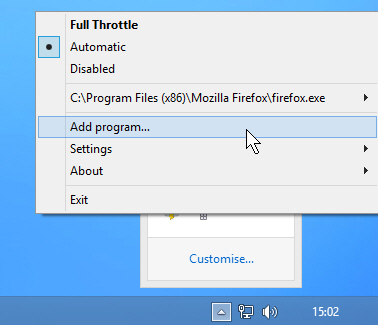 And, of course, switching to the High Performance plan isn’t just about raw speed. You can also turn off options like the screen saver, for instance, which could be useful for media players, presentation tools, and anything else where you might want to leave the system apparently unattended for longer than usual.
And, of course, switching to the High Performance plan isn’t just about raw speed. You can also turn off options like the screen saver, for instance, which could be useful for media players, presentation tools, and anything else where you might want to leave the system apparently unattended for longer than usual.Full Throttle Override isn’t going to turn your humble notebook into a lightning-fast supercomputer, then, but it just might save you a little time and hassle. Give it a try.
-

ImBatch adds image batch renaming
Publié: août 20, 2013, 3:41pm CEST par Mike Williams
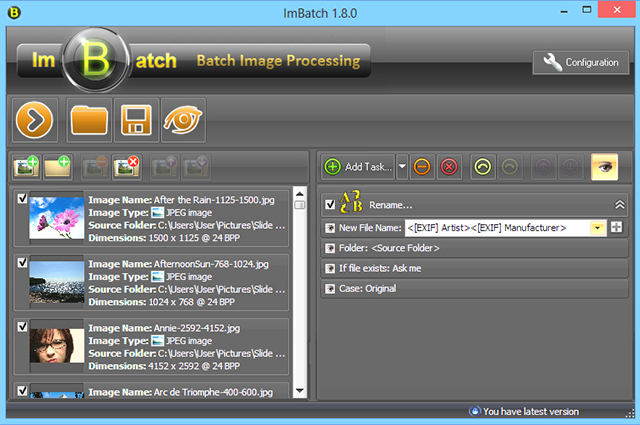
High Motion Software’s freeware image batch processing tool ImBatch has hit version 1.80, and the new release sees some very welcome additions.
Top of the list is a Rename task, which sees the program able to batch rename an entire folder according to its EXIF or IPTC metadata, height, width, size, creation/ modification/ last accessed dates, and many other attributes.
A new Color Balance task allows you to adjust your image RGB values by a set amount.
It’s now possible to tweak the brightness and contrast of all your selected images, too. Although again this is manually and by a fixed amount.
The Publish on Facebook task now has a parameter allowing you to post to a specific page.
And Italian has joined the already lengthy list of supported languages.
The new Rename task is the clear highlight here. While not as flexible as specialist tools, it’s a very capable first attempt and includes plenty of useful extras (you’re able to set case to all lower or all upper, for instance). Not bad at all, especially considering it’s only 6 weeks since the last ImBatch release; we’ll be very interested to see where the program goes next.
-

Image to PDF Creator Free lets you quickly build PDFs from your pictures
Publié: août 19, 2013, 4:36pm CEST par Mike Williams

There are many ways to share a group of pictures with others. A zipped email attachment, say. An online album. You could share a folder on Dropbox, maybe, and that’s just the start.
For a really simple solution, though, why not just present them in a PDF file? You’ll get control over image order; you can add metadata to tell people more about the pictures ("Title", "Subject", "Author"), and the finished document will be viewable on just about every device and platform around. It’s extremely easy, too -- all you need is a copy of Image to PDF Creator Free.
The program launches with a simple and straightforward interface, which makes it extremely obvious how to proceed. And the first step is clearly to click "Add" and select the pictures you’d like to share (support for more than 30 graphics formats means you’re unlikely to have any import problems).
If the image order matters then you can rearrange them by clicking something, and moving it up or down the list.
A Settings dialog allows you to define your PDF size and metadata tags.
And when you’re happy, clicking Convert will have the final PDF file created in seconds.
There’s nothing complicated here, at all. No slideshow effects, no transitions or soundtrack. You can’t include a title page (unless you create one as an image and add it manually, anyway), or add captions to your pictures.
Image to PDF Creator Free does do exactly what its name suggests, though, quickly and without hassle, and that’s good enough for us. If you need a simple way to present small groups of images then it’s well worth a try.
-

NirSoft’s new EventLogSourcesView lets you make better use of Windows event logs
Publié: août 13, 2013, 12:34pm CEST par Mike Williams
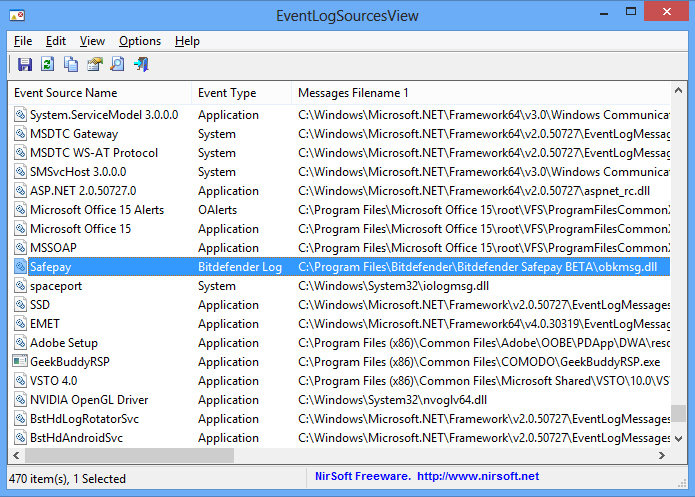
If a Windows application is misbehaving then browsing your event logs (Start > Run > eventvwr.msc) can sometimes tell you more, as they’ll typically reveal all kinds of error and status messages that aren’t visible any other way.
To find out whether this is worth your time, though, it would help to know whether the application can actually use the event logs to record anything. Most programs don’t bother to tell you, and Windows won’t either -- but that’s where EventLogSourcesView comes in.
As usual with NirSoft tools, the program is free, tiny (around 100KB) and extremely portable. Unzip the download, run EventLogSourcesView.exe and you’re ready to go immediately.
And the interface looks much like most other NirSoft utilities, too, with a large table displaying all kinds of details on your system’s event log sources (that is, the components which are logging events): the source name, event type ("Application", "System" and so on), "Registry Modified" (the date when the component was added to your PC), relevant file names, and more.
This will initially seem a little confusing. On our test PC, for instance, there were 470 event sources on the list, most of them relating to Windows, so at first glance picking out anything else wasn’t easy. Click the "Registry Modified" column header to sort by installation date, though, then scroll to the bottom of the list, and you’ll see any event log sources relating to the software you’ve recently installed.
If your problem application isn’t on the list, then that means it’s not directly logging any events itself. Your logs may still contain useful information relating to other programs on your system, so it’s worth checking them occasionally, but you shouldn’t expect any direct troubleshooting assistance.
If you do spot your application on the EventLogSourcesView report, though, you’ll know that it’s at least capable of recording its own events to your logs. This doesn’t mean it will, of course, but you still need to keep it in mind when you’re troubleshooting -- launch the Event Viewer and look for any relevant reports.
-

Back up, sync and share your photos with Picturelife
Publié: août 9, 2013, 4:48pm CEST par Mike Williams
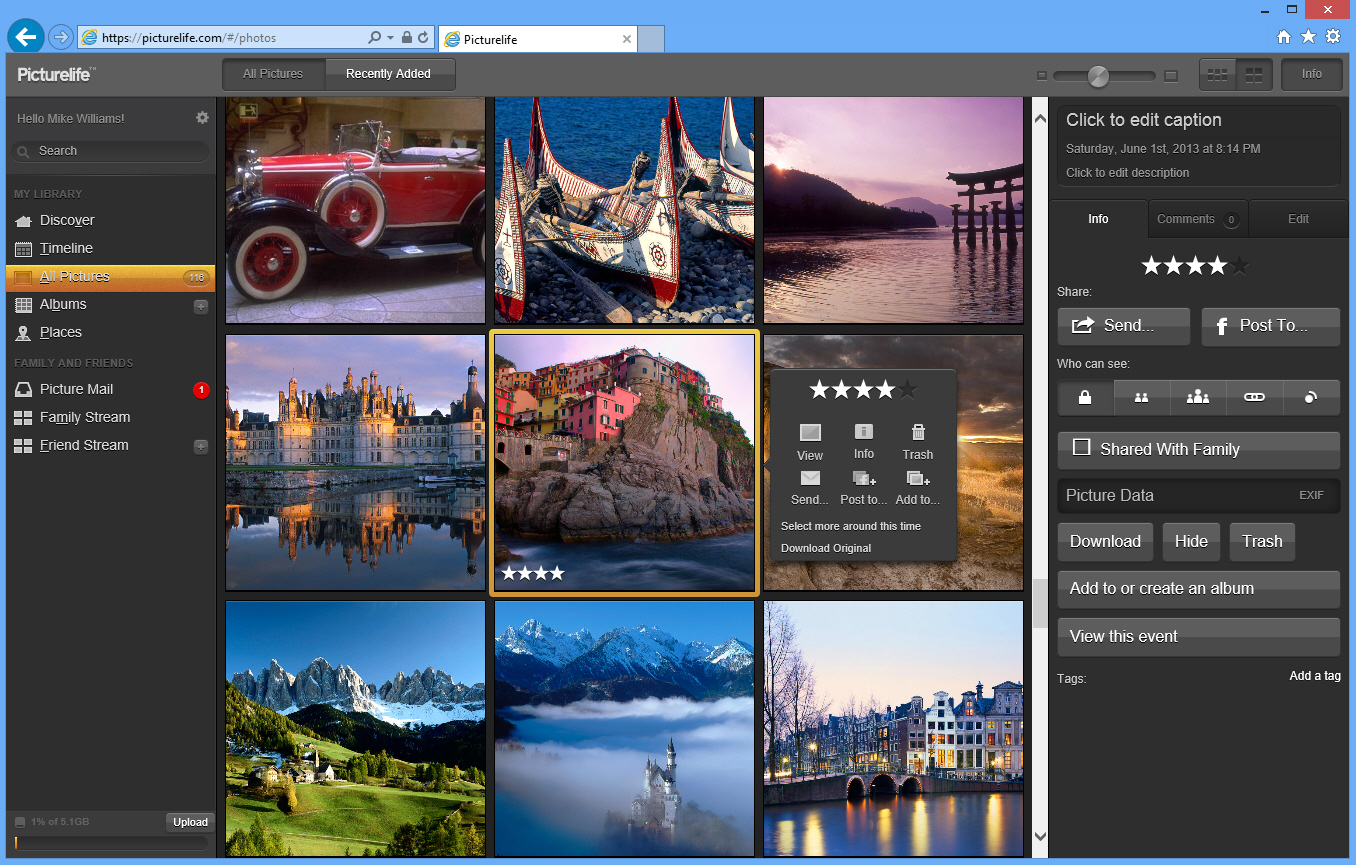
There are many ways to back up or share your photos online. You’ll probably have some at Facebook, for instance. Perhaps more at Flickr. Or maybe just a folder at Dropbox or some other cloud storage site, where you can access them from any convenient browser.
Checking out yet another photo management service probably isn’t a task which ranks high on your list of priorities, then. But with Picturelife, at least, it could be worth the effort, because this isn’t just some "me too" site: it’s packed with genuine photo management power.
This starts with a good range of apps, for instance -- Windows, Mac, iOS and Android, each automatically backing up your photos (and videos, if you like) to your Picturelife account.
That’s a good start, but of course you’ll also have images scattered around the web, and so Picturelife can import those, too. The option isn’t exactly obvious (Settings > Networks), but once you’ve found it then you can have the site automatically back up your images from Facebook, Flickr, Foursquare, Google Drive, Picasa, Instagram, Tumblr and more.
Once the pictures have reached the server then they’ll be accessible via the Picturelife web client. Here you can view individual images, rate them, see your pictures or a timeline or a map (if they contain location data), organize them into albums, and more.
If you currently manage your images locally via iPhoto, then good news -- Picturelife understands iPhoto’s library, album and rating schemes, so uploading the pictures won’t mean losing their basic structure.
And there are plenty of sharing options, too. Albums can be private, shared with particular contacts or made entirely public, for instance, while the ability to create Friend and Family streams will automatically keep you updated with media taken by your contacts.
All this functionality does come at a cost. You’ll get 5GB for free, and the paid accounts are relatively expensive: 100GB is $70 a year, for instance, while 300GB can be yours for $150.
Picturelife’s multiple clients, social import features and excellent web management tools all help to put the site ahead of the competition, though, and if you need a better way to manage or share your photos online then it’s definitely worth a try.
-

Get an in-depth troubleshooting report on any PC with RegRun Reanimator
Publié: août 7, 2013, 1:51pm CEST par Mike Williams
 If you regularly help to troubleshoot PC problems for friends and family then you’ll know that understanding their system setup is a good place to start. This can be a challenge, though, particularly if they’re far away and you can’t get to visit the computer in question.
If you regularly help to troubleshoot PC problems for friends and family then you’ll know that understanding their system setup is a good place to start. This can be a challenge, though, particularly if they’re far away and you can’t get to visit the computer in question.You could try to get around this by asking the system owner to run particular applets -- Device Manager, say -- and report on what they see. But that will also take a while, so it might be easier for them to install a single tool which can assemble a detailed report on their entire PC setup. And that’s precisely what you’ll get with RegRun Reanimator.
The program won’t be most people’s first choice as a troubleshooting tool, of course. It’s mainly designed to detect and remove malware, and an awkward interface means it’s really not a good choice for the PC beginner.
There are also plus points, though. RegRun Reanimator is entirely free for personal use (no adware or similar hassles). It’s supremely compatible, running on any version of Windows from 95 upwards. And the program includes a very handy reporting function (Start > All Programs > Reanimator > Detailed System Report) which assembles a host of essential details into a regrunlog.txt file on the desktop, ready for immediate emailing.
This report really is detailed, too. On our test system it reported our Internet Explorer version, system pages (Home, Search, Blank), browser helper objects, search providers, extensions, toolbars and more, as well as returning useful information on our Chrome and Firefox settings.
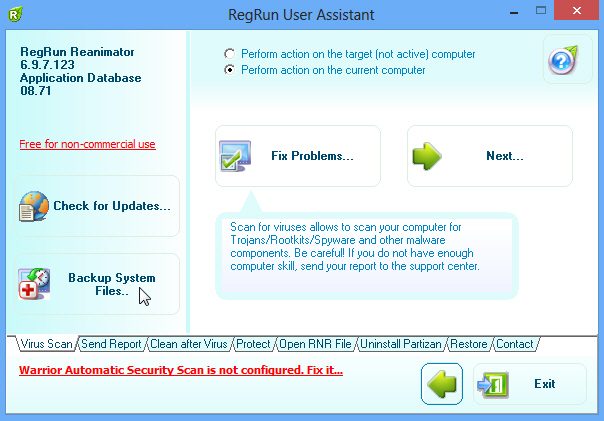
If there are problems with Explorer, then you might want to check the Windows Shell section, which details key file associations, Explorer extensions, shell policies, print monitors and more.
And of course there’s a vast amount of more general background information: drivers, Windows services, startup programs, running processes, loaded drivers, installed codecs, network settings and more.
The RegRun Reanimator report may be aimed at identifying security issues, then, but it also has many more general troubleshooting applications. And so if you do ever need a way to capture a snapshot of a PC’s configuration, give the program a try -- you might be surprised at what it can do.
Photo Credit: arka38/Shutterstock
-

Depeche View Lite lets you quickly search and explore plain text files
Publié: août 7, 2013, 10:02am CEST par Mike Williams
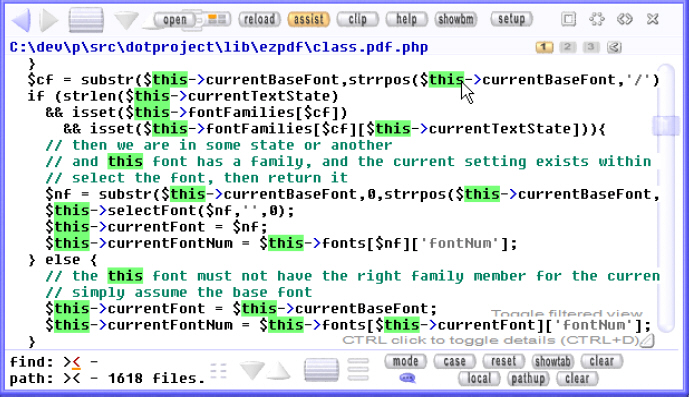 Searching one or two plain text files is easy. Windows Search and Notepad will probably be enough. But when you need to browse ten files, a hundred, maybe even thousands, then you’re likely to need a little specialist assistance. And that’s where the free-for-personal-use Depeche View Lite comes in.
Searching one or two plain text files is easy. Windows Search and Notepad will probably be enough. But when you need to browse ten files, a hundred, maybe even thousands, then you’re likely to need a little specialist assistance. And that’s where the free-for-personal-use Depeche View Lite comes in.Point this tiny portable program at a location and it will open every plain text file in that folder tree (up to a maximum of 10,000 in this build, anyway -- the $40 commercial version is unrestricted). These are all displayed in a flat view, one above the other, and that alone can be useful as it’s easy to scroll down and browse them all.
When you do have a lot of files then you’ll soon want to start searching, of course, and this is extremely easy. There’s no need to open a dialog box, just start typing and the screen immediately updates, displaying only matching files and highlighting every occurrence of your keyword.
Should you need more searching power, your text can also include operators like AND, OR and NOT, as well as the * wildcard. And you’re able to define a path mask which restricts your searches to particular files (main*.html NOT .html.old , say).
If you prefer to keep typing to a minimum, you’ll appreciate the program’s many mouse options. For example, just clicking a word highlights it, and displays floating icons with more options (search, copy to clipboard, highlight phrase, and so on). Or right-clicking a word leaves your current window alone, and instead opens a pane on the right hand side with the results of your search.
And if you need to keep track of the various items you’ve found, that’s not a problem. Locations within any file can be bookmarked for speedy recall later.
At some point you may want to edit a file, and life isn’t quite so convenient here: unlike its commercial big brother, Depeche View Lite doesn’t have an integrated text editor. Just pressing Ctrl+E at any point will open the current file in Notepad, though, and you can customize this to have the program use whatever editor you like (Settings > Options > Search, Edit).
There are some issues with the program, and most of them relate to the, well, quirky interface. Features don’t always work as you expect, and it takes a while to find your way around.
Once you’ve learned the basics, though, Depeche View Lite proves an interesting and very capable search tool. And if you regularly work with large numbers of plain text files then it could save you a lot of time and hassle.
-

Moborobo lets you manage iPhone or Android devices from your PC
Publié: août 6, 2013, 3:29am CEST par Mike Williams
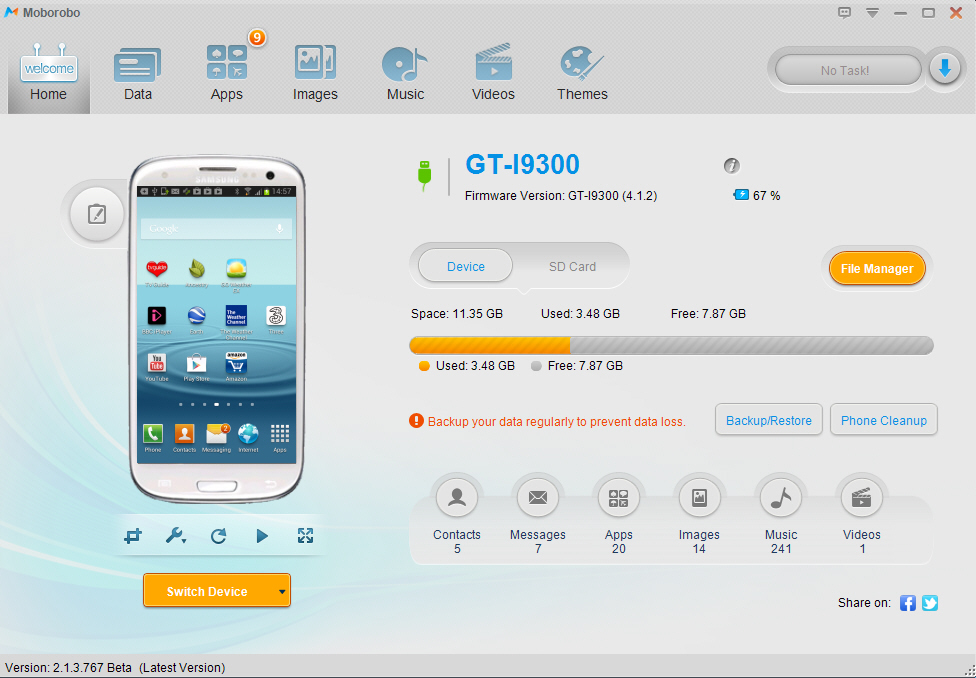
If you’d like to manage your smartphone from a PC then just connecting the two devices should help you get started. Your device should show up in the Computer folder, and you’ll be able to drag and drop files to it, just like any other drive.
Need more? Then you might want to consider the free Moborobo. File transfers, backups, imports and exports are just the start of its abilities, and -- conveniently -- the program works both with Android devices and the iPhone.
To get started, you’ll need to connect the phone to your PC. Wifi will be fine, or you can use USB for greater speed (you’ll need to enable USB debugging on Android phones at Settings > Developer Options, but a Moborobo prompt explains all).
Once you’re hooked up then Moborobo’s home page displays your device status: model name, firmware version, battery life, used and free storage space, and a basic summary of your contacts, messages, apps, music, videos and more.
There are plenty of file transfer tools, of course. Click the Music button, say, and you can view all the tracks on your phone, play anything you like, add more, delete any you don’t want, and export particular songs to the current system.
It’s just as easy to manage your images, or videos. And you’re able to edit your contacts, add new ones, view your text messages, even reply to them from the comfort of your PC.
Moborobo can help you find new content, too: apps, wallpaper, ringtones and videos can all be located from the program’s built-in resource centres.
There are various useful bonus tools here, including options to capture your device screen, delete cached files to save space, back up and restore your data.
And the ability to work with both Android and iOS devices delivers even more conveniences, including the ability to transfer contacts across the platforms.
If you’re just after Android management then there are plenty of alternatives around, of course. AirDroid delivers a great deal via your web browser, no need to install any PC software at all.
Moborobo remains a likeable package, though, capable and easy to use, and if you’d prefer a Windows client then it’s definitely worth a try.
-

Choose which Flash content to see with FlashControl for Chrome
Publié: août 5, 2013, 6:50pm CEST par Mike Williams
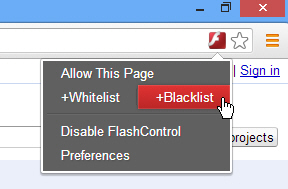 While there are plenty of irritations to be found online, few are quite as annoying as Flash ads. Distracting animations, irritating music, applets expanding over content you’re trying to read -- it’s really no surprise that many people install ad blockers on a new PC before they do anything else.
While there are plenty of irritations to be found online, few are quite as annoying as Flash ads. Distracting animations, irritating music, applets expanding over content you’re trying to read -- it’s really no surprise that many people install ad blockers on a new PC before they do anything else.Some ads will still penetrate your defenses, of course. And legitimate Flash content may occasionally be just as annoying as the worst adverts. To fully protect yourself, then, you’ll need a more general content filter, like the Chrome extension FlashControl.
Install the extension and Flash content will by default be blocked, just a square black placeholder where the applet used to be. This is obviously rather drastic, but if you decide you want to access a particular app, just clicking the placeholder should activate it.
An omnibox menu offers more options. If there are several applets you’d like to use on the current page, say, there’s no need to click each one in turn: selecting "Allow This Page" on the menu will activate all Flash content.
Alternatively, "Block This Page" turns Flash content off, while "+Whitelist" and "+Blacklist" options allow you to always allow (or block) Flash at particular pages.
And if you’re not quite happy with any of this, then a detailed Settings box provides plenty of useful configuration options. You can have the extension allow Flash by default, say; enable or disable the omnibox menu; highlight blocked Flash content in various ways, and even block Flash if the computer hasn’t been used for a while (perhaps useful in extending battery life).
Getting all this set up does require a little work, of course. FlashControl does its best to help, though, allowing you to sync its settings with your Google account, and import or export filters. And in general we found it lived up to its name, giving you significantly more control over the Flash content you’ll see on your favorite sites.
-

Keep control of the files you share with SmartRM
Publié: août 2, 2013, 1:23pm CEST par Mike Williams
 You’ve come up with an important business proposal, and want to share your ideas with someone else. You could just mail them a PDF document with the details, but if the deal falls through, there’s no way to control what happens to the file later.
You’ve come up with an important business proposal, and want to share your ideas with someone else. You could just mail them a PDF document with the details, but if the deal falls through, there’s no way to control what happens to the file later.Protect that document with the free SmartRM, though, and it’s a very different story. You can decide who opens it, when, how many times, whether they can print it, and more. And if there are problems, then you can restrict or block access in just a few seconds -- even after you’ve sent them the file.
After an easy installation, SmartRM starts by asking you to create an account. This all happens within the program: you’ll need to enter your name, email address, logon details and so on, then click a link in an email you’ll receive later to confirm that it’s correct.
The program can then protect any PDF or JPG (audio and video file support is due soon) in various ways. You’re able to choose who can view it, for instance, by entering their email addresses.
You can decide when the file will be accessible (for the next 7 days only, say, or within two dates and times which you define).
Other options allow you to control the number of times it can be viewed, whether it can be printed, and even if it can be viewed offline.
Once this has all been set up, SmartRM produces an encrypted version of the file. Pass this on to the people on your distribution list, they’ll have to download and install SmartRM themselves (with email verification to confirm their identity), and it will display the document -- but with all the restrictions you’ve defined. So if the expiry date has passed, say, the client will no longer allow them to view it.
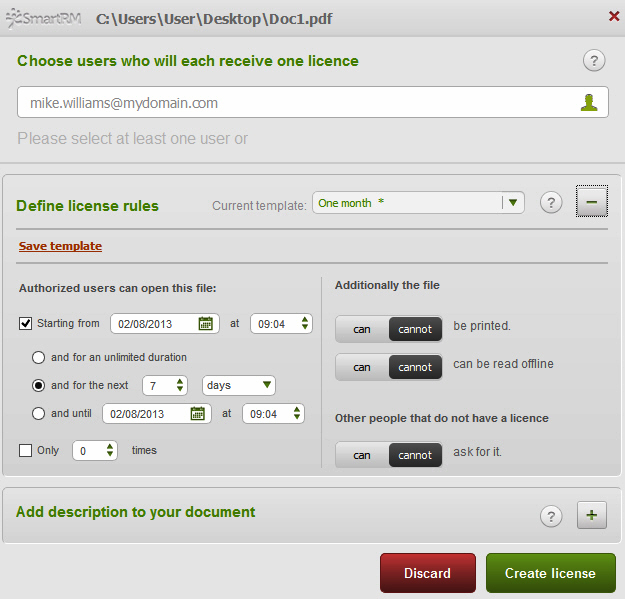
The restrictions are held online, too, which allows you to change them later. If something changes, you want to block access to a file, just modify its permissions in your SmartRM account and they’ll take effect right away.
There are obvious limits here. You can’t stop people taking screen grabs of your images or documents, for instance. And even if the file stays on a recipient’s system, there’s no way to control who else might view it there.
But, there’s also no doubt that SmartRM makes sharing much more difficult, and it’s certainly far better than using no protection at all. If you do need to share sensitive documents, but only temporarily, then we’d give it a try.
Photo Credit: Tupungato/Shutterstock
-

PrivaZer improves Chrome cleanup, extends browser support
Publié: août 2, 2013, 1:06pm CEST par Mike Williams
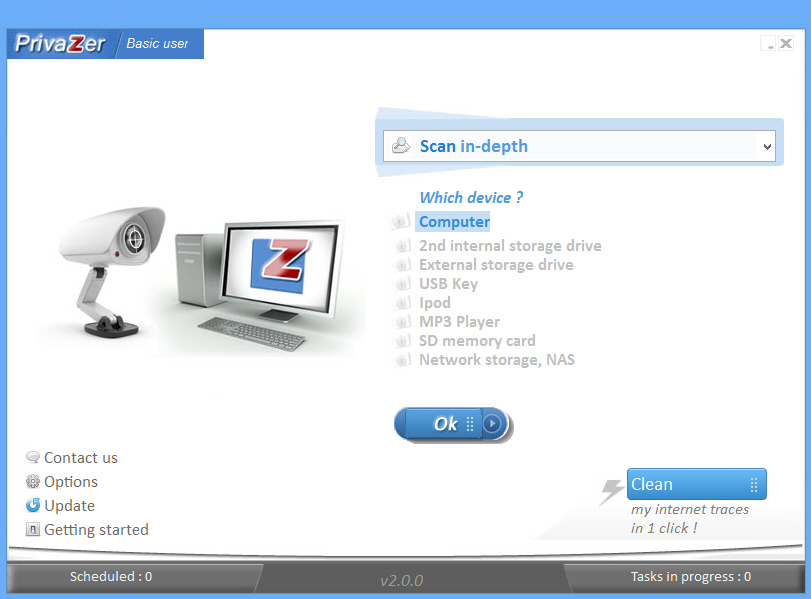
Goversoft’s excellent privacy and system cleanup tool PrivaZer has today been updated to version 2.0.0, with a range of additions and improvements making it now more thorough than ever.
Enhanced Chrome cleanup sees the program now wipe the browser’s omnibox history, for instance, along with its stored passwords, download history and journals.
PrivaZer 2.0.0 further adds support for cleaning up a new browser: Comodo IceDragon.
One welcome addition (and not-so-common feature) sees the program able to detect and clean up the portable editions of many browsers: Chrome, Chromium, Comodo Dragon, SRWare Iron, Firefox, Icedragon and Opera.
Cookie handling has been improved in a number of ways, with PrivaZer now better at importing exception lists, cleaning up after Internet Explorer, and managing cookies in general.
Internationalization changes see improved Hungarian and new Swedish language support.
And all this is packaged in an enhanced interface, with the “basic user” version in particular seeing an improved design.
What hasn’t changed is the price, fortunately; PrivaZer 2.0.0 remains free, and it’s available for download now.
-

Decrap uninstalls your unwanted programs automatically
Publié: août 1, 2013, 8:21pm CEST par Mike Williams
 The standard Windows "uninstall a program" applet may not exactly be packed with features, but it’s fine for occasional use. Find and select your program, click Uninstall, and follow the instructions -- it’s all very straightforward.
The standard Windows "uninstall a program" applet may not exactly be packed with features, but it’s fine for occasional use. Find and select your program, click Uninstall, and follow the instructions -- it’s all very straightforward.You can only uninstall one program at a time, though, so if you’re intending to do a serious cleanup then this can quickly become tedious. Which is why you might want to try a little third-party help, in the shape of Macecraft Software’s Decrap.
The program arrives in the form of a simple, portable wizard, and after a minute or two spend doing an initial setup it presents you with a list of everything you can remove. This includes third-party tools, desktop files, startup programs drivers, and what Decrap calls "Windows related software" (mostly Visual C++ redistributables, on our PC at least).
This is quite an extensive selection, and initially at least Decrap will select many of these options by default (it’ll wipe out all your startup programs, for instance). It’s easy to clear them all again -- just check and clear the checkbox to the left of the section name -- but you do need to be careful that you don’t delete anything important. Although Decrap does at least try to help by creating a System Restore Point after you’ve decided what to clean.
So far this may seem relatively ordinary, but that’s because Decrap has saved its most interesting features for the very next screen. Here you can opt to run your chosen uninstallers entirely automatically, and clean the Registry immediately afterwards.
Just to be clear, this doesn’t mean run a regular silent uninstall, an option supported by some applications, which means their uninstallers can run without any interface. Instead, Decrap launches each of your selected uninstallers in succession, waits for the regular windows to appear, then automatically clicks their buttons for you. And so, in theory at least, you could have the program remove hundreds of applications from your PC all on its own, while you get on with more important things. (Although not on the PC, as Decrap doesn’t allow you to run other programs while it’s uninstalling.)
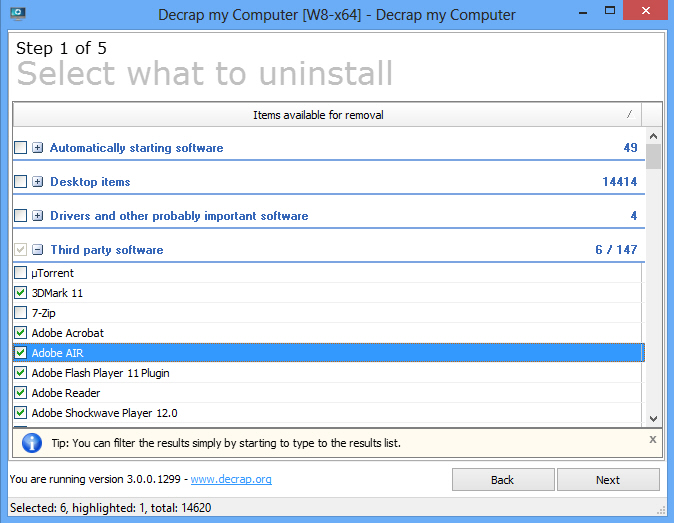
In our tests this performed well, although not perfectly: out of 30 applications we tried, 28 were uninstalled fully, in one case the uninstall failed, and in the other the uninstaller displayed an error message (not its fault, we could uninstall it manually), while Decrap simply hung.
The last problem, in particular, is a concern. If you take the time to launch the program, manually choose 100 applications to install, and then find the process fails after removing only one or two, then you’ll probably be, well, annoyed. To put it mildly.
We might just have been unlucky with our failed uninstall, though, and there’s no doubt that Decrap works very well for the most part, automatically removing the vast majority of applications with no problem at all. If you regularly clean up PCs then there’s a good chance that the program will save you a great deal of time and effort, and it’s certainly worth running it through a few tests of your own.
Photo Credit: Pavel Ignatov/Shutterstock
-

CHM Decoder quickly converts CHM help files to HTML
Publié: juillet 31, 2013, 9:12am CEST par Mike Williams
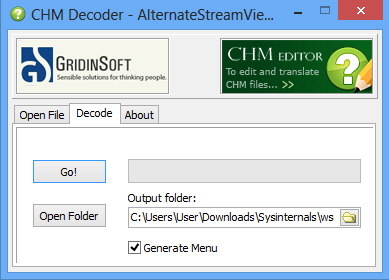 It’s been around since 1997, but Microsoft’s Compiled HTML Help (CHM) format is still often used for application help files, e-books and more. If you’re working on a PC then that’s no problem -- the files are easy to read -- but if you need to browse them on other platforms, then you might like to try CHM Decoder.
It’s been around since 1997, but Microsoft’s Compiled HTML Help (CHM) format is still often used for application help files, e-books and more. If you’re working on a PC then that’s no problem -- the files are easy to read -- but if you need to browse them on other platforms, then you might like to try CHM Decoder.Point this small, free and portable tool at a CHM file, and it will quickly convert this into the original HTML. Open the root page and you’ll be able to browse it just like the original file. Only now it’s in a format which you can access almost anywhere.
There are other ways to do something similar, of course. If you’ve installed 7-Zip, for instance, then you can right-click a CHM file, select 7-Zip > Extract… and it’ll also decompile the file for you.
Where CHMDecoder wins out, though, is that by default it’ll also create a root menu. That is, you’ll see a tree on the left hand side, much as in the regular Windows Help viewer, where you can see and expand chapters, view page names, and click on any individual page to view it.
This approach can introduce minor problems on its own. Open the page in Internet Explorer, say, and its scripting might result in the browser complaining that it’s "restricted this page from running active content" (depending on your security settings).
If that does happen, though, just click "Allow Blocked Content" and you’ll see the Help file menu appear, top left.
CHM Decoder is strictly a single function tool, then. But it does at least perform that function very well. And if you need to make CHM content more accessible then the program should be able to help.
-

XSearch: a small, simple and surprisingly capable search tool
Publié: juillet 30, 2013, 8:50pm CEST par Mike Williams
 We’re always happy to try out desktop search tools, but at first glance XSearch didn’t seem promising. It doesn’t use indexing, for instance, so you know performance will take a major hit. And the authors talk about how some prefer search as it was back in Windows 98/2000, which might lead you to think the program is going to be very basic indeed.
We’re always happy to try out desktop search tools, but at first glance XSearch didn’t seem promising. It doesn’t use indexing, for instance, so you know performance will take a major hit. And the authors talk about how some prefer search as it was back in Windows 98/2000, which might lead you to think the program is going to be very basic indeed.But then we downloaded it, took a closer look, and were very pleasantly surprised. XSearch may not have all the conveniences you’d like in a modern search tool (or even most of them), but there’s still plenty of flexibility here, and it could be a useful addition to your portable toolkit.
The core interface is simple. Type a part of the file name, top left; choose a starting drive or folder, click Search, then watch as the results appear.
You can also expand additional settings, though. Click "File Size", say, and you might opt to look for files under 25MB, for example. But it’s also easy to search for files of an exact size, or files which lie between two particular sizes.
Of course you can also search for files by their Created, Last Modified or Last Accessed times. But again, there’s extra flexibility here, with the program able to look for files specified on, before or after a particular time, or between two times.
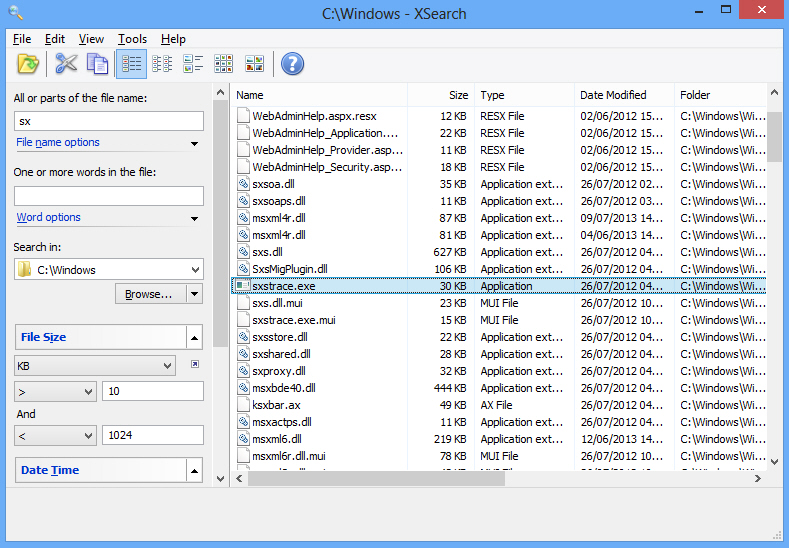 You can search for files which contain specific words. And once more, there are plenty of options. Enter your keywords, and you can have XSearch return files which contain all, some or none of them; there are "exact phrase" and "case sensitive" searches; you can even search for hexadecimal values, or look for the Unicode or UTF-8 versions of your words.
You can search for files which contain specific words. And once more, there are plenty of options. Enter your keywords, and you can have XSearch return files which contain all, some or none of them; there are "exact phrase" and "case sensitive" searches; you can even search for hexadecimal values, or look for the Unicode or UTF-8 versions of your words.With all these parameters, searches can inevitably become quite complex. So it’s good to see that XSearch allows you to save any search as a file, for easy recall later.
The program also includes a hex viewer, for easier browsing of binary files. And optional Explorer integration allows you to launch the program from a drive or folder right-click menu.
The lack of indexing has significant consequences here, of course: you won’t be able to search for content in some file types, and performance isn’t going to be great. But despite this, XSearch is a likeable tool, ultra-lightweight (a single 512KB executable) and full of interesting features. Go take a look.
Image credit: megainarmy/Shutterstock
-

Get help on your family history with Family Tree Analyzer
Publié: juillet 30, 2013, 6:33pm CEST par Mike Williams
 Researching your family history is a fascinating way to spend a few hours (and days, weeks, months and years), but keeping track of everything you’ve found can be a problem. Behind your family tree lurks a mass of names, dates, locations and relationships, and getting any of them wrong can cause you major problems later.Fortunately there’s plenty of help on offer, though, and the open source Family Tree Analyzer is an easy way to start. Point the program at your tree data (in GEDCOM form) and it can produce a range of reports, highlighting problems, providing new ways to browse your data, and generally giving your research a gentle push in the right direction.
Researching your family history is a fascinating way to spend a few hours (and days, weeks, months and years), but keeping track of everything you’ve found can be a problem. Behind your family tree lurks a mass of names, dates, locations and relationships, and getting any of them wrong can cause you major problems later.Fortunately there’s plenty of help on offer, though, and the open source Family Tree Analyzer is an easy way to start. Point the program at your tree data (in GEDCOM form) and it can produce a range of reports, highlighting problems, providing new ways to browse your data, and generally giving your research a gentle push in the right direction.You’ll first need to save your existing data in the GEDCOM format. If you’re using family tree software then you can probably do that via a Save or Export option. If your tree is on the web, then check the site for export features (at Ancestry, select Tree Pages > Tree Settings > Export Tree).
Install and launch Family Tree Analyzer, click File > Open and select your GEDCOM file. We saw a lot of errors when doing this from an Ancestry export, mostly relating to "unrecognized date formats", but don’t worry if you notice anything similar: it doesn’t seem to matter.
Once the file has been parsed then it’s time to start browsing. The Family Tree Analyzer interface is a simple one, essentially just a tabbed dialog, and clicking each of the tabs in turn will tell you more about your data.
The Data Errors tab runs some basic sanity checks on your data, for instance. Was an individual born or married after their death, or buried before it? Do you have facts dated before they were born? Did they live to be more than 120? There are 14 checks along these lines, you can choose what you want to run, and the program will highlight any problems for you.
The "Individuals" tab just lists everyone in their tree, along with some core details. It’s very basic, as reports go, but can still be useful. You can sort by any field, for instance, and so order the list by surname, birth date, death location and more.
The "Locations" tab displays the various places referenced in the tree (residences, places of birth and so on). Double-clicking any of these displays the related person, handy if you’ve forgotten who it was who died in Australia (or wherever). And if you need more detail then there are buttons to highlight any location on Google or Bing maps.
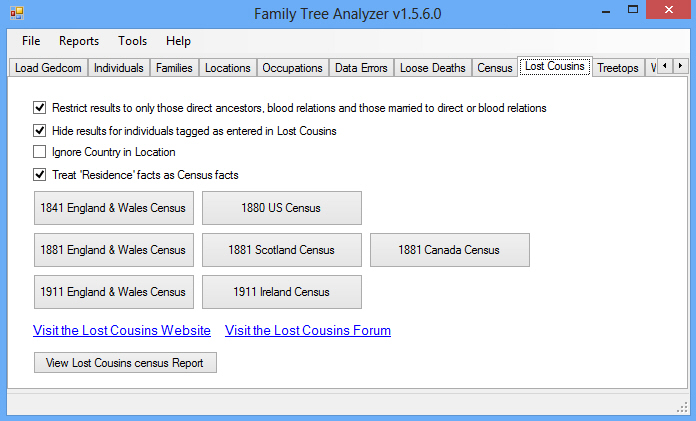
Other reports just aim to help you with your research. For example, the "War Dead" tab highlights males who don’t currently have a death date, but were of a likely fighting age during both World Wars, just as a reminder to check the military records. While the Census tab highlights everyone in your list that you’d expect to be alive at a particular census date, but aren’t currently recorded, perhaps useful when you’re deciding where to look next.
And there’s more, too, including locations lists, details on incomplete death records, even census lists which might help enter data at LostCousins.com.
Its interface is basic, and many of the reports are limited, but Family Tree Analyzer still provides some useful ways to view and check your family history data. If your current family history or site doesn’t offer much in the way of analytical tools then you should probably give it a try.
Image credit: Dirk Ercken/Shutterstock
-

Marble: an open source alternative to Google Earth
Publié: juillet 30, 2013, 9:26am CEST par Mike Williams
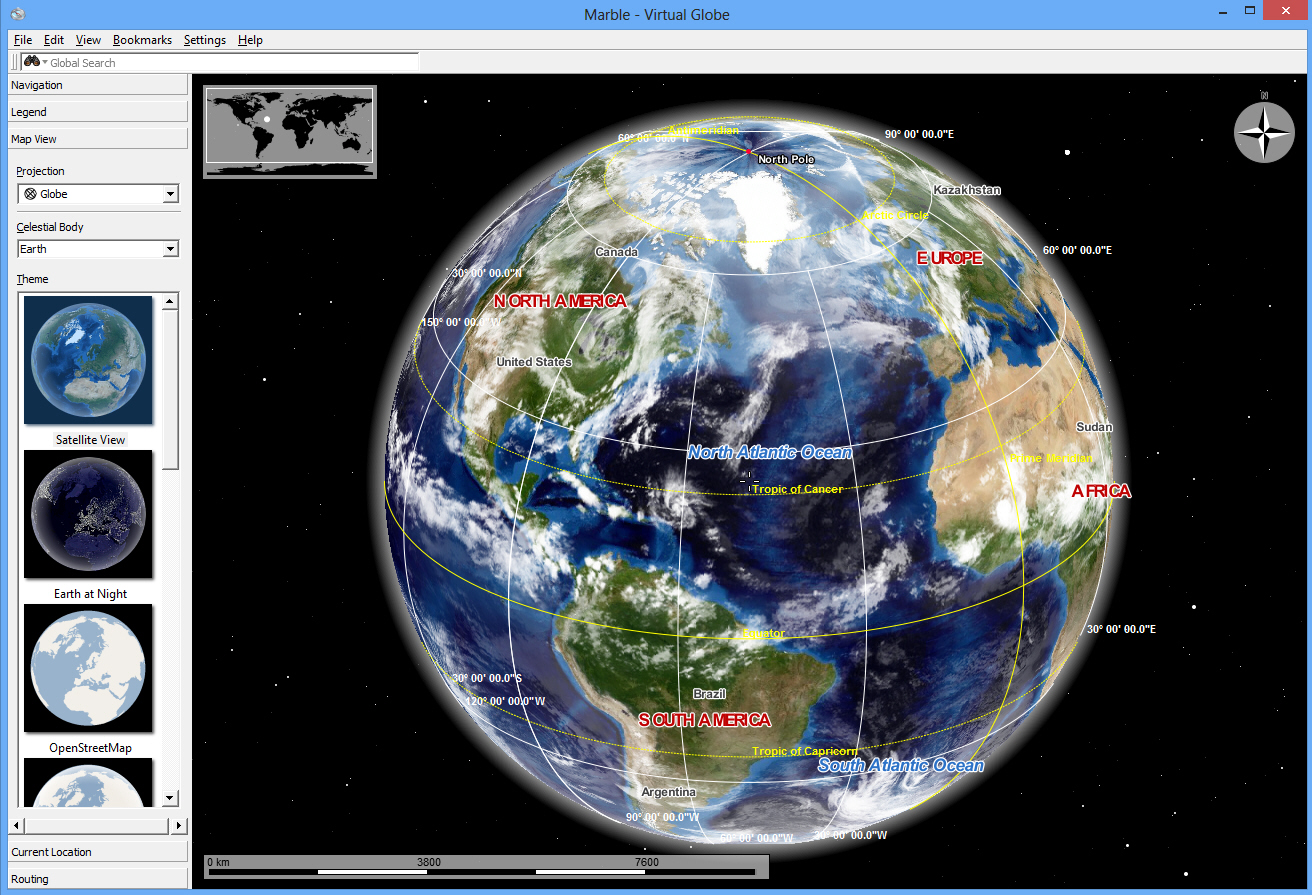
Google Earth is a great mapping tool, hugely detailed and packed with features. Like Street View, for instance, which helps you navigate millions of miles of road all around the world, and would probably justify installing the program all on its own.
If you don’t like the program, though -- or, maybe, you just don’t like Google -- then there are some excellent alternatives available. The open source and cross-platform Marble, for instance, can’t compete with the photos and the imagery of Google Earth, but is still extremely powerful and has a great deal to offer.
The program is available in Windows, Linux, Mac and mobile editions (Nokia N9, N900, N950). We opted for the Windows build, and found Marble downloaded and installed quickly. It opens Google Earth-style, with a view of the planet from space, and navigation is similar: left-click and drag to rotate the globe, spin the mouse wheel or double-click to zoom in.
As you focus on a particular region, so cities and towns appear. Clicking any of these opens a panel with some basic data (elevation, population, time zone), while a second tab displays the Wikipedia page for that location.
This opening view only takes you to a country level, which means you won’t get to see smaller towns or villages. That’s easily fixed, though: click OpenStreetMap in the left-hand Theme list and you’ll be able to drill right down to street level, with road numbers, names, and plenty of other details (parking, restaurants, theatres, hotels and more).
There are also tools to search for places, measure the distance between two points, or create routes to help you find your way from one point to another.
And if this isn’t enough, then there are a host of bonus maps you can use. There are historical world maps from various dates, for instance. You can view maps showing the Earth at night, or highlighting temperature, or rainfall. Or you might venture a little further, with maps of the moon, Mars, Venus, Jupiter, Saturn and more (the Maps page will show you what’s available).
Marble may not be quite as polished as Google Earth, then, but when you consider their relative budgets that shouldn’t be a great surprise. The program is still a free software triumph, though, packed with features, great for educational use, and with plenty of maps and other addons to extend its abilities. They’re even working on iOS and Android versions, apparently. Bring it on.
-

TAudioConverter can extract and convert almost any audio format
Publié: juillet 29, 2013, 8:02pm CEST par Mike Williams
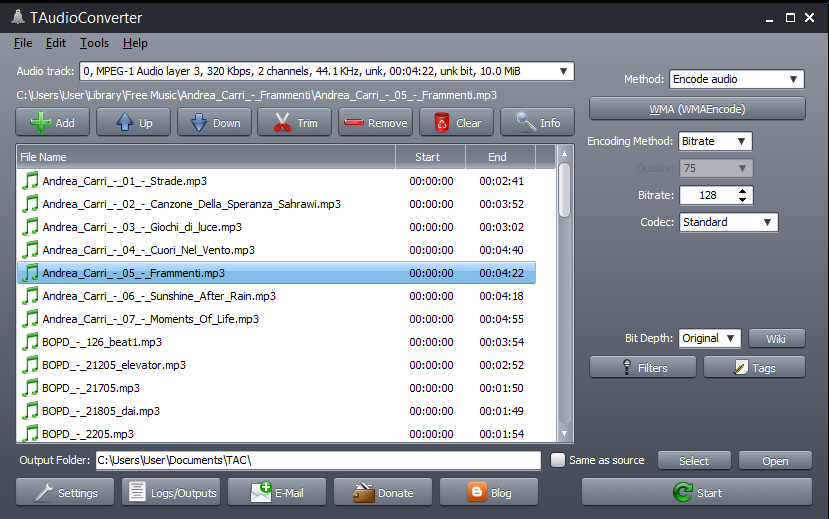
Most PC users will occasionally need to convert audio files from one format to another, and for this most part this is quite straightforward. If, say, you have a few WMA’s which you need to be MP3′s, then just about any audio conversion tool ever written will get the job done.
What if you need to work with some unusual source formats, though? Extract the soundtrack from a video? Configure audio file tags, or take complete control over the encoding process? Then you’ll need a conversion tool with a little more power. Like TAudioConverter, in fact.
This capable open source tool installs quickly, before presenting you with a clear and simple interface. Getting started is as easy as dragging and dropping your source files onto the program, or you can click Add and import specific files, a single folder, or an entire folder tree.
File format support is excellent, with TAudioConverter able to read just about any audio format there is. You can select video files, too, if you’d like to extract their soundtrack. Write support isn’t as impressive, but you still get all the choices you’re likely to need: AAC, MP3, OGG, WMA, FLAC, AIFF, WAV and so on.
There’s plenty of control over the conversion process, of course, with options to choose the encoding method, bitrate, bit depth, codec and more.
You can apply a few effects, perhaps normalizing your audio files, changing their volume, or protecting against clipping.
A simple Tags dialog allows you to manually set a few common tags for the destination files (Artist, Album, Performance, Genre, Date), rather than copy them from the source.
Explore the buttons and menus and you’ll find several other convenient extras. You can trim the source files to ensure the program only converts what you need, for instance. And embedded artwork in the source can be copied to a separate folder.
If you’ve got plenty of files to work on, though, perhaps the best news is that TAudioConverter is fully multi-threaded. The program can process up to eight files simultaneously for the best possible performance, so you shouldn’t have to wait long for the finished results.
-

Lock your PC -- but not your screen -- with KeyFreeze
Publié: juillet 29, 2013, 3:35pm CEST par Mike Williams
 If you’re leaving your PC unattended for a while then locking it (pressing Win+L) can be a sensible precaution, as it prevents others from viewing your files or interfering with running programs.
If you’re leaving your PC unattended for a while then locking it (pressing Win+L) can be a sensible precaution, as it prevents others from viewing your files or interfering with running programs.The Windows Lock function also hides the current contents of the screen, though, annoying if you want to leave a movie playing, or perhaps monitor the progress of some lengthy task you’re running. And that’s why might sometimes prefer KeyFreeze, which locks your PC but leaves the screen active, just as before.
The program is tiny -- a single 341KB executable -- and portable. There are no unwanted extras here, just unzip it and you’re ready to go.
When you need to lock your system, just launch it. You’ll see a five second countdown, just long enough to rearrange any application windows to suit your needs. Once the countdown hits zero then your mouse and keyboard will then effectively be disabled, with a single exception: pressing Ctrl+Alt+Del unlocks your system and you’ll be able to carry on as normal.
If you’re thinking this doesn’t sound too secure, then you’re right. Leaving the screen visible in the first place means you’ll be giving away lots of information to anyone passing, and the Ctrl+Alt+Del is perhaps the first hotkey anyone will guess.
Then again, KeyFreeze isn’t pretending to be a security tool. It’s not about protecting your system from attack, rather just reducing the chance of small children, perhaps wandering pets from knocking the mouse or keyboard and causing problems. And it does this very well.
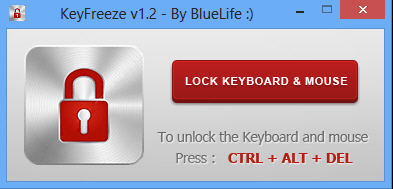 There are small improvements which could be made here. It’s good that the program has a countdown before locking, for instance, so that you can prepare the system for whatever you want it to do -- but 5 seconds may not always be long enough. It would be better if user could choose an appropriate delay.
There are small improvements which could be made here. It’s good that the program has a countdown before locking, for instance, so that you can prepare the system for whatever you want it to do -- but 5 seconds may not always be long enough. It would be better if user could choose an appropriate delay.For the most part, though, KeyFreeze is very effective, and if you need to protect your PC from curious kids then we’d give it a try.
Photo Credit: vladis.studio/Shutterstock
-

EagleGet extends YouTube download support
Publié: juillet 29, 2013, 8:56am CEST par Mike Williams
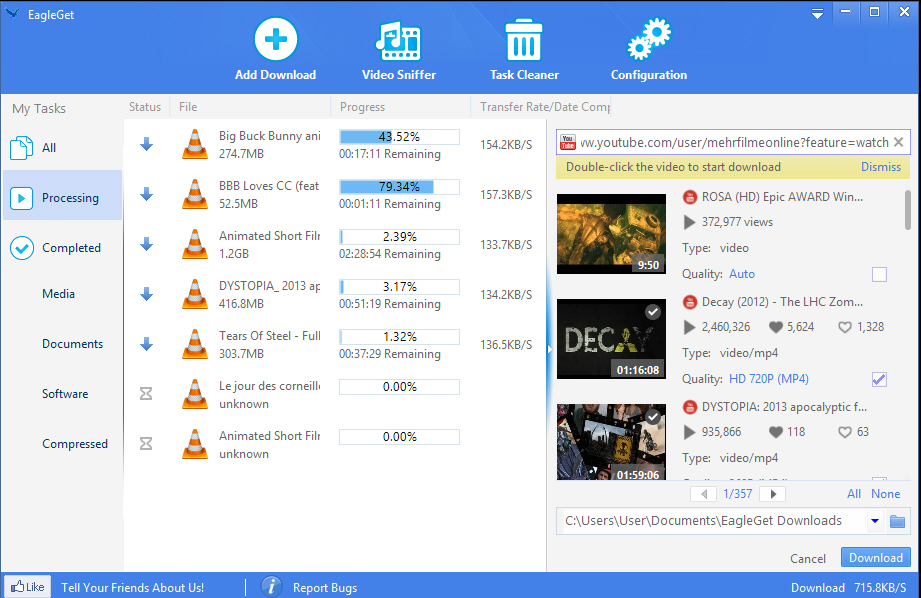
It’s been in beta for an unfeasibly long time, and displayed some odd bugs along the way, but download manager EagleGet 1.1 is finally available as a stable release. And while it’s not a major update, there’s still plenty of new goodies to enjoy.
The program now provides a YouTube video sniffer, for instance. If you have a YouTube URL, there’s no need to paste it into a browser anymore; just enter it into EagleGet for a list of videos, and double-click whatever you want to download.
We do mean a list, too. Paste the URL of someone’s channel, say, and you’ll be able to choose from and download anything on that page.
In a previous beta we noticed there was very little control over the format or resolution of the downloaded videos. But not any more. Hover your mouse cursor over the YouTube player, click Download, and you’ll see a menu with every combination of video quality and format there is. Just choose whatever option you need.
There’s more control over the download process, too. If you’re grabbing multiple videos and want to rearrange them in the queue, it’s just a matter of dragging and dropping.
Browser integration has been improved for Chrome, IE and Firefox, and the program can integrate with Opera automatically.
Elsewhere, there’s better speed and stability for HTTPS connections, enhanced logging, and a collection of bug fixes (including, reportedly, the "occasional no response from server issues").
And best of all, unlike many of its competitors, EagleGet 1.1 still doesn’t bury you in toolbars or other junk when you install it. There’s still work to do here, but the program is showing real promise. If you’re in the market for a download manager then go take a look.
-

Internet Explorer addon IExif lets you view EXIF data for web images
Publié: juillet 28, 2013, 6:49pm CEST par Mike Williams
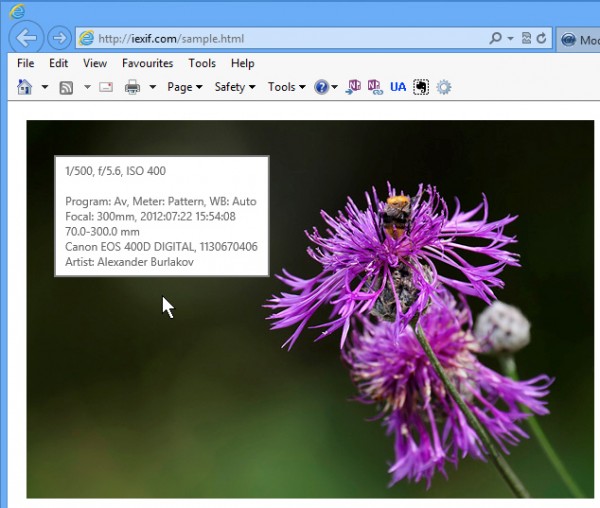 EXIF metadata provides a great way to better understand digital images and how they were taken: the camera used, the lens, shutter speed, aperture, ISO and more. But browsing this information for photos you find online is normally rather awkward, as you’ll have to download each and every image, before manually opening it in your preferred viewer.
EXIF metadata provides a great way to better understand digital images and how they were taken: the camera used, the lens, shutter speed, aperture, ISO and more. But browsing this information for photos you find online is normally rather awkward, as you’ll have to download each and every image, before manually opening it in your preferred viewer.Fortunately, Internet Explorer addon IExif takes a simpler approach. Whenever you’d like to know more, just hover your mouse cursor over an image on the current web page, and IExif will extract and display its metadata (if there’s any available).
There’s support for viewing the following details: Shutter speed; Aperture; ISO; Exposure mode; Exposure compensation (if applied); White balance; Focal distance; Date and time taken; Camera model; Camera serial number; Lens model; Artist name.
The author also claims IExif is compatible with IE7, 8, 9 and 10. We only tried it on 10, but there were no problems and it seemed to work just fine.
If you test the program out yourself, keep in mind that it won’t work on locally sourced images; they have to be displayed within a web page. The author provides his own sample image for you to try, or you can browse any other web page which you’re sure has images containing EXIF metadata (if you don’t have anywhere in mind then the EXIF.org Digital Camera Sample Images page is a reasonable place to start).
IExif isn’t the most essential of browser addons, then, but it’s small, simple, free of adware or other marketing hassles, and carries out its single function very well. If you’d like an easier way to view EXIF data from within Internet Explorer then we’d give it a try.
-

Video Image Master Express lets you extract frames from videos or create video slideshows
Publié: juillet 28, 2013, 8:35am CEST par Mike Williams
 Extracting a series of frames from a video can be a great way to summarize its contents, but getting the precise results you need is often a challenge. We recently looked at Free Video to JPEG Converter, for instance, and while the program was easy to use, it had limited extraction options.
Extracting a series of frames from a video can be a great way to summarize its contents, but getting the precise results you need is often a challenge. We recently looked at Free Video to JPEG Converter, for instance, and while the program was easy to use, it had limited extraction options.If you need more power, then you might prefer the free Video Image Master Express. It provides a host of ways to define exactly how your frames should be extracted, and as a bonus it can also combine still images of your own into a simple video slideshow.
After an easy installation (no adware to worry about), the program launches with a straightforward interface. There are two main tabs – "Video > Images" covers frame extraction, "Images > Video" creating slideshows -- and clicking either of these displays all the relevant options.
Choose the "Video > Images" option, for instance, and you’re first able to load your source file. Simple sliders then allow you to choose the section of video which you’d like to use.
The program provides many ways to define which frames should be extracted. You can opt for every Nth frame, for instance, or one frame every X seconds. And you’re able to set a total number of frames, leaving Video Image Master Express to choose an evenly spaced set.
There’s an option to extract a frame every time the scene changes. This isn’t too smart, or accurate (it’s just triggered whenever the change between frames is greater than a percentage value you define), but it’s good enough for many purposes, and is way more than we expected from a free tool.
You even get the ability to create composite images, single JPEGs which each contain multiple frames in whatever number of rows and columns you need.
A host of post-processing options then help you deliver the best results. The images can be resized, for instance; rotated, or flipped; if you don’t want to export JPEGs then there are plenty of other formats available, and you can define the output file names, too.
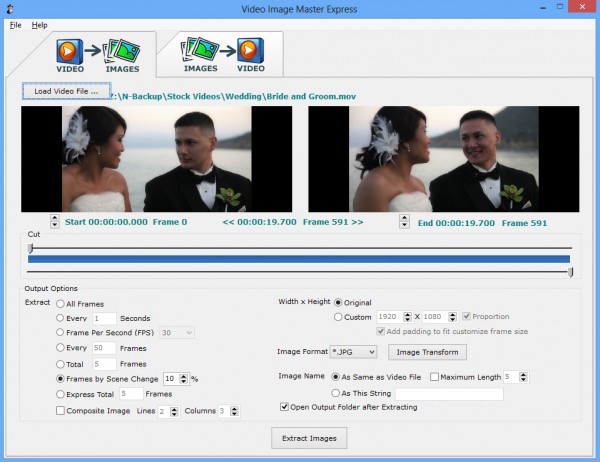 By comparison, the "Images > Video" function looks relatively weak, but if you occasionally need to build video slideshows then it might be useful. You can import single images or entire folders, then reorder them as you like; there are options to set the output video size, and its frame rate; and you can add a custom soundtrack, as well as configuring its volume and tempo.
By comparison, the "Images > Video" function looks relatively weak, but if you occasionally need to build video slideshows then it might be useful. You can import single images or entire folders, then reorder them as you like; there are options to set the output video size, and its frame rate; and you can add a custom soundtrack, as well as configuring its volume and tempo.We have one or two small issues with the program. There are a few extraction options which aren’t entirely clear: what’s the difference between extracting a "Total" of five frames, and an "Express Total" of five frames, for instance? We’re not sure, and the rather basic help doesn’t explain.
For the most part, though, Video Image Master Express does a great job, particularly in extracting frames from videos, and if that’s a task which interests you then we’d recommending giving the program a try.
Photo Credit: Spectral-Design/Shutterstock
-

Get the Start menu back in Windows 8 and 8.1 with Classic Shell
Publié: juillet 27, 2013, 11:28am CEST par Mike Williams
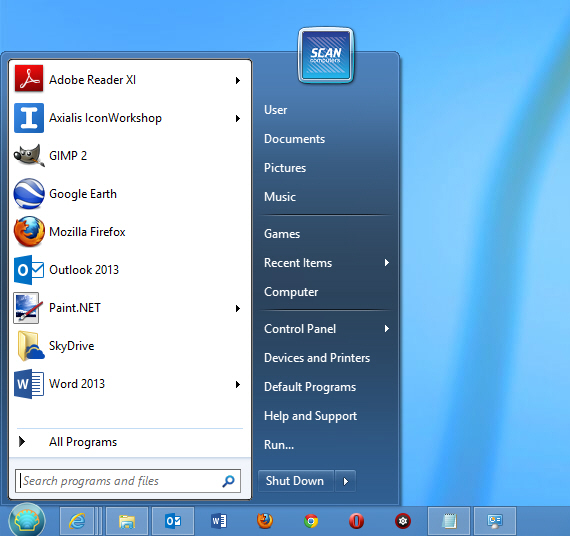 The "return of the Start button" in Windows 8.1 might not have delivered what everyone wanted, but it doesn’t really matter. If you need to bring the Start Menu back to Windows 8 then Classic Shell has always done a good job, and the new Classic Shell 3.9 beta build is better than ever.
The "return of the Start button" in Windows 8.1 might not have delivered what everyone wanted, but it doesn’t really matter. If you need to bring the Start Menu back to Windows 8 then Classic Shell has always done a good job, and the new Classic Shell 3.9 beta build is better than ever.Launch the Windows 7-style Start Menu and your programs now display in a tree on the left-hand side, allowing you to access them right away.
The ability to display your most frequently used programs also speeds navigation, and newly installed software is now automatically highlighted in the menu, too.
An improved search tool can now locate files as well as programs, with the results showing inside the main menu.
There’s a dedicated shutdown button, as well as the usual menu showing your other options (Lock, Restart and so on).
Programs can be pinned directly from Explorer. Classic Shell should launch more reliably on Windows 8, and there’s improved compatibility with Windows 8.1, too.
The only minor (for most people) downside we could see: Windows Vista and Windows Server 2008 are no longer supported.
Otherwise, though, Classic Shell 3.9 beta is an excellent update which should improve productivity and make your system even easier to use.
-

Internet Explorer 11 Developer Preview now available for Windows 7
Publié: juillet 26, 2013, 8:51am CEST par Mike Williams
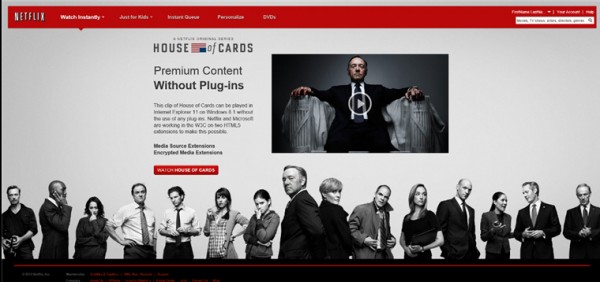 Almost a month after launching Internet Explorer as a key part of the Windows 8.1 preview, Microsoft has today launched a stand-alone Internet Explorer 11 Developer Preview for Windows 7.
Almost a month after launching Internet Explorer as a key part of the Windows 8.1 preview, Microsoft has today launched a stand-alone Internet Explorer 11 Developer Preview for Windows 7.The new release places a major focus on performance. JPEG decoding, text rendering and WebGL support will make the most of GPU acceleration; HTML 5 prefetching and pre-rendering helps to get pages ready before you even click the link; and optimizations to Chakra, IE’s JavaScript engine, mean it’s even faster than before.
There’s new support for various web standards, although you will have to occasionally read the small print. The browser’s implementation of the HTML Full Screen API means everyone can now have movies fill the screen, for instance. But support for Media Source Extensions (which allows IE to automatically switch video bitrates depending on network conditions, delivering smoother playback) is only available on Windows 8.1.
Other tweaks seem small, but could have a very welcome effect. The browser can now download video without caching it to disk, for example; doesn’t look like a big deal, but it could make a measurable difference to battery life.
Elsewhere, extended support for more HTML5 and CSS properties will make web pages look better than ever; the developer tools have been redesigned; and there are various other smaller tweaks and fixes (Microsoft says IE11 "includes extensive improvements to the built-in text editor", for instance, although we’re not sure exactly what they are).
Please note, the Internet Explorer 11 Developer Preview 64-bit and 32-bit downloads are available for Windows 7 and Server 2008 only. These won’t work on Windows 8, and so if you want to try the browse then in theory you’ll need to upgrade to Windows 8.1.
If this is inconvenient, though -- or you’re worried about installing such an early preview (and you should be, it could contain major bugs) -- then you can alternatively download virtual machines with a range of IE11 test environments. There’s variously support for VirtualBox, Virtual PC, Hyper-V and VMWare Player, on Windows, Linux or Mac. Microsoft’s modern.ie site has more.
-

Take shareable snapshots of a folder tree with Snap2HTML
Publié: juillet 25, 2013, 9:55am CEST par Mike Williams
 If a friend asks you to help troubleshoot his or her PC problems then it’s often useful to check their hard drive to see exactly what’s installed and where. But if they don't live nearby, and there’s no convenient screen sharing or remote access technology to hand, then don’t worry: there’s always Snap2HTML.
If a friend asks you to help troubleshoot his or her PC problems then it’s often useful to check their hard drive to see exactly what’s installed and where. But if they don't live nearby, and there’s no convenient screen sharing or remote access technology to hand, then don’t worry: there’s always Snap2HTML.Point this tiny program (a 185KB download) at any location on the hard drive, click "Create Snapshot", and it’ll quickly scan the system, recording any files or folders it contains in a ready-to-email (after zipping, at least), self-contained HTML report.
This isn’t just some static text list, though: it’s a dynamic page which looks and works much like a browser-based version of Explorer. There’s a left-hand pane containing your folders; clicking any folder shows you the files and folders it contains, along with their size and Last Modified date; you even get a basic search tool.
The end result is a surprisingly capable tool which has all kinds of applications. If you ever need to record the contents of a folder tree for easy analysis later -- and some variation on the "DIR C:\Somewhere /S > report.txt" theme really isn’t good enough -- then Snap2HTML will probably come in useful.
If this is sounding familiar, then you’re right, we covered the program back in November 2011. RL Vision has just released a new version, though, and it has two significant improvements.
Large files no longer take an age to load, for instance. We were able to take snapshots of a full hard drive containing many thousands of files, and could open and browse them with no performance issues at all.
In addition, the report file size has dropped by a third. Our largest snapshot was 17MB, so they’re still not exactly small (hardly a surprise, HTML wasn’t really designed with this task in mind), but if that creates an issue with emailing then zipping them up should reduce file size by a further 75 percent or so.
If you can use this kind of functionality, then, Snap2HTML will now deliver it better than ever. Give it a try.
Photo credit: S.john/Shutterstock
-

Open Hardware Monitor lets you track PC temperature, fan speeds, voltages and more
Publié: juillet 24, 2013, 3:38pm CEST par Mike Williams
 Whether you’ve been overclocking your PC, are worried about a specific device, or just wondering why your system has been so unstable recently, getting a better understanding of your computer’s inner workings can be very useful. And grabbing a copy of the Open Hardware Monitor is a great place to start.
Whether you’ve been overclocking your PC, are worried about a specific device, or just wondering why your system has been so unstable recently, getting a better understanding of your computer’s inner workings can be very useful. And grabbing a copy of the Open Hardware Monitor is a great place to start.The program is free, open source, and surprisingly easy to use. Unzip and launch it, and a simple tree view immediately displays temperatures, fan speeds, voltages, CPU load and more.
Good hardware support means you should get details for most key devices. Our test PC displayed detailed sensors for its motherboard, CPU, graphics card and hard drives, for instance, as well as more general information like available RAM, free hard drive space and more.
At its simplest, you can just browse the tree, checking the values, or watching them as they update (running some heavy duty app to see how it affects your CPU temperature, say). Or maybe print your system status as a text report for easy reference later.
Open Hardware Monitor can also plot graphs of your chosen values over time, though. Click View > Show Plot, then check the "GPU Core" Temperature and "GPU Core" load boxes, for instance, and you’ll find out how your graphics processor load relates to its temperature.
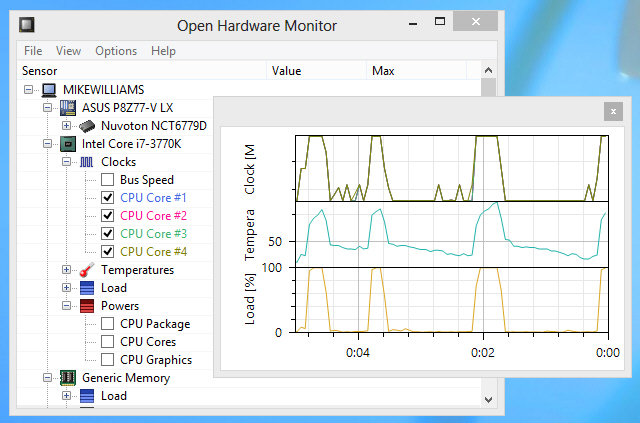
Maybe you’re only interested in a single value? Right-click it for an option to display an indicator in your system tray, or on a desktop gadget.
If you really know what you’re doing, there are even options to make the reports available via a simple built-in web server, while publishing its data via WMI means it can be accessed and used by other software.
But perhaps best of all, there’s no installation here, no drivers, nothing intrusive at all: Open Hardware Monitor just consists of an executable and a few DLLs, 1.25MB of files in total, which you can use almost anywhere. Go check it out.
Photo Credit: Sergii Korolko/Shutterstock
-

Google extends its cloud printing service to Windows
Publié: juillet 24, 2013, 12:22pm CEST par Mike Williams

Google has updated its Cloud Print service, adding full support for Windows (XP, Vista and 7, anyway) and making it easier to share printers.
Cloud Print was first made available in 2011, and essentially allows you to access your printers from phones, tablets, PCs and more, wherever you happen to be. The service has previously been accessible via Chrome, but this new release makes it available to any Windows desktop application.
The first part of this update is Google Cloud Printer, a virtual printer driver. Choose Print from any application, select the Google Cloud printer, and a Chrome window will open where you can log in, assign and manage the print job.
The second element, Google Cloud Print Service, is a Windows service which makes it easier to share your printers via Cloud Print.
One small complication is that you’ll need a copy of Google Chrome to install and use either of these packages.
And more significantly, the programs don’t yet officially support Windows 8. (Our first extremely brief tests suggest they work on the desktop, but not from Windows 8 apps.)
The entire system is still in beta, though, so there’s plenty of time for this situation to improve. If you’re already using Cloud Print on PCs then the latest releases are a big step forward, and downloads of Google Cloud Printer and Google Cloud Print Service are available now.
-

BZR Player can handle over 480+ audio formats
Publié: juillet 24, 2013, 11:17am CEST par Mike Williams
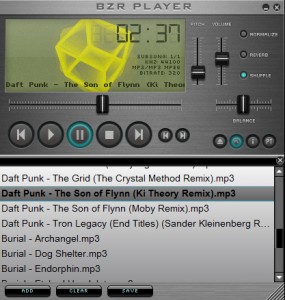 The PC world is packed with audio players of every type, which makes it difficult for smaller contenders to stand out from the crowd. Andreas Argirakis has done better than most with his BZR Player, though, thanks to a very simple strategy: he’s implemented support for just about every audio format you’ve ever heard of, and many more you haven’t, meaning the player now supports more than 480 file types in total.
The PC world is packed with audio players of every type, which makes it difficult for smaller contenders to stand out from the crowd. Andreas Argirakis has done better than most with his BZR Player, though, thanks to a very simple strategy: he’s implemented support for just about every audio format you’ve ever heard of, and many more you haven’t, meaning the player now supports more than 480 file types in total.The program doesn’t just open the regular formats, then: MP3, WMA, FLAC, OGG and so on. It also handles all kinds of game and hardware-specific formats, with the supported list including "Baldur’s Gate -- Dark Alliance", "Bio Hazard 2", "Conflict -- Desert Storm 1 & 2", EA formats, Nintendo GBS, NSF and NSFE files, and the list goes on.
You won’t use most of these often, of course, if ever, but fortunately the program has plenty of other conveniences. You can drag and drop folders onto BZR Player, for instance, or have it open and play the contents of archives (rar, zip, 7-zip, lha, atr, gzip and bzip2). There’s support for playing HTTP streams, the program can load M3U, PLS and NEZPlug M3U playlists (and save M3U’s), and you can even add songs from the command line.
There are also some useful playback tools and options. You can normalize tracks, add a reverb effect, alter the pitch of a song, enable some audio visualizers, and more.
More unusual features include a Pattern View, which displays the notes being played (though only for a small number of relatively uncommon formats, unfortunately).
And advanced users may even be able to automate the program by sending commands to port 9859.
This isn’t as polished as, say, VLC Media Player. There isn’t nearly as much flexibility, the settings you do get aren’t always where you’d expect, and so on.
BZR Player is only at version 0.95, though, and it already offers a great deal. If you’re looking for an advanced player with some interesting automation possibilities -- and, of course, the amazingly extensive file format support -- then you should definitely take a look.
-

Apache releases OpenOffice 4
Publié: juillet 23, 2013, 5:12pm CEST par Mike Williams
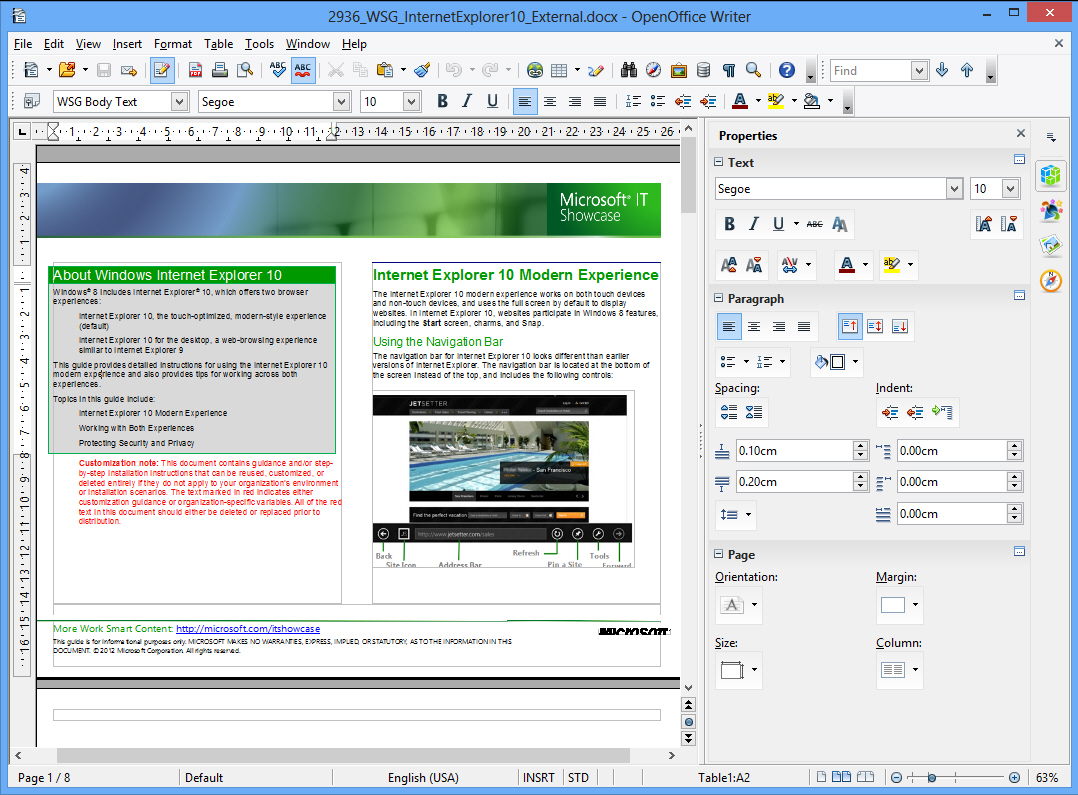
The Apache Software Foundation has announced the release of Apache OpenOffice 4.0, a major update with plenty of interesting new features and enhancements.
The most obvious interface addition is the sidebar, a Lotus Symphony-sourced panel which provides quick access to options most relevant to the current editing task (setting fonts, text style and alignment in a text box, tweaking brightness, colors and contrast for an image, and more).
A host of "Interoperability Improvements" further improves the suite’s compatibility with Microsoft Office documents.
The Draw Gallery gains a lengthy list of new themes (Arrows, Computers, Diagrams, Environment, Finance, People, School & University, Symbols, Textshapes, Transport). It can also use SVG files for the best quality vector results. And if the new graphics aren’t enough, then you can even add your own.
Enhanced conversion to bitmap graphics now properly applies transparencies and antialiasing. This comes in particularly useful whenever you’re exporting objects, so for example copying a chart to the clipboard should now deliver the original, high quality, fully antialiased image.
This improved graphics handling is the power behind a new Bitmap FillType, which allows you to fill the backgrounds of pages, chart bars and more with vector graphics.
Elsewhere, full antialiasing means the Print Preview dialog gives you a more accurate view of your printed page.
And you also get redesigned selection handles and styles, new drag and drop options to set graphic or fill styles, SVG import/ export improvements, PNG transparency support, some new Calc functions (including XOR), various rendering performance increases and a wide range of bug fixes.
This may not be enough to win over many new converts, then, but if you’re already a fan then the new release looks like an essential upgrade.
OpenOffice 4.0 is available now as a free, open-source download for Windows, Mac and Linux.
-

BlueScreenView adds Google search for easier troubleshooting
Publié: juillet 22, 2013, 1:47pm CEST par Mike Williams
 NirSoft has updated BlueScreenView, its "blue screen of death" troubleshooting tool, to version 1.52.
NirSoft has updated BlueScreenView, its "blue screen of death" troubleshooting tool, to version 1.52.The program now includes three Google Search options, accessible both from the File and right-click context menus, to help you find out more about the currently selected crash.
For example, selecting "Google Search – Bug Check+Driver" runs a Google search for the crash error message ("DRIVER_IRQL_NOT_LESS_OR_EQUAL", say) and the driver it believes to be responsible.
Selecting "Google Search -- Bug Check" runs a search for the error message only, while choosing "Google Search -- Bug Check+Parameter 1" uses the error message and the first parameter (this could be an error number which will tell you more).
Which is best? We would use "Google Search -- Bug Check+Driver" first. Any of the new search options could provide useful information, though, so if you’re unsure about the cause of a blue screen crash then we’d give them all a try.
It’s still worth manually browsing the crash report, of course, as this will often provide all the data you need.
Scrolling along the crash report to the right will reveal a "Caused by driver" column, for instance, where the file most likely to have caused the crash is usually named.
The lower pane lists all drivers loaded at the time of the crash, and scrolling through that may offer some clues. Or, if there are too many, click Options > Lower Pane Mode > Only Drivers Found In Stack to zoom in on the most directly implicated files.
Whatever your troubleshooting strategy, BlueScreenView now includes a very considerable amount of functionality for such a tiny tool (a mere 60KB executable). Go take a look at the latest version to find out more.
-

Image compression tool RIOT now fully automatic
Publié: juillet 22, 2013, 10:46am CEST par Mike Williams
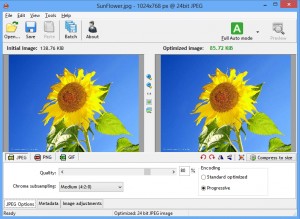 It’s spent a lengthy two years in beta, but RIOT 0.5 has finally been released. And it just might have been worth the wait.
It’s spent a lengthy two years in beta, but RIOT 0.5 has finally been released. And it just might have been worth the wait.The major addition in the new build of the image compression tool is Full Auto Mode. Reducing the size of JPG, PNG and GIF files can be a complex business, and if you’re put off by talk of Chroma subsampling, Encoding and Color Quantization algorithms then that’s now easily avoidable. The program launches in Full Auto Mode, chooses all the options for you, and at a minimum all you have to do is click "Save".
In reality you’ll probably want to experiment, of course, and the good news is this remains very straightforward. There are no extra clicks involved, just drag the Quality slider or apply some other tweak, RIOT will immediately switch to the more traditional manual mode, with the Preview window updating to show you the results.
Internal improvements include a smarter and more powerful PNG compression algorithm, while resizing is now two to three times faster than before.
Two color images are now saved as 1 bit, rather than 4 bit files, delivering a further notable size reduction in some situations (and color quantization for images with 16 colors or less is now faster, too).
The PNG Interlacing option has been removed, probably a good idea as it just added to the on-screen clutter while bringing little benefit.
And of course there are the usual scattering of bug fixes and smaller enhancements.
There are still one or two odd problems. We dragged and dropped a folder onto the program’s Batch Mode window to import all of its images, for instance, and that worked just fine. But on trying to process them, it displayed a "Scrollbar property out of range" error before hanging, half way through: we had to close and reopen the program before it would continue.
Still, RIOT 0.5 is notably faster, more efficient and easier to use than before, and if you’re looking for a smart way to cut your image file sizes -- particularly PNGs -- then it has to be on your shortlist.
-

Defraggler update delivers faster performance and interface improvements
Publié: juillet 19, 2013, 6:45pm CEST par Mike Williams
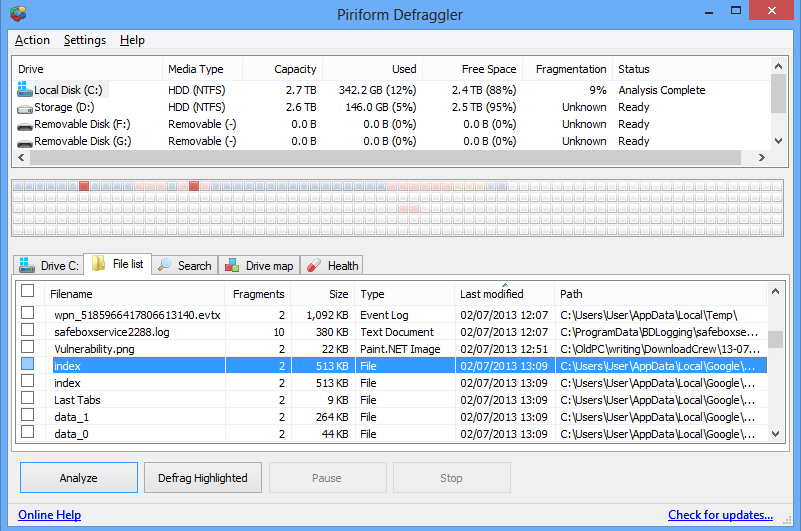
Piriform has released Defraggler v2.15.741 and Defraggler Portable v2.15.741, brand new editions of its popular Windows defragmentation tool. Such lengthy version numbers usually mean this is a very minor update indeed, but not here: these new builds have some excellent additions and enhancements.
Top of the list is improved performance for both Analyze and Defrag functions across all operating systems.
Improved feedback -- in particular, new progress information for boot-time defrags -- will help you better understand what the program is doing.
Defraggler’s File List (a list of fragmented files) now includes File Type and Last Modified Date columns. Sounds trivial, but keep in mind that you can sort by these fields, so it’s now easy to pick out which file types are the most fragmented, or spot when fragmentation is most likely to occur.
The program has been tweaked to do a better job of handling exceptions, including locked, read-only and unmounted drives, which should improve its reliability.
And the official Defraggler Version History page records the usual scattering of smaller and rather vague tweaks: "improved Context Menu defrag features", "added additional drive information", and "minor GUI improvements and bug fixes" being about as specific as you’re going to get.
Defraggler v2.15.741 and Defraggler Portable v2.15.741 remain free for personal use, and run on Windows XP to 8, both 32 and 64-bit editions.
-

Quickly extract frames from any video with Free Video to JPEG Converter
Publié: juillet 18, 2013, 1:32pm CEST par Mike Williams
 If you’ve chosen your media player wisely then capturing a single frame from a video is usually very easy. In VLC Media Player, for instance, selecting Video > Take Snapshot -- or just pressing Shift+S -- will save a JPG of the current frame to your Pictures folder.
If you’ve chosen your media player wisely then capturing a single frame from a video is usually very easy. In VLC Media Player, for instance, selecting Video > Take Snapshot -- or just pressing Shift+S -- will save a JPG of the current frame to your Pictures folder.If you’d like to save multiple frames, though, perhaps as a way to summarize the content of a video, then your life becomes a little more difficult. Some players can still help (check out VLC Media Player’s command line options for one method), but for real simplicity you might prefer DVDVideoSoft’s Free Video to JPEG Converter.
The process starts by dragging and dropping your source videos onto the program. There’s support for all the main formats: AVI, MPEG, MP4, WMV, WEBM, MKV, MOV, TS, VOB, 3GP, FLV, RM, OGV, DV and many more.
You can ask the program to extract images every few frames (10, 30, 50, 100, 500 or 1000), or every few seconds (1, 2, 5, 10, 20). There’s an option to set the total number of frames, and you can even choose to extract every frame, if you like (although for videos of any length at all that’s probably a very bad idea).
Once you’ve configured Free Video to JPEG Converter to suit your needs, click Convert, and that’s it: the program will cycle through each file, extracting the necessary frames, and saving them to your preferred export folder. A separate folder gets created for every source video, and the frames are saved within this, each having the source video name with the frame number added ("Video Name 01.jpg", "Video Name 02.jpg"), so your images are well organized and easy to find later.
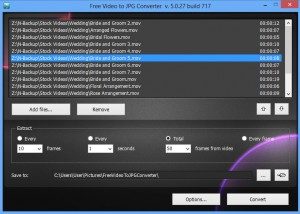 There are some issues here. It seems odd that you have to choose the frame or time interval extraction from a standard list, for instance. What if, for some reason, you want to grab a frame from every 3 seconds? Or 30? This surely isn’t going to require any major changes to the core program engine, and so it’s hard to see why that kind of flexibility shouldn’t be available.
There are some issues here. It seems odd that you have to choose the frame or time interval extraction from a standard list, for instance. What if, for some reason, you want to grab a frame from every 3 seconds? Or 30? This surely isn’t going to require any major changes to the core program engine, and so it’s hard to see why that kind of flexibility shouldn’t be available.The extraction options don’t always work as you expect, either. We chose to extract a total of 50 frames from each video, for instance, and assumed the program would just take 50 frames spread evenly across the clip. But, well, no: our test videos had anything from 26 to 79 frames extracted, so the word "total" clearly doesn’t mean very much.
Free Video to JPG Converter is otherwise very easy to use, though, and if you need a way to visually summarize a video through individual thumbnails then it’s a good first choice. Give it a try.
Photo Credit: Spectral-Design/Shutterstock
-

Artweaver 4 adds tabbed interface, new drawing and paint tools
Publié: juillet 17, 2013, 6:49pm CEST par Mike Williams
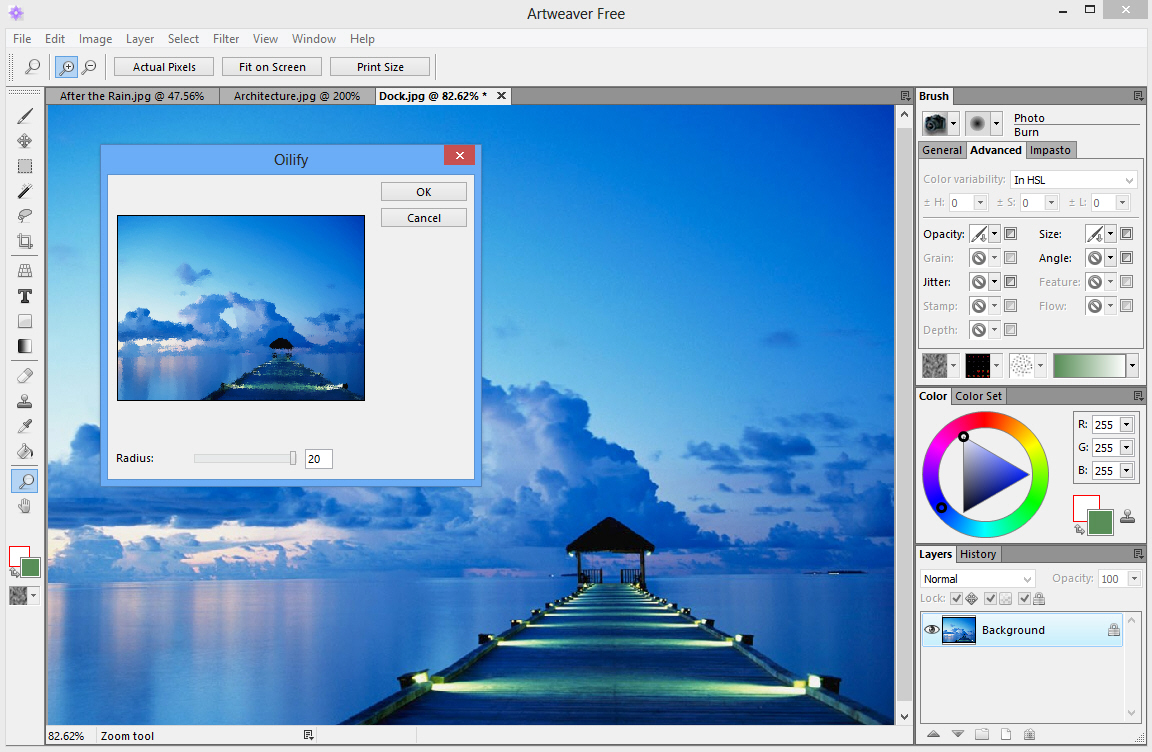
Boris Eyrich Software has announced the release of Artweaver 4.0, the latest edition of its popular painting tool. It’s a significant update too, especially in comparison to the rather underwhelming 3.0, with both Artweaver 4.0 Free and the more powerful commercial Artweaver Plus (yours for around $40) gaining some worthwhile features.
Both editions benefit from a tabbed document interface, for instance, which makes it easier to switch between images.
The Shape tool (also available in both editions) now includes many more complex shapes. There are some you might not want to use every day -- a bat, crow, scooter or violin? -- but the 19 speech bubbles are welcome, and there are plenty of other useful designs on offer.
New support for Windows Image Acquisition (WIA) devices should make it a little easier to import some images in the first place, while a smarter online update module ensures you’re running the very latest build.
The commercial version of Artweaver 4.0 extends this further with new filters, include Portrait, Dithering, Video and Difference Clouds, and if that’s not enough than a Custom option allows you to roll your own.
The paint engine has been enhanced with a new soft brush profile, while previews of brush presets can use your own images.
Palette handling has been improved: docking is more straightforward, they’re mostly fully resizable and the custom palettes are, well, even more customizable.
And the native 64-bit edition and improved multi-core support should ensure that performance is better than ever.
As with previous editions, Artweaver 4.0 Free is likely to be adequate for the novice user, but if you need real painting power then a 14-day trial build of Artweaver Plus ($40) is also available.
-

TCHunt can uncover hidden TrueCrypt volumes on your drives
Publié: juillet 17, 2013, 11:26am CEST par Mike Williams
 TrueCrypt is an excellent encryption tool, a very good choice for anyone who wants to protect their most confidential files. If you use its ability to save your documents in hidden containers, though, it’s worth keeping in mind that these aren’t quite as secret as you might think: TCHunt, a free Windows tool, can identify (though not decrypt) them in just a few seconds.
TrueCrypt is an excellent encryption tool, a very good choice for anyone who wants to protect their most confidential files. If you use its ability to save your documents in hidden containers, though, it’s worth keeping in mind that these aren’t quite as secret as you might think: TCHunt, a free Windows tool, can identify (though not decrypt) them in just a few seconds.The program comes in the form of a compact (244KB) executable, with no extras and no installation required; you can just download and run it.
You will need to launch the program from the command line unfortunately, but there’s no great complexity to it. The simplest way to start is to point TCHunt at the drive you need, like this.
tchunt -d c:\
The program then scans your hard drive, reporting any issues it encounters (files it couldn’t access, say), and highlighting likely TrueCrypt volumes as "suspect_files".
Once you understand what TCHunt is doing, using this command will simplify the process.
tchunt -d c:\ 2>nul
The extra details will be removed and you’ll see only the list of suspect files (if there are any).
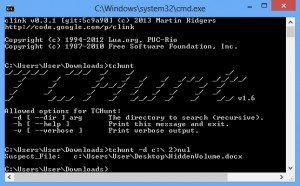 And as usual with command line tools, running tchunt on its own displays more information about the command line switches available.
And as usual with command line tools, running tchunt on its own displays more information about the command line switches available.Please note, the developer says that TCHunt can produce false positives. In our tests this didn’t happen once, but it can’t be ruled out, so take its results as a general indicator only. If the program highlights something you’ll need to investigate the file further yourself.
Photo credit: megainarmy/Shutterstock
-

Acronis True Image 2014 beta debuts integrated cloud backup
Publié: juillet 16, 2013, 7:09pm CEST par Mike Williams
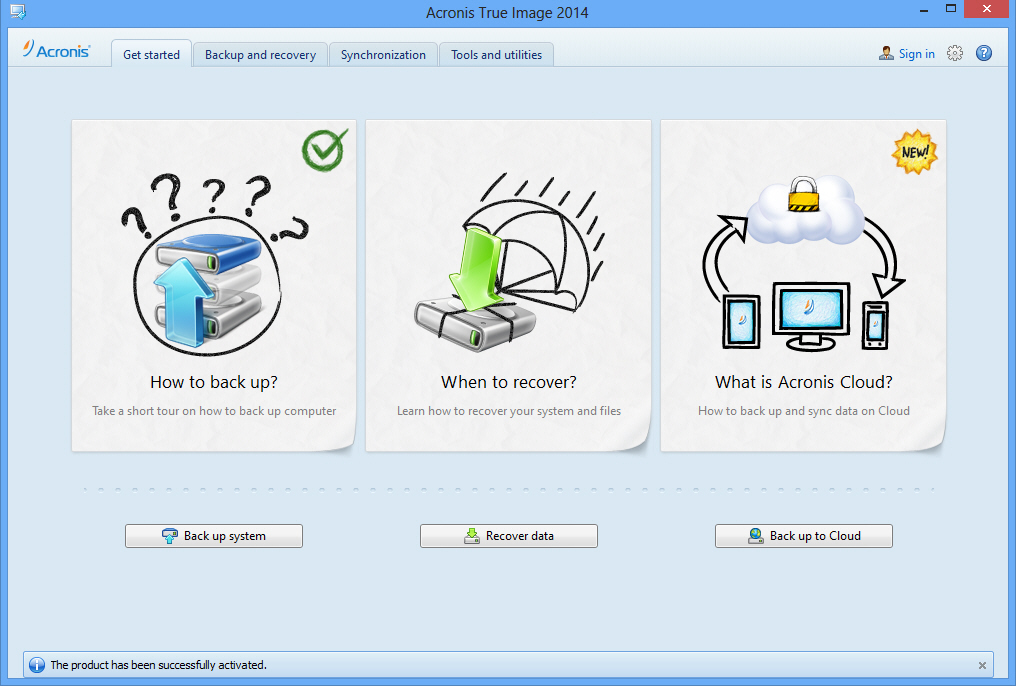
Acronis International has announced the first public beta of its flagship backup tool, Acronis True Image 2014.
The big addition in this release is fully integrated support for backing up your system to Acronis Cloud, the company’s online storage service. Or some of your system, at least (the trial and full versions come with 5GB of storage space, free for 1 year).
Acronis says the online backup and recovery process has been tweaked for extra performance in this release, and True Image 2014′s support for incremental image backup and recovery should also help to improve speeds.
The True Image bootable recovery environment now also fully supports Acronis Cloud. If your system won’t start then you can run an incremental partition recovery from an online backup, getting your system working again with the minimum of hassle.
And there’s new support for creating up to 5 online backups from a single computer, giving you considerable flexibility in deciding what to restore.
As usual with betas, there are plenty of significant issues. The release notes say that the program might crash on certain hardware when recovering a partition from the cloud, for instance, and that "incremental disk recovery from the Cloud may not work, when you recover the backup to another computer". Oops. The current product is for testing only, and you shouldn’t use it as your only backup tool.
If you’re interested in the program then Acronis True Image 2014 is worth a look, though. There are some rewards for the best beta testers, too: the top 10 get licenses for the finished product, while the top 3 also get $100 Amazon gift cards (or "equivalent"). Downloads are available now.
-

clink brings Bash’s powerful command line editing to Windows
Publié: juillet 16, 2013, 2:09pm CEST par Mike Williams
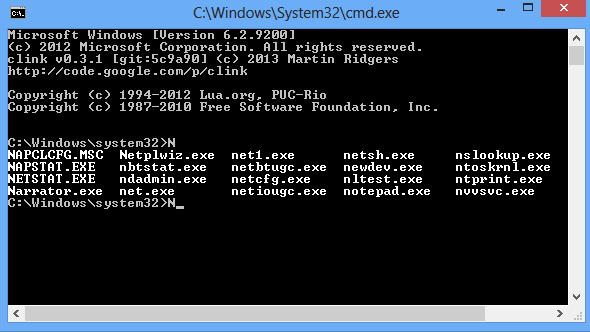 From experts to novices, most PC users benefit from launching a command line session occasionally. This is one area of Windows which hasn’t changed significantly in years, of course, but if you’re tired of its various annoyances there are steps you can take to improve the situation. And clink could be a great place to start.
From experts to novices, most PC users benefit from launching a command line session occasionally. This is one area of Windows which hasn’t changed significantly in years, of course, but if you’re tired of its various annoyances there are steps you can take to improve the situation. And clink could be a great place to start.This open source program installs quickly and easily. The only setup option to consider is whether you want the program to launch when you run a command line session; we’d recommend you allow this, as it keeps the process very straightforward. Open a command window immediately afterwards and you should see new copyright messages for clink its other components (see the grab), a useful indicator that everything is working.
clink doesn’t otherwise change the Cmd.exe interface, so everything will look the same as it always did -- but there are some useful changes. Want to paste in some text from the clipboard, for instance? You don’t have to use the right-click context any more; clink allows you to use Ctrl+V, just the same as you can everywhere else.
There’s an extended command history, too. If you entered some very long commands earlier, for instance, simply pressing the up arrow will step back through your previous commands to recall it. And unlike regular Cmd.exe, this works even across multiple command line sessions.
If you need to enter some long directory name, but can’t remember exactly what it is, then type as much as you know ("cd \prog"), press Tab and click displays all possible matches (much more useful than the standard Windows approach of simply cycling through every option).
Interestingly, this works with programs, too. If you’re at the command line, for instance, and you type "net", then press Tab, you’ll see a list of the various executables you can run (netstat.exe, netplwiz.exe, netsh.exe etc). Again, this might be useful if you can’t quite remember the full name of a tool, and seeing every possibility listed makes it easier to pick out the one you need.
There’s also support for undoing and redoing whatever you’ve been typing on the current line.
If you’re familiar with Linux, then you’ll probably appreciate the Bash-like line editing from Gnu’s Readline library.
And if you really know what you’re doing then you can even write custom auto-completion scripts for clink with Lua scripts. The clink.lua file in the program’s installation folder will give you some clues.
What you won’t get here is much in the way of useful documentation, unfortunately. clink is primarily written for an audience of experts and it’s assumed that you’ll understand most of the key details already.
You don’t have to use -- or even understand -- the more complex features to get something out of the program, though. Just being able to paste text more naturally, and recall command history across multiple sessions could be enough to justify installing clink, and if you’d like to improve your command line experience then we’d recommend you give the program a try.
-

Snap2Img lets you quickly create contact sheets for any set of pictures
Publié: juillet 12, 2013, 7:01pm CEST par Mike Williams
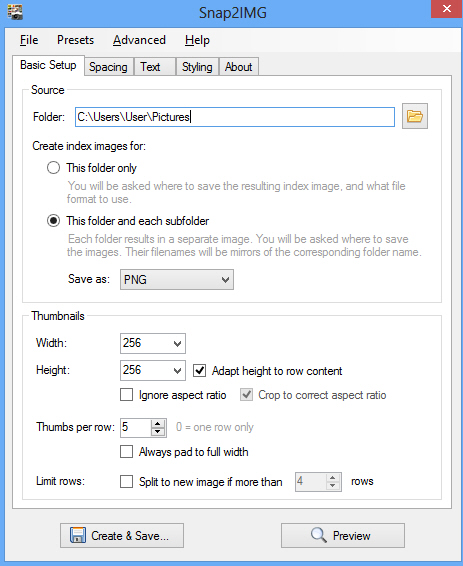 Understanding how your digital photo collection is laid out normally requires just a few moments of thumbnail browsing. Click a folder here, another over there, and you’ll quickly be able to locate the pictures you need.
Understanding how your digital photo collection is laid out normally requires just a few moments of thumbnail browsing. Click a folder here, another over there, and you’ll quickly be able to locate the pictures you need.If the folders aren’t accessible, though -- they’re on a CD, say, or you want friends to get a quick overview of an image set -- then it can be useful to generate a contact sheet, another image with thumbnails of your folder contents. And that’s where the free Snap2Img comes in.
Launch this portable program and a tabbed dialog opens with some very basic settings. You can define the source folder, for instance. There’s an option to create separate contact sheets for each subfolder. And you’re able to define the basic layout, including thumbnail size (anything from 32×32 to 256×256) and the number of thumbnails per row.
If you’re in a hurry, or don’t particularly care about the visuals, then you can stop right there. Clicking the Preview button shows how your contact sheet will look, while clicking "Create & Save" builds and saves it to disk.
If you’d like more control, though, you can also configure thumbnail spacing, page margins, and any text to include (header, footer, file names). There are options to set up colors, add shadows or borders to thumbnails.
Unsurprisingly, it takes a while to set all this up, but you can at least save your settings as a Preset for easy recall later. (The program even includes a few Presets to show you what’s possible.)
We had one or two issues with Snap2Img. If you’re creating contact sheets for a number of folders, for instance, you might expect at least the option to see previews of each one -- but you’ll be disappointed. The program displays a preview of the root folder only, and to see anything else you’ll have to create the contact sheets and check the results.
And a little more seriously, there seems to be a bug or two in the program’s processing of images. We gave it a few bulky folder trees to scan and it crashes a couple of time for no obvious reason.
Still, for the most part Snap2Img worked very well. It’s also easy to use, highly configurable and entirely free (no adware or other hassles), so if you’re looking for a simple way to create visual indexes of folders then it’s definitely worth a try.
-

X-Ripper extracts hidden images, audio or video content from any file
Publié: juillet 12, 2013, 4:24pm CEST par Mike Williams
 Explore any Windows application and you might find some content you’d like to use elsewhere: the soundtrack in a game, an introductory video somewhere, maybe a few embedded images or icons. Sometimes these might be available as separate files in the program’s folders, but often they’ll come packaged in a DLL or some other library format which can’t be accessed as easily.
Explore any Windows application and you might find some content you’d like to use elsewhere: the soundtrack in a game, an introductory video somewhere, maybe a few embedded images or icons. Sometimes these might be available as separate files in the program’s folders, but often they’ll come packaged in a DLL or some other library format which can’t be accessed as easily.You could then turn to a more specialist solution, perhaps something which allows you to view and work with the resources in a Windows executable. But if that sounds too complicated, there’s always X-Ripper, a free tool that can extract images, audio and video content from any file type.
The program supports extracting a reasonable range of file types, with one very notable exception (there’s no mention of MP3). It understands 7 audio formats, (WAV, OGG, WMA, MID, VOC, AU, AIF), some common image types (BMP, JPG, PCX, PNG, DDS, GIF, TGA, TIF) and a few videos (AVI, WMV, SMK, BIK).
What’s more, in theory you can add support for other file types yourself via the program’s X-Ripper.ini file, although this does require some knowledge of the file format (essentially you have to tell it about the file header).
The best approach is just to jump in and try it, though, and this turns out to be very straightforward. Everything you need to do is presented on a single dialog: select the file to scan, the output folder and file formats to locate, click "Start Searching" and the program will try to detect and remove them for you.
We say try because this won’t always happen. X-Ripper doesn’t understand the format of the source file, it just scans it as a simple binary stream, and if that happens to be compressed, encrypted or similarly manipulated then the program won’t find anything at all.
Some files don’t seem to be detected or extracted properly, either; in a few cases X-Ripper claimed to have found some TGA files in our test files, but they didn’t seem to be viewable images.
 Generally, though, the program worked very well for us. We pointed it at some PDFs and it extracted the JPEGs just fine; retrieving WAVs was just as easy, and using C:\Windows\System32\Imageres.dll as a source produced more than 600 PNGs of various Windows icons and other graphics: very easy.
Generally, though, the program worked very well for us. We pointed it at some PDFs and it extracted the JPEGs just fine; retrieving WAVs was just as easy, and using C:\Windows\System32\Imageres.dll as a source produced more than 600 PNGs of various Windows icons and other graphics: very easy.X-Ripper isn’t exactly sophisticated, then. It has very little knowledge of file structures and can fail in some unexpected ways.
The program does deliver good results at least some of the time, though. Advanced users can extend it further with support for more formats, and on balance it’s a quick and easy way to extract the hidden content from any file.
Photo credit: mojito.mak[dog]gmail[dot]com/Shutterstock
-

Emsisoft Emergency Kit now even better at removing malware
Publié: juillet 12, 2013, 9:03am CEST par Mike Williams
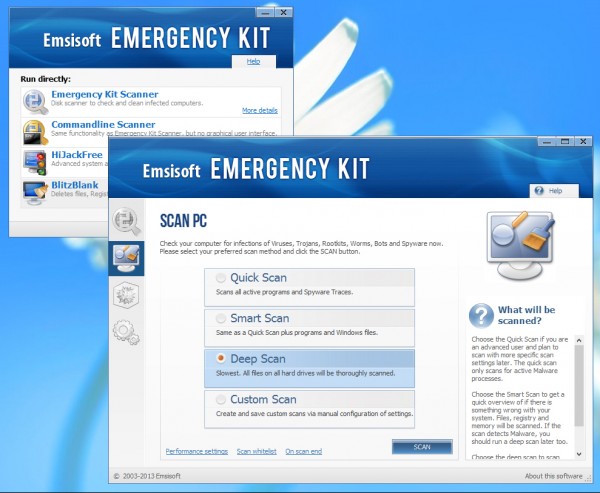
Emsisoft has announced the release of Emsisoft Emergency Kit 4.0, its portable bundle of antivirus detection cleanup tools.
The company says a greatly improved cleaning engine based on the commercial Emsisoft Anti-Malware will deliver safer and more thorough removal of threats.
A revamped and more efficient signature database should save 80MB RAM while scanning.
More compact signatures also cut network traffic, and further tweaks elsewhere should mean significantly faster updates, welcome news if you use the Emergency Kit on a regular basis.
Elsewhere, the core of the package looks and feels much the same as ever.
You get four components: a graphical antivirus scanner, a command line equivalent, Emsisoft’s HiJackFree to assist with manual software removal, and Emsisoft BlitzBlank to delete protected files, Registry keys and drivers.
These can all be unpacked to your hard drive, or a USB key, ready for running almost anywhere.
And while there’s plenty of power here -- far more than you might expect from the usual second line antivirus tool -- a helpful front end menu ensures the program’s malware removal abilities are accessible to all.
Emsisoft Emergency Kit 4.0 also remains free for personal use, and downloads are available now.
-

Xara Designer Pro X9 adds even more publishing power
Publié: juillet 9, 2013, 6:31pm CEST par Mike Williams
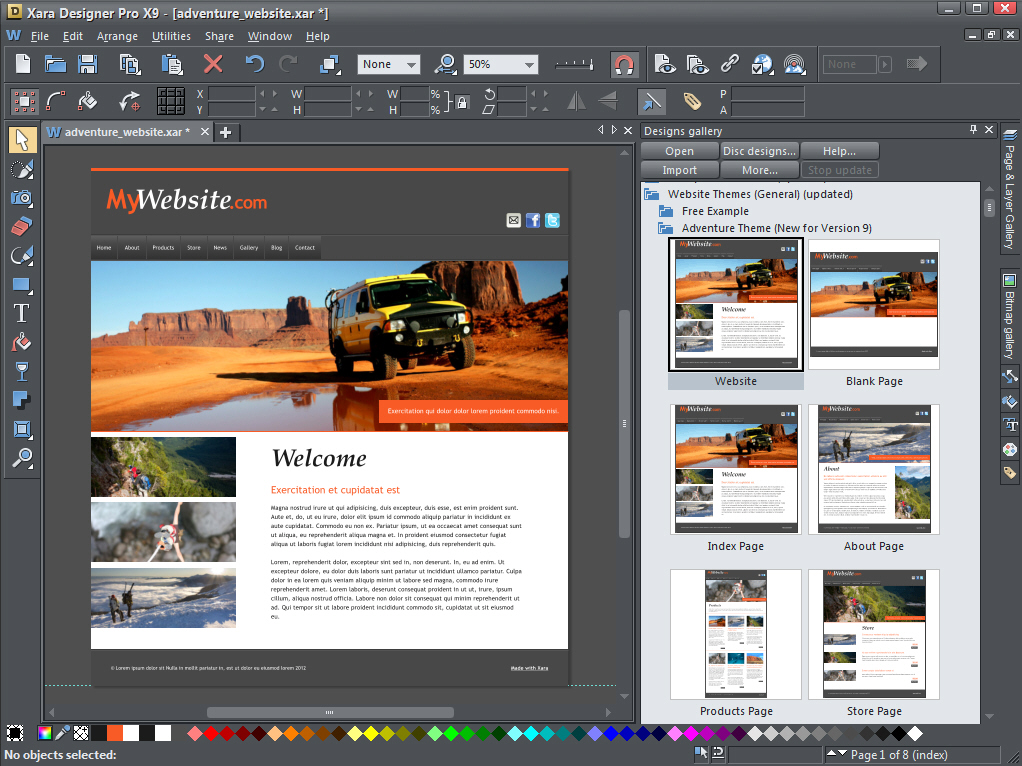
Xara Group has announced the release of Xara Designer Pro X9 ($299), the latest edition of its all-in-one photo editing, web design, illustration and desktop publishing tool. It’s a significant upgrade, too, with worthwhile new features everywhere you look.
The Photo Editor now includes an easy-to-use Background Erase tool, for instance, which helps you quickly cut a complex object out of a photo (a person, say), ready for placing elsewhere. The Healing tool seamlessly removes unwanted defects or objects from your photos, while the program’s effects options have been extended with eleven new Photo FX Plug-ins.
Web design additions include Google Web Fonts integration, Retina screen compatibility and Google Analytics support. There’s improved HTML5 and CSS3 compatibility, background handling, object recoloring, navbar management and publishing. New widgets include Google+ and AdSense tools, as well as a handy table option, which allows your pages to include sortable tables based on CSV files.
Text and DTP-related improvements start with Word DOCX file import/ export filters (they’re currently flagged as only beta versions, but worked fine for us in a brief initial test).
Elsewhere, word processor-style content entry means that as text flows off the bottom of one page, it flows into a new page, now automatically created with the same layout.
New right-click menu options make it easier to create flowing text areas (including across multiple columns), insert page numbers, page and column breaks, and more.
There’s also an optimized 64-bit version, apparently, although exactly how it’s been optimized isn’t entirely clear. And of course you get plenty of new content, including web and print themes, backgrounds, logo designs and more.
Put it all together and Xara Designer Pro X9 ($299) remains a powerhouse publishing tool. Trial versions are available now.
-

Automatically update multiple flash drives with CopyToFlash
Publié: juillet 9, 2013, 12:58pm CEST par Mike Williams
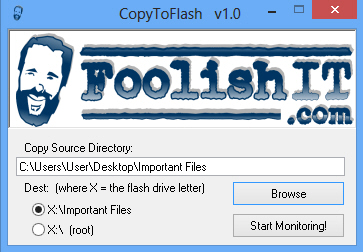 Windows utilities developer Foolish IT has released the first version of CopyToFlash, a compact and portable tool which aims to simplify the process of copying content to multiple flash drives.
Windows utilities developer Foolish IT has released the first version of CopyToFlash, a compact and portable tool which aims to simplify the process of copying content to multiple flash drives.Launch the program and it first you to specify the folder containing whatever files you’d like to copy, and where you’d like them to go on the destination drive.
Click the "Start Monitoring" button and the CopyToFlash Drive Monitor window appears, waiting for you to connect a USB drive.
As soon as you do, the program automatically copies the files to the drive, telling you to unplug it when this is complete. And all you now have to do is remove one drive, plug in the next, and repeat the process until the job is done.
It doesn’t exactly take a long time to copy files across using Explorer, of course. If you only need to update two or three USB keys then there’s little point launching a separate application.
And there’s also a slightly odd interface issue here. If you’ve finished copying then you might not unreasonably think you can click the Close button on the CopyToFlash Drive Monitor window, but actually you have to click "Stop Monitoring", instead -- the Drive Monitor can’t be manually closed at all. (The window does contain a message saying it can’t be clicked, but if that’s the case then its Close button should probably be removed.)
This is a fairly trivial detail, of course; you’ll figure out how to use the program in seconds; and if you do ever need to bulk copy content to flash drives then CopyToFlash’s zero-click approach should make the process much quicker and easier.
-

RegScanner lets you navigate the Registry like a pro
Publié: juillet 8, 2013, 1:13pm CEST par Mike Williams
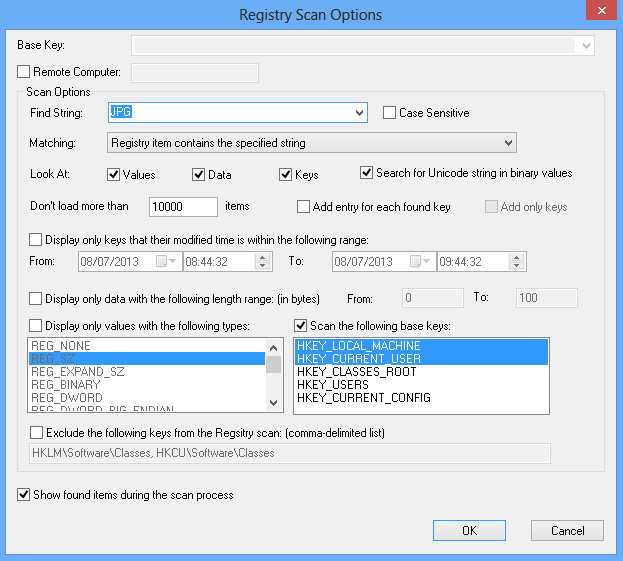 When you’re troubleshooting PC problems, locating the right Registry setting can often point you in the right direction. But you’ll have to find it first, and that can be a problem as the standard Regedit search option is just about as basic as you’ll get.
When you’re troubleshooting PC problems, locating the right Registry setting can often point you in the right direction. But you’ll have to find it first, and that can be a problem as the standard Regedit search option is just about as basic as you’ll get.You could try to solve this by looking for an alternative Registry editor, but, as usual, NirSoft provides a simpler solution. Its tiny RegScanner utility allows you to search the Registry with a host of new options, saving you time and helping you locate settings you’d never find with Regedit alone.
Unzip and launch the program and you’ll immediately get an idea of its power, as the RegScanner console is absolutely crammed with controls and settings. This can be a little intimidating at first glance, but you don’t need all of them -- the default configuration alone will save you plenty of time.
Type a value in the "Find String" box, for instance -- JPG, say -- and click OK. RegScanner quickly locates all matching entries and displays them in a table, which means you won’t have to keep hitting F3 to step through them individually. You can then run a search on these results -- or sort them by key or value name, type, data, modification time and length -- to quickly find what you need.
Sometimes being able to view a setting tells you all you need to know. You can also delete a key directly from RegScanner, though (select it and press Ctrl+F8, or right-click for the context menu), while double-clicking an entry will open it in Regedit (as long as you’ve launched RegScanner as an administrator, anyway).
This would be useful enough, but RegScanner is just getting started. Look down towards the bottom of the program search box and you’ll see an option to scan only particular base keys -- just HKEY_LOCAL_MACHINE and HKEY_CURRENT_USER, for example -- so avoiding the junk you’ll often get elsewhere.
You might also choose to display only Registry values of a particular type, such as REG_DWORD.
One particularly interesting option displays Registry keys which have been modified during a specified time period. This might help you find out exactly what a newly installed program has done, for instance. If you think you’ve just been infected by malware then recent Registry changes may offer clues. The setting can also reveal more details about what someone else has been doing on your PC, and it’s just interesting as a way to find out more about your system (just looking at the Registry settings modified when your system boots can be very educational).
There’s so much else here, too, including regular expression support, exclude filters, even the ability to run your search on a remote computer. And the latest version, 2.0, adds wildcard support to the mix.
Even by NirSoft standards, then, RegScanner is a very powerful tool, and the ability to search for recently-modified Registry keys alone makes it well worth the download. Go grab a copy for yourself.
-

Easily create icons from images or executables
Publié: juillet 8, 2013, 10:03am CEST par Mike Williams
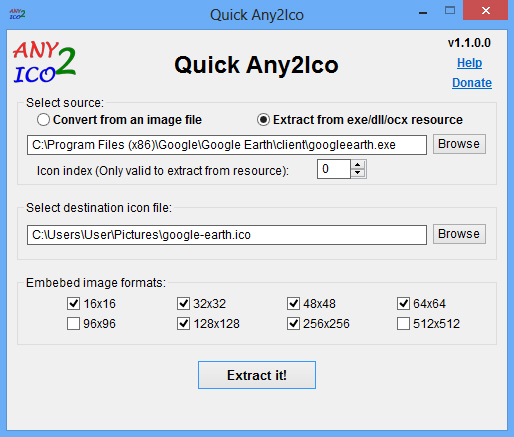 Replacing a few of the standard Windows and application icons can be a great way to give your PC a fresh new look. Creating new icons can be more of a challenge, though, as the ICO format isn’t widely supported by graphics software.
Replacing a few of the standard Windows and application icons can be a great way to give your PC a fresh new look. Creating new icons can be more of a challenge, though, as the ICO format isn’t widely supported by graphics software.There is an easy solution to this problem, though, and it’s called Quick Any2Ico. Point this compact free program at an image or executable file and it’ll convert or extract the required icon for you with a click.
There’s no installation here, no adware or other hassles -- just download the 483KB executable and launch it. Everything you need is displayed in a single straightforward dialog box, and you’ll immediately know what to do.
The first step is to point the program at your source file. There’s support for multiple image formats (JPG, PNG, BMP, GIF, WMF, EMF, TIFF), or you can extract the icon you need from an EXE or DLL file. Just drag and drop whatever you’re using onto the source box.
Unlike some similar tools, Quick Any2Ico can produce a final ICO file containing multiple versions of your icon, each at a different resolution. All you have to do is check the box next to the icon size you need: 16×16, 32×32, 48×48, 64×64, 96×96, 128×128, 256×256 and 512×512. (If you’re not sure and don’t care about file size then we’d just select them all).
When you’re happy, choose a destination file, click Convert, and your icon will be created right away.
None of this is exactly sophisticated, of course. And if you need full control of the icon creation process then you’ll be better off elsewhere (building multi-resolution icons is just one of the things you can do with GIMP, for instance).
Quick Any2Ico is small, simple and easy-to-use, though, and if you only need to create icons occasionally then it’ll probably be a very good choice.
-

CyberLink Media Suite 11 Ultimate review
Publié: juillet 6, 2013, 9:00am CEST par Mike Williams
 From watching movies to editing videos, organising photos or burning discs, everyone needs quality multimedia software. This can be very expensive, though, so you will probably only wish to purchase the bare minimum of tools, just the core essentials that you really need.
From watching movies to editing videos, organising photos or burning discs, everyone needs quality multimedia software. This can be very expensive, though, so you will probably only wish to purchase the bare minimum of tools, just the core essentials that you really need.There is another option, though. Buying CyberLink Media Suite 11 Ultimate will get you 15 of software's best multimedia apps – playback tools, including audio, photo and video editors; disc authoring apps, media organisers, sharing tools and more.
What do you get, then? For those who know the CyberLink product range (don’t worry if you don’t, we will have more details later), here is the full list:
PowerDirector 11 HE3D + content packs; PhotoDirector 4 Ultra; PowerDVD 13 BD Express; Power2Go 8 DE; MediaShow 6 Deluxe; WaveEditor 2 Standard; PowerProducer 6 Ultra; MediaEspresso 6.7 Deluxe; PowerBackup 2.6 Standard; PowerDVD Copy 1.5 Standard; LabelPrint 2.5 Standard; InstantBurn 5 Standard; PowerDVD Mobile 1.1 (for Windows 8); PowerDirector Mobile 1.1 (for Windows 8); PhotoDirector Mobile 1.1 (for Windows 8).While this sounds great, there is a potential catch: several of these applications don’t offer quite as much functionality as the best stand-alone editions. Sometimes it doesn’t matter (the dropped features are available elsewhere in the suite), but occasionally it might, and we’ll talk about this as we work through the suite.
Media Management
Installing CyberLink Media Suite 11 Ultimate is very easy, as a single setup program handles everything. If you are familiar with the various tools then you can launch them by heading to Start, then Programs and finally the CyberLink Media Suite folder (if you have a Start menu), otherwise a front-end menu will point you in the right direction.
If the suite is new to you then you might start with MediaShow 6 Deluxe, a very capable media manager. This can organise your files into albums, has accurate face tagging to help locate the pictures you need, and includes many simple editing options for both images and videos. You can generate slideshows and videos, burn movie discs and more, and share the results via Facebook, YouTube and Flickr.
This isn’t the only way to burn movie discs, though, and that is one of the issues with Media Suite -- there is a lot of overlapping functionality. MediaShow 6 Deluxe is fine for simple editing, but for more complex projects you will need to turn to PowerProducer 6 Ultra. This also is not the most powerful authoring tool we have seen, but it does have plenty of features (wide file format support, creates side-by-side 3D discs, animated DVD and Blu-ray menus) and is extremely easy to use.
Power2Go 8 DE is a more general purpose tool which can burn data discs, audio CDs and photo slideshows, as well as ripping CDs and creating or burning disc images. You can even mount a disc image as a virtual drive for easier access. This version is missing a few of the high-end Power2Go 8 Platinum features -- there’s no system recovery disc option, and no MP3 encoder -- but it is still a very capable disc burning application.
Media Suite also includes several more basic disc-related tools. InstantBurn 5 Standard is a packet-writing tool which allows you to use CDs, DVDs or Blu-ray discs just like any other removable drive. For instance, while PowerDVD Copy 1.5 Standard and LabelPrint 2.5 Standard do exactly what their names suggest; we wouldn’t pay for them, but they are worth having around for occasional use.
Playback and Editing
Whether you want to play DVDs and Blu-rays, 3D discs or files, HD videos and more, PowerDVD 13 BD Express has more than enough power to help. There’s wide file format support, CyberLink’s TrueTheater technologies are available to enhance video quality – even DVDs and Blu-rays – and a new focus on performance means this all happens faster than ever.
The program is also missing a few features from the high-end PowerDVD 13 Ultra: there’s no DLNA server, no PowerDVD Mobile (iOS/Android) support, and some audio support is 5.1 rather than 7.1 channel. But most people will be able to live with this, and it remains a very powerful player.
Video editor PowerDirector 11 HE3D doesn’t fare quite so well, with this build stripping out a lot of advanced features. It does not have the 64-bit editor, for instance, the full HD preview, content-aware editing, or Paint and Particle designers that you will get with PowerDirector 11 Ultra (and the multi-track timeline is restricted to 4 tracks rather than 100).
To be fair, the program still has wide file format support, lots of effects, many essential editing options, and is both fast and easy to use. If you are a regular home user then it is likely to provide everything you will need. But if you need high-end editing features, be sure to take a look at the trial before you open your wallet.
Another inclusion is WaveEditor 2 Standard, which helps you record, trim and mix audio files, then enhance them with special effects. It is basic -- there is only support for reading WAV, MP3, M4A, WMA and AAC files, for instance -- but if your needs are simple then it is good enough.
This section finishes very strongly with PhotoDirector 4 Ultra. No omissions here, this is the full commercial version which allows you to organise your photos, apply basic corrections and fixes (color adjustments, remove red-eye), and beautify portraits (whiten teeth, get rid of wrinkles). Powerful editing tools include an option to remove unwanted objects from an image while filling in the background automatically, and you can share the results on Flickr or YouTube when you are done.
Apps and extras
Media Suite is rounded off with some smaller applications with less value, although easch of them could be useful to some customers.
For instance, MediaEspresso 6.7 Deluxe is a very fast and easy way to convert media files for playback on mobile devices, but you can find free tools which are very similar.
And, while PowerBackup 2.6 Standard is easy to use, and has a reasonable number of features (include and exclude filters, differential and incremental backup support, password protection, a scheduler and more), again there are more capable backup tools around for little or no cost.
To finish, Media Suite 11 now also includes three Windows 8 apps in PowerDVD Mobile 1.1, PowerDirector Mobile 1.1 and PhotoDirector Mobile 1.1. These do not have anything like the power of their desktop cousins, but they could still be useful. PowerDirector Mobile allows you to carry out simple on-the-spot edits with a tablet, for instance, before uploading to PowerDirector 11 for further editing later -- and they will be a welcome addition to anyone with a Windows 8 tablet.
Is CyberLink Media Suite 11 Ultimate right for you, then? If you are looking for high-end programs packed with advanced features, then perhaps not. This PowerDirector build has had much of its more advanced video editing features surgically removed. For instance; PowerDVD is short on DLNA functionality, and the disc burning tools are built for speed and simplicity more than power.
If you need a suite for regular home use, though, it is a very different story. PowerDirector will be a more than capable video editor; PowerDVD is an excellent video player; PowerProducer and Power2Go are easy-to-use disc burning tools; MediaShow is a feature-packed file manager, and PhotoDirector does a great job of fixing up your photos. There are other worthwhile programs, too, but put those to one side: if you will use just three or four of these core tools then buying Media Suite 11 Ultimate will save you money, with everything else effectively thrown in for free. And that sounds very good to us.
-

Aging desktop search tool Everything now receives major update
Publié: juillet 5, 2013, 5:49pm CEST par Mike Williams
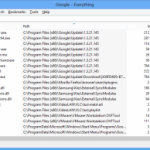 Five years have passed since the search tool Everything first appeared, and the program's amazing speed gets it fans ever since. It's easy to see why, too -- there's no fuss, no complexity, just enter part of a file or folder name and results appear just as quickly as you can type.
Five years have passed since the search tool Everything first appeared, and the program's amazing speed gets it fans ever since. It's easy to see why, too -- there's no fuss, no complexity, just enter part of a file or folder name and results appear just as quickly as you can type.What is a little more surprising, though, is that the program's last stable release was back in March 2009. But there's no need to worry, Everything isn't dead, just "resting", and a series of betas released this year show that the developer is determined to make up for lost time.
Locating files of a particular type, for instance, is now as easy as clicking Search and choosing the appropriate filter from the list (Audio, Music, Video, Folder, Executable, Compressed and more). You can add new filters, if necessary, and display them on the main search screen for faster access (click View > Filters).
Maybe you're having trouble finding files generally? There's now a very powerful search syntax to help. You can run searches based on size, type, date, attributes, the length of a file or folder name, the number of parent folders it has. Finding a list of duplicate files on a drive, for instance, is as easy as entering the command dupe. Most of your searches will be a little longer than that, of course. No problem, though -- this beta now includes a Bookmarks feature which allows you to save any search for easy recall later.
If you find you're spending more time in Everything than ever, you'll be pleased to know you can set its window to stay on top of everything else (go to View, On Top and use Always).
And there's much, much more, from major additions (an x64 build, the ability to run the program as a service) to important tweaks (faster sorting, a search history) and lots of fine tuning (context menu customizations, many other configuration options).
Put it all together and this really is one major update. If you're an Everything fan, or just looking for a fast search tool (remembering that the program searches by name, not content, and runs on NTFS-formatted drives only) then it's an essential download.
-

Bitdefender Total Security 2014 review
Publié: juillet 3, 2013, 2:04pm CEST par Mike Williams
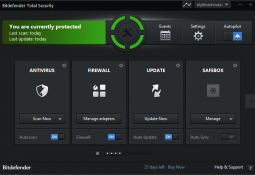 When you buy a program with “Total” in the name then you probably expect a very complete feature list, and Bitdefender Total Security 2014 certainly does not disappoint in this regard: the suite offers antivirus, firewall, anti-spam, browsing and social networking protection, privacy tools, parental controls, online storage, anti-theft service, PC tuneup module and more.
When you buy a program with “Total” in the name then you probably expect a very complete feature list, and Bitdefender Total Security 2014 certainly does not disappoint in this regard: the suite offers antivirus, firewall, anti-spam, browsing and social networking protection, privacy tools, parental controls, online storage, anti-theft service, PC tuneup module and more.And although some people prefer to ignore the frills and assess security packages on their core essentials, Bitdefender does just as well here. An AV-TEST report on Bitdefender Internet Security 2013, for instance, shows it detecting 100% of the test malware samples -- this program is strong on the basics, too.
Better still, the latest edition further benefits from a new performance technology, a capable password manager, improved reporting, more accurate spam detection, and more.
Getting started with the suite is easy. The compact setup program (5.4 MB) checks the PC for incompatible security programs (you have to remove these, there is no "install anyway" option), then performs a scan, downloads and installs various suite components, all in parallel.
Once setup is complete, a largely unchanged interface makes Total Security 2014 easy to navigate. Individual panels give quick access to key areas (Antivirus, Firewall, Update and more); these can be reorganized to suit your needs, and most of the key settings and options are just a click or two away. Even users who are unfamiliar with the program should be ready to start exploring in just a few minutes.
Antivirus and More
We began by running a full system scan on our test PC. This was a little slower than average at 74 minutes, but detected all the malware samples, and subsequent times fell dramatically to around 13 minutes. Maybe this is due to Bitdefender's new Photon technology, "an innovative antivirus technology that accelerates scanning speed by gradually adapting to your PC", maybe it is not, but we appreciated the improvement.
If that is still too lengthy, you can always try the Quick Scan. This only checks running processes and key system areas, but completed our first scan in 12 seconds, the next one in only two seconds.
A scheduler allows you to run scans automatically, with some limitations. You cannot set up scans to run more often than once a day, for instance, and they can’t be triggered by events like logging on or shutting down.
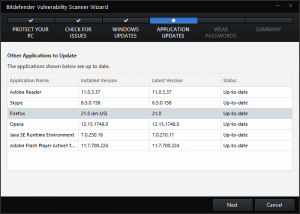 The highlight here would normally be Bitdefender's "Rescue Mode", a Linux-based recovery environment which can be used to restore the PC even if Windows will not boot (with Vista or later). Except we could not get it to start at all. Rescue Mode launched just fine on another system, so perhaps there was some quirk with our test PC
The highlight here would normally be Bitdefender's "Rescue Mode", a Linux-based recovery environment which can be used to restore the PC even if Windows will not boot (with Vista or later). Except we could not get it to start at all. Rescue Mode launched just fine on another system, so perhaps there was some quirk with our test PCThe checkup tools are rounded off by a vulnerability scan which looks for missing updates for Windows and a few key applications (browsers, Adobe Reader, Flash, Java, Skype). It is simple, but works for us.
Total Security 2014 also includes a smart firewall which does an excellent job of protecting from network attacks. It "just works", too, almost never requiring any manual intervention or setup.
A simple spam filter tries to keep the inbox free of junk. Total Security 2014 sees this fully cloud-based, and we found it blocked 91 percent of spam, more than twice as much as the previous edition. It is also more aggressive, falsely flagging 10 percent of our legitimate commercial emails, although a little time spent on training and whitelisting will improve this considerably.
And another significant plus this time is the enhanced parental control system, which now does an even better job of restricting web use and access to content, as well as producing detailed reports on exactly what children are doing online.
Browsing Protection
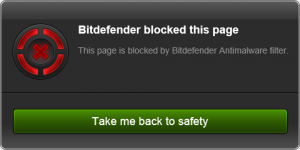 Bitdefender's Total Security 2014 has a particularly strong set of browsing protection tools which aim to keep you well away from a host of online dangers.
Bitdefender's Total Security 2014 has a particularly strong set of browsing protection tools which aim to keep you well away from a host of online dangers.Icons are added to your search engine results, for instance, to indicate whether a page is safe or potentially dangerous. If you click a dubious link -- on your Facebook wall, in a browser, email or other document -- then access will be blocked (although you can override this, if you are sure it is safe).
Bitdefender's Safepay allows you to carry out internet banking, shopping and similar sensitive activities in an isolated environment where they cannot be monitored by malware. While it is supposed to launch automatically "when you navigate to an online banking site or online shop in any browser", this did not happen in our case, even on obvious sites like PayPal and Amazon. Still, once launched manually Safepay worked well, bypassing commercial keyloggers and screen grab tools on the test system.
And you also get instant messaging encryption, while a Data Protection feature allows you to define information which you do not want to be used online (names, phone numbers, addresses, credit card numbers and more).
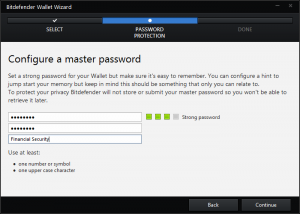 The latest addition to this is the Wallet, a tool for securely storing your website logons, credit card details, network configurations and other sensitive details. Once set up this handles its core web task almost transparently, recording user names and passwords as you enter them, and automatically filling the form whenever you revisit the site -- easy.
The latest addition to this is the Wallet, a tool for securely storing your website logons, credit card details, network configurations and other sensitive details. Once set up this handles its core web task almost transparently, recording user names and passwords as you enter them, and automatically filling the form whenever you revisit the site -- easy.The ability to store other information is convenient, too. An "E-mails" tab allows you to store email account user names and passwords, for instance, a simple way to keep them safe from snoopers.
There are also limitations. Wallet cannot generate secure passwords, for instance, and it does not store credentials online; if you want to use them across multiple systems then you need to transport and sync the database manually. The tool is a good first step, though, and a welcome addition to the package.
Premium features
Everything we have discussed so far can be found in Bitdefender Antivirus Plus or Internet Security, but of course Bitdefender Total Security 2014 also has a few extras of its own.
Bitdefender's Anti-Theft service, for instance, provides a way to remotely locate, lock or wipe a missing computer. It does not have quite as many options as some of its competition – you cannot display messages on the device, for instance – but generally it works well.
Bitdefender's Safebox is a secure online storage space which can be accessed via Android and iOS clients as well as your Total Security 2014 installation. In theory it is a simple way to back up, synchronize and share files online, and the 2 GB of free storage space you get is enough to be useful (you can pay to get more, if needed). But unfortunately it never worked for us, displaying a "Waiting for Safebox services to finalize configuration" message whenever we tried to do anything.
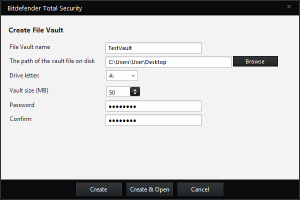 A File Encryption tool allows you to store sensitive files in an encrypted "vault", which is then accessible as a new drive in Explorer. It is effective and easy to use.
A File Encryption tool allows you to store sensitive files in an encrypted "vault", which is then accessible as a new drive in Explorer. It is effective and easy to use.And a PC Tuneup module provides very basic tools to delete junk files, clean the Windows Registry, locate duplicate files or defragment the hard drive to optimize performance.
Issues aside, the Bitdefender Total Security 2014 (costs $69.95) core antivirus and browsing protection tools remain strong, performance is good, there are some welcome additions and improvements, and it is all very easy to use. If you are looking for a comprehensive security suite then the package remains an excellent choice.
If you do not need quite such a lengthy feature list, though, it is worth remembering that Bitdefender does provide some alternatives. Bitdefender Antivirus Plus (goes for $39.95) includes the antivirus engine, Safepay, Wallet, browsing and privacy protection. And Bitdefender Internet Security (runs for $49.95) extends this with the firewall, spam filter, parental controls and file shredder. Both are available with 30 day trials.
-

Shapeshifter makes clipboard management easy
Publié: juillet 1, 2013, 12:25pm CEST par Mike Williams
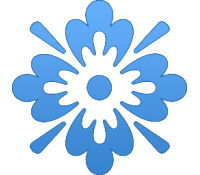 It is no secret that the Windows clipboard is, well, extremely basic. It does not even try to remember anything more than your last operation, so if you copy some text, for instance, anything that was already there will be lost forever.
It is no secret that the Windows clipboard is, well, extremely basic. It does not even try to remember anything more than your last operation, so if you copy some text, for instance, anything that was already there will be lost forever.You do not have to live with this, though. Install Shapeshifter and it will remember everything you add to the clipboard, then allow you to choose exactly what you want to paste later.
The program installs without issues (no adware), and makes considerable efforts to help you figure out its operations, with helpful pop-up messages explaining its status and what you need to do next.
You may still be occasionally confused, as when the program asks if you want to use it in "Mixed", "Integrated" or "External" mode; that did not seem entirely clear to us. We chose the first one, though, hoping that would keep our options open, and then it was time to get started.
For the most part, this does not involve any extra work at all. Just continue using your PC as usual, copying text, images, files and whatever else you like to the clipboard, and Shapeshifter will remember it for you.
When you need to paste something, though, you must press and hold Ctrl + V. Shapeshifter pops up, displaying a list of all your copied items. Use the up and down cursor keys to select the item you need, release Ctrl + V, and it will be inserted at the current cursor position (it is easy).
And the program even tries to help with possible privacy concerns. If you are scrolling the list on a shared computer and spot a confidential item in the clipboard, then pressing Del will dispose of it for you.
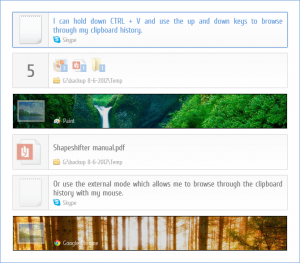 This simplicity does bring a few problems. If you have a really long list of copied items, for instance, there is no "search" feature to find the one you need – you just have to scroll through, inspecting them individually. You will only see the first line or two of text, as well, so it might not be possible to identify the item you need. What is more, the need to keep Ctrl + V held down as you are working can be a little uncomfortable.
This simplicity does bring a few problems. If you have a really long list of copied items, for instance, there is no "search" feature to find the one you need – you just have to scroll through, inspecting them individually. You will only see the first line or two of text, as well, so it might not be possible to identify the item you need. What is more, the need to keep Ctrl + V held down as you are working can be a little uncomfortable.Still, for simple use -- you just want to re-paste a very recent image or text item -- Shapeshifter works very well. If you are looking for a clipboard manager which puts ease of use above all else then this is definitely a program to try.
-

CyberLink Media Suite 11 now available
Publié: juin 28, 2013, 1:50pm CEST par Mike Williams
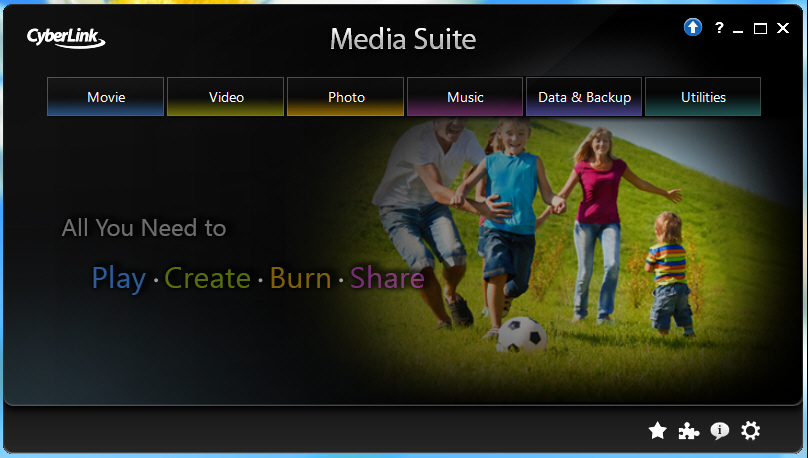
CyberLink has released Media Suite 11, its all-in-one multimedia solution for media playback, content creation and disc burning.
New additions this time include photo workflow application PhotoDirector 11, as well as three Windows 8 apps (PowerDVD Mobile, PowerDirector Mobile, PhotoDirector Mobile). And of course the other bundled applications have been upgraded to the latest builds.
As usual, the suite is available in three versions.
Media Suite 11 Deluxe ($99.95) is the base edition, which most notably doesn’t include Blu-ray or 3D playback/ authoring support. Otherwise it features PowerDirector 11 DE, PhotoDirector 4 LE, PowerDVD 13 Deluxe, Power2Go 8 DE, MediaShow 6 Deluxe, WaveEditor 2 Standard, PowerProducer 6 Deluxe, MediaEspresso 6.7 Deluxe, PowerBackup 2.6 Standard, PowerDVD Copy 1.5, LabelPrint 2.5 Standard and Instant Burn 5 Standard.
Media Suite 11 Ultra ($129.95) is the mid-range suite, which extends Deluxe with Blu-ray, 3D and AVCHD support; HD video playback; Dolby TrueHD and DTS-HD support; more HD quality menu templates when burning discs, and extra photo editing effects.
Media Suite 11 Ultimate ($149.95) is the top of the range suite. Splash out on this edition and you’ll get the three Windows 8 apps and an even better PhotoDirector build (content-aware removal, a people beautifier, watermarking, curve/ level adjustment and more), as well as three “premium content packs” for video creation ("Travel Pack 2/ Romance Pack 3/ Holiday Pack 3").
While there’s a lot of power here, you’re not left to try and navigate the various tools for yourself; all the suites include a front end menu to simplify the process. If you want to upload a video to Facebook, for instance, there’s no need to try and remember which application does that: just click Video > Upload to Social Networks and it’ll launch the correct program for you (MediaShow, if you’re wondering).
If you’re a CyberLink fan then any of the suites could prove a good deal, and will certainly save you a pile of cash when compared with buying the stand-alone apps.
For us, though, Media Suite 11 Deluxe is a little too basic (the lack of Blu-ray support is a major issue), while CyberLink Media Suite 11 Ultimate may not add enough to justify its premium price, leaving CyberLink Media Suite 11 Ultra as perhaps the best value choice for most people.
Users of CyberLink Media Suite 8, 9 or 10, any edition, can upgrade to the latest CyberLink Media Suite 11 Ultra, from the Downloadcrew Software Store, saving 28 percent from the MSRP.
-

Bitdefender’s Total Security 2014 now faster, adds password manager
Publié: juin 27, 2013, 5:17pm CEST par Mike Williams
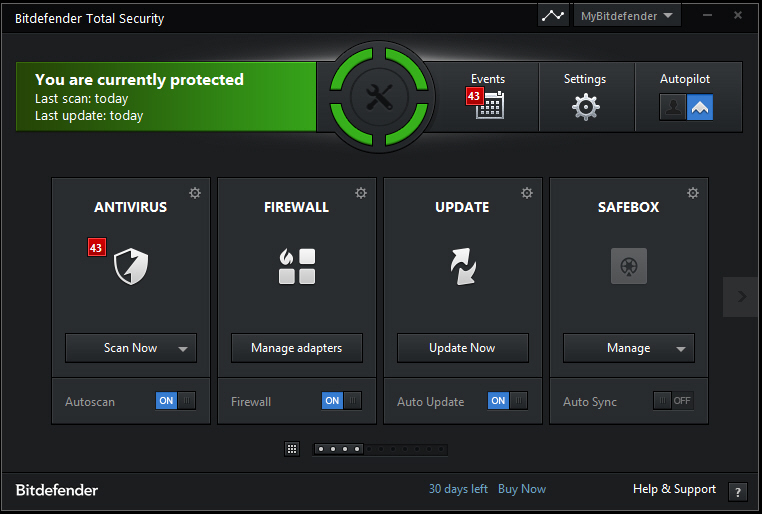
Bitdefender has released its 2014 products, including new versions of Antivirus Plus, Internet Security and Total Security.
All editions now include Bitdefender’s new Photon technology, which it’s claimed "tailor-fits to each user’s computer for fast scanning, a quicker boot time, smooth interaction with apps and the same award-winning detection rate".
The new Wallet, a capable password manager which manages both your website and application logons, is also available in every package.
And a weekly Security Report sums up what’s happened in the past seven days, highlights anything you need to do, tells you about unused modules, and more.
Bitdefender Internet Security and Total Security owners shouldn’t feel left out, though, as they’ll see some worthwhile improvements. In particular, the spam filter is now fully cloud-based, cutting system impact and improving detection rates. Parental controls are significantly enhanced (you get full HTTPS as well as HTTP coverage, for instance), and the Safepay online banking environment stores your logons even more securely via the new Wallet.
On balance, adding a password manager seems like a smart move to us, and there are some worthwhile changes elsewhere. Overall, though, this doesn’t look like a major update.
When suites are as well regarded as these, though (independent labs regularly place Bitdefender ahead of the security pack) there’s no great need for any radical change. And so if you’re looking for new security software, this is still a product range which absolutely has to be on your shortlist. Trials of Bitdefender Antivirus Plus 2014, Internet Security 2014 and Total Security 2014 are available now.
-

Earth Alerts lets you track extreme weather all over the world
Publié: juin 24, 2013, 7:20pm CEST par Mike Williams
 While there are plenty of weather monitoring apps around, most of them are, well, just a little dull. They’ll tell you it might be windy later, and that there’s a chance of rain tomorrow, but that’s about as exciting as it gets.
While there are plenty of weather monitoring apps around, most of them are, well, just a little dull. They’ll tell you it might be windy later, and that there’s a chance of rain tomorrow, but that’s about as exciting as it gets.Earth Alerts is different. It can give you details on the locations you define -- current conditions, maps, forecasts and so on -- but what it’s really about is tracking more severe events. Earthquakes alerts, tsunami warnings, forest fires, landslides, cyclones, they’re all detailed here.
Getting this to work starts by adding one or more locations which you’d like to monitor. Earth Alerts is focused on the United States and displays severe American weather by default, but you can also add locations from anywhere in the world.
With the basic configuration done, Earth Alerts should download the latest updates. This can take a little while, but clicking the "Update Now" link will at least get the process started. And once all the necessary data has arrived, the program organizes this into three main areas: a Global Overview, United States Overview, and whatever custom locations you might provide.
Just glancing at each section gives you a little more information -- as we write, for instance, the Global Overview section has one "Tropical Cyclone" alert -- but clicking any of these will allow you to drill down for the detail.
And there’s plenty of detail to explore. You’ll see who issued any warnings or alerts, for instance, and exactly what they say. Maps and satellite images told us more about the cyclone. Our volcano alerts displayed reports, photos, webcam views. And there are all kinds of links to external services, from government and meteorology websites right through to Google Earth.
The program does also support more regular weather-monitoring tasks, though. Add a location and you can view the current conditions, radar maps, satellite photos and more, as well as a prediction for the next few days. Although even here, there’s extra data available. We added Los Angeles as a location, for instance, and were able to view a Hazardous Weather report which warned up of possible rip currents at the beaches, and an upcoming prolonged heat wave.
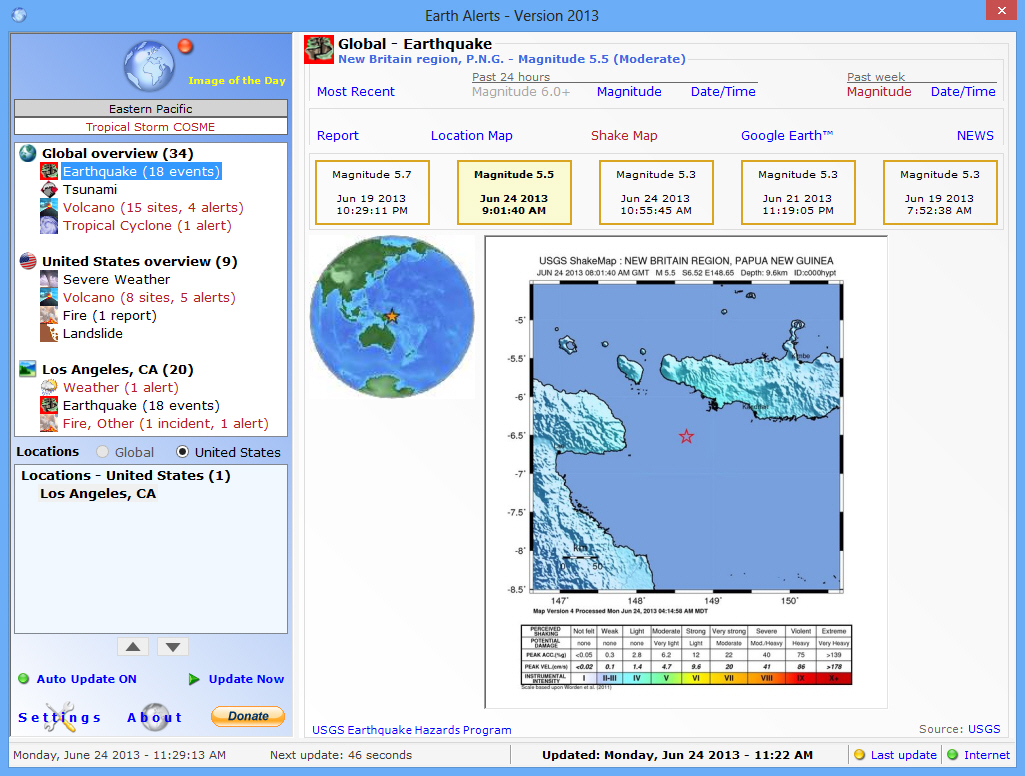
There are some irritations, too. In particular, the program appears to assume you’ll want to run it forever. By default it sets itself up to automatically launch along with Windows; the close button minimizes it to the system tray, and it’ll automatically grab updates every 10 minutes. It’s all a little aggressive for a default configuration, although if you’re not happy with this then it’s at least easy enough to change (click "Applications" in the Settings panel to see the various options).
Once you’ve got everything working at you’d like, though -- and you’ve mastered the rather quirky interface -- Earth Alerts proves to be an unusual but effective weather monitor, and could be particularly valuable when you’re travelling to some exotic location.
Photo Credit: solarseven/Shutterstock
-

PeaZip extends file type support, cleans up interface
Publié: juin 24, 2013, 11:21am CEST par Mike Williams
 Giorgio Tani has revealed PeaZip 5.0, the latest version of his popular and powerful file archive tool, which he says "brings a major code and design cleanup".
Giorgio Tani has revealed PeaZip 5.0, the latest version of his popular and powerful file archive tool, which he says "brings a major code and design cleanup".In practical terms this means a stack of interface enhancements, making the program even easier to use. A new History menu lists recently used paths and archives, for instance; the Bookmarks section now opens maximized by default, with useful system locations helping you get started right away; and the Settings dialog has been completely reorganized and simplified.
New support for .crx (Google Chrome extension), .maff (Mozilla archive format), .mdf (Alcohol 120 image files), .cddx (Open Packaging Conventions) and .appv (Microsoft Application Virtualization) files mean PeaZip now knows how to handle 174 file extensions.
A useful performance tweak means the program will by default no longer list the content of a folder in an archive layout. You can do this on demand, though (right-click in the layout, select "Enumerate directories’ content"), and it’s also possible to restore the previous behavior (Options > Settings > Clear "Skip enumerating directories’ content in layout").
Windows improvements include quick links to your Music, Pictures and Videos folders, while it’s now easier to add multiple items via the context menu.
If you ever use xpm or pgm images then you’ll be pleased to hear that the program can now display thumbnails of them.
And PeaZip 5.0 has several other useful additions, fixes and improvements. Point your browser at the official change log for the full details, or just go grab a copy and check it out for yourself.

Photo Credit: Arkady/Shutterstock
-

Panolapse adds pans and zooms to time-lapse videos
Publié: juin 24, 2013, 12:41am CEST par Mike Williams
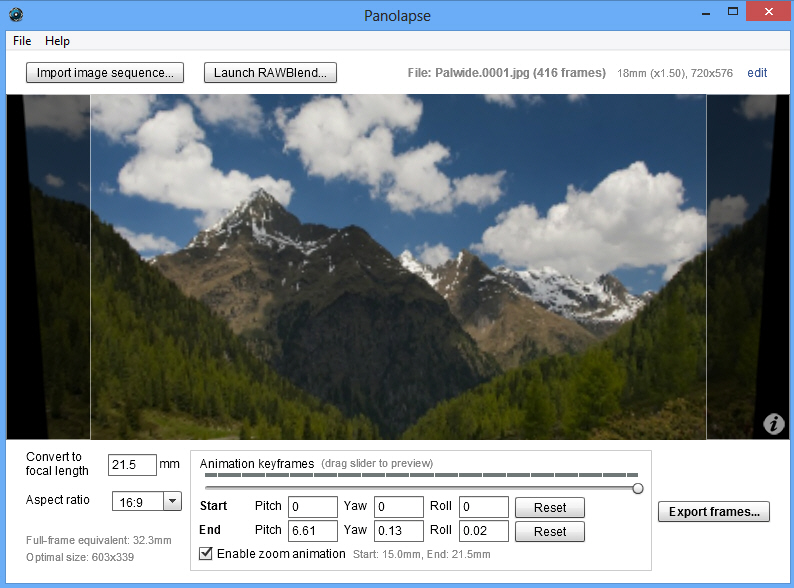
Time-lapse images can be a great way to capture movement in the sky, countryside, cities and more. But if they have a small issue, it’s that your usual viewpoint is always entirely static: the camera is fixed, while the world moves around it.
Panolapse is a free (for personal use) tool which can change all this, by adding motion through custom panning and zoom effects. This isn’t the simple flat movement you might get with a video editor, either: Panolapse uses perspective correction to produce far more realistic results, so that it actually looks as though your camera is moving around within the scene.
And if you’re unconvinced, there’s no need to take our word for it. This Vimeo collection of Panolapse examples should help you see how the technology can work.
To try this yourself you must first import your images. The program only accepts numbered JPEGs (pic001.jpg, pic002.jpg), but otherwise didn’t seem too fussy about naming structures, correctly loading whatever we gave it.
Adding the panning motion is then achieved by specifying its start and end point, in terms of pitch, yaw and roll (that is, its movement up and down, left and right, and any rotation). You can enter figures for these, or simply click and drag with the mouse.
These settings won’t mean much, at least initially, but fortunately a slider offers an easy preview: just drag it from the Start to End point to get a feel for what the motion will look like, then adjust your values accordingly.
It’s also possible to add a zoom factor into your video. Check "Enable zoom animation", move the slider to the End point, and spin your mouse wheel to set the zoom level you need. Repeat the process for the Start point, if necessary, and use the preview slider to check how it looks.
When you’re happy with the results, click "Export frames", and the program will calculate the image resolution it’s able to support (this will be less than the original because it has to accommodate your movement; that is, you’re panning a small image within the larger original). You can choose to export your time-lapse as JPEGs for processing elsewhere, or MP4/ MOV images, and clicking Queue For Render > Render All will export your finished work, ready to share with the world.
It’s at this export stage where you’ll run into the only restriction of the free Panolapse edition: it limits saved file resolutions to a maximum of 1280×720 (import resolutions can be whatever you like). This seems exceptionally fair to us, but if you want more or are using the program commercially then you should purchase a license (a launch discount of 25 percent means it’s only $64.95, so if you’re interested then check the program out right now).
-

Malwarebytes unveils Anti-Exploit Beta
Publié: juin 22, 2013, 9:29am CEST par Mike Williams
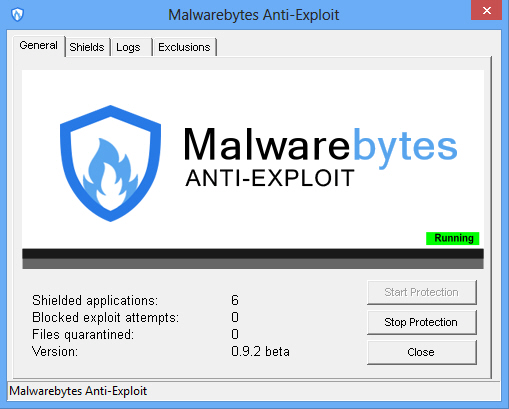 Malwarebytes has released the first public beta of Malwarebytes Anti-Exploit, a rebranded and improved version of ZeroVulnerabilityLabs’ ExploitShield. And just as in its previous incarnation, Anti-Exploit is an extremely easy-to-use tool which protects popular applications from zero-day exploits, web-based vulnerability exploits and more.
Malwarebytes has released the first public beta of Malwarebytes Anti-Exploit, a rebranded and improved version of ZeroVulnerabilityLabs’ ExploitShield. And just as in its previous incarnation, Anti-Exploit is an extremely easy-to-use tool which protects popular applications from zero-day exploits, web-based vulnerability exploits and more.The full list of shielded apps includes browsers (Firefox, Chrome, IE, Opera), Microsoft Office (Word, Excel, PowerPoint), Media Players (Windows Media Player, VLC, Winamp, QuickTime), PDF-related tools (Adobe Reader, Foxit Reader, Adobe Acrobat) and more (Java, Windows Script Host, Windows Help).
Perhaps best of all, though, is the program’s extreme simplicity. There’s no configuration involved, no setup, no signature updates or anything else: just install and launch it, and Malwarebytes Anti-Exploit immediately goes to work, shielding your system from exploits -- even undiscovered -- which might be used by malware to infect your PC.
If you need more control, though, right-clicking the Anti-Exploit system tray icon provides one or two options. A basic console tells you how many exploits have been blocked, for instance, and provides simple logs. Usefully, you can also turn protection off on demand, handy for troubleshooting if you find your system behaves oddly after installation.
Otherwise, though, Anti-Exploit just works, running in the background without you ever noticing anything at all.
How reliable is this? It’s hard to evaluate, but the fact that Malwarebytes has just bought the company, largely for this technology, must tell us something about its potential.
Even now, though, there’s a lot to like about Malwarebytes Anti-Exploit. It’s compact and lightweight (RAM usage rarely reached 3MB on our test PC), protects a lengthy list of major programs, and is most unlikely to conflict with your regular antivirus package. Take a look.
-

Symantec releases new betas for Norton AntiVirus, Norton Internet Security and Norton 360
Publié: juin 21, 2013, 8:03pm CEST par Mike Williams
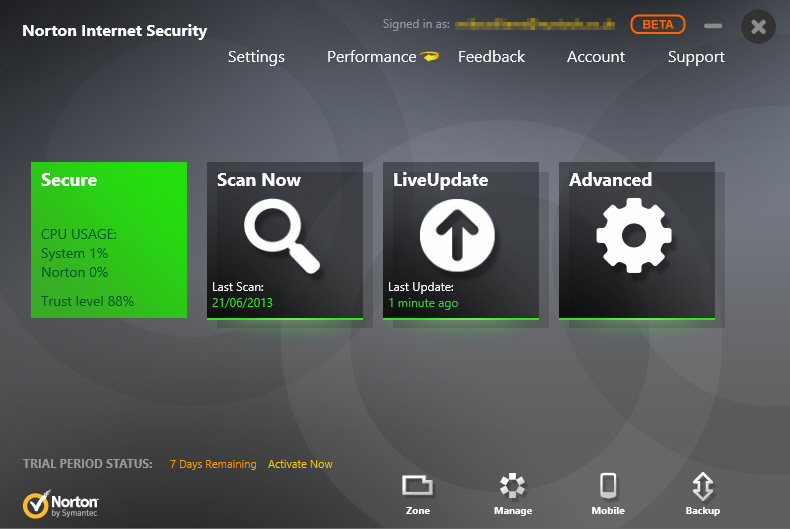
Symantec has unveiled the first public betas for Norton AntiVirus 21, Norton Internet Security 21 and Norton 360 21.
As we write the company hasn’t provided any information on new features. A first look shows the core interface remains almost entirely unchanged, though -- with the exception of a revamped and extended Identity Safe -- so if you’re already familiar with the previous editions then navigating the new builds should be straightforward.
Our first (very brief) tests with the betas suggest they’re reasonably stable, and able to carry out basic functions without problems.
However, there are also some areas which aren’t yet available at all. Go browsing Identity Safe’s Settings, for instance, and you’ll find largely blank dialogs with messages like "Security settings here".
As usual, the betas shouldn’t be run alongside or installed over a previous edition of the same program. The setup program should recognize this and prompt you accordingly, but don’t take the risk: uninstall your current build first.
You’ll need to complete a beta registration form before you can download any of the betas, which is mostly just a matter of providing your country and email address. The activation code is then sent to that address, and this will allow you to run the program for up to 14 days (you can download a new build and activate that to repeat the process).
And if you’re particularly interested in Norton 360, then it’s probably worth noting that Symantec are offering 50 percent off the final version just for trying out the beta. Simply make sure you provide a working email in the registration form, and the company says "you will receive an e-mail with this offer, close to the official product release date".
Downloads for Norton AntiVirus 21, Norton Internet Security 21 and Norton 360 21 are available now.
-

Analyze and troubleshoot Windows and your apps with PowerTool
Publié: juin 21, 2013, 3:41pm CEST par Mike Williams
 When Windows is misbehaving then a quick look at Task Manager will sometimes help. It might show you a program which is using too much RAM or CPU time, for instance, as well as allowing you to terminate the problem process and restore order.
When Windows is misbehaving then a quick look at Task Manager will sometimes help. It might show you a program which is using too much RAM or CPU time, for instance, as well as allowing you to terminate the problem process and restore order.Most of the time, though, Task Manager just won’t have what it takes to help you troubleshoot your system. You’ll need a more capable third-party tool to take you a little further. And they don’t come much more capable than the portable PowerTool.
Developed by the same people who bought us PC Hunter (and seemingly sharing much of the same code), PowerTool could be used simply to view various aspects of your system setup. Browse the tabbed interface and you’ll find lists of running processes, loaded modules, startup programs, Windows services and more.
There are also more active modules, though, including simple versions of Explorer and REGEDIT, which allow you to manipulate files and Registry keys as well as view them (very useful if the regular Windows equivalents won’t work for some reason).
Right-clicking items in the various lists reveals further interesting options. PowerTool doesn’t just display running processes, for instance; it can check them for malware at VirusTotal, force them to be terminated if there’s a problem, even delete them immediately afterwards so you can be sure they won’t restart.
It’s a similar story with Windows services. Sure, it can manually stop and restart them, perhaps set up their startup type. But you can also verify their signatures, open their host folder or Registry locations, check them online for malware, forcibly terminate or delete them.
And if you’re really happy with low-level Windows technicalities then you’re able to view details like kernel threads and notify routines, SSDT and Shadow SSDT hooks, open windows and their classes, filters, minifilters and more. Hooks can be restored, memory dumps can be initiated, and you can even change the protection of a RAM block, perhaps to edit it manually.
 There is also some not-so-good news, here and there. The interface doesn’t always behave as you’d expect, so for instance there’s no double-click or right-click > Properties action to view more about an item. And more seriously, we found the Registry browser crashed consistently on one of our test systems (we never figured out why).
There is also some not-so-good news, here and there. The interface doesn’t always behave as you’d expect, so for instance there’s no double-click or right-click > Properties action to view more about an item. And more seriously, we found the Registry browser crashed consistently on one of our test systems (we never figured out why).Overall, PowerTool isn’t as polished as Process Explorer, say. It is extremely powerful, though, and genuinely no-strings free (there’s not as much as a donate button). If you ever go manually malware hunting, or need to find out more about what’s happening on your PC at a very low level, then the program will be a very useful companion. Take a look.
Photo Credit: fotoscool/Shutterstock
-

Comodo unveils new versions of Internet Security, Firewall and Antivirus
Publié: juin 20, 2013, 3:25pm CEST par Mike Williams
 Comodo has announced the public availability of Comodo Internet Security 6.2, Firewall 6.2 and Antivirus 6.2. These are more than just maintenance releases, too -- there are some genuinely significant developments.
Comodo has announced the public availability of Comodo Internet Security 6.2, Firewall 6.2 and Antivirus 6.2. These are more than just maintenance releases, too -- there are some genuinely significant developments.Right-click the Comodo icon and choose the new Advanced View, for instance, and the rather basic home screen is replaced with something much more detailed. You’ll be able to view details on your antivirus, update, auto-sandbox, HIPS and firewall status, as well as see which processes are using your network bandwidth, view recently detected threats and intrusions, and more.
This may sound and look more complicated, but on balance we found it worked well and saved us time. Most of the information provided in the Advanced View comes in the form of a link, so if you see that you have two sandboxed apps, for instance, you can just click the number "2" to find out more.
Elsewhere, direct support for "Fully Virtualized" auto-sandboxing allows you to run programs in a virtual environment where they’re completely isolated from your system files, further enhancing security.
In a notable usability improvement, many grids throughout the interface now support search and multi-selection.
GUI performance is now better when opening main dialogs, while improved touch screen support helps you navigate more easily.
 And of course there are plenty of bug fixes. From what we can see, the most notable is that you’re now able to make files on network shares "trusted".
And of course there are plenty of bug fixes. From what we can see, the most notable is that you’re now able to make files on network shares "trusted".The news that Comodo has fixed "various compatibility issues related to virtualization" also sounds good, though, and in total the company says this release addresses more than 300 issues overall.
This looks like one essential update, then, and downloads for Comodo Internet Security 6.2, Firewall 6.2 and Antivirus 6.2 are available now.
Photo credit: Andrea Danti/Shutterstock
-

Hands on with Office Mobile for Office 365 Subscribers
Publié: juin 14, 2013, 8:26pm CEST par Mike Williams
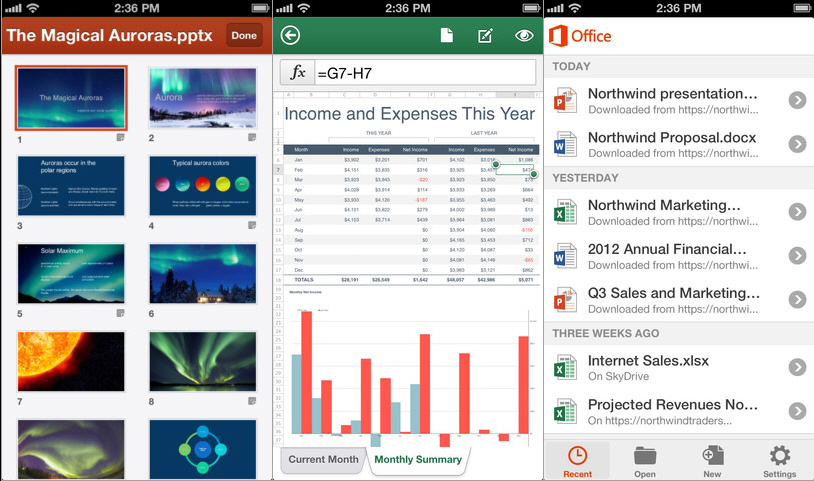
As you’ll know by now, Microsoft today announced the launch of Office Mobile for Office 365, an iOS app which allows users to access, view and edit Word, Excel and PowerPoint documents -- provided you have an Office 365 subscription.
We took it for a spin and despite the limitations, were actually pleasantly surprised. There’s plenty of functionality in the app to explore. The app can view Office documents stored on SkyDrive, SkyDrive Pro, or SharePoint, for instance, as well as documents which arrive as email attachments. It syncs with your other Office 365 devices, too, so documents you’ve read elsewhere will appear on your phone’s Recent Documents panel, and when you open one it’ll resume at whatever point you left off.
Office Mobile for Office 365 also allows you to add comments to a document, carry out various basic edits, or even create Word and Excel documents from scratch. An interface optimized for the smaller screen size helps to keep this as simple as possible.
When you’re on the move then it’s not always possible to maintain a reliable internet connection, of course, but Office Mobile for Office 365 does its best to assist. You can edit documents even when you’re offline, for instance, and any changes will be saved when you next connect to the network.
And once you’ve created your document, edited it or just added a few comments to someone else’s work, you can simply dispatch it via email, or save the file directly to SkyDrive or SharePoint.
There are no real surprises in terms of functionality, then -- Windows Phone 8 comes with very similar features preinstalled.
If you have an Office 365 subscription and an iPhone, though, Office Mobile for Office 365, should be much more interesting. Go take a look.
-

EasyFLV Web Video Encoder offers a simpler way to create internet video
Publié: juin 14, 2013, 7:40pm CEST par Mike Williams
 Converting videos into a web-friendly format isn’t particularly difficult. There are a host of free transcoding tools -- like Freemake Video Converter, say -- which can import just about any source movie, and convert it to FLV or WEBM in just a few clicks.
Converting videos into a web-friendly format isn’t particularly difficult. There are a host of free transcoding tools -- like Freemake Video Converter, say -- which can import just about any source movie, and convert it to FLV or WEBM in just a few clicks.If you regularly need to convert videos and make them ready for use online, though, you might benefit from using a more specialist tool, like EasyFLV Web Video Encoder. It doesn’t have anything like the power of the generic transcoders, but it’s far easier to use, while also including a few time-saving extras which you won’t always see elsewhere.
The program has a straightforward interface, and presents most of its options in one main dialog. At a minimum, you can just select the source video (most formats are supported), click "Start Encoding", and conversion will begin using the default settings.
You’ll probably need to tweak things, of course, and EasyFLV Web Video Encoder keeps things simple here by presenting only the most essential options: resolution, video and audio bitrates, frame rate, and audio sample rate.
There are also some useful bonus options, though. The program can export FLV, MP4 and WEBM videos, for instance, but you don’t have to choose one or the other. If you need all three formats, just check each box and they’ll all be created in a single operation.
Maybe you’d like to customize your video with a watermark? EasyFLV Web Video Encoder makes that simple, too: you can define a text or image watermark, set its position (if only approximately, in one of the four corners), transparency and more.
You’ll probably want a still image to illustrate the video content. There’s no need to rely on the first frame of the video, or anything similar -- here you can specify a time point within the video and the program will save a JPG of that frame for you.
Any combination of settings can be saved in a "profile" and reloaded later. And so if you encode videos in different ways for different sites then you won’t have to reconfigure the program each time; just open the right profile and you’ll be ready to go immediately.
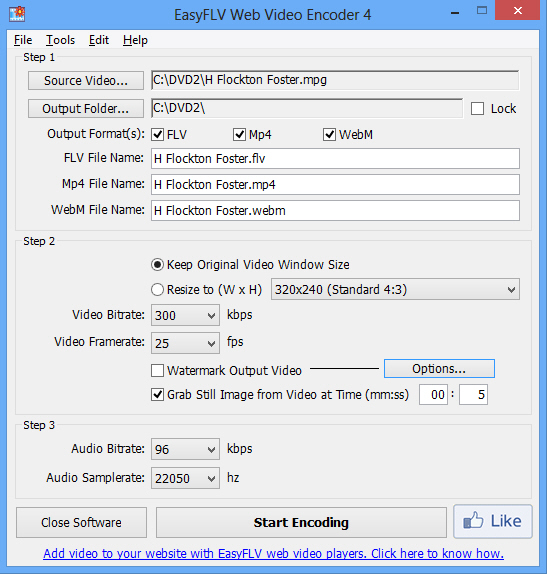 And as a bonus, you also get what the authors call a "built-in Mp4 moov atom fixer". What’s that? They explain: "Some Mp4 files… have their moov atom placed at the end of the file which prevents them from streaming online. Our encoder has a small built-in utility that will fix these Mp4 files and will make them web streamable". Sounds handy, although we didn’t test this and can’t comment on its usefulness.
And as a bonus, you also get what the authors call a "built-in Mp4 moov atom fixer". What’s that? They explain: "Some Mp4 files… have their moov atom placed at the end of the file which prevents them from streaming online. Our encoder has a small built-in utility that will fix these Mp4 files and will make them web streamable". Sounds handy, although we didn’t test this and can’t comment on its usefulness.As video conversion tools go, EasyFLV Web Video Encoder is weak. There are only three output formats, and you get very little control over the finished results.
If you’re only looking to create videos for the web, though, the program may well be good enough. Its simplicity makes for a very straightforward interface. There are a few useful time-saving extras. And it won’t mess up your system with adware, codec packs or anything else, so if you’re at all interested in the idea then you can try EasyFLV Web Video Encoder without suffering penalties or problems later.
Photo Credit: FotoYakov/Shutterstock
-

RightToClick lets you restore the right-click menu and fix other web page annoyances
Publié: juin 14, 2013, 8:47am CEST par Mike Williams
 Most web pages work just as you expect. You can browse them, left-click here, right-click there, and leave whenever you like -- which is just as it should be.
Most web pages work just as you expect. You can browse them, left-click here, right-click there, and leave whenever you like -- which is just as it should be.Other sites aren’t quite so straightforward, unfortunately. They might disable the right-click menu. Prevent you copying text. Maybe even try to stop you leaving a particular page. It’s annoying, but the Firefox add-on RightToClick does at least give you a very effective way to fight back.
At its simplest, RightToClick is extremely easy to use. If you’re at a site where this kind of restriction applies -- copy, paste, mouse clicks and other common actions just don’t work as usual -- then all you have to do is click RightToClick’s add-on bar icon. It will disable various JavaScript functionality, and the site should get back to normal immediately.
We say "should" because this won’t always be true. RightToClick isn’t analyzing a page in great depth, trying to spot the precise restriction and disable that alone; rather it’s turning off whole categories of JavaScript functions and hoping one of these will do the job. And it often will, too, but there’s also a chance that it will break some otherwise legitimate web pages.
You can try to reduce the chance of problems via RightToClick’s Options dialog, which allows you to choose exactly which areas of JavaScript you’d like to turn off. But while this sounds good in theory, it’s far from obvious how some of these options should be configured. Is it best to allow "event listeners", or disable them, for instance? Should you permit "page mouse-move CSS handlers", or block them? Are you sure?
This isn’t a fatal problem, though, and you shouldn’t let it put you off entirely. Leave RightToClick off until you need it, for instance, then turn it off again when you’re done, and you won’t have to worry about this at all.
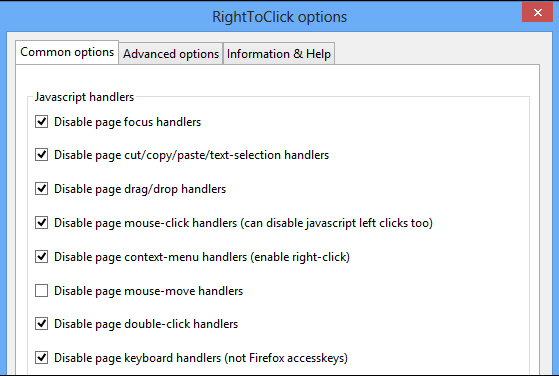 And even if you don’t precisely understand the consequences of RightToClick’s various options, their names alone will often tell you enough. If you find you need to drag and drop some object on a page, but this isn’t working, say, it’s fairly obvious that clearing the "Disable page drag/drop handlers" will be a good place to start.
And even if you don’t precisely understand the consequences of RightToClick’s various options, their names alone will often tell you enough. If you find you need to drag and drop some object on a page, but this isn’t working, say, it’s fairly obvious that clearing the "Disable page drag/drop handlers" will be a good place to start.It may have the occasional undesirable side-effect, then, but on balance RightToClick is still a great way to get annoying web pages working more or less normally. Go try it out for yourself.
Photo credit: ARENA Creative/Shutterstock
-

qMetro helps you travel the world’s subways like a local
Publié: juin 13, 2013, 5:19pm CEST par Mike Williams
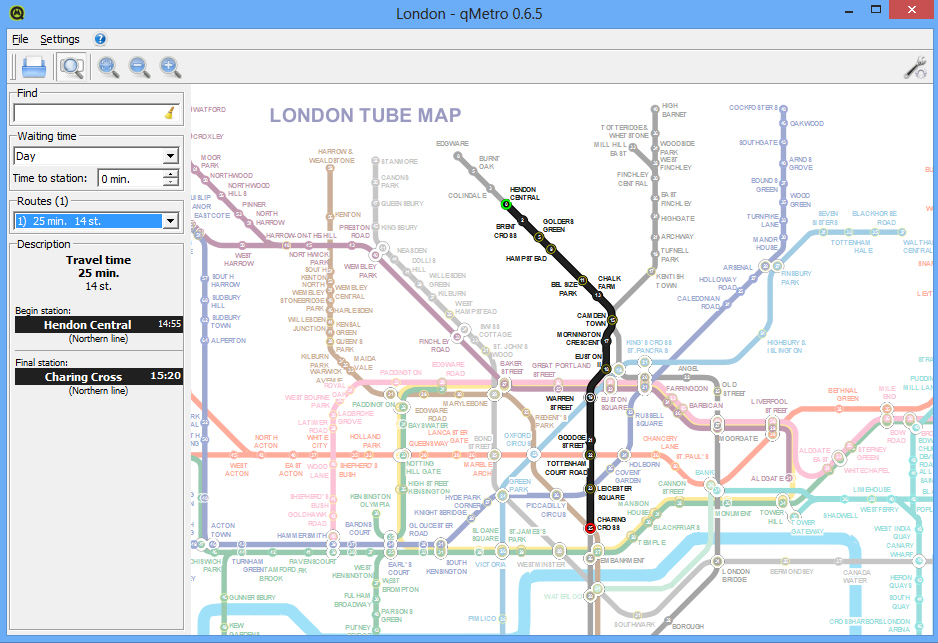
Subways can be a great way to get around a big city, but of course you have to understand their layout, first. That can be a challenge, particularly if you leave it until the last minute, and are left peering at a huge map on a tiny smartphone screen (that’s if you can get a signal at all). But plan ahead with a little help from qMetro and your life could be very much easier.
An open source tool available for Windows, Linux, OS X and more, qMetro comes bundled with 23 maps covering subways in many big cities: Amsterdam, Beijing, Berlin, Brussels, London, Madrid, Moscow, New York, Paris, Tokyo and others. But if that’s not enough, there are something like 200 maps available online (and in theory, at least, you can even create more yourself).
At a minimum, you might use qMetro just to open and display a static map of your chosen subway. Navigation is easy, you can spin the mouse wheel to zoom in and out, or click and drag the map to pan around. Your current map scale and position will by default be saved, too, so you can close the program, come back later and carry on where you left off.
The qMetro maps aren’t just images, though. Find and click on one station, and all the others on the map will display a figure indicating how many minutes away they are.
And if you click a second station then the program can even calculate a route for you, including any transfers and the total travel time.
QMetro does have a few interface irritations. If you click a couple of stations then the program correctly displays the route between them, for instance. But if you then accidentally click anywhere in the map window, that route is immediately cleared, which can be very annoying.
Some functions don’t work as you expect. There’s a Search window where you can enter station names, for instance, and we thought the obvious application for this would be to zoom in on, or highlight whatever station you need. But we were wrong: it doesn’t do that at all. (We’re not entirely sure how it works, in fact, and the lack of any documentation doesn’t help.)
And more fundamentally, you’re more likely to need this kind of functionality on a mobile device than a desktop. The program doesn’t even include a Print option so that you can take a route along with you (the best it can do is copy a route to the clipboard, so you can paste and print it elsewhere).
Still, qMetro’s core functionality has a lot of promise. There are plenty of maps. They’re open format, so it’s relatively easy for others to add more. The route calculation engine seems reliable, from what we can see (although that requires major testing to tell for sure). And just a few relatively small tweaks, like providing more ways to save and share your route, would make the program much more useful. If you’re interested in metros or maps then you should take a closer look.
-

NirSoft’s TurnedOnTimesView reports when a PC was turned on or shut down
Publié: juin 12, 2013, 5:04pm CEST par Mike Williams
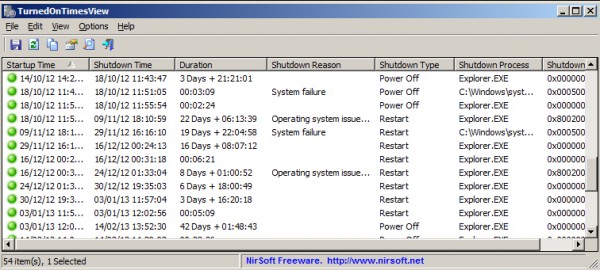 It’s only a couple of weeks since NirSoft’s last release, but the unstoppable freeware machine has just announced another addition to its lineup. TurnedOnTimesView is a simple tool for reporting when a PC was turned on, restarted, or shut down.
It’s only a couple of weeks since NirSoft’s last release, but the unstoppable freeware machine has just announced another addition to its lineup. TurnedOnTimesView is a simple tool for reporting when a PC was turned on, restarted, or shut down.This has some obvious applications for system monitoring. If you’re wondering whether someone’s been using the family PC in the middle of the night, for instance, TurnedOnTimesView may be able to tell you more.
The program report also displays information which can help with more general PC troubleshooting. You’ll see how long the system typically remains on between restarts, for instance; the process responsible for a restart; and entries like "reason" or "shutdown code" can help to explain why a particular shutdown or restart took place.
The TurnedOnTimesView report can reveal other, more general details about how a computer is being used. Regular shutdowns will normally have the "shutdown process" listed as Explorer.exe, for instance, but if you see "Msiexec.exe", instead, then that means the PC has been restarted to complete an installation (or an uninstall).
Conveniently, you don’t have to install any kind of monitoring tool to access all this information. TurnedOnTimesView collects all the data it needs directly from your PC’s event logs, so you can run the program just about anywhere and see it work right away.
There are the usual NirSoft conveniences, too. The report is displayed in a fully sortable table, for instance, so clicking any column header -- "Shutdown Type", say -- will organize the report by that field, making it quick and easy to identify whatever information you need.
And TurnedOnTimesView also has the standard NirSoft export options, and can save its report in TXT, CSV, HTML and other formats, for easy reference later (just right-click somewhere in the table to see what you can do).
-

ESET releases new betas for NOD32 Antivirus and Smart Security
Publié: juin 12, 2013, 10:33am CEST par Mike Williams
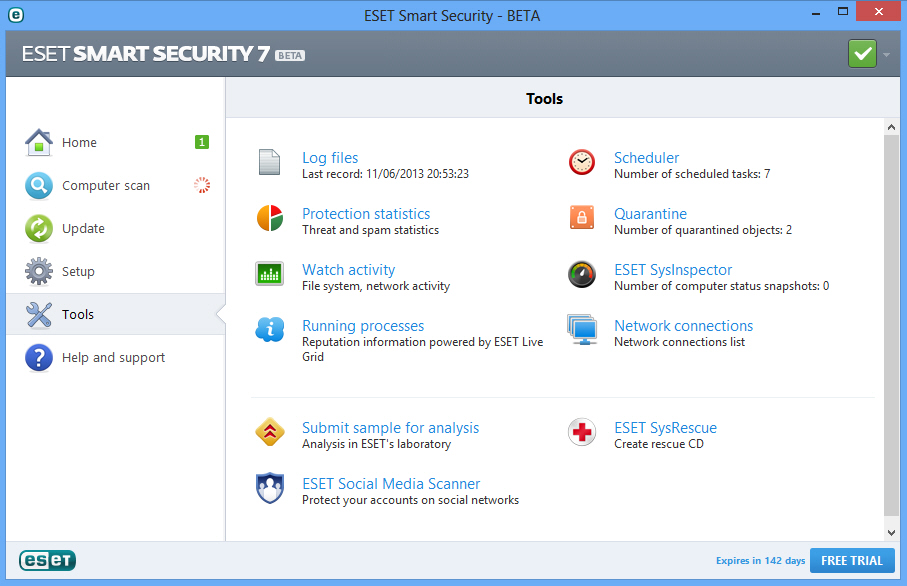
ESET has unveiled the first public betas of its NOD32 Antivirus 7 and Smart Security 7 products.
The Smart Security suite now includes a Vulnerability Shield to better protect your PC from known network issues, while its Anti-Theft service gains the ability to track what’s happening on your stolen hardware via regular screen captures.
Both packages now include an advanced memory scanner which checks an application image in RAM, so bypassing many of the tricks malware might use to hide its real code.
A new Device Control module builds on the previous Removable Media functionality, allowing you to take complete control over the ways your users can access and work with any given device type.
The Antiphishing module now blocks scam sites, and allows feedback (both reporting of suspect sites and false positives) from users.
Improved compatibility means both packages are now fully compatible with Windows 8, while the mail plugin supports Windows Live Mail and Office 2013.
 Perhaps best of all, ESET are running a contest where they’re offering 100 free licenses a week between June 11 and July 11, 2013 (500 in total). And this isn’t the usual kind of beta testing contest, either, where you have to submit 250 lengthy bug reports to stand the faintest chance of winning anything: just installing Smart Security 7 is enough (see the details on the ESET site).
Perhaps best of all, ESET are running a contest where they’re offering 100 free licenses a week between June 11 and July 11, 2013 (500 in total). And this isn’t the usual kind of beta testing contest, either, where you have to submit 250 lengthy bug reports to stand the faintest chance of winning anything: just installing Smart Security 7 is enough (see the details on the ESET site).If you don’t have time to install NOD32 Antivirus 7 or Smart Security 7 right now, though, that’s not a problem, there’s plenty of time for testing: the current builds don’t expire until the end of October 2013.
Photo Credits: maraga/Shutterstock
-

AV Audio Editor lets you easily tweak and convert your music files
Publié: juin 11, 2013, 7:23pm CEST par Mike Williams
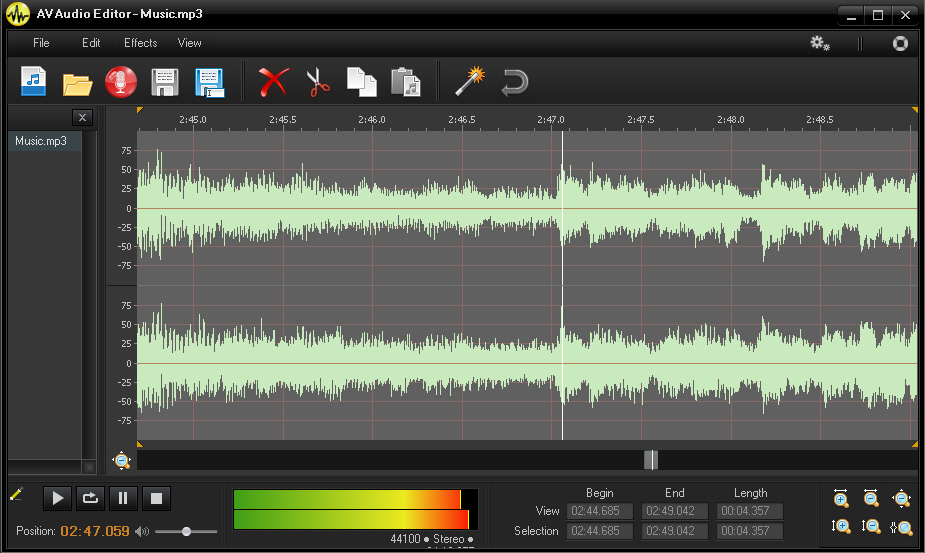
What makes a good audio editor? Many developers seem to think it’s all down to the length of the feature list, and so they’ll try to cram in just as much functionality as they possibly can. That can have its appeal, too, but there’s often a usability price to pay.
AV Audio Editor takes a very different approach. Its feature list is fairly basic, just the usual cut, copy and paste options, along with a few effects (volume tweaks, an equalizer and so on). But that’s still more than enough for many situations, and the real plus here is that AV Audio Editor takes these basics and implements them very well indeed.
Take file support, for instance. In other tools you might just get to import single MP3 files. Here there’s support for opening MP3, MP4/ M4A, OGG, WMA APE, FLAC, AAC, MPC, SPX, TTA and WV files. You can open multiple files for editing at one time, if you like. And the program can save your files in any of the supported files formats, while giving you full control over codecs, sample rates, channels and more.
Any audio file you’ve opened is displayed in a familiar waveform, and your first step will probably be to try and locate whatever area you need to edit. This can take a while as you try to figure out how any particular editor implements its own zoom and selection tools, but we found that AV Audio Editor just worked, almost regardless of what we did.
If you prefer to use the mouse, for instance, you might try clicking in the waveform and spinning the mouse wheel. And that’s fine here, being a very quick way to zoom in and out at any particular point. But as with other tools you can also zoom in and out with menu options, or toolbar buttons. Or you can click and drag across a part of the waveform, then zoom directly to that area.
Or maybe you’d prefer to select areas via the keyboard? That’s just as straightforward. Using the left and right cursor keys steps you backwards and forwards through the file. As you hold a key down so its movement accelerates, great if you sometimes need to move a considerable distance. And once you’ve found your selection start or endpoint, there’s no need to go looking for some app-specific hotkeys: all you do is hold down shift as you press the left or right cursor key (just like selecting text) and AV Audio Editor will highlight the selected area accordingly.
Once you’ve selected an area then this can be manipulated in various ways. So you can delete, cut, copy or paste an audio chunk, say, again using all the standard Windows keys.
And while there aren’t many effects, the ones you do get (fade in, fade out, volume adjustments, echo, reverb, pseudo surround sound, chorus, whisper and equalizer) are similarly well implemented. In particular, they all come with a real-time preview. Choose a new Equalizer setting, say, and you don’t have to click OK, play the results, and click "Undo" because they’re not what you expect. Here AV Audio Editor can play your selected audio in a loop, updating it as you adjust any selected effect, so you hear its results immediately: a real time-saver.
None of this will help if you always need a lot of editing power, of course, because AV Audio Editor really doesn’t have very much. At all.
But if, at least some of the time, you can get by with a little trimming, maybe a fade or two, then the program should appeal. Its features may be basic, but they’re well thought out, and overall AV Audio Editor provides a comfortable and very straightforward environment for polishing up your audio files.
-

Start menu replacement Pokki now fully touch-enabled
Publié: mai 30, 2013, 5:00pm CEST par Mike Williams
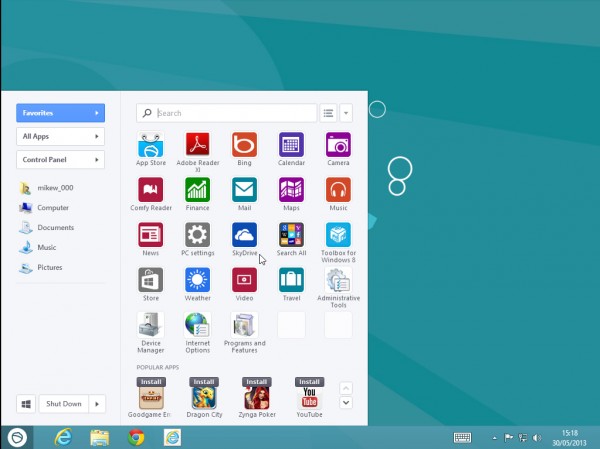
SweetLabs Inc has just released a new version of Pokki, its ambitious Start Menu replacement and app framework. There are few visual changes -- and not even that many in total -- but the release does deliver some high value improvements which should make a real difference to the product.
Full touch support for Pokki apps and menu will help make the program far more usable to a tablet audience, for instance.
If, as is rumored, we finally see Windows 8 tablets released with Retina-type displays, then Pokki will be ready: both the apps and the menu now come with high DPI display support.
Pokki has been held back a little by the lack of quality apps, but this release provides a few more goodies to developers in an effort to help. In particular, compatibility with the Unity 4 rendering engine should help bring a host of new games to the platform, while support for WebRTC introduces all kinds of real-time communication and audio/video capturing possibilities.
And the official release notes detail some very significant bug fixes (although of course it’s not exactly encouraging that these bugs existed in the first place). Boot-time slowdowns, critical crashes, and several issues which could prevent the Pokki menu appearing at all have each been resolved.
There’s no single killer new feature here, then, and if you just want a clone of the old Start Menu then there are simpler and more lightweight options elsewhere. This latest build does make welcome progress in a number of areas, though, and if you’re a Pokki fan -- or liked the idea, tried it before and ran into one of those annoying bugs -- then the new release has to be worth a try.
-

Transform your printer and scanner into a powerful photocopier
Publié: mai 29, 2013, 9:13am CEST par Mike Williams
 Multifunction printers have many useful features, but the ability to work as a photocopier has to be one of the best. Place your document on the scanner, click the Copy button, and a duplicate should appear in just a few seconds.
Multifunction printers have many useful features, but the ability to work as a photocopier has to be one of the best. Place your document on the scanner, click the Copy button, and a duplicate should appear in just a few seconds.You don’t have to miss out on this kind of convenience just because you’ve a separate printer and scanner, though. Grab a copy of iCopy and the program will combine your devices into a straightforward yet very capable photocopier.
Getting started can be as easy as launching the program, perhaps choosing the number of copies you need, and clicking the Copy button. iCopy will then simply scan whatever is on your scanner right now, and send it to the printer.
There are plenty of additional settings available, though. For example, you can choose your scanning mode (color, greyscale or text), resolution, brightness, contrast or more, and optionally display a preview if you need to check image quality.
Printer controls include the option to set your print mode (color or black and white) and paper size, as well as configuring any of your regular printer settings.
But the program doesn’t restrict itself to printing. You can also save pages as image files. And there’s even an option to save one or more scanned images into a single PDF file.
Taken individually these functions aren’t any great surprise. In fact your scanner probably came with software which had most of these features, and many more.
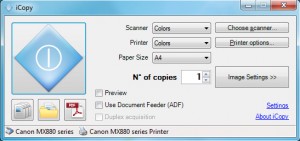 iCopy’s focus on simplicity, just scanning and printing (or saving) does make for real ease of use, though, and the program’s small size (1.3MB) and portability are also pluses. If you need simpler copying then we’d give it a try.
iCopy’s focus on simplicity, just scanning and printing (or saving) does make for real ease of use, though, and the program’s small size (1.3MB) and portability are also pluses. If you need simpler copying then we’d give it a try.Photo Credit: ColinCramm/Shutterstock
-

System Scheduler lets you easily automate PC tasks
Publié: mai 28, 2013, 6:35pm CEST par Mike Williams
 If you’d like to automatically run an antivirus scan at a particular time, or maybe defragment your hard drive, then it’s usually very easy. And that’s because security packages and defrag tools almost always include a scheduling option, which allows them to carry out some preferred action even when you’re not around.
If you’d like to automatically run an antivirus scan at a particular time, or maybe defragment your hard drive, then it’s usually very easy. And that’s because security packages and defrag tools almost always include a scheduling option, which allows them to carry out some preferred action even when you’re not around.Most programs don’t have this kind of feature, unfortunately, but automating them may still be possible, with just a little help from System Scheduler.
You might use it to just launch certain programs at a defined time, for instance: once, every few minutes/ hours, daily, weekly, monthly, even yearly.
You can also set up System Scheduler to display pop-up alerts, and again these can be one-off prompts or regular reminders about some important task.
If you’re thinking this is much the same as Windows Task Scheduler, then you’re right, but System Scheduler does have a couple of useful extras.
After launching an application you can also send it simulated keypresses, so helping you to automate all kinds of tasks. Sending something like "%FSc:\file.txt{ENTER}". say, emulates an Alt+F keypress, then S for save, c:\file.txt as the file name, and the Enter key to finally save it. And you can expand on this to do whatever you like, perhaps opening your email client, creating a new message, attaching a specific file by name and then sending it somewhere.
System Scheduler also includes a Window Watcher, an interesting tool which allows you to take action based on the presence or absence of a window. If a particular window exists then you could run another event to automate it, for instance. If a window doesn’t exist then you might fire up that application. If a program has hung then you can close and restart it, and there are plenty of other possibilities.
And all this functionality is supported by a very lightweight scheduler, which consumed less than 2MB RAM when running in the background on our test PC.
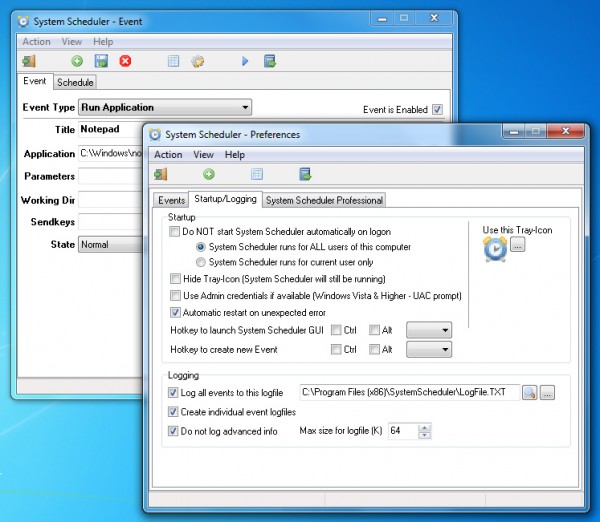 System Scheduler has its limits. And if you just want to launch tasks at particular times then you really should check out Windows Task Scheduler first. It’s more complex, but also far more flexible in many ways.
System Scheduler has its limits. And if you just want to launch tasks at particular times then you really should check out Windows Task Scheduler first. It’s more complex, but also far more flexible in many ways.If you need the extra automation possibilities exposed by System Scheduler’s "sendkeys" and Window Watcher features, though, we’d give the program a try. It’s a likeable tool, compact and easy to use, with no adware or other hassles. And although there’s a more powerful Professional version available (yours for $30), the Free build is fine while you’re getting started, and its license allows for both home and business use.
Photo Credit: MR.LIGHTMAN/Shutterstock
-

PeStudio lets you analyse suspicious programs for malware
Publié: mai 28, 2013, 11:57am CEST par Mike Williams
 If you find a program on your PC which you think might be malware, then checking it with an antivirus tool is a good first step -- but it’s not the only option. You could also try "static analysis", which involves examining the executable file itself to learn more about it. Most static analysis tools are aimed at developers and extremely complex, but the free PeStudio is an interesting exception: it offers plenty of low-level detail, but also has more straightforward features that just about anyone can use.
If you find a program on your PC which you think might be malware, then checking it with an antivirus tool is a good first step -- but it’s not the only option. You could also try "static analysis", which involves examining the executable file itself to learn more about it. Most static analysis tools are aimed at developers and extremely complex, but the free PeStudio is an interesting exception: it offers plenty of low-level detail, but also has more straightforward features that just about anyone can use.It’s easy to get started with the program. Just download and unzip it, launch PeStudio.exe, and drag and drop your suspect executable onto the PeStudio window. Wait a few seconds for the program to run its analysis, and a detailed report then appears.
The first tab, Indicators, gives you some useful information about the target application. Some of this is strictly experts-only, with details on the file’s use of DEP, ASLR, SafeSEH, Thread Local Storage, and so on. But you also get plenty of more generally useful data. Is it 32 or 64-bit, for instance? GUI, or console-based? Does it need administrative permission? Is it digitally signed?
Clicking the Strings tab will then reveal any embedded text strings in the program -- function names, paths, prompts, web addresses, error messages and more -- which can be a useful way to figure out what it’s doing. (Malware will usually employ various tricks to hide this kind of information, but it’s still worth a try.)
The Misc tab (if present) shows you any properties of your mystery executable. This might include file and product names, a description, version number, target language, and so on. Don’t assume any of this is true -- malware could provide any details it likes here -- but, again, it might help explain what the program is and where it’s come from.
And if none of this is too conclusive, then clicking Indicators > VirusTotal Scan Report will tell you whether any of the VirusTotal antivirus engines (46, as we write) thinks the executable is malware. Again, don’t take the VirusTotal verdict as guaranteed, it’s possible you’ve encountered something which hasn’t been recognized yet, but it’s still useful to see what the rest of the antivirus world thinks.
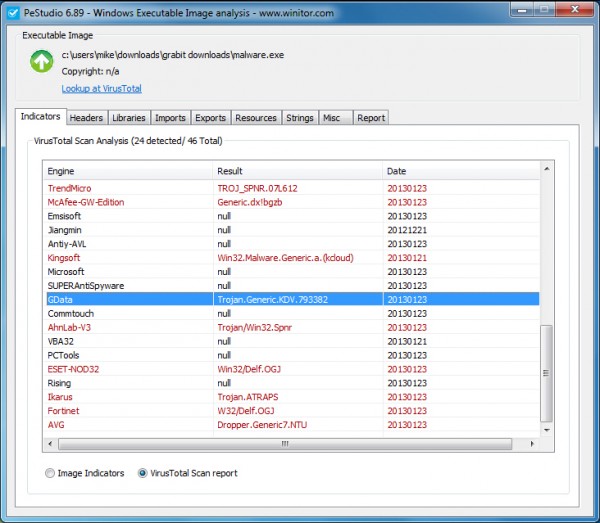
If you know your way around the executable file format then you’ll also appreciate the Libraries and Imports tabs, which reveal the DLLs and other support files required by your program, and the functions it’s using. The Resources tab is another plus, listing structures embedded within your program. While command line support means all this analysis can be automated and used to check a host of files in a single operation.
You don’t have to delve into these complexities unless you really want to, though -- and that’s the major plus here. There’s plenty of low-level information for experts, but all these technicalities don’t get in your way, and even if you’re a PC novice, you’ll still be able to use PeStudio to find out more about any mystery program.
Photo credit: megainarmy/Shutterstock
-

CCleaner now better at cleaning up after Internet Explorer 10
Publié: mai 28, 2013, 10:53am CEST par Mike Williams
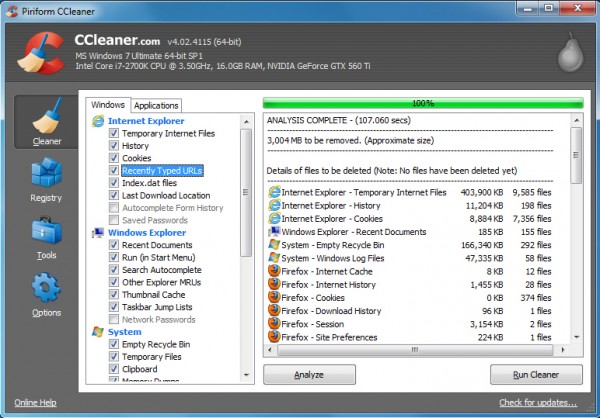
Piriform Ltd has announced the release of CCleaner 4.02, and while it’s flagged as a minor release, the build includes plenty of worthwhile improvements.
Internet Explorer 10 included several low-level changes in how the program stored its data, for instance, which meant CCleaner didn’t handle it quite as well as previous releases. But that situation was never going to last for long, and this build now includes improved IE10 history, cache and DOMStore cookie cleaning for better results all round.
CCleaner 4.02 also now includes support for cleaning Virtual Clone Drive, PDFCreator, PDF Architect, Adobe Fireworks 6.0, Nero 12 Platinum HD Suite and Foxit Reader 6.0.
There’s a scattering of smaller but still worthwhile improvements covering several popular applications, including Firefox, Chrome and Freemake Video Converter.
Elsewhere, CCleaner 4.02 reportedly has improved drive detection in File Finder.
And of course there’s the usual complement of very small GUI improvements and minor bug fixes.
CCleaner 4.01 was already an excellent program, then, but it’s safe to say that CCleaner 4.02 is even better, and if you don’t have a copy already (or your auto update isn’t working) then that’s a situation you should rectify right now.
-

Mozilla Archive Format offers a better way to save web pages
Publié: mai 28, 2013, 8:56am CEST par Mike Williams
 When you’re busy with some online research then you’ll often want to save interesting web pages for easy reference later. So it’s a pity that while every browser has some kind of “Save As” function, the end results are usually unimpressive, awkward to share with others, and may not even bear much resemblance to the original page.
When you’re busy with some online research then you’ll often want to save interesting web pages for easy reference later. So it’s a pity that while every browser has some kind of “Save As” function, the end results are usually unimpressive, awkward to share with others, and may not even bear much resemblance to the original page.This is such a fundamental requirement that you might have thought the big-name browsers would have come up with a solution already, but while we wait you can always try Mozilla Archive Format, a Firefox add-on which extends the usual "Save Page As" function in several very useful ways.
If you’re engaged in some major research session, for instance, you no longer have to save each page individually. Mozilla Archive Format allows you to save the current page, selected tabs or everything in just a few clicks.
The add-on’s "faithful snapshot" feature helps to ensure the saved documents look and feel more like the original pages, too (there’s even support for saving embedded audio and video).
The pages can be saved in a compressed single file format, saving disk space and making them easy to share with others. And better still, they’re only zip archives, so you don’t need to have a copy of Mozilla Archive Format available to read them: they’re easily accessible anywhere, on any platform.
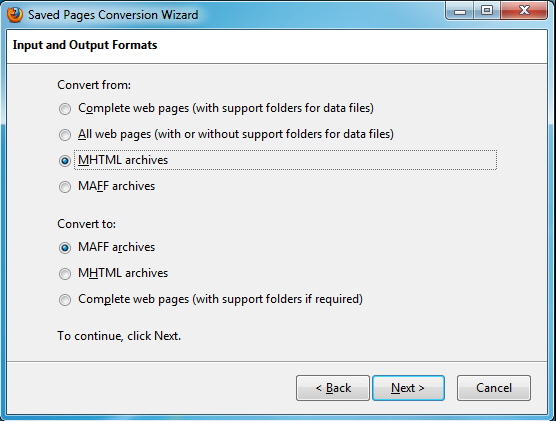 Of course if you’re used to working with MHTML files then moving to a new format might cause problems. No need to worry, though -- Mozilla Archive Format not only reads and writes MHTML files which are fully compatible with other browsers, it also includes a tool to convert your saved pages between the two formats (and several others).
Of course if you’re used to working with MHTML files then moving to a new format might cause problems. No need to worry, though -- Mozilla Archive Format not only reads and writes MHTML files which are fully compatible with other browsers, it also includes a tool to convert your saved pages between the two formats (and several others).There are other common-sense improvements, too; the title of a page is used as the default file name when you’re saving, for instance.
And best of all, while Mozilla Archive Format delivers plenty of extra functionality, it’s still extremely easy to use. When you need to save something, just click Save Page As and choose whatever new format you need.
Photo Credit: sheelamohanachandran2010/Shutterstock
-

Registry Key Jumper lets you quickly access any registry key
Publié: mai 27, 2013, 1:14pm CEST par Mike Williams
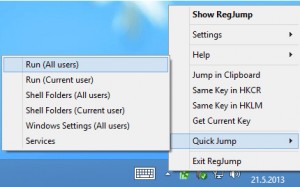 When troubleshooting technical PC problems then it’s likely you’ll often come across references to Registry keys, some of which you’ll want to check out. And usually this means you’ll have to manually launch REGEDIT, before browsing multiple levels until you find the key you need.
When troubleshooting technical PC problems then it’s likely you’ll often come across references to Registry keys, some of which you’ll want to check out. And usually this means you’ll have to manually launch REGEDIT, before browsing multiple levels until you find the key you need.Registry Key Jumper, however, offers a simpler route. Once the program is running in the background, you can just select the text of any Registry key, press Ctrl+Alt+X, and REGEDIT will open automatically at the appropriate location.
You can use the program to maintain a list of your most-accessed Registry keys, which can then be accessed with a click. (REGEDIT already has its own Favorites list, of course, but Registry Key Jumper is portable: you can run it, and access your Registry list on whatever PC you happen to be using.)
And the program also has an option to create desktop shortcuts which will launch REGEDIT at any specified key.
Whatever you ask it to do, Registry Key Jumper does its best to help. You can specify your root hive in either the long (HKEY_LOCAL_MACHINE) or short (HKLM) forms, for instance, and the program will understand. And if, say, you’ve selected HKLM\SOFTWARE\CyberLink\PowerDVD13\KoanBox, but there’s no PowerDVD13 key on this system, Registry Key Jumper will still get you as close as it can (HKLM\SOFTWARE\CyberLink).
In another helpful touch, you can choose your preferred system hotkey from a lengthy selection.
The program isn’t restricted to working with REGEDIT; if you prefer some other tool, then you can point Registry Key Jumper at that, instead.
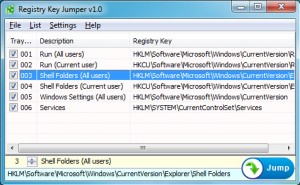 And there are assorted other options which might come in useful. So you can set up the program window to remain on top of others, say, for easier access. And your Registry favorites can easily be exported, including in HTML, convenient when you need to share them with others.
And there are assorted other options which might come in useful. So you can set up the program window to remain on top of others, say, for easier access. And your Registry favorites can easily be exported, including in HTML, convenient when you need to share them with others.Despite this, if you only access the Registry occasionally, or you always revisit the same few keys, then there’s no real need to download Registry Key Jumper; the REGEDIT Favorites menu is likely to provide all the functionality you need.
If you regularly spend time troubleshooting other people’s PCs, though, it’s a slightly different story. The program allows you to carry around your own Registry Favorites, share them with others, and access just about any key you like with the absolute minimum of hassle. Check it out.
-

DNSQuerySniffer shows all the DNS traffic on your system
Publié: mai 27, 2013, 11:35am CEST par Mike Williams
 NirSoft has announced the public availability of DNSQuerySniffer, a tiny (130KB, including a Help file) network sniffer which detects and displays your DNS traffic.
NirSoft has announced the public availability of DNSQuerySniffer, a tiny (130KB, including a Help file) network sniffer which detects and displays your DNS traffic.If you think this sounds just a little technical, then you’re right, but the program does have some interesting applications. Malware will often use DNS traffic to communicate with its operators, for instance, and so taking a closer look at your own system may reveal the signs of an infection (a large number of failed lookups to domains you don’t recognize, say).
And more generally, DNSQuerySniffer helps to reveal which of your applications is trying to go online, and maybe what they’re trying to do.
The data capture itself can be done via WinPcap and Microsoft Network Monitor. But if you’d rather not install anything else, the program also supports Raw Sockets capture, and this may produce acceptable results (the documentation provided with DNSQuerySniffer explains more).
Any queries intercepted are displayed in full, with all the details you’d expect: Host Name, Port Number, Query ID, Request Type, Request Time, Response Time, Duration, Response Code, Records Count, and the returned records.
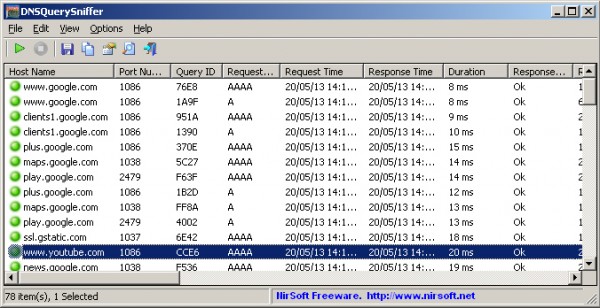
All of this data is displayed in a sortable table, and can be exported as a report in TXT, CSV, HTML and more.
And as usual with NirSoft tools, while it’s not something you’ll use every day, DNSQuerySniffer is still a welcome complement to the more regular TCP/IP connection monitors, and you should probably grab a copy for your networking and security toolkit.
Photo Credit: Yuriy Boyko/Shutterstock
-

KillEmAll helps you stamp out stubborn malware
Publié: mai 24, 2013, 8:16am CEST par Mike Williams
 Removing malware used to be fairly easy, at least in principle. Detect the infection, kill any running processes and files, and that’s it -- finished.
Removing malware used to be fairly easy, at least in principle. Detect the infection, kill any running processes and files, and that’s it -- finished.These days, unfortunately, life can be more difficult. Some malware will actively try to block any attempts to remove it, perhaps preventing you from running antivirus tools, locking its files, maybe restarting itself if necessary. This can be frustratingly effective, too, but there are ways to fight back. And KillEmAll is a great place to start.
As you might guess from the name, the program’s approach isn’t exactly subtle. Launch KillEmAll and it will immediately try to close everything but non-essential system processes. There’s no warning about this, either, so beware -- if you’ve unsaved work in a document somewhere then it’ll almost certainly be lost. Otherwise, though, if there is malware running then hopefully it will closed down with everything else. And once this is done, an antivirus scan may stand a better chance of detecting and removing the threat.
There are no guarantees, of course. The malware may prevent KillEmAll from running. It might prevent itself from being closed down, or have another component which restarts it whenever necessary. But if you’re manually malware-hunting then the program is a good first step, and if it doesn’t work immediately then there are other things you can try.
Hold down Shift as you launch KillEmAll, for instance, and the program elevates itself to the system account. This gives it more rights and a better chance of closing down any malware, plus it’ll restart itself if malware tries to close the program down.
If the program seems to work, but your regular antivirus tool can’t find anything, then there are various options which might be able to help. There’s a button to launch a Google search on a process name, for instance. You can upload a file to VirusTotal to try and identify malware. If you’re absolutely sure the file is dangerous, you can try to delete it, or there are a couple of "Rename" options if you’re more cautious (you can always restore the file later, if it turns out to be innocent).
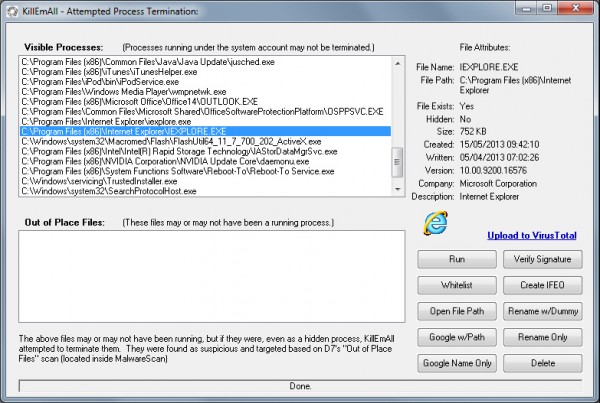 And if you find KillEmAll keeps closing some vital processes, then you’re able to add them to a whitelist, and they’ll be left alone.
And if you find KillEmAll keeps closing some vital processes, then you’re able to add them to a whitelist, and they’ll be left alone.On balance, this isn’t a program you should take lightly. Closing multiple processes is dangerous, and there’s no way of telling what might happen. Again, you get no warning of this -- just launch KillEmAll and it leaps into action. And using the other tools to rename or delete executables can also cause plenty of problems; it’s not something to try unless you’re entirely sure what you’re doing (and probably not even then).
But if you really are at the last resort -- the regular antivirus tools have let you down, and a manual cleanup is the only option left -- then KillEmAll is a very useful tool to have in your armory. Go grab a copy for yourself (just don’t run the program until it’s needed).
Photo Credit: lolloj/
-

Spybot +AV adds full antivirus protection to Home and Professional editions
Publié: mai 22, 2013, 1:38pm CEST par Mike Williams
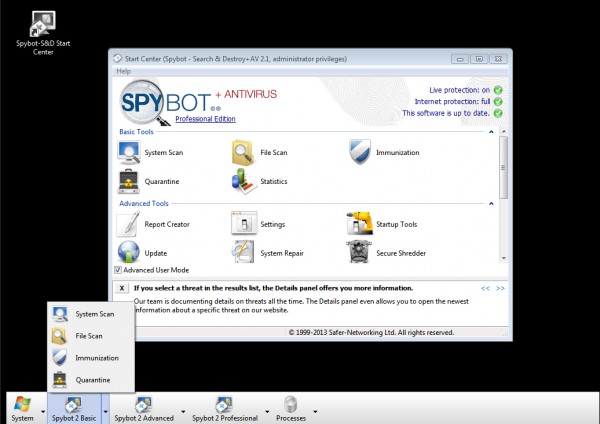
Irish security firm Safer-Networking Ltd has announced the release of Spybot +AV 2.1, a major reinvention of the package which sees the addition of virus protection for the Home ($13.99) and Professional ($25.99) versions (the free build removes malware and rootkits only).
A great deal of this new release is about delivering the framework necessary to support the antivirus engine. An update mechanism delivers antivirus signature files multiple times a day, for instance. The system offers real time protection, too, although this can optionally be turned off if there’s a chance of it conflicting with something else.
One potential risk with this kind of major change is that you’re affected by false positives, with the program flagging every tiny utility you’ve downloaded recently as a serious threat. Spybot +AV 2.1 allows you to remain fully in control, though, with a new "selective removal" option which means you can review its findings, and decide if you want to remove or keep any suspect files.
Elsewhere, this new release applies a number of tweaks to further enhance its performance. Smarter use of white listing for system files mean the program has less work to do; multi-core support helps it take full advantage of your system resources; and if you’re in a real hurry, there’s now an option to have the program scan only the most recently used files.
An integrated proxy server sounds particularly interesting, as it looks out for and blocks "suspicious cookies and access to suspect URLs". We’ve not been able to test this yet, but clearly there’s major scope for future developments here.
And other enhancements include a simplified "Protected Repair Environment" (Professional version only), which makes it even easier to clean up an infected PC; new French and English language support; and, of course, the usual interface tweaks to try and simplify program use.
The major improvements here are to the Home and Professional editions, then, but the free edition of Spybot 2.1 also has enough to justify the upgrade, and it’s available for download now.
-

Chrome 27 released, now 5 percent faster
Publié: mai 22, 2013, 8:53am CEST par Mike Williams

Google has released Chrome 27 for Windows, Mac and Linux. And while the previous build was less than exciting, this one delivers multiple improvements which see the browser’s page display time improve by 5 percent.
Much of this acceleration is down to smarter scheduling, with Chrome 27 making more intelligent decisions about what it loads, and when. Previously, for instance, the browser might tie up bandwidth downloading a vast number of images in parallel. Now it focuses on visible images, and limits parallel downloads to a maximum of 10, so the details you need should be displayed noticeably faster.
Another significant enhancement comes from moving Chrome’s resource scheduler into the browser process, which means it has much more knowledge about your system state. In particular, it can spot and take better advantage of network idle time, preloading images just as soon as it has the opportunity.
Elsewhere, the official release blog post talks about "improved spell correction, and numerous fundamental improvements for Omnibox predictions". We’ve yet to confirm these in practice, but anything Google can do here will be welcome.
Developers will appreciate the new chrome.syncFileSystem API, which helps them create apps which can save and synchronize data on Google Drive. (Although as the API notes point out, this is about app-specific syncable storage, not some general API which will access whatever files happen to be on your Google Drive.)
And of course there’s the usual selection of security fixes, 13 this time. 10 of these, all rated "High", were "Use-after-free" issues, memory corruption flaws which at their worst may allow an attacker to execute arbitrary code. (Chrome isn’t alone, though -- similar issues were uncovered in IE recently, and it seems that the area is a hot topic for security researchers right now.)
On balance, then, while Chrome 27 may look exactly the same, it has some very welcome changes under the hood. The browser is now available for Windows, Mac and Linux.
-

Take control of your command line windows with ConsoleHoster
Publié: mai 22, 2013, 12:17am CEST par Mike Williams
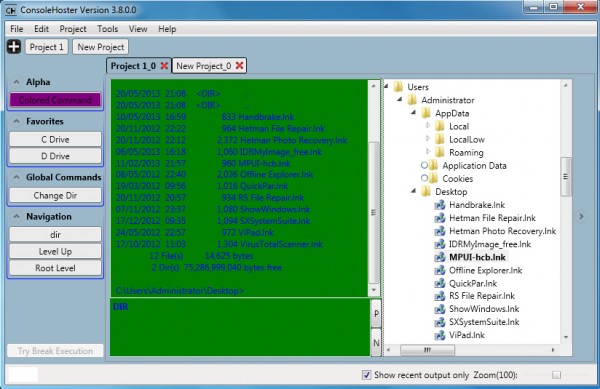
Most PC users could benefit from working at the command line occasionally, but the rather basic interface is enough to put most people off. You don’t have to live with the standard Windows setup, though. There are plenty of tools which claim they can help, and one of the latest, ConsoleHoster, improves on the default command window in several ways.
Getting started with the program is certainly very easy. Download, unzip and launch it (there’s no installation required), click "Project 1" and your first command session appears. The blue text on a green background is a little distracting, but otherwise it’s straightforward enough. The main part of the window is split into two panes; you enter your commands in the lower, and any output appears above it.
One immediate benefit of this arrangement is that you can resize the ConsoleHoster window, and unlike a regular command line window, the text reformats itself to fit. Which means you’re not wasting time with horizontal scrolling just because you want to review what you did earlier.
In addition, an Explorer-type pane on the right side of ConsoleHoster provides an easier way to view files and folders. If you change to a new drive -- just enter D:\ , say -- then the Explorer view updates accordingly, so you can check out files and folders without needing to enter DIR and browse through any response.
ConsoleHoster provides various other tools to assist with navigation. You can change the current directory in a command line session by shift+clicking a folder in the Explorer view, for instance. And you’re able to add files or folders to a Favorites list, allowing you to return to that location later in a single click.
The program also has "Global Command" buttons, shortcuts to frequently used commands. Some very basic examples are included ("DIR", "CD \", "CD .."), but you can easily add more, then recall them at will with a click.
And, perhaps most usefully, none of these settings are global. Instead they’re assigned to "Projects", individual command line sessions which can have their own color scheme, starting folder, favorite locations, global commands and so one. As a result, you’re able to create different command line sessions for different purposes. And then you can run as many of these command windows as you need at the same time, switching between them via a simple tabbed interface.
Despite all this apparent functionality, ConsoleHoster has various problems, particularly with the Explorer view. This can be horribly slow when expanding large folder trees, for instance. It doesn’t consistently synchronize with your command session. Right-clicking files and folders gets you ConsoleHoster options only, nothing else (not even a "Properties"). And sometimes right-clicking got us nothing whatsoever, although we could never figure out why.
Still, ConsoleHoster is free, extremely lightweight (0.5MB unzipped) and with no unwanted extras. Its ability to run multiple command line sessions in a single tabbed interface may already be useful, to some. The program is being updated every few days, so we’d guess any technical issues will be resolved soon. And we’ll be interested to see where the project goes next.
-

Hornil StylePix is a powerful yet easy-to-use free image editor
Publié: mai 20, 2013, 3:18pm CEST par Mike Williams

Designing a great image editor has always been a tricky balancing act. It’s important that the program has real power, plenty of useful functionality, and delivers more than you’d expect in every area. But at the same time, it should ideally be lightweight, easy to use, the kind of tool you can be using productively in just a few minutes.
Most image editors fall short in at least one area, of course, but there are occasional exceptions. And Hornil StylePix is a great example. This lightweight and portable program concentrates on the core editing essentials -- transforms, color and image corrections, painting, text tools and more -- so isn’t weighed down with functions you’ll never need. But the features you do get are very well implemented, with a host of powerful options helping to deliver far more control than you might expect from a free tool.
Just launch the program and clues to its extra functionality are immediately obvious. There are bulky toolbars top and left, a thumbnail browser, multiple panels and some very lengthy menus, and browsing these reveals extra capabilities everywhere you look (the Filter menu has 13 entries, for instance, and clicking the Color option alone provides another 18).
This doesn’t mean StylePix is complex, though. The interface is generally well designed, and in our experience the program’s extra features don’t get in your way. If you’re in a hurry then you can carry out all the usual basic edits -- crop, resize, rotate, color tweaks, brightness and contrast correction, text and annotation options -- just as quickly as with anything else.
Life gets more interesting when you move beyond the basics, though, because StylePix just has so much to offer. So if you just want to draw a line on a photo, say, then you could simply click the Line button and drag your mouse across the image. But you can also customize this by choosing the line type (straight or curve), the color (solids, presets, gradients and more), width, alpha blend, blending mode and a whole lot more.
Similarly, if you need to add a caption to an image then you could just select the Text tool, click on the photo and start typing. But if you need more, then you can choose your preferred typeface, its size, width, kerning or tracking, paragraph alignment and so on. Once you’ve defined your caption, then it’s added as a vector, which means you’re able to reposition and resize it to suit your needs. And if you want to edit that caption later, it’s not a problem – click it, select whatever you want to change -- right down to individual characters -- and you can resize that, change color or generally tweak whatever you like, without affecting anything else.
The program is just as comprehensive elsewhere (selection types include auto selection, color range, rectangular region, circular region, lasso region, polygonal region, layer selection, channel selection and quick mask, for instance), and StylePix also includes plenty of features to help keep this manageable. The Batch Processing option, for instance, combines multiple actions to speed up operations, so for example you can add several layers (including watermarks) to a set of images in a single operation.
If there’s one area where StylePix is a little underpowered, it’s probably in the program’s file format support. It can open the standard file types (JPG, PNG, GIF, TIFF and so on), plus a few less common extras (ICO, WMF), but there’s no support for RAW or PSD files.
Otherwise, though, Hornil StylePix works very well, delivering a host of editing, selection, drawing and annotation tools in a straightforward and easy-to-use interface. Give it a try.
-

Disk Sorter Free can tell you what’s tying up all your hard drive space
Publié: mai 19, 2013, 8:46am CEST par Mike Williams
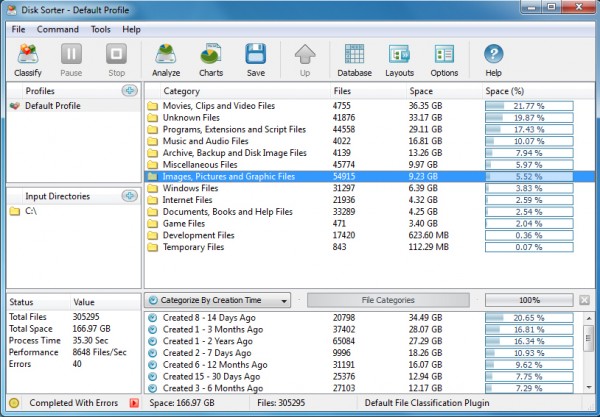
PC storage space is cheap these days, and if you’ve just bought one of the latest 4TB drives then the chances are you won’t be worried about filling it any time soon.
It’s still important not to waste hard drive space, of course: the more clutter you have, the longer your file searches, virus scans, defrags and other system-wide operations will take. Understanding what’s stored on your hard drive is a key part of PC maintenance, then, and Disk Sorter Free could be the ideal program to help.
As with many similar programs, Disk Sorter Free first allows you to specify a number of Input Directories (the folder trees you’d like to analyze). You can point the program at drives (C:\), folders of particular interest (C:\Users\MyName), or any combination of these, up to the limits of the free version (500,000 files, 2TB storage capacity).
Click Classify > Classify and the program will go to work, quickly scanning your drive and organizing its contents into several common categories: "Movies…", "Programs…", "Music…", "Archive…", "Images…" and so on. These are sorted according to the amount of space they take up on your drive, and double-clicking any category will drill down to help you find out more.
By default, for instance, if you’ve double-clicked the "Movies" category then you’ll see a further list of file types, again sorted by size. If this reveals that, say, half the space is taken up by MKV files, then you can double-click "MKV" in turn to see exactly what and where those videos are.
Disk Sorter doesn’t have to organize its reports by extension, though. The program can also categorize your files by size, an easy way to identify particular groups (zero-length files, anything more than 1GB in size, and so on). And it can also classify files by creation, modification or last access date, handy if (for instance) you need to pick out files which have been created recently.
The reporting is useful enough, but Disk Sorter goes even further. If you do manage to find a group of files which you don’t need, just select and right-click this, and you’ll find options to delete or compress your files, copy or move them elsewhere, and more.
There are also some annoyances here. The filtering system is less than intuitive, for instance, and we had to play around with the program for some time before we figured out what’s going on. And if you choose an option which isn’t available in this free build (which happens a lot, at least initially) then you’ll quickly become very familiar with the "you can’t do that, would you like to upgrade?" dialog.
Disk Sorter remains an unusually powerful tool for classifying, categorizing and reporting on your files, though, and if you really need an in-depth understanding of the contents of your hard drive then we’d give it a try.
-

NetDrive lets you mount FTP servers as regular drives in Explorer
Publié: mai 19, 2013, 8:38am CEST par Mike Williams
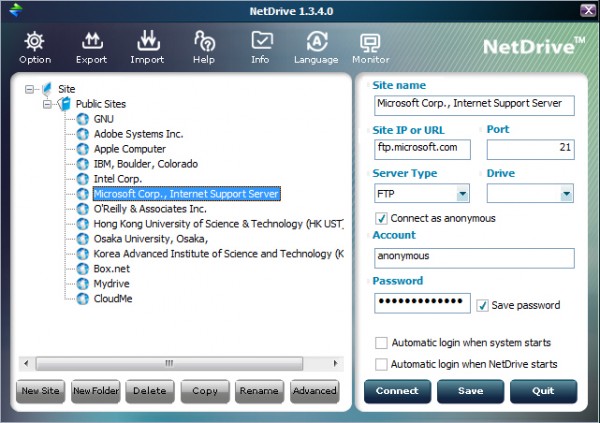
If you need to access an FTP server, perhaps to upload the latest version of your website, then you’ll probably reach for your favorite FTP client. But although that will transfer your files, it’s not exactly a convenient solution, particularly if you need to work with the server on a regular basis.
NetDrive is a free (for personal use) tool which can greatly simplify this process. If you find you’re frequently working with a particular FTP or WebDav server then the program can mount it as a new drive in Explorer, and you’ll be able to access it -- create, delete and rename folders, transfer and launch files -- just like any other drive on your system.
To help you get started, the program comes with a built-in library of public FTP servers (Box.net, Mydrive, Microsoft, Apple and more), each of which includes key details like the site name and type, port, user name and password. Choose the local drive letter you’d like to allocate to the server, click Connect, and an Explorer window will open at that site.
This works very well, too. Performance is unsurprisingly a big issue, and it’s hard to forget you’re accessing a remote site when it takes several seconds to do absolutely anything at all. But otherwise there’s nothing else to do, no special rules to learn or remember. You can drag and drop files, create folders, select and right-click items and use all the regular menu options, just as you always would -- very convenient.
It’s just as easy to add your own sites to the program. This works much like any bookmarking system, so if you’ve several sites then you can create multiple folders to help keep them organized. And you’ll then add individual sites to each folder, again starting with the basics: the URL, port, login details and so on.
You’re also able to customize each bookmark with a few key local elements, though. You can choose a local drive, for instance, to make sure it always uses the same one (important if you want to use the space as a backup destination, say). You can tell NetDrive not to save the site password, perhaps useful for security. And you can optionally set up NetDrive to automatically log on to these sites when the system starts, which means you may never have to worry about these low-level details again.
And when you’ve finished, you can explicitly close the connection by clicking the Disconnect button within NetDrive, or just close your system as usual and the program will handle this automatically.
We did run into one issue here. After a hard testing session, opening and closing multiple servers, allocating and deallocating a host of different drive letters, the program just stopped working. Every time we tried to connect a new drive it complained of initialization problems, recommending that we reinstall if they continued.
This did only happen once, though, after we had intentionally tried to push the program to its limits. Rebooting fixed the problem immediately, and in more standard use NetDrive worked just fine, delivering simple and straightforward Explorer-based access to all our test FTP servers.
-

IObit releases Malware Fighter 2
Publié: mai 17, 2013, 8:48am CEST par Mike Williams

IObit has announced the public availability of IObit Malware Fighter 2.0, the next generation of its popular anti-malware tool.
The most obvious change this time is the move to a Windows 8-style interface: large tiles, stark black background, and everything happening in a single window, rather than separate dialogs. It looks good, and is easy to use.
Beneath the surface, IObit say the program now includes a "groundbreaking 'Dual-Core' anti-malware engine", which provides "deeper scanning, detection and comprehensive real-time protection".
If you’re more interested in improvements you can actually see, then there’s a new Cloud Security option, which makes it very easy to run a check on suspicious files. In a click or two you can have Malware Fighter 2.0 uploading a file to the IObit Cloud, an "advanced automated threat analysis system". A browser window then opens to display its verdict.
The program has a greater focus on ease of use, too. A quick install option helps to accelerate the setup process; the revamped interface is a real improvement; and even if a scan reveals plenty of problems, the new "Fix All" button will resolve them all in a single click.
And IObit Malware Fighter 2.0 apparently now offers "full support for Windows 8". If you’re running a previous version on Windows 8 already then you might wonder what you’ve been missing, but still, this has to be good news.
Is there a radical change here? The interface looks good and worked well, at least for us, but the key here will be the new engine, and whether it can deliver the benefits IObit claims. We’ll have to see how that works out.
IObit Malware Fighter 2.0 remains compact and relatively lightweight, though, and happily ran alongside other security tools on our test PC, without the slightest conflict. If you’re an IObit fan then it’s worth a look.
-

Extract JPEGs from almost any file with deJPEG
Publié: mai 16, 2013, 5:02pm CEST par Mike Williams
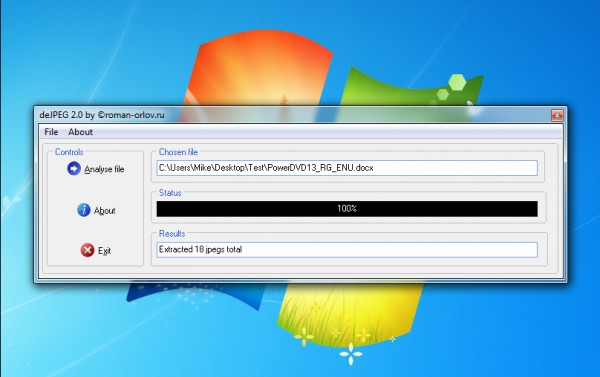
If you’re viewing a PDF and find an image you’d like to reuse, then extracting it is usually easy enough: just right-click the picture, select Copy, and it’ll be sent to the clipboard, ready for pasting wherever you need.
This approach isn’t exactly convenient if you want to extract a large number of images, though. And it may not work with some PDF files, or other file and document types. In situations like these, what you really need is a more automated approach, a program which can extract the JPEGs from almost anything – and that’s exactly what deJPEG claims to do.
The program is compact, portable and extremely straightforward. Just point it at your document, click “Analyze”, and the program will scan through every byte of the source file, looking for JPEG-like structures, and saving anything it finds as separate files.
The best part of this approach is that it’s not relying on any knowledge of file formats. DeJPEG doesn’t care whether the target is a PDF file, a spreadsheet, a database or anything else; whatever you give the program, it does precisely the same thing, just searching for and extracting any embedded JPEGs. And so it stands at least a chance of working with most file types (and won’t break because there’s some minor format change, either).
But this lack of specific format support also leads to problems. In particular, if the content of your target is compressed (as with Office documents, say) then deJPEG isn’t going to notice that. It’ll scan the file as it is, rather than reading the decompressed stream, and so will miss any JPEGs it might contain.
DeJPEG’s interface is also rather more basic than we’d like. You can’t define an output folder, for instance – any extracted JPEGs are automatically saved to the same folder as the source.
Does it work, though? We had some odd failures; pointing the program at a few documents delivered oddly distorted images, others extracted files didn’t appear to be regular JPEGs at all. But in the majority of our tests deJPEG worked perfectly, sometimes extracting hundreds of images in just a few seconds.
We can’t definitively say deJPEG will work for you, then – it all depends on the source files. But if this kind of application could save you time, then it’s certainly worth a try. Go grab a copy, check it out on your own documents.
-

ForceDel lets you delete any file -- even locked ones
Publié: mai 16, 2013, 1:41pm CEST par Mike Williams
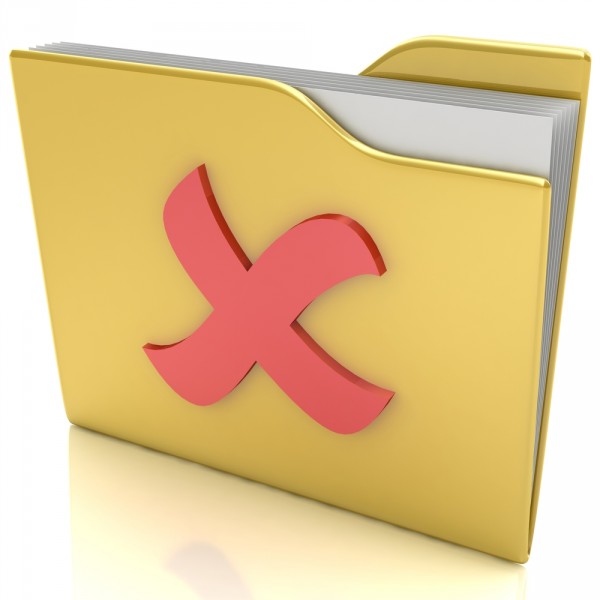 Deleting files on a PC is normally very easy. But sometimes, just occasionally, Windows will tell you that it can’t help because the file is "in use". And that can quickly become very frustrating, especially if you can’t see why the file is open, or it’s something you really need to delete (a malware component, say).
Deleting files on a PC is normally very easy. But sometimes, just occasionally, Windows will tell you that it can’t help because the file is "in use". And that can quickly become very frustrating, especially if you can’t see why the file is open, or it’s something you really need to delete (a malware component, say).To resolve this you should try closing all running applications, rebooting, perhaps try to delete the file from Safe Mode. But if this doesn’t work then you could always turn to ForceDel, a tiny command line tool which can forcibly delete files, even if they’re open in another application.
Don’t be put off by its command line nature -- ForceDel is extremely simple to use. There are a few command line switches (run ForceDel on its own to see them), but essentially all you have to do is give the program the name of the file you’d like to delete -- ForceDel "c:\users\MyName\Desktop\Annoying.zip" -- and it’ll try to close any open handles, before eliminating the file for you.
And if you want to keep things really simple, there’s not really any need to use the command line at all. Just drag and drop the file you want to delete onto ForceDel, and the program will remove it right away.
Or, if course, you could use one of the GUI competitors, most notably Unlocker. This allows you to unlock files from their right-click menu, and provides some useful extras (it can show you which process has locked a file, for instance, which may tell you a great deal in itself).
 But whatever you’re doing, it’s worth keeping in mind that this is a very risky business. If an application thinks it has a file open, but you’ve just erased it, then there’s no way to tell what might happen next. Crashes, lockups, file corruption, maybe nothing -- it all depends on your individual setup, and how that program reacts.
But whatever you’re doing, it’s worth keeping in mind that this is a very risky business. If an application thinks it has a file open, but you’ve just erased it, then there’s no way to tell what might happen next. Crashes, lockups, file corruption, maybe nothing -- it all depends on your individual setup, and how that program reacts.As a general rule, then, ForceDel should be used only when absolutely necessary. Save any currently open files before you start unlocking. And restart your system as soon as you can safely do so, after the target files have been deleted, to eliminate the chance of any problems cropping up later.
Photo credit: megainarmy/shutterstock
-

Add a Modern UI-style Start menu to Windows 7 or 8
Publié: mai 15, 2013, 1:48pm CEST par Mike Williams
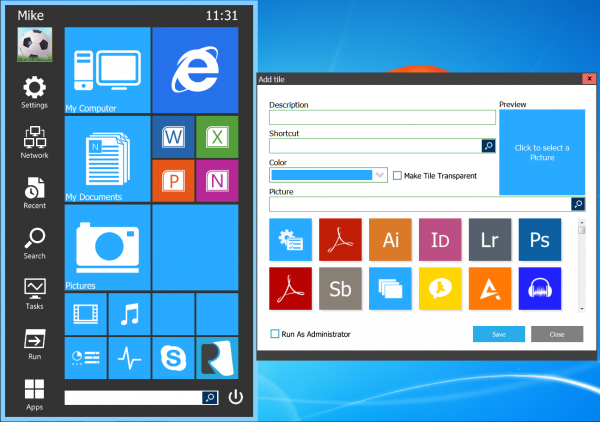
Microsoft’s decision to drop the Start menu in Windows 8 has caused plenty of controversy, but fortunately it’s made little difference to the end user. Developers quickly realized that many people really don’t like the new interface at all, and they’ve produced a host of free tools to help make Windows 8 look and feel as much like Windows 7 as possible.
Start Menu Reviver, though, has a different aim. Instead of ignoring Microsoft’s Modern UI, it adapts it, with configurable tiles rather than text links. There’s good integration with Windows 8, including the ability to launch Start Screen apps from your desktop. But at the same time, it’s not tied to Windows 8 systems: if you like the look, you can install and run the program on Windows 7, too.
After a straightforward setup, Start Menu Reviver displays a link to a demo video where you can learn more about how this works. But although this is useful, you’ll figure out most of the details for yourself, so it’s safe to dismiss that for now and jump right in.
Just as you’d expect, Start Menu Reviver pops up whenever you click the Start orb or press the Windows key. (It’s not made any drastic low-level changes to achieve this, though, so if you have any problems with the program then it can easily be dismissed: just right-click the Start orb and select Exit.)
The opening menu looks good, and works well. Left-hand buttons give you one-click access to common destinations: the Search window, Run box, Recent Documents list, Network and Sharing Centre and more.
Right-hand tiles initially give you access to various folders (My Computer, Documents, Pictures, Music, Videos), applications and system areas (Control Panel, Task Manager), as well as switching you to the Start Screen in Windows 8 (you can launch Windows 8 apps from the menu, too).
Elsewhere, a Search box helps you find what you need, and a Power button displays all the usual options: Log Off, Switch User, Lock, Sleep, Hibernate, Restart, Shutdown.
You’ll also want to customize these tiles, of course, and there are multiple ways to do this. Move the mouse cursor to the right of the menu, for instance, and a view of your Program Files folder appears; find an executable, drag and drop it onto a tile and it’ll be added immediately.
Alternatively, right-clicking any of the right-hand tiles provides an option to customize it with a shortcut of your own. This can point to a program, document or website, and can optionally be set to run as an Administrator, if necessary. And if there’s not enough space, the larger tiles can optionally be used to hold four individual shortcuts, giving you up to 32 in total.
There are some annoyances here. If you type the name of a program in the regular Start Menu search, for instance, you can immediately use the up and down cursor keys and press Enter to select and launch whatever you need. With Start Menu Reviver, though, the keyboard focus remains on the Search box, so you can’t do any of this. To select and launch a program you must double-click it with the mouse (or tap it on a touch screen).
Start Menu Reviver also isn’t quite as configurable as we’d like (the left-hand buttons appear to be fixed). It uses a notable amount of RAM (50MB or so on our test PC), and requires a "helper" service to be installed.
The program looks great, is free (for personal use) and has plenty of features, though, so if you need a Start Menu alternative then it’s well worth considering.
-

Quickly convert any video using TEncoder
Publié: mai 15, 2013, 10:45am CEST par Mike Williams
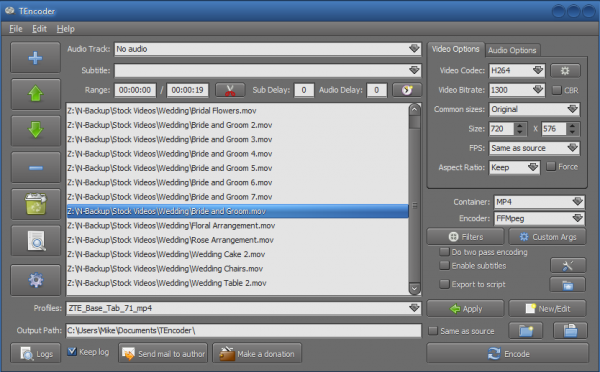
Converting videos from one format to another can be a complicated business, so it’s no surprise that most conversion tools focus on ease of use above all else. But this can also mean the programs lose a great deal of functionality. Encoders such as FFmpeg -- the engine behind many free converters -- are absolutely packed with features, but the need for simplicity means most of these aren’t accessible to the end user.
There are some projects which take a different view, though, and TEncoder is a good example. This is a converter which isn’t afraid to expose options and settings, and at first glance this makes for a cluttered and intimidating interface. But look past that and you’ll find a tool which manages to be both powerful, and (once you know where everything is) generally very easy to use.
When it comes to importing your source videos, for instance, you can drag and drop them onto TEncoder, just as you’d expect. But the program also has an Add button which allows you to manually import individual files, a folder, even an entire folder tree -- a very useful extra.
Cluttered? Yes. Once you’ve learned the basics, though, TEncoder is surprisingly easy to use
And it’s a similar story elsewhere. So if you’re in a hurry, or don’t need the program’s more advanced features, that’s not a problem. When converting videos to play on a mobile device, for instance, all you have to do is choose your hardware from the more than 800 profiles on offer. TEncoder will then set itself up accordingly. And once you’ve clicked "Encode" it’ll convert them for you, using a multi-threaded engine which delivers great performance.
If you do need more fine control, though, TEncoder provides access to all the usual settings: video and audio codecs, bitrates, resolution and frame rates, aspect ratio, output format and more. A Trim tool helps you select the part of the video you’d like to convert, and there’s good support for embedding subtitles into the finished movie.
There are also some advanced filters, including "Deinterlace" and "Crop". But again, while these look intimidating, they’re implemented with care. We really had no idea whether selecting "Linear Blend" or "Kernel Deinterlace" would deliver the best results for our source video, for example, but it turned out this didn’t matter: the Deinterlace dialog includes a Preview button, which means you’re able to see the effects of each option before running the full conversion job.
And if you do manage to assemble a particular group of settings which you’ll use again, you don’t have to remember and re-enter them each time. Just save them as a custom profile and you’ll be able to recall them later in a couple of clicks.
TEncoder may have a complex interface, then, and even video experts may wonder precisely what some of its options will do. But the extra functionality doesn’t get in your way, and once you’ve learned the basics, the program turns out to be powerful, yet also easy to use. Give it a try.
-

Get 'Easy Access' to local apps from Firefox
Publié: mai 11, 2013, 6:29pm CEST par Mike Williams
 From docks to desktop gadgets, the Start menu to the Start screen, there are many ways to launch applications on your PC. But most of these are quite bulky, giving you a new interface to explore, and perhaps tying up valuable screen real estate.
From docks to desktop gadgets, the Start menu to the Start screen, there are many ways to launch applications on your PC. But most of these are quite bulky, giving you a new interface to explore, and perhaps tying up valuable screen real estate.If you’re looking for something simpler, then, more lightweight, then you might be interested in a new Firefox add-on called Easy Access.
Install the extension and you’ll see an icon appear to the right of the Firefox status bar. Clicking this reveals a drop-down menu with some default entries – Notepad, Paint, Calculator, My Computer, Switch Profile – and selecting any of these will launch that program.
There’s a “Manage Your Own Easy Access” option which allows you to add further programs of your own (you’re able to specify the program name, and, optionally, any command line switches).
And you can also add any or all of these program icons to the Easy Access bar, which should ensure you’re able to launch any of them with a single click.
As launchers go, Easy Access isn’t exactly sophisticated. There’s no folder or other mechanism for grouping your programs, for instance. You can’t reorder them. There’s no way to provide a custom icon, or any similar more advanced customisations. We didn’t even see an option to remove the default menu entries.
Still, if you almost always have a Firefox window open then Easy Access does do exactly what its name suggests, giving you simple one-click access to any extra tools or applications you need, and if that sounds interesting then we’d recommend you give it a closer look.
Photo Credit: Liv friis-larsen/Shutterstock
-

Quickly turn JPGs into PDFs
Publié: mai 10, 2013, 9:45am CEST par Mike Williams
 When you need to distribute a particular set of images – or perhaps reconstruct some scanned pages into a digital version of the original document – then being able to combine those JPGs into a single PDF can be very useful. There are commercial tools which will handle this for you, but if your needs are simple then there’s no need to spend big money; the free (for personal use) JPGasPDF could provide everything you need.
When you need to distribute a particular set of images – or perhaps reconstruct some scanned pages into a digital version of the original document – then being able to combine those JPGs into a single PDF can be very useful. There are commercial tools which will handle this for you, but if your needs are simple then there’s no need to spend big money; the free (for personal use) JPGasPDF could provide everything you need.The program is compact (a single 572KB executable), with a basic straightforward interface. If you’re in a hurry you could just click the Add button to select your images, the Create button to save the finished PDF, and, well, that’s it -- your document will be saved right away.
JPGasPDF does have one or two tiny extras, though, which help to make the program more interesting. So if your imported images are in the wrong order, for instance, that’s no problem – you can drag and drop to rearrange them.
Better still, you can save image lists and reload them later. This means that you could create a basic document template -- a collection of images which you’d like to open and close your PDF, say -- and then add other JPGs somewhere in between.
And the program even previews each image as you click on it. The preview pane is ridiculously small, unfortunately -- around 80×60 pixels -- and so almost entirely useless for text-based pages, but if your images have distinct graphics then there’s a faint chance you might recognize something.
JPGasPDF has some room for improvement. We’d like to see it able to import images via drag and drop, for instance – right now you can only do this via the Add button.
And the program really needs a better way to let you view the contents of an individual image, even if it’s only double-clicking the file to open it in the default JPG handler (this seems the simplest option, as currently there’s no double-click action at all).
Otherwise, though, JPGasPDF does its work very well, and is also compact, easy to use, with no adware or other marketing hassles at all. If you don’t currently have anything similar then we’d grab a copy immediately.
Photo Credit: Lilya/Shutterstock
-

Use Google Fonts offline
Publié: mai 10, 2013, 8:12am CEST par Mike Williams
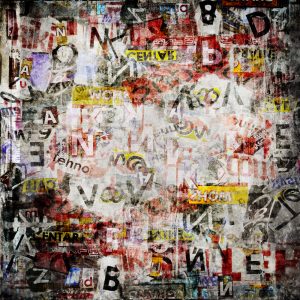 Google Fonts is an excellent resource for web designers, with hundreds of top quality open source fonts freely available for anyone to use.
Google Fonts is an excellent resource for web designers, with hundreds of top quality open source fonts freely available for anyone to use.Now, though, you can also easily access and use the same fonts on the desktop, Windows or Mac, just by installing the SkyFonts client. The program requires you to first create a fonts.com account. But with that out the way, SkyFonts adds an icon to your system tray and is ready for use.
When you need a new font, right-click the SkyFonts icon, select Choose Fonts > Google Fonts, and a webpage will open at the fonts.com site. Click “Browse Google Fonts”, use the browser to find a font you need, click SkyFonts > Add, and it’ll immediately be downloaded and installed.
The program can also synchronize your fonts with other devices, as well as automatically detecting and downloading any font updates.
And if you need to track what you’ve done, then right-click the SkyFonts icon and click Font Activity for a list of installed fonts.
While this all works very well, the interface is a little uncomfortable, particularly with the need to switch between the SkyFonts client and its web interface.
The client feels a little underpowered, too -- it can’t display a preview of any font, and we couldn’t see an integrated way to remove our chosen fonts -- yet it still grabbed more than 50MB RAM when running in the background on our test PC.
Still, if you’re looking for a simple way to find and install new fonts, particularly if you want to synchronise them across several systems, then SkyFonts could prove very useful. Check it out.
Photo Credit: Hitdelight/Shutterstock
-

Check5 tracks files, folders in real time
Publié: mai 9, 2013, 8:54am CEST par Mike Williams
 Launch a program, collect an email, visit a website -- just about everything you do on a PC results in some kind of change to the files on your PC. And normally the low-level details of this won’t interest you in the slightest, but there will be occasional exceptions.
Launch a program, collect an email, visit a website -- just about everything you do on a PC results in some kind of change to the files on your PC. And normally the low-level details of this won’t interest you in the slightest, but there will be occasional exceptions.Maybe you think you’ve been infected by malware, for instance. Perhaps you’re wondering what an installation program is adding to your system. Or you might just want to know why your hard drive activity light is flashing, all the time. But whatever the reason,Check5 can help, by monitoring any folders of interest and showing you, in real time, exactly how their contents are changing.
To try this out you must first point the program at the folders you’d like to track. Click Folder Monitor > Add Folder to Monitor, and repeat the process for everything you’d like to watch. (Or just specify a root folder -- C:\ , say – to monitor a full drive.)
Now just launch any program which creates, amends, deletes or renames files in any of those folders, and you’ll see its actions displayed in the main File List Grid: the file name, path, size, attributes, and created, modified and last access dates.
If your applications are generating a lot of activity then this can become hard to follow, but there are ways to improve the situation. Monitoring somewhere lower down the folder tree can help, for instance. And an Event Logging menu allows you to record only the event types which interest you: file creations, say.
Just in case this isn’t enough, Check5 also includes various batch file management tools which you can apply to the logged events. So if, say, you’ve recorded 500 files being created in a particular folder, then the program can rename all of those according to the rules you specify, in a single operation.
Well, that’s the theory, anyway. In practice we found this aspect of the program to be confusing and rather impractical, but if you need this kind of feature then it might (just about) come in useful.
We suspect that most people, though, will use Check5 solely for its file monitoring features. And that’s just fine, because these are good enough to justify installing the program, all on their own.
Photo Credit: S.john/Shutterstock
-

DeskIntegrator puts you in control of the right-click menu
Publié: mai 8, 2013, 4:02pm CEST par Mike Williams
 Your PC is packed with applications, and you need to be able to launch them at speed. So of course you might start by creating a few shortcuts, and either dropping them on your desktop, and pinning them to the taskbar. It’s simple, and straightforward – but of course it can also quickly become very messy.
Your PC is packed with applications, and you need to be able to launch them at speed. So of course you might start by creating a few shortcuts, and either dropping them on your desktop, and pinning them to the taskbar. It’s simple, and straightforward – but of course it can also quickly become very messy.If you’d prefer a clean desktop, then, you might be interested in DeskIntegrator’s approach. This compact free tool adds applications to the desktop context menu, and launching them becomes as easy as right-clicking the desktop, and choosing whatever you need from the list.
The program is convenient to use. It’s portable, so there’s no installation: just download, unzip and launch it (as an Administrator), and you’re ready to go. The core process is very similar to creating a shortcut. You’ll enter a title (the name that will appear in the menu), a path (browse to its executable), optionally provide a custom icon. You can choose approximately where your entry will appear in the menu, too -- the top, middle or bottom -- which could be useful if you want to group similar applications together.
When you’re ready, click “Add/Modify” to insert your chosen program. You can then enter the details of another program, or just right-click the desktop to see how your custom context menu is looking.
And if you discover you’ve made a mistake, no problem -- clicking the “Remove Menu” tab displays a list of all your menu customisations (as well as the standard Windows options, and anything added by third-party tools), and allows you to delete whatever you like. This is useful, but you do need to be careful here: there’s no “Are you sure?” prompt after you’ve clicked “Remove”, and if you accidentally delete the standard Windows “Screen resolution” entry, say, there’s no way to bring it back.
DeskIntegrator does have one notable problem. The program absolutely must have administrative rights, and if that doesn’t happen, it handles the situation very poorly. On our PC it displayed a misleading alert about “Registry permissions” before crashing with a .NET error message; not too impressive.
Still, while this is sloppy, it’s easy to avoid: just manually run the program as an administrator when necessary (right-click, select “Run as Administrator”), or configure it to run this way all the time (right-click DeskIntegrator.exe, select Properties > Compatibility and check “Run this program as an Administrator”).
With the rights issue out of the way, though, DeskIntegrator works very well. We’d still try to keep its use to a minimum, just to avoid cluttering the desktop context menu and making it harder to access other entries. But, if you prefer your desktop to have the minimum of visible and pinned shortcuts, then DeskIntegrator just might be able to help.
Photo Credit: ARENA Creative/Shutterstock
-

Ratool protects USB thumb drives
Publié: mai 8, 2013, 8:27am CEST par Mike Williams
 USB keys are compact, highly portable and a very convenient way to store and transfer information.
USB keys are compact, highly portable and a very convenient way to store and transfer information.Unfortunately, they also make it extremely easy for others to copy files from a PC without your knowledge. And they can act as carriers for some very nasty viruses. So if you’d like to restrict their use on your system, you might be interested in the new Ratool.
Launch the program and a simple interface presents you with three main options.
Select “Allow Read Only”, for instance, and users will no longer be able to copy files to a USB key. (Try to do so in Explorer and you’ll be told the drive is “write-protected”).
Or, if you don’t want the system to recognize USB drives at all, then you should select “Disable USB Disks Detection”. Plug in a USB key now and it won’t appear in Explorer, or be accessible to your applications.
And the third option is to “Allow Read & Write”: select this if you want to restore normal operations.
If this is all sounding a little familiar, then you’re right, there are plenty of tools around which do more or less the same thing. But, these tend to work by simply applying a few Registry tweaks, and so it’s not difficult to reverse their effects. All another PC user has to do is download a similar “USB manager” themselves, and they’ll be able to turn off your protection in seconds.
Ratool, meanwhile, will by default “lock” its changes, making them much more difficult to remove. We tried this, and sure enough, once Ratool had set our USB access preferences, three similar tools weren’t able to change them back.
If you really want to be secure, there’s even an option to password-protect the program, preventing other users of your system from launching Ratool and restoring their USB access.
And bonus tools include options to disable autorun, show hidden files on your drive, or safely remove it. Which isn’t bad for a single 363KB executable, with no adware or other marketing annoyances.
On balance, then, Ratool really does deliver something more than the usual USB access control freeware. Try it, see for yourself.
Photo Credit: chien321/Shutterstock
-

Accelerify speeds up your PC clock
Publié: mai 7, 2013, 11:44pm CEST par Mike Williams

When testing your PC, you might sometimes want to see what happens over a period of time. Will your backup start when it should, for instance? Is your antivirus launcher working correctly? Will your alarm pop up? When will that trial version expire, and what happens when it does?
If you’re only looking to test just one of these actions, then manually resetting your system’s clock will probably be enough. But when your testing becomes more involved -- you want to check out a program which adjusts screen brightness depending on the time of day, for instance -- then you’ll benefit from a more automated approach. And there’s no simpler way to get this than with Accelerify.
The program is a tiny (7.26KB download) console-based tool which increments your PC clock at regular intervals -- by default, moving it on an hour every 10 seconds -- so making time seem to pass more quickly while you just monitor what’s happening; a very straightforward approach.
It’s easy to use, too. Launch the program from Explorer as an Administrator (right-click, select Run as Administrator) and it’ll pop up in a console window, and immediately begin incrementing your clock. You can return to your desktop, launch a program or otherwise monitor your system. And when you’re done, return to Accelerify, press a key, and the program will stop its work, restore your original time and close down.
If the default interval and increment don’t suit your needs, then that can be adjusted via command line switches. And so you could choose to step forward 30 minutes every 2 seconds, 3 hours every 15 seconds, or whatever you like (accelerify_Readme.txt has the details).
Be careful, though. We found that if we incremented the clock too rapidly -- an hour every second, for instance -- then some scheduled applications missed their cue, and didn’t pop up when we expected.
And you also need to be sure that you close the program via the approved, “press any key” route. If you just close the window then your clock will be left at its new setting, and you’ll have to restore the correct time yourself (in Windows 7, right-click the clock, select “Adjust date/time” > Internet Time > Change Settings > Update now).
Accelerify isn’t exactly a tool you’ll use every day, then, but if you’re testing anything based on time then it could be very useful. Take a look.
Photo Credit: Sukharevskyy Dmytro (nevodka)/Shutterstock
-

PostImage lets you take, edit and share screengrabs with ease
Publié: mai 3, 2013, 11:34am CEST par Mike Williams
 While the ability to capture and share an image of your screen is extremely useful, it’s not exactly an area where Windows has excelled. Under DOS pressing PrtSc sent an image of your screen to the printer; under Windows 3.x the grab was copied to the clipboard; after more than 20 years, Windows 8 added the ability to save an image by pressing Win+PrtSc; and that’s about it.
While the ability to capture and share an image of your screen is extremely useful, it’s not exactly an area where Windows has excelled. Under DOS pressing PrtSc sent an image of your screen to the printer; under Windows 3.x the grab was copied to the clipboard; after more than 20 years, Windows 8 added the ability to save an image by pressing Win+PrtSc; and that’s about it.If you’d like something a little more capable, then, it’s probably best to forget Microsoft and look for a third-party solution. And if you’re particularly interested in sharing screengrabs then PostImage could make an excellent choice.
After a simple and adware-free installation, PostImage runs in the background, consuming a reasonable 10MB RAM. Press PrtSc at any point and you’re able to choose a rectangular area of the screen which you’d like to capture, or you can press Alt+PrtSc to capture the currently active window.
While this sounds fairly standard, the area capture is at least very well implemented. Once you’ve defined a rectangle, PostImage displays its dimensions in pixels, for instance. And you can freely resize and reposition this until it matches whatever you need.
After grabbing something, you’re able to work on it with the PostImage editor. The program can crop or rotate the image; annotate it with shapes, arrows or captions, or add a shadow, outline, even a watermark (text or image-based).
When you’re finished (or if you don’t need to edit the screengrab at all), PostImage provides many different ways to share it with others. You can upload it to the PostImage server (postimg.org) and receive a direct link. There are options to share the link via Twitter, Facebook or Reddit, while an Email tool opens your default New Message dialog, with the image link already inserted.
And there are a few other options, too, ranging from the simple (Save, Print) to the more surprising, in particular a tool which uses Google to find images which resemble your capture. We grabbed our Start menu on a Windows 7 test PC, for instance, and PostImage opened a web page with the search results for "Windows 7 start menu", and links to similar images.
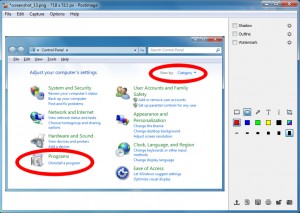 PostImage clearly isn’t going to appeal to everyone. The program doesn’t have the extended capture types you’ll sometimes see elsewhere (freehand, say). You can’t configure the hotkey. And the program is short on automation options. You might want to always save an image, maybe print or upload it, but there’s no way to set a default action -- you must select it manually, each and every time.
PostImage clearly isn’t going to appeal to everyone. The program doesn’t have the extended capture types you’ll sometimes see elsewhere (freehand, say). You can’t configure the hotkey. And the program is short on automation options. You might want to always save an image, maybe print or upload it, but there’s no way to set a default action -- you must select it manually, each and every time.If you just need a more convenient way to take and share simple grabs of your desktop, though, PostImage works very well. It’s free, compact and easy to use, with a capable editor and plenty of image sharing options. So even if you need a little more power, this is a program to watch: it’s not even at version 1.0 yet, and we’ve no doubt that there’s plenty more to come.
Photo Credit: Iaroslav Neliubov/Shutterstock
-

Even as alpha build, GTKRawGallery impresses
Publié: mai 3, 2013, 7:37am CEST par Mike Williams
 Most digital cameras will by default save photos as JPEG files, and it’s easy to see why: they’re small, can be saved and reloaded quickly, and are supported by just about every graphics package available.
Most digital cameras will by default save photos as JPEG files, and it’s easy to see why: they’re small, can be saved and reloaded quickly, and are supported by just about every graphics package available.Switching to your camera’s RAW format (if it has one) can be worthwhile, though: you’ll get minimally processed images containing all the data from your camera sensor, giving you much more precise control over how the final photo will look. RAW images are also huge, and can’t be opened by nearly as many tools, but there are still some great free options available -- and even though it’s only in alpha, the open sourceGTKRawGallery is already a promising contender.
The program opens with a fairly conventional photo manager. A thumbnail browser helps you navigate your image library. You can organise your photos into custom libraries. There’s a basic search tool, a tag editor (EXIF, IPTC and XMP), batch file renamer and more. And this isn’t just for RAW files -- the program can work with all the more standard formats, too.
Double-clicking an image opens it in a new window for processing. This doesn’t work so well for viewing, as its toolbar is way too small, and there seems to be a distinct lack of keyboard and mouse shortcuts (don’t expect to use the “+” and “-” keys or the mouse wheel to zoom in and out, for instance – you have to use the toolbar buttons). But if you just want to get on with processing your photo then the news is better, with GTKRawGallery organising a host of functions into eight tabs: “Exif”, “Keywords”, “Dcraw”, “Enhance”, “Transform”, “Effects”, “History” and “Metadata”.
Experienced photographers might start with the Dcraw panel, where they’ll find tweaks for white balance, gamma, black point, saturation, brightness and more. There are denoise and media filters, along with a chromatic aberration tool and color management options. You can save your preferred settings as presets, too, making it easier to reapply them consistently on future images.
Clicking the Enhance tab reveals plenty of additional options, including controls for temperature, levels, curves, highlights, shadows, exposure and more.
But if this is all just a little too complicated, the Transform tab has more straightforward tools: flip, rotate, resize and crop, red eye removal and so on.
A fairly standard (although well implemented) list of effects ranges from the practical (sharpen, unsharp mask, reduce noise) to the more artistic (oil paint, charcoal, sketch). All of these can be configured in various ways to customise the results.
And when you’re happy, any selected images can be burned to disc, emailed, or uploaded to Facebook, Flickr, Picasa or Facebook.
GTKRawGallery has some issues. The interface doesn’t always work as you might expect, for instance, and its performance isn’t always the best. That’s no surprise for an alpha, though, and the program already has some very impressive features and functionality. If you’re looking for a powerful and free photo processing tool then this is one project you’ll want to watch.
Photo Credit: NLshop/Shutterstock
-

Malware Scene Investigator is your forensic savior
Publié: mai 2, 2013, 6:19am CEST par Mike Williams

Your PC is behaving strangely. You think it might have been infected by something, but your regular antivirus tool hasn’t raised an alert. And so you decide to try and investigate the problem yourself.
Figuring out where to begin can be difficult, though. Which drivers should you investigate, which startup programs or processes? If you want to manually search for malware but aren’t sure where to start, then the free Malware Scene Investigator could prove very useful.
The program is a tiny download (500KB), portable and extremely easy to use. Close any running programs, launch Malware Scene Investigator, click Start Scan, and a tabbed interface then displays the results in two forms. Clicking Report provides a quick summary, while the Detailed Log tab gives you a more in-depth view.
The program may be small, but Malware Scene Investigator isn’t short on ambition. The program aims to highlight HOSTS file manipulation, unknown drivers, and dubious proxy settings. It looks for unusual disk partitions, Registry modifications or startup programs. You’ll be warned of executable files in your temporary folders (a common route for malware), and the report includes general information about your PC’s state (open network connections, running processes, scheduled tasks, recently created \Windows\System32 files, and more).
We tested this out on a test PC, and the program generally did very well. It highlighted some active third-party drivers, for instance; picked out an unusual Windows service setting; even warned us about a suspicious startup entry which we had already become concerned about separately. This turned out to be entirely innocent, but it was impressive that, while we had spent some time in identifying this file, Malware Scene Investigator managed to highlight the same executable in around two seconds.
Checking for outdated software was less successful, though, at least in our case. The program claimed that we had an outdated version of Flash installed, but this wasn’t true: it just hadn’t identified our installed Flash version correctly.
Malware Scene Investigator isn’t for novices, then. And you can’t rely 100% on everything it says: the program can only give you pointers as to what you should investigate next.
But, if you are worried a PC has been infected by malware, or just want a general security check, then the program is worth a try, and it certainly deserves a place in your security toolkit.
Photo Credit: Johan Swanepoel/Shutterstock
-

WinRAR 5.0 Beta 1 releases -- get it NOW!
Publié: avril 29, 2013, 9:43pm CEST par Mike Williams
 The first public beta of WinRAR 5.0 is now available. And it’s an interesting release with quite a few new features, although most are based around the addition of a new archiving format -- RAR 5.0.
The first public beta of WinRAR 5.0 is now available. And it’s an interesting release with quite a few new features, although most are based around the addition of a new archiving format -- RAR 5.0.This first aims to improve compression performance by increasing the maximum and default dictionary sizes. Some older and less efficient compression algorithms have been ditched, while RAR 5.0 decompression can make use of multiple CPU cores.
A new Reed-Solomon-based recovery record improves your chances of reconstructing a corrupted archive.
Security enhancements see AES-256 encryption now used in CBC mode. A new file checksum scheme makes it harder for attackers to find file contents. And smart password verification means the program can usually detect a wrong password without first having to unpack the full archive.
RAR 5.0 also sees several smaller enhancements in various areas. File times are now always stored in UTC, for instance, simplifying archive exchange between different timezones. And NTFS symbolic and hard links can now be saved simply as links, without having to archive their contents.
More general improvements include a maximum path length of 2048 characters for regular RAR and ZIP archives, while there’s now extraction-only support for the XZ archive format.
And one or two features have been dropped, including support for file comments, although archive comments remain as before.
If you need the full details then they’re available on the WinRAR What’s new page. Otherwise, WinRAR 5.0 Beta 1 for Windows, OS X and Linux is available now.
Photo Credit: Arkady/Shutterstock
-

Calculatormatik is a feature-packed calculator and conversion tool
Publié: avril 29, 2013, 2:35pm CEST par Mike Williams
 If you ever need to carry out a quick calculation or unit conversion then there are plenty of online resources which can help. And Google is a great place to start; just enter your calculation in the Search box and see what happens.
If you ever need to carry out a quick calculation or unit conversion then there are plenty of online resources which can help. And Google is a great place to start; just enter your calculation in the Search box and see what happens.There’s still a place for calculator software, though, especially if it supports a wide range of functions. So we were particularly interested to find Calculatormatik, an extremely versatile tool which crams 100 conversion and calculator-type options into a mere 198KB download.
As you might expect for a program of this size, the interface is, well, a little basic -- just a resizable box with a list of the various calculators. These are arranged in alphabetical order, too, rather than grouped by types, and the names don’t always make it entirely clear what they do. But if you spend a while poking around, you’ll find some useful tools.
Take the "Area Calculator", for instance. Sounds simple, but it doesn’t just let you calculate the area of, say, a circle, or square. You can also select an ellipse, a kite, a triangle, trapezoid and more. And there are options to calculate the surface area of cones, cylinders, spheres, a torus and more.
The "Weight Converter" is similarly varied, with support for converting grams and milligrams, pounds and ounces, grains, stones, Newtons, carats and more.
There are assorted mathematical tools: a geometric progression calculator, along with quadratic and simultaneous equation solvers. Software-related options include a “Byte Converter” (convert between bits, bytes, kilobytes, megabytes and so on), a "Base64 to String" converter and "MD5 Hash" calculator. And specialist tools cover topics ranging from LED Resistance to Fishing Boat Speed. They’re all basic, and limited in various ways, but still have enough power to come in handy.
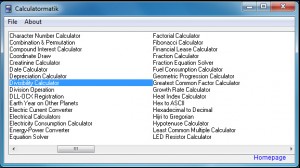 If you’re not the mathematical type, don’t worry, there are plenty of more general tools available. Enter your birth date in the Birthday Calculator to see your age in months, weeks, days, hours and minutes, for instance. Dieters may appreciate the Body Mass Index and Basal Metabolic Rate calculators. There are practical calculators to help you figure out mortgage and lease repayments, compound interest and fuel consumption. And you even get tools which really aren’t calculators at all, though they’re still useful: a simple stopwatch, say, or a random password generator.
If you’re not the mathematical type, don’t worry, there are plenty of more general tools available. Enter your birth date in the Birthday Calculator to see your age in months, weeks, days, hours and minutes, for instance. Dieters may appreciate the Body Mass Index and Basal Metabolic Rate calculators. There are practical calculators to help you figure out mortgage and lease repayments, compound interest and fuel consumption. And you even get tools which really aren’t calculators at all, though they’re still useful: a simple stopwatch, say, or a random password generator.Calculatormatik has definite room for improvement. The interface needs work; it doesn’t matter how far you resize the program window horizontally, for instance, the program will still only display two columns. The individual calculator interfaces generally look as though they’ve been thrown together in seconds. And some kind of program help would be welcome, too, even if only online.
Even now, though, this is still a fun program with some useful functionality. And there’s almost certainly plenty here for you, whether you’re mathematically-minded or not.
Photo Credit: kurhan/Shutterstock
-

AutoScreenShot helps you monitor PC use by taking regular screenshots
Publié: avril 29, 2013, 1:44pm CEST par Mike Williams
 If you’d like to keep an eye on your kids’ PC activities then you could pay big money for a full-strength parental controls package, with comprehensive monitoring tools, detailed reports and a whole lot more.
If you’d like to keep an eye on your kids’ PC activities then you could pay big money for a full-strength parental controls package, with comprehensive monitoring tools, detailed reports and a whole lot more.If your needs are more basic, though, you could just download AutoScreenShot, a tiny free tool which will save regular screenshots which you can review later.
The program is easy to configure. Options start with choosing the capture interval, for instance (once every 120 seconds, by default), and the folder where your images will be stored.
You can tell the program to keep only the most recent images, too -- the last 200, say -- which helps to keep drive space requirements in check.
When you’re done, click the OK button, and that’s it -- the captures will begin. There’s no immediately obvious sign of the program’s presence, and it tied up only minimal resources (under 6MB of RAM on our test PC, even with the configuration dialog open). Add it to your startup folder and you’ll have a very simple monitoring system.
We say "simple" because AutoScreenShot isn’t exactly difficult to bypass. If anyone checks your startup programs, or Task Manager, they’ll find AutoScreenShot.exe, and browsing your screenshot folder will reveal exactly what it’s doing.
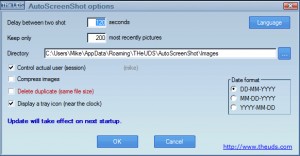 There are some technical irritations, too. If the program is running without a system tray icon, for instance, then you can’t access the Options dialog any more. To tweak any settings you have to manually edit its Options.ini file, or delete this and restart the process. This isn’t a critical issue -- there aren’t that many settings and you may never need to change any of them -- but it’s still annoying.
There are some technical irritations, too. If the program is running without a system tray icon, for instance, then you can’t access the Options dialog any more. To tweak any settings you have to manually edit its Options.ini file, or delete this and restart the process. This isn’t a critical issue -- there aren’t that many settings and you may never need to change any of them -- but it’s still annoying.AutoScreenShot is also free and easy to use, though, and if you just want to monitor novice or non-technical users, or would like the screen grabs for some other reason, then the program may still be useful. Take a look.
-

XnSketch turns your photos into art
Publié: avril 29, 2013, 8:05am CEST par Mike Williams
 Most photo editors have a few filters which can turn regular photos into instant works of art: an oil painting, say, or a pencil sketch. But if you’d like more -- or you just want the arty effects, without the photo editing overhead -- then XnSketch is a simple free tool which just might be able to help.
Most photo editors have a few filters which can turn regular photos into instant works of art: an oil painting, say, or a pencil sketch. But if you’d like more -- or you just want the arty effects, without the photo editing overhead -- then XnSketch is a simple free tool which just might be able to help.The program runs almost everywhere (Windows, OS X, Linux, iOS, Android), and is very easy to use. We tried the Windows build, and it came with no adware or other unwanted extras -- just unzip the download and you’re ready to go immediately.
The XnSketch interface is clean and simple. Open an image (there’s support for more than 50 file formats) and it’s displayed in a preview window. You can apply one of 22 effects -- pastels and sketches, cartoons, halftones, print and stamp options -- by clicking its thumbnail at the bottom of the screen. And as you select each one, the preview is updated to show you the results.
If you’re not quite happy with an effect then you can tune it by adjusting various settings. There are always sliders for brightness, contrast, gamma, exposure and saturation, but some effects provide additional options: edges, colours, opacity, blur and so on.
And when your masterpiece is complete, you can save the results as a JPG or PNG file, or share them via Facebook, TwitPic, Flickr, Picasa, email or a host of storage providers. Click File > Share > Imgur, for example, and XnSketch will upload your current image, then open a web page to display the online version, and all you have to do is share that URL with whoever you like.
There are a few issues here. Some of the effects are a little too minimal, for instance, and there’s not always any real way to tweak their strength. When applying an “Oil Painting” effect, say, we often found the results were too similar to the original image. Other programs will often allow you to amplify the effect, perhaps increasing the brush size, but XnSketch just doesn’t have that level of configurability.
Other effects do deliver excellent results, though, and there’s no doubt that the program is exceptionally easy to use. So while graphics experts will probably stick with photo editor filters, if you’re just looking to quickly apply a few fun effects, and share the results with the world, then XnSketch looks like a great choice.
-

Ubuntu 13.04 'Raring Ringtail' gives some, takes some
Publié: avril 25, 2013, 9:57pm CEST par Mike Williams
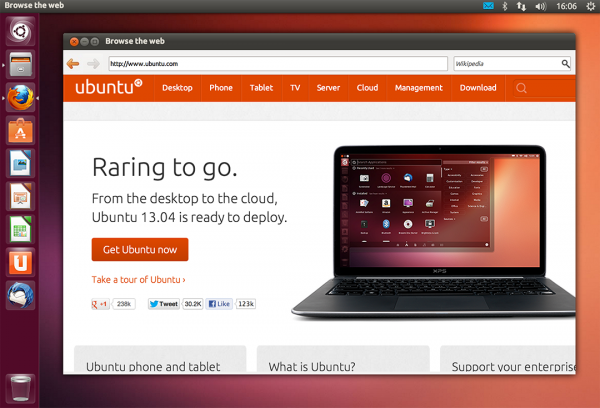
It’s no secret that Ubuntu is heading for desktop/ mobile convergence, with a runs-everywhere build expected within a year. But while 13.04 (“Raring Ringtail”) shows some signs of movement in that direction, the new release isn’t exactly packed with new features: in fact, it’s taken one or two away.
Of course there’s no harm in consolidating your code base occasionally, and Canonical appear to have done that to good effect. They claim that it’s the fastest Ubuntu experience to date, with an updated kernel delivering “dramatic graphical performance enhancements”, reduced RAM requirements and more. And while this might be aimed at helping the system run on mobile devices, it’s also very welcome for regular desktop users.
And it’s a similar story with other smaller, more subtle tweaks. Like the new “fuzzy search”, for instance: if you make a typo when entering an application then that may not be an issue, as Raring Ringtail will try to figure out what you mean. This may be targeted at users with tiny on-screen keyboards, but everyone will benefit from it occasionally.
More generally, improved social networking support means you can choose which applications integrate with Facebook, Twitter and more, directly from the Online Accounts pane. You can then search photos across all your enabled accounts via a new Unity Dash Photo lens (if you turn on the “Show online results” feature, anyway).
And new task management options make it easier to switch between multiple windows; just hover over an icon in the dock and use your scroll wheel to select the folder you need.
What you won’t get this time is Gwibber, which has been removed as the developer is working on its successor. Similarly, Wubi -- the Window dual-boot tool -- has been left out of the release due to “various bugs”, while there’s no longer any option to install the Gnome classic shell.
And some much-anticipated features are also absent. In particular, Smart Scopes, which promised to extend Unity Dash with some very powerful web search capabilities, was reportedly too unstable to make the final cut.
Raring Ringtail is something of a transitional release, then; there are worthwhile improvements here, but nothing revolutionary, and the missing tools and options will annoy some. Still, it’s a step in the right direction, if only a small one, and most Ubuntu users will benefit from the new release.
-

Photo Commander 11 adds auto backups, 3D support, new effects
Publié: avril 24, 2013, 12:52pm CEST par Mike Williams
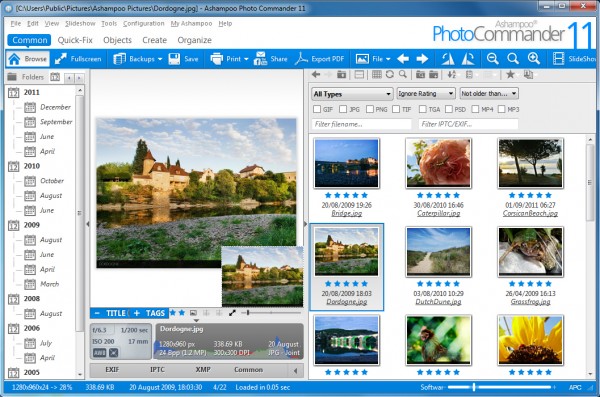 Ashampoo has announced the release of Photo Commander 11, its all-in-one tool for organizing, editing and sharing digital images.
Ashampoo has announced the release of Photo Commander 11, its all-in-one tool for organizing, editing and sharing digital images.New features this time start with the program’s automatic backups. Images are preserved as you work, and with a click you can restore a previous copy, or return to the original file.
Elsewhere, a new Effect Centre gives easy access to effects, with real-time previews. There are many new effects on offer, including a Tilt-Shift, Motion Blur, Zoom Blur, Glass and Video. And an Effect Pen enables you to "draw" any effect directly into the image, for the maximum possible control.
Improved compatibility means new support for Adobe XMP metadata, more RAW files and 3D (MPO and JPS formats). The ability to display 3D images as animations helps you to view them on 2D displays, while a new wizard converts 3D images to regular 2D.
Of course there’s the usual range of small interface improvements, performance optimizations and other tweaks you’d expect from an upgrade.
And this builds on what was already a very large feature set, including a very configurable browser; a host of image editing, repair and annotation tools; and the ability to share your pictures by creating slideshows, web albums, calendars, greetings cards and more, or just uploading them directly to Facebook, Picasa or YouTube.
If there’s an issue with all of this, it comes in trying to get started: there are so many features to explore that it can take a while to find your way around. But persevere and you’ll find Ashampoo Photo Commander 11 is an excellent graphics tool with the power to handle all your photo workflow needs.
It will set you back $49.99 (Windows).
-

DiffView reveals what's really going on with your PC
Publié: avril 22, 2013, 6:05am CEST par Mike Williams

Even when they appear idle, PCs are forever buzzing with background activity, as Windows and application processes save data to log files, tweak Registry keys and carry out assorted other updates. Normally this can be safely ignored, but sometimes -- if you think you’ve just installed malware, say, and would like to check what it’s done -- then you might wonder what’s changed on your system in the past few minutes.
And that’s where DiffView comes in. If you want to find out more about recent activities on your PC, then you’ll first need to tell DiffView where you’d like it to scan. Clicking the Files tab reveals an Explorer-type view where you can select particular folders – \Windows, say, or \Program Files – while the Registry tab allows you to select a particular area of the Registry.
Next, you’ll have to define how “recent” these changes might have been. Enter “5″ in the “Diff time” box, say, and the program will only look for items which have been created or modified in the last 5 minutes. (You can enter much higher figures here, but remember that there are legitimate background changes going on all the time, and the further back you go, the more these will clutter your finished report.)
With the configuration done, all you have to do is click “Scan files” or “Scan reg”, depending what you’re doing, and wait for the results. This can take a while if you’re scanning the entire Registry -- so you might want to tag an extra 5 minutes onto your “Diff time” figure to make up for that -- but be patient, it will finish eventually.
Once the process is complete, DiffView displays a tree view report of your system, instantly highlighting any recent additions changes in the areas you’ve specified.
And a Report button (scroll down in the “Common” box if you don’t see it) can even create a text report for reference later.
DiffView has its limitations. In particular, the program will only highlight new or modified files and Registry keys; it can’t warn you if something is deleted. And so if you want comprehensive real-time system monitoring, then you’ll still need to use something like Sysinternals Process Monitor.
DiffView can be very useful when you just need a quick ad-hoc check, though. And it’s also free, no adware annoyances, and a ridiculously small 71KB download, which works for us. On balance, the program will make an excellent addition to anyone’s troubleshooting toolkit, and you should go grab a copy immediately.
Photo Credit: Lighthunter/Shutterstock
-

Eliminate adware with the Junkware Removal Tool
Publié: avril 19, 2013, 11:32am CEST par Mike Williams
 If you regularly try out freeware tools then you’ll know many come bundled with annoying adware. This can use all kinds of dubious tactics to install itself on your PC, and getting rid of these irritations later can be a problem (even if you remove the core code, remnants usually remain to clutter your system).
If you regularly try out freeware tools then you’ll know many come bundled with annoying adware. This can use all kinds of dubious tactics to install itself on your PC, and getting rid of these irritations later can be a problem (even if you remove the core code, remnants usually remain to clutter your system).Fortunately there are plenty of tools around to help clean up your PC -- and Junkware Removal Tool is just about the simplest we’ve ever seen.
The program arrives as a tiny (538KB) executable, no installation required, so it’s ready to go immediately. On launch it opens in a console window -- there’s no GUI here, no options or settings to consider -- and with the tap of a key it’ll start scanning your system.
This isn’t a particularly quick process, but then Junkware Removal Tool does do quite a thorough job, checking running processes, loaded modules, browsers, the Registry and more.
And it supports removing a reasonable number of products, too, at least for a product managed by a single developer. The Junkware Removal Tool names the following, as examples: Ask Toolbar; Babylon; Browser Manager; Claro / iSearch; Conduit; Coupon Printer for Windows; Crossrider; DealPly; Facemoods / Funmoods; iLivid; Iminent; IncrediBar; MyWebSearch; Searchqu; Web Assistant. (The program change log reveals support for several others, too.)
One issue we noticed is that the scanning process is rather more intrusive than you might expect from this kind of tool. It will close any open Explorer or browser windows, for instance, which can be annoying: to avoid problems, it’s best if you close these yourself before launching a scan.
You also get precisely no control at all over its final actions. Forget ideas of reviewing a final report, deciding to keep this, or remove that: Junkware Removal Tool simply deletes any remnants of its target products, and displays a text file showing you precisely what actions it’s taken.
This does make the program exceptionally easy to use, though. Just tap a single key to launch its scan, and there’s nothing else to do.
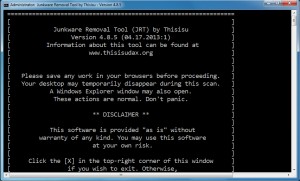 And in our tests Junkware Removal Tool also proved very effective, safely removing active adware from one system, and cleaning up the remnants still remaining on another.
And in our tests Junkware Removal Tool also proved very effective, safely removing active adware from one system, and cleaning up the remnants still remaining on another.The program still wouldn’t be our first choice for an adware remover; it just doesn’t support enough products, and we like to have more control over the removal process. But it’s capable enough that you should probably keep a copy around, just in case your first line tools fail and you need a little extra assistance.
Photo Credit: Stephen Finn/Shutterstock
-

G Data releases 2014 security software
Publié: avril 19, 2013, 7:48am CEST par Mike Williams

G Data has announced the availability of its new consumer product line, including G Data Antivirus 2014, G Data InternetSecurity 2014, and the high end G Data TotalProtection 2014.
And the company is particularly highlighting its new CloseGap technology, which apparently “provides fast, effective protection against computer malware, based on a balanced combination of reactive and proactive malware detection techniques”.
What does that actually mean? We’re not entirely sure. But if you’re looking for something more specific, the entire range now includes an Autostart Manager, a tool to help accelerate your boot times. Essentially it’s an integrated startup delayer-type program, delaying certain autostart program to help your desktop load more quickly.
G Data TotalProtection 2014 also adds a device control option, which allows you to define which external storage drives can be used to read or write data. You can create a rule which allows your own USB drive to back up data, for instance, but other drives won’t be allowed access.
The interface has been completely re-engineered to make it easier to use. We’ve heard that particular claim many times before, but at a first glance the new build does seem to offer real improvements.
And, more generally, G Data says both its BankGuard technology (which protects your online banking and shopping technologies) and behavioural monitoring has been enhanced.
As an upgrade, this isn’t exactly exciting. The device control option is the most interesting addition, but that’s only available if you opt for the top of the range version.
G Data’s antivirus engine remains one of the best, though, coming top of the list (again) in the most recent A V Comparatives File Detection tests. And so if it’s accuracy you’re after, then you might want to sample the new range. 30-day trial editions of G Data Antivirus 2014, G Data InternetSecurity 2014, and G Data TotalProtection 2014. are available now.
Photo Credit: kentoh/Shutterstock
-

Is Windows tracking every folder you open?
Publié: avril 18, 2013, 2:28pm CEST par Mike Williams
 Every time you create, modify or access a folder on your PC, Windows records these details in the Registry. There’s nothing shady about this -- the action is a key part of recording your folder view settings, and maintaining a list of your favorite folders -- but it does introduce a privacy risk, as snoopers can use the data to track some of your PC activities.
Every time you create, modify or access a folder on your PC, Windows records these details in the Registry. There’s nothing shady about this -- the action is a key part of recording your folder view settings, and maintaining a list of your favorite folders -- but it does introduce a privacy risk, as snoopers can use the data to track some of your PC activities.Exactly how much information is exposed here will vary, but if you’re not already familiar with the issue then it makes sense to check your PC with the free ShellBag AnalyZer & Cleaner. There’s no adware, no installation required, just download and launch the program and in a few seconds you’ll have the full picture.
The initial report presents you with a simple table, listing each opened folder, its name, path, and last visit date. You can click any column header to sort by that field, too, so for instance clicking "Last visit" will show you the folders you’ve browsed in time order.
It’s surprising how much data can be available here. On one test PC, ShellBag AnalyZer & Cleaner found traces of over 5,000 folders opened, stretching back for years (although you can filter the report in various ways if you’d like to make it more manageable).
What’s more, this list also includes deleted folders. And so while you might think you’ve removed any trace of something sensitive by deleting the folder where it was stored, that’s not necessarily the case: dates and times when you opened that folder may still be visible here.
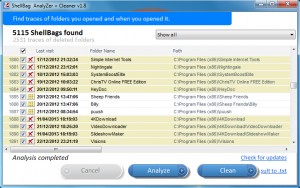 If you’re worried about any of this, though, clicking Clean will provide some possible solutions. The program can delete references to particular folder types, scramble dates and times, even securely overwriting this information so there’s no way it can be recovered later. (Which seems like overkill to us, but it’s good to have the option.)
If you’re worried about any of this, though, clicking Clean will provide some possible solutions. The program can delete references to particular folder types, scramble dates and times, even securely overwriting this information so there’s no way it can be recovered later. (Which seems like overkill to us, but it’s good to have the option.)It’s important to be careful about the options you select, however. If you delete the references to folders which still exist then you’ll lose their Explorer view settings, for instance -- perhaps not what you want. And ShellBag AnalyZer & Cleaner can also delete references to system folders, but says that’s "not recommended".
Neither of these options is selected by default, so don’t let that put you off using the program -- just be sure to pay attention when you’re exploring what it can do.
Photo Credit: Brian A Jackson
-

SpeedyPainter is clean, simple and straightforward
Publié: avril 17, 2013, 10:05am CEST par Mike Williams

If you’ve spent some time exploring the world of free PC paint programs, then you’ll know that most of them look much like any other application. There are menus here, ribbons there, toolbars, flyouts -- it’s all very familiar, if not particularly likely to inspire your creativity.
The OpenGL-based SpeedyPainter, though, takes a different approach. It strips the interface down to the basics, reducing all the usual distractions to the absolute minimum, and instead concentrates on delivering a clean, simple and straightforward painting experience.
At first glance this may look just too limited. The program arrives in the form of a 1.87 MB download, for instance, so you probably won’t be expecting the longest of feature lists. And the opening interface doesn’t exactly look polished; it’s just a few buttons, sliders and other controls, scattered around the edge of the painting area.
Get started, though, and you’ll find SpeedyPainter offers far more capabilities than you might expect. Wacom tablet support means you can vary stroke size and opacity with your pen pressure, for instance. A versatile color picker can pop up at your cursor position for quick and easy access. There are rotate, flip and crop tools; you get layer support and a selection tool; there’s even a perspective grid overlay to help you produce more realistic images.
These tools have plenty of functionality, too. So you could just draw a crop rectangle and apply it, just as you’d expect. But you can also rotate it, or pan the image underneath, to help you select the exact area you need. (And just wait until you see what you can do with the Perspective Grid…)
But this is rarely, if ever confusing, because as you choose individual options, so the program will display simple on-screen prompts to explain what you can do. While more detailed help on the various hotkeys is only ever a click away.
And once your masterpiece is complete, SpeedyPainter won’t just save the image. It also captures each stroke as you work, and can export the results as an AVI file (480p, 720p, 1080p), a great way to see how the picture was produced. Don’t take our word for it: browse the official gallery and see for yourself.
Photo Credit: Galushko Sergey/Shutterstock
-

Synei Utilities gets your PC into shape
Publié: avril 16, 2013, 10:31pm CEST par Mike Williams
 The PC world is packed with supposed performance-boosting suites, most of which are almost exactly the same. You’ll have a program to list your Startup programs, another one to delete your temporary internet files, a few system tweaking options – all very predictable (and, usually, not even that effective).
The PC world is packed with supposed performance-boosting suites, most of which are almost exactly the same. You’ll have a program to list your Startup programs, another one to delete your temporary internet files, a few system tweaking options – all very predictable (and, usually, not even that effective).The news that Synei are introducing a very similar range of free tools -- a disk cleaner, services optimiser, startup manager and more -- probably won’t fill you with excitement, then. But wait: while the tools are far from perfect, there’s more than enough functionality here to make them very interesting.
Take Synei Service Manager, for instance. Optimizing your PC services is a complex business, and even the most experienced user will need a little help occasionally. Just launch Synei Service Manager and the program will quickly recommend which services you should tweak, either to improve performance or restore your default settings.
And it’s a similar story with Synei’s Startup Manager. The program doesn’t just list your startup programs and leave you to decide what to do next; it can compare them with a database of 16,000 items, immediately highlighting anything it believes is unnecessary.
The Disk Cleaner is even better, helping you scan your hard drive for all the usual leftovers (browser histories, redundant system and application files). We’ve seen this many times before, but Disk Cleaner is unusual in that it actually freed up more space than CCleaner on our test system. And that’s before we ran its Deep Cleaner, an extra tool which searches for leftover files by extension (*.TMP, *.OLD and so on).
And Synei System Utilities makes each of these tools available from a single interface, as well as adding some extras (a simple backup module, a documentation-free Windows tweaker, and graphical front ends for Windows defrag and chkdsk). It’s nothing too special, but the program does include a scheduler which allows you to run any of its tools unattended, and that could be useful.
Synei’s tools do have a few problems. The startup program and service suggestions they make aren’t always good, for instance, and that means the utilities really aren’t for beginners. You’ll need to review the recommendations they make very carefully before accepting any changes.
If you just take any advice as a starting point, though, tools like Service Manager and Startup Manager could be very helpful. The Disk Cleaner is a particular highlight. And, best of all, Synei’s programs are particularly convenient to use: they’re tiny (the entire suite is under 5MB in size), adware free, portable, and run happily on anything from Windows XP through to 8.
We would still treat the programs with extreme caution. They’re new, and will have bugs -- don’t run them anywhere that doesn’t have a full system backup to hand.
But, if you’re looking for some small and simple maintenance tools then Synei’s collection shows promise, and we’ll be interested to see where the company takes them next.
Photo Credit: Denis Davydov/Shutterstock
-

Adobe releases Photoshop Lightroom 5 Beta
Publié: avril 16, 2013, 9:53am CEST par Mike Williams
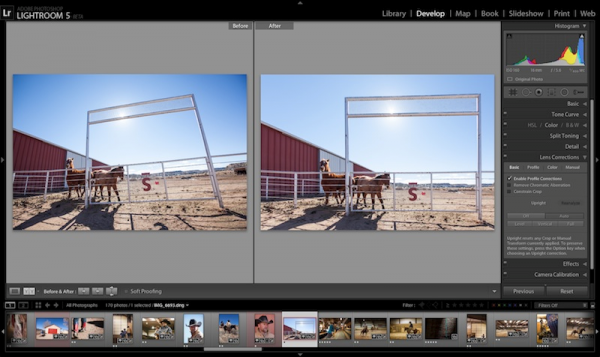
Adobe has announced the first public beta of Photoshop Lightroom 5. And while a first look suggests this isn’t the most major of upgrades, there are still some worthwhile improvements to be found.
A new one-click Upright tool can analyse your images and detect tilted lines, for instance. You can choose a correction method, but otherwise the program will straighten images all on its own.
Lightroom 5 gains some more Photoshop-like technology with its enhanced healing brush, which can heal or clone with brush strokes.
A new radial filter allows you to apply your preferred Lightroom image adjustments to a circular mask, which can then be resized or feathered to produce a more natural effect.
A Smart Preview option helps you work remotely from your original images. Lightroom 5 can create smaller versions of these files, called Smart Previews; if you’re disconnected from the source images then you can work on the Smart Previews, instead; and when you reconnect, the program is able to reapply all your edits to the original pictures.
Elsewhere, more capable photo book creation includes book templates which you can customise to suit your needs.
And it’s now possible to combine video clips, images and music to produce your very own HD video slideshow.
While there’s no single killer feature here, the automatic perspective correction and enhanced healing brush are going to be very useful. And if you’d like to try them out, the beta of Photoshop Lightroom 5 is available now. (No need to worry if you have an earlier version; Adobe says it can be installed alongside an existing copy of Lightroom installation without overwriting anything.)
-

Reduce oversized PDFs with ORPALIS PDF Reducer Free
Publié: avril 15, 2013, 1:52pm CEST par Mike Williams
 Saving a document as a PDF generally produces a very small file, which is one reason the format is such a popular way to share information.
Saving a document as a PDF generally produces a very small file, which is one reason the format is such a popular way to share information.This isn’t always the case, though. And so if it’s important your documents are as compact as they can possibly be, then you might like to try shrinking them even further, with a little help from the free (for personal and non-commercial use) ORPALIS PDF Reducer Free.
The process starts by specifying your source file, and its destination folder. Sounds straightforward enough, right? But you need to be careful.
The issue here is that ORPALIS PDF Reducer allows you to specify the same folder for your source and destination, but it doesn’t support overwriting the source file. So if you try this, you’ll find the program makes you wait for the entire compression process (that’s anything up to 50 minutes in our tests), before failing with a "can’t overwrite the document" error message. Which is just a little annoying.
Once you understand the problem, though, ORPALIS PDF Reducer is straightforward enough to use, if rather slow in processing our files. And while we found a few documents weren’t cut in size at all, others shrank by anything up to a spectacular 80% (although that kind of higher level did usually involve some level of quality loss).
The technology behind this isn’t too complicated: essentially it involves recompressing document images with a new quality and DPI setting, while removing form fields, annotations, bookmarks, embedded files and more. Although if you have issues with any of this, the Settings dialog allows you to define exactly what you’d like the program to do.
What’s more, the Settings dialog also apparently includes an option to allow for batch processing (General > Input Mode > Folder Selection). This didn’t work consistently for us, though -- sometimes the files were compressed correctly, on other occasions the program seemed to be using the wrong folder path -- so if you enable this, test the program carefully to make sure it’s working as you expect.
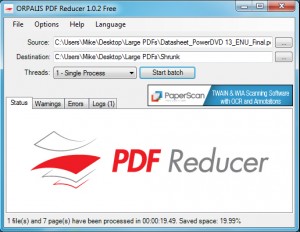 Should you try ORPALIS PDF Reducer Free, then? There is definitely some sloppy programming here, and PDF Compressor, which we looked at last year, seems far more professional (and faster, too).
Should you try ORPALIS PDF Reducer Free, then? There is definitely some sloppy programming here, and PDF Compressor, which we looked at last year, seems far more professional (and faster, too).Still, if you test ORPALIS PDF Reducer Free with a few small files, first, then you’ll soon learn how it works.The program provides a good level of control over how your PDFs will be compressed, and the end result is often a significant reduction in file sizes. Give it a try, see how it works for you.
Photo Credit: Arkady/Shutterstock
-

Fotor fixes photos fast
Publié: avril 13, 2013, 12:19am CEST par Mike Williams
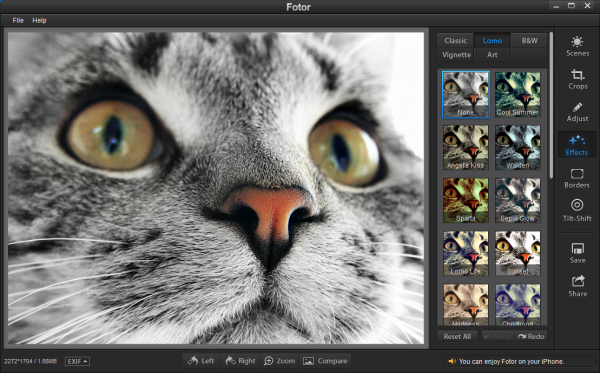
Already well known for its easy-to-use iOS and Android photo editing apps, Fotor has just entered the desktop market with the release of the free Fotor 1.0.0 for Desktop and Mac.
And while the program is relatively simple, oriented more to quick optimizations rather than complex edits, it’s also very easy to use, and has more than enough functionality to justify a download.
If a picture has lighting issues, for instance, you don’t have to start playing around with brightness, contrast, colors or anything else. Just choose the conditions which applied when the photo was taken -- “Backlit”, “Cloudy”, “Sunset” and so on -- and the program will automatically optimise the image for you.
If the lighting is fine, but you’d just like it to look a little more interesting, then Fotor has 60+ colour and lighting effects which could help. Again, it’s all very easy. Choose a category from the list (“Classic”, “Lomo”, B&W”, “Vignette”, “Art”), and thumbnails will show you how the current picture will look for every available effect. And if you see something you like, simply click it for a closer look.
It’s just as easy to add a border to your image (and there are 30 available).
A very configurable Tilt-Shift effect allows you to fully customise the strength and position of the blur.
If you prefer more practical options, then there are also tools to rotate or straighten your image; sharpen or blur it; tweak exposure, brightness, contrast, saturation, temperature and tint; crop your photo, and view its EXIF data.
And when you’re ready, there are tools to quickly share your images on Flickr, Facebook and Twitter.
If there’s a small problem here, it’s that the Fotor interface still feels more like an app than a Windows application. You can’t open multiple images at once, for instance. There’s no edit menu here, no right-click options. There are no single letter shortcuts for menu items (you can’t press Alt+F, O to open a file, say), and other standard hotkeys -- like F1, for instance -- aren’t supported at all.
Still, once you’ve got used to this, Fotor does prove to be very quick and easy to use. Some of its tools are very capable (there’s an excellent Crop function, for instance), and on balance it’s a simple but effective way to optimise and share your latest photos.
-

Le Dimmer helps you avoid distractions and stay focused on your PC work
Publié: avril 12, 2013, 11:50am CEST par Mike Williams
 If you’re working on some important PC task and want to avoid distractions, then maximizing your program window is usually a good place to start. But if you need to monitor several programs -- or the window just can’t be maximized -- then Le Dimmer may offer a more interesting approach.
If you’re working on some important PC task and want to avoid distractions, then maximizing your program window is usually a good place to start. But if you need to monitor several programs -- or the window just can’t be maximized -- then Le Dimmer may offer a more interesting approach.The program is tiny, portable, and has just a single task: after launching, it dims everything on your desktop apart from the current window.
The effect can be quite restful on the eyes, depending on your applications, with all the usual brightness reduced by a considerable degree. (Although if you run a program with a white background then the contrast becomes greater, so it won’t work for everyone.)
It all runs entirely automatically, too. There’s nothing to do, no complex interface to navigate, the program just works. All you have to remember is to right-click the system tray and select "Quit" if you decide you don’t need the effect any more, and want to resume normal operations.
If you do need more control, though, there is a useful command line switch available. Pass the program a number between 0 and 255 ("LeDimmer.exe 150") and you’re setting the "Dim factor". 150 is the default; increasing this will darken the dimmed part of the screen even further, while reducing the value will brighten it. (Check the program’s ReadMe.txt for details.)
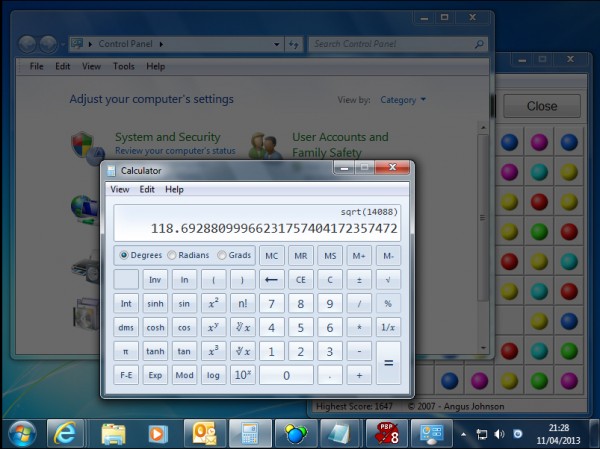 Le Dimmer isn’t quite bullet-proof. We changed our screen resolution while running the program, and not only did it not notice, but after a few clicks it also managed to crash Explorer. Oops.
Le Dimmer isn’t quite bullet-proof. We changed our screen resolution while running the program, and not only did it not notice, but after a few clicks it also managed to crash Explorer. Oops.Still, no data was lost, even with this extreme test. The rest of the time, Le Dimmer worked just fine. And if you’re looking for a way to focus your attention on one task, while not entirely losing track of some others, then the program could prove very useful.
Photo Credit: kentoh/Shutterstock
-

Get notified about Windows 8 updates
Publié: avril 4, 2013, 6:27pm CEST par Mike Williams
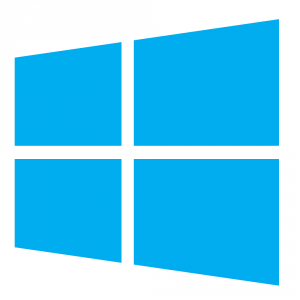 It’s no secret that Windows 8 has seen some controversial changes, in particular the removal of the Start menu. But with all the focus on these larger issues, you might have missed some smaller, but also significant design decisions. Like, for example, that there’s no longer any desktop alert when Windows updates are available.
It’s no secret that Windows 8 has seen some controversial changes, in particular the removal of the Start menu. But with all the focus on these larger issues, you might have missed some smaller, but also significant design decisions. Like, for example, that there’s no longer any desktop alert when Windows updates are available.There is a new alert on the logon screen, of course. And you can always set up Windows to install updates automatically. But, if you don’t reboot often (or you bypass the logon screen), and you want to keep tighter control over your updates, then you’ll need to look elsewhere for a little extra assistance. And Windows Update Notifier is the perfect candidate.
The program is very lightweight, for instance, arriving in the form of a 90KB download.
And it keeps any hassles to a minimum. So on first launch, you won’t see a splash screen, or a wizard, or a settings dialog, or anything at all. The program will just take a few seconds to scan for updates; a desktop alert then lets you know if you’re missing something, and clicking this opens the regular Windows Update window, ready for installation.
Windows Update Notifier is so unobtrusive, in fact, that it won’t even set itself up to run when Windows starts. If you’d like to change this, call up the program’s settings box (right-click its system tray icon, select “Settings”) and check the relevant box.
The options dialog also allows you to decide how often the program will check for updates. By default this is every 60 minutes, but the process isn’t always quick, so you might want to increase the interval a little.
And if you’re using Windows Defender then the program also has an option to install Defender updates automatically. You’ll have to set up Windows Update Notifier to run as an administrator for this to work, but there are instructions on how to set everything up, if you need them.
On balance, dropping the alert seems like another Windows 8 oddity. Changing default behaviour is one thing, but why remove the option entirely? Still, if you care about the issue then Windows Update Notifier does at least make it easy to resolve. Just grab a copy and normal service will be restored within seconds.
-

URL Snooper lets you download streaming media files
Publié: avril 4, 2013, 2:27pm CEST par Mike Williams
 If you’d like to download a YouTube video then there are plenty of options available, from web services like KeepVid to dedicated tools like Free YouTube Download.
If you’d like to download a YouTube video then there are plenty of options available, from web services like KeepVid to dedicated tools like Free YouTube Download.Capturing streaming videos from other sites can be a challenge, though, as their URLs are often concealed by scripts and similar tricks. Examining the page source will sometimes give you clues, but URL Snooper could be a simpler option: the program just watches your internet activity, and displays a list of any streaming URLs it finds.
Getting started with URL Snooper is surprisingly easy. It’s a small (3MB) download, and portable, so there’s no installation required. And while the program uses WinPcap to capture your network traffic, there’s no need to install that, either -- simply launch the program and you’re ready to go.
URL Snooper will first present a very simple interface, just an empty table. But to see it in action, open a site which streams video (not YouTube, it’s not compatible), play a clip, and any URLs detected by the program will be displayed right away.
Does it work? Our results were a little mixed. We had no luck with Facebook, for instance, but the program detected rtmp:// URLs at Metacafe, and found addresses from simpler sites -- Apple Trailers, say -- without any problems at all.
If you’re not successful immediately, though, URL Snooper does have some extra options which can help. Click File > Advanced and you’re able to filter detected URLs by protocol or keyword, for instance.
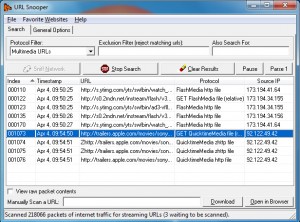 And in particular, if you select "Show All" in the Protocol Filter box then the program displays every URL it’s detected, whether it’s related to streaming media or not (images, icons, ad servers -- it even detected and displayed the URL of our antivirus tool’s streaming update file). This makes URL Snooper useful in many more situations, so we’d recommend you keep a copy to hand, just in case you ever need a better understanding of how your internet connection is being used.
And in particular, if you select "Show All" in the Protocol Filter box then the program displays every URL it’s detected, whether it’s related to streaming media or not (images, icons, ad servers -- it even detected and displayed the URL of our antivirus tool’s streaming update file). This makes URL Snooper useful in many more situations, so we’d recommend you keep a copy to hand, just in case you ever need a better understanding of how your internet connection is being used.Photo Credit: Yuriy Boyko/Shutterstock
-

Malwarebytes Secure Backup saves to the cloud
Publié: avril 4, 2013, 9:46am CEST par Mike Williams
 Malwarebytes has unveiled its new Secure Backup product, an online service created in conjunction with SOS Online Backup, which automatically scans your files before they’re uploaded to the cloud. This ensures that, if you’re ever hit by a virus, you’ll know you can restore a backup without any danger of reinfection. And if you want to share a file with others, then, again, you can all be confident that it’s clean.
Malwarebytes has unveiled its new Secure Backup product, an online service created in conjunction with SOS Online Backup, which automatically scans your files before they’re uploaded to the cloud. This ensures that, if you’re ever hit by a virus, you’ll know you can restore a backup without any danger of reinfection. And if you want to share a file with others, then, again, you can all be confident that it’s clean.The current Secure Backup download is a beta offering 5GB of online storage, which will expire after 14 days. If you like the idea and decide to upgrade, though, there are 100GB ($59.95 per year), 200GB ($119.95) or 500GB ($299.95) packages available.
The backup client is simple and easy to use. It automatically scans for documents, pictures, music or videos on your system, and can upload those in a click or two. But if you need more control, there’s also an option to select whatever individual files and folders you’d like to protect.
Backups may then be scheduled to run at intervals of anything from an hour to a month, with an option to receive email reports whenever a backup job ends.
A Secure Backup console provides some useful configuration settings, including include and exclude settings. (No option to limit bandwidth use, though, which we always like to see in online backup tools.)
And there’s also a web portal which allows you to access and restore your files from anywhere, as well as share particular files or folders with others.
How useful might this service be? In an ideal world your PC would be set up to detect malware as soon as it arrived, not just before you’re despatching it elsewhere.
In practice, though, it’s not uncommon common for people to reinfect their systems via backups, so having this second layer of protection certainly isn’t a bad thing.
And if you regularly share files with others, then using Secure Backup should reassure everyone that their downloads are clean.
We’ll need to run more intensive tests to see how Malwarebytes Secure Backup performs as a backup tool, then, but in principle this could be a useful service. If you’d like to try it for yourself then a 14-day trial version is available now, but keep in mind that it is still flagged as a beta: don’t rely on it as your sole backup program just yet.
Photo Credit: Sergey150770/Shutterstock
-

NetConnectChoose lives up to its name
Publié: avril 4, 2013, 7:26am CEST par Mike Williams
 NirSoft’s prolific Nir Sofer has announced his latest release,NetConnectChoose. And it’s a tiny tool which displays all your active internet connections, and allows you to choose one that Windows should use by default.
NirSoft’s prolific Nir Sofer has announced his latest release,NetConnectChoose. And it’s a tiny tool which displays all your active internet connections, and allows you to choose one that Windows should use by default.But if that doesn’t sound relevant to you, don’t worry: despite the program being as compact as ever (a 60.6KB download, including the Help file), Softer has still managed to cram in some useful extra functionality, and NetConnectChoose will also display a host of statistics on every connection it finds.
Browse the table and you’ll find your network adaptor’s MAC address, for instance. The length of time the connection has been running. Its current send and receive data speeds; the number of bytes and packets sent and received; your IP address, default gateway, name servers and DHCP server; your MTU setting, interface speed and more.
This information isn’t just static text, either. Leave the program open while you start a download, say, and you can watch as the “received data speed” (and other figures) update in real time.
Unusually for NirSoft tools, NetConnectChoose can be accessed from a system tray icon, allowing you to view this data -- or change your default internet connection – in a couple of clicks.
And if you need to refer to the connection details later, they can be saved as a report in various formats (TXT, CSV, HTML and more).
Sofer reports that NetConnectChoose does have one significant issue. If you use it to change the default internet connection on a Windows XP system, then all existing TCP connections will stop working. That’s obviously going to be a little annoying, if, say, you’re half way through some bulky download, so use the program with care.
NetConnectChoose doesn’t have the same problem on Windows Vista, 7 or 8, though, where it works very well. The connection statistics it displays can be useful, too, and on balance it probably deserves a place in your troubleshooting toolkit.
Photo Credit: Sergej Khakimullin/Shutterstock
-

Genie Timeline Professional 2013 review
Publié: avril 3, 2013, 10:01am CEST par Mike Williams
 If you like to keep your backups simple then image-based solutions have an obvious attraction. There’s no need to spend an age figuring out what to protect, and then change your settings regularly to suit some new application: you just back up everything, and so can always be sure you’re fully protected.
If you like to keep your backups simple then image-based solutions have an obvious attraction. There’s no need to spend an age figuring out what to protect, and then change your settings regularly to suit some new application: you just back up everything, and so can always be sure you’re fully protected.Don’t rule out file-based backups just yet, though. Genie Timeline Professional 2013 can be set up in just a few clicks; runs regularly to protect even your most recent files; keeps multiple versions of a document, allowing you to restore whatever you need; and that’s just the start.
Launch the program and the focus on ease of use is immediately apparent. There’s no need to browse to, or create a folder to hold your backups, for instance – just choose a drive (internal, external or network), and Timeline Professional 2013 will take care of everything else.
Deciding what to back up doesn’t have to be any more difficult. The program provides 13 tiles representing different types of files -- “Pictures”, “Office Files”, “Email”, “Music” and so on -- and all you have to do is check a box for each category you’d like to protect. (You may not even have to do that, as the most common options are checked by default.)
You don’t even have to schedule your backups, as the program will by default select different backup intervals for your files, depending on their type and size. And even the “advanced” options, encryption and compression, can be enabled with just a click.
This doesn’t always work quite as smoothly as you might hope. Checking a tile like “Pictures”, for instance, won’t necessarily protect all your images – only the formats the program recognises (bmp; jpg; jpeg; jpe; gif; tif; tiff; png; raw; dng; nef; cr2). You could edit this list to, say, add support for PSD files, but then you’ll have to know all the formats you might use, and suddenly the program isn’t quite so beginner-friendly any more.
Other backup categories have their limitations, too. The Email option only supports Microsoft tools, for instance (Outlook, Outlook Express, Windows Mail, Windows Live Mail), while you can save the bookmarks for the top browsers, but nothing more (the ability to save profiles would be very useful).
Still, if you want more control then clicking the “My Computer” tab displays a familiar Explorer-type screen, where you can manually select whatever files and folders you’d like to protect.
And there’s a new “Filter my selections” option which allows you to define file types which you’d like to include or exclude from the backup. So if you want to add support for, say, PSD, OGG and TS files (none of which are covered by the default selections) then filters allow you to do it in one place.
Arguably, having to do this at all makes Genie Timeline Professional 2013 much like any other backup tool. Still, at least you only have to set it up once, then you can sit back and leave the program to do its work, while you get on with more important things. (And we do mean “leave”: install the iPhone or iPad app and you can monitor your backup status wherever you are.)
Recovery
Disaster has struck, and you need to recover some files? There are several ways to go about it.
If the file still exists but you’d like to recover an earlier version, right-clicking it in Explorer and selecting “Show Versions” will display your options, and you can restore an older copy with a click.
The program also adds a Timeline Explorer view to Explorer. Choose a backup time and you’re able to browse everything it contains, restoring individual files as required. (These Explorer integrations can be disabled if you don’t want other users to have access to them.)
Genie Timeline Professional 2013 has an “Advanced Restore” option with even more powers. Again, choose a backup time and you can browse everything included in that job. There are sometimes so many files that it’s hard to find what you need, but this version now includes a filter where you can choose to see only deleted or new files, for instance, making your browsing a little more manageable.
“Advanced Restore” is further improved this time with the addition of a search box. If you’re looking for a specific file there’s no need to browse for it, just enter a part of the name and you’ll be presented with all available matches (including previous versions) and again you can restore individual files with a click.
Another option is simply to manually switch to your backup drive, where your files are available in their original folder structure (our fourth backup job stored test desktop files at D:\_Genie Timeline(4)\C\Users\Mike\Desktop, for instance).
And if you’d enabled Disaster Recovery, and prepared by burning a disaster recovery disc (available as a separate download for Genie Timeline Professional 2013 owners), then this may be able to help you get a broken PC working again by restoring your system folders. Boot from the recovery disc and a simple wizard walks you through the process.
There are some problems here. If you’ve chosen to encrypt your backups, for instance, you may not be pleased to find that all your file and folder names are still visible to anyone with access to the destination folder.
And restoration isn’t always as straightforward as you might like. If you’re at the Timeline Explorer, say, you can right-click and restore individual files, but not several files or folders in a single operation. And the new Search option locates files, not folders, and again only allows you to restore one at a time. (Recovering folders and multiple files is available via Advanced Restore, but that’s not always as convenient to use.)
For the most part, though, the process works very well. There are plenty of recovery methods, and once you understand how the program works, the most common situations -- restoring an individual file or one or more folders -- can be completed quickly and easily.
Settings and Options
As we’ve seen, Genie Timeline Professional 2013 is fine for simple applications, but what if you need a little more power?
One issue is the program’s inability to maintain more than one backup job. In an ideal world you might want one job to back up your documents every few minutes, say, while another saves your emails every day, and a third protects your downloads every week. But here there’s just one backup job, and if you want to do something differently then you’ll have to change its settings. Every single time.
Scheduling is at least reasonably flexible, though. If you don’t want to allow the program to decide, you can have backups run at regular intervals from 3 minutes to 24 hours, or on a weekly schedule.
Disaster Recovery backups provide even more control, as you can run them at anything from one day to six monthly intervals.
You can keep control of your backup size, both by setting an overall limit, and telling the program to delete files once they’re older than a defined number of days.
And although the program is extremely lightweight and didn’t noticeably affect other applications at all, there are some useful performance-related settings.
A “Game Mode” disables backups when you’re running full-screen applications, for instance.
You can prevent backups from starting as soon as your system boots, when they’re most likely to clash with other programs.
And if you just want to get a backup finished as soon as possible, Genie Timeline Professional 2013 finally allows you to turn on the high-speed Turbo Mode manually, a small but worthwhile improvement.
The program is easy to set up, then. Backups run smoothly, if a little slowly; restoration is straightforward, and there are some useful configuration options. The new features are conveniences, more than must-haves, and the inability to run multiple backup jobs will annoy many, but if your needs are simple then Genie Timeline Professional 2013 could still be a very good backup choice.
The software lists for $59.95 and is available for Windows XP, Vista, 7, 8.
Verdict: It's lacking a few advanced features, but Genie Timeline Professional 2013 remains very easy to set up and use, and if you're only looking for the backup basics then we'd give it a try.
We Like: Easy to set up and use, won't slow down your PC, keeps multiple file versions, several restore methods, disaster recovery disc.
We Don't Like: Can only run one backup job, slow backup speeds, encryption doesn't conceal file and folder names, gets notably more complex as you move from the default.
Photo Credit: Balazs Justin/Shutterstock
-

CyberLink releases PowerDVD 13
Publié: avril 3, 2013, 8:04am CEST par Mike Williams
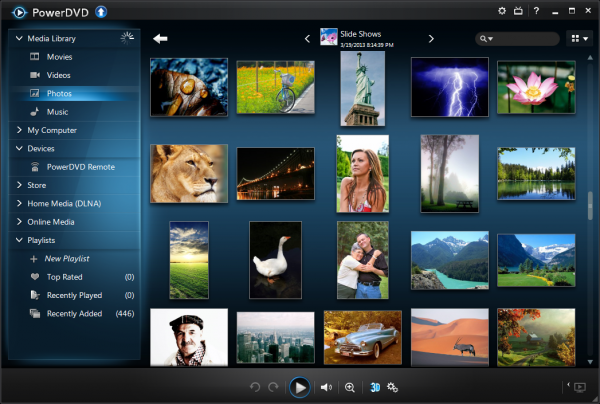
CyberLink has unveiled PowerDVD 13, the latest edition of its popular media player. And it’s an interesting upgrade with new features wherever you look.
New support for APE and AVCHD 2.0 1080p/3D extends your playback support, for instance, while everyone will benefit from a new focus on performance. The media player has been optimized to deliver an “instant start”, while new BD-Live Bypass technology means Blu-ray playback is 58 percent faster than PowerDVD 12.
A new Movie Library organises your MKV and MP4 files, DVD and Blu-ray discs in a single folder, with cover art, and links to more information on the movie. New conveniences include the ability to resume watching a movie just where you left off, and you can add comments and connect with friends via social media.
The playback interface has been revamped. There are more straightforward controls, which can instantly be hidden; it’s easier to find movie scenes; you can jump backwards and forwards through a video via the keyboard, and a new speed navigator helps you set fast or slow motion playback. (And if you’re still not happy, new configuration options allow you to customise the interface, change hotkeys, mouse wheel actions and more.)
PowerDVD 2013′s TrueTheater technology is now even available for Full HD video, automatically sharpening the picture, optimising colours and lighting for the best possible image quality.
And there’s also a new mini Music Player; an all-new subtitle engine with dual subtitle support; and various Windows 8 additions, including touch optimisation, and a Windows 8 edition of PowerDVD’s Mobile app.
As usual, PowerDVD 2013 comes in three edition. Deluxe ($54.95) is the base, with core media and DVD playback issues; Pro ($79.95) adds Blu-ray support, while Ultra ($99.95) includes 3D support, smart device syncing, full DLNA support, 7.1 audio and more.
Not exactly cheap, then, but PowerDVD 2013 does at least have some worthwhile new features to help justify the cost. The performance and interface enhancements are particularly welcome, and if you need a high-end media player then PowerDVD 13 is still worth a look.
-

Airytec Switch Off gives you total control over your PC's shutdown options
Publié: mars 29, 2013, 1:28pm CET par Mike Williams
 Manually shutting down your PC when you’ve finished a task is easy enough, but Windows isn’t quite so straightforward when it comes to automating the process. Playing around with the power options and the task scheduler may deliver what you need, but for real flexibility you’ll be much better off turning to the free Airytec Switch Off.
Manually shutting down your PC when you’ve finished a task is easy enough, but Windows isn’t quite so straightforward when it comes to automating the process. Playing around with the power options and the task scheduler may deliver what you need, but for real flexibility you’ll be much better off turning to the free Airytec Switch Off.The program is a surprisingly tiny download (191KB), which once installed adds an icon to your system tray. And right-clicking this displays a menu showing the various actions it can carry out: shutdown, restart, log off, sleep, lock, and more.
If you want to activate any of these immediately, then you can do so -- just choose that action and click "Now". But there are also timed delays, from 5 minutes to 5 hours. And these can each be applied in three different ways.
For instance, you could tell Airytec Switch Off to shut down your PC in precisely 5 minutes time; or to wait until the user has been inactive for 5 minutes (no mouse or keyboard activity); or to look for 5 minutes of computer inactivity (that is, CPU usage has been below a set threshold for all that time).
This works well, and is straightforward to use -- but it’s just the start of Switch Off’s capabilities.
You don’t just have to choose from the program’s list of standard actions, for instance. Airytec Switch Off also supports scripts, so you can have it launch any program you like. For example, the default list of program actions doesn’t include "Hibernate", but you can easily rectify this yourself: just use a script which calls the Windows Shutdown command to hibernate the system for you ("shutdown.exe /h").
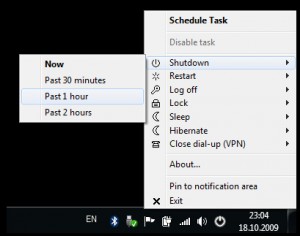 Airtytec Switch Off also includes a complete task scheduler. If you’d like actions to run daily, weekly, at system start or log on, perhaps, you can set them up here.
Airtytec Switch Off also includes a complete task scheduler. If you’d like actions to run daily, weekly, at system start or log on, perhaps, you can set them up here.And there’s even a web interface, which allows you to shut down your PC from any internet-enabled device. (Although if you’re concerned about the security implications, this is at least turned off by default.)
Perhaps most impressive of all, though, is despite all this power, Airytec Switch Off really is very lightweight, with its core requiring less than 1MB RAM on our test PC.
One possible issue here is that development seems to have stalled. The program hasn’t been updated in almost two years, so it’s possible this will be the last version.
Right now, though, Airytec Switch Off works very well. And if you’re looking for a PC shutdown tool with some real power and versatility then it’s still worth a closer look.
Photo Credit: Sashkin/Shutterstock
-

Sysinternals updates Autoruns and Process Monitor
Publié: mars 28, 2013, 1:21pm CET par Mike Williams
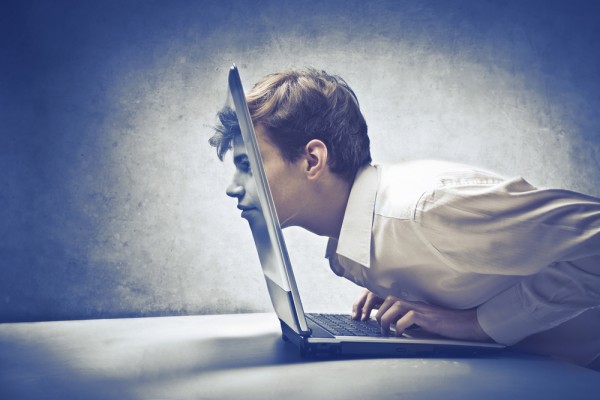 Sysinternals has announced updates for Autoruns and Process Monitor, as well as the release of a new command line tool, Registry Usage.
Sysinternals has announced updates for Autoruns and Process Monitor, as well as the release of a new command line tool, Registry Usage.The Autoruns tweaks are the most significant. In particular, all reports now include a timestamp for executable files, folders or Registry keys. And so if you browse to HKLM\SOFTWARE\Microsoft\Windows\CurrentVersion\Run in the Everything view, say, you’ll now see a timestamp which tells you when that Registry key was last modified.
Of course, while this is a welcome addition, it does highlight one current failing of the program: you can’t simply click a column header to sort entries by date (or any other field). Perhaps that will be next.
Elsewhere, Process Monitor gains support for Windows 8 file information query types, as well as having a minor bug fix in its tooltip handling.
And the new Registry Usage (RU.exe) is a simple command line tool which give you details on the size, value and subkey counts of a specified Registry key.
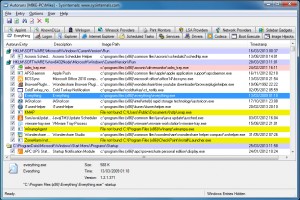 To try the program out, just open a command line at the folder where it’s located, and launch it with a suitable path (short and long forms are supported: "ru hkey_current_user" or "ru hkcu", for example). After a pause you’ll see a report listing the number of values and keys within that path, and their total size in bytes.
To try the program out, just open a command line at the folder where it’s located, and launch it with a suitable path (short and long forms are supported: "ru hkey_current_user" or "ru hkcu", for example). After a pause you’ll see a report listing the number of values and keys within that path, and their total size in bytes.Other options allow you to itemize subkeys, as well as control the number of levels the program will browse, as well as exporting the details as CSV for easy reference and analysis later.
And, as usual, launching Registry Usage without any command line switches will display information on the program’s various options.
Photo Credit: andrea michele piacquadio/Shutterstock
-

When your laptop is lost or stolen, try IPFetcher
Publié: mars 26, 2013, 6:33pm CET par Mike Williams
 There are plenty of web services around which can try to help you find a stolen computer. Usually this involves equipping your system with a small agent of some kind, which then uses the system IP address, wifi connections and more to determine its current location, before communicating this to a central server.
There are plenty of web services around which can try to help you find a stolen computer. Usually this involves equipping your system with a small agent of some kind, which then uses the system IP address, wifi connections and more to determine its current location, before communicating this to a central server.If you’d like something more lightweight, though, there are a few simple free tools around which you might like to try. IPFetcher, for instance, won’t grab images from your webcam, and can’t lock down your system remotely. But it can retrieve a system’s IP address, then email or upload it to an FTP server, and that’s more than enough to be useful.
The program arrives as a compact (1.2MB) download. Unzip this, install the two components included (IPFetcher.msi and IMFetcherBackend.msi) and reboot your PC.
Launch IPFetcher from the Softraven section of the Start menu, and click either “Set FTP” or “Set Mail”, depending on which method you’d like to use. In both cases you’ll need to complete a form with your server names, account details and so on.
Setting up the program is awkward - but you only have to do it once
The “Set Mail” page includes a “Test Mail” button, which in theory should send a test message to confirm your settings are correct. But in practice this didn’t work for us. If we tried it, the program interface would first stop responding for a while, before displaying a horribly technical .NET error message (even though we’d entered the right information).
There are other setup problems, too. Once you’ve completed the form you’ll probably click “Save”, but this just displays a less than clear error message. You’ll have to click “Set interval and log” and set both the “Reset log count” and “Repeat hours” (how often the location will be sent) values; “200″ and “24 hours” will be fine for now. We would manually start the service, too, just in case (click Service Settings > “Click to manually start Service”).
Finally, enter a password in the box, click Save and reboot your PC.
If this sounds all a little irritating, then it certainly was. But if you’re interested in the idea, don’t let it put you off. Once we were past the clumsy setup process we found IPFetcher worked very well, correctly retrieving our external IP address and emailing or uploading it as we’d specified. And there’s no further maintenance required, unless you change your email account or FTP server, anyway -- it just works.
Photo Credit: Matt Antonino/Shutterstock
-

Give Windows a big makeover with RainMeter 2.5
Publié: mars 25, 2013, 11:42pm CET par Mike Williams
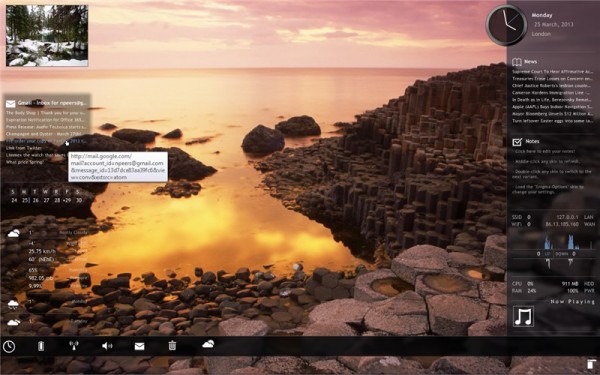
If you’re looking to give your Windows desktop a radical makeover, then Rainmeter 2.5 is one tool worth looking at. This open-source desktop customization tool goes beyond Windows’ own rather limited tools by provide alternative “skins” that can be downloaded or created from scratch.
Version 2.5 offers a number of new features – many aimed at skin developers – including a new FileView plugin, support for the scroll wheel and macro mouse variables. The update also promises dozens of other improvements and bug fixes.
The headline new feature is the FileView plugin, which can be used to index and gather information about all files and folders within a specified path. The plugin supports commands for scrolling through the file index, moving around the folder tree and selecting files for display or opening in a specific program.
Skin and meter developers gain a new ClipString=2 and ClipStringW/ClipStringH options for more dynamic clipping and wrapping of strings when sizing the containing meter to accommodate all its contents. Also added are new Mouse Actions to support the scroll wheel, and Mouse Variables to provide the current X and Y position of the mouse in pixels or percentage. A new OnUpdateAction command allows actions to occur when supported elements (skins, meters and measures) are updated normally or by a “bang”, while an OnChangeAction command has been added to Measures to allow actions to take place when the measure changes.
Developers can also now execute actions when a skin gains or loses focus when clicked in Windows via OnFocusAction and OnUnFocusAction commands. All measures and meters can also be updated with bangs by the addition of support for * as a wildcard parameter to !UpdateMeasure and !UpdateMeter commands.
Fixes include a plugged memory leak for the Skin Packager, while the Calc now handles negative numbers that haven’t been enclosed in brackets correctly. A dialog layout problem with right-to-left languages has also been resolved.
Rainmeter 2.5 is a free, open-source download for both 32-bit and 64-bit versions of Windows XP or later, including Windows 8.
-

ShadowCopy can copy any file -- even if it's locked
Publié: mars 25, 2013, 1:28pm CET par Mike Williams
 Copying files in Windows is normally as easy as a quick drag and drop -- but if they’re locked, it’s a different story. An error message will warn you that the file is in use, and you’re left to resolve the situation yourself, or just try again later.
Copying files in Windows is normally as easy as a quick drag and drop -- but if they’re locked, it’s a different story. An error message will warn you that the file is in use, and you’re left to resolve the situation yourself, or just try again later.One alternative is to run a backup program, as most can use Microsoft’s Volume Shadow Service to copy locked files. But this could seem like overkill, especially for only occasional ad-hoc copies, which is why you might prefer the simpler and more lightweight ShadowCopy.
The program installs easily, and is very straightforward to use. At its most basic, you can just specify the source and destination folders, the files you’d like to copy (*.*, *.docx or whatever), click Copy and wait as the files are transferred.
If you need a little more control then ShadowCopy does provide a few extra options. You can decide whether it should copy subdirectories, for instance, or overwrite existing files, just by checking a box or two.
And if you want to do this regularly -- or automatically -- then the program’s support for command line switches means you can run it from a script. For example, something like "shadowcopy c:\*.* d:\ /s" will copy everything on your C:\ drive -- even if it’s locked -- to D:\, including all subfolders.
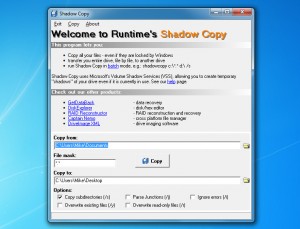 This is all presented in a very basic way, and needs to be used with some care. Once you’ve initiated a copy, for instance, there’s no way to cancel it. And in our tests the program allowed you to click Copy, even if a copy is already running, which caused such confusion that it shut down almost immediately.
This is all presented in a very basic way, and needs to be used with some care. Once you’ve initiated a copy, for instance, there’s no way to cancel it. And in our tests the program allowed you to click Copy, even if a copy is already running, which caused such confusion that it shut down almost immediately.If you only use ShadowCopy occasionally, though (or from a script), then this probably won’t matter too much, and on balance it’s still a quick and easy way to copy locked files.
Photo Credit: bloomua/Shutterstock
-

SMPlayer adds automatic update checker and other tweaks
Publié: mars 25, 2013, 12:18pm CET par Mike Williams
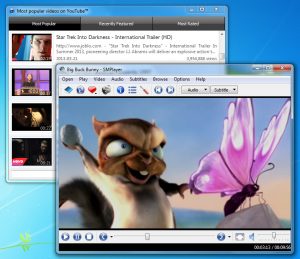 Ricardo Villalba has updated SMPlayer, his open source media player and front end for MPlayer, to 0.8.4.
Ricardo Villalba has updated SMPlayer, his open source media player and front end for MPlayer, to 0.8.4.And if you’re a fan of the program then the good news is that you’ll no longer have to manually check for updates: this build now does so automatically, and alerts you whenever a new version is available.
Subtitle handling is enhanced with new support for encoding ISO-8859-16.
There’s also a new option to define the frames per second for external subtitles (right-click, select Subtitles > Frames Per Second, and choose from Default, 23.976, 24, 25, 29.970, 30).
Apparently the video equalizer dialog has been rewritten. Whether this is just an interface issue, or might help people who’ve had problems getting the equalizer working, isn’t clear, but if you’ve had issues with that area of SMPlayer before then you should try this build.
Elsewhere, there are new Thai and Hebrew translations, along with some undefined "bug fixes". And if you’re interested in the technicalities, the SVN log has now been moved to assembla.
This isn’t the most significant of updates, then, but the automatic update checker is worth having. And if you’ve not upgraded in a while, it’s also worth remembering that the previous edition had an important fix for YouTube playback. Either way, SMPlayer remains a likeable media player with lots of features: go check it out.
-

Let MusicZen organize your MP3s
Publié: mars 23, 2013, 5:06pm CET par Mike Williams

In theory, every time you import MP3 files to a PC you should rename them to follow consistent rules, then save them in an appropriate folder where they’ll be easy to find, later. In practice, of course, life’s too short -- so it’s just as well that MusicZen can handle all this for you.
The program is available as a tiny (627KB) executable, and it really couldn’t be much easier to use. At a minimum all you have to do is download and run it, choose the folder where your MP3s are right now, and a destination folder where the finished results will be stored. Then click “Organize”, and watch as the program goes to work.
As with similar tools, MusicZen uses MP3 tags to figure out what it should do. And this starts by creating the new folders where your music will be stored. By default it organises these by artist, then album, but there are several other options available (Artists\Years, Artists\Years\Albums, Artists, Albums, Years\Albums, Years).
Each file will be renamed along the way, which may help if you’ve no consistent naming structure right now (mixed upper case, dashes or underscores as separators, and so on). By default they’ll be named using the track number and title, but this changes according to your folder structure. If you’re organising files according to their year, for instance, they’ll given the album name first, then the track number, and finally the song title.
You’re also able to decide whether files will be copied or moved, but otherwise that’s about it: MusicZen will handle everything else itself. This includes sorting out duplicates (if a file it’s moving already exists, then the original will be left in the source folder). And if some MP3s have no tags then they’ll be saved in an “Unknown” folder for manual reorganization later.
If you’re thinking this sounds very much the same as other MP3 renaming or organising tools, then you’re right. The core functionality is identical, and if anything you have less options than with some other programs. You can’t define exactly how your MP3′s should be renamed, for instance, only choose from the options provided by the program.
MusicZen does have one major plus, though: it’s extremely easy to use. There’s no installation required, no complex settings to consider, and the interface has an app-like simplicity. Even the Preferences tab contains only three controls; a “Change” button which you click repeatedly until you’ve selected the folder structure you need, and a couple of radio buttons to decide whether files should be copied or moved. It’s all very well designed, and a great choice for anyone who wants a hassle-free way to reorganise their MP3s.
Photo Credit: CREATISTA/Shutterstock
-

Debenu PDF Tools Pro drops its $59 price tag, goes free for the next few days
Publié: mars 22, 2013, 2:46pm CET par Mike Williams
 Debenu PDF Tools Pro is a powerful set of PDF tools which can help you to merge and split PDFs, convert them to text or images, edit properties, add or remove passwords and a whole lot more.
Debenu PDF Tools Pro is a powerful set of PDF tools which can help you to merge and split PDFs, convert them to text or images, edit properties, add or remove passwords and a whole lot more.Normally $59, the package available for free -- but Debenu says this is only for "a few more days", and the offer could expire at any time, so if you’re interested then we’d grab a copy now.
Need more information? Here’s how it works.
The program doesn’t have a central interface, instead just adding itself to your Explorer context menus. Right-click a PDF, select "Debenu PDF Tools Pro" and you’ll find a menu listing its various options.
A "Convert" menu allows you to convert PDF files to text or images. You can also select multiple images and convert them into a single, or multiple PDFs.
The "Extract" menu can extract text and images from a PDF file. You might use this to grab the embedded images within a PDF, say.
The "Security" menu allows you to add or remove a PDF "Open" password, or apply a digital signature to the file.
There’s a simple PDF viewer, a document properties tool, and an option to extract PDF form data.
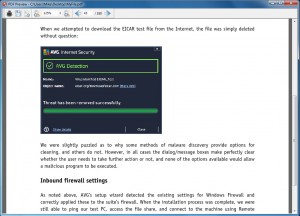 And the Edit menu has so many functions that it could be an application all on its own. It can add or remove attachments; extract, remove or edit bookmarks; edit existing document properties, or add custom properties of your own; view, add or remove document JavaScripts; and insert, extract, delete, crop or rotate one or more of the document pages.
And the Edit menu has so many functions that it could be an application all on its own. It can add or remove attachments; extract, remove or edit bookmarks; edit existing document properties, or add custom properties of your own; view, add or remove document JavaScripts; and insert, extract, delete, crop or rotate one or more of the document pages.There isn’t always a lot of depth to these functions. If you’re converting a document to images, say, you don’t get to choose the image file format, the base file name, or anything else: just specify a file folder, lots of JPEGs are dumped there, and you’re left to organise them yourself.
Debenu PDF Tools Pro does still provide a great deal of power, though, while also being very well presented and generally very easy to use. And it’s certainly worth the download, so go grab a copy immediately, while the offer is still available.
Photo Credit: Mmaxer/Shutterstock
-

Makeover Windows 7 with Modern UI
Publié: mars 22, 2013, 1:17pm CET par Mike Williams

Windows X has released updates for its skinning tools, Windows 8 UX Pack 7.0 (for Windows 7) and Windows 8 Transformation Pack 7.0 (for Windows XP, Vista and 7). The programs bring much of the look and feel of Windows 8 to earlier desktops.
One notable change this time around is the inclusion of WinMetro as an alternative Start Screen for both packs. Windows X says the program is stable and not resource hungry, which perhaps is why they’ve made it the “Immersive UI” alternative, but if you prefer the older Newgen, just the charms bar, or nothing at all, then all those options are still available.
Both packs also gain an updated Glass UI theme, and an updated Windows 8 visual style for Windows 7.
Enhanced audio features include improved sounds scheme files handling in Windows 8 Transformation Pack 7.0., and new sounds scheme media files in Windows 8 UX Pack 7.0
And Windows 8 Transformation Pack 7.0 benefits from updated font installation code.
This isn’t the most essential of updates, perhaps. If you’re not interested in WinMetro then the updated theme and visual style are the real highlights.
Both the Windows 8 UX Pack 7.0 and Windows 8 Transformation Pack 7.0 remain very comprehensive, though, with logon screens, wallpapers, themes, a Start Screen which automatically configures itself to suit your needs, along with a Windows 8 Start orb,user tile, Aero auto-colorization, and more. In our experience both packs can be installed and removed easily, and they’re a good choice for anyone who would like the look of Windows 8, without the hassle of upgrading.
-

JumpListsView tracks PC activities
Publié: mars 22, 2013, 9:03am CET par Mike Williams
 NirSoft has announced the release of JumpListsView, a new tool that displays details of the jumplist records stored on Windows 7/ 8 PCs.
NirSoft has announced the release of JumpListsView, a new tool that displays details of the jumplist records stored on Windows 7/ 8 PCs.And the end result is a detailed report on many of the files and folders opened on your PC, perhaps going back months.
Simple launch this tiny (80KB) executable and it extracts all jumplist records from the \Users\[User Profile]\AppData\Roaming\Microsoft\Windows\Recent\AutomaticDestinations folder, displaying each file or folder name; path; record, created, modified and accessed times; file attributes, size, entry ID and application ID in the usual NirSoft grid.
This can be sorted in various ways. If you’re looking for a particular file, say, clicking the “Filename” column header will sort the list into alphabetical order. Or you might sort by “Created Time”, allowing you to see what’s been happening on your PC yesterday, last week, last month, or as far back as the jumplist records allow.
The program also includes a Find option to help you locate specific file or folder names.
The full list (or just your selected items) can be saved to a TXT, CSV, HTML or XML report for analysis later.
And some advanced options allow you to standardise the times to GMT, or import jumplists from another folder.
You don’t need to worry about the details to find JumpListsView useful, though. Whether you’re trying to remember the name of that podcast you opened yesterday, or just want to get an idea of what your kids were doing on the system last night, the program provides a quick and easy way to find out.
Photo Credit: olly/Shutterstock
-

Break your bad web habits by going Cold Turkey
Publié: mars 22, 2013, 7:35am CET par Mike Williams
 You’re at the PC, with lots of important work to do. And you’re going to get started on it -- once you’ve checked Facebook. And Twitter. Then watched a YouTube clip someone mentioned earlier, checked what’s happening on eBay, and worked your way through a host of other online distractions.
You’re at the PC, with lots of important work to do. And you’re going to get started on it -- once you’ve checked Facebook. And Twitter. Then watched a YouTube clip someone mentioned earlier, checked what’s happening on eBay, and worked your way through a host of other online distractions.Sounds familiar? Then you might like Cold Turkey, a simple free tool which can temporarily block access to your favourite web destinations.
Launch the program and it first asks which sites you’d like to block. You can block some popular sites -- Facebook, Twitter, YouTube, eBay and more -- just by checking a few boxes, while a Custom Sites dialog lets you enter URLs of your own.
The next step is decide how long the block will last, which can be anything from 10 minutes to a week.
Finally, click “Go Cold Turkey”, and after a quick “Are you sure?” check, that’s it -- try to visit the sites you’ve specified in any browser and you’ll get a “not found” error.
Don’t think you can easily get around this, either. Changing your system time won’t help. Closing down the Cold Turkey processes won’t do it. And if you’re thinking the HOSTS file might be involved here, you’re right -- but simply editing that alone won’t remove the restrictions (and there’s no “back door” to regain access, either, so you need to be careful in how you use the program). You could keep trying other things, but it’ll probably be easier to get on with the work you should be doing, anyway.
This isn’t a perfect solution, of course. It can’t stop you browsing sites via a smartphone, tablet, or any other internet-enabled device you might have around.
If you’re just looking for a quick and easy to selectively block a few web distractions, though, Cold Turkey will get the job done. And if you need more power, check out the Serious Edition ($4.99), which can block sites for up to one month, and prevent you launching specified applications, too.
Photo Credit: Karen Roach/Shutterstock
-

Lose something on you PC? Recent Files Scanner has your back
Publié: mars 21, 2013, 8:47pm CET par Mike Williams
 You’ve lost that important document you were working on yesterday; you’re wondering which files a program is accessing; or maybe you’d just like to know what someone else has been doing on your PC. There are many reasons why you might want to know which files have been created, modified or accessed on your PC -- and Recent Files Scanner is just the tool to help.
You’ve lost that important document you were working on yesterday; you’re wondering which files a program is accessing; or maybe you’d just like to know what someone else has been doing on your PC. There are many reasons why you might want to know which files have been created, modified or accessed on your PC -- and Recent Files Scanner is just the tool to help.To get a feel for how the program works, just launch it and click the green Scan button. By default it will scan your Documents folder and any subfolders, and you’ll quickly be looking at a report listing everything you’ve modified recently.
Click Settings and you can customise your scan, setting details like the folder to check, and the search depth (the folder only, 1 level, 10 and so on).
There’s an option to set the range of dates that interests you. This is initially set to the last week, but you can change this to the last day, three days, 5 days around last Christmas, whatever you like.
And elsewhere there are include and exclude filters; you can specify content which the file must include; you’re able to decide which file date to check (created, modified or accessed), and more. Click the Start button again to try the new settings.
The report you’ll produce from this isn’t just a text list. Right-click any file and you’ll find options to open it, view its containing folder, check the file’s properties, view a preview (for images) and more.
And if this still isn’t enough, click the binoculars icon and the program will monitor whatever folders you’ve specified, displaying newly created, changed or modified files in real time.
There are some oddities here. In particular, the program didn’t always work as we expected, either intermittently refusing to scan the path C:\ and replacing this with its own Program Files folder. We couldn’t figure out why, though -- other root folder scans worked fine, as did monitoring subfolders -- so this might be a specific issue with our test system.
Recent Files Scanner has some issues, then, but if you can live with its quirks (or perhaps avoid them entirely) then you’ll find a capable tool, very useful for monitoring file-related activity.
Photo Credit: megainarmy/Shutterstock
-

Microsoft’s new Office Configuration Analyzer helps troubleshoot Office problems
Publié: mars 21, 2013, 12:06pm CET par Mike Williams
 Microsoft Office has released the Office Configuration Analyzer Tool (OffCAT), a portable utility which can check all your installed Office applications, report on any problems, and provide links to possible solutions.
Microsoft Office has released the Office Configuration Analyzer Tool (OffCAT), a portable utility which can check all your installed Office applications, report on any problems, and provide links to possible solutions.If you’ve ever tried to diagnose an Office problem yourself then you’ll know it can be difficult, just because there are so many factors to consider (Registry settings, add-ons, Office policies, installed updates and more). But OffCAT aims to help by quickly locating and highlighting any issues for you.
The process starts very simply: launch the program click "Start a scan" and choose the Office tool you’d like to check (Access, Excel, Outlook, PowerPoint and Word are all supported).
You then have the option to enter a "scan label", just a name to identify this scan from any other (useful if you’ll regularly scan lots of machines). This isn’t necessary, though, so you can just click "Start scanning" and OffCAT will run some detailed checks on your setup, displaying a summary in just a few seconds. Click "View a report of this configuration scan" for the full details.
The Configuration Report opens with an "All Issues" tab which highlights anything interesting. Exactly what you’ll see here depends on your setup, but scanning Outlook on our test PC revealed that we were missing some updates, and that there was a problem opening hyperlinks. Clicking this provided a simple text explanation, along with links to view the relevant Microsoft support web page, or download a Microsoft Fixit file to resolve the issue automatically.
Sometimes you may see a "Critical Issues" tab with details on more serious problems. If the program has crashed recently, for instance, details will appear here, again with links which might help.
An "Information Items" tab lists your installed updates, with information on when each one was installed, whether it’s uninstallable, and a link to find out more.
And if you’d like to keep the report for later reference (or to compare details like installed updates with another computer, say), then you can print it, or save a copy in HTML, XML or CSV formats.
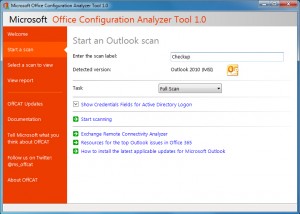 OffCAT has a few very small issues. We would like to see a single option to check your entire Office setup, for instance, rather than having to run each one individually. And the "Scanning Summary" (the list of checked items displayed immediately after each scan) won’t be useful to most people; you should at least have the option to skip that and display the full report immediately.
OffCAT has a few very small issues. We would like to see a single option to check your entire Office setup, for instance, rather than having to run each one individually. And the "Scanning Summary" (the list of checked items displayed immediately after each scan) won’t be useful to most people; you should at least have the option to skip that and display the full report immediately.For the most part, though, the Office Configuration Analyzer Tool is an excellent program: portable, fast, easy enough for PC novices to use, while also providing the more in-depth information that experts need. If your copy of Office is currently misbehaving, grab a copy and find out why.
Photo Credit: Kar/Shutterstock
-

Metascan Client scans for viruses from the cloud, but doesn't remove them
Publié: mars 20, 2013, 8:45pm CET par Mike Williams
 OPSWAT has announced the availability of Metascan Client, a lightweight on-demand virus scanner.
OPSWAT has announced the availability of Metascan Client, a lightweight on-demand virus scanner.The program is extremely basic -- there’s no real-time protection or scheduled scanning, and it can’t remove whatever it finds -- but could still be useful as a backup to your regular antivirus tool.
Metascan Scan is extremely convenient to use, for instance. It’s portable, entirely free and couldn’t really have a much simpler interface: you just launch it and click “Scan”.
The program then checks all your running processes and modules, calculating hash values for each. These are sent to the Metascan server, where they’re passed to several antivirus engines. (It’s not clear which ones will be used at any one time, but OPSWAT says the list includes ESET, AVG, Microsoft , Bitdefender, Symantec, F-Secure, GFI, Kaspersky, and McAfee).
If the engines don’t recognize a hash, the relevant file is uploaded to the server for a closer look. And once the process is over you’ll be given the results.
This is all a little basic, and there are a few obvious improvements which could be made. Our test reports gave us the all-clear, for instance, based on an “Engine count” of “5″, but we would have liked to know which engines had been used.
The ability to scan more than just running processes would be useful, too. And there is a sign of that in the interface, which includes greyed out “Full Scan” and “Custom Scan” options, so perhaps we’ll see more features later.
Even now, though, Metascan Client could be very useful. If you think your PC has been infected by something, but your regular suite hasn’t raised an alert, then it provides a quick and easy way to check your running processes against several antivirus engines. And that alone makes it worth including in your portable security toolkit.
Photo Credit: Andrea Danti/Shutterstock
-

Folder SimpBurn is a fast, free and portable disc burner
Publié: mars 20, 2013, 3:02pm CET par Mike Williams
 Are you tired of bloated disc burning suites? You’re not alone. Modern burning programs are mostly very overweight, packed with unnecessary functions which you’ll probably never use.
Are you tired of bloated disc burning suites? You’re not alone. Modern burning programs are mostly very overweight, packed with unnecessary functions which you’ll probably never use.If your needs are very simple, though, there are some effective freeware burning apps around, and Folder SimpBurn is a particularly straightforward example.
The program arrives as a small download (560KB). And it’s portable, so easy to use just about anywhere: just unzip it and launch Folder_SimpBurn.exe.
Folder SimpBurn has all its options on a single dialog, and this makes it very straightforward to use. At a minimum all you need to do is choose your optical drive, select a folder which you’d like to burn, click Burn Option > Start Burn, and then watch as your disc is created (CDs, DVDs and Blu-rays are supported, as both single and multisession discs).
If you need more control, then it’s also possible to set the maximum burning speed and the disc name, as well as choosing the file system (your options are ISO9660, Joliet, UDF, or Joliet/ UDF).
There’s some ISO support, too. Click "Burn Option" and you’ll find tools to save your selected folder as an ISO file, or burn an existing ISO file to disc.
And other small touches include a "verify" option, some disc erase tools, and an "Info" box which displays your disc burner’s capabilities.
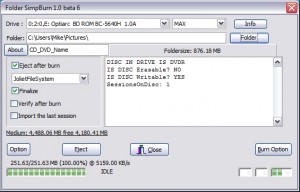 It’s not all good news. The interface is a little unconventional, with buttons which open menus; it really needs a little documentation (even the German language-only manual doesn’t tell you much); and the "Add to context" menu, which supposedly lets you create discs directly from Explorer, didn’t work for us.
It’s not all good news. The interface is a little unconventional, with buttons which open menus; it really needs a little documentation (even the German language-only manual doesn’t tell you much); and the "Add to context" menu, which supposedly lets you create discs directly from Explorer, didn’t work for us.Folder SimpBurn does well at its core tasks, though, reliably burning folders to disc and creating ISO images with ease. And if you’d like to be able to do this from just about any PC, without having to install anything, then the program should serve you very well.
Photo Credit: Kachan Eduard/Shutterstock
-

Chocolatey uses PowerShell command line to keep software up-to-date
Publié: mars 20, 2013, 1:23pm CET par Mike Williams
 Windows software management is a tedious business. If you want to download a particular program, you have to find the relevant website, then the download link, save the file locally, grab any other components the program might need, and install everything in the right order. You’ll need to start again for every new program. And they’ll all have their own procedures for updating, or uninstalling.
Windows software management is a tedious business. If you want to download a particular program, you have to find the relevant website, then the download link, save the file locally, grab any other components the program might need, and install everything in the right order. You’ll need to start again for every new program. And they’ll all have their own procedures for updating, or uninstalling.What if you could automate all of this, though? Manage downloads, updates and everything else, just with a few keypresses? That’s the aim of Chocolatey, a tool which brings Linux-like package management to the PC.
The program comes in the form of a PowerShell-based command line tool. And yes, we know, that’s less than ideal, but don’t let it put you off just yet. Chocolately doesn’t require any PowerShell knowledge to use; if you use the command line occasionally then you’ll be able to try out.
Getting started is simple, as there’s nothing for you to download. Just paste the text below into a command prompt (copy it to the clipboard, launch cmd.exe, right-click in the window, select Paste) and press Enter.
@powershell -NoProfile -ExecutionPolicy unrestricted -Command “iex ((new-object net.webclient).DownloadString(‘http://chocolatey.org/install.ps1′))” && SET PATH=%PATH%;%systemdrive%\chocolatey\binThe Chocolatey code should download automatically, while status messages keep you up-to-date with the installation process. And when it’s done, close and reopen the command window and you’re ready to go.
Installing programs is now as simple as using the “cinst” command. Would you like a copy of Skype, for instance? Type “cinst skype” (less the quotes), press Enter, and Chocolatey will handle the rest. Or try “cinst keepas” to install KeePass Password Manager, “cinst procexp” for Process Explorer, “cinst gimp” for the GIMP image editor, and more. (Enter “clist” at the command line for the full list of packages, or use “clist | clip” to copy the list to the clipboard).
This isn’t just a matter of downloading an installation file and leaving you to do the rest, either. If a program needs something else installing before it’ll work, Chocolatey will grab that first. And as long as the application allows it, installation is silent – there’s no working your way through some tedious setup program.
Better still, Chocolatey can also handle updates for you. So if you need the latest version of Firefox, just enter “chocolatey update firefox” (or “cup firefox” for short) and it’ll be downloaded and installed.
Or, if you really want to save time, using “cup all” will check everything you’ve installed via Chocolatey and update it to the latest version.
Plainly the command line approach here is still a hassle, but the key is that it’s scriptable, and that brings some very interesting opportunities.
If you want to set up a PC to your specifications, then you could create a batch file with the appropriate “cinst” commands (as you’ve seen, they’re not exactly complicated). Once Chocolatey is installed on the target system, run the batch file and all the programs you need will be downloaded and installed. Add another shortcut to run updates – or maybe a batch file which you have Task Scheduler run once a day – and suddenly your software maintenance has become a whole lot easier.
Photo Credit: Yellowj/Shutterstock
-

PhoXo is an excellent photo editor
Publié: mars 20, 2013, 1:04pm CET par Mike Williams

Launch most photo editors for the first time and they’ll try to impress you with their serious credentials: flyout toolbars, feature-packed menus and so on.
Run the free PhoXo, though, and what you’ll notice first is the Clip Art window, all smiling emoticons and cartoon pigs. Not much chance of doing any serious work here, you might think, but wait -- give the program a little time and you just might change your mind.
Close the Clip Art and Frame windows and PhoXo looks a little more like a regular image editor. It can open a basic range of formats (JPG, PNG, PSD, BMP, TIFF, TGA, ICO), and supports all the usual core editing options: crop, resize, rotate, sharpen and so on.
Keep exploring, though, and you’ll find the program often gives you more functionality than you might expect. There’s not just the standard Blur filter, for instance. You also get a Zoom Blur, a Radial Blur, a very effective Motion Blur, even a despeckle option.
There are plenty of colour adjustments, too: hue and saturation; RGB; color tone, level and balance; gamma; automatic contrast and enhance options, and more. And the layer support provides plenty of creative opportunities.
As we explored elsewhere, PhoXo kept coming up with surprises. For example, we expected the Shape tool to just draw a few basic shapes on top of the current image. But in reality the shapes immediately acted as a frame for your photo, so drawing a heart shape around a couple, say, would crop to that part of the image. (And there are some interesting shapes, including some with rough edges.)
The Effects menu is another area which initially looks disappointing, as many of the filters sound extremely familiar. But again, PhoXo really delivered. The “Oil Painting” option gave us particularly good results, right away. And “Lens Flare” was similarly effective, while also being so easy that just about anyone could use it.
As ever, it’s not all good news, and there are a few interface oddities here. In particular, the program always opens full-screen, regardless of how you closed it; we were constantly reaching for the Edit menu, just through habit, but annoyingly there isn’t one; zoom handling is a little awkward, and the program would benefit from more keyboard shortcuts.
Overall, though, PhoXo is an excellent editor, easy enough for beginners yet with the power to do more serious work.
Photo Credit: Imageman/Shutterstock
-

Make the most of your keyboard with MadAppLauncher
Publié: mars 20, 2013, 7:03am CET par Mike Williams
 There are plenty of ways to launch programs using hotkeys, and even Windows has one of its own (right-click a shortcut, select Properties > Shortcut and click the “Shortcut key” box), but remembering enough of these to cope with all your applications is extremely difficult.
There are plenty of ways to launch programs using hotkeys, and even Windows has one of its own (right-click a shortcut, select Properties > Shortcut and click the “Shortcut key” box), but remembering enough of these to cope with all your applications is extremely difficult.The open source MadAppLauncher takes a different approach, though, which is very much simpler. It uses a simple QWERTY-type layout, and allows you to assign one program to each key. The relevant application icon and name is displayed alongside the key letter, so if you press H, say, whatever is in the H box will be launched.
You also get ten tabs, which correspond to the number keys, and each of these have their own QWERTY layout. This allows you to separate your programs into ten groups of up to 30 applications, for 300 in total. And if that’s not enough, you can save your current layout with a descriptive name (“Internet”, “Work”, whatever fits) and then create and load as many others as you need.
Every application “key” can be customized in much the same way as a regular Windows shortcut. You’re able to set its name,icon, target, command line arguments, starting folder, window style (normal, hidden, minimized, maximized and so on).
Unusually, you even get some control over the window size and position, so for instance you might decide to launch a program in the bottom half of the screen (assuming the application supports that, anyway). This doesn’t always look good -- the application may appear somewhere else, then move -- but it does work.
And there are all kinds of options here. You can move an application from one key to another; keep MadAppLauncher on top of other windows; show or hide the program when Windows starts, and more.
We had some issues here, too. Some of the program’s default settings are a little annoying, so for example if you drag and drop the program window then it’ll just snap back to the centre of the screen. Just about everything can be reconfigured via the View menu, and the Hotkey and Options dialog, but it could still be annoying for beginners.
Elsewhere, there’s very little documentation. And if you expect your launchers to look stylish and glossy then, well, MadAppLauncher will leave you extremely disappointed. But, if you just want a simple way to organise large groups of applications, folders or files, then the program should serve you very well. Go check it out.
Photo Credit: Lilya/Shutterstock
-

Monitor your graphics card load, temperature, fan speed and more with GPU-Z
Publié: mars 19, 2013, 2:20pm CET par Mike Williams
 TechPowerUp has released GPU-Z 0.6.9, the latest version of its lightweight graphics card information tool.
TechPowerUp has released GPU-Z 0.6.9, the latest version of its lightweight graphics card information tool.This build adds direct support for even more graphics cards, including AMD Radeon HD 8870M, and NVIDIA GeForce GTX 650 Ti Boost, GT 415 and GT 750M.
NVIDIA Kepler DirectX support has been revised to 11.0. (This complication isn’t TechPower’s fault, though; originally NVIDIA said its Kepler GPUs had full DirectX 11.1 support, but late last year it emerged that four non-gaming features were missing, so 11.0 is more accurate.)
The interface has gained a few tooltips, which should help beginners to find their way around. Hovering the mouse cursor over that tiny icon to the right of your BIOS version, for instance, will now explain that it can save or upload your BIOS. It’s now easier to spot the PCI Express Render Test (the question mark icon) which helps to confirm your card slot configuration. And there are a few similar additions elsewhere.
The latest build also adds a couple of fixes. If your system has the Intel OpenCL driver bug, for instance, then the program won’t display the same warning twice. And the shader count for the AMD Radeon HD 7790 is now displayed correctly.
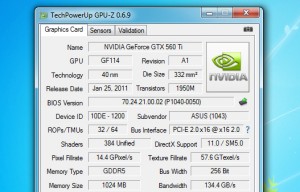 Otherwise, though, GPU-Z 0.6.9 remains its usual excellent self. It’s small (a 1.24MB download); can be installed or run stand-alone; provides all kinds of details for a wide range of graphics cards (GPU, BIOS, memory type and size, clock speeds, driver details, DirectX support and more); and plots clock speeds, fan speeds, system loads, and voltage over time, making the program an excellent troubleshooting tool.
Otherwise, though, GPU-Z 0.6.9 remains its usual excellent self. It’s small (a 1.24MB download); can be installed or run stand-alone; provides all kinds of details for a wide range of graphics cards (GPU, BIOS, memory type and size, clock speeds, driver details, DirectX support and more); and plots clock speeds, fan speeds, system loads, and voltage over time, making the program an excellent troubleshooting tool. -

Paragon Backup & Recovery 2013 Free is now Windows 8 compatible
Publié: mars 18, 2013, 9:28pm CET par Mike Williams

Paragon Software has revealed the latest edition of its excellent imaging tool, Backup & Recovery 2013 Free.
The most important addition this time around is the program’s new “Windows 8 Compatible” stamp. If you’re upgrading soon, or have done so already, then Paragon Backup & Recovery 2013 Free should work just as it always has.
And as a part of this, Paragon Backup & Recovery 2013 Free now also supports Windows 8 Storage Spaces. (Paragon first made this technology available back in December 2012 in an update for their Hard Disk Manager Suite and Professional packages, but it’s finally filtering through to the free products.)
Storage Spaces is an interesting Windows 8 feature which allows users to combine the space in multiple existing hard drives, then reallocate it to virtual volumes in whatever configuration they need.
And Paragon Backup & Recovery 2013 Free now recognizes Storage Spaces volumes and treats them like any other, which means you can freely back up, partition or delete them, without worrying about the underlying technology.
That’s all we’ve noticed with regard to new features. There’s not even an interface revamp, the usual trick companies employ when an upgrade isn’t looking too exciting. (Although that’s probably a good thing, especially if you’re an existing user: at least you can download and use the new version immediately, without having to find your way around rearranged dialogs and menus.)
Then again, when you consider how much Paragon Backup & Recovery 2013 Free offers -- wide hardware support, full and differential backups, file exclusions, partitioning tools, a bootable recovery disc and more -- it’s hard to see what else the company might reasonably have added. If you need an imaging backup tool, take a look, it’s still one of the best options around.
Photo Credit: Raimundas/Shutterstock
-

JPEGView is a surprisingly powerful image viewer
Publié: mars 18, 2013, 11:56am CET par Mike Williams
 At first glance, JPEGview doesn’t appear as though it’s going to be a particularly interesting image viewer. A 798KB download suggests there can’t be too much power here. And on launch the program asks you to choose an image, and then just displays it, with no menus, toolbars or other obvious signs of any interface.
At first glance, JPEGview doesn’t appear as though it’s going to be a particularly interesting image viewer. A 798KB download suggests there can’t be too much power here. And on launch the program asks you to choose an image, and then just displays it, with no menus, toolbars or other obvious signs of any interface.First impressions aren’t always reliable, though -- and you’ll quickly realize that as you begin to explore.
Touch the left and right cursor keys, for instance, and you’ll find you can browse through all the images in your chosen folder. There’s support for a reasonable range of file types, including some RAW formats: JPEG, BMP, PNG, TIFF, GIF, WEBP, WDP, HDP, JXR, PEF, DNG, CRW, NEF, CR2, MRW, RW2, ORF, X3F, KDC, NRW, DCR, SR2 and RAF. And JPEGView loads and processes them quickly, too, thanks to its support for SSE2 and multiple cores.
Move your mouse cursor over the image and a small control overlay appears, with some useful options. You can step backwards and forwards through images in the same folder, for instance; switch to a full screen or "actual size" view; rotate images by fixed increments or just by dragging the mouse; and there’s perspective correction, auto image enhancement, and a simple EXIF viewer.
JPEGView would be useful if it only did this -- but the program is just getting started. Move your mouse cursor below the control overlay and more options should fade into view (if they don’t, maximize the window and try again).
A collection of sliders allow you to tweak contrast, brightness, contrast, colors (CMY/ RGB); there are options to tweak your shadows and highlights, correct colors and contrast; there’s an Unsharp Mask option, and you can rename the image, too.
Still not impressed? Then right-click the image for even more. Like the option to display your images as a slideshow or movie (that is, at speeds of anything up to 100 per second); a complete batch file renamer/ copier; and a settings file which gives you more options, including the ability to extend JPEGView with other programs and custom commands.
 And even this isn’t the end. Pressing F1 reveals a list of more than 50 keyboard shortcuts covering every aspect of the program’s operation. And so if you’re unhappy with the way it cycles only through images in the current folder, for instance, you can press F8 to have the program browse through subfolders as well, or F9 to work through the current folder and its siblings (folders at the same level).
And even this isn’t the end. Pressing F1 reveals a list of more than 50 keyboard shortcuts covering every aspect of the program’s operation. And so if you’re unhappy with the way it cycles only through images in the current folder, for instance, you can press F8 to have the program browse through subfolders as well, or F9 to work through the current folder and its siblings (folders at the same level).Despite all this power, JPEGView isn’t going to appeal to everyone. The fact that most of the program’s interface is entirely hidden is one issue, for instance. We quite like that -- it’s clean, stays out of your way, yet remains very easy to access -- but beginners may be confused.
And at the same time, you don’t get the same level of functionality here as, say, with IrfanView, so more experienced user might also have some complaints.
On balance, though, we think JPEGView is an excellent image viewer. After all, it’s well designed, crammed with features, highly configurable, tiny, portable and free -- and that works for us. So go check out a copy for yourself, see how it performs for you.
Photo Credit: Iaroslav Neliubov/Shutterstock
-

Uh-oh, that spreadsheet was important after all? Pandora Recovery restores deleted files fast
Publié: mars 17, 2013, 7:22pm CET par Mike Williams
 It doesn’t take much to accidentally delete a file. A brief lapse of concentration, a click in the wrong place, selecting “Yes” instead of “No”, and that’s it: your data has gone.
It doesn’t take much to accidentally delete a file. A brief lapse of concentration, a click in the wrong place, selecting “Yes” instead of “No”, and that’s it: your data has gone.As long as you’ve a good undelete tool to hand, though, this doesn’t have to be a disaster. And this doesn’t have to be expensive.Pandora Recovery comes with plenty of useful features and functionality, and it’s entirely free (for personal use, at least), with no adware or annoying restrictions.
The program does its best to cater for all levels of user. On first launch, for instance, it fires up a Recovery Wizard which walks you through every step of the undelete process, even suggesting you check the Recycle Bin as a first step.
But if you don’t need that level of hand holding, then you can dismiss the wizard forever and continue manually. It’s still not exactly difficult: click a drive, the program scans for deleted files, and presents them in an Explorer-type view. Just browse to the right folder and you can recover them in a couple of clicks.
If you’re not sure where the files were located, or they were spread across your system (lots of JPEGs in multiple folders, say), then you’ll need Pandora Recovery’s search tool. This is quite powerful, allowing you to search by file name, size, even creation and last modified date, so for instance you could look for everything modified yesterday. A Preview option (text or image based) gives you the chance to check whatever the program finds, and again the files are easy to recover.
And if these initial checks don’t locate your files, you can always turn to the surface scan. This can only recover a few file types -- ZIP, BMP, DNG, GIF, JPG, PNG, PSD, TIF, DOC/ DOCX, PPT/ PPTX, XLS/ XLSX, OST, PST, MP3, MOV and PDF -- and is much slower, but in our tests did a very good job of finding and restoring data.
We did have some small issues with Pandora Recovery. The image preview option failed regularly, with the program reporting “no preview available”. And the first scans regularly failed to retrieve anything at all on our test FAT drives (USB keys). Running a surface scan successfully restored all our files, but if you’ve lost something the program doesn’t recognise then you won’t be so lucky.
For the most part, though, Pandora Recovery performs very well. It’s easy to use, but also has some powerful features, and is one of the better free undelete tools around.
Photo Credit: Pavel Ignatov/Shutterstock
-

Keep software current with OUTDATEfighter
Publié: mars 16, 2013, 7:58pm CET par Mike Williams
 There are plenty of tools around to check your PC for missing updates, but most have significant issues. Soft4Boost Update Checker is good at detecting updates, for instance, but it won’t download or install them – that’s left up to you.
There are plenty of tools around to check your PC for missing updates, but most have significant issues. Soft4Boost Update Checker is good at detecting updates, for instance, but it won’t download or install them – that’s left up to you.OUTDATEfighter (from the makers of SPAMfighter) is a little more ambitious. Not only will it find updates, but it can also download and install them for you. There’s a Windows update checker as well. And the program is free, so there are no annoying omissions and you’re not forever being nagged to “upgrade”.
Getting started is simple enough: launch the program, click “Scan for Program Updates” and it’ll examine your installed applications, compare their installed versions against a central list, and produce a report listing available updates.
Installing all these updates is as easy as checking the Name box, and clicking “Update Selected Software”. OUTDATEfighter then downloads the various files and launches them for you. These won’t be silent installations -- you’ll have to work through each setup program, just as normal – but overall you should still save plenty of time.
If you want more control over your updates, it’s also possible to select particular files from the list. And if OUTDATEfighter can’t download an installer itself, or you need to keep the file to use elsewhere, then the program also provides a direct link to the official download page (click the “Information” icon, and click “Link”).
Elsewhere, an Uninstall tab lists your installed applications and can launch their uninstaller with a click.
An “Update Windows” tab seems to be an equivalent to the regular Windows Update tool, listing “Important” and “Optional” updates and installing whatever you select.
And there are a few useful configuration options, including an “Ignore List” which tells OUTDATEfighter to ignore particular programs which you’d rather manage yourself.
In our tests, OUTDATEfighter detected only an average number of updates. And for some reason it couldn’t install a Chrome update; we tried repeatedly, but each time were told “Download failed: try again”. Maybe it was a temporary issue, or something related just to our setup, but there was no way to tell.
We had issues with the “Update Windows” module, too. The regular Windows Update tool said our test PC required only one “Important Update”, but OUTDATEfighter listed eight, most of which weren’t important at all (a fax tool for our all-in-one printer, for instance). Not only does this increase the chance that you’ll install files you wouldn’t otherwise have touched, but it also makes it harder to spot the worthwhile updates amongst the rest.
This isn’t necessarily a critical problem. The ability to batch download all your available updates is very convenient, and we’d certainly recommend giving OUTDATEfighter a try, just to see what the program can do for you.
We would also recommend you leave the Update Windows function alone, though. Or at least check what each update does before you agree to install it.
Photo Credit: ARENA Creative/Shutterstock
-

Identify resource-hogging Firefox add-ons with about:addons-memory
Publié: mars 15, 2013, 12:17pm CET par Mike Williams
 If Firefox seems to be using a lot of memory on your system then a resource-hogging add-on could be responsible, but finding out for sure can be a challenge. Entering about:memory in the address bar will provide lots of figures on RAM allocations, for instance, but they’re extremely technical, more about "heaps" and "compartments" than providing information which most people can actually use.
If Firefox seems to be using a lot of memory on your system then a resource-hogging add-on could be responsible, but finding out for sure can be a challenge. Entering about:memory in the address bar will provide lots of figures on RAM allocations, for instance, but they’re extremely technical, more about "heaps" and "compartments" than providing information which most people can actually use.About:addons-memory is a simple Firefox extension which takes a different approach. There’s no jargon, no unnecessary technical details, just install it (no restart required) and enter about:addons-memory in a new tab for an instant report on your extensions and their memory usage.
The list is conveniently sorted by RAM requirements, so if you do have a problem extension then it’ll probably appear at or very close to the top.
If you’re curious, though, just scroll down the list for details on every extension you’ve installed.
And at the bottom of the report is a "Minimize memory usage" button which may help you free up some RAM, as well as a few notes on what the various figures actually mean.
 This all worked very well for us, but if you try the add-on yourself then you’ll need to be careful how you interpret the figures.
This all worked very well for us, but if you try the add-on yourself then you’ll need to be careful how you interpret the figures.Coming top of the list doesn’t necessarily mean an extension is poorly coded or inefficient, for instance -- it all depends what it’s doing.
And about:addons-memory may not be able to determine the full amount of RAM used by all your extensions, so you need to treat its memory allocations as a minimum: some add-ons could be using more. If you’re thinking this limits its usefulness, then you’re right, but about:addons-memory is still a handy way to start exploring Firefox’s memory usage, and well worth installing.
-

Use YouTube Ratings Preview to find the best videos on YouTube
Publié: mars 14, 2013, 11:19am CET par Mike Williams
 While YouTube’s vast choice of clips means there’s always something good to watch, tracking down the best videos can take a while. Especially if you’re clicking each clip in turn, checking the ratings, then returning to your search results to try something else.
While YouTube’s vast choice of clips means there’s always something good to watch, tracking down the best videos can take a while. Especially if you’re clicking each clip in turn, checking the ratings, then returning to your search results to try something else.Install YouTube Ratings Preview, though, and you don’t have to worry about that any more. This smart Firefox extension (also available for Chrome) highlights the best-rated videos immediately so you can spot them at a glance.
Once installed, a Likes/ Dislikes bar under every video thumbnail provides a general idea of its popularity (more green is good, more red really isn’t).
And if you need precise figures, just hover your mouse cursor over the bar (and it needs to be the bar, not just the thumbnail) to see the percentage of likes and dislikes, the total number of votes, and the overall rating.
YouTube Ratings Preview has some useful configuration settings, too.
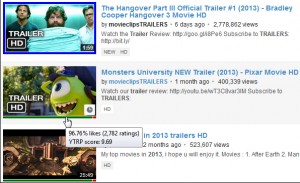 Enable the Highlight option and the best videos on the page will have a blue box drawn around them, so you don’t even have to bother with looking at individual bars.
Enable the Highlight option and the best videos on the page will have a blue box drawn around them, so you don’t even have to bother with looking at individual bars.And while those bars are very narrow -- only 4 pixels, by default -- you’re able to increase them up to 7 pixels, if that’s an issue on your device.
-

Stay informed with Desktop BBC News
Publié: mars 13, 2013, 6:14pm CET par Mike Williams

Monitoring the latest BBC news from your Windows desktop used to be very easy: just install the official News Desktop Alert and Ticker and it would keep you up-to-date. The move to smartphones and tablets meant the service was closed a couple of years ago, though, which left your desktop options a little limited.
Unless, that is, you install the (strictly unofficial) Desktop BBC News.
The program launches with a small window listing the current UK news headlines. You can change this to display the BBC’s world news, though, or stories from various parts of the site: “Health”, “Politics”, “Science” and so on.
Click any headline of interest and a very brief summary (maybe 25 words) pops up. And if you click the “Read more” link in that window then the relevant BBC news page opens in the program’s internal browser.
Any headlines you click are then greyed out, which makes it easy to spot the stories you haven’t read. And Desktop BBC News refreshes its headlines every five minutes, to keep you up-to-date.
This is all useful enough, but what really makes the program interesting is its extreme configurability. There’s just so much that can be changed: the window position (always on top, pinned, normal), transparency level , headings, colors, the browser to use, the refresh time, how to display stories you’ve read, and more.
Desktop BBC News does also have some annoyances. Launch it, for instance, and you’ll see a message asking if it can connect to BBC.co.uk and download the latest headlines. At first we were impressed by its politeness, but when we realised this message would be displayed every time it launched – and there was no “don’t display again” checkbox – it became a little more annoying.
And for some reason the developer has apparently decided that the program doesn’t need a minimise button. Yes, we know it’s meant to be displayed on the desktop, most of the time, but it would still be useful to move it to the system tray, just occasionally.
These issues aside, though, Desktop BBC News is a compact, capable and configurable tool, and an easy way to keep yourself up-to-date with the latest news.
Photo Credit: Sergey Nivens/Shutterstock
-

Kaspersky releases Anti-Virus 2014 and Internet Security 2014 tech previews
Publié: mars 13, 2013, 1:59am CET par Mike Williams
 Kaspersky Lab has announced the public availability of Technical Previews for Kaspersky Anti-Virus 2014 and Kaspersky Internet Security 2014. These are very early releases and some way from being complete, so there’s little information on new features yet – but a few basic details have appeared.
Kaspersky Lab has announced the public availability of Technical Previews for Kaspersky Anti-Virus 2014 and Kaspersky Internet Security 2014. These are very early releases and some way from being complete, so there’s little information on new features yet – but a few basic details have appeared.The interface has been updated, for instance. It’s not radically different, just simplified, and even more Windows 8-like than it was before. The new releases now support touch screens, too, and our initial impressions are that the program could work well in a touch environment. Kaspersky’s Safe Money (a feature which helps to secure your online transactions) now supports more banks and web stores, and allows you to choose your preferred browser.
The company claims the new release will use less resources. And apparently it will also provide “connected standby technology support”, although what level of support, and where, isn’t yet clear.
This doesn’t look like a release which is going to win over many new customers, then, but if you’re a Kaspersky fan and want to try it anyway, the process is at least fairly straightforward. There’s no special beta registration, and you don’t have to sign up to anything: just download the installer and you’re ready to go. (Although we would recommend removing any existing Kaspersky installation, first, and running a backup if the system contains anything important.)
And to find out what might happen then, we’ve briefly installed and tried out both programs, with mixed results.
Kaspersky Anti-Virus 2014 displayed error messages saying our system wasn’t activated, for instance, while the interface said we were, while Kaspersky Internet Security 2014 noticeably cut our test PC’s performance. But scanning and other features worked well, if a little slower. So on balance, not bad for an early beta, and if you’re interested in Kaspersky products then you should find there’s plenty here to explore.
Photo Credit: Andrea Danti/Shutterstock
-

Bypass annoying Windows UAC prompts with ElevatedShortcut
Publié: mars 12, 2013, 2:52pm CET par Mike Williams
 Launch some applications and they’ll display the Windows User Account Control prompt, asking "Do you want to allow the following program to make changes to this computer?". And while this is great for security, if you’re running the same trusted program on a regular basis then you might begin to find it just a little annoying.
Launch some applications and they’ll display the Windows User Account Control prompt, asking "Do you want to allow the following program to make changes to this computer?". And while this is great for security, if you’re running the same trusted program on a regular basis then you might begin to find it just a little annoying.You could avoid this by turning off UAC entirely, but that’s not ideal (it does have some security value). And so a better idea might be to use ElevatedShortcut. It’s a tiny portable tool which helps you to creates shortcuts that won’t generate a UAC prompt, no matter what you’re trying to launch.
The program has a straightforward and very Windows-like interface. Simply launch it, click "New shortcut", specify the program to launch (which you must trust 100 percent, because you are giving it the right to do virtually whatever it likes) and where you’d like your shortcut to be launched: the desktop, say. Then click OK, the shortcut will be created and you can use it right away.
If you have an existing shortcut to a program then the "Modify shortcut" option will tweak this to again avoid the UAC prompt.
And if you’re worried about the security implications of doing this, then you might appreciate the "Remove shortcut" option, which lists all the shortcuts the program has created previously and allows you to delete them (all, or individually).
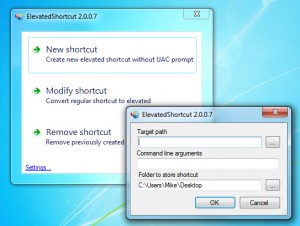 In our tests this all worked very well, but we wanted to understand more about how ElevatedShortcut worked. What was it doing, and could this have any other effect on our system?
In our tests this all worked very well, but we wanted to understand more about how ElevatedShortcut worked. What was it doing, and could this have any other effect on our system?There was no reason to worry, though: a quick look at the properties of our new shortcuts revealed that they’re just using Windows Task Scheduler to bypass UAC. It’s been public knowledge for a long time that this is possible; all the program does it make the process simpler and more accessible.
If you’re a little tired of UAC, then, ElevatedShortcut offers a useful and very convenient way to bypass it for programs you trust. Go grab a copy immediately.
Photo credit: Ronald Sumners/Shutterstock
-

NoteTab Light gives you what Windows doesn't
Publié: mars 12, 2013, 5:33am CET par Mike Williams

Notepad is such a horribly basic editor that there’s now a host of more powerful alternatives, all competing for your attention. But if you’ve sampled these then you’ll know that they’re often complex, aimed at programmers, and not so useful to people who don’t need Perl syntax highlighting, 18 clipboards, or whatever other high-end options they’re offering.
NoteTab Light, fortunately, takes a more mid-range approach. It has plenty of advanced features, it’s very configurable (the Options dialog splits its many settings across 17 tabs), but is also easy to learn, and you’ll quickly feel at home.
Launch the program, for instance, and it displays Readme.txt, WhatsNew.txt and templates files in separate tabs. And so browsing through these not only provides useful information on the program, but also gives you a basic feel for how the interface works.
Check out the menus and you’ll find a nicely judged editing engine. It has plenty of functionality: you can drag and drop text selections; sort, split and join lines; indent and align text; create bulleted and numbered lists; run Find and Replace operations with regular expression support, and more. But it’s also not as overwhelming as some of the more developer-oriented tools can be, and you may actually feel like you’ll use most of the features (one day, anyway).
It’s a similar story with the HTML functions. An HTML-CSS library displays all the important tags; double-click these, a dialog appears (when necessary) to help you configure them properly, and the code is automatically wrapped around the selected text.
There’s also a neat Document to HTML feature, where you can create or open a text document, then have NoteTab Light add an HTML header, line breaks, paragraph tags and everything you need to transform it into a web page.
Extras like HTML Tidy integration help to clean up your code. But again, while these aren’t aimed at beginners, they’re not overly complex, either. You’ll quickly get a feel for how everything works.
And there are plenty of interesting and more general editing options available. Like built-in expression evaluation (enter 2.481^3= , press Ctrl+E and the solution will be inserted for you). Tools to automatically capture text as it’s pasted to the clipboard, and insert it into documents. And a series of Clipbook Libraries to automatically correct text, download and edit files from remote FTP servers, create websites with Twitter’s Bootstrap framework, and more.
NoteTab Light does also have one or two restrictions (it’s the free version of a commercial tool, and the developers are hoping you’ll upgrade). The most notable issue is probably that you only have a single level of Undo. But it also has no spell checker, URL highlighting (in plain text files), or syntax highlighting.
On the plus side, though, NoteTab Light has no adware, no nag screens or other marketing annoyances. It’s free for personal or commercial use, and has no major dependencies on .NET or anything else, so runs happily on anything from Windows 98 through to Windows 8. And it’s both powerful and usable, an awkward balancing act to pull off, but in our view the program gets it just right.
Photo Credit: SueC/Shutterstock
-

Take control of desktop windows with Gridy
Publié: mars 12, 2013, 1:13am CET par Mike Williams
 Launch an application on the Windows desktop and you have complete freedom to position and size its window however you like (as long as it’s resizeable, anyway). But while this is all very flexible, it also brings management problems when you need to position windows precisely, set and restore a particular window size, and so on.
Launch an application on the Windows desktop and you have complete freedom to position and size its window however you like (as long as it’s resizeable, anyway). But while this is all very flexible, it also brings management problems when you need to position windows precisely, set and restore a particular window size, and so on.There are some keyboard shortcuts which might help, just a little (press Win+Shift+the up or right arrow to maximise the current window vertically or horizontally, for instance). If you need more control, though, you might like to try Gridy, which provides plenty of useful windows management features in a very compact and convenient package.
The program is portable, so it’s easy to try: just download, unzip and go. Then try dragging and dropping a desktop window with the mouse, and you’ll notice the first Gridy feature -- your windows now snap to a grid. It’s quite fine (32 pixels by default), but if you’re trying to align windows then it should be enough to make your life much easier.
Or maybe you’d prefer to move your window from the keyboard? Just hold down the Win key, press one of the arrow keys, and the current window will snap from one grid position to the next. (You can do something similar anyway by pressing Alt+Space, then M, but Gridy’s approach is a little more straightforward.)
And if you have a situation where you need to position a window outside of the grid, that’s possible too. Simply hold down the Shift key and drag with the mouse.
This would be useful in itself, but Gridy is just getting started. The program can also store the size of the current window (Win+Shift+Home) and restore it later (Win+Home). Or you can store the size and position of up to 9 windows (Win+Ctrl+Numpad 1-9), then recall them as required (Win+Numpad 1-9).
Elsewhere, pressing Win+F10 toggles transparency for the current window.
Win+F12 toggles “always on top”.
And there are plenty of configuration options on offer. You can change the grid resolution, the transparency level, the hotkeys, how the program treats the screen edge (whether it lets windows moves past the edge, or not), and more.
This isn’t bad at all for a free tool which normally requires less than 3MB RAM. And so if you’re looking to bring a little order to your desktop, give Gridy a try – it’s capable, configurable and extremely easy to use.
Photo Credit: Lilya/Shutterstock
-

Replace the Windows clock with a talking alternative
Publié: mars 8, 2013, 12:20pm CET par Mike Williams
 The standard Windows taskbar clock is small, simple and efficient, but also a little dull. And there are no significant options to change how it looks or behaves, either, so if you’d like to customize this part of your desktop then you’ll need a little assistance from the Talking Desktop Clock.
The standard Windows taskbar clock is small, simple and efficient, but also a little dull. And there are no significant options to change how it looks or behaves, either, so if you’d like to customize this part of your desktop then you’ll need a little assistance from the Talking Desktop Clock.We were initially a little suspicious of the program, as it has a fairly small installer, but then downloads several additional files as setup progresses. Was this going to be adware? Fortunately the answer was no, the program really is free with no catches, and on first launch it immediately displayed an attractive analogue clock in the bottom right corner of our desktop.
And while this probably won’t be precisely what you want, don’t worry -- the strength of this program comes in its extreme configurability, and just about everything can be changed.
To get started, right-click the Talking Desktop Clock system tray icon, and select Options > Clocks. Here you can change the clock style to another analogue option, perhaps a simple digital clock, maybe with or without the time. If you don’t like the position of the clock then it can be dragged and dropped wherever you like. And while by default it’s displayed in front of other windows, you can set it to stay behind them, or make it partly transparent.
Many people won’t like having this size of clock on their desktop at all, of course, but that’s not a problem. The program can alternatively replace the standard Windows clock, so you might have a tiny analogue clock displayed in the bottom right of the taskbar. This won’t display the date (unless you’ve chosen a clock style which includes that), but just hover your mouse cursor over the clock and it’ll display the current date, the local time, and even the time for any other Windows clocks you might have set up.
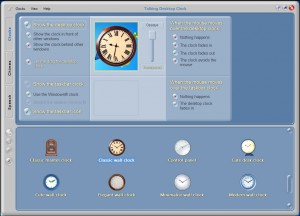 As you might guess from the name, Talking Desktop Clock can also say the time (or play a custom sound) every 15, 30 or 60 minutes, or at some other preferred interval. Conveniently, you can restrict this to a particular time of day only, perhaps 8:00am to 6:00pm. The program would then remind you of the time during the working day, when you most needed it, but be quiet at other times.
As you might guess from the name, Talking Desktop Clock can also say the time (or play a custom sound) every 15, 30 or 60 minutes, or at some other preferred interval. Conveniently, you can restrict this to a particular time of day only, perhaps 8:00am to 6:00pm. The program would then remind you of the time during the working day, when you most needed it, but be quiet at other times.Just in case this versatility isn’t enough, clicking View > Settings reveals even more options. There are configurable hotkeys you can use to say the time, or show and hide the clock, for example, as well as several useful mouse settings (double-clicking the taskbar clock can open the Options window).
And all of this comes in a surprisingly compact package, which can require less than 3MB RAM when running in the background (although this does depend on your settings).
There are a few small issues here. Some settings are displayed inconsistently, for instance, while others require a little thought before you’ll get the program behaving as you expect.
For the most part, though, Talking Desktop Clock works very well: it’s fun, lightweight and highly configurable, and an excellent replacement for the standard Windows clock.
Photo credit: xc/Shutterstock
-

Check your network details with NirSoft’s NetworkInterfacesView
Publié: mars 5, 2013, 11:44am CET par Mike Williams
 When you’re troubleshooting a network problem then it often makes sense to take a look at your network adapters, and all their associated details. But Windows doesn’t make this nearly as easy as it should. The information is available, but very fragmented, so you’ll probably have to browse various Control Panel applets and run a few command line tools to get the details you need.
When you’re troubleshooting a network problem then it often makes sense to take a look at your network adapters, and all their associated details. But Windows doesn’t make this nearly as easy as it should. The information is available, but very fragmented, so you’ll probably have to browse various Control Panel applets and run a few command line tools to get the details you need.Fortunately there now an easier way, though, in the shape of a new tool from NirSoft, NetworkInterfacesView.
Just launch the program and it immediately list all your network interfaces, both active and inactive, along with all their basic details: the device and connection name, IP address, default gateway, name servers and MAC address.("USB\VID_050D&PID_21030E04C000001" is a typical example) but can still provide helpful information. Physical adapters built into your PC will probably begin with PCI\; removable USB adapters start with USB\, while virtual (software-based) interfaces typically begin ROOT\.
There are also details like the adapter’s DHCP server (if appropriate), interface GUID and MTU value.
And the program also includes interesting items such as "Registry Time", which presumably relates to the time when an interface Registry key was last written or modified. Although as we’re not sure which keys, or what might cause these to be written or modified, this information is tricky to interpret.
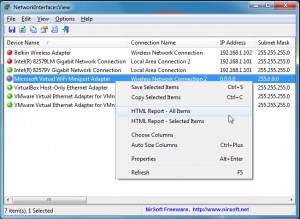 That’s just the start, though. NetworkInterfacesView also provides an Instance ID, which looks cryptic Still, even without these extras, NetworkInterfacesView does provide a great deal of data which could be very helpful when you’re troubleshooting network issues. As usual with NirSoft tools, these details can be exported as a report for analysis later. And the program itself is a tiny (56KB) portable executable which should run on any edition of Windows, from 2000 through to 8 (and both 32 and 64-bit).
That’s just the start, though. NetworkInterfacesView also provides an Instance ID, which looks cryptic Still, even without these extras, NetworkInterfacesView does provide a great deal of data which could be very helpful when you’re troubleshooting network issues. As usual with NirSoft tools, these details can be exported as a report for analysis later. And the program itself is a tiny (56KB) portable executable which should run on any edition of Windows, from 2000 through to 8 (and both 32 and 64-bit).Photo credit: Vladru/shutterstock
-

Edit audio with no loss of quality using WaveShop
Publié: février 27, 2013, 12:36pm CET par Mike Williams
 If you’d like to edit an audio file then there’s plenty of free tools around to help, however most of them are prone to altering your files in unexpected ways. To test this yourself, just open any file, save it with a different name, and compare that file with the original. Even though you’ve not performed any operations on the second file at all, you’ll still often find there are differences, and inevitably that’s going to mean some compromise in sound quality.
If you’d like to edit an audio file then there’s plenty of free tools around to help, however most of them are prone to altering your files in unexpected ways. To test this yourself, just open any file, save it with a different name, and compare that file with the original. Even though you’ve not performed any operations on the second file at all, you’ll still often find there are differences, and inevitably that’s going to mean some compromise in sound quality.WaveShop takes an alternative approach. The program is specifically designed to be bit-perfect, only altering your audio when it’s absolutely necessary. So if you open a file and then save it immediately, there will be no changes. And if you carry out some editing task on one area of the file -- fade it out at the end, say -- everything else remains exactly as it was.
The program is open source, and comes in a variety of forms: portable, 32-bit, 64-bit and so on. For performance reasons it’s designed to process audio files entirely in memory, so where possible you should always opt for a 64-bit build.
Whatever you choose, though, the download will be relatively small (just over 1MB). Installation is quick and easy, and on launch you’ll find a very familiar interface -- there are no great surprises here and you’ll know immediately what to do.
Specifically, open an audio file (WAV, AIFF, AU, AVR, CAFF, FLAC, HTK, IFF, MAT4, MAT5, MPC, OGG, PAF, PVF, RAW, RF64, SD2, SDF, VOC, W64, WVE and 6I formats are supported), it’s presented in a standard waveform-type display, and you can zoom in, select whatever area you like, and delete or copy and paste it wherever you need.
 The program has some effects you can apply, too. You’re able to amplify audio, for instance, fade it in or out, or scan your file for clipped audio.
The program has some effects you can apply, too. You’re able to amplify audio, for instance, fade it in or out, or scan your file for clipped audio.A "Change Format" option adjusts the sample rate, sample size and number of channels.
There are Reverse and Invert tools; you get simple Peak and RMS statistics, and there are a host of ways to work with channels. You can insert, delete or swap them, for instance; extract channels to mono files; even edit surround sound audio to decide which channel is assigned to a particular speaker.
And if you’ve problems with any of this then an excellent Help file (a real Windows Help file, not a PDF or a link to some inadequate web page) does a good job of explaining what you need to know.
WaveShop doesn’t have a lot of processing options, then, but there’s a reasonable selection for version 1.0, and its non-destructive nature means there may be already good reason to use the program for simple editing tasks. So if you’d like to preserve your audio quality, as much as possible, then it’s definitely worth a try.
Photo Credit: asiana/Shutterstock
-

Is your hard drive in shape? BenchMe
Publié: février 27, 2013, 7:19am CET par Mike Williams

If your PC has multiple drives – or even just several USB keys -- then you’ve probably already decided exactly how each drive is going to be used. But are you sure that decision is correct? Do you know which drive is the fastest, for instance? If that might make a difference, then BenchMe is a simple and free device benchmarking tool which may be able to help.
The program comes in a very small download (703KB), which unfortunately then requires installation. We’re not quite sure why -- it looks like the kind of tool which could very easily be portable -- but at least there’s no adware or other dangers to worry about.
On launch BenchMe presents you with an extremely basic interface, which essentially consists of 5 buttons and an (initially blank) report screen. And so, while we’d normally complain about the lack of documentation -- there’s no Help file, no Readme.txt, not even any tooltips -- in this case you really don’t need any at all.
All you really have to do is click the arrow to the right of the Start button, and choose the device or drive you’d like to benchmark. And that’s it, your work is done -- you can now sit back and watch as BenchMe begins its checks.
This simplicity doesn’t mean the program is short on features, though. It’ll start by giving you the model name of your drive, for instance. And then it’ll itemize your drive’s capabilities, so if you need to know whether it supports S.M.A.R.T., Automatic Acoustic Management, Native Command Queuing, Tagged Command Queuing, TRIM and so on, you can find out at a glance.
BenchMe measures some values, too. It’ll tell you the drive’s minimum, maximum and average access time, for example. And you’ll see the number of IOPS (I/O Operations Per Second) the drive can handle, for both a queue depth of 1 and 32.
Perhaps most usefully, you’ll also get a graph which shows you the linear read speed and how it varies across the surface of the drive, with the minimum and maximum speeds highlighted.
And when it’s all done, you’re able to print the results immediately, or copy them to the clipboard (in various sizes) for further processing elsewhere.
We did have one problem with BenchMe. For some reason it was unable to detect our drive capabilities, and so they were all greyed out on the report screen.
We’re not sure whether that’s a general issue, though, or just something specific to our hardware setup. And even without that feature, BenchMe is a handy benchmarking tool, straightforward and easy to use.
Photo Credit: Sarah Cheriton-Jones/Shutterstock
-

avast! Browser Cleanup disables unwanted browser addons
Publié: février 26, 2013, 1:33pm CET par Mike Williams
 If your browser has been taken over by an aggressive addon then you can try the standard routes to remove it (the "Manage Addons" dialog in IE, for instance). These can be confusing for beginners, though, and may not always work, so avast! has developed a custom Browser Cleanup tool as a simpler alternative.
If your browser has been taken over by an aggressive addon then you can try the standard routes to remove it (the "Manage Addons" dialog in IE, for instance). These can be confusing for beginners, though, and may not always work, so avast! has developed a custom Browser Cleanup tool as a simpler alternative.The program is portable, a compact 1.75 MB download which runs on Windows XP, 7 and 8, so it’s generally convenient to use. It supports IE, Firefox and Chrome, and on launch checks each of these to evaluate your browser addons.
If any of your extensions are particularly dubious then they’ll be highlighted on a Summary screen which is displayed first. On a test PC, for instance, one addon was reported as either "having a poor reputation" with avast! users, or engaging "in aggressive tactics to manipulate your settings". If you also have something listed on this page then clicking its "More details" link explains why.
If the extensions on the Summary page are unnecessary, then you can remove them all with a click. But if you don’t agree with avast! Browser Cleanup’s report then you also have the option to remove highlighted addons individually, or maybe do nothing about them at all.
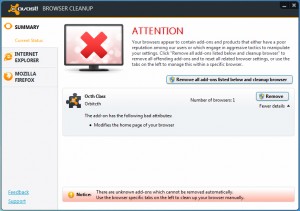 It’s quite possible you might have nothing listed on the Summary page, of course, and in that case you can just click one of the left-hand tabs to view the addons for a particular browser. As we’ve mentioned, this can be done from within the browser anyway, but the Cleanup tool does have a small advantage: by default it excludes add-ons with a "good" rating, so cutting the list down to size and helping you focus on any potential threats.
It’s quite possible you might have nothing listed on the Summary page, of course, and in that case you can just click one of the left-hand tabs to view the addons for a particular browser. As we’ve mentioned, this can be done from within the browser anyway, but the Cleanup tool does have a small advantage: by default it excludes add-ons with a "good" rating, so cutting the list down to size and helping you focus on any potential threats.Spot a potential problem here and clicking Disable will disable that addon completely. There’s no "Remove" option, unfortunately, but presumably avast! think it’s safer to do this from your browser (and if the addon is disabled then maybe the browser’s own uninstall tool will be more reliable).
And if your browser’s home and search pages have been hijacked then there’s a "Reset browser settings" button to restore their default values.
Avast! Browser Cleanup isn’t exactly the most powerful of aware removers, then. But PC novices will appreciate its ease of use, and the program’s "user rating" for extensions could be a helpful way to highlight any addons you need to check. If your regular extension management tools don’t work then this may be worth a try.
-

MiniTool Partition Recovery does what it says
Publié: février 26, 2013, 9:01am CET par Mike Williams
 Accidentally deleting a partition seems like a major disaster when it first happens. Not only have all of its files disappeared, but you can’t even see that drive any more.
Accidentally deleting a partition seems like a major disaster when it first happens. Not only have all of its files disappeared, but you can’t even see that drive any more.The situation may not be as bad as it seems, though. Your data is unlikely to be erased, just yet (other programs will generally write only to their own partition). And missing partitions are relatively easy to recover, as long as you have access to something like the free (for personal use) MiniTool Partition Recovery.
The program works with regular hard drives, USB and other removable storage devices. And it covers most of the file systems you’re likely to encounter on a PC, including FAT12, FAT16, FAT32, VFAT, NTFS and NTFS5 (although not exFAT, unfortunately).
A wizard-based interface means MiniTool Partition Recovery is generally very easy to use, too. There are only a few steps: select the drive you’d like to browse; choose the area to check (the entire disk, its unallocated space, or whatever range of sectors you need); accept the default Scan mode, and you’re done. The program scans your drive, hopefully finds any missing partitions, and you can restore them in a couple of clicks.
Of course life isn’t always so straightforward, but if you do encounter any problems then MiniTool Partition Recovery has a few extra options which just might help.
If it can’t find your partition with the default settings, for instance, choosing the Full Scan Mode rather than the default Quick Scan will run a more thorough check. It’s also considerably slower, but there’s a better chance of finding your files.
Or, if the program thinks it’s found more partitions than you’ve actually lost, just double-click each one to explore its contents and you’ll quickly find your data.
There is a significant limitation here, in that you don’t get a bootable version on a disaster recovery disc. Which means that if your PC won’t boot because the system partition is damaged then you’ll have no way to restore it.
MiniTool Partition Recovery does deliver plenty of functionality for a free tool, though, and if you don’t have something similar to hand already then it might be worth installing a copy -- just in case.
Photo Credit: Zadorozhnyi Viktor/Shutterstock
-

Livecam Wallpaper decorates desktops with webcam images
Publié: février 26, 2013, 8:05am CET par Mike Williams
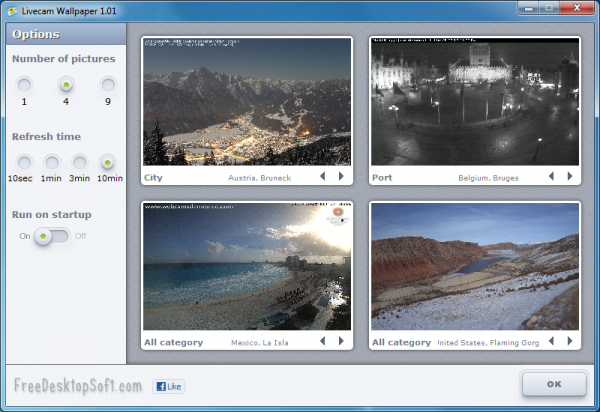
If you’re bored with the regular Windows wallpaper then there’s no shortage of software which can help. But much of it will just download fairly random images from a variety of online sources. And even if you can select a theme which appeals to you – “landscapes”, “animals” or whatever – there’s no guarantee that you’ll like everything the program selects.
Livecam Wallpaper, though, is different. As you might guess from the name, the program allows you to set images from your choice of internet webcams as wallpaper, so you can be sure the picture will be something you like. But it can then update the images as often as every 10 seconds, a very interesting way to bring your desktop to life.
We were initially a little wary of the program, as it sounds like just the kind of tool which comes bundled with ten toolbars. But no. The download is a compact 834KB, and it only includes the core program files. Even the Livecam Wallpaper licence is only 168 words long, a refreshing change these days.
The core interface is very simple, too. There are no menus, no hidden settings – everything you need is accessible from one dialog. And so you’ll start by setting the number of webcams you’d like to use (1, 4 or 9). There’s the refresh time to decide (10 seconds, then 1, 3 or 10 minutes). And after you’ve chosen whether Livecam Wallpaper should load from the desktop, that’s your basic settings completed.
All you have to do now is choose your webcams, and that’s just as easy. Choose a category, first: “HD”, “City”, “Mountains”, “Tech” and so on. Then click the default image, select your preferred camera and the desktop will be updated right away.
There are some limitations here. The webcam categories don’t all offer a lot of choice, for example -- “City” has 45, but “Forest” has only 3. And while the program includes webcams from all over the world, there’s a considerable bias towards Europe.
This kind of idea may not be too practical in some cases, either. If you display icons on your desktop, the regularly changing images may make them hard to view sometimes. And there’s the resource usage to consider. Memory requirements are impressively low at under 9MB when minimised, but if you’re updating 9 pictures regularly then that’s going to generate plenty of network and hard drive activity.
Overall, though, Livecam Wallpaper remains a very likeable program. It’s easy to use, looks great, has some spectacular webcams, and does its best not to be too demanding (you can always turn off the “Run on startup” option and run it just occasionally). So if you’re bored with normal wallpaper then this makes a great alternative.
-

Compare documents with DiffPDF
Publié: février 26, 2013, 6:05am CET par Mike Williams

If you regularly work with PDF files then you might occasionally need to compare two documents, just to see how (or if) they differ. You could try to do that manually, but it’ll be a tedious process, and probably not very accurate. Downloading a copy of DiffPDF is a much better idea.
The program is open source and portable, so it’s straightforward to get started. Just unzip the download, launch DiffPDF.exe and you’re ready to go.
And the core interface isn’t exactly tricky, either. Click “File #1″ and point the program at your first document; click “File #2″ for the second; then click Actions > Compare, and within a moment or two you’ll see both documents with any differences highlighted.
If you need to know exactly how your documents vary then clicking the Next button will take you to each page where there’s a difference, so you can manually review it. If you just want to find out whether the documents vary at all, though, click the Log tab for a brief report. Or you can alternatively use the “Save As” option to save a PDF with only the pages which vary, again with the differences highlighted.
These default settings generally work well, but there are more options available if you need them. Normally the program compares documents by word, for instance, but you can change this and compare by character, or even appearance, which will capture reformatted paragraphs, edited images and other issues.
If you know that the two files vary in some places, and only want to compare a particular page range, then you can do that, too. Just specify the pages to check -- 1-3, 5-13, say -- in the box to the right of each file name.
This could lead to another issue, of course -- what about the page numbers? Click the Margins tab and you can define page margins which DiffPDF then ignores.
Command line support helps you automate the comparison process, very handy if you’ve a lot of files to check.
And there are several other useful options, including various settings which provide a great deal of control over how any file differences are highlighted.
Put it all together and DiffPDF is an excellent tool: fast, configurable, and generally very easy to use. Try it!
-

Retouch Pilot Lite brings old photos back to life
Publié: février 25, 2013, 4:33pm CET par Mike Williams
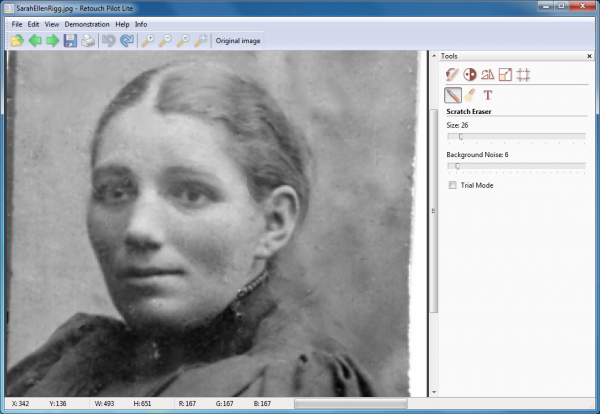
Enhancing a regular digital photo isn’t too difficult, at least at a basic level. Even an editing newbie will quickly get used to tweaking brightness, contrast, color balance and so on, and these image-wide adjustments alone will often be enough to make a huge difference.
Scan some old photos, though – maybe some ancient family shots which have been in someone’s attic for 50 years -- and you’ll face a very different challenge. Issues now are likely to include spots, scratches, dust and other defects. And while you could in theory clean these up with just a basic paint tool, life will probably be very much easier if you install Retouch Pilot Lite.
The program installs easily (it’s adware-free), and on launch displays a panel with links to tutorials for various tasks. This may be useful if you’re a beginner, but otherwise isn’t necessary, so it’s generally best to click “Close” and move on to the main interface.
This is fairly basic, though more or less as you’d expect. There are menus where you can open and save files, zoom in and out, undo your various actions and so on. A toolbar on the right gives access to some basic image editing features (resize, crop, rotate, brightness and contrast adjustments, and so on). But the real value here is the Scratch Eraser, which will help you to clean up your image.
Select this tool, move your mouse cursor over the image, and it’ll change into a small circular brush. Move this so that it surrounds the spot or scratch you’d like to eliminate, then either just click, or click and drag, and the defect should disappear while everything else remains intact.
Does it work? We tried it on a few old black and white images with lots of tiny spots, and the results were generally very good. Zoom in on an area, adjust the Scratch Eraser brush to an appropriate size, and we really could eliminate a huge number of defects at very high speed.
If you try to work on photos that are more detailed, though, or have larger defects, then problems appear. Retouch Pilot Lite becomes less and less able to generate an image which matches with its immediate surroundings, and the results quickly become entirely unusable.
If you’re already an experienced graphics editor, then, familiar with a clone brush and used to repairing minor problems, Retouch Pilot Lite has little to offer.
But, if you’re not sure how you’d remove tiny spots and scratches from an image, or you’re going to have to remove a lot of them and need a quick way to do it, the program may prove useful, and it’s certainly worth a try.
-

Remove Java from your PC with JavaRA
Publié: février 25, 2013, 1:38pm CET par Mike Williams
 If the latest Java security scares have persuaded you to ditch the technology forever, then removing it from your PC is normally straightforward. Java’s regular uninstaller should do the job in just a few seconds.
If the latest Java security scares have persuaded you to ditch the technology forever, then removing it from your PC is normally straightforward. Java’s regular uninstaller should do the job in just a few seconds.If this doesn’t work, though -- or you just want to remove and reinstall Java, because of problems with your system -- then it might be worth trying JavaRA, a compact tool that can help you to update or cleanly uninstall the Java Runtime Environment.
The program comes in a compact package (a 139KB zip file), with no unwanted extras. And launching it presents a simple and straightforward interface, with just four large buttons (and only two of those are particularly important).
This doesn’t mean that JavaRA is lacking in options, though. So click "Update JavaRA Runtime", say, and the program provides no less than three ways to proceed. It can open a web page to perform an online version check; use another executable to do this for you; or download and install the latest version, regardless of what you have got installed right now.
If you click "Remove Java Runtime" then that will first prompt you to run the official uninstaller, before itself trying to clear up any files, folders and Registry keys associated with Java.
And there are a few other settings which might be helpful. Click "Additional Tasks", say, and there’s an option to "Remove outdated JREF Firefox extensions".
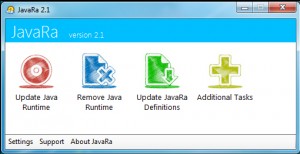 For all this, JavaRA didn’t always quite work as we’d like.
For all this, JavaRA didn’t always quite work as we’d like.The program needs to run as an administrator, for instance, but doesn’t prompt for that -- you’ll need to remember.
You have to click "Update JavaRA Definitions" to make sure it has the latest information about which files and folders to remove; again, this should happen automatically (by default, at least).
And the program didn’t detect the regular Java uninstaller on our test PC.
Still, JavaRA did correctly update our test Java installation, and then correctly and cleanly remove it. So while we’d always try the normal Java uninstaller first, if that’s not working for you then JavaRA provides a quick, easy and effective alternative.
-

Make sense of your drive's data with Active@ Disk Editor
Publié: février 25, 2013, 11:11am CET par Mike Williams
 If you’re confident enough with hard drives to have tried editing them before at the sector level, then you’ll know that most disk editing software is, well, less than helpful. Open a drive and you’ll generally be presented with a basic hex view of your data, then left on your own to figure out what it all means. And okay, it’s true, sector editors are only for the most knowledgeable of PC users, but even experts could benefit from a little help, occasionally.
If you’re confident enough with hard drives to have tried editing them before at the sector level, then you’ll know that most disk editing software is, well, less than helpful. Open a drive and you’ll generally be presented with a basic hex view of your data, then left on your own to figure out what it all means. And okay, it’s true, sector editors are only for the most knowledgeable of PC users, but even experts could benefit from a little help, occasionally.You don’t have to put up with this, though. Some editors do make a real effort to help you interpret what you’re seeing while browsing a drive. And you don’t always have to pay big money for them, either: Active@ Disk Editor can be yours for free.
On launch the program presents a clear dialog which prompts for the device, partition or logical drive you’d like to view. You can also open disk images in DIM, Microsoft’s VHD and VMWare’s VMDK formats. And whatever you select is then displayed in a familiar hex editor-type view: but that’s just the start.
There’s no need to start guessing where key drive structures are, for instance. If you want to look at the boot sector, directory entries, the MFT and various other NTFS/ FAT/ FAT32/ exFAT/ HFS/ ext2/ ext3 structures, all you have to do is choose the appropriate template from the list. Select "Master Boot Record", say, and the hex editor view will jump to that point on the disk, while the Templates window interprets the data for you (you’ll see bootstrap code, details on individual partitions, the disk serial number, and more).
And this low-level knowledge of how your disk works can be very useful. Choose the "NTFS Boot Sector" template, for example, and Active@ Disk Editor doesn’t only display a table of its core values ("Signature", "Bytes per sector", “Sectors per cluster" and so on), but also shows the same values for the boot sector copy. If you spot a problem then you can edit these directly (so you’re working with decimal values rather than in the raw hex view), and that alone could be enough to get a drive working again.
Typically you’ll have a more complex problem to solve, though, perhaps interpreting some figures of your own -- and Active@ Disk Editor can help here, too. Just browse to the sector you need, click at the relevant point, and check the Data Inspector view. This looks at the data you’ve selected, then interprets and displays it as a binary value, ANSI character, Unicode character, 16/ 32/ 64-bit value, even a time (DOS, Windows or Unix) -- just pick the one you want.
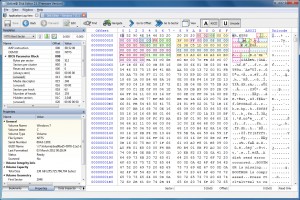 If you’re looking for particular data but aren’t sure where it is (the contents of a lost file, for instance), then a Find option will help you locate them. You can search for a specific ANSI, hex or Unicode sequence, and there are even options to use regular expressions or wildcards.
If you’re looking for particular data but aren’t sure where it is (the contents of a lost file, for instance), then a Find option will help you locate them. You can search for a specific ANSI, hex or Unicode sequence, and there are even options to use regular expressions or wildcards.Of course you can also edit the disk, too. A Navigate option helps you locate the sector you need; you’re able to edit individual bytes, copy and paste information, clear or fill selected blocks; and if things go wrong then Undo and Revert Changes options should help you to avoid disaster.
And perhaps most remarkably, all this comes in a free package with the absolute minimum of dependencies, which means it’s able to run on anything from Windows 98 to 8.
Active@ Disk Editor still needs to be used with extreme care, of course. As with any other low-level drive editing tool, a single mistake could very easily cause a major loss of data.
But if you know what you’re doing, give it a try: we found the program to be an excellent way to inspect and edit the contents of our drives.
Photo Credit: Balandina G/Shutterstock
-

XOWA makes Wikipedia available offline
Publié: février 25, 2013, 6:29am CET par Mike Williams
 When you’re permanently connected to the internet via one device or another, then checking something on Wikipeda is very easy: just browse to the site, enter the topic and you’ll be reading more within seconds.
When you’re permanently connected to the internet via one device or another, then checking something on Wikipeda is very easy: just browse to the site, enter the topic and you’ll be reading more within seconds.Life isn’t so simple for everybody, though. If you don’t have a smartphone, perhaps can’t get a signal, or are in an area with unreliable broadband (or maybe none at all) then accessing the site will be much more of a challenge. Fortunately there are other options, and although it’s still only an alpha build, XOWA is already one of the best.
The Java-based program takes a little time to set up. After unzipping the download, it must download Simple Wikipedia (a subset of the full site, though with more than 90,000 pages), as well as ImageMagick and Inkscape if you want to display images. This could obviously be a problem if your internet access is slow, but XOWA does at least make the process simple: click a couple of links and the appropriate files are automatically downloaded and installed for you.
There was one small glitch here, as after installing the graphics components we just got an error message when trying to view any page. This wasn’t anything major, though, and after restarting XOWA worked just fine.
The core interface looks and feels just like the normal website. There’s the search page top right, the usual tabs, and simple navigation tools (bookmarks, your browsing history). Every page is rendered very accurately (you’ll forget you’re not in a browser), and you can even edit your local copy of the current page.
What’s more, if you really need more offline resources, then the program can link those in, too. So while editing a page in your offline Wikipedia, for instance, you could in theory look up the spelling of a word in your offline Wiktionary.
Of course none of this will help very much if you regularly use Wikipedia to provide more information on current events. The web version can be updated with the latest developments on some topic within minutes, but this offline subset will be out of date before you even download it. And so you have to think of XOWA as more like a print encyclopedia; it’s not going to cover what happened yesterday, but is still just fine for general reference purposes.
And of course there are a few issues. As you’re not working in a browser, for instance, XOWA provides a “forward” and “back” button of its own. But these are so small that it took us a while to even notice them. Hopefully clearer navigation is on the list of “things to do”.
Problems like this are to be expected for an alpha build, though, and elsewhere XOWA performs very well. If you need a portable and cross-platform mini-Wikipedia which you can use anywhere, then go grab a copy right away.
Photo Credit: Diego Cervo/Shutterstock
-

Want a smarter spell checker? Try Ginger
Publié: février 24, 2013, 6:57pm CET par Mike Williams

Everyone makes spelling mistakes from time to time, and if it’s just the occasional typo on an internet forum then most people aren’t going to care.
If you’re prone to more regular errors, though, even when you’re working on more important documents, then this could lead to problems. And that’s where Ginger comes in.
The program is a cloud-based spell checker which works with Office 2003, 2007 and 2010, as well as Firefox and IE (other options, including an Android app, are apparently coming soon). And unlike most of the competition, Ginger doesn’t just detect errors by checking individual words. It also looks at the context of the current sentence, and adapts itself accordingly.
Suppose you type “were are you?”, for example. There’s no spelling error here, but Ginger will recognise there’s an issue with context, and know that you really meant “where are you?”.
The program can detect missing words, too, spotting a missing “the” in “the dog chased cat”.
Split words aren’t a problem, with “I went in side” becoming “I went inside”.
And in some cases you can watch this process at work, while you type. Enter the phrase “Juzt tipe sum words”, for instance, and Ginger will highlight the first two words, which it knows should be “Just type”. But if you then end the sentence with a full stop, it will also highlight “sum”, which although spelled correctly is clearly used out of context.
Whatever your errors happen to be, correcting them is very straightforward. There’s no need to work through the errors individually: just hover your mouse cursor over one of the highlighted words, and Ginger displays a pop-up alert containing what it believes to be the correct sentence. If you’re happy, clicking this will update your document immediately. And a second editing option allows you to delete some corrections, while keeping others.
Ginger also has a few issues. It really needs to cover a wider range of programs, for instance. The program is cloud based, so you need an internet connection for it to work. And it’s heavier on system resources than we expected. Apart from installing an Office addon, browser extensions and so on, it also adds a couple of background processes which grabbed around 90MB of RAM on our test system.
These aren’t critical problems, though, and on balance Ginger remains a capable and effective spell checker.
Photo Credit: Creativa/Shutterstock
-

HFS simplifies the process of sharing files across your network or the web
Publié: février 22, 2013, 1:55pm CET par Mike Williams
 When you need to share files with others, setting up a web server probably won’t be the first idea that comes to mind. It just seems like too bulky a solution, too complex, and so you’d probably opt for something more conventional: setting up a network, using a file sharing service, whatever it might be.
When you need to share files with others, setting up a web server probably won’t be the first idea that comes to mind. It just seems like too bulky a solution, too complex, and so you’d probably opt for something more conventional: setting up a network, using a file sharing service, whatever it might be.With the right software, though, setting up a web server can be much more straightforward than you think. And the open source HFS (Http File Server) is a particularly good example of this, because even if you’re a networking novice, it could have you sharing your files locally within minutes.
This all starts with an ultra-compact download (559KB), all the more surprising because it’s not even zipped. The entire program is contained in a single executable which you just download and run.
The interface is relatively straightforward, too. If you’ve set up a server before then you’ll probably guess that the "Virtual File System" pane is where you’ll share your files. But even if you’re a beginner, hovering your mouse cursor over the pane will explain all with a tooltip asking you to "drag your files here".
And all you then have to do is drag and drop the files you’d like to share onto the Virtual File System pane, click the "Server is currently OFF" button to turn it on, and give the IP address HFS displays to someone else on your local network. When they put that into a browser they’ll find a simple page with your files displayed, ready for immediate downloading.
If you want to share your files across the internet then there is more work to do, but HFS can at least help you get started. Click Menu > Self Test and the program analyses your system and network setup, before explaining what else (if anything) you need to do to make this happen. If you’re new to this kind of networking complexity then there may still be some research to do (on our system we were told simply to ensure out router was "configured to forward port 7000 to your computer", for instance), but it’s still much more straightforward then many similar tools.
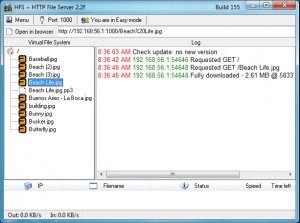 And when you’re ready to consider what else you might need from a file sharing tool, there are plenty of options on offer. So you can password-protect particular files and folders, for instance. You might allow users to upload, as well as download files. There are various speed limits and controls to help ensure the program doesn’t tie up all your bandwidth. And there’s dynamic DNS support, a configurable HTML template, a custom scripting language, and lots of configuration settings to help get everything working properly.
And when you’re ready to consider what else you might need from a file sharing tool, there are plenty of options on offer. So you can password-protect particular files and folders, for instance. You might allow users to upload, as well as download files. There are various speed limits and controls to help ensure the program doesn’t tie up all your bandwidth. And there’s dynamic DNS support, a configurable HTML template, a custom scripting language, and lots of configuration settings to help get everything working properly.HFS still has some limitations. While in theory you could use it as a web server to host your own website, for example, that probably wouldn’t be a great idea. It’s short on features (there’s no PHP support, for instance), doesn’t run as a service, and tends to do most things in its own, very non-standard way: even if you did get something to work here, it may not be easily transferrable to another host.
If you’re just interested in an alternative way to make files available on your network, though, it’s a very different story. HFS is lightweight, quick and easy to configure, and ideal as a simple way to share some files or folders with others.
Photo credit: mojito.mak[dog]gmail[dot]com/Shutterstock
-

Back up all types of USB drive with USB Image Tool
Publié: février 22, 2013, 12:48pm CET par Mike Williams
 Alexander Beug has released USB Image Tool 1.60, the latest version of his compact, portable and free backup tool for USB devices.
Alexander Beug has released USB Image Tool 1.60, the latest version of his compact, portable and free backup tool for USB devices.And a very welcome addition this time is support for non-removable USB devices. So on launch, the program won’t only list any mobile USB devices you might have connected (keys, cameras, MP3 players and so on), but it’ll also display regular USB drives, memory card readers and so on, and allow you to back them up.
Another new feature is the Reset button. USB Image Tool has always been able to, say, restore an 8GB image to a 16GB drive, but you would then effectively "lose" the extra space. In version 1.60, though, clicking Reset will overwrite the boot sector, causing Windows to reformat the drive with its original capacity.
USB Image Tool 1.60 is also now simpler to use, as there’s no need to manually run it as an administrator: the program now prompts for the appropriate rights on launch.
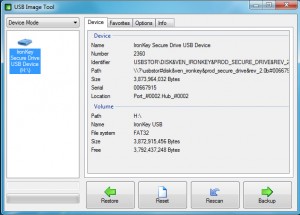 A new option to define the program’s buffer size may help improve performance, which could be important if you’ll now be using USB Image Tool to back up large USB drives.
A new option to define the program’s buffer size may help improve performance, which could be important if you’ll now be using USB Image Tool to back up large USB drives.There are a few extra options in the command line version of the program, and a couple of bugs fixed (see the official change log for more).
And, remarkably, all of this still comes in an ultra-lightweight portable package (even unzipped, it still required only 422KB of drive space on our test PC), with no adware or similar annoyances.
Put it all together and USB Image Tool 1.60 is an excellent tool, especially now it’s able to back up just about any USB storage device. Of course the GUI doesn’t support extras like scheduling, but if you’re happy to create your own scripts then it’s not difficult to set that up: just launch usbitcmd.exe from the command line to get a feel for your available options.
Photo credit: chien321/Shutterstock
-

Edit and convert videos to any format with Video to Video
Publié: février 22, 2013, 11:55am CET par Mike Williams
 If you’re looking for a free video converter then there are now plenty of great free programs around, which is plainly very good news for the end user.
If you’re looking for a free video converter then there are now plenty of great free programs around, which is plainly very good news for the end user.Software developers, though, are having to cram in ever more features to help their converter stand out from the crowd and Video to Video is a particularly strong example.
The program supports over 200 input formats, for instance, while exporting over 700. And so it can handle several file types which aren’t so well covered elsewhere (DV, VC3, MXF, NUT).
Video to Video also provides output profiles for a host of different devices: Apple, Android, Mobile, Sony, Blackberry and more. We’re not just talking about one or two generic examples, either. Click the Android tab, say, and you’re presented with more than 240 profiles for mobile devices from all the major manufacturers (and quite a few of the minor ones, too).
You could then accept the default profile settings, click Convert and wait for your new videos to appear. But if you like more control, then you’ll love the options available here. You can set your video and audio codecs, bit rates, resolution, aspect ratio, frame rate and more. There’s subtitle support. You can crop, pad, rotate or flip the video. There are options to tweak brightness, contrast, colors, hue and saturation. And an "Other Filters" list contains tools to sharpen your video, remove noise, stabilize a clip, remove a logo, and more.
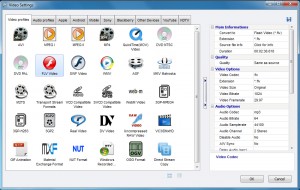 A "Tools" menu provides some useful processing options, allowing you to trim videos, join them, rip and burn video DVDs, and more.
A "Tools" menu provides some useful processing options, allowing you to trim videos, join them, rip and burn video DVDs, and more.There are some unexpected bonus features, too. So the program can actually create animated GIFs from a video, for instance. And an "Images to Video" tool proves a surprisingly powerful way to create video slide shows, with support for a soundtrack, text captions, a vast number of custom transitions, and more.
And all this comes in a straightforward portable package with no codecs to install, no adware, not even a "Donate" button (unless you head to the website).
There are some downsides, too. Once you get past the basics, for instance, the interface isn’t always as intuitive as it could be. And we did run into one technical issue when creating a video slide show; the conversion process failed for no apparent reason when exporting to AVI, but worked just fine if we chose MP4 instead.
For the most part, though, the program performed very well, importing all the files we threw at it, and quickly converting them to our chosen formats. And so if you’re in the market for a video converter with some real power, then should probably download a copy of Video to Video right away.
Photo Credit: Spectral-Design/Shutterstock
-

Google rolls out Chrome 25, lets you talk to websites
Publié: février 22, 2013, 8:50am CET par Mike Williams
 Google has announced the release of Chrome 25 to the Stable Channel for Windows, Linux and Mac, and as revealed in the beta, this release features a major change in the way extensions are handled.
Google has announced the release of Chrome 25 to the Stable Channel for Windows, Linux and Mac, and as revealed in the beta, this release features a major change in the way extensions are handled.In particular, the previous support for the automatic and silent installation of extensions will now be disabled by default, as apparently Google has noticed that this feature "has been widely abused by third parties to silently install extensions into Chrome without proper acknowledgment from users". We could argue Google really should have predicted that in the first place, but at least it's seen the light now.
This change will have an immediate impact, as any extensions previously installed in this way will be disabled by default, while a one-time dialog will ask users to re-enable them.
And the other result is that, in future, every Chrome extension will require specific consent from the user before it can be installed.
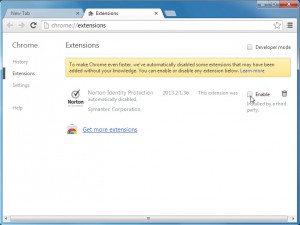 Elsewhere, Chrome 25 adds support for speech recognition via the Web Speech API, which means you could be talking to websites very soon. Once you’ve installed the new build then you can get a feel for how this could work at Google’s speech demo page.
Elsewhere, Chrome 25 adds support for speech recognition via the Web Speech API, which means you could be talking to websites very soon. Once you’ve installed the new build then you can get a feel for how this could work at Google’s speech demo page.The official Chrome blog post on this release reports that it also includes "better support for HTML5 time/date inputs" and "better WebGL error handling".
And there are also the usual collection of bug and security fixes, although one of the solutions was a little drastic: the Webkit MathML implementation apparently includes a "high severity security issue", and so it’s been disabled in this release.
The extra security alone makes it well worth upgrading to Chrome 25, then, but if you need to know more than the fine detail on this release is available at the SVN Revision Log.
-

Windows File Protection sniffs out system problems
Publié: février 21, 2013, 10:05pm CET par Mike Williams
 If Windows is proving particularly unreliable on your PC then that could mean a key operating system component has been deleted, or replaced. Fortunately, Windows File Protection (WFP) monitors your key system files, and if any are removed then it can automatically restore the original. And you can also use the System File Checker (sfc.exe /scannow) to manually check for and resolve any problems.
If Windows is proving particularly unreliable on your PC then that could mean a key operating system component has been deleted, or replaced. Fortunately, Windows File Protection (WFP) monitors your key system files, and if any are removed then it can automatically restore the original. And you can also use the System File Checker (sfc.exe /scannow) to manually check for and resolve any problems.But while this usually works well, it can also lead to problems, particularly if you want to replace a file which the system is protecting. But which files are covered by WFP, exactly? Windows won’t tell you – and that’s why you might need System File Lister.
The program is a tiny 40KB download, just unzip it, launch SystemFileLister.exe, and it’ll begin to list the protected files for you. There will probably be a lot -- the program found almost 15,000 on our test PC -- so be patient, this could take a while.
When it’s done, though, you can scroll the list, or sort it by file path if you’re interested in a particular folder.
A Search box allows you to search for file names containing any given text.
And you can also browse to any individual file on your system to check whether it’s on the Windows File Protection list.
All this is presented in an interface which is, well, basic. You can’t resize the window, copy file paths to the clipboard, export the file list in any way, or open a particular file path in Explorer, for instance -- there are no convenient extras here.
System File Lister does provide an occasionally useful function which you can’t easily achieve in any other way, though, and so if you’re interested in this topic then it’s probably worth adding a copy to your portable troubleshooting toolkit.
Photo Credit: cbeniel/Shutterstock
-

Find new ways to open file types with OpenWith Enhanced
Publié: février 21, 2013, 12:51pm CET par Mike Williams
 If you’re wondering how to open a particular file on your PC, then right-clicking it and selecting Open With may provide some options -- but only if you’ve already installed an application which can handle that particular file type.
If you’re wondering how to open a particular file on your PC, then right-clicking it and selecting Open With may provide some options -- but only if you’ve already installed an application which can handle that particular file type.OpenWith Enhanced takes this idea a step further, replacing the standard Windows with an extended version which not only displays your installed programs, but also lists other popular options, both commercial and free, and links directly to their download page.
The program installs quickly and easily, with no adware to worry about. When we immediately tried right-clicking an image and selecting Open With…, though, the standard Windows dialog was displayed: it turned out we needed to restart before OpenWith Enhanced would work.
With that done, though, everything ran very smoothly. We right-clicked an image, selected Open With > Choose default program, and our installed graphics software was listed. And a couple of seconds later, additional recommendations appeared (highlighted in red to show they’re not installed yet) for Picasa, IrfanView and XnView for Windows. Hover a mouse cursor over any of these and you’ll usually a few sentences describing the program, as well as its popularity with other OpenWith Enhanced users. And if you decide you’d like to try the program, double-clicking it opens a browser window at the download page.
 There are plenty of programs supported here, at least for some file types. Try OpenWith Enhanced on a PDF file, say, and you’ll be told about Foxit Reader, SumatraPDF, Nitro PDF Reader and Foxit Reader, as well as commercial options like Nitro PDF Professional and Adobe Acrobat.
There are plenty of programs supported here, at least for some file types. Try OpenWith Enhanced on a PDF file, say, and you’ll be told about Foxit Reader, SumatraPDF, Nitro PDF Reader and Foxit Reader, as well as commercial options like Nitro PDF Professional and Adobe Acrobat.And there are a few interesting bonus extras, including options to disable particular file associations, remove a file type, or manage its "Open With" menu.
The program does also have some limitations. You may choose "Open With" on a video because you’d like to edit it, for instance, but what you’ll see is a list of media players. And while this isn’t always the case, there is more focus here on finding applications to view a file type, than process it in more advanced ways.
Of course this can still be very useful, though, whether you’re presented with an unusual file type, or would just like another way to view something more standard. And as it’s also free, lightweight and generally easy to use, OpenWith Enhanced will probably be a welcome addition to most people’s PCs.
-

View, fix, or delete broken shortcuts with ShortcutsMan
Publié: février 21, 2013, 12:03pm CET par Mike Williams
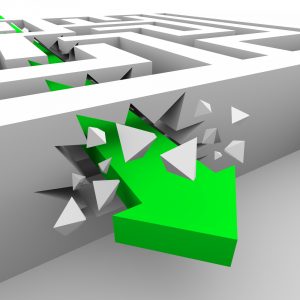 There are many ways to break a shortcut. Moving an important file might do it; manually deleting a program is another possibility; and of course too many uninstallers will leave application shortcuts behind. And because there’s no visible sign that a shortcut is broken it’ll just stay there, cluttering your system, until eventually you click it and discover the problem.
There are many ways to break a shortcut. Moving an important file might do it; manually deleting a program is another possibility; and of course too many uninstallers will leave application shortcuts behind. And because there’s no visible sign that a shortcut is broken it’ll just stay there, cluttering your system, until eventually you click it and discover the problem.If you’re tired of junk shortcuts, though, ShortcutsMan offers an easier way to control them. It’s a lightweight and portable application which quickly provides a very detailed report on your system shortcuts, highlights any that are broken, and allows you to fix or resolve these with a click.
As usual with NirSoft tools, ShortcutsMan is amazingly small (the 32-bit download is a mere 39KB). There are no annoying extras or dependencies, either, so the program will even work on ancient Windows 9x systems.
This doesn’t mean the program is lacking in power, though. Launch ShortcutsMan, it’ll scan your Start Menu, desktop and a few other areas, and immediately you’ll see a very detailed report on every shortcut it’s found: their name, command line arguments, window style (normal, minimized, maximized), hotkey, location, date, any custom icon file, and more.
And this kind of information can be interesting in itself. Seeing which applications take command line arguments might be useful, for instance, as you can then explore their documentation, find out what other switches are available. Being reminded of system hotkeys (like Ctrl+Alt+N) is also helpful. And ShortcutsMan can even save these details as a report if you’d like to preserve them for posterity.
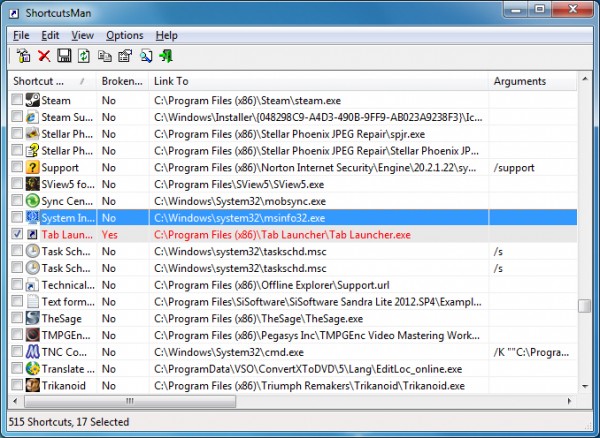
The big plus point here is that ShortcutsMan will also detect and highlight any broken shortcuts, though. And you can scroll through the list to view these, or click the "Broken Shortcut" column header to group them all together.
Choose particular shortcuts of interest (or click Edit > Select Broken Shortcuts to select them all) and you’re then able to delete them all.
And alternatively, the program provides a Resolve option which tries to find the missing object and update its shortcut accordingly. Which sounds good, but proved oddly inconsistent in our tests. We moved one file, for instance, breaking two identical shortcuts, selected them and clicked File > Resolve. The first one was fixed correctly, but the second one was unchanged.
ShortcutsMan has one or two problems, then, but don’t let that put you off. We’re not sure why the Resolve function had some issues, so perhaps it’ll work for you, but even if it doesn’t there’s more than enough functionality here to justify the tiny download. And so if you’d like to know more about your shortcuts, this is an excellent way to get started.
Photo Credit: iQoncept/Shutterstock
-

Instantly block inappropriate websites with DNS Angel
Publié: février 20, 2013, 1:45pm CET par Mike Williams
 Parental controls software is normally bulky, complex, and the kind of application which can take some considerable time to configure. There may be lots of files to install, resident components which must always be running in the background, user profiles to create, content filters to customize, and the list goes on.
Parental controls software is normally bulky, complex, and the kind of application which can take some considerable time to configure. There may be lots of files to install, resident components which must always be running in the background, user profiles to create, content filters to customize, and the list goes on.If your child protection needs are simple, though, you may not have to worry about any of this, as DNS Angel can provide a reasonable amount of protection with a single click.
The program is a tiny download (506KB), free, portable and extremely easy to use. Just launch DNS Angel and it will present you with buttons for the more family-friendly DNS servers it supports (Norton, OpenDNS and MetaCert). Click one of these -- we’d start with MetaCert if you’re unsure -- and immediately the server will block any attempt to reach an inappropriate website (porn, phishing sites, known malware sources and more) and any browser or other internet tool which you might have installed.
This worked well for us. MetaCert, for instance, has rated hundreds of millions of web pages for family safety. The web moves quickly and it may still be possible to access some dubious sites, but everything we tried was blocked, while regular sites remained unaffected.
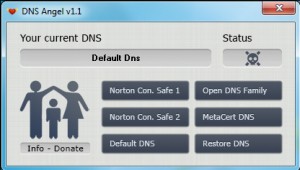 But if you do have any problems then clicking "Restore DNS" will restore your original DNS settings, while choosing "Default DNS" tells Windows to obtain your settings automatically (they might be assigned by your router, say).
But if you do have any problems then clicking "Restore DNS" will restore your original DNS settings, while choosing "Default DNS" tells Windows to obtain your settings automatically (they might be assigned by your router, say).There are also some problems here. You don’t get an option to configure the type of protection you get, for instance. The same sites will be blocked, whether your child is 6 or 16.
And, of course, if a user of the PC has any technical knowledge then the DNS change is very easy to do. If you leave your copy of DNS Angel lying around, say, they could reverse its effects with a click. Or they could do this anyway via the standard Windows network settings.
Still, if you just want to protect a single, very young child, DNS Angel and the whole DNS-based approach to site blocking could work well. Although you may also want to take additional measures, such as having them log in via a limited user account, to further control exactly what they can and can’t do.
Photo Credit: wavebreakmedia/Shutterstock
-

Use AllOff to automatically shut down an idle PC
Publié: février 19, 2013, 2:30pm CET par Mike Williams
 In theory Windows should be able to shut down a PC when it’s been idle for a while, and even if that doesn’t work for you, there are plenty of tools around which promise to do something similar. In practice, though, the difficulty of detecting idle time accurately means that these tools aren’t always reliable, which is why many people take the safer approach of leaving their system running all the time.
In theory Windows should be able to shut down a PC when it’s been idle for a while, and even if that doesn’t work for you, there are plenty of tools around which promise to do something similar. In practice, though, the difficulty of detecting idle time accurately means that these tools aren’t always reliable, which is why many people take the safer approach of leaving their system running all the time.AllOff is a little different, though. This free (for personal use) tool doesn’t just shut down your PC after some fixed period of time, or when your keyboard or mouse haven’t been used for a while. It also monitors CPU usage, even download speeds, and provides a host of configuration options to ensure everything works just as you require.
After a slightly more complex installation than usual (you have to register the program with your email address), AllOff presents its default console. It’s not exactly going to win any interface design awards, but this does provide all the key details you need. So you’ll see that by default your system will close if there’s no activity for 10 minutes; an "idle" counter will show you how close you are to that figure; and a couple of figures for your CPU usage and download rate highlight any current background activity.
Click Config, though, and you’ll find the program’s settings, which is where life gets much more interesting.
By default AllOff will calculate your average CPU usage over 5 seconds, for instance, which makes it less likely that the idle count will be reset by a brief spike in activity. But you can adjust that averaging time to anything from 1 to 30 seconds, as well as setting a minimum CPU usage figure which you’d consider as idle, to make the program even more accurate.
You can set the minimum download rate, which again aims to prevent the idle count being reset unnecessarily (when some update checker briefly connects to its website, for instance).
AllOff will also leap into action if your mouse and keyboard have been inactive for your preferred period of time.
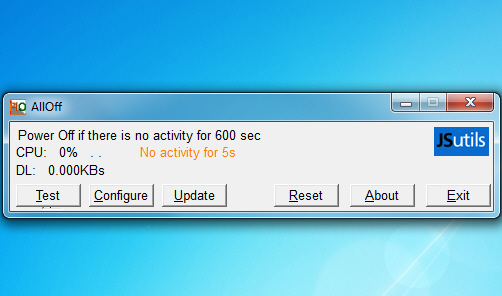 And there’s plenty more. You could enable only some of these idle detection methods, say, perhaps ignoring the CPU check and using only download rate, keyboard and mouse monitoring. You’re able to have the program control a remote PC. There are multiple logging and console display options (minimize to the system tray, set the AllOff window to be "always on top"). And of course you can choose your preferred action when the program does finally activate (Hibernate, Log off, Power off, Reboot, Shutdown, Standby).
And there’s plenty more. You could enable only some of these idle detection methods, say, perhaps ignoring the CPU check and using only download rate, keyboard and mouse monitoring. You’re able to have the program control a remote PC. There are multiple logging and console display options (minimize to the system tray, set the AllOff window to be "always on top"). And of course you can choose your preferred action when the program does finally activate (Hibernate, Log off, Power off, Reboot, Shutdown, Standby).Even at this final point, though, AllOff still gives you choices. So you can have your system power down in a couple of seconds. But if you’d prefer to be cautious then you can have the program display a warning alert for up to 10 minutes, giving you time to cancel the shutdown, while clearing the "Force" checkbox means open applications won’t be forced to close.
You don’t have to get into any of this complexity at first, of course -- in our experience the default settings worked very well. But, if you do have any problems, AllOff’s extensive configuration options should help you fine tune its performance, and it certainly earns a thumbs up from us.
Photo Credit: Sashkin/Shutterstock
-

Spot the difference -- identify changes in seemingly identical images using DiffImg
Publié: février 14, 2013, 2:12pm CET par Mike Williams

If you regularly edit images it's likely you'll occasionally find yourself with multiple copies of the same picture, and wonder how (or even if) they might be different. And that can be a surprisingly difficult question to answer.
Checking the file size might be a good place to start, of course (if they’re the same format, anyway). And visually comparing the pictures could help. But if you need to know for sure then you may want to try DiffImg, a simple tool which can highlight the pixel differences between any two images of the same size.
Launch the program and it’ll ask you to select the pictures you’d like to compare. DiffImg can open a good range of formats (BMP, GIF, ICO, JPG, MNG, PBM, PGM, PNG, PPM, TGA, TIFF, XBM, and XPM files), and in theory at least you can add support for others via Qt plugins (see "Infos" in the settings dialog).
Once you’ve specified your images, DiffImg will spend a few seconds analyzing them, before displaying a pixel mask which highlights any differences. Interpreting this can be tricky as there are several viewing options, but if you select "Difference Image" and "Display Difference Image" on the toolbar (the 6th and 8th icon -- they have tooltips if you’re unsure) then it should be fairly easy to understand what’s happening.
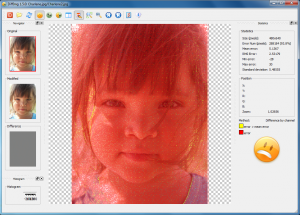 If DiffImg simply displays a blank grey pane then that means it’s found no differences, so there’s nothing to display -- your two images are the same.
If DiffImg simply displays a blank grey pane then that means it’s found no differences, so there’s nothing to display -- your two images are the same.When an image has been edited in some specific areas then you’ll see those modified pixels only. If you’ve used a "remove red-eye" option, say, you’ll see a group of pixels around the eye area. (If you’re not sure where those pixels are, toggle between "Display Modified Image" and "Display Difference Image" to see their position on the full picture).
But if you’ve also saved the second image using lossy compression, like JPEG, then this will affect a much wider area, and you’ll see red pixels representing an error, yellow when the error is greater than average.
Some of this can appear quite complex. There are lots of statistics describing any image differences, for instance. You can apparently set an "acceptable" level of difference which won’t be highlighted, and even choose a new method for calculating any differences (options are by channel, by channel mean, or by image lightness). And understanding the impact of all of this isn’t helped by the lack of any Help file.
You don’t have to get into that level of detail, though. And once you’ve figured out the basics then DiffImg works well, making it easy to compare images and spot any differences between them.
Photo Credit: chaoss/Shutterstock
-

InfoRapid KnowledgeBase Builder lets you create interactive mind maps
Publié: février 14, 2013, 1:17pm CET par Mike Williams
 When you’re having problems understanding an idea, or conveying it to someone else, then building a mind map can often help. Just the process of defining the core concepts and showing how they’re related will often make things very much clearer.
When you’re having problems understanding an idea, or conveying it to someone else, then building a mind map can often help. Just the process of defining the core concepts and showing how they’re related will often make things very much clearer.If you’re familiar with the basics then creating a map doesn’t require very much, of course -- a pen and paper will probably do. But if you’re a beginner to this kind of outlining approach then a little software-based assistance should help to make things clearer, and while it has some problems, InfoRapid KnowledgeBase Builder is an interesting place to get started.
The program is a relatively small download (under 5MB), for instance. It’s free for personal use. And there’s no adware, no installation hassles, in fact no installation at all: just unzip the download somewhere and you’re ready to begin.
KnowledgeBase Builder launches with a sample mind map covering the process of troubleshooting a web server. And at first this just looks like a more attractive flowchart, with questions like "Is it out of memory?" and "Is it a software failure?", and yes/ no arrows leading from these to some other step. But actually this is just the start.
The example map looks basic, yes, but this is only because the initial view is hiding its complexity from you. If you click one of the questions on the map -- "Is it out of memory?", say -- then the program will zoom in on that point, display an extra question, and other issues which you might want to consider ("Is the CPU overloaded?"). Clicking new questions will do the same thing, and the whole map quickly becomes an interactive tool, leading you through the process to help figure out whatever you might need to do.
 Not every mind map requires this dynamic approach, of course, but if you’d prefer a more static view then that’s possible, too. Just keep clicking "More Details" at the top of the map pane and KnowledgeBase Builder will expand the map, showing more and more information, until it’s all visible (subject to your screen size, anyway).
Not every mind map requires this dynamic approach, of course, but if you’d prefer a more static view then that’s possible, too. Just keep clicking "More Details" at the top of the map pane and KnowledgeBase Builder will expand the map, showing more and more information, until it’s all visible (subject to your screen size, anyway).If the example map doesn’t interest you, however it’s displayed, then KnowledgeBase Builder has something else you can try. Click File > New, then Tools > Generate Site Map, point the program at www.google.com, and in a few seconds you’ll have a map showing the initial pages on the Google site. This can be excellent way to visualise site structure, especially as it’s so dynamic: you can click on a page, move to it, see all the pages available from that link, and more.
And, of course, once you understand how this all works then you can begin to enter the objects and relationships necessary to build maps of your own. Although this may take quite some time; there are lots of options here, and vanishingly little help.
One major issue with all of this is there’s no way to export your maps in a standard format that others can view them immediately (you can save the details in a CSV file, but that probably won’t help you very much).
Still, you can show people a map on your own system. And as the KnowledgeBase Builder is just a single executable, you could always zip up your own database with a copy of the program if you need others to see it. Plus the maps look so good that even just printed copies may be useful. So, while there limitations here, if you’ve any interest in this kind of tool then InfoRapid KnowledgeBase Builder definitely deserves a closer look.
Photo Credit: Creativa/Shutterstock
-

Give 'Happy Birthday' credits, using Skype 6.2
Publié: février 13, 2013, 11:48pm CET par Mike Williams
 Skype has announced the release of Skype 6.2 for Mac and Windows.
Skype has announced the release of Skype 6.2 for Mac and Windows.It’s essentially a maintenance release, although Windows users will notice a new-look top toolbar. Four icons immediately above the Contacts list and Recent Conversations tab provide quick access to Home, Calling Phones, Creating Groups and Adding Contacts.
The other addition this time around (for all platforms) is what the company calls “eGifting”. Which sounds like it’s going to be some major new technology, but actually just means that, when you get a birthday notification, you’ll now also see a prompt suggesting that you send them a Skype gift of credit.
Elsewhere, you’re now able to send one-way SMS without the hassle of adding and verifying your mobile number, which works for us.
Some worthwhile bug fixes mean that Skype will no longer hang when signing out with a Facebook account, and there should no longer be any mismatch between the credit amounts displayed in Skype and the account window.
But a notable remaining “known issue” means that the program may crash when logging in if “Call Recorder” is installed. A fix is reportedly on the way, but in the meantime, if you’re affected, all you can do is uninstall “Call Recorder”.
Those are the highlights, but Skype 6.2 for Mac and Windows do have a few other bug fixes and issues, too – if you want to know more, then the official Skype blog post on the release has the full list.
Photo Credit: Sarah Newton/Shutterstock
-

Trikanoid gets mouse support
Publié: février 13, 2013, 4:04pm CET par Mike Williams
 It’s not even a month since we wrote about Trikanoid, a fun remake of 80's arcade classic Arkanoid. But developers Triumph Remakers have been busy, and version 1.2 for Windows has just been released (the Mac build is coming soon), with some very welcome additions.
It’s not even a month since we wrote about Trikanoid, a fun remake of 80's arcade classic Arkanoid. But developers Triumph Remakers have been busy, and version 1.2 for Windows has just been released (the Mac build is coming soon), with some very welcome additions.Top of the “new features” list must be mouse support. Previously the program only supported keyboard control, which wasn’t the most natural way to move your pad around, but being able to control it with your mouse, instead, is a real improvement.
Trikanoid 1.2 also now allows you to move your pad at the normal, constant rate, or an accelerated ball speed-dependent rate (so when the ball shoots off your pad at an angle and a very high speed, your pad will also move more quickly). This may help you catch balls you’d otherwise miss, but of course you’ll also need great judgment to position your pad accurately when it’s moving so fast, so we’re not yet sure how useful it will be. Try it and see.
Elsewhere, if you were at all confused by any aspect of the game in the previous edition, you might appreciate the new on-screen instructions.
And some well-judged compression in the installer means that the download size has been reduced by around 70%.
While the new mouse support is certainly welcome, we have noticed a minor problem or two.
We’re not entirely sure about the first, but mouse movement doesn’t seem to be quite as smooth as it should be, almost as though there’s a jump when the pad first starts moving. But we’ll need to spend more time playing the game to be sure (that’s our excuse, anyway).
The second issue, though, is that the program actually captures the mouse, so if you Alt+Tab away from Trikanoid to some other application then it’ll no longer work (the mouse cursor remains visible, but you can’t move it). This isn’t a major problem – if you want to do something else, just close Trikanoid rather than Alt+Tabbing – but it’s still a little annoying.
We’d hazard a guess that the issue will be fixed very soon, though. And even with this, Trikanoid is still a fun arcade remake, with great sound and graphics, and the new mouse control makes it more playable than ever.
Photo Credit: ARENA Creative/Shutterstock
-

Kiwi System Info reveals much, but not enough, about your PC
Publié: février 13, 2013, 3:21pm CET par Mike Williams
 If you regularly troubleshoot other people’s PCs then you’ll know that the process usually starts by collecting system information. Which graphics card does it have, for instance? How many network interfaces, which USB controller, what user accounts are there? And whatever it might be.
If you regularly troubleshoot other people’s PCs then you’ll know that the process usually starts by collecting system information. Which graphics card does it have, for instance? How many network interfaces, which USB controller, what user accounts are there? And whatever it might be.You may be able to collect some of this data by browsing the target PC, but life will probably be a lot easier if you have a system information program to collect and present everything in a single place. And few tools provide quite as much data as the free Kiwi System Info.
The program certainly doesn’t look like it’s going to tell you very much. It’s a tiny 195KB download, for instance, and unzips to a single executable. This looks like the kind of tool that will tell you your Windows version, total RAM, free hard drive space, and that’s about it.
But the reality is quite different. Kiwi System Info organizes its data into 7 key areas: “Hardware Info”, “Data Storage”, “Memory”, “System Info”, “Network”, “User & Security” and “Developer”, and each of these in turn has multiple categories to choose from. So “Hardware Info” includes “BIOS”, “Printer” and “Processor”, for instance; “Data Storage” has “DiskDrive”, “DiskPartition” and “LogicalDisk”; and “System Information” gives us “Account”, “Process”, “Service” and so on. Just select a category and you’ll see a report covering that particular area.
While this sounds great, there is a catch here. Kiwi System Info works by using Windows Management Instrumentation (WMI) to discover and display the information available on the current PC. This is very easy to do, which is why the program can be so small, but the problem is that most WMI data is highly technical, poorly presented, or both. Which doesn’t make for great reports.
When you’re browsing categories, for instance, options like CIMLogicalDeviceCIMDataFile, HeatPipe and PerfRawData_W3SVC_WebService probably aren’t going to mean much to the average user (or even many experts).
And worse still, when you do select a more basic category you’ll often find that its data isn’t presented particularly helpfully. When we clicked “DiskDrive” on our test system, for instance, it listed our drives with their physical IDs rather than drive letters (so \\.\PHYSICALDRIVE1 rather than D:), reported our drive D: capacity as “1000202273280″, and didn’t list the drive space used at all.
This isn’t necessarily a fatal problem, though. Look past the occasionally dubious presentation and there’s still lots of useful information here. So if you choose “Service”, say, you’ll see all your installed services, their full names, descriptions, short names, the service executable file, its current process ID, whether it can be paused, whether it can interact with the desktop, and more (all of which can be exported as a TXT file with a click). If you’re an experienced PC user, and willing to spend time discovering which areas of the program are helpful, and which really aren’t, then Kiwi System Info could prove very helpful.
For simpler and more general troubleshooting, though, you’ll need a regular system information tool, as well -- Piriform’s Speccy, for instance, delivers a great amount of detail but in a much more readable way.
Photo Credit: Liv friis-larsen/Shutterstock
-

Create your own QR codes using Firefox
Publié: février 12, 2013, 3:47pm CET par Mike Williams

QR codes can be a very convenient way to convey URLs, images, text or other information to anyone who scans them with a compatible smartphone, or other mobile device.
And it’s just as easy to create QR codes for yourself. You don’t need to buy some complex package, in fact you don’t have to spend any cash at all: QrCodeR is an excellent Firefox extension which will create all the codes you need for free. (Although the author will happily accept -- and probably deserves -- donations, if you’re feeling generous.)
After the usual installation process, you should notice a new icon in the address bar. Clicking this tells QrCodeR to create a QR code for the current page URL.
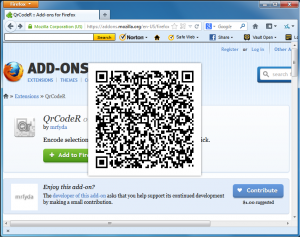 And the extension also adds an "Encode to QrCodeR" option to the right-click menus for selected texts, images or URLs within the current page. (Or, if the object is an image and a link, then you’ll get separate "Encode image" and "Encode URL" options.)
And the extension also adds an "Encode to QrCodeR" option to the right-click menus for selected texts, images or URLs within the current page. (Or, if the object is an image and a link, then you’ll get separate "Encode image" and "Encode URL" options.)Select any one of these as appropriate and within a moment or two a matching QR code appears in the middle of the screen. Hover a mouse cursor over it and any associated link is displayed, handy as confirmation that you’ve not accidentally selected the wrong page object.
And while you could capture the screen and reuse the code as you like, that’s not necessary: simply click the code and you’re able to save it as a PNG file.
This is all very straightforward, then -- no hassles, no fuss, no complications, and you’ll immediately understand what you have to do. Of course QrCodeR still isn’t for everyone, but if you do need to create simple QR codes then it’s an excellent choice, reliable and easy to use.
Photo Credit: Maxx-Studio /Shutterstock
-

NetTraffic lets you monitor your network activity in real time
Publié: février 12, 2013, 1:22pm CET par Mike Williams
 Launch your PC and very soon there will be a host of processes making use of your internet connection. Your antivirus program might download new definitions; other programs will check for updates; your email client may scan for new messages, and of course there’s also your browser, download manager and anything else you’ve directly launched for some specific task.
Launch your PC and very soon there will be a host of processes making use of your internet connection. Your antivirus program might download new definitions; other programs will check for updates; your email client may scan for new messages, and of course there’s also your browser, download manager and anything else you’ve directly launched for some specific task.If you have unlimited internet access and a speedy broadband connection, none of this will matter very much. But if you have limited bandwidth, a slow connection, or you’d just like to track your system’s network use, then installing NetTraffic could be a great way to monitor exactly what’s happening.
The program is free, a compact download (414KB) which installs quickly, with no adware worries. On launch it displays a simple icon in your system tray which flashes to indicate network traffic. And if you need to know more, then hovering a mouse cursor over the icon displays a tooltip showing the current upload and download speeds.
Right-clicking the system tray icon and selecting "Show" then displays a tiny scrolling graph, allowing you to watch how bandwidth use changes over time. This stays on top of other windows for convenience, and is resizable if you’d like to see more detail.
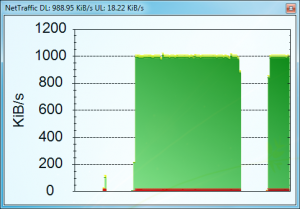 If even this isn’t enough, though, right-click the graph, select "Statistics", and you’re presented with tables showing your network traffic (total and average) for the past hour, day, month and year. The program will even try to predict how much bandwidth you’ll use in future. (This didn’t look too accurate in our initial tests, but perhaps the figures will improve as NetTraffic has more time to sample your usage.)
If even this isn’t enough, though, right-click the graph, select "Statistics", and you’re presented with tables showing your network traffic (total and average) for the past hour, day, month and year. The program will even try to predict how much bandwidth you’ll use in future. (This didn’t look too accurate in our initial tests, but perhaps the figures will improve as NetTraffic has more time to sample your usage.)It’s even possible to zoom in on a particular period of time in your network history, and display charts of network use. So if there was an unusual spike in network traffic last December, say, you can drill down to try and find out when it happened.
And while by default these figures track all your network traffic, you can of course ask the program to monitor specific network interfaces only. Just right-click the system tray icon, select "Settings", clear the "Use all interfaces" box and choose your preferred network cards.
If there’s a minor issue here it’s that the program uses a little more system resources than we’d like, maybe 20-40MB of RAM on our test PC.
That’s not enough to make the faintest difference to most users, though, and so if you need to track your network bandwidth then you should give NetTraffic a try: it’s easy to use, provides plenty of information, and offers useful configuration options and settings to ensure it’s working just as you’d like.
Photo Credit: nmedia/Shutterstock
-

Take total control of your HOSTS file with HostsMan
Publié: février 11, 2013, 12:39pm CET par Mike Williams
 The Windows HOSTS file is based on a simple idea -- it just redirects specific domain names to your preferred IP address -- but this has some very useful applications. If you want to block access to a particular website, for instance, just add its domain name to HOSTS, point it to an IP address representing your local system (127.0.0.1, usually), and you won’t be able to reach the site in any browser.
The Windows HOSTS file is based on a simple idea -- it just redirects specific domain names to your preferred IP address -- but this has some very useful applications. If you want to block access to a particular website, for instance, just add its domain name to HOSTS, point it to an IP address representing your local system (127.0.0.1, usually), and you won’t be able to reach the site in any browser.But that’s just the start. You could also use HOSTS to block advertising servers, and known malicious sites. And sometimes malware will tweak your HOSTS file to gain control over your internet access. If you want to review all this then you could just open HOSTS in Notepad, but HostsMan could be a much better option -- it’s a compact, portable and free HOSTS file manager with a stack of features.
Launch HostsMan as an administrator and you might start by viewing your own HOSTS file. Click Editor, the file will appear, and you can browse it to see what entries (if any) it contains.
There are plenty of editing options here. Right-click and you’ll find options to create, edit, disable or delete entries, copy them to and from the clipboard, and add comments. An Edit > Find option contains a powerful search feature, with regular expression support, to help you locate particular entries. And useful management features include options to delete the empty lines in a file, the comments, and more.
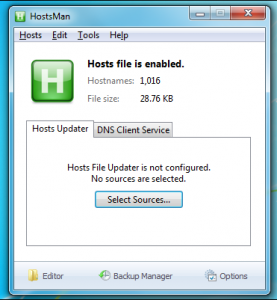 And better still, if you’re worried about malware then you can ask the program to look for possible hijacked HOSTS entries, or just display any which have been created or modified recently.
And better still, if you’re worried about malware then you can ask the program to look for possible hijacked HOSTS entries, or just display any which have been created or modified recently.HostsMan has another very useful security function elsewhere, though in its Hosts Updater. This provides built-in access to seven popular HOSTS files which can help to block ad servers, known malicious sites, and so on. You can add more sources if necessary, then import these to update your own HOSTS file.
It’s worth keeping in mind that an incorrectly updated HOSTS file can cause problems, perhaps blocking access to sites you’d like to reach (especially relevant as this is a beta version, and bugs are to be expected). Fortunately HostsMan also includes a backup tool where you can save your current HOSTS file, and restore it later if necessary. Click Tools > Backup Manager, then Create Backup to save your current HOSTS. Or, if you want to return to the default Windows HOSTS setup with no redirections at all, click "* Original Hosts *" > Restore Backup.
And just in case this isn’t enough, HostsMan also contains several time-saving shortcuts. If a HOSTS file change doesn’t work right away, for instance, it could be because Windows has cached the previous IP address; click Tools > Flush DNS Cache to try again. Or, if you want to update or access the file yourself, there’s no need to manually browse to it: just click Tools > Open Hosts Folder, and there are menu entries to open it in Explorer, a command window or PowerShell.
There are plenty of powerful functions here, and as HostsMan 4 is also in beta right now it’s probably not a good choice for networking beginners.
If you’re already used to exploring your HOSTS file, though, the program should prove an excellent assistant which will make the management process very much easier.
Photo Credit Konstantinos Kokkinis/Shutterstock
-

Create animated GIFs from YouTube videos with Any GIF Animator
Publié: février 11, 2013, 9:30am CET par Mike Williams
 From a Captain Picard facepalm to a dancing Homer Simpson, there’s an animated GIF for every occasion. Which is one reason why they’re still regularly used in emails, forum posts, on web pages and so on. (Although another is probably compatibility: unlike more modern technologies, such as HTML5 or CSS3, animated GIFs work just about everywhere.)
From a Captain Picard facepalm to a dancing Homer Simpson, there’s an animated GIF for every occasion. Which is one reason why they’re still regularly used in emails, forum posts, on web pages and so on. (Although another is probably compatibility: unlike more modern technologies, such as HTML5 or CSS3, animated GIFs work just about everywhere.)If you’re tired of reposting one of the standard animations, though, why not create a new GIF of your own? It’s surprisingly easy. Any GIF Animator imports just about any video or YouTube clip, and once you’ve zoomed in on the section you’d like to use, can have a quality animated GIF ready and online in just a few seconds.
After a quick installation (no adware, but the program does ask to install Media Player Codec Pack Lite) you’re able to import your first video. The program can open a wide range of formats (3GP, ASF, AVI, DAT, FLV, MKV, MOV, MP4, MPEG, RAM/RM/ RMVB, TS, VOB, WEBM, WMV), and it’ll also download YouTube clips if you just provide the appropriate URL.
An embedded media player then allows you to browse through your video clip, find and mark the section you’d like to convert. Oddly, you can’t step through the movie in frames -- the smallest increment is a tenth of a second -- so you’re not able to be as precise as we’d like. But otherwise this is a fairly simple operation, and you’ll quickly have your core clip ready.
If you’d like fine control over your animation then the good news is that Any GIF Animator provides lots of configuration options. So you can set the GIF’s size and frame rate; crop the image; tweak saturation, brightness and contrast; add a text caption, choose the best dithering method, set the animation type (looping, direction) and more.
But if you’re not sure whether you need any of this, or are just in a hurry, then you can just accept the default settings -- they work well, most of the time.
And when you’re happy with the clip, all you have to do is click "Convert to GIF" and Any GIF Animator will process your chosen video, create an animated GIF version, and upload it to the AnyGif server, where you’ll be given the URLs you need to share the clip with others.
 One very obvious issue here is that the program doesn’t offer you a choice about uploading animations -- it just does it. And your GIF will then immediately be visible to anyone who visits the site, so bear that in mind before you create anything of a, well, personal nature. (We’d also urge caution if you’re looking for something family-friendly; the program itself is fine, but view what others are creating on the website and you’ll find plenty of porn.)
One very obvious issue here is that the program doesn’t offer you a choice about uploading animations -- it just does it. And your GIF will then immediately be visible to anyone who visits the site, so bear that in mind before you create anything of a, well, personal nature. (We’d also urge caution if you’re looking for something family-friendly; the program itself is fine, but view what others are creating on the website and you’ll find plenty of porn.)Perhaps most annoyingly, Any GIF Animator doesn’t even provide an option to save a local copy of your animation. If you want to do this then you’ll need to either allow it to be uploaded, then save it from your browser, or make a copy of the temporary file the program creates -- see C:\Users\[UserName]\AppData\Roaming\Any GIF Animator, for instance, or search your system for out.gif.
There’s a lot to like about Any GIF Animator, then, and you can use it right now to produce quality animations. The program also has some significant annoyances, though, and it really needs a local save option to be added very soon.
Photo Credit: Alex Kosev/Shutterstock
-

Get your files in order with Just Manager
Publié: février 10, 2013, 2:12am CET par Mike Williams
 There are many reasons to be annoyed by Windows, but perhaps one of the most common is its feeble file manager. Explorer is desperately short on features and functionality, and there’s no sign of this changing any time soon: if anything, it looks like Microsoft is trying to head for a simpler world where most people never bother with file management at all.
There are many reasons to be annoyed by Windows, but perhaps one of the most common is its feeble file manager. Explorer is desperately short on features and functionality, and there’s no sign of this changing any time soon: if anything, it looks like Microsoft is trying to head for a simpler world where most people never bother with file management at all.Fortunately you don’t have to put up with the standard Windows offerings, though, as there are a host of third-party file managers to explore. And the latest, Just Manager, is particularly promising: it’s still in alpha, but if you’re interested in Explorer alternatives then it’s definitely worth a few minutes of your time.
The program’s portable build is extremely compact, for instance, at barely more than 500KB. And its installation is extremely simple: a single executable, one DLL, a few settings and language files, and that’s it. Just Manager isn’t going to clutter your system.
Launch the program and there are no obvious compromises in the interface, though, which looks just as you’d expect for this kind of tool: multi-pane, with a tabbed interface, already network-enabled (your existing mapped drives should already be available, and you can easily add more), with full drag and drop support, and so on.
And despite its alpha status and small size, Just Manager still has room for some useful extras. Like a small command line at the bottom of the program window, for instance. Navigate to a folder, enter a particular command there -- “attrib *.exe” or whatever it might be -- and a console window will open to show you the results.
But that’s just the start. There’s also a batch file renaming tool. A capable search dialog. An option to change the file stamps and attributes for your chosen files (and we mean all the attributes: Compressed, Offline, System, Sparse file, Reparse point and more). A folder comparison tool. You even get an FTP client (basic, but it works).
And this can all be configured via a surprisingly capable Settings box, where for example you can already customise the entire menu system. So you can browse to a particular item and remove or rename it, replace its icon, even give it an entirely different action of your own (so clicking “Search”, for example, could launch any other search tool you might want to use).
This is still an alpha, of course, and so you’ll spot deficiencies and problems from time to time. Icons can’t display the contents of files, for instance (image file icons won’t show picture thumbnails). You can’t drag and drop files onto a tab that isn’t currently selected. And we found the program crashed a few times for no apparent reason.
Still, even now Just Manager is a likeable tool with a lot of features, and already far more powerful than Explorer in many areas. Development seems to be proceeding well, too, and we’ll be interested to see where the project goes next.
Photo Credit: S.john/Shutterstock
-

It's free! WinZip for Windows 8
Publié: février 8, 2013, 6:15pm CET par Mike Williams
 WinZip Computing has announced that its WinZip for Windows 8 app is now available for free.
WinZip Computing has announced that its WinZip for Windows 8 app is now available for free.This represents a fairly swift change of direction, as it’s not even three months since the app first appeared in the Windows Store with a price tag of $7.99.
Still, given the number of other quality free archiving tools around, the move probably isn’t a great surprise.
Is the app now worth considering? It depends what you want to do. One potential problem here is that the app only handles ZIP and ZIPX files, which is fine when you only need to create and manage your own archives, but could be an issue if you regularly download or are sent other formats.
Otherwise, though, the interface looks good and works well, allowing you to browse files and folders with a clean and touch-friendly tile-based interface.
It runs on Windows RT, as well as Windows 8.
And the app also provides access to the ZipSend service for sending archives to others, while allowing you to securely share your files via Facebook, Twitter, LinkedIn, Dropbox, Google Drive, SkyDrive and more.
You could of course achieve much of this by combining a few other appropriate apps, but WinZip for Windows 8 does still provide some very useful functionality, and if you’re yet to explore the world of modern UI archive management then it’s not a bad place to start. Especially now the price tag has been removed.
Photo Credit: Arkady/Shutterstock
-

Need a truly useful dictionary? Try TheSage
Publié: février 8, 2013, 7:26am CET par Mike Williams
 When you need to use a dictionary then the quickest solution is usually to head off online. There are plenty of excellent free services available, and if you’re just looking for a quick definition then they’ll probably do a very good job.
When you need to use a dictionary then the quickest solution is usually to head off online. There are plenty of excellent free services available, and if you’re just looking for a quick definition then they’ll probably do a very good job.If you need more, though – more frequent lookups, better searching features, more options and control -- then there’s still a case for installing a dictionary application. And TheSage is the perfect example.
The program is extremely comprehensive, for instance, with 210,000+ definitions (and a thesaurus detailing 1,400,000 relationships between them). It’s free, and unrestricted. And installation is straightforward (there’s even a portable option, if you need it).
It won’t exactly take long to get started with TheSage, either. Enter a word in the box, click “LookUp” and you’ll get a definition right away. This will include a guide to how the word is pronounced (click this and you’ll hear it spoken out loud), and many of the definitions will also have examples showing you how they’re used.
Knowing how to spell the word you’re after is often a problem with dictionaries, of course, but TheSage provides multiple tools to help.
You can just give it a try with your best guess, and the program will intelligently suggest matches (type “dicshunary”, for instance, and it knows that “dictionary” is probably what you meant).
You can opt to “search as you type”, which is rather like flicking through the pages of a paper dictionary. So as you type each letter, TheSage will display what it thinks is the most likely match, and once you spot what you need then double-clicking it will bring up the definition.
And you can even use a variety of wildcard searches, very helpful if you’re confident of the spelling in all but one or two places.
Elsewhere, there’s another handy extra in the Anagram feature. Enter an appropriate word, click Anagram, and you’ll see a list of all the full and partial anagrams it can make.
And while all this happens locally, no need to be online, the program also recognizes that sometimes the web is the best place to go. So if you enter a word or phrase, and click “Go online”, within a few seconds the program’s internal browser will display tabs with results from Wikipedia, Wiktionary, Google’s Define service, and a regular Google search.
If there’s a problem here it’s that TheSage tries perhaps too hard to hide most of its functionality. Launch the program and you’ll see only a few basic search options, for instance. To find the Web search you’ll have to spot a tiny arrow in the extreme left of the program window, click it, select “Other Searches”, and click the Internet icon. Which isn’t exactly obvious.
Take the time to explore everything it has to offer, though, and you’ll find TheSage is an excellent tool, one of the most capable dictionaries around (free or otherwise). And if online equivalents aren’t quite providing the power you need then you really should give the program a try.
Photo Credit: NinaMalyna/Shutterstock
-

Don't expect too much from Rootkit Remover
Publié: février 8, 2013, 1:46am CET par Mike Williams
 Bitdefender Labs has released Bitdefender Rootkit Remover, a free stand-alone tool for dealing with known rootkits.
Bitdefender Labs has released Bitdefender Rootkit Remover, a free stand-alone tool for dealing with known rootkits.The company report that Rootkit Remover can remove infections from a wide range of threats, including Mebroot, all TDL families (TDL/SST/Pihar), Mayachok, Mybios, Plite, XPaj, Whistler, Alipop, Cpd, Fengd, Fips, Guntior, MBR Locker, Mebratix, Niwa, Ponreb, Ramnit, Stoned, Yoddos, Yurn, Zegost and Necurs, amongst others.
The program’s emphasis is very much on simplicity. There’s no installation required, no need to worry about compatibility with other security products, and no lengthy running times, either. Just click “Start Scan” and Rootkit Remover checks for specific signs of infection by known rootkits. If anything is found, it’ll be removed; and if your system is clean, the scan could be over in less than a second.
You shouldn’t expect too much from Rootkit Remover, then. It doesn’t perform any kind of general analysis to help you detect and remove brand new threats, and of course it can’t stop you from being infected in the first place (so is no substitute for a regular antivirus engine). This is really just about providing a single dedicated tool to quickly remove malware which Bitdefender knows about already.
Still, this isn’t in itself a bad thing. If you think you might be infected by a rootkit and your current antivirus engine hasn’t raised an alert, then there’s no doubt that this new tool provides a very quick and easy way to get a second opinion, and perhaps solve the problem entirely. Especially as the official Bitdefender Labs blog post on the release suggests it’s going to be regularly updated, with support for tackling “new rootkit families… added as they become known”.
But if you’d like to try it yourself, there are now two downloads available: Bitdefender Rootkit Remover x86, and Bitdefender Rootkit Remover x64.
Photo Credits: maraga/Shutterstock
-

Scarab Darkroom lets you view and edit RAW images
Publié: février 7, 2013, 1:40pm CET par Mike Williams
 Take a photo with most digital cameras and by default you’ll get a JPG file, which is great for compatibility purposes, but does involve some compromises in image quality. And that’s because your picture will go through various processes before the final JPG is produced -- sharpening, adjusting colors and contrast, compressing the results -- and each step results in the loss of some information.
Take a photo with most digital cameras and by default you’ll get a JPG file, which is great for compatibility purposes, but does involve some compromises in image quality. And that’s because your picture will go through various processes before the final JPG is produced -- sharpening, adjusting colors and contrast, compressing the results -- and each step results in the loss of some information.Take pictures using a camera’s RAW format, though (if it has one), will give you access to the full and unprocessed image data. And you can then apply any tweaks you like on a case by case basis, for the best possible results. You’ll probably need a specialist tool to access the RAW images, but that may not be a problem: Scarab Darkroom, for instance, is a very capable RAW converter with support for cameras by Canon, Nikon, Olympus, Panasonic, Pentax, Samsung, and Sony, and you can download it and it entirely for free.
After a quick and easy installation, the program presents a straightforward interface. A right-hand tabbed sidebar displays the drives and folders on your PC; you’ll navigate through these to a folder containing your RAW images; and their thumbnails will then appear at the bottom of the program window, making it easy to spot and view whatever picture you need.
There are a few small buttons above the thumbnails with various viewing-related options: rotate, crop, zoom and so on. And you can also drag the image with the mouse, and zoom in and out with the mouse wheel, so even if you’re viewing a very high resolution photo, it’s quick and easy to find and examine a particular detail.
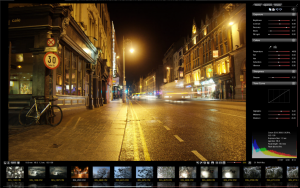 Life gets more interesting when you click the Adjustments tab, though, where Scarab Darkroom provides tweaks for Exposure (Brightness, Contrast, Recovery, Blacks, Fill Light), Colors (Temperature, Tint, Hue, Saturation, Vibrance), Tone Curve (Highlights, Midtones, Shadows) and Sharpness. Drag a particular slider and the picture will update accordingly, giving you immediate feedback. And it’s easy to copy your settings to the clipboard, and restore them later, so once you’ve found a configuration which delivers good results then you can quickly apply it to all your other shots.
Life gets more interesting when you click the Adjustments tab, though, where Scarab Darkroom provides tweaks for Exposure (Brightness, Contrast, Recovery, Blacks, Fill Light), Colors (Temperature, Tint, Hue, Saturation, Vibrance), Tone Curve (Highlights, Midtones, Shadows) and Sharpness. Drag a particular slider and the picture will update accordingly, giving you immediate feedback. And it’s easy to copy your settings to the clipboard, and restore them later, so once you’ve found a configuration which delivers good results then you can quickly apply it to all your other shots.There’s also a Metadata tab, although this is relatively basic by comparison. It displays a few of the key image details -- exposure, aperture, focal length, ISO speed, flash used, date taken, camera, owner -- and allows you to set the image rating, but that’s about it.
And when you’re happy, and it’s finally time to abandon RAW for an image format you can actually use elsewhere, then the program can save your pictures as JPG or TIF files.
There are a few small gaps in functionality here, mostly because this is the free version of the program. The developer is currently working on a commercial build, and so extras like noise filtering are going to be reserved for that edition.
It seems unreasonable to complain, though, because otherwise Scarab Darkroom is an excellent tool. There’s no adware, no marketing annoyances; it’s fast, easy to use, supports a lot of RAW formats and is still being regularly updated to add more. Go grab a copy immediately.
Photo Credit: diez artwork / Shutterstock
-

Calligra rolls out a new version of its popular productivity suite
Publié: février 6, 2013, 1:01pm CET par Mike Williams
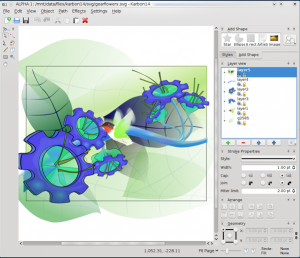 The Calligra team has announced the release of version 2.6 of the Calligra Suite, Calligra Active and the Calligra Office Engine, a versatile Linux-based productivity suite.
The Calligra team has announced the release of version 2.6 of the Calligra Suite, Calligra Active and the Calligra Office Engine, a versatile Linux-based productivity suite.The big news in this suite is the addition of Calligra Author, a specialized tool which aims to help authors through the process of creating eBooks, including the ability to add interactive content (animations, embedded web content, scripting, and more).
Application enhancements see spreadsheet application Sheets finally gaining a Solver, while Stage now allows you to create and work with animations in your presentation slides, and Krita adds support for the OpenColorIO color management system.
Document compatibility improvements mean that Calligra 2.6 is now better at handling Microsoft Office documents. The suite can also now load and save 3D shapes and annotations, and is able to export documents to EPUB2, while MOBI exporting is apparently scheduled for inclusion in 2.6.1.
And of course there’s the usual stack of smaller tweaks, including an improved layout for Words, more reliable CSV import and export in Kexi, various Krita speedups, more chart customizations (you can now set the fonts for titles, labels and so on), as well as a lengthy list of bug fixes.
As previously, the Calligra team only provide the source code, so obtaining the package may require a little work. The official release announcement provides more details.
Of course there are also builds of Calligra available for OS X and Windows, but they’re best treated with caution. Even the developers describe them as "preliminary" and "highly experimental", and our initial tests of the current Windows build suggest that nothing much has changed -- it’s packed with problems. So while the Linux suite works well, the Windows version is only really worth a look if you’ve a particular interest in Calligra or want to see how it’s developing on other platforms; it’s not yet something we’d want to use on a regular basis.
-

Record everything on screen and create quality presentations with ActivePresenter Free
Publié: février 6, 2013, 11:49am CET par Mike Williams
 When you’re creating a presentation, a demonstration, a software tutorial, or just trying to show someone else what’s happening on your desktop, then you could just take and save screen grabs at the appropriate moments. But while that sounds simple enough, it’s not exactly convenient. You’ll have plenty of work to do later in converting your grabs into something meaningful. And even then, the finished results may not be that professional.
When you’re creating a presentation, a demonstration, a software tutorial, or just trying to show someone else what’s happening on your desktop, then you could just take and save screen grabs at the appropriate moments. But while that sounds simple enough, it’s not exactly convenient. You’ll have plenty of work to do later in converting your grabs into something meaningful. And even then, the finished results may not be that professional.Fortunately ActivePresenter Free offers a more capable alternative. It’s a powerful screen recorder which can track everything you’re doing, and automatically add some useful annotations. You can then quickly customize the results with an excellent editor, before saving your project as images (JPEG, PNG) or video (WMV, AVI, MPEG4, WebM).
Create a new project and the program allows you to record a fixed area, an application window or the entire screen. It’s smart enough to grab images only when you take some action, like clicking a button or typing. But ActivePresenter can also record onscreen activity as a video, if you like, with an audio narration as well.
And that would be useful enough, but it’s actually just the start. Because if, say, you click on the View menu within a program, ActivePresenter doesn’t just show an image with the cursor in the appropriate position. It can also highlight it, and even add a callout to make things clear to the reader, like "Select [View] menu item". So you may need to do very little post-processing to your images, because ActivePresenter has sorted out the basics already.
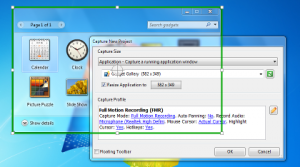 If you need to do more, though, that’s not a problem. The program includes a capable editor which allows you to further customize each slide with new shapes, captions, highlights, images, cursor paths, zoom and pan effects, even audio or video clips.
If you need to do more, though, that’s not a problem. The program includes a capable editor which allows you to further customize each slide with new shapes, captions, highlights, images, cursor paths, zoom and pan effects, even audio or video clips.And if you don’t like some aspect of how the program works, just check the Preferences dialog -- it’s quite astonishingly customizable. So if you’re creating a cursor path, for instance, you’re able to set the default cursor highlight shape, color, size and opacity, the type of movement path, the cursor shape, even the noise it makes to indicate a left, right or double-click.
This is the free version of ActivePresenter, of course, and so we were expecting it to be hobbled by ridiculous restrictions -- you can only record 3 slides, they all have a massive watermark, and so on. But, surprisingly, there’s nothing like that here. The commercial versions (priced from $349.95) do have many more features, including the ability to add interaction to your projects (questions, quizzes, scripting and more), or export to PDF, Word, PowerPoint and so on. But the free edition has no length restrictions, watermarks, nag screens or anything similarly annoying, and if you need to export your on-screen activities to video then it should serve you very well.
Photo Credit: Alexey Kashin/Shutterstock
-

Replace Notepad with the powerful and smarter EverEdit
Publié: février 6, 2013, 11:30am CET par Mike Williams
 Windows Notepad may be easy to use, but it’s also horribly basic, and so it’s no surprise that an entire industry has grown up in providing more powerful alternatives. Some, like Notepad++, have become famous in themselves, but there are also plenty of powerful but lesser-known tools around, and EverEdit is one of the most interesting.
Windows Notepad may be easy to use, but it’s also horribly basic, and so it’s no surprise that an entire industry has grown up in providing more powerful alternatives. Some, like Notepad++, have become famous in themselves, but there are also plenty of powerful but lesser-known tools around, and EverEdit is one of the most interesting.The program gets off to a good start with its ultra-compact 1.25MB download, for instance. There’s no installation, no adware, not as much as a "Donate" button -- just unzip the file somewhere and you’re ready to go immediately.
EverEdit’s versatility is apparent very quickly, too. Click File > New, for instance, and you’ll find the program has built-in template support (there are C, HTML and PHP templates included, and it’s easy to add your own). And while full Unicode support means EverEdit can open text files in any encoding, the program also has an option to open binary files in its own simple hex editor.
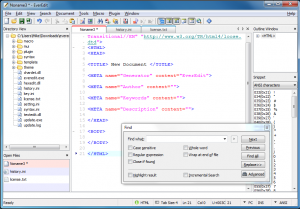 The interface is surprisingly configurable for a program of this size, too. As well as having a central tabbed area where you can work on your documents, EverEdit can display a Directory View to browse your system; an Outline window for easier navigation of lengthy documents; a list of open files, and a command window.
The interface is surprisingly configurable for a program of this size, too. As well as having a central tabbed area where you can work on your documents, EverEdit can display a Directory View to browse your system; an Outline window for easier navigation of lengthy documents; a list of open files, and a command window.There’s even a Snippets window for speedy entry of commonly used text. Choose the HTML category, say, then double-click "Object (Flash Movie)" and EverEdit will insert an ‘<object type=”application/x-shockwave-flash”…’ tag at your current cursor position.
Other elements of the interface proved smarter than we’d expected. The status bar, for example, doesn’t just display details about the document and your current cursor position; it’s also clickable, so you can select your current tab size (or coding, or insert mode or whatever) and change it to something else.
There are a stack of other extras, too, from the small (a Print Preview option, and the ability to set the program window transparency, or set it "always on top"), to the surprisingly large, like macro and plugin support.
And of course you also get lots of core editing and developer-oriented features, like drag and drop support when moving text around, case conversion options, line manipulations (sorting, remove duplicates, more), auto-complete, code folding and more.
The program isn’t perfect, of course. For all its functionality, there are some features which seem relatively basic when compared to the best of the competition (syntax highlighting), while one or two others are missing entirely (there’s no option to maintain multiple clipboards, for instance).
More seriously, the features you do get aren’t always organized in an intuitive way. And there doesn’t seem to be any English language documentation, either, so figuring out how some of the more advanced features might work could prove quite a challenge.
This isn’t a fatal problem, though. You won’t need any help to use the core EverEdit features, and there are more than enough of those to justify downloading the program. And if you’re willing to invest some time in exploring its features then there’s plenty more to discover.
-

Attribute Changer lets you tweak file attributes, date stamps, metadata and more
Publié: février 4, 2013, 1:10pm CET par Mike Williams
 When Windows Explorer doesn’t immediately provide all the information you need on a file or folder, a quick right-click > Properties will give you easy access to assorted other low-level details: attributes, date stamps, metadata and so on. But the standard Properties dialog has several limitations. It doesn’t show all the file attributes, for instance (Hidden and System are missing, others are a little hidden), while details such as file stamps are displayed, but can’t be edited.
When Windows Explorer doesn’t immediately provide all the information you need on a file or folder, a quick right-click > Properties will give you easy access to assorted other low-level details: attributes, date stamps, metadata and so on. But the standard Properties dialog has several limitations. It doesn’t show all the file attributes, for instance (Hidden and System are missing, others are a little hidden), while details such as file stamps are displayed, but can’t be edited.If you’d like to take better control of your file and folder properties, then, you’ll need to get a little help from a third-party tool. And Attribute Changer‘s lengthy feature list suggests it could be a great place to start.
After an adware-free installation, right-clicking an object in Explorer and selecting "Change Attributes" will display the core program’s interface, a tabbed dialog with a lot of options. And the first you’ll see (unsurprisingly, given the program’s name) is a full list of file attributes -- Read-only, System, Hidden, Compress, Archive and Index -- which can all be tweaked with a click. (Altering the System attribute in particular can be dangerous, of course, so you do need to be careful here. If you don’t know why, then this isn’t the program for you).
You also get to see your file creation, last modified and last accessed times. You can manually adjust any of these, set them automatically to the current time, or even generate random date and timestamps between the range you specify. Attribute Changer can even set the EXIF datestamp of your photos to whatever you like.
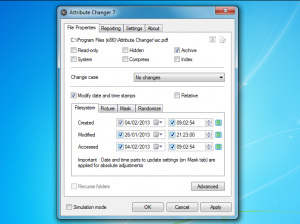 And as you browse the various tabs, so even more options appear. At its simplest, you can use the program to standardize the case of your selected files and folders in various ways (both the name and extension can be in upper or lower case). But if you need rather more power then there are all kinds of configuration options available. So you can have the program include or exclude particular files from modification if they match the criteria you specify, for instance (file names, dates, times, attributes and more).
And as you browse the various tabs, so even more options appear. At its simplest, you can use the program to standardize the case of your selected files and folders in various ways (both the name and extension can be in upper or lower case). But if you need rather more power then there are all kinds of configuration options available. So you can have the program include or exclude particular files from modification if they match the criteria you specify, for instance (file names, dates, times, attributes and more).If you think this sounds very powerful, then you’re right. But some of the more advanced operations are a little more complicated than they need to be, thanks to a less than intuitive design. Documentation comes in the form of a separate PDF manual rather than a regular Help file, another inconvenience. And the program also seems to have a few bugs, or at least interactions which we didn’t understand. Because we really didn’t see why enabling the option to save program settings should have disabled our ability to change file stamps, for example.
Still, for all that, Attribute Changer’s basic options -- tweaking attributes, changing the case of names, setting file datestamps to "right now" -- proved quick and easy to use, and some of the program’s other abilities (applying random timestamps, say) are hard to do in any other way. If you need to take more control of your file properties, and are willing to take the time to master its quirks, then Attribute Changer could prove a very handy tool.
Photo credit: NinaMalyna/Shutterstock
-

Lock down almost any PC with Deskman
Publié: février 4, 2013, 10:30am CET par Mike Williams
 If there’s an aspect of your PC which you don’t like then it can normally be changed very quickly: a right-click option here, maybe launch a Control Panel applet there, install a new program perhaps, and the system should soon be more suited to your needs.
If there’s an aspect of your PC which you don’t like then it can normally be changed very quickly: a right-click option here, maybe launch a Control Panel applet there, install a new program perhaps, and the system should soon be more suited to your needs.But while this configurability is great on your own computer, it’s a real problem when you want a PC to be much more restrictive: a system which you’ll install in a school, say, or a business. What you’ll probably want to do then is set up some basic configuration, and make sure your users can’t do anything to change it -- and that’s where Deskman comes in.
The compact commercial tool (priced from $60) appears deceptively simple at first, with the bulk of its functionality available in just a single dialog box. Is that it, you might wonder? Browse through the tabs, though, and you’ll be surprised at just how much the program can do.
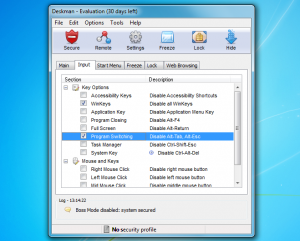 You might start by building a Safe Start Menu, for instance, with only the applications you’d like your users to access. The regular Start Menu can then be hidden (although it still exists, if you need to use it yourself later).
You might start by building a Safe Start Menu, for instance, with only the applications you’d like your users to access. The regular Start Menu can then be hidden (although it still exists, if you need to use it yourself later).And because of course users might try to launch programs in other ways, Deskman also provides a Freeze option which allows you to define exactly which programs can be run.
If browsing is an issue, then you can turn it off entirely, or restrict users to visiting just specific sites which you define.
And you can set up your preferred desktop with your own choice of application icons, shortcuts and more, and the program will maintain and restore this for you, no matter what your users might try to do.
More experienced users will of course try various tricks to get around this, but Deskman has options to block them all. So you can disable or limit Task Manager, for instance; disable the Windows keys, Alt+Tab and all the other system keypresses; hide the system tray, application buttons or the entire taskbar; restrict access to Control Panel, Explorer and a whole lot more.
And while the sheer volume of options means it’ll take a while to set up Deskman properly, the mechanics of the process isn’t difficult. For the most part you’re just working your way through a tabbed dialog, checking boxes next to a restriction you need, and the program will then apply these with a click.
Deskman may initially feel a little expensive, then, but if you really need to protect a computer then it’s well worth the investment: the ability to preserve your system setup without you regularly having to manually restore it will save you a great deal of time and hassle. It’s a very powerful tool with a lot of options, and there’s a 30-day trial available so you can sample them for yourself.
Photo Credit: Kutlayev Dmitry/Shutterstock
-

avast! 8 beta is available -- get it NOW!
Publié: février 3, 2013, 2:35am CET par Mike Williams
 AVAST Software has released the first public beta of avast! 8 (or the first official one, anyway). Downloads are available for avast! Free Antivirus, avast! Pro Antivirus, avast! Premier Antivirus andavast! Internet Security.
AVAST Software has released the first public beta of avast! 8 (or the first official one, anyway). Downloads are available for avast! Free Antivirus, avast! Pro Antivirus, avast! Premier Antivirus andavast! Internet Security.The immediately obvious change is avast’s clean new GUI. The home page presents a simple front end to each product, dividing its functionality up into six tiles, but clicking one of the tabs at the top of the screen allows you to quickly drill down into the detail.
Explore the menus a little further and you’ll quickly spot several new tools. Perhaps the most important is the Software Updater, which will check your installed applications for missing updates. We’re not sure how many programs are supported, but already it’s covering the most important candidates: Adobe Reader, Flash, Java, all the main browsers, and so on.
Elsewhere, Browser Cleanup aims to help you remove annoying addons from your browsers (although this only appears to work with IE and Firefox at the moment, at least on our system), AccessAnywhere allows you to set up remote access to your PC, while DataShredder will securely wipe files, drives or partitions. The last two will only be included as a part of the new avast! Premier product tier, though, so keep that in mind when you’re deciding what to download.
And of course there have also been improvements to the core protection technologies, so for instance FileRep and WebRep are now better able to identify and new threats in near real time.
Keep in mind that this is a beta, and even by those standards it has plenty of problems. In particular, there’s no Windows 8 support yet, and Facebook registration is buggy: you’re better off registering with an email or skipping it altogether.
In our brief tests we’ve also noticed performance issues and some product instabilities. And the official avast! forum announcement talks of several other issues, including broken profile detection with the firewall, stability issues with Outlook plugins, and a significant Data Shredder bug (it can’t shred files or partitions: oops).
This is only to be expected with betas, though, so isn’t any particular cause for alarm. So if you want to install avast! Free Antivirus or avast! Internet Security then go ahead (apparently they can be installed over an existing version, keeping your current settings), just expect occasional problems as you explore the new features.
Photo Credit: almagami/Shutterstock
-

Free up disk space by uninstalling unwanted software with Should I Remove It?
Publié: février 1, 2013, 2:18pm CET par Mike Williams
 When you’re looking to improve your PC’s speed and stability then there are plenty of actions you might take, but one of the most effective is often just to uninstall any applications, add-ons and extras which you don’t really need. You’ll free up plenty of system resources, and that alone could help to deliver a real performance boost.
When you’re looking to improve your PC’s speed and stability then there are plenty of actions you might take, but one of the most effective is often just to uninstall any applications, add-ons and extras which you don’t really need. You’ll free up plenty of system resources, and that alone could help to deliver a real performance boost.You’ll have to figure out exactly which programs you need to keep, though, and which can be safely uninstalled, and that can be a challenge if you’ve hundreds of apps to explore. Don’t worry, though, because Should I Remove It? is here to help: just download the program, the authors say, "and within seconds we will help you purge your PC".
As Should I Remove It? is all about reducing clutter, it was good to see the program come in the form of a very small download (1.16MB), which doesn’t include any adware itself. Installation is quick and easy, and within a moment or two we were looking at a list of our installed applications.
The program displays software in the order in which it’s removed by other program users, with the most-often-dumped at the top. Presumably the theory here is that if everyone else is uninstalling it, then perhaps you should consider doing so, too -- but we’re not sure this logic really holds, especially when we looked at the list on our test PC. Was uTorrent really the program most worthy of uninstalling on our system, for instance? Does it really make sense that a program as useful as 7-Zip should appear in 4th place, or that Freemake Video Converter and Downloader would follow immediately afterwards?
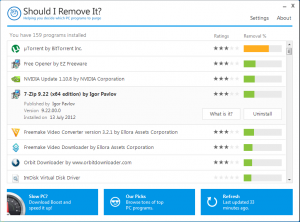 If we scrolled to the bottom of the list, then, to find the programs most rarely removed, would that tell us anything more helpful? No, not really -- the app with the lowest removal rating on our system was the "Microsoft All-In-One Code Framework Sample Browser". And we’d hazard a guess that’s just because hardly anyone else has ever installed it.
If we scrolled to the bottom of the list, then, to find the programs most rarely removed, would that tell us anything more helpful? No, not really -- the app with the lowest removal rating on our system was the "Microsoft All-In-One Code Framework Sample Browser". And we’d hazard a guess that’s just because hardly anyone else has ever installed it.The opening program list doesn’t tell you much useful, then, but fortunately Should I Remove It? has another useful trick. When you scroll through your applications you may find some you don’t recognize, or otherwise decide you’d like more information about them. And if you click that app, and select "What is it?", Should I Remove It? will open a web page which tells you more.
Launch the page for Orbit Downloader, say, and you’ll see a basic description of the program’s functionality, and a link to the developer. There are key program details, including the installation folder, uninstaller location, and files installed by the program, as well as their purpose (so for example you’ll read that "orbitnet.exe" is the Orbit P2P service).
The "Behaviors exhibited" information then explains more about what the program does on your system. Which in Orbit’s case means installing a couple of IE extensions (listed here with the file names and ClassID), as well as adding a couple of Windows Firewall exceptions.
And there’s even more, including the Windows versions it runs on, the rating given to the program by other users, the PC manufacturers who install it, and the list goes on.
Should I Remove It? can’t immediately tell you which programs to keep, and which to uninstall, then. But it can help you in your own research by providing a great deal of useful information about your installed applications. And because it’s so small and hassle-free itself, the program will probably make a good addition to most PCs.
Photo Credit: Pavel Ignatov/Shutterstock
-

Got a PC problem? Try OSForensics 2.0
Publié: février 1, 2013, 1:01am CET par Mike Williams
 Passmark Software has released OSForensics 2.0, the latest edition of its excellent computer forensics package. And while it’s more about improving on what’s gone before than adding any major new functionality, there are still some very useful additions here.
Passmark Software has released OSForensics 2.0, the latest edition of its excellent computer forensics package. And while it’s more about improving on what’s gone before than adding any major new functionality, there are still some very useful additions here.While previously the program could only index the documents on one drive at a time, for instance, OSForensics 2.0 now allows you to specify as many drives per index as you like, and search them in a single operation later: seems like a small change, but this makes the program much more convenient to use.
If you regularly use the indexing feature then the good news is it’s no longer necessary to configure its fine details each and every time. A new Template option allows you to define the file extensions you’d like to check, what exactly you’d like to index (title, content, file name, metadata), exclude filters, stemming rules and more, and you can then reload the template you need for a particular job in a couple of clicks.
And while indexing itself can still take a very long time, improved caching means file searches can sometimes be as much as 500% faster than the previous release.
Elsewhere, there have been various improvements to the email, raw disk and internal file viewers. Many are small, but still very welcome, such as the new ability to maximise the file viewer window. And a further key change sees the program now able to open Office documents directly, another positive step which should significantly improve performance.
The OSForensics internal web browser has been extended with the ability to add or save complete web pages, as well as a region of the screen.
And there are the usual stack of smaller enhancements, from performance improvements with FAT volumes, to enhanced compatibility with Opera, and a lengthy list of bug fixes (the official What’s New page tells all).
What hasn’t changed, though, is the generous licensing model, where an enormous amount of functionality is available for free, with only minimal restrictions (the new web page images have watermarks, for instance).
OSForensics 2.0 offers file search tools, undelete functions, memory and disk viewers, password recovery options, drive imaging tools and a whole lot more, for instance, so you may find the program useful even if you’ve no specific interest in computer forensics. Take a look: it’s one of the most powerful free tools of its kind available anywhere.
Photo Credit: Phil Holmes/Shutterstock
-

Capture videos from any website with Any Video Recorder
Publié: janvier 31, 2013, 2:07pm CET par Mike Williams
 When you need to download a local copy of an online video then there are plenty of tools around which will try to help. Freemake Video Downloader, for instance, makes it easy to grab movies from YouTube, Facebook, Google, Vimeo and many other big-name sites.
When you need to download a local copy of an online video then there are plenty of tools around which will try to help. Freemake Video Downloader, for instance, makes it easy to grab movies from YouTube, Facebook, Google, Vimeo and many other big-name sites.Other sites make it more difficult to capture their content, of course, but if the regular downloaders can’t help then you can always turn to Any Video Recorder. This is a screen recorder which just captures video as it’s played back, so if you can watch it on your system, then Any Video Recorder should be able to record a copy for you.
Installation was easier than we expected, as the program thankfully doesn’t try to equip your PC with pointless toolbars, or any other kind of unwanted adware. It needs to install a couple of drivers to capture the video, but this caused no problems or issues.
And on first launch Any Video Recorder presented a much simpler interface then we were expecting. A basic console allows you to choose your output folder, video file name, target video frame and bit rate, but that’s about it. The default settings are reasonable, too, so we left everything as it was and moved on to our first recording.
The idea is that you’ll browse to and find the video you’d like to play, then switch back to Any Video Recorder and click "Record". It’ll ask you to start the video, so you’ll Alt+Tab back to your browser and click Play. And Any Video Recorder then attempts to automatically detect the video player area, drawing a red rectangle around it after a few seconds.
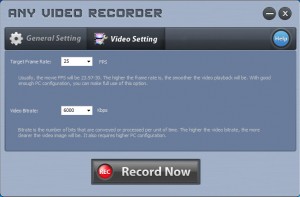 In our tests the automatic detection was generally poor, never getting it completely right. But fortunately the red rectangle can be quickly resized and repositioned with your mouse to match the actual area you’d like to record.
In our tests the automatic detection was generally poor, never getting it completely right. But fortunately the red rectangle can be quickly resized and repositioned with your mouse to match the actual area you’d like to record.And with that done you’ll need to pause your video, return it to the beginning, click "Rec" on the Any Video Recorder console, before clicking "Play" on the video player. This is a little fiddly, but it’s not difficult, and only takes a few seconds. And when playback has finished, all you have to do is click the Any Video Recorder "Stop" button, at which point the program will save the captured clip to an MP4 file (there are no other format options), before opening an Explorer window at the output folder so you can check the results.
Does this work? On a powerful PC, we found the finished videos were generally very good. Video quality was acceptable, and audio seemed a little quieter than the original, but not enough to be a problem. And we had one or two audio sync issues, but never figured out why -- it could have been a problem related to the source material.
You do need to be realistic, though. If you’ve a very basic PC which barely has the power to play HD video, for instance, you’re not going to be able to capture it as well without running into some major playback and image quality issues.
And it’s important to keep in mind that screen recording is far less convenient than other video download methods. A tool like Freemake Video Downloader might grab a 10 minute clip in seconds, while you do other things. But Any Video Recorder will require that you actually wait the full 10 minutes for that clip to be played. And you can’t minimize your player window, or move another window in front of the player, or you’ll disrupt the recording: essentially you should just leave your system alone until the recording has finished.
Any Video Recorder is definitely a tool of last resort, then -- you wouldn’t want to use this if a more conventional video downloader is available. But if you have exhausted all other options then the program works well, being adware-free, easy to use, and usually producing a good quality capture of your source material.
Photo credit: d13/Shutterstock
-

RKill terminates malware processes
Publié: janvier 29, 2013, 11:34pm CET par Mike Williams

Blocking malware before it manages to infect your PC is relatively easy. Your antivirus package scans the file, email attachment or whatever it might be, recognises the threat, and deletes it before any damage can be done: simple.
Should the malware bypass your protection, though, and manage to install itself, then it’s a very different story. Now the threat may be able to hide from your security software, prevent you running particular programs, reaching certain sites -- and that can make removing it a very real challenge. Unless you’ve a copy of RKill on hand to help.
The program is small, simple and straightforward, and has one major purpose: to terminate any malware processes, so they’ll no longer be able to interfere with your security software. Temporarily, anyway. As RKill doesn’t remove the malware, even if it does manage to kill everything in memory, if you reboot the virus will just take control again.
Still, the program can be very helpful in certain circumstances. If your PC has been infected by malware, and that’s stopping you from accessing or properly using security software, then running RKill may be able to delete any malicious processes. And then you can try running a deep scan with your existing antivirus package, or perhaps using some other tool to try and detect and remove the threat (Malwarebytes Chameleon is a great tool for these situations, as we discussed earlier this month).
And there’s no doubt RKill is easy to use. There’s no configuration, no options to consider, not even any interface, really -- just launch the executable, and watch as a console window shows you what it’s doing (then a text report gives you a little more detail).
For all this, you should be careful about how and when you use the program, because it can cause problems in itself. In our tests we found RKill would regularly kill processes which weren’t malicious at all, for instance. Most of the time this shouldn’t cause any critical problems, because it’s not touching the application files, so even if your system crashes then you can always just reboot. But it’s hard to say precisely what will happen, so we’d still recommend you save any work and close all open programs before you give RKill a try.
As long as you keep this in mind, though, RKill could prove a very useful tool of last resort. And it’s probably a good idea to add a copy to your portable security toolkit, just so you’re prepared for any malware emergencies.
Photo Credit: bicubic/Shutterstock
-

Shutter lets you schedule automatic PC shutdowns and more
Publié: janvier 29, 2013, 1:53pm CET par Mike Williams
 Shutting down your PC is often simple and straightforward. You finish what you’re doing, save your work, close any applications and hit the shutdown button: done.
Shutting down your PC is often simple and straightforward. You finish what you’re doing, save your work, close any applications and hit the shutdown button: done.Sometimes, though, life is more complicated. Maybe you want to leave your PC running and have it automatically close at a particular time, say; when a program has finished running, or on some similar event. And that can be more difficult to organize -- unless you get a little help from Shutter.
This compact tool comes in a tiny 430KB download, and there’s no installation required, no adware or any other concerns: just unzip it and you’re ready to go.
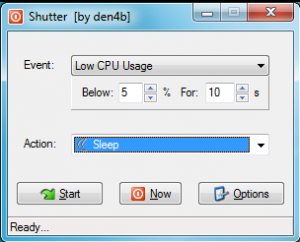 And, while there’s no local help, the straightforward interface means you’re unlikely to have any major questions about its core functionality. Take the default "Countdown" event, for instance: all you have to do is set a timer to 5 minutes, 1 hour or whatever, choose the action you’d like performed at the end of that time (Shutdown, Sleep, Hibernate, Logoff and so on), and click Start. Shutter will begin the countdown and carry out your chosen action after the defined time.
And, while there’s no local help, the straightforward interface means you’re unlikely to have any major questions about its core functionality. Take the default "Countdown" event, for instance: all you have to do is set a timer to 5 minutes, 1 hour or whatever, choose the action you’d like performed at the end of that time (Shutdown, Sleep, Hibernate, Logoff and so on), and click Start. Shutter will begin the countdown and carry out your chosen action after the defined time.Countdowns are just the start, though. You can also tell Shutter to activate at a specific time; if your CPU usage drops below a certain level; if your battery is low; when a user is inactive; when a window closes, or a process stops; when a ping is no longer returned, when a file exceeds a given size, and more.
Despite its name, Shutter isn’t just about shutting down. You can alternatively have the program sleep or hibernate your system, turn off your monitor, mute or unmute the master volume, play an alarm, and more.
And the Options dialog reveals even more power. You can have the program run specific programs when the defined event occurs, for instance, play a sound, or close named windows. There are lots of ways to fine tune things, including the ability to restart an event when it’s been triggered. You even get a web interface to control the program remotely.
Yet all of this comes in a tiny program, requiring less than 1MB hard drive space and 3MB RAM, which is entirely free for personal use.
If we go looking for problems, then the fact that there have been no updates since 2010 might be a minor issue. There’s also no local documentation, and the online help isn’t particularly good (although you won’t need it very often).
For the most part, though, Shutter is a very capable shutdown tool with a great deal of features and options, and it’s well worth a closer look.
-

RetroShare lets you build your own invitation-only social network
Publié: janvier 29, 2013, 12:26pm CET par Mike Williams
 Social networks are great, in theory. But then you run into problems with other users, advertising, spam, unexpected and unnecessary interface redesigns, security issues, privacy problems and the list goes on.
Social networks are great, in theory. But then you run into problems with other users, advertising, spam, unexpected and unnecessary interface redesigns, security issues, privacy problems and the list goes on.If you’re in the mood to try something different, then, you might be interested in RetroShare. It’s a cross-platform, open source tool which provides a rich set of features -- instant messaging, voice chat, forums, channels, file sharing and more -- but in a peer-to-peer form, so you only get to connect to people that you’ve specifically invited.
Unsurprisingly, getting this all set up requires a little work. RetroShare encrypts you connections with GPG (GNU Privacy Guard), for instance, so you’ll need to generate a key to establish your identity, then exchange keys with friends when authenticating your connection. This isn’t difficult (creating a key is just a matter of filling in a form, and you only need to exchange keys once), but it’s undeniably more complicated than signing up with Facebook.
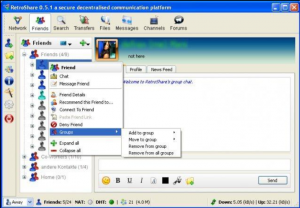 And there may be issues in connecting from behind a firewall, too, although it all depends on your setup: if UPnP is working then all should be well, if not then there may be some further configuration necessary (the official documentation explains more).
And there may be issues in connecting from behind a firewall, too, although it all depends on your setup: if UPnP is working then all should be well, if not then there may be some further configuration necessary (the official documentation explains more).Once everything is working, though, browsing the RetroShare toolbar will quickly reveal a very rich set of features. You get file sharing, for instance. Instant messaging. Chat rooms. An email-type system, forums, channels and more.
We’re not just talking some pre-built configuration, either. You can add as many forums as you or your friends would like to use, for instance. Each of them get your choice of custom name and description. Messages within them can be authenticated, or anonymous (so a network of work colleagues could allow anonymous messaging to encourage users to speak openly, for example). And if you’ve a lot of forums then you can even subscribe to your favorites, say, making it easier to find new messages to you at some later date.
The core file sharing mechanisms are just as versatile. You can attach files to individual messages, for instance, or share entire folders and allow others to browse them. A detailed Transfers window keeps you up-to-date with your own downloads and there are plenty of useful configuration options (you can set a maximum number of simultaneous transfers to avoid sapping your bandwidth, for example).
And of course all this is decentralized, peer-to-peer, so there’s no central server, no-one else monitoring things: it’s just you and the people you’ve invited.
RetroShare won’t be for everyone, then. And if you really just want a simple way to display last night’s photos to as many people as possible then maybe Facebook really is the best solution, after all.
But, if you’d like something more private, more secure, an environment which is just for you and those you invite, then the program could be the ideal choice. Just keep in mind that there will be quite an initial learning curve as you figure out how everything works.
Photo Credit: Oleksiy Mark/Shutterstock
-

Put your friends on Avatar, Iron Man or Lord of the Rings posters with Funny Photo Maker
Publié: janvier 26, 2013, 8:33pm CET par Mike Williams

Transforming a standard portrait photo into something which stands out from the crowd, a shot you’d genuinely like to share with others, usually takes a great deal of time and expertise. But if you don’t have much of either, you might want to consider Funny Photo Maker, an excellent tool which produces great results with the absolute minimum of hassle.
As you might guess from the program name, this isn’t a regular photo editor and won’t be for everyone. But if you’d like to take a friend’s face and place it on an ape, a magazine cover, movie poster or something similar, then you really need to take a closer look.
Getting started is extremely easy. Just open a portrait shot, optionally choose the Edit option and position a selection rectangle (or other shape) around the face you’d like to use. And then start browsing the program’s templates to see what’s on offer.
The Magazine section has covers for Allure, Cosmopolitan, GQ, Vogue and more, for instance, and just clicking any of these will display that issue with a picture of your friend on the cover.
If they’re more interested in Hollywood then you or your friends could appear on posters like Avatar, Iron Man, Lord of the Rings, Twilight, X-Men and more.
And you also get lots of clever and inventive frames. So again, in just a click or two you could have an image which displays your photo in an art gallery, on the side of a truck, as the face on a dollar bill, and on the big screen in Time Square, amongst many others.
If this is a little too off the wall for your needs, there are more standard effects available under the “Artistic” tab. You can add snow or rain to an image, say; turn it into an oil or water painting; apply some excellent lighting effects, turn the image into a collage, and more.
Funny Photo Maker also includes a very basic editor of its own where you can do simple work: sharpen an image, tweak brightness and contrast, add a text caption, clipart and more.
And when you’re done, the program provides options to save your image as a file, or upload it directly to Facebook or Twitter.
You do have to keep your editing expectations fairly low here, as the program is more about ease of use than trying to rival Photoshop. So you don’t get advanced selection tools to try and precisely separate a face from the image background, for instance, and there aren’t 100 hi-tech ways to adjust your image colors (or really any at all).
That doesn’t matter, though. Funny Photo Maker works because you can have the basic setup complete within seconds, then there are a huge range of quality effects to explore, and applying them mostly only takes a click. If you want a fast and fun way to get more creative with your images then this tool is an absolute must.
-

Manage all of your downloads with EagleGet
Publié: janvier 25, 2013, 2:45pm CET par Mike Williams
 Downloading is such a fundamental part of the online experience that you might expect every browser to include a quality download manager by default. The standard offerings are usually a little more basic, though, so if you’d like some help in, say, downloading online videos more easily, then you’ll need to install a specialist download manager like the new EagleGet.
Downloading is such a fundamental part of the online experience that you might expect every browser to include a quality download manager by default. The standard offerings are usually a little more basic, though, so if you’d like some help in, say, downloading online videos more easily, then you’ll need to install a specialist download manager like the new EagleGet.This kind of tool is notorious for trying to drown your PC in adware during installation, but EagleGet is much more straightforward, for the moment at least: it’ll install itself, and nothing else at all. This might be because the program is still in beta, of course, but at the moment it’s safe to try.
And the basics of the program seem easy to use, too. It installs add-ons for IE, Firefox and Chrome; intercepts regular download links, as you click them; and then claims its multithreaded approach can increase download speeds by up to 6 times. Any actual performance gains will be rather more variable, but it did work well enough in our tests, and of course can help you to resume a download if the connection has been broken for some reason.
You need to download a video? That’s straightforward, too. Just browse to it as normal (YouTube, Facebook, Vimeo, all the main sites are supported), start playing, and hover your mouse cursor over the screen. Click the Download button when it appears, choose a file format and size if you’re offered a choice, and it’ll grab a copy for you.
If you’re at a web gallery, or some other page with several files you’d like to download, then right-click, select "Download all links with EagleGet" and the program will list them for you. Entering a keyword lets you filter just the links you need -- MP3, say, or perhaps JPG -- and then it can download them all with a click.
And the program provides other conveniences, including for example monitoring the clipboard, so if you copy a URL there then it’ll pop up and offer to download the file. (You can turn this off if it’s inconvenient, of course.)
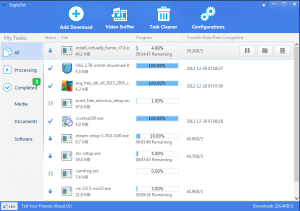 EagleGet is also very new, and still in beta, so unsurprisingly it has its share of issues. And most are trivial, like the number of spelling mistakes throughout the interface, or the way it insists on displaying its tiny status toolbar all the time, even when the rest of the application has been minimized.
EagleGet is also very new, and still in beta, so unsurprisingly it has its share of issues. And most are trivial, like the number of spelling mistakes throughout the interface, or the way it insists on displaying its tiny status toolbar all the time, even when the rest of the application has been minimized.More substantially, though, the program doesn’t provide as much choice when downloading YouTube videos as we’d like. (Sometimes it’ll offer no choice at all, sometimes you’ll get a few file sizes, but it’ll never tell you which size relates to what resolution.)
And in one significant beta bug, we found we were no longer able to use WordPress in IE with the EagleGet add-on installed; for some reason the browser no longer allowed us to complete multiline text boxes. The problem didn’t seem to affect other browsers, but that’s still totally unacceptable, and hopefully it’ll get fixed soon.
EagleGet currently has some problems, then, but already it’ll work very well for many users, and it looks like a very promising tool. If you’re unhappy with your current download manager then this is certainly one to watch.
Photo Credit: Colin Edwards Photography / Shutterstock
-

Quttera URL Scanner bulks up VirusTotal
Publié: janvier 25, 2013, 12:03am CET par Mike Williams
 VirusTotal.com is perhaps best known for its free virus detection service, which allows you to upload almost any suspect file for a speedy verdict from all the main antivirus engines (and several of the lesser ones, too). The service can also vet URLs for presence of malware, though, and VirusTotal has just extended this capability even further with the inclusion of a URL scanner from Quttera.
VirusTotal.com is perhaps best known for its free virus detection service, which allows you to upload almost any suspect file for a speedy verdict from all the main antivirus engines (and several of the lesser ones, too). The service can also vet URLs for presence of malware, though, and VirusTotal has just extended this capability even further with the inclusion of a URL scanner from Quttera.What’s interesting about Quttera is it’s not just another signature matching tool. Instead it uses a wide range of heuristic techniques to detect JavaScript exploits, suspect HTML code, malicious PDF files and exploits concealed in other content.
Does it work? As with most heuristic technologies, accuracy is variable: it’ll miss some threats, and raise false alarms elsewhere. We’ve had some good results with the tool, though, and its inclusion at VirusTotal is another sign of confidence. The program should be a welcome addition to the service.
If you could use Quttera yourself, though, perhaps to monitor your own website, it’s worth keeping in mind that the service isn’t just online only. The company has also provided a Windows client which will scan your preferred URLs, entirely free of charge.
This isn’t quite as convenient as it sounds, unfortunately. The program uses a command line-based interface, for instance, which may require a little thought initially. And you’ll need some web development and security knowledge to get the most from its detailed reports and alerts.
If you’re running your own website, though, Quttera URL Scanner does provide an easy way to look for changes which might indicate you’ve been hacked. And the company produces similar tools to check sites from Chrome or your WordPress dashboard; check their site for details.
Photo Credit: Aaron Amat/Shutterstock
-

Track down missing software product keys with Weeny Free Key Recovery
Publié: janvier 24, 2013, 12:37pm CET par Mike Williams
 Having to reinstall software is never exactly fun, but it gets particularly annoying if you’ve been unfortunate enough to lose the CD case, email or whatever else contained that application’s product key. Especially if the developer isn’t able to send you a reminder.
Having to reinstall software is never exactly fun, but it gets particularly annoying if you’ve been unfortunate enough to lose the CD case, email or whatever else contained that application’s product key. Especially if the developer isn’t able to send you a reminder.Even if you can’t find any record of the product key, though, you may be able to use a product key finder such as Weeny Free Key Recovery to recover it from your existing installation.
At first glance, the program doesn’t seem too impressive. It’s easy to use, yes -- just launch it, and all the supported product keys are displayed right away -- but the problem is that the "supported" list is a little short. On our test PC, for instance, it only displayed the keys for Windows 7, Office 2010 and Axialis IconWorkshop 6.0, and the author’s website only lists a few more applications: Photoshop, AutoCAD, Call of Duty, and so on.
What’s more interesting, though, is an extra option called "Scan Plus". Click this button and Weeny Free Key Recovery will scan your system looking for records which it thinks might be product keys -- Registry or file settings which use likely keywords, for instance -- before displaying them for you.
As this technique is really just a form of intelligent guessing, we weren’t surprised to see that it often made mistakes. And our final report included lots of junk entries, with many entries like the following.
Defiant Technologies DiskDigger
licenseaccepted = TrueLinuxLive Advanced
skip_keyboard_detection = noMirWoj MWSnap Settings
WarnKeys = 1Can you see the license-related information there? We can’t, either.
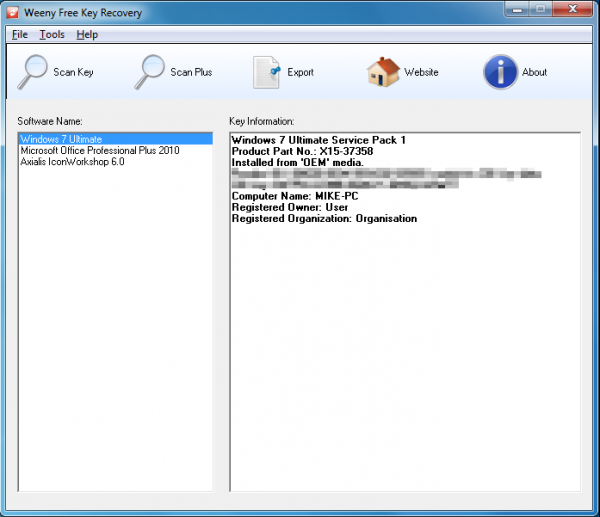 But, amongst the high volume of junk, there were also real product keys for Macrium Reflect, VMware Workstation, Cyberlink PowerProducer and more. And because the program is using a generic detection technique, it could find keys for many other apps, even those which aren’t supported by apparently more powerful key recovery tools.
But, amongst the high volume of junk, there were also real product keys for Macrium Reflect, VMware Workstation, Cyberlink PowerProducer and more. And because the program is using a generic detection technique, it could find keys for many other apps, even those which aren’t supported by apparently more powerful key recovery tools.The important word here is "could", of course: there are no guarantees. But if you’re looking to recover a product key and similar tools haven’t been able to help, give Weeny Free Key Recovery a try: its "Scan Plus" option just might be what you need.
Photo Credit: mkabakov/Shutterstock
-

Find anything on Windows with Effective File Search
Publié: janvier 23, 2013, 5:34pm CET par Mike Williams

At first glance, Effective File Search seems much like any other Windows search tool. Enter the file spec here; choose the folder you’d like to search over there; optionally filter by date or file size, or maybe enter some text which the file must contain. It all seems very familiar.
Take a closer look, though, and you’ll find this free program offers a real depth which goes far beyond what you’ll see with most of the competition.
Run a text search, for instance, and of course you can have the program just check for the full line of text you entered (a phrase search). But you can also tell it to search for the individual words. The program can look for hex code (1A D2 FF), check for Unicode strings, run a case sensitive search, and there’s even support for regular expressions.
The date filter is similarly versatile. So you can look for files based on their creation, modification or last access dates, and these can be specified either as a date range, or a defined time from now (anything from the last few seconds to years, depending on your needs).
Even the most basic fields can be extended. So you don’t just have to enter a single parameter in the Name box, for instance. You can build up a much more complex logical expression, perhaps looking for file names containing the word "Accounts" or "Business", which also include "2012", but not the word "December".
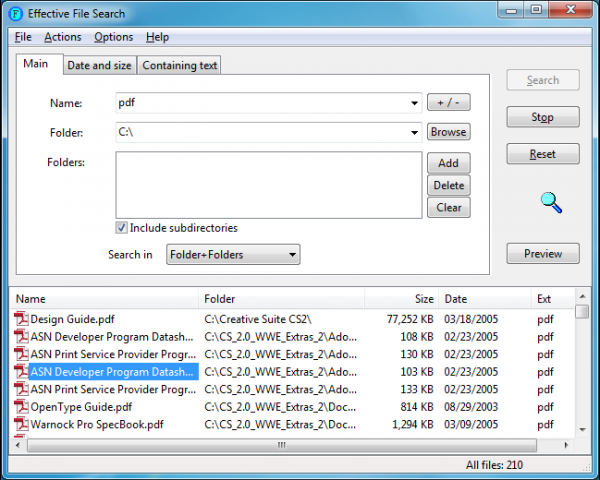 And although Effective File Search doesn’t have an indexing component, which inevitably cuts performance, it does have some other tricks which can help. In particular, you don’t just have to point the program at a single directory tree; instead, you can create a list of commonly-used folders which it should search, and used wisely that can make a real difference to overall speeds.
And although Effective File Search doesn’t have an indexing component, which inevitably cuts performance, it does have some other tricks which can help. In particular, you don’t just have to point the program at a single directory tree; instead, you can create a list of commonly-used folders which it should search, and used wisely that can make a real difference to overall speeds.If you’re thinking that all of this can make for quite a complex search query, then you’re right. You don’t have to use a particular filter unless you need it, though. And Effective File Search can save and recall your chosen parameters on demand, so if you do need to run a complex search regularly then you only need create it once.
And perhaps most surprising, the program even includes a scripting component to help with particular file management tasks. You could use this to locate particular documents which you’ve created or updated in the last week, perhaps, then copy them to another drive as a simple form of backup.
If we’ve an issue here it’s probably with the documentation. There are a lot of features to explore and explain, and the Help file you get is a little on the thin side; we may well have missed a few of the more complex points.
The core of Effective File Search is simple enough to use, though, and if you’re looking for a search tool with a little more filtering power then it could be a great choice.
Photo credit: olly/Shutterstock
-

Get Linux: the perfect way to find and download the distro you want
Publié: janvier 23, 2013, 2:19pm CET par Mike Williams

If you’re an old hand at Linux then downloading a specific distribution won’t be a problem. You’ll probably have your preferred distro bookmarked already, if not a quick search will turn up the necessary links and you’ll be downloading the appropriate files in a few seconds.
If you’re a total Linux newbie, though, it’s a very different story, and just figuring out which variations might best suit your needs may seem like a major challenge. But fortunately help is at hand in the shape of a small Windows tool called Get Linux.
Launch the program and it displays icons for 136 distros: Arch Linux, Debian, Fedora, KNOPPIX, Kubuntu, Mandriva, OpenSUSE, Ubuntu, and many more. And if you do recognize the name you want, then choose that option, click the Download link and the program will grab the appropriate ISO image for you (click Settings and there’s even an option to burn the image to disc once it’s arrived).
If you just want to learn more about what’s available, though, you can simply scroll the list, click on anything which looks interesting, and read the program’s description. This is sometimes very brief -- click "Musix", say, and you’ll read that "Musix GNU+Linux is a Debian-based distribution featuring a collection of free software for audio production, graphic design and video editing" -- but that could still be enough to be interesting, and of course you can research a distro further online, if necessary.
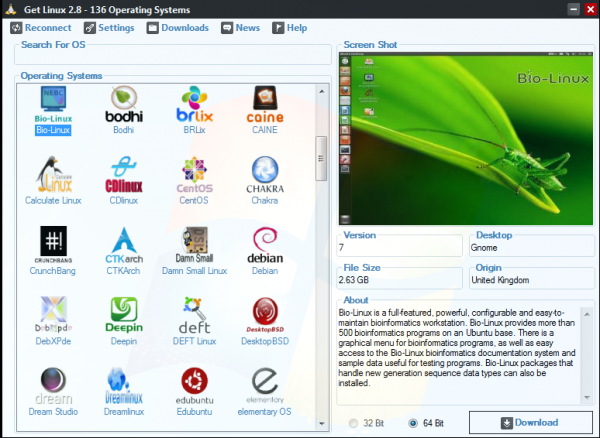 And when you find something you like, then downloading is as easy as choosing the 32 or 64-bit option, and clicking the Download button.
And when you find something you like, then downloading is as easy as choosing the 32 or 64-bit option, and clicking the Download button.Useful though this is, the program would probably benefit from a few extra touches. Being able to sort by the download file size would seem like a good place to start, for instance. Newbies may prefer a 300MB to a 3GB download, but right now you have to click every single distro individually to see how bulky it might be.
And organizing distros into groups might help, too. Again, you can click each distro in turn to understand its focus, but the process might be simpler if, say, all the multimedia-oriented distros were grouped together for easier comparison.
Still, if you’re planning to try out several distros in the near future then Get Linux is a quick, easy and free way to get some help, and on balance it should save you considerable time and effort.
-

Milouz Market keeps free software up-to-date
Publié: janvier 22, 2013, 8:56pm CET par Mike Williams
 Managing the software on your PC can sometimes feel like a full-time job, as you have to find the best applications, download and install each one, then do your best to keep them up-to-date.
Managing the software on your PC can sometimes feel like a full-time job, as you have to find the best applications, download and install each one, then do your best to keep them up-to-date.If you have better things to do with your time, though, you could just install Milouz Market, which can manage a lot of this almost entirely automatically.
The program must be installed itself, unfortunately (there’s no portable option). But that’s easy enough, and on its first launch Milouz Market will then scan your PC for all its supported applications. There are only just over 50, but the list does at least have plenty of big names, including 7-Zip, Adobe Flash, Adobe Reader, avast! free antivirus, AVG Free, CCleaner, Dropbox, FFDShow, Freemake Video Converter, GIMP, Google Chrome, Java, K-Lite Codec Pack, LibreOffice, Mozilla Firefox, Mozilla Thunderbird, Opera, Picasa, Recuva, Skype, UltraVNC, VirtualBox, VLC Media Player and µTorrent.
When the scan is complete you’ll see a grid-based report, with any programs requiring an update at the very top. Simply click the Update button for as many apps as you like (or use the Update All button to select everything), and Milouz Market will download and install everything for you.
Your system is fully up-to-date? You can also use the program to find and install interesting applications. Suppose you need a photo editor, for example – you might scroll down the report, see PhotoFiltre, and wonder if it could be useful. Clicking the Help icon will display a little more information, and if it looks good, clicking Update will download and install it automatically, without you doing anything else (no browser windows to open, no files to download, no setup program to navigate -- nothing).
And if you decide later that you don’t need one of the supported applications after all, then Milouz Market can still help. Just click the Delete icon to its right and the program will be uninstalled for you.
The obvious issue here at the moment is the relative lack of supported applications. There’s enough to be useful, though, and if this is a big problem for you then the author is openly inviting suggestions for new programs which he can add to the list (send an email to market@milouz.com).
There are also some smaller issues here and there. Hitting the Delete button will remove an application without asking for confirmation, for instance, which seems a little risky. And although this is nominally an English language version, it still includes fragments of French here and there (a “Fermer” button on the Help dialog, for example): no big deal, but it looks a little sloppy.
Still, Milouz Market, is small, extremely easy to use, and the author seems to have big plans for the future (you’ll be able to maintain a list of your software on a central server, for instance). We’ll be intrigued to see where the program goes next.
Photo Credit: xc/Shutterstock
-

Create disk, partition and system backups with AOMEI Data Backuper
Publié: janvier 21, 2013, 10:39am CET par Mike Williams
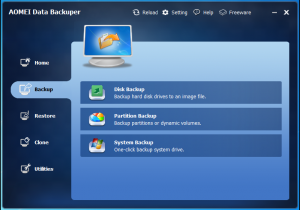 Bitter experience has taught us to be highly skeptical of free backup tools, particularly when they come from commercial companies: they’ll usually include one or more annoying restrictions in an effort to get you to upgrade to something else.
Bitter experience has taught us to be highly skeptical of free backup tools, particularly when they come from commercial companies: they’ll usually include one or more annoying restrictions in an effort to get you to upgrade to something else.Would our concerns really apply to AOMEI Data Backuper, though? We installed the program to take a closer look.
Data Backuper has a clear and simple interface which will feel immediately familiar to anyone who’s ever used an image backup tool before. Its functions are sensibly organized across a number of tabs ("Backup", "Restore", "Clone", "Utilities"), and the program works very much as you expect.
Click "Disk Backup", for instance, and you can choose a source and destination drive. A "Backup Options" link allows you to apply various common tweaks (set compression level, encryption, decide whether you want to use VSS, and so on), and then clicking "Start Backup" initiates the backup for you.
There are also the extra tools you’d expect. The program includes an option to mount an image as a virtual drive, for instance, so you browse it from Explorer. You can then restore an image directly from the program, or create a bootable rescue disc which will allow you to restore your system drive.
And you even get one or two useful extras, with the Clone tab hiding options to clone individual partitions or copy the contents of one drive to another.
The program does have one or two notable weaknesses. You can’t create and save backup jobs to carry out particular tasks, in particular. And, significantly, you can’t attach a schedule to a particular backup to run it unattended: you must initiate every run manually.
Perhaps more worryingly, we found it failed to back up a USB key, during testing, issuing a cryptic "4140" error and complaining that "the backup driver works improperly". We’ve no idea why.
Still, the program managed to create and restore images of our test hard drives without any trouble at all, and in general it proved a likeable and effective tool. If you can live without a scheduler then AOMEI Data Backuper could be very helpful.
-

Get the Windows 8 desktop you want with StartMenu8 1.0
Publié: janvier 19, 2013, 8:23pm CET par Mike Williams
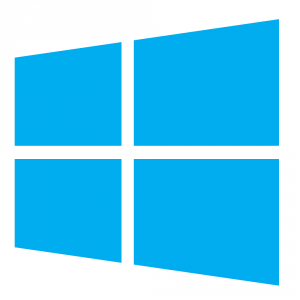 If you’ve upgraded to Windows 8 and discovered you’re not a fan of the new Start screen then the chances are you’ve already installed one of the many free tools which can give your system a more Windows 7-like appearance. If not, though, IObit has just released StartMenu8 1.0, a simple program which may be able to help.
If you’ve upgraded to Windows 8 and discovered you’re not a fan of the new Start screen then the chances are you’ve already installed one of the many free tools which can give your system a more Windows 7-like appearance. If not, though, IObit has just released StartMenu8 1.0, a simple program which may be able to help.Just install StartMenu8 1.0 and by default the program will launch along with Windows, skipping the Start Screen and jumping directly to the desktop. StartMenu8 1.0 will disable the Windows 8 “hot corners”, too.
And of course it adds a start orb to the left end of your taskbar, and clicking this will display a Start menu with links to your program, various system areas (Computer, Control Panel and so on), and a “shut down” dialog where you can close, hibernate, sleep or restart your PC.
Some of these settings are quite drastic, but if they don’t appeal then most can be disabled easily enough. So if you’d like to keep the hot corners, for instance, just right-click the Start orb, click Settings > General Settings, clear “Deactivate Metro Hot Corners” and click OK.
And there are plenty of other tweaks on offer. Clear “Skip Metro Screen” on the same page if you don’t need to boot to the desktop, for instance; click “Start Menu” on the Settings screen to choose a replacement icon for the Start orb; or select “Menu” to choose exactly which system applets and folders will be accessible from the program’s Start menu.
The program’s feature set is fairly familiar, then, and more or less just what we’d expect from this kind of tool.
IObit StartMenu8 1.0 is capable, configurable and free, though, and that works for us. If you and the Start Screen just can’t get along then the program may be able to help.
-

Relive your wasted youth with Trikanoid, a remake of classic brick-breaking game Arkanoid
Publié: janvier 18, 2013, 12:04pm CET par Mike Williams
 Arkanoid was an 80′s arcade classic, a great test of hand-eye coordination as you tried to clear a breakout-style pattern of blocks from the screen.
Arkanoid was an 80′s arcade classic, a great test of hand-eye coordination as you tried to clear a breakout-style pattern of blocks from the screen.But if you missed the game the first time, that’s not a problem, because Trikanoid has bought it back to life for both PCs and Macs.
As the authors themselves point out, this isn’t a precise remake. The old monochrome graphics and synthetic sounds probably wouldn’t appeal too much, so instead they’ve used high resolution backgrounds, quality animations, and a professional soundtrack: it’s all very polished.
It’s also a little confusing, at least initially, because we were using the cursor keys to navigate the menus, Enter to select an option, and finding out that nothing was happening. Why? Ah, because the space bar is the selector and general "action" key here. Once we figured that out, everything started working as expected and all was well.
 Play is simple enough, at least in principle, and you’ll recognize the idea if you’ve ever played a breakout-type game. You control a paddle, which sits in front of a pattern of tiles. You fire a ball against the tiles, destroying one, then must move the paddle to catch the ball and bounce it back. If the ball gets past the paddle, you lose a life. If you keep it bouncing back until all the tiles are gone, then you move onto the next level.
Play is simple enough, at least in principle, and you’ll recognize the idea if you’ve ever played a breakout-type game. You control a paddle, which sits in front of a pattern of tiles. You fire a ball against the tiles, destroying one, then must move the paddle to catch the ball and bounce it back. If the ball gets past the paddle, you lose a life. If you keep it bouncing back until all the tiles are gone, then you move onto the next level.There are all kinds of variations to keep you entertained, though. Sometimes you’ll have to "catch" falling tiles to win extra points, for instance. There are "aliens" to destroy, and quirky little bonuses here and there -- like a moment when three balls appear at once -- as well as a very big End Of Game monster if you manage to clear all 33 levels.
And all this is unambiguously for free: no adware, no loaded requirements for you to sign up with accounts anywhere, not even a Donate button, it’s all nicely unpressured.
If there’s a small hassle here then perhaps it’s difficulty. If your paddle catches the ball even slightly off center then it moves off at an ever steeper angle, making it extremely difficult to control.
It could just be that we’re not very good at the game, of course, but either way, Trikanoid is an excellent game, a great revival of an arcade classic which just might keep you occupied for a very long time.
-

Pokki gives its alternative Start menu a new look
Publié: janvier 17, 2013, 2:29pm CET par Mike Williams
 Pokki -- the alternative Start menu and app framework -- has undergone a minor redesign in its latest update, with a new look, more customization options and a host of important bug fixes.
Pokki -- the alternative Start menu and app framework -- has undergone a minor redesign in its latest update, with a new look, more customization options and a host of important bug fixes.Increased font sizes, panel spacing and sidebar width in this release are all about improving readability, for instance, while the new light color theme helps Pokki blend in seamlessly with your desktop. (Although if you preferred the dark theme, that’s still available: click Settings and choose Dark to bring it back.)
Notifications have been relocated from the Favorites panel to a drop-down window, so they’re less "in your face". When new notifications are available a badge will appear over the button to the right of the search box, and clicking this will display them in a drop-down list.
A new right-click "Add to Pokki Menu" option allows you to add files or folders to your Pokki favorites directly from Windows Explorer.
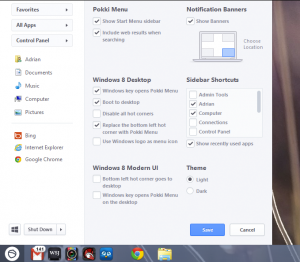 The Settings panel now gives you more control over exactly which options will appear in the Pokki sidebar (your recently used apps, Admin Tools, Computer, Connections, Control Panel and more).
The Settings panel now gives you more control over exactly which options will appear in the Pokki sidebar (your recently used apps, Admin Tools, Computer, Connections, Control Panel and more).If the Pokki acorn logo doesn’t mean a lot to you then it’s now possible to switch it for the Windows logo, aiding discovery (another addition to the Settings panel).
And the official release notes also detail some important bug fixes with this build, including "All apps/programs and control panel items sporadically disappear from the menu", "Occasional inability to remove files and folders from favorites panel” and “Duplicate entries displayed in all apps/programs".
This latest update seems to be a solid step forward, then. If you have Pokki installed already then the system should automatically update in the next day or two, but you can hurry the process along a little by right-clicking the Pokki acorn icon in the taskbar and selecting "Check for updates".
-

Phrozen Safe USB protects your stick
Publié: janvier 16, 2013, 8:10am CET par Mike Williams
 There’s no doubt that USB keys are compact, portable and a very convenient way to transfer files and documents. Unfortunately, they’re almost as good as transferring malware, and allowing snoopers to steal information, which is why you might want to control them with a copy of Phrozen Safe USB.
There’s no doubt that USB keys are compact, portable and a very convenient way to transfer files and documents. Unfortunately, they’re almost as good as transferring malware, and allowing snoopers to steal information, which is why you might want to control them with a copy of Phrozen Safe USB.After a simple installation and a reboot, launching the program will add an icon to your system tray. By default this will leave USB devices working just as they did, but right-click the icon and you can choose a couple of alternative settings: “USB Mode Read Only” (drives show up in Explorer, but you can’t write to them), and “USB Mode Disabled” (USB storage devices no longer appear in Explorer at all).
These changes won’t work immediately, unfortunately. If you already have a drive connected, for instance, choosing “Disable” won’t remove it; you’ll have to unplug it yourself.
When you connect a drive after changing the Phrozen Safe Setting, though, the new policy will apply. So if you’ve selected “USB Mode Read Only”, then Explorer will display an error message if you try to copy files there, making it more difficult for attackers to grab data from your PC. And if you choose “USB Mode Disabled” then any USB storage devices won’t show up at all.
There is one very obvious weakness here, in that Phrozen Safe USB doesn’t have any password protection. So if, say, you’re hoping to use the program to prevent family members connecting any old USB drive to your system, there’s nothing whatsoever to stop them from manually disabling its protection and doing whatever they want.
To be fair, not everyone is technical enough to do this, or will be able to take the time to play around on the computer. And if you simply want a basic extra layer of protection against rogue USB usage, then Phrozen Safe USB should prove a simple and lightweight solution (it uses just under 3MB RAM on our test PC).
Password protection would make a real difference, though. And as multiple other users have suggested the same thing to the author, hopefully they’ll be adding it soon.
Photo Credit: chien321/Shutterstock
-

Bitdefender tops AV-TEST, Microsoft Security Essentials bottom feeds
Publié: janvier 15, 2013, 6:28pm CET par Mike Williams
 Who offers the best antivirus protection? It’s not an easy question to answer, but independent testing labs AV-TEST and AV-Comparatives have just released their latest results and reports, and they make very interesting reading.
Who offers the best antivirus protection? It’s not an easy question to answer, but independent testing labs AV-TEST and AV-Comparatives have just released their latest results and reports, and they make very interesting reading.AV-TEST places Bitdefender Internet Security 2013 in first place, for instance, with 5/6 for usability, 5.5/6 for repair and an excellent 6/6 for protection. But F-Secure Internet Security 2013 and Trend Micro Titanium Maximum Security 2013 also rate 6/6 for protection, while Kaspersky Internet Security 2013 and Norton Internet Security 2013 rating well all round.
And while half a point here and there doesn’t mean much, the fact that Microsoft Security Essentials 4.1 rates a 1.5 for protection, when just about every other package scored 4/6 or higher, probably tells you that there really is a very major difference in quality.
One lab’s results don’t necessarily mean a great deal, of course. But AV-Comparatives has just released its own December report that looks quite similar: Bitdefender takes their “Product of the Year” award by a very narrow margin over Kaspersky, and F-Secure scoring well on proactive (heuristic/ behavioral) detection.
And while Microsoft did receive one award here for low positive detections (none whatsoever), the package otherwise scored poorly in regular detection tests. Let’s hope things pick up in 2013.
If you do want to switch -- right now -- to a higher-rated security package, though, keep in mind that we have some excellent deals on the Downloadcrew Store at the moment. Bitdefender Total Security 2013 is available for $29.95, for instance, a 63-percent discount; Kaspersky Internet Security 2013 can be yours for $24.95, 69 percent off the regular price; or, if you’re on a budget, Bitdefender Antivirus Plus 2013 is available for a mere $5.95, 85 percent off list.
Photo Credit: cybrain/Shutterstock
-

Combat computer-related eye strain with Eye Pro 2.1
Publié: janvier 15, 2013, 12:35pm CET par Mike Williams
 When you’re carrying out some important PC task -- researching a big topic on the web, say -- then it’s easy to become totally immersed. And so, once you start looking at the display, you might not look away again for a very long time.
When you’re carrying out some important PC task -- researching a big topic on the web, say -- then it’s easy to become totally immersed. And so, once you start looking at the display, you might not look away again for a very long time.If this only happens occasionally, it may not be a problem. But if you’re always engaged in lengthy PC sessions then you may find it leaves your eyes feeling very tired. Which is why you could need a little help from the free Eye Pro 2.1.
At its simplest the program just provides a simple activity timer, displaying pop-ups warning you to take a break occasionally. Sounds intrusive, but it really isn’t; these "breaks" are only for a customizable 8 seconds every 15 minutes, or 1 minute every 45, just long enough for you to look at something in the distance for a while.
And if you’re really immersed in something then you can cancel a short break with a click, although the User Stats page will then let you see how often you’re really doing this (if you’re cancelling them all then there’s clearly a problem).
Eye Pro 2.1 does have other tricks available, though. The program also provides "screen filters", colored overlays which appear over your desktop. If there’s a lot of bright blue on the screen, for example, the authors say applying the blue filter should neutralize screen glare and make your system more comfortable to view.
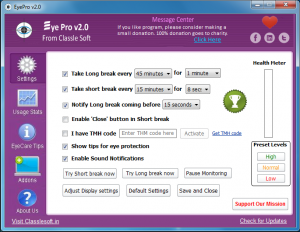 And elsewhere, a "Vision Therapy" section provides various simple animations and games which the authors claim may improve your eye health. You can watch a ball bounce around the screen, for instance, or try to see the image in a 3D stereogram.
And elsewhere, a "Vision Therapy" section provides various simple animations and games which the authors claim may improve your eye health. You can watch a ball bounce around the screen, for instance, or try to see the image in a 3D stereogram.We’re not entirely sure how effective some of these options will be, but that’s not too important: the timer alone could be very useful, just by giving your eyes a regular chance to shift from close-up work to focusing on more distant objects.
And although we initially thought the "Pro" name meant we’d be trying some crippled or adware-packed free version, the reality is very different. Eye Pro 2.1 comes in an entirely safe SourceForge download, with no marketing beyond a Donate option -- and even that is more about "donating a cup of food to children" than profiting by fooling you into installing the Babylon Toolbar.
Photo Credit: Kheng Guan Toh/Shutterstock
-

Chrome 25 makes extensions get your permission
Publié: janvier 15, 2013, 12:14am CET par Mike Williams
 Google has released Chrome 25 to the beta channel for Windows, Mac, and Linux, and while the previous release wasn’t too surprising this one has some particularly important changes.
Google has released Chrome 25 to the beta channel for Windows, Mac, and Linux, and while the previous release wasn’t too surprising this one has some particularly important changes.Perhaps the most significant will see external extension deployment disabled by default, which means if you install an application on your Windows system, for instance, the author will no longer be able to silently add a Chrome extension as well just by manipulating the Registry. They’ll normally have to ask your permission to install any add-ons within Chrome itself.
Google hasn’t stopped there, though. If your Chrome 25 installation already has some extensions that have been deployed in this way then they’ll be disabled by default, and when the browser first launches you’ll see a one-time dialog prompting you to re-enable them.
Elsewhere, Chrome 25 aims to allow search engines to customize the new browser’s new tab page with a search box or whatever else they might need, as well as displaying any results in Chrome’s omnibox. Google hopes this will save time by minimizing the need to visit your preferred engine’s home page whenever you want to search.
Support for the JavaScript speech API could make for a more interesting browsing experience in future, with support for speech recognition as well as the more usual text-to-speech options.
More technical additions include what Google’s official Chrome 25 blog post calls “better support for HTML5 time/date inputs”, as well as “better WebGL error handling.
And as usual, if you’re in need of the details then everything you need to know about Chrome 25(and probably a lot you really don’t) is available in the SVN Revision Log.
-

View the world from space on your desktop (sort of) with Desktop Earth
Publié: janvier 11, 2013, 4:39pm CET par Mike Williams
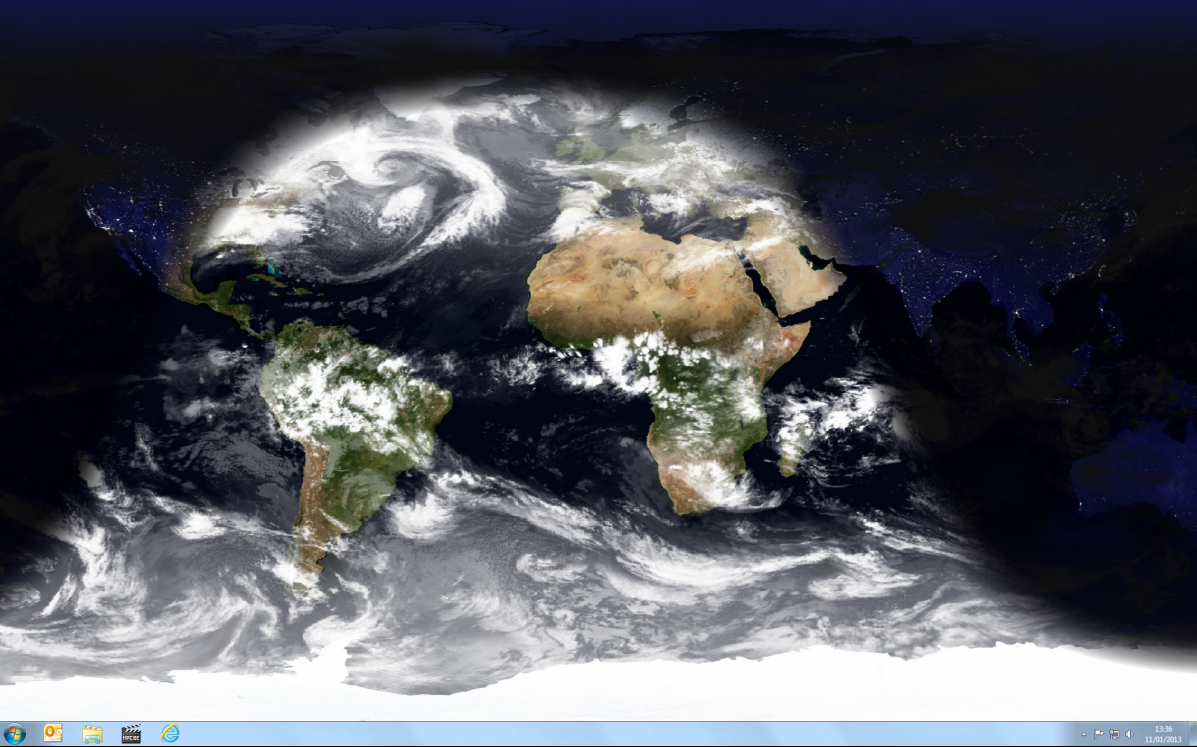 Let’s be frank: the regular Windows wallpapers are a little dull. And setting up a more dynamic system can take quite some time, as for instance you research different wallpaper changers, and try to find a source which provides images you like.
Let’s be frank: the regular Windows wallpapers are a little dull. And setting up a more dynamic system can take quite some time, as for instance you research different wallpaper changers, and try to find a source which provides images you like.If you’re looking for a simpler way to liven up your desktop, then, you might prefer Desktop Earth, a small but simple tool which generates and regularly updates some gorgeous images showing the Earth from space.
This starts with some NASA images of the planet, which are updated monthly to reflect the seasons (foliage will turn from green to brown, the snow line will move, and more).
Desktop Earth can then overlay these with dynamic, updating clouds. Although while these look fantastic, they’re not real snapshots, so you can’t use the program for weather forecasting.
The program next grabs the time from your system clock, and uses this to darken areas of the globe where it’s night (even adding city lights for extra realism).
By default Desktop Earth will update all this every 5 minutes, so you can watch as sunlight slowly creeps across the face of the planet.
And if this doesn’t quite suit your needs then you can change the update interval (and many other program options) from Desktop Earth’s Settings dialog.
Unlike some similar tools, the program doesn’t use any real-time imagery, include any weather forecasting features, or provide anything else of great practical value. And if you regularly launch programs from desktop shortcuts then you’ll probably find this kind of automatically updating wallpaper to be distracting in the extreme.
Desktop Earth does generate some beautiful images, though, is surprisingly light on resources (its background process used around 5MB RAM on our test PC), and is entirely free, with no adware or other installation issues to worry about. And if you’d like a more dynamic desktop then the program could be the ideal choice.
-

Switchblade 0.70 troubleshooting toolkit revamps programs, adds Process Hacker
Publié: janvier 11, 2013, 2:00pm CET par Mike Williams
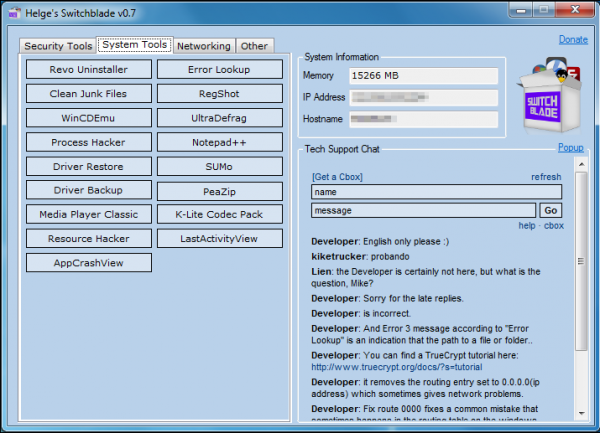 It’s a week since we covered Switchblade, an interesting portable troubleshooting toolkit which was a little flawed by its selection of programs. While there were some excellent choices, the package was distinctly short on system monitoring tools. And we weren’t entirely sure that most people would want to install a copy of Apache on a PC they were investigating, either.
It’s a week since we covered Switchblade, an interesting portable troubleshooting toolkit which was a little flawed by its selection of programs. While there were some excellent choices, the package was distinctly short on system monitoring tools. And we weren’t entirely sure that most people would want to install a copy of Apache on a PC they were investigating, either.With further questions soon emerging over licensing issues for some of the programs, it wasn’t long before the author removed the SourceForge download. It’s just reappeared in a new Switchblade 0.70 build, though, which appears to address at least some of the previous issues and concerns.
Some had wondered whether the author had the right to distribute a portable edition of Malwarebytes Anti-Malware, for instance, and sure enough it’s now been removed. And IObit Uninstaller and Advanced System Care have similarly been pulled from the lineup.
The current bundle is also the more compact version, which doesn’t include Apache (amongst other things), and that makes for a much smaller download (45MB as opposed to more than 220MB).
And yet the package also greatly ramps up its troubleshooting abilities with some very useful system monitoring and tracking tools. AppCrashView gives you a detailed view of the last system crashes, for instance. LastActivityView provides a vast amount of information about what’s been happening recently on the target PC (startups, shutdowns, user logons and logoffs, programs run, applications installed and more). While Process Hacker shows you exactly what’s running on your system right now.
The interface has been revamped a little, with Switchblade’s various programs and features now all organized into four tabs (Security Tools, System Tools, Networking, Other).
And the "System Information" pane now correctly displayed the free RAM, IP address and host name of our test PC (previously this was blank).
We’re still left with a licensing question or two. Does the author really have the right to distribute Microsoft Security Essentials, for instance?
There’s no doubt that Switchblade 0.70 is much improved, though, especially with the inclusion of Process Hacker, and it’s good to see the package back and available for download again.
-

Google releases Chrome 24 -- get it NOW!
Publié: janvier 11, 2013, 6:08am CET par Mike Williams
 Google has released Chrome 24 to the stable channel for Windows, the Mac and Linux. And while there are no major additions this time around, the build still has enough to make for a worthwhile upgrade.
Google has released Chrome 24 to the stable channel for Windows, the Mac and Linux. And while there are no major additions this time around, the build still has enough to make for a worthwhile upgrade.There’s the usual focus on performance, for instance. When the Chrome 24 beta appeared the development team claimed a 26.3-percent improvement in JavaScript performance over the last year, and the latest release includes yet more optimizations. No need to take their word for it, though: run Chrome’s Octane benchmark before and after upgrading, see for yourself.
Elsewhere, new support for MathML allows the browser to properly display mathematical content written using MathML markup. This new ability may not always be recognized by web pages (we found some complained that the browser “didn’t support MathML”), but when they could use it, everything worked just fine.
Developers may be interested in CSS Custom Filters, which could allow them to create all kinds of visual effects (like curling page corners or cinematic transitions) via simple CSS code alone. The W3C "Filter Effects 1.0" document explains all the key details, and you can try out this experimental feature by going to chrome://flags and enabling CSS Shaders.
The release includes the usual lengthy list of security fixes, including a number of issues relating to PDF handling. The official Chrome Releases blog has the full list.
And while Google Chrome 24 may be short on major new features, there are an enormous number of smaller bug fixes, usability improvements and other optimizations included. The SVN Revision Log has everything you need to know (but beware, you’ll be reading for a very, very long time.)
-

Adobe CS2 is available for free -- kind of, maybe, not really, but absolutely
Publié: janvier 10, 2013, 5:59pm CET par Mike Williams
 Adobe has published a public CS2 download page with links to a host of older applications -- the full Creative Suite 2.0, Acrobat Pro 8.0, Audition 3.0, GoLive CS2, Illustrator CS2, InCopy CS2, Photoshop CS2, Photoshop Elements 4.0/5.0, Premiere Pro 2.0 -- as well as the serial numbers required to activate them.
Adobe has published a public CS2 download page with links to a host of older applications -- the full Creative Suite 2.0, Acrobat Pro 8.0, Audition 3.0, GoLive CS2, Illustrator CS2, InCopy CS2, Photoshop CS2, Photoshop Elements 4.0/5.0, Premiere Pro 2.0 -- as well as the serial numbers required to activate them.As soon as the page was noticed, multiple stories appeared recommending what looked like a great freebie. But what’s really going on here? It’s hard to say.
First, Adobe’s Dov Isaacs posted a forum message saying that the company was "absolutely not providing free copies of CS2!" Apparently the CS2 activation servers are being terminated, and these builds and serial numbers are intended for existing licence holders to use as an alternative.
The company didn’t take the CS2 page down, though, or add a warning or explanatory message, or do anything else to keep people away.
In fact, Adobe has done the opposite. Initially you needed to log in via your Adobe account to view the download page; now it's freely accessible to everyone. It looks like the company have accepted that there’s no putting the cat back in the bag, and whatever the original intention, CS2 is now available for free.
We may find out for sure in the next day or two, if Adobe issues a press release or add further information to the CS2 download page which fully explains the situation.
But if, in the meantime, you want to sample a CS2 application or two then they’re all ready and waiting.
You do need to keep in mind the age of these programs, though. CS2 was released in 2005, and written for Windows 2000 and XP. Even getting the apps installed on a modern PC can require some work, and there’s no telling what issues might crop up later.
We managed to successfully complete a couple of installations on Windows 7 x64, though, and have written up the various problems we encountered along the way. Check out the download pages on Creative Suite 2.0 and Adobe Professional 8.0 for more information.
Photo Credit: Denys Shentiapin/Shutterstock
-

You CAN remove Adobe Flash from Windows -- here's how
Publié: janvier 10, 2013, 6:27am CET par Mike Williams
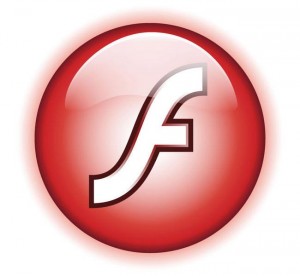 Maybe you’re having problems with Flash, and would like to do a clean reinstall. Or perhaps you’ve decided the technology causes more problems than it solves, and would like to delete it forever. Whatever the reason, you may one day find you want to completely remove Flash from your PC -- but that can sometimes be a problem.
Maybe you’re having problems with Flash, and would like to do a clean reinstall. Or perhaps you’ve decided the technology causes more problems than it solves, and would like to delete it forever. Whatever the reason, you may one day find you want to completely remove Flash from your PC -- but that can sometimes be a problem.You won’t be able to use the standard uninstaller if there are other background processes using Flash, for instance. And your Flash installation can sometimes become corrupted, causing further complications. Don’t give up, though -- with just a little perseverance your PC should soon be Flash-free (apart from embedded plugins via apps like Chrome, anyway).
To get started, first close all non-critical programs: all your regular applications, and everything in the system tray which isn’t security-related. Conflicts with other software are a prime cause of Flash uninstall issues.
And with that done, launch Control Panel, open the “Uninstall a Program” applet, select Flash and try the Uninstall option. (On Windows 8 you may need to click View Installed Updates before using Search to find KB2758994.) And if it complains this isn’t possible because a particular program is open, find that application and close it.
Sometimes you may not recognise the application it’s talking about, though. Or the program may fail without giving you any sensible reason at all. The issue may still be a conflict with other software, though, so we’d recommending rebooting into Safe Mode, and trying again.
Once the process is complete, restart your system, and verify any results by pointing your browser at Adobe’s online Flash version checker. If it shows you a blank box, rather than a version number, than all is well (for that browser, at least). And if you want to reinstall Flash at some later date then the same page explains precisely what you need to do.
If you’re still having problems, though, Adobe provide a stand-alone Flash uninstaller you can use. The same rules apply: close down all other apps, run the program, click Uninstall and wait for the results.
If even this doesn’t work then you need to scour your PC more thoroughly for apps which might be using Flash. Search your hard drives for files matching NPSWF*.*, for instance, and note their location. You may find a few npswf32.dll’s, for instance, which represent the Flash plugin for a particular application. It’s possible that some of these may be causing your problems, so first make sure none of those programs are currently running. And then consider uninstalling any that you can do without for a while.
Once the uninstaller has ran to completion, though, all you then really have to do is clean away any remaining Flash-related files and folders (which may also help if you want to reinstall). Hold down the Windows key and press R to launch the Run box, copy and paste the path \Windows\system32\Macromed\Flash there, click OK to open that folder, and delete all the files and folders there.
Repeat the process to delete the contents of the folders \Windows\SysWOW64\Macromed\Flash, %appdata%\Adobe\Flash Player and %appdata%\Macromedia\Flash Player, and as long as those operations proceed without error, you’ll be able to reboot your Flash-free PC. And again, Adobe’s version checker will both confirm this, and give you instructions on reinstalling the plugin, if you want to do so.
-

CyberLink releases PowerDirector 11 'GM4' -- get it now!
Publié: janvier 9, 2013, 6:18pm CET par Mike Williams
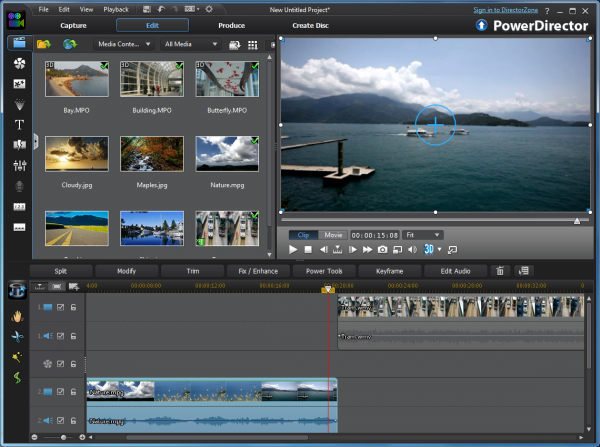
CyberLink has released a notable update to its popular and powerful consumer video editor range. With release GM4, both CyberLink PowerDirector 11 Ultra and CyberLink PowerDirector 11 Ultimate add ultra hi-def resolutions to file production, support for editing GoPro HERO3 clips and an additional seven transitions to the Transition Room.
The new release, which is available for a 25 percent savings with exclusive bundle of extra goodies worth nearly $70 from the Downloadcrew Software Store, also promises improved program stability and frame accuracy, plus resolves a number of issues.
Ultra hi-def support for three 2K and 4K profiles (2048×1080, 3840×2160 and 4096×2160 for 16:9) has been added to file production using most common file formats and codecs, namely H.264 AVC, WMV, MPEG-4 and MKV. The MPEG4-AVC production profile has also been added for Sony PS Vita devices in build 2418.
An additional seven transitions have been added to PowerDirector 11’s Transitions room: Glass 1, 2 and 3, Paper 1 and 2, and Paper Airplane 1 and 2. All seven were previously found in PowerDirector 9. The new update also extends the program’s support to 15 languages, adding Portuguese and Spanish among others.
CyberLink PowerDirector 11 GM4 also comes with a number of notable stability improvements, including when burning AVCHD discs, and in the Batch Produce screen. It also claims better stability with specific Intel graphics card drivers.
A number of issues are also resolved, including one where 3D MVC files became 2D after production on machines with Intel hardware decoding enabled.
CyberLink PowerDirector 11 Ultra and CyberLink PowerDirector 11 Ultimate are both available as free trial downloads now. The Ultimate Edition includes professional add-ons ColorDirector and AudioDirector.
Users can pick up the full version of CyberLink PowerDirector 11 Ultra for just $74.99 through the Downloadcrew Software Store, a saving of 25 per cent on the MSRP. Purchasing through Downloadcrew also entitles you to an exclusive free bundle of extras worth $69.94, comprising CyberLink LabelPrint 2.5, Holiday Pack Vol 4 seasonal templates, official 294-page tutorial book in PDF format and post-sales technical support from CyberLink.
There’s also a 30 per cent saving for those looking at CyberLink PowerDirector 11 Ultimate Suite, which comes with an expanded free bundle of goodies, including three Creative Packs and an additional 22 NewBlueFX effects to add to the extras offered with the Ultra edition.
-

DMDE is a handy free data recovery tool for Windows experts
Publié: janvier 9, 2013, 2:59pm CET par Mike Williams
 Whether you’ve accidentally deleted a file, a partition or an entire drive, there are plenty of recovery tools you can turn to for assistance. And most of these claim ease of use as a key selling point. You won’t have to worry about low level drive structures or other complexities, as the program will try to handle everything for you.
Whether you’ve accidentally deleted a file, a partition or an entire drive, there are plenty of recovery tools you can turn to for assistance. And most of these claim ease of use as a key selling point. You won’t have to worry about low level drive structures or other complexities, as the program will try to handle everything for you.If you’re at home with file systems, though, and familiar with partition tables and the MFT, you may sometimes get better results with a tool which lets you take more hands-on control. And the free (for personal use) DMDE is a great example.
The program is compact (1.27MB) and portable, for instance, as you’d expect from any good drive inspection tool. It runs on anything from Windows 98 through to 7. And DMDE’s versatility is obvious from the first launch, where not only do you get the option to access a physical disk, or a logical drive, but it also has the option to open and work with a disk image (BIN, IMA and IMG formats are supported).
Once you’ve opened a device then you could simply browse its sectors with a hex editor-type view. And if you know what you’re doing, you can tweak bytes here and there to suit your precise needs (although you’ll need to enable editing by clicking Edit > Edit Mode first, so no need to worry, you’re not going to wipe your MBR by accident).
Nothing special about that, of course. But check out the Mode menu and you’ll find "Hex" is just one option. You can also select a Text view, browse your partition table, MFT records, NTFS directories, various FAT records and more.
Or, if you’d like a little more automated help, you might have the program search your drive sectors for a particular hex string (perhaps useful for locating a particular lost document). And if your entire file system has been trashed then you might set DMDE to look for boot signatures, boot sectors, partition tables, MFT records and more, very helpful in finding anything which might have survived.
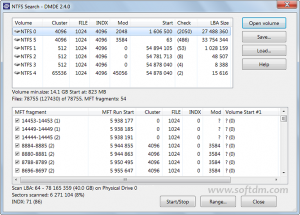 But if you’re not too keen on such low-level work, you can also have the program automatically scan your system, looking for and recovering fragments of FAT or NTFS drives. While opening a volume yourself will display an Explorer-type view of the drive, where you’re able to find and recover individual files. (The free version restricts you to only recovering one file at a time; purchase a license and you’ll be able to restore a complete directory tree.)
But if you’re not too keen on such low-level work, you can also have the program automatically scan your system, looking for and recovering fragments of FAT or NTFS drives. While opening a volume yourself will display an Explorer-type view of the drive, where you’re able to find and recover individual files. (The free version restricts you to only recovering one file at a time; purchase a license and you’ll be able to restore a complete directory tree.)And if you need more than DMDE also offers partition undelete tools, RAID reconstruction options, disk imaging abilities and a whole lot more.
You do need to be extremely careful when using most of these options, of course, because a single mistake could cause you some serious problems. And there are no particular concessions to beginners here, no endless "are you sure?" alerts: this is a tool for professionals, if you ask the program to do something then it’ll just do it. And so, if you wouldn’t normally be happy manually editing a disk at the sector level, DMDE really isn’t for you.
And the single file restriction means the program isn’t the most convenient of undelete tools, either.
If you know what you’re doing, though, DMDE is a great tool for inspecting and browsing a hard drive at the lowest of levels. It’s packed with features, runs almost anywhere, and despite its complexity, does provide a decent Help file to walk you through the basics.
-

Plex for Windows 8 gets major update
Publié: janvier 6, 2013, 6:44pm CET par Mike Williams
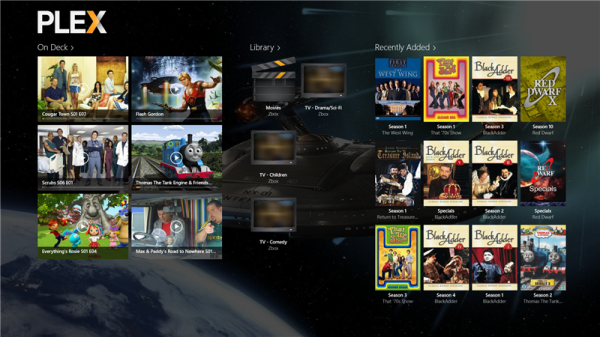
Media server developer Plex Inc rings in the New Year with two notable new updates to its cross-platform range of media server and media center products. First, Plex Media Server 0.9.7.9.375 launches with a number of enhancements and new features, including support for album music searches and the potential for massive performance improvements when streaming via DLNA.
Joining it is a major update to the Plex for Windows 8, which adds a universal search tool among other improvements.
Plex Media Server 0.9.7.9, the cross-platform engine that drives Plex’s media solution, adds six notable new features and improvements to its roster. Users can now search their music sections by album, while support for filtering movies by studio and sorting by the last view date have also been added.
The aforementioned performance improvements apply to “some” DLNA streaming scenarios, while the new build now allows players to specify a protocol and respects their chosen port. The Plex/Web client is also better supported by the addition of endpoints for uploading custom media assets such as posters.
The update also comes with a large number of bug fixes across various parts of the platform: Windows servers no longer run at 100 per cent when a Windows 8 device is connected through the app, and a crash on starting has also been resolved. A workaround has also been implemented allowing Windows 8 machines running both server and Windows 8 client app to connect.
Elsewhere, the transcoder should benefit from faster startup times, while channel background art should also appear correctly. The iTunes channel has also been fixed to work with iTunes 11.
Plex for Windows 8, which like other Plex mobile apps is a paid-for product, promises a number of improvements as well as the usual raft of bug fixes. Keyboard navigation is beefed up, while users can now select audio and subtitle streams, enjoy universal search across their entire media collection and a new high-quality – but still experimental – MPEG-2 TS transcode format for video playback that allows most H.264 video to be remuxed. There’s also a brand new channel store for adding additional channels to the server.
One caveat of updating to the new app is that it will only connect to servers running Plex Media Server 0.9.7.8 or later.
Both Plex Media Server 0.9.7.9.375 for Windows, Mac and Linux, and Plex for Windows 8 are available to download now. Plex Media Server is freeware, while Plex for Windows 8 must be purchased through the Windows Store for $2.99. Both programs offer automatic updates for existing users. Also available are Plex for Mobile, a paid-for app for iOS and Android, plus Plex Media Center, a free desktop app for Windows (including Windows 8 PCs), Mac and Linux.
-

Troubleshoot PC problems with Switchblade, a free portable toolkit
Publié: janvier 4, 2013, 1:43pm CET par Mike Williams
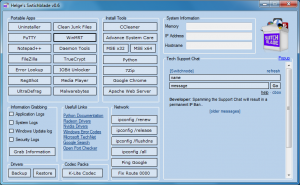 If you regularly find yourself helping to fix other people’s PC problems then you’ve probably already thought about creating a portable troubleshooting toolkit. And this needn’t take very long. Just copy something like the Sysinternals Suite to a USB stick, for instance, and you’ll be more than equipped to diagnose and resolve all kinds of issues.
If you regularly find yourself helping to fix other people’s PC problems then you’ve probably already thought about creating a portable troubleshooting toolkit. And this needn’t take very long. Just copy something like the Sysinternals Suite to a USB stick, for instance, and you’ll be more than equipped to diagnose and resolve all kinds of issues.And if you find you need to extend your troubleshooting capabilities even further, then you can always add another free toolkit or two. Switchblade is an excellent free example: just download the latest version, unzip it to your USB key and you’ll gain all kinds of useful features and functionality.
This can start very simply. If a PC is suffering from internet or network connectivity issues, for instance, then you may normally open a command line to run a few tests. No need here, though, as Switchblade’s "Network" box has various handy shortcuts. You can try pinging Google to confirm that the system is able to get online, for instance; list its network interfaces; renew or release the computer’s IP addresses, and a whole lot more.
If your problems are more involved, though, Switchblade also bundles a range of free tools which may be able to help. So you can launch Malwarebytes Anti-Malware to check for infections; run Error Lookup to translate odd Windows error codes into meaningful text; or use RegShot to take and compare Registry snapshots, showing you whatever might have changed. And you also get copies of PuTTY, Notepad++, FileZilla, IObit Uninstaller, IObit Unlocker, UltraDefrag, DiskCleaner, TrueCrypt and Media Player Classic.
Still not enough? Switchblade also includes the installers for various programs. CCleaner and IObit’s Advanced System Care will help with maintenance issues, for instance; Microsoft Security Essentials adds more antivirus capabilities; and you’re also able to install Chrome, perhaps useful if you’re having problems with the system’s current browser.
And there’s more. You get buttons to back up and restore your drivers, for instance. Or grab event logs to your USB stuck for analysis later. Installing the K-Lite Codec pack could help to get some video file types playing, and there’s a set of useful links to, say, help you find and download the latest graphics drivers.
We found Switchblade’s selection of tools to sometimes be a little odd. UltraDefrag doesn’t really seem necessary, for instance (defragging is useful, but not usually something which requires this kind of emergency assistance). Apache Web Server probably isn’t something you’ll need to install very often, either: we’d rather have had Process Explorer or some other system monitoring tool.
Still, as we pointed out, you don’t have to live with these deficiencies. It’s easy to equip your USB stick with Sysinternals utilities, and whatever else you might like. And so, while Switchblade may not be enough on its own, the program does provide a host of useful troubleshooting tools and features, and if you regularly need to work on other people’s PCs then it’s worth a closer look.
-

AstroGrep is a Windows search tool that should appeal to just about everyone
Publié: janvier 3, 2013, 11:01pm CET par Mike Williams
 Are you tired of the standard Windows search tool? You’re not alone. Its indexing component is difficult to control, and uses too many resources; we’ve found the index can become corrupted for no apparent reason; and filtering the results just isn’t as easy as it needs to be.
Are you tired of the standard Windows search tool? You’re not alone. Its indexing component is difficult to control, and uses too many resources; we’ve found the index can become corrupted for no apparent reason; and filtering the results just isn’t as easy as it needs to be.Fortunately there are plenty of interesting alternatives around, and AstroGrep is one of the best: compact, powerful yet also simple to use, it’s a search tool which should appeal to just about everyone.
The program’s first advantage is its portability. There’s no setup here, no installation, no annoying indexing module -- just unzip the core files (which require barely 300KB of disk space) and it’s ready to run just about anywhere. The interface is well designed, too. AstroGrep is mostly about searching your system for documents containing specific keywords, and it only takes a moment to enter your search text, and tell the program where to look.
If you need more, though, just scrolling down reveals plenty of options. So you can limit your search according to their size or modification date, for instance. Or turn on regular expression support for even more powerful search possibilities.
And the good news continues when you’re defined your query, and clicked “Search”. AstroGrep displays matches as they’re found, no need to wait until it’s finished. And clicking any file in the list displays a preview of the document, with your keywords highlighted, which could be useful when picking out the matches you need.
There are some problems, of course. The most notable being that, because there’s no indexing, the program must crawl your hard drive for every search, which is always going to cut performance.
Still, even here there are things you can do. Making sure to search only the path you need is key, but there are also options to skip hidden or system files or folders, as well as the ability to exclude particular file types from the search entirely.
Put it all together, then, and we find AstroGrep is fast enough for most purposes, and its mix of power, portability and ease of use make for an excellent all-round PC search tool.
-

It's movie time! Grab the popcorn and Media Player Classic-BE
Publié: janvier 1, 2013, 8:01pm CET par Mike Williams

If you’ve ever explored the world of Windows video players then you’ll almost certainly have come across Media Player Classic (compact, easy to use, but a little dated now) and its spin-off Home Cinema project (more powerful, plenty of features).
What you might not have noticed, though, is the latest addition to the family, Media Player Classic-BE (for “Black Edition”, apparently). It’s a recent offshoot from Home Cinema and looks almost exactly the same, but already has one notable addition and plenty of smaller tweaks to enjoy.
Our favorite new addition is the program’s ability to preview different parts of a movie. If you want to view some other section, there’s no longer any need to click various parts of the seek bar until you end up in the right area. Instead, just hover your mouse cursor over a point on the bar, and MPC-BE will show you a thumbnail representing that frame (even if it’s still playing some other part of the video). If that’s not what you need, just move the mouse pointer across the bar, watching as the frames update, and only click when you’re in the right place.
The down side to this is it does require a fair amount of system resources, so might not work so well on ancient hardware, or if (say) you’re trying to view an HD clip over a slow network connection. Which perhaps is why the feature is turned off by default (click View > Options > Interface and check “Use the preview in the search” to enable it). It worked just fine on our system, though, and could well be enough to justify installing the program all on its own.
Of course the program has more, though.
Support for many minor decoders should help the program import even more file types, for instance (it can even open images now). MPC-BE provides more subtitle options and controls, as well as a new Sub button on the toolbar to help you access them. While there are plenty of smaller additions which may help, just occasionally -- like support for the Rotate tag in MP4 and MOV files.
And of course you still have the many great features of MPC-Home Cinema, including its extreme configurability. The program doesn’t just give you access to 180+ options and commands, for instance -- it allows you to set up a customizable hotkey for each and every one.
Media Player Classic-BE isn’t exactly a revolution in video playing, then, but it’s a neat improvement on an already good program, and we’ll be very interested to see where the project goes next.
Photo Credit: Baranova Alona/Shutterstock
-

Easily remove programs with Anvi Uninstaller
Publié: décembre 31, 2012, 3:02pm CET par Mike Williams
 Anvisoft has released Anvi Uninstaller, a basic tool which aims to help you fully remove unwanted applications.
Anvisoft has released Anvi Uninstaller, a basic tool which aims to help you fully remove unwanted applications.The program is essentially a free, cut-down version of a module in the company’s Cloud System Booster Pro 2.0, and it’s decidedly short on features and functionality. But, if you’re looking for something very simple and safe, then it could still appeal.
Anvi Uninstaller is compact (1.31MB) and portable, for instance, so there’s no setup required. Just launch it to review your list of installed applications and Windows Updates. You can then view large or recently installed programs with a click, or use the Search box to locate a particular app.
Once you’ve found what you need, right-clicking that entry reveals a “Locate” option, which opens an Explorer window at the program’s folder (very convenient if you need to inspect its installation manually).
If you’re sure the program is surplus to requirements, then clicking “Uninstall” will by default create a system restore point, before your application’s standard uninstaller is launched.
And once (in theory) everything’s all over, Anvi Uninstaller scans your Registry and hard drive, before displaying a list of any remnants it’s found. Although the catch here is that this free version will show you the leftovers, but isn’t able to remove them. If you click the “Delete” button then you’ll be taken to a web page and invited to buy the full Cloud System Booster Pro 2.0 ($19.98, as we write).
If you’re after uninstall power, features or functionality then plainly this isn’t going to be good enough, not by a very considerable distance. There’s nothing here that’s going to tempt anyone away from tools such as Revo Uninstaller.
If you’re more interested in simplicity, though -- and perhaps you don’t generally trust this kind of tool, anyway -- then Anvi Uninstaller may have some appeal. It’s small, easy-to-use, and gives you some idea of what other uninstallers leave behind. But you can also be sure it’ll never delete anything important itself, perhaps welcome if the program might occasionally be accessed by less experienced users.
Photo Credit: NinaMalyna/Shutterstock
-

Our first giveaway of 2013: Auslogics Disk Defrag Pro 4, for free
Publié: décembre 31, 2012, 10:29am CET par Mike Williams
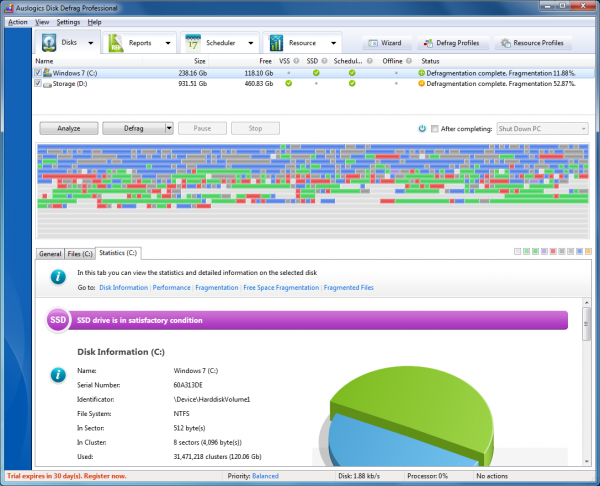 If you’re looking to keep your PC running at peak performance then it’s vital to ensure the drive is properly defragmented. And Auslogics Disk Defrag Pro 4 is the perfect tool to help.
If you’re looking to keep your PC running at peak performance then it’s vital to ensure the drive is properly defragmented. And Auslogics Disk Defrag Pro 4 is the perfect tool to help.The program has multiple optimization strategies; can defragment selected files, folders or your entire system (including system files); minimizes future fragmentation to keep your system running smoothly; and is exceptionally configurable. You can set every aspect to work just as you’d like, including deciding which files need to be stored on the fastest part of your drive. Or you can just run Disk Defrag Pro’s wizard, answer a few simple questions and let the program decide what to do.
And if you’re concerned about any of this getting in the way of your regular work, think again: Disk Defrag Pro is just about as unobtrusive as defraggers get. You can tell the program to limit its activity when your system is busy, for instance. There’s an option to disable defragging entirely when running programs which need all your resources (3D games, say). Or you can simply schedule defrags to run when you’re not around.
What’s more, Auslogics generous license terms allow you to install and use this powerful program on up to 3 PCs.
And, best of all, take advantage of the latest Downloadcrew Giveaway and Auslogics Disk Defrag Pro 4 could be yours at no cost at all.
Beware, though -- this deal is a little different from those we’ve run before in that there’s only a limited number of codes available. And so, while the offer will run for a maximum of 24 hours, from midday Tuesday January 1st until midday Wednesday January 2nd 2013, if the system runs out of codes then it will expire early.
If you’re interested, then, forget the "24 hours" or the offer end date. Instead we’d recommend you point your browser at the Downloadcrew Giveaway site just as soon as the offer starts, noon GMT on Tuesday January 1st, and follow the instructions to download your free copy of Auslogics Disk Defrag Pro 4.
Upgrade Offer -- Auslogics BoostSpeed for only $14.95
If you find Disk Defrag Pro useful, then you might also appreciate Auslogics BoostSpeed 5, a powerful PC maintenance suite which provides even more tools and technologies to keep your system running smoothly.
The suite can clean your system, for instance, removing internet and application histories, duplicate and leftover files. There are modules to help you optimize your Windows services and startup programs. A Disk Doctor helps check for (and recover data from) bad sectors. And there are tools to clean and defragment your Registry; optimize your Internet connection; monitor and control running processes, undelete or securely wipe files, and more. Not least of which is a complete tweaking tool which provides easy access to more than 280 key Windows and application settings.
You’ll be able to upgrade to Auslogics BoostSpeed 5, through the duration of the Disk Defrag 4 giveaway, for only $14.95, a generous 60 percent from the MSRP.
-

Save.Me takes clipboard management to a whole new level
Publié: décembre 30, 2012, 10:35am CET par Mike Williams
 It’s no secret that the Windows clipboard is, well, just a little limited. Copy a snippet of text from your web browser, say, and you’ve already reached the clipboard’s capacity: copy another and the first will be removed, lost forever, a real annoyance if you need it later.
It’s no secret that the Windows clipboard is, well, just a little limited. Copy a snippet of text from your web browser, say, and you’ve already reached the clipboard’s capacity: copy another and the first will be removed, lost forever, a real annoyance if you need it later.There are plenty of clipboard extenders around to try and address this problem, of course. Basic examples might save clipboard text. Most will save text and images. But Save.Me is rather more ambitious, with the program aiming to save absolutely everything: text, images, URLs, files, folders, it’s all preserved for speedy access at a later date.
While this sounds like it might be quite complex, it’s surprisingly easy to get started with Save.Me. The program comes in the form of a single portable executable, so there’s no installation here, no concerns over adware. Just launch it, use your PC as normal, and Save.Me will be running in the background, capturing whatever you might copy to the clipboard.
When you decide you need to recall some previous item, launch the program from its system tray icon and you’ll initially be presented with a Search box. If you remember some word in an image name, say, or text snippet, enter it here and you’ll find the item immediately. Otherwise, click on the "Default" view and you’ll see every logged clipboard item in chronological order, allowing you to manually review everything you’ve been doing.
The amount of information you get as you look back is one of Save.Me’s big advantages. While other tools just tell you that a particular item was an image or a block of text, say, here you’ll see it’s been given a meaningful name (the text itself if it was just a single line, say). You’ll be told when it was saved to the clipboard. The application responsible. And a preview window tries to tell you more: all the text, an entire image, even a web page (if the clipboard item was a URL).
And because your clipboard items are saved to disc, the records will persist across reboots, which means Save.Me might become a useful way for some people to organize information (whatever you’ve uncovered in some research project, for instance). So choose the Logbook View, for instance, and you’ll see a calendar; clicking on any day then gives you access to whatever you copied to the clipboard at that time.
Of course this also has an impact on disk space, but if that’s an issue then there are many alternatives. You can tell the program exactly what you want it to keep, for instance: maybe just URLs, text and graphics. You might allow it to save files and folders, but only below a certain size. And there’s also an option to zip up data, if you need it.
While for the most part this works very well, Save.Me also has plenty of issues.
A Sidebar is supposed to help you access saved items, for instance, but it wouldn’t properly display on our test PC.
As we tried to review our clipboard items there were occasional pauses, with the program taking 10-15 seconds to render one or two blocks of text.
And some areas of Save.Me just haven’t been fully thought through. Paste a web page URL to the clipboard and the program will try to preview that page, for example. But if you paste a file URL to the clipboard then it’ll also try to fetch that file, resulting in a "Save As" dialog and an attempted download -- probably not what you wanted, at all.
Save.Me needs more work, then. But it’s already a very promising tool, ready for immediate use in simple applications, and if you’re looking for a way to get more from the Windows clipboard then the program can definitely help.
-

Our year-end gift to you: Xara Photo & Graphic Designer 6, for free
Publié: décembre 29, 2012, 12:00am CET par Mike Williams
 Have you kept an eye on our amazing software giveaways this year? Hot on the heels of our first two amazing deals comes this, a free and fully functional copy of Xara Photo & Graphic Designer 6. This universally acclaimed design tool runs on Windows PCs and is capable of photo-editing, drawing, graphics design and even desktop publishing, all rolled into one super program.
Have you kept an eye on our amazing software giveaways this year? Hot on the heels of our first two amazing deals comes this, a free and fully functional copy of Xara Photo & Graphic Designer 6. This universally acclaimed design tool runs on Windows PCs and is capable of photo-editing, drawing, graphics design and even desktop publishing, all rolled into one super program.And the best news of all? For a 48-hour period from midday GMT, Saturday December 29, you’ll be able to download this amazing app, worth $89, for free thanks to Downloadcrew Giveaway.
Xara Photo & Graphic Designer 6 basically becomes your one-stop shop for design, allowing you to do away with a hotchpotch of tools and concentrate on honing your skills within one easy to use program. Version 6 debuted a brand new interface, attractively styled in dark and grey, boasting new icons, flyout tools, dockable panels and a much more intuitive feel than previous versions.
What tools you see depend on what you’re doing with the application. Open a photo, for example, and you’ll find the usual gamut of photo-editing tools from red eye correction and other adjustment options to clone and perspective correction tools.
Fancy doing something creative? Fire up the Designs Gallery and take your pick from a range of projects from greetings cards and brochures to Flash animations and photo albums. Pick one you like and then download it to your hard drive for use now and in the future.
And then there’s the vector design tools, with 3D extrusions, transparency and blending controls, shadows, bevels, contours and more. A Page and Layer Gallery replaces the old Objects gallery, providing you with an easy way to order your objects by hierarchy, helped with the thumbnail previews. Look out for the Solo mode, which makes it easy to isolate elements for working on without affecting the rest of your image or publication.
One of Xara’s standout features is its raw power and speed, delivering amazing results even on older machines. Even complex drawings don’t slow it down, so you can go to town on your designs without worrying about your PC grinding to a halt in the background. It’s so fast Xara is even capable of filling and stroking objects and paths as you add them.
One final standout feature: Content Aware Scaling. This basically lets you focus in on the important parts of a bitmap image when scaling, while Xara automatically – and intelligently -- removes distracting and unwanted elements.
Upgrade Offer
If you’re suitably impressed with Xara Photo & Graphic Designer 6, then you’ll love the latest version of Photo & Graphic Designer 2013. New features include support for text styles, a new Share menu for quickly sharing your content online and improved colour selection, hue adjustment and shape eraser tools. Still undecided? Check out our review for a more in-depth look.
Suitably impressed? Excellent. You can upgrade your copy of Xara Photo & Graphic Designer 6 to 2013 for just $59, a saving of $30 on the MSRP. Just visit the Xara upgrade page.
So there you have it. Download Giveaway continues to amaze and excite with the very best in free software giveaways this holiday season. Xara Photo & Graphic Designer 6 requires a PC running Windows XP or later, and registration for your free product key is handled within the program, so all you need to do is make sure you visit Downloadcrew Giveaway from midday (GMT) Saturday December 29 until Monday December 31 to download your free copy.
-

How much RAM is your PC usung? MemInfo can answer
Publié: décembre 28, 2012, 4:52pm CET par Mike Williams

If your PC’s performance is currently suffering because of a few memory hogs, then a few minutes spent with Process Explorer,Process Hacker, or even just Task Manager will probably be enough to tell you what’s going on.
Those tools can be a little intimidating, though, so if you’d like something simpler – or would just like to monitor your system’s RAM usage all the time -- then you may prefer Cathargo Software’s free and extremely lightweight MemInfo.
At its simplest, the program will just display the amount of RAM currently being used in a system tray icon. (Right-click this and select Settings > More Settings if you’d prefer to see the percentage.) This sounds very basic, but it’s enough to be useful: you’ll soon learn what RAM usage levels are typical, and will quickly spot when there’s a problem.
Hovering the mouse cursor over the icon will display more information, including the precise amounts of free and available RAM, details on your page file usage, and more.
Right-clicking the MemInfo icon shows you details on your top ten processes by RAM use. Selecting any of these will tell you more, and you can terminate the process, or ask it to free up some RAM, with a click.
Double-clicking the MemInfo icon launches Task Manager, perfect if you need further details on any particular process.
And a Memory Defragmenter tool may help to condense your free RAM into a smaller number of larger blocks. (Most people won’t see the speed increase the authors suggest, or indeed any difference at all, but this may help in a few situations.)
Under normal circumstances you won’t need any of this, as Windows generally manages your memory just fine. And when you do need to drill down into the raw details of precisely what’s happening on your PC then something like Process Hacker will deliver far more data and options.
If simplicity is what you’re after, though, MemInfo provides a quick and easy way to monitor your current RAM usage. It’s highly compatible, running on everything from Windows NT through to 8. And there’s no need to worry about the program’s own memory consumption: we found it needed less than 1MB RAM on our test PC, and sometimes much less, so should run happily in the background just about anywhere.
Photo Credit: Joe Wilcox
-

How much RAM is your PC using? MemInfo can answer
Publié: décembre 28, 2012, 4:52pm CET par Mike Williams

If your PC’s performance is currently suffering because of a few memory hogs, then a few minutes spent with Process Explorer,Process Hacker, or even just Task Manager will probably be enough to tell you what’s going on.
Those tools can be a little intimidating, though, so if you’d like something simpler – or would just like to monitor your system’s RAM usage all the time -- then you may prefer Cathargo Software’s free and extremely lightweight MemInfo.
At its simplest, the program will just display the amount of RAM currently being used in a system tray icon. (Right-click this and select Settings > More Settings if you’d prefer to see the percentage.) This sounds very basic, but it’s enough to be useful: you’ll soon learn what RAM usage levels are typical, and will quickly spot when there’s a problem.
Hovering the mouse cursor over the icon will display more information, including the precise amounts of free and available RAM, details on your page file usage, and more.
Right-clicking the MemInfo icon shows you details on your top ten processes by RAM use. Selecting any of these will tell you more, and you can terminate the process, or ask it to free up some RAM, with a click.
Double-clicking the MemInfo icon launches Task Manager, perfect if you need further details on any particular process.
And a Memory Defragmenter tool may help to condense your free RAM into a smaller number of larger blocks. (Most people won’t see the speed increase the authors suggest, or indeed any difference at all, but this may help in a few situations.)
Under normal circumstances you won’t need any of this, as Windows generally manages your memory just fine. And when you do need to drill down into the raw details of precisely what’s happening on your PC then something like Process Hacker will deliver far more data and options.
If simplicity is what you’re after, though, MemInfo provides a quick and easy way to monitor your current RAM usage. It’s highly compatible, running on everything from Windows NT through to 8. And there’s no need to worry about the program’s own memory consumption: we found it needed less than 1MB RAM on our test PC, and sometimes much less, so should run happily in the background just about anywhere.
Photo Credit: Joe Wilcox
-

Keep your system safe with Malwarebytes Anti-Malware 1.70
Publié: décembre 28, 2012, 12:32pm CET par Mike Williams
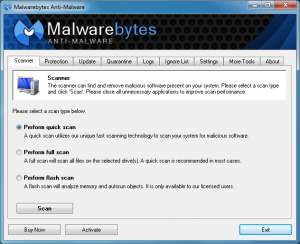 Malwarebytes Corporation has released Malwarebytes Anti-Malware 1.70. And while (as usual with this particular program) the upgrade isn’t particularly revolutionary, it does contain some important tweaks and additions.
Malwarebytes Corporation has released Malwarebytes Anti-Malware 1.70. And while (as usual with this particular program) the upgrade isn’t particularly revolutionary, it does contain some important tweaks and additions.The new build sees Anti-Malware finally get up-to-date with Windows 8, for instance. Not only does the program now properly identify Windows 8 and Internet Explorer 10 in scan logs, but it can also use the Windows 8 Start Screen to show notifications.
Threat handling changes (in the Pro version) mean that malware detected by the protection module is now automatically quarantined by default. But elsewhere Anti-Malware 1.70 has become more flexible, with its protection prompts now including options to run detected threats temporarily, or add them to the Ignore List so you won’t be hassled about them again.
If you’re more concerned about any practical day-to-day benefits of the new release, the official change log claims it’s now better at detecting new and unknown threats, with a more efficient scanner and enhanced compatibility with other security tools.
The More Tools tab now finally looks like it’s going to live up to its name, with links to Chameleon, Anti-Rootkit and StartupLite, as well as FileAssassin. Although don’t be surprised if these open the relevant Malwarebytes web page in Internet Explorer, rather than your default browser: apparently that’s hard-coded into the build, slightly annoying but a relatively minor issue which should get fixed next time.
And all this is presented via a mildly revamped interface. Don’t worry, everything works more or less the same, there’s just a new icon and subdued blue-black color scheme to give the program a slightly different look.
It’s not the longest of “new feature” lists, then, but Malwarebytes Anti-Malware 1.70 looks like another solid step forward for this excellent tool, and the release is available now.
-

Score 200+ free apps with DDownloads
Publié: décembre 28, 2012, 8:28am CET par Mike Williams
 Setting up a new PC can be a tedious experience, as you have to spend an age browsing the web, finding and downloading all your usual tools: Flash, Adobe Reader, CCleaner, Paint.NET, Dropbox, whatever you might use. DDownloads aims to simplify the process, though, by providing download links to more than 200 popular free applications, allowing you to perhaps grab everything you need without ever seeing a browser window.
Setting up a new PC can be a tedious experience, as you have to spend an age browsing the web, finding and downloading all your usual tools: Flash, Adobe Reader, CCleaner, Paint.NET, Dropbox, whatever you might use. DDownloads aims to simplify the process, though, by providing download links to more than 200 popular free applications, allowing you to perhaps grab everything you need without ever seeing a browser window.Small and portable, the program launches with a simple home page which points you at a series of application groups. Click “Windows Starter Kit”, for instance, and you’ll see a list of apps which will come in very useful on most new systems: Adobe Reader, Flash, Java, DirectX, the Visual C++ 2010 redistributable package, .NET 4.5 and the Windows Essentials Codec Pack.
And if you want to download Flash, say, all you have to do is choose it in the list, click Direct Download, specify a source file and folder and wait as the installer is downloaded directly from Adobe. (Or, if you need more control over the version or some other detail, clicking “Direct Download from Page” opens the download page in your default browser, where you can choose whatever file you need.)
Your PC is properly set up? DDownloads may still come in useful when you need to find new software of a particular type. If you think you may be infected by a virus, for instance, there’s no need to head off to Google for ideas. Just click “Malware Removal” here and you’ll find links to Malwarebytes’ Anti-Malware, Spybot S&D, Threatfire, Spyware Terminator and more, and any of these can be downloaded at a click.
Other categories on offer here include Archive Managers, Browsers, Email Clients, Productivity, Video Tools and many more (29 in total), and we write they provide links to 241 of the best free applications around.
It won’t take long to realize that DDownloads has a few limitations. If you really are equipping a new PC, for instance, then you might want to download everything in the “Windows Starter Kit” in a single operation, but this isn’t possible. First, you have to select and save each application individually. And second, only three of the seven programs have a “Direct Download” option available; for each of the others (and many of the other tools here), you must click “Direct Download from Page”, then find and download whatever file you need.
The organization of the categories also leaves something to be designed. We clicked “PC Maintenance”, for instance, expecting to find CCleaner there, but no -- it’s in “Drive Cleaners”. We similarly went looking for OpenOffice in “Productivity”, but it was actually in “Documents”. And at first we thought the “Image Tools” category would relate to disc images, but no -- it was all about graphics. There is a search tool to assist in locating something specific, but it would still help if the categories were presented more as we’d expect (just having them sorted alphabetically would be useful).
And it’s also worth keeping in mind that DDownloads isn’t a full applications manager, so it won’t, for instance, check to see what software you’ve installed and whether it’s up-to-date. The program has more basic ambitions, being essentially just a front end to a centrally maintained collection of download bookmarks.
As long as you understand these limitations, though, there’s plenty to like here. And if you are setting up a new PC -- or just regularly use other people’s computers and would like a quicker way to find and install popular apps -- then DDownloads could be a great help, by making it easy to download some of the best free tools around.
Photo Credit: Alberto Zornetta/Shutterstock
-

Meteorite fixes (some) broken MKV files
Publié: décembre 27, 2012, 9:39pm CET par Mike Williams
 If you’ve just spent an age downloading a huge MKV file, then eventually discovering that it won’t play properly is always going to be, well, a little frustrating. To put it politely.
If you’ve just spent an age downloading a huge MKV file, then eventually discovering that it won’t play properly is always going to be, well, a little frustrating. To put it politely.It’s best to resist your immediate urge to shout a lot and break things, though, because there may still be hope. Grab a copy of the free Meteorite and it’s just possible that the program will be able to restore your movie to its full working order.
This was just the kind of tool we’d expect to come with a bunch of annoying browser toolbars, but fortunately this has none at all. The SourceForge download page delivers only simple executables for Windows, Linux and OS X, no unwanted extras to worry about.
And we do mean “simple executables”. Our Windows download unzipped to a couple of files -- Meteorite.exe, barely 1MB in size, and a copy of the GPL – so there’s no installation involved.
And on launch, Meteorite displays a tiny window where you can drag and drop your broken video, and that’s it. There’s no other significant interface, no options dialog, no configuration or setup of any kind. Just drag and drop “filename.mkv” onto Meteorite, and if possible it’ll rebuild a new “meteorite.filename.mkv” in the same folder, hopefully with any playback problems resolved.
Does it work? A version number of 0.11 suggests it’s probably wise to keep your expectations low, and sure enough the program seems quite limited. We tried it with 10 sample videos which we’d intentionally corrupted in various ways, and it was fully successful in two cases, partially in one, but could do nothing at all with the other seven.
The basic interface doesn’t deliver the help you might expect, either. If you drag and drop in a file which is so corrupted that it’s not recognised as an MKV, for instance, then you’d expect to be told that, right? But no. Meteorite simply ignores it, giving you no feedback at all.
Of course repairing videos can be a horribly complicated process, though, so Meteorite deserves considerable praise for achieving anything at all. Especially in such a straightforward format, where you’re able to try it without worrying about being tricked into installing some toolbar or other. And so if you ever download MKV files then we’d recommend you keep a copy to hand, just to try and help out with any future playback problems.
Photo Credit: seeyou/Shutterstock
-

Anvisoft releases Anvi Rescue Disk 1.0
Publié: décembre 27, 2012, 2:00pm CET par Mike Williams
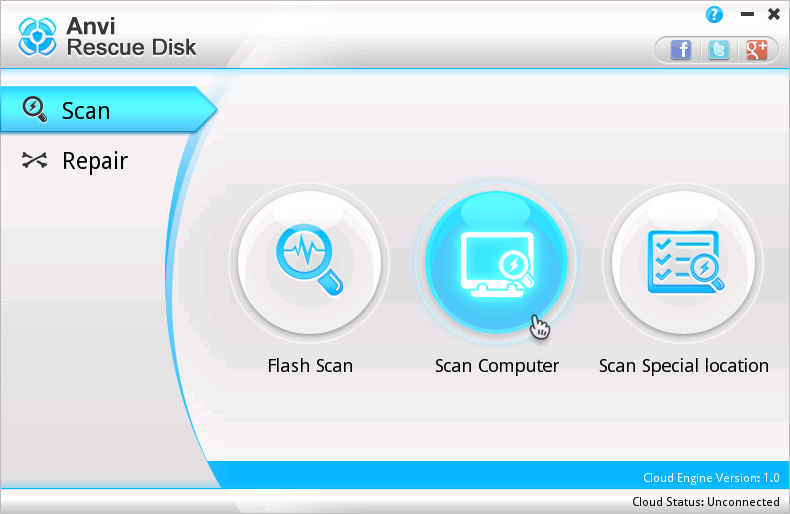 Security vendor Anvisoft has released Anvi Rescue Disk 1.0, a free bootable Linux-based environment with tools to help detect and remove ransomware from an infected PC.
Security vendor Anvisoft has released Anvi Rescue Disk 1.0, a free bootable Linux-based environment with tools to help detect and remove ransomware from an infected PC.And while this isn’t exactly a new idea, the system does have a few welcome touches which make it little more appealing than some of the competition.
Unzip the 106MB RescueDisk.zip download, for instance, and you don’t just get the standard ISO file. There’s also a BootUSB.exe tool which will use the image to create a bootable environment on any convenient USB key.
If you’re later infected by ransomware which demands payment before it’ll allow your PC to boot, open documents or something similar, then booting from Anvi Rescue Disk instead launches an extremely simple environment to assist in recovering the situation. In a click or two you can set the program scanning your PC, looking for and removing any threats.
Anvisoft has also included a "Repair" option, which apparently aims to fix Registry problems which might have been caused by malware. (We’re not entirely sure what these might be, but there are lots of possibilities which might cause boot issues, so presumably it’ll check the usual candidates and fix anything which looks corrupted or otherwise problematic.)
And even if these options don’t work -- or, perhaps, your boot problems aren’t malware-related at all -- then there may still be hope. The disc is based around CDlinux and Xfce, so includes plenty of other potentially useful tools. You might launch GPartEd or TestDisk to resolve partition problems, for instance; there are programs to browse your file system, and recover burn key documents to disc; and you get a copy of Firefox to assist in researching your problems online.
Everything didn’t go entirely to plan, for us, with scans failing on one system as the program couldn’t connect to its cloud server. The extra tools do make Anvi Rescue Disk a little more useful, though, so while we wouldn’t rely on it alone, it could still be a good idea to keep a copy around, just as additional protection against some future data disaster.
-

InjuredPixels reveals monitor defects
Publié: décembre 26, 2012, 7:42pm CET par Mike Williams

Buying a monitor online has plenty of obvious plus points, with the wide choice and low prices coming very high on the list. But if you’re making a purchase in person -- maybe you’re buying a second-hand system, say – then you can at least check the display for stuck pixels or similar defects, which could save you considerable time and hassle.
And that’s where the very useful and entirely free InjuredPixels comes in.
The program comes in the form of an HTA file (an HTML application), which has several immediate advantages. It’s small (a 17KB download), runs on any version of Windows from XP up, and is entirely portable (so you won’t annoy anyone by asking if you can install some bulky testing app on their PC).
InjuredPixels gets down to business immediately, too: just launch the program and it’ll immediately display a solid color all across your monitor (everything else disappears, even the taskbar). Any contrasting pixels will be immediately obvious.
Of course any stuck pixels may not contrast much (or at all) with this opening screen, so to get a better idea you should try different colors. And the InjuredPixels menu offers multiple ways to make this happen. You might jump directly to a particular color or shade by pressing a number, for instance (try 1 for black, 2 for white), or cycle through colors by pressing the left or right cursor keys. Try switching quickly between two contrasting shades, and look for any pixels or areas of the screen which don’t follow suit.
As you’re trying all this you’ll find the InjuredPixels menu disappears on a regular basis, which can be disconcerting when there’s no other program visible on the screen. No need to worry, though – you can always press Esc to toggle the menu back on again, or Q to close the program entirely.
And the program isn’t doing anything special to suppress other applications, so if you get lost then pressing the Windows key will make the taskbar visible again, while Alt+Tab should switch you to something else, just as usual.
As hardware diagnostics applications go, then, InjuredPixels is just about as simple a program as you’ll see. But it’s also capable, effective and easy to use, and if you’re planning to buy a monitor in-person any time soon then it’s probably a very good to take a copy along, just in case.
Photo Credit: corepics/Shutterstock
-

Tired of the same old browser? Try SlimBoat
Publié: décembre 26, 2012, 8:26am CET par Mike Williams
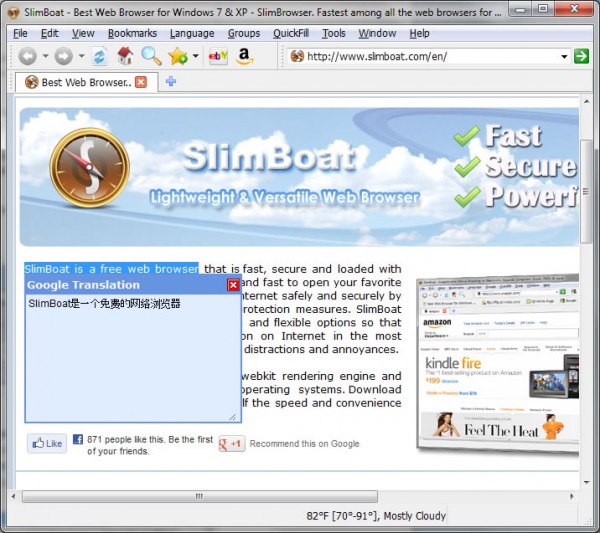
If you’re tired of the big-name web browsers, then there are plenty of alternatives around. Most aren’t particularly inspiring, but there are a few which try to create something new, and SlimBoat (a WebKit-based tool from the people who brought you SlimBrowser) is an especially interesting example.
That’s not to say the program offers anything particularly revolutionary, of course -- there’s no major new browsing metaphor here, no new way of working (in fact it’s essentially the same tabbed interface as offered by everybody else). Instead SlimBoat tries to win you over with its sheer weight of functionality, by simply providing more features out-of-the-box than anyone else.
Part of this involves taking common features and extending them. So SlimBoat doesn’t just remember user name and password logons, for instance: it can save the contents of lengthy web forms and complete them later with a click. While the Download Manager isn’t only about saving single links, but can also save particular page content according to your specifications (“*.mp3, *.flv”).
There are also plenty of social media features. You can post a web page link, selected text or an image directly to your Facebook wall from within SlimBoat, for example, while the program also supports sharing pages via Twitter, Google Plus, StumbleUpon, Blogger.com, WordPress.com, Gmail, Hotmail and Yahoo Mail.
Site management options include the ability to group bookmarks, allowing you to open multiple sites in a single operation. And an Aliasing tool means you can call up lengthy URLs by typing a short name as an alternative (“fb” might represent your Facebook page, say).
Maybe you’re concerned about privacy? SlimBoat offers a private browsing option, easy history cleaning, password protection, proxy management, even a “Hide Browser” option which makes the program disappear (there’s not even a trace on your taskbar) until you press a key to bring it back.
And there are all kinds of useful extras dotted around. Like the ability to take a screen grab of the current page, for instance, or save it as a PDF file. The built-in weather forecaster and page translation options. The user agent changer. The Application Styles, where you can give the program a variety of looks (Windows Modern, Windows XP, CDE, Motif, and more). And the list goes on.
Unsurprisingly, this can make for a cluttered interface; it can take a while to find your way around. And if you need all this power then you’d probably get better results by installing Firefox or Chrome and taking the time to explore the extensions they offer.
If you really are tired of the big names, though, SlimBoat should prove a likeable alternative, reasonably lightweight and with plenty of features and functionality to explore.
-

Christmas is over but not gifting -- get Ashampoo Burning Studio 2013 for free
Publié: décembre 26, 2012, 6:00am CET par Mike Williams
 You’ve spent a long time organizing, planning and preparing, and Christmas is finally here. And it’ll be over all too quickly, of course, but if you’d like to extend the festivities, then maybe we can help. Because after kicking off the latest Downloadcrew Giveaways last week, we’re back, with two more full commercial packages which can be yours for the very appealing price of absolutely nothing at all.
You’ve spent a long time organizing, planning and preparing, and Christmas is finally here. And it’ll be over all too quickly, of course, but if you’d like to extend the festivities, then maybe we can help. Because after kicking off the latest Downloadcrew Giveaways last week, we’re back, with two more full commercial packages which can be yours for the very appealing price of absolutely nothing at all.To get started, for 48 hours from midday (GMT) on December 26th we’re giving away full copies of Ashampoo Burning Studio 2013. If you’re tired of overweight, bloated disc burning suites then its feature-packed yet lightweight approach could be very interesting.
The core of Burning Studio 2013 will seem simple and straightforward. Whether you’re creating data discs, audio CDs or anything else, it’s mostly just a matter of dragging and dropping in the files you need, and you can be burning your next project in a couple of clicks.
But there’s so much more here. Like the ability to create CDs, DVDs or Blu-ray discs with interactive, multi-page menus, perfect when you need to properly present their contents. Or the built-in backup tool, which can encrypt and compress your chosen files, before spanning them across multiple discs. Then there’s the ability to create, browse or burn disc images; design disc covers, labels and booklets; creatable bootable discs, and more.
Then, a week later, from noon (GMT) on January 2nd, we’re giving away full copies of Ashampoo WinOptimizer 2013, a very complete PC maintenance and cleanup suite which uses several techniques to try and maximize your PC’s performance.
Is your hard drive a cluttered mess, for instance? WinOptimizer can find and delete junk files, as well as wiping away a host of browser histories (IE, Firefox, Chrome, Opera, Safari). The DiskSpace Explorer helps you find which folders and file types are consuming the most space. And once you’ve cleared away any leftovers, a Defrag tool will reorganize your file layout to deliver the best possible speeds.
There are also modules to clean your Registry, speed up your internet connection and check your hard drive for problems. A complete tweaking tool helps you configure essential Windows and application settings. And there’s real depth here. So the program doesn’t just list your startup programs and Windows services, for instance: ratings provided by other users helps you decide what you should keep, and what needs to go.
Interested? Then to grab a copy of either program, all you have to do is visit the Download Giveaway page from noon GMT on the offer launch date (December 26th for Ashampoo Burning Studio 2013, January 2nd for WinOptimizer 2013), following the instructions to download the program and obtain your free product key.
Please note, the giveaway will run for a maximum of 48 hours, and you’ll need to activate the program within that time. So don’t just download the installer, thinking you’ll come back to it later: run it, follow the instructions to obtain your key and click the Activate button to make sure you’re properly registered.
If you do find either program useful, then you might be interested in taking a look at the latest editions. Burning Studio 12 adds BDXL and disc spanning support, themes, menu templates, audio track normalization and more. While WinOptimizer 9 now includes a Registry defragger, a hard drive inspector, a new interface and more efficient algorithms. Both are available at a low upgrade price (WinOptimizer 9 is $39.99 list, $7.99 for you), and clicking MyAshampoo > Upgrade… will tell you more.
And if you think this is good, we’ve not finished yet. Keep an eye out for another couple of giveaways, coming very soon.
Photo Credit: Jakub Pavlinec/Shutterstock
-

Have a safe Christmas with Bitdefender Antivirus Free Edition
Publié: décembre 24, 2012, 3:38pm CET par Mike Williams
 It’s taken a little longer than we were expecting, but Bitdefender Antivirus Free Edition is now available in an English language version. And if what you most want for Christmas is a lightweight and very simple antivirus tool, then this could be very good news indeed.
It’s taken a little longer than we were expecting, but Bitdefender Antivirus Free Edition is now available in an English language version. And if what you most want for Christmas is a lightweight and very simple antivirus tool, then this could be very good news indeed.The program offers a reasonable core feature set, with basic real-time protection, simple on-demand scanning (right-click any file or folder in Explorer for a “Scan with Bitdefender” option), and system scans that will run automatically when your system is idle.
But the main focus has been on ease of use, and here Bitdefender Antivirus Free does very well. It has no bulky desktop gadgets, no complex console or multi-tabbed Settings dialog. You won’t even see any alerts, because the program resolves any issues itself -- you won’t be hassled.
And so while Bitdefender Antivirus Free does have an interface, it’s very much stripped back when compared to other antivirus clients. Click its system tray icon and you’ll find buttons to toggle your real-time protection and automatic scanning on and off, for instance; you can view the program’s logs, or log in to your My Bitdefender account, if you have one (it’s not compulsory); but that’s about it.
This lack of configurability may be an issue for some, but it has obvious advantages, and not just in terms of simplicity. Bitdefender Antivirus Free is also very lightweight, typically using little more than 20MB RAM, and the program had no significant impact on our overall system performance.
There are small issues, too. We’re unsure how compatible the program will be with other security tools, for instance (it asked us to remove an “incompatible” product, Norton Internet Security, although appeared to still work correctly when we didn’t). And for some reason its status always seemed to be displayed as “updating”. We’d like to see it change to “updated” or “up-to-date”, if only occasionally, just as reassurance.
These are early days for the product, though. Bitdefender will most probably iron out any wrinkles before long, and even now Bitdefender Antivirus Free Edition is an excellent tool, offering a good set of core functions while remaining exceptionally easy to use.
Photo Credit: cybrain/Shutterstock
-

Visions: organize and view your photos in 3D
Publié: décembre 24, 2012, 11:09am CET par Mike Williams
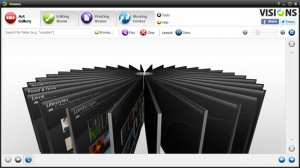 Launch most image managers, even for the first time, and you’ll feel immediately at home. And that’s because they tend to follow very similar designs. You’ll have album or folder groupings on the left, and image thumbnails on the right; double-clicking something displays it full-screen; right-clicking gives you more options; and in just a few seconds you’ll have a very good understanding of what the program can do.
Launch most image managers, even for the first time, and you’ll feel immediately at home. And that’s because they tend to follow very similar designs. You’ll have album or folder groupings on the left, and image thumbnails on the right; double-clicking something displays it full-screen; right-clicking gives you more options; and in just a few seconds you’ll have a very good understanding of what the program can do.This is all very easy to use, then. But some say there are better ways to browse your images. Visions, for instance, drops the usual flat folders to present your photos in a configurable 3D interface, which (the developers claim) offers all kind of image management benefits. Really? We downloaded a copy to find out more.
On first launch Visions asks which drives you’d like to check for images. Point the program in the right direction and it’ll scan for folders containing a lot of photos, and each of these will then be represented by a “board” -- a page (complete with thumbnails) that you can manipulate in 3D space.
How? Choose “Cylinder” from the Layout list, for instance, and you’ll see multiple boards appear to wrap around your screen. Each one displays the contents of a separate folder, complete with thumbnails. And you can zoom in or out as you like, change the camera view, or select a new layout as appropriate (there are options like “Carousel”, “Coliseum”, “Horizontal Wheel”, “Vertical Wheel” and more).
None of this is particularly intuitive. The kind of click-drag mouse actions you’d expect to work mostly do nothing at all, and instead you have to do things like hold down the space bar as you move the mouse to zoom in or look around.
Once you’ve figured out the navigation basics, though, things improve. And there are some plus points to the system. The ability to view multiple folders at once, for instance, can help when you’re moving files around: just select the images you need on each board, then drag and drop to move them wherever you like. (This can work on an ad hoc basis, too -- simply drag and drop folders into Visions as required and it’ll rearrange them according to your current layout).
Visions isn’t just about its flashy front end, though. The program also has a surprisingly capable “Editing Room”, which has almost 50 fixes, adjustments and effect you can apply (fix color, brightness, gamma, levels, sharpness, and many more). And while these work with a click, most have further sliders and settings you can use to refine the results.
And just in case that’s not enough, Visions also provides a few desktop publishing-like templates where your photos can be used (postcards, greetings cards, photo albums, calendars and more), as well as allowing you to upload images directly to your Flickr or 23 account.
The program’s 3D navigation system may feel a little cumbersome, then, but if you can master that (or just live with it) then Visions has plenty of other appealing features, and on balance it still earns a thumbs up from us.
-

4K Video Downloader claims to be different
Publié: décembre 22, 2012, 5:43pm CET par Mike Williams
 While there are plenty of tools around which promise to help you download online videos, most have snags or compromises that make them annoying to use in real life. They don’t support your favorite sites, maybe; they don’t let you download the precise format or resolution you need; there are restrictions on downloading videos simultaneously, or whatever it might be.
While there are plenty of tools around which promise to help you download online videos, most have snags or compromises that make them annoying to use in real life. They don’t support your favorite sites, maybe; they don’t let you download the precise format or resolution you need; there are restrictions on downloading videos simultaneously, or whatever it might be.4K Video Downloader claims to be different, though. “Downloading is simple and pleasant”, the authors say. The program covers “YouTube, Facebook, Vimeo, Dailymotion and Metacafe”, and you’ll want to use it because “we pay great attention to simplicity and usability”. Interesting, but can the reality live up to the hype? We took a look.
First impressions weren’t so great, thanks to an installer which tried to equip our PC with a browser toolbar. That’s hardly unusual, though, and could easily be avoided with a click or two. And things picked up once we launched 4K Video Downloader, as the program presented a very simple interface, just three buttons: “Paste url”, “Smart Mode” and “Help”. We immediately had a very good idea what to do.
To test this we headed off to YouTube in Firefox, selected a video and copied its address to the clipboard. Then we switched back to 4K Video Downloader, clicked “Paste url”, and sure enough it presented all the essential download options. There were multiple file format and quality settings, along with options to download subtitles, or just the audio (giving us an MP3 file), as well as to choose the destination file and folder name. And clicking the Download button left the program to fetch a local copy of our chosen clip.
We like this level of choice, but 4K Video Downloader also offers a simpler route, for those who need it. Click Smart Mode and the program allows you to define your preferred format, quality, and destination folder; once this is set up, you’ll be able to download videos simply by clicking the “Paste url” button.
The program doesn’t provide any way to enter a group of URLs in a single operation, unfortunately. But you can paste addresses individually, and download multiple videos in parallel. The main interface shows you the key details of each clip, and double-clicking any of these will launch it in your default player (once the video has fully downloaded, anyway).
The interface still seemed a little sparse to us, but it turned out that most of the remaining options were hidden in a context menu. Right-click any of the videos and you’ll find menus to help you pause or resume the download, open Explorer at the video’s folder, and, neatly, even launch Twitter or Facebook to share the original link -- a very nice touch.
There are a few obvious improvements which could be made here. We’d like support for more video sites, for instance. Having to manually paste video URLs one at a time is a little inflexible. And many users would appreciate the ability to convert their downloads into some other format.
4K Video Downloader is simple, configurable and easy to use, though, and neat additions such as the ability to post links on Twitter or Facebook could be enough to make it your video downloader of choice.
Photo Credit: cybrain/Shutterstock
-

Oracle releases VirtualBox 4.2.6
Publié: décembre 21, 2012, 7:36pm CET par Mike Williams
 Oracle has announced the release of VirtualBox 4.2.6, the latest edition of its powerful cross-platform virtualization tool. This is a maintenance release, and so looks more or less unchanged. But the build does include plenty of welcome bug fixes and other small improvements.
Oracle has announced the release of VirtualBox 4.2.6, the latest edition of its powerful cross-platform virtualization tool. This is a maintenance release, and so looks more or less unchanged. But the build does include plenty of welcome bug fixes and other small improvements.VBoxManage now properly converts disks from raw images, for instance. It improves media handling, supports new metrics for “network rate” and “disk usage”, and includes fixes to ensure other metrics are now properly handled. An El Torito BIOS fix should help when you need to boot VMs from a CD. Windows Additions has been tweaked to work better with Windows 8 and Windows 2000.
And there are multiple fixes to improve reliability and ensure the program works as you expect. So you can now terminate a VM even if VBoxSvc has crashed, for instance. And Windows Additions won’t fail just because the shared folders host service isn’t available.
If you need to know more, then the full list of fixes and improvements is available in the official Changelog entry.
Otherwise, Windows, Mac and Linux builds of VirtualBox 4.2.6 are available now.
-

Puush: a quick and easy way to take and share screen captures
Publié: décembre 21, 2012, 12:42pm CET par Mike Williams
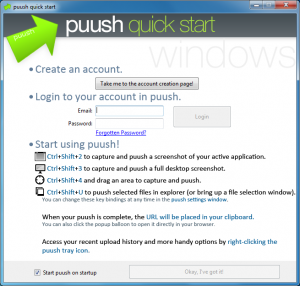 Sharing an image of your desktop can often be a useful way to help someone understand a point you’re trying to make, but making this happen isn’t always entirely straightforward. You’ll have to figure out how best to capture the screen, get the image to a file and send the file to your contact, for instance. And while none of this is complicated, it can take a little while, especially if you need to share several images with several people.
Sharing an image of your desktop can often be a useful way to help someone understand a point you’re trying to make, but making this happen isn’t always entirely straightforward. You’ll have to figure out how best to capture the screen, get the image to a file and send the file to your contact, for instance. And while none of this is complicated, it can take a little while, especially if you need to share several images with several people.Puush is an application and web service which can greatly simplify this process, though, by capturing your image, uploading it and making the file accessible to others in a single step -- potentially a real time-saver.
To begin you must first create a new puush account. The process is much the same as any other, in that you have to provide the company with your email address, click the "verify this account" link they’ll send you, and choose a user name. Enter your account user name and password into the puush client and setup is complete.
Capturing an image of your current program window is then as easy as pressing Ctrl+Shift+2. Puush doesn’t ask you for a file name or anything else: it simply captures the screen, uploads it to your account, then retrieves a short URL for this image (of the form http://puu.sh/xxxxx) and copies it to your clipboard. Pass this on to someone via email, instant message or any other means, and entering the URL will display your image.
Puush doesn’t stop with single window captures, of course. It can also grab your whole desktop (Ctrl+Shift+3) and a freehand rectangular area (Ctrl+Shift+4), as well as uploading the contents of the clipboard (Ctrl+Shift+5) or some other file you need to share (Ctrl+Shift+U).
This is all very configurable, too (you can choose new hotkeys if the defaults aren’t convenient, for instance). And the puush client is amazingly lightweight, typically requiring less than 1MB of RAM on our test PC.
The free version does have a couple of limitations: you can’t upload files larger than 20MB, and you get a relatively small 200MB of online storage space. If this is a problem then paying an annual $15 for puush Pro will allow individual files of up to 250MB, and provide unlimited storage overall.
If you just need to share screen grabs or small files in a hurry, though, puush is a quick and easy way to make it happen, delivering plenty of functionality with the absolute minimum of hassle and system impact.
-

F.lux soothes the eyes by adjusting monitor color temperature
Publié: décembre 20, 2012, 10:38pm CET par Mike Williams
 If your eyes often feel tired after a lengthy session on your PC then one possible explanation is that your display isn’t using an appropriate color temperature. Monitors will be typically be set very high, which may be fine in bright daylight, but is less appropriate for night-time viewing (and may, some suggest, even contribute to sleeping problems).
If your eyes often feel tired after a lengthy session on your PC then one possible explanation is that your display isn’t using an appropriate color temperature. Monitors will be typically be set very high, which may be fine in bright daylight, but is less appropriate for night-time viewing (and may, some suggest, even contribute to sleeping problems).You don’t have to put up with this, though. Not with a little help from F.lux, a simple free program which uses your location, the date and time of day to figure out your sunrise and sunset times, then automatically adjusts your monitor’s temperature to an appropriate level.
What does this mean? We weren’t quite sure, but it’s surprisingly easy to find out. Just launch F.lux, click the icon representing the sun, and the program will cycle through its various stage: a high color temperature for a blue brightness during the day, changing to a softer yellow-orange glow at night.
At first this will look far too drastic, but that’s because you’re viewing it all at once, and at the same time of day. In real life the results are far more acceptable, and there’s a good chance that your eyes will not only adjust, but that you’ll find the new scheme much more comfortable for lengthy PC viewing.
If you’re not happy with the effect, though, clicking “Change Settings” allows you to customize it in various ways. You can set your location more precisely, for instance; define exactly which color temperature you’d like to use for day and night work; and choose how quickly the program shifts from one temperature to another. (By default this is drastically quick -- we’d recommend you choose the “Slow” option.)
F.lux won’t be for everyone. If your ambient lighting doesn’t change much (you’re in an office with no windows, say), you’ll probably be better off setting your monitor color temperature to an appropriate level, and leaving it there. And if you regularly do design work where you need 100-percent color accuracy and consistency, then having them change like this probably won’t be helpful. (Although the program does include a “Disable” option for when you need to do color-critical work.)
If your lighting is a little more variable, though, and your PC is used mostly for browsing, email and similar tasks, then F.lux could prove a simple and straightforward way to ensure your monitor is always at its most appropriate, comfortable-to-read settings.
Photo Credit: Kheng Guan Toh/Shutterstock
-

VirtualBox 4.2.6 delivers many fixes
Publié: décembre 20, 2012, 3:05pm CET par Mike Williams
 Oracle has announced the release of VirtualBox 4.2.6, the latest edition of its powerful cross-platform virtualization tool.
Oracle has announced the release of VirtualBox 4.2.6, the latest edition of its powerful cross-platform virtualization tool.This is a maintenance release, and so looks more or less unchanged. But the build does include plenty of welcome bug fixes and other small improvements.
VBoxManage now properly converts disks from raw images, for instance. It improves media handling, supports new metrics for "network rate" and "disk usage", and includes fixes to ensure other metrics are now properly handled.
An El Torito BIOS fix should help when you need to boot VMs from a CD.
Windows Additions has been tweaked to work better with Windows 8 and Windows 2000.
And there are multiple fixes to improve reliability and ensure the program works as you expect. So you can now terminate a VM even if VBoxSvc has crashed, for instance. And Windows Additions won’t fail just because the shared folders host service isn’t available.
If you need to know more, then the full list of fixes and improvements is available in the official Changelog entry.
Otherwise, Windows, Mac and Linux builds of VirtualBox 4.2.6 are available now.
-

Track your entire family’s medical history with HeyDoc!
Publié: décembre 20, 2012, 12:51pm CET par Mike Williams
 Keeping track of your medical history is no easy task (there’s just so much to record), which is probably why many people simply don’t bother. And most of the time that probably won’t matter, as your doctor should maintain all the key details for access whenever necessary.
Keeping track of your medical history is no easy task (there’s just so much to record), which is probably why many people simply don’t bother. And most of the time that probably won’t matter, as your doctor should maintain all the key details for access whenever necessary.If you’re changing doctors, though, or seeing a specialist, or need to monitor a particular condition, then it can be very useful to maintain records of your own. And the free HeyDoc! makes this much more straightforward than you might expect.
The program starts by asking you to create one or more new profiles. Add one for yourself, then others for anyone else whose history you’d like to track (your entire family, perhaps). Attach a photo to each profile, and you’re ready to begin adding details.
Explore the links in HeyDoc!’s left-hand sidebar and you’ll find plenty of forms to fill in. And the first few of these are mostly about recording simple, if important details: name, address, contact information, doctor and so on. Which seems a little basic, although even these have their uses (they provide a space to store details such as "blood group", which you might otherwise forget, for instance).
The program quickly gets more interesting, though. So a "Diet Diary" helps you to record everything you’re eating, for instance, maintaining a running calorie count. There are modules to track prescriptions you’re taking, or vitamins and supplements you might use. While the Charts section helps you to record blood pressure, sleep, weight, glucose levels, cholesterol, infant length and weight, and more, plotting the results in simple graphs to help you understand what’s going on.
There are plenty of more general options, too. So if you’re suffering from some condition which hasn’t yet been properly diagnosed -- you’re having intense headaches, say -- the HeyDoc! section allows you to record details of every attack, ensuring you’ll be able to give your doctor the most accurate and reliable information.
If there’s some aspect of your health which isn’t covered, then you can always just attach other files to a HeyDoc! profile for easy access later.
And some, or all of the profile can be freely printed out whenever you like, making it simple to share these details with anyone who needs to know.
HeyDoc! does suffer from one possibly significant problem, unfortunately. A bug means that, on some systems, it displays an error message both on starting, and whenever you select a profile. This doesn’t seem to affect functionality -- the worst we saw is that you have to wait 5 seconds for the splash screen to disappear, before clicking "Do Not Send", at which point you can carry on as normal. But it is annoying (although the developer knows about it, so hopefully a fix will be coming soon).
If you can live with that, though -- or the problem doesn’t appear on your system at all (it’s not yet clear who is affected) -- HeyDoc! should prove to be an excellent way to manage and track your entire family’s medical history. And it could be particularly useful if you’re trying to manage some chronic condition, or better understand an issue which has yet to be properly diagnosed.
-

Watch TV channels from across the world with ChrisTV Online! FREE
Publié: décembre 19, 2012, 12:35pm CET par Mike Williams
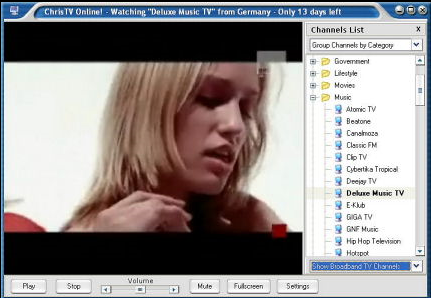 Let’s be frank: most free internet TV apps are utter rubbish, little more than a front end to a collection of web links which either don’t work, or point to channels or shows which you’d never want to watch anyway.
Let’s be frank: most free internet TV apps are utter rubbish, little more than a front end to a collection of web links which either don’t work, or point to channels or shows which you’d never want to watch anyway.One or two applications are a little more interesting, though. And ChrisTV Online! FREE, in particular, shows rather more ambition than most of its more basic competition.
Things don’t start too well, admittedly, with the program trying to add no less than three browser add-ons during its installation process (including a less-than-obvious option on the very final screen).
Launch ChrisTV Online! FREE, though, and you’re presented with a straightforward interface -- a TV tuner sidebar, playing area and basic controls -- which provides plenty of options to explore.
Click the OnlineTV tab, for instance, and you’ll find a lengthy list of channels which can be grouped in various ways: by country, genre, language, station type and more. Many of the more popular channels aren’t available in this free edition, unfortunately, but there are plenty of others available. And while, just occasionally we found a link which didn’t work, this was nothing like as common as problem as we’ve seen in similar tools.
This was just the start, though. ChrisTV Online! FREE can also help you browse Justin.tv and Veetle channels. These were easy to view -- choose a category, double-click a channel and watch -- and although resolution wasn’t always the highest, this did at least make for pause-free playback.
A "Movies" tab was a little more mixed. An "HD Movies" box was entirely empty, but a "High Quality Movies" option acted as a front end to a website where you can watch various movies online. (Largely pirated, though, so best avoided if you’re concerned about copyright issues or have the faintest interest in picture quality.)
And a "TV Shows" tab similarly provides easy access to a couple of websites where you can locate and view a wide range of big-name shows. In theory, anyway. We found playback typically froze every few seconds, making it largely unwatchable, but this might vary depending on your location and viewing time.
ChrisTV Online! FREE has plenty of frustrations, then, but it still delivers considerably more functionality than much of the competition. And if there’s nothing on your local TV right now, the program’s lengthy list of viewing options should keep you entertained for quite some time.
-

LoopJam helps you make sweet music
Publié: décembre 19, 2012, 8:34am CET par Mike Williams
 Audio loops are a great way to speed up the process of creating your own music, but it can be hard to get the precise sound you need. One possible solution might be to spend an age browsing your favorite online loop libraries in the hope that something turns up, but a simpler option it just to install LoopJam, which can remix existing WAV loops with a click.
Audio loops are a great way to speed up the process of creating your own music, but it can be hard to get the precise sound you need. One possible solution might be to spend an age browsing your favorite online loop libraries in the hope that something turns up, but a simpler option it just to install LoopJam, which can remix existing WAV loops with a click.Launch the program and it’ll immediately start playing a demo sample. This is also displayed as a waveform and divided into segments, each of which can have one of several effects applied (Highpass, Lowpass, Stutter, Reverser, and so on) by clicking in a grid.
There are other buttons to help you shift the sample’s waveform, or apply the effects in a consistent way, but you don’t have to get into the program’s complexities. At least, not initially. Simply click the “Jam” button and LoopJam will apply a custom set of effects to the loop, then begin playing it, so you can immediately hear the results.
As is usually the case with this kind of randomizing tool, what you get is usually not an improvement on the original. In fact, it’s generally much worse. You’ll hear this in just a few seconds, though, so can click “Jam” again to have another try.
And once LoopJam does produce something close to being usable (which, in our experience, doesn’t take very long) you can generally tweak the sample to fix any problems, before exporting the final loop as a WAV file.
While this is plainly a little basic, LoopJam is also extremely easy to use, and could be a fun way to get a little more life out of your loop library.
It’s worth keep an idea on upcoming releases, too. LoopJam 2.0 should be able to load any MP3 or WAV, as well as supporting automatic beat detection and adding the ability to change playback speeds: we’ll be very interested to see how that works out.
Photo Credit: Regissercom/Shutterstock
-

Remove desktop distractions in a flash with CinemaDrape
Publié: décembre 18, 2012, 3:04pm CET par Mike Williams
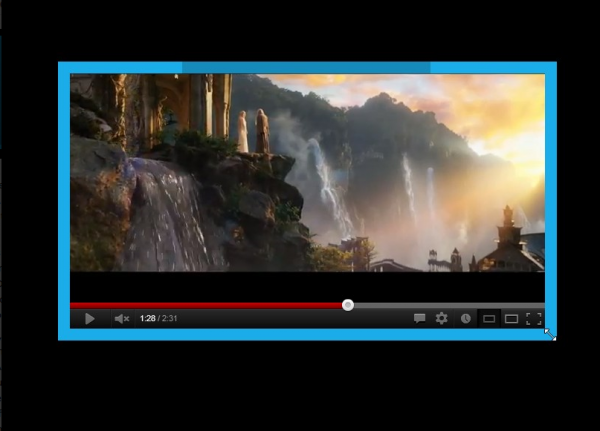 Install an application or two and the typical Windows desktop can quickly become a distracting place. There might be animated taskbar buttons, system tray notifications, desktop gadgets and more, each clamoring for your attention, and that can be a problem when you really need to focus on one particular task.
Install an application or two and the typical Windows desktop can quickly become a distracting place. There might be animated taskbar buttons, system tray notifications, desktop gadgets and more, each clamoring for your attention, and that can be a problem when you really need to focus on one particular task.You can minimize this to a degree by turning everything off, perhaps, and maximizing your main application window. But the free CinemaDrape provides a more flexible way to focus solely on your areas of interest.
Once launched, the program starts by simply blanking your entire screen, so all you can see is its own window. Which does seem a little drastic. But it’s not as bad as it seems, and if you click Close, then press Ctrl+F11, you’ll find you can toggle the effect on and off.
Next, launch the application you’d like to focus on -- Word, for instance -- and move your mouse cursor somewhere inside its window. Now press Ctrl+F11 to turn CinemaDrape on, then press Ctrl+W, and the program will display that window alone. The rest of your desktop will remain black, just as before.
What’s more, if you now want to view other apps as well, you can repeat this process as many times as necessary. As well as drawing rectangles freehand, with the mouse or a finger (CinemaDrape is Windows 8-compatible). So this isn’t just a more complex equivalent of maximizing an app; you’re able to highlight as many program windows, and general areas of the screen, as you like.
The windowing system behind all of this is quite basic. When CinemaDrape highlights an app, for instance, all it’s doing is clearing a rectangle around the application window. If you move or resize the application window later, the viewing rectangle will stay precisely where it was, so you’ll have to adjust that as well.
Still, it’s probably unreasonable to expect too much from a free program which comes in the form of a 133KB download. Overall there’s no doubt that CinemaDrape works very well, and the program does provide plenty of configurability.
In particular, if you don’t like having a completely black desktop then there’s a simple opacity tweak, which reduces distractions but also allows you to peek at what’s underneath. And we found this to be a welcome compromise which makes the program easier to use while still keeping most of its effectiveness.
-

Pokki: find free apps for your Windows desktop
Publié: décembre 18, 2012, 1:32pm CET par Mike Williams
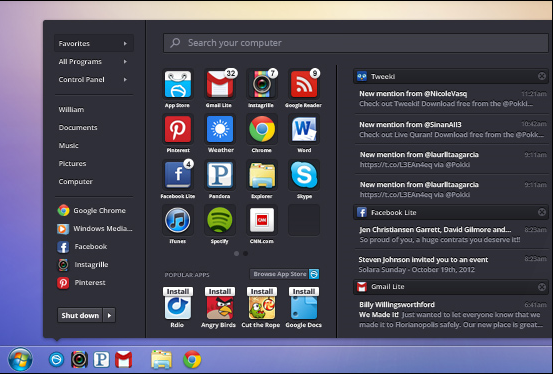 Apple, Google, Microsoft: everyone seems to have their own app store, these days. None of these are much help if you’re running a Windows XP, Vista or 7 system, of course, but if you’re feeling left out then there’s always Pokki, a simple framework which can help you find, install and run free apps on the Windows desktop.
Apple, Google, Microsoft: everyone seems to have their own app store, these days. None of these are much help if you’re running a Windows XP, Vista or 7 system, of course, but if you’re feeling left out then there’s always Pokki, a simple framework which can help you find, install and run free apps on the Windows desktop.The program installs quickly and easily, and is so unobtrusive you might be left wondering what’s actually changed. There should now be a Pokki icon to the right of the Start button, though. Clicking this displays the Pokki launcher, currently empty, and selecting App Store will allow you to browse its various offerings.
At first the Pokki store looks much like any others. Its apps are organized into multiple categories (Entertainment, Games, Music, News and Weather, Shopping, Social, TV and Movies, more); there are "Featured", "Popular" and "New" links to give you a useful overview; apps are given a "% like" score by other users to give you a basic feel for what’s worth downloading, and some have more detailed reviews as well.
Click some of these categories, though, and you’ll notice a problem: there’s not much here.
We selected "TV and Movies" expecting a big choice, for instance, but there’s only a Hulu app.
And "Travel" seemed like another category which could support a host of possible apps, but all Pokki has to offer is a single front-end for Yelp.com.
Keep exploring, though, and you’ll find it’s not all bad news. There are lots of games, of all possible types, from Mahjong and Blackjack to Angry Birds, Cut the Rope and The Godfather. The Social category has apps for Facebook, Twitter, Gmail, LinkedIn, and more. And while there aren’t many site-specific news apps, a tool like Headlines makes up for that by aggregating feeds from all your favorite sites: BBC, Time, USA Today, Washington Post, Guardian, Yahoo!, Newsweek, Variety, Rolling Stone, TechCrunch, Gizmodo, ESPN, and more.
As you install apps so they’ll be added to the Pokki launcher menu. But you won’t have to run them to be useful, because their notifications -- tweets, your Facebook stream, news headlines and so on -- will begin to appear to the right of the various app icons.
And if you’re running Windows 8, Pokki can now also be used as a Start Menu substitute. Just right-click the Pokki button, select Settings, check "Show Start Menu sidebar" and click Save, and the Pokki launcher will now display a Start Menu-type system to its left. And here you get an All Programs menu, links to Control Panel and various common folders (Documents, Pictures, Computer, more), a Shutdown menu, and more.
The program App store remains a little basic, then. But that’s perhaps no great surprise, when there’s so much competition and the program is still only at version 0.26.
Pokki already offers more than enough features to be genuinely useful, though. So if, perhaps, you’d like an easy way to equip a PC with some essential social media functionality, a few free games and so on, it could be a very sensible choice.
-

View all your web browser histories from MiTeC’s Internet History Browser
Publié: décembre 17, 2012, 3:27pm CET par Mike Williams
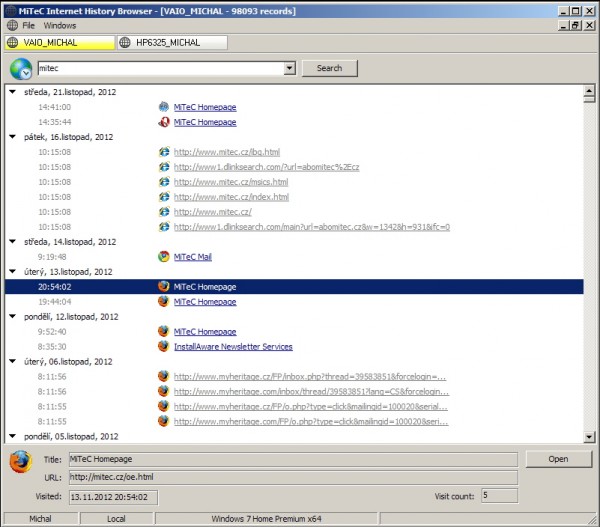 You visited a great web page yesterday, and read a really helpful article -- but now you can’t remember where it was. It’s easily done, but viewing your browser history should give you the information you need.
You visited a great web page yesterday, and read a really helpful article -- but now you can’t remember where it was. It’s easily done, but viewing your browser history should give you the information you need.Of course, if your PC has multiple browsers installed then reviewing your (or anyone else’s) activities can be a little more challenging. Unless, that is, you run the free Internet History Browser, which collects your histories from all the main browsers (IE, Firefox, Chrome, Opera and Safari) and displays them in a single, simple interface.
Unzip and launch Internet History Browser, click the "Scan this machine" description (there’s no button, so simply click the picture or text) and the program will check your system’s installed browsers, interrogating their histories and assembling them into a single database.
Within a second or two you’ll get the result in a chronological report. This highlights the title of each visited page, along with the icon of the browser used to view it, and is then ordered by the visit date and time.
Clicking a page of interest displays its full URL, and the number of times it’s been visited (according to the combined history), as well as displaying an "Open" button which will launch that page in the default browser.
You can also search the history for particular sites or key words. Entering "Facebook", say, will filter the report to display only sites with Facebook in the URL or page title.
And if you close the program you’ll find it’s now saved that history in a .DAT file database, in the same folder as the IHB.exe executable. Which means that you could, say, run Internet History Browser on your child’s laptop to collect their internet histories, and then review the file at your leisure elsewhere to make sure they’re not visiting dubious sites.
We did notice one significant problem throughout all of this. While it collected and displayed most browser histories perfectly, Internet History Browser doesn’t appear able to work with Internet Explorer 10, most probably because that uses a new history tracking scheme.
We expect that’s something the author will fix fairly soon, though. And in the meantime, if you use an earlier version of IE, or are happy to display the histories of other browsers only, then Internet History Browser is a simple and convenient way to get the job done.
-

Manually detect malware with SX System Suite 2.0
Publié: décembre 17, 2012, 12:55pm CET par Mike Williams
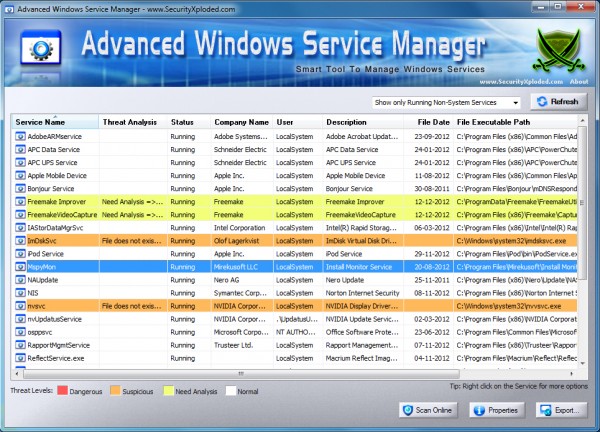 A good antivirus suite will protect you against the vast majority of malware, but of course there are no 100 percent guarantees. It’s still possible that, just occasionally, something will penetrate your defenses.
A good antivirus suite will protect you against the vast majority of malware, but of course there are no 100 percent guarantees. It’s still possible that, just occasionally, something will penetrate your defenses.Fortunately help is at hand, in the shape of SecurityXPloded’s SX System Suite 2.0, a free collection of system monitoring tools which may be able to help you manually detect an infection.
SpyDLLRemover, for instance, can scan your PC to detect some spyware, while its Process Viewer allows you to check what’s running on your PC at VirusTotal, ThreatExpert, Process Library and Google.
ProcNetMonitor meanwhile itemizes all the processes with open network connections, listing the relevant port number, remote IP address and so on. If you see something which looks suspicious then, again, you can search for the process at VirusTotal or Process Library, and kill it if the news is bad.
Malware will sometimes install itself as a Windows service, and the suite includes an Advanced Windows Service Manager to help detect this. On launch the tool will show you all running non-system services, for example, highlighting any which seem suspicious. Again, you can search for more information on particular files online, pausing or disabling any service you think is unnecessary.
Elsewhere, SpyBHORemover itemizes your installed Internet Explorer browser helper objects. StreamArmor is able to scan your system for alternate data streams, alerting you to any which look suspicious. And, perhaps most usefully, VirusTotalScanner submits any file you like to VirusTotal.com (without having to upload the entire thing, much faster than the usual route), where it’ll be checked against more than 40 antivirus tools to see which (if any) think it’s malware.
We weren’t completely happy with SX System Suite 2.0. It’s a little annoying that the package tried to install a browser add-on during setup, for instance. You can easily avoid this by clicking "Decline", but when you may want to be investigating this kind of add-on it seems unhelpful to be installing more.
The lack of integration to the suite -- not even any form of local help -- means that less experienced users won’t find it particularly easy to use.
And the tools themselves generally don’t have the depth or configurability of the best system monitoring applications (SysInternals software, for instance).
SX System Suite 2.0 does offer plenty of useful features and functionality, though, and if you’re an experienced Windows user who needs to manually detect malware then there’s a good chance it’ll be able to help.
-

Want more from Windows search? Try Locate32
Publié: décembre 15, 2012, 7:41pm CET par Mike Williams
 Microsoft may claim that Windows Search has improved considerably in recent years, but you don’t have to look very far to find those who disagree. Many people prefer the older XP-style interface, for instance, and PC speedup guides commonly recommend turning off the standard indexing service to save resources.
Microsoft may claim that Windows Search has improved considerably in recent years, but you don’t have to look very far to find those who disagree. Many people prefer the older XP-style interface, for instance, and PC speedup guides commonly recommend turning off the standard indexing service to save resources.If you’ve also had enough of the standard tools then there are plenty of commercial desktop search alternatives around, of course. But if your needs are simple – you mostly search for file names, not content -- then you might prefer Locate32, an open source tool and portable which makes it easy to locate the files and folders you need.
Just like Windows, the program works by first building an index of file names. But, usefully, Locate32 gives you control over how and when this happens. At its simplest, you can update your databases on demand at any time (just choose the relevant menu option, or press [F9]). But you can also schedule the update to run whenever it’s most convenient.
Once it’s running in the background, Locate32 will pop up when you press the standard Win+F search key, and present you with a familiar XP-style interface. So you can search for a given file spec, then filter the results by extension, size, date (created, modified or accessed) or type.
And there is an option to search for files containing given text, too, but that’s not the program’s strongest point, and if you want to do this often you’ll be better off using Windows Search or some other app.
What you do get here, though, is excellent performance, with results appearing as soon as you type.
Compatibility is also a plus. Locate32 doesn’t rely on the NTFS Master File Table, unlike similar tools, which means you can use it to index drives with both NTFS and FAT-based file systems.
And it’s also extremely configurable. Check the Settings dialog, for instance, and you’ll find the program has more than 50 configurable keyboard shortcuts for carrying out various options. Set up the ones you need and you’ll soon have the Locate32 performing just as you’d like.
Photo Credit: megainarmy/Shutterstock
-

Have Windows 8 your way with sTabLauncher dock
Publié: décembre 14, 2012, 7:36pm CET par Mike Williams
 What’s the best way to organize and launch your programs? The arrival of Windows 8 has generated endless “Start menu vs Start screen” debates on this topic, but these have tended to miss an important point: many people really don’t like either.
What’s the best way to organize and launch your programs? The arrival of Windows 8 has generated endless “Start menu vs Start screen” debates on this topic, but these have tended to miss an important point: many people really don’t like either.If you’re looking for an alternative way to arrange your applications, though, there are plenty of simple but effective options around, and sTabLauncher’s dock is an excellent example.
The program is extremely unobtrusive, for instance -- so much so that, on first launch, you might wonder where it is. Check the top of the screen, though, and you’ll see a couple of tabs, “Internet” and “Apps”, carefully faded into the desktop so they won’t cause any distractions. Move your mouse cursor over either and the dock will drop down, displaying a few sample icons (IE, Explorer, Notepad, Calc) which you can launch with a click.
Basic configuration worked just as we expected. So you can drag and drop additional files onto either tab, for instance. Or drag and drop icons within a tab to organize them however you like.
And when you decide you need more than the default two tabs, right-click the program, choose Options > Tabs, and you can add as many as you like.
All this is presented with plenty of nice graphical touches, from the gradient tab colour schemes to the bouncing, Mac-style icons. STabLauncher is also highly configurable, though, so if you don’t like some aspect of the program then there’s a good chance it can be changed. So not only can animations be turned on or off, for instance, but you can use different animation styles, change their speed, size, opacity and more.
And yet, despite all this apparent glitz, the program remains extremely lightweight, using under 3MB RAM when running in the background on our test system.
There are also a few small issues. There’s an option to set up a Quick Music tab, for instance, which has built-in links to various music streaming services and (apparently) a built-in music player, but none of this worked for us.
And troubleshooting problems isn’t helped by the program’s complete lack of any documentation.
Still, sTabLauncher worked just fine with our own tab configurations, even on Windows 8, so if you’re looking for a new launcher then it might be worth a try.
Photo Credits: Yuri Arcurs/Shutterstock
-

Free Music Downloader 1.30 supports YouTube search and convert to MP3
Publié: décembre 14, 2012, 4:07pm CET par Mike Williams
 The SZ Development released Free Music Downloader 1.30, the latest edition of its MP3 download tool, and the update is mainly about extending its list of supported sites.
The SZ Development released Free Music Downloader 1.30, the latest edition of its MP3 download tool, and the update is mainly about extending its list of supported sites.The program provides a simple, free and portable way to search a number of sources for music. This update adds support for BandCamp, Hypem and Xiami to the existing list of sites and services, which also includes www.last.fm, vkontakte.ru, goear.com, GrooveShark.com, SoundCloud.com, mixcloud.com, ProstoPleer.com and 8Tracks.com. Elsewhere, a bug fix sees LastFM searches and downloads working again.
But perhaps the best news is that the program can now search YouTube for your keywords, then automatically convert your preferred matches to MP3. So even if you’re queasy about the potential copyright issues here, Free Music Downloader could still have its uses. Disable all the other search engines and you can use the program as a simple desktop YouTube client to download local MP3s of whatever clips you like.
Photo Credit: CREATISTA/Shutterstock
-

MaxMax stops maximized windows covering your whole screen
Publié: décembre 14, 2012, 11:45am CET par Mike Williams
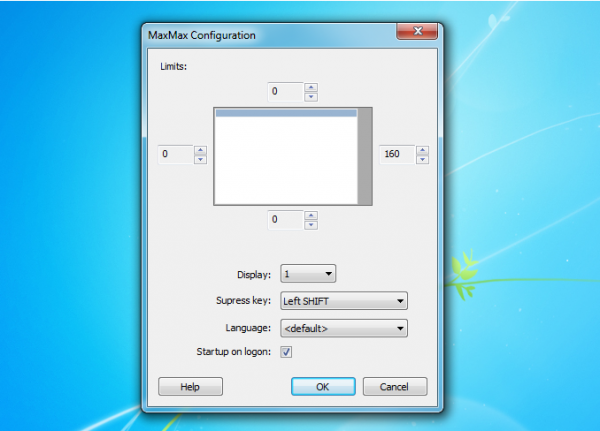 Maximizing a window on your PC is great when you want to focus on a particular program: it allocates all available screen real estate to that application, and removes any distractions as well.
Maximizing a window on your PC is great when you want to focus on a particular program: it allocates all available screen real estate to that application, and removes any distractions as well.What if you want to have easy access to some other content, though? Launchers, maybe. Sticky notes. Or maybe you’d like to continue monitoring real-time information such as share prices, or eBay auctions. Maximizing other applications may hide this -- unless you get a little help from the free MaxMax.
The program is a simple tool which allows you to configure margins which a maximized window will no longer cover. And you can see this right away, as by default it sets a 160-pixel margin on the right-hand side of the screen. Just launch MaxMax, maximize any window and you’ll see it no longer fills the screen completely.
To customize this for yourself, right-click the MaxMax system tray icon and click Configure. You’re able to set your margin to any screen edge (or all of them, if you like) and size, although of course it’s probably a good idea to keep this as small as possible (losing screen real estate can often be a real nuisance).
All this seemed to work very well, in our tests. The regular applications we tried ran happily with their reduced window sizes. And MaxMax doesn’t seem to interfere with programs which have to run maximized (games, say).
If you do have problems, though, MaxMax can be temporarily disabled with a hotkey. And an Exclusions list allows you to specify processes which should be allowed to maximize as normal.
We’re still not sure this is an ideal solution. If you want to keep an eye on share prices or other real-time data, say, our preferred option would be to choose an app which you can set to stay on top of all other windows, so maximizing won’t be a problem.
If that’s just not practical for you, though, MaxMax does provide a quick and easy way to create maximize-proof margins on your PC, and that may make it worth a closer look.
-

Use this tool to convert 613 units across 21 measurement types
Publié: décembre 12, 2012, 10:05pm CET par Mike Williams
 Centigrade to Fahrenheit, miles to kilometers, pounds to kilograms -- everyone needs a unit conversion tool occasionally. And if you’re working with simple units, and are online at the time, then a quick web search will probably find a service to help. Or you can often use Google directly: just type 55F in C into the search box for a quick temperature conversion, for instance.
Centigrade to Fahrenheit, miles to kilometers, pounds to kilograms -- everyone needs a unit conversion tool occasionally. And if you’re working with simple units, and are online at the time, then a quick web search will probably find a service to help. Or you can often use Google directly: just type 55F in C into the search box for a quick temperature conversion, for instance.If you’d like some offline assistance, though, or need to run more unusual conversions, then the free ESBUnitConv is a great place to start.
Setup is very easy. There’s no adware here, no toolbars. The developer has a commercial Pro version available, but the free edition doesn’t include nag screens or other marketing irritations. ESBUnitConv is portable, so all you have to do is unzip the download. And it’s a single executable with no .NET or other big dependencies, which means you can run it on anything from Windows 98-8.
The program’s main interface organizes its conversion types into 21 tabs, which cover everything from distance, temperature and mass, to energy, illumination and radioactivity. And clicking any of these reveals a (usually) lengthy list of units. The Distance section, for instance, doesn’t just have centimeters, feet, meters, and so on; you also get anstroms, chains, fathoms, light years, parsecs and a whole lot more.
Obviously this can look a little intimidating, at least initially, but in real life use it doesn’t make much difference. Units are sorted into alphabetical order, so to convert fathoms to miles, say, you’d click the Distance tab, then just scroll past everything else to select “Fathoms” and “Miles” in the “From” and “To” lists. Finally, type the figure you’d like to convert and ESBUnitConv will display the equivalent for you (clicking the Copy button, if necessary, will send this to the clipboard).
And there’s also a neat extra in the shape of a small but convenient pop-up scientific calculator. If you need to run a few calculations to find that initial “From” value, click the calculator button, and go to work. When you’re done, click “Exit and transfer result” and your final figure will appear in the program’s “From” box.
The sheer number of measurement units here mean ESBUnitConv isn’t going to be for everyone. But there’s no doubt the program is compact, highly portable and very convenient to use, and if you need more power than Google and more basic tools have to offer then it’ll probably be able to help.
Photo Credit: rorem/Shutterstock
-

This Chrome extension masks your email address
Publié: décembre 12, 2012, 7:01pm CET par Mike Williams
 Sign up for an account with a website and you’ll usually see them promising not to share your details with others. “We hate spam as much as you do”, they might claim, although none of this seems to prevent the endless torrent of junk which pours into our inboxes on a daily basis.
Sign up for an account with a website and you’ll usually see them promising not to share your details with others. “We hate spam as much as you do”, they might claim, although none of this seems to prevent the endless torrent of junk which pours into our inboxes on a daily basis.It could be a better idea to simply never give out your main email address in the first place, then. And MaskMe is an excellent Chrome extension that can help.
When you’re setting up a web account somewhere, for instance, the site will at some point ask for your email address. And at that point MaskMe will pop up and ask if you want to enter your real account details, or a “masked” address. Choose the second option and it’ll enter a random, but real address -- “3d45e64c@opayq.com”, say -- and the site will never get to see your real account.
And as a bonus, MaskMe can also pop up when the site requests a password, and offer to generate a secure one for you. Accept this and it’ll enter something like “AV.93vxZw4″ in the form, saving the details, and automatically logging you in whenever you return to the site.
The real long-term bonus here comes from the masked email address, though. Anything sent here gets forwarded to your real account, so if the site sends you a verification email (for instance) to confirm your details then it’ll arrive as normal.
If you subsequently get spam to that address, however, you can block individual users simply by clicking a link in the email header. Or, if the email is drowning in spam from everywhere and beyond hope, it’s just as easy to block the entire account and never see any of its associated junk again.
There are of course plenty of other services around to help you generate passwords, create disposable email addresses, store your site logins, and so on. But MaskMe does a great job of integrating all of these into a single Chrome extension, which is well designed and easy to use.
If you need even more, though, a MaskMe Premium service can provide a disposable phone number, as well as syncing your account with MaskMe installations on other computers and the MaskMe iPhone app. This costs $5 a month, and you can find out more from within MaskMe (click Home > Masked Phones).
Photo Credit: andrea michele piacquadio/Shutterstock
-

All Video Downloader does just what the name says, and more
Publié: décembre 12, 2012, 3:36pm CET par Mike Williams
 While watching videos online is generally easy enough, downloading usable copies to your PC can be more of a challenge. So you might use a browser to find the video in the first place, for instance, switching to a second application to download a particular clip, before perhaps using yet another program to convert it into a format you can actually view.
While watching videos online is generally easy enough, downloading usable copies to your PC can be more of a challenge. So you might use a browser to find the video in the first place, for instance, switching to a second application to download a particular clip, before perhaps using yet another program to convert it into a format you can actually view.If all this seems just a little too complex, though, you could turn to All Video Downloader, which claims to provide all the search, download and conversion functions you need in a single free tool.
Installation is fairly straightforward (the program tries to equip your PC with the Babylon Toolbar, but clear the relevant checkbox and you’ll be safe). And clicking the “Search, Watch and Download” button then reveals a simple interface which divides its tasks into three main areas: a simple browser, a video search tool, and a download manager and conversion tool.
All Video Downloader can download and convert your video format in the same step, so it’s best to start by choosing your preferred video type. By default this is AVI, but you can also choose WMV, MP4, MPEG-2, iPhone or iPad-friendly videos, and others, or just select “No Conversion” to keep the original format.
With that done, clicking Browser displays a simple browser window. Point it at YouTube, Dailymotion, Vimeo, MyVideo, Metacafe or any of the other supported sites (there are around 280, including some adult sites), and you’re able to search as normal. Once you’ve found and are playing something you want, click “Get Video” and the program will grab a copy, before converting it to the format you’ve just specified.
Alternatively, click “Search Videos” and you’re able to run a keyword search across the main video sites (YouTube, Dailymotion, Vimeo, MyVideo, Metacafe, and optionally AdultTube.tv if you like). A report gives you any matching videos, including their title, description, and upload date, and all you have to do is check the boxes of the movies you need, click Download, then wait for the videos to arrive.
As you can see, the big plus point here is the integration of browsing, search and conversion functionality into a single program. Everything is done to keep clicks to the minimum, so if you’re viewing a YouTube clip, say, just clicking “Get Video” will grab and convert the movie, no further intervention required.
But this simplicity does have a down side. You don’t get to decide which resolution of YouTube clip you download, for instance. In fact, if you leave the default AVI profile selected then the program will convert everything to 368×208 (although you can at least avoid this by setting the size to “Same as original”).
And the free version has a notable, and very irritating restriction. The author says it’s limited to downloading 5 videos simultaneously, but in our tests this applied to a session: so if you select 5 clips, wait until they’ve downloaded, then try to grab another, it’ll still display an error. You can fix this easily enough by switching to the download list and clearing it, or just closing and restarting the program, but it’s still annoying.
We still like All Video Downloader’s integrated approach. It’s convenient and easy to use, and if you only want to download a few videos per session, and aren’t concerned about the lack of video resolution options, then the program could serve you well.
For finer control, though, Freemake Video Downloader remains our preferred choice. You’ll need to locate videos in your browser, but when it comes to downloading you get per-video control over format and resolution, and there are no irritating restrictions on the movies you can download in a session.
Photo Credit: cybrain/Shutterstock
-

RealPlayer 16 adds video bookmarking, Toolbar mode
Publié: décembre 11, 2012, 11:16pm CET par Mike Williams
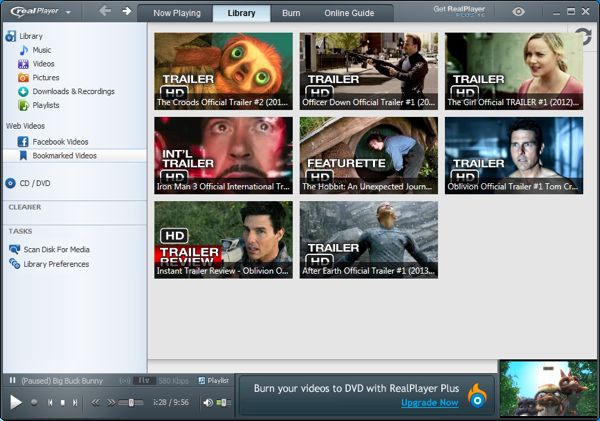
Real Networks Inc has released RealPlayer 16, the latest edition of its one-stop media player.
And the big addition this time is the redesigned RealDownloader, and in particular the new video bookmarking system.
The idea is a simple one. If you’re watching a movie and realize you won’t have time to see it all, hover your mouse over the playback area, and click the “Bookmark this video” link when it appears.
Everything you add this way then appears in a “Web Videos” section in the left-hand pane (along with the Facebook videos introduced in the last release), under your library, and you can return to them later with a click. Which works for us, although it’s a shame that the bookmarked videos don’t appear to be visible to a regular library search.
And the other news in this release is that Toolbar Mode is now available in the free player. So if you’re tired of all the chrome and want a more minimal playback experience, click View > Toolbar Mode (or just press F8). The player will shrink to the minimum possible size, while your playback and other essential controls are collapsed to a toolbar at the bottom of the screen.
Meanwhile, RealPlayer Plus 16 has been extended with the Cleaner, a tool to help eliminate duplicate songs, find album art and generally clean up your library. And the PlayPack extends the program’s abilities by adding support for more codecs and file types (H.264, VP8, MPEG-4, Xvid, DivX4 and DivX5, along with the MKV, AVI, Xvid, WebM and DivX).
RealPlayer 16 probably isn’t going to win over any new converts, then, but fans will find plenty to enjoy, and downloads are available now for Windows XP-8.
-

Maxthon 4 released and renamed: now 'Maxthon Cloud Browser'
Publié: décembre 11, 2012, 4:29pm CET par Mike Williams
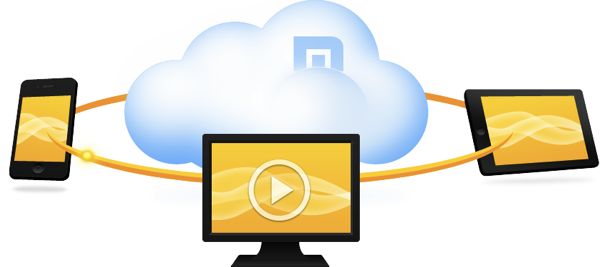
It's tough to make an impact in the Windows browser market. And no-one knows that better than Maxthon; after almost ten years, the program is still struggling to reach one percent market share.
The developers are nothing if not persistent, though, and Maxthon’s latest incarnation, now renamed Maxthon Cloud Browser, has just been released. Will this deliver the long-awaited breakthrough? We’re not sure, but it’s definitely an interesting attempt.
As you’ll have figured out from the name, Maxthon Cloud Browser is all about its new cloud features, which allow you to easily share files and data across its various supported devices and platforms (there are currently Windows, Mac, iPhone and Android phone versions, with tablet variants “coming soon”).
This starts with Cloud Push, which supports sending web content (text, images, links) and tabs to the cloud. Once you’ve set up a free Maxthon Passport account, anyway. Right-click an image, say, or a link, click “Cloud Push to…”, select “My Cloud” or choose one of your devices and your data will be synced accordingly.
Cloud Downloads, meanwhile, can copy your downloads to the cloud. And, as a result, Maxthon’s Download Manager has gained an extra tab. As with other browsers, “Local” shows you the list of files you’ve downloaded to the current device, but “My Cloud” now provides easy access to the files you’ve grabbed elsewhere.
Cloud Tabs automatically synchronizes your browser tabs, so you can end an online session on one device and carry on, exactly where you left off, on another.
And more generally, it’s easy to synchronize bookmarks across all your Maxthon installations (although you could also do this with the previous version).
Our first impressions are that this all works as advertised, with maybe just one or two minor glitches (the online Help still refers to Maxthon 3 as we write, for instance).
And if it’s not enough then of course Maxthon Cloud Browser still has the lengthy feature list it’s built up over the past few years. Like the two rendering engines, for instance (Trident and Webkit); mouse gesture support; Magic Fill saves and recalls your user logons; Ad Hunter blocks popups and ads; Source Sniffer helps download embedded videos, pictures and other content from a page; and there’s “Do Not Track” support, easy text note syncing, phishing protection and more.
While all this sounds great, there are a few problems in real life. These components don’t always deliver what you might expect, for instance; Ad Hunter regularly failed to block ads in our tests, and Source Sniffer wasn’t great at downloading videos, either.
And the sheer volume of built-in functions means Maxthon Cloud Browser has a very busy interface, too. There are a host of buttons, options and settings pages to explore, and if you’re new to the program it’ll take quite some time to figure out where everything is.
If you’re already a committed fan of another browser, then, there’s probably not enough here to win you over. Install a few extensions, subscribe to a web service or two, and you’ll have much the same functionality with far less of a learning curve.
But if you’d prefer a more powerful browser – and are willing to invest the time in learning how it works – then there is plenty to like about Maxthon Cloud Browser, particularly with its new cloud tools, and you may well want to give it a try.
-

Zombie Shooter: blast the undead into a bloody mess with this free arcade-style game
Publié: décembre 10, 2012, 9:13pm CET par Mike Williams

The Walking Dead is now on its mid-season break, but if you’re missing the show already then you could turn to Zombie Shooter, a free game which provides all the opportunities for walker-slaughtering you’re ever likely to need.
Okay, it’s true, you won’t get quite the character development here that you do in the show (or, indeed, any at all). The game’s plot, such as it is, it rather more basic: essentially you’re just running around a secret research lab, slaughtering zombies, picking up weapons, ammo and health packs, and trying to figure out what’s going on.
And as you can see from the screen grab, the graphics are fairly basic, too. Zombie Slaughter is a straightforward top-down isometric affair, and if we discovered it was actually written 15 years ago, that wouldn’t be too much of a surprise.
Still, this simplicity also has many advantages. The program will install and deliver good frame rates almost anywhere, for instance (it runs on anything from Windows 95 upwards). There’s no need to learn some lengthy back story before you get started. And you’ll probably figure out the core controls without ever checking any documentation, as they’re mostly just what you’d expect: point with the mouse, move with the cursor keys, fire with the left mouse button, and choose a weapon with one of the number keys.
And there are plenty of supporting extras here, too. So you get multiple game modes from a quick “kill everything you can see” to a longer campaign option. And there are all kinds of bonus weapons you can purchase between levels to upgrade your armory and try to ensure your survival.
If you prefer your games to be a little more mentally challenging then the program may not keep you amused for too long. And even we began to get a little bored in some sections of the game, where essentially all you have to do is hold down the left mouse button and wait until you’ve destroyed everything in sight.
Ultimately, though, Zombie Shooter’s hassle-free nature makes it an easy game to like. There’s no manual to read, no lengthy cut scenes to watch, no complex settings to master: everything works more or less as you’d expect, and it’s the kind of game where you can just jump in for a few minutes, whenever you feel the need for a little old-style zombie annihilation.
-

SmokeScreen: hide what you're doing on the PC with the wave of a mouse
Publié: décembre 10, 2012, 5:06pm CET par Mike Williams

There have always been programs around to hide what you’re doing on a PC, and perhaps unsurprisingly they don’t have the best of names. The assumption seems to be that they’re only ever used by people who don’t want everyone else to know they’re looking at porn, say, or playing games when they should be working. But of course the reality is a little more complicated than that.
What if you’re shopping for birthday presents and the lucky recipient-to-be comes in, say? Or maybe you don’t want a work colleague to see you’re browsing a mental health website? There are all kinds of reasons why you might want to maintain your PC privacy, and SmokeScreen is a simple free tool which promises to help.
The program offers two ways to try and hide what you’re doing at any moment. By default it will minimize all your windows. But if leaving an empty desktop looks suspicious, then you can also have it display a grab of your desktop taken at some earlier time, packed with innocent applications (your browser waiting at Google, an Explorer window somewhere else, maybe Calculator in a corner, whatever it might be). If a passer-by watches you for any length of time then there will be problems, as you can’t type or do anything on this screen (it’s just a grab), but if they just give you a passing glance then everything should be fine.
And the other decision you’ll have to make here is how you want to activate the program. You can move your mouse to the edge of the screen, for instance (left, right, top or bottom: you choose), or one of the corners. And SmokeScreen can also be launched by scrolling the mouse wheel, click the middle mouse button, or clicking both the left and right mouse buttons.
Which option is best? It all depends on how you use your PC normally, but setting all this up is at least straightforward. Launch SmokeScreen from its system tray icon, and you choose how you want to hide the program and your preferred activation method by clicking a box or two. Click OK, and as soon as you enable the program (another right-click option) it’s ready to go.
Does it work? Partly. Taking a screen grab was easy (the program can do it for you). And displaying it really was as simple as, say, moving the mouse over the left edge of our screen (far less suspicious than making some panicked Alt+Tab or Win+M keypress whenever someone comes into the room).
Resource use is minimal, too, with SmokeScreen requiring less than 7MB RAM on our test PC.
But there were also significant problems. We found the program would continually activate whenever we typed an apostrophe, for instance. Apparently you’re supposed to be able to activate it by pressing the tilde key (~), but for some odd keyboard mapping issue this became an apostrophe for us. Either way, it’s going to be extremely annoying if you’re typing a lot while SmokeScreen is enabled.
And, for some reason, once we’d activated SmokeScreen once, it refused to work again until we’d closed and restarted it (other than by typing an apostrophe).
These aren’t necessarily fatal problems. We see SmokeScreen as a “just in case” tool which you’d hope to activate only very rarely, anyway (if you’re firing it up every few minutes then people may notice the decoy desktop never changes). And if you just want to use it to hide your browsing, say, you may not be typing enough to worry about accidental activations.
SmokeScreen would be significantly improved if these issues were resolved, though, so we hope the developer will address them in future editions.
Photo: Piotr Krzeslak/Shutterstock
-

BitDefender 60-Second Virus Scanner protects from the cloud
Publié: décembre 4, 2012, 11:57pm CET par Mike Williams
 Bitdefender has released 60-Second Virus Scanner, a cloud-based malware hunter which aims to provide an extra layer of security protection for your PC.
Bitdefender has released 60-Second Virus Scanner, a cloud-based malware hunter which aims to provide an extra layer of security protection for your PC.And at first glance this seems to work well. Installation is speedy; there were no conflicts with existing security software in our first tests; and the program really did complete its scan in only 60 seconds.
Unfortunately, as the program must send off its data to the cloud for analysis, the end of the scan doesn’t mean the end of your waiting. We sat looking at a “waiting for server” message for a very long time, and it actually took 281 seconds before a “no viruses found” message was displayed.
The program has only just been released, of course, so you could argue that maybe the servers are just getting more of a hammering than Bitdefender were expecting. But that doesn’t seem to be the whole story, either. Our report revealed that, for all its work, 60-Second Virus Scanner had only scanned 32 processes and 1,415 files: that’s basic, even for a quick scan (especially as this was a fast PC with an SSD).
Could the program play a part on your PC? There’s no doubt it’s easy to use, with a clean and simple interface. Resource use isn’t too bad -- the interface requires around 30MB RAM, but scans don’t noticeably affect the rest of your system – and, once installed, you could probably forget about it and just leave the program to do its job.
And the limitations of the 60-second scans aren’t necessarily a fatal problem, either, because by default the program is also set up to scan critical areas in real time. If that means 60-Second Virus Scanner will check new files as they appear then it could still offer a useful extra layer of malware protection.
Photo Credit: Jirsak/Shutterstock
-

Google Analytics Cookie Cruncher exposes your online activities
Publié: décembre 4, 2012, 3:38pm CET par Mike Williams
 When you need to know more about the websites someone is visiting (you want to make sure your kids haven’t been straying on the darker side of the web, say) then checking their cookies has always been one option. But the information you’ll get is often very limited, maybe just to a domain name, and so won’t always be particularly useful.
When you need to know more about the websites someone is visiting (you want to make sure your kids haven’t been straying on the darker side of the web, say) then checking their cookies has always been one option. But the information you’ll get is often very limited, maybe just to a domain name, and so won’t always be particularly useful.Google Analytics Cookie Cruncher may be able to help, though, by focusing on Google Analytics cookies. These contain much more data, and in a standard format, so with just a little work you may be able to see the sites someone has browsed, the search keywords used to locate them, the date and time of the last two visits, and the number of times a site has been visited in total.
To give it a try, first download the file (it’s a mere 562KB), unzip it and launch GA Cookie Cruncher.exe (it’s portable, there’s no installation required).
Next, choose the browser you’d like to check (IE, Firefox, Chrome and Safari are supported).
You’ll then need to point the program at the cookies for that browser. A Help pane tells you where the relevant folder is normally located, which is handy (although it would have been better still if the program had defaulted to that location in the first place).
Finally, choose a location for your reports, click Process, and in a second or two you should have (probably) three CSV files with details of the cookie history for this browser (checking IE on our test system produces the files IE_utma.csv, IE_utmb.csv and IE_utmz.csv, for example).
As tracking techniques go, this obviously has major limitations. If your user deletes or edits their cookies, uses private browsing, or just visit sites which don’t use Google Analytics then it won’t tell you anything at all.
If you’re monitoring less technical users, though – or you’re just looking for any information you can find on their web activities -- then Google Analytics Cookie Cruncher can be a useful way to uncover a little extra Internet history.
Photo Credit: gcpics/Shutterstock
-

Easily reveal hashes in file Properties
Publié: décembre 4, 2012, 6:23am CET par Mike Williams
 There are plenty of tools available to help you calculate file hashes, but using them may not always be convenient. You’ll need to load the application, import your files, choose appropriate options, export the hashes, maybe more.
There are plenty of tools available to help you calculate file hashes, but using them may not always be convenient. You’ll need to load the application, import your files, choose appropriate options, export the hashes, maybe more.If you get tired of all this, though, you could always install the free HashTab, which makes life much easier. Just right-click a file, select Properties > File Hashes, and maybe copy your hash of choice to the clipboard in a couple of clicks.
By default this may not look too impressive, as your choice of hash functions is relatively small: just CRC-32, MD5 and SHA-1.
Click Settings, though, and you’ll find a full list of the functions on offer, including Adler32, CRC32, MD2, MD4, MD5, RIPEMD(128,256,320), SHA-1/ 256/ 384/ 512, Tiger, and Whirlpool. Check the boxes next to your preferred options and they’ll be available next time.
Once your preferred hash is displayed in the dialog, you can copy it to the clipboard by right-clicking the value and selecting Copy. (There are also options to construct and copy appropriate magnet links, if you prefer -- another time-saving touch.)
And a Hash Comparison box allows you to hash another file for an immediate comparison. Again, all within the regular Properties dialog.
The program won’t be right for every application, of course. If you need to find the hashes of 50 separate files then the right-click, Properties > File Hashes sequence will quickly become a little tired.
HashTab will do just fine for many situations, though -- and it’s also convenient, comprehensive and very easy to use.
Photo Credit: Dmitriy Shironosov/Shutterstock
-

System Mechanic 11.5 better supports Windows 8, adopts per-home licensing
Publié: décembre 3, 2012, 9:23pm CET par Mike Williams
 Iolo technologies has released System Mechanic 11.5, the latest edition of its flagship PC maintenance and optimization suite.
Iolo technologies has released System Mechanic 11.5, the latest edition of its flagship PC maintenance and optimization suite.And the company points to the new Guided Recommendations as the highlight of this build, claiming they “harness the collective intelligence of the entire System Mechanic community base”, in particular when helping to figure out exactly which startup tools you need to run, and which you can safely do without.
(Which sounds very similar to the cloud-based approach used by some other products, actually, but we’re not complaining. Anything which helps more reliably manage your startup programs is fine by us.)
Iolo also says System Mechanic 11.5 isn’t just Windows 8-compatible; this version has been specifically designed to work and expand on the new operating system, and so should deliver notably better results.
As usual, the latest System Mechanic release includes more Tune-up definitions, specific fixes to help detect and resolve thousands of potential PC performance and stability issues.
And perhaps most interesting of all, System Mechanic 11.5 is now available under a new Whole Home License, which means there’s no longer any “per PC” restriction: just buy one copy of the program, and use the same activation key to install it on each of your home systems.
Surprisingly, there’s no extra payment or price increase involved – no catch at all (not that we’ve spotted yet, anyway). The program used to be licensed per PC, now it’s per home, a much simpler system which we can only hope catches on elsewhere.
If you’d rather not pay anything at all, though, keep in mind that the program is already available in a limited iolo System Mechanic Free version, as well as the regular iolo System Mechanic build, and more powerful System Mechanic Professional release.
Photo Credit: Phil Holmes/Shutterstock
-

Image Analyzer offers features you wouldn't expect for free
Publié: décembre 3, 2012, 1:26pm CET par Mike Williams
 Let’s be frank: most free image editors are dull. They tend to offer the same style of interface, the same basic functionality, with little to distinguish them for the competition. That may be fine for beginners, but if you’re a more experienced user then you might sometimes wish for something more.
Let’s be frank: most free image editors are dull. They tend to offer the same style of interface, the same basic functionality, with little to distinguish them for the competition. That may be fine for beginners, but if you’re a more experienced user then you might sometimes wish for something more.There are more interesting alternatives around, though, and Image Analyzer is a particularly good example. It’s far from perfect, but if you’re looking for a photo editor with a little extra features and functionality then the program could keep you busy for a very long time.
This starts by offering you more control over many common editing features. Resize an image, say, and you don’t just get one resampling method: Image Analyzer provides 8. Standard filters such as Smooth or Sharpen have multiple parameters to help deliver the best results. Even the Automatic Colour Correct tool – which you might be forgiven for thinking was, well, automatic – demands you choose from three possible algorithms, before enhancing your image.
Image Analyzer also includes functions which you won’t necessarily find in free tools at all. The program can deskew some images in a click, for instance. Deconvolution support tries to improve blurred and out-of-focus images, and you don’t just get a bunch of built-in filters: a User-Defined option means you’re able to customize them to suit your own needs.
Image-editing experts will find plenty of more advanced option to explore. There’s support for applying Distance, Fourier and discrete cosine transformations, for example. A Lens Distortion Correction filter can work well sometimes, and there are some very interesting statistical image enhancement tools.
And if all this isn’t enough, you can install plugins to help create 3D images, perform content-aware resizing, support fractal interpolation (so you can resize images without smoothing them), support HDR images, add text and vector graphics to an image, and more. (See the author’s site for the full list, and to download whatever you need.)
If there are problems here, it’s that Image Analyzer doesn’t make any concessions whatsoever to ease of use. Menus with titles like “Morphological operations” won’t entice all users, other descriptions are hopelessly vague (“update with expression”), and there’s no significant documentation to fill in the blanks, either.
Image editing beginners should probably stay away, then. But if you want something more than the typical photo editor, and you’re willing to invest the time in learning how everything works, then Image Analyzer has plenty to explore. (And if nothing else, it’s certainly not dull.)
Photo Credit: Lilya/Shutterstock
-

Free Image Printer saves documents as PDFs
Publié: novembre 30, 2012, 12:35pm CET par Mike Williams
 Virtual printers are a popular way to create PDFs, and with good reason. If a particular application doesn’t support exporting as PDF, that’s no longer a problem: just print it, send the job to your virtual PDF printer, and it’ll create the file for you – very convenient.
Virtual printers are a popular way to create PDFs, and with good reason. If a particular application doesn’t support exporting as PDF, that’s no longer a problem: just print it, send the job to your virtual PDF printer, and it’ll create the file for you – very convenient.If you like this idea, though, you don’t have to limit yourself to saving PDFs. Free Image Printer also adds a virtual printer to your PC, but takes the next logical step of supporting more formats, allowing you to also save your print jobs as HTML, XLS/ XLSX, MHT, RTF, and a host of image types: JPEG, PNG, TIFF, GIF, BMP, WMF, EMF and more.
While this sounds great, the program earns itself a major black mark immediately by sneakily trying to install a couple of browser addons during the setup process. It doesn’t make this clear in the slightest -- all you’ll see is an item “Billiger.de & Complitly” on the “Select Additional Tasks” screen, checked by default – and if you do nothing about this then the addons will be installed. So if that’s not what you want, pay close attention during setup and make sure that box is cleared before you click Next.
With that out of the way, though, Free Image Printer proved straightforward and easy to use. Just open a file in your application of choice, click Print, choose the Free Image Printer driver, and within a second or two your document will appear in a simple multi-page viewer.
To save your document, all you then have to do is choose the relevant format from the Export To list, and fine-tune it by configuring whatever options are available. So if you choose PDF, say, you can decide whether you want to convert images to JPEG, and what their quality could be, as well as setting a password, applying other security restrictions, setting metadata and more.
If you want to email that document, though, you can alternatively click “Email As”, choose the same format and options, and your email client’s “New message” dialog will appear with the file already attached.
And you get a Print button, too, useful if you’d like a real printed copy of the document as well as an electronic version.
Free Image Printer won’t be for everyone, of course. The program doesn’t offer as much control over your finished PDF file as more specialist tools, for instance. And actually creating the file requires several more clicks. You’ll need to dismiss an ad for another one of the author’s programs, select the export type you need, and then choose the configuration options, each and every time (the program doesn’t save your preferences beyond the current session, so if you select Image output, say, PNG will be displayed as the default, even if you selected JPEG last time).
Still, the program’s wide file format support is a definite plus, and if your applications could benefit from a few more export options -- and you can look out for, and forgive the initial browser addon sneakiness -- then it’s definitely worth a try.
Photo Credit: Lilya/Shutterstock
-

Find and download music with MP3jam
Publié: novembre 29, 2012, 4:28pm CET par Mike Williams

If you want to download music for free then the Internet isn’t exactly short of options, so discovering that we now had another, in the shape of the new MP3jam, didn’t exactly fill us with excitement.
But then we actually tried the program. And it turned out to be a real surprise.
Take installation, for instance. You just know this will be one of those applications which tries to slip at least three browser toolbars through your defences, right? But no -- there are no unwanted extras here, no marketing hassles at all.
The program opens with a simple interface, essentially just a search box. And we expected this to deliver simple keyword searching only, but no – it works much like Google, but on your desktop. So you can search for tracks, albums or artists; type just a letter or two and you’ll see popular matching searches; and once you’ve selected whatever you need, MP3jam displays a very complete set of matches, complete with album art, release date and track times.
If you want to download individual songs or entire albums then you can do so at a click. These then show up under a separate Downloads tab, later, which allows you to use the program as a simple music organiser or media player.
Isn’t this all a monumental infringement of copyright? Well, yes, although MP3jam’s case appears to be that because they collect content from YouTube then it’s someone else’s problem, and they will pull particular files if a DMCA notice is served. Which sounds sort-of reasonable to us, although we couldn’t help wondering if the program also accessed content from elsewhere (not least because its folder includes a file called mp3jamexe.LastFmConnector.dll).
If you’re concerned about copyright issues, though, you don’t have to download full MP3′s. MP3jam also provides a Play button next to each track, so you can just use it as a streaming service if you prefer, playing individual songs or your chosen album with a click: this really is a music downloader with something for everyone.
Photo Credit: olly/Shutterstock
-

When streaming content stutters, try DPC Latency Checker
Publié: novembre 29, 2012, 1:50pm CET par Mike Williams
 You’ve got a speedy, modern PC and a fast internet connection -- so why is it that you can’t watch streaming videos without regular dropouts and interruptions?
You’ve got a speedy, modern PC and a fast internet connection -- so why is it that you can’t watch streaming videos without regular dropouts and interruptions?These kind of problems can be frustrating, and they’re certainly tricky to diagnose. But the free DPC Latency Checker could help point you in the right direction.
The program works by measuring the time your PC is spending in deferred procedure calls (DPCs), a mechanism used by drivers to tell the system that they need to process data right away. Normally this all works just fine, but if a poorly implemented driver spends too long in its own DPCs then the delay can cause problems – like video dropouts – elsewhere.
Don’t be put off by the technicalities, though, because DPC Latency Checker is extremely easy to use. All you have to do is run it, wait and watch as the program graphs your DPC latency over time.
If the graph bars stay consistently green then you don’t appear to have any DPC issues. To confirm this, though, try triggering activity on particular devices. Copy some large files across the network, via a wired or wireless connection. Print something, use a USB drive or other USB device, and leave DPC Latency Checker running as you work. If the bars stay green no matter what you do, it seems your dropouts aren’t related to DPCs and the program won’t be able to help.
If the graph bars include regular red spikes, though, this indicates a potential issue, in that at least one of your drivers is spending so much time on its own work that it could very easily cause problems elsewhere.
Which driver? Good question. If you’ve found that the issue only happens when there’s network activity, say, that should already be a major clue. But otherwise, the best you can do is try manually disabling non-essential devices in Device Manager while DPC Latency Checker runs in the background, until you find the red graph spikes disappear. (The author’s website explains more about the process, including some important safety concerns – be sure to read it.)
And once you’ve identified the device, updating the driver may help (and you could alternatively remove or replace the device, depending on what it is: it’s your call).
DPC Latency Checker won’t solve your streaming dropouts problem all on its own, then. The program can provide a lot of useful feedback, though: if this is currently an issue on your PC, go download a copy immediately, and find out what it can do for you.
Photo Credit: Roger Jegg - Fotodesign-Jegg.de/Shutterstock
-

HTML and CSS editor TopStyle 5 is a major upgrade
Publié: novembre 28, 2012, 7:24am CET par Mike Williams
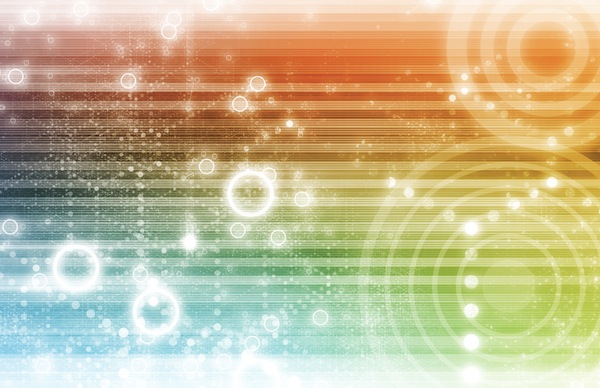
It seems to have been in beta for a very long time, but, at last, HTML and CSS editor TopStyle 5 finally is released. And there’s a very lengthy list of new features to explore.
Strong CSS3 support, for instance, now makes it easy to create one stylesheet for large displays, perhaps, and another for mobile devices. A CSS Gradient Generator means you can use gradients in CSS3, no images required; you can add text shadows in a couple of clicks, and the new Prefixr handles the tricky business of converting your tidy CSS3 code into something which will work on all the main browsers.
Support for HTML5 has improved considerably, too, thanks to a new HTML5 definition, while a capable HTML5-only validator quickly checks the quality of your code.
A new HTML Structure panel displays a high level view of your current page editing position in terms of HTML tags, allowing you to jump to some element with a click – a great way to simplify navigation in lengthy pages.
Need to add an image map? You can now do it from TopStyle 5′s built-in image-map editor. Just draw hotspots with the mouse, and the program will generate the appropriate code when you’re done.
You’ll have to preview the results to be completely sure all is well, of course, and as previously, the program can display your project in IE, Firefox or Safari. But TopStyle 5 also adds Google’s Chrome to the mix, installing the necessary files automatically (you don’t have to have Chrome installed already for this to work).
And so it goes on. TopStyle 5 adds new support for CSS groups, for instance, making it easy to organise your CSS selectors into a neat, folder-based layout. While the program’s CSS Tidy tool can then scan your CSS code to optimize and clean up your code.
A new property editor provides built-in support for adding and configuring Google’s Web Fonts.
The Color Contrast Analyzer accepts a foreground and background color, then lets you know whether the combination would provide enough contrast to be readable by someone with color vision problems.
And aside from the pure web development additions, there are plenty of helpful new features elsewhere, from SFTP support to the program’s ability to create a version backup every time you save a project.
TopStyle 5 represents a major upgrade, then, and if you’re looking for an HTML editor then it could be worth a look. The program can be yours for $79.95, and a limited trial version (with a maximum of 2 style definitions, and a comment added to every page) is available now.
Photo Credit: kentoh/Shutterstock
-

What's hogging your disk space? WizTree knows
Publié: novembre 27, 2012, 5:30pm CET par Mike Williams
 Your hard drive’s filling up? There’s no shortage of tools around to help find out why, but the need to crawl through every single folder on your system means they can be a little tedious to use.
Your hard drive’s filling up? There’s no shortage of tools around to help find out why, but the need to crawl through every single folder on your system means they can be a little tedious to use.Now there’s a much faster alternative, though, in the shape ofWizTree, a free and portable application which can deliver a detailed report on your space hogs in just a second or two.
How? The secret is to avoid all that tedious disk crawling, and instead access your drive’s MFT (Master File Table, the NTFS index of everything your drive contains) directly. This only works on NTFS drives, of course, but delivers a spectacular performance boost, with 460GB of data on one of our test drives being processed in 1.54 seconds.
The reports you then get aren’t quite so impressive, unsurprisingly, but if you’ve ever used another disk space analyzer then you’ll know what to expect.
One tab shows you disk space use by folder, for instance, so you can see how much your Users folder is consuming, then expand it and see which user is the main culprit.
And the other tab displays the “Top 1000 Largest Files”, sorted in order of size, for an immediate view of the leading space hogs.
Still, there’s enough here to get the job done, and WizTree does have several thoughtful smaller touches. So if you spot a file of interest in the list, say, you can right-click and view its properties, open an Explorer window or command prompt there, maybe just delete it immediately.
And, of course, the fact that you get these reports before you barely have time to blink means you’re much more likely to launch the program in the first place. Especially as it’s also portable, and runs on anything from Windows 2000 to Windows 8.
If you’re tired of waiting for the usual disk space analysis, then, as your hard drive grinds away, then WizTree should make a very refreshing change. It’s an excellent free tool, and well worth the download.
Photo Credit: janecat/Shutterstock
-

SFTP Net Drive maps remote servers as local virtual drive
Publié: novembre 27, 2012, 2:11pm CET par Mike Williams

Using your own web space to store and manage files may sound like a good idea at first, but there can be complications, in particular when choosing software. You can’t just use any backup program, for instance, as you’ll need FTP access, which cuts down your choice considerably.
If you have some web space with SFTP access, though, there is a simpler way. Install SFTP Net Drive and it will map your remote server to a virtual drive in Explorer, allowing you to access it just like any other network or local drive, from Windows or any application you like.
After a straightforward installation, the program prompts for the key details: your SFTP server name, user name and password. Click Connect, wait a second or two, and an Explorer window should appear showing any existing FTP folders. You can then navigate these just like any other drive (except a little more slowly), drag and drop files there, create them directly – and no FTP client required.
Life isn’t always quite so straightforward, of course, but if you need finer control over what’s happening then the program does provide a Server Settings dialog which may help. Here you can define the folder which appears when SFTP Net Drive first appears, for instance, as well as the folder you’d like to be your root. And you can have the program send keep-alives, configure what happens if the connection gets dropped anyway, set up a proxy server, enable file caching and more.
For the most part, though, we found the program just worked, running in the background without any hassles at all. It doesn’t consume much in the way of resources (7.5MB on our test PC). And although there’s a commercial Professional build available, EldoS have been surprisingly generous with the license for the free version, allowing business use as long as there are no more than 10 installations in the same company.
SFTP Net Drive still isn’t perfect, of course. It would really benefit from FTP, as well as SFTP support, for instance (although that’s apparently on the list of “things to do”). Even now, though, the program is an excellent free tool which will instantly help you make better use of your SFTP-enabled web space.
Photo Credit: Sergej Khakimullin/Shutterstock
-

Quickly troubleshoot Microsoft Outlook
Publié: novembre 26, 2012, 8:30pm CET par Mike Williams
 Emiel Wieldraaijer has released OutlookParameterGUI 1.0.4, the latest edition of his useful Outlook troubleshooting tool.
Emiel Wieldraaijer has released OutlookParameterGUI 1.0.4, the latest edition of his useful Outlook troubleshooting tool.The core idea of the program remains the same. It displays and gives help on various Outlook command line parameters, then allows you to launch the program with that parameter at a click. So if your custom views are messed up and you’d like to restore the defaults, say, you might select the /cleanviews parameter, click Start -- and that’s about it.
This version has been extended with many more parameters, though, for Outlook versions from 2002 to 2010. There are 56 in total, covering options to restore default settings, clear various user settings and histories, open particular files, configure various Outlook features, and more.
The “Options” menu has gained functions to open the Outlook folder, or copy the Outlook location to the clipboard, both of which could help to save you a second or two during troubleshooting, if nothing else.
Of course the program still has all its older features, including the ability to display a pane of useful Outlook-oriented system information: your product ID, version, serial number, architecture, setup details (is it the default email program?) and more.
And as usual with Wieldraaijer’s tools, OutlookParameterGUI comes in a single small, portable executable, no adware or other hassles (the worst marketing excess you’ll see here is a “Donate” button). If you use Outlook and aren’t already familiar with its various command line options then we’d recommend putting a copy to one side, ready for emergencies.
Photo Credit: Vladru/Shutterstock
-

Let your guardian Autorun Angel find bad startup progams
Publié: novembre 26, 2012, 4:13pm CET par Mike Williams
 When you think your PC has been infected by malware or spyware, then checking your Windows startup programs may seem like a good place to start looking for the source. But there’s a problem. Many of these will be cryptically-named executables which you won’t recognize at all, so how are you supposed to decide which ones are safe, and which require further research?
When you think your PC has been infected by malware or spyware, then checking your Windows startup programs may seem like a good place to start looking for the source. But there’s a problem. Many of these will be cryptically-named executables which you won’t recognize at all, so how are you supposed to decide which ones are safe, and which require further research?You could spend an age checking out each program manually, but life will probably be easier if you get a little help from Autorun Angel, which quickly compares your startup list against “known safe” applications and highlights whatever might be left.
On our test PC, for instance, Autorun Angel first displayed no less than 278 files of interest: startup programs, drivers, some processes running in memory, and more. Not really a list we’d want to have to trim down ourselves.
Just click the “Scan” button, though, and the program will connect with its cloud-based whitelist of applications, stripping out all the safe files until only those unrecognized are left. And this had a dramatic effect for us, cutting the original list of 278 files down to only 8 -- a much more manageable research task.
Of course the problem with whitelisting is that, well, there are a lot of legitimate files out there to whitelist. And so there will always be plenty of entirely safe items which Autorun Angel didn’t recognize. On our system, for instance, it left a VMware Workstation component and our Cloudmark spam filter on the final list. (Although you can submit similar files on your system for inclusion in the database at some later date.)
And Autorun Angel doesn’t include any active file removal component, either, so if you do find something nasty then you’ll need to figure out for yourself how to get rid of it.
The program is simple, free, and potentially very useful when you’re first investigating a PC for a possible infection, though, and on balance we think it merits a place in your security toolkit.
Photo Credit: Scott Maxwell/LuMaxArt/Shutterstock
-

Organize photos from the command line -- yeah, really
Publié: novembre 26, 2012, 2:50pm CET par Mike Williams
 Keeping your digital photo collection in order usually requires a great deal of self-discipline and effort. Or, failing that, a heavy-duty image organiser.
Keeping your digital photo collection in order usually requires a great deal of self-discipline and effort. Or, failing that, a heavy-duty image organiser.If you’re distinctly lacking in all these areas, though, you could just turn to PhotosTree, a tiny (17KB) command-line tool which quickly arranges your JPEGs according to the date they were taken.
At a minimum, all you have to do is specify the source and destination folders, and the program will scan your JPEGs for a tag saying when they were taken. If this is found, then it’ll create a matching folder – for an image taken on 21st June 2005, say, the program might create the folder 20056\21 – and then finally it’ll copy the file there.
This is simple enough, and mostly worked well for us. But if you want something different, there are command line parameters which may help.
You can tell the program to scan a folder tree, for instance, or to use a custom folder naming style. And there’s even an option (for NTFS drives) to use hard links rather than copy the files, which will help you save drive space (the files remain in their original locations, and the folders just contain pointers to them). Just type PhotosTree.exe with no parameters at a command line for the full list of options.
We did find one or two issues with the program, particularly relating to error handling. You’ll need to run it from an elevated command window (click Start, type CMD, right-click CMD.exe and select Run as administrator), for instance, but if you don’t, there’s no helpful message to prompt you. Instead it simply crashes with some very cryptic error messages.
It’s probably unwise to expect completeness from any 17KB application, though, and if you’re generally happy with using command line tools then PhotosTree could prove very useful. As usual you’ll have a brief process of trial and error while you’re exploring its capabilities, but once you’ve figured out the basics the program provides a simple and straightforward way to organise all your photos by date.
Photo Credit: Liv friis-larsen/Shutterstock
-

Got malware? Try Ultra Virus Killer
Publié: novembre 26, 2012, 1:30pm CET par Mike Williams
 When you think your PC has been infected by malware, but your antivirus package hasn’t raised an alert, then it’s often possible to locate and remove the threat manually. But generally you’ll need a whole library of tools to get the job done: one to view your startup programs, another to check running processes, a file unlocker maybe, and the list goes on.
When you think your PC has been infected by malware, but your antivirus package hasn’t raised an alert, then it’s often possible to locate and remove the threat manually. But generally you’ll need a whole library of tools to get the job done: one to view your startup programs, another to check running processes, a file unlocker maybe, and the list goes on.If you prefer the simple life, though, you could just download a copy of Ultra Virus Killer (UVK), which provides all the malware detection, removal and cleanup tools you need, in a single, free package.
There are modules to view running processes and the files they’re using, for instance. You can list and control Windows startup programs, services, drivers and more. An alternate streams manager looks for suspect NTFS streams; you get a program to help you delete files or folders, even if they’re in use; and there are modules to clean and repair your PC, even protect your Registry from modification, so maybe helping you to avoid infection in the first place.
If you’ve tried similar tools before then much of this will sound very familiar, but UVK offers far more than most of the competition. The “Process Manager” isn’t some pale imitation of Task Manager, for example -- it’s specifically designed for malware hunting, with tools to search Google, run checks at Virustotal/ ThreatExpert/ Runscanner, verify a file signature, pause and resume a process, delete multiple processes at the same time, and more.
There’s much the same depth and power elsewhere. So you can use the Modules Manager to list loaded DLLs, for instance; submit them to VirusTotal and similar services until you’ve identified a threat; and then try to rename the module now, after killing a process, or on reboot: perfect for those stubborn programs which just won’t die.
And if you’ve managed to kill some malware, then turning to the “System Repair” module will provide a host of functions to help clean up after any problems it might have caused, with tools to reset your host file and DNS to their default state; restore your PC’s default group policies; reset your Registry and NTFS security settings; get Windows Update working again; install or update various key components (DirectX/ Java/ Flash/ .NET); clear all your temporary folders, re-register all Windows DLLs, and the list goes on.
There are, of course, lots of dangers here. The ability to delete a running process can help you remove malware, for instance, but it also allows you to kill critical Windows files. And UVK has plenty of similar low-level options which are generally very useful, but could cripple your PC if they’re misused (or just go wrong for some reason).
Ultra Virus Killer isn’t a program to use unless you know what you’re doing, then, and have a full system backup to hand.
But if that sounds like you, then there’s no doubt that UVK has a great deal to offer, as the program is absolutely packed with powerful malware hunting, maintenance and repair options.
Photo Credits: maraga/Shutterstock
-

Save webpages with Weeny Free HTML to PDF Converter
Publié: novembre 25, 2012, 12:03am CET par Mike Williams
 If you’d like to create PDF files on your own PC then the standard route is to install something like Bullzip PDF Printer. This adds a virtual printer driver to your system, and so whenever you want to convert a document to PDF, all you have to do is choose the Print option in a program, select that driver, then wait for the file to appear.
If you’d like to create PDF files on your own PC then the standard route is to install something like Bullzip PDF Printer. This adds a virtual printer driver to your system, and so whenever you want to convert a document to PDF, all you have to do is choose the Print option in a program, select that driver, then wait for the file to appear.The strength of this approach is that it works with just about any application. But the weakness is that the finished results can be poor, especially with web pages, where you’ll often lose formatting and links will no longer be clickable. So if you need the best quality HTML conversion, you may prefer a specialist tool, such as Weeny Free HTML to PDF Converter.
To use the program you must first point it at the URLs or local files (HTML, XML or TXT) which you’d like to convert. Batch processing isn’t a problem, so feel free to add as many as you need. Note, though, despite the authors saying the program can convert websites, it actually only works with the page you specify (it won’t follow all the links on www.mysite.com to create a page for each one).
And with the pages added, all you have to do is click “Convert Now”, and Weeny Free HTML to PDF Converter will immediately go to work on your specified files.
If you were hoping to have detailed control over the low-level aspects of your final PDF then this could be a disappointment. You can’t set your PDF metadata here, there are no options to add watermarks, control image settings, add fonts, configure your document security or anything else.
On the other hand, it does at least make the program quick and easy to use. And better still, we found the final PDF files did a really good job of preserving the original web page format. Content almost always stayed in its original place (sidebars weren’t added as an afterthought at the end of the main document), and text-based links remained active and clickable in the finished document.
What’s more, we found Weeny Free HTML to PDF Converter made good use of PDF bookmarks. When we tried saving www.softwarecrew.com, for instance, the program not only saved the HTML code, it also identified various sections -- “Most Popular Posts”, “Latest Reviews”, “Latest Comments” and more – and added bookmarks to them. Just clicking one of these later, when you’re reviewing the file, and you’ll jump straight to that area of the page.
Weeny Free HTML to PDF Converter is very basic, then. It only converts a few document types, and doesn’t give you any control whatsoever over how the conversion process works.
There’s no doubt that the program does handle the core HTML to PDF conversion very well, though, and if that’s something you’d like to do regularly -- and you’re not happy with the standard PDF creators – then we’d recommend you check it out.
Photo Credit: Diego Cervo/Shutterstock
-

Get the right screen resolution with Window Size
Publié: novembre 23, 2012, 4:46pm CET par Mike Williams
 Normally, when you resize a PC application window, you don’t particularly care about its final resolution. You’re just looking to make sure that it has room to display something (a website, say), or you might be reducing a window to make room for something else.
Normally, when you resize a PC application window, you don’t particularly care about its final resolution. You’re just looking to make sure that it has room to display something (a website, say), or you might be reducing a window to make room for something else.There may be occasional exceptions, though: you might need to take a screen grab of a window at a specific resolution, for instance, or a certain aspect ratio. Changing your display resolution may help, or of course you could resize your window, check the results and resize again until you get it right -- but Window Size could offer a more convenient solution.
The program is portable and extremely small (a 20KB download), so it’s very convenient to use. And the process starts by choosing the preferred resolution of your target window from the options available (or click “Custom” and enter whatever you like).
By default Window Size will assume you might want to maximize your window, and so the program automatically tweaks your chosen resolution to take account of the border, taskbar and so on. If you won’t be maximizing anything, and just want a window that’s 640×480 (or whatever) pixels in size, then you’ll need to clear both checkboxes.
Finally, click the first “Click here”, link, then click the window in question, and that’s it -- Window Size will automatically adjust your target window to your specified resolution. You can now take a screen grab, check how it looks, or otherwise do whatever you need to do, before getting Window Size to restore the original window size, if necessary.
We would recommend you use the program with a little caution. It’s possible to specify ridiculously small window resolutions (1×1), and then resize dialogs if they’re not even resizable, which means buttons and other controls may become invisible. And if the application in question has code based on its window size, then this might crash if the values are outside of an expected range.
If you just need to set an application window to a specific resolution for some reason, though, and that’s well within its normal range, you’re unlikely to have any problems. In which case Window Size could prove a convenient and time-saving addition to your desktop toolkit.
Photo Credit: corepics/Shutterstock
-

Sandcat 3.0 browser is supremely useful for developers
Publié: novembre 23, 2012, 3:27pm CET par Mike Williams

If you’d like more information on the low-level details of how a particular web page works -- for security or web development reasons, say -- then the usual route is find and install a few extensions. Firefox alone has more than 1,000 addons in its Web Development section which could prove very useful.
But if researching all of those seems too much like hard work, you might prefer to simply download the free Sandcat 3.0, a penetration-oriented browser with plenty of advanced functionality already built it.
Despite its specialist nature, Sandcast is supremely easy to use. It’s portable, and based on Chromium, so you’ll be up and running in seconds: unzip and launch the browser, enter a URL and you’re off.
When you need to know more about your current page, though, clicking the tabs at the bottom of the program window can help. You’re able to view the page source code, for instance, and your HTTP headers (sent and received). There’s also a list of page objects, and clicking any of these displays them in a preview pane, allowing you to (for instance) view whatever scripts might be included.
This is just the start, though. The browser also includes extensions to display HTTP headers as they’re sent and received in real time. You can view cookies associated with the current page, or change the Sandcat user agent to identify you as Chrome, Firefox, IE, Safari, Opera or anything else you like.
Tor integration should in theory allow you to browse anonymously in a couple of clicks. (This didn’t work for us -- Sandcat crashed, instead – but version 3.0 is currently a beta, so maybe you’ll be luckier.)
And elsewhere you get a stack of developer tools, which give you an in-depth view of every page component and detailed reports on how they affect performance.
And of course there are all the features more oriented to penetration testing, which is why Sandcat exists in the first place. So you can load and run custom scripts, for instance, there’s a request editor, a fuzzer extension, CGI scanner scripts, encoding and decoding tools, and more.
None of this functionality gets in the way, though. So if you’ll use everything Sandcat has to offer, great; but if you only want easier access to one or two of its advanced features, don’t worry – you’ll be able to do so, it’s all very easy to use: there’s something here for every level of user.
Photo Credit: Sergej Khakimullin/Shutterstock
-

Bitdefender Windows 8 Security has your back
Publié: novembre 21, 2012, 1:03pm CET par Mike Williams
 Bitdefender has announced the availability of Windows 8 Security (priced from $59.95), a new suite which the company has called “the first Windows 8 antivirus”.
Bitdefender has announced the availability of Windows 8 Security (priced from $59.95), a new suite which the company has called “the first Windows 8 antivirus”.And while of course there are plenty of other antivirus tools which run under Windows 8, what Bitdefender are claiming is that this one is specifically designed for the new operating system.
Perhaps the key addition to Bitdefender Windows 8 Security is support for Microsoft’s new Early Launch Anti-malware (ELAM) feature, which means the program is launched before other boot drivers and can vet them for safety.
In addition, the program can also analyse your Windows 8 apps for security problems, and integrates with the Windows 8 Security Center to keep you in touch with your system’s status.
Windows 8 Security also provides everything else you’d expect from a security suite (no surprise, as it’s essentially an extended version of Bitdefender Internet Security 2013): real-time and on-demand virus scanning, a firewall, spam filter and more. While Bitdefender SafePay protects your online banking and shopping account details via a secure and isolated browser.
And this is all packaged and presented in a marginally revamped interface. Although if you’re not a fan of the Windows 8 Modern UI then you’ll be pleased to see that the Bitdefender console lives on the desktop, as usual -- no apps needed here.
Of course, if you’re a Bitdefender fan running Windows 8 then the company’s product range may now seem a little confusing. Bitdefender Internet Security 2013 and Total Security 2013 both run under Windows 8, for instance, but lack the latest additions: so which is best for you?
As a suite, though Bitdefender Windows 8 Security seems capable and effective, and if you’d like to find out more for yourself then 30-day trials of the new package are available now.
Photo Credits: maraga/Shutterstock
-

Get the format right with Ace Video Converter
Publié: novembre 21, 2012, 6:45am CET par Mike Williams
 Freemake Video Converter, Super, XMedia Recode -- if you need to convert videos from one format to another then there are already plenty of excellent free tools available. Do you really need any more? Maybe not.
Freemake Video Converter, Super, XMedia Recode -- if you need to convert videos from one format to another then there are already plenty of excellent free tools available. Do you really need any more? Maybe not.There are a few developers working on applications which add a little extra functionality to the usual mix of features, though -- and Ace Video Converter is an interesting example.
As often happens these days, the installation process will try to add at least two browser or system addons. They can be avoided, but you’ll need to pay close attention during setup (clear checkboxes, click “Decline” buttons and generally read every page). With that out of the way, though, Ace Video Converter’s clean and straightforward interface appears. Source files can be added in a click or two, destination formats selected from a list (3G2, 3GP, AVI, ASF, FLV, MPG, MP4, MKV, MOV, OGV, SWF, WEBM, WMV), and because the program is essentially a front end for the popular FFmpeg tool, you can be sure the conversions will be speedy and accurate.
The program can also convert videos into a suitable format for more than 40 devices -- the iPhone, iPad or iPod, various Android tablets and phones, the PSP, PS3, Sony Walkman, Xbox 360 and more – just by choosing your preferred profile from a list.
And while by default the conversion process is kept very simple (just choose a format or device profile), if you need to take more control then there are options to choose your preferred video and audio codecs, bitrates, frame rates, output size and more.
If you regularly use another video conversion tool then this will probably all sound very familiar, of course, but Ace Video Converter does have some useful additions of its own.
The program can save the soundtrack of your video as an audio file, for instance. Not just MP3, either, but in a lengthy list of formats (AIFF, AAC, AU, FLAC, M4A, MP2, MP3, OGG, RA, WMA, WAV).
It has a YouTube downloader which actually works. We pasted a URL into Freemake Video Converter and were told it couldn’t find anything, for instance – in Ace Video Converter we had no problems. (Although downloading seemed slow, for some reason. And of course Freemake Video Converter supports a host of video sharing sites, while Ace manages just one.)
And there are some interesting configuration options. You can have the program add the codec name to an output video, for instance. It’s able to organize converted videos into folders according to their format, and if performance is an issue then you can even set the number of CPU threads you’d like to allocate to conversion (or manually add MEncoder parameters, for real experts).
We also had one or two issues with the program. Its Advanced Settings aren’t always clear, for instance (would you know whether “Encode” should be set to 1, or 2?) You can’t create custom profiles to easily save and recall particular groups of settings. And there’s no real local Help at all (clicking Help within the program just takes you to the website Features page).
Overall, then, Freemake Video Converter’s extra polish and functionality means it’s still our pick of the video transcoders.
Ace Video Converter is a likeable tool, though, and if you need its extensive audio support, YouTube downloader and configurability then the program just might be worth a try.
Photo Credit: Eastimages/Shutterstock
-

WinMaximumize expands desktop windows to fill available space
Publié: novembre 20, 2012, 4:44pm CET par Mike Williams
 When you’ve several applications open on your PC desktop, organizing their windows efficiently can take a moment. You might move one window over here, drag a border over there, and so it goes on.
When you’ve several applications open on your PC desktop, organizing their windows efficiently can take a moment. You might move one window over here, drag a border over there, and so it goes on.If you’d rather just automate the process, though, you might preferWinMaximumize, which can instantly expand your selected window to fill whatever desktop space is available.
The program is free, portable and a single 332KB executable, so there’s no need to worry about adware, Registry clutter or indeed anything else. Just unzip the file and it’s ready for use.
And the simplest way to properly understand WinMaximumize is to then create a simple test. Minimize everything currently on the desktop, for instance, then launch two copies of Notepad: place one top left of the screen, the other bottom right (but not overlapping).
Now select one copy of Notepad, press the WinMaximumize hotkey (Ctrl+F1 by default, though you can change this from the program’s system tray icon), and immediately you’ll see its window expand to the edges of the desktop and the other Notepad instance.
And if that’s not what you expected, or you finish what you’re doing and want to return to the previous arrangement, just press Ctrl+Shift+F1 (again reconfigurable) and the program will restore the original window size and position.
This is all very simple and easy to use, then. So we were surprised to see the program requires a relatively large chunk of RAM (more than 15MB on our test PC). Not a great deal overall, but more than we expected for this type of tool.
If you’re always manually rearranging application windows, though, WinMaximumize could help save you a few seconds every day, and that’s probably enough to justify taking the program for a spin on your own PC.
Photo Credit: Alberto Zornetta/Shutterstock
-

Sysinternals Contig lets you choose which files or folders to defrag
Publié: novembre 20, 2012, 12:56am CET par Mike Williams
 If you’d like to optimize the performance of a game (or any other disk-intensive application) then defragmenting its key files before you start can sometimes help -- but of course that’s not usually a very practical idea. Most defrag tools will want to process your entire partition, which could take a while, and may not touch the files you’re really interested in anyway (defraggers often leave a few fragmented files behind when they’re done).
If you’d like to optimize the performance of a game (or any other disk-intensive application) then defragmenting its key files before you start can sometimes help -- but of course that’s not usually a very practical idea. Most defrag tools will want to process your entire partition, which could take a while, and may not touch the files you’re really interested in anyway (defraggers often leave a few fragmented files behind when they’re done).Fortunately there’s a simple alternative in the shape of Sysinternals Contig, a tiny command-line tool that defrags only the files you specify, and doesn’t “forget” any of them. Give the program a file, and it will be defragmented.
At its most basic, all you have to do is point Contig at a file (or set of files) and watch as it analyzes and defrags them, where necessary. Entering commands like this, for instance:
Contig large.exe
Contig c:\important\*.*
Contig c:\folder\*.dllBut there are some useful command line switches, too. The program can analyze and report on file fragmentation, for instance. Or recurse subdirectories, allowing you to defrag all the files in a folder tree. While it can even analyze and defragment key NTFS metadata, such as $Mft or $Boot.
And the program uses the standard Windows defrag API, so you can be reasonably sure that it’s not going to corrupt your hard drive, even if you turn your system off while it’s running. (Although as with all defrag programs, we wouldn’t recommend you use it unless your system is fully backed up.)
Contig also has its issues, of course. And our main one was performance. We set the program to work on a massive, heavily-fragmented disk image, and it took an age to complete. In some circumstances you might find it’s quicker to allow a good GUI-based defragger to process your hard drive, rather than give Contig too much work to do.
If you’re an experienced PC user who would like to take more control over the defrag process, though, Contig just might be useful. Not least because it comes in the form of a tiny (204KB) portable executable, ready to run on just about any Windows system, whenever you like.
Photo Credit: Dmitriy Shironosov/Shutterstock
-

True Image Lite 2013 beta offers no-frill backups
Publié: novembre 16, 2012, 10:37pm CET par Mike Williams
 Acronis International has released a beta version of True Image Lite 2013, a stripped-down version of its True Image backup tool.
Acronis International has released a beta version of True Image Lite 2013, a stripped-down version of its True Image backup tool.The new release ditches disk, partition, email and file backup types, for instance (there’s non-stop backup and online backup only). There are no full or differential backups (just incremental). No scheduling, no backups to CDs, DVDs or Blu-ray, no option to create a bootable recovery disc, and of course none of the extensive settings you’ll find in the full True Image package.
By way of compensation, though, cutting out all these features means True Image Lite 2013 does become very easy to use.
To create a backup, for example, you just have to click “Nonstop” backup, choose the folders you’d like to protect, a destination, and that’s it. Your files will automatically be protected as often as every five minutes, while you get on with other things.
That’s the idea, anyway. As a beta, though, the program will contain bugs, and so not always behave as expected (we found it crashed a couple of times for no apparent reason, for instance). And so you probably won’t want to use it as your sole backup tool.
If you’re an Acronis fan, though, it may be interesting to take the beta for a spin, just to see where the company are going next.
And if you submit enough quality issue reports and feedback then there is the chance of a reward. Apparently the top 10 beta testers will receive a free licence of True Image Lite 2013, while the top 5 will get a free 1-year subscription for 250GB cloud storage.
If you’re interested, Acronis True Image Lite 2013 has minimal system requirements, and should run comfortably on any PC running Windows XP, 7 or 8 (we’d bet it runs happily on Vista, too, but Acronis haven’t apparently tested that as of yet).
Photo Credit: Jakub Pavlinec/Shutterstock
-

Quickly fix application file associations
Publié: novembre 16, 2012, 4:30pm CET par Mike Williams
 Install a new application and it’ll often want to associate itself with particular file types (images, for instance). And that’s fine if it asks for permission, but some programs don’t, which means double-clicking those files later may not deliver the results you want.
Install a new application and it’ll often want to associate itself with particular file types (images, for instance). And that’s fine if it asks for permission, but some programs don’t, which means double-clicking those files later may not deliver the results you want.The standard Window solution is to manually reassociate those file types with your preferred application. But Unassoc takes a simpler approach, allowing you to simply delete the new association, so that your system uses the global settings automatically.
The program is tiny (52KB), and portable, so there are no real hassles here. Just unzip it, launch the single executable and you’re immediately looking at a list of file types.
The idea is that you then select a particular file type where your user account settings aren’t appropriate: JPEG, say, if you’re tired of images opening in some graphics tool as opposed to the Windows viewer.
And then clicking “Remove file association (User)” will remove that user-level file association for you, leaving your PC to use the system settings instead. (If that button is greyed out then it means the file type has no user association.)
Plainly this isn’t going to save you a vast amount of time. After all, if you just wanted JPEGs to open in the Windows viewer, then you could simply go to the standard Windows tool, click JPEG > Change Program > Windows Photo Viewer > OK, and you’re done.
It may not always be so clear which application you need to reassociate with a particular file type, though, and Unassoc’s approach of simply deleting the new association is undeniably more straightforward. (Plus it can also remove entire file types without deleting the Registry, handy if you spot a few left behind by some long-uninstalled application.)
You do need to be careful, though, as if you click “Remove file association” there’s no “are you sure?” check: the file association is just deleted, immediately. So use Unassoc with caution, and ideally have a system restore point to hand, just in case of accidents.
Photo Credit: Lilya/Shutterstock
-

Geekbench 2.4.0 supports Windows 8, new Macs
Publié: novembre 16, 2012, 3:08pm CET par Mike Williams
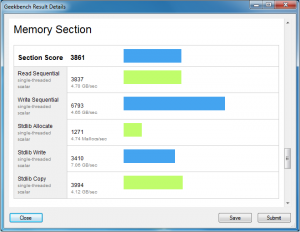 Primate Labs has updated its cross-platform, flagship benchmark tool with the release of Geekbench 2.4.0 for desktop, Android and iOS. The latest build promises something new for all platforms, from bug fixes to added support for the latest models.
Primate Labs has updated its cross-platform, flagship benchmark tool with the release of Geekbench 2.4.0 for desktop, Android and iOS. The latest build promises something new for all platforms, from bug fixes to added support for the latest models.Notable improvements include Windows 8 support, plus the addition of all recently released Apple mobiles and the 2012 Mac mini. The results view has also been tweaked. The build is released as a free update for all Geekbench 2 users.
Version 2.4.0 adds support for the latest round of new Apple products, including the 2012 Mac mini, 4th-generation iPad, new iPad mini and 5th-generation iPod touch models. It also adds support for the Android-powered Nexus 4 and Nexus 10 tablets, and improves support both for Windows 8 and Windows systems running 64 cores.
The latest mobile updates also add localization support on both Android and iOS, while the latter also fixes a bug that misidentified the international version of the iPhone 5 and disables the timer that could cause the screen to sleep during benchmarking.
Android users now get a progress view, allowing them to track the benchmarking process, while a problem that caused the benchmarking process to cancel when the device was rotated has also been resolved with this release.
Linux users will be pleased to learn that version 2.4.0 no longer needs to be run as the root user in order to gather accurate system information, while the results view design has also been refreshed slightly to produce cleaner graphs.
Geekbench 2.4.0 is available now as a free function-limited trial for Windows, Mac and Linux. Stress tests and 64-bit benchmarks are not available in the tryout version, while results can only be displayed in the user’s web browser. The full version can be purchased for $12.99. Geekbench 2.4.0 for Android is also available, while Geekbench 2.4.0 for iOS has been submitted to the App Store for review and should be released shortly. All mobile apps cost 99 cents each.
-

FSS Video Downloader grabs content from Facebook, Vimeo, YouTube and more
Publié: novembre 15, 2012, 4:34pm CET par Mike Williams
 Finding videos online is generally very easy. Downloading local copies can be more of a challenge, but there are some great tools around that can help -- and FSS Video Downloader is one of the best.
Finding videos online is generally very easy. Downloading local copies can be more of a challenge, but there are some great tools around that can help -- and FSS Video Downloader is one of the best.The program doesn’t just support YouTube, for instance. It can also download clips from Facebook. Vimeo. Myspace. Metacafe, Vimeo, LiveLeak, Dailymotion, and assorted other popular sites.
It’s generally very easy to use, too. For the most part, you can just continue browsing around your favorite video sharing sites, just as you always have. And if you find a YouTube clip you’d like to download, say, just copy its URL to the clipboard, click Paste URL > Download in FSS Video Downloader, and it’ll save a local copy for you.
If you need to take a little more control, though, FSS Video Downloader allows you to choose your preferred clip format and quality from whatever’s on offer. So at YouTube you might be offered WebM, MP4, FLV or 3GP clips, for instance, in normal, high or high definition quality.
And if you’re tired of forever switching between FSS Video Downloader and your browser, that’s not a problem: switch to the program’s own internal browser and you’ll be able to navigate the site and download videos from the same tool.
This doesn’t always work quite as smoothly as we like. For some reason the internal browser opens with a window which is too small, for instance, and can’t be resized. Maximise it and everything is fine, but otherwise it’s decidedly awkward to use.
For the most part, though, FSS Video Downloader works very well. The program is free, convenient, and makes it very easy to download your required clips from all the main video sharing websites.
Photo Credit: cybrain/Shutterstock
-

PortScan sniffs out network activity
Publié: novembre 15, 2012, 2:46pm CET par Mike Williams
 If you ever help others out with their PC problems then you’ll know that network issues can be particularly troublesome. And just getting started, finding out exactly what might be connected to the system you’re looking at, can take quite some time.
If you ever help others out with their PC problems then you’ll know that network issues can be particularly troublesome. And just getting started, finding out exactly what might be connected to the system you’re looking at, can take quite some time.Having a network scanner to hand can greatly simplify the troubleshooting process, though, by carrying out most of the low-level inventory checks on its own. And PortScan is a great example of this tool type.
The program is small (a single 592KB executable) and portable, for instance. And it’s easy to use. There are no menus, no complex settings or options: just launch it, choose your scan type (Ports, Devices and so on), click Start and wait for the results.
The reports are detailed, too. So you won’t just get to see the IP addresses of other networked PCs, for instance. The program will display their MAC addresses, open ports, HTTP, SMB, FTP, iSCSI, SMTP and SNMP services, and more.
Meanwhile, using the Search Devices options will locate UPnP devices, Bonjour services and various other devices. And again, you won’t just get an IP address. The program displayed the name, make, model and model number of our NAS, its IP address, device name, UPnP type, Bonjour name, ports used, and the list goes on.
A device is missing, or you need to test connectivity? A simple Ping tool allows you to ping any device with various packets, just ten times or continuously.
There’s also an Internet Speed test thrown in, which can test your connection via multiple servers (and includes a latency and open port test for good measure).
And, because this can all generate a lot of data, you’re even able to save any of these results to an XML report for later analysis.
The reporting is actually one of the small issues we have with the program, as it only saves in XML; would a plain text option have been so difficult to add?
That’s a very minor quibble, though. For the most part PortScan is an excellent tool, fast, versatile and easy to use, and it’s a great way to find out more about what’s really happening on your network.
Photo Credit: cbeniel/Shutterstock
-

Ashampoo Burning Studio 12 supports 128GB BDXL discs
Publié: novembre 14, 2012, 3:41pm CET par Mike Williams
 Ashampoo has announced the availability of Burning Studio 12, its flagship disc burning suite. And top-of-the-new features list this time is probably the program’s improved ability to handle larger burning jobs.
Ashampoo has announced the availability of Burning Studio 12, its flagship disc burning suite. And top-of-the-new features list this time is probably the program’s improved ability to handle larger burning jobs.Support for 100GB and 128GB BDXL discs means you’re able to write much more data to an individual disc, for instance, and if there’s still too much data then the new Disc Spanning feature will automatically spread the job over as many discs as is required.
Elsewhere, audio disc handling is significantly improved. You can apply a host of Equalizer effects to individual tracks, for example (increase/ decrease bass, increase/ decrease heights, loudness, more). It’s now possible to burn audio CDs from CUE sheets, or rip CDs to FLAC or OGG files.
There are smaller, but still worthwhile improvements dotted around the program.
You’re now able to normalize the audio of video tracks, for instance. While the slideshow editor now allows you to apply Ken-Burns effects, or insert credits on the slide of your choice.
And of course you also get the obligatory interface revamp, which aims to make the program easier to use, while performance optimisations ensure it launches faster than ever before.
Ashampoo Burning Studio 12 remains an interesting alternative to some of the more bulky burning suites, then, being easy to use yet still packed with interesting functionality. The program can be yours for a special launch price of $39.99, and a 30-day trial version is available now.
Photo Credit: Diego Cervo/Shutterstock
-

WinLock password-protects and hides applications
Publié: novembre 14, 2012, 1:24pm CET par Mike Williams
 If you’re working on some confidential document and need to leave your PC for a while, then locking the system is one way to maintain your privacy. Hold down the Windows key, press L, and only someone who knows your user account password will be able to restore access to the computer.
If you’re working on some confidential document and need to leave your PC for a while, then locking the system is one way to maintain your privacy. Hold down the Windows key, press L, and only someone who knows your user account password will be able to restore access to the computer.When you’re working on a shared computer which that need to regularly use, though, this may not seem like such a good idea. What you really need is a tool like WinLock, which can password-protect and hide any application window, yet leaves the rest of the computer freely available for everybody who needs it.
Once launched the program runs quietly in the background, consuming a minimal 2.5MB RAM and with only a system tray icon to tell you it’s there.
If you decide you want to protect an application, though, all you have to do is select it, and press Ctrl+Space. The program’s icon moves to your system tray, and that alone may be enough to protect it from casual inspection.
But to actually restore your application you must double-click the icon, and enter the unlock password (“123″ by default, although you can change this on WinLock’s launch to whatever you like). At which point the program window reappears and you can carry on as before.
Does this work? We tried protecting a variety of applications, from the simple to the very complex, and they were all both minimised and restored correctly.
And there’s no immediately obvious way to break this protection. If an attacker manually closes WinLock, for instance, the locked application closes too. Bad news for you (especially if you had unsaved work), but at least your security wasn’t compromised.
But our trials did reveal one significant issue. If you do something on your desktop before you press Ctrl+Space, then the active program is Explorer.exe, and so WinLock will essentially minimise the shell. Which means your taskbar will disappear, along with the system tray, and you’ll have no obvious way to restore it. (You can press Ctrl+Shift+Esc to launch Task Manager, manually close Explorer and restart a new instance, but that’s hardly convenient.)
This isn’t necessarily a fatal problem. WinLock does perform a useful function in allowing you to lock individual applications, and the program provides sufficient security to defeat a casual passer-by.
If you’re going to use the program, though, we’d recommend caution. Be very sure that you select the application you want to protect before pressing the Ctrl+Space hotkey. And it would probably be very wise to save your work beforehand, too, just in case.
Photo Credit: Kutlayev Dmitry/Shutterstock
-

Internet Explorer 10 Release Preview is available for Windows 7 -- get it NOW!
Publié: novembre 13, 2012, 9:17pm CET par Mike Williams

Microsoft has announced the availability of Internet Explorer 10 as a Release Preview edition, in both 32-bit and 64-bit flavors, for Windows 7. (And yes, only Windows 7 users with SP1 installed need apply. Windows Vista and XP are left out of this one.) Changes are mostly under the hood, but the upgrade does deliver some major performance improvements which you may like to try.
In our first tests, the new Release Preview installed much like any other Windows update. It downloads a few files, and whirs for a while before demanding a reboot. Which takes a little longer than usual as various core files are replaced.
And the relaunch revealed another problem, as IE10 immediately complained that it wasn’t connected to the Internet. This turned out not to be a Microsoft problem, but was rather down to our firewall blocking the browser, presumably because the executable had changed.
With our security software duly tweaked, though, the browser ran as normal, and aside from a new Help > About dialog looked almost exactly as it did before. Forget any pictures you’ve seen of the Metro IE 10 running under Windows 8; there are very few visual differences from IE9.
Look closely and you will find some new features, if with the occasional catch.
Enhanced Protected Mode further isolates the browser to limit what malware can do, for instance, and can be enabled at Tools > Internet Options > Advanced > Security. But this will disable any extensions which aren’t compatible with the new technology, so test it with care.
And Do Not Track is now enabled by default, supposedly to enhance your privacy. But as some companies have said they’ll ignore this as it’s not based on a user decision to opt out, the setting’s usefulness isn’t yet clear.
The real benefit here is in performance, then, where an upgraded Javascript engine, assorted rendering improvements and other tweaks give Internet Explorer 10 Release Preview a major performance boost over IE9. And if you’re a regular IE user then that alone is probably enough to justify the early update.
Photo Credit: ssuaphotos/Shutterstock
-

FlicFlac reduces audio conversion to the click of a button
Publié: novembre 13, 2012, 3:44pm CET par Mike Williams
 Converting audio files from one format to another can sometimes feel like rather a complicated process, where you need to browse device profiles and codecs, bit rates, encoding methods, sample rates and more. If you’re more interested in simplicity, though, you might prefer FlicFlac, which reduces most conversion processes to the click of a button and a quick drag and drop.
Converting audio files from one format to another can sometimes feel like rather a complicated process, where you need to browse device profiles and codecs, bit rates, encoding methods, sample rates and more. If you’re more interested in simplicity, though, you might prefer FlicFlac, which reduces most conversion processes to the click of a button and a quick drag and drop.The program is portable, for instance, so easy to use anywhere. Just download the 896KB archive and unzip it where required. Next, choose your preferred output by clicking one of five buttons: FLAC, WAV, MP3, OGG or APE.
Finally, drag and drop your source files (again, FLAC, WAV, MP3, OGG and APE are supported) onto the program, then just watch as FlicFlac uses various free conversion tools (FLAC.EXE, LAME.EXE and so on) to convert them to your preferred format.
And there is a little more functionality here, if you need it. Optional Explorer integration allows you to run conversions from the right-click context menu, for instance. There are a few basic encoding options available when writing MP3′s. And an INI file helps you customise various low-level aspects of how the program works.
Even taking this into account, FlicFlac plainly has some major limitations. The list of supported audio formats is a little short, for example (WMA would have been useful). And it provides very little control over the conversion process. You can’t even choose an output folder.
If the formats on offer are sufficient for your needs, though, the program’s simplicity and ease of use mean it could prove useful.
And if there’s just one feature you wish FlicFlac had, then the good news is that it’s open source, so you can always download the core AutoHotkey script and amend it to do whatever you like.
Photo Credit: ARENA Creative/Shutterstock
-

WebMon checks webpage updates, so you don't have to
Publié: novembre 13, 2012, 12:48am CET par Mike Williams

Endlessly revisiting a particular website as you wait for updates has to be one of the more tedious ways to spend your time online. And so, if you really want to know when your favorite sites have something new to offer, it’s generally a better idea to look for news on their Twitter account or RSS feed.
If your target sites don’t have either, though, you might benefit from WebMon, a tiny, free Windows tool that checks the webpages you specify and lets you know whenever they’ve been changed.
After a straightforward, hassle-free installation, launching WebMon adds a single icon to your system tray. Right-click this, choose “Add Page” and you’re able to add the URL of the first web page you’d like to monitor (HTTP only, unfortunately: there’s no HTTPS support).
Simple sliders then allow you to decide how often the page will be checked. Your frequency can be set to anything from 1 minute to almost 31 days.
And you can also tell WebMon exactly which content within the page you’d like to check. This is fiddly to set up, as you must browse your page source code and choose exactly where the check should start and begin. But it could also be invaluable if you’re monitoring a page with some dynamic content (current headlines inserted at the top, say).
Once that’s finished, though, you can get on with other things. WebMon will simply run in the background, consuming a fairly minimal 6.5MB RAM, before it checks the specified page at your defined frequency. If it’s changed, you’ll see a pop-up alert, and clicking this will open the new page in a browser window for your inspection.
There are plenty more useful options here, though. You can manually add more URLs to check, for instance, or directly import them from your Internet Explorer Favorites as well as a Bookmarks.html file.
The pop-up alert is too intrusive? You can change its position, close it more quickly, even drop the pop-up altogether and just have an audio warning (a default “bip bip” or custom WAV file).
Or you can even have the program run a given command when a web update is found, maybe to launch some application, send you an email, whatever it might be.
You won’t get all the functionality available in the commercial competition, of course. The program will tell you that a page has changed, for instance, but it won’t show you what that change is. You’ll have to open it in a browser and figure this out for yourself.
As free web page monitors go, though, WebMon does very well, and if you can live with the program’s no-HTTPS limitation then it could prove a real time-saver.
Photo Credit: nmedia/Shutterstock
-

If Windows 8 Modern UI isn't your thing, try StartOnDesktop
Publié: novembre 9, 2012, 4:01pm CET par Mike Williams
 Launch Windows 8 and the first change you’ll notice is that it boots to the new Start screen, rather than the desktop. And, perhaps more annoyingly if you prefer the more traditional environment, there’s no standard option to change this.
Launch Windows 8 and the first change you’ll notice is that it boots to the new Start screen, rather than the desktop. And, perhaps more annoyingly if you prefer the more traditional environment, there’s no standard option to change this.A single click on the Desktop tile is all it takes to switch manually, of course, so this isn’t the biggest of hassles. But if you’d rather set up your system precisely as you like, and boot directly to the desktop, then StartOnDesktop is perhaps the quickest and easiest solution around.
The program is tiny 37KB download, for instance. There’s no adware here, no installation required, no hassles of any kind: just unzip it and launch the single executable.
The interface couldn’t be much more straightforward, either. Clicking “Enable” tweaks a Registry setting and ensures your system will boot to the desktop; clicking “Disable” restores normal booting to the Start screen; and that’s about it.
Does it work? It did on our test system, and better than some competing ideas. We didn’t see the Start screen appear first, for example, not even for a fraction of a second. Our PC simply jumped straight to the desktop.
And if you want to get back to the Start screen for some reason, then pressing the Windows key as normal will do the trick.
The program doesn’t tamper with any files on your system, add any new tasks or do anything else similarly intrusive, so it seems to us that StartOnDesktop is probably one of the safer ways to bypass the Start screen.
There are no 100 percent guarantees, though, so we’d recommend caution. Don’t use the program unless you’re happy that you could recover your setup if for some reason it does cause boot problems.
-

Folder2Iso turns folder trees into ISOs
Publié: novembre 9, 2012, 12:43pm CET par Mike Williams
 ISO images are a popular way to distribute software, and Windows has become much better at handling them in recent years. Windows 7 added the ability to burn ISO images to disc, for instance, while Windows 8 is able to mount them as virtual drives.
ISO images are a popular way to distribute software, and Windows has become much better at handling them in recent years. Windows 7 added the ability to burn ISO images to disc, for instance, while Windows 8 is able to mount them as virtual drives.Creating ISO images in the first place remains a little more challenging, of course, but if that’s something you need to do (even only occasionally) then there are some very simple solutions around. And few are quite as straightforward as Folder2Iso.
The program is an ultra-compact 1.45MB download, for instance. And portable, so unzip the single executable file (no adware, DLLs or other extras here) and it’s ready to go immediately.
The process of creating an image is extremely simple, too, and works more or less exactly as you’d expect. So you’ll choose the root folder which you’d like to be converted, select the output name and location of your finished image, and that’s just about it.
There are a couple of “extras” – you can give the image a name, and choose an appropriate character set, but otherwise it’s just a matter of clicking “Generate ISO” -- and waiting a moment for the ISO file to be created.
One small annoyance here is that the program displays the size of your folder (and any subfolders) in bytes, without any formatting. That can make for lengthy numbers in some situations, not easy to read at a glance, and presenting the combined file size in MB or GB might be clearer.
And it would also be useful if users had the option to exclude subfolders from the finished image.
Otherwise, though, if you ever need to create ISO images than Folder2Iso is a quick, easy and convenient way to get the job done.
Photo Credit: Liv friis-larsen/Shutterstock
-

Has malware trashed IE settings? Try Browser Repair Tool
Publié: octobre 26, 2012, 3:24pm CEST par Mike Williams
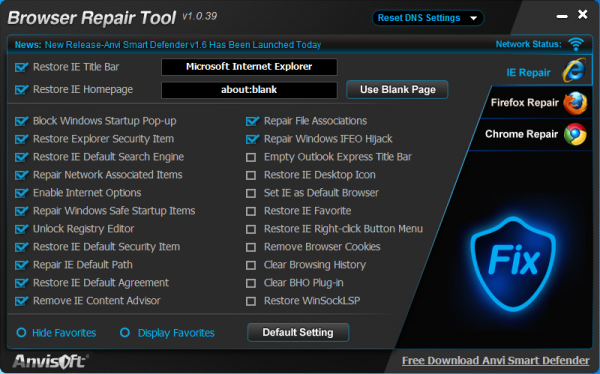
When your PC is infected by malware then of course you’ll want to remove it immediately, but that won’t necessarily be the end of your problems. Malware will often change key browser or Windows settings to suit its needs, and restoring these can take a very long time.
Or you could just use Anvisoft’s free Browser Repair Tool, which claims it can fix everything you need with just a single click.
The program is certainly convenient to use, a compact (633KB) portable file which you can download and run immediately on the damaged system.
On launch, everything the program can do is displayed on a single main screen. So it can restore your Internet Explorer home and search pages, for instance; allow access to IE’s Internet Options dialog; set IE as your default browser; remove browser cookies, clear IE’s history, and reset your DNS to one of several public servers (OpenDNS, Google DNS, Norton DNS, and more).
Sounds good. Keep looking, though, and you’ll find options which aren’t quite so clear. What does “Block Windows Startup Pop-up”, do, for instance? And how will the program fix whatever it thinks the problem is: strip away all your startup programs?
Then there’s “Repair Network Associated Items”. Which items is the program talking about, and what, exactly, will the fix do?
And elsewhere, “Restore WinSockLSP” will, presumably, strip away layered services providers (network addons) which aren’t a part of Windows. This can be very useful, but as a result you may find you have to reinstall some network or internet-related software. And there’s no Help file to warn you of the problem (or explain the answers to any of our other issues).
If you’re an experienced Windows user, and you make a backup of your settings before you start (a system restore point will be fine), then probably none of this will matter too much. You’ll be able to choose the options you need, and repair Windows and IE in just a few seconds.
Novice users may run into difficulties, though, as it looks like there are some genuinely powerful repairs here, which could cause problems in themselves if applied incorrectly. The Browser Repair Tool needs to be used with care, and hopefully Anvisoft will provide more documentation in future editions to tell us more about exactly what the various repairs will do.
-

Laplink PCmover Professional 8 review
Publié: octobre 25, 2012, 7:11am CEST par Mike Williams

Migrating to a new PC is often a complex, time-consuming business. There will be applications to reinstall, CDs and registration keys to find. And then endless hours of reconfiguration as you try to get everything working just the way it did before. Fortunately this is an area where Laplink have always presented a number of effective alternatives, though. And their latest offering, Laplink PCmover Professional 8, aims to migrate all your data, applications and settings from one system to another, while you (for the most part) just sit back and watch.
The program has its limitations, of course. This new version is capable of moving your installed applications to a Windows 8 PC, for instance, but if some of them aren’t compatible with the new system then that won’t help you very much. If you’re moving to Windows 8, though, and you’ve lots of compatible applications you need to migrate, then the program could still be worth the money. But, does it work? It was time to find out.
Migration Options
PCmover Professional 8 supports several migration scenarios.
If you’re just performing an in-place upgrade on a single PC, for instance, the program’s Windows Upgrade Assistant allows you to upgrade to Windows 7 or 8, before automatically restoring your applications, settings and data.
PCmover’s Image & Drive Assistant will update a new PC with the files, applications and settings from a disk image or hard drive containing your old system.
The most common method is probably to connect both your old and new PCs together, though, either directly (using custom Laplink cables) or having them on the same network. Install and run a copy of PCmover on both systems and it’ll walk you through the migration process.
If you’re not sure about any of this, then there’s no doubt that Laplink go out of their way to help. Customers in the US, Canada, UK and Australia can call toll-free numbers and talk to a technician who will either answer technical queries on the process, or take remote control of the program and essentially do the work for you.
And while we wondered if the number would be permanently engaged, or have other problems, the reality seems very different.
When we called, within 20 seconds were talking to a helpful guy who appeared more than capable of solving any problems which might arise.
Of course we weren’t about to give up just yet, though, and decided to proceed on our own.
Let’s go to Work
Installing PCmover Professional 8 is simple enough, although we were disappointed to see the program attempt to install the Ask toolbar in the process. You can just decline it, but still, this isn’t something we’d expect from a big commercial package.
Fire up PCmover Professional and you’re presented with Laplink’s familiar wizard-type interface. It’s all very straightforward, clearly guiding you to choose your preferred migration type (“PC to PC transfer” in our case).
And on clicking Next, the program explains more about what you have to do before beginning the migration. You must disable any security, search or backup software, screensavers and scheduled tasks, for instance. Turn off any Windows power-saving options. Close all open applications, and more (a link to the product manual offers more assistance).
Once you’ve finished studying, though, the next steps are very quick. The PCmover instance on your old PC checks to see what can be transferred; then the copy on your new PC finds the old computer across the network, reads those details, and all you have to do is customise the migration to suit your needs.
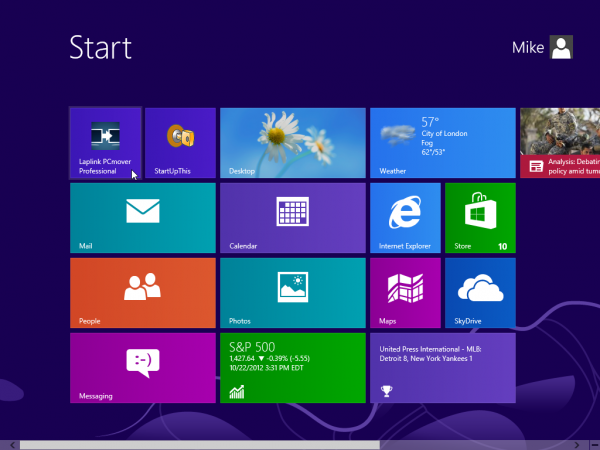
You can choose your transfer type, for instance (Files only, Files and Settings, or everything).
You’re able to choose which user accounts to move, or resolve different names (you can move the “Dave” account one system, to “David” on another).
You can alter how drives are handled. If your old system had a drive D but your new one doesn’t, for instance, then its files will by default be sent to C:\Drive_D\, but you can use a new folder or decide to ignore the drive altogether.
There are options to manually exclude particular folders or file types from the data transfer.
And, of course, you’re able to choose exactly which applications you’d like to transfer. (Although the program is already aware of some which won’t transfer properly, and will highlight those accordingly.)
There are plenty of thoughtful touches here to help you get the results you need, then.
But our appreciation was spoiled a little when we clicked “Next”, and found that PCmover wanted to install the Ask toolbar (again), amongst other items. A single-click “Don’t install” option dealt with that, though, and after running some basic checks (making sure there’s enough disk space on the new PC, for instance), the transfer began.
And all you have to do is wait, perhaps for quite some time, depending on just how many gigabytes of data your network has to shift.
Success, or Failure?
Once the transfer was complete, PCmover astonishingly once again recommended adding extra tools to our drive (Kaspersky Security Scan, Uniblue SpeedUpMyPC and assorted system maintenance tools).
If you decline the opportunity, though, just another click or two and it’s all over, your system reboots and it’s time to check the results.
One immediate issue was a Windows 8, rather than a Laplink problem: transferring a stack of applications meant the right-hand side of our Start screen was a cluttered mass of tiles. Expect to spend some time cleaning up, later.
And an error message complained it was impossible to reconnect all our network drives, again not a Laplink problem: our old system had a mapped network drive which wasn’t accessible from the new PC. So this at least told us that PCmover had transferred those mappings correctly.
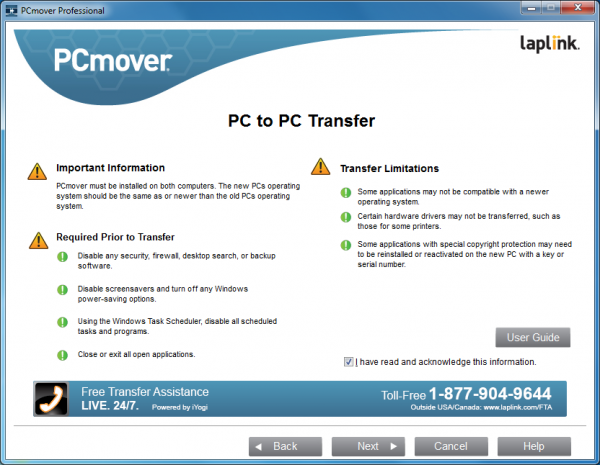
The program seemed to have copied our files across, too, but of course it was the application transfers which were most interesting.
And the big issue here was that Office 2010 wouldn’t load. Launching any component displayed the familiar (to long-term Office users) “please wait while setup prepares the necessary files” message, before the program demanded a reboot, after which it went through the whole configuration process again.
We then ran the Office “Repair” tool and everything was fine again, so this wasn’t a critical problem (and even with the hassle, we’d still saved time over reinstalling Office manually). But it does show that things can go wrong here, and even after the migration you may have more work to do.
There were one or two much smaller examples elsewhere. Our pinned Windows 7 shortcuts hadn’t made it to the Windows PC, for instance, and we had to reenter our password in Skype.
In the main, though, the results were excellent. Firefox launched with its custom start screen and browsing history intact; SmartFTP remembered our servers, user and account name details; our various odd Internet Explorer BHO’s made it across; programs from Adobe Reader to VLC media player retained their settings and “recent files” lists; even quite complex interactions -- using Steam to launch Civilization V, say -- worked just fine.
Laplink PCmover Professional 8 isn’t perfect. Aspects of its migrations can fail, and you will probably have to do a little work in polishing your new installation to make sure everything’s working as you like.
In the main, though, the program does an excellent job of transferring your files, applications and settings to a new system, and if you’re planning a move to Windows 8 soon then there’s no doubt it could save you a great deal of time.
Software lists for Windows XP, Vista, 7, 8, all 32 and 64-bit editions.
Verdict: PCmover may not transfer every application and setting successfully. In our trials it came close, though, and on balance the program proved an easy, time-saving way to migrate your existing system to a new PC.
We Like: Straightforward interface, free phone support, supports several migration types, very configurable, successfully transfers virtually all files/ applications/ settings.
We Don't Like: Keeps trying to install Ask toolbar/ other "extras", licence allows one migration only, some applications may not migrate properly.
Photo Credit: Sergej Khakimullin/Shutterstock
-

Need a better text editor? Try Jarte
Publié: octobre 24, 2012, 3:30pm CEST par Mike Williams
 As text editors go, Notepad and Wordpad are clearly just a little too basic, which is why a host of developers have made their own replacements available online. But if you’re just a regular user then many of these may seem too complex, with syntax highlighting, code folding, regular expression support and many other features which may not rank high on your priority list.
As text editors go, Notepad and Wordpad are clearly just a little too basic, which is why a host of developers have made their own replacements available online. But if you’re just a regular user then many of these may seem too complex, with syntax highlighting, code folding, regular expression support and many other features which may not rank high on your priority list.There are also some mid-range editors around, though, and Jarte is one of the most interesting: portable, free and feature-packed, yet also concentrating on the kind of functionality that matters to most people.
What you’ll notice first, unfortunately, is the program’s rather unconventional interface. There’s no menu bar, for instance. You can hover your mouse cursor over one of the tiny icons to see various menus, but these tend to ignore many Windows conventions. It looks nice, but it’s also confusing, at least initially.
Don’t give up, though. If you check the menus you’ll realise that Jarte’s commands use very conventional shortcuts: Ctrl+O to open a file, Ctrl+F to find text, Ctrl+P to print, even F7 for the built-in spell check (as with Word). You probably already know how to do most basic tasks.
And the interface can also be given a clearer look in just a few seconds, adding labels to the icons and bringing back a conventional menu bar, if you prefer it (click View > Show Main Menu). All of which will help you forget the interface, and concentrate on what really matters here -- the excellent feature set.
Jarte can open plain text, RTF, DOC and DOCX files, for instance, in multiple tabs.
Your documents can include tables, pictures, hyperlinks, even equations.
You get a full range of paragraph formatting options, and a format brush to help you apply them.
There’s a configurable “auto save” option. Easy footer and header configuration. Template support. A clipboard manager to help you display and reuse 25 clipboard samples; a screen capture tool; and the option to integrate a dictionary and thesaurus.
But what we really like about Jarte is the depth of functionality. So sure, you can left-click a tab to switch to that document. But right-click a tab and you’ll find options to move it; to copy the file name, folder name or full path of the document to the clipboard; or to open Explorer or a command prompt at that folder, ready for immediate use. Just small things, but genuinely useful, and there’s a host of similar goodies dotted throughout the program.
If you might be interested in a Notepad replacement which isn’t just aimed at developers, then,Jarte is a great free example which gives you plenty to explore. Just be aware that you might not like the interface, at least initially, so be prepared to spend a few minutes learning the basics and adapting it to suit your needs.
Photo Credit: urfin/Shutterstock
-

Use Emsisoft Emergency Kit 3.0 to heal your PC
Publié: octobre 23, 2012, 4:43pm CEST par Mike Williams
 Emsisoft has updated its freeware portable anti-malware scan-and-remove tool, Emsisoft Emergency Kit 3.0. The new build, which is designed to be run directly from USB stick, has been updated to include two of the latest anti-malware engines from Emsisoft and BitDefender.
Emsisoft has updated its freeware portable anti-malware scan-and-remove tool, Emsisoft Emergency Kit 3.0. The new build, which is designed to be run directly from USB stick, has been updated to include two of the latest anti-malware engines from Emsisoft and BitDefender.The new build also promises significantly less false alerts, new performance settings for advanced users and optimized malware cleaning.
Emsisoft Emergency Kit 3.0, which consists of four separate components – two scanners, a system analysis app and tool for deleting stubborn files, drivers and Registry entries – is notable largely for its new scan-and-remove engines. Both Emsisoft and BitDefender engines are the latest versions, found in its commercial anti-malware tool, Emsisoft Anti-Malware 7.0.
One immediate benefit of including the new BitDefender engine is a significant drop in the number of false positives, which Emsisoft credits to BitDefender’s presence. The new Emsisoft engine is responsible for faster scan times overall, while expert users can tweak the CPU use of the scanner to deliver faster scans if required at the expense of other system processes.
Version 3.0 also claims optimised malware cleaning means that Registry entries affected by malware can now be restored, while it also comes with what Emsisoft describes as an “easy to understand”, improved user interface.
The final tweak sees a switch to smaller, incremental updates – not only does this speed up the update process, but makes hourly updates ready for use more quickly.
Emsisoft Emergency Kit 3.0 is a freeware download for PCs running Windows XP or later, including the forthcoming Windows 8. It’s designed to be run without installation, and can be transferred to USB stick for portable use.
Photo Credit: njaj/Shutterstock
-

Need smaller JPEGs without giving up quality? Try jStrip
Publié: octobre 22, 2012, 2:02pm CEST par Mike Williams
 If you want to cut the size of your JPEG images then reducing their image quality setting (usually accessible in the Save dialog or your program settings) will usually deliver spectacular results, but it’s not the only option.
If you want to cut the size of your JPEG images then reducing their image quality setting (usually accessible in the Save dialog or your program settings) will usually deliver spectacular results, but it’s not the only option.Just about every JPEG also contains additional information, beyond the core image data itself, which further increases its size. And so if you’re in a situation where every byte counts, as with JPEG web graphics, say, then it may be worth using jStrip to remove these unwanted extras for you.
The program can optionally delete comments, for instance, EXIF data, colour profiles, thumbnails and more. As well as carrying out more general cleanup tasks, for instance removing extra bytes at the beginning and end of the file, spaces between data blocks, and assorted other extras you most probably don’t need.
While this sounds impressive, it’s important to keep in mind that, with most images, eliminating every one of these makes hardly any difference at all (you might save 100 bytes, if you’re lucky).
There are occasional exceptions, though. We found a button on a website which jStrip managed to cut from 11,372 to 749 bytes, for instance, a 93.4-percent compression rate (and with no change in image quality).
And so, if you have several small JPEG graphics on a website, for instance, then it’s probably a good idea to at least check them with jStrip, just to see what the program can do for you.
To get started, launch the program, click File > Options > JPEG, and make sure it’s not deleting anything you care about. If you want to keep your EXIF tags, for instance, clear the “Remove EXIF data” checkbox.
Next, create a folder somewhere and copy your JPEGs to it. (JStrip overwrites your images with stripped versions, so you should always work with copies.)
Choose that folder within JStrip (close and restart the program if it’s not visible), click the Start button, and – that’s it. As there’s no reencoding involved here, no complex analysis of the image itself, jStrip is super-fast, reducing even hundreds of files in just a few seconds.
As we’ve mentioned, the results are generally nothing special. Our typical saving was a mere 50 bytes. Sometimes it can compact files by considerably more, though, and so it makes sense to let jStrip take a look at your web graphics, just to make sure they are the smallest possible size.
Photo Credit: Laborant/Shutterstock
-

Need simple OCR or speech recognition? Try Capture2Text
Publié: octobre 18, 2012, 7:44pm CEST par Mike Williams
 You may often come across on-screen text that you’d like to grab, quote, or otherwise reuse in a document, and it’s annoying if that isn’t possible (the text is contained within an image, for instance).
You may often come across on-screen text that you’d like to grab, quote, or otherwise reuse in a document, and it’s annoying if that isn’t possible (the text is contained within an image, for instance).This doesn’t necessarily mean you’ll have to retype the text manually, though. Just point the free optical character recognition tool Capture2Text at the image, and it’ll quickly grab the text for you and copy it to the clipboard.
And it really can be that simple. There’s no installation here, for instance – just download Capture2Text, unzip it, launch the program and it runs in the background (consuming only around 4MB RAM), ready for use at any time.
Then, when you see an area of text you’d like to capture, you should first move your mouse cursor to its top-left corner.
Press the hotkey (Win+Q by default), move the mouse cursor to the bottom-right corner of the text, and Capture2Text will highlight the block for you.
Finally, click the left mouse button and the program will decode the text, then send it to the clipboard, ready for immediate use.
If any of this doesn’t work quite as you like, then the chances are that it can be tweaked in the program’s extensive Preferences dialog (every hotkey is fully customisable, for instance).
And there’s even a speech recognition feature thrown in for good measure (press a hotkey, talk into your microphone, various transcripts are displayed, and clicking the best will send it to the clipboard).
In practice, this didn’t prove to be quite as good as it sounds. We had intermittent problems launching Capture2Text, for some reason, and the program’s OCR accuracy varied considerably depending on the source.
If you’re interested in the core idea, then, we’d say try the program anyway. It’s lightweight, convenient, and can be easy to use.
Don’t expect too much from the default settings, though. You may have to do a little work before Capture2Text returns results that are accurate enough for your needs.
Photo Credit: Liv friis-larsen/Shutterstock
-

re7zip remotely extracts files from online archives
Publié: octobre 17, 2012, 6:24pm CEST par Mike Williams

Although ISO files are a very convenient way to distribute software, then can often be very large, perhaps gigabytes in size. And if you only need maybe one or two files from the image, having to download the whole thing first will probably seem just a little annoying.
There could be an alternative, though. Re7zip is an interesting Java-based tool which can remotely extract files from an http-hosted archive, without having to download the full archive first -- and in some situations that could save you an enormous amount of time.
The program is based around 7zip, as you might guess from the name, and that means it’s not restricted to ISO files. Rather, you’re able to access everything that 7zip can, a very lengthy list of formats: 7z, XZ, BZIP2, GZIP, TAR, ZIP, WIM, ARJ, CAB, CHM, CPIO, CramFS, DEB, DMG, FAT, HFS, ISO, LZH, LZMA, MBR, MSI, NSIS, NTFS, RAR, RPM, SquashFS, UDF, VHD, WIM, XAR and Z.
What you don’t get here is 7zip’s ease of use, unfortunately. Re7zip has to be run from the command line, and isn’t quite as straightforward as we’d like.
A typical remote extraction might look something like this:
java -java re7zip.jar /t=iso /a=http://www.site.com/folder/file.iso /e=folder\file.txt /o=file.txt
Here the /t switch tells the program the type of your archive; /a points to the archive you’d like to access; /e highlights the file within the archive which you’d like to extract, and /o indicates the output file name you’d like to generate locally.
As command lines go, this isn’t exactly complex, but one problem here is that re7zip is rather strict about its syntax. During testing we omitted the /o switch, for instance, thinking the program would simply keep the original file name when it saved the downloaded copy. But no, it just didn’t work (and there was no clear explanation about why, either).
And of course one major limitation with all this is that you have to know the precise name and location of the file you’d like to extract from your archive. It would be enormously helpful if you could ask Re7zip to display the contents of a specified remote archive, but unfortunately that option isn’t yet available.
For all this, re7zip is still an excellent tool. There’s no hassles with installation (it’s a single file), you get support for a host of archive types, and in some situations it could save you a huge amount of time. There is also plenty of scope to make the program even better, though, and we hope the author will revisit and enhance it in the future.
Photo Credit: Sergej Khakimullin/Shutterstock
-

VirusTotal Scanner offers near-instant malware scans
Publié: octobre 17, 2012, 3:22pm CEST par Mike Williams
 If you’re worried about the safety of a file on your PC then uploading it to VirusTotal.com is a great way to get some piece of mind. The site will run it through more than 40 of the top antivirus tools -- GData, AVG, Avira, Kaspersky, they’re all here -- and let you know if any of them have raised a red flag.
If you’re worried about the safety of a file on your PC then uploading it to VirusTotal.com is a great way to get some piece of mind. The site will run it through more than 40 of the top antivirus tools -- GData, AVG, Avira, Kaspersky, they’re all here -- and let you know if any of them have raised a red flag.There could be a lengthy delay while the file is uploaded, of course. But you don’t have to put up with that, because VirusTotal Scanner delivers the same results without having to upload the file at all.
The program is very simple to use. There’s no installation required, just download and unzip it and there’s a portable version you can run right away.
Locate the file of interest, drag and drop it onto the program, and click VirusTotal Scan.
And the key point is that VirusTotal Scanner then calculates a hash (a digital fingerprint) for the file. The hash is then sent to VirusTotal, instead of the file itself, and because it’s just a number this takes almost no time at all.
As an example, we gave the program a 28.7MB executable to check, and within just two seconds it was displaying the usual VirusTotal analysis: its overall detection ratio, the individual verdict for each tool used, and all the other regular site features.
If this is something you want to use regularly, then the program also comes with a handy setup tool. Using this adds a right-click “VirusTotal Scanner” option to Explorer context menus, making it just a little easier to check any suspect file.
The VirusTotal Scanner portable option is good enough for us, though: a simple, straightforward tool which can save a little time whenever you need to check a file for malware.
Photo Credit: Sergii Korolko/Shutterstock
-

Adobe releases Reader XI, Acrobat XI
Publié: octobre 15, 2012, 3:47pm CEST par Mike Williams
 Adobe has announced the availability of its next generation PDF reading and creation tools, Adobe Reader XI and Adobe Acrobat XI. And this looks like a useful upgrade, with plenty of interesting additions and extensions on offer.
Adobe has announced the availability of its next generation PDF reading and creation tools, Adobe Reader XI and Adobe Acrobat XI. And this looks like a useful upgrade, with plenty of interesting additions and extensions on offer.Adobe Reader XI offers more drawing and annotation tools, for instance: sticky notes, stamps, file attachments, audio recordings and more. Form support finally works at it should, too, with you able to fill, sign, send and save PDF forms as necessary.
There are plenty of extra security features. The new Protected View runs the reader in a separate desktop and winstation, for instance, a little low-level trickery, which will help keep it more isolated from the rest of your system.
And Adobe also says their “◦Enhanced Protected Mode now includes data theft prevention capabilities”, intriguingly, though we’re not yet clear on exactly what they are.
Elsewhere, a new online service allows you to store key PDF’s on Acrobat.com for easy access from anywhere. The free account offers 2GB storage space for free, while commercial accounts start from a monthly $14.99, and offer 15GB storage space, more workspaces, the ability to convert unlimited files to PDF, telephone support, and more (the full pricing details are here).
Adobe Reader also offers easy access to an online PDF conversion service, which can convert various file types to PDF (Word, Excel, JPEG, more), export PDF files back to various Office formats, and more. No free options here, unfortunately: prices start from $7.50 a month if you pay annually up-front.
Of course there is also a nod to Windows 8 here (and OS X Mountain Lion), with a new touch mode aiming to make the program just a little more tablet-friendly.
And as you’d expect, Acrobat XI also sees significant improvements in many of the same areas. So a new Edit Text and Images tool simplifies editing; Adobe’s bundled FormsCentral app makes it easier to create and work with forms; it’s now more straightforward to import, create and work with Office documents; and there’s better handling of electronic signatures, improved PDF file protection, Microsoft App-V support, and more.
There’s a vast amount to explore, then, and both Adobe Reader XI and Adobe Acrobat XI are available now.
-

What's filling up your hard drive? JDiskReport can tell you
Publié: octobre 13, 2012, 5:56pm CEST par Mike Williams
 When you’re looking to free up a little hard drive space, then you might start by using something like CCleaner to find and remove logs, leftover temporary files and assorted other junk.
When you’re looking to free up a little hard drive space, then you might start by using something like CCleaner to find and remove logs, leftover temporary files and assorted other junk.But if that doesn’t help very much, then your next step should be to try and get a better understanding of exactly what is filling up your drive. And the free, Java-based JDiskReport is the ideal tool to help.
The process starts by pointing the program at the folder tree you’d like it to examine, then waiting for a moment as it analyses your files.
And then, the report appears, providing both an Explorer-type view of your system, and a pie chart which immediately highlights which of your top-level folders are consuming the most disk space.
Initially this probably won’t reveal anything too informative. The largest folder on our test system was \Users, for instance, but what does that actually mean?
Fortunately just clicking that folder drills down a level, and once you’ve done that two or three times you’ll have found exactly which user, folder and perhaps file comes top of the space-hogging charts.
But if there’s still a problem, then JDiskReport offers some useful alternative views on your system. Clicking “Top 50″ can display your largest or most recently modified 50 files, for instance. While the “Types” tab reveals the file types which are hogging the most drive space.
The program has the occasional frustration. If you spot an unwanted file on the “50 largest” list, for instance, it would be useful to be able to delete it immediately. But, that isn’t possible: the best the program can do is open an Explorer window and leave you to wipe it manually.
JDiskReport does provide a great deal of useful data on how your hard drive is being used, though, and it’s entirely free of adware, nag screens or other marketing hassles. If you need some help figuring out where all your drive space has gone, then give it a try.
Photo Credit: Jakub Pavlinec/Shutterstock
-

Got big files to backup? Try Split Byte
Publié: octobre 12, 2012, 2:18pm CEST par Mike Williams
 Shoot a video, run a backup, create a virtual machine: there are all kinds of programs and operations that can create truly massive, multi-gigabyte files. And while these monsters remain on your hard drive, there’s no problem.
Shoot a video, run a backup, create a virtual machine: there are all kinds of programs and operations that can create truly massive, multi-gigabyte files. And while these monsters remain on your hard drive, there’s no problem.But if you want to back them up, perhaps share the files with others, then life could become a little more difficult. Unless, that is, you use a tool like Split Byte to separate your files into smaller, more manageable chunks.
The basic operation of the program is much as you’d expect. Point it at your oversized file; choose how many chunks you’d like (or set the maximum chunk size); click “Split”, and Split Byte will divide up the file according to your wishes.
But what makes Split Byte more interesting is its host of extra options and bonus features.
The program can zip up the file before splitting it, for instance, keeping the number of chunks to a minimum.
It can encrypt your data, too, useful if it contains confidential information.
And there are options to give the chunks the same timestamp as the source file, to delete the source file once it’s been divided up, even to then email those chunks to your preferred recipient.
Of course there’s also a Join function, which is just as straightforward (point the program at the first part, and it’ll find and attach all the others itself). And an MD5 Checksum function confirms that the split/ rejoin operations haven’t resulted in any corruption.
There are also some small annoyances here. The program is surprisingly large, for instance (it grabbed nearly 15MB on our test system). And the installer is extremely eager to equip your PC with browser addons and other “extras”, so be sure to pay close attention during the setup process.
Otherwise, though, Split Byte is a capable file splitter with some useful extra features, which could help to make those gigantic files just a little more manageable.
Photo Credit: Yeko Photo Studio/Shutterstock
-

FileOptimizer can compress 33 different formats
Publié: octobre 12, 2012, 9:12am CEST par Mike Williams
 Recently we took a look at PNGGauntlet, an excellent tool which could compress PNG files by up to 50 percent without any apparent loss of quality.
Recently we took a look at PNGGauntlet, an excellent tool which could compress PNG files by up to 50 percent without any apparent loss of quality.If you found that program useful, but wished it had more scope, then you might want to take a look at FileOptimizer. This tool can compress images, documents, archives, audio files, executable files, 33 formats in total: AIR, APK, APNG APPX, BMP, CBZ, DOCX, DLL, EPUB, EXE, GIF, GZ, ICO, JAR, JPEG, MNG, MP3, MPP, PNG, PPTX, ODT, OGG, OGV, PDF, PUB, SCR, SWF, TIF, VSD, WEBP, XAP, XLSX, and ZIP.
And of course in every case the aim is for the compressed files to behave exactly like the originals. So if you try to shrink some PDF files, for instance, they should look the same: the only difference will be a reduction in size.
Unsurprisingly, FileOptimizer can’t achieve this magic without a little help. The program is essentially a front end for a host of other tools. Present it with a PDF file, say, and behind the scenes it’ll call up Ghostscript to do the actual optimisation.
This does at least make for very easy operation, though. To use FileOptimizer you just drag and drop your target files onto the program; right-click, select Optimize, and watch as the files are processed, and their “before” and “after” sizes displayed.
Does it work? Sometimes. Our test images shrank by up to 50 percent; even some JPEGs dropped by 20 percent or more; we managed to reduce one PDF file by 54 percent, and most of our test ZIP files could be trimmed by a percentage point or two.
But, on several occasions the process went disastrously wrong, corrupting rather than compressing the source. This only happened a few times, and only ever with the more complex file types -- EXE, PDF -- but that’s obviously still a few times too many.
Worse still, FileOptimizer replaces the source files with its processed versions, while the originals are sent to the Recycle Bin. You can restore these with a click or two, of course, but if you get distracted with some other task then it’s at least possible that you might forget, then empty the Bin and lose them.
Don’t let this put you off entirely. If nothing else, FileOptimizer makes a great image compression tool. We achieved great results with GIFs, JPEGs and PNG files, and had no file corruption issues at all.
Just be careful if you want to compress more complex file types. Always work with copies of your files, rather than the originals, and check the compressed versions carefully to make sure that they behave exactly like the source files.
Photo Credit: Arkady/Shutterstock
-

ExamDiff makes comparing text files easier
Publié: octobre 10, 2012, 4:24pm CEST par Mike Williams
 If you need to figure out the differences between two files on a PC then you’ve always been able to use the COMP command. And we do mean always: it’s been around for 30 years, since the days of DOS 1.0. COMP isn’t exactly the most intuitive of tools, though, so if you just want to compare a couple of HTML files, say, then we’d recommend something a little more up-to-date, in the shape of the free ExamDiff.
If you need to figure out the differences between two files on a PC then you’ve always been able to use the COMP command. And we do mean always: it’s been around for 30 years, since the days of DOS 1.0. COMP isn’t exactly the most intuitive of tools, though, so if you just want to compare a couple of HTML files, say, then we’d recommend something a little more up-to-date, in the shape of the free ExamDiff.Launch the program and you must first point it at the files you’d like to compare. Only text files are supported (the commercial Pro versions can compare binary files, directories and add many other features: see the author’s website for details). Click OK, and both documents are displayed, side-by-side, with added, deleted or changed files highlighted.
And you can then scroll manually through your files, jump directly from one difference to the next, or even display only the differences (perhaps the best approach with very lengthy files).
Sometimes you might spot a problem, and realise that one of the files needs to be tweaked. Either of these can be edited with a click, at which point ExamDiff will recognise they’re changed, and prompt you to re-compare, so that you can see the results immediately.
You also get a useful set of configuration options, which cover everything from your preferred colors for highlighting particular changes, to how the comparison process works itself (you might choose to ignore case, ignore trailing white space, and more).
There’s even a command line interface which makes it easy to automate particular comparison operations.
And all of this comes from a program which is portable, ultra-lightweight (a 575KB executable), and runs just about anywhere (the authors say it works on anything from Windows 95 upwards).
Okay, it’s true, there’s still a place for the humble COMP command, as that also works with binary files. But if you’re looking to compare text-based documents, then ExamDiff delivers plenty of power while remaining lightweight and extremely easy to use.
Photo Credit: Liv friis-larsen/Shutterstock
-

Need to find files or folders nearly instantly? Try UltraSearch 1.7
Publié: octobre 10, 2012, 1:27am CEST par Mike Williams
 AM Software has released UltraSearch 1.7, a major update of its super-speedy MFT search tool.
AM Software has released UltraSearch 1.7, a major update of its super-speedy MFT search tool.As with many similar tools, the program doesn’t waste resources maintaining an index on your hard drive. Instead it accesses the NTFS Master File Table directly, which allows UltraSearch to retrieve its results at very high speed, typically just a second or two.
The headline addition in this release is probably the new support for regular expressions. The ability to find matches for your /Pattern/ provides considerably more flexibility.
And UltraSearch 1.7 is now able to locate NTFS hardlinks, too, although by default this is only enabled on the system drive (check Options > NTFS Hardlinks for various configuration options).
The new build isn’t just for geeks, though. Small practical improvements include a switch to easily launch the program when Windows boots (Options > Launch at Windows Startup); command line options can start the program minimized, or in your system tray; and there’s easier sorting of your results.
An old irritation has been resolved. You no longer have to manually refresh UltraSearch’s index to detect files which have been added since the program was launched: the changes are detected and it updates itself automatically.
Memory use has been cut, and search speeds increased.
And a number of irritating bugs have been squashed.
As with all of these MFT tools, the program has its limitations. You can only search on file and folder names, for instance, not contents. And you can only search NTFS drives.
But if that’s not a concern, then UltraSearch 1.7 will serve you well. It’s a fast and capable update which extends an already excellent program with several useful enhancements and improvements.
Photo Credit: Angela Waye/Shutterstock
-

Use CastCor to correct photo colors
Publié: octobre 9, 2012, 4:01pm CEST par Mike Williams
 If the colors of your latest digital photos are less than accurate, then most photo editors will allow you to try and resolve this manually. Tweak RGB here, maybe HSV there, and with a little work there’s a good chance you can improve the situation. If that sounds too much like hard work, though, you might prefer a tool like CastCor, which aims to correct color problems almost entirely automatically.
If the colors of your latest digital photos are less than accurate, then most photo editors will allow you to try and resolve this manually. Tweak RGB here, maybe HSV there, and with a little work there’s a good chance you can improve the situation. If that sounds too much like hard work, though, you might prefer a tool like CastCor, which aims to correct color problems almost entirely automatically.There’s nothing too special about this, of course -- most photo editors include at least some automated correction tools -- but CastCor delivers more than most: “White Point Auto”, “Grey Point Auto”, “Contrast Auto”, “Auto Color Enhance”, “Highlight-Shadow Enhance”, “Adaptive Equalisation”, “Luminance Correction”, and more.
And these really are automated, too. So unlike some of the competition, you don’t choose an option and then have to navigate a complicated dialog box, setting a host of other parameters. It’s just a matter of clicking Tools, and viewing the right-hand preview window to see the results. If you like it, click Save; otherwise, click Undo and try again.
Does it work? Like most similar tools, the best we can say is “sometimes”. CastCor did make a real improvement to some of our test images, but as usual with this kind of tool, it made others considerably worse. (Although you can always fall back to the usual manual slider adjustments as a last resort.)
And the program’s slightly unconventional interface didn’t help, either. Expect to spend a couple of minutes exploring before you figure out how everything works.
The sheer number of automated color correction tools on offer here does make CastCor stand out from the crowd, though. If you’re not happy with your current photo editor’s color adjustment options, then the program could be a welcome addition to your system.
Photo Credit: Laborant/Shutterstock
-

Uh-oh, that video won't play? Try Convertilla
Publié: octobre 4, 2012, 3:53pm CEST par Mike Williams
 Finding videos online is easy. Finding videos in a format you can play is sometimes more difficult, though, which is why you might need a tool like Convertilla to convert movies from one file type to another.
Finding videos online is easy. Finding videos in a format you can play is sometimes more difficult, though, which is why you might need a tool like Convertilla to convert movies from one file type to another.The program’s big advantage is its simplicity. There’s no talk of codecs or bit rates here; conversion can be as easy as dragging and dropping your file onto Convertilla, choosing the output format and clicking Convert.
But it’s not totally feature-free. The program can import several file types, for instance: MP4, FLV, MKV, MPG, AVI, WMV and MOV.
You can export them in any of those formats, as well as 3GP or MP3 (if you only need the soundtrack), with some control over the final resolution and video quality.
Convertilla also provides profiles for many common devices: Android, iPod, Blackberry, Sony PSP and PS3, Microsoft XBOX 360 and Zune, Nokia N-series and others. If you want a clip to play on one of these then just choose the appropriate profile and Convertilla will select an appropriate output format and resolution for you.
And like many similar programs, Convertilla is essentially a shell for the excellent FFmpeg tool, so you can be sure that your conversions will be done properly and at speed.
There are plenty of limitations here, of course. You can only choose one video to convert at a time; you’re not able to select audio or video codecs, specify custom bit rates, and more. If it’s sheer video conversion power you need then something like Freemake Video Converter will be a far better option.
But if you don’t need any of that, and are just looking for a transcoding tool which is quick, simple and easy to use, then Convertilla could still be an excellent choice.
Photo Credit: Roger Jegg - Fotodesign-Jegg.de/Shutterstock
-

You can do better than the Windows 8 command line
Publié: octobre 4, 2012, 1:00pm CEST par Mike Williams
 Windows 8 brings fundamental change to many parts of the operating system, but the command line isn’t one of them. It’s just as annoying a place to work as it ever was.
Windows 8 brings fundamental change to many parts of the operating system, but the command line isn’t one of them. It’s just as annoying a place to work as it ever was.If you’re tired of the console’s many deficiencies, then, we’d recommend you don’t waste any further time waiting for Microsoft to fix them. Just install the open source ConEmu, instead: it’s a powerful console emulator which comes packed with options to make your command line life easier.
The tabbed interface is one key addition. Creating another command line session only takes a moment (press Win+W > Enter). But the program is also very configurable, so while ConEmu will launch cmd.exe by default, you can actually launch any shell you like (or even simple gui apps, like Notepad). And you can set the startup directory for each tab, as well as running it as a specific user, with administrative rights, and more.
The individual console interface also has many changes. You can properly resize the window and your command line output will adapt accordingly; there’s a great deal of control over the look of the window (background image, fonts, colours, transparency, more); and CAPS, NUM and SCRL icons display the current status of each key (and can even actively set them, so for instance clicking CAPS will toggle your Caps Lock status).
ConEmu also allows you to build a library of common console tasks, which you can then use to customise the Windows 7 Jump List for the program.
Another useful integration option sees ConEmu able to detect the progress of many common operations -- chkdsk, say -- and display suitable indicators both in the window title and on the taskbar (the Wiki explains more).
And browsing the menu and various settings dialogs just reveals so much more here. Powerful keyboard macros, Explorer integration, lots of text selection options, a highly configurable status bar, a built-in screenshot tool, an “always on top” option, and the list goes on. And on. And on.
Don’t be intimidated by any of this, though, because you’re not buried in complexity immediately. You’ll benefit from many of ConEmu’s advantages in your very first session with the program, and you can explore the rest of the feature set at your own pace, learning and applying new functionality as you need it.
Photo Credit: Liv friis-larsen/Shutterstock
-

Lightroom 4.2 supports 22 more cameras, 37 new lens profiles
Publié: octobre 3, 2012, 5:00pm CEST par Mike Williams

Adobe has unveiled Lightroom 4.2, a welcome maintenance release that extends the program in a number of areas.
In particular, the new build adds extra camera raw and lens profile support, makes tethered capturing (the ability to take shots directly from your computer, once it’s connect to the camera) available for more devices and provides a number of bug fixes.
Canon owners probably come out best from the upgrade, with Lightroom adding direct support for the Canon EOS 650D / Rebel T4i and Canon EOS M, while eight Canon EOS models (including the Canon EOS 5D Mark III) are now supported for tethered captures, and new lens profile support caters for everything from the Canon EF 24mm f/2.8 IS USM to Canon EF-S 18-135mm f/3.5-5.6 IS STM.
There’s also new direct support for 20 camera models from assorted other manufacturers, though, and 37 additional lens profiles, so there’s plenty here for everyone (the official Adobe blog post on Lightroom 4.2 details the full list of devices and lenses).
And the new release sees a host of frustrating bugs fixed, too, including Lightroom’s occasional inability to publish content to Facebook or Flickr.
Adobe does highlight one potential problem, pointing out that “support for Nikon D600 is preliminary”, and as a result “there is a minor risk that the appearance of your images may change when the final support for Nikon D600 is available in an upcoming release”.
A “minor risk”? Well that’s all right, then.
Otherwise, though, Lightroom 4.2 appears to be a welcome update, and one that most existing users of the program will want to download just as soon as possible.
Photo Credit: Fuji
-

Emsisoft’s Online Armor 6 supports Windows 8
Publié: octobre 3, 2012, 2:45pm CEST par Mike Williams
 Emsisoft has announced the availability of Online Armor 6.0, the latest release of its versatile firewall.
Emsisoft has announced the availability of Online Armor 6.0, the latest release of its versatile firewall.And while there’s no revolutionary additions to this build, the program does benefit from several worthwhile tweaks and enhancements.
If you tried the program before, for instance, you’ll probably remember the lengthy pause immediately after installation as it scanned your programs. But that’s now been eliminated, as Online Armor checks programs in real-time as they launch.
Emsisoft say that more efficient rules also ensure Online Armor runs significantly faster, while a redesigned certificate check keeps alerts to an absolute minimum.
The firewall now fully supports Windows 8, welcome news if you’re planning to update later this month.
And on a small, technical point, the Online Armor installer now refuses to proceed if it finds you’ve installed the VirtualBox bridged networking driver. Which in theory is a good thing, because it’s been public knowledge for some time that the two are incompatible, with BSOD crashes generated if you try to run both together.
On our test system, though, we found Online Armor 6.0 warned us of this driver issue even though VirtualBox wasn’t installed. Which, it turned out, was VirtualBox’s fault: it had left the drivers behind.
If something similar happens to you, then, you could try reinstalling and uninstalling VirtualBox to remove the drivers entirely. Reinstalling without the network bridge may also help. And if you know what you’re doing then you could also try manually deleting the Registry links which are launching the drivers. (This support question provides the relevant details, but be careful, delete the incorrect entry and you could easily trash your PC).
Photo Credit: cybrain/Shutterstock
-

Avira Internet Security 2013 review
Publié: octobre 2, 2012, 5:59pm CEST par Mike Williams

If you’re looking for a leading edge security suite, something packed with the very latest features and functionality, then Avira probably isn’t the very first name that comes to mind. The company’s recent suites have been capable, competent, but not exactly exciting.
Avira Internet Security 2013, however, looks like it wants to be a package that changes all that.
The program still has all the essential basics you’d expect from any security suite. Strong, accurate antivirus protection; a configurable firewall; antiphishing tools, spam filter, backup tool and more. But that’s just the start.
You now also get a new privacy tool in the Browser Tracking Blocker, which prevents more than 600 networks from tracking your online activities.
Social Network Protection delivers smart parental controls for Facebook and other networks.
A new Android app supports lost device recovery, privacy protection and call/ SMS blocking for your smartphone. The Website Safety Advisor highlights dangerous sites in your search engine results, warning you before you click. And Avira’s new Protection Cloud detects brand new threats in real time, for a faster response to the very latest outbreaks.
Sounds great. But would the reality live up to the promise? It was time to find out.
Interface
Internet Security 2012 gained a new, but rather cluttered interface, so we hoped that Avira would take the opportunity of this new release to revamp it a little.
It seems the company didn’t share our view, though, and they simply made the problem worse by piling on even more options for the various new features.
The end result is that launching the program now reveals a console with more than 30 links and buttons you can click, as well as a full set of menus to explore. Anyone new to the package is likely to be a little confused, if only initially.
And we were also annoyed to find some areas of the program were modal (options that blocked us doing anything else). Click “Execute backup”, for instance, and you’ll run the default backup job. Which is fine, except you can’t then click “Scan system”, or change program settings, or click anything else on the main console until the backup has finished, or you cancel it: a massive inconvenience.
This isn’t all bad. The console does clearly display your current security status, so you can see at a glance if there are problems. And if you’re familiar with Avira’s 2012 range then you’ll quickly feel at home, because so little has changed.
Overall, though, it feels too complex, not sufficiently intuitive, and the sooner the interface gets a genuine overhaul, the better.
Malware
Avira’s antivirus engine has a good reputation, and generally scores well in independent testing. AV Comparative’s last “file detection” test, for instance, rated the previous version as second (to G Data) out of 20, with an excellent detection rate of 99.4 percent.
And the program had no problem with our 25 test samples, either, effortlessly detecting and removing every single one.
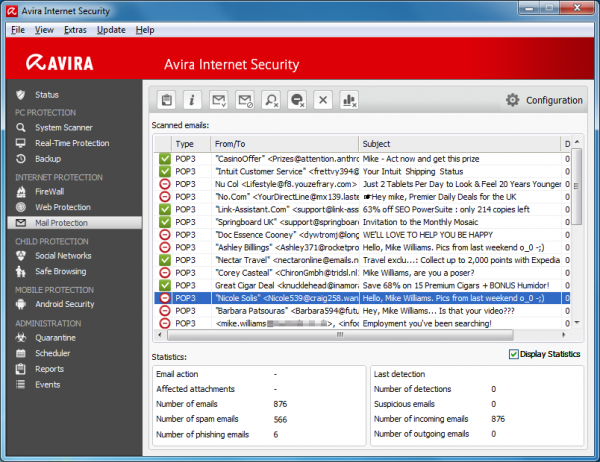
Unfortunately Internet Security 2013 did also raise some false alarms, incorrectly highlighting several entirely innocent (but just little known) utilities as malware. You do get the option to override this verdict, though, if you’re sure it’s wrong, so we were able to keep the programs.
Resource use was more of a concern. Even at a minimum Internet Security 2013 always seemed to be running around 8 processes, grabbing about 100MB RAM in total, and if we opened a browser, fired up the main console, launched a scan then the memory requirements would quickly reach 300MB.
And there were one or two performance issues. Downloading emails was notably slower with the program installed, for instance, while opening PDF files also seemed to take a little longer.
On the key performance factors, though -- boot time, file system activities, application launch times -- Internet Security 2013 actually has less of an impact than most security suites, and so on balance we don’t think this area will be an issue for most people.
Browsing Protection
Internet Security 2013 vets the URLs you click, trying to block malicious sites before they can load.
At least, that’s the plan. The reality proved a little less reliable, with the suite spotting only a fairly average 75 percent of our test URLs. But the program’s drive-by download protection blocked most of the threats on the remaining pages, while the antivirus engine got the rest: our system was never in danger.
We did experience one false alarm, though, where a legitimate site was blocked. And the annoyance here is that there’s no override link, no “display the page anyway” option. You can get around this by simply turning off web protection and revisiting the URL -- it only takes a couple of clicks -- but that seems a little drastic (and of course it’s all too easy to forget you’ve done it).
Avira Internet Security 2013 also provides a “SearchFree toolbar”, which seems essentially to be a new incarnation of the Ask toolbar. And while you don’t have to install this, doing so will get you a couple of extra online protection features.
Browsing Tracking Blocker uses Abine’s Do Not Track Plus technology to prevent more than 600 networks from tracking your online activities. Sounds reasonable, but unfortunately it may have caused some browsing problems on our test PC, particularly with Internet Explorer. It’s hard to tell for sure -- they were intermittent -- but we regularly saw crashes and pages which failed to load properly.
And the Website Safety Advisor displays icons in your search results to highlight dangerous URLs before you click their links. Also a familiar idea, but the icons only appear if you search via the toolbar, or Avira’s Ask.com page; use Google, say, or Bing, nothing will appear at all.
Is any of this really good enough to justify our installing the toolbar, then? On balance, probably not.
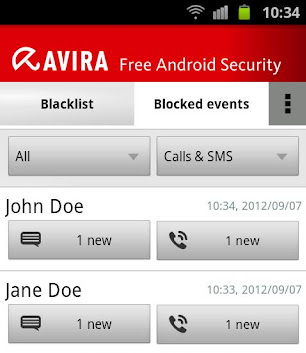 New Features
New FeaturesInternet Security 2013 also includes a firewall, of course. Which isn’t something you’re likely to forget, as it annoyingly prompted us for permission the first time just about every installed program wanted to go online.
The program’s spam filter wasn’t particularly impressive, either. It failed to detect around 20 percent of junk emails in our tests, while also misidentifying 18 percent of our legitimate emails as spam, and significantly slowing up email downloads: not a good combination.
And while you do get a backup tool, it’s best described as “basic”. You can choose a few files and folders to back up, but these can be saved to local or network drives only, and there’s no disaster recovery option; if Windows won’t boot, there’s no way to recover the system from your last backup.
The two major new additions to Internet Security 2013 do provide rather more substance. Avira’s Social Network Protection can monitor your child’s Facebook, Twitter, Google+, MySpace or FormSpring accounts. The service looks for keywords in every post that might indicate signs of problems (profanity, violence, sex, drugs, more), checks friends for problems (adults who’ve become a friend of your child for no apparent reason) and more. It all works very well, and if nothing else also provides a neat central point to monitor and search all their accounts yourself.
And Avira’s Free Android Security app can block calls or SMS from a particular number, as well as helping out if your phone is lost (you can track its location on a map, make the phone “scream” if you’ve just misplaced it, lock the device, or even wipe its contents remotely). There’s no form of application scanning just yet, but apparently that’s “on the way”.
There’s no doubt that Internet Security 2013 provides strong malware protection, then. And the suite has been extended with some very useful tools.
But of course the problem is that the core antivirus engine, and some of those extras (Free Android Security, Social Network Protection) are available for free.
If you’re an Avira fan there may be just about enough premium content left to win you over. But everyone else should probably wait until the 2014 range, when we predict a massively revamped interface and greatly enhanced core tools will complete the makeover which Internet Security 2013 has only begun.
The software list price is $59.99, for Windows XP, Vista and 7, all 32 and 64-bit editions.
Verdict: Avira Internet Security 2013 delivered a strong antivirus performance, as usual, but the other components of the suite (along with the cluttered interface) just aren't up to the same standard. For Avira fans only.
We Like: Quality antivirus engine, powerful social network monitor, useful Android security app, lots of configuration options, less performance impact than most security suites.
We Don't Like: Cluttered interface, too many firewall alerts, below average spam filter, limited backup tool, toolbar seemed to cause browsing problems, high memory use.
Photo Credit: Oxlock/Shutterstock
-

MRU-Blaster helps protect your privacy
Publié: septembre 28, 2012, 7:10pm CEST par Mike Williams
 "Most Recently Used" lists are generally a good feature in applications, as they allow you to reload recent documents without having to remember exactly where they’re stored.
"Most Recently Used" lists are generally a good feature in applications, as they allow you to reload recent documents without having to remember exactly where they’re stored.But, of course, there are also privacy implications with doing this. And so if you don’t want other users of your PC to see exactly which documents you’ve been accessing recently, you may want to use a third-party tool, like MRU-Blaster, to wipe them all away.
After a quick and uneventful installation (no adware annoyances here), the program launches with a simple, straightforward menu. Clicking "Scan" displays the number of MRU lists it’s found, and you can then view each individual item, or clear the complete set with a click.
How effective is it? The authors report that the MRU-Blaster database can "find and remove over 30,000 MRU lists". Sounds good, although the program’s been around for a long time, and we’d hazard a guess that some of those lists won’t be relevant to many people. And there are perhaps clues to that in the program’s settings, which have entries for Quattro Pro, WordPerfect and Visual Studio 6.0. (The last version was released in May this year, so it runs just fine on modern PCs, it’s just that older lists don’t appear to have been removed.)
To get a feel for the program’s effectiveness, though, we ran the very latest CCleaner on a test 64-bit Windows 7 PC, turned privacy options to the maximum and allowed it to clean our system.
Then we ran MRU-Blaster on the system, and clicked Scan. Would it pick up anything CCleaner had left? Yes, as it happened, around 250 items; the program clearly does still have some use in finding and removing Windows and application MRU lists.
It’s not all good news. We’re not sure why you have to install the program, for instance -- it’s probably simple enough to be portable.
And for some reason MRU-Blaster repeatedly found the same four items, even after we’d cleaned them. A bug, or maybe those entries can’t be deleted? We’re not sure.
If you’re particularly interested in finding and removing MRU lists from your Registry, however, there’s no doubt that MRU-Blaster provides a quick and easy way to help. Although whether it’s as good at clearing up after Office 2013 as WordPerfect or Quattro Pro remains to be seen.
Photo Credit: Liv friis-larsen/Shutterstock
-

Avira releases 2013 security software
Publié: septembre 27, 2012, 8:58pm CEST par Mike Williams
 Avira Operations has launched its 2013 product range, which includes Avira Free Antivirus, Avira Antivirus Premium 2013($29.99), Avira Internet Security 2013 ($59.99) and Avira Internet Security Plus ($81.99).
Avira Operations has launched its 2013 product range, which includes Avira Free Antivirus, Avira Antivirus Premium 2013($29.99), Avira Internet Security 2013 ($59.99) and Avira Internet Security Plus ($81.99).Paying customers will benefit from integration with Avira’s Protection Cloud, which should see malware identified more quickly, while scanning is now more thorough with the new ability to check network folders.
If you install Avira’s SearchFree toolbar then you’ll now benefit from its Browsing Tracker Blocker, which prevents more than 600 networks from tracking your online activities.
Searches made via the toolbar will have icons added to the results, warning you of potentially dangerous sites before you click their links.
The program’s parental controls have been extended via Avira Social Network Protection, which helps monitor your kids on Facebook, Twitter, Google+ and others.
A new Android tool delivers on all the security basics (privacy protection, call/ SMS blocking, lost phone recovery and more).
Avira Free-specific improvements mean that users who install the SearchFree toolbar will no longer have pop-up ads displayed, while Avira Free will now update itself every 6 hours instead of 24, for more current protection.
And a right-click on Avira’s system tray icon reveals another new option in the Experts Market, a forthcoming online community where geeks will hire out their services to help with whatever computer problems you might have. Right now this just points to an Avira support page, but details will become clearer when the service is launched in October.
Avira 2013 doesn’t always work quite as we’d like. The firewall, for instance, still spends far too much time hassling users to confirm whether this or that process should be allowed to go online, where the competition largely figures this out for itself.
The core antivirus engine is still one of the best, though, and it’s been extended this time with plenty of worthwhile extra features. If you’re interested then downloads of Avira Free Antivirus,Avira Antivirus Premium 2013 and Avira Internet Security 2013 are available now.
Photo Credit: Phase4Photography/Shutterstock
-

AVG PC TuneUp 2013 review
Publié: septembre 27, 2012, 3:45pm CEST par Mike Williams
 Every PC user would like their system to run a little faster, but making that happen yourself usually requires time, effort, and a detailed low-level knowledge of how Windows really works.
Every PC user would like their system to run a little faster, but making that happen yourself usually requires time, effort, and a detailed low-level knowledge of how Windows really works.But if that sounds too much like hard work then you could always just install a copy of AVG PC TuneUp, which the authors say can restore “over 50% of speed and free space” on cluttered PCs, while improving “battery life by up to 30 percent”, and for the most part without you having to do anything at all.
Of course there are plenty of PC maintenance suites promising much the same thing, some of which are even available for free. But this isn’t just another identikit optimization package. It has real depth, offers genuinely useful advice, and includes tools you won’t find elsewhere.
Is there enough power here to really speed up your PC, though? We decided to put the program to the test.
Interface
After a straightforward installation, AVG PC TuneUp immediately launched its 1-Click Maintenance tool, which quickly checked for Registry problems, broken shortcuts, surplus temporary files, startup and shutdown problems, and so on. The report appears within a couple of minutes, and you can then fix any issues with a click.
This won’t have much effect, as 1-Click Maintenance is very limited (its hard drive cleaning only empties your temporary folders, for instance -- it doesn’t even touch the Recycle Bin), but it’s fine as a quick start.
And with this first scan complete, we got our first look at the program’s interface, which divides its functionality into five sections. “Status & recommendations” details any issues with your PC and provides some quick fixes; “Optimize system” includes links to various speedup tools; “Gain disk space” helps you to delete redundant files; “Fix problems” contains some general PC maintenance options; and “Customise Windows” provides various useful PC tweaks.
This is conventional enough, but a little cluttered, and not the easiest to follow. So it’s good to see the program has an “Overview” option, too; click this button and instead of the tabs you’ll see every tool listed on the same page, which may be an easier way to find what you need. (It’s a little like Control Panel, for instance -- if you can’t remember where a particular option is located, switching to the Icon view will often help.)
Core Tools
We started our tests by checking the core tools you’d find in any PC maintenance suite.
AVG PC TuneUp has plenty of hard drive cleaning options, for instance, allowing you to remove redundant files, Windows Update backups, old system restore points and more. It can’t quite compete with CCleaner, but is still capable of freeing up a useful amount of drive space.
Additional one-click options can disable hibernation, Windows search indexing and so on, saving a little more.
And a Disk Analyzer reports on your drives to show you what’s consuming the most space (the largest files, the most space-hogging folders, and so on). We’d like a tool to locate duplicate files, as well, but otherwise this is a genuinely useful way to free up hard drive space.
Of course there are also a couple of options here to help control your Windows startup programs.
The program can make specific recommendations, which generally include good advice, for example suggesting that you run Google Update as a scheduled task, rather than every time your system starts.
This certainly could make sense, although, disappointingly, the program won’t create a substitute task for you. So if you disable this kind of utility and forget to set up a task, then you’ll miss out on updates, perhaps compromising your security.
Meanwhile a second option displays all your startup programs, highlighting those it believes are unnecessary. Startup programs can be disabled at a click, but conveniently they remain on the list. If you have problems, you can come back a week later and re-enable anything you like.
Elsewhere a capable Registry Cleaner quickly scans your system to highlight problems, allowing you to view these in detail and delete them in a click. And even if, like us, you think that Registry cleaning does little of value, you should still appreciate the Registry Editor, launched via the toolbar. It looks like REGEDIT, but has more features; searching, for instance, quickly displays a list of matching Registry keys in a “Search Results” tab. It’s a very useful way to be more productive in your Registry work.
Program Deactivator
Install big applications such as VMware Workstation or Microsoft Office and that’ll often add services, startup programs and other tasks which will slow your PC down. If this becomes a problem, and you use the program rarely, then you can uninstall it – but that’s about all.
AVG PC TuneUp offers another solution, though, in the shape of its Program Deactivator.
Launch this and you’ll see a list of installed programs which, PC TuneUp claims, will have some performance impact on your PC. Office 2010, say, has a “Medium” impact, apparently: if you have a copy, and rarely use it, then you can deactivate it at a click.
AVG PC TuneUp will then disable all Office-associated services, Startup programs and so on, freeing up resources.
But the program remains installed, so if you ever want to launch it again, just choose an Office component from your Startup menu, and PC TuneUp will step in, re-enable it, and start the program for you.
We’re a little sceptical of some of the ratings provided by the Deactivator. It claims Google Chrome has the same “medium” load on your system as Office, for example, which seems difficult to believe.
But once you get past this, and start deactivating programs you don’t need, it really does work. We turned off Microsoft Office and freed up valuable resources; but when we relaunched Outlook later, it started only maybe 3 or 4 seconds slower than usual, and worked perfectly: very impressive.
The impact of this will obviously vary, depending on your software and how you use it. But if your system is packed with programs which you use only very occasionally, the Deactivator will help reduce their resource impact without the hassle of uninstalling them. And that could be worth the purchase price of AVG PC TuneUp all on its own.
PC Optimization Modes
As well as the usual manual tweaks, PC TuneUp also provides a few more automatic “optimization modes” which claim to offer more general benefits.
Live Optimization, for instance, sees the suite monitor your running applications, adjusting process priorities to ensure everyone gets a fair share of resources. This idea can be useful in some situations, although we saw no major benefit from it.
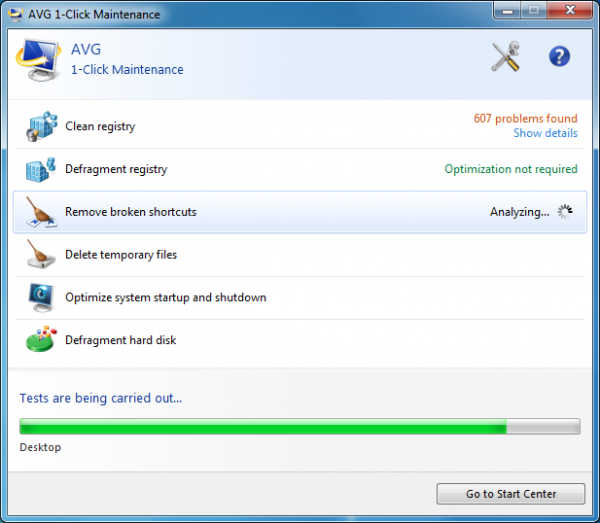
Turbo Mode is more useful. Enable this from the TuneUp Utilities system tray icon, and it can turn off scheduled tasks, disable Windows Aero and unnecessary Windows services, make sure you’re running the “High Performance” power plan, and more. The speed benefits are marginal, but it is a good way to free up resources and maximise your system’s speed when necessary (just before you run a demanding game, say).
Alternatively, switching to Economy Mode will save energy by turning off your screen and hard drive when your system is idle, switching your CPU and wireless adapter to their maximum energy-saving mode, disabling unwanted services, and more.
This delivers little benefit over using Windows own power plans. We monitored a PC’s power consumption when using the Power Saver plan, and Economy Mode, and the latter used at best 2 percent less energy.
The PC TuneUp technology is easier to set up and configure, though. So if you’ve always found power plans too much of a hassle, then Economy Mode could help you save energy and extend your battery life.
And There’s More…
Other TuneUp tools include a “Fix Problems” wizard, which highlights potential issues such as not having an antivirus program installed, UAC being turned off, devices with driver errors, and more.
An Uninstall Manager displays installed applications, and highlights those which have a high system load, or aren’t rated as “useful” (according to other TuneUp users). This may help you decide what you should uninstall, but the Manager won’t ensure that happens in full (it won’t in itself clean and remnants from your hard drive or Registry).
There’s also a basic, and rather slow defrag tool; simple utilities for checking your hard drive for errors, or recovering accidentally deleted files; and a small but surprisingly useful system information tool.
The Customize Windows tab provides so many tweaking options that it could qualify as a separate application, all on its own. There are options to customise your desktop, taskbar, Start menu, mouse, security, visual effects and more. While TuneUp Styler allows you to change your logon screen, visual style, system icons and more.
And just about every change you make, wherever it may be in the package, are recorded in the TuneUp Rescue Centre. So if you’re concerned about the program having so much control over your PC, don’t worry: your original settings are always held in the Rescue Centre, and if you do have any problems then they can be restored in a couple of clicks.
Results
AVG PC TuneUp isn’t exactly short of features, then. But what can all this power achieve?
To find out, we installed the program on an average Windows 7 PC; it was moderately optimized already, but nothing too intensive, so there was plenty of scope for improvement.
Then we ran the 1-Click optimiser, and accepted all its recommendations. We cleaned up the hard drive to the maximum, defragged, sorted out all the systems problems, and used the Program Deactivator to disable some of the most heavy-duty installed applications.
And the results weren’t bad at all.
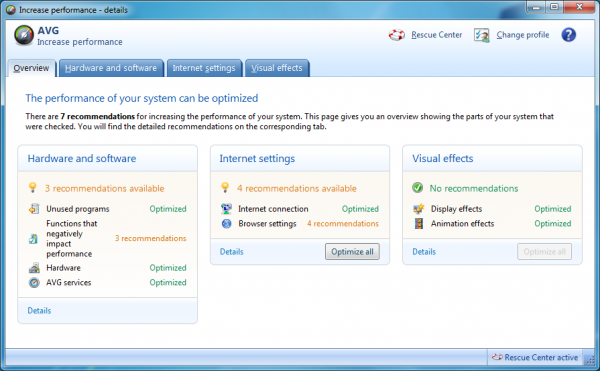
Boot time fell by around 13 percent. Running processes on PC launch dropped from 90 to 67; initial RAM use fell from 40 to 37%; resource use (as measured by system handles) fell by almost 30 percent.
Applications started notably faster. Firefox launch time dropped from 2.69 to 1.72 seconds, a fall of more than a third; Outlook launch time dropped by 22%, and the whole system felt much faster and more responsive.
That’s impressive, especially considering this PC was already reasonably well maintained. Giving PC TuneUp full rein on an entirely unoptimised system would probably deliver even better results. And of course the suite offers many benefits unrelated to raw performance, like the improved Registry editor and Windows tweaking tool.
You may be able to achieve something similar by using other PC optimisation tools, of course, many of which are available for free. But PC TuneUp has more options than most of these, greater depth, and some really excellent modules -- like the Program Deactivator – that you won’t find elsewhere. And so if you’re interested in optimising your PC, but would like a little help, then give AVG PC TuneUp a try: it really does deliver.
Software retails for $39.99 for Windows XP, Vista, 7, all 32 and 64-bit editions.
Verdict: AVG PC TuneUp is a power-packed PC maintenance suite. The various modules have real depth to them, there's some functionality you won't find in the competition, and while (as with all similar tools) you need to use the suite with care, it really can deliver a worthwhile speed boost to most systems. Give it a try, see what the program can do for you.
We Like: Intelligent advice on disabling startup programs, Disk Analyzer helps to locate space-hogging files, Program Deactivator, easy-to-activate Turbo and Economy modes, excellent Registry editor, handy System Information tool, useful Windows tweaking tool, easily customises the look of Windows, Rescue Centre lets you undo changes.
We Don't Like: Interface can sometimes feel a little cluttered, no Duplicate File Finder, no "complete uninstall" tool, very slow defrag tool, recommends running some startup programs as a scheduled task but offers no assistance (this should be automated).
Photo Credit: Phil Holmes/Shutterstock
-

CyberLink PowerDirector 11 Ultimate review
Publié: septembre 26, 2012, 8:32pm CEST par Mike Williams
 You might have a great video camera, and be very skilled at using it, but it won’t make any difference: your raw footage will generally still be rubbish. That’s just the way it is.
You might have a great video camera, and be very skilled at using it, but it won’t make any difference: your raw footage will generally still be rubbish. That’s just the way it is.Having a good video editor to hand, though, can give you the power to solve most problems. And CyberLink’s PowerDirector 11 Ultimate is the latest candidate for your attention, being packed with high-end features -- a 100-track timeline, fine keyframe control, advanced video effects, disc authoring and online video sharing -- yet also simple enough for beginners to use.
New additions this time include content-aware editing, an easy way to analyse and import new files. A host of interface tweaks (more than 50, according to CyberLink) make the program more configurable, easier to adjust to suit your needs. TrueVelocity 3 -- including multi-GPGPU support -- and other performance optimisations ensure PowerDirector will render your projects at the maximum possible speed. And assorted other technical tweaks and added support for new standards (like 4K ultra HD) ensures that there’s plenty of scope for expanding your creativity.
Sounds fine, in theory. But how would these features perform in real life? We put them to the test.
Content-aware Editing
Video editing projects traditionally begin with a great deal of tedious manual work, as you browse through your source footage, identifying the interesting scenes and eliminating everything else.
But what if your video editor could do some of that for you? That’s, in part, the aim of PowerDirector’s new content-aware editing.
Click the “Content-aware editing” button and the program will scan your selected clip, attempting to identify important scenes: those with faces, motion, zooms or pans.
And it will also try to highlight those with problems, in particular shaky camerawork or poor lighting.
The idea, then, is that you can use its choices to pick out key scenes right away. If they’re dark or particularly unstable then one click will use CyberLink’s TrueTheater technology to fix them, and when you’ve finished you can import all your selected scenes to the full timeline for further analysis.
Does it work? This isn’t a magic solution. We found it didn’t always reliably detect content, and unfortunately there’s no way provided to tweak the detection results (no “sensitivity” setting as with scene detection, for instance).
It should be easier to select scenes, too. Right now you have to click on each one you need, an issue if you’ve 40, 50 or more; it should at least be possible to select them by drawing a bounding box with the mouse.
Still, for all this the content-aware dialog is a genuinely useful addition to the program which works very well with some source material, and could save you a great deal of import and processing time.
Editing Power
In terms of its core editing power, PowerDirector 11 extends the previous edition’s support for plugin-based effects by adding a couple of extra NewBlueFX effects packs (22 effects in total).
And so you get a Paint Effects pack, with options like “Water Colour”, “Oil”, “Charcoal” and “Coloured Pencil”. While the “Motion Effects” pack includes a nice “Motion Blur”, as well as “Ripple”, “Warp” and “Rolling Waves” effects.
Subtle, these mostly aren’t. But they can work well, in some situations. “Active Camera”, for instance, does a great job of adding motion to a still camera, making it look like your footage was taken during an earthquake. And all the effects are highly configurable, so there’s a great deal of scope for fine-tuning the results.
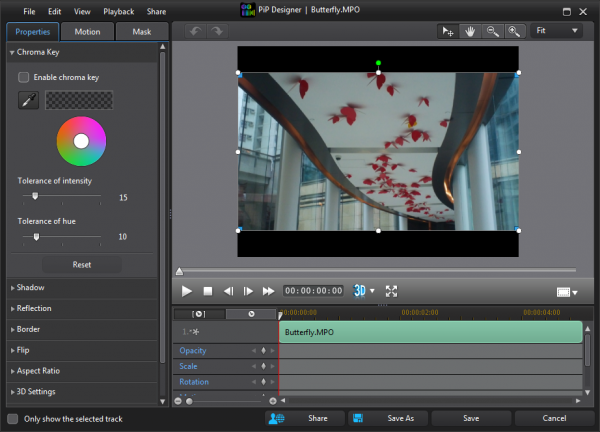
Elsewhere, the other major editing change sees the introduction of redesigned tools for picture-in-picture motion, particle effects, titles and disc-based menus.
These allow you to create your effects on a timeline, which should make for more accurate results.
There’s a new 4-colour gradient text effect, which can look good in the right situation.
And each of the designers can run full-screen, handy if you’re carrying out particularly detailed work.
Interface
There’s no revolutionary change to the interface, this time; it’s still the same, straightforward and familiar three-pane look, with a preview window top-left, media files top right, and timeline/ storyboard below.
But take a closer look and current PowerDirector uses will begin to spot a host of small but welcome interface tweaks.
There’s finally a slider to set the media thumbnail size to anything from 80 to 160 pixels wide, for instance, so you can either squeeze in more images or get a better look at each file.
There’s similar extra control over the timeline, where again you can increase the width of a particular track to twice the previous maximum height, perfect when you need to get a more detailed look at the objects it contains.
The preview window may now be undocked, making it easier to resize according to your needs (you can even drop it onto a second monitor, if you’ve one available).
And PowerDirector is now able to customise the keyboard hotkeys for any or all of its menu commands (see Edit > Keyboard Hotkeys > Customize).
Plainly, we’re not exactly talking killer features here. But the new interface flexibility is still very welcome, and we’re hopeful that CyberLink will go a little further in the future (arguably the thumbnails could be reduced a little further still, for instance).
Performance and More
Every PowerDirector link has some new performance boost, and this release is no different. Apart from optimising the code to properly take advantage of all the latest processor and graphic technology (GeForce, AMD VISION, Intel 3rd Generation Core), CyberLink has also introduced TrueVelocity 3, which allows the program to make use of multiple GPUs (an integrated graphics chipset and an additional card, for instance).
And while this won’t apply to everyone, if you’re lucky then it can lead to very noticeable performance increases: perhaps 20 percent, 30 percent more in our tests (although of course this depends very much on your hardware).
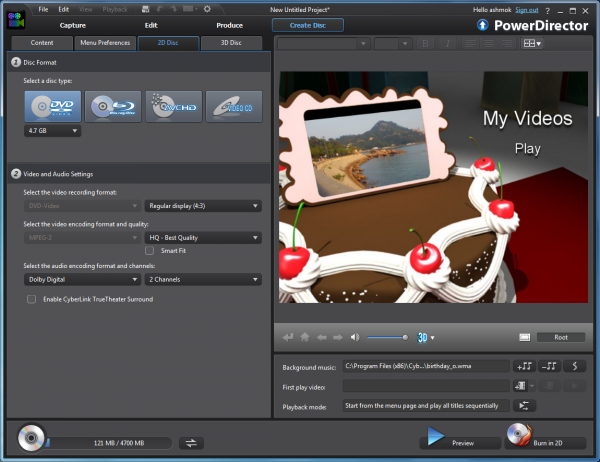
If you’re looking for something to do with all this power, look no further than PowerDirector 11′s new 4K and 2K ultra HD support – that is, 16:9 ratio 4096 x 2304/ 4:3 ratio 4096 x 3072, and 16:9 ratio 2048 x 1152/ 4:3 ratio 2048 x 1536. The program now fully supports those resolutions, although you’ll need some fairly mighty hardware to make major use of them.
Perhaps rather more generally useful is the program’s support for exporting MKV videos, perhaps with multiple soundtracks and AVCHD 2.0.
And the final PowerDirector 11 addition is a custom Metro build, which will be available from the Windows 8 Store in Q4 2012. We’ve not seen the program yet, but the idea is that users will be able to do basic work on a tablet, while on the move, exporting their project to the full PowerDirector 11 for completion.
Put it all together and PowerDirector 11 Ultimate isn’t quite as essential an upgrade as the previous releases. There’s nothing here as generally significant as version 9′s 64-bit editor, for instance, or version 10′s 3D support.
Still, there remains plenty to like here – the content-aware editing, interface tweaks, new effects, performance increases and more – and more than enough to reaffirm PowerDirector 11′s position as the premier consumer video editor. If your current editor just isn’t powerful enough, then take the trial for a spin and see just what it can do for you.
Software retails for $129.99 for Windows XP, Vista, 7 and 8 (all 32 and 64-bit editions).
Verdict: It's lacking a single killer new feature, but CyberLink PowerDirector 11 Ultimate remains fast, easy to use, and is a great way to add a professional touch to your movies.
We Like: Range of features, ease of use, 3D support, lots of effects, content-aware editing delivers speedy scene import, more flexible interface, 4K + 2K Ultra HD support, MKV output support.
We Don't Like: Content-aware editing isn't configurable, latest NewBlueFX effects short on subtlety.
Photo Credit: Alex Kosev/Shutterstock
-

Ad-Aware 10.3 improves with age
Publié: septembre 26, 2012, 1:58pm CEST par Mike Williams

Lavasoft has announced the availability of Ad-Aware 10.3, an incremental update to the classic antivirus tool that delivers small but still worthwhile improvements all across the package.
Installation is now faster and more straightforward, for instance.
The security toolbar has been redesigned, and “checks for updates every few minutes” according to a company blog post on the release.
Extended browsing protection now does a better job of protecting you from phishing and malicious sites, drive-by downloads and more.
And reportedly Ad-Aware 10.3 offers “enhanced real-time protection” and “enhanced 64-bit support”, although precise details on what this actually means seem to be sparse.
What does seem likely, though, is that this will be the last significant update to Ad-Aware 10. The next generation, Ad-Aware 11, is already in the works, sounds (from what we know so far) as though it’s going to be a major step forward both in terms of protection and compatibility, and is scheduled to appear sometime in December.
Photo Credit: CRM/Shutterstock
-

Combine clips with VSDC Free Video Converter
Publié: septembre 23, 2012, 9:18pm CEST par Mike Williams
 We live in a true video age, where it’s never been easier to shoot quality clips of your own, or find movies created by others.
We live in a true video age, where it’s never been easier to shoot quality clips of your own, or find movies created by others.Actually playing those videos on your preferred device can be more of a challenge, though, as the source footage won’t always be in a suitable format. But fortunately there are plenty of tools around which promise they can help, and VSDC Free Video Converter is the latest example.
The process starts by importing your source clip, or clips. You should have no problems here as the program supports all the formats that matter: AVI, MPEG, MP4, WMV, FLV, MKV, RM/ RMVB, 3GP/ 3G2, H.264/ AVC, AVCHD/ MTS/ M2TS, TOD/ MOD, TS and more.
Next, choose the device where you want to play the finished movie. There’s not the largest selection on offer -- you don’t get an iPhone option, for instance, and there’s no specific tablet support at all -- but there are plenty of more general choices: PC, DVD, mobile or MP3/ MP4, as well as options like PSP, Xbox, Blackberry, iRiver and more.
Once you’ve selected a device, you can choose your preferred export format. And there can sometimes be more options here than you might expect. So opting for the “PC” doesn’t just allow you to write to the obvious AVI, MPG and WMV formats, say -- you can also create MKV, RM, FLV, even SWF files.
If the default conversion settings don’t appeal, you’re able to customise their every detail: resolution, frame rate, audio and video bitrates, codecs, even the precise codec setup if you’re really fussy (though don’t worry, none of that is even visible unless you go looking for it).
There are even more options available here. You might trim your source clips with the built-in editor, say, or choose to combine multiple clips into a single video.
And when you’re done the program will convert the videos for you, even optionally burning them to DVD, with a click.
VSDC Free Video Converter would benefit from more device profiles. And the interface needs a little work, too -- the conversion process isn’t always quite as intuitive as it should be.
There is a lot of power here and configurability, though, particularly in terms of the program’s editor and customisable output profiles. And so if other conversion tools have felt a little limited, you might appreciate VSDC Free Video Converter: it has a lot of extras for you to explore.
Photo Credit: Andrea Danti/Shutterstock
-

TuneUp Utilities 2013 review
Publié: septembre 20, 2012, 8:19pm CEST par Mike Williams
 Is your PC slower than it used to be, less stable, more prone to behaving in odd and unexpected ways? Then you’re not alone, but there are many potential causes, and figuring out exactly which ones apply in your situation may require considerable time, effort and expertise.
Is your PC slower than it used to be, less stable, more prone to behaving in odd and unexpected ways? Then you’re not alone, but there are many potential causes, and figuring out exactly which ones apply in your situation may require considerable time, effort and expertise.Or, alternatively, you could just install a copy of the TuneUp Utilities 2013, which aims to clean, repair, defragment, troubleshoot and generally optimise your PC until it’s running at the best possible performance.
And the program doesn’t waste any time, launching its “1-Click Maintenance” wizard to run an initial health check on your system just as soon as the installation process is complete. This runs a far more in-depth analysis of your PC than the previous release, covering a lot of different issues -- Registry problems, junk files, startup and shutdown problems, broken shortcuts, hard drive defragmentation and more -- yet still completes reasonably quickly at only 162 seconds on our test PC (CCleaner took 18 seconds longer to run its own analysis on the same system).
If you’re the hands-on type then you can review everything the program has found, and decide for each item whether you’d like it to be fixed, or not.
Or, if you’re happy to trust the program, you can always just click the “Run maintenance” button and allow it to fix everything in a single operation.
Either way, once the process is over you’ll be presented with a tabbed interface which organises TuneUp Utilities functionality into 5 areas: “Optimize computer”, “Clean up computer”, “Fix problems”, “Customize Windows”, and “Status & recommendations”. The latter being the most important as it highlights any current issues and provides links to modules with solutions.
While this is all reasonably clear, there’s a degree of overlap between the tabs and we occasionally had problems finding some features. But fortunately TuneUp Utilities also has an “Overview” tab, which displays every key function on the same screen, and can be an easier way to locate the module you need.
System Cleanup
We began our performance testing with the new TuneUp Disk Cleaner 2013, which can remove assorted logs and leftovers from 28 areas of Windows and more than 150 common applications.
And the results were impressive. When we ran CCleaner on a test PC, it found 497MB of data we could remove; running Disk Cleaner 2013 on the same system located 872MB which we could free up at a click.
An “advanced users only” option displayed even more data we could delete, including old system restore points and Windows Update backups (this may not always be wise, but if you know what you’re doing it’s at least good to have the option).
That’s just the start, though, because these figures didn’t include any Internet leftovers. To find and remove those we had to launch the separate Browser Cleaner 2013 (also new in this release), which is able to clean more than 60 areas in all the main browsers (IE, Firefox, Chrome, Opera, Safari and various spinoffs, 25 in total). This located a further 545MB of data we could wipe, although there are also options to be more selective: you can protect cookies from particular websites, for instance, or avoid deleting anything less than a week old.
Elsewhere, an enhanced Registry cleaner will scan your system to locate and delete invalid entries. And the Broken Shortcut detector now does an even better of locating faulty shortcuts on your system, with the module locating an amazing 1,681 on our test PC.
There are some interface issues here, in particular if you want to delete only some files within a category. Right now you have to manually clear a checkbox next to every item you want to keep, a major issue when there can be thousands: the program really needs “select all”/ “deselect all” buttons at a minimum.
In the main, though, TuneUp Utilities 2013 delivers excellent system cleaning capabilities which effortlessly outpace most of the competition.
Optimizing Applications
With the junk out of the way, your next step should be to properly optimize your installed applications, and TuneUp Utilities 2013 provides several ways to make this happen.
The 1-Click Maintenance Wizard, for instance, suggested a few startup programs we could remove, mostly sensible choices such as iTunesHelper.
It also recommended we run the Java and Adobe updates weekly via Task Scheduler, though, rather than every time we boot. The core principle is a good one -- if you boot several times a day, using a scheduled task could make more sense -- but we’re less keen on the idea of waiting for a week to get security updates. (You don’t have to follow their advice, of course, but some users may not think of the security issue.)
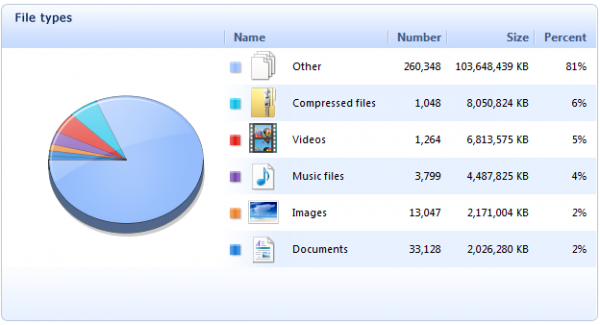
TuneUp Utilities 2013 also provides a complete StartUp Manager, which lists all your startup programs, advises you on what’s necessary and what isn’t, and allows you to disable surplus software with a click.
This generally works well, but we noticed a few issues. Although the StartUp Manager should display a user-based “Usefulness” rating for each program to help you decide what to keep, for instance, this remained stubbornly blank on our PC.
And the program’s own ratings can’t always be trusted. It recognized our F-Secure AntiVirus “Settings and Statistics” process as necessary, for example, but incorrectly decided that F-Secure’s Host Process was “optional”. So you need to pay close attention to what the program is doing.
Another enhancement in this release, TuneUp’s Live Optimization 2.0 technology, reportedly does a better job of intelligently prioritizing running processes to deliver the best possible performance. We’re unsure how much improvement it really delivers, but this release does at least make it easier to tame resource hogs at a click.
Our favorite tool, though, is the TuneUp Program Deactivator. This lists all your installed applications, highlighting those which cause particular system load, and allows you to temporarily disable anything you won’t be using for a while with a click.
This quickly frees up resources by disabling background processes, surplus Windows services and so on. But if you want to use a deactivated program, you can -- just launch it as normal, TuneUp Utilities 2013 will reactivate any necessary components and it’ll fire up just as it always did. It’s a simple and effective way to optimise your PC, and a technology which the competition still haven’t even begun to match.
More Features
If your PC is still performing poorly then you can help a little by turning on Turbo Mode, which postpones scheduled maintenance tasks, reduces visual effects, sets your PC to use the High Performance power plan and applies a few other tweaks, delivering small but worthwhile results.
Or, on a laptop, you might prefer Economy Mode, which extends battery life by disabling unwanted services, turning off your screen and hard drive more quickly when the system is idle, and so on.
An “Increase Performance” tool offers some useful advice on how to speed up your system. It suggested we should install an ad-blocker, for instance, and optimised several key browser settings for us to enhance online speeds.
The suite’s Disk Space Explorer produces detailed reports to help you properly understand where all your hard drive real estate has gone.
There are more modules to solve common PC problems, undelete files, defrag drives, detect disk errors, carry out useful Windows tweaks, or just give your system a new look (you can replace your logon screen, customise icons, select new visual styles, and more).
And even the smallest tools have value. TuneUp Registry Editor isn’t some pointless Regedit clone, for instance: it extends the program with a powerful search tool, a History pane, optional Registry write-protection, and more.
Results
There’s no shortage of power here, then. But what can all this functionality achieve?
To find out, we installed the program on a Windows 7 PC, then used the 1-Click Maintenance Wizard, defrag tool, hard drive cleaner and Program DeActivator to fully optimise the system.
And our benchmarks revealed some impressive results.
Boot time dropped by 15 percent, for instance. Shutdown time was reduced by 21%, and application launch times were significantly improved, with for instance Firefox loading around 25-percent faster than before.
Resource usage saw major gains. Free RAM at boot time was 550MB higher; active processes fell from 94 to 71, threads from 1257 to 1068, handles from 27,960 to 21,801.
And our entire test system seemed snappier and more responsive, as a result.
Every system is different, of course, and there’s no way to be sure how the suite will behave on your PC. But what we can say is that TuneUp Utilities 2013 is a very capable tool which offers far more PC cleanup power than any of the competition. And if you need a little help with your system maintenance then it needs to be at the very top of your shopping list.
TuneUp Utilities 2013 is available for Windows XP, Vista, 7 and 8 -- both 32 and 64-bit editions -- and lists for $49.95.
Photo Credit: studio online/Shutterstock
-

Get the address right with Email Checker Basic
Publié: septembre 20, 2012, 2:02pm CEST par Mike Williams
 You’ve found what you think is an email address for a friend, or colleague -- but is it really valid? If you don’t want to send an email to find out (or you’re checking so many addresses that simply isn’t practical), then another option is to use a tool such as Email Checker Basic to verify the address directly with the server.
You’ve found what you think is an email address for a friend, or colleague -- but is it really valid? If you don’t want to send an email to find out (or you’re checking so many addresses that simply isn’t practical), then another option is to use a tool such as Email Checker Basic to verify the address directly with the server.The program is small, portable and adware-free, so is very simple to try: just download the 198KB archive, unzip it and you’re ready to go.
In operation it’s not exactly any more difficult. Enter the email address you’d like to validate, click “Check Now”, and the verdict will be returned in a moment.
And if you’d like to understand how Email Checker Basic came to that conclusion, then reading the Interaction box will detail its conversation with the server.
In our tests this usually all worked just fine, with the program correctly identifying real addresses and picking out any which didn’t exist. But there are occasional exceptions. In particular, with some servers it would always confirm an address as valid. Even if we’d just made it up.
This doesn’t necessarily mean the program is entirely useless, of course – you just have to keep the problem in mind, and try to confirm that it can pick out fictional addresses for any given server.
If you’re trying to verify ruth.brown@somesite.com, for instance, try a couple of nonsense addresses for that domain, first: dragonfrosties@somesite.com, cheesemonkey@somesite.com or whatever. As soon as you can get the program to tell you that a given address isn’t valid, you’ll know that verification works for that particular server. And you can then try as many addresses as you like for that domain, and have reasonable trust in whatever verdict Email Checker Basic might return.
Photo Credit: Archipoch/Shutterstock
-

O&O Defrag 16 improves SSD support, runs 40% faster
Publié: septembre 19, 2012, 4:27pm CEST par Mike Williams
 O&O Defrag 16, the latest incarnation of the company’s ultra-configurable defrag tool, is now available. And the new feature O&O highlights in particular is a new Time View, which the company says helps you understand which of your defrag actions have delivered particular performance optimisations.
O&O Defrag 16, the latest incarnation of the company’s ultra-configurable defrag tool, is now available. And the new feature O&O highlights in particular is a new Time View, which the company says helps you understand which of your defrag actions have delivered particular performance optimisations.The idea here seems reasonable. The more specific feedback you get from the program, the better you should understand how it’s working, which should in theory help you to make better defrag choices in future.
But on the other hand, O&O Defrag has always provided plenty of detailed reports and histories: will the new Time View really be that much more effective? Time will tell.
Fortunately there is more to the new release than the extra reporting capabilities, though, and O&O Defrag 16 sees solid improvements all round, with the program launching more quickly, making better use of TRIM to optimize SSDs, making smarter choices when working with blocked files, and defragmenting regular drives up to 40 percent faster than before.
And of course the program retains its extreme configurability, which sees users able to choose from eight possible defragmentation strategies (or create one entirely of their own) to properly optimise your system’s performance in just about any situation.
O&O Defrag 16 remains an excellent defrag choice for power users, then, and if you’d like to check it out then a 30-day trial build is available now.
Photo Credit: Oleksiy Mark/Shutterstock
-

CyberLink PowerDirector 11 helps you edit video like a pro
Publié: septembre 19, 2012, 12:30pm CEST par Mike Williams

CyberLink Corporation has unveiled PowerDirector 11, the latest version of its feature-packed consumer video editor.
And our favorite addition so far has to be its content-aware editing, a time-saving tool that sees the program automatically identify the major scenes in a movie, so that you can then import them in a flash.
When you’re presented with a new video, then, there’s no longer any need to manually browse through it to identify the key moments. The Content-Aware Editor will instead analyze the footage on your behalf, picking out significant scenes -- anything with faces, motion, pans or zooms -- and highlighting them for you. Select the ones you need, import them with a click, and they’ll appear on the regular project timeline for further editing.
Core editing performance also sees a significant improvement with this release, in particular thanks to the inclusion of CyberLink’s TrueVelocity 3.0. This now includes multi-GPGPU support, which allows the program to make use of the GPU’s available from multiple graphics cards -- an integrated and external card, say -- to deliver the best possible editing speeds.
And there are plenty of smaller, but still worthwhile improvements everywhere you look.
A more flexible interface sees users able to adjust the media room thumbnails and timeline track height, for instance.
It’s now possible to customise PowerDirector’s various hotkeys to suit your needs.
And you can now create titles, menus, particle and picture-in-picture effects in a full-screen editor for a more accurate look at exactly what you’re doing.
As with previous releases, PowerDirector 11 comes in multiple editions:
- PowerDirector 11 Deluxe ($69.95) is the base version, and excludes 64-bit support, content-aware editing, 3D editing, full HD preview, BD/ BDXL and AVCHD disc burning, amongst other features.
- PowerDirector 11 Ultra ($99.95) restores all those missing features, and adds CyberLink’s Content Pack Premium, making it the sensible budget choice.
- PowerDirector 11 Ultimate ($129.95) has the same core editing engine, but adds motion and paint effects from NewBlueFX, as well as multiple creative design packs from CyberLink.
- PowerDirector 11 Ultimate Suite ($249.95) takes the Ultimate feature set, and extends it with two professional addons. ColorDirector makes it easy to correct colours with advanced motion tracking, while AudioDirector can help you record and mix your soundtrack, remove unwanted noises and add special effects.
- CyberLink’s Director Suite ($299.95) extends the franchise still further by integrating a copy of PhotoDirector 4, a powerful tool for creating polished, professional photos.
And if you want to sample PowerDirector’s new goodies for yourself then a trial version of PowerDirector 11 Ultimate is available now. PowerDirector 11 Ultra is available from theDownloadcrew Software Store at a special launch price of $79.95, 20 percent off MSRP.
Photo Credit: Leigh Prather/Shutterstock
-

Grab all Instagram pics from any user
Publié: septembre 14, 2012, 10:35pm CEST par Mike Williams
 From Justin Bieber to Selena Gomez, Rihanna to Barack Obama, just about everyone is using Instagram to share photos these days. And if you’d like to get a closer look at the contents of any particular account then all you need is a copy of the Free Instagram Downloader.
From Justin Bieber to Selena Gomez, Rihanna to Barack Obama, just about everyone is using Instagram to share photos these days. And if you’d like to get a closer look at the contents of any particular account then all you need is a copy of the Free Instagram Downloader.To get started, just click “Input User Name” and enter the user name of the account you’re interested in. If no-one comes to mind, try MTV, say, or perhaps TaylorSwift.
The Free Instagram Downloader will then download and display thumbnails of every picture uploaded by that user. And you can view individual photos of interest, if you like, or just click Download All to grab a copy of everything to your specified folder.
That works for us. But if you want to post some or all of the photos on your own site, or maybe a web forum, you’ll also appreciate the “Export the List” option, which saves the URLs of any selected photos to a text file.
And there are some surprising hidden extras here, too. Click File, for instance, and you’ll find an option to switch to Touch Mode, optimizing the program for tablets.
And clicking Help reveals an option to make the program portable, allowing you to run it from a USB stick on just about any convenient PC. (And we do mean just about any, as it’ll run on anything from Windows 2000 upwards.)
The Free Instagram Downloader is a likeable tool, then, easy to use and entirely free of adware or similar annoyances. And it’s a perfect choice if you need to quickly download some or all of the photos in any Instagram account.
Photo Credit: Instagram
-

F-Secure releases Internet Security 2013
Publié: septembre 14, 2012, 3:45pm CEST par Mike Williams
 F-Secure has announced the availability of its 2013 product family, which includes F-Secure Anti-Virus 2013 and F-Secure Internet Security 2013.
F-Secure has announced the availability of its 2013 product family, which includes F-Secure Anti-Virus 2013 and F-Secure Internet Security 2013.And while this represents a relatively gentle evolution of both packages, with no major changes, there have been one or two worthwhile tweaks here. It’s good to see that Internet Security 2013 now fully supports Google Chrome, for instance (although not before time). The firewall has been redesigned, offers more configuration options, and, F-Secure says, “works seamlessly in home and public networks”. The core protection technologies have been enhanced to offer even greater safety, both online and off.
And of course the packages now fully support Windows 8, so if you’re planning an early upgrade then that shouldn’t be a problem.
Combine this with F-Secure’s strong antivirus engine, which is generally very popular with independent testing labs, and the 2013 family are looking like a good deal to us. If you’re interested in sampling them for yourself then 30-day trial builds of F-Secure Anti-Virus 2013 ($39.99) and F-Secure Internet Security 2013 ($59.99) are available now.
Photo Credit: cybrain/Shutterstock
-

MAGIX Movie Edit Pro 2013 is up to 40% faster
Publié: septembre 14, 2012, 12:36pm CEST par Mike Williams
 MAGIX Software has revealed MAGIX Movie Edit Pro 2013, the latest edition of its powerful video editor. And a strong focus on performance has resulted in some major speed enhancements.
MAGIX Software has revealed MAGIX Movie Edit Pro 2013, the latest edition of its powerful video editor. And a strong focus on performance has resulted in some major speed enhancements.AVCHD import is now up to 40-percent faster, for instance. Processing effects on the GPU has delivered a 90-percent speed boost, while rendering AVCHD Full HD projects can be up to twice as fast in some situations.
Elsewhere, the revamped chroma key engine uses a new anti-spill feature to deliver quality green/ blue screen effects with crisp, sharp contours (no green edges).
Workflow improvements see you now able to quickly play or trim your clips, directly from the Media Pool.
A lengthy list of additions also includes new import options (including the Olympus OM-D); new DirectX 11 features; support for the new AVCHD Progressive (50p) video standard; many title editing improvements; smarter preview rendering, enhanced H.264 export and more.
And as before, the new family comes in the form of three editions. Movie Edit Pro 2013 is the base; Movie Edit Pro 2013 Plus extends the program with secondary colour correction, advanced effects, professional movie templates, multicam editing, AVCHD authoring and more; and Movie Edit Pro 2013 Premium is bundled with NewBlueFX Video Essentials, digieffects Phenomena and proDAD Adorage 13.
Put it all together and this is clearly a solid release, with plenty for old hands and new users alike. If you’d like to find out more for yourself, though, a trial version of Movie Edit Pro 2013 is available now.
Photo Credit: olly/Shutterstock
-

JD’s Auto Speed Tester clocks your Net connection
Publié: septembre 13, 2012, 2:10pm CEST par Mike Williams
 If you’re curious about your Internet connection’s performance then of course there are plenty of online speed tests around that promise to tell you more. But these are limited, in particular because they can only measure your connection speed at a single point in time, while your actual performance will probably vary throughout the day.
If you’re curious about your Internet connection’s performance then of course there are plenty of online speed tests around that promise to tell you more. But these are limited, in particular because they can only measure your connection speed at a single point in time, while your actual performance will probably vary throughout the day.For more accurate results, then, you should probably grab a copy of JD’s Auto Speed Tester, a powerful free tool that runs in the background and automatically benchmarks your connection at regular intervals.
The program runs hourly tests of all the core statistics, including upload and download speed, ping time, packet loss and jitter. These details are displayed on a graph, so you can see how they vary over time, and are also logged to a CSV file if you’d like to run more detailed analyses later.
And if the upload or download speeds fall below some specified figure then you can even have the program send you an email as a warning.
JD’s Auto Speed Tester is highly configurable, so if any of this doesn’t suit your needs then the chances are that it can be tweaked. You can turn particular tests on or off, for instance; define your own servers for the upload, download or ping tests; and tell the program not to run its tests if you’re busy downloading, say, reducing the chance of it interfering with your regular PC use.
Perhaps the most surprising aspect of JD’s Auto Speed Tester, though, is just how lightweight it is. The program consumed barely more than 1.2MB RAM when running in the background on our test PC, and even when browsing the interface it needed only a little more than 2MB.
If you’re looking for the definitive verdict on your internet connection, then, JD’s Auto Speed Testeris the perfect tool to help: detailed and highly configurable, it should run comfortably on most PCs and laptops.
Photo Credit: Dudarev Mikhail/Shutterstock
-

Use SmartUtils Easy Password to create secure logins
Publié: septembre 12, 2012, 3:34pm CEST par Mike Williams
 To keep your web accounts secure it’s a good idea for their passwords to be as cryptic as possible: lengthy, a good mix of numbers, upper and lower case letters, maybe even other characters if they’re allowed.
To keep your web accounts secure it’s a good idea for their passwords to be as cryptic as possible: lengthy, a good mix of numbers, upper and lower case letters, maybe even other characters if they’re allowed.You won’t be able to remember them? That’s probably true, but with a copy of the free SmartUtils Easy Password to hand that simply won’t be necessary.
To use the program, all you need do is remember a single Master Password. And this doesn’t have to use numbers, mix upper or lower case letters or be otherwise too complicated.
Then, to create a password for a site, simply enter its URL, and optionally your username, and click the Generate button. And Easy Password will produce a secure logon such as “QIwtR8fCX6aBpjXq”, “WqluW0XqNUhBKtn5″ or something similar, which you can use to create an account at first and log in later.
This immediately makes password management a lot easier. You don’t have to remember the logons for every site, for instance; just a single master password and the URL will be enough to recreate all your passwords at some later date.
And it also means SmartUtils Easy Password doesn’t have to worry about storing your passwords in some encrypted database. In fact the entire program comes in the form of a single portable executable.
This does also mean it’s a little on the basic side, of course. You can’t choose the format of your passwords, for instance (length, usable character types or anything else). And there’s no option to automatically type your password: you must copy it to the clipboard, and paste it into your browser.
Still, SmartUtils Easy Password is a simple and straightforward alternative to more complex password managers, and it’s certainly better than using the same easily-guessable password for a number of websites.
Photo Credit: marekuliasz/Shutterstock
-

Trend Micro Titanium Internet Security 2013 supports Windows 8
Publié: septembre 11, 2012, 8:25pm CEST par Mike Williams
 Trend Micro Incorporated has released Titanium Internet Security 2013, the latest edition of its consumer security family.
Trend Micro Incorporated has released Titanium Internet Security 2013, the latest edition of its consumer security family.And the key addition to every Titanium package is Trend Micro’s Facebook Privacy Scanner, which at a click will check your Facebook page settings and alert you to any privacy problems: which apps can access your details, who can tag you, see your photos and more.
You’ll also now get Windows 8 compatibility across the board, while the new Trend Micro SafeGuard provides a secure browsing environment from the Windows 8 Start screen, and the Maximum and Internet Security suites now include additional protection for Windows 8 tablets.
The company says there have been other improvements throughout the packages, in particular to the antivirus and antiphishing engines.
And Titanium still has the core features from previous editions, which for the higher-end security suites includes parental controls, online backup space, secure storage for sensitive documents, data theft protection, a password manager, and more.
The lengthy feature list has never got in the way of Titanium’s key functionality, though, and at first glance the programs still seem to retain their simplicity. If other security tools are often bulkier and more than you’d like then Trend Micro 2013 still looks like it’s worthy of consideration.
And to encourage you to take the trial versions for a spin, Trend Micro are currently offering 25 percent off all Titanium 2013 packages: Titanium Antivirus Plus ($29.95), Titanium Internet Security($59.96), Titanium Internet Security for Mac ($49.95), Titanium Maximum Security ($67.46) and Titanium Premium Security ($74.96).
Photo Credit: dohtoor/Shutterstock
-

DeepSound protects your files from prying eyes
Publié: septembre 11, 2012, 2:48pm CEST par Mike Williams
 When you have personal documents that you’d like to keep safe from snoopers then your first thought might be to encrypt them. But this isn’t always the best idea. Just seeing a “Mysterious.doc” file that they can’t open will be enough to tell others that you’ve something to hide.
When you have personal documents that you’d like to keep safe from snoopers then your first thought might be to encrypt them. But this isn’t always the best idea. Just seeing a “Mysterious.doc” file that they can’t open will be enough to tell others that you’ve something to hide.The free DeepSound, though, offers a different approach. In just a few clicks it’ll take your documents and conceal them within WAV or FLAC files. And if anyone checks, now, all they’ll see is regular audio files that play as usual: there’s nothing to be suspicious about.
The program is generally very straightforward in operation. You select a WAV or FLAC carrier file, first; choose whatever documents you’d like to be concealed, click the Encode button and that’s about it.
You can optionally decide to protect your files with 256-bit AES encryption, for maximum safety.
Then, in a click, the modified audio file is written to your chosen output folder, ready for emailing or whatever else you might want to do with it.
And only someone who knows what the carrier contains (and has your AES password, if you enabled that option) will be able to extract its contents.
The program is a little basic, particularly in terms of its file browser. This actually contains even less functionality than a regular File > Open dialog, and so for instance you can’t use it to browse to a network drive.
Still, DeepSound is also small, effective, easy to use, and generally a hassle-free way to protect your confidential files from prying eyes.
Photo Credit: Lakhesis/Shutterstock
-

Build your presentation with PDFrizator
Publié: septembre 10, 2012, 2:56pm CEST par Mike Williams
 When you need to share a set of images then you could turn them into a video with something like Freemake Video Converter: it’s quick, simple and easy to use.
When you need to share a set of images then you could turn them into a video with something like Freemake Video Converter: it’s quick, simple and easy to use.The finished results can be a little basic, though, so if you’re looking for something more professional then it may be a better idea to build your very own PDF presentation. And PDFrizator is the perfect tool to get the job done.
The process starts by importing your images, and there are plenty of options here. PDFrizator can open common image types (GIF, PNG, JPG) and some less usual formats (CBR, CBZ), acquire scanned and other pictures via TWAIN, and conveniently it can even grab an image from the clipboard.
You don’t have the right picture? Click the Resources tab and you’re able to search Google Images, Bing Images, Picasa, Flickr and TwitPic, right from within the program. Handy filters help you trim down the results according to their size, colour, layout, file format and more (depending on the image source), and you can add them to your presentation in a click or two.
It’s just as easy to add an audio soundtrack, either from a local file or by searching SoundCloud.
You can then set the number of seconds you’d like each image to be on screen (or just leave this set to “-1″, which means the user will have to click to move to the next picture).
If cutting from one picture to another seems a little too dull then there are 16 transition effects to apply – fades, pushes, dissolves and more.
And when you’re done, creating the finished presentation is as easy as clicking File > Convert to PDF.
As you’d expect for a program labelled version 0.6, there are lots of issues here. The interface isn’t always as intuitive as we’d like; there’s no Help file; and it would really help if you were able to properly annotate and edit an image.
Even now, though, PDFrizator is a very capable free slideshow and presentation builder, and if you’d like an easy way to share images with others then the program could be an excellent choice.
Photo Credit: cybrain/Shutterstock
-

AVG PC TuneUp 2013 is no 'me-too' cleanup tool
Publié: septembre 8, 2012, 6:02pm CEST par Mike Williams
 AVG Technologies has unleashed an entirely new and far more powerful version of PC TuneUp, its system cleaning and optimization tool.
AVG Technologies has unleashed an entirely new and far more powerful version of PC TuneUp, its system cleaning and optimization tool.And the new release sees the old Auslogics BoostSpeed-based technology replaced by what is essentially a rebranded TuneUp Utilities, after TuneUp Software GmbH was acquired by AVG in August 2011.
If you’re unfamiliar with that package then it’s tempting to assume that it’ll be just another identikit PC maintenance suite, and certainly the PC TuneUp feature list seems very familiar: it can manage your startup programs, clean the Registry, free up hard drive space and so on.
But PC TuneUp is no “me-too” cleanup tool; it’s far smarter than that.
Ask most optimization packages to review your Windows startup programs, for instance, and they’ll simply list them, and wait for you to decide what to do. But PC TuneUp makes precise recommendations on what you should keep, and what can go, and you can have all the necessary fixes applied with a click.
After a quick scan the program can make similar recommendations to optimise battery life, your internet connection, system performance and more.
And PC TuneUp also contains features you’ll rarely find elsewhere, such as its ability to disable programs you don’t use often, freeing up system resources they might be using via services, background processes and so on. When you need to use the program again, just run it as before and PC TuneUp will automatically restore normal operations.
On balance, then, the new AVG PC TuneUp looks like a major improvement to us, offering far more functionality but remaining very accessible to expert and novice users alike.
Photo Credit: Phil Holmes/Shutterstock
-

AVG Internet Security 2013 review
Publié: septembre 7, 2012, 3:43pm CEST par Mike Williams
 AVG Internet Security has always been a likeable security suite, with all the core components you need to keep your PC safe: antivirus, firewall, spam filter, browsing protection and more.
AVG Internet Security has always been a likeable security suite, with all the core components you need to keep your PC safe: antivirus, firewall, spam filter, browsing protection and more.But of course it’s not perfect, and so it’s good to see AVG Internet Security 2013 doesn’t waste time introducing irrelevant new features, and instead largely concentrates on addressing many fundamental issues. The new release aims to accelerate scanning performance, for instance, reduce memory consumption, cut your boot time and improve core modules like the firewall and spam filter, which sounds great to us.
After a hassle-free installation, though, the first big change you notice is the new and very Windows 8-like interface.
The suite’s core functions are represented by five green tiles – “Computer”, “Web Browsing”, “Identity”, “Emails”, “Firewall” -- and clicking any of these provides quick access to useful options. (You can turn a module off, tweak its key settings, and so on.)
You also get buttons to scan your system, or update Internet Security 2013. If you forget what any of these do, then hovering the mouse cursor over them will display a helpful hint. Or, if you prefer the old ways, the Options menu provides access to most functions in just a couple of clicks.
This is all presented in a rather plain Metro-style design, which ( judging from the hate generated by Windows 8 ) certainly won’t appeal to everyone. We soon got used to it, though, and on balance found the new interface to be clean, straightforward and easy to use.
Antivirus
Scanning with AVG Internet Security 2013 is a straightforward process. Clicking Scan Now launches a check of your full system; the “Scan specific files or folders” option can examine just a few key locations (your Windows and Program Files folders, say) for improved performance; and a flexible scheduler will automatically run your preferred scan types at a convenient time.
Whatever you’re doing, accuracy proves reasonable. Independent testing by AV Comparatives shows the AVG 2012 engine wasn’t the best around, with false positives an issue, but it still detected 96.4 percent of threats in their last file detection report. And our own smaller-scale tests with Internet Security 2013 also delivered acceptable results, with the program locating and removing 93 percent of the test malware samples.
Scanning performance has improved this time, too, with the program taking only 8:20 to complete its first Whole Computer optimization scan of our test PC (that’s around 680,000 objects scanned), and this typically fell to around 1:20 for repeat scans. And, conveniently, there’s no need to run a separate scan for rootkits any more: Whole Computer scans will detect and remove them, along with regular malware.
If there’s a small problem with this it’s that AVG Internet Security 2013 is powered by lots of processes -- we counted at least ten -- and we found RAM use to be a little above average, ranging from 40-55 MB depending on what you’re doing.
The suite made only an average impact on boot or application launch times, though, and even while scanning we were able to continue using other programs, so on balance we think most users won’t experience any significant performance issues.
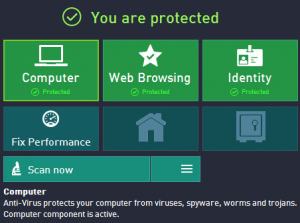 Browsing Protection
Browsing ProtectionRemoving viruses is great, but avoiding them is even better; AVG Internet Security 2013 uses a couple of technologies to try and prevent you ever reaching dangerous or malicious websites.
The first involves installing its own browser toolbar, as well as setting your browser search URL to AVG Secure Search (both steps can be avoided by choosing the Custom Installation option during setup, if you prefer). Use either method to search the web and icons will be added to your results, warning you of dangerous sites.
And because you’ll often click on links in other places -- a document, email, your Facebook stream -- AVG’s LinkScanner Online Shield also scans online content before it’s displayed to make sure it’s safe.
That’s the plan, anyway. In reality, the warning icons scheme seems like a backward step. Previously AVG’s Search Shield would highlight dangerous sites in results from all the main search engines (Google, Bing, Yahoo!, Altavista, Baidu); now, you only see them if you use AVG Secure Search, or the search box in AVG’s toolbar (which itself can only be installed in IE, Chrome and Firefox).
And AVG’s antiphishing accuracy isn’t great, either. AV Comparatives found the Internet Security 2012 engine only detected 61.3 percent of test sites (that ranked it 15th out of 18 tested), and the 2013 release similarly picked up little more than half the malicious URLs in our own tests.
Of course the protection doesn’t stop with LinkScanner. If you did click on a link which tried to download something malicious, then the antivirus module would step in, and its much greater accuracy means you’d probably be safe.
And there is more to AVG’s toolbar than the search box. It can also give you a detailed report on the safety of the current page; AVG’s Do Not Track automatically blocks ad networks which collect personal information; and assorted bonus features include a weather forecast and internet speed test.
But for all this, the antiphishing accuracy issues do represent a weakness in the suite, and this is an area AVG really needs to improve in future.
Other Tools
AVG’s spam filter proved straightforward to use, integrating neatly with our Outlook 2010 installation (although it also works with most other email clients). And it was surprisingly accurate, too, raising last year’s feeble 55 percent detection rate to a much more impressive 88 percent.
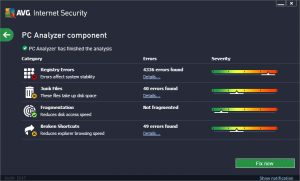 The down side? In part AVG seems to have done this by making the settings more aggressive, so the program also falsely flagged a few legitimate emails as spam. These were at least only corporate mailing lists, though, no personal emails were affected, and if you have similar problems then there are plenty of tweaks and training options you can apply to improve the situation.
The down side? In part AVG seems to have done this by making the settings more aggressive, so the program also falsely flagged a few legitimate emails as spam. These were at least only corporate mailing lists, though, no personal emails were affected, and if you have similar problems then there are plenty of tweaks and training options you can apply to improve the situation.The firewall has also been notably improved, properly stealthing our PC’s ports online, and automatically (and correctly) deciding which programs should be allowed to make internet connections without ever once hassling us with an inappropriate alert.
Elsewhere, AVG has for some reason dropped the System Tools, where you could previously monitor your startup programs, open network connections, IE extensions, Layered Service Providers, and so on. It’s a shame – they were useful – but there are plenty of similar free third-party tools, if you need them.
And there’s still the annoyance of PC Analyzer, which will scan for system clutter, issue a report and display a “Fix Now” button. Which, when you click it, turns out to be essentially an ad for PC Tuneup: you can fix your current problems only once, then you have to buy the full program.
Like most security suites, AVG Internet Security 2013 has a few issues. The below-average antiphishing detection was disappointing, and we’d like to see RAM use fall a little further.
For the most part, though, the suite represents a solid and welcome step forward. It’s easier to use, faster, less resource hungry than it was and a little more accurate, with a smarter firewall and a spam filter which compares well with many commercial tools. And whether you’re an AVG fan or just looking for a new security suite, it’s worth taking the trial build for a spin to see just what it can do for you.
The software retails for $54.99 and runs on Windows XP, Vista, 7, 8, both 32 and 64-bit editions.
Photo Credit: Andrea Danti/Shutterstock
-

AVG releases 2013 security software
Publié: septembre 6, 2012, 6:53pm CEST par Mike Williams
 AVG Technologies has today announced the release of its 2013 product range, including new versions of AVG AntiVirus Free, AVG AntiVirus ($39.99) and AVG Internet Security ($54.99).
AVG Technologies has today announced the release of its 2013 product range, including new versions of AVG AntiVirus Free, AVG AntiVirus ($39.99) and AVG Internet Security ($54.99).And the most obvious change to the lineup is the very Windows 8-like interface, where plain green tiles provide easy access to each program’s features and functionality.
If you’re not a Metro/ Modern UI fan, though, don’t worry too much. The interface is Windows 8 compatible, and supports touchscreens, but it also works just fine with a mouse and keyboard, and we found it generally clean and simple to use.
The core practical benefit of the new release is significantly improved scanning time. AVG claim the 2013 engine is 36 percent faster than before, and our initial tests confirmed that it’s now impressively speedy, with the program typically taking only around 1:20 to run a Whole computer scan on our test PC (that’s around 680,000 objects checked, after it’s completed a first optimisation scan).
The latest edition also loads more quickly, while Internet Security 2013 now features a simplified, smarter firewall and more accurate spam filter. And a “More from AVG” button provides easier access to assorted other offerings, including the free Android AVG AntiVirus app.
On balance the 2013 range seems to be a solid step forward, improving AVG’s performance in a number of key areas. If you prefer the hands-on approach, then you could always take a closer look for yourself. AVG AntiVirus Free 2013 and trial versions of AVG AntiVirus 2013 and AVG Internet Security 2013 are available now.
Photo Credit: cybrain/Shutterstock
-

Acronis True Image 2013 review
Publié: septembre 5, 2012, 9:54pm CEST par Mike Williams

Backup software comes in many different varieties -- file-based, disk imaging, synchronization tools, continuous data protection, and more -- which can make it tricky to identify precisely which package you need.
But if that sounds too much like hard work, then you could simply buy a copy of Acronis True Image 2013, which can handle just about anything you might want to do.
The program is able to back up selected files and folders directly from the Explorer right-click option, for instance. And there are options to create images of your drives or partitions; synchronize folders on your PC, network, external drive, phone or tablet; or monitor your system, backing up new or changed files every few minutes for the maximum possible security.
Your data can then be burned to disc, saved to local or network drives, uploaded to your own FTP server, or (for an extra $49.99 annual subscription) transferred to 250GB of online server space at Acronis True Image Online.
A host of configuration options then allow you to decide your preferred backup method (full, incremental, differential), version control options, compression level, encryption, scheduling and more.
There are plenty of thoughtful touches here. You can limit True Image 2013′s network connection speed, for instance, so it won’t hog all your bandwidth. While backup validation isn’t simply the usual binary on/ off option; you can also choose to validate your backups at a specified frequency -- once a month, say -- giving you some reassurance that everything’s fine, without too much of a speed hit.
And recovery options are just as versatile, with you able to restore backups partially or full, from the True Image 2013 interface, via a boot disc, or even the Startup Recovery Manager (just press F11 as your PC boots to launch a recovery environment where you can access and restore your archives).
All this power doesn’t make the program hard to use, though, as a straightforward interface keeps most options hidden unless you really need them. Getting started, for instance, is as easy as clicking “Back up system”. True Image 2013 will automatically choose your source drives; if you’re happy with the default settings, all you have to do is select a destination drive and click “Back up now”.
New Features
There’s no shortage of powerful features here, then, but what you won’t get in True Image 2013 is a great deal that’s new, not at least in terms of the program’s core functionality.
Acronis have made some reasonable low-level tweaks, for instance -- simplified installation, easier archive management, improved stability -- but nothing too exciting.
True Image 2013′s support for Windows 8 is welcome, too, although hardly a great surprise.
And so the headline addition is probably True Image’s new ability to synchronise your data with mobile devices (both iOS and Android). It’s easy to use, and will be welcome if you need it, but of course you’ll need to purchase a subscription to True Image Online ($4.99 monthly, $49.99 a year) to see the benefit of this. While there’s a free trial, Acronis don’t provide a free account: not even a miserly 2GB.
If you already have True Image 2012, this new release doesn’t look like a compelling upgrade. Unless you’re planning an imminent move to Windows 8 -- or, maybe, you really need mobile sync -- we’d give this one a miss for now.
If you’re new to the package, though, it’s a very different story. Acronis True Image 2013 is a comprehensive and versatile program, highly configurable, with plenty of useful bonus tools, and it’s an excellent choice for anyone who needs real backup power.
Photo Credit: Yeko Photo Studio/Shutterstock
-

Windows Explorer Tracker reveals lots about little
Publié: septembre 4, 2012, 2:50pm CEST par Mike Williams
 When you need to understand exactly what programs are doing on your PC then tools such as Process Hacker, Process Explorer or Process Monitor will almost certainly get the job done. They’re compact, powerful, and an excellent aid for all kinds of troubleshooting tasks.
When you need to understand exactly what programs are doing on your PC then tools such as Process Hacker, Process Explorer or Process Monitor will almost certainly get the job done. They’re compact, powerful, and an excellent aid for all kinds of troubleshooting tasks.These tools often produce extremely lengthy reports crammed with low-level detail, though, which can be intimidating to some users. And so if you’re looking for something more straightforward, you might be interested in the free Windows Explorer Tracker, as it’s the kind of system monitoring tool which just about anyone can use.
The program focuses on tracking high-level drive, file and folder-based actions: delete, create, rename, insert, add or remove. Which means there’s nothing on file modifications, Registry activities or process actions (launching programs, threads and so on).
And as you might guess from its name, Windows Explorer Tracker is primarily about tracking what’s happening in Explorer. There’s no complexity to it, just launch the program and then watch as your file creates, deletes and so on are listed in a table (though they’re also saved to log files for easy reference later).
In our tests we found Windows Explorer Tracker did record details from some other programs, though, as they worked with temporary files, saved test images and more. And it also successfully recorded the actions of some (though not all) installation programs, handy if you’d like a better idea of what a particular setup tool is doing to your system.
For all this, Windows Explorer Tracker still has only a tiny fraction of the power of the big-name system monitors. If you really want to understand what Explorer is doing then there’s no substitute for learning how to use something like Process Monitor.
If you only need a more basic record of your file and folder-related operations, though, Windows Explorer Tracker certainly delivers, and that could be enough to justify its inclusion in your troubleshooting toolkit.
Photo Credit: olly/Shutterstock
-

WinParrot automates common tasks
Publié: septembre 4, 2012, 12:25pm CEST par Mike Williams
 Are you tired of repeating the same task on your PC, over and over again? Launching a particular sequence of applications, say, or perhaps carrying out the same string of actions online? Then you may benefit from WinParrot, a clever free tool that can record your keypresses and mouse clicks for replay at some later date.
Are you tired of repeating the same task on your PC, over and over again? Launching a particular sequence of applications, say, or perhaps carrying out the same string of actions online? Then you may benefit from WinParrot, a clever free tool that can record your keypresses and mouse clicks for replay at some later date.The program makes it unusually easy to get started. It’s a tiny 654KB download; there’s no installation required, just unzip and run; and recording your macro is as simple as, well, clicking Record (and pressing the End key when you’re done).
This is all very straightforward, and as a result it only takes a moment to generate your first sample macro. You might try entering a few figures into Excel, for instance; create and send a test email to someone, say, or perhaps open a website and carry out some useful action (save the file to disc, say).
Whatever you’re doing, WinParrot then presents your macro in table. Just click each step in turn and you’ll see a screen grab reminding you what was happening (where you clicked, for instance). And you can drag and drop steps to reorder them in the sequence, useful if you’ve made a mistake.
That’s just the start, though. Amazingly, considering its small size, WinParrot also includes a mini-programming language that you can (optionally) use to extend your macros. There’s looping, conditional testing, variable and math functions, you can prompt for user input, and the list goes on (the online documentation has more).
Useful debugging tools help you to test everything, and when the macro is complete it can be launched from the interface, the command line, or even scheduled to run automatically, whenever you like.
Put it all together and WinParrot really is an excellent tool, which scores in every area: it’s compact, portable, has no adware hassles, doesn’t require admin rights, is easy enough for beginners to use, yet also has a wealth of powerful options which experts will love. We’ve no idea why it’s also free, but go grab a copy for yourself, anyway, before the creators change their minds.
Photo Credit: Lilya/Shutterstock
-

A+ Proxy Finder locates and rates HTTP, HTTPS and SOCKS proxies
Publié: août 31, 2012, 5:55pm CEST par Mike Williams
 If you’d like to find a good proxy server to keep you anonymous online then there are plenty of online sources which claim they can help. These lists aren’t always reliable, though -- some recommended servers may not work any more, others aren’t as anonymous as you might think -- and you can spend quite some time manually checking their various suggestions before you find anything that suits your needs.
If you’d like to find a good proxy server to keep you anonymous online then there are plenty of online sources which claim they can help. These lists aren’t always reliable, though -- some recommended servers may not work any more, others aren’t as anonymous as you might think -- and you can spend quite some time manually checking their various suggestions before you find anything that suits your needs.If all that sounds too much like hard work, then, you might prefer to use the free A+ Proxy Finder, which automates the process of locating and evaluating HTTP, HTTPS and SOCKS proxies.
Launch the program, click Start, and it’ll automatically download lists of proxies from multiple sources, displaying them all in a table. On our test run this uncovered more than 2,000 servers right away.
Next, A+ Proxy Finder begins to check each one. Servers which appear to be down are greyed out, so you don’t waste any time on them, and the program will determine the server type, host name, and country of origin for everything else.
And perhaps best of all, A+ Proxy Finder even runs multiple tests to rate each proxy for anonymity, sorting the list accordingly so it’s easy to see your best options.
This can of course take a while, particularly when there are thousands of servers to be checked, so you’ll need to be patient on the program’s first run.
In future, though, you might try increasing its maximum number of “verification connections”. A+ Proxy Finder can check up to 500 servers simultaneously, if your system and internet connection are up to it, and that will make a real difference to performance.
And there are many other configuration options which can help. Once you’ve built up a core list of servers which you know are active most of the time, for instance, you can have the program verify only those, ignoring its web sources entirely.
Put it all together and A+ Proxy Finder is a comprehensive and capable tool, then, and an excellent way to more quickly locate working and effective proxies.
Photo Credit: nmedia/Shutterstock
-

Use Type light to create and edit fonts
Publié: août 31, 2012, 4:01pm CEST par Mike Williams
 If you’re not happy with your PC’s current fonts then a few seconds at Google will find you thousands more, easy to install and, often, entirely free of charge.
If you’re not happy with your PC’s current fonts then a few seconds at Google will find you thousands more, easy to install and, often, entirely free of charge.If your needs are very specific, though, the free Type light could help you to alter an existing font, or even create something entirely new to your own specifications.
The program can open, save and convert both TrueType and OpenType fonts, for instance. It’s able to map all Unicode characters, allows you to enter all the core font and glyph metrics, and provides basic drawing tools to help create the font you need.
Type light doesn’t make any concessions to beginners, unfortunately, so if you’re a font creation novice then initially the program will feel rather confusing. Click Font > Metrics, say, and you’ll be confronted with values such as WinAscent, WinDescent and ‘x’ Height, and there are no clues within the interface to help you figure things out.
The program does include a genuinely helpful user manual, though (click Help > User Manual), and whatever your level of font-related knowledge it’s worth browsing this before you begin. You’ll find plenty of useful hints to help you get more from the package.
And once you properly understand the basics it’s relatively easy to start drawing lines and curves, creating shapes, adjusting points and contours and generally bringing your ideas to life.
So if you really need to create your own custom fonts, don’t be put off by Type light‘s apparently steep learning curve. Invest just a little time in properly figuring out how everything works and you’ll soon be using the program productively.
Photo Credit: Denys Shentiapin/Shutterstock
-

Sound Lock evens audio so you won't disturb those sleeping or studying
Publié: août 31, 2012, 12:30pm CEST par Mike Williams
 It’s late at night, and you’d like to watch a movie on your PC, but there’s a problem: Set your system volume at a level where you can comfortably hear the dialog and quieter moments, and action scenes are often way too loud, annoying if you’re hoping not to disturb the neighbours.
It’s late at night, and you’d like to watch a movie on your PC, but there’s a problem: Set your system volume at a level where you can comfortably hear the dialog and quieter moments, and action scenes are often way too loud, annoying if you’re hoping not to disturb the neighbours.You could try to adjust your volume down to some compromise level, of course, or perhaps keep altering it throughout the movie. But it might be easier just to install Sound Lock, which allows you to resolve this issue in a single step. The idea is that you first set your system volume to a level where you can hear even the quietest parts of your movie (or music, or game, or whatever else you’re playing).
Click Sound Lock’s system tray icon and you’re then able to set your system’s maximum loudness, just by dragging a slider and clicking “On”. From that point the program will begin to monitor your audio levels. And while quiet scenes will play as normal, if there’s a sudden loud soundtrack moment then Sound Lock will automatically limit it to the volume you’ve set.
What you’re doing here is effectively clipping the usual range of your speakers, and this won’t always be a good thing. Some movies use sudden loud noises to make you jump, for instance, and if your audio is all at a very similar level then they’ll probably lose a little of their atmosphere.
If you just need to occasionally exert a little more control over your system’s volumes, though,Sound Lock is a simple way to get the job done. Especially as the program is also free, has no adware or other hassles, and typically requires less than 4MB of RAM when running in the background: sounds great to us.
Photo Credit: Eastimages/Shutterstock
-

Laplink PCmover Free is worth the price
Publié: août 30, 2012, 3:50pm CEST par Mike Williams
 Laplink Software has released PCmover Free, a cut-down version its migration tool for transferring applications, settings and data from one PC to another.
Laplink Software has released PCmover Free, a cut-down version its migration tool for transferring applications, settings and data from one PC to another.And if you’ve used a commercial build of PCmover before, then this new release will seem very familiar. It’s essentially a simple wizard that walks you through every bit of the migration process, from choosing what you’d like to transfer, to collecting and packaging that data, to moving it to the new system.
As this particular version is free, though, you won’t be surprised to hear that there are some major limitations. PCmover Free can move a maximum of three applications, for instance; it only supports transferring settings and files from the currently logged-on Windows user; and the program will only copy files from your system drive (other drives will be excluded from the transfer).
And there’s another catch, too. Because as a part of the migration process, you must also agree to have several programs included on your PC, whether you want them or not: the Ask Toolbar, RealPlayer, Update Star, Kaspersky Security Scan, SpeedUpMyPC, Easy Duplicate Finder, MAGIX Movie Edit Pro and iYogi Support Dock.
You could of course uninstall each of these right away, but that probably won’t be too much consolation for most people. If you’re hoping that your new PC will be clean, and so faster and more stable, then equipping it with up to 8 unwanted programs immediately is unlikely to appeal.
For all these hassles, PCmover Free may just about be worth using in a few situations. If you’ve a few particularly complex applications to transfer then turning to the program will mean you won’t have to find CDs and serial numbers, then locate and reinstall extensions, updates and so on.
And Laplink are at least making an effort to ensure your migration runs smoothly. If you run into problems during the transfer process then the company are providing a toll-free number, manned 24-7, which American users can call for guidance.
-

Snaps gives you more control over photo metadata
Publié: août 30, 2012, 1:56pm CEST par Mike Williams
 If your digital photo collection is something of a mess then there are thousands of programs that promise they can restore order. And so, like us, you probably don’t see an urgent need for any more.
If your digital photo collection is something of a mess then there are thousands of programs that promise they can restore order. And so, like us, you probably don’t see an urgent need for any more.Snaps is a genuinely interesting photo manager and viewer, though, that offers a little more than some of the more identikit competition. And while the program has some problems, in part because it’s still very young (it’s currently at version 0.3.9), there’s already enough functionality to be useful and it shows plenty of promise for the future.
After a straightforward installation (no adware or other hassles), Snaps begins by importing your photos. It knows about the standard Windows pictures folders already, but if you store images elsewhere then you can add those folders, too.
With that done, the program then launches a neat thumbnail browser, sorting your images by date. You can drill down to a particular year, month, even day if you like, and see only the matching images. Or you’re able to view images via their tags, source folders, or, if they’re geotagged, even on a world map.
And there are plenty of other tools on offer here. You can geotag images, for instance, or add and edit other metadata. A search tool helps you find what you need. And you’re able to upload images directly to Facebook or Flickr (Picasa support is apparently “coming soon”).
Snaps also has some annoyances and irritations, unfortunately. There isn’t always a clear way to switch between the various image views; the search tool needs work; the interface can be inconsistent; and odd bugs meant we had to close and restart the program occasionally to restore order.
The program is still in its very early days, though, so problems are to be expected. Many of these issues are probably going to be easy to fix. And even now, Snaps has enough functionality to be useful: if your digital photo collection is a little disorganised, give the program a try, it just might be able to help.
Photo Credit: Laborant/Shutterstock
-

Instant WordPress: Test blogs on PCs before deploying them
Publié: août 29, 2012, 4:09pm CEST par Mike Williams
 Setting up a local installation of WordPress on your own PC can be a convenient way to test themes and plugins, but it’s not the simplest of tasks. Along with WordPress itself you’ll need to install and configure PHP, a server, database and more.
Setting up a local installation of WordPress on your own PC can be a convenient way to test themes and plugins, but it’s not the simplest of tasks. Along with WordPress itself you’ll need to install and configure PHP, a server, database and more.Sounds too much like hard work? Then you might prefer Instant WordPress, which provides everything you need and requires no complex configuration at all.
The package comes in the form of a single 54.2MB Windows executable, which on launch will unpack its contents to the folder of your choice. Right now these include WordPress 3.3.2, Apache 2.2.15 (Win32), PHP 5.3.2 and MySQL 5.1.46-community-nt, but don’t worry, you don’t have to set any of them up, and they won’t install components anywhere else on your PC.
Once that’s out of the way, launching InstantWP.exe will display the Instant WordPress console. And clicking “WordPress Frontpage” should open your default browser to reveal the bundled WordPress site, which even includes some dummy posts and comments for a more realistic look.
If you’d like to experiment with the regular WordPress settings then just click “WordPress Admin”, log in (user name is “admin”, password is “password”) and go to work.
And the console also provides easy access to your MySQL settings, as well as the Plugins and Themes folder, while the Documentation button leads to some basic online help.
It’s a good idea to think carefully about what you’re going to do with Instant WordPress. While in theory you could use this setup to create a complete website on your own PC, for instance, getting it online could then be quite complicated. Which is probably why even the creators say the program “should only be used for testing and development”.
If you simply want to experiment with a few themes and plugins, though, or maybe just learn a few CMS basics from the comfort of your own PC, then Instant WordPress is a great way to do it: free, convenient and very easy to use.
Photo Credit: Annkozar/Shutterstock
-

View Chrome, Firefox, IE and Safari histories all in a single table
Publié: août 23, 2012, 4:34pm CEST par Mike Williams
 When you’re trying to remember that important URL you visited yesterday then viewing your browser’s history will probably provide the details you need. But if you’ve more than one browser installed then it could still take quite some time to trawl through your previous online sessions.
When you’re trying to remember that important URL you visited yesterday then viewing your browser’s history will probably provide the details you need. But if you’ve more than one browser installed then it could still take quite some time to trawl through your previous online sessions.Fortunately there’s now a simpler option in the shape of BrowsingHistoryView, the latest NirSoft release, which presents your Firefox, IE, Chrome and Safari histories all in a single table.
And so in a click you can view a report of your online activities, detailing each URL, page title, the time visited and number of visits. The report can be sorted by any of these attributes, too, so clicking the column header for “Visit Time”, say, will quickly reveal the sites you’ve visited last.
The nature of browser histories means that this list may not be as straightforward as you like. There’s not always just a single line for a web page visited, for instance: there may be other entries relating to authentication, ads, scripts, favicons, downloaded files, and the list goes on.
The program’s Find tool can help you track down what you need, though. If you remember that the URL you’re looking for was on Microsoft’s site, say, then searching for “Microsoft” will pull up all matching addresses.
And you can also filter the report by excluding particular browsers, selecting a time period you’d like to examine – 7:00am to 10:30am yesterday, for instance – or defining the Windows user profile which you’d like BrowsingHistoryView to examine (the current user, All Users, a specified profile and more).
There’s clearly scope for some improvement here. Opera support would be great, for example. Support for portable browsers would be useful, too. And we’d also like a few filters to help remove the junk from the report. The ability to display only http: or https: entries, say, would be very helpful.
BrowsingHistoryView is already a very useful, tool, though, compact (<350KB), portable, and able to run on anything from Windows 2000 through to 8. And, of course, it’s only the first version – we’ve no doubt that Nir Sofer will enhance and improve the program in the future.
Photo Credit: nmedia/Shutterstock
-

Adobe woos web designers with major Muse upgrade
Publié: août 21, 2012, 11:23pm CEST par Mike Williams
 Adobe Systems has released a new version of Muse, its coding-free web design tool, and the program is packed with significant additions and updates.
Adobe Systems has released a new version of Muse, its coding-free web design tool, and the program is packed with significant additions and updates.A new Forms widget, for instance, makes it easy to add a custom form to your page. Alignment tools help you align page objects in relation to each other, and asset support means you can now link to PDF files, archives, executables and more, ready for your visitors to download.
Muse widgets and controls work far more as you’d expect. Switch a menu between horizontal and vertical, say, and it’ll preserve the same size and spacing, as much as possible. And if you add a lengthy URL to a page and the Hyperlink control only displays the first part, you can now resize it to show the entire address.
Major improvements to HTML code generation include the program’s new ability to create shadows, glows and gradients through CSS, rather than by generating images. And as a result Muse sites are both faster to generate, and quicker to load.
Elsewhere, a new File > Upload to FTP Host dialog allows you to upload a site to your preferred FTP server.
If you’re not hosting the site on Adobe Business Catalyst then Muse will now create an appropriate sitemap.xml file to help deliver better search engine optimisation.
And other additions include Japanese and Italian localisations, greatly improved font handling, and a new ability to set styles, colours and swatches just by dragging and dropping, amongst many others (the official release notes will tell you more).
While in theory we ought to be delighted by all these new features, in some cases it’s hard not to wonder why they weren’t there for version 1.0. Being able to add forms to a page, easily link to PDF files or upload to a specified FTP host doesn’t exactly represent advanced functionality.
Still, at least Muse has these features now, and there’s no doubt that this latest release represents a major move forward for the package. A 30-day trial version is now available if you’d like to sample these new goodies for yourself.
Photo Credit: olly/Shutterstock
-

Got a jumpy cat? You need KeyboardLock
Publié: août 21, 2012, 6:18pm CEST par Mike Williams
 Streaming media, downloading files, running a backup -- there are all kinds of reasons why you might leave your laptop (or any PC) alone for a while. But if your home has babies, pets or other curious passers-by then that could lead to problems, as even a single stray mouse click or key press could interrupt whatever you’re trying to do.
Streaming media, downloading files, running a backup -- there are all kinds of reasons why you might leave your laptop (or any PC) alone for a while. But if your home has babies, pets or other curious passers-by then that could lead to problems, as even a single stray mouse click or key press could interrupt whatever you’re trying to do.And that’s where KeyboardLock comes in. Small, portable and entirely free, the program can block keyboard and mouse events on demand, making it a little more difficult for even the most determined dog to affect your system setup. (Unless they hit the power switch, anyway.)
To see how this works, launch KeyboardLock, click Start, and minimise the program. It’s now monitoring the keyboard, and if you type the Lock password (cake, by default, although you can change this from the main dialog to whatever you want) then KeyboardLock will grab future keyboard and mouse click events. Which means you’ll be able to move the mouse cursor, but that’s about it – key presses and mouse clicks will have no effect.
And if you want to restore normal operations, just type the Unlock password (dart, by default), KeyboardLock will release its hooks and your keyboard will be active again.
Plainly this isn’t the most essential of programs. If you simply want to lock a PC then you can always just hold down the Windows key and press L, which works just fine without having to install anything at all.
KeyboardLock does have the advantage of not hiding the current desktop, though, which may be useful in some situations (you’re watching a movie, say, or would just like to glance at the screen occasionally to monitor how some ongoing task is progressing).
Just keep in mind that, while all this worked very well for us, there are some potential issues here. Leave KeyboardLock active on a shared PC, for instance, and someone else might type the lock password accidentally, and forgetting the unlock password could also be a problem. Use the program carefully, and only when necessary.
Photo Credit: Kutlayev Dmitry/Shutterstock
-

CloneSpy uncovers duplicate files
Publié: août 20, 2012, 10:59pm CEST par Mike Williams
 If you need to free up some hard drive space then using something like CCleaner to remove leftover and temporary files is a good place to start. But duplicate files can also tie up a surprising amount of real estate, and so it’s often a good idea to use a specialist duplicate detector, such as CloneSpy, to see how bad the problem might be on your system.
If you need to free up some hard drive space then using something like CCleaner to remove leftover and temporary files is a good place to start. But duplicate files can also tie up a surprising amount of real estate, and so it’s often a good idea to use a specialist duplicate detector, such as CloneSpy, to see how bad the problem might be on your system.To get started, launch the program, click Add Folder and choose the drive you’d like to scan: C:\, say. Click Add Selected Folder > OK > Start Scanning, and in just a few seconds (it’s very fast) CloneSpy will display the first pair of matching files.
You can now select the surplus file and delete it (being careful – wiping something important could trash your PC), or click “Skip” for the next pair, repeating the process to cycle through everything CloneSpy has found.
Of course this could take a very long time, particularly if CloneSpy has located thousands of duplicates. But fortunately there are a few ways to speed things up.
Click File > Options > Report, for instance, and select “Wait until all files are scanned…” and “display all equal files together in a list”. Now your duplicates will be displayed in a single window, making it much easier to review and resolve them.
Choose the Files and Folders sections of the Options dialog and you’ll be able to define exactly what CloneSpy examines. If you’re only interested in looking for particular file types, for instance, you can tell the program to report only on those. And you can tell it not to examine particular folders (it already avoids \Windows, \Program Files and other folders, for safety).
And if you’re really confident in the program and your settings then select “Automatically delete” on the opening page, and you can have CloneSpy remove duplicates without asking you at all. You might tell it to always delete the older files, say, or the smaller ones.
Just in case that’s not enough, CloneSpy can also search for more than just simple duplicates. Choose the appropriate action in the “Search for” box and you can have it look for duplicate files which have the same name. Or it can even report on files which aren’t identical, but perhaps just have the same name, perhaps with a similar size.
As usual with this kind of tool, there’s a huge amount of destructive potential here. Especially with the ability to automatically delete duplicate or similar files (there’s no prompting for confirmation first). The program tries to protect you from this by not examining the main system and application folders, and excluding EXE and DLL files from its searches, amongst others, but make a mistake and you could still break Windows or your applications. Don’t use this at all unless you have a full and recent backup to hand.
As duplicate file finders go, though, CloneSpy is extremely fast, very configurable, and entirely free (not even any adware annoyances). Give it a try and we think you’ll find the program to be a great asset in your drive cleaning efforts.
Photo Credit: tankist276/Shutterstock
-

Download video clips with YouTube Mate
Publié: août 16, 2012, 6:05pm CEST par Mike Williams
 Visit YouTube in your browser and it’s easy enough to search for and play any videos you like. Downloading individual clips and using them offline is a little more difficult, though -- unless you get help from a third-party tool like YouTube Mate.
Visit YouTube in your browser and it’s easy enough to search for and play any videos you like. Downloading individual clips and using them offline is a little more difficult, though -- unless you get help from a third-party tool like YouTube Mate.Launch the program and it’ll immediately begin monitoring your clipboard for YouTube URLs. If you find a video you’d like to save, just copy the address to the clipboard, and YouTube Mate will pop up a Download dialog. Click OK, choose the video format and resolution you’d like to save (there’s full HD support here) and watch as YouTube Mate downloads and saves it for you.
You have lots of clips to save? Not a problem. YouTube Mate can download multiple clips at the same time, just keep copying the URLs and deciding exactly which files and formats you’d like to grab.
Everything you download appears in a list on the program’s interface, and if you want to play a particular clip then just double-click it to view the movie in a simple video player.
Or, if the downloaded files aren’t in a convenient format for you, YouTube Mate can quickly convert them to something more suitable.
First you’ll need to define your output format by selecting the appropriate Profile option. There are profiles for specific devices (iPad, iPod, iPhone, and many other phones, portable video players and other hardware), and a lot of more general format options: you can save clips as Flash (SWF)movies, audio files, DVD-friendly MPEG’s and others (and you can even customise these profiles to take fine control over the frame video, video sample rate, whatever you like).
Then select an Output folder, click Convert, and YouTube Mate will quickly convert each clip to your chosen format. We would rather it converted only the selected clips, actually – there doesn’t seem to be any way to convert a specific file, other than remove everything else from the list – but it’s still a useful option.
YouTube Mate does have one potential annoyance, in that you must provide the authors with your email address before you can activate the program. They promise they won’t share it (and we’ve no reason to believe otherwise), but it just makes us wary.
If that’s not an issue for you, though, the program provides a quick and easy way to download and manage YouTube clips, and there’s certainly far more functionality here than we’d expect from a free tool.
Photo Credit: cybrain/Shutterstock
-

Use Oracle VirtualBox to test Windows 8 Enterprise edition
Publié: août 16, 2012, 5:31pm CEST par Mike Williams
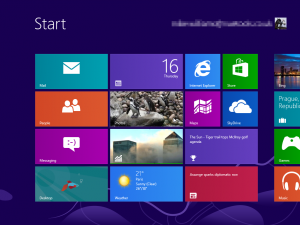 Windows 8 is finally finished, and we now know it’ll be available from October 26. If you really need to see what it can do right now, though, Microsoft have just released an evaluation edition of Windows 8 Enterprise that can download and try for free.
Windows 8 is finally finished, and we now know it’ll be available from October 26. If you really need to see what it can do right now, though, Microsoft have just released an evaluation edition of Windows 8 Enterprise that can download and try for free.And that means you’ll get access to several more corporate features which aren’t available in the regular or Professional Windows 8 editions. Like Windows To Go, for instance, which allows the operating system to boot and run from USB drives.
Beware, though -- this isn’t quite as generous as it sounds. The build will expire after 90 days, and you won’t be able to revert to a previous edition of Windows, or install a new copy over the top of the evaluation build. It’s really just for testing, not long-term use, so once the 90 days are up you’ll probably want to reformat and start again.
Still, if you only want a quick look at “what’s new” then the Enterprise edition is a simple way to do it. Especially if you run it from Oracle VirtualBox, say, which will allow you to run Windows 8 in a window on your Windows 7 desktop.
And this is very easy to set up. Install VirtualBox, click New, give your VM a sensible name and choose Windows/ Windows 8 as the operating system and version, give the VM as much RAM as you can spare, but otherwise accept the wizard’s default settings.
Then launch the VM, point it at your downloaded Enterprise edition ISO file, and within a moment or two the Setup program will launch. Follow this as usual and you’ll be viewing the Windows 8 desktop surprisingly quickly (the entire process took under 10 minutes on our trial PC).
Just keep in mind that Windows 8 introduces some new issues with screen resolution. In particular, you’ll need at least 1024×768 to access the Windows Store and run apps, and to snap apps – run two side-by-side – requires a resolution of at least 1366×768. If this is a problem then launch the Desktop app, right-click an empty part of the desktop, click Screen Resolution and choose whatever you need.
-

Photivo gives more power and control over your images
Publié: août 16, 2012, 7:30am CEST par Mike Williams
 Some photo correction programs are optimized for simplicity. If you want to sharpen an image in Paint.NET, say, you’ll select Sharpen from the menu, and drag a slider to represent the amount of sharpening you need: easy.
Some photo correction programs are optimized for simplicity. If you want to sharpen an image in Paint.NET, say, you’ll select Sharpen from the menu, and drag a slider to represent the amount of sharpening you need: easy.Photivo is more about giving you power and control. Instead of just a single sharpen algorithm, for instance, it supports Gradient sharpening, Wiener, Inverse Diffusion, Unsharp Mask, Highpass and more, and each of these in turn has multiple settings you can tweak.
It’s much the same story with other photo processing tools. Go looking for a denoising option, perhaps, and you’ll be spoiled for choice, with tools for impulse noise reduction, wavelet denoising, luminance denoising, pyramid denoising and more.
There’s an extensive list of other options, covering geometry correction, demosaicing, vignetting, texture overlays, and the list goes on.
And just about everything here offers a considerable degree of fine control. Wavelet denoising, for instance, provides ten associated values for you to configure and adjust. And even apparently simple tasks, such as converting an image to greyscale, gain a host of useful tweaks to help you deliver precisely the results you need.
Of course all this power does greatly increase complexity. The program definitely isn’t for photo processing novices, and even experts may occasionally wonder exactly what they should be doing next.
You don’t have to understand every single detail to get something from the program, though. And Photivo’s lengthy feature list – which includes RAW file import, batch processing, Gimp workflow integration and more -- mean it may be worth keeping a copy around, if only for those times when your regular photo editor just isn’t enough.
-

Silent Runners uses VBScript to reveal Windows start-up programs
Publié: août 15, 2012, 5:34pm CEST par Mike Williams
 If you’d like to find out which programs load along with Windows on your PC then Autoruns is a great place to start: it’s small, portable and produces a very detailed report, yet remains very easy to use.
If you’d like to find out which programs load along with Windows on your PC then Autoruns is a great place to start: it’s small, portable and produces a very detailed report, yet remains very easy to use.Silent Runners is an interesting alternative, though. It also itemises your Browser Helper Objects, shell extensions, “shell execute” hooks, context menu handlers, print monitors, autoplay handlers and more. And it tries to highlight entries which look suspicious. But the key difference is that the program comes in the form of a VBScript, so you can see how it works, and perhaps tweak the code to suit your needs.
To try Silent Runners, download its zip file, extract the contents and run Silent Runners.vbs. If you can, anyway: a long history of abuse by malware means VBS files tend to make security software nervous. Silent Runners isn’t dangerous in any way, but if you have problems running the script then the author’s FAQ page has some useful advice.
Assuming you can launch Silent Runners, though, it’s straightforward to use. Just click “Yes” in the opening dialog to skip the “supplementary test” (a potentially lengthy test which doesn’t add much), and a minute or two later a plain text report file will appear detailing all the startup programs the script has found.
This report can be lengthy, as it covers all the usual startup entry points (and quite a few of the unusual ones, too -- this page has the full list).
Because Silent Runners isn’t trying to squeeze its data into a GUI, each individual entry can be very thorough. The first entry in the “Windows Portable Device AutoPlay Handlers” section looked like this on our test PC, for instance:
iTunesBurnCDOnArrival\
Provider = iTunes
InvokeProgID = iTunes.BurnCD
InvokeVerb = burn
HKLM\SOFTWARE\Classes\iTunes.BurnCD\shell\burn\command\(Default) = “C:\Program Files (x86)\iTunes\iTunes.exe” /AutoPlayBurn “%L” [Apple Inc.]And the script even tries to highlight suspect entries at common malware launch points by adding a marker – “<<!>>” – to the beginning of the relevant lines. Although this didn’t seem to useful on our test PC, as it just picked out several safe and entirely legitimate programs.
If you have some VBScript knowledge, though, you don’t have to live with this kind of problem. If you’re unhappy with some feature of the program, just edit the script and change it, or strip it out entirely. And then add some features of your own: new tests for the report, perhaps? Maybe generate an HTML file for a better-looking report?
Silent Runners plainly isn’t the best choice for the average PC user, then: running its script can be difficult, and browsing the plain text reports isn’t much fun, either.
It is a powerful tool which offers plenty of configuration possibilities, though, so if you need something more than the regular startup program list then Silent Runners deserves a closer look.
Photo Credit: Kruglov_Orda/Shutterstock
-

If Windows is wonky, .NET Version Detector can help
Publié: août 15, 2012, 12:34pm CEST par Mike Williams
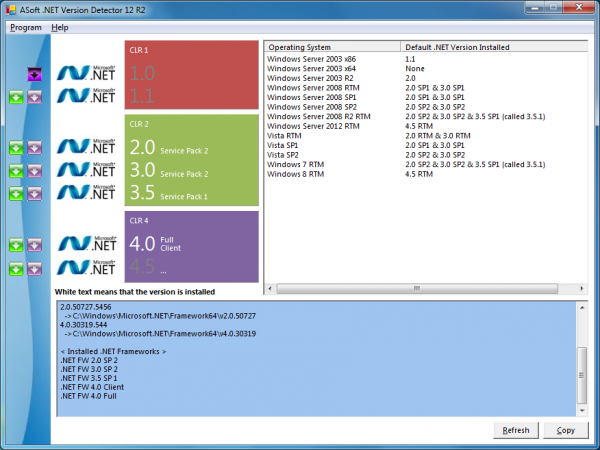
Many programs require that you have the correct version of the .NET Framework installed before they’ll work. And so it’s important to understand which versions of .NET are installed on a system before you start installing new software.
Microsoft haven’t provided any straightforward way of finding this out, unfortunately, but that doesn’t have to be a problem: the .NET Version Detector provides everything you need.
The program is convenient to use, coming in the form of a single, portable executable. It’s small at only 774KB, and is a native application, so doesn’t require .NET itself.
The Version Detector’s interface is a little confusing, though, mostly because it tries to display too much information all at once. We were expecting a simple list box with one line per .NET version installed; instead there are panels, and buttons, and a list, and a text box, and menus.
But once you understand what’s happening this isn’t really a problem. Check the panels to the left, and any .NET versions displayed in white text are installed; those with greyed out text aren’t. Or you can scroll down the text box at the bottom of the program for a simple list.
And those buttons over on the left actually represent download links; the green should grab a copy of the relevant framework version, while the purple ought to download the appropriate software development kit, if you need it.
We say “should” download, because the links don’t always work. We clicked the download button for .NET 4.5, for instance, and just got a “not found” error at the Microsoft site: oops.
Microsoft have presumably just moved the file, though. And the links themselves are server-based, so this isn’t an issue with the program itself; as soon as the author notices the problem and updates things, all will be well, without you having to download anything further.
The .NET Version Detector has a few issues, then, in particular its overly cluttered interface. But its small size, portability and (mostly working) .NET download links mean the program still provides a convenient way to understand and update your PC’s .NET configuration.
-

Paragon releases Backup & Recovery 12 Home
Publié: août 14, 2012, 6:17pm CEST par Mike Williams
 Paragon Software has released Backup & Recovery 12 Home, the latest edition of its extremely capable consumer-oriented backup tool. And while the New Features list is a little on the short side this time, build #12 does benefit from support for incremental disk imaging.
Paragon Software has released Backup & Recovery 12 Home, the latest edition of its extremely capable consumer-oriented backup tool. And while the New Features list is a little on the short side this time, build #12 does benefit from support for incremental disk imaging.This new addition means your backups can contain only data changed since the last increment, saving time and storage space. Which is presumably what Paragon means when they slightly unclearly say that the technology “boosts efficiency of backup to the network storage up to 200 percent”.
This new release also includes Paragon’s latest backup engine, which should further improve backup performance.
And Paragon also say the program now works under Windows 8, although their official blog post about this release only says it was tested under the old Developer Preview version. That’s a little out of date now, and we’ve seen others reporting problems in this area, so if you plan on installing the program on a Windows 8 system any time soon we’d recommend you test it very carefully.
Otherwise, though, the core features here remain excellent. Performance is great, you get multiple recovery tools to help you if Windows won’t boot, your archives can be encrypted, you can back up to FTP/ SFTP, helpful wizards make it easy to run common backup tasks (saving your Outlook setup, say), and there are a stack of useful bonus tools.
The price for all this remains the same at $39.95, or $69.95 for a family licence (which essentially means 3 PCs in one household).
And if you’d like to try before you buy, the Paragon Backup & Recovery 12 Home trial build is available now.
Photo Credit: Sergii Korolko/Shutterstock
-

Need a quick-and-easy image viewer? Try ACDSee Free
Publié: août 11, 2012, 4:06pm CEST par Mike Williams
 ACD Systems has announced the release of ACDSee Free, a simple and speedy PC image viewer.
ACD Systems has announced the release of ACDSee Free, a simple and speedy PC image viewer.The program supports the most important image formats (BMP, GIF, JPEG, PNG, TGA, TIFF, WBMP, PCX, PIC, WMF, EMF), and really does seem to be fast, loading and displaying just about anything at very high speed.
And once you’ve opened something, ACDSee Free provides all the usual image viewing options. There are plenty of zoom controls, for instance; you can rotate an image, set it as your wallpaper, delete it, maybe save the file as another format (BMP, GIF, JPEG, PCX, PNG, TGA, TIFF and WBMP exports are supported).
Printing is particularly strong. You can print an image to a standard size (4 x 6, 5 x 7, 10 x 8 inches, whatever you like); there’s full control of the filter to be used if resampling is necessary; you can tweak your image gamma, add custom header and footer text, control the image position, rotation, aspect ratio and more.
And the program Options dialog hides a few useful settings, including the ability to keep the viewing window on top of everything else.
Of course ACDSee Free is still a relatively basic viewer. It doesn’t have a thumbnail browser, for instance, and the program’s format support is strictly essentials-only (try to open a RAW or ICO file, say, and you’ll be out of luck).
The program is also fast, configurable and easy to use, though, and if a basic image viewer is all you need then ACDSee Free is definitely worth a closer look.
Photo Credit: Leigh Prather/Shutterstock
-

Paragon releases Image Backup for Windows 8
Publié: août 10, 2012, 5:20pm CEST par Mike Williams
 Paragon Software has released Image Backup for Windows 8, a simple backup tool that runs on Windows 8/ Server 2012 and supports Microsoft’s new Resilient File System, ReFS.
Paragon Software has released Image Backup for Windows 8, a simple backup tool that runs on Windows 8/ Server 2012 and supports Microsoft’s new Resilient File System, ReFS.If you’ve used any recent Paragon backup product then you’ll feel at home right away, as the new product uses Paragon’s standard front end menu, which quickly points you to the features you need.
Look a little closer, though, and you’ll find the program is considerably cut down from Paragon’s other free tools. In particular, there’s no “advanced” view, no full program to explore: the front end menu, and the four main wizards it points to, are just about everything you get.
This does at least help to keep things simple, though. And if you check “Change backup settings” in the Backup Wizard then you’ll find there are plenty of useful configuration options here.
Include and exclude filters help to define exactly what you’re backing up, for instance; you can set your archive’s compression level, or split it into equal-sized files; support for VSS will help you to back up locked files, and you can optionally password-protect your archive to keep it safe from snoopers.
Your backup may then be written to any local or network drive, copied to a physical partition, or burned to CD, DVD or Blu-ray discs.
At a later date you can then restore individual files or folders from the image, or the entire thing. And as usual with Paragon backup tools, the program allows you to create a bootable Linux-based recovery environment, which can restore your system partition if Windows will no longer boot.
This has some obvious limitations. There’s no scheduler, for instance. And no support for backing up to FTP, or any other online destination.
Still, Image Backup for Windows 8 is probably the first freeware backup tool to offer Windows 8, Server 2012 and ReFS support, which works for us. And if that’s something you’re looking for, the program is available now.
Photo Credit: Raimundas/Shutterstock
-

Add Ring3 API Hook Scanner to your security toolkit
Publié: août 10, 2012, 1:17pm CEST par Mike Williams
 Detecting rootkits and similar stealthy malware is always a challenge, so it can be a good idea to equip your PC with third-party tools which may be able to help.
Detecting rootkits and similar stealthy malware is always a challenge, so it can be a good idea to equip your PC with third-party tools which may be able to help.And the latest candidate is the rather geekily-named Ring3 API Hook Scanner, a new NoVirusThanks release that will scan your system for some user mode hook types (inline, IAT, EAT) and report on anything it finds.
As usual with NoVirusThanks tools, the program is well packaged and easy to use. There’s no installation, no hassles with adware or anything else, just unzip the download and launch either the 32 or 64-bit version, according to your needs (either way, there’s no driver required).
Then just click Scan and, if there are any hooks, within a few seconds you’ll see these listed, with details including the hook type, the owning process and module, the API function being hooked, relevant memory addresses, and so on.
Or, if even that’s too much hassle, a command line interface allows you to automate the process. Add a line such as Ring3Scan.exe /pid:all /log:C:\Ring3Hooks.log to a script and all you’ll have to do is check the log file occasionally for the latest details.
This is of course still a fairly basic tool, limited in what it can find, and no substitute for a full-strength rootkit detector.
Ring3 API Hook Scanner is also small, simple, easy and convenient to use, though, and that’s why it merits a place in every geek’s portable security toolkit.
Photo Credit: sommthink/Shutterstock
-

Net Guard keeps an eye on your Internet connection
Publié: août 9, 2012, 4:13pm CEST par Mike Williams
 Whether you’re worried about security, hoping to optimize download speeds, or just trying to save money, keeping an eye on how your Internet connection is being used can be very helpful. Windows doesn’t provide many tools to help in this area, unfortunately, but there are plenty of third-party alternatives available -- and Net Guard is a great example.
Whether you’re worried about security, hoping to optimize download speeds, or just trying to save money, keeping an eye on how your Internet connection is being used can be very helpful. Windows doesn’t provide many tools to help in this area, unfortunately, but there are plenty of third-party alternatives available -- and Net Guard is a great example.The program opens with a tiny toolbar that just displays the upload and download speeds for any currently open connections. And so you’ll have an immediate indicator that lets you know that a process has gone online.
If you need to know more, a single click on the toolbar will display the processes which have uploaded or downloaded the most data recently, along with the total amount of data you’ve transferred today.
If even that isn’t enough, double-clicking the toolbar launches the main Net Guard window, where you’ll be able to take several different views on your online activities.
You might start by viewing your currently open Internet connections, for instance. Net Guard displays these along with their initiating process, protocol, local and remote IP address, ports and more.
The Net Monitor tab is a little more organized, displaying all processes which have gone online (whether they’re currently running or not), along with the amount of traffic they’ve generated.
If you’re more interested in the big picture then clicking Net Usage will plot your Internet usage over the current month. It’s able to project how much you’re likely to use over the month as a whole. And you can even have Net Guard display a warning if this figure gets close to a critical limit for your internet account.
The program also has a few issues, of course. The toolbar is annoying. This is small, so we placed it on the toolbar, where it seemed to fit well. But if you click elsewhere on the taskbar then Net Guard’s toolbar disappears. It’s now under the taskbar, and you have to right-click the Net Guard system tray icon, choose Hide Floating window, then Show Floating Window to bring it back.
The program can also feel a little inconsistent in places. Net Guard does offer a right-click “Kill” option to forcibly close a process, for instance, but this is only visible in the Net Monitor tab: if you’re using the Connections view then right-clicking won’t offer any options at all.
And this isn’t the most lightweight of tools, either. The program opened using just under 20MB of RAM on our test PC, and consumption rose from there, peaking for us at about 115MB. That’s not a huge deal, unless you’re running it on a seriously underpowered system, but you might want to keep an eye on this, just to make sure it doesn’t become a problem.
After spending awhile playing around with Net Guard, though, we still like the program overall: it’s capable, detailed, configurable and easy to use. Which isn’t bad at all, for a free tool, and if you’re looking to take more control over your internet connection then it’s definitely worth a closer look.
Photo Credit: Kheng Guan Toh/Shutterstock
-

Microsoft Attack Surface Analyzer 1.0 sniffs out security weakness
Publié: août 9, 2012, 1:08pm CEST par Mike Williams
 After more than 18 months in beta, Microsoft released version 1.0 of its free Attack Surface Analyzer, a tool which aims to highlight security weaknesses that have been introduced by the installation of any given application on a Windows 7 PC.
After more than 18 months in beta, Microsoft released version 1.0 of its free Attack Surface Analyzer, a tool which aims to highlight security weaknesses that have been introduced by the installation of any given application on a Windows 7 PC.And as with the previous builds, the program is very easy to use. You run a baseline scan to capture your setup now, install an application, run another scan, and the Analyzer tells what’s changed: new processes, services, loaded modules, network connections and a whole lot more.
The program is targeted very much at developers, system administrators and other high-end users, however, so there are no concessions to novices when it comes to the reports.
We installed Apache on a test Windows 7 PC, for instance, and Attack Surface Analyzer complained that “the process ApacheMonitor.exe was detected with the NX setting disabled”. Not sure what that means? Unlucky: even clicking the “Explain” link won’t help you very much.
However, the Analyzer also produces a more general “Attack Surface” report which simply lists everything potentially security-related which has changed between your two scans.
In the case of our Apache installation, for instance, this revealed that the program had added a new Windows User group; two new registered file types; a single new service; and assorted other new running processes, network connections and more.
Even if you’re not a developer, then, the Attack Surface Analyzer (both 32-bit and 64-bit) could be useful whenever you need to understand more about how your PC’s configuration has changed over time. Just run a baseline scan at some known point, another one later on, and allow the Analyzer to highlight any important modifications.
Photo Credit: kentoh/Shutterstock
-

Gadwin PrintScreen: just quick, easy and configurable screen captures
Publié: août 8, 2012, 5:50pm CEST par Mike Williams
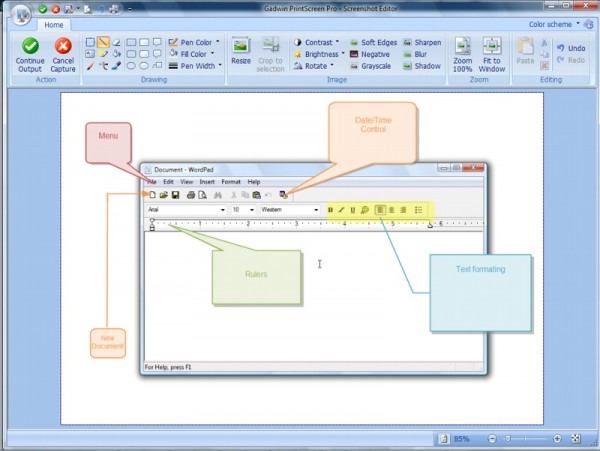
As screen capturing power goes, there’s no doubt that the standard Windows PrintScreen function is horribly basic. But some third-party capture tools head in the other direction, weighing you down with a host of overcomplicated options which you’ll probably never use at all.If your needs are more straightforward, then, you might prefer something like Gadwin PrintScreen, which provides a good set of basic screengrab functions, yet always remains relatively lightweight and easy to use.
The program’s core features include everything you’d expect. It can grab the full screen, an individual application window or a rectangular area, for instance. This can be sent to the clipboard, a printer, despatched via email or saved to a file (BMP, JPG, PNG, GIF or TIF). And while by default it’s activated by pressing PrtSc, you can choose an alternative hotkey of your own.
Your capture can be processed in some useful ways, too. The program is able to resize it, for instance. You can have it converted to grey scale. A “Stamp” option allows you to add a custom text watermark to the grab (your name, the date and time, whatever it might be). And there’s even the ability to add a shadow to the image, although this isn’t implemented as well (it’s not offset so there’s no real 3D effect).
Perhaps most convenient, though, is that if you turn off previews (select Properties > Preferences, clear “Preview the captured image”) all of this can happen without any intervention at all. All you have to do is keep pressing PrtSc and the program might grab a window, resize that image, add a watermark, and save it using an automatically generated name while you just get on with whatever you need to do.
What you won’t find here are any custom annotation options. They’re reserved for the program’s commercial big brother, Gadwin PrintScreen Professional, which does include an excellent editor and can be yours for $24.95. (Take a look at HardCopy for a free alternative.)
Gadwin PrintScreen is easy to use, though, lightweight (it consumed under 4MB RAM on our test PC) and can run almost anywhere (it works on Windows 98 upwards), and if your screen capture needs are fairly standard then it could be a very good choice.
-

LibreOffice 3.6 debuts a stack of major new features
Publié: août 8, 2012, 5:28pm CEST par Mike Williams
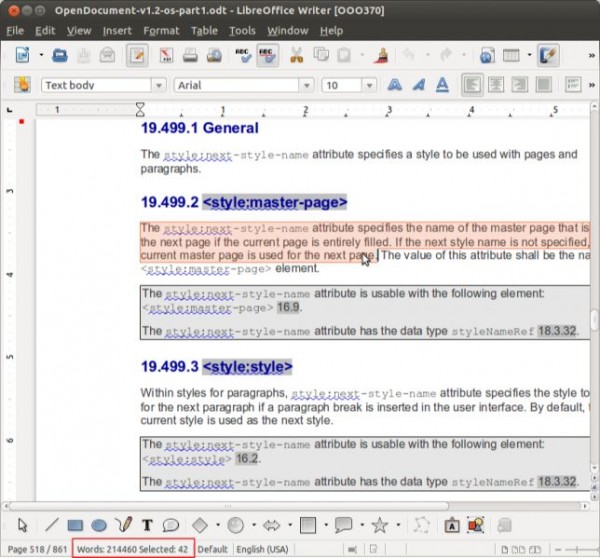
The Document Foundation has announced the release of LibreOffice 3.6, a major upgrade which introduces a host of important and very welcome new features.
If document sharing is top of your priority list, for instance, you'll appreciate the suite's new ability to import Corel Draw files. Regular DOCX and CSV import has been significantly improved, PDF export now supports watermarks, and major performance enhancements mean importing many file types is now substantially faster.
Elsewhere, Calc sees a major addition in new support for color scales and data bars, great for visualizing data at a glance. Impress benefits from 10 new master pages and a widescreen format. And Writer is now able to import Office SmartArt graphics.
There are plenty of smaller tweaks which should make a real difference to many LibreOffice users. Writer finally now displays your document word count on the status bar, for instance. Table AutoFormat now records and applies many more table-level properties, so it’s much more likely to work as you expect. While Calc has now removed the three sort entry limit, allowing you to sort by as many columns as you like.
The new build includes many other additions whose impact will only become obvious over time. Reading that the latest release has “Added Lanczos algorithm for resizing of images” doesn’t exactly sound like a big deal, for example. But if you zoom in on a picture you should find its image quality is now much better, and the resulting file is also significantly smaller, so your document sizes will shrink.
And the whole thing is wrapped up in a cleaner, revamped user interface which generally looks better all across the suite.
There are plenty of other bug fixes, tweaks and enhancements to explore (the official New Features page has the full list). On balance, though, LibreOffice 3.6 represents a solid and substantial move forward for the package, and the new build is available for download now.
-

New .NET Framework Cleanup tool adds Windows 8, .NET 4.5 support
Publié: août 6, 2012, 2:01pm CEST par Mike Williams

Back in July, Microsoft engineer Aaron Stebner released a new version of his .NET Framework Setup Verification tool, a handy troubleshooting utility which can quickly tell you whether a particular .NET edition is installed and set up correctly.And Stebner has followed up this up with an upgrade of his companion program, the .NET Framework Cleanup Tool. As the name suggests, this can fully remove a specified edition of .NET from your PC – files, folders, Registry entries, everything – and the new edition works with both .NET Framework 4.5 and Windows 8.
As previously, the program is strong medicine and something to be reserved as a last resort. Not least because using it will delete shared files and Registry entries used by other versions of .NET, so breaking them (and any dependent applications) until they’re repaired or reinstalled.
And so, if you’re having .NET installation, update or similar problems then you should start by following more conventional recovery steps, such as running a manual repair, uninstall/ reinstall and so on.
Stebner explains more about the dangers in a “What to do if other .NET Framework setup troubleshooting steps do not help” post on his blog, and the program itself has a useful Readme file with more information.
If all else has failed, though, the .NET Framework Cleanup Tool does at least make it easy to nuke your troublesome .NET build. It’s portable, so there’s no installation required: just run the program, choose your product from the list (which now includes the .NET Framework 4.5), click “Cleanup Now”, and watch as the destruction unfolds.
credit: Goydenko Tatiana/Shutterstock
-

PicEdit: feeble image editing, but check out those annotation tools [review]
Publié: août 3, 2012, 3:26pm CEST par Mike Williams
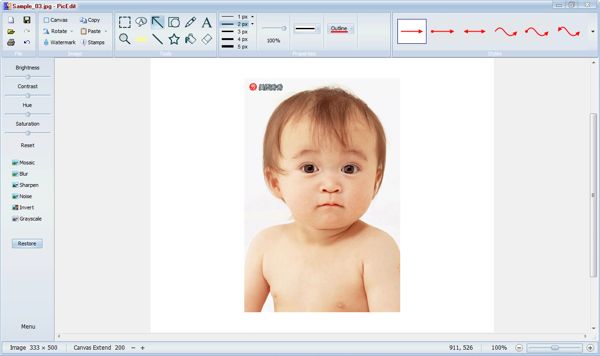
As image editors go, PicEdit is what you might call "limited." There are manual tweaks for brightness, contrast, hue and saturation, for instance, and a very short list of filters and effects (Mosaic, Blur, Sharpen, Noise, Invert, Grayscale), but that’s about it. You don’t even get a Resize tool.
PicEdit is fairly useless when it comes to photo corrections, then. But if you want to draw or annotate your images then it’s an entirely different story, because here the program turns out to be surprisingly capable.
Open the Stamps library, for instance, and you’ll find assorted images and icons which are ready to be added to your grab. Assorted mouse cursor images ("left click," "right click," "click and drag") will help if you’re documenting software; assorted arrows, ticks, crosses and other icons will be more generally useful, and there are odd bits of clipart thrown in. You only get a few in total (just under 40), but there are already enough to be useful, plus you can import new stamps in a click or two.
The Watermark tool makes it easy to customize your images. Just point PicEdit at the watermark image and you’re able to set its position, angle, opacity and more.
Need to add a text caption? The Text and Callout tools provide plenty of styles – boxes, thought and speech bubbles, more – all of which have customisable colours, line thicknesses and more. (They’re also confusing at first because clicking one of these and typing doesn’t display anything on your image, but once you realise that clicking and dragging on the picture displays your caption then all is well.)
And the surprising extras continue elsewhere. So when we clicked the Arrow tool, for instance, we expected just to be able to click and drag to draw a single straight arrow. But you actually get no less than nine arrow styles; we’ve seen flowcharting programs which offer less.
PicEdit is still too short on useful correction options to recommend as a general photo editor, of course. But if you already have your finished images and now want to dress them up with arrows, icons, watermarks or more then it could be useful, and we’ll be interested to see how the program develops in future.
-

Switch applications more easily with 7 Taskbar Numberer
Publié: août 2, 2012, 4:55pm CEST par Mike Williams
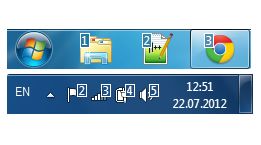
If you want to use the keyboard to switch from one Windows 7 application to another, you could press Alt+Tab repeatedly, cycling through all your programs until you reach the one you need.
But it could be easier to access it directly. If you see that Outlook’s taskbar icon is eighth from the left, for example, all you have to do is hold down the Windows key, press 8 and it’ll immediately jump to the foreground (or launch, if it’s a pinned shortcut).
Of course, if your taskbar is cluttered then it may take a moment to figure out exactly what number any particular icon might be. But that’s where the free 7 Taskbar Numberer comes in. Launch its single tiny executable and it’ll add numbers to each of your taskbar and system tray icons, so you can identify the one you need at a glance.
Every taskbar and system tray icon has a number added for instant identification
The end result isn’t particularly pretty, but it works and it’s very easy to use. RAM use is fairly minimal at 2.6MB or so, and if you decide you don’t need the program any more, then right-clicking its system tray icon will unload it, and remove the numbers right away.
One small annoyance here is that the program displays a small status window every time it’s launched. If you set up 7 Taskbar Numberer to start along with Windows, however, this turns out to be easy to fix: just add a -hidewnd switch to the shortcut. (Check the program Readme.txt file for more.)
Otherwise, though (and putting aside the horrible program name), 7 Taskbar Numberer is a small and simple tool which can make it easier to switch to and launch applications on your taskbar. It’s also entirely free of toolbars, adware and any other common freeware hassles, so if you’re at all interested in the idea then you can download and try the program without fear of any unexpected consequences.
-

Gomigo gives quick access to favorite applications from Windows' system tray
Publié: août 2, 2012, 7:11am CEST par Mike Williams
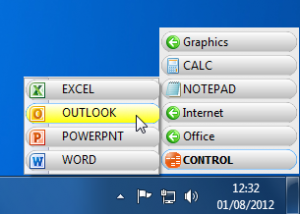 If you’re looking for a faster way to access your Windows applications then you could pin the appropriate shortcuts to your taskbar, but that gets cluttered fairly easily. And while the Start menu offers more customization options, it’s also more bulky, and about to disappear in Windows 8 anyway.
If you’re looking for a faster way to access your Windows applications then you could pin the appropriate shortcuts to your taskbar, but that gets cluttered fairly easily. And while the Start menu offers more customization options, it’s also more bulky, and about to disappear in Windows 8 anyway.Still, no problem, Gomigo is a more lightweight launcher that could be just what you need.
Launch the program for the first time and it’ll add a new icon to your system tray, and clicking this displays a small and very focused menu of applications. Which on our test PC included Calc, Notepad, and a couple of menus pointing to our installed browsers and Office 2012 applications.
This isn’t going to be enough, of course, and so clicking Control > New Element will allow you to add further options to the menu. You’re able to include new executables, documents, even web pages in just a click or two. Or you might opt to create a custom menu -- “Graphics”, say -- where you can then group together related programs, URLs and other resources.
We’re not entirely sure how necessary a program like Gomigo really is. If you want quick access to a particular set of shortcuts, you could always store them in a folder, then add that to your desktop (right-click the taskbar, select Toolbars > New Toolbar).
And that more homespun approach would avoid having to run Gomigo in the background all the time, where it can consume 20MB of RAM. (Not a great deal these days, but more than we’d expected considering what the program is doing.)
Gomigo looks good, works well and may be able to save you a click or two when running your favorite applications, though, which is more than enough to justify its existence. And so if you’re looking for a new launcher then it should probably be somewhere on your shortlist.
-

Freehand Painter gives your Windows tablet the right touch
Publié: juillet 30, 2012, 2:30pm CEST par Mike Williams
 Launch the average painting tool and you’re generally confronted with a stack of options covering brushes and color, outlines, fills and more. Which is fine, sometimes, but if you just want to be creative then all this functionality can get in your way.
Launch the average painting tool and you’re generally confronted with a stack of options covering brushes and color, outlines, fills and more. Which is fine, sometimes, but if you just want to be creative then all this functionality can get in your way.Freehand Painter is, well, simpler. Much simpler. Launch the program and you can start drawing right away, with your finger if you like (you can use a mouse as well, but it’s designed for a touch-sensitive screen). And any other tweaks you might want to make will only take a moment.
Want to change colors, say? Just tap on the on-screen palette. Need a new brush size? Hold and drag on the size selector until you’re happy. Made a mistake? Tap Undo; use the Eraser tools to remove individual pixels or an entire stroke; or select individual objects with the Lasso tool and move them elsewhere in the picture.
When your masterpiece is complete you can save it as an ISF file, or export it as a bitmap in GIF, PNG, BMP or JPG formats.
And while there’s not exactly much more to know, a straightforward local Help file does contain a few extra scraps of useful information (like the keyboard shortcuts you need to select individual tools or vary brush size, for example).
If you’re looking for any kind of advanced functionality then Freehand Painter probably won’t be for you. There’s no Fill tool, for instance, no Text option, no clever selection tools, no colour picker: you get basic vector drawing, and that’s about it.
If you just need a simple painting app to keep your kids entertained, though, the program works very well. Installation is easy (no toolbars, adware or other junk), the interface is clean and simple and just about anyone should be happily using it within seconds.
And while Freehand Painter is rather basic, it’s also very new (the program is still only at version 0.7), so we’ve no doubt that more features will be added in the near future. It’ll be interesting to see how the project develops.
-

Basic Hardware Inventory gets the system info you need
Publié: juillet 27, 2012, 5:58pm CEST par Mike Williams
 Every PC owner will occasionally need to find out more about their system hardware, and Basic Hardware Inventory is a simple tool that will quickly display just about everything you might want.
Every PC owner will occasionally need to find out more about their system hardware, and Basic Hardware Inventory is a simple tool that will quickly display just about everything you might want.This starts with the core ingredients that are essential to any system information tool: CPU model and speed, total RAM, hard drives and capacities, graphics card, monitor, network interfaces, motherboard model, BIOS type and date, and more.
But if you need more details on, say, your RAM, then clicking the “Details” button to the right of the “Memory” statistics and a window will open to display even more information (DIMM type, manufacturer, model name and more).
And you can also copy the report to the clipboard, save them as a file, or print them for reference later.
None of this is particularly special, of course. There are many system information tools that deliver far more information and options in a considerably more attractive interface. But what makes Basic Hardware Inventory stand out is that it comes in the form of an HTML application (an HTA file).
The first benefit of this is its portability. The core Hardware.hta file is a tiny 132KB which you should be able to run on any PC which has a copy of IE5 or later installed.
But the second is that, if you’ve even just a little programming knowledge or experience, you can open Hardware.hta in Notepad, see how it works, then tweak or customise the program to suit your needs.
Okay, it’s true, this isn’t a project for the nervous. Hardware.hta contains almost 4,000 lines of code, including some quite technical functions which are probably best left alone, unless you know precisely what you’re doing.
The program has plenty of comments and sensibly-named variables to keep you on track, though, so if you’re interested in a simple system information tool which you might be able to extend and customise yourself then Basic Hardware Inventory could be worth a try.
Photo Credit: olly/Shutterstock
-

SmartPower gives more control over when your PC sleeps
Publié: juillet 27, 2012, 2:34pm CEST par Mike Williams
 A quick tweak of the power options and you can soon have your PC set up to shut down automatically if it’s left unattended for a while. But Windows isn’t exactly smart about how this happens, and you may sometimes find your system is closed even if it’s busy downloading something, or running some lengthy CPU-intensive task.
A quick tweak of the power options and you can soon have your PC set up to shut down automatically if it’s left unattended for a while. But Windows isn’t exactly smart about how this happens, and you may sometimes find your system is closed even if it’s busy downloading something, or running some lengthy CPU-intensive task.Install SmartPower, however, and it’s a different story. The program allows you to create far more flexible rules about when your PC should sleep, and when it needs to wake up, which can be a great way to save you time, energy and money.
Click the SmartPower “Networks” tab, for instance, and you’ll see that the program will by default keep your PC awake if network traffic on the selected interface is above a given threshold (15kbps initially, though you can set this to whatever you like).
It’s probably a good idea to enable CPU checking, too. Click the CPU tab, check “Stay on when CPU usage is above a threshold”, and set that threshold to a suitable figure (if you’re unsure, the default 10% is probably a good place to start).
Click the Devices tab and you can also instruct SmartPower to stay on when other network devices are working. Which could be ideal if, say, you’ve a NAS device which you’ll normally turn off last thing at night: SmartPower can recognise its presence (or absence) and react accordingly.
There are several other useful options. SmartPower can be told to keep your PC on when another program is requesting display or system power, for instance, handy for spotting applications playing videos (for instance). While the Processes tab allows you to specify particular processes which mustn’t be interrupted by a system shutdown.
And if your system passes all these rules and is able to shut down, then SmartPower’s schedules can also automatically wake it up again at the time you specify (as long as your hardware is up to it, anyway, which should be the case with most modern PCs).
Put it all together, then, and SmartPower is an excellent free-for-personal-use solution to the usual Windows shutdown inflexibilities. If you’d like to take more control over your PC’s energy use then it’s a great way to get started.
Photo Credit: Aubord Dulac/Shutterstock
-

OpalCalc can make anyone, even you, a math whiz
Publié: juillet 25, 2012, 5:14pm CEST par Mike Williams
 If you’re not comfortable with math then most scientific calculators will seem a little intimidating, packed as they are with complex functions which you’ll rarely, if ever use.
If you’re not comfortable with math then most scientific calculators will seem a little intimidating, packed as they are with complex functions which you’ll rarely, if ever use.But it doesn’t have to be that way. OpalCalc is a very powerful calculator with some near spreadsheet-like functionality, yet it’s also presented in a way that makes it very accessible to even the most math-phobic of potential users.
The program opens with a simple, plain text interface, for instance. Type an equation in the left hand pane -- 2 + 50 * 12 / 8, say -- and the answer appears on the right: easy. The multiline interface also means it’s straightforward to edit and reuse some previous equation, which alone could justify your using the program over a conventional desktop calculator.
You don’t have to worry particularly about how you enter a calculation, either, as OpalCalc will do its best to figure out what you mean. Consider these lines, for example.
$80 + $400 for food and hotel
$350 for travel costs
$100 + 15% tax for room hire
$75 as £
totalIt’s all very natural to read and write, yet OpenCalc has no problem with this. The program will add the figures together in the first line, work out the percentage in line three, even access current exchange rates to convert $75 to British pounds, before adding all four values together to give a total.
If you remember one or two OpalCalc keywords then you can take the program further still. “As”, for instance, is ideal when you need to convert a mixed set of units into a single measurement system, like “4inches + 75cm + 2metres as cm”.
Or if you place an @ sign at the start of a line then you can take advantage of OpalCalc’s date and time-related math: @11:00 to 13:51 as minutes, @today – 7 days, @17th August 2012 + 35 days + 8 hours, and so on.
And if you’re comfortable with math anyway then you’ll be pleased to see that OpalCalc has a lot of functions you can use here, covering trigonometry, statistics and more (click the Pi icon to the right of the toolbar to view the full list), which you can extend further with your own variables, functions and more.
One potentially significant problem here is that the free demo version of OpalCalc won’t perform calculations on more than five lines. Which means you’re not going to be able to create lengthy spreadsheet-like lists.
With a little thought, though, there’s still a considerable scope here for getting a lot of work done. And if you do want to upgrade, it need not be as expensive as you might think, because the author is currently allowing users to pay whatever they think OpalCalc is worth (the suggested range for home users is $5-$25, but the actual payment is up to you). Click “Upgrade OpalCalc” from the main menu to find out more.
Photo Credit: Joachim Wendler/Shutterstock
-

Simply set up Parental Controls with Kurupira Web Filter
Publié: juillet 25, 2012, 2:43pm CEST par Mike Williams
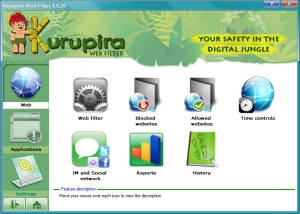 If you’ve tried setting up parental controls before, you’ll know this can often involve a lot of work. You may need to create accounts for each one of your children, for instance, before defining in very precise detail exactly what sort of content they can access, and what they really shouldn’t.
If you’ve tried setting up parental controls before, you’ll know this can often involve a lot of work. You may need to create accounts for each one of your children, for instance, before defining in very precise detail exactly what sort of content they can access, and what they really shouldn’t.And so we were very surprised to see how straightforward the free Kurupira Web Filter was, by comparison. No “per user” settings, no lists of content types, no real need to set up any web filtering options at all: the program automatically blocks “inappropriate” websites just as soon as it’s installed, without you having to take any additional actions.
Obviously this presents some challenges in terms of flexibility. If your kids are 14 and 15, for instance, you may want to allow far more content than if they were 4 and 5, yet there’s no option within Kurupira Web Filter to take account of this: the one setting somehow has to suit everyone (although you can turn it off temporarily for yourself, if you enter the program password).
This approach does ensure the program is very easy to set up, though. And if you decide the default web filter doesn’t suit your needs, then you can always try a different setting. There are options to block only sites you’ve specifically blacklisted, for instance, or grant access only to websites you’ve flagged as acceptable. Or you can even turn this aspect of the program off entirely.
Of course there’s more to Kurupira than web filtering. Browse its menus and you’ll find options to set time-based limits for your child’s use of the internet, for example.
And if you explore the Applications menus then you’ll find tools to define which programs your kids can run (and when), and which are out of bounds.
But if all this is sounding just a little too strict then you can always leave them to access the system as normal, then simply use Kurupira’s report tools to keep an occasional eye on their activities. Click the History tab, for example, and you’ll see the programs they’re using, the websites they’re visiting, the internet searches they’ve entered, and more.
And if you decide a program has been abused then it’s easy to take action. Just right-click the process name, select “Add title to blocked list”, and they won’t be able to run that application again in future.
Kurupira Web Filter is still a very blunt instrument, and its “one size fits all” protection strategy could be a problem. It’s extremely easy to set up, though, has a good feature set, and you can’t beat the price: if you’re looking for simplicity above all else then Kurupira merits half an hour of your time.
-

Hideman cloaks your IP address
Publié: juillet 24, 2012, 6:14pm CEST par Mike Williams
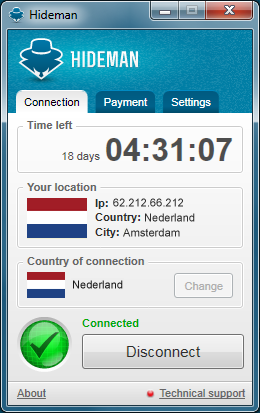 VPN clients are a generally a very good way to maintain your anonymity online, and Hideman is no exception: just launch the program, click the Connect button and in a second or two you’ll be allocated an IP address in another country.
VPN clients are a generally a very good way to maintain your anonymity online, and Hideman is no exception: just launch the program, click the Connect button and in a second or two you’ll be allocated an IP address in another country.Which country? Hideman provides servers in Australia, Canada, Czech Republic, France, Germany, Netherlands, Panama, Russia, Singapore, Ukraine, United Kingdom and United States.
By default the client will select one of these for you automatically. However, you may also be able to choose a country yourself, although we found this to be a little inconsistent. The first time we used Hideman, there was no choice at all; the second time, we could choose between Russia, the Ukraine and Panama only; the third time, all countries were available. (If you’re not happy with your selection, wait a moment, click Refresh, and see if the country you need appears.)
Still, the program is at least easy to set up. The client installs in just a moment, and you don’t have to create an account, provide your email address or part with any personal information at all.
Click Connect and you’re able to sample Hideman’s anonymity for a full hour. Which you can extend further by clicking the Payment tab and choosing the “Free hour” option, up to four hours a week.
Performance was very good, at least when we tried it, with no noticeable lag in our online activities at all. Hideman say that free connections may be speed-limited at peak times, though, so your own experience may vary considerably depending on precisely when you go online.
If that’s still not enough, though, you can always opt for one of the paid plans. There’s a lot of choice: $3 for 1 week, $9 for a month, $15 for two months, $39 for 6 months, $69 for a year: it’s your call. Simply click the Payment tab, choose the plan you require and you can pay from within the Hideman client.
The program’s performance and free time allowance is so good that you may not need to spend any cash, though, at least if you can browse off-peak. Hideman is a likeable and straightforward VPN tool, and will be a great boost to anyone who’s looking to maintain their anonymity online.
-

Work on more than one screen? Try MultiMonitorTool
Publié: juillet 24, 2012, 2:22pm CEST par Mike Williams
 Nir Sofer has released his latest creation, MultiMonitorTool, and the name tells you everything: it’s a one-stop tool to handle all your multiple monitor needs. As usual with NirSoft utilities, there’s no installation required, no adware, no unwanted extras at all. Just download and unzip the implausibly small MultiMonitorTool file (under 200KB) and you’re ready to go.
Nir Sofer has released his latest creation, MultiMonitorTool, and the name tells you everything: it’s a one-stop tool to handle all your multiple monitor needs. As usual with NirSoft utilities, there’s no installation required, no adware, no unwanted extras at all. Just download and unzip the implausibly small MultiMonitorTool file (under 200KB) and you’re ready to go.On launch the program displays a two-paned interface. All the monitors it recognises are at the top, and if you click on any one of these then you’ll see the application windows it contains in the lower pane.
If you’d like to a carry out a particular action on an object then the easiest thing to do is right-click it, and browse the menu that appears.
So if you right-click a monitor, for instance, you’ll see options to disable or enable it, to set that monitor as your primary display, or to disable or enable switching between monitors.
And if you select a group of windows in the lower pane, then right-click, you’ll be able to move them to the next, or the primary monitor with one further click.
Of course that’s just the start. MultiMonitorTool also has an extensive command line interface, allowing to enable or disable monitors, move application windows around and more, all from your own scripts (the NirSoft site has more).
And if you’re happy with your current setup then the program can save the configuration of all your monitors (including screen resolution, colour depth and monitor position), then restore them later, either on demand or from within a script.
We’ve not tested it in depth yet, but from first impressions MultiMonitorTool seems to be a solid and welcome addition to the NirSoft range. If you extend your desktop across multiple monitors then take a look, it’s a well-designed and versatile app.
Photo Credit: corepics/Shutterstock
-

Paragon releases Partition Manager 12
Publié: juillet 23, 2012, 3:55pm CEST par Mike Williams
 Paragon Software Group has released Partition Manager 12, the latest edition of its flagship partitioning tool. The program didn’t get much of a fanfare, perhaps because it’s mostly a maintenance release. Still, there are some worthwhile improvements, particularly if you have one of the commercial builds.
Paragon Software Group has released Partition Manager 12, the latest edition of its flagship partitioning tool. The program didn’t get much of a fanfare, perhaps because it’s mostly a maintenance release. Still, there are some worthwhile improvements, particularly if you have one of the commercial builds.A new Split Partition Wizard allows you to split a single partition into two partitions of the same type, for instance, and choose exactly which files and folders you’d like on each. Which could be ideal if, say, you want to place your operating system and data on different partitions.
Support for asynchronous writing operations has improved Partition Manager Home and Professional’s backup speeds.
All editions of Partition Manager will now automatically align your partitions to help improve drive performance.
Apple HFS+ support has been improved, with Partition Manager 12 now able to create, format, resize and gain read-only access to HFS+ file systems.
And Paragon have now completely rewritten their core partitioning engine to ensure that it properly handles all the latest modern hard drive technologies.
As with previous editions Partition Manager 12 is available in three editions.
Partition Manager 12 Free provides basic partition management only (create, format, move, resize, delete).
Partition Manager 12 Home extends this with tools to split, merge and undelete partitions, run simple backups, and a disaster recovery environment to get a broken PC working again. Not bad, as it’s currently available at the offer price of $9.95.
And Partition Manager 12 Pro ($79.95) adds a WinPE recovery environment to Home’s Linux build, and has support for more advanced partitioning tasks, including the ability to convert dynamic disks, change cluster size and more.
Partition Manager 12 Home has more than enough functionality for most people, though – if the Free build isn’t enough, download the trial and check it out.
Photo Credit: Sergey Mironov/Shutterstock
-

Avira Protection Cloud 'technical preview' released -- get it NOW!
Publié: juillet 20, 2012, 2:28pm CEST par Mike Williams
 Avira has released a first public “technical preview” of Avira Protection Cloud, a simple cloud-based tool for detecting malware.
Avira has released a first public “technical preview” of Avira Protection Cloud, a simple cloud-based tool for detecting malware.And we really do mean simple. There are no menus here, no toolbars, no options, settings anything else: all you have to do is launch the program, click “Cloud Scan” and wait for the results.
Protection Cloud then scans running processes, startup programs, Windows services and other likely targets of infection, calculating a hash (a digital fingerprint) for each one and sending it to Avira’s server. If this matches any known malware you’ll be warned right away.
Occasionally the program will find an executable file it doesn’t recognise, though, and this will be uploaded for analysis. Which could take a while if there are a few, or you’ve a slow internet connection (and there’s currently no way that uploading can be disabled).
Protection Cloud displays the server’s verdict on each file as it arrives, though, so you’ve at least something to watch as time passes by. And fortunately the program remembers what it’s scanned previously, so if you run it again it’ll only upload new or changed files, greatly improving performance.
As malware tools go, this is plainly rather limited. There’s no real-time detection, no way to scan just a particular file or folder, and no malware removal options, either -- if the program does uncover something nasty then you’ll have to figure out how to get rid of it for yourself.
Protection Cloud is also lightweight, easy to use and relatively fast, though (after the first scan, at least). The program’s simplicity means it should run happily alongside any other security tool. And so, if you think your system has been infected by something which your regular antivirus package has missed, Avira Protection Cloud could be a useful way to help you find out more.
Photo Credit: Jirsak/Shutterstock
-

PowerArchiver 2012 13.00 is seriously impressive
Publié: juillet 18, 2012, 9:46pm CEST par Mike Williams
 ConeXware has released the latest edition of its comprehensive archiving tool, PowerArchiver 2012 13.00. And it’s seriously impressive, with a stack of new and interesting features to explore.
ConeXware has released the latest edition of its comprehensive archiving tool, PowerArchiver 2012 13.00. And it’s seriously impressive, with a stack of new and interesting features to explore.Security sees several enhancements, for instance. We like the new password policies, which allow you to set rules for password length and the use of upper- and lower-case characters, numbers and symbols. And the program’s temporary files can now be securely wiped using US DoD-approved methods to ensure your confidential files stay private.
New file list color-coding varies the background color of an archive’s file list columns according to file size, type and compression ratio. We like this -- it’s a great way to get a feel for an archive at a glance, literally -- and it’s fully customisable (or you can even turn it off entirely, if you prefer).
Performance has been improved again, with RAR extraction speeds 5% faster than before.
Launching Help now takes you to PowerArchiver’s Wiki-based online system. And it’s a good one, with capable search tools and YouTube-based tutorials, but this does highlight the only problem we’ve noticed with the update, so far: offline help isn’t yet available.
And elsewhere PowerArchiver’s already excellent interface has been further revised and updated to make it even easier to use.
Put it all together and this is a major upgrade. If other archiving tools never quite have the power you need then PowerArchiver 2012 13.00 is definitely one to try, and the 30-day trial build is available now.
Photo Credit: Arkady/Shutterstock
-

InternetOff takes back your time (and life)
Publié: juillet 18, 2012, 3:45pm CEST par Mike Williams
 You’ve work to do. And lots of it. But you just need to check your email, first. And Facebook. And Twitter. And a few websites, and your RSS feeds, and the latest news, and the list goes on.
You’ve work to do. And lots of it. But you just need to check your email, first. And Facebook. And Twitter. And a few websites, and your RSS feeds, and the latest news, and the list goes on.Sounds familiar? If you’re really busy and could do without the usual lengthy list of online distractions then InternetOff may be useful, as the program does just what its name suggests -- turning off your Internet access at a click.
To get started you must first install the program. We’re not entirely sure why -- it’s such a simple task that a portable tool seems more appropriate -- but InternetOff is at least compact and compatible, running happily on Windows 2000 and upwards (both 32- and 64-bit editions).
The program then runs in the background, which also seems slightly unnecessary (we’d have preferred something portable which could be pinned to the taskbar). InternetOff uses less than 6MB RAM, though, and it’s certainly straightforward: click the program’s system tray icon, click “Turn off the Internet”, and that’s it, Windows and your applications will now behave as though they’re offline.
And if you later begin to suffer withdrawal symptoms (or you’ve finished your real work) then relaunching the program and clicking “Turn on the Internet” will restore normal service. (Although InternetOff does also provide the option to ration access, by only turning the internet on for a fixed period – 15 minutes, say – before blocking it again.)
We’re not entirely sure whether InternetOff will really help most people get any more work done. If you just can’t resist all those online restrictions then probably you won’t be able to resist clicking the program’s “Turn on the Internet” button, either.
It does provide a quick and easy way to disable your internet connection, though, which could be useful for other reasons (security, for instance). And as it’s also small, free and doesn’t include any annoying adware, InternetOff just might be worth adding to a quiet corner of your PC.
Photo Credit: Sukharevskyy Dmytro (nevodka)/Shutterstock
-

Is your PC wonky? Try Microsoft Malware Prevention troubleshooter
Publié: juillet 18, 2012, 12:34pm CEST par Mike Williams
 SmartScreen, Windows Defender, User Account Control, the Security Center -- Windows now includes a host of tools and technologies that aim to keep your system safe and secure. But are they all configured to offer the best possible protection? It’s not easy to tell, as you have to browse lots of applets and dialog boxes to find out.
SmartScreen, Windows Defender, User Account Control, the Security Center -- Windows now includes a host of tools and technologies that aim to keep your system safe and secure. But are they all configured to offer the best possible protection? It’s not easy to tell, as you have to browse lots of applets and dialog boxes to find out.Microsoft have just released one possible answer, though, in their new Malware Prevention troubleshooter. It’s portable, so easy to run anywhere, and in just a few seconds will scan your system for issues and highlight anything it finds.
The program is designed to be novice-friendly, the type of tool that absolutely anyone can use. And so at a minimum all you need do is click “Detect problems and apply the fixes for me”, at which point the Malware Prevention troubleshooter will look for any settings issues and resolve them automatically.
If you’ve any Windows experience, though, we’d recommend you click “Detect problems and let me select the fixes to apply”, instead. It’s only marginally more complicated, and you’ll get much more information about (and control over) everything the troubleshooter is doing.
After a very quick scan you’ll probably be offered the chance to clear your IE cache, before the program lists any issues it’s found on your PC.
On our system, for instance, it noticed that Internet Explorer’s default security and privacy settings had been changed, and offered to reset them. And the troubleshooter recommended that we disable the Remote Registry service, too.
The program scans much more than this, though, as clicking the “View detailed report” will reveal. You’ll be reassured (or maybe not) about your Windows update settings, the IE pop-up blocker, proxy settings, Windows policies, the Securty Center service, UAC, SmartScreen and so on.
When you’re ready, click Next to return to your list of issues, decide which fixes you’d like to apply, click Next and the settings will be corrected for you: easy.
Plainly there’s nothing too revolutionary here. If you’re an experienced Windows user then the Malware Prevention troubleshooter isn’t really doing anything you couldn’t figure out for yourself; it’s just doing it a little more quickly.
If you’re trying to help out a less technical friend or relative, though, the program could be very useful. Email them a copy and just about anyone should be able to figure out how to scan for and plug any security holes.
And if you carry around a USB toolkit ready to assist on any nearby PC, then the Microsoft Malware Prevention troubleshooter may also be helpful, as it provides a quick way to review and fix a host of potential security issues from a single, simple interface.
Photo Credit: Roger Jegg - Fotodesign-Jegg.de/Shutterstock
-

Get Office 2013 NOW!
Publié: juillet 17, 2012, 12:27pm CEST par Mike Williams
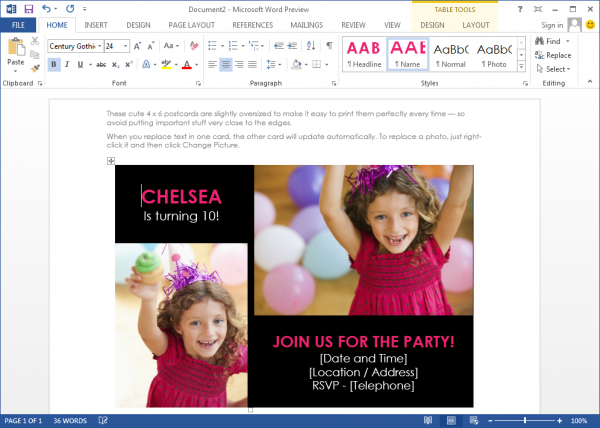
Microsoft has released a Windows-only "Customer Preview" of Office 2013 and Office 365 (the subscription-based service), a major revamp which aims to move the suite firmly into the 21st century.
The interface is cleaner, more tablet-friendly, for instance: Microsoft claims that you’ll “experience Office at its best on Windows 8 devices”. But even if you plan to avoid Windows 8 for a very long time, there are plenty of interesting additions here.
New cloud connectivity sees you given the option to sign in to Office with your Microsoft account. This isn’t necessary -- skip that and you can use the suite just as you always have -- but if you do sign in, then no matter where you are, you’ll find all your Office applications, documents and settings are just as you left them.
Similarly, every Save As dialog now includes the option to save documents to your SkyDrive account, for easier access anywhere.
And extended social networking features see you able to monitor Facebook updates and LinkedIn feeds from within Outlook.
If you’re more concerned about the solid, practical improvements, though, don’t worry -- there are plenty of those.
Many of them are simple, though still welcome. Word now automatically opens a document where you left off, for instance, so you can resume reading easily -- even on a different computer. Drag a photo or other object around in your object and text reflows immediately with the new “live layout”. And this now works in PDF’s, too -- open one and its tables, text and other content reflow just like everything else.
Meanwhile Excel has got smarter. The new Recommended Pivot Table option displays previews of various pivot tools, so all you have to do is choose the one which best suits your needs. And the new Recommended Charts tab similarly displays previews of the charts which are most suitable for your data, leaving you to select your preferred option with a click.
And elsewhere, Outlook 2013 now includes weather forecasts, smarter searching and easy calendar sharing; PowerPoint’s improved Presenter View helps you to get the very most from your presentations; and all the Office apps benefit from new themes, templates and other content.
If you’d like to take a look, then the preview of Office 2013 is now available from Microsoft’s site.
The beta will run alongside an existing installation of Office, but it’ll make use of the same settings so you may experience a few conflicts. Life will be simpler if you install the preview on an Office-free system, should you have one available, and if you don’t then at least make sure your system is backed-up. Microsoft may not be calling this a beta, but that’s what it is, and we’ve already experienced one or two bugs and odd crashes.
-

Lighten your website's load with HTML Cleaner
Publié: juillet 16, 2012, 2:07pm CEST par Mike Williams
 When creating a website you’ll almost certainly want to keep file sizes to a minimum, reducing load times and bandwidth usage. So it’s a shame that some WYWIWYG editors don’t understand this at all, routinely producing bloated code that will inevitably slow you down. Still, don’t worry -- help is at hand from the free HTML Cleaner.
When creating a website you’ll almost certainly want to keep file sizes to a minimum, reducing load times and bandwidth usage. So it’s a shame that some WYWIWYG editors don’t understand this at all, routinely producing bloated code that will inevitably slow you down. Still, don’t worry -- help is at hand from the free HTML Cleaner.Initially, at least, the program works more or less as you might expect. You can open a single HTML file, or an entire folder; click a button and everything you’ve chosen will be optimised (we typically saved 9-10% immediately); and you can then view the results to confirm that the code works exactly as it did.
What surprised us, though, was just how many optimisations were on offer here.
HTML Cleaner doesn’t just do the obvious, removing surplus spaces, unnecessary quotation marks, HTML comments, excess carriage return/ line feed sequences, and so on – the program also works at the tag level.
Is the target page using unnecessary closing tags, for instance? HTML Cleaner will search for and delete any that you don’t need (THEAD and TBODY, say).
Every aspect of HTML Cleaner can be tweaked from its settings dialogsHas your WYSIWYG editor generated an empty tag for some reason? They’ll go, too.
Maybe your page is using long tags where there are shorter sort-of equivalents? HTML Cleaner will search out <strong> tags and replace them with <b>, for instance – and the list goes on.
We’re not entirely happy with all of this. Some will want to keep closing tags for structure reasons, say, and others won’t approve of all the tag substitutions HTML Cleaner makes (<UL> for <BLOCKQUOTE>, for instance). But that doesn’t matter, as the program is very configurable.
If you’re not happy with a global function, for instance, such as “Remove HTML comments”, then you can generally turn it off with a click.
And other options can be tweaked at the tag level. The “Replace tags” feature uses a default set of rules which looks like ADDRESS=I;BLOCKQUOTE=UL;CITE=I;CODE=TT;EM=I;KBD=TT;SAMP=TT;STRIKE=S;STRONG=B;VAR=I, for example. If you’re not happy with one or more of those then you can delete it, and of course you’re free to add other rules of your own.
Of course this may not be an entirely straightforward process, and so HTML Cleaner probably isn’t the best choice for HTML beginners. If you understand what the program is doing and have the time to configure it properly, though, it does provide a fairly quick and easy way to trim your HTML documents down to a more manageable size.
Photo Credit: Dmitriy Shironosov/Shutterstock
-

Genie Timeline Professional 2012 review
Publié: juillet 10, 2012, 6:23pm CEST par Mike Williams
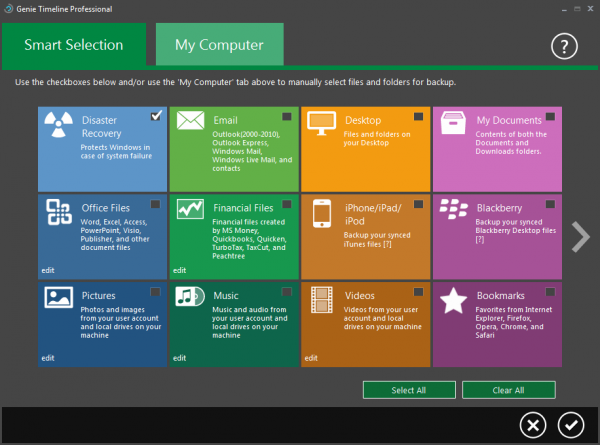
It’s no secret that running regular backups should be an essential part of every PC owner’s routine. But most people don’t bother, not least because setting this up on their own system can be such a lengthy and tedious business.
It doesn’t have to be this way, though. Genie Timeline Professional 2012 takes a far simpler approach than most file-based backup tools, keeping configuration issues to an absolute minimum, and generally doing a great job of staying out of your way.
The process starts when you create your first backup job, which Genie Timeline’s colorful new Metro interface reduces to its core three steps. The first being to choose your backup destination drive (local, external and network drives are supported, but there’s no FTP or other online options). Conveniently, you only have to select the drive: Genie Timeline will sort out the folder on your behalf.
Next, you’re able to choose exactly what you’d like to back up. Genie Timeline offers 14 common backup types here, which you can select by just checking a box (Office Files, Pictures, Emails, Music, Videos, Bookmarks, synced iPhone/ iPad/ iPod/ Blackberry files, and more).
And many of these are file-based, so checking “Music”, say, won’t just back up the contents of your Music folder: it will scan your system for music files and back up them all, wherever they are.
The category list still leaves a little to be desired, not least in its slightly odd interface. There are 14 categories, for instance, but these are sized so that only 12 can be displayed at any one time -- you have to hit a button on the right to access the other two. Why not size the tiles (or the dialog box) so that you could see your entire backup job in one?
Elsewhere, email backups are a little Microsoft-centric, with support for Outlook, Outlook Express, Windows Mail and Windows Live Mail only.
And Browser support is limited to backing up bookmarks (IE, Firefox, Chrome, Opera, Safari); we’d have liked the support for full profile backups.
Still, if you do need more then Genie Timeline also offers a more conventional My Computer tab, where you browse your PC in an Explorer-type view, checking boxes next to the files and folders you’d like to back up.
Once you’ve finished choosing what you’d like to back up, the final screen displays your options, but even these are kept to the absolute minimum: check boxes to enable compression and 256-bit AES encryption, and, well, that’s it. Which works for simplicity, but some users might miss the ability to, say, choose the level of compression they’d like to apply to their data.
There’s nothing else required, though. No need to run your first backup manually (Genie Timeline will do that for you). No need to schedule future backups (the program detects when you’ve added or changed a file of the type you’re interested in, and automatically backs it up for you). Just close the Genie Timeline window and it’ll take care of all future backups for you, running only when your PC is idle so you’ll barely notice it’s there.
Okay, so one reason for its lightweight nature is that backups are relatively slow; despite a claimed doubling in speeds, the program still took around eight times as long to complete a full system backup on our test system as a regular image backup tool. Once this is done, though, Timeline only backs up new or changed files, so performance isn’t so important, and all you really notice is that the program is just extremely easy to use.
Restoration
Simple backups are great, but of course when you’re panicking about a lost file it’s the ease of restoration that really affects how you feel about a backup program. And Genie Timeline Professional 2012 has a lot to offer here.
View a folder in Explorer, say, and a new feature sees a backup marker added to every file currently included in your backup. This may help you spot files which have been left out, in which case right-clicking them and selecting “Add to backup” will fix the problem.
But if you want to restore an earlier version then all you need to is right-click a marked file, and select Genie Timeline > View Files. The program will display all the recent versions it’s backed up, with their “last modified” dates for guidance, and you can restore the one you need in a couple of clicks.
Genie Timeline also adds a Timeline Explorer window to Explorer. This allows you to select a recent job, and browse through all the folders and files it contains. Documents can be previewed with a double-click, and you can recover what you need by selecting files and clicking the Restore button, or just dragging and dropping files into another Explorer window.
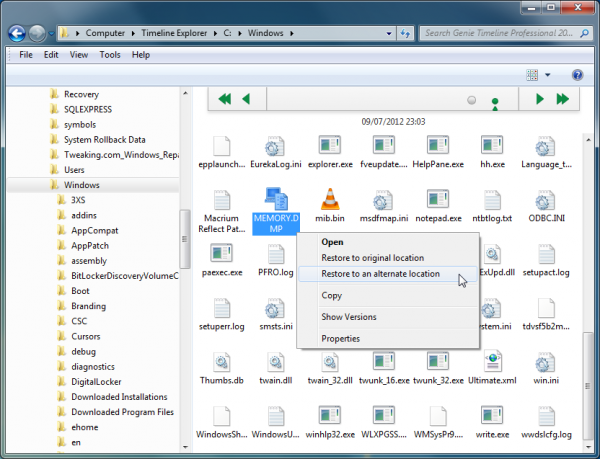
And if you’ve lost files so vital that Windows will no longer boot, then the Disaster Recovery option should be able to help (as long as you checked the Disaster Recovery box when deciding what to back up, anyway).
Essentially you have to prepare beforehand by downloading a free component, and using it to create a bootable CD, DVD or USB drive. Choose the Disaster Recovery backup option and Genie Timeline will then save your Windows, program and user folders. And if Windows won’t start for some reason, boot from the Disaster Recovery environment, you’ll see your recent backups, and restoring one of these should get your PC up and running again.
That’s the idea, anyway. We tend to prefer image-based backup tools for disaster recovery purposes, as you can be sure nothing will be missed.
Still, when we tested the system by deleting a couple of key kernel files, it managed to recover our system just fine.
And on balance the system works very well. Whether you want to restore a single file from several backups ago, everything in the last backup set, or just browse through your recent backups to look for something, it’s all very straightforward.
Advanced Options
While Genie Timeline Professional 2012 does its best to keep everything very simple, there are a few configuration options available, if you go looking.
You’re able to set a size limit for your backup archive, for instance (or you can have files deleted if they’re older than a certain number of days).
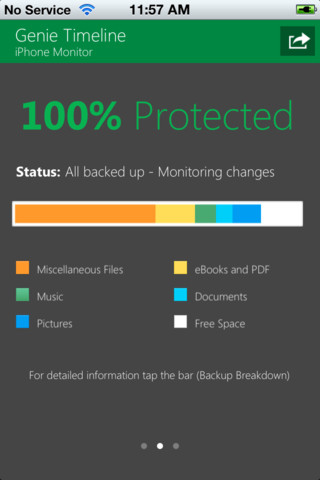 A “Game/ Movie Mode” will disable backups when you’re running full-screen applications. In our experience it’s not really necessary (we found the program’s performance impact to be minimal), but this may help if you need all available resources for a demanding 3D game, say.
A “Game/ Movie Mode” will disable backups when you’re running full-screen applications. In our experience it’s not really necessary (we found the program’s performance impact to be minimal), but this may help if you need all available resources for a demanding 3D game, say.If you don’t want to allow Genie to run backups automatically then you can choose to run them at a particular interval (anything from every 3 minutes to once a day), or a schedule.
The “Email Notification” option allows you to be notified of your backup status. And there’s now also an iPhone/ iPad app which should keep you in touch with what’s happening (although we weren’t running our trials for long enough to properly test that).
If you’re the type of person who likes to take very fine control of everything your PC does then several of these options may prove a little frustrating. Email notifications can only be sent weekly, for instance, and backup intervals similarly have to be chosen from a fixed list of options (every 2, 4, 8 or 24 hours and so on); would it have been so hard to allow users to enter the specific period they needed?
Still, the settings do give you a little more opportunity to customise how the program works, and they provide most of the core functionality that you’re likely to need.
Final Thoughts
Is Genie Timeline Professional 2012 for you, then?
There’s no doubt it’s a likeable program. While we’ve seen this release criticised over various bugs and instabilities, the build we tested (3.0.1.600) proved very reliable, carrying out and restoring all our backup tasks without any problems at all.
The program is also supremely easy to use; once installed, you can set up your first backup job in seconds; Timeline then runs quietly in the background, yet is there when you need it to restore backups in a moment.
And it’s this simplicity that’s the key. If you’re looking for a backup tool which you can set and forget then Genie Timeline Professional 2012 could be an ideal choice.
If backups are something you like to personally manage and control on a day-to-day basis, however, the program’s very limited configuration options may leave you disappointed. In which case it may be worth considering something like Genie Backup Manager Pro 9.0, which is also easy to set up, but adds more backup sources, more potential destinations (CD/ DVD/ Blu-ray, FTP, Amazon S2), full control over your backup type, compression settings, encryption options and more.
If you’re interested in either program, though, be sure to take the trial version for a lengthy spin before you buy. There’s a lot of depth to both packages, many issues to consider -- ease of use, performance, reliability and more -- and you’ll only properly understand their influence when you test the package on your own system.
-

Burnaware 5 gets a makeover
Publié: juillet 10, 2012, 3:42pm CEST par Mike Williams
 Burnaware Technologies has released the latest generation of its disc burning packages, in the shape of BurnAware 5.0 Free, Home and Professional.
Burnaware Technologies has released the latest generation of its disc burning packages, in the shape of BurnAware 5.0 Free, Home and Professional.The most apparent change is a simplification to the interface. There’s no longer any need to choose between “Data CD”, “Data DVD” or “Bridge Disc” when creating a data project: now you have “Data Disc” and “Custom Disc”, and on choosing the latter you’ll now get to decide the file system (ISO, UDF or Bridge).
“Custom Disc” projects can also be used for multisession discs, courtesy of a new dialog that allows you to import any session.
Whatever project type you’re burning, it’s now possible to set the “Hidden” attribute for files or folders (right-click, select Properties, check Hidden).
The disc burning SDK has seen numerous enhancements, including expanded DVD/BD recorder support, updated disc notification handling and improvements to the verification and burning process.
And of course there are assorted other lesser changes, ranging from a new Unicode installer to the addition of a Georgian translation (the official changelog entry has more).
What hasn’t changed is that BurnAware Free is still missing a disc-to-disc copy function, and is free for personal use only.
If that’s a problem then BurnAware 5.0 Home ($29.95) adds disc copying, audio track extraction and file recovery, while BurnAware 5.0 Professional ($39.95) extends the franchise further by burning ISOs to multiple drives simultaneously, and permitting commercial use.
But if BurnAware Free is sufficient, keep in mind that it will by default install the AVG Security Toolbar. If that doesn’t appeal, then pay close attention during the setup process, make sure you choose the Custom Installation option and clear the relevant check boxes.
Photo Credit: AISPIX by Image Source/Shutterstock
-

Is it a browser or OS? Chrome 21 supports webcams and gamepads -- no plugins required
Publié: juillet 10, 2012, 1:00pm CEST par Mike Williams
 Google has announced the release of Chrome 21 to the beta channel for Windows, Mac, Linux and Chrome Frame. And while the new build won’t revolutionise your life overnight, it does include support for a couple of new APIs, which will make for richer web experiences in the future.
Google has announced the release of Chrome 21 to the beta channel for Windows, Mac, Linux and Chrome Frame. And while the new build won’t revolutionise your life overnight, it does include support for a couple of new APIs, which will make for richer web experiences in the future.The first of these, the WebRTC getuserMedia API, allows users to give web access to their camera and microphone from within the browser, no plugin required. And a few web apps already show some of the creative possibilities: Paul Neave’s “Webcam Toy” uses WebGL fragment shaders to apply real-time special effects to the video, for instance.
Chrome 21 now also includes support for the Gamepad JavaScript API, which allows web apps to access input from any standard gamepad connected to the user’s machine. We’ll be very interested to see where developers go with that.
If you’ve made use of Google Cloud Print then you’ll be pleased to see that Chrome 21's Print dialog can now print to your Cloud Ready printer, Google Drive, Chrome on your mobile device, and more.
And of course there’s the usual bundle of less exciting (but still very necessary) bug and security fixes.
Elsewhere, the big news wasn’t so much what Google was adding to Chrome, as what they were taking away: when Google’s Jason Kersey announced the release of Chrome 22 to the Dev Channel, he revealed that from this build Google Chrome will no longer support OS X 10.5, aka Leopard. If that’s an issue for you then you’ll have around 3 months to upgrade (or choose a new browser) before Chrome 22 becomes the stable release.
-

Bitdefender Internet Security 2013 review
Publié: juillet 9, 2012, 7:04am CEST par Mike Williams
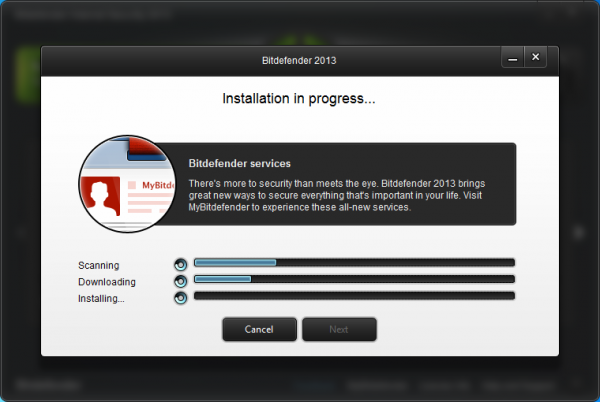
If you like your security suites to be feature-rich then Bitdefender’s offerings have always been a good choice. And the company’s latest releases show there’s no sign of that changing any time soon: Bitdefender Internet Security 2013 includes all the core functionality you’d expect from a suite (antivirus, firewall, spam filter, parental controls) and a lot you probably wouldn’t (virtual “Safepay” browsing, USB autorun virus protection, more).
All this power doesn’t seem to add much in the way of complexity, though. Installation is straightforward, with a single small setup tool scanning your system for threats, downloading the full suite and installing it for you with the minimum of hassle.
And Internet Security 2013′s use of Bitdefender’s Autopilot technology means that, initially at least, the program will resolve almost every security issue on its own. So there’s no blizzard of popups, no alerts, not even any configuration options to set -- at most you’ll see a new indicator on the program’s gadget to show that some event has occurred (and you can even ignore that, if you like). It’s all very straightforward.
If you’d like to take more manual control of what’s happening, though, the Internet Security 2013 console is on hand. This presents six panels covering the main program areas (Antivirus, Antispam, Privacy, Firewall, Updates, and Bitdefender’s social networking protection, Safego).
There’s a lot of management functionality here -- you can disable particular modules, configure them, run virus scans and more -- but it’s all well organized, and we had no real problems finding our way around. Which is probably just as well, as the Help system isn’t great (to locate the “USB Immunizer” entry you must search for “Immunizer”, for instance, as “USB” returns nothing).
How did these individual modules behave, though? That’s what we checked next.
Antivirus
Bitdefender Internet Security 2013 offers plenty of antivirus options. Its “Autoscan” mode checks your system for threats whenever it’s idle; files are scanned for malware as you access them; you can run quick, full or custom scans on demand, and Rescue Mode provides a bootable environment which can disinfect a system, even when Windows no longer starts (as long as you’re using Vista or later).
Scanning speeds are initially disappointing, but performance quickly improves. Our first “Quick” scan was 6 minutes 10 seconds, but this dropped to 1:42 next time, and 1:23 by the third scan.
Similarly, our first full system scan took just over an hour, but this plummeted to 7:11 by the second. And if you need more performance gains then there are plenty of configuration options which may help.
Accuracy? Bitdefender’s antivirus engine generally does well in independent testing. AV Comparativesawarded it the highest Advanced+ rating in their March 2012 Comparative tests, for instance, and the program was particularly notable for its lack of false positives.
Our own tests were rather smaller, with 10 of the very latest malware samples spread around a test environment, but we had a very similar experience: Internet Security 2013 detected and removed every one, while raising very few false positives (beyond the usual one or two concerns over NirSoft tools).
And again, Autopilot meant we didn’t have to choose what to do with every single file: the program decided on our behalf for 59 files, only asking about one particularly tricky case. This works for us, as Autopilot generally makes sensible decisions, but you can take alternatively take full manual control if you prefer.
Browsing Protection
Detecting malware is good, but avoiding infection in the first place is better, and Bitdefender Internet Security 2013 offers several components which help you do just that.
The simplest options just alert you to dangerous links. Search Advisor adds warning icons to your Google, Bing, Yahoo! and Baidu search results, for instance -- this worked well enough, apart from an occasional delay of a few seconds before they were displayed. And Safego does a good job of filtering your Twitter and Facebook, although this is also available separately for free.
The antiphishing module is even better, adding strong real-time protection to IE, Firefox, Chrome, Safari, Opera and Yahoo! Messenger. And we do mean strong. We tested the program with malicious URLs from several sources and its lowest detection rate was 70%, very good in this field.
The headline new feature here is Safepay, though, an isolated and secure browser which should detect when you visit a banking or online shopping site, and pop up to continue the session, so ensuring your credit card details, account information or other sensitive data can’t easily be intercepted by anything else which might be running on your PC. And sure enough, in our tests it prevented a couple of commercial keyloggers from seeing anything of what we were doing online.
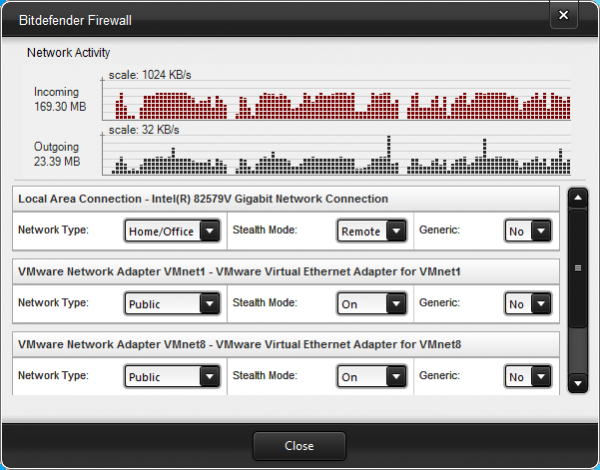
We had a small problem, in that Safepay didn’t always pop up automatically for us, even with sites which we thought might need protection (PayPal, eBay, Amazon). Which can easily be fixed -- you’re able to manually define URLs where you’d like it to appear, or you can just fire up Safepay just like any browser and visit wherever you like -- but it’s a little annoying.
And there’s a more fundamental issue in Safepay’s isolation. Launch the program and your desktop disappears, which means you can’t access other programs until your Safepay session is over. That’s great for keeping you safe, but it also means you won’t be able to use a password manager to log in, which may generate more security problems of its own.
On balance, though, Safepay represents a welcome addition to the package. And if it encourages Bitdefender to add an Identity Safe-like password manager to the suite in future builds, then so much the better.
Firewall, Anti-spam
If there’s one component where we really appreciate Bitdefender Internet Security 2013′s intelligence, it’s the firewall. You’re not left to drown in endless warnings about “svchost.exe” or whatever wants to go online, the program just handles everything itself, while also properly stealthing your PC’s ports to protect you from internet attacks.
We would question some of the firewall’s initial settings, though (its smart intrusion detection system is turned off by default, for instance – go to Settings > Firewall > Advanced to turn it on, so protecting you from the installation of malware drivers, amongst other things).
And configuring the firewall itself isn’t for the faint-hearted, as in places it can be a complex and far from intuitive process.
Elsewhere, the Internet Security 2013 spam filter integrated neatly with our Outlook 2010 setup, also with no intervention required. (And as it runs at the POP3 and SMTP protocol level, the program should work transparently with any standard email client.)
Its initial accuracy wasn’t great, though, with the program picking up only 136 out of 326 spam emails received over the test period (around 42%). Still, it also raised only a single false positive (a legitimate newsletter), and you can train the system over time to do better, so there is hope here – it’ll probably just take a little work.
And There’s More
Parental controls are usually one of the lesser features in most security suites, if they’re included at all, but Bitdefender clearly see things differently. The tools provided here can monitor your child’s Facebook activities, web browsing, instant messaging, perhaps even their location, instant messaging, SMS messages or phone calls (if they have an Android-based phone which you equip with the necessary app, anyway).
There are plenty of options to control the sites they visit, the applications they run, the times they can go online, and more. Or, if you prefer, you can take a more hands-off approach and just use the detailed reports to monitor what they’re doing.
Bitdefender still have plenty of work to do here. The system needs to be able to monitor iOS devices, for instance, and the instant messaging component also requires attention (right now it supports Yahoo! IM only). But it is shaping up well, and may already be sufficient for some people’s needs.
The other interesting addition in Bitdefender Internet Security 2013 is the USB Immunizer. Right-click a USB drive in Explorer, select Bitdefender > Immunize this drive, and the program will make it appear as though there’s an “autorun.inf” file on the drive already – so malware won’t be able to directly create its own.
Does it work? Yes. Well enough, anyway. There are ways around this -- reformatting the drive removes the protection, for instance, and malware could presumably also write to the file system directly to undo Bitdefender’s work -- but they’re not something the average autorun virus is going to do. And so, for the moment at least, the USB Immunizer does an effective job of protecting you from autorun viruses.
Bitdefender Internet Security 2013 isn’t the perfect security suite, then: it has a few issues, here and there. The program scores highly where it really counts, though; this release has some useful new features and improvements; and for all its functions, the suite remains very easy to use and has minimal impact on your system performance. It really could be a great security choice for everyone, from Windows experts to PC novices.
If the feature set doesn’t quite fit with your requirements, though, keep in mind that Bitdefender do have a couple of alternatives. Antivirus Plus 2013 combines the antivirus engine with Safepay, the USB Immunizer and plenty of browsing protection (antiphishing tool, Search Advisor, Safego and more); while Total Security 2013 has the full Internet Security feature set, and adds file encryption and shredding, a PC Tune-up component, and Anti-Theft, a service to help locate and recover lost or stolen computers. 30-day trial builds of both are available if you need them.
-

Does your screensaver interrupt too often? Try Cyber-D AntiScreensaver
Publié: juillet 8, 2012, 9:45pm CEST par Mike Williams
 Setting up a Windows screensaver is easy enough: just tell the system to wait for five minutes, say, and once you’ve been inactive for that period of time (no keypresses, no mouse movements) your preferred screen saver will be launched.
Setting up a Windows screensaver is easy enough: just tell the system to wait for five minutes, say, and once you’ve been inactive for that period of time (no keypresses, no mouse movements) your preferred screen saver will be launched.But of course the problem here is that inactivity doesn’t necessarily mean you’re away from the PC; you might be watching a video, or just monitoring some regularly updated webpage (stock prices, say). Ideally you need a little more control over exactly when the screensaver (or the power option to turn your PC off) is executed, then, and that’s exactly what Cyber-D’s AntiScreensaver provides.
If you watch videos or DVDs in VLC Media Player, for instance, then launch AntiScreensaver, click Add, enter VLC in the box and click OK. The program will then check the title bars of your application windows, once a minute, to see if any contain the text “VLC”. And if so, Antiscreensaver will simulate a keypress, fooling the system into thinking you’re still active.
Repeat the process with other application names, as necessary. And add the names of any websites where you might watch videos or otherwise spend a while just watching the screen (YouTube, say).
And once you’ve finished, click Close and AntiScreensaver will then run in the background, monitoring your running applications, and simulating activity whenever their title bars contain a match for your specified text.
AntiScreensaver has one or two small annoyances, mostly interface-related. The drop down list box containing your entered text doesn’t work as you’d expect, for instance (it doesn’t drop down or pop back up when you click the arrow to the right), and the dialog box just isn’t as clear as it should be.
It only takes a moment to figure out these quirks, though, and then you’ll find AntiScreensaver provides a quick and easy way to get more precise control over when your screensaver will fire.
Photo Credit: Vlue/Shutterstock
-

.NET Framework Setup Verification tool now supports Windows 8
Publié: juillet 6, 2012, 1:09pm CEST par Mike Williams
 Microsoft engineer Aaron Stebner has released a new version of his .NET Framework Setup Verification tool, with preliminary support for Windows 8 and the .NET Framework 4.5.
Microsoft engineer Aaron Stebner has released a new version of his .NET Framework Setup Verification tool, with preliminary support for Windows 8 and the .NET Framework 4.5.The program’s interface remains the same as in previous builds. To use it, just launch netfx_setupverifier.exe and choose the .NET version you’d like to verify from the list (which is also a convenient way to see which .NET editions are installed on the current system).
Click “Verify Now” and the program then checks for the presence of key files and directories, Registry keys and values for the .NET Framework, as well as running a tiny test application to confirm that everything is working correctly, before displaying its final verdict.
If the verification succeeds then you can be reasonably sure that there’s nothing fundamentally wrong with the .NET Framework itself. And so if you’re having problems with a .NET application then you should move on to troubleshooting that program specifically.
But if you’re not so lucky and verification fails, then clicking View Log will tell you more about any errors the Verification Tool might have found. These logs can be quite lengthy, but the program adds the text ****ERROR**** to the relevant lines to make it easy to search and find them.
And if the log doesn’t provide anything particularly useful, Stebner’s blog has other posts and tools to help you solve various .NET problems. Start at “What to do if other .NET Framework setup troubleshooting steps do not help” for a good overview of your options.
Photo Credit: Liv friis-larsen/Shutterstock
-

LinkChecker lives up to its namesake
Publié: juillet 6, 2012, 6:10am CEST par Mike Williams
 There are many tasks involved in maintaining a large website, but one of the most important comes in regularly validating your links. And that’s because a mass of broken links won’t only annoy your visitors, it’ll probably also reduce the search engine visibility which allows people to find you in the first place.
There are many tasks involved in maintaining a large website, but one of the most important comes in regularly validating your links. And that’s because a mass of broken links won’t only annoy your visitors, it’ll probably also reduce the search engine visibility which allows people to find you in the first place.Help is at hand, though, in a variety of tools which aim to validate a site’s links for you. And LinkChecker is probably one of the most straightforward.
Getting started is easy enough: just enter the base URL, click Start and the program will begin spidering across your site, checking most link types (http:/ https:, file:, mailto:, ftp:, telnet: and nntp:).
If there are any problems then LinkChecker gives you immediate feedback by displaying them right away. The most obvious is the “Error: 404 Not Found” you’ll see when a link is dead, but it’ll also alert you to other problems which might arise: error 405′s (Method Not Allowed), http 301′s (permanent redirects), “access denied by robots.txt” errors, and more.
And while the process can take quite some time, especially on large sites, you can at least save the finished report as an HTML file for easy reference later.
Problems? We had one or two small issues with the program’s accuracy. It always correctly detected broken links, but also consistently reported 404 errors on just one or two links which opened perfectly when we inspected them manually.
A lack of configuration options was another issue. We would have liked the ability to report on only a few critical error types, for instance, ignore the 301′s so we could concentrate on what’s important, but there’s no way to do that: it’s all, or nothing.
These are relatively minor problems, though. LinkChecker scores where it counts, being free, easy to use and quick in its scans, and if your website links haven’t been validated for a while then you should probably download a copy right away.
Photo Credit: nmedia/Shutterstock
-

PrivaZer is one of the most powerful free privacy tools we’ve ever seen
Publié: juillet 5, 2012, 6:11pm CEST par Mike Williams
 If you’ve tried a few PC privacy tools then you’ll know they’re often disappointing, doing little more than you can achieve with your browser and Windows alone (clearing your temporary folders, deleting cookies and so on).
If you’ve tried a few PC privacy tools then you’ll know they’re often disappointing, doing little more than you can achieve with your browser and Windows alone (clearing your temporary folders, deleting cookies and so on).PrivaZer, fortunately, is a genuine exception, an amazingly thorough utility which could be one of the most powerful free privacy tools we’ve ever seen.
The program’s plus points start during setup. You can install it, if you like, but that’s not necessary: it’s also possible to launch PrivaZer directly from the installer, enabling you to run the program from a USB key.
Once launched you can run a variety of limited scans on whatever drive you like, but for a first pass we’d recommend running an in-depth scan on your system drive. This may take a while (almost 2 minutes even on our relatively unpopulated 240GB SSD), but it’s worth the wait.
And when the scan is complete you’ll be presented with a list of 18 areas which may need your attention, complete with links which provide way more information than we’d normally expect from this kind of tool.
Take the Registry section, for instance. You might expect this to just list a few Windows “recent files” list, yes? But in fact Privazer examines unallocated space within the Registry, detecting and uncovering deleted or changed keys. On our test PC it found almost 900 of these, many relating to software we’d uninstalled long ago.
The MFT, “free space” and “USN Journal” sections do a similar job for your hard drive, revealing file and document names you might have thought were safely deleted. The Start & JumpList section identifies applications you’ve launched, and files you’ve opened. While Windows History lists everything from recent searches and your opened and saved files history, to typed paths in Explorer and the USB devices you’ve connected to your PC.
Even sections we assumed would be fairly standard, still had enough functionality to surprise. When we clicked Cookies, for instance, we saw regular, Flash, Silverlight and DOM storage, for both our IE and Firefox installations: it’s all very thorough.
And the cleanup options are just as comprehensive. You could simply click “Clean” and leave the program to do its work. But if you’d like to take more control then you can also define a secure overwriting method from one of 7 US DoD standards.
Is there a catch? The program worked well for us, but anything that wipes your system as this low a level (unallocated Registry and MFT space, and so on) has a greater chance of introducing problems. Don’t run it on a system you haven’t backed up, and we’d recommend taking a system restore point immediately beforehand, too.
Otherwise, though, PrivaZer looks like an excellent tool with a great deal of privacy potential. Even if you’re happy with your current cleanup utilities, download the program anyway, and use it to scan your system, see if there’s more activity traces left behind than you realized.
Photo Credit: Santiago Cornejo/Shutterstock
-

Crystal Anti-Exploit Protection exposes malware tricks
Publié: juillet 5, 2012, 1:33pm CEST par Mike Williams
 Most antivirus programs focus on identifying malicious files and preventing them from reaching (or executing on) your PC, which works to an extent, but will fail if you run into brand new malware that hasn’t been discovered yet.
Most antivirus programs focus on identifying malicious files and preventing them from reaching (or executing on) your PC, which works to an extent, but will fail if you run into brand new malware that hasn’t been discovered yet.Crystal Anti-Exploit Protection (CAEP) is a new security tool that tries to protect you in a very different way. There’s no scanning here, no signatures, no virus database: instead the program uses its understanding of common malware tricks to try and prevent anything nasty from infecting your system in the first place.
Drive-by downloads may often result in code being executed from unusual locations, for instance. And so CAEP can block programs from running in the temporary folder, your Downloads folder or other unlikely places. You’ll be alerted if this happens, and if you don’t give your permission then the file won’t run and you could avoid infection.
A Connection Monitor can examine your incoming and outgoing network connections, applying a variety of filters to decide whether they should be permitted or denied.
The Memory Monitor uses a range of protections to reduce the number of possible exploits (memory allocation sizes are varied, process DEP is enabled, heap memory is cleared, and more).
And a more standard COM/ActiveX Monitor can filter ActiveX components on a per application basis, either via black or white listing.
The first problem with all this is that, as you’ve probably realised, it’s quite a technical program. You don’t have to understand every single detail – run CAEP and it just works – but to get the most from the system you’ll need a considerable amount of low-level Windows knowledge.
A significant weakness at the moment is that CAEP can monitor 32-bit programs only (although it runs happily on both 32 and 64-bit versions of Windows).
Another problem is that every time we launch Outlook 2010, we’re asked whether we really want a couple of tools to be executed (they’re launched by an addon). It’s only two clicks and then business as usual, but this is still annoying: once you’ve given your permission then the program should be able to remember that decision next time.
And if you try the program yourself, be very careful where you install it. Anything which works at as low a level as CAEP has great scope for breaking any Windows installation, so don’t run the program anywhere unless you’ve a full and up-to-date backup available.
All this aside, though, Crystal Anti-Exploit Protection remains an interesting tool, a free and very configurable HIPS which can add a welcome extra layer of security to any PC. If you’re an experienced user with the time to investigate it properly (including tweaking the settings sufficiently to avoid unnecessary alerts) then the program could be a very useful addition to your PC, and an excellent manual (Help > Users Guide) will explain everything you need to know.
Photo Credit: Vladimir Mucibabic/Shutterstock
-

Outlook Configuration Analyzer 2.0 adds 75 new rules
Publié: juillet 4, 2012, 7:15pm CEST par Mike Williams
 Microsoft has released Outlook Configuration Analyzer 2.0, an excellent tool for troubleshooting a host of common Outlook 2007/ 2010 issues.
Microsoft has released Outlook Configuration Analyzer 2.0, an excellent tool for troubleshooting a host of common Outlook 2007/ 2010 issues.As before, the program works by scanning your current Outlook setup and looking for known problems (file sizes, DLL versions, missing updates, whatever it might be). But this release adds 75 new rules, helping it to detect more issues than ever before.
New support for automatic updating now sees the program’s rules maintained online. Outlook Configuration Analyzer 2.0 will detect and download new rules as they’re added, so its usefulness should improve over time.
And the package now comes with a couple of command line tools aimed at system administrators. CalCheck examines Outlook Calendars for problems, while OCATcmd.exe can be used within scripts to scan either the local or network computers.
As with the previous version of the program, its results aren’t always a huge surprise. On our test system, for instance, the Configuration Analyzer just reported that we were missing a few updates, and had some “orphaned files in the Outlook Secure Temp” folder.
If your Outlook setup is misbehaving, though, the program could provide useful information. And if nothing else, you will get a very detailed report on its configuration: installed updates, Outlook addons and their load time, Office security policy settings, application events (including recent crashes) and a whole lot more.
On balance, then, the Microsoft Outlook Configuration Analyzer 2.0 makes a welcome addition to every Office owner’s troubleshooting toolkit. Grab a copy and give your system a scan, see what it might uncover.
Photo Credit: sommthink/Shutterstock
-

Do you miss the C Prompt? Try Take Command 14
Publié: juillet 3, 2012, 1:50pm CEST par Mike Williams
 JP Software has released Take Command 14, a powerful alternative to the regular Windows command prompt. And now it’s more powerful still, courtesy of some useful additions to the program’s scripting language.
JP Software has released Take Command 14, a powerful alternative to the regular Windows command prompt. And now it’s more powerful still, courtesy of some useful additions to the program’s scripting language.The new TPIPE command, for instance, allows you to filter, convert and process text in a variety of ways. You can convert files to and from Unicode, for instance; convert the end-of-line type; use Grep-type line-based filters, and run a search and replace filter on a file.
And just one TPIPE switch – /simple – probably adds more filtering functionality than we’ve ever seen in a single program. There are options to convert a file to upper or lower case, or toggle case entirely; you can remove text from the beginning or end of lines; you’re able to UUEncode or UUDecode, MIME Encode or Decode a file; strip the email headers from a file; convert PDF documents and Excel spreadsheets to text, and much more (80 options in total).
Another highlight is the ability to create a new Windows desktop from the command line, or a script, and switch to it later.
The new RESOLUTION command allows you to set the resolution, color depth and refresh rate of a particular display.
If you enter a command such as COPY without any arguments then Take Command will now display the relevant command dialog, a welcome usability improvement.
And there are plenty of enhancements behind the scenes, too, with a major reworking of the Internet code, and the IDE editor being updated to a new version of Scintilla.
The only bad news we could find is that JP Software aren’t going to be following their usual pattern of releasing a cut-down freebie version of the latest build: there’s not going to be a TCC/LE 14.0.
If you’re on a budget, then, the best option is to download TCC/LE 13.0, which remains powerful for a free command line alternative.
The full Take Command 14.0 build offers considerably more functionality, though, more than enough to justify its $99.95 price tag. And if you’re interested then the 30-day trial build gives you plenty of time to explore this for yourself.
Photo Credit: Alberto Zornetta/Shutterstock
-

Protect your data with Paragon Drive Backup 11, Genie Backup Manager Pro 9.0
Publié: juillet 2, 2012, 12:45pm CEST par Mike Williams
 Paragon Software has released Drive Backup 11 ($95.95 for Workstation), the latest edition of its business-oriented tool. And the headline improvement this time is new sector-level incremental disk imaging, which, Paragon says, has boosted the efficiency of this backup type by 200%.
Paragon Software has released Drive Backup 11 ($95.95 for Workstation), the latest edition of its business-oriented tool. And the headline improvement this time is new sector-level incremental disk imaging, which, Paragon says, has boosted the efficiency of this backup type by 200%.Elsewhere, file-based backups can now be encrypted by a password. There’s the option to back up your data to an FTP/ SFTP server. Support for working with virtual disks has now been improved, and new asynchronous data transfer means backup performance has considerably improved.
Add the improved hardware support, which ensures the program is equally at home with SSD, AFD, 2TB+, USB 3.0 and non-512B sector sized disks, and Paragon Drive Backup 11 seems to be a solid and reliable update. There’s not enough here to change anyone’s mind about the program, but if you’re already a Paragon fan you’ll appreciate the enhancements.
Drive Backup has some strong competition in the professional backup market, though, not least from Genie Backup Manager Pro 9.0 ($69.95), also just released.
The new build benefits from an even wider range of backup destinations. As well as saving to local, removable and network drives, then program can now also upload your archive to Amazon S3 accounts or Secure FTP servers.
And while other new features aren’t so impressive (“Outlook 2010 support” is something we’d have expected long ago), there’s plenty to like here, including Windows 8 support, reduced memory requirements and all-round improved backup performance. All of which is packaged in an excellent and easy-to-use interface.
Our pick? Maybe Paragon Drive Backup 11 for image-based backups, Genie Backup Manager Pro 9.0 for files, but it’s a tough call. If you’re looking for a professional backup tool then both are worthy of consideration.
Photo Credit: Balandina G/Shutterstock
-

Ashampoo Photo Optimizer 5 sports a new look
Publié: juin 29, 2012, 5:04pm CEST par Mike Williams
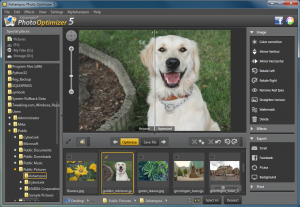 German developer Ashampoo has released Photo Optimizer 5, the latest edition of its fast and easy-to-use photo editing tool.
German developer Ashampoo has released Photo Optimizer 5, the latest edition of its fast and easy-to-use photo editing tool.The revamped interface gives the program a very different look, but its core functionality is unchanged. You open with a thumbnail browser, and after browsing to your photo collection, can optimise the color, sharpness and lighting of any shot with a click.
There are also basic editing options to sharpen, blur, mirror or rotate an image. If the automatic enhancements don’t appeal then you have the ability to manually adjust colours for more precise results. While an interesting “Image Age” effect allows you to give any photo the look of an aged photograph.
The editing features have been enhanced this time in a variety of ways. You can now compensate for shaky camera work by straightening the horizon; live previews show you the results of an effect right away; and you get more control over image metadata (you can decide whether it’s saved with an image, or exported when an image is shared, for instance).
Perhaps most usefully, there’s now straightforward and more flexible batch processing. You don’t just have to select an individual image or a full folder any more; if you want to apply a particular image tweak, simply choose the shots you need, click the effect button and you’re done.
And as previously, when you’re happy with the results Photo Optimizer’s Export menu means you can share your chosen images immediately via email, Facebook or Picasa.
The Photo Optimizer 5 feature set remains a little basic, then, but it’s also fast, easy to use, and may well appeal to novice users looking for a safe and simple way to enhance their photos. The program is priced at $14.99, and a trial build is available now.
-

Secure your PC with Bitdefender 2013
Publié: juin 27, 2012, 3:28pm CEST par Mike Williams
 Bitdefender has released its 2013 range: Antivirus Plus 2013 ($49.95), Internet Security 2013 ($69.95), and the high-end Total Security 2013 ($79.95).
Bitdefender has released its 2013 range: Antivirus Plus 2013 ($49.95), Internet Security 2013 ($69.95), and the high-end Total Security 2013 ($79.95).And the headline addition this time is Safepay, a secure virtual browser which aims to protect your online banking and shopping details (although the technology will help to shield any confidential online activity). It’s a useful feature and is available on all three products.
The 2013 products also now include a “USB Immunizer”. Right-click a flash drive in Explorer, select “Immunize this drive” and it’ll be protected against future infection by autorun-based malware.
The other major new feature is Anti-Theft, a computer location service which is available in Total Security 2013 only. If your system is lost or stolen then just log in to your Bitdefender account, and you may be able to display its whereabouts on a map, as well as locking the computer remotely or, as a last resort, wiping it clean.
And just as you’d expect, several of the existing features have also seen worthwhile enhancements. The parental controls are more capable, Safebox now allows secure file sharing, and the MyBitdefender dashboard now makes your program status accessible to any internet-connected device, for instance.
Put it all together and this looks like a solid move forward for Bitdefender. Safepay in particular seems a very effective way to avoid malware, and it’s good to see the tool available in every program across the range. If you’re looking for a new security suite then Antivirus Plus 2013, Internet Security 2013, and Total Security 2013 deserve careful consideration, and 30-day trial builds of each are available now.
Photo Credit: dohtoor/Shutterstock
-

Chrome 20 released -- get it now!
Publié: juin 27, 2012, 1:30pm CEST par Mike Williams
 Google has released Chrome 20 to the Stable Channel for Windows, Linux, the Mac and Chrome Frame. And while it’s a less-than-exciting maintenance build with no major visible changes, there are more than enough patches included to justify updating.
Google has released Chrome 20 to the Stable Channel for Windows, Linux, the Mac and Chrome Frame. And while it’s a less-than-exciting maintenance build with no major visible changes, there are more than enough patches included to justify updating.The official Chrome Releases blog details its usual top 20 security fixes, for instance. SVG and PDF-related code in particular sees some useful updates this time, although there are other important tweaks as well, including one to “prevent sandboxed processes interfering with each other” (the fact that this was possible before is a significant issue).
This is just the start, though, and Chrome 20 also sees a long list of fixes to enhance performance, eliminate memory leaks, avoid crashes and generally improve the browser. If you’re interested in the low-level technical details then the SVN revision log will tell you more.
If you’re running an older edition of Chrome then you may be able to update manually: just click the wrench icon and look for an option to “Update Google Chrome”.
But if you’re starting from scratch then you can alternatively download the full build of Chrome 20, which is also available now.
Surely timing isn't coincidence, coming right before Google I/O
-

FolderChangesView tracks file changes in real time
Publié: juin 25, 2012, 5:29pm CEST par Mike Williams
 Your hard drive is buzzing, and you don’t know why. Finding out what’s going on is probably a good idea: at best a legitimate program is tying up resources and slowing you down, at worst you’ve got a malware infection. But what do you do now?
Your hard drive is buzzing, and you don’t know why. Finding out what’s going on is probably a good idea: at best a legitimate program is tying up resources and slowing you down, at worst you’ve got a malware infection. But what do you do now?Launching FolderChangesView, the latest release from NirSoft, could be a good first move.
The program monitors file changes on your hard drive, and opens by asking exactly which base folder you’d like it to watch. By default this is C:\, but can be set to whatever you like. And you also have the option to view changes only in that folder, or all its subfolders as well.
For your first run, though, just click OK to accept the default settings, then do something which will create file system activity: launch Firefox, say. And immediately you’ll see the FolderChangesView window begin to detail what’s happening, listing the path and name of any files; whether they’ve been created, modified or deleted; and the date and time of each event.
If you have been experiencing any odd hard drive activity then this report, in particular the file and folder names, should give more clues as to the cause (Firefox-related action usually takes place in or below the \Users\[UserName]|AppData\Roaming\Mozilla\Firefox folder, for instance).
And simply leaving FolderChangesView running for a while can tell you a lot about what’s happening on your system. If you find a non-critical program is more active than you thought then maybe it’s worth considering removing or restricting it in some way, so reducing background activity and improving your PC’s performance.
Of course Sysinternals Process Monitor (a far more sophisticated tool) will do all the same things, and a lot more, including telling you which process is responsible for each action.
FolderChangesView is simpler and easier to use, though, so if you’d just like to find out more about drive activity right now -- no need to mess around with filters or anything else -- then the program makes a better first choice.
Although as the entire set of FolderChangesView files consume only around 92KB on our test PC, it’s not really as though you have to pick one or the other. We say: you need them both.
Photo Credit: megainarmy/Shutterstock
-

Looking for an affordable, compatible Excel alternative? Try Gnumeric
Publié: juin 25, 2012, 1:36pm CEST par Mike Williams
 If you’re looking to equip your PC with a free spreadsheet, then your first thought will probably be to download one of the open-source Office competitors: OpenOffice, maybe, or LibreOffice.
If you’re looking to equip your PC with a free spreadsheet, then your first thought will probably be to download one of the open-source Office competitors: OpenOffice, maybe, or LibreOffice.But if you prefer something a little more lightweight then there’s an interesting alternative in the GNOME Project’s Gnumeric.
If you’re used to Excel 2010 then the Gnumeric interface may initially seem a little plain. There’s no ribbon here, nothing too flashy: the program has more of the look and feel of Office XP. (Which of course could be a major plus point if you’re not a ribbon fan.)
Excel file compatibility is reasonable, though, as least when it comes to importing, with the program handling our text XLS and XLSX files just fine, as well as supporting many other formats (xlt/ xlw, OpenDocument’s ods/ odt/ sxc/ stc, Lotus 1-2-3 wk1/ wks, the generic CSV and more).
And while, it’s true, exporting is less capable in this build -- support for writing xlsx files, for instance, is described as “incomplete” – Gnumeric has more than enough options to get by.
When you start working, though, you’ll find there’s plenty of solid and familiar core functionality here. There interface works as you’d expect, there’s the same functions as in Explorer (plus a few more), the same format support, a good range of graphs, and plenty of advanced functionality: linear and non-linear solvers, comprehensive random number generation, Monte Carlo simulation tools and a whole lot more.
OpenOffice and LibreOffice may do a better job of grabbing the headlines, then, but Gnumeric is also a very capable tool with plenty to offer every level of user. Make sure it’s on your shortlist when you’re next looking for a free spreadsheet.
-

Live Capture grabs the grub from your PC's screen
Publié: juin 23, 2012, 1:15am CEST par Mike Williams
 Most PC users need to capture an image of their screen from time to time, and Windows’ ability to grab the full screen and active window will usually be enough. Opting for a specialist screen grabber can give you considerably more options, though, and the open source Live Capture is a particularly good example.
Most PC users need to capture an image of their screen from time to time, and Windows’ ability to grab the full screen and active window will usually be enough. Opting for a specialist screen grabber can give you considerably more options, though, and the open source Live Capture is a particularly good example.The program allows you to draw a rectangular (or freehand) area you’d like to capture, for instance. It can grab the contents of a fixed area of the screen. There’s an option to grab a program menu, and the Window Control Capture tool makes it easy to grab specific elements of a window: a toolbar, say, or the folder tree in Explorer.
More advanced options include the Web Capture tool, which grabs an image of a web page. The Auto Scroll option aims to scroll a program window, ensuring all of its content can be captured (although this was the one feature which didn’t always work for us). And the Timing Capture tool grabs an image at the time you specify, and can then take further captures at a defined interval, optionally turning them into an animated GIF.
Live Capture’s configurability is a major plus point. Each capture type has its own customisable hotkey, for instance. Images may be saved as PNG, GIF, JPG or BMP files, either with an automatically generated name or one you provide. And once the image has been captured, then you can have the program open it in an application, print it out, upload it to the web (perhaps your own FTP server), and more.
And the program includes several useful bonus tools: a screen magnifier, ruler, colour picker, palette viewer and more.
Live Capture still isn’t quite as good as the best of the commercial competition. Editing and annotation options are limited, for instance, and you don’t get canned options to upload your grabs to Facebook, Flickr and so on.
The program’s interface can be a little quirky, too, which means it may take you longer than usual to figure out how everything works.
Once you have mastered the basics, though, Live Capture proves a very capable screen grab tool, highly configurable and packed with essential features. Two thumbs up from us.
Photo Credit: olly/Shutterstock
-

Menu Uninstaller Lite makes removing apps a whole lot easier
Publié: juin 22, 2012, 5:26pm CEST par Mike Williams
 Uninstalling a program within Windows can take a little work. You might have to head off to Control Panel, find the “Uninstall a program” applet, wait for it to display (which can take a few seconds in itself on some systems, as Windows calculates “disk space used” figures and more), then find and double-click your unwanted application.
Uninstalling a program within Windows can take a little work. You might have to head off to Control Panel, find the “Uninstall a program” applet, wait for it to display (which can take a few seconds in itself on some systems, as Windows calculates “disk space used” figures and more), then find and double-click your unwanted application.Menu Uninstaller Lite could make your life a little simpler, though. Once installed removing any program is as easy as right-clicking its shortcut, selecting the new Uninstall option and confirming your decision. Menu Uninstaller will then find and launch its regular uninstall application, which will remove it as usual.
What you won’t get here is any additional cleanup support. Menu Uninstaller can’t monitor installations. It doesn’t search your system post-uninstall for application remnants. The program’s sole purpose is to add and support its Uninstall context menu option; the job of removing each application will be carried out by its standard uninstall tool, just as before.
And we also had a small privacy concern in that Menu Uninstaller demands your name and email address before it’ll install, unusual for such a basic tool. (Although, to be fair, a checkbox allows you to opt out of being sent promotional emails.)
If you can live with that, though, there’s no denying that having the Uninstall option available from a program shortcut is more convenient. And if you regularly install and remove programs then Menu Uninstaller Lite will probably be a welcome addition to your PC.
Photo Credit: Pavel Ignatov/Shutterstock
-

Use ImDisk to mount ISO images as virtual discs
Publié: juin 22, 2012, 2:30pm CEST par Mike Williams
 One of the plus points of Windows 8 is that it can natively mount an ISO image as a virtual disk, allowing you to browse it without requiring a physical disc. If you’d like to have that ability right now, though, there’s no need to wait -- the free ImDisk provides capable ISO handling and a whole lot more.
One of the plus points of Windows 8 is that it can natively mount an ISO image as a virtual disk, allowing you to browse it without requiring a physical disc. If you’d like to have that ability right now, though, there’s no need to wait -- the free ImDisk provides capable ISO handling and a whole lot more.If you’d like to take a closer look at an ISO file, for instance, then right-click it, select “Mount as ImDisk Virtual Drive” > OK, and in a few seconds the image will be available within Explorer as a new virtual drive. (The program supports NRG images, too.)
Maybe you’d like to create an ISO file of your own? Right-click the drive with the image, select “Save disk contents as image file”, and the program will create an ISO image for you.
You don’t have to stop with optical discs, though. If you’ve built up a great portable toolkit on a USB drive, say, then you can create an image of its contents in exactly the same way. Which could work as a backup, or an easy way to share the files with others.
And the program can even create a RAM-based virtual disk. This may help drive-bound programs run much more quickly, for instance. Or you might improve privacy by using a RAM disk to store a program’s activity-related details, like your web history (you’ll know they’ve gone when you next reboot).
There are plenty of options here for advanced users, including an extensive command line interface which means you can automate just about any ImDisk option from your own scripts.
But even if you’re not so technical, the program is still very accessible. ImDisk may display plenty of options when you’re mounting an image, for instance, but the default settings work well, so most of the time you can ignore them all and just click “OK”.
Perhaps most remarkable of all, though, is that the program comes in the form of a 312KB installer, which runs just fine on anything from Windows NT 4.0 (no, really) through to Windows Server 2008, and all the 32 and 64-bit editions in between. ImDisk really is an excellent piece of efficient coding, and if you don’t currently have a good way to work with virtual disks then you should definitely give it a try.
Photo Credit: AISPIX by Image Source/Shutterstock
-

Local Website Archive easily saves the pages you need most
Publié: juin 22, 2012, 6:15am CEST par Mike Williams
 When carrying out research online you may often find important pages that you’d like to save, and of course you might do this by simply clicking File > Save from your browser. The results can be a little messy, though, with files and folders scattered everywhere, and reviewing the pages later might be difficult.
When carrying out research online you may often find important pages that you’d like to save, and of course you might do this by simply clicking File > Save from your browser. The results can be a little messy, though, with files and folders scattered everywhere, and reviewing the pages later might be difficult.Local Website Archive tries to help by storing the pages for you. There’s no need to worry about file names or folders -- the program can handle all of that -- and when you’re done you’ll have a neatly presented archive of pages, which is far easier to browse and search.
The process starts in your browser (IE, Firefox, Chrome and Opera are supported). Just search the web as normal, and when you’ve found something interesting, switch to Local Website Archive and click Add. The program grabs the URL and name of the current page from the browser, and can then save it in the current archive in a couple of clicks.
If you’d like to get a little more organized, though, you can customise the website name, or have the page saved in a particular archive subfolder. And it’s also possible to add your own text notes to a saved page, perhaps useful as reminder of whatever content you found particularly interesting.
But even if you don’t go that far, what you’ll be left with is a convenient list of saved pages. These can be reviewed at any time in Local Website Archive’s internal browser (even if you’re offline). And the program’s search tool helps you scan all of these for the particular data you need.
If you’re reasonably disciplined then you could plainly do a lot of this with Windows alone. You might create a new folder for a specific research project, say; save your pages there; each file will be given the name of the page, and you could use Windows Search to locate specific content of interest.
Local Website Archive still does a little more, though, while keeping everything very straightforward, and could be of use to anyone who regularly carries out research online.
And if you like the idea then there is a more powerful Pro version available, too. This can import text and HTML documents from a predefined folder, is able to archive PDF files via a PDF printer, and includes additional management tools: you can rate documents, highlight them, mark them as read, highlight or edit text in archived documents, and more. Prices start at around $38 and you can find out more at the author’s site.
Photo Credit: RAJ CREATIONZS/Shutterstock
-

MailWasher 2012 Free cleans up the spam
Publié: juin 21, 2012, 10:37pm CEST par Mike Williams
 FireTrust has today revealed MailWasher 2012 Free, a new version of its popular spam filter. The latest release will provide all the features of the full commercial MailWasher Pro edition for its first 10 days of use, but after that introduces four main restrictions.
FireTrust has today revealed MailWasher 2012 Free, a new version of its popular spam filter. The latest release will provide all the features of the full commercial MailWasher Pro edition for its first 10 days of use, but after that introduces four main restrictions.There’s no Recycle Bin, which means you can’t browse or restore deleted emails. Preview options are limited, so it may be more difficult to manually determine whether a particular message is spam. Technical support is unsurprisingly reserved for paying customers. And, probably most crucially, the program will be limited to checking 1 email address only, perhaps a deal-breaker for many people.
If you can live with the final restriction, though, MailWasher 2012 Free could serve you very well: it’s easy to set up (the program imported all our Outlook contacts and email account details automatically), simple to use, and the Bayesian filters deliver a high level of accuracy, all helping to keep your Inbox pleasingly clear of junk.
Photo Credit: Archipoch/Shutterstock
-

Keep your hard drive in tip-top shape with Eassos PartitionGuru Free
Publié: juin 21, 2012, 5:51pm CEST par Mike Williams
 Most free recovery tools focus on undeleting files only. As its name suggests, though, Eassos PartitionGuru Free goes a little further: the program can recover anything from individual files to entire partitions, and it has a few other useful features thrown in, too.
Most free recovery tools focus on undeleting files only. As its name suggests, though, Eassos PartitionGuru Free goes a little further: the program can recover anything from individual files to entire partitions, and it has a few other useful features thrown in, too.That’s the theory, at least. In practice the free edition of the program is a little restricted, and can’t recover data on USB keys, GPT disks, or regular drives which don’t use 512-byte sectors. If that’s not going to affect you, though, PartitionGuru does otherwise have some interesting functionality which you might find very useful.
The program opens with a straightforward text-based interface showing your drives on the left, and details on the currently selected partition on the right. This isn’t as attractive as the graphical approach taken by most partition managers, but it gets the job done. And if you would like a graphical view of how the files are distributed on the current partition, just click “Analyze” for a quick look.
If you’ve accidentally deleted a few files (or a partition) then clicking File Recovery will begin the process of trying to bring them back. Choose the “File” option and the program will scan your selected partition, looking for remnants of lost documents, and if your files are found then you can restore them in a couple of clicks. The program didn’t find everything in our tests, though, and the inability to preview files in the free version is also an issue.
Partition recovery seemed more reliable in our experience, though, if a little slow. Once we’d chosen the relevant option the program crawled over our hard drive, correctly locating and restoring our test partitions. It was all very straightforward.
PartitionGuru also provides some useful backup options. It’s able to copy files, clone individual partitions or entire drives, for instance. And there’s an option to back up and restore your partition table, very useful should disaster strike.
There’s a partition manager thrown in, too. It’s all fairly basic -- no fancy wizards to help you redistribute free space from one partition to another – but the program can create, format, hide and delete partitions, and there are options to scan them for errors, rebuild the Master Boot Record, convert between primary and logical types, and more.
And if you can’t do this within Windows for whatever reason, then there’s even an option which will reboot you to a DOS version. This made us a little nervous as immediately before restarting, the program displays a warning on what to do if your PC stops booting entirely (use the “rebuild MBR” command), but we carried on anyway, and everything worked just fine. Still, this may not be something to try if you’re not entirely sure what the MBR is, and how to fix it.
PartitionGuru Free has plenty of restrictions, then, and the file undelete option is unimpressive. Partition recovery worked better for us, though, and with plenty of bonus functions on offer the program could well appeal to the more technical PC user.
a Photo Credit: Balandina G/Shutterstock
-

Windows users, get a Firefox Australis sneak peak
Publié: juin 21, 2012, 5:09pm CEST par Mike Williams
 It’s been public knowledge for a while now that Mozilla intends to provide a uniform interface for Firefox across all platforms. The aim of the Australis project is to ensure that the browser looks and feels the same just about everywhere (as much as possible, anyway), and you can read more at MozillaWiki.
It’s been public knowledge for a while now that Mozilla intends to provide a uniform interface for Firefox across all platforms. The aim of the Australis project is to ensure that the browser looks and feels the same just about everywhere (as much as possible, anyway), and you can read more at MozillaWiki.This is no longer just theory, though. Jared Wein, a Software Engineer at Mozilla, has written a blog post with an image of the new Australis design (or the new curvy tab shape, anyway), which he says aims to bring “more customizability in a cleaner and fresher user interface”. And if that’s not enough, he’s also created a test Firefox 16.01 build so that you can view it for yourself.
The build is Windows-only, unfortunately, but comes in two forms: a zip or an installer. Following the links above or below will get you the zip version, but the blog post also links to the installer if you need it.
And on launch you will see the new rounded tab shape. Which is more or less as shown in the design documents which have been released (so no need to feel too left out if you don’t have a Windows system – looking at the grab here gives you more or less the same information).
Still, there’s no doubt the interface is looking good, and we’ll be interested to see how the Australis interface develops in future releases.
-

Paragon Backup & Recovery 2012 now supports Windows 8
Publié: juin 21, 2012, 1:25am CEST par Mike Williams
 Already one of our favorite free disk imaging tools, Paragon Backup & Recovery 2012 Free has today been improved further via a maintenance upgrade.
Already one of our favorite free disk imaging tools, Paragon Backup & Recovery 2012 Free has today been improved further via a maintenance upgrade.The headline addition this time around is support for Windows 8. There is a wrinkle in the small print, where Paragon say “Paragon Backup and Recovery 2012 Free edition has been tested on Windows 8 Developer Preview and Consumer Preview” -- so presumably if you’ve moved on to the latest Release Preview then there’s still the possibility of issues. (Although, to be fair, if you want guaranteed data security then you probably shouldn’t be using the buggy and unfinished Windows 8 in the first place.)
If you plan to use Paragon Backup & Recovery 2012 Free on a more stable operating system, though, the real reason to upgrade comes in the program’s use of Paragon’s latest performance engine, which the company claim will “deliver the fastest, most stable and effective hard disk operations”.
And if you’ve not tried the program before, it’s a surprisingly capable tool which offers basic partition management, easy drive imaging and complete and differential backups. Your data can be saved to external or network drives, DVDs or Blu-ray discs, and excellent bootable recovery environments come ready to repair common Windows startup problems, or restore recent backups to get your system working again.
Put it all together and Paragon Backup & Recovery 2012 Free really is a very polished package, which has got just a little better with today’s release. Grab your copy immediately.
Photo Credit: Sergii Korolko/Shutterstock
-

QuickMove automatically puts files where you want them
Publié: juin 20, 2012, 9:09pm CEST par Mike Williams
 Is your hard drive a little messy, cluttered with files that aren’t where you’d like them to be? You’re not alone, and a part of the problem is that Windows really doesn’t make it very easy to clear up. No matter how many times you drag and drop a ZIP file into your Archives folder, say, Explorer never learns that’s where they’re kept, and so you have to move them there manually. Every. Single. Time.
Is your hard drive a little messy, cluttered with files that aren’t where you’d like them to be? You’re not alone, and a part of the problem is that Windows really doesn’t make it very easy to clear up. No matter how many times you drag and drop a ZIP file into your Archives folder, say, Explorer never learns that’s where they’re kept, and so you have to move them there manually. Every. Single. Time.Don’t give up just yet, though – help is at hand in the shape of QuickMove, a simple free tool which aims to speed up your file management. Teach the program where you’d like to keep particular files or file types and you’ll be able to move them all to their destination, in just a couple of clicks.
To get started, just right-click a file you’d like to move (a JPEG image, say), click QuickMove, and a dialog will appear where you can create a new rule. At a minimum, you might choose to move all files with this extension to the Pictures folder, perhaps. Once that’s done, clearing a bunch of JPEGS from your desktop is as easy as selecting them, right-clicking and choosing the QuickMove option -- the program will then move them to your specified folder.
Now repeat the process with other file types: ZIP, RAR, ISO, whatever you like. You may not have a general Images folder for ISO files, say, but now you have a tool which can learn these rules it may be worth creating one. And so just having the program available encourages you to get your system organized.
Of course having only one destination folder is probably a little unrealistic, but fortunately the QuickMove developers have realised this. You can alternatively have the program display a list of target folders, then choose the best destination for each batch of files.
And if this doesn’t suit all your file management needs, that’s not a problem. QuickMove is an addition to Explorer’s usual options, not a replacement, so you can carry on manually copying and moving files just as you always have.
There is also a QuickMove Pro edition (yours for $4.99), which has a few advantages, the main one being that you’re able to use regular expressions to define which files match a particular rule. And that adds so much extra flexibility that you may find it worth the relatively small payment (especially as the authors say that’ll get you all future builds, too).
The free edition of QuickMove has more than enough power to be useful, though, and if you’d like to speed up the file moving process then you should definitely give it a try.
Photo Credit: Zadorozhnyi Viktor/Shutterstock
-

Camtasia Studio 8 for Windows and for Mac 2.2 add ease and power
Publié: juin 20, 2012, 3:48pm CEST par Mike Williams
 TechSmith Corporation has released new editions of its flagship screen recording and video editing software, Camtasia Studio 8 for Windows ($299), and Camtasia for Mac 2.2 ($99). And this is no minor upgrade: the latest versions include some very substantial new features.
TechSmith Corporation has released new editions of its flagship screen recording and video editing software, Camtasia Studio 8 for Windows ($299), and Camtasia for Mac 2.2 ($99). And this is no minor upgrade: the latest versions include some very substantial new features.Flash and HTML5 support mean it’s now possible to add many new interactive elements to a video for instance. This could be as simple as providing a hotspot link to web content, but it’s also possible to ask the viewer questions in a variety of types (multiple choice, true/ false, “fill in the blank”, and more). TechSmith’s servers compile the answers and you’re emailed detailed reports on the results.
The new TechSmith Smart Player is provided to support all this, and also provides an additional benefit: you’ll no longer have to create the same video for multiple screen sizes, as the Player will deliver the best possible results on everything from a smartphone to a desktop.
Elsewhere, the new multi-track timeline ensures it’s now quicker and easier to create your videos in the first place. And if your project is looking a little plain, then the new Asset Library means you can add music, callouts, animations and more with just a drag and drop.
And TechSmith claim that the redesigned video engine ensures that Camtasia Studio 8 is now optimized for high definition video capture, with a new default recording rate of 30 frames per second (double the previous edition) delivering notably smoother playback.
While the features we’ve listed so far relate to Camtasia Studio 8, Camtasia for Mac 2.2 also now supports in-video hotlinks to web content, enhanced video sharing (your content will play on most devices), spotlight and mask video effects (an easy way to make viewers focus on a particular area), and more. Sounds good to us, but if you’d like to find out more for yourself, then trial versions are available now.
Photo Credit: Leigh Prather/Shutterstock
-

BabelPad opens unicode files in 60 character sets
Publié: juin 20, 2012, 2:10pm CEST par Mike Williams
 At first glance text files may seem very easy to edit and display. After all, even Windows Notepad can handle the key basics. If you’ve ever tried to view or edit a Unicode file, though, one which uses a different character set to your own, then you’ll know it can be surprisingly difficult -- unless you turn to a specialist tool, like BabelPad.
At first glance text files may seem very easy to edit and display. After all, even Windows Notepad can handle the key basics. If you’ve ever tried to view or edit a Unicode file, though, one which uses a different character set to your own, then you’ll know it can be surprisingly difficult -- unless you turn to a specialist tool, like BabelPad.As you’d expect, the program offers support for opening files in more than 60 encodings: Arabic, Cyrillic, Greek, Hebrew, Chinese, Japanese, Korean and more, they’re all here. So if you’re just looking for a way to display a file as the author intended, BabelPad will do the trick.
There are also some powerful features on offer, though. Like BabelPad’s ability to assign different fonts to individual scripts, helping you to more easily work with multi-script files.
Elsewhere, the program also provides input methods which allow you to enter a variety of scripts: Tibetan, Manchu, Mongolian, Uyghur and Yi (Nuosu), as well as the ability to manually enter Unicode characters by entering their hexadecimal values. You can switch between left-to-right and right-to-left page layouts in a couple of clicks, and the use of Microsoft’s Uniscribe rendering engine ensures everything looks as it should.
And whether you’re working on an important contract in Vietnamese, or just writing a shopping list in English, BabelPad has plenty of editing features to help you out: there’s optional auto-indent, powerful find and replace, drag-and-drop support (select some text and you can drag and drop it anywhere else in the document), multi-level undo and redo, and more.
Even if you only very occasionally need to work on Unicode files, then, there may be other reasons to keep BabelPad around. Especially as it’s free, and comes in the form of a single executable file. Give the program a try, or if you’re really living on the edge, check out the beta version which supports Unicode 6.2 (final release expected in September or October).
Photo Credit: Dmitriy Shironosov/Shutterstock
-

When Windows annoys with file 'in use', try LockHunter
Publié: juin 19, 2012, 9:02pm CEST par Mike Williams
 It should be simple. All you want to do is copy, move, maybe delete a particular file. And yet Windows won’t allow it, complaining instead that the file is “in use”. It’s annoying, but don’t give up: LockHunter can help.
It should be simple. All you want to do is copy, move, maybe delete a particular file. And yet Windows won’t allow it, complaining instead that the file is “in use”. It’s annoying, but don’t give up: LockHunter can help.Once installed, a quick right-click displays a new “What is locking this file?” option, and if you choose this then LockHunter will pop up, telling you which process “owns” the file. Or that’s the idea, anyway -- the program would occasionally give odd results in our tests, though for the most part it worked just fine.
Just knowing which process is holding on to a file can be very useful. And if it’s not something system-critical then your next step should be to close it down. Which will free up the file, and allow you to do anything you like with it.
If you can’t close the process, though, just clicking “Unlock It!” will probably be enough to free up the file for you. But beware: there’s no telling how the locking process will behave now. It might lose data, crash, even bring down your entire PC, there are no guarantees.
There is one scenario where you’ll probably want to continue with LockHunter anyway, though -- and that’s where you’ve identified a malware component and are trying (unsuccessfully) to delete it. This can be a real challenge, but the program provides a few additional options which could prove useful.
Clicking Other > Unlock and Rename, for instance, will rename the file to whatever you choose. If this is a malicious executable then with any luck it won’t be relaunched again.
If you think the locking process is also malware then you can click Other > Close Locking Process to terminate it, and there’s even a “Delete locking processes from disk” option to get rid of them forever.
Of course deleting processes in this way is even more risky, and if you accidentally remove something important then you could crash your PC, and then find it won’t boot up again. Don’t even think of trying this unless you’ve a full system backup available.
If you know what you’re doing and are fully prepared, though, LockHunter provides a quick and easy way to unlock files and then delete, rename, copy or otherwise work with them. And if you ever need to manually remove malware then that can be very useful indeed.
Photo Credit: Kheng Guan Toh/Shutterstock
-

Zip Art lets even the totally talent-free express their creative potential
Publié: juin 19, 2012, 5:58pm CEST par Mike Williams
 Some people seem to be born with great artistic talent, able to produce amazing work with just a few strokes of a pencil or some well-placed dabs of paint. If, like the rest of us, you’re not so lucky, though, you’re probably going to need to help to produce anything which deserves to be called “art”. And that’s where Zip Art comes in.
Some people seem to be born with great artistic talent, able to produce amazing work with just a few strokes of a pencil or some well-placed dabs of paint. If, like the rest of us, you’re not so lucky, though, you’re probably going to need to help to produce anything which deserves to be called “art”. And that’s where Zip Art comes in.The program was created by light sculptor, scientific artist and former physicist Paul Friedlander, in an effort to help anyone, even the totally talent-free, express their creative potential. And while, as a software developer Friedlander is clearly a great artist, Zip Art is an interesting way to produce appealing abstract images, often in just a few seconds.
Launch the program and you’ll probably be a little confused by the odd interface, which ignores convention and does things very much its own way. Fortunately the core of Zip Art is very straightforward: just choose a drawing tool -- waves, curves, rectangles, and a whole lot more -- then click and drag with the mouse. And immediately you’ll be generating colourful abstract designs, and shaping them however you like.
Despite Zip Art’s small size (the core executable is a mere 506KB), there are plenty of options here. You can change the colour palette, background and pen width, for instance. You get various customisations to help tweak the program’s algorithms, and it can even record your efforts, replaying them later as an animation.
And what might you be able to create? There’s a small gallery on Friedlander’s site which will give you a general idea, but even our brief experience with the program suggested most people will probably be able to produce something much better. If you like this kind of abstract imagery then there’s a lot of fun to be had here.
You’ll probably have to fight through more than a little frustration first, though, because the program’s interface is something of a mess. Zip Art doesn’t use regular toolbars, buttons, help menus or anything else, choosing instead to generate everything itself, and initially it all feels quite strange. Persevere, though, and you’ll soon be feeling more at home, producing spectacular abstract designs with the absolute minimum of effort.
-

LastPass 2.0 is your first line of data defense
Publié: juin 19, 2012, 2:30pm CEST par Mike Williams
 LastPass has released a major new update for its secure password manager, LastPass 2.0, and the big addition is the extension of its Secure Notes feature.
LastPass has released a major new update for its secure password manager, LastPass 2.0, and the big addition is the extension of its Secure Notes feature.As well as safely protecting simple text information, the new release also allows you to add confidential documents, PDF files and images as attachments to your secure notes. As with all other stored data, these will be locally encrypted to keep them safe from snoopers. And of course the attachments will then be synced to any location where you log in to your account, so they’ll be available anywhere.
Usability improvements mean it’s easier to set up the program, add notes and manage your stored data (especially as the vault now looks and works in just the same way, whether you’re using one of the browser addons, or using the web login at LastPass.com).
And Internet Explorer users of LastPass 2.0 will now better from faster startup times and silent upgrades.
As well as changes to the program’s core functionality, LastPass users in the United States can now benefit from optional free credit monitoring alerts. Essentially all you have to do is fill in a form, and you’ll be alerted if there’s a change which could affect your credit report.
Presumably the hope here is that you’ll upgrade to the LastPass Premium credit monitoring service (a monthly $9.95), which tells you exactly what’s changed, but even if you’ve no intention of doing that, the basic service seems like it could be useful. The official LastPass blog post on this new release tells you more.
Photo Credit: Pavel Ignatov/Shutterstock
-

Add .NET Framework Repair Tool to your kit
Publié: juin 16, 2012, 9:06pm CEST par Mike Williams
 Microsoft has released the .NET Framework Repair Tool, a compact and portable executable file that aims to detect and resolve some common .NET Framework problems.
Microsoft has released the .NET Framework Repair Tool, a compact and portable executable file that aims to detect and resolve some common .NET Framework problems.The program focuses mainly on issues relating to installation or updates. If its tests don’t reveal anything obvious in this area, though, it can also apply a couple of generic solutions: specifically, stopping, re-registering and restarting the Windows Installer service. And as a result, the Repair Tool may also help to resolve a variety of other Windows Installer-related problems.
The program itself comes in the form of a single, small executable (828KB) -- just download it and you’re ready to go immediately. It’s been designed for non-technical users, too, so there are no complex options to consider: a wizard-like interface walks you through the three core steps, and the entire process could be complete within seconds.
Run the Repair Tool, for instance, and it’ll display a licence agreement (necessary as it collects data on your setup – the licence tells you more).
If you accept the agreement and click Next, the program will run nine simple tests, which on our PC took something less than a second.
And the verdict is then displayed, leaving you to either click Next to apply any suggested fixes, or Cancel to close the program down (so no settings will be changed unless you specifically agree to them).
Overall the Repair Tool doesn’t appear to be doing anything too surprising, and we’d hazard a guess that most people will just get the same recommendation to restart and reregister the Windows Installer service. This can be a useful fix for a whole range of issues, though, so on balance it’s probably still worth adding the program to your portable troubleshooting toolkit.
Photo Credit: studio online/Shutterstock
-

Rapid Environment Editor makes useful a Windows relic
Publié: juin 15, 2012, 5:40pm CEST par Mike Williams
 Long ago, in the days of DOS, there was no Registry where key system settings could be stored. And so variables such as, say, the location of the operating system Temporary folder were saved instead to the Environment, where they could be freely accessed by all your programs.
Long ago, in the days of DOS, there was no Registry where key system settings could be stored. And so variables such as, say, the location of the operating system Temporary folder were saved instead to the Environment, where they could be freely accessed by all your programs.These days the Environment is largely a relic of the past, but it can be useful to check its contents occasionally, if only as a part of cleaning up your system. And while you can do this within Windows (right-click Computer, click Properties > Advanced System Settings > Environment Variables), it’s generally much easier to use the free Rapid Environment Editor.
Launch the program as an administrator, if appropriate (right-click, select Run as Administrator) and you’ll see two groups of settings. The left-hand pane lists your System Variables, those which apply to the PC as a whole, while the right-hand User Variables pane lists everything that applies to your particular account.
Start just by browsing the list. You’ll probably find that several of your programs have created variables with a pointer to their installation folders (on our test PC these included Java, VirtualBox and SiSoft Sandra). If the variables disappear or become corrupted at some point then the applications may no longer work, so knowing which programs use the environment can be useful for troubleshooting purposes (or if you want to move a program folder without reinstalling, say).
And Rapid Environment Editor will try to alert you to issues by highlighting “broken” environment variables in red. On our test system, for instance, the System Path (a list of locations where Windows will search for executable files) was highlighted. And sure enough. expanding the tree revealed two copies of “C:\Program Files (x86)\Common Files\Roxio Shared\DLLShared\” in the list, which no longer existed as we’d uninstalled the Roxio software.
If you similarly find path variables which you’re 100% sure are safe to remove, click File > Backup to save a copy of your original environment first, just in case, then right-click each variable in question and select Delete. And the shorter path will then reduce the work Windows has to do when searching for executable files, though only fractionally (there almost certainly won’t be any measurable difference).
Rapid Environment Editor can help you clean up your system in other ways, though. Scan down the list of Path folders, and you may find some for tools which you know you’ve uninstalled, but aren’t highlighted in red, and this means those folders are still present on your PC.
On our test system, for instance, the system path included “C:\Program Files (x86)\Common Files\Roxio Shared\13.0\DLLShared\”, which wasn’t highlighted, and that meant the folder had been left behind when we uninstalled a previous Roxio trial. Checking the folder revealed it contained only a “roxio_lvm.log” file, so we knew it was safe to erase, before moving on to delete the Path variable as well.
Of course as optimisations go these are all very minor, and Rapid Environment Editor won’t exactly be replacing CCleaner any time soon. The program can help you to identify configuration issues which aren’t otherwise easy to spot, though, and so it’s a good idea to keep a copy around, if only for very occasional use.
Photo Credit: Lilya/Shutterstock
-

Polyglot 3000 is a universal translator for text
Publié: juin 15, 2012, 4:26pm CEST par Mike Williams
 I you have some text that you’d like to get translated then there’s usually no need to know its language. Plenty of online services will do their best to automatically detect the language for you, then translate it to whatever you need. If your preferred service can’t recognize the language, though, it might be useful to have a desktop alternative like Polyglot 3000 to hand.
I you have some text that you’d like to get translated then there’s usually no need to know its language. Plenty of online services will do their best to automatically detect the language for you, then translate it to whatever you need. If your preferred service can’t recognize the language, though, it might be useful to have a desktop alternative like Polyglot 3000 to hand.The program’s design is very straightforward, and works exactly as you’d expect. Just paste your sample text into Polyglot (or enter it manually, or open it in a plain text file), click the “Recognize language” button, and the program will deliver its report. Which usually means naming the most likely language for this sample (currently 474 are supported), and providing a Recognition Accuracy estimate to let you know how reliable this verdict might be.
In our tests Polyglot 3000 proved surprisingly accurate. Entering large amounts of text produced the correct result, time and time again. And even providing only very small samples made little difference. We tried typing three words of dimly remembered German, at least one of which was probably mis-spelled, but the program still told us that German was the most likely language. All that really happened was the Recognition Accuracy figure dropped to 71%, or “fair”.
Of course if you entered just a few phrases which also happened to be similar in several languages, then Polyglot 3000 might run into difficulty. You might see the Recognition Accuracy figure drop dramatically. Or it’s possible that the language might be misidentified entirely.
Fortunately the developers have provided a filtering option which may help. If you click Recognition > Prominent Languages then Polyglot 3000 will only consider the 119 most significant possibilities, rather than all 474, which could give it a better chance of coming up with the correct identification.
Photo Credit: Lightspring/Shutterstock
-

Skype 5.8 for Mac and 5.10 for Windows offer small changes with big impact
Publié: juin 14, 2012, 7:27pm CEST par Mike Williams
 Skype has just launched Skype 5.10 for Windows, and 5.8 for Mac, and both releases contain small but worthwhile tweaks that should make the upgrade worthwhile.
Skype has just launched Skype 5.10 for Windows, and 5.8 for Mac, and both releases contain small but worthwhile tweaks that should make the upgrade worthwhile.The Windows client sensibly merges the Facebook and Skype contacts into a single Contacts list, for instance. And if you’ve so many friends and colleagues that it becomes tricky to manage, no problem: it’s now possible to pin your most important contacts to the top, so they’re always immediately accessible.
And if you’ve recently had major issues with video calls using old computers then you’ll appreciate a new option to disable hardware encoding. It’s not something to use unless absolutely essential (performance will be drastically affected), but if that applies to you then a basic configuration tweak is all you need. Exit Skype, go to C:/Users/*WindowsUsername*/AppData/Roaming/Skype/*SkypeName*/, open Config.xml, and add the following line under the [General] section. <VideoDisableDirectX>1</VideoDisableDirectX>
Meanwhile, Skype 5.8 for Mac sees a partial rethink regarding the full-screen interface introduced in version 5.0. The slimline contacts list has now returned, and you can reposition and resize it however you like.
Elsewhere, video calling to mobile devices is now smarter. If your contact is using Skype for iPhone, iPad or Android, and they change their device orientation, then Skype will automatically switch the call to portrait or landscape, as appropriate. (This already works when you’re talking to Windows Phone users.)
Skype Premium users will now find that screen sharing displays live video alongside their desktop or photos.
And as a bonus Skype say 5.8 is now built to work with the upcoming OS X Mountain Lion.
If none of that means too much to you, there are also the obligatory bug fixes. And these seem especially important for the Windows build (the official blog has more), where a screen sharing-related crash and some video calling issues have been resolved.
If you’re running Skype with the default settings then it’ll probably have updated itself already. You can also check manually, though (Help > Check for Updates, say). And if you need to install or reinstall the program somewhere, then Skype 5.8 for Mac and Skype 5.10 for Windows are both available now.
Photo Credit: Monkey Business Images/Shutterstock
-

0 A.D. raises the game for open-source RTS
Publié: juin 14, 2012, 5:40pm CEST par Mike Williams

Open-source RTS games aren’t generally known for having quality graphics, even when finished, so you probably wouldn’t expect too much from an alpha build. Which is why 0 A.D. is a real surprise, thanks to visuals that are more impressive than many commercial products.
Okay, it’s true, the program has been in alpha for a very long time (running on Windows, the Mac and Linux must make for a complex development process), but the attention to detail is still impressive. Your citizens are people, not anonymous blobs. Buildings look as though like people live in them, with seating areas, pots and vases scattered around. And they live in a realistic and complex world, so for instance a desert will have sand, rocks, animals, perhaps palm trees which cast true shadows.
This continues throughout the game, too, so as you upgrade your simple homestead into a mighty citadel, or build a huge army (or navy) 0 A.D. still looks better than the cover art of some of the competition.
The program isn’t just about the graphics, though: there’s plenty of gameplay, too. You must create units of various types, collect resources, construct new buildings to expand your empire, and of course build an army to protect yourself from (and, ultimately, conquer) your enemies. This isn’t quite as intuitive as we’d like so you’ll probably need to spend some time with the online manual (which also could be better organised), but once you’ve mastered the basics then you’ll be ready to explore all the game has to offer.
The graphics aside, though, you do have to keep in mind that this is an alpha version, so problems and deficiencies are to be expected. Enemy AI can be a little on the basic side, for instance, and the program crashed a couple of times.
Still, if you’re a fan of this kind of RTS game and willing to make allowances for the occasional issue then there’s a lot of entertainment value to be found here: with more than 50 scenarios to play, and a multi-player option too, 0 A.D. could keep you busy for quite some time.
-

Anti-Twin hunts down duplicate files
Publié: juin 14, 2012, 2:35pm CEST par Mike Williams
 Emptying your Recycle Bin and clearing away temporary files are a good first step in cleaning up your system, but there’s another type of hard drive clutter which is a little less obvious: duplicate files. These can consume a surprising amount of hard drive space, but fortunately tools like Anti-Twin make it easy to detect and delete them.
Emptying your Recycle Bin and clearing away temporary files are a good first step in cleaning up your system, but there’s another type of hard drive clutter which is a little less obvious: duplicate files. These can consume a surprising amount of hard drive space, but fortunately tools like Anti-Twin make it easy to detect and delete them.While there are plenty of duplicate file finders around, Anti-Twin scores points immediately for its lengthy list of configuration options. These don’t get in your way -- the default settings are sensibly chosen, and you can have the program checking your system within seconds – but if you have more complex requirements then Anti-Twin will do its best to fulfil them.
Take the decision of where and what you’re going to scan, for instance. This could be a single folder, maybe holding your digital photos. But you could also compare two folders. You might choose to scan all subfolders, too. And a versatile filtering option means you can tell the program to only compare files of a certain size or type, while ignoring other file types to help improve performance.
Then there’s the issue of how Anti-Twin will compare your files. It could run a simple, byte-by-byte comparison. But you might also choose to compare images by pixels, or more generally, compare files by size, or name, with or without the file extension. And whatever you choose, there’s the option to set a “percentage match”: set this to, say, 90% instead of 100 percent, and now Anti-Twin will find similar files as well as precise matches.
Once the scan is complete then you can of course choose duplicates manually, deciding what you’d like to keep, and what can safely be deleted. But if there are lots of duplicates then it might be easier to have Anti-Twin choose them automatically, and this can be done in many different ways. You might choose to scrap files based on their creation date, size, directory level, name and more, for instance, and you can even combine these criteria to produce the most accurate results.
And while deleting duplicates can be a risky business -- don’t do it unless you’ve a full system backup to hand -- Anti-Twin does do its best to minimise the chance of disaster. If you specify a path including your Program Files or Windows folders then you’ll be warned; and by default the program will ignore many executable file types (EXE, DLL, DRV and more).
The program does have a few issues, in particular with performance: scanning and comparison speeds aren’t the best. It’s still perfectly usable, though, and the sheer weight of its configuration options mean Anti-Twin deserves a very high ranking on your duplicate file finder shortlist.
Photo Credit: megainarmy/Shutterstock
-

UpdateFreezer ices apps in place
Publié: juin 13, 2012, 3:45pm CEST par Mike Williams
 When managing a PC you’ll normally want software updates to be installed just as soon as they become available. But there may be occasional exceptions.
When managing a PC you’ll normally want software updates to be installed just as soon as they become available. But there may be occasional exceptions.If you’re working on a slow and expensive mobile internet connection, say, or you’re going to make a really important presentation tomorrow and want to be sure your PC behaves exactly as it does today, then you may want to disable updates, just temporarily. And Update Freezer is a compact, portable and free utility which makes that very straightforward.
Just launch UpdateFreezer.cmd and you’ll immediately see the current update settings for Windows, Adobe, Google, Java, Firefox and Skype. The program also displays the various update options available in each case – “Disabled”, “Notify Only”, “Automatic”, whatever they might be – and you can change them at a click. (Which of course you could do from the individual applications anyway, but Update Freezer just simplifies the process by making several settings available from a single interface.)
And, conveniently, Update Freezer also includes a Restore All option which resets your update settings to whatever they were before you first ran the program. So when you’re happy to receive updates again, simply hit the “Restore All” button and you’ll be back to normal.
Of course while disabling updates can be convenient sometimes, you don’t have to use Update Freezer for that purpose: the program is just as handy for checking a PC’s status, or turning updates on. If you’re troubleshooting a computer and wondering what its update settings might be, say, running Update Freezer from a USB stick will quickly tell you more, and you can correct any problems with a click.
Photo Credit: Stephen Orsillo/Shutterstock
-

Get Bitdefender Parental Control Beta for Android and Windows
Publié: juin 13, 2012, 2:49pm CEST par Mike Williams
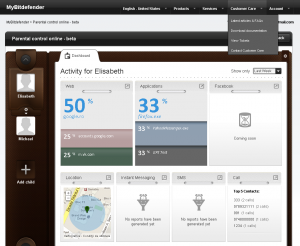 Most security companies don’t seem to place much value in parental controls, usually demoting them to an underpowered module in the darkest recesses of their security suite. But maybe that’s about to change. Bitdefender has just made available the first public beta of its standalone Parental Control package, and at first glance it looks really quite impressive.
Most security companies don’t seem to place much value in parental controls, usually demoting them to an underpowered module in the darkest recesses of their security suite. But maybe that’s about to change. Bitdefender has just made available the first public beta of its standalone Parental Control package, and at first glance it looks really quite impressive.You can of course use the program to prevent particular actions. In just a few clicks it’s possible to filter inappropriate web content, for instance. You’re able to restrict the use of particular applications, block instant messages from anyone other than a list of allowed contacts, and ensure the child can only use the internet at the times you define.
And because Bitdefender also includes a mobile component, you can also stop them receiving phone calls or text messages from certain phone numbers (although at the moment this is only available for phones running Android 2.3 or later).
If you’d rather take a hands-off approach, though, you could just use the program to monitor your child’s activity. You’re able to see what they search for online, the sites they visit, and everything that happens on their Facebook account, for example. Install the Android app and you’ll also have access to their calls, messages, settings and more. And because all of this is visible from a web interface you’ll be able to check up on them easily, wherever you are.
As this is a beta, there are of course some oddities. One issue is that Parental Control only works with Bitdefender Antivirus 2012, for instance, and the company says if you’ve an earlier Bitdefender product installed then you’ll need to uninstall it. Which seems drastic. The Bitdefender site has more.
The program worked well for us, though, so if you’re interested then we’d say it’s well worth a look. Parental Control downloads are now available in 32-bit, 64-bit and Android flavors.
-

FreeFixer finds malware other apps miss
Publié: juin 12, 2012, 5:50pm CEST par Mike Williams
 Conventional antivirus tools are fine when they’re pitted against established threats, well-known malware with a match in their signature database. If you’ve been hit by something new, though, you may need to go hunting for the culprit manually – and FreeFixer is an excellent tool to help you along the way.
Conventional antivirus tools are fine when they’re pitted against established threats, well-known malware with a match in their signature database. If you’ve been hit by something new, though, you may need to go hunting for the culprit manually – and FreeFixer is an excellent tool to help you along the way.Launch a scan with the program and it’ll examine 39 key areas that may contain signs of malware. These include Browser Help Objects, your HOSTS file, AppInit_DLLs, Windows services, Namespace service providers, shell extensions, running processes, Winlogon modules, Firefox extensions, and more.
In theory this could obviously result in a very lengthy list of files, but FreeFixer helps out here in a couple of ways. Critical Windows system files aren’t included in the report, and files from trusted vendors (Apple, Microsoft, top antivirus companies and more) are displayed, but with a green background to mark them as safe. With sometimes dramatic results.
In the Services section of our test PC, for instance, 43 services were whitelisted and could be safely ignored, leaving only 9 for us to check manually. There were similar results elsewhere -- 33 running processes were whitelisted, leaving 9 “unknowns” -- and it’s clear that if you are hunting for malicious software on a PC, FreeFixer could save you a great deal of time.
Ultimately, though, it will be up to you to browse the remaining files and decide if any should be removed. While this is easy enough to do -- just check the box to their left and click the “Fix” button -- you could obviously cause all kinds of problems if you delete something legitimate, and this really isn’t something you should be trying unless you’ve a complete system backup to hand.
Of course this isn’t a problem specific to FreeFixer, though: any general malware removal tool has its potential risks. If anything, FreeFixer minimises them by removing so many whitelisted files from its report, reducing the chance that you’ll make a mistake.
And even if the program can’t uncover the specific malware executables, it has some bonus features which you may find helpful. One of its sections lists “recently created or modified files”, for example, perhaps highlighting hidden file system activity. Another will detect and fix some HOSTS file issues. And the program can even list and undo system policies sometimes used by malware to make their removal more difficult (preventing you launching REGEDIT, for instance).
There’s no magic solution here, then. FreeFixer can’t precisely identify malware, spyware or anything else. You’ll need to spend some time working through its reports to see if you’re likely to have a problem. And it’s removal tools aren’t particularly strong.
If you believe a PC is infected by something nasty and would like to investigate further, though, FreeFixer can greatly speed up the research process, and on balance it’ll make a great addition to any geek’s security toolkit.
-

Photo Data Explorer exposes hidden image metadata
Publié: juin 12, 2012, 3:20pm CEST par Mike Williams
 Viewing a digital photo’s EXIF metadata can provide all kinds of useful information, including the date and time the original image was taken, the camera used to take it, exposure and ISO settings, shutter speed, metering mode and a whole lot more. And seeing some of this can be as simple as clicking on the image in Explorer (the bar at the bottom of the window will show you a few key tags).
Viewing a digital photo’s EXIF metadata can provide all kinds of useful information, including the date and time the original image was taken, the camera used to take it, exposure and ISO settings, shutter speed, metering mode and a whole lot more. And seeing some of this can be as simple as clicking on the image in Explorer (the bar at the bottom of the window will show you a few key tags).Displaying more EXIF data can be a challenge, though, even if you try a third-party image viewer: some display only a few tags, others force you to open a new window each time to see the relevant information, and a few ignore it altogether. So if you prefer an easy life then you might be interested in Photo Data Explorer, a simple image viewer which pays particular attention to a photo’s metadata.
The program earns plus points immediately for its convenience. There’s no installation required, no bulky DLLs, no unwanted extras at all – just download the 1.2MB executable and you can run it right away.
The interface is reasonably straightforward, too. You can open an individual image, but you’ll probably prefer to open a complete folder. Once you’ve done that, any photos it contains are displayed in thumbnail form in a panel on the left. Clicking one displays it in the central pane, and a toolbar then provides the usual image viewer-type features (zoom in, zoom out, rotate, flip, step backwards and forwards through the folder, and so on). You can even resave the image as a Photoshop PSD file, amongst other formats.
The key here, though, is the tabbed pane on the right. By default this displays up to 50 EXIF tags (theauthor’s site tells you which ones). If you only need the basics then clicking on the Summary tab will show just the main 15 (Make, Model, Title, Subject, Keywords and so on). And there’s a third tab, Maker Data, which currently doesn’t show much at all (on one test image it displayed “White Balance”, “Focus Area”, and “Quality”, “Quality”, “Quality” – yes, three times), but presumably that’s just a beta-related bug of some kind. It doesn’t get in the way of the other tabs, regardless, so we just ignored it.
As an image viewer, Photo Data Explorer is very basic. File format support is limited, presumably because it’s mostly about the metadata (you can’t view PNG files, for instance). You can’t view photos full-screen. And it’s not suitable for even simple photo management (you can’t select multiple images, and the program doesn’t provide access to the regular right-click Explorer context menu).
If you just need a quick, portable viewer with easy display of EXIF metadata, though, Photo Data Explorer could already be very useful. And of course it’s very new, so there’s still hope that its image viewing abilities will improve over time.
Photo Credit: archerix/Shutterstock
-

Worried your PC has malware? Try Kaspersky Lab Security Scan 2.0
Publié: juin 11, 2012, 5:04pm CEST par Mike Williams
 Kaspersky Lab has released Security Scan 2.0, a simple and free tool designed to scan a PC for security issues.
Kaspersky Lab has released Security Scan 2.0, a simple and free tool designed to scan a PC for security issues.The program can run either a quick or full system scan to detect any malware; it will also check to see whether the computer is properly protected with antivirus software; and you’ll even get a report on possible problems with Windows settings (Security Scan will check Internet Explorer’s configuration options, for instance).
What Security Scan 2.0 won’t do, unfortunately, is fix any of these issues itself. It’s essentially just a neat piece of Kaspersky advertising: if it does find a problem, you’ll see a “Fix Now” button which will prompt you to purchase something from the Kaspersky site.
But does this mean the program has no value? Far from it.
If you regularly help out friends or family members with their PC problems, for instance, then you’ll probably find that even now, a few of them don’t have antivirus software (a recent McAfee survey said as many as 17 percent of PCs worldwide had no active protection). When you encounter an unprotected system then your first step should probably be to check for infections, and Security Scan is a great way to make this happen, quickly giving you a good idea of your target computer’s security state.
If your PC does have an antivirus package installed, but you’d just like a second opinion on a possible infection, then again Security Scan can be useful. Especially as it offers both quick and full system scans, so you can choose speed or thoroughness, according to your situation.
And whatever you’re doing, it’s good to see that Security Scan 2.0 comes in the form of a convenient 175KB executable. This is just a stub, of course -- it needs to download 42MB of Kaspersky antivirus technology before you can really get started – but it does at least mean you can initiate the process from a USB stick, making it easy to get a report on just about any PC you encounter.
Photo Credit: Andrea Danti/Shutterstock
-

Find more with UltraFileSearch
Publié: juin 11, 2012, 3:34pm CEST par Mike Williams
 If you’ve read a few PC speedup guides then you’ll know that Windows Search (or its indexing service, at least) often gets significant blame for tying up system resources and generally slowing you down. We’re not entirely sure how accurate this is -- the indexing service should only run when your PC is idle, minimising any disruption -- but if you’d like to try an alternative index-free search tool anyway then you might be interested in the portable UltraFileSearch Lite.
If you’ve read a few PC speedup guides then you’ll know that Windows Search (or its indexing service, at least) often gets significant blame for tying up system resources and generally slowing you down. We’re not entirely sure how accurate this is -- the indexing service should only run when your PC is idle, minimising any disruption -- but if you’d like to try an alternative index-free search tool anyway then you might be interested in the portable UltraFileSearch Lite.The program looks a little like the Windows XP search tool, and is similarly easy to use. There’s no need to remember a lengthy list of search filters: you’re able to search by name, size, and file creation/ modification/ last access dates in just a few clicks.
There’s also an option to search files for particular words or phrases, although this has some limitations. UltraFileSearch Lite only works with the raw version of the file, so if that’s encoded in some way (like a Word .DOCX file) then the program probably won’t be able to find your text.
You’re able to modify your searches in many different ways. You don’t just have to enter a part of the file name, for instance (Accounts.2012); you can also enter use wild cards (*.??12) or even use multiple search masks (Accounts.2012|Accounts.*|*.2012).
And UltraFileSearch can scan local, external or network drives without difficulty. (It’s not one of those MFT search tools which is restricted to NTFS drives only.)
Of course the down side of not having any indexing is that performance is relatively slow, especially if you’re searching for text within files. We found it acceptable on a fast PC with an SSD, but if you’re running something more basic (or just have a lot of files to search) then it may not be good enough.
UltraFileSearch’s portability means you can try the program with the minimum of hassles, though. And if you find you like it, then it might also be worth considering the program’s commercial big brother, UltraFileSearch Standard. This makes it easier to search a named set of folders, so helping to improve performance; adds filters to properly locate text within many common file types; and can be yours for $24.95. The program site has more.
Photo Credit: megainarmy/Shutterstock
-

You don't want to miss Process Explorer 15.2
Publié: juin 10, 2012, 7:11pm CEST par Mike Williams
 Microsoft Sysinternals has released Process Explorer 15.2, the latest edition of its excellent Task Manager replacement. And while recent Sysinternals updates haven’t exactly been exciting, this is one you don’t want to miss: it contains some very useful additions.
Microsoft Sysinternals has released Process Explorer 15.2, the latest edition of its excellent Task Manager replacement. And while recent Sysinternals updates haven’t exactly been exciting, this is one you don’t want to miss: it contains some very useful additions.The Process Timeline column, for instance, displays a bar which shows how long a particular process has been running in relation to everything else. And so you can tell at a glance what’s been running since Windows launched, and what’s only just started (very useful if, say, you think you’ve just been hit by malware and want to check new processes in particular).
The Process Timeline bars won’t be displayed by default, though, so if you’re interested then you’ll need to turn them on manually: click View > Select Columns, click the Process Performance tab and check Process Timeline.
Now you can see which processes have been around for a very long time, you might wonder which of them are configured to launch at boot time. And a new Autostart Location column can tell you this, too, revealing at a glance the Registry key used to launch them. This may also not be displayed by default, but clicking View > Select Columns > Process Image and checking Autostart Location will turn it on.
Of course seeing that a particular process is referenced at HKLM\System\CurrentControlSet\Services\nsi (or whatever) might leave you wanting to know more, but the program can also help here. Double-click the process and its autostart location will be displayed on the Image tab; if you’re interested, clicking Explore should launch the Registry editor at that particular key (although you’ll need to have run Process Explorer as an administrator for this to work).
And if all that’s not enough, more technical additions this time see .NET stack walking support added to the thread stack dialog, while the new ability to use the Windows 8 private ETW logger should ensure better compatibility with other ETW-based programs.
Put it all together and Process Explorer 15.2 is a very useful update which somehow manages to make an already excellent tool even better: it’s an essential component of every PC owner’s troubleshooting toolkit.
Photo Credit: Liv friis-larsen/Shutterstock
-

Get more from your mobile website with Keynote MITE
Publié: juin 8, 2012, 3:50pm CEST par Mike Williams
 Building a website which looks good on desktop computers and mobile devices generally requires a lot of thought. There are plenty of design issues to consider, and even when you think you’ve finished you’ll still need to test the site thoroughly to confirm that all is well. (Just browsing a few pages with your iPad almost certainly won’t be good enough.)
Building a website which looks good on desktop computers and mobile devices generally requires a lot of thought. There are plenty of design issues to consider, and even when you think you’ve finished you’ll still need to test the site thoroughly to confirm that all is well. (Just browsing a few pages with your iPad almost certainly won’t be good enough.)Grab a copy of the free Keynote Mobile Internet Testing Environment (MITE), though, and the process of properly analysing your site could prove easier than you think. While it’s comes packed with essential testing functionality, MITE’s core capabilities are so simple to use that anyone can get at least something from the program.
After signing up for an account with Keynote, then downloading, installing and launching MITE, the program opens with a surprisingly straightforward interface. And so you can start testing just by clicking “Browse website”, entering the URL of your site, and choosing a device profile from the more than 2,100 on offer (Apple, Blackberry, HTC, LG, Amazon, just about anything you like). We chose to open Google in an iPhone, for instance, and in a just a second or two were looking at the mobile version of the site. It’s all very easy.
This isn’t a true emulator, of course: for the most part MITE is just configuring itself to send the same user agent and accept headers as your chosen device. The program does extend its simulation a little further in some cases, though -- it’ll download only up to four images simultaneously on the iPhone 4 as that’s the phone’s maximum number of concurrent threads, for example -- and this is more than enough to be useful.
Seeing how the site looks is just the beginning, though. MITE also produces a more detailed report on your content. Is it mobile-friendly; have you fully optimized the page for performance; are you following best practice for mobile sites? Any issues will be highlighted, and your page will be given a score to show how you’ve done.
If you need more speed-related information then clicking the “Performance view” tab displays a waterfall graph showing you everything you’ve downloaded, and its impact on page load time.
And serious MITE users will love its scripting feature. This allows you to record your actions in navigating a site, then replay them later, so you can see how page load speeds have responded to any tweaks you’ve made: a real time-saver.
The core MITE features are very accessible, then, even to beginners, yet the program also has the power that web design professionals need. If you’re developing a mobile website and don’t currently have any formal test plans set up then Keynote MITE is a great way to get started. Go grab your copy immediately.
Photo Credit: CLIPAREA l Custom media/Shutterstock
-

AutoUP keeps apps up to date
Publié: juin 8, 2012, 3:12pm CEST par Mike Williams
 It’s important for your PC’s security to install application updates just as soon as they become available, but if a program doesn’t check for these itself then that can be a challenge. Unless you have the time to monitor every application website yourself then you’ll probably need some third-party help, and the latest candidate is the free and portable AutoUP.
It’s important for your PC’s security to install application updates just as soon as they become available, but if a program doesn’t check for these itself then that can be a challenge. Unless you have the time to monitor every application website yourself then you’ll probably need some third-party help, and the latest candidate is the free and portable AutoUP.The program provides support for updating 68 applications, which isn’t in itself particularly impressive, but there are at least plenty of major names in the list: Adobe AIR/ Flash/ Reader, CCleaner, Evernote, Firefox, Foxit Reader, Chrome, KeePass, Paint.NET, VLC Media Player, and more. (The full list is here).
Launch AutoUP, and it’ll display any supported programs it finds on your system, along with the current version number. Choose any you’re particularly interested in (or right-click and select Check All to highlight everything), click Scan and you’ll be quickly alerted to any updates (regular or beta) which might be available.
All you then have to do is choose any updates you’d like to install, click Download, and the program will grab the various files to the folder of your choice. Unlike the similar Patch My PC, it won’t also try to install these for you, but we’re not sure that really matters (personally we like to keep some control of our updates).
And just in case this isn’t enough functionality, click the Software tab and AutoUP will display all its supported applications, whether they’re present or not. If you’re setting up a new PC, say, and want to install Audacity, Blender, Defraggler or anything else on the list, simply check the relevant boxes, click Download and the program will grab the latest versions for you.
We did spot a few interface quirks and other problems with AutoUP.
There’s no immediately obvious way to scan everything for updates when you first launch the program, for instance.
Clicking the Download button opens new dialog, which then pointlessly waits until you click Download again.
And once it’s grabbed everything, you’d expect to be left with a “Close” option, but only the “Download” button remains (and clicking that produces an error message). So you’re left to click the regular window close button in the top-right corner.
Once you’ve learned the basics, though, none of these issues will get in the way of AutoUP’s core functionality. And while we’d like it to support more applications, on balance the program remains a straightforward and very useful software update checker.
Photo Credit: Curioso/Shutterstock
-

Audit your network with Spiceworks
Publié: juin 7, 2012, 7:21pm CEST par Mike Williams
 Keeping track of what’s happening across even the smallest network can be a challenge. To put it mildly. Whether it’s your users misbehaving, or genuine hardware and software issues are cropping up, there’s always some problem to consider.
Keeping track of what’s happening across even the smallest network can be a challenge. To put it mildly. Whether it’s your users misbehaving, or genuine hardware and software issues are cropping up, there’s always some problem to consider.You don’t have to try and tackle this on your own, though. Spiceworks is a powerful free network auditing and inventory tool that will automatically scan your systems and alert you to what’s going on, and it’s suitable for everyone from regular home users through to large business networks.
A reasonably straightforward setup process sees Spiceworks install its service on your main PC, and after creating an account the program will scan your local setup, displaying the results in a highly configurable browser-based interface. A detailed map reveals all your networked systems, and you can zoom in on any of these to see its installed applications, complete with version numbers, licence details and more.
Spiceworks then repeats its scan on a daily basis, producing a simple timeline showing you what’s changed: new network devices found, applications added, hotfixes installed, whatever it might be.
The program can also detect and alert you to problems on your local system and across the network. Does a computer have no antivirus package installed? Is a key server offline? Is one of your systems running short on drive space? Maybe a printer is running short of ink? Spicework’s Monitors can help you find out.
The Spiceworks Dashboard keeps you up-to-date on all of these items, and a whole lot more. You can view panes showing you the latest Microsoft Security Bulletins, say, or new software patches; an RSS feed display makes it easy to keep up-to-date with other sites; and if you are using the program in a business environment then there’s even more functionality, from Microsoft Exchange support to Active Directory integration.
We did have one or two issues here. The “Latest Software Patches” widget didn’t always seem entirely up-to-date, for instance, and wasted space by including patches for applications we weren’t using; we’d prefer this to be relate to our installed software only. And we found a few annoyingly irrelevant links and ads, including one which asked whether we were ready to “Upgrade to Windows 7″ when it was running on Windows 7 Ultimate.
These complaints are all very minor, though, and on balance Spiceworks is a great tool, easy to use and packed with functionality: if you need a little network inventory help then you should definitely check it out.
Photo Credit: De Mango/Shutterstock
-

Diskeeper 12 supports TRIM, improves boot times
Publié: juin 7, 2012, 3:22pm CEST par Mike Williams
 Condusiv Technologies has released Diskeeper 12, the latest edition of its powerful and professional defrag tool. Improvements this time include an optimised HyperBoot engine, which aims to further improve your system boot times. Diskeeper’s HyperFast technology now supports TRIM to maximize Solid State Drive performance.
Condusiv Technologies has released Diskeeper 12, the latest edition of its powerful and professional defrag tool. Improvements this time include an optimised HyperBoot engine, which aims to further improve your system boot times. Diskeeper’s HyperFast technology now supports TRIM to maximize Solid State Drive performance.A handy set of monitoring tools collect data on your I/O usage and Diskeeper effectiveness, and track your drive’s key SMART attributes, enabling the program to alert you to possible signs of impending hardware failure.
Perhaps more controversially, all of this is presented in a completely revamped interface. We don’t just mean the usual tweaks you might expect in any upgrade (a new background colour here, a different toolbar there): this is radically different. The Home screen has no list of volumes, for instance, no substantial details on your system state -- it barely looks like a defrag tool at all.
As soon as you start to drill down into the various sections then this all changes, fortunately, and Diskeeper delivers all the stats and feedback you’d expect (and then a little more, thanks to the new monitoring tools). And once you understand how the new interface works then it seems straightforward enough. It does represent a major change, though, and we suspect not all Diskeeper users will be happy with the new approach.
If you’d like to take a look for yourself, though, the standard edition of the program comes in two flavours.
Diskeeper 12 Home ($29.95) is the core build, which provides everything we’ve listed here.
And Diskeeper 12 Professional ($64.95) extends this with free space consolidation, file access speed improvements of up to 80%, and a core engine specifically designed to cater for massive file fragmentation on hard drives in excess of 1TB.
Photo Credit: Oleksiy Mark/Shutterstock
-

Exorcise ghost devices from the Windows Registry
Publié: juin 7, 2012, 1:27pm CEST par Mike Williams
 Every time you connect a new device to your PC, Windows will install the appropriate driver, if necessary, and add a reference to the Registry so that your hardware can be utilised more quickly in future. And under normal circumstances there’s no need to worry about any of this: it just works.
Every time you connect a new device to your PC, Windows will install the appropriate driver, if necessary, and add a reference to the Registry so that your hardware can be utilised more quickly in future. And under normal circumstances there’s no need to worry about any of this: it just works.Over time, though, your system may build up a collection of “ghost” devices, hardware that was connected to your system at least once, but you no longer use (an old webcam which broke long ago, a USB drive a visitor used, whatever it might be). These will increase the size of your Registry a little, and can require Windows to do just a little extra work at boot time, but fortunately there’s an easy solution: just use GhostBuster to detect and remove them for you.
Launch the program and within a few seconds it’ll display a list of all your devices, with those it considers “ghosts” highlighted for you. Browse the list, checking the Device and Description columns to identify devices you know are no longer required.
When you spot something you’re sure is surplus to requirements, right-click it and select Add Device (or Add Class to choose everything in that section). Your selections will then be highlighted in red, which means they’re marked for deletion. (Right click and select Remove Device or Remove Class to undo that last step, if you’ve made a mistake.)
Once you think you’ve selected everything, check the “Create System Restore Checkpoint” box. Accidentally deleting an important device could cause you significant issues, so it’s a very good idea to have some form of backup to hand. (And while you’re most unlikely to need it, we wouldn’t recommend you try this unless you also have your Windows DVD and a full system backup to hand, too.)
We are just being cautious here, though, because for the most part GhostBuster worked very well: we used it to remove more than 100 leftover devices from a test PC with no ill effects at all. Of course it made no significant difference to our system performance, either, but if you’re just looking for another PC cleanup option (or you’re troubleshooting specific device issues) then GhostBuster could prove very useful.
Photo Credit: Dmitrijs Bindemanis/Shutterstock
-

PickMeApp moves just about all your applications from one PC to another
Publié: juin 6, 2012, 3:58pm CEST par Mike Williams
 In the long list of PC Jobs We Really Hate, there’s one task in particular which stands out from all the others: reinstalling (or relocating) applications. Installing the core program files on a new PC is easy enough, but then you have to manually recreate accounts, remember and restore all your old configuration settings, perhaps download extensions and addons: it can take forever to get everything working as it was.
In the long list of PC Jobs We Really Hate, there’s one task in particular which stands out from all the others: reinstalling (or relocating) applications. Installing the core program files on a new PC is easy enough, but then you have to manually recreate accounts, remember and restore all your old configuration settings, perhaps download extensions and addons: it can take forever to get everything working as it was.You could avoid most of this hassle by using the appropriate Laplink package to relocate the programs for you, of course, but that can be a little expensive. And so you might prefer to opt for PickMeApp, a free tool that also promises to help move just about all your applications from one system to another, without requiring any manual reinstallations at all.
Free? Yes, although this does mean you’ll have to navigate more than your share of adware issues while using the program. On installation PickMeApp wanted to install Babylon Search and 2YourFace, for instance. And the terms and conditions also state that you’ll be offered further “interesting” software once every 4-7 days of program usage.
And for some reason the developers also make it unusually difficult to download the program. You must create an account, wait for an email, log in and set a password before you get access to the PickMeApp build.
If this isn’t enough to put you off, though, the underlying functionality of the program seems reasonably solid. It appears to recognise a lot of programs; it can capture them (store their files and state) in a click or two; and it’s just as easy to deploy those programs onto a new PC.
There are some conveniences we weren’t expecting, too. If you need to configure multiple new PCs in the same way, for instance, you’ll appreciate PickMeApp’s command line interface, which makes it easy to automate the processes of capturing, installing or uninstalling applications.
And once you understand the basics then the program is generally fairly easy to use. (If you’d like a preview, the User Manual will tell you more.)
Aside from the adware, though, our major concern with PickMeApp is that it’s still a beta, more liable than usual to contain bugs. And if your applications aren’t relocated with 100% accuracy then it could cause you all kinds of hassles. Don’t let that put you off entirely – if PickMeApp works for you then it’ll probably save you a great deal of time -- but just be careful, test it with a few minor applications before you relocate a complete system.
Photo Credit: Liv friis-larsen/Shutterstock
-

Don't let that software agreement be a devil's deal, try EULAlyzer
Publié: juin 1, 2012, 6:56pm CEST par Mike Williams
 You’ve downloaded an interesting new application, and you’re eager to try it out. So it’s hardly a surprise if, when you’re presented with a lengthy and complex licence agreement, you’ll just choose the “Agree” option without even reading it.
You’ve downloaded an interesting new application, and you’re eager to try it out. So it’s hardly a surprise if, when you’re presented with a lengthy and complex licence agreement, you’ll just choose the “Agree” option without even reading it.Ignoring the EULA does mean you’re missing out on some potentially interesting information, though, as a program’s agreement could reveal how installing it might result in you receiving targeted advertising, spam, or having personal information shared with third parties. Of course you’ll need to pick out these more interesting clauses from the background noise, but if you find that a problem then you can always get a little help from BrightFort’s EULAlyzer.
The program is simple enough to use. Just have it running when your installation starts, then drag and drop the target icon onto the EULA window when it appears to grab the text, and click Analyze to review the results.
Sometimes this results in, well, nothing at all: EULAlyzer will explain that it didn’t find any interesting words of phrases in the EULA, and therefore it’s probably safe. In our tests this was generally correct, too, and in real life would have saved us a little time.
When the program does find clauses it thinks you need to know about, though, they’ll be displayed in the Results window, and organised into categories like “Advertising”, “Promotional Messages”, “Third Party” and so on. So if you’re worried about being sent spam, say, you might expand the “Promotional Messages” section. The program will then display a few words of any relevant clause it’s found, and in a click you can jump straight to that section in the full EULA, to read it in context.
While this sounds reasonable, the actual analysis being performed here is little more than searching for and highlighting a few key words in the text. When we provided the program with one sample EULA, for instance, it added a reference including the word “advertisements” to the “Advertising” section. Did this mean we were agreeing to be bombarded with targeted ads? Not at all: this was a clause saying that we weren’t allowed to use this particular service to send ads, chain letters or spam, all perfectly fair.
And the other problem here is that EULAlyzer scans for a lot of words, which may leave you with a great deal of reading. In one case the Results window presented us with 33 clauses to check, most of which were harmless: it would have been quicker and easier to simply speed-read the original EULA ourselves, without looking for any third-party assistance.
None of this should be a great surprise. EULAs are difficult to understand, perhaps intentionally in some cases: if someone were to develop a program intelligent enough to fully understand what they’re saying then they wouldn’t be giving it away for free.
And, to be fair, we found EULAlyzer was useful sometimes, if only in pointing out which programs didn’t have any dubious clauses in their licence agreements.
For the most part, though, the program just added complexity to a process which is already difficult enough. And so, if you’re worried about what you’re installing, the best advice remains the same as it always has: you should read the EULA yourself. Even if you just do what the program is doing, skim the text just looking for a few key words, you’ll still pick up interesting points occasionally, and it’s certainly better than simply agreeing to a EULA without reading it at all.
Photo Credit: Texelart/Shutterstock
-

Purrint makes screen capture simple
Publié: mai 31, 2012, 3:01pm CEST par Mike Williams
 The standard Windows screen capture tools have always been a little on the basic side, so if the PrtSc key doesn’t satisfy your needs then you’ve probably looked into extending it with a third-party alternative.
The standard Windows screen capture tools have always been a little on the basic side, so if the PrtSc key doesn’t satisfy your needs then you’ve probably looked into extending it with a third-party alternative.But for some people, at least, these can introduce new problems of their own. You might have new hotkeys to learn, a lengthy list of capture types to explore, editing and annotation options, a range of output destinations, and maybe a sizeable settings dialog, too. If you’ll use all that, great; but if it’s overkill, if you really just need an easy way to save captures to file, then Purrint may be a better choice.
The program is extremely basic. Purrint doesn’t support capturing freehand regions or scrolling windows, for instance: it’ll only grab the full screen (although this does support multiple monitors) or an individual application window. There are no annotation options. And you can’t send images to Facebook, Flickr or any other online destination when you’re done.
By way of compensation, though, Purrint is also very simple to use. There are no new hotkeys: just press PrtSc or Alt+PrtSc as usual. The program then pops up a window displaying the captured image. And you can either copy the image to the clipboard, print it, or save it to disc (in BMP, PNG, JPG or GIF formats) with a click.
It can be inconvenient to display this dialog every single time, of course. But fortunately the developer has realized that, and you’re able to tell Purrint to choose particular options automatically. Which means that if you need to capture a series of grabs, say, you can just keep hitting PrtSc or Alt+PrtSc, and have the program automatically save sequentially named files to disc (perhaps Purrint001.bmp, Purrint002.bmp, Purrint003.bmp and so on).
There are some interesting configuration options, too. You can have a particular program launched every time you press PrtSc, for example, handy if that might help you process the grab. And there’s a timed capture option, so for instance you might have Purrint save an image of your desktop every five minutes. (See the Readme.txt file with the program for more details.)
Best of all, though, Purrint is presented in a very simple and straightforward way. The program comes in the form of a portable 277KB executable, so no installation is required; it runs under any version of Windows from 95 upwards; and it’s very lightweight, grabbing at most just a little over 2MB RAM (and usually significantly less).
The program clearly isn’t going to replace “real” screen capture tools, and if you need to grab freehand regions or want to be able to edit a grab then Purrint will leave you seriously underwhelmed.
If you simply want an easier way to save full screen or individual window captures, though, Purrint will do the job very well, and its configuration options and lightweight nature mean the program definitely needs a closer look.
Photo Credit: Liv friis-larsen/Shutterstock
-

Stay anonymous online with SecurityKiss
Publié: mai 30, 2012, 10:29pm CEST par Mike Williams
 If you feel you’d like to be a little more anonymous online then installing a free VPN client is generally a good place to start. But there’s a snag: even though the VPN service know you’re concerned about your internet privacy, they’ll often still ask you to create an account, provide your email address and maybe other details, too.
If you feel you’d like to be a little more anonymous online then installing a free VPN client is generally a good place to start. But there’s a snag: even though the VPN service know you’re concerned about your internet privacy, they’ll often still ask you to create an account, provide your email address and maybe other details, too.SecurityKISS takes a simpler approach. There’s no “signing up”, no forms to fill in, no personal information required at all: just download and install the OpenVPN-based client and you’re ready to go.
Another convenient plus point comes in the ability to choose your server location. When we clicked the Change Server button we could select IP addresses in France, the UK or US, very handy when you’re looking to bypass annoying location restrictions on the web.
SecurityKISS is also simple to use: just click Connect and you’ll be protected in seconds. The free client gives you 300MB traffic every day, adequate for our online essentials. And while browsing performance is obviously reduced, it was still perfectly acceptable in our tests.
Of course there are also significant restrictions with the free service, the most severe of which is the extreme lack of protocol support: you can’t use it with email clients, VoIP, games, video chats, music and video streaming, and so on.
SecurityKISS just fine for browsing, though. And if you need more than even the most basic “economy” plan (around $4 a month) makes a real difference, providing faster speeds, a monthly 20GB traffic allowance, and support for games, VoIP, music and video streaming. The service website has the full details.
Photo Credit: bicubic/Shutterstock
-

API Monitor 2.0 may only be alpha, but it gets the job done
Publié: mai 30, 2012, 6:09pm CEST par Mike Williams
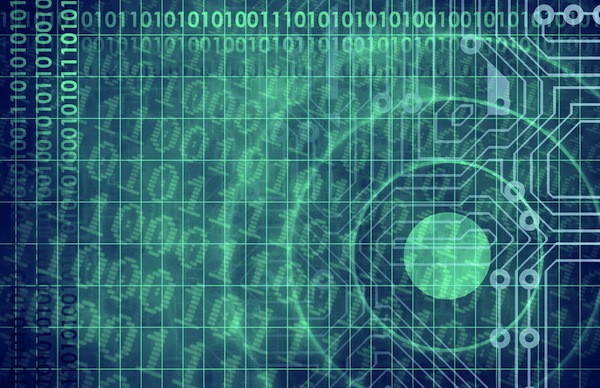
When you need to track an application’s behavior then Sysinternals Process Monitor is a great place to start. In a click or two you can be watching the target program’s file, Registry and process-related activities, perfect for troubleshooting all kinds of odd problems.
Of course Process Monitor is watching only a relatively small number of Windows API calls, in an effort to keep things simple. These are well chosen, and will help you solve most common issues. But if your problem relates to something the program doesn’t track, an Internet function, say, then you might want to try a more powerful troubleshooting tool, like API Monitor.
We say “might”, because API Monitor is a full-strength developers tool. It can track thousands of API calls, will tell you about parameters, return values and call stacks, allow you to set breakpoints, and generally provide all kinds of information and options which will leave non-developers baffled.
And yet, the program’s core operation really is simple enough that experienced Windows users might find it useful for troubleshooting purposes. (And as it’s free, portable and a relatively small download, there’s no harm in giving it a try.)
As an example, launch Internet Explorer and load a web page (anything will do).
Launch apimonitor-x86.exe as an Administrator (if you’re using Windows Vista or later; fire up apimonitor-x64.exe if you’re running 64-bit IE).
Over in the top left corner you’ll see the API Filter pane, which tells the program which API calls you’d like to monitor. Find and check “Internet” in the list.
In the bottom left corner you’ll see a list of running processes. Find iexplore.exe, right-click it and select “Start Monitoring” (repeat that for any other copies of iexplore.exe you might have in that list).
Switch back to Internet Explorer, click any link and allow the new page to load.
Now return to API Monitor, and you’ll see the Summary pane now has a (probably) lengthy list of web-related calls to IEFRAME.dll, urlmon.dll and more. Calls with errors will be highlighted in yellow, and the “Error” column will tell you more, so even if you’ve absolutely zero programming knowledge then you might be able to pick up some useful troubleshooting clues from what’s available here.
If you’d like more detail, just click on a particular call -- one of the “CommitURLCacheEntryA” entries, say -- and check the Parameters window for information on URLs, file names, dates, times and everything else being passed by IE.
And while we’ve just chosen the Internet category for this brief example, there are plenty of other interesting options in the API Filter pane :”Devices”, “DirectX Graphics and Gaming”, “Documents and Printing”, “Networking” and more, each capable of displaying a huge amount of information about what’s happening on your PC.
Of course Process Monitor should still remain top of your list for troubleshooting odd program and system behaviour: it’s powerful enough to help you solve most issues, while remaining relatively easy to use.
If Process Monitor can’t help, though, it may be worth giving API Monitor a try. The program is vastly more complex, but an experienced PC user should still be able to produce basic reports from it without too much difficulty, and these may provide troubleshooting clues which simply aren’t available any other way.
Please note, though, the download we’re referencing here is an alpha build, and so likely to contain bugs. We had no problems in our testing, but play safe anyway: don’t run API Monitor on any system where you’ve unsaved documents, or while you’re running other important tasks.
Photo Credit: kentoh/Shutterstock
-

SysExporter 1.60 grabs data stored in otherwise inaccessible Windows controls
Publié: mai 30, 2012, 4:30pm CEST par Mike Williams
 NirSoft has released SysExporter 1.60, the latest version of an interesting tool that allows you to grab data stored in otherwise inaccessible Windows controls: list views, tree views, list boxes and more. And if you’ve not used the program before this may sound a little odd, but SysExporter does have plenty of practical applications.
NirSoft has released SysExporter 1.60, the latest version of an interesting tool that allows you to grab data stored in otherwise inaccessible Windows controls: list views, tree views, list boxes and more. And if you’ve not used the program before this may sound a little odd, but SysExporter does have plenty of practical applications.Suppose, for example, you wanted to make a note of the video files supported by VLC Media Player. You can see them by clicking File > Open and opening the file type list, but there’s no way to copy that text to the clipboard. And so you either have to retype them manually, or waste time browsing the documentation or website in the hope that there’s a more accessible list elsewhere.
If you’ve a copy of SysExporter running, though, all you have to do is drag and drop its target icon onto the list box and the text is immediately displayed, ready for copying to the clipboard and pasting wherever you like: it’s all over in seconds.
And the big news with SysExporter 1.60 is that it finally introduces support for Microsoft’s DirectUI, which means you can also use the program to grab the contents of Windows 7 Explorer windows. If you’d like to copy the folder structure or file names from a particular folder into another document, again it’s just a matter of dragging and dropping the target icon onto the appropriate Windows pane and the program will fetch the key text for you.
This doesn’t work quite as well as we’d like, unfortunately. It seems SysExporter must scroll through a window in order to capture its contents, and if you’ve chosen a folder with a lot of files then this could take quite some time (grabbing the contents of the \Windows\System32 folder on our test PC required a wait of almost 20 seconds).
Of course this is still considerably quicker than entering the various file names manually, though, and on balance SysExporter 1.60 remains a convenient way to grab text which would otherwise be very difficult to access.
Photo Credit olly/Shutterstock
-

Space Invaders OpenGL is all retro fun
Publié: mai 29, 2012, 5:42pm CEST par Mike Williams
 If you’ve played a few PC-based recreations of Space Invaders then you’ll know they can be, well, more than a little basic. And that’s a shame. Sure, we know the 1978 arcade original wasn’t exactly a visual feast, but that’s no excuse for the basic graphics and dull soundtrack you so often see in more modern versions.
If you’ve played a few PC-based recreations of Space Invaders then you’ll know they can be, well, more than a little basic. And that’s a shame. Sure, we know the 1978 arcade original wasn’t exactly a visual feast, but that’s no excuse for the basic graphics and dull soundtrack you so often see in more modern versions.At first glance, it didn’t look as though Space Invaders OpenGLwas going to do much to change our views. A portable game, its single executable is only 662KB in size, which doesn’t exactly leave much room for extras. (To put that in perspective, Civilization V’s music files alone require more than 1,500 times as much hard drive space.)
But, how wrong we were.
Launch Space Invaders OpenGL and you’ll find an attractive recreation of the original arcade game. The alien ships are blocky, but still look good; the controls worked just as we expected (arrow keys to move left and right, Ctrl to fire); and the soundtrack is appealing, at least for a while (and if you get bored you can turn it off, or even replace it with your choice of MP3s).
There are gameplay surprises, too. As well as avoiding the missiles, there are power-ups to collect, and one of the first will transform your fairly basic cannon into a sleek dual-laser spacecraft, which will quickly blast a very large hole in the approaching alien forces.
And presumably because the developers wanted to show off the advantages of OpenGL, there are some neat graphic touches. You can run the program full-screen or in a window at your choice of resolutions and quality settings, for instance. By clicking and dragging with the mouse you’re able to rotate your view of the screen, for an interesting look (check the capture here). And the game itself uses similar effects at key moments. When you “power-up”, for instance, the new spacecraft doesn’t just appear: the whole display spins and rotates for a much more dramatic effect.
Of course, for all of this, it’s still just space invaders, and all you’re doing is moving left and right and hammering the Ctrl key. If you like depth from your gameplay then you’re probably going to be a little disappointed.
If you enjoy these old arcade favorites, though, Space Invaders OpenGL is definitely worth a look. There are occasional irritations -- it really needs a “pause” key, for instance -- but otherwise there’s more than enough here to keep you entertained for an hour or two.
-

VisiPics quickly finds duplicate photos
Publié: mai 29, 2012, 1:30pm CEST par Mike Williams
 You started off with good intentions, creating a neat image library where all your digital photos are properly organized in sensibly-named folders. But the organization probably didn’t last. It’s all too easy to drag and drop images to other folders, resave them in other formats or resolutions, maybe rework them with minor edits, and before you know it your hard drive is cluttered with a host of duplicate (or very similar) images.
You started off with good intentions, creating a neat image library where all your digital photos are properly organized in sensibly-named folders. But the organization probably didn’t last. It’s all too easy to drag and drop images to other folders, resave them in other formats or resolutions, maybe rework them with minor edits, and before you know it your hard drive is cluttered with a host of duplicate (or very similar) images.Locating these files manually can be tricky, but fortunately there are some very capable tools around which can do most of the hard work for you. And VisiPics is one of the most interesting. It’s not been updated for a very long time (the current release dates back to 2008), but the program worked just fine on our Windows 7 test PC and still has the power to clean up your photo library.
The process starts by defining a few of the basics.
Click the Loader tab, say, and you can choose the size of pictures you’d like it to compare. By default this ranges from 50×50 to 4000×4000 pixels, but you should adjust this to the minimum range that works for you. (Comparing many thousands of images takes a long time, so the more you can reasonably exclude here, the better.)
And clicking the Filter tab allows you to define how similar images must be for VisiPics to define them as “duplicates”. Selecting “Strict” means the program will link only pictures which are identical or very slightly different, but if you opt for “Loose” then it’ll accept more variations (images which have had some minor edits, say).
Once you’ve set up VisiPics to work the way you’d like, then you’ll need to tell the program where to search. You could simply point it at your system drive, say, but that means it’ll pick up images in your browser cache, your program folders and more, significantly extending the comparison process. If you don’t need a full drive check then choose your Pictures folder (and any other folders where your main images are stored) and the scan will be much quicker.
With preparations complete, just click Start and VisiPics will snap into action, looking for duplicate images and displaying any it finds. You can then view and delete these manually, or leave the program to finish and allow it to automatically select what to keep, and what to ditch.
If there’s an issue here, it’s probably with the documentation. We found it wasn’t always clear how every VisiPics option worked, and the Help file is on the sparse side: it doesn’t always tell you what you’d like to know.
This wasn’t a big problem for us, as VisiPics did a good job of locating duplicate images on our system, and making sensible decisions about which ones were unnecessary, and which were surplus to requirements.
However, as VisiPics could be processing some of the most important files on your PC, it’s sensible to be cautious. Try experimenting on a single folder with just a few images, first, to make sure you understand how the program works. And only use VisiPics on a system which is fully backed up, just to give yourself some protection in case of problems.
Photo Credit: Petr Jilek/Shutterstock
-

TED Notepad is more intelligent
Publié: mai 28, 2012, 5:03pm CEST par Mike Williams
 If you’ve tried a few Notepad replacements before then you’ll know they’re usually aimed at a fairly technical audience. And so top-of-the-features-list will be items like “code folding” or “syntax highlighting”, which is fine if you’re a developer, but not quite as interesting for everybody else.
If you’ve tried a few Notepad replacements before then you’ll know they’re usually aimed at a fairly technical audience. And so top-of-the-features-list will be items like “code folding” or “syntax highlighting”, which is fine if you’re a developer, but not quite as interesting for everybody else.TED Notepad is a little different. It’s not short on developer-friendly options -- it’s easy to play around with indents, search and replace supports regular expressions, you can even add custom scripts or programs to process text according to your own rules -- but you don’t have to get into these complexities, unless you really want to. And so the program is just as appealing to regular users who want something like Notepad, but a little more powerful.
There’s true multi-level undo and redo, for instance. You get nine mini-clipboards, ideal when you need to paste in common words or phrases into documents. It’s easier to select text with the mouse by just clicking more times (twice selects a word, three times a line, 4x selects the paragraph, x5 the document). And you can save important documents in a Favourites list for speedy access later.
TED Notepad is more intelligent than the average Notepad replacement, too. It understands all the main text file types and encodings, so will for instance automatically recognise a UTF-8 document when you open it (although there’s direct support for a host of specific encodings, too). There’s also useful auto-indentation, and the program can even automatically complete the current word (or line) based on what you’ve entered so far in the current document. If you’re typing in some long surname over and over again, say, just enter the first couple of characters, press Ctrl+Space and Ted Notepad will probably finish it for you.
There are plenty of other thoughtful features, everywhere you look. It’s easy to insert the date and time in a variety of formats, for instance; the program saves your work every few minutes, enabling it to recover documents if your PC crashes; and you can easily set Ted Notepad to stay on top of other windows, very convenient if you’re using it to take notes about what’s happening in other applications.
If you want the more advanced text processing options, there are plenty of those, too. You’re able to tweak the case of lines, for instance; remove duplicate lines; reverse text in various ways; sort lines, remove lines, unwrap lines or paragraphs and a whole lot more. And a host of keyboard shortcuts makes it quick and easy to access whatever program feature you need.
What’s most remarkable, though, is that all of this comes in a free and portable tool which consumed a mere 256KB on our test PC. Ted Notepad is a great little text editor which really does have something for everyone, and if you currently need a Notepad replacement then you should probably try this one first.
Photo Credit: Kongsak/Shutterstock
-

Get organized with WikiPad
Publié: mai 25, 2012, 8:36pm CEST par Mike Williams

Wikis are normally all about group collaboration, but it doesn’t have to be that way. WikidPad is a simple text editor that allows you to construct a custom personal wiki on your own PC, perfect for organizing thoughts, ideas, to-do lists, contacts and more.
How does it work? Suppose you need to buy a few birthday presents for someone. Just enter BirthdayPresents in the start page, and because that’s a mixed-case “wikiword” it’ll be automatically underlined; double-click it and a new page called “BirthdayPresents” will appear in the navigation pane. You can click this and enter new text there; you might add subpages below that one with, perhaps, possible present ideas; and if you type BirthdayPresents on some other page then it’ll automatically act as a link to your new page.
Repeat this process with a few other keywords and you’ll soon have a tree showing how your topics are organized. If you’ve named and organized the tree sensibly then this will be easy enough to browse, although if you still can’t find something then a powerful search tool (with regular expression support) may be able to help.
Of course you also get plenty of text styling options to ensure the pages look as you’d like.
And while this is a personal wiki tool, if you’d like to share your work with others then WikidPad does provide some useful HTML options: in just a click or two you can export and publish the wiki as one, or maybe several HTML files.
Unfortunately, figuring out how to make all this happen isn’t as easy as you might expect. The program does come with a detailed Help file (presented in a wiki itself, of course), but it’s more about explaining individual features in detail than walking beginners through their first steps, and so it might take you a while to figure out what’s going on.
Once you have mastered the basics, though, creating and maintaining a wiki with WikidPad is relatively easy. Just type in a wikiword (such as BirthdayPresents, above) which already has content and it’ll automatically turn blue to indicate a link, no other syntax required. And so you’ll be able to extend your wiki quickly and with the minimum of hassle.
Photo Credit: Anna Chagoika/Shutterstock
-

Web Page Saver lives up to its name
Publié: mai 25, 2012, 4:54pm CEST par Mike Williams
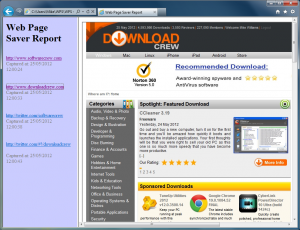 A couple of weeks ago we wrote about wpic, a console tool that could easily save a complete webpage as an image. But while this works well, it seemed a little basic, and is probably best used within scripts if you needed to automate the saving process. If you were also interested in the core idea, but wished wpic had more features, though, Web Page Saver might appeal: it can also save webpages for you, but takes the idea to the next level.
A couple of weeks ago we wrote about wpic, a console tool that could easily save a complete webpage as an image. But while this works well, it seemed a little basic, and is probably best used within scripts if you needed to automate the saving process. If you were also interested in the core idea, but wished wpic had more features, though, Web Page Saver might appeal: it can also save webpages for you, but takes the idea to the next level.The program’s simple GUI allows you to enter up to five URLs, for instance, which can then all be saved in the same operation. (You need to enter the protocol, though -- http://my.domain.com, not just my.domain.com -- for this to work properly.) And it can also import URLs from text or CSV files, which may be handy if you often need to capture the same groups of sites.
Click Options and you’ll find there’s a good choice of output formats: you’re able to save your specified pages to JPG, PNG, BMP, TIF and even PDF files.
Conveniently, Web Page Saver creates an HTML report which makes it easy to review everything you’ve done. Your specified URLs are on the left-hand pane, and clicking any of these will display the site image or PDF file on the right.
And this report can even be customised with your choice of logo and report title, which could be handy for business use. If you point Web Page Saver at a few of your company’s competitors, say, then you could give the report a sensible title, your company logo, and it’s immediately ready to zip up and share with your colleagues.
It’s not all good news. The interface has some usability irritations -- you enter the URLs in a separate dialog to the main interface, for instance, then can’t see what those addresses are unless you go back to it – and looks horribly basic.
Web Page Saver does work well, though, and if you sometimes need to capture and review images of multiple web pages then the program could be very useful.
-

Total Commander 8 goes 64-bit, but old plugins won't work
Publié: mai 24, 2012, 4:03pm CEST par Mike Williams
 In beta since September 2011, Ghisler Software has finally announced the release of the plainly very thoroughly tested Total Commander 8.0, the company’s flagship file manager.
In beta since September 2011, Ghisler Software has finally announced the release of the plainly very thoroughly tested Total Commander 8.0, the company’s flagship file manager.The big news in this release is the availability of a native 64-bit version of the program, which has a very real impact on functionality. Total Commander has been able to compare files by their content for a very long time, for instance, but version 8.0 x64 is the first release to support this for files greater than 2GB in size.
There’s a temporary disadvantage to the 64-bit option, though: Total Commander has built up lots of useful 32-bit plugins over the years, and these won’t work with the x64 build until they’re converted. If you make major use of plugins then Ghisler Software recommends you continue to use the 32-bit version, just for the moment (although they also point out that you can install both in parallel, even to the same directory, if you’d just like to try out the 64-bit release).
The changes elsewhere in this release are generally small, though still welcome. There’s faster file deletion, for instance; the multi-rename tool has some useful new options; the Lister can automatically rotate JPG images to the angle stored in their metadata, and of course there are plenty of bug fixes. If you’re interested in the full list then the latest History file will tell you more.
Total Commander 8.0 probably won’t win over many new converts, then, but if you’re already a fan and already using 64-bit Windows then it’s going to be an essential upgrade. Downloads are available now.
Photo Credit: S.john/Shutterstock
-

Rogue Applications Remover finds malware your security software misses
Publié: mai 24, 2012, 12:21pm CEST par Mike Williams
 ESET has released Rogue Applications Remover, a stand-alone console tool that tries to remove rogue antivirus and similar unwanted malware which regular security tools might miss.
ESET has released Rogue Applications Remover, a stand-alone console tool that tries to remove rogue antivirus and similar unwanted malware which regular security tools might miss.The program is very basic, with minimal options. There’s no real-time protection here, no options beyond a few command line switches, it’s really just about running on-demand scans and watching as your system is checked for threats.
Still, this simplicity does have its plus points. Rogue Applications Remover is very compact, for instance, a single executable under 3MB in size. And it’s most unlikely to conflict with any other security tool: whatever else you’re running, you should be able to use this as well to get a quick second opinion.
Is it worth it, though? We’re not entirely sure yet, but one issue we immediately noticed on our test PC is that Rogue Applications Remover asked if it could delete a file we’re entirely sure is innocent. This came from a trusted developer, and got a clean bill of health at VirusTotal: the only issue is that it’s very new, a brand new version of a small and obscure utility.
This suggests to us that as well as looking for files it knows are malware, Rogue Applications Remover is also scoring applications on their potential risk. And so an unsigned EXE file which it’s never seen before may be incorrectly flagged as a problem.
You shouldn’t take Rogue Applications Remover‘s verdict for granted, then, but don’t let that put you off entirely. Its small size, ease of use and compatibility with other security tools means the program may still be useful in a malware emergency.
Photo Credit: njaj/Shutterstock
-

Free USB Guard leaves no drives behind
Publié: mai 23, 2012, 7:20pm CEST par Mike Williams
 It’s easily done. You’ve finished working on a friend’s PC, close it down and walk away, completely forgetting about the USB key you plugged in a little earlier. Or maybe you’re at home, closing down your own PC, even though there’s a CD or DVD in the drive that you’ll need later. And then, once you realize, you’re perhaps forced to restart the system before you can eject it.
It’s easily done. You’ve finished working on a friend’s PC, close it down and walk away, completely forgetting about the USB key you plugged in a little earlier. Or maybe you’re at home, closing down your own PC, even though there’s a CD or DVD in the drive that you’ll need later. And then, once you realize, you’re perhaps forced to restart the system before you can eject it.They’re both common problems, but easy to address with a little help from Free USB Guard. Just launch the program, and if you log off or shut down later then it checks for leftover discs or forgotten external drives, stops the shutdown process if any are found, and displays a suitable warning message to let you know.
Of course this kind of alert might not always be welcome. If you’re working at home on your own PC, for instance, the chances are you won’t care at all if there are external drives connected when you shut down, and the extra dialog will just be a nuisance. But the good news here is that you’re able to customize Free USB Guard to monitor whatever you like, perhaps telling it to check a particular drive, or just look for CDs or DVDs in your optical drive, whatever makes sense for your situation.
We do have one small problem with the program, in that its RAM use seems a little excessive at over 25MB: it’s really not doing anything that complicated (although perhaps the flashy hi-res icons in its warning dialog are contributing to the problem).
That’s not a big deal, though, particularly if you’re only using Free USB Guard occasionally, and on balance the program provides an easy way to avoid some very common PC annoyances.
Photo Credit: chien321/Shutterstock
-

Secure your data with US military-developed Encryption Wizard
Publié: mai 23, 2012, 5:46pm CEST par Mike Williams
 When you need to carry sensitive data on a USB key then it’s easy to find an encryption tool which will help to keep it safe. But life gets a little more complicated when you need to transfer your files from a PC to a Mac, or maybe a Linux system: now you’ll need a cross-platform solution, and we have the perfect candidate in mind.
When you need to carry sensitive data on a USB key then it’s easy to find an encryption tool which will help to keep it safe. But life gets a little more complicated when you need to transfer your files from a PC to a Mac, or maybe a Linux system: now you’ll need a cross-platform solution, and we have the perfect candidate in mind.Encryption Wizard is an easy-to-use, yet surprisingly powerful Java-based encryption tool. Developed by the US military (a plus point or a problem, depending on your point of view) but available for all, the program provides a straightforward way to protect confidential files on USB keys (or anywhere else, really).
There’s no messing around with installation, for instance. Encryption Wizard runs from a single 1.23MB JAR file that you can use anywhere there’s a JRE 1.5 or later installed.
The program is straightforward in operation, too. Drag and drop in the files or folders you’d like to protect, enter your passphrase and you can encrypt everything (using 128-bit AES) at a click. There’s even a secure delete option to wipe the original files (though if you choose this, be very sure you don’t forget the passphrase or your documents will be lost forever).
But there’s plenty of bonus functionality, if you need it. Encryption Wizard can generate passphrases for you, for instance. If you prefer alternatives then it’s able to encrypt files using a PKI or X509 certificate, or a suitable smart card (CAC/ PIV). There’s also support for compressing files; you can add metadata to the document which won’t be encrypted (handy if you’ve a bunch of encrypted files and want to quickly find the right one); and the program’s operation can be customised in a variety of ways.
We still prefer something like TrueCrypt for, say, providing useful ways to protect the data on a single PC: it’s much more versatile. But if you’re regularly carrying confidential files from one platform to another then Encryption Wizard is a quick and easy way to keep them safe, and it’s definitely worth a few minutes of your time, just to see what the program can do for you.
-

System Security Guard warns but doesn't protect
Publié: mai 23, 2012, 5:00pm CEST par Mike Williams
 When you’re manually hunting for malware on a PC then you might start by launching Task Manager, Process Explorer, Process Hacker or a similar tool to see exactly what’s running. But these programs generally won’t directly tell you which processes are safe, and which might be dubious: you’ll have to look at what they’re doing and try to figure this out for yourself.
When you’re manually hunting for malware on a PC then you might start by launching Task Manager, Process Explorer, Process Hacker or a similar tool to see exactly what’s running. But these programs generally won’t directly tell you which processes are safe, and which might be dubious: you’ll have to look at what they’re doing and try to figure this out for yourself.If this seems a little too much like hard work, though (or you’d just like some pointers to tell you where to look first), then you might be interested in System Security Guard, a very simple tool which can check your running processes for known threats.
The program couldn’t be much more straightforward. Just launch System Security Guard, and it’ll examine your running processes and loaded modules, comparing the files with its cloud-based security database (the same technology that provides the process security ratings in System Explorer). A summary warns you of any threats or suspicious files, and you can view the scan report with a click.
As malware detection systems go, this isn’t exactly sophisticated. There’s no behaviour monitoring, no protection for your system settings, no way for System Security Guard to reveal brand new and previously undiscovered threats. All it can do is compare running processes on your system against those in its database, and flag any problems.
And even if the program does detect something, it can only warn you. There are no virus removal options here.
It’s not all bad news, though. System Security Guard’s simplicity means it’s extremely compatible with other antivirus tools: you shouldn’t see any conflicts at all.
The program can also help with your process research. We saw our trial PC had been running nvscpapisvr.exe, for instance, clicked the Details link in the scan report for more information, and saw that it was NVIDIA’s Stereo Vision Control Panel API Server.
And it’s also portable, lightweight (only 3MB disk space required), and can deliver good results, sometimes at least – we tried it on a system with 3 dangerous executables and it found them all.
We wouldn’t waste resources by running System Security Guard all the time, then – it’s not powerful enough to bother with that.
But, if you suspect a PC is infected by something nasty then the program provides a quick and easy way to look for basic problems. And even if it doesn’t identify any malware, System Security Guard will highlight “unknown” files, those so new that they’re not in its database, perhaps a good indication of where your malware research should begin.
Photo Credit: Phase4Photography/Shutterstock
-

Xara Photo & Graphic Designer MX 8.1 review
Publié: mai 22, 2012, 8:26pm CEST par Mike Williams
 Equipping your PC for professional graphics work normally involves buying several different applications, learning their various interfaces and hoping they’ll somehow all work together.
Equipping your PC for professional graphics work normally involves buying several different applications, learning their various interfaces and hoping they’ll somehow all work together.Xara’s philosophy is a little different, though: their new Photo & Graphic Designer MX 8.1 can handle photo editing, illustration, vector drawing, DTP, web graphics, even simple Flash animation, and all in a single $89 application.
It’s no surprise that some of the program’s modules aren’t up to the standard of the more specialist competition. Photo & Graphic Designer MX isn’t going to replace Photoshop anytime soon, for instance, and its Flash animation abilities are really just about simple images: there’s no scripting or audio involved.
You still get a huge amount of power here for your money, though, and this release also benefits from some worthwhile new features. So whether you’re new to Photo & Graphic Designer MX, or thinking about upgrading, it’s well worth giving the program a closer look.
Getting Started
If you’re a design novice (or just uninspired) then you might start exploring Photo & Graphic Designer MX at its Design Gallery, where you’ll find plenty of professionally-designed project templates (many new to this version) to help you get started. There are brochures and business cards, calendars, CD covers, greeting cards and more, and while some designs are a little bland there are plenty of quality templates to choose from.
Xara claims Photo & Graphic Designer MX 8 is also better at importing documents from the web, along with SVG, PDF or RAW files. The results still proved variable in our tests, particularly with web pages, but remain useful (they’re at least a simple way to import the text and graphics from a page).
Even if you’re starting with a blank page, the Designs Gallery can assist with clipart, photo objects, frames, a few stock photos, headings, buttons, icons and more. It’s not perfect, we’d like more color clipart, and the gallery search tool is poor, but there’s a lot of useful content here.
Figuring out exactly what to do with it isn’t too difficult, either. There’s a lot of functionality here and it can take a little while to learn where everything is, but the interface is sensibly organized with tabbed panels and flyout toolbars.
And if you’re still confused at any point, then a well-thought-out local help file and some useful tutorial movies will quickly point you in the right direction.
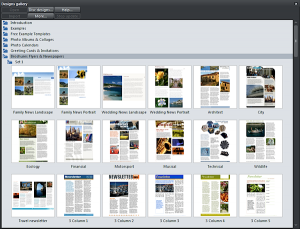 Photo Work
Photo WorkTweaking digital images is key to many graphics tasks, and Photo & Graphic Designer MX has a reasonable amount to offer here.
The program’s standard toolbar offers buttons to crop or rotate an image, of course, and can adjust brightness, contrast, sharpness, saturation or temperature, either manually or automatically (and at speed: it’s ultra-fast).
More interesting options include “Magic Erase”; which does a generally good job of removing unwanted objects from photos; “Perspective correction” fixes some perspective issues with a click; and “Brightness Levels” enables you to adjust levels by dragging a colour curve.
The red-eye remover isn’t as successful, essentially just manually painting over the affected area. And while the content-aware resizing tool should allow you to resize an image while preserving the proportions of the key content, results range from amazing to utterly useless.
Still, the program’s support for Photoshop plugins is a major plus. You get 46; color tweaks, blurs, deformations and distortions, including an amazing Art filter to transform your images into gorgeous paintings (not exactly a new idea, but a great implementation).
Useful new tools this time include a Color Erase/ Selection option, which allows you to select areas based on their colour alone. A new Hue Adjustment dialog makes it easy to tint your images, the Clone Tool now works more reliably, and there are a few smaller improvements, too.
Put it all together and Photo & Graphic Designer MX 8 will never be our favorite photo editor, then, but it’s more than powerful enough for most purposes, and can easily be extended via an extra Photoshop plugin or two if you need something more.
Graphic design
Move beyond photos and it’s clear that Photo & Graphic Designer MX 8 is an excellent DTP tool. Quality text control makes it easy to set up text to flow smoothly across columns and pages, or have it flow around objects with customisable margins. And new web-like Text Styles allow you to change the look of your project in seconds. Just tweak the font, colour or some other aspect of your “heading” style (for instance), and all the text using that style will be updated immediately.
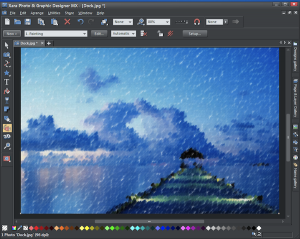 The program’s illustration abilities are even better, with some very powerful vector drawing tools. You’re able to draw lines, curves and shapes freehand, or use the QuickShape tools to draw assorted pre-set shapes in moments. And if something doesn’t look quite right, just drag and pull on lines to adjust or smooth them, then resize or rotate your design until it’s as you intended.
The program’s illustration abilities are even better, with some very powerful vector drawing tools. You’re able to draw lines, curves and shapes freehand, or use the QuickShape tools to draw assorted pre-set shapes in moments. And if something doesn’t look quite right, just drag and pull on lines to adjust or smooth them, then resize or rotate your design until it’s as you intended.Of course that’s just the start. If you’d then like to convert your shape or outline to a 3D object, just click the 3D toolbar option, click the shape, and drag: that’s it. It’s just as easy to apply contours, fills, bevels, shadows and other effects. And these can include the Photoshop plugins, too: if you want to, say, turn a vector object of your own into an oil painting (or whatever), it only takes a moment.
And if the design still isn’t quite right, the new Shape Eraser tool allows you to further shift the edge of a shape inwards, or you can effectively paint over it entirely. This isn’t destructive, either, because all you’re doing is making part of the shape transparent: the underlying object is still there, and can be restored if you need it.
Photo & Graphic Designer MX even has some useful web graphic options, with tools to create image maps, simple GIF and Flash animations, even online photo galleries. These seem a little more basic than the rest of the package, but that’s only because the best of the web development tools (full website creation, navbars, e-commerce, widgets, presentations, more) have been saved for Photo & Graphic Designer MX’s big brother, Xara Designer Pro X 8 ($299).
If you’re happy with the web basics, though, Xara Photo & Graphic Designer MX 8 makes an excellent graphics choice, with powerful illustration tools, quality DTP, surprisingly capable photo editing and a host of useful extras. Whether there’s enough in this version to justify an upgrade is tricky -- we’d say yes, but there’s no single killer new feature -- but if you’re new to the package then it looks like a real bargain to us. The $89 package is available for Windows XP, Vista and 7 -- all 32 and 64-bit editions.
Photo Credit: Picsfive/Shutterstock
-

Now in beta, ESET Smart Security 6 and NOD32 Antivirus 6
Publié: mai 18, 2012, 5:36pm CEST par Mike Williams
 ESET has released NOD32 Antivirus 6 and Smart Security 6 to public beta, and is attempting to lure early adopters by offering a chance to win one of 500 one-year licences for Smart Security.
ESET has released NOD32 Antivirus 6 and Smart Security 6 to public beta, and is attempting to lure early adopters by offering a chance to win one of 500 one-year licences for Smart Security.Top of the new feature list must be Anti-Theft, a web service which aims to help you locate missing devices. If you’ve enabled anything similar on your phone or tablet then you’ll know what to expect – you can log on with a browser, perhaps see the position of your device on a map, view grabs of the laptop’s screen, and so on but it’s still a welcome addition to the packages. (Although it’s in NOD32 solely for the beta: normally Anti-Theft will be in Smart Security only.)
And even if you don’t plan on making use of Anti-Theft, protect at least one device with it and you’ll automatically be entered in a prize draw to win a full one-year licence of Smart Security 6. The contest runs between May 17 and June 17, 2012, and there will be 100 winners every week, with the company notifying the lucky ones via email.
Elsewhere, the program’s new idle detection means it’s able to scan your system when you’re not around. Update rollback means you can easily revert to a previous edition of your database. And Smart Security’s firewall, along with the antivirus heuristics and cloud-based file reputation system have all seen notable improvements.
As ever, it’s important to keep in mind that these are betas, with some significant bugs. ESET report that the programs may current crash when restoring an object from quarantine, for instance, which could prove fatal if it’s a system-critical file that’s been tagged in error. Make sure you’ve a full system backup available before you install either package.
If that’s not a problem, though, first builds of Smart Security 6 and NOD32 Antivirus 6 are available now. Don’t forget to protect something with Anti-Theft right away to give yourself the maximum chance of winning a Smart Security licence.
Photo Credit: Andrea Danti/Shutterstock
-

Turns text files into 3D-animated ebooks
Publié: mai 18, 2012, 4:10pm CEST par Mike Williams
 Plain, ordinary text files aren’t normally the most interesting ways to convey information, but if you’d like to change that then Toolwiz FlipBook may be able to help.
Plain, ordinary text files aren’t normally the most interesting ways to convey information, but if you’d like to change that then Toolwiz FlipBook may be able to help.Just point the program at a particular TXT file, and in a click it’ll be converted into an executable file. And launching this on any Windows PC will display your file’s contents in a 3D book. Readers can navigate the book via keyboard or mouse, and will see an animated flipping effect as the pages turn.
Exactly how useful this might be is open to question. FlipBook only imports text files, for instance, so your books can never include any graphics (the program doesn’t even allow you to customize the image on the book’s cover). If you want to produce a more engaging document then it might be better to author a PDF file, instead, which will provide far greater scope for creativity than you have here.
FlipBook’s final creations aren’t too impressive, either. The books only have a marginal 3D effect. And the page flipping animation is poorly implemented: run a book on a high-end PC and pages flip so quickly you can barely see it happen.
Toolwiz FlipBook also suffers from a total absence of documentation. What happens if you check the builder’s “Find the chapter automatically” option? Hold down the left mouse button while dragging over a book’s page and you can scribble on it, but is there a way to save these annotations? And is that connected with the mysterious “Comment Mode” menu link, which didn’t seem to do anything when we clicked on it? We’ve no idea.
If you already have a bunch of text files, though, stories you’ve written for your kids, say, then Toolwiz FlipBook does provide a quick and easy way to make them look at least a little more appealing. And who knows? When the Help file finally arrives in some future update you may discover even more useful features just waiting to be accessed.
Photo Credit: Photosani/Shutterstock
-

Ditch Windows Explorer, go retro with XFile
Publié: mai 17, 2012, 2:06pm CEST par Mike Williams
 If you used PCs back in the 1980s then you’ll probably remember that file management was, well, a little basic. To put it politely. But that all changed in 1985 with the arrival of XTree, a powerful file manager that came packed with functionality: the geeks of the day loved its feature set, speed and extensive list of keyboard shortcuts.
If you used PCs back in the 1980s then you’ll probably remember that file management was, well, a little basic. To put it politely. But that all changed in 1985 with the arrival of XTree, a powerful file manager that came packed with functionality: the geeks of the day loved its feature set, speed and extensive list of keyboard shortcuts.It didn’t last, of course -- the program was essentially killed off by the arrival of Windows Explorer. Which, while nothing like as powerful as XTree, was free and included with every PC. But if you still have fond memories of those early file managers then there could be a way to recapture them, as XTree Gold clone XFile has just been released as freeware.
You’ll have to forget all those Windows and GUI conventions you’ve learned over the past few years, though, because XFile predates them all (and not least in its character-based interface).
You can’t multi-select files with the mouse, for example, or by holding down Ctrl or Shift as you click.
There are no context menus, so don’t waste your time right-clicking things.
And it’s not great at allowing you to work in multiple windows at the same time. If you open the Gallery, say, to display thumbnails of images in the current folder, then you have to close that before you can use the File Manager again.
Still, for all that, even now the program has some plus points. It’s optimized for keyboard use, for instance, with a host of keyboard shortcuts supporting just about every file management task. And there’s support for all the regular XTree Gold commands, so if you remember those (or you’ve used an XTree Gold-like file manager) then you could feel at home right away.
There are handy bonus features, too. Like the hex editor, for instance. The PDF and MDB viewers. And the occasionally useful integration with other tools: the Web menu, for instance, provides easy hotkey access to Ping, Traceroute and IPConfig.
And of course the rather basic technology underlying the program means it’s extremely undemanding. XFile can be run from a USB key, requires under 800KB of drive space and even after running multiple operations on our test PC, was consuming less than 16MB of RAM.
The program still has plenty of annoyances, and isn’t something we’d recommend for the typical PC user. But if you’ve used an XTree Gold-compatible file manager before, and remember the keypresses, then it could still be useful for a few file management tasks (and it’s also interesting as a quick PC history lesson). The 736KB XFile download is available now.
-

When WHOIS isn't enough, there's DomainHostingView
Publié: mai 16, 2012, 3:45pm CEST par Mike Williams
 When you need to know more about a web domain, then your first instinct will probably be to visit your favorite WHOIS site. But while that’s quick and easy, there could be an even more convenient solution in NirSoft’s DomainHostingView.
When you need to know more about a web domain, then your first instinct will probably be to visit your favorite WHOIS site. But while that’s quick and easy, there could be an even more convenient solution in NirSoft’s DomainHostingView.As ever with NirSoft tools, the program is portable and extremely small (just 219KB including documentation), and it’s very straightforward to use: just type the name in question in the Domain box, click Go, then wait as DomainHostingView uses a variety of DNS and WHOIS queries to assemble the data you need.
The report starts with a detailed summary which covers all the key information: the person who registered the domain, its creation and expiry dates, the domain’s web and mail server hosts, the server’s operating system, and web server and mail server strings. The latter can often tell you a great deal about the system’s setup: as we write, for instance, the Nirsoft.net domain’s web server string is “Apache/2.2.13 (Unix) mod_ssl/2.2.13 OpenSSL/0.9.8e-fips-rhel5 mod_auth_passthrough/2.1 mod_bwlimited/1.4 FrontPage/5.0.2.2635 PHP/5.2.10″.
Next up are the DNS records. And not just the name servers, either: DomainHostingView will also retrieve the details for every DNS record type it can find (MX, A, SOA, PTR and so on).
Does the site have any subdomains? If so you’ll find out in the next report section, which may reveal areas of a site which you never realised existed. (Did you know that Nirsoft.net has a Software Store at softwarestore.nirsoft.net, for instance? That’s just one of the many subdomains supported.)
And the report is completed by IP addresses for the web and mail server, more details about the hosting company, and the raw domain information DomainHostingView has used to assemble all of this.
As usual with NirSoft tools, then, DomainHostingView is well designed, straightforward and genuinely useful. And if you currently find it a hassle to get the domain information you need via web services, the program could be a very effective alternative.
Photo Credit: Yuriy Boyko/Shutterstock
-

MiTeC InfoBar is one of the most versatile, useful desktop tools we’ve ever seen
Publié: mai 16, 2012, 7:27am CEST par Mike Williams
 At first glance, MiTeC InfoBar looks much like a host of other desktop tools. There’s a display of your CPU utilization here, your free RAM there -- not exactly the most interesting or essential of applications. But wait. There’s much more here than you might think, and on closer exploration, InfoBar just might be one of the most versatile and feature-packed desktop accessories we’ve ever seen.
At first glance, MiTeC InfoBar looks much like a host of other desktop tools. There’s a display of your CPU utilization here, your free RAM there -- not exactly the most interesting or essential of applications. But wait. There’s much more here than you might think, and on closer exploration, InfoBar just might be one of the most versatile and feature-packed desktop accessories we’ve ever seen.Launch the program, for instance, and a small horizontal toolbar will appear at the top of your screen, displaying the date, time, free memory, CPU utilization, power status (mains/ on battery, if applicable), system up time, current weather conditions and scrolling headlines from Reuters.
That’s not bad, but it’s just the beginning, as you can double-click most of these sections to drill down further. Double-click the weather conditions panel, say, and a pop-up appears with a forecast for the next five days. Double-clicking the free RAM figure displays a breakdown with details for your physical RAM, virtual memory and paging file. And double-clicking the system up-time shows you your system’s network name, IP and MAC addresses, the currently logged-in user, and more.
This is getting to be useful, but we’ve still only mentioned a fraction of what’s available here. If you click the star icon at the far left of the bar then you’ll get easy access to several compact but capable tools.
There’s a smart scientific calculator, for instance. The interface is a little sparse -- just a couple of empty panes – but if you start to type an equation -- 45* , say -- a list appears showing you all the operators, functions and constants you can use.
The Desktop Explorer is a developer’s tool which provides a host of information about your chosen window: class, handle, size, the current mouse cursor position, and the parent process and process ID, and you get a magnifier and color-picker thrown in for good measure.
The Coding Tools window provides a collection of useful developer tools: you can convert shortcut codes to and from text format; select colour codes in Delphi or HTML format; calculate CRC32 or MD5 values for entered text, detect the SID for specific account names, and more.
There’s also a simple text editor (essentially Notepad with line numbers, right-click in the window for the program’s menu); a basic calendar displays day names and astronomical events (no scheduling of your own events, though); and there’s an ACSII table, a weather forecast viewer, and a basic but usable RSS reader.
All this is reasonably configurable. If you find the RSS feed distracting, say, you can turn off the scrolling. If you don’t like toolbars, you can have InfoBar automatically hide so that it only appears when you move your bar to the top-left of the screen. And all the accessories are available via customisable hotkeys, so if you need the weather forecast, say, just press Ctrl+Alt+W.
And if this appeals then the good news is that you can run InfoBar almost anywhere (there’s support for Windows 2000 to 8), and it’s relatively lightweight, using between 8.5-16.5MB of RAM in our tests.
There are also a few problems here, mostly interface irritations. In particular, if you double-click a panel then InfoBar displays a pop-up with more information, but there’s no way to copy and paste this data elsewhere. Worse still, the pop-up automatically disappears in 5 or 6 seconds, a real problem if you’re trying to copy two MAC and 3 IP addresses (for instance) to some other document. MiTeC really need to rethink how they present these details.
Some of the InfoBar accessories could be a little more helpful, too. You have to start typing in the calculator to understand how it works, for instance, and the notepad has no indication that you need to right-click to access the menu: a few more on-screen hints (if only when users press F1 for help) would be welcome.
These problems aren’t critical, though -- the sheer weight of functionality here mean there’s still more than enough useful features to make it worth installing the program, particularly for more technical users. So if you could benefit from this kind of desktop extension, take a look: InfoBar is a surprisingly versatile collection of tools, and we’ll be very interested to see how it develops in future.
-

Easily change your Windows DNS settings
Publié: mai 15, 2012, 4:44pm CEST par Mike Williams
 Troubleshooting, security, performance, there are lots of different reasons why you might want to change your PC’s DNS settings. But Windows doesn’t exactly make this easy. And even when you’ve figured out where you need to be (Network and Sharing Center > click the Internet connection > Properties > TCP/IP > Properties) you’ll still need to look up the address of whatever alternative Domain Name Service you’d prefer to use.
Troubleshooting, security, performance, there are lots of different reasons why you might want to change your PC’s DNS settings. But Windows doesn’t exactly make this easy. And even when you’ve figured out where you need to be (Network and Sharing Center > click the Internet connection > Properties > TCP/IP > Properties) you’ll still need to look up the address of whatever alternative Domain Name Service you’d prefer to use.DNS Jumper, though, is a free and portable tool which offers a far simpler solution. The program provides a lengthy list of free DNS options, and all you have to do is choose one and click “Apply DNS”. (Although clicking “Flush DNS” to flush your DNS cache might also help, as it’ll allow the new service will take effect right away.)
Unsure which service might be best? Another option is to just click “Fastest DNS”. DNS Jumper will then test each service in turn before recommending the speediest, which you can again apply with a click.
Or, if you know precisely what you’re doing, then you can easily add additional services or edit the existing list (it’s held in an INI file in the program folder), and then use the program to quickly switch to whatever you need.
Playing around with DNS settings can be a risky business, of course. And DNS Jumper recognizes that and does its best to help out, by automatically backing up your original configuration when first run (choose “Restore” from the service list later to recover them). But there are still scenarios here where you could end up with faulty DNS settings and effectively a broken internet connection, so this isn’t a program for the networking novice, or anyone else who doesn’t know precisely what to do to restore their default setup, when necessary.
If you already know how to configure DNS, though, and are just looking for a quicker and easier way to do it, then DNS Jumper is ideal: compact, portable and hassle-free. Grab a copy for yourself and take a closer look.
Photo Credit: Sergej Khakimullin/Shutterstock
-

Xara releases Photo and Graphic Designer MX 8, Designer Pro X 8
Publié: mai 15, 2012, 2:15pm CEST par Mike Williams
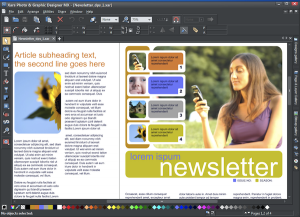 Xara unveiled the latest versions of the Designer family, Photo and Graphic Designer MX 8 and Designer Pro X 8. (Which, if the names mean nothing to you, are the packages formerly known as Xara Xtreme and Xara Xtreme Pro.)
Xara unveiled the latest versions of the Designer family, Photo and Graphic Designer MX 8 and Designer Pro X 8. (Which, if the names mean nothing to you, are the packages formerly known as Xara Xtreme and Xara Xtreme Pro.)As usual with these particular applications, Xara aims for maximum versatility. So both programs can handle most photo-editing, illustration, basic Flash animation and web graphics tasks, while Xara Designer Pro X 8 can also create complete websites and online presentations and has support for a stack of high-end design features (PANTONE, colour separation, PDF/X, XPS and more).
While the “What’s New” list this time doesn’t include any particular standout feature, there are still more than enough interesting additions to justify giving the programs a closer look.
New features in both Photo and Graphic Designer MX 8 and Designer Pro X 8, for instance, start with the new Text Styles option. This provides an easy way to modify the look and feel of the text right across your document, in just a few clicks.
Photo-editing improvements include powerful colour selection and hue adjustment tools.
The new Share menu makes it easy to share media files with Flickr, Facebook and other Xara/ MAGIX MX applications, and you get improved image optimisation, enhanced import in many areas (SVG, PDF, RAW, web URLs), faster publishing, and a stack of usability improvements.
Designer Pro X 8 gains various useful web features. These include smart page resizing (objects automatically reposition as you add or remove text); the ability to embed the fonts you need for a website within its pages; an MP3 player, new charting and QR Code widgets, and various web presentation improvements.
Elsewhere, a new Shape Builder tool allows you to paint onto an existing shape to edit and adjust it. Or, if you prefer the easy life, you may be more interested in the new bundled content: clipart, print templates, web themes and more.
As previously, Xara Photo and Graphic Designer MX 8 remains the value offering, delivering a vast amount of functionality for a very reasonable $89. If you need Designer Pro X 8′s web features and extra power, though, the program can be yours for $299, and trial builds of both editions are available now.
-

Use Blat to set Windows event emails from the command line
Publié: mai 10, 2012, 3:24pm CEST par Mike Williams
 When you’re not around to monitor a PC then it’s often useful to get notifications of its key events. And so you might like to know when a particular program starts or ends, perhaps, or when the system closes down or restarts.
When you’re not around to monitor a PC then it’s often useful to get notifications of its key events. And so you might like to know when a particular program starts or ends, perhaps, or when the system closes down or restarts.Some applications understand this already. Many backup programs are able to send email to let you know when a particular job has completed, for instance: very convenient. And Windows Task Scheduler can also send emails for a host of different events. But if that’s not enough then you can always manually extend your system with Blat, a simple command line tool which allows you to send emails as appropriate from your own scripts and batch files.
The process starts by setting up Blat with your core email details. Running the program at the command line will display its various settings and syntax, but in general a minimal setup will look something like this (with the bold text all on one line):
Blat -SaveSettings -f your.address@domain.com -server mail.domain.com -u your.address@domain.com -pw password
(Replace the first “your.address@domain.com” with your sending address, “mail.domain.com” with your SMTP server, the second “your.address@domain.com” with your account user name, and “password” with, well, your password.)
Next, create a plain text file with the text of whatever email you’d like to send. And it really does need to be plain text, as Blat transmits the contents of the file rather than sending it as an attachment. Call it test.txt for now and save it in the same folder as Blat.
With that done you can then probably send an email with a line like this:
Blat test.txt -to recipient@domain.com
Where “recipient@domain.com” is the email address of whoever you’d like to receive the message.
If that doesn’t work then simply enter Blat at the command line for the details of other switches you can apply (there’s the option to decide the port you’ll use to send the message, for instance).
And once your test emails are being sent correctly then you can begin building the program into your scripts, ready to send notifications of whatever events you like.
Photo Credit: Lilya/Shutterstock
-

Need rich photo editing without the bloat? Try Pixelitor
Publié: mai 9, 2012, 4:28pm CEST par Mike Williams
 If, like us, you’ve tried more than your share of image editors, then you’ll know many of them are depressingly similar. Especially when it comes to filters. All too many developers seem to think they can get by with a simple sharpen, blur, emboss and so on, when most users now expect far, far more.
If, like us, you’ve tried more than your share of image editors, then you’ll know many of them are depressingly similar. Especially when it comes to filters. All too many developers seem to think they can get by with a simple sharpen, blur, emboss and so on, when most users now expect far, far more.Fortunately there are also plenty of image editors that manage to deliver plenty of filtering power, though -- and the Java-based Pixelitor is a particularly interesting example. Its compact size (the entire program is contained within a single 1.04MB JAR file) suggested we shouldn’t expect too much, but the reality proved very different, it’s packed with essential filtering functionality.
Click Filter > Blur/ Sharpen, for instance, and you’re presented with no less than seven blur options (Gaussian, Smart, Box, Fast, Lens, Motion, Spin and Zoom). And each of these in turn can be tweaked in various ways. Choose the Lens blur, say, and you’re able to set the radius, sides of the aperture, bloom factor, bloom threshold, or even enable a “high-pass sharpening” option. (And if you’ve no idea what a particular group of settings mean then you can always just keep clicking the handy Randomize button until the preview window shows you results you like.)
There are some useful distortion filters, too. “Pinch, Bulge, Twirl” presents plenty of creative possibilities; “Fisheye” works well; it’s easy to apply ripple or wave effects to an image, and just as with the blurs, everything is very configurable.
And there are plenty of others, from quality edge detection and noise reduction, to photo collages, kaleidoscopes, fancy lighting effects and more. (If all else fails then you can always enter a custom 3×3 or 5×5 convolution of your own.)
Filters are just the start, of course. Pixelitor also has a host of tools to tweak your color, brightness and levels; you get basic paint tools with various brushes; and the program supports layers, a range of selection tools, and bonus options ranging from a batch image resizer to a simple screen capture utility.
There are also a few issues here. Pixelitor doesn’t have a thumbnail browser to help you locate images; it only supports a few essential formats (BMP, JPG, GIF, PNG); zooming in and out with the mouse could be easier; and the lack of documentation means this isn’t a program for image editing novices.
Still, the program does have plenty of powerful features, and is hard to beat for convenience: it’ll run anywhere Java 6 is available. So if you’re looking for a capable image editor which won’t get in your way then give Pixelitor a try – we think you’ll be impressed.
Photo Credit: Laborant/Shutterstock
-

Do you need to capture a webpage bigger than your screen? Try wpic
Publié: mai 8, 2012, 3:49pm CEST par Mike Williams
 Capturing an image of a small webpage is easy. Open it in a browser, press Alt+PrtSc, paste the results into your graphics tool of choice, edit and save the results: it’s all over in a moment. Of course, if the page is too large to view on your display then all that scrolling means capturing it all becomes a little more challenging. But wpic, a new tool from woanware, may be able to help.
Capturing an image of a small webpage is easy. Open it in a browser, press Alt+PrtSc, paste the results into your graphics tool of choice, edit and save the results: it’s all over in a moment. Of course, if the page is too large to view on your display then all that scrolling means capturing it all becomes a little more challenging. But wpic, a new tool from woanware, may be able to help.We say “may” because wpic is a console tool, with no concessions whatsoever to interactivity. If you launch the program then it won’t ask you for a URL or output file; instead you must specify them on the command line, very precisely (make the slightest error and it’ll complain with an unhelpful message), something like this.
wpic.exe -u http://www.site.com -o pic.png
And so this isn’t exactly the most convenient solution for ad-hoc screen grabbing.
If you need to regularly capture an image of the same page, though, it’s a very different story. It’s easy to automate wpic, to run it in scripts, scheduled tasks, when your PC boots and so on. And unlike regular screen capture tools, the program only runs when necessary, so it’s not wasting RAM, cluttering your system with icons or otherwise getting in your way.
But best of all, wpic is based on the Chromium project, and that means you can be confident that your target page will be rendered accurately, if perhaps a little slowly. We ran the above command on a fast PC with a speedy SSD and 10Mbps Internet connection and it still took 22 seconds to launch, fetch the page and convert it to an image.
Wpic isn’t exactly a beacon of user-friendliness, then. But it’s free, portable, and proved reliable when rendering our test pages, so if you frequently need to capture the same page (or pages) then the program could prove very useful.
Photo Credit: Alberto Zornetta/Shutterstock
-

Bitdefender Total Security 2013 beta brings flashy, new interface
Publié: mai 8, 2012, 1:16pm CEST par Mike Williams
 Bitdefender has released the first public beta of its Total Security 2013 suite. And while the “New Features” list this time doesn’t exactly reveal much in the way of innovation (you’ll probably have some across many similar ideas before), there are still some welcome additions to what’s becoming a very powerful security suite.
Bitdefender has released the first public beta of its Total Security 2013 suite. And while the “New Features” list this time doesn’t exactly reveal much in the way of innovation (you’ll probably have some across many similar ideas before), there are still some welcome additions to what’s becoming a very powerful security suite.Safepay, for instance, is an isolated browser that runs in a secure desktop, with a virtual keyboard. It automatically launches when it detects you’re visiting banking, payment or other sensitive sites to help ensure your transaction details stay safe.
Anti-Theft is Bitdefender’s take on a computer location service. If your laptop is stolen, say, you can log in to a web console, display its whereabouts on a map (maybe), then try to lock it remotely or wipe all the data it contains.
The USB Immunizer aims to make your USB flash keys “immune to autorun malware”. We’ve yet to test this -- and most similar tools aren’t quite as powerful as they claim -- but any level of protection here is welcome.
If this kind of ultra-comprehensive suite always seems too complex, then you may appreciate Bitdefender’s new Autopilot: essentially it’s a “leave me alone” mode where the program doesn’t hassle you with popups and alerts, instead managing your system entirely automatically.
All of this is presented in a flashy new interface, which works well with a few exceptions (there’s a desktop gadget which feels like a waste of time). And of course all this comes on top of the core features you’d expect from any security suite: on-demand and real-time antivirus protection, a spam filter, firewall, privacy tools, browsing protection, online backup, file encryption and more.
Is it worth taking the trial for a spin? If you’re interested in Bitdefender in particular, or this kind of do-everything suite, then we’d say yes: there are bugs and omissions, but in the main it seemed fairly stable and reliable during our tests.
And by way of encouragement, Bitdefender offers a few prizes to the beta testers who provide the most feedback. You could win an Asus B121 12.1 inch Tablet, an Acer Aspire S3 13.3 inch Ultrabook, a Nokia Lumia 900, and 100x Bitdefender Internet Security 2013 licenses for 6 months.
One point to remember, though, is that Bitdefender Total Security 2013 really isn’t designed to run alongside other security suites. These will generally be detected at installation, with the program refusing to proceed until your existing solution has been removed.
And keep in mind also that this is a first public beta. And bugs in this kind of low-level application could have very serious effects on your system, so don’t even think of installing the suite on a PC unless you have a full and recent backup available.
But if that’s not a problem, then grab a copy of the beta and take a look for yourself: there are 32-bit and 64-bit flavors available.
-

Norton 2013 beta supports Windows 8 Metro
Publié: mai 4, 2012, 3:11pm CEST par Mike Williams
 Symantec has released the first 2013 public betas of Norton Antivirus,Norton Internet Security and Norton 360.
Symantec has released the first 2013 public betas of Norton Antivirus,Norton Internet Security and Norton 360.While there are few significant changes in the new builds, the interface has seen plenty of activity: security is provided by new Metro apps when installed on Windows 8 Consumer Preview; the interfaces generally have been optimized for use on touch systems; and new support for hardware acceleration should see the products become a little more responsive.
The new builds also offer small improvements in their various protection technologies. The Insight file reputation database will now see more rapid updates, for instance; Insight has also been incorporated into the firewall to “improve the ability to detect and block malicious network activity”; SONAR is able to monitor the behaviour of your applications, even when you’re running in Safe Mode; and the 2013 range are ready to work with the Windows 8 Early Launch Anti-Malware scheme, which means they’ll be launched before other boot drivers and so be better able to protect you against rootkits and other low-level malware.
Another small but welcome benefit this time around sees the 2013 packages download and install Norton Power Eraser during their setup process. And so if a scan completes, and you follow the “If you think there are still risks, click here” link, you’re not left to manually fetch the program yourself, as currently: Norton Power Eraser will be immediately on hand to try and hunt down any remaining threats for you.
Symantec also highlights what they call “bandwidth monitoring”, which “will help consumers avoid costly data overage fees by limiting non-critical updates on bandwidth sensitive networks”. In other words, if you’ve a particularly expensive connection then you’ll now be able to switch the program to “Economy” mode, and it’ll only access the web when absolutely necessary to download the most critical program and virus updates.
The major benefits here seem to be reserved for Windows 8 installations, then, but there are also a few useful improvements for everyone else, and if you’re interested in Norton tools in general then it may be worth taking a look. Keep in mind that they are betas, though, with plenty of bugs -- the Known Issues list has just a few - so don’t install them on anything that doesn’t have a full and complete system backup.
And if that’s not put you off, register at the Norton Beta Centrer to obtain a product key for your chosen package, then download your copy of Norton Antivirus, Norton Internet Security or Norton 360 2013 and take a closer look.
Photo Credit: alexskopje/Shutterstock
-

Check Point releases ZoneAlarm Free Antivirus + Firewall
Publié: mai 3, 2012, 4:11pm CEST par Mike Williams
 Check Point Software Technologies has released ZoneAlarm Free AntiVirus + Firewall, the company’s first attempt to make major inroads into the free security suite market.
Check Point Software Technologies has released ZoneAlarm Free AntiVirus + Firewall, the company’s first attempt to make major inroads into the free security suite market.The core package is exactly what its name suggests: ZoneAlarm’s free firewall, plus a basic antivirus engine licensed from Kaspersky. But there’s also a strong antiphishing module, basic identity theft protection, and 5GB of online backup space available if you need it.
We did also spot a few technical issues in our first look at the program. It seemed to have more of an impact on performance than average, for instance. And memory use is relatively high (the TrueVector service, vsmon.exe,
And, of course, as it’s a free build there are also some notable limitations. The most serious of these is that automatic updates only happen daily (the commercial editions auto-update every hour), although that’s not quite as bad as it sounds because you can run manual updates whenever you remember. And there’s also no technical support for those who stick with the free version.
Otherwise, though, ZoneAlarm Free Antivirus + Firewall seems like a capable suite, with plenty of features and plenty of configuration options to help you set up the system just the way you’d like.
And if you do decide to upgrade, then there are a couple of alternatives which are both currently available at a discount.
ZoneAlarm’s Internet Security Suite ($39.95, that’s $30 off the usual price) has all the features of the free package, with hourly updates, technical support, and parental controls.
And ZoneAlarm’s Extreme Security ($44.95, a $35 discount off the regular price) takes the Security Suite feature set and adds sandboxed browsing, as well as a PC Tune-up module to optimise your system for the best possible performance. Find out more on the ZoneAlarm site.
Photo Credit: Ye/Shutterstock
-

When Windows goes wrong, try Kernel Mode Drivers Manager
Publié: mai 2, 2012, 5:20pm CEST par Mike Williams
 Whether your PC is slow, unstable, or perhaps infected by malware, checking your system’s kernel mode drivers is often a good place to begin diagnosing your problems. And you don’t have to install any third-party software to get started: just running MSINFO32 and browsing to Software Environment > System Drivers will give you a basic view of what’s currently installed.
Whether your PC is slow, unstable, or perhaps infected by malware, checking your system’s kernel mode drivers is often a good place to begin diagnosing your problems. And you don’t have to install any third-party software to get started: just running MSINFO32 and browsing to Software Environment > System Drivers will give you a basic view of what’s currently installed.If that’s a little too basic for your liking, though, you could try Kernel Mode Drivers Manager. It’s still very straightforward to use (you don’t have to be a geek to figure out what’s going on), but the program also provides a number of useful extras to help you get a better understanding of what’s happening on your system.
The program starts by displaying all the core details you need, of course: driver file name, publisher, description and so on. And it sensibly sorts this list by driver load order, so you can immediately get a feel for how important specific drivers might be.
You can remove Microsoft kernel mode drivers from the list, to help you concentrate on everything else (right-click the list, select Hide Microsoft Drivers).
The program can highlight suspect files, too (right-click, select Highlight Suspicious Modules). We wouldn’t place too much reliance on this, in our experience it raises a lot of false alarms, but if you think your system might be infected by malware then it could at least give you some files to check first.
And if you do spot a driver you don’t recognise, or otherwise want to research, then it’s easy to find out more. Just right-click it, select Search on Google > Filename, and a browser window will open with the search results for that driver name.
The program can also check a driver’s digital signature. Right-click the file and select Verify File Signature to confirm which company has signed it.
There’s an option to copy some or all of your drivers to a folder somewhere, helpful if you need to analyse them further (or just want to back up your driver files).
And, perhaps most conveniently, the program can save your drivers list to a log file (and this can be triggered from the command line for easy automation). So if some problem does pop up in the future then you can review previous logs and look for changes.
We have a few issues with the program. The menus ignore usual Windows conventions, for instance (the first is called “Menu” instead of “File”, for instance); the default settings are a little odd (it won’t “highlight suspicious modules” unless you choose that option manually); lots of options are only available on the right-click menu, when they should also be visible on the regular menus; driver image size is only available in hex, and so on.
These concerns are all relatively minor, though, and once you’ve figured out how the program works then it proves a simple way to explore your installed drivers. And as an extra convenience, it’s highly compatible, running on 32 and 64-bit systems, and on Windows 2000/ XP/ Vista/ 7/ Server 2003 and 2008, making the Kernel Mode Drivers Manager potentially a very useful addition to your portable troubleshooting toolkit.
Photo Credit: chaoss/Shutterstock
-

Linux Live USB Creator isn't another 'me-too' utility
Publié: mai 2, 2012, 2:30pm CEST par Mike Williams
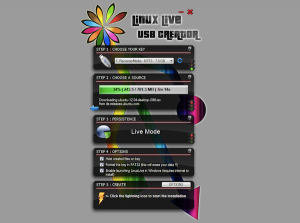 At first glance Linux Live USB Creator looks much like UNetbootin, theUniversal USB Installer, and every other tool that aims to help you download and create a bootable Linux environment for your PC. And as those existing tools are generally very good it’s not immediately obvious why we might need another.
At first glance Linux Live USB Creator looks much like UNetbootin, theUniversal USB Installer, and every other tool that aims to help you download and create a bootable Linux environment for your PC. And as those existing tools are generally very good it’s not immediately obvious why we might need another.Take a closer look at the Linux Live USB Creator and you’ll see it’s not just another “me too” utility, though -- the program really does have enough features and functionality to stand up against the best of the rest.
You get wide distro support, for instance (the official list includes Ubuntu, Fedora, Debian, OpenSUSE, Mint, Slax, CentOS, ArchLinux, Gentoo, PCLinuxOS, Sabayon, BackTrack, Puppy Linux and more – that’s now 360 in total).
If you have a LiveCD or an appropriate ISO, IMG or ZIP file then Linux Live USB Creator can use that as a source. But if not then you can have the program download your preferred LiveCD by simply selecting it from a list. And this is nicely implemented, too: it’ll even run a quick speed test on multiple mirrors to find out which one is the fastest for your location.
Of course there’s support for persistence, along with a host of other advanced options. But none of these get in your way: a neat interface means Linux Live USB Creator is very straightforward to use.
Perhaps most convenient of all, though, is an option to “Enable launching LinuxLive in Windows”.
When we enabled this on our test PC, the program didn’t only download and install our chosen Ubuntu LiveCD. It also added a copy of portable VirtualBox to the USB key. And this enabled us to launch Ubuntu in a VirtualBox window on our Windows 7 desktop, without having to reboot first (although of course we could boot from the key as well); now that’s a thoughtful touch.
There’s still more, though. The program can check your ISO file integrity to tell you if it’s corrupt, for instance; it’s able to preserve data on your USB key, formatting only when necessary; its list of supported distros gets updated automatically, no need for further downloads; and the list goes on.
If you’re looking for a simpler way to sample Linux on your Windows PC, then, Linux Live USB Creator could be worth a try: it worked well in our tests, is packed with powerful features yet remains very easy to use.
-

CyberLink Media Suite 10 Ultra review
Publié: avril 30, 2012, 8:26pm CEST par Mike Williams
 CyberLink makes some great media software -- PowerDirector is probably the best consumer video editor available today -- but, unsurprisingly, for the most part it isn’t a cheap date. Equipping yourself with the company’s media player, media manager and video editor alone will cost you almost $170, for instance, and that’s before you’ve even thought about disc authoring, file format conversion and other desirable functions.
CyberLink makes some great media software -- PowerDirector is probably the best consumer video editor available today -- but, unsurprisingly, for the most part it isn’t a cheap date. Equipping yourself with the company’s media player, media manager and video editor alone will cost you almost $170, for instance, and that’s before you’ve even thought about disc authoring, file format conversion and other desirable functions.Fortunately CyberLink does offer a more cost-effective alternative in the shape of Media Suite 10. This bundles 11 CyberLink packages together, which makes them vastly cheaper: Media Suite 10 Ultra is $129.95 for the complete set, and if you opt for the Pro build instead (more on that later) then it can be yours for only $99.95.
Sounds good. But what, exactly, do you get for your money? We take a closer look.
Core Packages
Buy Media Suite 10 and you’ll get five major CyberLink apps. (We don’t have space to discuss them in detail here, but follow the links if you’d like more information.)
PowerDVD 12 BD Express caters to your media playback needs, DVD, Blu-Ray and even 3D movies and videos. There’s built-in support for browsing YouTube, Facebook or Flickr, and the program can now even stream content from DLNA servers.
PowerDirector 10 HE3D is an excellent video editor. Improvements this time include MKV and FLV import, faster rendering, support for 3D video imports and effects, and AVCHD/ BD disc creation.
And elsewhere, MediaShow 6 Deluxe delivers enhanced media management with new 3D support and improved face tagging; Power2Go 8 DE, the core disc burning tool, can now mount disc images as virtual drives; and PowerProducer 5.5 Ultra is a powerful tool for template-based Blu-ray and DVD authoring.
We would rate PowerBackup 2.6 Standard as next in importance; it’s a capable tool for backing up your system to DVDs or Blu-ray discs. And MediaEspresso 6.5 Deluxe is a useful application for converting media files into more mobile device-friendly formats, although the large amount of free competition means it doesn’t quite have the value it once did.
And the remaining applications are less important: some people might like them, others may use them rarely, if at all. So for instance, WaveEditor 2 Standard allows you to edit audio files and create mobile ring tones; PowerDVD Copy 1.5 Standard makes quality DVD movie backups, including automatically compressing dual-layer content to fit 8.5GB onto a 4.7GB DVD; LabelPrint 2.6 Standard is an easy-to-use tool for designing and printing disc labels, and InstantBurn 5 Standard is a packet writing app which allows you to drag and drop files to DVDs or Blu-ray discs just as though they were another hard drive.
Not all the bundled packages are particularly important, then. And media-wise, there’s a notable shortage of photo-editing power (MediaShow has some editing options but nothing exceptional). Still, that’s not necessarily a problem: there are at least five applications here with significant commercial value, and as long as you’ll use three or maybe four of these then Media Suite still looks like a good buy.
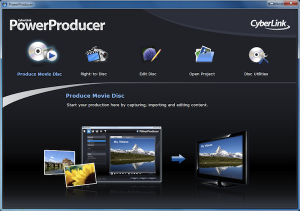 Integration
IntegrationWhen you’ve this much functionality on offer, it can be hard to know which program you should launch to carry out a particular task. But fortunately CyberLink has provided PowerStarter, a simple front-end menu system that generally points you in the right direction.
Essentially the program breaks down your media life into six tabbed areas: Movie, Video, Photo, Music, Data & Backup and Utilities. Clicking any of these displays a set of related tasks, so choosing “Video” gives you “Play Video Files”, “Advanced Video Editing”, “Upload to Social Networks” and so on. And clicking any of these then launches the appropriate program: easy.
This integration has its limits. You’re still working with a set of 11 individual applications underneath, for instance, and these will individually ask you for registration: you can’t register everything in a single action.
And initially we were a little annoyed to see pop-up ads and “upgrade!” messages when we first launched some applications. This may seem like a budget deal to CyberLink, but if we’ve just spent $129.95 on a suite then we’d like to think the company can give the marketing a rest for a while.
We only saw a few of those messages, though, and they can probably all be disabled from PowerStarter’s settings (clear “Receive CyberLink product information”). So on balance this seems to work well enough, with the program quickly leading you to whatever features or functionality you need.
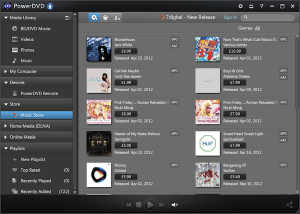 Which Version?
Which Version?The key point to remember when you’re thinking about purchasing Media Suite 10 Ultra is that it doesn’t include the full stand-alone versions of every package: in a few cases these are cut down, and in ways you might not always expect.
The most significant example of this is PowerDirector, where you get the HE3D build. This has some of the high-end Ultra features, including 3D display support; the ability to convert 2D videos to 3D; 3D video effects, and full Blu-ray and AVCHD disc burning. But at the same time, you don’t get features like full HD preview; 3D particle effects, and TrueTheater video enhancement. There are less templates for things like slideshows, and some output options are missing (you can’t save projects in QuickTime format, for example).
And your Power2Go 8 DE build also has some omissions, in particular being unable to create system recovery or video discs. (You can use PowerProducer for your video authoring, of course, but the absence of system recovery options is a shame.)
You shouldn’t let this put you off entirely. Buy even the most basic stand-alone version of everything here and you’ll pay around $430, so even if there are a few missing features then Media Suite 10 Ultra’s $129.95 price tag still looks like an excellent deal (as long as you’ll make significant use of 3 or 4 of the programs, anyway).
And in theory you can save even more cash by opting for Media Suite 10 Pro. It has the same packages, but drops Blu-ray movie playback and most 3D support, amongst a few other issues, and can be yours for $99.95.
Whatever edition you’re looking at, though, it’s wise to be cautious. We think Media Suite 10 is a great way to introduce yourself to the CyberLink range, but it is possible that the various restrictions and omissions could prove annoying to some, so we would strongly recommend that you take the trial build for a spin before you buy.
Photo Credit: Alex Kosev/Shutterstock
-

DensityScout sniffs out malware in compressed files
Publié: avril 30, 2012, 5:30pm CEST par Mike Williams
 You think your PC is infected by something dangerous, but your regular antivirus package hasn’t raised any alerts. So what now?
You think your PC is infected by something dangerous, but your regular antivirus package hasn’t raised any alerts. So what now?This is a question we cover fairly often here. Only last week we reported on the latest version of Mandiant Redline, which will scan your system’s executables and highlight those most likely to be malware. Now, CERT (Computer Emergency Response Team) Austria has come up with another small contribution in DensityScout; it’s not for PC novices, but if you’re an expert computer user then you could find the program very helpful indeed.
What DensityScout essentially tries to do is identify files in a given folder path that have been packed. This is a technique commonly used by malware to obfuscate or encrypt its contents, making it more difficult for regular scanners to identify the threat (although it’s also used by many legitimate programs, so you need to be cautious how you interpret its results).
And the program uses a simple mathematical idea to figure this out. Standard unpacked executable files will have an uneven spread of bytes; that is, some byte patterns will occur more often than others due to structures in the file. But the packing process means you’ll have a much more even distribution of byte usage throughout the file, and so by calculating and reporting on a file’s density (which the author says is similar to entropy, though we’re still awaiting the precise details), you can more easily find possible malware.
So what does this mean? The author recommends launching the program with a line like this:
densityscout -s cpl,exe,dll,ocx,sys,scr -p 0.1 -o results.txt c:\Windows\System32
(Be sure to read his SANS blog post on DensityScout for the full details.)
Which essentially means scan all the executable files in the Windows System32 folder, saving the data to results.txt. Those results are then placed in order, with the lowest and most suspect values at the top. Which, on our test Windows 7 system, started like this:
(0.02417) | c:\Windows\System32\FlashPlayerInstaller.exe
(0.16460) | c:\Windows\System32\DivX.dll
(0.22350) | c:\Windows\System32\iglhsip32.dll
(0.28759) | c:\Windows\System32\AuthFWGP.dllThat’s not bad at all. The program has immediately highlighted a couple of non-system files within the \Windows\System32 folder (and there were other examples further down the list).
But it also illustrates the problem with DensityScout: legitimate files may be packed, too, so you need to interpret these results with care. And you certainly can’t scan an entire system and expect useful results (if nothing else it’ll take too long; the program must count every byte in the scanned file types so isn’t too speedy).
Still, we were impressed by DensityScout’s ability to highlight packed files in our Windows folders. And they’re a common target area for malware, so even if you never use the program for anything else, then its ability to check those locations could be very useful. Just be sure to very carefully research any files it throws up, because being packed does not necessarily mean a program has any malicious intent.
Photo Credit: infografick/Shutterstock
-

Want more from Firefox 12? Try Pale Moon or Waterfox
Publié: avril 30, 2012, 5:01pm CEST par Mike Williams
 If you were unimpressed by the fairly unexciting appearance of Firefox 12 last week, then today does at least bring some browsing alternatives by way of the performance-optimized spinoff projects, Pale Moon 12 and Waterfox 12. And although the lack of additions to the broader code base means they’re both essentially maintenance releases, there is still some interesting news here.
If you were unimpressed by the fairly unexciting appearance of Firefox 12 last week, then today does at least bring some browsing alternatives by way of the performance-optimized spinoff projects, Pale Moon 12 and Waterfox 12. And although the lack of additions to the broader code base means they’re both essentially maintenance releases, there is still some interesting news here.Pale Moon 12 notably has not moved to a silent install method, for instance, which means it won’t provide the maintenance service. The developer tells us there are several reasons for this, not least “the fact that Pale Moon has always been in favor of giving users the choice when and where to download and install an update to what is for most people the heart of their on-line experience”.
Further, the Pale Moon 12 Release Notes also explain that “instead of following the rapid release schedule of Mozilla, the browser will use version 12, a properly matured build with essential functionality, as a base to make incremental updates upon.” Which, the document states, means there will be less need to “go off on the “Web OS”/”Metro”/”Desktop integration” tangent that goes against Pale Moon’s goals of being and remaining a web browser”, while giving the developer more time to implement things that he thinks are actually worth doing.
But this time, anyway, the Pale Moon 12 changes are relatively small. Updates to the status bar code, the HTML5 media controls and localisation of the status bar preferences into three additional languages (German, French and Spanish) being probably top of the list.
And if you prefer Waterfox 12, the custom 64-bit version of Firefox, then that’s also now available. Again, the lack of movement in the core code means that items like “Page Source now has line numbers” rank surprisingly highly on the “What’s New” list, but of course it still includes some useful security fixes, so if you’re already a Waterfox fan then it’s a very good idea to upgrade.
-

CyberLink debuts Media Suite 10
Publié: avril 25, 2012, 6:10pm CEST par Mike Williams
 Today, CyberLink released Media Suite 10, which combines eleven of the company’s most powerful applications into a hugely comprehensive multimedia bundle.
Today, CyberLink released Media Suite 10, which combines eleven of the company’s most powerful applications into a hugely comprehensive multimedia bundle.PowerDVD 12 is a very capable media player, for instance. Power2Go 8 caters for all your disc burning needs. MediaShow 6 is an excellent media management tool, and PowerDirector 10 is arguably the best consumer video editor available today.
But that’s just the start. PowerProducer 5.5 provides speedy template-based disc authoring; MediaEspresso 6.5 converts media files to more mobile-friendly formats; other bundled tools include PowerBackup 2.6, PowerDVD Copy 1.5, LabelPrint 2.6 and InstantBurn 5, and the helpful PowerStarter provides a front-end menu which makes it easy to find and access the particular function or feature you need.
As previously, CyberLink makes Media Suite available in two flavors.
Media Suite 10 Pro ($99.95) is the budget build. It includes all the applications we’ve listed, and adds many new features since the last release, including YouTube/ Facebook/ Flickr integration; DLNA support; MKV/ FLV import; faster video rendering; and the ability to import and browse 3D and many RAW image formats, amongst others.
Media Suite 10 Ultra ($129.95), though, can also play back Blu-ray movies. Strong 3D support sees the package able to play Blu-ray 3D movies, 3D videos and photos. It can edit 3D videos, too (there are even new 3D effects), and there are a few other high-end extras on offer (such as support for playing back Dolby True-HD/ DTS-HD).
Both suites do at first seem very much cheaper than buying the packages individually. As we write, for instance, PowerDirector 10 Deluxe is $69.95, and PowerDVD 12 Standard is $49.95, so buying Media Suite instead looks like it will save you $19.95 on those two apps alone and get you everything else for free.
However, the math is actually a little more complicated than that, because Media Suite 10 uses special and slightly cut-down versions of its various applications. The Media Suite 10 Ultra, for instance, doesn’t include PowerDirector Ultra, but instead comes with PowerDirector HE3D, which has a simpler workspace and assorted minor omissions (you can’t export to MPEG-2 with Dolby Digital 5.1, for instance).
If you think you might be interested, then, it’s absolutely essential that you try before you buy. And, fortunately, trial builds of Media Suite 10 Ultra and Pro are available. The only problem: all this functionality makes for monster downloads, each over 1.5GB in size, so patience may be required before you can try the packages out for yourself.
Photo Credit: cybrain/Shutterstock
-

Microsoft releases Security Essentials 4
Publié: avril 25, 2012, 5:08pm CEST par Mike Williams
 Microsoft has released Security Essentials 4.0, the latest version of its lightweight, straightforward antivirus package.
Microsoft has released Security Essentials 4.0, the latest version of its lightweight, straightforward antivirus package.The bulk of the changes this time are under the hood. MSE’s “Automatic Remediation” now does a better job of quarantining threats on its own, for instance, no user intervention required. And Microsoft claims scanning performance and malware detection rates have both improved on the previous build.
The program can now also use the Microsoft Active Protection Service (the new name for SpyNet) to automatically report malware to Microsoft, helping the company to create new definitions and more quickly respond to new outbreaks. (Although, of course, if you’d rather the program didn’t “phone home” at all then you can turn this off entirely.)
And there’s the obligatory minor interface tweak or two, all of which help make Microsoft Security Essentials 4.0 just a little easier to use.
In theory, at least, the program should be automatically made available to existing users via Microsoft Update. In which case clicking About Security Essentials (from the Additional Help Options menu) should reveal a Security Essentials and Antimalware Client version of 4.0.1526.0 or greater.
Some people are reporting this hasn’t worked for them, though, and if you’re one of them -- or you just want to try out the program for the first time -- then Microsoft Security Essentials 4.0 32-bit and 64-bitdownloads are available now.
-

Mandiant Redline uncovers malware other apps won't
Publié: avril 23, 2012, 7:22pm CEST par Mike Williams
 If your PC gets attacked by some previously discovered specimen of malware then it’s relatively easy to spot. Your antivirus package will scan the new file on access, realize there’s a match for something in its virus database, and the threat will be quarantined immediately, before any real damage can be done.
If your PC gets attacked by some previously discovered specimen of malware then it’s relatively easy to spot. Your antivirus package will scan the new file on access, realize there’s a match for something in its virus database, and the threat will be quarantined immediately, before any real damage can be done.If you’re attacked by some brand new specimen, though, it’s a very different story. Every antivirus package claims it can also detect new threats by behavior alone, but this is vastly more difficult: there’s a good chance that it’ll be missed. And so if you think your system might have been compromised, then it’s a good idea to get a little third-party scanning help from the free Mandiant Redline.
The program works by carrying out an extremely thorough low-level scan covering every aspect of your PC. This can take a very long time (it required more than 30 minutes on our test PC), although you can keep this down a little by closing all non-essential programs before you start. But when it’s finished the program will create an MRI (Malware Risk Index) score for everything running on your system, which highlights the risk that a particular process is malware.
It’s important to not expect too much from this. Redline works by applying very simple rules -- looking at executable files which aren’t signed and verified, for instance -- and so this inevitably creates a lot of false alarms. On our test PC, for instance, iTunesHelper.exe received a malware risk index of 93. There was actually a solid reason for this -- another application had inserted a DLL into its address space -- but we still knew the process wasn’t a threat. And it’ll be the same on your PC. The MRI scores provide a place to start looking for possibly malicious processes, but they’re not actually proof of anything in themselves; a high MRI doesn’t mean you’re infected.
If you’re an expert Windows user, then, the real value of Redline isn’t in the MRI scores; it’s more then in-depth system information that’s provided along with them.
For each target process, for instance, you can browse its handles (Files, Directories, Processes, Registry Keys, Semaphore, Mutant, Event or Section, they’re all here). There’s an in-depth memory map. You can view strings within each process space (as long as you’ve chosen to collect those initially), and see any network connections it has open.
And multiple “Investigative Steps” give you a more general view across your system. You can browse system hooks to try and detect rootkits, for instance. There’s an option to view low-level details on your installed drivers. And there are pages on your network ports and connections, memory sections and loaded DLLs, untrusted handles and a whole lot more.
None of this is exactly beginner-friendly, of course; Redline is oriented squarely at security professionals. If you know what you’re doing, though, there’s plenty of useful information to be found here, and the program really can help you to uncover even the very latest, previously undiscovered malware.
Photo Credit: bicubic/Shutterstock
-

Enigma Virtual Box turns complex applications into portable, single executables
Publié: avril 20, 2012, 3:52pm CEST par Mike Williams
 The typical large application will have a rather complex structure. There might be DLLs, OCXs and other executable components, data files and more, all scattered across a potentially very large number of subfolders: not necessarily very convenient.
The typical large application will have a rather complex structure. There might be DLLs, OCXs and other executable components, data files and more, all scattered across a potentially very large number of subfolders: not necessarily very convenient.But it doesn’t have to be that way. Point Enigma Virtual Box at an application and it’s able to combine all the program’s components and data files into a single module. This is compressed, so can greatly reduce the disk space required for a program. And if you’re a software developer, then the process does a very good job of protecting your components from misuse. (The files are unpacked in RAM, never written to disc, so it becomes much more difficult for others to take your DLLs, OCXs, images, audio files and any other elements of your application.)
This is a surprisingly easy process to set up, too. As a test, we pointed Enigma Virtual Box at an ancient copy of Paint Shop Pro (the executable does some odd things so we knew that if this worked, anything should). Really all this involved was pointing the program at the Paint Shop Pro executable file, providing a folder where the combined executable would be stored, and that was it: Enigma Virtual Box took care of everything else itself.
When it was done, we launched the new “Paint Shop Pro_boxed.exe” executable (a chunky 330MB in size, rather than the 5.6MB of the original build).
And it ran and worked just fine, no problems at all. Initialization was a fraction slower than usual, understandable as the executable had to unpack its compressed components, but this wasn’t slow enough to be a particular concern. And in the main the program just worked as it always did, without any real issues.
Other packages compressed just as effectively. And if you need to get more advanced then the program does have more abilities you can call on. In particular, it’s even able to set up Registry virtualization, which in principle means you’re able to make a regular application portable by having it write only to its own local Registry copy.
Enigma Virtual Box is aimed at developers, then, and it’s easy to see why: this is a very easy way to prevent others from being able to grab or hack the components of any given application.
But the ability to turn complex applications into portable, single executables could be useful in many situations, and in reality the program could come in handy for any experienced PC user.
Photo Credit: S.john/Shutterstock
-

Easy Clean better protects, connects to F-Secure cloud
Publié: avril 20, 2012, 12:30pm CEST par Mike Williams
 F-Secure has released an updated version of its stand-alone antivirus detector, Easy Clean.
F-Secure has released an updated version of its stand-alone antivirus detector, Easy Clean.The new build is smaller than previous releases at under 4MB. You can scan your system just by launching the executable; no installation is required. But most usefully, Easy Clean now contacts F-Secure’s cloud-based servers to obtain details about the very latest threats, so there’s no need for it to download regular updates. (Although, of course, this does also mean that you now must have a fully functional Internet connection for Easy Clean to be of any use.)
There are, of course, plenty of similar tools around that promise to offer a similar second line of antivirus defence. And you may prefer these for multiple reasons. Easy Clean only appears to do a relatively quick scan of running processes, for instance; if you’re trying to hunt down a really stubborn infection then you may prefer something which offers a more thorough and complete system scan.
Still, Easy Clean is very fast, exceptionally easy to use, and in our tests was able to complete its scans without conflicting with our installed security package. If you’re looking for a very simple stand-alone malware detector then give the program a try, it may be just what you need.
Photo Credit: Sergii Korolko/Shutterstock
-

IObit Advanced SystemCare adds antivirus protection
Publié: avril 19, 2012, 2:28pm CEST par Mike Williams
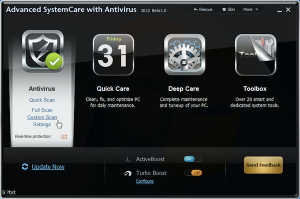 PC maintenance specialist IObit has released the first public beta of Advanced SystemCare with Antivirus 2012. Which, as you’ll guess from the name, not only now caters to all your PC maintenance needs, but also includes a full antivirus package as well.
PC maintenance specialist IObit has released the first public beta of Advanced SystemCare with Antivirus 2012. Which, as you’ll guess from the name, not only now caters to all your PC maintenance needs, but also includes a full antivirus package as well.The beta takes a dual-engine approach to protecting your PC, using both IObit and BitDefender technology to detect and block threats. And essentially it provides all the features you’d expect from a basic antivirus package. So you can run quick, full or custom scans; a simple scheduler allows you to configure scans to run automatically; and conveniences like a Silent Mode reduce unnecessary alerts when you’re playing games or other full-screen applications.
The inclusion of a full antivirus module in Advanced SystemCare seems like a natural progression for the package, but it does also introduce some potential problems, in particular the possibility of conflicts with other security tools that you might have running. These are generally detected during installation, when you’re given the possibility to run the program in “Compatibility Mode”, which essentially turns off real-time protection to reduce the chance of issues. But, of course, if you’re not going to use the program’s new real-time antivirus protection then there’s probably not much point installing it in the first place.
Still, Advanced SystemCare does have plenty of other features on offer. As with previous releases, the program can automatically clean the Registry, delete your Windows and application tracks, clean junk files and more; and there are stacks of tools to clean away unnecessary junk, optimize your system performance, repair problems, detect and fix security issues and more. Despite the “beta” tag everything seems very stable, so if you’re interested in the package then download your copy of Advanced SystemCare with Antivirus 2012 beta now.
-

Track programs' progress with Tell When Done
Publié: avril 18, 2012, 8:05pm CEST par Mike Williams
 When you’ve set up your PC to carry out some lengthy task -- transcode a host of videos, say -- it can be useful to know when it’s finished. But unfortunately not every program bothers to make this obvious, which means you might regularly find yourself manually monitoring progress windows in an effort to keep an eye on what’s going on.
When you’ve set up your PC to carry out some lengthy task -- transcode a host of videos, say -- it can be useful to know when it’s finished. But unfortunately not every program bothers to make this obvious, which means you might regularly find yourself manually monitoring progress windows in an effort to keep an eye on what’s going on.Sounds familiar? Then you may like to try Tell When Done, a tiny portable tool which aims to provide the progress alert which some programs are missing.
To use the program, first set it running in the background (it only consumes around 5MB RAM, not bad at all). Next, set up the application you’d like to monitor: the video conversion tool, say. Once it’s running, press the Tell When Done hotkey (Windows key + T, although this can be changed). The program will now track the CPU usage of your application. And as soon as it seems to have finished, Tell When Done will display an audio alert and a pop-up dialog to let you know.
This worked just fine in our tests of simple applications. We set them working; they stopped; the pop-up alert appeared right away. This really could be very useful for programs which don’t have obvious “Finished!” alerts of their own.
We didn’t have the same success all the time, though, unfortunately. If the process you’re monitoring actually launches another helper process to do the real work, say, Tell Well Done doesn’t appear to be smart enough to detect this. It’ll not realise that it needs to watch the helper process as well, and display its “finished” dialog right away, even if the program has barely started.
Still, Tell When Done remains an interesting idea which can be effective sometimes. Just expect some trial and error before you find out precisely what the program can do for you.
Photo Credit: Sukharevskyy Dmytro (nevodka)/Shutterstock
-

Regain your online privacy with Spotflux
Publié: avril 18, 2012, 2:28pm CEST par Mike Williams
 If you’re looking to maintain your privacy online then you could sign up for a VPN service. But which one? There’s a lot of choice, and if you’re a networking novice then figuring out which service is right for you can be a real challenge.
If you’re looking to maintain your privacy online then you could sign up for a VPN service. But which one? There’s a lot of choice, and if you’re a networking novice then figuring out which service is right for you can be a real challenge.But that’s where Spotflux comes in. This interesting new VPN service comes packed with useful functionality --- encryption, ad-blocking, antivirus and more -- yet really couldn’t be any easier to configure.
We downloaded and launched the client, for example, which walked us through a simple setup process. And that was it, no need to reboot, everything was working right away.
Our connection was now encrypted, then. Our location was concealed (we had a new public-facing IP address). And as our traffic was redirected through the Spotflux servers, it also stripped out ads, tracking cookies, viruses, malware and more.
What was most remarkable, though, was the lack of any interface complexity at all. The main window only allows you to enable or disable Spotflux with a click. And even the settings dialog didn’t contain anything much: you can set the UI language, define how updates are to be installed and configure an optional proxy, but that’s about it.
If there’s a small problem it’s in a slight but noticeable delay when surfing via Spotflux. Overall the system still performs well for a free VPN, though, so if you’re looking to maintain your online privacy without any of the usual technical hassles then the program definitely merits a closer look.
-

Move over, Visio, because Dia delights
Publié: avril 12, 2012, 9:39pm CEST par Mike Williams
 Diagram creation software can be on the expensive side, just take a look at Visio, for instance, but if that’s a problem for you then there are some great free tools around. And Dia is one of the best.
Diagram creation software can be on the expensive side, just take a look at Visio, for instance, but if that’s a problem for you then there are some great free tools around. And Dia is one of the best.The program may open with a standard list of flowcharting shapes, for instance, but it also provides plenty of other symbol libraries. Just choose the one you need and you’ll be able to draw logic diagrams, electrical circuits, networks, databases, simple maps and much more.
If you’ve ever used a similar program then the process of creating the chart itself will seem very familiar. You’ll start by dragging and dropping shapes onto the page, resizing and repositioning them to suit your needs. Add text as appropriate, use lines to link them up: it’s all quite straightforward.
There’s also plenty of power on offer here, though. So if you’re working with a very large diagram then you can separate it into layers. Multiple alignment options help to keep everything looking neat; symbols can be grouped together and moved as a block; and every aspect of the chart – colours, fonts, line widths, styles and more – can be tweaked in seconds.
And once you’ve finished you can export your masterpiece in a lengthy list of formats, including JPG, PNG, PS/ EPS, DXF, PDF, EMF, WMF, TEX and more.
There are also a few issues here which may be a problem for some people. As with most other diagramming tools, for instance, Dia can’t use or create Visio’s VSD files (the format is proprietary). There are usually workarounds, though -- in this case, Dia can read and write Visio’s XML format (VDX) -- and on balance the program is still an exceptionally capable charting program.
-

Try this Task Manager alternative in a spreadsheet
Publié: avril 12, 2012, 1:04pm CEST par Mike Williams
 If you believe your PC has been infected by malware then you’ll probably try to launch Task Manager in an effort to find out more. But of course malware authors are well aware of this, and in some cases they’ll try to protect themselves by disabling Task Manager and similar tools.
If you believe your PC has been infected by malware then you’ll probably try to launch Task Manager in an effort to find out more. But of course malware authors are well aware of this, and in some cases they’ll try to protect themselves by disabling Task Manager and similar tools.As long as you can launch Excel 2010, though, you do have another option in Didier Steven’s TaskManager.xls. It’s a basic Task Manager alternative in a spreadsheet, which not only lists the processes running on your PC, but also enables you to close or suspend any that you don’t need.
Just open the spreadsheet and it’ll display a list of running processes along with their details (name, file name, process ID, time of launch, user account, memory use and, on 64-bit systems, whether it’s 32 or 64-bit). This doesn’t update dynamically, but clicking “List Processes” when required will refresh the display.
If you’re sure you’ve identified a malicious process then you can flag it for termination or suspension by entering a t or s in the Command column at its left. If there are several dubious processes then just enter more commands, clicking “Execute Commands” when you’re happy to close or suspend them all at once. (And that’s actually better than Task Manager, which can only close one process at a time.) Use the R command later to resume a process if you’re sure it’s safe.
TaskManager.xls is fairly basic, then. And if you’re concerned about Task Manager being disabled then you’ll probably be better off downloading several alternatives, “just in case” (malware is most unlikely to be able to block them all). It’s an interesting idea, though, and if for some reason you don’t have anything else available then the program does provide everything you need to view and disable problem processes.
Photo Credit: Phil Holmes/Shutterstock
-

Peek inside executable, archive, image and other file structures
Publié: avril 11, 2012, 2:42pm CEST par Mike Williams
 Analyzing file structures can be a complicated business, and definitely isn’t for the technically faint of heart. It can be useful for troubleshooting or security analysis purposes, though, or even when trying to identify a mystery file you’ve found somewhere on your PC. And whatever it is you’re trying to do, FileScanner is an interesting Java-based tool which just might be able to help.
Analyzing file structures can be a complicated business, and definitely isn’t for the technically faint of heart. It can be useful for troubleshooting or security analysis purposes, though, or even when trying to identify a mystery file you’ve found somewhere on your PC. And whatever it is you’re trying to do, FileScanner is an interesting Java-based tool which just might be able to help.The analysis process starts simply enough. Click File > Open File, or just drag and drop the target file onto FileScanner and it’ll automatically check the contents, before giving you a detailed report.
Is an image not displaying, for instance? Drag and drop a PNG, JPG or BMP file onto FileScanner and it’ll display the signature, headers, data blocks and other relevant information. If you understand the structure of that particular format then you may be able to spot what’s wrong. But even if you’re technically clueless about such things, you can still click the Image Data section to try and view the file contents, and perhaps click Edit > Export to save what’s left of the image in a new file.
Or maybe you can’t open an archive? Point FileScanner at a zip file and it’ll show you the various headers and data streams that the file contains.
Again, if you’re knowledgeable about such things then you can look for possible corruption, or try to find out more about the file (whether it’s encrypted, how it’s compressed and so on). But even if you’re an archive format newbie you may still be able to recover at least some files from the archive: just select them from the data stream, click Edit > Export and save them somewhere safe.
And it’s much the same story with executable files. Open a program and there’s plenty of PE Header-related technicalities to explore. But if you don’t care about those, then you can still use FileScanner to find images within the executable – icons, say – and extract them to disc. Simply expand the Resources section (Portable Executable Image > Section Data [.rsrc]), locate the images you need and click Edit > Export to save them.
What’s really useful about FileScanner, though, is it’s not just using file extensions and headers. As its name suggests, the program is actually scanning through a file, looking for and reporting on structures it recognises. So while FileScanner doesn’t directly support PDFs, when we opened one it still managed to detect and display the JPEGs it contained (which of course we could extract). And FileScanner doesn’t support Word DOCX files, either, but as they’re essentially ZIP files the program is still able to give you useful information about their contents, maybe even if they’re corrupted and can’t be opened elsewhere.
FileScanner does have a few issues. Information isn’t always displayed as clearly as we’d like; the interface could use a little work; and we’d like it to support more formats (being able to browse PDF contents in particular would be a great addition). It’s only a beta, though – we’re sure it’ll improve over time. And if you’re interested in this kind of low-level file analysis then FileScanner already provides more than enough features to justify the download.
Photo Credit: olly/Shutterstock
-

CyberLink MediaShow 6 supports 3D, burns Blu-rays
Publié: avril 7, 2012, 3:13am CEST par Mike Williams
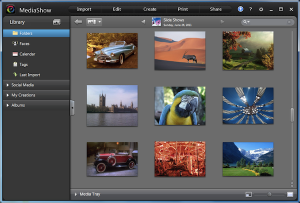 With a host of free media organizers around, selling commercial equivalents can be something of a challenge. CyberLink isn’t giving up just yet, though, and its latest release, MediaShow 6, has some interesting new features to help it stand out from the crowd.
With a host of free media organizers around, selling commercial equivalents can be something of a challenge. CyberLink isn’t giving up just yet, though, and its latest release, MediaShow 6, has some interesting new features to help it stand out from the crowd.Top of the list must be the program’s new 3D support. MediaShow can now display 3D MPO pictures and videos, for instance. Or, if you don’t have any, it can convert your 2D photos or videos to 3D. MediaShow 6 can edit them, too, and when you’re happy is able to export the finished results as a 3D movie, or by burning your files to a 3D DVD or Blu-ray disc.
2D disc authoring is also improved, with new support for burning to regular Blu-ray, AVCHD and BDXL discs.
Elsewhere, the Media Library now includes a Facebook tab which gives easy access to your friends’ photos from within MediaShow. And the program can also be set up to monitor folders on services such as Dropbox, automatically updating if someone adds any media to your account.
The program’s interface has been optimised for touch-enabled displays, with support for various new gestures. When browsing your media library, for instance, you can now drag and drop it onto an item in the Media Library toolbar to activate the feature you need.
And of course MediaShow 6 includes all the features available in previous editions: a fast thumbnail browser; face recognition to help you tag photos; surprisingly capable fixes for both pictures and videos; slideshow creation, disc authoring, easy transfer to portable devices, and direct upload to Facebook, Flickr and YouTube.
The program comes in two editions.
MediaShow 6 Ultra ($69.95) is the high-end version, and includes everything we’ve described here.
MediaShow Deluxe ($49.95) is similar, but can’t edit 3D files, or convert 2D to 3D files, and can only burn CDs and DVDs (there’s no Blu-ray, AVCHD, BD-XL or HD Menu support).
Neither option is exactly cheap, but there’s plenty of functionality here, and if you’ll use it all then the program could appeal. Sounds interesting? Then a 30-day trial version of MediaShow 6 Ultra is available so you can find out more for yourself.
-

Take your mouse out for a spin and Feel the Wheel
Publié: avril 6, 2012, 4:35pm CEST par Mike Williams
 If you’ve ever thought Windows really should make better use of your mouse wheel, then Feel the Wheel will probably be of interest. It’s a tiny portable tool, and we do mean tiny, a 4.5KB download, which allows you to resize windows or tweak their transparency with the mouse wheel alone.
If you’ve ever thought Windows really should make better use of your mouse wheel, then Feel the Wheel will probably be of interest. It’s a tiny portable tool, and we do mean tiny, a 4.5KB download, which allows you to resize windows or tweak their transparency with the mouse wheel alone.To give this a try, grab your copy of the download file, unzip it somewhere safe, double-click FeeWhee.exe and a high-pitched beep will tell you it’s loaded.
Now move your mouse cursor over a window title bar, spin your mouse wheel and the window will resize.
If you’d like to adjust a window’s transparency, just move your mouse cursor over that title bar, and spin the wheel again until you reach whatever transparency you need. (Be careful with this one, though. If you make a window completely transparent and lose track of its position, then you won’t easily be able to find the title bar to make it visible again.)
And when you’ve finished with the program, run the executable again and a lower-pitched beep will tell you that it’s unloaded itself. (There is no interface, so audio feedback is all you’re going to get.)
Okay, it’s true, there are plenty of tools which do similar things (and, usually, considerably more).
Feel the Wheel was there before most of them, though (the program dates from 2005, although it still works just fine on Windows 7). It doesn’t have an interface, so won’t clutter your system tray with yet another icon. And RAM use is only 2.5MB, probably too much for what it’s doing, but still fairly lightweight. The program may be basic, but it still does a good job, and so if you need a simple transparency tweaker then Feel the Wheel could be a sensible choice.
Photo Credits: Dmitriy Shironosov/Shutterstock
-

Got a heap load of images to process? Try ImBatch
Publié: avril 6, 2012, 8:22am CEST par Mike Williams
 When you need to convert, resize or otherwise process a set of images then of course you could work with them all individually. And that will probably deliver the best results as you can tailor your tweaks to whatever each image requires. But if you’ve not just 4 or 5 photos, but 20, 50, 100 or more than you may want to look for a little batch processing assistance from a tool like ImBatch.
When you need to convert, resize or otherwise process a set of images then of course you could work with them all individually. And that will probably deliver the best results as you can tailor your tweaks to whatever each image requires. But if you’ve not just 4 or 5 photos, but 20, 50, 100 or more than you may want to look for a little batch processing assistance from a tool like ImBatch.Getting started is as easy as dragging and dropping your preferred images onto the program. ImBatch imports all the usual formats -- PNG, JPG, GIF, BMP and so on -- as well as many other file types which you might not expect (PSD, TGA, PCX, TIFF, WDP, HDP and more).
You’re then able to choose whatever operations you’d like to perform on your selected photos from the Task list. You can save the image in another format, for instance; resize, rotate or flip it; work with EXIF or IPTC tags; and apply a few effects or image tweaks (“Soft Shadow”, “Round Corners”, “Convert Colours”, “Convert to Gray”).
This isn’t the most impressive of lists, then. And a less than intuitive interface means you can spend a while clicking around, trying to figure out exactly what you can do. Still, the tasks you do get are a little more configurable than you might expect.
The Resize action allows you to specify your target size in pixels, inches, millimetres, centimetres and as a percentage of the original size, for instance.
The “Set Tag” task can configure your choice of 16 EXIF and 15 IPTC tags.
And the “Convert Colors” option will convert your photo colour format to 32-bit, 24-bit, 256 colors, 16 colors, black and white, or a specific number of colours which you define.
We’d still like to able to do more -- the ability to tweak colors, brightness and contrast, say, would be welcome -- but then ImBatch hasn’t even hit version 1.0 yet (it’s currently at 0.9), so it’s hardly surprising that the program is missing a few features. ImBatch handles the basics well, though, once you’ve figured out the interface, so if you’re in the market for an image batch processor then you should probably give it a try.
-

When your PC monitoring apps are up to no good, there's Bad Application
Publié: avril 5, 2012, 7:21pm CEST par Mike Williams
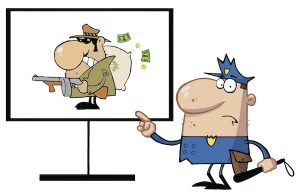 There are plenty of PC monitoring programs that aim to keep an eye on your running processes, and carry out some actions if things seem to be going wrong (PC Lasso is an excellent example). Testing these tools can be a problem, though, as you can’t safely make regular programs hang or lock up on demand.
There are plenty of PC monitoring programs that aim to keep an eye on your running processes, and carry out some actions if things seem to be going wrong (PC Lasso is an excellent example). Testing these tools can be a problem, though, as you can’t safely make regular programs hang or lock up on demand.But then that’s where Bad Application comes in.
This tiny portable program (an 11KB download) provides a simple interface that allows it to emulate a misbehaving application. And so if you have a tool that should react to a hung application, say, there’s no need to wait for one of your normal programs to hang. Just launch Bad Application, click “Hang Process”, the program will immediately lock up while grabbing 10 percent of your CPU time, and you can watch how your monitoring tool reacts.
Or maybe you’ve installed a tool that logs or tries to help with process crashes? Again, normally that’s hard to test as you can’t generally crash programs on demand (not safely, at least). But Bad Application is different: click Crash Process and it’ll fail immediately.
You can also change Bad Application’s process priority with a click, handy if you’d like to check how a monitoring tool reacts.
You’re able to flash the application’s title bar at a click.
And, for some reason, you’re also able to terminate Explorer. It should simply restart, but this is the one option which may cause problems if the process is in the middle of doing something, so we’d recommend avoiding clicking “Terminate Explorer” unless you have good reason to do otherwise.
Plainly Bad Application really isn’t a program that most people will want to use every day. If you regularly work with or try out new system monitoring applications then the ability to, say, hang the tool at the click of a button could be very useful, though. And if you’re a programmer then the news is even better, as the download includes the C++ source that can easily be extended to add new capabilities of your own.
Photo Credit: HitToon.Com/Shutterstock
-

Recompose photos with Seam Carving GUI
Publié: avril 4, 2012, 4:15pm CEST par Mike Williams
 If you’re unhappy with the composition of a photo then your first instinct may be to crop it, removing areas without important visual content to help the viewer concentrate on whatever is left. But this can only go so far. And if there’s plenty of content at the edge of the photo then you may hardly be able to crop the image at all.
If you’re unhappy with the composition of a photo then your first instinct may be to crop it, removing areas without important visual content to help the viewer concentrate on whatever is left. But this can only go so far. And if there’s plenty of content at the edge of the photo then you may hardly be able to crop the image at all.Content-aware image resizing (CAIR) provides another, more intelligent way to reframe your shot. Essentially it allows you to define content you’d like to remove from a photo, wherever it might be, and can then strip it out (hopefully without leaving any trace). And as a result the image will shrink in size, sometimes dramatically, but you still retain the core content. (If you’re not sure what we mean then the relevant Wikipedia page has some sample images which should make everything clear.)
Unfortunately, while standard linear image resizing is very simple to implement, CAIR is much more challenging, which is why you’ll generally only find the technology in high-end tools such as Photoshop. But if you’d like to try it out for yourself then the open source Seam Carving GUI will give you a basic idea at no cost.
Once you’ve opened your sample images then the program allows you to mark areas you’d like to keep, and areas that really must go, simply by painting over them. The interface makes this more awkward than it should be, but zooming in and adjusting the brush size will help you to precisely define the areas you’re working with.
You can then enter the new dimensions for your image, if you’ve a target size in mind. But if that doesn’t matter, simply click Remove and the program will immediately resize the photo to strip out your unwanted content.
The results can be, well, variable. Resizing a beach photo didn’t work at all, for instance, as image artefacts in the sea made our tweaking very clear. But with simpler backgrounds -- sand, grass -- the final image was much better, and we also had success in more surprising areas (removing a few people from a party photo, for instance).
And if you explore the program then there are tweaks you can make to improve results, such as working with masks or trying different edge detectors.
Seam Carving GUI still doesn’t get close to achieving the quality of results you’ll get from Photoshop and other high-end editors, which is no great surprise. It can work well sometimes, though, depending on your source material, and if you don’t have anything else capable of content-aware image resizing then you may find the program useful.
Photo Credit: Laborant/Shutterstock
-

Xara Web Designer MX 8 Premium review
Publié: avril 3, 2012, 10:07pm CEST par Mike Williams
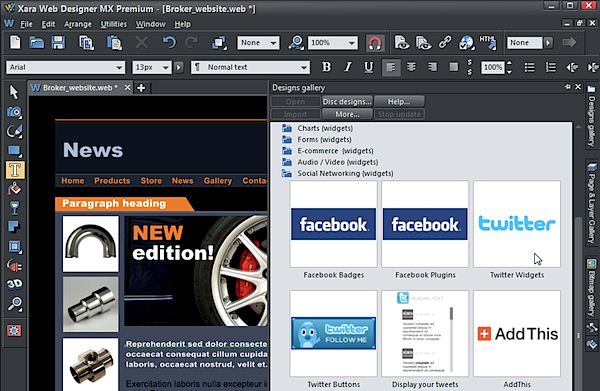
Some people see WYSIWYG web builders as basic, limited, strictly for novice home users who’ll be satisfied with the poor quality templates and limited customisation options they usually offer.
Xara Web Designer MX 8 Premium, fortunately, has a very different philosophy.
Sure, there is a strong focus on ease of use, but Xara hasn’t forgotten that quality matters, too. So the program’s professionally designed multi-page templates get you off to a good start; Xara’s years of experience with desktop publishing means they’re all exceptionally customizable; and the ability to embed YouTube videos, Google maps, PayPal buttons, contact forms, social networking features and more will help you to produce stylish sites that will appeal to a wide audience.
And there’s also some depth here, with far more functionality than you’ll find in most similar products. You get support for building Flash animations, for instance, or creating page and layer transition effects, and the excellent web presentation tools make it easy to create and showcase professional presentations. If you’re looking to build something more than just a simple, personal website then Web Designer definitely merits a closer look.
Attractive Templates
The creative process starts with you browsing the Designs Gallery, where you’ll find Web Designer’s website templates. There are only 40 of these, and they aren’t presented particularly well (you can’t easily compare designs side by side). Most of them look reasonably attractive, though (see for yourself here) and they’re also multi-page, with built-in navigation, so just by double-clicking your preferred template you’ll immediately have a working website.
You’ll still have to provide your own content, of course, but that’s easy enough. Click in a text area and start typing to add your own words; right-click an image and select “Replace” to insert your own photos; drag and drop a new color scheme from the Designs Gallery if you don’t like the default, and so on.
And it really is that straightforward, too, thanks to Web Designer 8′s more intelligent approach to resizing text areas. There’s no longer any need to manually reposition objects or drag the bottom of the page down as content grows; the program now automatically handles this for you, so it all feels very natural, just like working in a word processor.
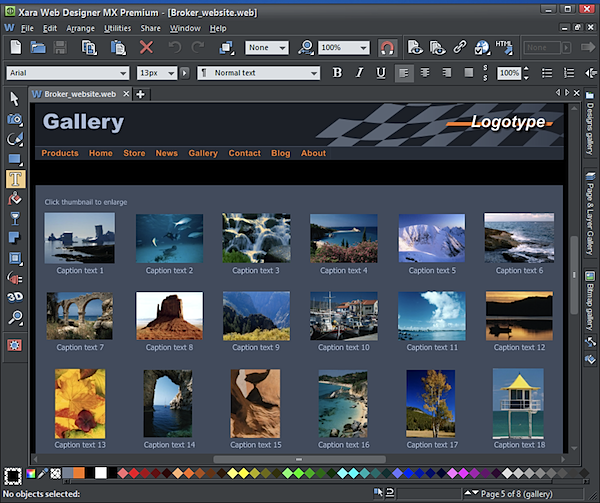
If you’d like to get a little more creative, though, then the Design Gallery also includes clipart, photos, icons, headings, buttons, navigation bars and more. With over 3,000 items of high-quality clipart and photo objects alone it’s surprisingly comprehensive. And adding items to a page is, for the most part, just a matter of dragging and dropping, with the program even asking if you’d like to adapt an object’s color scheme to match the website. Although there are still occasional complications, here and there (replacing your template’s navigation bar with another, say, can be a challenge).
Alternatively, expert users can always start with a blank page and build their site from scratch. And if you’re looking to start with another design then Web Designer now claims improved import from the web, PPTX, ODP and PDF files. We’re still not overly impressed, web import remains slow and unreliable, but if you just need to extract the text and graphics from a page then it could still be useful.
Adding Interactivity
Web Designer can add interactivity to your sites via its “widgets”, essentially chunks of custom HTML that embed all kinds of features into your sites: media players, RSS feeds, slideshows, Facebook and Twitter gadgets, chatrooms, forums and more. Most options just open web pages which you then need to configure to produce the results you need -- the Google Search widget takes you here, for instance -- so there’s nothing too advanced involved, but it’s still a useful feature which can extend your site in many different ways.
The Premium edition of Web Designer extends these with a handy QR Code widget, enabling you to convey a line of text or URL to any mobile scanning device. And a well-designed Chart widget allows you to create column, bar and areas charts (both regular and stacked), line charts, pie graphs and more, each of which use mouseover events to display the underlying figures (see Xara’s example charts to get a feel for the finished results).
And the Premium edition’s Presentations feature is almost as impressive. You only get 13 templates, but they’re all nicely done, with professional animations and transitions to show you what’s possible. As with the websites, they’re easily customisable to suit your needs. And there’s a very convenient addition in the new slide navigation menu. Move your mouse to the bottom left of the slideshow and you’ll find Previous, Home and Next buttons, as well as a menu of the entire presentation so you can jump to whatever slide you like.
New Features
We’ve detailed a few of the new Web Designer MX 8 Premium features already, but there are plenty of others.
Support for text styles is one notable addition. If you’ve spent a while choosing the precise font, size, style and color for a banner headline, say, you can now create a style based on all those attributes. Select the banner on another page, give it that style and it’ll be updated immediately. And if you decide later that the bright green text doesn’t quite work after all, change the style and everything with that style applied (across all your pages) will be updated immediately. Which all works well enough, although the template sites aren’t styled by default, so to use this feature you’ll have to create styles and apply them manually (wherever appropriate) to each page.
Web Designer Premium MX 8 now also supports Microsoft’s Embedded OpenType (EOT), which means that if you use a non-web-safe font on a page then the program can embed this in your site. Sounds good, but of course this generates more files to download (embedding “Broadway” added 118KB to our test page, for instance). And if your visitors aren’t using IE then they may not be able to see the font anyway, so this may be a feature to ignore.
There’s better news with the new Live Effects tool, which allows you to apply Photoshop plug-in effects to both bitmap and vector graphics. Especially as you get 40 filters thrown in (sharpens, blurs, color tweaks, deformations, and a great art filter, amongst others).
And the program has plenty of welcome smaller features, everywhere you look. Bullet or numbered lists can now use your choice of bullet or number character, for instance. You’re at last able to set the frame rate of AVI animations. And layer animations now take advantage of hardware acceleration on iOS devices, delivering faster, smoother results.
Put it all together and Web Designer MX 8 Premium retains a good balance of features, then, with plenty here to keep experienced users happy, while still remaining easy enough for beginners to handle. So if you’re looking to build a website with the minimum of hassle then we’d recommend taking the trial for a spin, just to see how much you can achieve.
If your needs are basic, though, keep in mind that Xara also produces a standard Web Designer MX 8 edition. This drops a lot of advanced features -- presentations, animations, Live Effects/ Photoshop plugin support, HTML5 video, the chart widget and a lot of content, amongst others -- but it’s half the price, and could be a more sensible choice if you just need to create a straightforward personal site.
The software runs on Windows XP, Vista and 7 -- 32-bit and 64-bit editions -- and lists for $99.99.
-

Genie Timeline 2012 backs up your PC with Windows 8 Metro style
Publié: avril 3, 2012, 6:27pm CEST par Mike Williams
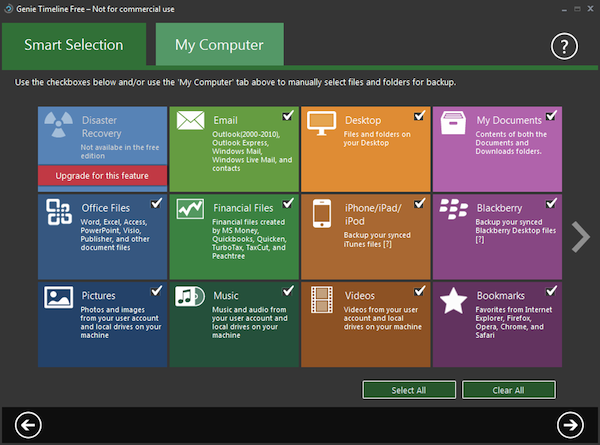
Genie9 has released the latest edition of its flagship backup tool, Timeline 2012.
The program’s emphasis remains very much on ease of use, but there are some practical new features, too. Genie Timeline’s new Metro-style Smart Selection screen makes it very easy to choose the type of files you’d like to back up for instance: Office files, emails, bookmarks, videos, pictures, whatever it might be.
Backup speeds are claimed to be twice as fast as they were with the previous release. A new internal deduplication algorithm reduces the size of your backup by avoiding storing multiple copies of the same file throughout the archive.
View your system in Explorer and a backup marker will indicate which folders are being backed up by Timeline 2012.
And additional restoration options make it easier to find and recover files from a backup.
All these additions are available in Genie Timeline Free 2012, and of course the commercial Home ($39.95), Professional ($59.95) and Server ($250) editions add even more: backup scheduling, disaster recovery, an enhanced compression engine, and the ability to limit the size of the backup, amongst other improvements.
-

Solve Windows problems with Microsoft Fix it Portable
Publié: avril 3, 2012, 4:00pm CEST par Mike Williams
 If your PC isn’t working properly then Microsoft’s Fix it Solution Center is a great place to start looking for solutions. It has troubleshooters to address problems with performance, stability, security, media playback and a whole lot more, and most of these can be launched in just a couple of clicks.
If your PC isn’t working properly then Microsoft’s Fix it Solution Center is a great place to start looking for solutions. It has troubleshooters to address problems with performance, stability, security, media playback and a whole lot more, and most of these can be launched in just a couple of clicks.Of course if your PC isn’t connected to the internet, and network connectivity might be the very reason you need some help, then the site isn’t going to be able to help. But fortunately there’s also a local version available in the shape on Microsoft Fix it Portable, and while it has some problems the program could be a welcome addition to your troubleshooting toolkit.
Fix it Portable starts, just like the online version, by asking you to choose the area where you’re having difficulties. Categories including “Connect to the Internet or networks”, “Fix performance, errors or crashes” and “Fix security, privacy or user accounts”.
Once you’ve chosen one of these, Fix it Portable will display any relevant troubleshooters for that area. So if you’ve selected the “Install or upgrade software or hardware” category, say, you’ll see troubleshooters to “Diagnose and fix printer and printing problems”, “Diagnose and fix Windows USB problems”, “Hardware devices are not working or not detected in Windows”, and more. If you see one that matches your requirements then just click it, and watch as the troubleshooter goes to work, tweaking your settings and hopefully restoring normal working operations.
While all this sounds good, there are a few issues here. Most notably, despite being a bulky download of up to 40MB there are only 26 troubleshooters on offer; if you can get online then you’re far more likely to achieve success by visiting Microsoft’s online Solution Center.
There’s some overlap between the troubleshooters you do get, too. Click the Security category, for instance, and you’ll find one which aims to “Fix security issues to protect and secure Windows automatically”, while another is titled “Automatically fix Windows security settings to keep your PC safe”: it’s not exactly clear which one you should use, even after reading the more in-depth explanation (although you can of course use both).
And the interface is a little odd. If you want to run a particular troubleshooter then you’ll probably instinctively click the “Run Now” button immediately to its right. But the screen also explains that actually you should click the troubleshooters name, a hyperlink which downloads the relevant file to make sure you’re using the most up-to-date version.
Still, for all this, Microsoft Fix it Portable is generally easy to use, and provides a lot of valuable troubleshooting power: if you regularly need to fix PCs which aren’t connected to the internet then it could prove a real timesaver.
Photo Credit: zimmytws/Shutterstock
-

NirSoft’s UserAssistView reveals who's running what on your PC
Publié: avril 2, 2012, 5:05pm CEST par Mike Williams
 If you need to check how your kids, employees or anyone else might be using a shared PC then you could install a complex parental controls or monitoring tool to record every detail.
If you need to check how your kids, employees or anyone else might be using a shared PC then you could install a complex parental controls or monitoring tool to record every detail.Or, alternatively, you might just download NirSoft’s UserAssistView. It’s free, and a tiny 35KB download, but is still powerful enough to show you which programs are being launched on your PC, and when.
The program works by reading Windows’ own tracking data, as recorded in the UserAssist Registry key. When you launch a program Windows stores its details there, including the launch time, while also maintaining a running total of how many times you’ve run this particular application. (Which sounds a little intrusive, it’s true, but the system needs to do this to figure out which programs need to be placed in the Most Recently Used area of the Start menu.)
UserAssistView only offers the core tracking details. On launch you’ll see an “Item Name” column which contains the name of each application, for instance. “Count” tells you the number of times it’s been run, and “Modified Time” when it was last launched. This is more than enough to be very useful, though, especially if you click on various column headers to sort the list.
Click “Modified Date”, say, and you’ll see the programs sorted in their order of execution, valuable if you want to track what someone’s been doing recently.
Or clicking “Count” will show you the most frequently launched applications, which can also be interesting, although it’s trickier to interpret (the number of times you fire up a program isn’t always a good indicator as to how much you use it; you might launch Outlook only once a session, say, but then leave it running until you close down).
UserAssistView offers a simple and lightweight approach to PC monitoring, then, which has a lot of appeal. But if you think the whole idea of tracking program use this way is an invasion of your privacy, then you could reduce chance of others using the same trick on you by simply cleaning up the UserAssistView Registry key on a regular basis.
CCleaner, for instance, is just one of the tools which can handle this for you: check “User Assist History” in the Advanced list to wipe the relevant keys during cleaning (although keep in mind that your Start Menu will no longer update to show the most recently used applications).
Photo Credit: Dmitriy Shironosov/Shutterstock
-

NoVirusThanks' SSDT is pure Windows 64-bit goodness
Publié: avril 2, 2012, 4:53pm CEST par Mike Williams
 Security vendor NoVirusThanks has released SSDT View, a 64-bit (only) tool that can show you the contents of your System Service Descriptor Table, perhaps highlighting changes made by rootkits and other stealthy malware.
Security vendor NoVirusThanks has released SSDT View, a 64-bit (only) tool that can show you the contents of your System Service Descriptor Table, perhaps highlighting changes made by rootkits and other stealthy malware.There are of course plenty of antirootkit tools around that can do something similar, and a whole lot more, but these are generally aimed at Windows experts. SSDT View is safer, and far simpler, which makes the program accessible to a far wider audience.
What’s the SSDT? Whenever Windows or one of your applications wants to carry out some action -- check the Registry, read or write a file, launch or close a process, and so on -- then this will usually result in Windows calling a service in the System Service Descriptor Table. Writing to a file will call the NtWriteFile service to do the actual work, for instance; on our test PC that entry points to memory address 0xFFFF:F800:0356:B210, which is within the module C:\Windows\system32\ntoskrnl.exe – the Windows kernel.
Malware will sometimes try to tamper with the SSDT, though, replacing the memory addresses with pointers to its own modules. If it successfully hooks the NtTerminateProcess function, say, the malware could intercept and block attempts to close it down, and with similar hooks elsewhere it really can obtain a great deal of low-level control over your PC.
To check your system with SSDT View, then, just install and launch the program and immediately you’ll see a list of your SSDT services, the relevant memory address for each one, and the module responsible for handling that call.
If your “Module” references are all pointing at the Windows kernel (ntoskrnl.exe, probably) then everything appears to be normal.
When one or more SSDT memory addresses are pointing elsewhere, though, this may be a sign of trouble. If you don’t recognise the module name as a legitimate program or driver you’ve installed then you may want to Google it for more information. (Just don’t start deleting files named here unless you’re 100% sure what you’re doing, otherwise you could cripple your PC.)
Photo Credit: njaj/Shutterstock
-

Get AIDA64 Extreme Edition 1.85 for free, but hurry!
Publié: mars 29, 2012, 12:11am CEST par Mike Williams
 Properly understanding what’s happening on your PC -- monitoring hardware, assessing performance, diagnosing errors -- normally requires you to navigate a host of Control Panel applets and third-party tools. But if you’re tired of such hassles, then there is an easier way: install AIDA64 Extreme Edition 1.85 and you’ll get a whole library of PC management and information tools in a single, easy-to-use package.
Properly understanding what’s happening on your PC -- monitoring hardware, assessing performance, diagnosing errors -- normally requires you to navigate a host of Control Panel applets and third-party tools. But if you’re tired of such hassles, then there is an easier way: install AIDA64 Extreme Edition 1.85 and you’ll get a whole library of PC management and information tools in a single, easy-to-use package.Need to know more about your PC devices, for instance? AIDA64 provides detailed reports on your motherboard, BIOS, RAM, hard drive, sound card, network adapters, PCI and USB-connected devices, their resource use and more, so you can get a feel for your system setup without having to open the case.
If you’re worried that hardware issues are responsible for some PC problems then a System Stability Text will exercise your CPU, memory and hard drives to see how they cope. AIDA64 can also monitor your system temperature, fan speed, voltages and more, quickly highlighting any issues you might have. And if you plan to push your PC beyond its usual limits then a handy Overclock report can help, detailing CPU stepping, clock, multiplier, FSB, memory timings, CPU clock and more.
You’re more concerned about software? AIDA64 also reports on your installed programs. It’ll list the software licences of some supported programs (including Windows and Microsoft Office), handy as an easy way to back them up. Tools such as the Event Log will help to diagnose problems, and there are useful reports on your startup programs, scheduled tasks, installed Sidebar gadgets and file associations, amongst others.
The list goes on, with individual settings reporting on your network setup, multimedia configuration (including installed codecs), and security (key patches, installed settings and more). A Benchmarks section makes it easy to assess your RAM and CPU performance. And powerful reporting options mean you can save any of these details for future reference, which will also help to highlight changes.
To obtain your free copy of AIDA64 Extreme Edition 1.85, worth $39.95, first visit the Downloadcrew Giveaway site on Thursday March 29, between 00:00 and 23:59 Central European Time. That's 7 pm EDT March 28 to 6:59 pm EDT March 29.
Log in, creating a free account if you don’t have one already, and download the installation file. And we’ll provide you with a coupon code which you can then redeem for a free licence key (check the Giveaway page on Thursday for the full instructions).
Photo Credit: studio online/Shutterstock
-

Chrome 18 arrives, with GPU acceleration -- get it now!
Publié: mars 28, 2012, 10:39pm CEST par Mike Williams
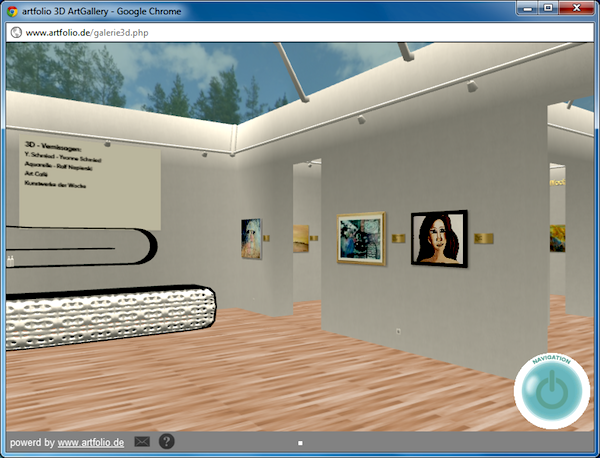
Google Chrome 18 has just landed as a stable release, and while it has the usual mix of minor tweaks and security fixes, the real news is its graphics improvements.
Part of this comes from the browser enabling GPU-accelerated rendering for 2D Canvas content, which could bring a real performance boost to canvas-based animations and games. (Or that’s the plan, anyway. If you have any issues, or just want to find out what’s happening on your system, then entering chrome://gpu will give you more information on the browser’s current GPU acceleration usage.)
And if you’re running Chrome on an older system then you’ve probably already noticed that it can’t display rich 3D content via technologies such as WebGL. But that all changes with Chrome 18, thanks to the inclusion of SwiftShader, a software rasterizer which automatically activates for users who can’t run content on the GPU.
While this kind of software solution is never going to compete with a real GPU, SwiftShader is fast enough to be genuinely useful. As the authors point out, the system can be 100 times faster than basic implementations, like Microsoft’s Direct3D Reference Rasterizer, and is even quicker than some integrated graphics hardware. So although you’re not going to want to play Call of Duty with it, for 3D web content the technology makes a great deal of sense.
Other changes are less newsworthy, though still important, as they include a lengthy list of bug fixes and resolutions for some notable security issues. A post on the Google Chrome Releases blog tells you more, if you’re interested, or you can simply download Google Chrome 18 now.
-

Little changes add lots to Kaspersky PURE 2.0 Total Security
Publié: mars 28, 2012, 4:11pm CEST par Mike Williams
 Kaspersky LAB has released a new version of its flagship do-it-all security suite, PURE 2.0 Total Security.
Kaspersky LAB has released a new version of its flagship do-it-all security suite, PURE 2.0 Total Security.Although the upgrade is relatively minor, which is no surprise, really; the previous version did so much that there isn’t much left to add, the company has made a few useful tweaks which should appeal to fans of the package.
These start with the Password Manager, which now includes a Portable Version option. This can synchronize your password database with a removable drive, creating a portable database that you can use on other PCs, even if they don’t have Kaspersky PURE installed.
If you use the program’s Home Network Control system to manage your networked PCs then the good news is you don’t have to rely on it automatically detecting remote computers any more. Just click “+ Add computer manually” and specify the computer name or IP address you need.
Elsewhere, the Parental Controls now do a better job of controlling who your kids can contact (or be contacted by) on social networking sites. Backup speeds are reportedly faster (though we’ve not yet benchmarked this ourselves). And there’s the obligatory interface revamp, which aims to simplify operations and provide a little more feedback on your PC’s security status.
And of course there’s still all the features and functionality from the previous editions, including strong real-time and on-demand antivirus protection; a straightforward backup tool; a firewall, spam filter, phishing protection, sandbox, virtual keyboard, data shredder, encryption module, PC cleanup tool, and the list goes on.
As updates go, then, the additions seem fairly small and so unlikely to attract much new business. If you already use Kaspersky PURE or are looking for a comprehensive security solution then the new release should appeal, though, and if you’d like to find out for yourself then 30-day trial builds of Kaspersky PURE 2.0 Total Security are available now.
Photo Credit: Kheng Guan Toh/Shutterstock
-

Can't find your software product key? There's an app for that
Publié: mars 26, 2012, 9:44pm CEST par Mike Williams
 Having to reinstall Windows is always a hassle, but it can become a real issue if you can’t find your product key. Magical Jelly Bean Keyfinder can help, though, by retrieving product keys for Windows and more than 300 applications, allowing you to save them in a plain text file for easy reference at some later date.
Having to reinstall Windows is always a hassle, but it can become a real issue if you can’t find your product key. Magical Jelly Bean Keyfinder can help, though, by retrieving product keys for Windows and more than 300 applications, allowing you to save them in a plain text file for easy reference at some later date.The program was easy enough to use on our test PC. Just install and launch it, and you’re immediately presented with a list of the applications and keys it had detected (which did include our Windows 7 details, despite the site saying this wasn’t supported).
Our list was a little on the short side, though, at only 4 applications. And one of those was identified incorrectly (the program incorrectly assumed we had Half-Life installed, for some reason). The reality is that Magical Jelly Bean Keyfinder’s “supported application” list is rather dated; Microsoft may just have released a beta of Visual Studio 2012, for instance, but the program’s support stops at VS 2008.
This doesn’t necessarily mean you should ignore the Magical Jelly Bean Keyfinder entirely, though, because the program does have one notable plus point: you can view and configure the applications and Registry keys it’s searching for.
Click Tools > Modify Config, and a keyfinder.cfg text file opens in Notepad with the details of every supported application (its name, and the Registry location of its product key). VMware Workstation 5.0, for instance, was represented with the following entry:
VMware Workstation 5.0|Serial=HKEY_LOCAL_MACHINE\SOFTWARE\Vmware, Inc.\Vmware Workstation\License.ws.5.0=Serial
This was no use to us, we had Workstation 8.0 installed, but it did at least give us an idea of where to look in the Registry to find the product key, and after a moment’s exploration we added an updated line:
VMware Workstation 8.0|Serial=HKEY_LOCAL_MACHINE\SOFTWARE\Wow6432Node\Vmware, Inc.\Vmware Workstation\License.ws.8.0.e1.201010=Serial
And Magical Jelly Bean Keyfinder then correctly identified the Workstation 8.0 installation on our 64-bit Windows PC, and displayed its product key. It’s just as easy to update other applications on the list, or add new ones of your own if they store their product keys in the Registry.
Of course if you’re browsing the Registry to find your product keys anyway then it’s even easier to save them at that point, and not worry about using a key finder tool at all.
Still, if you have to support several PCs, say, then it may be useful to set up Magical Jelly Bean Keyfinder to retrieve the details for all your standard applications. The program makes this relatively easy, and you can then keep it up-to-date by simply tweaking the keyfinder.cfg file when new versions appear, or you install new software.
Photo Credits: Robyn Mackenzie/Shutterstock
-

Add Processor Monitor 3.0 to your Windows toolbox
Publié: mars 24, 2012, 8:44pm CET par Mike Williams
 Windows Sysinternals has released Process Monitor 3.0, the latest incarnation of its popular system monitoring tool. And while it isn’t exactly packed with the major new features you’d expect from a move to the big 3.0, the program does have enough enhancements to make it well worth the upgrade.
Windows Sysinternals has released Process Monitor 3.0, the latest incarnation of its popular system monitoring tool. And while it isn’t exactly packed with the major new features you’d expect from a move to the big 3.0, the program does have enough enhancements to make it well worth the upgrade.When you launch a new trace, for instance, it’s common to find yourself quickly faced with a report containing hundreds of thousands of lines. Setting up a filter can cut this down to size, but if you’re still a little overwhelmed then Process Monitor 3.0 now allows you to bookmark important lines (right-click, “Toggle Bookmark”) -- even when you’re looking at old trace files. The line turns bold to improve visibility, and you can hop from one bookmark to the next by pressing F6, making it much easier to review the key trace details.
Process Monitor 3.0 also enhances its support for recording environment variables, particularly during a process start event. To take a look, locate and double-click the “Process Start” operation for your target application, and you’ll see its starting directory and a complete copy of the current environment. (Which may be useful when troubleshooting, as most processes get their own copy.)
Elsewhere, there’s increased flexibility, so for instance you’re now able to convert a highlight filter to an include filter whenever it’s convenient.
And Sysinternals also point out that the new build now “displays the names of new Windows 8 file system control codes”. Such as? We’ve no idea, but if you’re already using the program to better understand Windows 8 then any extra details will be important. It’s another welcome addition to an already excellent tool, and if you’ve any interest in low-level Windows troubleshooting then you should probably go and download your very own copy of Process Monitor 3.0 immediately.
Photo Credit: Kellis/Shutterstock
-

Close All Windows -- one click, shuts them
Publié: mars 23, 2012, 7:52pm CET par Mike Williams
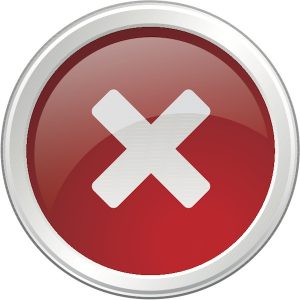 If your desktop is hopelessly cluttered with a host of unnecessary applications, then you can start to regain some control by minimizing all open windows (press Winkey+M, or click bottom-right in Windows 7). Actually closing all those applications usually takes a little more effort, of course, but it doesn’t have to be that way: NTWind Software’s Close All Windows can do it in a click.
If your desktop is hopelessly cluttered with a host of unnecessary applications, then you can start to regain some control by minimizing all open windows (press Winkey+M, or click bottom-right in Windows 7). Actually closing all those applications usually takes a little more effort, of course, but it doesn’t have to be that way: NTWind Software’s Close All Windows can do it in a click.The program itself is tiny (a 36KB download), and doesn’t use any system resources or require installation. Just pin your preferred executable (there are both 32- and 64-bit versions) to the taskbar, or create a convenient shortcut if you’re not using Windows 7, and you’re ready to go.
Then, when you next need to regain control of your desktop, launch CloseAll and it’ll cycle through all the top level application windows on your desktop, sending them Close messages. So your security suite and anything else living in your system tray should carry on running, as normal: it’s only regular applications that will close.
And if any of these have unsaved work, then they ought to prompt you, just as normal: you shouldn’t lose any data. (That’s the theory, anyway, and it’s how CloseAll worked in our tests, but we can’t guarantee this will apply everywhere: test the program with your own applications, just to be sure.)
Of course closing every running application may sometimes feel a little drastic, particularly if you’ve a core set of programs you run all the time. But fortunately CloseAll takes account of this, too, and you can tell it to ignore particular programs by specifying them on the command line.
Change the shortcut properties to launch CloseAll like this, for instance -- CloseAll.exe -x=”outlook.exe|firefox.exe” -- and when launched the program will close everything but Outlook and Firefox. Check the ReadMe.txt file in the CloseAll download file to find out more.
Photo Credit: svns/Shutterstock
-

Need for speed, but Firefox is too slow? Try Pale Moon 11
Publié: mars 23, 2012, 4:53pm CET par Mike Williams
 Firefox 11 delivered some useful features, including add-on synchronization, extended developer tools and the ability to import some Chrome profile data.
Firefox 11 delivered some useful features, including add-on synchronization, extended developer tools and the ability to import some Chrome profile data.It wasn’t so hot on performance enhancements, though, beyond support for Google’s SPDY protocol (and that’s not yet widely used enough to make a big difference for most people). So if you value speed above all else, then you may want to check out Pale Moon 11, released today: it’s based on the same source code as Firefox 11, so looks and feels very similar, but is further optimized to deliver the very best performance.
This build is essentially a maintenance release, and new features such as SPDY and enhanced CSS and HTML5 support won’t be too visible to most people. WebGL and font rendering performance should be further enhanced, though, and it’s good to see that the developer has re-integrated status bar functionality again. This can show you links, network status and more, and clicking Tools > Status Bar Options allows you to set it up just as you’d like.
So how fast is the program, exactly? SunSpider showed Pale Moon 11 maintaining an average 9.1-percent lead over Firefox, very marginally down from its 9.5-percent lead last time. And Dromaeo’s inclusion of the important DOM handling operations make it a little more relevant, though, and here we found Pale Moon had a 15.8-percent advantage over Firefox, a notable increase on its 9-percent lead last time.
Browser benchmarks don’t properly assess the full benefits of Pale Moon’s optimisations, though, and the results vary considerably depending on what you’re doing, anyway. SunSpider’s access tests gave a lead to Firefox, for instance, but the date and string operations showed Pale Moon had anything up to a 40 percent advantage over the competition.
If you like Firefox but need some extra speed, then, Pale Moon could be a good compromise; while not always fast enough to notice any difference, the program does perform a little better overall, and the Pale Moon 11 downloads are available now.
Photo Credit: Dudarev Mikhail/Shutterstock
-

Paragon Partition Manager 11 SE Personal giveaway, worth $39.95, but yours for free!
Publié: mars 23, 2012, 12:00am CET par Mike Williams
 While the standard Windows partitioning tools have improved a little in recent years, they’re still on the basic side. To put it politely. If you really want to take control of your hard drive layout then you’ll need a little help, and Paragon’s Partition Manager 11 SE Personal is a great place to start.
While the standard Windows partitioning tools have improved a little in recent years, they’re still on the basic side. To put it politely. If you really want to take control of your hard drive layout then you’ll need a little help, and Paragon’s Partition Manager 11 SE Personal is a great place to start.The program doesn’t simply allow you to create, format and resize partitions, for instance. You also get options to move or merge them, redistribute free space between existing partitions, undelete or recover a lost partition, and more.
There are a host of bonus functions, too. Partition Manager can back up a drive’s MBR, first hard disk track, individual partition or entire hard drive, for instance. A Linux-based disaster recovery disc helps you to restore backups or otherwise get an unbootable Windows PC working again. And advanced options include the ability to convert the file system on a drive, update a drive’s MBR, and even view and edit a partition at the sector level.
You don’t have to get involved with this level of complexity unless you really want to, though, and for the most part Partition Manager 11 is very easy to use. A simple front-end menu means its core functions are never more than a click or two away, and well-designed wizards are always on hand to walk you through the more difficult steps.
To obtain your free copy of Partition Manager 11, first visit the Downloadcrew Giveaway site on Friday, March 23rd, between 00:00 and 23:59 CET -- that's Thursday, March 22nd, 7 pm EDT to 6:59 pm March 23rd for Americans.
Log in (creating a free account if you don’t have one already) and download the installation file.
And this time, licensing is handled by the program itself. Just launch Setup, click “Registration” and a browser window should open at Paragon’s registration page (but if it doesn’t, click here instead).
Complete the form, click Submit and you’ll be emailed your product code and licence key within minutes.
Please note, there are three restrictions on this giveaway.
First, you must obtain your serial code on Friday, before the offer expires. Which means that, at a minimum, you should follow the registration process we describe above right after download.
Second, the Personal Edition is strictly for personal, non-commercial use only.
And third, a change in Microsoft’s license conditions means Paragon can no longer distribute their Windows PE-based recovery discs, so Partition Manager 11 SE Personal now comes with a Linux-based environment, instead. Don’t let that put you off, though, it’s still very easy to use, and in fact if you’re only using the core partitioning tools then you’ll notice very little difference.
Photo Credit: Zadorozhnyi Viktor/Shutterstock
-

Take to the skies with Microsoft Flight
Publié: mars 22, 2012, 3:52pm CET par Mike Williams

If you ever tried one of the old Microsoft Flight Simulator series then you’ll know that learning just the basics took time, effort and real commitment. Which, of course, was why some people liked it: there was a real challenge involved.
If you were more intimidated by the program’s complexity, though, Microsoft Flight, the free successor to Flight Simulator, may appeal as it’s far more accessible.
After installation, for instance, you’re launched straight into your first mission, where you must maneuver around some balloons and bring your plane in to land. The voice of an instructor (and some helpful captions) walk you through exactly what to do, and there’s no need for a joystick as you can fly very well with just the keyboard and a mouse. It’s all very straightforward, and we landed almost perfectly, first time.
Other missions then crop up, courtesy of your instructor, who asks you to fly here and there, land on water, and carry out other tasks which generally extend your flying skills. Although if you want to take more control then you can simply ignore what she says and fly around the attractive scenery (the Big Island of Hawaii), exploring the coastline, the cities and more.
This all looks good, at least initially, and if you’re a flight simulator novice then you’ll have a few hours of fun here. But more experienced simulator users will quickly notice issues. The scenery is essentially one big still photo, for instance (there are few other planes to interact with, nothing moving on the ground). The missions aren’t that interesting, the default planes aren’t anything special (forget about flying a jet airliner here), and you can only fly around a single Hawaiian island in the free part of the game.
Of course this is because Microsoft is hoping you’ll pay for more content, and there are already a few options available. You might purchase a Hawaiian Adventure Pack to add more scenery, for instance, or upgrade your plane to a P-51 Warbird, or a Maule M-7-260C (and then fly extra passenger or cargo missions). But just giving yourself more room to fly and an extra plane or two may cost you around $30, which means the program isn’t quite the bargain it first appears.
Microsoft Flight looks great, then; it’s also accessible, and easy to learn and play, even with nothing more than a keyboard or mouse. And if you like the idea of a simple flight simulator which doesn’t involve shooting everything in sight (and don’t mind a setup program which must download around 1.4GB of data) then you’ll have a few hours of fun here.
Whether the program will have any long-lasting appeal is more open to question, though; right now there’s arguably just not enough to do. Still, this is just Flight v1.0, of course -- Microsoft will presumably extend the program’s abilities in the future, and for the moment we’re just glad that Flight simulator has a modern day successor.
-

Adobe releases Photoshop CS6 beta -- get it now!
Publié: mars 22, 2012, 1:08pm CET par Mike Williams
 Adobe has released a free public beta of Adobe Photoshop CS6.
Adobe has released a free public beta of Adobe Photoshop CS6.And while these are relatively early days -- we don’t have information on pricing, yet, or a firm date for the final release -- it’s already clear that this is going to be a significant upgrade.
The program is now more intelligent, for instance. The new Content Aware Move option enables you to move an object from one part of an image to another, while Photoshop figures out itself how to fill in the background; skin-tone aware color masking helps you to more easily select faces in an image; and even the automatic image corrections have been revamped, delivering notably better results.
If you prefer manual tweaking then there’s even more on offer. Adobe Camera Raw 7.0 adds useful Shadow and Highlight adjustments; new blur options -- Field, Iris and Tilt-Shift -- provide on-image controls and full-sized previews; shape layers are replaced by vector layers, which support a stroke and full (solid colours, gradients or patterns); and the Adaptive Wide Angle tool supports fine control over lens corrections.
Other additions include an enhanced cropping interface, more 3D options and the faster Mercury Graphics Engine.
Major video improvements start with the video engine, which can now import a wider range of formats (including AVCHD); a new Timeline panel presents your video more intelligently; and you can add a separate audio track, drag and drop transitions and fades, and easily cut, splice and preview clips to produce the results you need.
And all this is presented in a revamped, darker interface, which apart from the colour change also does a good job of simplifying many previous complex tasks.
As betas go, this one seems quite stable (and even if the program crashes, a new recovery option should be able to restore your work). But still, it won’t be for everyone: the beta only works on 64-bit Mac systems, for instance, and the 1.7GB Windows download may also put a few people off.
If you’re a Photoshop fan and not bothered by such issues, though, the Adobe Photoshop CS6 beta is available now. You can run it alongside previous versions of the program, and no serial number is required; just choose the “Try” and “Trial” options during setup and you’ll be able to run it as normal.
Photo Credit: Joe Wilcox
-

Universal USB Installer supports four more Linux distros
Publié: mars 21, 2012, 12:31pm CET par Mike Williams

The busy folks at Pen Drive Linux have updated their handy Universal USB Installer tool to support four more distros. Which means it can now convert live CDs of Deepin Linux, LinHES Linux, Trisquel Linux and Satux Linux to run on USB keys.
And that’s not bad at all, as the tool already supported all the usual big name distros (Ubuntu, Debian, Fedora, OpenSUSE and more, each in multiple versions), as well as a lengthy list of Linux-based utilities: Gparted, System Rescue CD, and antivirus rescue CDs from AVG, Avira, BitDefender, F-Secure and Kaspersky, amongst others.
If you’re new to the Universal USB Installer, then it’s a simple and portable tool that takes a Live CD in the form of an ISO file, and places that distribution onto a USB flash drive instead, so improving performance and allowing you to save files and settings as well (if the Live CD supports persistence).
While this sounds like a technical task (and in theory, it is), the program makes it very easy to use: essentially you just choose your distro from a list, point it at the ISO file (which the USB Installer can help you download, if necessary), choose the target USB drive, and it’ll be prepared for you in a click.
And even if you’ve no particular interest in Linux, the ability to list antivirus and other rescue CDs, download and convert them into a bootable form on a USB key could come in very useful, so the Universal USB Installer really does merit a place on everyone’s PC. (Especially as it’s a single, portable executable under 1MB in size; this isn’t a program that’s going to get in your way.)
Keep in mind, though, that writing the distro files to your specified drive will overwrite anything that’s already there. Check your USB drive contains nothing useful before you start, and make sure you don’t point the Universal USB Installer at your system drive, instead, otherwise your existing setup will be trashed.
Photo Credit: chien321/Shutterstock
-

Xara Web Designer MX 8 preview
Publié: mars 20, 2012, 2:42pm CET par Mike Williams
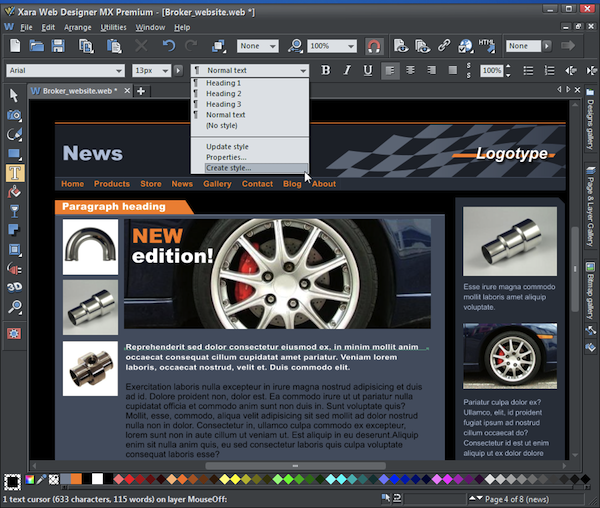
When you need to build a website quickly and easily, then there are plenty of tools that promise they can help. But their reality is often disappointment: low quality templates, inflexible layouts and a general lack of customization options can make it very difficult to build anything credible at all.
Xara Web Designer, fortunately, has always been very different.
The current/last version of the program (7) came with around 30 quality templates of complete sites, for instance. These could then be customized with a host of buttons, headings, panels, clipart, photos, icons and more. And Xara’s years of desktop publishing experience meant you had great control over every part of the layout, from the positioning of photos to how text flowed around various page objects.
Despite all the power, though, Web Designer 7 remained very easy to use. Adding interactive features such as embedded videos, Google maps, “contact me” forms or even a chatroom generally required little more than a drag and drop, and we found you really could set up a straightforward site in an hour or two.
But, as we discovered when Xara offered us an early peek at the next release, this was just the beginning: Xara Web Designer MX 8 extends the franchise in many interesting ways.
More Natural Web Authoring
Top of the new features list for Web Designer MX 8 has to be the new support for text styles. These help you to define how you’d like your titles, headings and body text to look: font, size, color and more. And if you decide you don’t like those purple headings any more, say, change the style colour and it’ll immediately be reflected all across your site. (We’ll be interested to see explore this further and see how the style sheets are implemented in practice, but that’ll have to wait for a future review.)
New support for “embedded fonts” (MX 8 Premium edition only) gives you even more flexibility. If you need to use a non-”web-safe” font on the site then you can now do so, and Web Designer MX 8 will embed the font within your site so that everyone can see your pages as you intended.
And elsewhere, the program is now smarter when editing your site. If you add more text to a page, for instance, you don’t have to manually reposition lower objects: they can be “pushed down”, just as you’d expect. The bottom of the page similarly extends as you add content, and it all helps to make a more natural web authoring environment, more like working in a word processor.
Content and Customizations
Xara Web Designer MX 8 provides a raft of new content: extra templates, more clipart, and plenty of interactive widgets (media players, PayPal and Google Checkout tools, Twitter and Facebook panels, web forms, slideshows and more). And a rearranged Designs Gallery ensures everything’s now much easier to find.
Some of the program’s widgets are basic -- you might just insert a little custom HTML to display a Facebook “Like” button, say - but the Premium edition also includes more powerful new chart tools. Not only do these make it easy to create professional charts and graphs, but they’re also interactive, using mouse-over events to report on particular chart values.
And Web Designer MX 8 Premium now also greatly extends its graphical abilities with the new Live Effects tool, which allows Photoshop plug-ins to be applied to both photos and vector graphics. You get 40 to start you off -- various colour adjustments, plenty of sharpens and blurs, deformations, distortions and a fabulous and ultra-configurable art filter -- and of course there are plenty more freely available online. But even now, the program has more picture-tweaking power than some graphics editors.
Better iOS Support
Web Designer MX 8 has many more improvements, all across the package.
The program now does a much better job of importing the basic text and graphics from an existing website, for instance (very useful if you already have a site online).
There are all kinds of usability tweaks, so for instance you can now reposition multiple pages within your site by dragging and dropping. And much-improved navigation in MX 8 Premium makes it far easier to browse your web presentations.
And it’s good to see the enhanced support for mobile devices, iOS-based in particular. JavaScript widgets are now resizable, for instance, delivering better results for small screens which don’t support Flash. And layer animations now use hardware acceleration on iOS devices, improving performance and bringing smoother results.
Give it a Try
Xara Web Designer MX 8 will be officially launched on 26th March. As with the previous edition, it’ll be available in Standard (currently $49.99) and Premium ($99.99) builds.
If your needs are simple then the Standard version will probably be enough, but as we’re pointed out already, the Premium build has plenty of high-end extras: an excellent Presentations feature, Photoshop plugin support, more (and resizable JavaScript) widgets, RAW image import and pop-up layers, amongst others.
Either way, you really need to sample the program for yourself to properly understand its mix of power and ease of use. Trial builds will be available for download from March 26th, or if you’d like more information first then we’ll be publishing a detailed review shortly after launch.
-

Instant File Search Pro: You'll like the results, just not how long they take to get
Publié: mars 16, 2012, 2:35pm CET par Mike Williams
 Windows Search is a powerful tool, there’s no doubt about that. Its powerful indexing engine understands all kinds of file metadata, enabling you to search for documents by a particular author, music from your favorite artist, photos taken by a specific camera model and a whole lot more.
Windows Search is a powerful tool, there’s no doubt about that. Its powerful indexing engine understands all kinds of file metadata, enabling you to search for documents by a particular author, music from your favorite artist, photos taken by a specific camera model and a whole lot more.Many people are still less than enthusiastic about the technology, though. In particular, the indexing process is often reported to consume more resources than it should, and the filters can be awkward to use. But if you’d prefer something simpler, then there are plenty of alternatives around, and the portable Instant File Search Professional, just a single 618KB executable, is certainly more convenient to use than most.
The program has no indexing component to chew up your system resources, for instance. And you don’t have to remember a lengthy list of search filters. Instant File Search Professional takes an old-style approach, where every possible search option is available on the same screen: the drive you’d to like to search; the type of file to locate (document, music, video and so on); the file size, creation or modification date, and more.
While this may look a little intimidating at first, you don’t have to use any of these options: it’s enough to type part of your file name, and press Enter. So you only need to choose something like a file size if it’s necessary. Overall, the program isn’t difficult to use.
And the Search Results pane is convenient, too. If you have too many items then you can enter a further keyword to search amongst the results. Double-clicking an item then launches it as normal, or you can right-click something to see its regular Explorer context menu.
There are also some problems here. Giving up indexing means you can only search for file names, not content or metadata, for example. And searching is much slower, as the program has to crawl the entire file system each time. Even when browsing a mere 90GB of files on our fast SSD, searches took 6-20 seconds, so if you need maximum performance then this isn’t for you.
If you don’t mind the delay (or have even faster hardware) then Instant File Search Professional is a likeable search tool, though, and its portability means you can carry the program around and use it on any convenient PC.
But if you’re looking for faster searching on file names alone, take a look at Everything. It can only search NTFS drives, and doesn’t have the same date, file size or other search filters. But it works by accessing the drive Master File Table, which (once loaded) means the program can provide results just about as fast as you can type.
Photo Credit: olly/Shutterstock
-

Get Xara Xtreme 5 free, but hurry!
Publié: mars 15, 2012, 11:00pm CET par Mike Williams
 Equipping a PC to handle all your graphics needs can be a complex and expensive business. You’ll need one application to retouch your photos, another for drawing and illustration, and then there’s web graphics, desktop publishing -- and the list goes on.
Equipping a PC to handle all your graphics needs can be a complex and expensive business. You’ll need one application to retouch your photos, another for drawing and illustration, and then there’s web graphics, desktop publishing -- and the list goes on.If you prefer a simple life, though, you could just grab a copy of Xara Xtreme 5. The program can retouch photos; draw everything from simple business logos to complex technical illustrations; design greetings cards, invitations, calendars and more; and even produce web graphics, simple Flash animations or complete websites without worrying about code. And if you take advantage of our giveaway then you can have your copy, worth $79.99, for free.
With all this functionality you might expect Xara Xtreme 5 to be complex to use, but the reality is very different. When you need to create a new document, say, just click File > New from Designs Gallery for a host of project templates. In just a click you can be creating brochures, flyers and newspapers, photo calendars, CD/ DVD covers and labels, certificates, web graphics, interactive presentations, technical drawings and a whole lot more; and a range of bundled designs makes it quick and easy to get started.
To get your full, free copy of Xara Xtreme 5, first point your browser at the Download Giveaway website. You won’t need an account or login to download, although you will need to register Xara Xtreme 5 after installation.
To get your serial code, click “Register immediately online” in the Welcome splash screen which appears on first launch. A browser window will then open at the registration page; follow the instructions, and you’ll be emailed an “unlock code”. Copy this into the Welcome screen, click Start Program and your full licensed copy of Xara Xtreme 5 will launch.
Please note, this offer is only valid from 00.00 Friday March 16 to 23.59 Saturday 17 March 2012, Central European Time (CET). American's can grab the software March 15, starting at 7 pm EDT.
Photo Credit: Picsfive/Shutterstock
-

Take control of Windows apps with Task Manager DeLuxe
Publié: mars 15, 2012, 8:28pm CET par Mike Williams

If the regular Windows Task Manager isn’t powerful for your needs then most people will recommend you try something like Process Explorer or Process Hacker. But while these are great programs, they’re also packed with highly technical details and options, which may seem intimidating if you’re not totally familiar with how Windows works.
Sounds familiar? If you’ve found this to be a problem before then you might prefer MiTeC’s Task Manager DeLuxe. It’s a free and portable tool that delivers more functionality than you get from Windows alone -- in some areas, at least - but won’t expose you to the low-level complexities you’ll often see elsewhere.
Launch Task Manager DeLuxe, for instance, and you’ll see a list of every process currently running on your system. This displays most of the usual details -- PID, name, type (32 or 64-bit), account name, launch time, working set and file name -- and if you expand the Process Details pane then there’s more information on offer (“peak working set”, say, or “number of threads”). It’s easy to filter the list to view, say, all your user processes, or non-responding processes. And you can select and terminate multiple processes with a single click.
The Services tab is a little more basic. It displays all your Windows services, including their startup type; you can enter a text filter to find a particular service name; and there’s a button to stop or start individual services, but otherwise it’s more or less the same as the services section of the Windows 7 Task Manager.
The Autoruns tab is welcome, though, as it displays the key programs which are configured to launch when your PC starts, and enables you to remove any that you decide you don’t need. It’s nothing like as comprehensive as Sysinternals Autoruns, but is still powerful enough to be useful.
And the Performance tab again emulates the Windows 7 task manager, with its graphs of CPU and memory usage history. Although there are also useful improvements in this section, too, with the program also reporting on CPU speed, and providing a little extra system information (IP addresses, MAC addresses and so on).
There are some notable omissions here. We’d like to see process private working set listed to get a better idea of memory use, for instance. And the author really needs to list the CPU usage for each process: that’s a critical weakness.
Task Manager DeLuxe does provide a simple and unintimidating way to browse your running processes, though. The filtering features help you zoom in on the details you need, while the ability to terminate multiple processes simultaneously could be very useful if, say, you’re trying to manually remove malware. And the program’s portability is a convenience: it runs on any version of Windows from 2000 through to 8.
Overall, then, a promising start, which will be significantly better once per-process CPU usage is reported. But if you can live without that for the moment, Task Manager DeLuxe 1.1 is available now.
Photo Credit: olly/Shutterstock
-

Take control of remote PCs with PAExec
Publié: mars 15, 2012, 2:06pm CET par Mike Williams
 Managing a Windows network can be a full-time job; there’s always one problem or another demanding your attention. You could run around from computer to computer, addressing issues as they crop up. But you may be able to save some time and trouble by using PAExec, which can launch programs on remote PCs, and (if they’re console applications) redirect their output back to your own system.
Managing a Windows network can be a full-time job; there’s always one problem or another demanding your attention. You could run around from computer to computer, addressing issues as they crop up. But you may be able to save some time and trouble by using PAExec, which can launch programs on remote PCs, and (if they’re console applications) redirect their output back to your own system.Enter a command like PAExec \\{SystemName} -s cmd.exe, for instance, and PAExec will connect to the specified system and open a command prompt there. You’ll then be able to enter regular Windows commands to find out more about the issue, they’ll be executed on the SystemName computer, and you’ll see the results on your own PC.
What if you need to launch some program that isn’t on the remote system? PAExec can handle that, too. Use the command PAExec \\{SystemName} -u {username} -p {password} -i -c MyApp.exe and it’ll connect to the specified computer, copy MyApp.exe there, and run it in the user account you specify.
If you’re thinking this sounds like Sysinternals PsExec, then you’re right -- PAExec is just a clone of that program, with some useful extensions. It may be freely distributed, for instance; it scrambles sensitive details such as user names and passwords for a little extra security; and it adds a few additional options, including the ability to save your PAExec session to a log file. Otherwise it supports all the same command line switches, though, so if you’re familiar with PsExec than you should be able to use PAExec right away.
Of course both programs have a few requirements for them to work properly. You’ll need to have file and printer sharing enabled on the local and remote systems, for instance. And the remote computer should have the default Admin$ share defined (see this blog post for an example of setting this up on Windows 7).
Once everything is configured, though, PAExec can be a real time-saver which makes it easy to run quick commands on any of your networked systems.
Photo Credit: Vladru/shutterstock
-

Advanced SystemCare 5.2 brings Windows 8 support
Publié: mars 14, 2012, 6:48pm CET par Mike Williams
 IObit’s do-everything PC maintenance suite, Advanced SystemCare, has today been updated to version 5.2. And top of the changelog this time is the new support for Windows 8 Consumer Preview. (Whether anyone’s spending enough time using Windows 8 to require a maintenance suite is another issue, of course, but it’s still a welcome addition here.)
IObit’s do-everything PC maintenance suite, Advanced SystemCare, has today been updated to version 5.2. And top of the changelog this time is the new support for Windows 8 Consumer Preview. (Whether anyone’s spending enough time using Windows 8 to require a maintenance suite is another issue, of course, but it’s still a welcome addition here.)IObit also report optimizations and improvements in just about every SystemCare module: PC Health, Performance Monitor, Privacy Sweep, Turbo Boost, Registry Fix, Malware Removal, System Optimisation, Disk Defragment, Shortcut Fix, Disk Cleaner and Cloned Files Scanner.
And elsewhere, updates to the driver and malware databases help the program’s existing features do a better job.
A very quick look at the new build suggests these changes are relatively minor; using something like CCleaner, say, will still free up more hard drive space than Advanced SystemCare can manage.
The program does have a lot of functionality, though, and you may well notice more radical improvements on your own system. Click More > Check for Updates within Advanced SystemCare to upgrade, or download the full Advanced SystemCare 5.2 setup file to reinstall from scratch.
-

VirtualBox 4.1.10 improves Windows 8 compatibility
Publié: mars 13, 2012, 11:16pm CET par Mike Williams
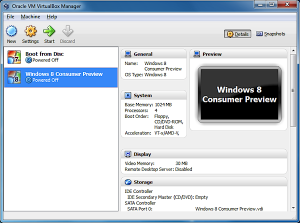 Oracle today released VirtualBox 4.1.10. The build is essentially a maintenance release, but it’s wide ranging enough to make it worth installing. Assorted additions include SSL/TLS support for VirtualBox’s web service, for instance. The changelog notes “some Windows 8 adaptions” in this build, though it doesn’t tell us any more. And the Linux build gains support for X.Org Server 1.12.
Oracle today released VirtualBox 4.1.10. The build is essentially a maintenance release, but it’s wide ranging enough to make it worth installing. Assorted additions include SSL/TLS support for VirtualBox’s web service, for instance. The changelog notes “some Windows 8 adaptions” in this build, though it doesn’t tell us any more. And the Linux build gains support for X.Org Server 1.12.Elsewhere, notable bug fixes include several that will improve system stability. A possible guest memory corruption issue has been addressed; the Linux build will now properly flush all data when closing a memory-mapped file on a shared folder; and a bug which could result in corruption when compacting VDI or VHD images with snapshots has also been resolved.
And other changes cover everything from rendering issues on Linux to getting Python to work on OS X Lion.
The full list of fixes and additions is available at theVirtualBox Changelog. If you’d like to update, then you can do so by clicking Help > Check for Updates within the VirtualBox Manager. Or, if you need to reinstall, the full VirtualBox 4.1.10 setup file is available for download now.
-

Aomei Partition Assistant Home Edition is free, with no strings attached
Publié: mars 12, 2012, 2:58pm CET par Mike Williams
 If you’re looking for a free partitioning tool then there’s no shortage of competition around, but you need to choose carefully. And this is particularly true if you’re considering free versions of commercial products, which often include annoying restrictions and limitations in an effort to persuade you to upgrade.
If you’re looking for a free partitioning tool then there’s no shortage of competition around, but you need to choose carefully. And this is particularly true if you’re considering free versions of commercial products, which often include annoying restrictions and limitations in an effort to persuade you to upgrade.With this in mind, then, we were initially suspicious of Aomei Technology’s latest Partition Assistant Home Edition. It would probably have a restrictive licensing agreement, yes? Demand registration before you can use it? Have a host of functions which won’t work until you buy?
Well, surprisingly, no. There are no hidden snags here, no small print, the program just delivers basic but effective partition management with the absolute minimum of hassle.
You can create and format partitions, for example, split and merge them, reallocate free space to suit your needs, resize or copy partitions, and more. The program works with most hard drive technologies, even on Windows 8 Consumer Preview, and straightforward wizards ensure it’s very easy to use.
Despite the “Home Edition” tag, this isn’t just for home users: it’s free for commercial users, too.
And Aomei haven’t employed any of the usual tricks to persuade you to upgrade. There are no annoying reminder dialogs every time you open or close the program. Partition Assistant doesn’t have any “Upgrade” messages in its interface, beyond a single, restrained toolbar button. And you won’t click on an option only to get a “you can’t do that with this build” message, either: every function you can see here, is usable.
The program does also have its limitations. There’s no boot disk version, for example. You can’t undelete a partition, view drive sectors, or carry out low-level operations on a drive’s MBR. And if you need preferential technical support, amongst other things, you may want to consider one of the commercial versions.
There’s plenty here for a free tool, though, especially one free for commercial users, so if your partitioning needs are straightforward then we’d recommend you give Partition Assistant Home Edition a try.
Photo Credit: Zadorozhnyi Viktor/Shutterstock
-

Be a Windows folder Time Lord with NewFileTime
Publié: mars 12, 2012, 2:12pm CET par Mike Williams
 When you need to distribute a set of files then it can often be useful to give them all the same timestamp. In part this makes sure you’re not inadvertently giving away information (maybe you don’t want people to know that a group of files in some new project was actually grabbed from something you did years earlier, for instance). But it’s also neater, and makes it easier to identify the file later. If you need to know which version of a document someone has, say, then just being given its date, which is very simple to find, may be enough.
When you need to distribute a set of files then it can often be useful to give them all the same timestamp. In part this makes sure you’re not inadvertently giving away information (maybe you don’t want people to know that a group of files in some new project was actually grabbed from something you did years earlier, for instance). But it’s also neater, and makes it easier to identify the file later. If you need to know which version of a document someone has, say, then just being given its date, which is very simple to find, may be enough.Windows doesn’t provide an easy way to modify timestamps itself, unfortunately, but there are plenty of free utilities around to fill the gap. And if you need a portable tool to carry out this kind of task then NewFileTime could be ideal.
The program is very easy to use, at least for basic changes. Launch NewFileTime and it’ll automatically set its default Modified, Created and Accessed values to the current time. Drag and drop whatever files or folders you’d like to change onto the program, click Set Time and they’ll all be updated accordingly.
If you only want to change one of those timestamps, Last Accessed, say, then clearing the Date Modified and Date Created boxes is enough to make that happen.
If you don’t want to use the current time, then you’re free to set whatever date and time you like. Or you can use various other options to set all your files to be, say, a day older, a week younger, or whatever suits your needs.
NewFileTime’s interface does have a few quirks, which can occasionally be confusing; we’re not entirely sure why you click a # sign to open the menu, for instance. If you’re looking for ease of use above all else thenSKTimeStamp, which adds the ability to change timestamps to the Explorer Properties dialog, may be preferable.
NewFileTime’s additional options, small size (it’s a 56KB executable) and extreme portability (the program runs on anything from Windows 98 upwards) are plus points, though, and if you need to modify timestamps frequently then the program could still be a sensible choice.
Photo Credit: Joe Wilcox
-

Paragon Hard Disk Manager 12 Suite review
Publié: mars 11, 2012, 10:30pm CET par Mike Williams
 Keeping your hard drives in order is a complex task that can often require an entire library of tools and utilities. Or, alternatively, you could just install Paragon Software’s Hard Disk Manager 12 Suite, which the company claims will provide everything you need to protect, maintain and manage your drives in a single application.
Keeping your hard drives in order is a complex task that can often require an entire library of tools and utilities. Or, alternatively, you could just install Paragon Software’s Hard Disk Manager 12 Suite, which the company claims will provide everything you need to protect, maintain and manage your drives in a single application.And an initial glance at the program’s lengthy feature list suggests they may have a point: there are partitioning tools, multiple backup options, copying and system migration tools, a defrag utility, secure wiping tool and a bootable disaster recovery disc.
This release also features a new partitioning engine, with support for all the latest hard drive technologies. Smarter partitioning tools help to speed up common tasks; asynchronous writing operations should make for faster backups; and there’s now support for saving your system to a virtual drive in all the major formats.
There’s no shortage of options here, then. But how do these modules perform individually? We took a closer look.
Partitioning
Hard Disk Manager 12 Suite opens with its Express interface, a straightforward front-end menu that makes it easy to access the program’s core functions. If you need to work with partitions, say, the first menu provides options to create, format, delete, resize and merge them. Choosing any of these will launch a well-designed wizard to walk you through the necessary steps.
The program does have many more partitioning functions, though, and if you’re sufficiently interested in these to buy Hard Disk Manager in the first place, then you’re probably not going to be content to make do with Express Mode’s limited selection. In which case clicking the Advanced Interface option will both give you access to many new features (hide/ unhide, convert file systems, change partition type, make a partition active/ inactive) as well as giving you more options elsewhere.
The real value here, though, comes in Hard Disk Manager 12 Suite’s wizards, handy tools that help to simplify and speed up common tasks.
If you need to redistribute space from one partition to another, say, you might normally expect to have to manually shrink one partition before expanding another. But here, launch the Express Resize wizard and all you have to do is drag one slider to decide how the space should be distributed, and Hard Disk Manager 12 Suite does the rest.
There are similar wizards to merge similar partitions together, or intelligently distribute free space amongst several volumes.
 And a new addition in Hard Disk Manager 12 is the Split Partition Wizard, which can help you take a single partition, split it into two, and relocate any files and folders you choose to the new partition. Not something you’ll use often, but if you decide you’d like to, say, keep your data on a separate partition to your system and applications then the new wizard could save you a great deal of hassle.
And a new addition in Hard Disk Manager 12 is the Split Partition Wizard, which can help you take a single partition, split it into two, and relocate any files and folders you choose to the new partition. Not something you’ll use often, but if you decide you’d like to, say, keep your data on a separate partition to your system and applications then the new wizard could save you a great deal of hassle.Paragon also claim their new partitioning engine is “the fastest currently available”, and that’s something we weren’t able to verify. In our tests speeds weren’t noticeably different to other tools, and in some situations they might actually take longer with Hard Disk Manager (when working with the system partition the program always requested a reboot, for instance).
Whether a partition resize operation takes 10 minutes or 12 isn’t something that ranks high on our list of priorities, though. We’re far more concerned that a tool should have plenty of features, be configurable, reliable, easy to use, and support a wide range of hardware, and here Hard Disk Manager 12 Suite delivers great results across the board.
Defrag and Backup
Hard Disk Manager isn’t just about setting up your drive, of course. It also has tools you’ll use on a regular basis, in particular the Defrag and Backup modules.
The first of these, Total Defrag 12, is a separate application which looks and works much as you’d expect. Choose a drive, click Analyze, and a cluster map shows you its condition. The Defrag tool offers a few basic options to optimise your file layout (you can decide where to place your folders, and sort files by size or modification time). And there are tools to defragment and compact your MFT.
 This is all fine, but a little basic by modern standards. There’s nothing here to compare with the options provided by, say, Auslogics Disk Defrag Professional 4. You can’t even schedule defrags to run unattended.
This is all fine, but a little basic by modern standards. There’s nothing here to compare with the options provided by, say, Auslogics Disk Defrag Professional 4. You can’t even schedule defrags to run unattended.The program’s Smart Backup tool is more interesting. It’s able to save your Documents folder, media files, specified files and folders, email messages and accounts (though only for Outlook, Outlook Express and Windows Mail), or individual partitions and drives. A scheduler means you can have your backup job run whenever you like, and your archive can be password-protected, too.
And there are additional options elsewhere. The program can create differential images of a hard drive, for instance, improving performance as you’re only backing up what’s changed. It’s able to store your backups in a “Capsule”, a separate partition, helping to ensure the files will remain safe even if your system partition is corrupted. And should that happen, an excellent bootable disaster recovery disc means you’ll be able to restore your last backups (as well as fix many common PC startup problems) with minimal hassle.
This isn’t quite as easy to use as it should be, as the necessary functions are scattered around the interface. Invest a little time in mastering the basics, though, and you’ll find there’s a reasonable amount of backup power on offer here.
More Features
Browse Hard Disk Manager 12 Suite’s menus and you’ll find plenty of other interesting features.
 Have you bought a new drive, say? You can copy the contents of your existing system drive to it. The Migrate OS option copies only the operating system and selected programs and data to a new drive (useful if you’re moving to a smaller SSD). Or, if you’re planning to install a second operating system, then the program’s Boot Manager will help you keep control.
Have you bought a new drive, say? You can copy the contents of your existing system drive to it. The Migrate OS option copies only the operating system and selected programs and data to a new drive (useful if you’re moving to a smaller SSD). Or, if you’re planning to install a second operating system, then the program’s Boot Manager will help you keep control.If you’re interested in data security then the Wipe Wizard will help you to securely erase an entire drive, or just its free space.
New virtualisation support makes it easy to convert your Windows system drive to a virtual machine, in either VirtualBox, VirtualPC or VMware formats.
And you get an assortment of expert-level tools and tweaks, too. So you’re able to view raw disk sectors, update a drive’s MBR, or convert it to a GPT drive.
The individual tools here may not always be the best, then. Total Defrag, in particular, is in need of an upgrade.
Hard Disk Manager 12 Suite does offer excellent partitioning features, wide hardware support, reasonable backup features, and an excellent bootable disaster recovery disc, though. Having tools such as the secure disc wiper accessible from the same interface is also convenient, and on balance the program still represents good value for money.
And if you do need more functionality, keep in mind that Paragon also produce a more powerful Hard Disk Manager 12 Professional edition. This adds dynamic volume support, lets you change drive cluster size, adds more backup and virtualisation options, and enables you to automate the program’s execution on multiple computers via scripting (see the full feature comparison list here). It’s yours for $99.95, and there’s a trial available if you need it.
Photo Credit: Raimundas/Shutterstock
-

Microsoft Cliplets: Create focused, atmospheric mini-movies in minutes
Publié: mars 10, 2012, 12:06am CET par Mike Williams
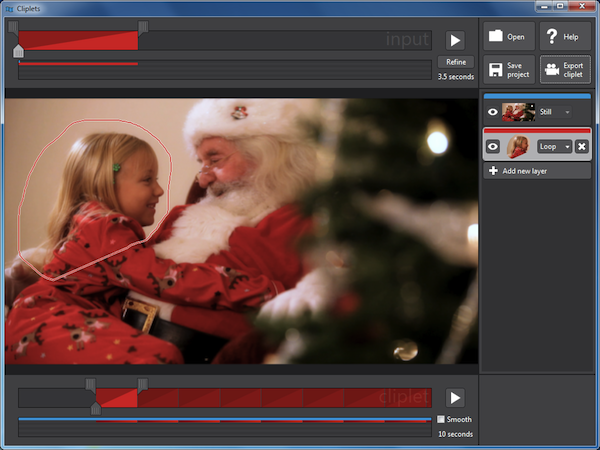
When you’re looking to capture a moment in time then your first instinct might be to take a still photo. Getting this right is a challenge, though -- it takes skill and great timing to produce quality results.
And while taking a video seems easier, you can often end up with too much information -- shaky camerawork, noise and background clutter -- which only takes away from what should be the real focus of your movie. But now there’s a third option, in Microsoft Research’s newly-released Cliplets, which produces something that’s part still photo, yet also includes motion in just the area that matters to you.
What are we talking about? It’s much easier to understand once you’ve seen one, so take a look at the project page, in particular the left-hand example and you’ll see what we mean: there’s a shot of a square, the people in it are motionless, yet the water still flows from a small fountain.
Now imagine how that might work with your own movies. A wedding video, say, where the bride kisses the groom, or your daughter’s birthday party, where she blows out her candles and smiles to camera? These might just be moments, spoiled in the initial video by people working through shot immediately before or afterwards. But with Cliplets, you can freeze the background, focus just on the kiss, the candles, the smile or whatever, and create something far more atmospheric and interesting.
How it Works
The program itself is a tiny download, which installs without any hassle (though only on Windows 7 systems, unfortunately, at least according to the documentation).
After importing your initial video, you get to choose a segment of up to ten seconds, which contains the moment you’re looking to highlight.
Next, a slider helps you choose the background frame which will become the still part of the cliplet.
And then you’re able to create a mask by drawing freehand around an area where movement will be allowed. Which can be the tricky part. If you’re drawing around a person, say, and they move during your clip, then the mask will need to be large enough to account for that. But it’s also important that no other person or object moves into the mask, because otherwise you’ll see a head (for instance) materialise in the middle of the cliplet, which will spoil the effect.
Assuming there are no masking issues, though, it’s now just a matter of choosing how you’d like the video motion to be treated (where will it be in the clip, will it repeat and so on), and you’re done. Cliplets will render the results and play them for you, and if all is well then you can export them as WMV or MP4 video, ready for sharing elsewhere.
There are problems here. As we’ve pointed out, creating a mask that captures just what you need while leaving out everything else won’t always be possible. And the program’s interface is less than intuitive (putting it politely), so you’ll need to spend time watching its tutorial videos before you can get started.
Once you’ve mastered the basics, though, Cliplets really can produce some eye-catching, evocative little videos. It has all kinds of interesting possibilities, for both commercial and home users, and we’ll be interested to see what Microsoft does with the concept in future.
-

Take control of your PC's power button with Chameleon Shutdown
Publié: mars 9, 2012, 6:42pm CET par Mike Williams
 Shutting down your PC is normally a fairly straightforward process (unless you’re running Windows 8 , but that’s another story). Your work is done, documents saved, applications closed, so you just hit the Shutdown button and Windows takes care of the rest.
Shutting down your PC is normally a fairly straightforward process (unless you’re running Windows 8 , but that’s another story). Your work is done, documents saved, applications closed, so you just hit the Shutdown button and Windows takes care of the rest.If some important task hasn’t completed, though -- a file is still being downloaded, or a video file rendered -- then life is a little more complicated. You can still have your PC shut down automatically when the job has finished, but you’ll need a little third-party help to make this happen. And that’s where Chameleon Shutdown comes in.
Launch the program, click Shutdown > With Parameters, and you can start to define when you’d like your system to close. Which, at its simplest, might just be after a specific delay (in 10 minutes, 2 hours or whatever you like), or at a particular time.
Of course if you’re waiting for some lengthy task to complete then you may not know precisely when it’s going to end. And so Chameleon Shutdown can also leap into action on the closure of a particular program, or when CPU usage drops below a defined figure.
If you need more power then you can even combine these conditions, so for example not closing your system until it’s 4:00pm or later, and CPU usage is below 5 percent, and a specific program has closed down, and your PC has been idle for 15 minutes (the latter being a useful safeguard, just in case anyone else has come along and started using the system).
And despite its name, Chameleon Shutdown doesn’t just close your PC. You can also trigger restart, sleep, hibernate, lock or log off actions, just by choosing the one you need from a list.
The program has a few small shortcomings. It’s not always obvious how to set up the conditions, for instance. And you can’t save complex sets of conditions for easy reuse later. Chameleon Shutdown remembers what you did last time, but if you want to recreate anything else then you’ll have to start from the beginning.
There’s still plenty of flexibility here for a free tool, though, and in particular it’s very light on system resources (the program used under 2MB RAM when running in the background on our test PC). So if you’d sometimes like to delay or automate your shutdowns or restarts, give Chameleon Shutdown a try: it could provide everything you need.
Photo Credit: Sashkin/Shutterstock
-

Use Adobe SWF Investigator to test, debug Flash apps
Publié: mars 8, 2012, 2:43pm CET par Mike Williams
 If you need to investigate the inner workings of an SWF applet then there are plenty of great free tools around that can help (Flashbug being particularly useful). It seems these are now going to have some major and official competition, though, as Adobe Labs have just released a major inspection tool of their own in the new SWF Investigator.
If you need to investigate the inner workings of an SWF applet then there are plenty of great free tools around that can help (Flashbug being particularly useful). It seems these are now going to have some major and official competition, though, as Adobe Labs have just released a major inspection tool of their own in the new SWF Investigator.Open the SWF file of your choice -- either locally, or online -- and the program will tell you much more about it. The SWF Info tab displays its tags, exported classes and header information; the Disassembler works with ActionScript 2.0 or 3.0 content to give you an idea of the original code; the Hex Viewer allows you to view and edit the raw SWF bytes, and the Strings pane displays any embedded strings within ActionScript 3.0 content.
SWF Investigator isn’t just about passively reporting on a file, though. The Viewer can be used to load and display your applet in different HTML configurations, and with custom FlashVars and allowScriptAccess settings. And the Inspector goes further still, particularly with ActionScript 3.0 code, as it works something like a debugging tool: you can retrieve data values, modify them to suit your needs and call functions as necessary.
And the Utilities menu contains even more powerful functions: a binary editor, basic ActionScript 3.0 compiler, a fuzzer to test for common XSS vulnerabilities, a mini web server and more.
The presentation of all this is a little, well, basic, but then this is still a beta. SWF Investigator already has plenty of features, though, and if you’ve even needed to know more about what a Flash applet is doing then the program should be very useful.
Photo Credit: rayuken/Shutterstock
-

CyberLink PhotoDirector 3 review
Publié: mars 7, 2012, 5:27pm CET par Mike Williams

CyberLink may be a huge name in the video world, thanks to powerful applications like PowerDirector, but when it comes to photo workflow applications, they’re still relative beginners. And so it was no surprise that PhotoDirector 2011 was more about learning from the competition than leading the way. Still, the end result was a very capable budget Lightroom clone, providing plenty of features to help you organize, optimize and share your photos at a fraction of the cost of the high-end competition.
The company was clearly just getting started, though, as the latest release, PhotoDirector 3, represents a major upgrade for the product. Forget the usual minor cosmetic tweaks, the program is packed with important new features and functionality. If you’ve any interest in photo workflow tools at all then you need to give this one a closer look.
Interface
PhotoDirector 3 opens with a tabbed interface that separates its functions into five main areas. As with the last version, “Library” is for importing and organising your images; “Adjustment” is where you’ll tweak brightness, contrast, white balance and so on; and “Slideshow” can share your chosen images as a slideshow video.
And this version introduces two new tabs to the mix: “Edit” provides tools to apply effects, remove objects or backgrounds, touch up photos and more, while the “Print” section supports a host of customisable printing options.
Importing your photos remains quick and easy. Click the Import button, point the program at your camera or folders and PhotoDirector will grab them for you. Strong support for more than 40 RAW formats ensures good results, and the program can even exclude duplicates from the import list (very useful if your current photo collection is less than organized).
A highly configurable viewer is then on hand to help browse your photos. This is packed with functionality -- multiple viewing modes, filters, zoom options, a search tool, flagging and rating options (though no face tagging) and a whole lot more -- and so there are plenty of buttons to explore. Fortunately intuitive design and helpful tooltips smooth the way and ensure you’ll soon be feeling at home.
As before, the Metadata tab displays (though doesn’t allow you to edit) the selected photo’s EXIF data. But PhotoDirector 3 introduces support for viewing, adding and editing IPTC tags, too. You don’t appear to be able to use these in an image search, but there’s still the option to add custom tags of your own, and on balance the program’s Library provides a convenient way to import, organise and view your photos.
Adjustments
Clicking the Adjustment tab reveals a histogram highlighting the colour tone distribution in your current photo, and a host of sliders to help address any problems: exposure, black level, highlights, shadows, brightness, contrast, white balance, saturation and more. And there’s also a Regional Adjustment Tools panel where you can quickly crop or rotate your image, or fix red-eye very effectively with a click.
The program also provides Auto White Balance and Auto Tone options, which try to fix your photos with a click (though these delivered variable results for us). 24 Presets -- “Warm”, “Colour Enhancement”, “Soft skin tone, blushed”, “Blue skies” and so on -- are also available to apply groups of settings with a click, and if these don’t suit your needs then you can download more, or create your own.
And PhotoDirector’s support for batch processing provides yet another way to speed up your work. If you’ve brightened an image, sharpened it and tweaked the colour, say, then you’re able to apply all those tweaks to as many photos as you like in a single operation.
These are all global adjustments, of course, but you can also select a specific area with the Adjustment Brush. PhotoDirector 3 now allows you to alter white balance, tone and HSL this way, as well as applying sharpness and noise reduction, and your tweaks will affect the defined area only while leaving everything else untouched. Factor in the ability to use gradient masks (to apply effects gradually over an area of the photo), and the new curve-based level adjustment tools and there’s a lot of flexibility here.
What’s more, PhotoDirector 3 also adds the much-requested Keystone and Fisheye correction tools to help compensate for lens distortions. These are relatively basic (no libraries of presets for particular cameras), just more sliders, so the program hasn’t yet caught up with Lightroom in this area. But there’s still more than enough adjustment functionality here for most people.
Editing
The new PhotoDirector 3 Editing module opens with a “People Beautifier”, a set of tools to whiten teeth, enhance eyes, smooth skin, remove wrinkles and generally clean up your portrait shots. These are simple, but easy to use, and gave good results in our tests.
Perhaps more interesting, though, are the object and background removal tools. If your photo’s composition is spoiled by some unwanted element, then removing it is now as easy as drawing freehand around the object, and choosing the background area you’d like to replace it. For this to work the object must be fairly small, and the background should ideally be plain, with no regular patterns (grass, sand or snow, say), so it won’t apply everywhere. But in the right circumstances the results can be amazing.

The Background Removal tool works in a similar way to help you isolate objects, which you can then insert into other images via the Photo Composer. This is nothing too sophisticated -- you’re just copying the object into another photo, while adjusting its size and opacity -- but it’s a fun extra to have.
Elsewhere, an Effects option applies a Black and White, Sepia, Tint or Blur effect to your photo. Which is fine, although obviously it’s no substitute for a decent set of filters.
And the module is rounded off with a useful Watermark Creator which enables you to insert text or image watermarks, or perhaps add a text caption with copyright information to your photo in just a few clicks.
Share Your Work
When all the tweaking is finally done then PhotoDirector’s Slideshow tool will help you convert your chosen images into a simple video slideshow, saving the results as a local video (H.264 AVC/ MPEG-4/ WMV), or uploading it directly to your YouTube account. (Individual photos can also be shared on Facebook or Flickr at any time, although there’s still no “email” option.)
The new Print module provides more configurable printing power: you can choose your paper size, the images per page, core printer settings (copies, resolution, ICC), even add a watermark to each printed image. You can’t zoom in to look at that watermark (or anything else) in detail, which is a shame, but otherwise the module provides a useful extension to PhotoDirector’s capabilities.
And if you’d like to share the images themselves then the Export dialog provides naming, metadata, sizing and yet more watermark options. This can only export in JPEG or TIFF format, but has been extended in PhotoDirector 3 with new colour space support: you’re able to select sRGB, AdobeRGB or ProProto RGB.
The program has small issues and omissions, then, just here and there. But that’s no surprise: it’s still a relatively new product. PhotoDirector 3′s raft of professional new features mean it’s gained considerably more editing power, though, and is now a genuine contender to the market leaders. If you’re looking for a polished photo workroom tool then PhotoDirector 3 more than deserves a place on your shortlist.
The software retails for $149.95 and runs on Windows XP, Vista and 7 32-bit and 64-bit editions.
-

Get avast! Pro Antivirus 7 -- 75% discount through March 5th
Publié: mars 4, 2012, 8:25pm CET par Mike Williams
 While some free antivirus tools are a little short on functionality, that’s not a problem with avast! Free Antivirus 7. A Compatible installation option helps you run the program alongside other security tools, you get strong on-demand and real-time malware protection, new cloud-based services quickly check the safety of files and websites, and streaming updates now ensure faster protection against the latest threats.
While some free antivirus tools are a little short on functionality, that’s not a problem with avast! Free Antivirus 7. A Compatible installation option helps you run the program alongside other security tools, you get strong on-demand and real-time malware protection, new cloud-based services quickly check the safety of files and websites, and streaming updates now ensure faster protection against the latest threats.But avast! Pro Antivirus 7 offers even more.
The program can run suspect files in a sandbox, for instance, isolating them from the rest of your PC so they’re most unlikely to cause any damage. And that’s a major benefit, as it means that even if you encounter some brand new threat which avast! Pro Antivirus can’t detect yet, there’s still a very good chance that you can avoid infection.
You also get the improved avast! SafeZone, which opens a new clean desktop that other applications will find much more difficult to monitor. It’s ideal for carrying out online banking or other sensitive activities, not least because it leaves no trace behind once the SafeZone has been closed.
And while sandboxing can be a complex process, avast! 7 Pro keeps it simple, prompting you whenever it thinks a particular file needs to be run virtually. (Although if you’d like more control then there are plenty of manual tweaks and settings available, too.)
Normally priced at $39.99, a full 1-PC, 1-year subscription to avast! Pro Antivirus 7 can now be yours for $9.99 -- a major 75 percent discount. Just head along to the Downloadcrew Giveaway site and follow the links to check out the trial build, or place your order. Make up your mind quickly, though, this offer is time-limited and will expire at the end of Monday March 5th.
Photo Credit: megainarmy/Shutterstock
-

Genie Timeline Professional 2012 preview
Publié: mars 1, 2012, 5:36pm CET par Mike Williams
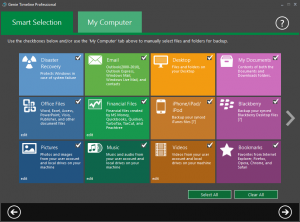 Backing up your PC occasionally is clearly a very good idea, but it’s also one of those tasks that doesn’t inspire much enthusiasm in most people. And part of that may be due to the complexity of some backup software. You’ll typically have to specify what you want to back up, define various include or exclude filters, choose a suitable backup type, sort out a schedule and configure a host of other advanced options: it can all feel just like too much hassle.
Backing up your PC occasionally is clearly a very good idea, but it’s also one of those tasks that doesn’t inspire much enthusiasm in most people. And part of that may be due to the complexity of some backup software. You’ll typically have to specify what you want to back up, define various include or exclude filters, choose a suitable backup type, sort out a schedule and configure a host of other advanced options: it can all feel just like too much hassle.There are plenty of more straightforward alternatives, of course, and Genie Timeline is one of the better known: just point the program at your destination drive, tell the program generally what you’d like to back up, and it’ll then run in the background, backing up your key files in real time. Works for us -- but could the latest edition of the program, Genie Timeline 2012, do even more to simplify the backup process? When the company offered us an exclusive first look we were eager to find out.
And the signs were immediately positive.
After a straightforward and uneventful installation, Genie Timeline 2012 immediately launches the setup wizard, which will help to define your backup job. Chunky but clear graphics highlight the three steps you’ll need to take -- choose a backup drive, select the data you’d like to back up, and define a few options -- and it all looks very simple.
Click the Next button and the program displays your drives, asking you to choose the one where your backups will be stored. This version removes the previous restrictions on your drive selection, but that probably won’t matter as the best available choice will already be highlighted, in which case you’ll be able to just click Next again.
The following “Smart Selection” stage shows off the new Metro-style interface, with colorful tiles highlighting the various types of files Genie Timeline 2012 can back up: music, videos, pictures, Office documents, bookmarks, synced iPhone/ iPad/ iPod files, and more. And these are all selected by default, so if you want to back up everything then you can simply click Next again. Or you can ignore Genie’s categories altogether, click the My Computer tab and manually define whatever files and folders you’d like to protect.
With that done, the final step is to define your Backup Options. And while this can be complicated with some packages, here it remains simple: check a box to enable compression, check another box (and enter a password) to enable 256-bit AES encryption, and that’s it. If you’ve accepted the default options then the entire process has taken precisely 3 clicks.
Backups Now 5x Faster
With your backup job defined, you can now view and control its progress at any time in the Genie Timeline 2012 dashboard, which, again, has a new, Metro-like appearance, all chunky, colourful buttons. This does a great job of minimising the number of options on view at any one time, while also not getting in your way. Move your mouse cursor over Manage Backup, say, and you’ll immediately see options to “Modify data selections”, “Change backup drive” or “Start a new backup”, so the options are there, just kept in the background until you need them.
If you do nothing else then Genie Timeline will now run in the background, intelligently backing up your selected files. Which is where you may begin to notice another major improvement in Genie Timeline 2012: Genie9 claims backup speeds are now up to 5x faster than before. We didn’t benchmark this, but once your initial backup is complete then the program does seem snappier than previous versions, and has little performance impact on our test PC.
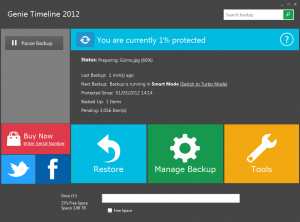 If you’d like more control, though, you’ll appreciate the fine tuning options introduced with this build. You can limit your backup size to defined number of gigabytes, for instance, or have the program automatically delete file versions older than a certain number of days.
If you’d like more control, though, you’ll appreciate the fine tuning options introduced with this build. You can limit your backup size to defined number of gigabytes, for instance, or have the program automatically delete file versions older than a certain number of days.And even more significantly, you’re able to turn off Genie’s usual “run whenever I like” behaviour, and instead run your backups on a schedule: at lunchtime on Tuesdays and Fridays, say. This plainly isn’t ideal -- continuous data protection isn’t so useful if you lose the “continuous” -- but if you like Genie 2012′s simplicity, and just don’t want it active all the time, then scheduling could be a reasonable compromise.
And the list of improvements goes on: internal deduplication makes better use of your backup space by avoiding storing multiple copies of the same file; the program adds markers to folder icons in Explorer so you can easily see what’s being backed up; and a new Disaster Recovery startup engine will help you to restore your PC to full working order if it all goes wrong.
As with previous editions, Genie Timeline 2012 will come in three editions: Free, Home and Professional. We looked at the Professional build, which includes all features. The Home edition doesn’t have backup scheduling, amongst a few other restrictions, and the Free build omits compression and many key disaster recovery tools.
Even Genie Timeline 2012 Free could be useful as an easy way to continuously back up your most valuable data files, though, and there’s no doubt that this release is a significant step forward for the program, providing finer control over your backups while also being faster and easier to use. Sounds appealing? Fortunately there’s not long to wait until you can find out for yourself: the Genie Timeline 2012 range is expected mid-March, and we’ll bring you the trial versions and full pricing details then.
-

Install Windows 8 on Oracle VirtualBox
Publié: mars 1, 2012, 4:24pm CET par Mike Williams
 Windows 8 Consumer Preview is a very interesting look at where the operating system is going next, in particular with features like the new Windows app store, but of course it’s also a beta and needs to be treated with caution. Especially as it can’t be uninstalled should things go wrong.
Windows 8 Consumer Preview is a very interesting look at where the operating system is going next, in particular with features like the new Windows app store, but of course it’s also a beta and needs to be treated with caution. Especially as it can’t be uninstalled should things go wrong.If you only want a quick look round at the Windows 8 highlights, then, the safest approach is to install it on a VirtualBox virtual machine. You won’t have to spend time freeing up a laptop or creating a new partition, and can browse the new Metro interface in a window on your desktop: far more convenient.
And it’s easy to set up, too.
Start by downloading and installing a copy of the latest Oracle VirtualBox. Or, if you have it already, make sure you’ve an up-to-date version (click Help > Check for Updates).
Then download a copy of the Windows 8 Consumer Preview, either the 32-bit or 64-bit edition, depending on which version of Windows you have. (If you’re not sure, click Start, right-click Computer, select Properties and check “System type”.
Launch VirtualBox, and click New > Next to launch the Create New Virtual Machine wizard. Give your virtual machine a meaningful name -- Windows 8 Consumer Preview, presumably -- then choose Microsoft Windows as the operating system, and Windows 8 (or Windows 8 – 64 bit if that’s what you’ve downloaded) as the version.
Click Next, and use the slider to choose how much RAM will be allocated to your VM. Microsoft recommends 1024MB for 32-bit Windows 8, 2048MB for the 64-bit edition, and that’s a reasonable place to start. If performance seems poor you can always allocate more later. Click Next.
Accept the three subsequent default options -- create a new hard disk, in the default VDI format, dynamically allocated -- clicking Next for each.
Now you need to think about the amount of hard drive space you’re willing to allocate to the operating system. Microsoft recommends 16GB for 32-bit Windows 8 and 20GB for 64-bit, but we’d recommend you allow more if you can spare it: 30GB should be more than enough. Click Next.
And that’s it: click Create, and your virtual machine should appear on the list.
Windows Setup
Select your VM, click Settings > Storage, and you’ll see that your virtual system has a single empty optical drive. Choose this, click the disc icon to the right of the dialog box, and select “Choose a virtual CD/DVD disk file”. Point the program at your Consumer Preview ISO file and you’ll see its name now appear under “IDE Controller”, effectively placing your virtual disc in the virtual disc drive.
Now click System in the left-hand list, and choose the Processor tab. Make sure that the “Enable PAE/NX” box is checked, if possible, and click OK.
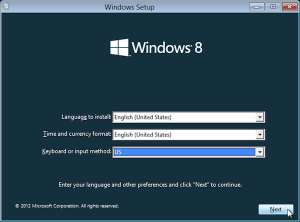 And now you’re ready to go. Click Start and your VM should launch, firing up the Windows 8 setup disc. (It may also complain about display properties, and tell you about mouse pointer integration, but after reading those dialogs you can click OK to clear them. Just note that once you’ve clicked inside the VM window it may “grab” your mouse pointer. You won’t be able to remove it again until you press the hotkey, which it Right Ctrl by default.)
And now you’re ready to go. Click Start and your VM should launch, firing up the Windows 8 setup disc. (It may also complain about display properties, and tell you about mouse pointer integration, but after reading those dialogs you can click OK to clear them. Just note that once you’ve clicked inside the VM window it may “grab” your mouse pointer. You won’t be able to remove it again until you press the hotkey, which it Right Ctrl by default.)The setup process itself is much like any other Windows installation. So you’ll choose your language, time and currency format and keyboard, first, then click Install and Windows Setup will be launched.
Then you’ll need to enter the product key. According to Microsoft the entire world can use NF32V-Q9P3W-7DR7Y-JGWRW-JFCK8.
The Licence terms appear next; read and accept them (or not).
We were then offered the usual Upgrade or Custom installation options, a little odd as there’s nothing on our VM to upgrade. Choose Custom.
You’ll be asked where you want to install Windows, but as there’s only the single virtual drive you created earlier than that’s not a difficult question. Accept the default option, click Next, and that’s it: the installer will now extract the core Windows 8 files, copy them to their rightful place on your virtual drive, download and install any updates (believe it or not, there are some already) and launch Windows 8.
There’s still a little housekeeping to complete, so you’ll be asked to choose your start screen background colour, enter your Microsoft account details and so on, but all the heavy lifting is essentially done: in just a few more clicks you’ll have the full glory of Windows 8 Consumer Preview running in a window on your desktop. Good work -- it’s time to go exploring.
-

Don't forget Visual Studio 11 and .NET Framework 4.5 betas!
Publié: février 29, 2012, 10:19pm CET par Mike Williams
 Microsoft has released betas of its various Visual Studio 11 editions -- Ultimate, Premium, Professional, Test Professional and Express -- along with Team Foundation Server and the .NET Framework 4.5.
Microsoft has released betas of its various Visual Studio 11 editions -- Ultimate, Premium, Professional, Test Professional and Express -- along with Team Foundation Server and the .NET Framework 4.5.And of course it’s no coincidence that the latest version of the IDE has arrived on the same day as the Windows 8 Consumer Preview. Visual Studio is all about developing for Windows 8, and its integrated tools for publishing directly to the new Windows App Store will make it much easier for developers to reach a potentially huge market.
The change you’ll notice first is what Microsoft calls Visual Studio’s “minimalist” interface. Color has been largely stripped out, toolbars removed or refined in an attempt to reduce distractions within the IDE and free up more workspace for browsing your code. Meanwhile you can now browse code directly from the Solution Explorer, helping to further reduce on-screen clutter as you’re less likely to need to open additional windows.
Productivity improvements include the ability to pin frequently used files to the left side of the tab well for easier access. You can now preview files directly from the code editor; the new Quick Launch feature helps you locate commands, open Options dialog boxes or switch between open documents; and there’s enhanced support for multi-monitor setups (you can now float multiple windows together from one monitor to another, and bring them back with a keypress, for instance).
And elsewhere you’ll find a stack of code editor improvements, new language features, simplified debugging, new 2 and 3D graphics development tools, and the list goes on.
If you’d like to sample all this for yourself then the simplest solution is download the high-end Ultimate Edition ISO file. And the good news is that you can install and run this alongside Visual Studio 2010. Although whether you want to do that is open to question, as the setup process will carry out an in-place upgrade from .NET 4 to .NET 4.5. Microsoft claim it “provides very high app compatibility for all .NET 4 scenarios”, but that doesn’t mean you won’t have problems, although you can at least uninstall it if things go wrong.
If you’re looking for one of the other editions, though, Premium, Professional and Test Professional are available from the Microsoft site, along with Team Foundation Server, various Visual Studio Express editions and assorted standalone installers: .NET 4.5, the Visual Studio SDK and so on).
Photo Credit: OneSmallSquare/Shutterstock
-

Download Windows 8 Consumer Preview NOW!
Publié: février 29, 2012, 5:32pm CET par Mike Williams
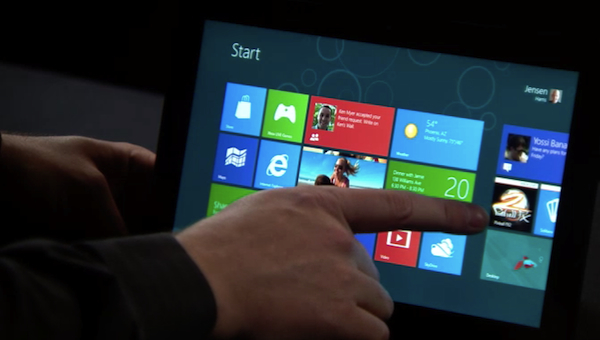
We told you that Microsoft today announced the release of its Windows 8 Consumer Preview, and made it available to download for anyone interested. Well, where do you get it?
While it’s not tagged as a beta, the Consumer Preview is still a prerelease edition, unfinished and incomplete, so you need to be very careful where you install it. It’s also much closer to the finished product than the Developer Preview, though, and includes the Windows Store amongst many other interesting new features, so if you’d like to see where Microsoft are going next then it’s well worth a look.
There are two main download options on offer.
1. The Windows 8 Consumer Preview Setup tool is ideal if you want to install the operating system over an existing copy of Windows, or onto a new partition on your hard drive. Run the program and it will check your system for incompatibilities, before downloading a copy of Windows 8 (choosing 32 or 64-bit based to match whatever you’re currently running) along with a product key, before launching the installation for you.
2. The other approach, more sensible if you’re installing the Consumer Preview on a virtual machine, is to grab one of the ISO files. There are 32-bit and 64-bit flavors available. But as you don’t have the Setup tool to grab a product key, you’ll need to enter one manually. Microsoft says you may use NF32V-Q9P3W-7DR7Y-JGWRW-JFCK8
What’s the Consumer Preview like? The Windows application store is the big new feature, but there are also plenty of other changes, and it’s interesting to see that Microsoft have partly addressed some of the criticisms leveled at the Developer Preview, but more on that later.
-

MAGIX Photo Manager MX Deluxe: Now with panoramas and map routes
Publié: février 29, 2012, 2:29pm CET par Mike Williams
 Multimedia specialist MAGIX has released Photo Manager MX Deluxe, the latest edition of its photo workflow package, extending the program’s already ridiculously lengthy feature list with some worthwhile new additions.
Multimedia specialist MAGIX has released Photo Manager MX Deluxe, the latest edition of its photo workflow package, extending the program’s already ridiculously lengthy feature list with some worthwhile new additions.If you’re looking to create a panorama, for instance, the new montage tool will automatically combine, position and crossfade up to eight individual images, variously correcting for lens distortions, perspective and other issues to produce the best possible panorama. That’s the idea, anyway; our initial tests weren’t always successful, but did show the tool is capable of some impressive results.
The new travel route tool makes it easy to create an animated map to accompany your latest holiday photos. Point and click key locations on the map, choose the mode of transport (plane, ship, car and so on) for each leg of the journey, and the program will then produce and export an impressive-looking video of the results.
Photo Manager MX Deluxe now also includes Slideshow Maker 2, a powerful tool for converting your chosen photos into a professional video slideshow, complete with pans, zooms, effects, background music, opening and closing credits, and more.
A new Online Album Mobile feature enables you to upload pictures directly from your iPhone, smartphone or other Android mobile device to your own online album.
And of course there’s still all the functionality that was available in previous editions. So you get support for importing RAW files from more than 270 camera models; there are plenty of photo correction and editing features; the ability to place your photos into albums or assign them to categories helps keep everything organised; and there’s a powerful search tool, face tagging, EXIF data editing, batch operations, image archiving to CD or DVD, direct upload to Facebook, Flickr or YouTube, and a whole lot more.
One problem that remains from those previous editions is that it’s sometimes hard to find the feature you need. There are menus and right-click options, toolbars and task panes, and their layout isn’t always intuitive: in some cases we found ourselves exploring five or six of these before we discovered the particular function we were looking for.
And while that does get easier as you begin to find your way around, the functionality here isn’t quite as polished as in some of the high-end competition. We’d prefer Adobe Lightroom for its editing and optimization features, for instance.
That’s no great surprise when you consider that Photo Manager MX Deluxe is around 20 percent of the Lightroom price, though, at $59.99. And while it’s not always as well laid out as we’d like, there’s a vast amount of functionality here: the program really is great value for money. If your photo collection needs organising, or you’d like a photo workflow tool that doesn’t come with the customary high price tag, then Photo Manager MX Deluxe could be a good choice. Just be prepared for a fairly steep initial learning curve until you’ve figured out where everything is.
-

Celebrate Leap Day with WinISO for free
Publié: février 28, 2012, 11:22pm CET par Mike Williams
 ISO disc images are an increasingly popular way of distributing software, but the standard tools for working with them aren’t particularly useful. Windows 7 can burn ISO images to disc, for instance, but that’s about it, and disc burning packages typically don’t do very much more.
ISO disc images are an increasingly popular way of distributing software, but the standard tools for working with them aren’t particularly useful. Windows 7 can burn ISO images to disc, for instance, but that’s about it, and disc burning packages typically don’t do very much more.Turn to a specialist tool, though, and it’s a very different story. WinISO in particular is one of the most powerful image management packages around, providing everything you need to create, open, edit, extract, convert and otherwise work with a variety of CD, DVD and Blu-ray disc image formats. And while it’s normally priced at $29.95, this Wednesday you can obtain a full copy of your own for no charge at all.
Once installed, you’ll be able to use WinISO to open images, of course (ISO, CUE/ BIN, NRG, MDS/ MDF, CCD/ IMG/ DVD formats are supported). You can then extract the entire image contents in a couple of clicks, or select just the files and folders you need by dragging and dropping. And the program can also mount an image as a virtual drive in Explorer, or burn an image directly to disc.
If you need to build your own image files, though, WinISO is able to create them directly from CDs, DVDs or Blu-ray discs, or you can produce one from scratch by dragging and dropping your chosen files and folders: it can all be very quick and easy.
Don’t think this simplicity means WinISO is short on features, though -- there are plenty of advanced options available if you need them. You can select, customise and bridge your preferred file systems, for instance (ISO 9660, UDF, HFS+ are supported). You might convert an image from one file system to another. And a great set of tools for working with bootable CDs, DVDs or Blu-ray discs makes it easy to set, extract or clear the boot information from any target image.
And if, once it’s all over, the image turns out not to be in a convenient format, that’s no problem. WinISO includes a conversion option which will quickly convert images to and from any of its supported formats with the minimum of hassle.
If WinISO sounds like the kind of tool you need, then head along to the Downloadcrew Giveaway site any time between 00:00 and 23:59 (Central European Time) on Wednesday February 29th to get your copy (Americans can start their downloads at 6 pm ET on February 28 -- lucky you!). But please note that download itself is just the 30-day trial. You must also create a free account if you don’t have one already, log in and click “Get serial code” to obtain the license that will turn the trial into a full version.
Photo Credit: AISPIX by Image Source/Shutterstock
-

Want hands-free software updates? Try Secunia PSI 3 beta
Publié: février 28, 2012, 4:02pm CET par Mike Williams
 Security vendor Secunia has released the first public beta of its Personal Software Inspector (PSI) 3, an excellent tool that now makes it easier than ever to keep your installed applications up-to-date.
Security vendor Secunia has released the first public beta of its Personal Software Inspector (PSI) 3, an excellent tool that now makes it easier than ever to keep your installed applications up-to-date.The key change this time comes in what the company calls the program’s “dramatically simplified user interface”.
PSI doesn’t present you with a big list of installed software, then. There are no menus, no toolbars, no hidden options or complicated settings: just a Scan button that tells the program to start checking your applications for missing updates.
Once this is complete you’ll see an icon for every program where an update is available (there’s support for applications and plug-ins from thousands of vendors), along with a caption to give you more information about what’s happening.
If the update can be applied automatically, then it will be. You’ll see captions telling you that it’s being downloaded, prepared, installed and so on, and once it’s all finished then the icon will disappear.
Occasionally PSI will require a little more integration, but this is always kept to a minimum. When updating Firefox on our test PC, for instance, a “Choose language” caption appeared. We clicked the icon, choose “English” from a list, and it seemed this was just to ensure PSI selected the appropriate version. This was then downloaded and installed in the background, before the icon disappeared.
Several application icons were left with “Click to update” captions, presumably because the program didn’t want to interrupt them (Skype was one of these, and it was already running in the background). But again, all we had to do was click the icon, and PSI then downloaded and installed the new version.
And a single program, VLC Media Player, was left with a “Run manual update” caption, although PSI still helped out a little here: clicking that icon opened a browser window at the VideoLAN site, so downloading a new version only took a moment.
Experienced Windows users may find this interface a little too pared back, because there really are no options beyond those we’ve described. If you see PSI is updating something and you know you need to keep the old version for some reason, say, there’s no “Stop” button. There’s no option to tell the program to ignore a particular application. There’s not even a scheduler to decide when PSI should next check your system (it’ll automatically scan every 7 days).
There’s no doubt that PSI 3 is extremely easy to use, though, and we’re still hoping Secunia will provide additional controls and options for those who want them (this is only a first beta, after all). The new release is certainly worth a look, but keep in mind that it may contain bugs, and if those should interfere with an update then it could seriously affect your system. Only try Secunia PSI 3 on PCs where you’ve complete and recent backups available.
Photo Credit: glossyplastic/Shutterstock
-

System Explorer 3.8 supports 64-bit Windows
Publié: février 28, 2012, 3:40pm CET par Mike Williams
 System Explorer has for some time been a real contender to Process Explorer when it comes to PC monitoring. The program’s security scan, its ability to permanently set process priority and affinity, its VirusTotal and VirusScan.Jotti.Org integration, easy links to online libraries for quick process information, and a handy History tab logging exactly what’s been happening on your system are all good reasons to give the tool a try.
System Explorer has for some time been a real contender to Process Explorer when it comes to PC monitoring. The program’s security scan, its ability to permanently set process priority and affinity, its VirusTotal and VirusScan.Jotti.Org integration, easy links to online libraries for quick process information, and a handy History tab logging exactly what’s been happening on your system are all good reasons to give the tool a try.And the latest release provides yet another, with the introduction of full 64-bit Windows support.
Most of this happens in the background, as you’d expect. System Explorer 3.8 uses new 32- and 64-bit services, which allow it to capture and report on all your 64-bit processes. So you don’t have to do anything new: you should just see that the program now provides a complete and accurate report on whatever happens to be running on your PC (you’re now able to see the list of modules loaded by any 64-bit process of interest, for instance).
As a welcome bonus, the new service also means System Explorer can run fully on 64-bit systems under standard user rights, which means there’s no more yellow bar requesting process elevation.
And if you’ve not tried the program recently then the last few releases have seen plenty of smaller but still welcome tweaks. One of them, perhaps borrowed from Process Explorer, is support for a CPU Graph in the Process view. While the CPU figure shows processor usage right now, the graph reveals how its changed over a period of time, making it easier to spot the real resource hogs at a glance.
Photo Credit: sommthink/Shutterstock
-

avast! 7 offers near-continous updates
Publié: février 24, 2012, 4:21pm CET par Mike Williams
 AVAST Software has released the final builds of its avast! 7 Free, Pro Antivirus and Internet Security packages, each of which include some interesting and welcome new features.
AVAST Software has released the final builds of its avast! 7 Free, Pro Antivirus and Internet Security packages, each of which include some interesting and welcome new features.The first you’re likely to notice is the ability to install the programs in Compatibility Mode, which aims to ensure that you can run them alongside other security tools. We’ve yet to test this to see how well it works, but any attempt to address these conflicts is a step in the right direction.
Another sensible addition is the move to streaming, cloud-based updates. No longer will the program wait for a few hours before downloading the latest virus definitions in one large block; instead your database will receive smaller updates all the time, just as and when they appear.
And a new Remote Assistance tool allows you to get remote support from any knowledgeable avast!-using friend who’s willing to help you, which could be handy if you find you can’t solve a particularly tricky PC problem on your own.
Other new features are more about catching up with the competition. There’s nothing new about avast! 7′s file reputation system, for instance, where the program uses data on (for instance) how many people have a file and how new it is to make more intelligent decisions when scanning. But it’s still a welcome addition to the program.
All these new features are available in every avast! 7 package, including the Free version. But of course there are plenty of other improvements across the range, including enhanced sandboxing, better browsing protection (now with new support for Safari), and a revamped interface, while a new web-based AVAST Management Portal makes useful details on your avast! installation accessible from anywhere.
It’ll take some time to see how these new features work in practice, but on first impressions avast! 7 is looking good to us. If you agree and would like to find out more for yourself, then avast! 7 Free and the trial edition of avast! 7 Internet Security are available now.
Photo Credit: Inq/Shutterstock
-

mRemoteNG -- your client for RDP, VNC, ICA, SSH, Telnet and more
Publié: février 21, 2012, 6:56pm CET par Mike Williams
 Launching your various remote network connections normally requires a host of different tools: Remote Desktop, VNC Client, Citrix ISA, SSH, Telnet, Rlogin and RAW clients and a whole lot more.
Launching your various remote network connections normally requires a host of different tools: Remote Desktop, VNC Client, Citrix ISA, SSH, Telnet, Rlogin and RAW clients and a whole lot more.But if you prefer a simpler life then installing mRemoteNG (a fork of the mRemote project) could make a lot of sense.
When you first launch the program it’ll check your system to see which remote connection technologies it currently supports. On our test PC, for instance, mRemoteNG reports that we were currently set up to support RDP, VNC, PuTTY (SSH/ Telnet/ Rlogin/ RAW) and more.
We weren’t configured to support Citrix ICA connections, unfortunately, but the program didn’t just say that. A helpful error message also told us where to download the appropriate client, and even provided instructions on how to register the relevant file manually.
Once you’re properly configured, it’s then very easy to create a new connection, provide the appropriate host name, username and password.
You’ll then have to select the connection protocol from a list: RDP, VNC, SSH versions 1 and 2, Telnet, Rlogin, RAW, HTTP, HTTPS and ICA.
After that, you’ll be able to set up all the appropriate settings for that protocol. So for RDP, say, you’re able to tweak “Appearance” settings including resolution, number of colours, bitmap caching, whether to display wallpaper, themes and more.
And once you’ve built up a library of connections then you’re able to launch them at any time with a quick double-click, and view the results in mRemoteNG’s straightforward tabbed interface. It’s all very easy, and the program could be a useful tool for anyone who regularly works with multiple remote connection technologies.
Photo Credit: Sergej Khakimullin/Shutterstock
-

Take command of Microsoft Office Outlook
Publié: février 20, 2012, 7:09pm CET par Mike Williams

If last week’s Outlook Configuration Analyzer hasn’t helped to sort out your Outlook problems then you’ll probably need to resort to the usual manual troubleshooting approach, which for instance might involve launching the program with one of its command line switches.
You’ll first need to figure out which switch is appropriate, though, and then manually apply it to your copy of Outlook, which isn’t exactly convenient. But fortunately the free and portable OutlookParameterGUI does a good job of simplifying the whole process.
If you’re unfamiliar with these command line switches then you might start by browsing them via the program’s Parameter tab. Each one comes with a brief explanation, so, for example, you’ll read that starting Outlook with the /cleanprofile parameter “removes invalid profile keys and recreates default Registry keys where applicable”. Which sounds like a useful option if your installation has been damaged for some reason.
You really do need to read these explanations carefully, however, because some of the options will delete your Outlook customizations (/cleanviews will delete your custom views, say, while /cleanrules deletes client and server-based rules). But if you’re happy that a particular parameter suits your needs, then just click the Start button and OutlookParameterGUI will launch Outlook with it.
And as a bonus, there’s also a handy pane with some useful information about your Outlook setup: its architecture (32 or 64-bit), version number and service pack details, serial number (if you click Options > Show Serial) and more.
There’s nothing too out of the ordinary here, and you could of course manually apply the various command line switches yourself without downloading any extra software at all. OutlookParameterGUI does make the process easier, though, and at a mere 673KB won’t exactly get in your way, so on balance it more than justifies a place in your portable troubleshooting toolkit.
-

Keep your hardware's software up to date with DriverIdentifier
Publié: février 20, 2012, 5:55pm CET par Mike Williams
 If you’re looking for an application that can locate driver updates for you then there’s plenty of competition around. Much of this is from commercial packages, but if you’d prefer a free option then DriverIdentifier could be a reasonable choice.
If you’re looking for an application that can locate driver updates for you then there’s plenty of competition around. Much of this is from commercial packages, but if you’d prefer a free option then DriverIdentifier could be a reasonable choice.Installation only takes a moment, for instance. And while we’ve seen reports that DriverIdentifier has installed browser toolbars by default in the past, our version (3.9) did nothing of the kind, just launching the program when setup was complete.
One click of the Scan Drivers button and DriverIdentifier went to work, identifying our installed devices and their drivers, and sending the information to a central database. A moment later a browser window opened with the program’s report: a list of our drivers including device name, manufacturer, driver version and date, and download links presented for any updates, where available.
While this is fine for the basics, you’re really getting nothing more than a static report. You can’t filter or sort your driver list, and there are no options to, say, download all the updates, or install them automatically.
And updating manually won’t always be straightforward, either. We clicked the Update link next to a mouse driver, for instance, and found six files on offer. One of these had the latest version and so seemed the obvious candidate, but if you didn’t want that for some reason then it may be hard to decide which was best. DriverIdentifier said both USB_Mouse_VT_090514.zip and USB_Mouse_VT.zip contained the same driver version, for instance, so what to pick? We had no idea.
If you’re a PC beginner hoping for an easy way to automate the process of driver updates, then, this program probably isn’t for you.
But of course the reality is that updating drivers is a complex business, not something which can be reliably automated. Sure, some tools try to find and install the right driver at a click, but they’ll occasionally get it wrong. DriverIdentifier does at least know its limitations, and that could make the program useful, if only as a quick check. So if you’d like to see if there are any updates available for your PC then it’ll probably be able to show you in just a few seconds; but identifying the right file, and installing it, is still something you’ll have to do yourself.
Photo Credit: Oleksiy Mark/Shutterstock
-

Process Explorer 15.13 adds 'Background priority' setting
Publié: février 17, 2012, 6:52pm CET par Mike Williams
 Microsoft Sysinternals has released a new version of its excellent system monitoring tool, Process Explorer 15.13, which this time gains a useful new Background priority setting.
Microsoft Sysinternals has released a new version of its excellent system monitoring tool, Process Explorer 15.13, which this time gains a useful new Background priority setting.As before, if you’re faced with a runaway program and would like to reduce its impact on your system, without closing it entirely, then you can right-click the process, browse to Set Priority, and choose something like Below Normal or Idle. Windows will then give the process a lower priority when it comes to allocating CPU time, which may help your other programs to run more normally.
CPU time is only one resource that may be affected, though, so for better results you may want to assign your process the new Background priority. This has the same process priority as Idle -- 4, the lowest possible - but also assigns the process low I/O and memory priorities, further reducing its impact on your system.
Keep in mind that you do need to be careful how you use this feature. Playing with the priorities of some processes can crash your PC, so don’t tweak anything unless you’re sure you know what you’re doing and you’ve saved any current work.
And welcome though the new feature is, it still won’t bring all rogue processes under control. If you’re still having trouble then the next step should be to alter its affinity, so that the program can run on fewer cores: right-click the process, select Set Affinity, clear all but two of the core checkboxes (or one if you’ve only a dual-core CPU), and click OK to see the effects.
-

You probably need Outlook Configuration Analyzer Tool
Publié: février 17, 2012, 3:17pm CET par Mike Williams
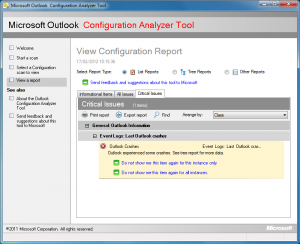 Microsoft Outlook is a large and complex application, so if your copy starts misbehaving then it may not always be obvious where to start looking for a solution. But don’t worry, help is finally at hand. Two Microsoft engineers with more than 30 years of combined experience in supporting Office, Outlook and Exchange Server have produced the Outlook Configuration Analyzer Tool (OCAT), a useful program that will scan your Outlook 2007/ 2010 profile for common issues and report on anything it finds.
Microsoft Outlook is a large and complex application, so if your copy starts misbehaving then it may not always be obvious where to start looking for a solution. But don’t worry, help is finally at hand. Two Microsoft engineers with more than 30 years of combined experience in supporting Office, Outlook and Exchange Server have produced the Outlook Configuration Analyzer Tool (OCAT), a useful program that will scan your Outlook 2007/ 2010 profile for common issues and report on anything it finds.OCAT isn’t portable, unfortunately, so you’ll need to install it first. But with that done, it’s easy enough to use: make sure Outlook is running, launch the program, click Start a scan > Start scanning, and around 20 seconds later (if our test PC is typical) you’ll be looking at a detailed report.
This starts with an “Informational Items” section, which contains key details on how your copy of Outlook is set up. This lists the various accounts you’ve created, any add-ins and third-party modules you’ve installed, your stored files, and so on. You’re able to view all your installed Office Updates, with links in each case to a support.microsoft.com page telling you more about that patch. And OCAT will also highlight any settings which it thinks might be of interest, with a brief explanation as to why.
Next up is the “All Issues” section, where the program displays anything it thinks is particularly significant: you’ve the wrong version of a DLL, your system has a font that causes some odd problem, there’s a known configuration issue, whatever it might be. Click anything listed here and you’ll find a “Tell me more about this issue” link, which again takes you to a relevant Microsoft.com page for more advice.
Outlook problems aren’t always so neatly defined, of course, so it’s good to see that OCAT also provides more general troubleshooting information. On our test PC, for instance, we were told that one of our folders contained too many items. And if your copy of Outlook has crashed a few times recently then you’ll be able to view details of the error here, which just might help to diagnose the cause.
And if you’re an enterprise user then you’ll get even more from the program. It can collect information from your Active Directory Domain Services setup, for instance, and check possible connectivity issues with Microsoft Exchange in just a few clicks.
There’s nothing too surprising about any of this, and if you’re a knowledgeable Windows and Outlook user then you’ll probably find already know most of what the Outlook Configuration Analyzer has to tell you. If you regularly seem to have Outlook problems, though, the program may still be worth installing: even if it doesn’t identify some otherwise hidden issue, OCAT’s raft of essential troubleshooting information should help you to more quickly diagnose what’s happening for yourself.
-

Who owns that Explorer folder? NTFS Permissions Reporter knows
Publié: février 16, 2012, 8:11pm CET par Mike Williams
 If you’ve ever tried to figure out your PC’s NTFS folder permissions with the standard Explorer tools then you’ll know it can take a while. The basic details are a few clicks away, even the advanced tools don’t tell you everything you need to know, and if you need to check several folders then you’ll have to right-click each one of them individually: very tedious.
If you’ve ever tried to figure out your PC’s NTFS folder permissions with the standard Explorer tools then you’ll know it can take a while. The basic details are a few clicks away, even the advanced tools don’t tell you everything you need to know, and if you need to check several folders then you’ll have to right-click each one of them individually: very tedious.Fortunately there is now an interesting alternative, though, in the NTFS Permissions Reporter.
The program can also be launched from Explorer by right-clicking a folder and selecting Report Permissions. But this can include and report on any subfolders, too, or you can manually specify a list of folders and then have them checked in a single operation.
Once the NTFS Permissions Reporter has completed its scan then you’ll see a tree that you can browse, and clicking on any individual folder will accurately reveal the permissions for each of your user groups in considerable detail.
There’s also information that you won’t clearly get from the regular Windows dialogs, such as details on any folders which haven’t inherited their parent’s permissions
And you even get a table indicating any errors which the program encountered along the way (like trying to access folders when it doesn’t have the appropriate permissions, ironically).
Useful though this is, the commercial Standard Edition is significantly better as it supports filters. Rather than simply report every permission on and below the target folder, you can look only for directories that aren’t inheriting permissions, say; user accounts which don’t exist; accounts which have been explicitly assigned (or denied) permissions; accounts from certain domains, and more. It’s ideal for system administrators, who can purchase the program for $149 (a one-off, lifetime payment) at the developer’s site.
If you just want an easy and accurate way to review multiple NTFS permissions then the NTFS Permissions Reporter Free Edition is perfectly adequate, though – go try out a copy for yourself.
Photo Credit: S.john/Shutterstock
-

Lightweight Mirage Anti-Bot is heavy on malware
Publié: février 16, 2012, 7:33pm CET par Mike Williams
 Protecting yourself from web-borne malware can often be something of a hassle. Especially if the process involves browser toolbars, which can slow you down and make your system more unstable.
Protecting yourself from web-borne malware can often be something of a hassle. Especially if the process involves browser toolbars, which can slow you down and make your system more unstable.But it doesn’t have to be that way. And the new Mirage Anti-Bot is a great example of a simpler, more lightweight approach.
Essentially the program just runs in the background, connecting to abuse.ch occasionally to download its popular ZeuS blocklist. It then checks the sites you’re visiting to confirm that they’re safe, and blocks access to any which show up as infected: easy.
Of course this reliance on a secondary list (even a good one), as well as the focus on ZeuS alone, means that Mirage Anti-Bot is no substitute for a full antivirus package with good real-time browsing protection.
But on the other hand, the program’s lightweight nature (it consumed a mere 3MB of RAM on our test PC) should mean you can run it alongside your existing security tools without any conflict. And the author says he’ll be expanding it soon to protect against other malware, including SpyEye and Palevo, so if you’re looking for a simple way to enhance your online safety then Mirage Anti-Bot could be one to watch.
-

Paragon Hard Disk Manager 12 Suite first look
Publié: février 15, 2012, 8:14pm CET par Mike Williams
 If you were after a hard disk management package, then Paragon’s Hard Disk Manager 11 Suite was one of the picks of 2011, packed with functionality, and including something to handle all your partitioning, backup, cloning, defrag and system recovery needs.
If you were after a hard disk management package, then Paragon’s Hard Disk Manager 11 Suite was one of the picks of 2011, packed with functionality, and including something to handle all your partitioning, backup, cloning, defrag and system recovery needs.We weren’t entirely sure how much scope there was for improvement in the upcoming Hard Disk Manager 12 Suite, then. But we were interested to find out, and so when Paragon Software offered us an exclusive first look we eagerly installed and launched a pre-release build.
At first glance the program doesn’t appear to have changed too much. It opens with the same Express Mode, a front-end menu that sensibly organizes its features into six categories (“Partitioning”, “Backup and Recovery”, “Copying and Migration”, “Security and Optimization”, “Virtualization” and “Tools”). And if you need even more power, the Advanced Interface is only a click away (although despite that “Advanced” tag, if you’ve used any similar Paragon package in the past couple of years then you’ll find it familiar and straightforward).
Beneath the surface, though, one of the major improvements in this release is a completely new hard drive management engine. This expands the program’s hard drive support to include all the latest technologies: high-capacity SSDs, Advanced Format Drives, Hybrid Hard Drives and 512e (4k sector size drives which provide 512-byte emulation). And it also supports UEFI installations of operating systems.
Paragon say that the real gain for everyone is in the program’s performance, though. VSS optimizations mean that hot partitioning and hot imaging operations are now faster; the backup engine uses asynchronous read/ writes for better speeds; and the company claim the core partitioning engine is “the fastest currently available”.
We’ll have to wait until the full review to find out just how speedy the program really is. A quick backup test revealed Hard Disk Manager 12 Suite’s performance was broadly comparable with the already fast Macrium Reflect, though, and general partitioning operations feel faster, too -- although that’s just part of what the new build has to offer.
Split Partitions
One of the most significant visible additions to the program is the new Split Partition Wizard. Which not only splits one partition into two, but also moves whatever files and folders you specify into the new partition: a real time-saver.
The process is straightforward, too. Specify a partition to split. Browse an Explorer-type view to decide exactly what you’d like to move into the new partition. Then, a click or two later, Hard Disk Manager 12 Suite will get on with repartitioning the drive and moving the data for you, while you just sit back and watch.

Another new feature this time around is Hard Disk Manager 12 Suite’s ability to migrate a physical disk to a virtual environment. Launch the P2V (Physical to Virtual) Copy Wizard, and it’ll walk you through the process of converting your chosen partition or drive to a virtual hard drive, in Oracle VirtualBox, Virtual PC or VMware Workstation/ Fusion formats.
Other improvements
One smaller tweak elsewhere sees Hard Disk Manager 12 Suite now support encrypting your backups for enhanced security.
And Paragon also report some reliability improvements, in particular the ability to resume operations on virtual volumes if they were interrupted for whatever reason. We weren’t able to test this at this stage, but in theory at least it sounds like a good idea.
Paragon Hard Disk Manager 12 Suite isn’t a game-changer, then: it’s more about building on what’s gone before than anything else.
The improvements on offer here -- in particular the improved performance, wider hardware support, the Split Partition Wizard, and enhanced virtualization support -- are well worth having, though, and so if you’re in the market for this type of tool then Paragon Hard Disk Manager 12 Suite needs to be on your shortlist. A trial version will be available when the program is released towards the end of February, and if you need more information then we’ll be delivering a full review shortly afterwards.
Photo Credit: Balazs Justin/Shutterstock
-

Unwrap Windows 7 in a Box
Publié: février 14, 2012, 8:21pm CET par Mike Williams
 Windows 7 comes packed with useful applets, functions and features, and locating them isn’t always easy. Can you remember where the Data Execution Prevention settings are to be found, for instance? If you don’t know already, tracking them down can be a problem, as they’re not flagged on the Start menu anywhere and entering various keywords in the Windows Search box won’t return anything relevant.
Windows 7 comes packed with useful applets, functions and features, and locating them isn’t always easy. Can you remember where the Data Execution Prevention settings are to be found, for instance? If you don’t know already, tracking them down can be a problem, as they’re not flagged on the Start menu anywhere and entering various keywords in the Windows Search box won’t return anything relevant.But then that’s where Windows 7 in a Box comes in. It’s a tiny tool (268KB in size) that organizes more than 160 functions, applets, applications and folders into just six menus so there’s actually a chance that you can find the option you need.
The program’s presentation is, well, rather basic. There’s no Control Panel-like array of attractive icons, for instance; you really do just get six entirely normal text menus -- Functions, Folders, Internet Settings, Programs, Tools, Settings -- and you then have to browse these for whatever you want.
And of course you also have to understand a fair amount about Windows 7 to get the most from the program. If you’re an experienced PC user you’ll know that clicking “Netstat” will show you active network connections, while “NS Lookup” will help you to uncover a website’s IP address, but PC novices will probably be baffled.
Still, the program can be occasionally useful. In a click or two you can, say, launch the Forgotten Password Wizard, open the TPM Management Tool, install a program from the network and open the system CD Burning folder, amongst a host of other less than obvious tasks. So if you still can’t always remember where advanced options like the Data Execution Prevention settings are (hint – right-click Computer, select Properties > Advanced System Settings > Performance Settings > Data Execution Prevention) then Windows 7 in a Box just might help to save you a little time.
-

Reopen Windows apps with UndoClose
Publié: février 14, 2012, 7:37pm CET par Mike Williams
 If you close a tab in Firefox and then realize you’ve made a mistake, it’s easily fixed: just press Ctrl+Shift+T and the last-closed tab will be instantly reopened. Very convenient.
If you close a tab in Firefox and then realize you’ve made a mistake, it’s easily fixed: just press Ctrl+Shift+T and the last-closed tab will be instantly reopened. Very convenient.If you’re working at the Windows 7 desktop and accidentally close the wrong application or Explorer window, though, there’s no obvious safety net to reload them. Unless, that is, you run UndoClose, which delivers very similar functionality at the press of a key.
Close an Explorer window by mistake, for instance, and you’d normally have to reload it and manually browse back to the appropriate folder. UndoClose tracks the folders you close, though, so as long as it’s running, all you have to do is press Ctrl+Shift+F and the folder will be restored.
It’s a similar story for applications. If you’ve just closed Notepad, say, pressing Ctrl+Shift+A will reload it: easy. (Although it won’t restore whatever document you had opened last, so if that’s important then you’ll need to reload it manually.)
And you can use either hotkey multiple times to restore several applications and folders, or open the program’s settings dialog to manually select the options you need from your folder history.
This isn’t quite as good as it seems at first, because, of course, Windows 7 does provide a built-in way to do something similar to this, via its jumplists. If you still have Explorer pinned to your desktop, say, then right-clicking the icon will reveal your recently-viewed folders, and you can restore one with a click. And right-clicking Notepad will list all your recently-opened documents, so again you can reopen the last one immediately (not just an empty program window).
Still, if you’re a fan of keyboard shortcuts then it’ll probably feel faster and more natural to reopen an Explorer window with a hotkey, rather than reaching for the mouse and browsing jumplists (especially if they’re not conveniently pinned to the taskbar). And the program’s memory footprint isn’t bad, either, at around 24MB. So if you’d like to restore closed folders just as easily as you do a browse tab, then give UndoClose a try: it’s compact, portable, and should make your Windows 7 desktop just a little more comfortable to use.
Photo Credit: Michael D Brown/Shutterstock
-

Need more from your presentation? ZoomIt!
Publié: février 10, 2012, 10:17pm CET par Mike Williams
 Often, during a presentation, you’ll want to focus on a particular area of the screen. A mouse cursor can help, custom tools like PointerStick are even better, but for real flexibility look no further than Sysinternals ZoomIt.
Often, during a presentation, you’ll want to focus on a particular area of the screen. A mouse cursor can help, custom tools like PointerStick are even better, but for real flexibility look no further than Sysinternals ZoomIt.At its simplest, the program can deliver a simple, static zoom: just press the (configurable) hotkey, then use the mouse wheel or up and down arrow keys to zoom in on the area you need.
As with many similar tools, this is working on a single, still image of your display. So if you zoom to the system tray clock, say, time will appear to have stopped. As long as you’re using Windows Vista or later, though, you can alternatively launch a Live Zoom that uses a dynamic display: you can watch the clock (or any other application) continue to update, even in its zoomed-in form.
Maybe you’d prefer to draw on the screen? It’s just as easy to draw freehand with the mouse. If you’d like a little more help, then there are also options to draw straight lines, rectangles, ellipses or arrows. You can change the pen width and colour, too, and ZoomIt can even copy the image to the clipboard (or save it as a file) when you’re done.
And if you need to enter a text caption somewhere then that’s also straightforward. Press “t” to enter tying mode, use the mouse wheel or up and down arrow keys to set the font size, and enter whatever you need.
What you don’t get here is much in the way of an interface. There’s no convenient toolbar to display your drawing options, for instance -- you’ll have to remember that, say, holding down the Shift key draws straight lines, while holding Shift+Ctrl draws arrows.
This doesn’t exactly take long to learn, though. And by way of compensation for its basic nature, ZoomIt is also seriously lightweight, consuming only a fraction over 2MB RAM on our test PC. So if you need a little help during your presentations (or would just like a versatile screen magnifier), then give the program a try -- it’s compact, versatile and packed with powerful features.
Photo Credit: Login/Shutterstock
-

Auslogics Disk Defrag Pro review
Publié: février 9, 2012, 9:01pm CET par Mike Williams
 At first glance Auslogics Disk Defrag Pro looks much like any other defrag tool.
At first glance Auslogics Disk Defrag Pro looks much like any other defrag tool.There’s the list of your drives, for instance. Choose one, click Analyze and a few seconds later you’ll get a fragmentation report (including the usual cluster map). And if it’s not looking good, click Defrag and the program will rearrange your files for the best possible performance -- just as promised by every other disk defragger.
This is just the start, though. Look a little closer and you’ll find Disk Defrag Pro has plenty of interesting and more unusual features.
The program isn’t just able to consolidate free disk space and run a basic defrag, for instance. It can also optimize the layout of your files, and in multiple ways: by access time (recently-accessed files are moved to the fastest area of the drive), by modification time (recently changed files get that privilege), or by Prefetch Layout (Windows Prefetch information is used, to speed system and application launches).
If that’s not enough, then you might choose to defrag your drive by Disk Zone, which sees the program apply various rules to decide which files will be moved to the fastest area of your disk (typically folders, Registry and system files, recently accessed files and more) and who’s left in the slow lane (rarely used and large files, archives, temporary files and more).
And once you’ve made your choice, the program can defrag your system in several different ways:
1. You can run on-demand defrags whenever you like.
2. A flexible scheduler allows you to set up unattended defrags.
3. The program can run an “Offline Defrag”, which launches before Windows starts to defragment key system structures (the MFT, paging, hibernation and Registry files).
4. An Auto Defrag option sees the program left to run in the background, launching when your system is idle to fix any new fragmentation issues right away. Run in the background? Yes, but don’t worry -- Auslogics have gone to a great deal of trouble to minimise Defrag Pro’s impact on your system.
Resource Management
Any defrag job you run in Disk Defrag Pro is assigned a “Resource Profile”, which defines how much access it will have to your CPU and hard drive: this might be very little, you could impose no restrictions at all, or picking the “Balanced Profile” means the program decides how much it can take without seriously impacting other applications.
The “Balanced” option is the default setting, and in general it works well: we were able to run other programs without really even noticing that a defrag was running in the background.
If you’re not happy with the standard profiles, though, you can create as many additional examples as you like. And these can be customized in other ways, for example, pausing a defrag if your laptop is running on battery power, or not launching the defrag at all if you’re running some particularly resource-hungry app (a game, say).
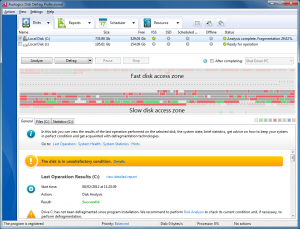 And it’s this configurability that is, if anything, the real strength of Disk Defrag: wherever you look, the program is packed with useful options.
And it’s this configurability that is, if anything, the real strength of Disk Defrag: wherever you look, the program is packed with useful options.So you can have Disk Defrag Pro check for drive errors and delete temporary files before starting a job, for instance.
You might reconfigure the low-level details of your chosen defrag algorithm to better suit your needs.
And you can tweak the interface, apply special rules for SSD or VSS-enabled drives, even replace the default Windows defrag tool with Disk Defrag Pro, if you like.
Despite all these options, though, the program never feels complex: you only see this kind of setting if you go looking for it. And if you prefer a simpler life then you can always just run the Defrag Wizard, which asks you a few basic questions and then sets everything up for you.
Usage
Auslogics Disk Defrag Pro is certainly adaptable, then, but how does it feel in real life?
It can take a while to figure out how the program works. As we’ve mentioned, it’s possible to optimize your drive layout by last access and modification dates, for instance, but you won’t find those options available up-front: you’ll have to locate and manually enable those profiles before they can be used. Which isn’t difficult, but may be a step more than you expect (and, annoyingly, there’s minimal local help you can study to figure these things out: the main details are in an online PDF file).
Your first defrag may take a while, too. We tried a “Prefetch Layout” optimization on a hard drive with 206GB of data, 29-percent fragmented, and the entire process took more than 7 hours. Which was longer than we expected, although at least the program’s lightweight nature means you don’t have to stop using your system while it’s running.
 But then to be fair, the initial run only takes this long because it’s doing so much work. Which delivered worthwhile results, too, with boot time falling by around 4 seconds, Outlook and Firefox launch times dropping by around 10 percent, and the entire system feeling a little snappier. And after this, subsequent top-up “simple defrags” were a very different story: we ran another around half an hour later and it completed in a mere 29 seconds.
But then to be fair, the initial run only takes this long because it’s doing so much work. Which delivered worthwhile results, too, with boot time falling by around 4 seconds, Outlook and Firefox launch times dropping by around 10 percent, and the entire system feeling a little snappier. And after this, subsequent top-up “simple defrags” were a very different story: we ran another around half an hour later and it completed in a mere 29 seconds.Our favorite aspect of Disk Defrag Pro is its vast configurability. If one defrag algorithm doesn’t deliver what you need then there are plenty more, or you can create something entirely new, customized to your own requirements -- it’s hugely versatile.
If you’re a novice PC user, or someone who doesn’t want to spend any money on defrag tools, then Disk Defrag Pro probably isn’t for you. It’s certainly not difficult to use, but you’ll need to invest a little time to get the best out of the program, and while there’s a free build this leaves out all the best bits (the choice of defrag algorithms, resource management, boot-time defrag, detailed reports and more).
If you’re just a little more experienced, though, or willing to take the time to master the program,Auslogics Disk Defrag Pro will prove an excellent tool which should do a great job in maintaining your hard drive at its best possible performance.
The software lists for $29.95 and runs on Windows XP, Vista and 7 -- 32-bit and 64-bit editions.
Photo Credit: Zadorozhnyi Viktor/Shutterstock
-

New UI and cloud functions headline avast! 7 beta
Publié: février 9, 2012, 6:53pm CET par Mike Williams
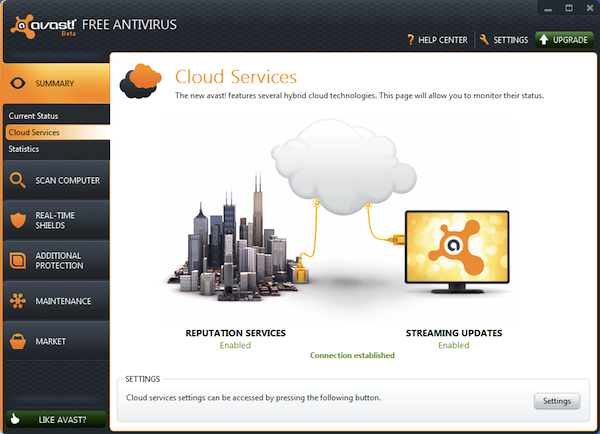
AVAST Software has released the first public betas of its 2012 security family, in the shape of avast! 7 Free, Pro and Internet Security.
One immediately obvious change comes in the revamped installer. If you’re tired of security tools taking over your entire system then you’ll appreciate the degree of control you get here. Install Internet Security, say, and you can choose precisely which core components you need (firewall, sandbox, spam filter, browsing protection, more), and which real-time shields, making it much easier to create a minimum install which should run alongside other security packages.
The redesigned interface seems to be an improvement, too. The program organizes its functions across a set of tabs on the left hand side: Summary, Scan Computer, Real-Time Shields, Firewall and so on. Clicking any of these gives you a summary of that area right away, and most related options and configuration settings are usually only a click or two away -- it’s all very simple.
Functionality-wise, all the avast! 7 editions now benefit from cloud technologies, including streaming updates for more rapid response to the latest threats, and a file reputation service.
AVAST Software also report more general improvements in sandboxing and browsing protection.
And a little more unusually, there’s a new Remote Assistance option that allows you to connect to and share desktops with other avast! users. A good idea? We’re not sure, but anyway it’s available in all the editions, even avast! 7 Free.
This is the first beta release, so, of course, has plenty of problems. AVAST Software have already detailed some known issues in the official beta release thread on their own forum:
- In some cases, WebRep Chrome plugin is not installed correctly
- The Safezone browser is opening each time when you switch back and to the Safezone
- Plugins for Outlook 2k3 and 2k7 show “runtime error” message
- Sometimes autosandbox toaster does not close correctly
- Problems with avast sounds on Win 7 and Win Vista
- Remote assistance feature sometimes crashes on Win 7 32b, Win Vista 64b
- avast! account functionality is disabled
- The help hasn’t been updated yet, it’s still from v6
- Many of the translations haven’t been updated yet, so you’ll see new items in English
Avast! 7 isn’t something you should install on a production system, then, or use for long-term protection anywhere. But if you’re a fan of the program (or the company) then these new releases definitely merit a few moments of your time: the custom installation options in particular are welcome, and we can only hope that other security vendors will follow suit.
-

Is your graphics card wonky? GPU Caps Viewer can help
Publié: février 8, 2012, 5:58pm CET par Mike Williams
 The average graphics card is now a seriously complicated piece of kit, a host of complex subsystems and technologies working together to deliver the visuals you expect. When everything’s running smoothly then that’s just fine, as you don’t have to pay attention to any of this, but if your system’s misbehaving then GPU Caps Viewer may be able to help you find out why.
The average graphics card is now a seriously complicated piece of kit, a host of complex subsystems and technologies working together to deliver the visuals you expect. When everything’s running smoothly then that’s just fine, as you don’t have to pay attention to any of this, but if your system’s misbehaving then GPU Caps Viewer may be able to help you find out why.The program provides all the core details about your hardware, for instance: its GPU model, Shader cores, BIOS version, TDP, memory size and type. You’re able to monitor its current temperature, fan speed, clock rates, voltage and GPU load, too. Do you have the drivers you need? The program details your primary driver, OpenGL, OpenCL, CUDA and PhysX support on a single page.
GPU Caps Viewer also comes with several OpenCL and OpenGL demos, very handy if one of those technologies appears to be causing you a problem: if you run a demo and it also fails then you’ll know there’s a fundamental issue somewhere.
The program also includes plenty of developer-oriented details and tools. You can view all kinds of low-level OpenGL, OpenCL and CUDA information here, and there’s even a GLSL Shader Validation tool to check the compilation of a specified GLSL shader.
And usefully, GPU Caps Viewer comes in a portable form, so there’s no installation required, just unzip it to a USB key and the program’s ready to run anywhere: very convenient.
-

Ad-Aware 10 definitely needs to be on your shortlist
Publié: février 7, 2012, 3:15pm CET par Mike Williams

Lavasoft has today released Ad-Aware 10, the latest incarnation of its flagship anti-malware package. The program will be available in three versions -- Ad-Aware Free Antivirus+, Ad-Aware Personal Security ($12 per year) and Ad-Aware Pro Security ($36 per year) -- but, unusually, it’s the free release this time around that sees the most significant change.
Many technologies previously reserved for the commercial editions only are now available in the free build, for instance. So real-time process protection will detect and block malware before it can launch; Registry protection looks out for potentially risky Registry changes, and real-time network protection blocks connections to blacklisted IP addresses. Ad-Aware 10 Free gains advanced rootkit protection, too, and the new (to this edition) Game Mode means the program can maintain all this without hassling you with extra alerts.
The new release also includes some basic browsing protection. Ad-Aware 10 Free scans downloads before they hit your hard drive, for example, blocking threats before they can be launched. And an optional browser toolbar scans URLs and links in real-time to warn you about malicious sites (although this only works with Internet Explorer and Firefox).
The interface has also seen a complete redesign. We’ve seen varying opinions on this, understandable as the old look has been around for a long time, but on balance we like the new style; the core features you need are visible up-front, and more advanced tweaks are still only a click or two away.
Of course there’s the usual stack of enhancements to all the program’s existing features, including up to 3x faster boot times, enhanced performance, better scheduling and scan profile management, improved behavioural monitoring, an enhanced sandbox, and more.
And if this still isn’t enough for your needs, then you can always take a look at the commercial editions. Ad-Aware Pro Security, in particular, includes everything we’ve mentioned here, and adds a two-way firewall, an intrusion protection system, email scanning, automatic scanning of external storage devices on connection, a real-time web filter, social networking protection, and more.
For us, though, the real story here is Ad-Aware 10 Free. It was beginning to lag behind some of the other free antivirus tools, but this release makes the program a contender once more, and if you’re in the market for a free antivirus package then it definitely needs to be on your shortlist.
Photo Credit: njaj/Shutterstock
-

Dolphin Text Editor Menu -- advanced formatting from most any Windows app
Publié: février 6, 2012, 6:38pm CET par Mike Williams
 If you occasionally need to format a text document in advanced ways, perhaps adding line numbers or sorting its lines alphabetically, then your first thought might be to find and install a programmer’s editor. But these can be expensive, and complex, leaving you with a whole new editing interface to learn.
If you occasionally need to format a text document in advanced ways, perhaps adding line numbers or sorting its lines alphabetically, then your first thought might be to find and install a programmer’s editor. But these can be expensive, and complex, leaving you with a whole new editing interface to learn.A better idea might be to install Dolphin Text Editor Menu. The program runs in the background, ready to work with virtually any application where you can enter text: Notepad, Wordpad, Word, Excel, Visual Studio, browsers and more. So you can use your preferred application as normal, then when you need some advanced option, just select the text you’d like to format, press Dolphin’s hotkey (Ctrl+Num Pad 0 by default) and the program’s menu will pop up.
The functions on offer here are fairly basic, but provide most of the core functionality you’d expect. There are tools to add numbers or text to the beginning or end of lines, for instance. The program can sort lines in various ways. And you’re able to remove blank lines, duplicate lines, leading or trailing spaces, and so on.
Dolphin also provides various options to change the case of your selected text. It can clean up text by removing hidden formatting, HTML or BBCode tags, say. And assorted other miscellaneous options will do everything from split up paragraphs into separate sentences, to count the words, lines and characters you’ve selected.
What you don’t get here are the more advanced programmer’s editor-type features, such as syntax highlighting or regular expression find and replace: Dolphin is more about covering the essentials. It does this well, however, is supremely convenient (it can even be installed to a USB stick for running anywhere) and free for personal use (commercial licences are $5), so it seems impolite to complain.
If you do think of ways in which Dolphin Text Editor Menu could be improved, though, the developer points out that the program is “being actively developed, so any requests for additional functionality will be seriously considered”. Pass on your thoughts at Animal Software’s forum.
Photo Credit: Laszlo Szirtesi/Shutterstock
-

PowerDVD 12 -- it's the big upgrade you've been waiting for
Publié: janvier 31, 2012, 4:36pm CET par Mike Williams

CyberLink has today released the latest version of its flagship media player, PowerDVD 12 -- and the build sees major steps forward in the formats it can handle, and the way the program works with mobile devices, social media and more.
PowerDVD 12 now supports playing back all the main video formats, for instance, including MK3D, MKV (H.264), FLV (H.264), WTV, 3GP and 3G2. A new focus on audio means the program can also handle cinematic quality and lossless sound formats: DTS-HD 7.1, Dolby TrueHD 7.1, OGG, FLAC and more. And PowerDVD’s old ability to view your digital photos is now extended by native RAW format support.
There’s obviously not quite so much room to develop with DVD and Blu-ray playback, so the only major change here is to CyberLink’s TrueTheater technology. As well as upscaling videos to HD quality, removing noise, stabilizing shaky videos, enhancing details and colors, the software can now convert all 2D media to 3D: that’s Blu-rays, DVDs, videos and photos.
PowerDVD 12 also includes enhanced DLNA support, so it’s much better at streaming media around your home. Social media improvements mean you’re able to connect to and browse YouTube, Facebook and Flickr content from within the program. And enhanced mobile device support sees you able to stream content to your iPhone, iPad or Android devices, while a comprehensive Sync module makes it easy to set up detailed rules deciding how media should be synchronised with your Android device.
There’s no shortage of power, then, but to keep things straightforward you’re able to access most of your content via a simple tree and a thumbnail browser. You can access your media library via several different views -- grid, album, list -- to help you keep control, and smart search tools make it generally easy to locate the content you need.
And if for some reason you still don’t have all the media you’d like, the company hopes you’ll rectify this by shopping at PowerDVD’s integrated CyberLink/ 7digital music store, where over 17 million 320K DRM-free tracks await your attention (as long as you’re in the US, UK, Germany, France, Italy or Spain, anyway). Buy here and you’ll be able to store your music in the cloud where it can be accessed from anywhere, by up to 5 devices.
As previously, PowerDVD 12 is available in three editions.
The first, PowerDVD 12 Ultra, is the high-end build which includes everything we’d mentioned here, and is available for $99.95.
PowerDVD 12 Pro omits the mobile device apps, and the new DLNA Digital Media Renderer and Controller. You’ll still get a DLNA-compliant player and server, though, so this could be the sensible choice at $79.95.
And PowerDVD 12 Standard goes much further, also omitting Blu-ray and 3D playback, TrueTheater’s “convert anything to 3D” option, Android Sync, the DLNA Media Server, and HD Audio (TrueHD 5.1 and DTS-HD 5.1): list price is $49.95.
The Standard version is a little too stripped-down for our liking, but take your pick: there’s a trial version available, so see how it works for you.
-

Get better copy and paste with Clipboard Magic 5.0
Publié: janvier 31, 2012, 2:58pm CET par Mike Williams
 When CyberMatrix released Clipboard Magic 4 it was one of the better clipboard managers around, effortlessly capturing every text item copied to your clipboard and retaining them in a list for easy re-use later.
When CyberMatrix released Clipboard Magic 4 it was one of the better clipboard managers around, effortlessly capturing every text item copied to your clipboard and retaining them in a list for easy re-use later.That was back in 2005, of course, and the intervening years have seen several significant issues appear with the program. If you’ve used it in the past, though, or just need a clipboard extension tool right now, then the good news is that CyberMatrix has finally released the first beta of Clipboard Magic 5.0, and it’s packed with fixes and valuable new features.
This kind of tool can often produce very lengthy lists of clipped text, for instance. So Clipboard Magic 5.0 can now help you to organize them by giving individual clips labels and names, or color-coding them, enabling you to spot related clips at a glance.
The program always allowed you to save your list of clips to files, for easy reuse later, but what if you forget? Clipboard Magic 5.0 can now automatically save your clipboard history, so even if your PC crashes you should still find your text items available when you next reboot.
If you regularly work with clips in multiple languages then you’ll appreciate the program’s new Unicode support.
Clipboard Magic 5.0 gains many new configuration options, including the ability to customize its toolbar to suit your needs.
And some long-standing problems have finally been slain. So you should no longer have trouble copying text greater than 32KB in length, for instance. And if another app has locked the clipboard then Clipboard Magic will no longer give up immediately with an annoying error message; it’ll just try again a few more times, and the chances are that one of those will be successful.
Clipboard Magic remains completely free, though, and lightweight, with the base program typically requiring well under 1MB RAM on our test PC. It’s a beta, so you shouldn’t expect complete reliability, but the program behaved well in our tests: if you’re looking for a text-based clipboard manager then this one is well worth a few minutes of your time.
Photo Credit: Serghei Starus/Shutterstock
-

Manage Windows apps with Stardock Tiles
Publié: janvier 27, 2012, 5:45pm CET par Mike Williams
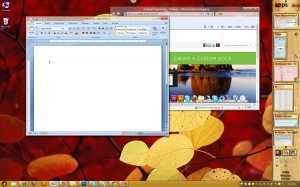 If the Windows Start bar doesn’t suit your application management needs then there are plenty of alternatives around. And the latest, Stardock’s Tiles, provides an intelligent sidebar that works as a program launcher and a tool for managing your running programs.
If the Windows Start bar doesn’t suit your application management needs then there are plenty of alternatives around. And the latest, Stardock’s Tiles, provides an intelligent sidebar that works as a program launcher and a tool for managing your running programs.To get started you might say, launch an Internet Explorer window, then hold down Shift as you drag that window’s title bar, and drop it onto the Tiles sidebar. What you’ll then see is an active tile, a live thumbnail of the contents of that window, which updates as you browse from one site to the next. And if you open new browser tabs then thumbnails for those will also be displayed below the main tile; again they’ll show thumbnails of the site they have opened, and you can switch to any of them with a click.
The program isn’t just about active applications, though. You can also drag and drop shortcuts there, or have it display recently opened documents, enabling you to use the sidebar as a simple program launcher.
You’re able to drag and drop the tiles to rearrange and reorganize them, so it’s easy to find what you need, and you’ll improve your productivity by being able to more quickly switch from one application to another.
And if you don’t like the idea of losing a large chunk of screen real estate, then it’s worth checking out the Tiles configuration options, where you’re able to reduce the size of the Tiles bar, or even have it automatically hidden when it’s not in use.
Tiles plainly isn’t the most essential of applications. It looks good, though, and may be useful if you regularly run lots of applications at the same time, particularly if you’ve a multi-touch enabled display (Tiles already supports the technology and can smoothly scroll and switch between pages).
And unusually, you may extend the free version by purchasing additional features individually. So if you want multimonitor support, say, it can be yours for around $2; click Add Features in the Configuration dialog to find out more.
-

Who's doing what on that shared PC? History Viewer can tell you
Publié: janvier 27, 2012, 3:02pm CET par Mike Williams
 Normally it’s best to allow everyone their privacy when using a PC. But there may be occasional exceptions. You might legitimately be concerned about the content your kids are accessing online, for instance, or want to confirm that a work PC really is being used for work purposes;d History Viewer may be able to help.
Normally it’s best to allow everyone their privacy when using a PC. But there may be occasional exceptions. You might legitimately be concerned about the content your kids are accessing online, for instance, or want to confirm that a work PC really is being used for work purposes;d History Viewer may be able to help.Launch the program and it’ll provide easy access to your various histories for Internet Explorer, Firefox and Chrome. You’re able to view cookies, URL histories, download details, maybe even form history in some cases, more than enough to give you a very good idea how the browser is being used (unless the key details have been deleted, anyway).
The program also itemizes many Windows histories, including your recently opened documents, recent searches, the programs you’ve launched, and more.
There’s even a USB Storage History section, which details all the storage devices that have ever been connected to your system.
And you get an option to save all this information as an HTML report, which may come in handy if you’re looking to see what’s changed.
The data collected here isn’t particularly in-depth, and if you’re after real forensics power then you’ll be better off with something like OSForensics. If you just want a basic report on a PC’s internet and Windows histories, though, History Viewer provides a quick, free and simple way to get the job done.
Photo Credit: Kheng Guan Toh/Shutterstock
-

Microsoft, don't forget about Desktop Player -- we haven't
Publié: janvier 26, 2012, 5:57pm CET par Mike Williams

If you’re looking for advanced, low-level information on Microsoft technologies then it’ll probably be somewhere on Microsoft.com. But where, exactly? MSDN? Technet? One of the hundreds of team blogs? Somewhere else entirely?
Microsoft’s Desktop Player (a beta, but it seemed stable to us) aims to remove this uncertainty by providing a simple desktop client where you can enter your search query, discover related podcasts and webcasts, and even play the ones you need with a click.
The program is easy enough to use. At a minimum, all you have to do is choose your role (IT Professional or Developer) and select your area of interest, which could be anything from Microsoft technologies like SQL Server and Exchange, to more general areas such as “security” or “web development”.
You might optionally also enter more about your role, and a few key words, if appropriate, but otherwise clicking the Search button will be enough to return useful information. In theory, at least: in practice, we often found that the “IT Pro” role in particular returned surprisingly little data, and even the Developer role had occasional obvious omissions.
One possible reason might be that the Player isn’t supported any more. It’s been in beta for a very long time, more than a year, and notably the News tab is topped by stories dating back to last summer. Perhaps Microsoft has forgotten about it.
Still, we did manage to locate at least some information we didn’t know about before, so if you need to research the gory low-level details of a particular Microsoft technology then the Desktop Player just might be able to help.
-

Grab entire websites with HTTrack
Publié: janvier 26, 2012, 4:40pm CET par Mike Williams
 Putting information on the web is supposed to make it more convenient to access, but of course it doesn’t always work out that way. Especially if you’re accessing a site that is incredibly slow, for instance. Or you’re trying to download content that is spread all around the site, like multiple zip files, one each across many pages.
Putting information on the web is supposed to make it more convenient to access, but of course it doesn’t always work out that way. Especially if you’re accessing a site that is incredibly slow, for instance. Or you’re trying to download content that is spread all around the site, like multiple zip files, one each across many pages.You may not have to put up with these inconveniences, though -- not if you’ve a copy of HTTrack to hand, as the program will automatically download the site you specify for easy reference later.
At its simplest, the program really is very easy to use. Just create a new project, point it at your domain URL, and within a few moments HTTrack will be spidering across your target site, detecting every link and downloading all its various pages.
Of course sometimes that might generate rather more traffic than you’d like, so the program also supports various advanced options to help you define exactly what you want to download. You can choose to include some links, for example, and exclude others, while it’s also possible to, say, define specific file types that you’d like to download (PDFs, MP3s, whatever you like).
And if this is still going to be a bulky download task then you can throttle the program by setting its maximum transfer rate, the maximum number of connections it’s able to use, and more, all of which will help to avoid having it gobble up all your bandwidth.
But once you’ve finished you should still be left with the files you’ve specified, and by double-clicking on any HTML pages you’ll be able to view the site offline. It’s all very convenient, and HTTrack makes an excellent addition to your internet toolkit for when regular browsers just aren’t enough.
Photo Credit: Modella/Shutterstock
-

SaveGameBackup 2.0 beta supports 1,377 titles
Publié: janvier 23, 2012, 4:29pm CET par Mike Williams
 When you’re thinking of files that you really should include in a backup, then saved games probably don’t rank highly on the list. But maybe they should. After all, in some cases your current game state will represent hours, days, maybe weeks of effort, and if for some reason this gets lost, will you really want to start again from the very beginning? (No. Didn’t think so.)
When you’re thinking of files that you really should include in a backup, then saved games probably don’t rank highly on the list. But maybe they should. After all, in some cases your current game state will represent hours, days, maybe weeks of effort, and if for some reason this gets lost, will you really want to start again from the very beginning? (No. Didn’t think so.)It can make sense to back up at least some of your saves, then. And there are few easier ways to do this than with a copy of SaveGameBackup. The program is portable, for instance, so there’s no need for installation: just unzip it and go.
SaveGameBackup supports 1,377 games, as we write, including all the big names and even the contents of your Steam database (double-click entries.htm in the program’s folder for the latest list). Although if somehow your favorite game isn’t on the list, then you can point the program at the necessary folder, files and Registry settings, and in future it’ll include those saves along with everything else.
When you launch the program, SaveGameBackup will display any supported games it detects, and you can back up or restore your chosen items in a couple of clicks.
And, conveniently, the program even zips up your saves to reduce the disk space requirements. Which could also be handy if you want to share your saves with friends, for instance.
One small complication is that SaveGameBackup 2.0 is a beta, so in theory may contain bugs. It worked well for us, though, and is still worth a try: the program is compact, easy to use, and a great way to protect your saved games from harm.
Photo Credit: Norman B/Shutterstock
-

eToolz: Traceroute, Ping, WHOIS, Google PageRank and more
Publié: janvier 23, 2012, 3:20pm CET par Mike Williams
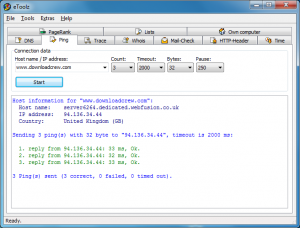 If you’re not comfortable with the command line versions of Ping, Traceroute and other essential network tools, then there’s no shortage of GUI versions which offer a little extra convenience.
If you’re not comfortable with the command line versions of Ping, Traceroute and other essential network tools, then there’s no shortage of GUI versions which offer a little extra convenience.EToolz, though, extends this idea a little further. Not only do you get the usual Ping, Trace and DNS options, but it also includes some handy web-related tools, and presents them all in a simple, portable package.
Would you like to check a site’s Google PageRank score, for instance? Choose the relevant tab, enter the domain name you need and you’ll get the results in a click.
The program’s WhoIs tool makes it just as easy to discover who owns a particular site. The Mail-Check option tries to verify an email address, and the HTTP-Header tool displays the http header for your chosen URL. (Which, if you’ve not tried it before, can reveal a great deal of useful information about the site and its server.)
EToolz also provides all the usual local network options, of course, so you can run DNS checks, ping or traceroute commands in a click. The Time tab is able to query an internet time server, then update your local clock. And the Own Computer tool provides useful information about your local network setup, including your IP address, host name, local DNS server, and names and MAC addresses of your various network adapters.
While there’s nothing here that you couldn’t find out in some other way, eToolz does make your networking life a little easier by combining all this functionality into a single interface. Especially as it’s also portable.
Just be aware, though, that there is one small problem here, in that eToolz doesn’t automatically detect your current language. And so on its first launch the program will open in the author’s native German. If that’s inconvenient, though, it’s easily fixed: just choose your preferred language from the Extras > Sprache/ Language menu, and that will be saved and reused in future.
-

Get more from flash drives with AppCompactor
Publié: janvier 19, 2012, 6:01pm CET par Mike Williams
 Building your own portable working environment on a USB flash drive is undoubtedly convenient. Equip it with your favorite productivity software, browser, email client, graphics tools and games and it’ll always be ready for use on any nearby PC.
Building your own portable working environment on a USB flash drive is undoubtedly convenient. Equip it with your favorite productivity software, browser, email client, graphics tools and games and it’ll always be ready for use on any nearby PC.One issue you’ll notice straight away, though, is performance. The USB interface may be fast, but flash drive read and write speeds really aren’t, and even small applications can take quite a while to launch.
You can of course try to buy extra performance by shopping specifically for USB drives with the fastest possible read/write speeds. But a free alternative may be to compress your application executable files with AppCompactor. You can cut their size by up to 50 percent, which could make a real difference to launch time. And although the program must automatically decompress itself whenever it’s launched, this is a relatively fast process so you could still see major performance benefits.
While this sounds like it’s going to be a very technical process, AppCompactor is actually surprisingly easy to use: just point the program at your portable app’s folder, choose a compression method and click “Go”. A moment later you’ll get a report on the space saved, if any, and can test the application yourself to see if you notice any difference.
One difference you may notice is that your portable app doesn’t work any more; AppCompactor is as reliable as this kind of tool gets (which is why PortableApps.com use it with big-name portable products like OpenOffice.org and GIMP), but there are no guarantees, and it won’t work with everything. So it’s a very good idea to back up your portable application before you start.
And as malware authors routinely use similar packers to try and hide from security packages, doing so yourself increases the chance that your compressed portable app will raise a virus alert when you next launch it. This isn’t particularly likely -- AppCompactor is a well-known package and not doing anything dubious – but can’t be ruled out entirely.
For the most part, though, AppCompactor just delivers exactly what it promises, quickly compressing executable files – DLLs, EXEs, ZIPs, JARs, IRCs, PYDs and BINs -- with the minimum of hassle. So if you’d like to accelerate the launch time of your portable apps, then give it a try: it’s surprising just how effective the program can be.
Photo Credit: Photo Credit: Brian A Jackson/shutterstock
-

RemoteRebootX: Easily reboot, shut down or wake networked PCs
Publié: janvier 18, 2012, 6:31pm CET par Mike Williams
 If you’d like to remotely restart or shut down a system on your network then Windows already provides some basic assistance. A command like shutdown /s /m \\hostname, say, will try to close down the named computer, and you can tweak precisely how this will work in many different ways (enter shutdown /? at a command line for the full list).
If you’d like to remotely restart or shut down a system on your network then Windows already provides some basic assistance. A command like shutdown /s /m \\hostname, say, will try to close down the named computer, and you can tweak precisely how this will work in many different ways (enter shutdown /? at a command line for the full list).Command line tools aren’t always the most convenient way to manage your network, though. So if you’d like an easier way to monitor running systems, remotely restart or shut them down whenever you like, and wake them up as well, then you’ll probably prefer the small but surprisingly powerful RemoteRebootX.
The configuration process starts by giving RemoteRebootX the list of hosts you’d like to manage. There’s no option to automatically scan your network, unfortunately, but it’s easy enough to add them manually: just type the “+” button and enter your host names or IP addresses. Or if you’ve a really big network, there’s also the option to import host names from a file.
If you intend to use the Wake-On-LAN feature then you’ll need your host’s MAC addresses, too, but these can be captured automatically by selecting them all and clicking Actions > Get MAC Address.
And then you can get started. To reboot or shut down one or most hosts, for instance, just choose the systems you need, right-click and select the appropriate reboot or shutdown function. (RemoteRebootX supports both regular shutdowns, which can be cancelled if someone is working at the PC and needs to save something, and forced shutdowns, which will close applications even if they have unsaved data.)
Once you have the MAC address, it’s just as easy to wake up a remote system. Well, in theory, anyway: the remote network adapter needs Wake-On-LAN support, and it has to be enabled by the driver, so if this doesn’t work then you might want to check those details first.
RemoteRebootX also includes a capable scheduler, so you can set up any reboot, shutdown or wake tasks to run entirely automatically.
And useful bonus features include easy access to key system information details on the remote system (last boot time, free space on the system drive, Windows services status), a ping option to help you see which PCs are online, and the ability to initiate a remote desktop connection to your chosen host in a couple of clicks.
If there’s one complication here, it’s that RemoteRebootX doesn’t automatically save your network data, presumably because it’s a portable tool which can be used on many different systems. So keep in mind that you’ll have to click File > Save State to save your hosts, MAC addresses and so on, and File > Load State when launching the program to reload them.
Otherwise, though, the program is straightforward, easy to use and packed with handy features, and should make an excellent addition to most people’s networking armory.
Photo Credit: vovan/Shutterstock
-

Decompile Flash files with HP SwfScan
Publié: janvier 18, 2012, 4:37pm CET par Mike Williams
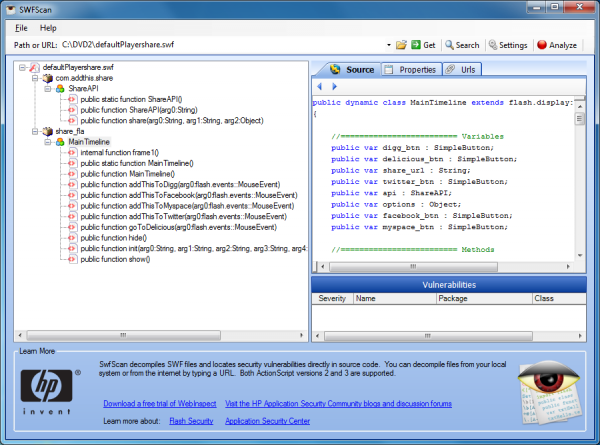
Pay a visit to HP’s download pages and for the most part you know exactly what you’re going to get: drivers, manuals and all the usual installation software you’d expect from the company’s wide range of products.
Look a little closer, though, and you’ll also find one or two more generally interesting freebies. And so HP’s Web Security Application Group, for instance, has produced a tool called SwfScan, which can both decompile SWF applets and analyze them for security vulnerabilities.
The program is reasonably easy to use. Give it a URL or the path of a local file, click “Get” and in a moment you’ll be able to browse the applet’s code. A search tool (with regular expression support) helps you locate the details you need, and there’s also an option to export the source as a text file if you’d like to examine it elsewhere.
SwfScan is also able to scan the code for a few security issues: just click “Analyze” and check the Vulnerabilities list to see what turns up. The program only performs a basic analysis, so an empty vulnerability list doesn’t mean you’re safe -- there could be many other issues that it’s missed -- but it’s better than not checking your code at all.
And SwfScan also makes it easy to find URLs within the applet, and export them for checking later.
This is all fairly basic. There’s no option to extract or view applet resources, for instance; you don’t get an applet player; and the executable was last updated back in March 2009. Still, the decompiler is compact and reliable, and the vulnerability scanner is a useful extra touch, so if you don’t currently have a Flash decompiler at all then SwfScan could be worth a quick look.
-

Add ProEject to your USB drive toolkit
Publié: janvier 17, 2012, 9:40pm CET par Mike Williams
 Once you’ve finished working with a USB flash drive then it’s easy just to unplug it right away, but of course that’s usually not a good idea. If the Windows cache contains changes that haven’t yet been written to the drive then removing it may result in lost data, so it’s always best to eject the drive first.
Once you’ve finished working with a USB flash drive then it’s easy just to unplug it right away, but of course that’s usually not a good idea. If the Windows cache contains changes that haven’t yet been written to the drive then removing it may result in lost data, so it’s always best to eject the drive first.And if you find the standard Windows eject option isn’t as easy as you’d like, then there are plenty of capable alternatives around. RemoveDrive, for instance, which we wrote about back in November, makes it easy to eject drives from a shortcut or a custom script. But ProEject takes the idea considerably further.
The program starts by trying to close down any programs that you might have launched from the drive, for instance. Which seems a good idea to us, as if they’re still active then you won’t be able to eject the drive.
ProEject also attempts to clean up after your activities. So it’ll search the Most Recently Used areas of the Registry and look for shortcuts created in your SendTo, Recent, Quick Launch and (on Windows 7) Pinned folders, removing anything that might have been added in this session.
And the program has plenty of other interesting features. If your drive is using TrueCrypt, say, ProEject will recognize this and dismount it properly. It can work with many other tools to improve drive ejection (including RemoveDrive). There’s support for using Unlocker to help identify open file handles, too.
And if this still doesn’t provide precisely what you need, then command line support means you’re able to use some of ProEject’s functionality from your own scripts. (Check the program’s Readme.txt file for the details.)
We do have one or two issues with the program. When launched it displays all the drives connected to the system, for instance: seeing only the USB drives (or at least highlighting them) might simplify the process for the user.
And ProEject also has the occasional annoying delay. For example, if you view your current settings, then close the dialog without making changes, the program still rewrites its settings file, which on our test PC meant an 8 second wait until we could continue.
For the most part, though, ProEject proves to be a powerful tool which, once configured to suit your needs, can make it much easier to safely remove USB drives. And even with occasional irritations (which will be fixed in time – it’s only version 1.0, after all) we think the program is still strong enough to merit a place in most people’s portable USB toolkit.
Photo Credit: chien321/Shutterstock
-

Mount disc images with ISO ToolKit
Publié: janvier 17, 2012, 9:22pm CET par Mike Williams
 ISO images have been a popular means of distributing software for a very long time, so it was good to see Windows 7 finally introduce a tool to burn them to disc.
ISO images have been a popular means of distributing software for a very long time, so it was good to see Windows 7 finally introduce a tool to burn them to disc.It’ll probably be Windows 10 before we get to see the operating system provide all the ISO handling features you’re likely to need, though, so if you regularly need to work with disc images then a quicker solution might be to download the ISO ToolKit.
The program supports five main functions. It can create an ISO image from a folder structure on your hard drive; copy a CD or DVD to an ISO image; convert images to and from the ISO, NRG and BIN/ CUE formats; extract the contents of an ISO, NRG or BIN/ CUE image; or mount up to two ISO, NRG or BIN/ CUE images as virtual drives, so that they can be accessed without burning them to disc.
There’s no support for burning images to disc, unfortunately, but that’s still a reasonable feature list for a small, portable tool. ISO ToolKit also provides useful extra touches where you’re most likely to need them (when creating an image you can choose from six file systems, for instance, and make the final image bootable). And each function is presented simply, with the minimum of fuss -- you just click the tab you need, specify the relevant drive, image or folder, and ISO ToolKit will go to work.
The one major problem we noticed occurred with the image mounting feature: it didn’t work at all our first test system, but ran just fine on another. Other users report similar experiences -- it works for some, not for others -- and so there’s clearly an issue here which the author has yet to figure out.
This may not be the tool for you if you’re solely interested in mounting disc images, then. But otherwise the ISO ToolKit is a likeable program, compact, portable and easy to use, and we’ll be interested to see how it develops in future.
Photo Credit: Eastimages/Shutterstock
-

Got USB device troubles? Try BusDog
Publié: janvier 17, 2012, 4:31pm CET par Mike Williams
 When a favorite USB mouse stopped working last week, I tried all the usual techniques to try and get it running again: so I unplugged and reconnected it, looked for driver updates, checked Device Manager for clues, and so on -- but with no success.
When a favorite USB mouse stopped working last week, I tried all the usual techniques to try and get it running again: so I unplugged and reconnected it, looked for driver updates, checked Device Manager for clues, and so on -- but with no success.Could the problem be something more fundamental? I downloaded BusDog, an open-source USB traffic sniffer to help me find out.
I launched the program, and it immediately displayed all my USB system and connected devices, including the mouse, so I could see it was being detected correctly.
The next step was to check the device traffic. It’s easy enough: just check the mouse device, click Trace, Start, then move the mouse around, and that immediately revealed the problem. A mouse should be sending USB events all the time, whenever it makes the tiniest of movements, but mine was hardly firing at all -- and that meant it was a hardware problem. Time to forget drivers and other PC tweaks, all I could do was replace the mouse.
This wasn’t the best of news, but at least BusDog had saved me from wasting any more time on the issue. And if you need to similarly check basic USB functionality on any device, then the program should work on XP or later, in both 32 and 64-bit Windows (though the latter will need TESTSIGNING enabled -- see the BusDog site for more).
The program can also sometimes help you to find out more about some USB devices. When we plugged in a couple of flash drives, for instance, the ASCII view of their events sometimes included their manufacturer, model name and other useful information. (You may not be so lucky, but if you’re trying to find out more about a device then it’s worth a try.)
And if you’re a developer or USB expert trying to diagnose low-level device issues then you’ll appreciate BusDog’s filters. By telling the program to display only events containing a particular string of characters, say, you’ll be able to tune out the USB “noise” and focus only on the data you need.
There is one issue here, though, and it’s an important one. If your system has a problem installing a USB filter driver like BusDog then it could prevent any other USB driver from loading, including those for your mouse and keyboard, effectively disabling your PC. This isn’t particularly likely, but it’s possible, so play safe: make sure you have a system restore point and a full system backup available before you launch the program.
Photo Credit: Brian A Jackson/shutterstock
-

Game Manager 3.0 -- the Windows Media Center of fun
Publié: janvier 17, 2012, 2:18pm CET par Mike Williams
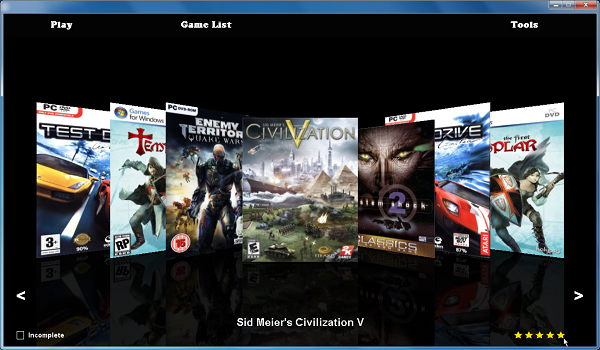
In the world according to Microsoft, the Windows Games Explorer should provide everything you need to organize, update and manage your favorite games. And it’s not too bad: with a little work you can get a display that includes game information, ratings, cover art and more.
If Game Explorer just isn’t powerful enough for your needs, though, you might find the free Game Manager useful. It also provides a database of games that you can organize and view in several ways, but can do this via a Media Center-style full-screen interface, and includes plenty of extra functionality as well.
The program downloads cover and box art, both front and back, for instance -- right-click with the mouse and you can toggle between the two, clicking to zoom in on the details.
If you use DAEMON Tools or Alcohol 120 percent to maintain images of your game discs, then you’ll appreciate Game Manager’s ability to automatically mount them before running a game, and remove them when you’ve finished.
And the program can also display your game collection in various ways, take screen grabs while you play, or maintain your games by downloading and installing official patches.
While all this looks great, we found Games Manager to be less than intuitive. And the initial configuration process proved particularly tricky. The program can try to locate your installed games, for instance, but don’t expect great results (it thought that an empty C:\My Works folder was home to Enemy Territory: Quake Wars, for instance). Our first efforts to manually add games weren’t much more successful, and other areas of the program similarly didn’t work quite as we expected.
Still, checking out Game Manager’s online help generally provided an answer for most things, and once you’ve managed to import your games, and learned how to browse around your database, then the program worked reasonably well. So if you’re looking for a way to keep a large game collection in order, then Game Manager may be useful -- just expect to spend a little time figuring out how everything operates before you get the full benefit of the program’s functionality.
-

SKTimeStamps -- so your boss won't know when you finished that document
Publié: janvier 16, 2012, 3:29pm CET par Mike Williams
 If you want to view the created, accessed or last modified dates of a file from Explorer then that’s easy enough (right-click, select Properties).
If you want to view the created, accessed or last modified dates of a file from Explorer then that’s easy enough (right-click, select Properties).Windows doesn’t provide any easy way to directly modify these values, though. Which can be a problem, as they’ll sometimes reveal more information than you might like. So if you don’t want your boss to know that the presentation you’re about to hand in was actually completed in a panic only 10 minutes earlier, say, then you’ll need a little third-party assistance --and SKTimeStamp could be the ideal choice.
The program works by adding a “TimeStamps” tab to the standard Explorer file properties dialog, which makes it very easy to use. Just select the files you’d like to modify, right-click one, choose Properties > TimeStamps and set the Created, Last Modified or Last Accessed times to whatever you want.
Or alternatively, check the timestamps you’d like to modify and click Touch to update them to the current time.
You do have to be a little careful here, at SKTimeStamp doesn’t restrict what you can do. If you’d like to set a file to look as though it was created after it was last modified, say, then you can do exactly that. But while Windows doesn’t care, you may find that kind of contradiction causes problems with applications that use logic based on file timestamps (backup tools, say).
Otherwise, though, SKTimeStamp’s Explorer integration means it’s much easier to use than regular stand-alone touch utilities. If you ever need to change a file’s timestamps, then this is a simple and lightweight way to get the job done.
Photo Credit: vesves/Shutterstock
-

Rule your social life with Zimbra Desktop
Publié: janvier 15, 2012, 7:59pm CET par Mike Williams

Managing even just the day-to-day basics of your online life can be a challenge, these days, with work and personal email accounts to monitor, Facebook and Twitter to check, calendars, task lists and more to be monitored.
But if you’re tired of navigating a raft of interfaces just to do essentially the same thing - check for, or send messages -- then the free Zimbra Desktop may be able to help, as it integrates many useful services into a single application.
The program is essentially an email client, so that’s probably the best place to get started. You can use it to connect to your Gmail, Yahoo! Mail, Hotmail and regular IMAP/ POP3 accounts. It’ll download email messages from webmail accounts so they’re accessible even when you’re offline. And there’s the usual basic email client functionality. So you can compose and send emails from any account; create new folders and tags to help organise your mail; build filters to automatically route mail to the appropriate folder; maintain an address book for all your contacts, and more.
Zimbra Desktop also includes some basic social networking functionality. This starts with a few basic links to view the latest Digg articles, top tweets and so on. You’re able to run custom Twitter searches of your own. And of course you can connect to and view the latest updates for your own Facebook and Twitter accounts, too.
If you need to get your life in order then the program’s ability to schedule appointments, meetings and events on multiple calendars might come in useful. You’re doing this already? Zimbra Desktop can import details from elsewhere (as long as they can export iCal files), and can sync directly with Yahoo! or Gmail calendars.
And there are plenty of other useful features dotted throughout the package, including integration with many other websites and services (the program can automatically save pages to Flickr, for instance).
While all this sounds great, the implementation isn’t always ideal. We often found ourselves wondering exactly how to carry out some fairly basic function, for instance. There’s no local help file to provide assistance. And the online documentation is a little lacking: we went searching for advice on the social networking features, only to discover that the manual doesn’t include the words “Twitter” or “Facebook” at all.
And it’s on the bulky side, too, with a heavyweight 208MB footprint on our test PC.
Still, Zimbra Desktop does have plenty of useful functionality, and if you’re in need of this kind of integration then you should probably give it a try: once you’ve figured out its limitations, and understand how everything works, then the program can be a real time-saver.
-

Get gestures in all your Windows apps with StrokesPlus
Publié: janvier 13, 2012, 2:30pm CET par Mike Williams
 As Opera has shown, mouse gestures can be a great addition to a browser, providing a simple way to move through your history, open and close tabs, reload pages and otherwise navigate around the program, just by making small and simple mouse movements.
As Opera has shown, mouse gestures can be a great addition to a browser, providing a simple way to move through your history, open and close tabs, reload pages and otherwise navigate around the program, just by making small and simple mouse movements.The concept doesn’t have to be restricted to a single application, though. Download StrokesPlus and you’ll be able to use mouse gestures throughout Windows and all your installed software.
The program comes with plenty of built-in default gestures. Holding down the right mouse button while moving the mouse diagonally from north-east to south-west will minimize a window, for instance; moving in the opposite direction will maximise it. Drawing a C will close a program, a P effectively toggles the Play/Pause button within Media Player, and there are plenty of others to adjust volume, centre windows, launch particular applications, cycle through running programs, and the list goes on (click Actions on the StrokePlus system tray menu to see for yourself).
If you have problems with any of the default gestures, though, they can be reconfigured to suit your needs, and you can also add as many new actions as you like.
And these actions can be surprisingly powerful, as they work by launching Lua scripts. So you can launch applications, display message boxes, carry out conditional testing, send keys to a program window, and more. To get the best out of this it’ll help to have some previous scripting experience, but the examples will help you get started. Once you’ve seen that you can launch Notepad with a Lua command like this, for instance…
acRunProgram(“c:\\windows\\notepad.exe”,”",0, 3)
… then it’s not difficult to guess how you might use that to run something else.
But perhaps best of all, despite all this power StrokesPlus remains exceptionally lightweight. It doesn’t interfere with Windows (in fact, it’s portable), and if it gets in the way at any point then you can temporarily disable it in a couple of clicks. And its resource use is tiny, with the program typically consuming only around 270 KB of RAM on our test PC, very impressive for such a powerful tool.
Photo Credit: ARENA Creative/Shutterstock
-

Audit your network PCs with Lansweeper
Publié: janvier 12, 2012, 3:20pm CET par Mike Williams
 Network auditing software can be a great way to monitor what’s happening across your LAN. In just a click or two you can browse connected systems, look at key hardware details and check installed applications, without ever having to leave your own PC: very useful.
Network auditing software can be a great way to monitor what’s happening across your LAN. In just a click or two you can browse connected systems, look at key hardware details and check installed applications, without ever having to leave your own PC: very useful.Unfortunately, the best tools also tend to be very expensive, as they're much in demand. But if you’d like a quality networking audit tool without the corporate price tag, then one option may be to install Lansweeper. It’s an industrial-strength product that comes packed with high-end features, all of which you can use for the 20-day trial period. But when this is up you’ll still be able to run the free version, which provides detailed hardware and software scanning with more than 200 reports across an unlimited number of clients.
The setup process for all this can take a while, depending on your current system. Lansweeper uses SQL Server to manage its database, for instance, so if this isn’t available then it must grab a copy of the free Express Edition (a 100MB download), install and configure it. And the program is accessed via your browser, so it’ll probably need to add a web server, too. The setup program handles all this entirely automatically, but it’s a lengthy process, and you’ll have to be patient.
Once this is complete, though, scanning is relatively straightforward, and you’ll soon be viewing all kinds of details about your networked systems: operating system, CPU, video card, sound card, RAM, hard drives (including free space details), network shares, running services, installed applications and more.
The Config section enables you to drill down through all of this to uncover your target system’s IE extensions, network details, installed Windows updates, and much more.
And if you’re in a hurry then you can simply view Lansweeper’s dashboard, which will highlight key issues that you really need to address: systems without antivirus software, drives which are filling up, critical services such as Windows Update which aren’t running, everything you need to know.
If there’s a problem here it comes in the sheer volume of information; it’s a lot to handle in a browser-based application. But if you’d like to take a look at how it all works, then there’s a demo version on the Lansweeper site which will give you an idea, or you can just jump straight in with the trial/ freeware version: it’s a powerful package, and we don’t think you’ll be disappointed.
Photo Credit: Vladru/shutterstock
-

Soda 3D PDF Reader 2012 is pretty and functional
Publié: janvier 11, 2012, 3:45pm CET par Mike Williams
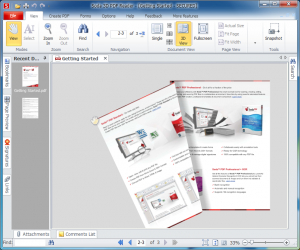 If you’re looking for an alternative to Adobe Reader then there are plenty of tools available, each promising that they’ve the speed and feature set required to become your preferred PDF viewer.
If you’re looking for an alternative to Adobe Reader then there are plenty of tools available, each promising that they’ve the speed and feature set required to become your preferred PDF viewer.It’s not easy for an individual package to attract much attention, then. Yet Soda 3D PDF Reader 2012 does manage to include a couple of twists which help it stand out from the crowd.
The “3D” in the name, for instance, refers to its default PDF display mode. This uses a dual-page view, and allows you to drag page corners to move backwards or forwards through the document, with a very realistic animated page-turning effect. Okay, it’s just eye candy, but it’s impressive eye candy (although you can revert to the regular static pages if you find it distracting).
And Soda 3D PDF Reader 2012′s other stand-out feature is its ability to create PDF files. You have to register with the authors to enable this functionality, but once you’ve done that you’ll be able to build PDFs directly from the current document in Word, Excel or PowerPoint. Or alternatively, you can convert Office documents, images, text and ComicBook files (CBR, CBZ) directly to PDFs from a simple utility within the viewer itself.
The key word here is “simple”. You don’t get to configure document font options, choose compression settings, apply password-protection, set security options or do anything else. If you’re converting a text file, say, you just choose it, click Save, provide a file name, and that’s it.
There’s not exactly a great deal of extra functionality to the Soda 3D viewer, either. It handles the basics just fine -- you get simple search, various zoom options, all the usual standard page navigation tools – but if you’re looking for annotation or editing options then you’re out of luck (they’re reserved for the commercial Professional edition).
Still, if reading is enough then there’s no doubt that Soda 3D PDF Reader 2012 has plenty of visual appeal, and the program does make it very easy to create PDF files. If you don’t need password protection, annotation and other more advanced features then the program could be an attractive choice.
-

Lost something in Windows? SearchMyFiles!
Publié: janvier 10, 2012, 6:20pm CET par Mike Williams
 The latest Windows Search is, in theory, a hugely powerful tool that enables you to construct all kinds of complex and detailed searches. So as well as entering wildcards, you can modify your results by looking for particular file sizes, types, modification dates, content, and even, say, MP3 files tagged with a particular year, or photos taken on a certain date.
The latest Windows Search is, in theory, a hugely powerful tool that enables you to construct all kinds of complex and detailed searches. So as well as entering wildcards, you can modify your results by looking for particular file sizes, types, modification dates, content, and even, say, MP3 files tagged with a particular year, or photos taken on a certain date.In practice, you do have to remember a lengthy list of search filters to make all this work, and even then it won’t always be easy to find the files you need. So if you’re looking for a simpler alternative, which also has plenty of powerful options, then you might want to consider trying NirSoft’s SearchMyFiles.
Launch the program for the first time and you’ll see there’s no need to remember obscure filters here -- everything you can do has been crammed onto a single settings dialog. So you can search on file wildcards, by content (text or binary), size, attributes, creation/ modification/ last access time and more, just by choosing the relevant options.
Your searches can then be modified in some interesting ways. You’re able to search from multiple base folders, for instance; there’s the option to get very precise on the subfolder search depth you need (15? no problem); and the program makes it easy to exclude some folders and file types entirely, if you like. There’s also the option to scan NTFS symbolic links and junction points, and you can decide whether you want to return files, folders, or both.
And surprisingly, SearchMyFiles can even be used to track down duplicate files that might be cluttering your system and wasting hard drive space; just choose “Duplicates Search” from the search mode list and point the program at whatever drives or folders you’d like to check.
SearchMyFiles doesn’t index document content, and so it’s never going to compete with specialist search tools on performance. It does make it easy to construct some complex searches, though. And, as usual with NirSoft tools, it’s also tiny (53KB) and portable, so if you like the program then you can carry it around with you for use on any convenient PC.
Photo Credit: Angela Waye/Shutterstock
-

Take control of your PC's network identity with MAC Address Changer
Publié: janvier 8, 2012, 7:14pm CET par Mike Williams
 Technitium has released version 6.0 of its MAC Address Changer tool, extending the program’s abilities with many new network options and features.
Technitium has released version 6.0 of its MAC Address Changer tool, extending the program’s abilities with many new network options and features.If you simply want to find out more about your system, for instance, then launching the program will reveal all its network adapters, along with their speed, MAC address, IP address(es), gateways, DNS servers and even a graph charting adapter traffic.
MAC Address Changer 6.0 now also provides the ability to change your gateway, IP address, DNS Server and more with a quick right-click on the relevant section of the IP Address pane. It’s just as easy to release or renew your current IP address with any selected network adapter. And the new build extends this with IPv6 support, too.
Of course what the program is really all about is changing an adapter’s MAC address, something that can be very useful in protecting your privacy or testing your network security, and here operations are as easy as ever. In a click or two you’re able to generate a random MAC address, enter one manually, or choose the address from a list; this can apply just for the current session, or be made persistent; and the original address can then be restored when testing is complete.
While this worked just fine for us, the rules for MAC address use on Windows can be complex and there are some potential gotchas. The author welcomes feedback on the MAC Address Changer, though, so if you have any problems then drop him an email and see what he has to say.
Photo Credit: d3images/Shutterstock
-

OWASP’s Mantra -- a customized portable version of Firefox
Publié: janvier 6, 2012, 6:45pm CET par Mike Williams

If you’re a web developer who would like some assistance with your more complex development tasks then a good first step might be to install Firebug, an amazingly powerful Firefox extension which enables you to inspect and modify HTML in real time, debug JavaScript, analyse site performance and a whole lot more.
There are plenty of other Firefox extensions which you might find useful, though. Obviously you could research and install these individually, but a quicker option might be to download a copy of OWASP’s Mantra, a customized portable version of Firefox which includes more than 50 well-chosen web development tools.
And so you do get Firebug, of course, along with some useful extensions such as FirePHP and Flashbug. But there are also tools to manage and edit scripts, test the security of web applications, uncover a host of information about the current page and site, list and test page links, monitor and display HTTP traffic, watch JavaScript events, manage SQLite databases and more (see Mantra’s site for the full list).
Of course, if you’re a web development novice then this can all seem a little intimidating, especially as there’s little help on offer. But once you start to explore then it won’t take long to master the basics.
If you want to learn more about the current page, for instance, just click the “i” (for Information) button on the left-hand toolbar. At first you’ll see only the most general details: address, MIME type, encoding, size, referring URL, modification date, meta tags and so on. But then by clicking buttons at the top of the sidebar you’re able to view media files linked to the page, its permissions, page and site security information, any page dependencies (including scripts, style sheets and more), and more.
You could achieve something similar by installing various Firefox extensions yourself, of course, but Mantra arguably does a better job of integrating and presenting this information. And if you’re at all interested in web development then you’ll find plenty to like here, especially as it comes in a convenient portable form.
Just one word of warning. When we first ran the program, all that appeared was our regular Firefox home page. It turns out that, while Mantra can happily coexist with a Firefox installation, you shouldn’t run them both at the same time: when we closed down everything and restarted Mantra, then the program launched as expected, displaying the Metro-style intro page which you can see in the screen grab.
-

Explore global television with TVNations
Publié: janvier 6, 2012, 4:01pm CET par Mike Williams
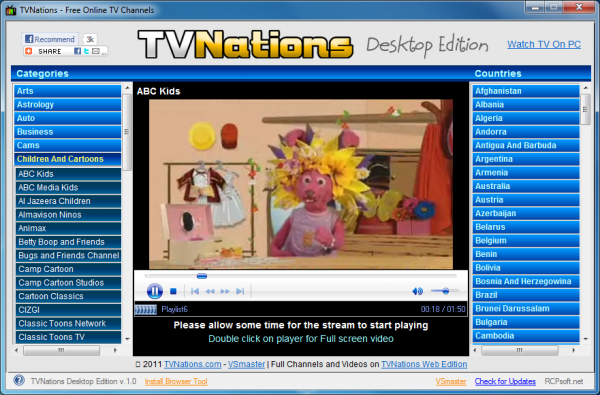
There are plenty of TV stations all across the world that stream at least some of their content online. And a quick Google search will deliver plenty of interesting possibilities. Or you could just install TVNations, a tiny tool which makes many of them directly available from your Windows desktop.
Like many similar applications, the program organizes its channels by both genre and location. So you can click Movies, Music or News in the left-hand pane to find offerings of a particular type, for instance, or just choose your preferred location in the right-hand pane to see everything from that country.
While the selection at first seems to be reasonable, it didn’t take long before we spotted problems. On browsing the UK, for instance, we found listings for “BBC Click” and “BBC Newsnight”, which are both specific programs -- not entire channels. And when we chose Newsnight (which as you’ll guess from the name is a news program) TVNations managed to find and play an old edition, not something that will help anyone at all.
The playback interface isn’t exactly impressive, either. You can pause and resume playback, adjust or mute the volume and view a program full-screen or in a window, but that’s about it. If you’re hoping to tweak color, brightness or contrast then you’re going to be disappointed.
And of course you need to be realistic about what you’re going to see. There are plenty of movie channels here, for example, but don’t expect them to be playing modern blockbusters. When we checked they were mostly running ancient, obscure Westerns, and that’s not unusual.
Still, TVNations does include plenty of real channels, which actually do work. The program is also portable, being contained in a single 84KB executable, so it’s very convenient. And we did find it genuinely useful for catching up on the news (with the exception of the Newsnight issue), as it includes a host of links to news programs and channels from all around the world. So if you’ve not found a web TV aggregator you like FreeTube, say, then take a look at TVNations: it’s basic, but comes with lots of links and its portability means you can use the program on any convenient PC.
-

Get Linux lets you find and download more than 100 distros
Publié: janvier 5, 2012, 5:11pm CET par Mike Williams
 If you want to download a particular Linux distribution you could go online, run a quick search or two, and you’ll probably turn up the necessary links fairly quickly. But a portable Windows tool called Get Linux aims to offer an even simpler solution.
If you want to download a particular Linux distribution you could go online, run a quick search or two, and you’ll probably turn up the necessary links fairly quickly. But a portable Windows tool called Get Linux aims to offer an even simpler solution.Launch this small program and you’ll see a list of more than 100 Linux distros. Enter the name you need in the Search box, choose whether you’d like the 32 or 64-bit build, click Download, then just wait while Get Linux grabs the necessary ISO for you.
Or maybe you’re not quite sure what you’d like? You can also browse the list manually. Unless you’re a Linux guru then there’s a good chance you’ll come across projects you didn’t know about before -- linu-X-gamers Live DVD, say -- and clicking any of these will reveal a quick text description, basic details like version number and download size, a screen grab, and quick links to the project website, its page on Distrowatch.com, and a YouTube search for any relevant clips.
This kind of tool obviously has its limits. If you’re a Linux newbie you may be better off going to DistroWatch.com directly, or some other website where you can get more detailed help on the distribution that might be right for you. And if you’re an expert then you’ll probably go straight to the download page you need, if only to be sure you’re getting the very latest version.
If you’re somewhere in between, though, Get Linux does provide an easy way to find out a little more about some interesting Linux projects. And as the entire program consists of a single 772KB executable, it’s probably something you afford to keep around, just in case its directory might come in useful.
Photo Credit: claudionegri79/Shutterstock
-

AIMP 3 adds own sound engine, 7.1-surround sound support
Publié: janvier 5, 2012, 3:50pm CET par Mike Williams
 First released back in 2006, AIMP’s lengthy feature list has helped to make it a popular free audio player. It has been out of the news for a while as the developers worked on the latest release, but they’ve finally finished, and now we can all sample AIMP 3′s new features for ourselves.
First released back in 2006, AIMP’s lengthy feature list has helped to make it a popular free audio player. It has been out of the news for a while as the developers worked on the latest release, but they’ve finally finished, and now we can all sample AIMP 3′s new features for ourselves.Top of the list has to be the introduction of the program’s own sound engine, which allows you to output using ASIO, WASAPI or DirectSound (click Preferences > Playback to control this).
There’s now also support for 5.1 and 7.1 surround sound.
The latest release additionally includes full support for ReplayGain, a redesigned Audio Library, a new version of the skin engine, extended playlist functionality and a host of worthwhile bug fixes and usability tweaks, amongst other things.
And of course this is building on what was already a very powerful audio player. So you also get extensive audio format support (.CDA, .AAC, .AC3, .APE, .DTS, .FLAC, .IT, .MIDI, .MO3, .MOD, .M4A, .M4B, .MP1, .MP2, .MP3, .MPC, .MTM, .OFR, .OGG, .RMI, .S3M, .SPX, .TAK, .TTA, .UMX, .WAV, .WMA, .WV, .XM); an 18-band EQ with a host of presets; lots of built-in sound effects, Winamp plugin support, audio recording, CD ripping, file format conversion, Internet radio support, and a whole lot more.
If there’s a problem then it’s perhaps the interface, where just about every screen seems to cram in a host of tiny buttons, making it a little intimidating for the first-time user. Once you start to explore, though, it’s really quite straightforward, with helpful tooltips everywhere, convenient right-click options, well-designed menus and more. So if you’re in the market for a free audio player, which can be installed on a USB key for portability, give AIMP a try: it’s always been a great audio player, and the new release is now more powerful than ever.
-

Wavosaur -- lightweight, full-featured audio editing
Publié: janvier 4, 2012, 12:40pm CET par Mike Williams
 With even some budget computers now arriving with 1TB of storage, and perhaps more, drive space isn’t generally much of an issue these days. But we still get annoyed when we see software become unnecessarily bloated, grabbing vast amounts of hard drive real estate for no good reason. It’s lazy, and even if you have plenty of hard drive space left, will still slow down your searches, virus scans, defrags, and any other whole-drive operations.
With even some budget computers now arriving with 1TB of storage, and perhaps more, drive space isn’t generally much of an issue these days. But we still get annoyed when we see software become unnecessarily bloated, grabbing vast amounts of hard drive real estate for no good reason. It’s lazy, and even if you have plenty of hard drive space left, will still slow down your searches, virus scans, defrags, and any other whole-drive operations.Fortunately there are still plenty of projects that treat your hard drive with a little more respect, however. And there are few better examples of this than Wavosaur, a surprisingly full-featured audio editor that crams a vast array of functionality into a tiny 560KB executable, while refusing to clutter your system with anything else (no codecs, no DLLs, nothing dumped in your Windows folders at all).
Don’t be fooled by the name, for instance. Yes, the program can open the relatively easy WAV format, but it’s also able to import and work with MP3, OGG, AIFF, IFF, AU, SND, VOX, VOC and WVV files. As well as providing the option to record audio from scratch.
Once you’ve opened a file then you’ll see its wave form, and if you’ve ever used another audio editor then you’ll feel immediately at home. You can play the track, or select a particular area with the mouse to zoom in, for instance. You might then select an unwanted area of the file to delete it; there’s the option to copy and paste sections of the file from one area to another; and you can even paste sections from one audio file into another, mixing them together to produce something new.
A stack of audio processing options include the ability to adjust or normalize your file’s volume, fade your sound in or out, shift your audio’s pitch, resample it, convert it to stereo or mono, and more. There’s even a tool which attempts to remove vocals from a track, to produce your own custom acapella version. This uses a fairly brutal method which can fail horribly (when we tried it on a Beyonce track if just left her sounding as if she were singing in the bathroom next door). But on other occasions the algorithm worked just fine: it all depends on the source material.
And the list goes on, with Wavosaur also providing various audio effects and filters, analysis tools, even advanced features like ASIO and VST plugin support.
Sure, the interface looks a little dated, with a host of tiny icons packing its toolbars. But we can live with that, especially for a program which is otherwise fast, lightweight, portable, and generally easy to use. So if you need an audio editor (or are just tired of bloated software and would like to be reminded that it doesn’t have to be that way), then take a look at Wavosaur: it’s one of the best tiny programs we know.
Photo Credit: Jaimie Duplass/Shutterstock
-

Add another layer of security with Smart PC Locker Pro
Publié: janvier 3, 2012, 6:27pm CET par Mike Williams
 If you’re working on a PC in a crowded area, and need to move away for a moment, then the system can easily be locked simply by holding down the Windows key and pressing L. You’ll return to the login screen, and only someone who knows your user account password will be able to restore normal operations.
If you’re working on a PC in a crowded area, and need to move away for a moment, then the system can easily be locked simply by holding down the Windows key and pressing L. You’ll return to the login screen, and only someone who knows your user account password will be able to restore normal operations.Of course is this is a shared PC then there may be several people who know the password. And Windows account passwords offer only limited security, anyway; there are ways to bypass them. So if you’re concerned about privacy then it may be wise to add another layer of security, courtesy of the free Smart PC Locker Pro.
Give this tiny tool a password (make sure it’s one you’ll remember), and you’re then able to lock your PC from its system tray icon, a button or hotkey, or you can have the program automatically lock after your system has been idle for a defined period of time. There’s an option to display custom wallpaper when your PC is locked. And then you can have your computer automatically shut down if it’s been locked for a while, or when someone’s entered the wrong password several times.
If you check the “Start with Windows and Lock Screen” option (see the Settings) tab then users will also be prompted for the password when you reboot.
And the lock screen disables Task Manager and optical drives when it’s running, so intruders can’t bypass the program immediately.
Obviously there are strict limits to the level of security you’ll get from this kind of tool. If someone fires up your system from a bootable disc or USB key, for instance, then Smart PC Locker Pro won’t launch, and with a little knowledge and the right tools an attacker could disable its protection. So if someone steals your laptop then the program won’t hold them up for long.
If you just want to ensure that people near to your PC can’t take a look at what you’re doing when you move away for a moment, though, the program adds a useful extra layer to security to Windows. It’s also portable, highly compatible (it runs on anything from Windows 2000 to Server 2008), and very lightweight (the core process consumes a mere 948KB on our test PC), making Smart PC Locker Pro a handy addition to your privacy toolkit.
And if you recognise the name from our mention last week, yes, we did point out that Smart PC Locker Pro had a bug, failing to launch when our test system booted. But to their credit, NoVirusThanks fixed that problem, and the others we had with Fast Raw File Copier Pro, within hours -- a great performance, especially during the holiday season – and the program now works just fine.
Photo Credit: Pavel Ignatov/Shutterstock
-

CloseTheDoor on unwanted network connections
Publié: janvier 3, 2012, 5:54pm CET par Mike Williams
 Understanding exactly which processes are listening for incoming network connections (and why) is an important part of monitoring your PC’s security. You can uncover this information with Windows alone (just enter netstat -anb at an elevated command window), but if you’d like the data to be displayed in a more intelligible way, and get plenty of assistance to help you figure out exactly what’s going on, then you’ll need something like CloseTheDoor.
Understanding exactly which processes are listening for incoming network connections (and why) is an important part of monitoring your PC’s security. You can uncover this information with Windows alone (just enter netstat -anb at an elevated command window), but if you’d like the data to be displayed in a more intelligible way, and get plenty of assistance to help you figure out exactly what’s going on, then you’ll need something like CloseTheDoor.At first glance the program looks much like many similar networking tools. So you just launch it to instantly see a table of listening ports, with details like the network interface, port number, protocol (TCP -IPv4 or IPv6 -- or UDP), the responsible process and its process ID, any associated services, and details taken from the process executable file (Company, Product, Description and so on). Which is good -- but that’s just the start of CloseTheDoor’s abilities.
If you’re wondering why a particular port is open, for instance, then right-clicking that connection will reveal links to common Google and Wikipedia searches to help you find out. You can also jump directly to GRC.com’s port database to see if the port has an entry there. And there’s even a link to Sans.org’s usage statistics for this port. If none of the other sites know about it, and Sans.org reports a spike in usage over the past few days, then that could mean you’ve been hit by malware.
If you need more information, then the Commands menu provides easy access to useful data like the netstat report, or the list of currently running processes.
You also get quick links to many essential websites, covering everything from iana.org’s port list, to Black Viper’s service configuration site, and even GRC.com’s ShieldsUp!, ideal if you need to find out which of your ports (if any) are visible from the outside world.
If, after all this research, you’re sure a connection isn’t legitimate, then you can have CloseTheDoor terminate the parent process, or stop, disable and even uninstall the offending service. (You do need to be very sure the process isn’t anything important, though, or closing it could trash your PC.)
Or, if everything actually looks just fine, then you should probably use CloseTheDoor’s option to export its report as a CSV file. Then, the next time you run the program, you’ll have a baseline that you can use as a comparison, to help you highlight anything which might have changed.
What you won’t see listed here are processes listening to loopback addresses (localhost, 127.0.0.1), the reason being that this doesn’t in itself expose you to a security risk. While this is true, we’d still prefer to at least have the option to include them in the report, if only for completeness.
Otherwise, though, CloseTheDoor is an excellent, tiny (under 100KB download) and free tool. It’s also portable, doesn’t require administrative rights to do its work, and is a great way to find out more about network security on your PC, or any others you might visit.
Photo Credit: Opodbery/Shutterstock
-

CoolNovo: Chrome with benefits
Publié: janvier 2, 2012, 5:01pm CET par Mike Williams
 Chrome is an excellent browser, one of the best around, with plenty of essential functions and features.
Chrome is an excellent browser, one of the best around, with plenty of essential functions and features.Could it be better, though? Maple Studio says yes, offering their own version, CoolNovo (the browser formerly known as ChromePlus) as evidence. It’s based on the same source code, so you’ll feel at home right away and can use all your favourite Chrome extensions, but the company has then taken things further by adding new features of its own.
CoolNovo can render awkward web pages as though it were Internet Explorer, as well as Chrome, for instance. So if you’ve come across an annoying page that really needs IE, just click the mode button in the address bar and all should be well.
Comprehensive mouse gesture support allows you to control just about every aspect of browsing -- scrolling through pages, moving around tabs, browsing your web history and more, 18 functions in total – with a wave of the mouse.
A Privacy Plus section provides some useful privacy tools. In particular, you can choose to delete your history, cookies, cache, download history, passwords or form data when CoolNovo is closed.
If you’d rather others didn’t know you were using a browser at all, then you might appreciate CoolNovo’s Boss Key; press your preferred hotkey and the program will be minimized to the system tray, safely out of sight.
And other additions range from the small and simple (double-click a tab to close it) to the far more involved (extended bookmarking features, extra download tools, Adblock support and more).
CoolNovo has plenty to explore, then. But it also has its share of problems.
The program makes itself the default browser on installation without explicitly telling you, for instance, never a good start. (You can avoid that by clicking Customize and clearing the relevant option, but it shouldn’t be necessary.)
IE Mode worked just fine when we switched an existing tab, but if we manually opened a new IE tab then that refused to display anything at all.
The documentation is minimal, and what you get has some dubious translations, so understanding the new features can take a while.
And there are assorted other issues that make the product look rather less than professional. The developers have just proudly announced that the browser is now called CoolNovo, for instance, but unfortunately they’ve not yet got around to changing the installer, as every reference on your system -- the program’s Start menu entry, say -- uses the old name, ChromePlus.
If you’ve no particular interest in Chrome, then, CoolNovo probably isn’t going to win you over. And if you haven’t the patience to dig around, trying to figure out how everything works, then this isn’t the browser for you, either.
If you’re a Chrome fan, though, CoolNovo can be fun to explore, at least for a while. Sure, there are problems, but these aren’t critical (they’ll be fixed over time), most of the new features work well, and the program will happily co-exist with an existing Chrome installation. Give it a try, see what you think.
-

Backup to most cloud services with Duplicati
Publié: janvier 2, 2012, 4:04pm CET par Mike Williams
 While cloud storage may have taken off in a big way, most backup tools are yet to catch up: if you can save your target files to anything more than an FTP server then you’re probably very lucky.
While cloud storage may have taken off in a big way, most backup tools are yet to catch up: if you can save your target files to anything more than an FTP server then you’re probably very lucky.Some backup utilities are now giving you more options, though, and Duplicati is a great example, with the program supporting backups to Amazon S3, Windows Live SkyDrive, Google Docs, Rackspace Cloud Files, WebDAV and FTP servers, as well as local and network drives. And that’s just the start of the program’s many configuration options.
You’re able to specify common backup sources with a click, for instance, or choose whatever individual files and folders you need. Custom Include and Exclude filters help to define exactly what you’re backing up, and AES-256 encryption helps keep your archive safe (which is good news if it’s held on a remote server).
You get complete control over your backup strategy. So you can run full backups all the time; use just incremental backups to improve backup speeds; or run a mix of the two, maybe running incrementals most days, but applying a full backup once a week (or month, or whatever interval you like).
Handy performance controls allow you to throttle Duplicati’s upload or download speeds, so it won’t tie up all your system resources. A capable scheduler automatically runs each backup job at the appointed time. And restoring files is just as straightforward: you can recover an entire backup, or just the files you need, in a very few clicks.
Duplicati is about saving files and folders, rather than full partitions, so if you’re looking for something that will create an image of your system drive then this isn’t the program for you. (And it doesn’t include a bootable disc to restore your backup, anyway -- you can only recover files by running the program first, so it’s not going to save you if your operating system won’t launch for some reason.)
Still, if file backups are enough for you then there’s a lot to like about Duplicati: it’s fast, has plenty of features yet remains generally easy to use. Note that there is a separate 64-bit version available.
-

New Year's Eve giveaway: O&O DiskImage 5.6 Professional Edition
Publié: décembre 30, 2011, 7:58pm CET par Mike Williams
 Hardware failure, malware, human error or software bugs: your files are at constant risk from a whole host of potential calamities. So it’s really a very good idea to create regular backup images of your system.
Hardware failure, malware, human error or software bugs: your files are at constant risk from a whole host of potential calamities. So it’s really a very good idea to create regular backup images of your system.Of course with the wrong backup software that can be a constant hassle, but install O&O DiskImage 5.6 Professional and the program will create complete images of individual partitions or complete hard drives in just a click or two. And while it would normally cost you $29, Downloadcrew’s Giveaway site offers the entire package, no charge at all, for this New Year’s Eve only (or more specifically, from 23:59 Central European Time on December 30 2011, to 23:59 on December 31).
If you sometimes find backup software can take a little while to configure, then DiskImage 5 will be a very refreshing change. When we chose “One-click imaging” on its launch menu, for instance, the program figured out that we’d most likely want to create a complete backup of our system drive, understood that this contained two partitions (C:\ and J:\), and chose a default folder for our drive image. All we had to do was click “Start”, and the backup started immediately.
Should you need more control, though, switching to the advanced DiskImage interface reveals a host of useful options. So you can improve performance by choosing to back up only files and folders that have changed since the last backup, for instance. There’s support for excluding particular file types from your backup image. Compression options further reduce the archive size, optional AES encryption keeps your data safe, and the archive can even be converted to a virtual hard disk in Microsoft’s VHD format.
Basic file restoration is also very easy. You’re able to mount images as virtual drives, so they can be browsed just like any other, and recovery is as simple as dragging and dropping whatever files or folders you need to their chosen destination.
And DiskImage 5 Professional Edition can of course restore individual drives (including the system drive) or an entire computer; O&O’s Machine Independent Restoration means you can even back up your data on one system, and restore it to another, even if when it has different hardware installed.
DiskImage will need to manually build the image for your bootable start CD or flash drive, though, using the bundled BuildPE tool, and this can take a while as the program must download Microsoft’s Windows Automated Installation Kit and install it first. Of course you only need to do this once, though, and a straightforward wizard makes the process very easy (essentially you just keep clicking “Next”).
If all this isn’t quite enough then you can always upgrade to O&O DiskImage 6 Professional, which extends the program with file-based backups, support for mounting and browsing ISO images, and features a revamped interface, making it even easier to use. Normally $29, you can get a bulky 50% discount just by upgrading from the Downloadcrew store.
You should start by trying out O&O DiskImage 5 Professional, though – and that’s very simple. Just point your browser at the Downloadcrew Giveaway site, log in (or create a free account if you don’t have one already), then download a copy of the program and get your free serial code. Be quick, though – the offer is for December 31st only, and expires at 23:59 Central European Time.
Photo Credit: Zadorozhnyi Viktor/Shutterstock
-

Build beautiful panoramas with Hugin
Publié: décembre 30, 2011, 7:19pm CET par Mike Williams

Blending multiple images of a scene into a single panorama is one of those tasks that might seem easy -- at first, anyway. After all, if you could just align one image over another at a point where they share some common feature then that’s the job almost finished. Right?
If you’ve ever tried to do this manually, though, you’ll know the reality can be far more complex. There are barrel distortion, vignetting, and many other camera and lens issues to consider. And you’ll need to take account of variations in image exposure, alignment, and the list goes on. Although, of course, if this seems too much like hard work, then you could just get the open source Hugin application to handle everything for you.
This highly professional tool extracts information like your camera and lens type from image tags, helping it to produce more accurate work. You’re able to specify multiple “control points” -- clearly defined points that are visible on more than one image -- to further enhance the results. Hugin tweaks multiple image orientation and camera lens parameters to properly optimize your pictures, and it’ll fix exposure issues, centralize and straighten the finished results, too.
The interface for all this can appear a little intimidating, at least initially. The “Optimizer” tab alone has no less than 12 variables that can be tweaked, for instance: yaw, pitch, roll, x shift, y shift, and the list goes on. While the Exposure tab has variables for White Balance, Vignetting, Vignetting Centre, Camera Response and Exposure. Where should you start? We have absolutely no idea.
Fortunately there’s no need to worry about any of this, at first, as you can just accept the default settings and leave the program to handle most of the difficult work automatically (if also slowly: sluggish performance is probably Hugin’s only problem of note). It’s still a good idea to spend some time figuring out what the various tweaks do, as they can help to improve the final results, but the Hugin site has some online tutorials to assist here. And further guidance is available via the Hugin mailing list, should you need it.
It is worth investing the time, though, as Hugin really can produce some spectacular panoramas. And there’s no need to take our word for it: just browse Flickr for images tagged with “Hugin” and you’ll quickly get a feel for exactly what the program can do.
-

Duplicate protected Windows files with Fast Raw File Copier Pro
Publié: décembre 30, 2011, 3:15pm CET par Mike Williams
 It’s barely two weeks since Italian security vendor NoVirusThanks released a bunch of small tools as freeware, but it seems the company is still feeling seasonally generous -- another two of their utilities are now also entirely free to use.
It’s barely two weeks since Italian security vendor NoVirusThanks released a bunch of small tools as freeware, but it seems the company is still feeling seasonally generous -- another two of their utilities are now also entirely free to use.Fast Raw File Copier Pro, for instance, is an apparently simple file copying tool: point it at one or more files, select a destination, and it’ll transfer the specified data at a click. Which sounds ordinary enough, but this program has a twist. It figures out where your files are located on the disk, then accesses the clusters directly, without going through Windows, and that means it can copy anything -- even files that would normally be protected.
If you want to make a direct backup of your Registry files, for instance, you could try copying the contents of the \Windows\System32\Config folder from Explorer, but you’ll just see multiple error messages complaining that the files are in use. And as the Registry is always open, this won’t ever change. Point Fast Raw File Copier Pro at the folder, though, and it’ll transfer the files to your chosen destination with no problem at all.
Some of the copying logic behind the program confused us a little, at first. We chose the “Copy Folders” option, set C:\Test as a source, and J:\ as a destination, expecting a J:\Test folder to be created. But instead everything in the C:\Test folder was copied to J:\ , leaving us with a little cleaning up to do. So it’s probably best to think of the “Copy Folders” option as more like “Copy Lots of Files”, and make sure you specify the precise destination you need.
Another oddity is that the progress bar is turned off by default (click Settings, check “Show Progress” to turn it back on). And despite the “Fast” tag, Fast Raw File Copier Pro worked at about the same speed as Windows in our tests. Still, if you’ve ever needed to copy files and found Windows won’t allow it then this is a straightforward (and now free) alternative.
The second NoVirusThanks freebie is Smart PC Locker Pro, a simple tool that claims to lock your PC or laptop at a click, ensuring no-one else can access the system while you’re away. It promises to disable Task Manager and CD-ROM drives, and even pop up when Windows loads so there’s no way an intruder can snoop on your files.
While all this sounds great, it just didn’t work for us. Sometimes we’d click “Lock” and nothing would happen. And when we could lock the system, rebooting was enough to give anyone access, even if we enabled the “Start with Windows and Lock Screen” setting. Still, if you need something like this and would like to see if you have more luck, the program is now available for free on the NoVirusThanks site.
Photo Credit: Raimundas/Shutterstock
-

Windows Inspection Tool Set takes the fuss out of Event Logs
Publié: décembre 29, 2011, 10:10pm CET par Mike Williams
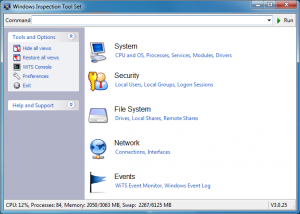 The Windows event logs can be a mine of useful information about the state of your PC, and understanding what they contain is often key to troubleshooting any problems you might have.
The Windows event logs can be a mine of useful information about the state of your PC, and understanding what they contain is often key to troubleshooting any problems you might have.And so it’s a shame that the standard Windows Event Viewer makes accessing this data so awkward: it’s a bulky applet, horribly slow and with an intimidating interface that means even expert users can take a while to find the information they need. There are simpler alternatives around, though, and the Windows Inspection Tool Set includes a particularly appealing example.
Launch the program, click Windows Event Log, and the program will extract the contents of your logs. There’s a lot to examine so this will take a while, although it should still be far quicker than the regular Event Viewer (it was more than 4x faster on our test PC).
The information you get is presented in a single list, too, sorted chronologically, with the most recent at the top. So if you want to know what’s happened on your system in the last hour or two, then it’s available immediately, at a glance, no need to go clicking through the various individual logs. (You can also filter by logs, sources, error codes and more if you like, and there’s support for regular expressions, too.)
And conveniently, the display will continue to be refreshed regularly, so if something happens while you’re working then any new events will pop up at the top of the screen (they’re even highlighted in green for a while, just to be sure you won’t miss them).
The Windows Event Viewer is far more sophisticated, then, with powerful viewing options which allow you to zoom in precisely on whatever you need. But if you just want a quick way to view the most recent events, then the Windows Inspection Tool Set is a whole lot easier to use.
And as a bonus, the program also has an Event Monitor of its own which can track your system resources, process starts and exits, driver loads and unloads, network connections, Windows services, disk space and more. All of which can be logged to file, or displayed in an “always on top” window, which again may be useful for troubleshooting purposes.
The Windows Inspection Tool Set also includes a few other system information modules, which can for example display details on running processes, Windows services, loaded modules, installed drivers and so on. These are rather weak, though – forget Process Explorer, they’re not even up to Task Manager standards -- and so if you install the suite, we suspect the Event Monitor and Event Log is where you’ll spend most of your time.
-

Get a better command line with ColorConsole
Publié: décembre 28, 2011, 8:03pm CET par Mike Williams
Most people could benefit from working at the Windows command prompt, if only occasionally. But it’s also an area that many PC users will do their best to avoid, because it’s just so uncomfortable to use: even apparently simple tasks like copying text from the command window to the clipboard turn out not to work exactly as you might expect.
You don’t have to live with these inconveniences, though. ColorConsole is a free, portable tool that extends the default Windows command line in a variety of useful ways, and could save you a considerable amount of time and hassle.
Take navigation, for instance. Changing to a deeply nested folder would normally involve you manually entering the full path. But here there’s a Chdir folder that allows you to select any folder, on any drive on your system; press [F2] and ColorConsole then automatically enters the appropriate commands for you.
A Commands menu means you can also access commonly-used commands at a click. And in theory this can be extended, so for example you can save the appropriate IP address for use with a command, without having to look it up each time. (We say “in theory” because the mechanism for making this happen is a little clumsy, and on our first attempt we seemed to corrupt the default menu entirely. If something similar happens to you, just close the program, delete ColorConsole.ini, and when you restart the initial settings will be restored.)
Editing within a ColorConsole window now works just like any other application. If you want to copy and paste a command you entered earlier, for instance, just scroll back, select it with the mouse, right-click and choose Copy: it’s all very easy.
The program supports tabbed command line windows, too. So if you’re working in two or three folders during the same session, say, there’s no need to keep entering CD commands to change from one to the other. Just open as many tabs as you need, set each one to a different folder, then switch from one to the other at a click.
There’s also built-in printing support, complete with a Print Preview window (this is a beta feature, but it worked perfectly for us).
As the ColorConsole name suggests, it’s easy to change the window background and text colors, along with other visual settings such as the text style.
And most convenient of all, ColorConsole delivers all this functionality in a tiny (200KB) portable file, so it’s easy to run on any nearby PC. (And the author claims it’ll run on anything from Windows Me/ NT upwards, so compatibility probably isn’t going to be an issue.)
ColorConsole does also have a few issues and deficiencies. The mechanism for extending the Commands menu is awkward, for instance. The Chdir menu tree always indicates that a folder has subfolders, even when it doesn’t. Some tooltips are missing. And tab handling is basic (we’d expect to be able to close a tab by right-clicking, for instance, but all you get are cryptic “+20 (cx)” and “-20 (cx)” options).
Still, there’s nothing we can’t live with; the author issues updates regularly so we’d hope the program will continue to improve over time; and even right now, the pluses outweigh any problems by a considerable margin. And so if you’d like to simplify your command line work then we’d recommend you give ColorConsole a try.
-

Clean up duplicate files with Dup Scout
Publié: décembre 28, 2011, 4:41pm CET par Mike Williams
 Most people begin the process of freeing up hard drive space by clearing away leftover temporary files. And that’s sensible enough: tools like CCleaner make the process quick and easy, and can recover a surprising amount of real estate. This is just the start, though. If you’ve not checked your system recently then it might also be worth scanning it for duplicate files, which may also be wasting a great deal of space. And Dup Scout makes this very easy indeed.
Most people begin the process of freeing up hard drive space by clearing away leftover temporary files. And that’s sensible enough: tools like CCleaner make the process quick and easy, and can recover a surprising amount of real estate. This is just the start, though. If you’ve not checked your system recently then it might also be worth scanning it for duplicate files, which may also be wasting a great deal of space. And Dup Scout makes this very easy indeed.You get started just by choosing the folders you’d like to scan (which Dup Scout calls “Input Directories”). If you just want to scan your system drive, say, you might choose C:\ , and the program would check the files in this folder and all of its subfolders. Clicking Duplicates > Search then kicks the scanning process off, and you can simply sit back and watch as the list of duplicates appears.
And this may be where you notice Dup Scout’s first big advantage: its speed. Carrying out byte-by-byte comparisons on thousands of files is never going to be quick, but in our initial tests the program was noticeably faster than most of the competition. Other tools typically take around 45 minutes to scan the 2TB of data on our NAS, for instance (that’s over a Gigabit connection), but Dup Scout had finished in 33 minutes, around a 26 percent saving.
The final report then highlights all your duplicate files, with those wasting the most space at the top of the list. But there are many other options available: you can sort the list by file type, say, viewing only duplicate music or movie files; by file size, extension, access, modification or creation time, and more
And best of all, there are a whole host of options available for processing the duplicates. So you can delete some, replace others with links, compress them, move them all to a folder somewhere, and so on.
There are, of course, risks involved with using this kind of tool. Sometimes duplicate executable files (DLLs and so on) are necessary for Windows and your applications to run properly, and if you delete some of these then you can cripple your PC. Dup Scout tries to reduce the risk of harm by excluding your \Windows and \Program Files folders from its scans, but you may still have some critical executables stored elsewhere.
You shouldn’t try to delete all the duplicates, then -- that’s way too dangerous. Better to simply focus on the few which are consuming the most amount of space, especially file types which you know aren’t vital (videos or MP3 files, say). And if you’re in any doubt about the safety of removing a particular duplicate, just leave it alone: freeing up a few megabytes of data isn’t worth the risk of breaking an application (or your entire system).
Please note, this free version of Dup Scout can scan a maximum of 500,000 files and 2TB of storage space. If you need more, the commercial Pro and Ultimate versions of the program extend these limits considerably, and add a host of other features. Prices start at $10 and you can read more at the DupScout site.
Photo Credit: S.john/Shutterstock
-

Perfect365: Makeover your portrait like Photoshop professionals
Publié: décembre 27, 2011, 6:45pm CET par Mike Williams
 Do you need a new photo for your Twitter or Facebook profile? Finding the right shot can be a challenge. And especially at this time of year, when festive overindulgences could mean you’re not exactly looking your best.
Do you need a new photo for your Twitter or Facebook profile? Finding the right shot can be a challenge. And especially at this time of year, when festive overindulgences could mean you’re not exactly looking your best.You could retouch any image with a photo editor, of course, but that’s a lot of work for often unspectacular results. So it might be easier to try Perfect365, an interesting tool that can give an in-depth makeover to the faces in almost any image, with a single click.
To get started, all you have to do is open your photo, choose one of the “Instant Look” options, and Perfect365 will apply a host of tweaks all at once. Click “Natural”, say, and the program will remove blemishes, soften skin and whiten teeth. Or choosing the “Pure” option will additionally whiten skin and brighten the eyes.
Other looks focus on particular areas. So “Smoky Eyes” adds eye liner, extends eye lashes, emphasises eye colour and more.
And some options begin to stray into the area of virtual plastic surgery. Clicking “Honey”, for instance, slims the face and enhances the nose, amongst many other changes.
There are 21 “Instant Looks” to choose from. If these don’t quite suit your needs, though, you can always tweak their individual settings in the right-hand pane. So if you’re not happy with the “Slim Face” effect, say, you might adjust its intensity with a slider. And it’s just as easy to enlarge or brighten eyes, remove shine from skin, deepen a smile, apply lipstick, and more.
These generally work very well, as Perfect365 automatically detects the eyebrows, eyes, nose and mouth in up to 20 faces within any photo. If you find the effects aren’t delivering the results you were expecting, though, it’s possible that the program has made a mistake or two. Clicking the “Adjust Key Points” button will show you the data it’s using for all detected faces, and by tweaking these points manually you may be able to get working it properly again.
Once you’ve finished, the revamped photo can be saved as a graphics file, or shared directly on Twitter, Facebook or Flickr. This free version of Perfect365 will only save images of up to 600 x 600 pixels, however, fine for social networking profiles but otherwise a little small. If this is a problem, then moving to the commercial version will eliminate the restriction: the price is $29.99, and you can upgrade from within the program.
-

NirSoft Password Security Scanner -- use it!
Publié: décembre 26, 2011, 5:10pm CET par Mike Williams
 It’s no secret that using passwords like “1234″, “qwerty”, “password” and any similar easily-guessable variants is a very bad idea, and one that could see your web account hacked before you can say “I guess that was my fault, really”.
It’s no secret that using passwords like “1234″, “qwerty”, “password” and any similar easily-guessable variants is a very bad idea, and one that could see your web account hacked before you can say “I guess that was my fault, really”.Okay, so you know this, but do all the other users on your PC? What kind of password choices are they making? If you’re curious, then NirSoft’s latest release, Password Security Scanner, can help you find out.
Launch the program and it scans your system for saved passwords in all its supported application: Internet Explorer, Outlook, Windows Messenger, Windows Live Mail and Firefox (though the latter can’t be accessed if they’re protected by a master password).
And in just a second or two you’ll see whatever the program has found: the application, username, key details about the application (its length, number of numeric, lower or upper case characters, and so on), as well as a numeric measure of its strength. Which the author defines as, Very Weak: 1-7, Weak: 8-14, Medium: 15-25, Strong: 26-45, and Very Strong: 46 or over.
What you won’t see, however, is the password itself. This is good in one way, as it allows you to spot problems -- a very short password, say -- without the users in question feeling like their privacy has been too compromised. But of course it also means that users will be able to use dictionary words and very common passwords without the program picking it up, which is a definite weakness.
Still, if you’re not currently auditing the passwords stored on your PC at all, then using the Password Security Scanner will already be a very big step forward. And author Nir Sofer has also said that he’ll be adding support for accessing the passwords stored in additional applications, so we’ll be interested to see what happens in future versions.
-

Our gift to you: O&O Defrag 12 Professional, but today only so hurry!
Publié: décembre 23, 2011, 5:34pm CET par Mike Williams
 Would you like your PC to be faster? A high-end industrial-strength defrag tool could be just what you need to give it an extra performance boost. And while these normally aren’t cheap, our Downloadcrew Giveaway site is today (up until 23:59, Central European Time, December 23rd) giving away the excellent O&O Defrag 12 Professional Edition, normally $29, for nothing at all.
Would you like your PC to be faster? A high-end industrial-strength defrag tool could be just what you need to give it an extra performance boost. And while these normally aren’t cheap, our Downloadcrew Giveaway site is today (up until 23:59, Central European Time, December 23rd) giving away the excellent O&O Defrag 12 Professional Edition, normally $29, for nothing at all.If you like an easy life then O&O Defrag 12 is the perfect defrag tool to have installed. It can monitor your drive’s condition in the background, automatically defragmenting your drive as soon as it spots any problems, so your hard drive is always running at peak performance. And setting this up is as straightforward as running a simple wizard.
If you’re happy to take just a little more control, though, you’ll find the program supports multiple defrag strategies to help you squeeze even more speed out of your system. So O&O Defrag 12 can sort files by name, modification date or last access time; by making, say, your most recently-edited files available first you should they’re then found and loaded more quickly.
And if you need to be master of your own hard drive then you’ll love the Zone Filing scheme, which divides your hard drive into slow, medium and fast areas. O&O Defrag 12 already knows that, say, the contents of your \Windows and \Program Files folders need to be running at the maximum possible speed, while Recycle Bin files can be safely left in the slow line. But you can also fine-tune the program by adding custom rules of your own, freely deciding which files and folders need accelerating, and which are less important.
There is a consequence to all this control, of course: the very first defrag you run can feel very slow. And that’s because the program isn’t just defragmenting files, it’s also reorganizing them to your and its own performance-boosting rules. Once this is done, though, future defrags should be very speedy (and if you have background defragmentation turned on then you may never notice them at all).
If you would like more power, though, you can always upgrade later to O&O Defrag 15 Professional, which delivers faster defragmentation, specific SSD support, improved power management, an easier to use interface, and more. You can upgrade for only $14.50, a chunky 50 percent discount off the usual price, just by ordering from the Downloadcrew store, but be quick – the offer expires December 31 2011.
Your first step should be to download O&O Defrag 12 Professional Edition, though. Just head along to the Downloadcrew Giveaway site, log in (or create a free account if you don’t have one already), grab your copy of the program and get a free serial code – but do it now, the offer is for December 23rd only, and expires at 23:59 Central European Time.
Photo Credit: Raimundas/Shutterstock
-

When corporate PCs fail, troubleshoot with O&O BlueCon 9
Publié: décembre 23, 2011, 2:00pm CET par Mike Williams
 It’s annoying when a personal PC won’t start, and you can’t get online or check your emails. When a corporate PC fails, though, the consequences are often much worse. Employees can’t do their jobs, customers may be impacted, and in some cases there could be knock-on effects right across the business. It’s vital to get the problem solved immediately, then -- and O&O Software’s BlueCon 9, released this week, could be just the tool to help.
It’s annoying when a personal PC won’t start, and you can’t get online or check your emails. When a corporate PC fails, though, the consequences are often much worse. Employees can’t do their jobs, customers may be impacted, and in some cases there could be knock-on effects right across the business. It’s vital to get the problem solved immediately, then -- and O&O Software’s BlueCon 9, released this week, could be just the tool to help.The program comes in the form of a bootable Windows PE-based recovery environment. Launch this from a CD or USB flash drive and you’ll find a familiar Windows desktop, which has been enhanced by a host of troubleshooting and diagnostic tools.
So there are programs to repair file system errors, for instance. To recover some critical accidentally deleted file, or restore an entire lost partition. Or maybe the system won’t start because a faulty driver or service? BlueCon can help there, too.
Bundled user management tools can assist if a user has forgotten their password, or perhaps their user profile has become corrupted. There’s an option to recover from a faulty Windows update. And the SRP Manager can use Windows XP system restore points to wind back the system to a previous state.
And as well as these and other task-specific tools, BlueCon provides a raft of general accessories to help you manually address more complex issues. So you can investigate the stricken system’s event logs, for instance, or edit its Registry. You’re able to manually tweak the PC’s service, driver and user account settings. A simple file manager makes it easy to locate files on the target PC’s hard drive (and copy them elsewhere, if necessary). You can work at a command line; accessories like Notepad and a calculator aim to make your life easier; and there’s even a bundled copy of Firefox, so you can research an issue online or perhaps download any additional files you might need.
The price for all this is $1,090, which may leave your eyes watering if you’re a home user. This is a one-off fee, though; if you manage a large business network, and BlueCon can help you get broken systems working again more quickly then it won’t take long to realize return on your investment. But if it’s just too much, then O&O does offer alternatives; their EasyLicensing SMB scheme, for instance, means you can have BlueCon for a monthly subscription from as little as $29.
If this might work for you, then we’d recommend you give BlueCon a look: it’s easy to set up and use, yet is also a very powerful disaster recovery toolkit, with everything you need to solve all the most common PC problems (and quite a few of the unusual ones, too).
-

Auslogics Disk Defrag Professional 4 preview
Publié: décembre 22, 2011, 6:36pm CET par Mike Williams
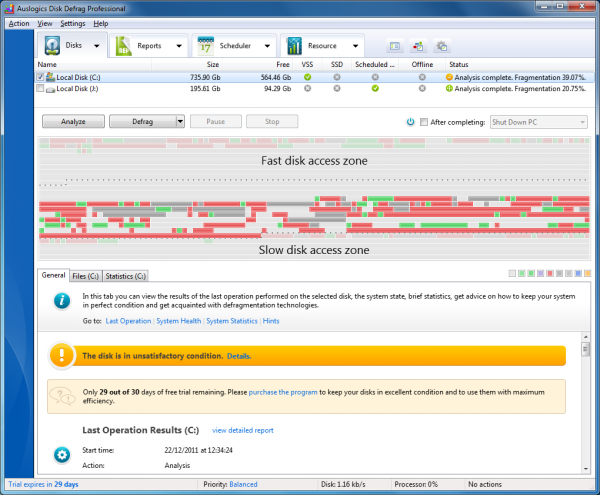
When you’re looking to optimize a PC’s performance, then defragmenting its hard drive and reorganizing the file layout is generally a very good place to start: it’s easy to do, typically delivers great results, and doesn’t have to cost you anything as there are plenty of excellent freeware defrag utilities around.
Auslogics Disk Defrag 3, for instance, has always been one of our favorite PC freebies. A clean interface makes it easy to use, defragging is fast and the program can rearrange your files to noticeably improve performance. It’s a great product, so when we heard the company would enhance it to produce a commercial version, Disk Defrag Professional 4 ($29.95), we were very interested to see exactly what features might be added.
And so when a very complete, near-finished beta version arrived, we installed it to take a closer look.
Interface
The program itself remains compact, with a 3MB installer, and a 12MB disk footprint. The interface has undergone a major revamp, though, and while you generally operate it in a similar way, there’s much more to explore.
Click the Analyze button to check the condition of a drive, for instance, and as usual you’ll see the percentage of fragmented files, as well as the usual mosaic-style drive map.
There’s also a “Files” tab listing every fragmented file.
Detailed statistics on offer include figures for free space fragmentation, the maximum free space block and more, and the program uses all this data to produce a figure estimating the impact on your system performance.
Perhaps most significantly, though, these reports aren’t just isolated one-offs any more. A Statistics tab records your Performance, Fragmentation, Free Space Fragmentation and Fragmented Files figures, then plots these on graphs allowing you to see how they’ve changed over hours, days and weeks. So if some change in your system is resulting in more file fragmentation, then this will be quickly highlighted, so you can dig deeper and try to uncover the cause.
Defrag strategies
One of the most important features of any defrag tool is the number of methods it provides to optimize your drive, and Disk Defrag 4 Professional doesn’t disappoint here: it’s packed with useful options.
In a click or two you can choose to defragment an individual file, a folder, a single drive, or all your local drives, for instance.
You can decide to organize your files by their last access or modification time, so for, example, a file you changed yesterday might be moved to the fastest area of your hard drive, while one you’ve not touched since 1997 may be safely exiled to somewhere less speedy.
There’s an option to take more advanced control of this, and define exactly what should go in the faster or slower areas of your hard drive. By default, for instance, folders, system files, frequently accessed documents and Registry files are optimized for speed, while temporary files, large and multimedia files, archives and temporary files are assumed they can be moved to the slow lane, but if this doesn’t suit your needs then it’s all up for change.
Interestingly, Disk Defrag Professional 4 can also use Windows' own prefetch data to optimize your file layout. Windows already uses this to determine which files need to be loaded when your PC boots and applications start, so having your defrag tool relocate those files to a faster area of the drive makes a lot of sense.
And there are all kinds of other useful tweaks on offer here. You can set up the program to delete temporary files before it begins defragging, for instance. You might instruct it not to bother defragmenting particular file types at all. There are options to reduce future fragmentation by leaving a small amount of free space after specified file types, for instance, and the list goes on.
But don’t think this means the program has become bloated, or complex.
At its simplest, you can set up the appropriate actions through a Defrag Wizard, which just asks you a few basic questions, chooses the appropriate settings and schedules a defrag job for you.
And even if you want to exploit every possible option on offer, it’s still relatively straightforward. Once you’ve combined your preferred settings into a custom profile, this can be set as your default, and Disk Defrag Professional will then carry out your wishes at a click, nothing else to worry about.
Resource Management
You’ll often want a defrag job to finish just as fast as it possibly can. We’ll tell you more about Disk Defrag Professional’s performance when we review it, but our first impressions are that it’s every bit as fast as previous editions, and the way you can configure its scans also suggests there’s plenty of opportunity to optimize the program for speed.
It’s often better if a defrag tool can simply minimize its impact on your system resources, though, so it continues to run in the background, but without you really noticing. And Disk Defrag Professional includes a new resource management scheme to make this happen.
These allow you to define, say, the maximum percentage load the defrag job is able to create on your CPU.
You’re able to limit the amount of traffic it causes on your hard drive.
If you’re using Disk Defrag Professional on a laptop, then you can reduce its impact on battery life by only allowing defrags when you’re connected to the mains.
And an excellent Applications section enables you to define programs that you really don’t want interrupted, at all. So if you launch some heavy-duty game, say, then any active defrag job will be postponed until it’s closed.
Configure a profile to suit your needs and you can greatly reduce the impact Disk Defrag Professional has on your PC, then. Although of course the other factor to consider here is the scheduler, and that, too, has many useful options. In particular, the program’s Auto Defragmentation feature can step in to defrag your drive whenever the system is idle. And of course you can also schedule defrags to run unattended at particular times, or when your PC boots, allowing the program to defragment system files which would otherwise be locked.
Pro vs Free
We’ve covered the Disk Defrag Professional 4 basics, then, but there’s actually much to the program: it has considerable depth.
After analyzing a disk it displays a standard-looking drive map, for instance, but this isn’t just a static chart -- it’s actually a dynamic clusters inspector. Click one of the squares and you’re able to view the disk clusters and files it contains, very handy when you’re trying to understand what’s causing fragmentation in the first place.
There are special algorithms and support for VSS (shadow copy)-enabled and SSD drives, too. The latter, Auslogics say, is particularly useful as it can prevent extra shadow copies being taken due to file movement, as well as reducing the chance of overwriting previous VSS snapshots.
And once you’re happy that all this power delivers exactly what you need then you can even have Disk Defrag Professional 4 fully integrate with Windows, and replace the standard defrag tool. (The old executable remains there if you should ever need it, this just means that if you choose the Defrag option from Explorer, Auslogics Disk Defrag Professional 4 is the program which will appear.)
Put this all together and Auslogics have created a very impressive high-end defrag tool, highly configurable and packed with professional options: we’re already looking forward to reviewing the finished version, to see how it performs in real life tests.
If there’s no way you’re going to buy a defrag utility, though, don’t worry, there will be still be a free version. It’ll have lots of limitations, leaving out most of the defragmentation strategies, with far weaker reporting and scheduling options, and very limited resource management, amongst other issues. But it also looks to us like it’ll be better than the free Disk Defrag 3, and of course we’ll also tell you more about that, including a detailed review, when it’s released in January.
-

Be among the first to get Paragon Backup & Recovery 2012 Free
Publié: décembre 21, 2011, 6:02pm CET par Mike Williams
 Paragon Software has debuted the latest version of its excellent free-for-personal-use drive imaging tool, Backup & Recovery 2012 Free. The program is essentially a maintenance release, but there is one immediately obvious addition in the Express Launcher, a front-end menu which enables you to launch Backup & Recovery’s easy-to-use backup or restore wizards with a click.
Paragon Software has debuted the latest version of its excellent free-for-personal-use drive imaging tool, Backup & Recovery 2012 Free. The program is essentially a maintenance release, but there is one immediately obvious addition in the Express Launcher, a front-end menu which enables you to launch Backup & Recovery’s easy-to-use backup or restore wizards with a click.Other minor interface reorganizations help to further improve ease of use. And the program uses the very latest version of Paragon’s core backup engine, so you’ll benefit from any bug fixes and performance tweaks taat have been applied over the last year.
But the key to the program’s success remains its strong set of core drive imaging features. So you can run complete or differential drive backups, optionally excluding particular file types to improve performance. Your archive can be saved to local or network drives, or split across DVD or Blu-ray discs. There’s control over compression, archive integrity checking, and DVD/ Blu-ray burning options; password-protection helps keep your archives secure; it’s easy to restore a single file from a backup, or an entire image; and a bootable recovery environment means you’ll be able to restore your last backup even if Windows has been corrupted and refuses to start.
Yet most of this functionality remains hidden in the background, unless you go looking for it, with simple wizards making it easy to set up backup jobs or restore data in the event of problems.
Backup & Recovery 2012 Free doesn’t have the most compelling of “new feature” list, but given what the program does already that’s probably no great surprise. It remains our pick of the free drive imaging tools, and the new build is available now.
-

Comodo Internet Security 5.9 offers faster scanning, little else new
Publié: décembre 20, 2011, 6:29pm CET par Mike Williams
 Comodo Internet Security has been upgraded to version 5.9, in what the company unexcitingly calls a “minor maintenance release”. Don’t fall asleep just yet, though. It may not be packed with new features, but this build does have a few very interesting additions.
Comodo Internet Security has been upgraded to version 5.9, in what the company unexcitingly calls a “minor maintenance release”. Don’t fall asleep just yet, though. It may not be packed with new features, but this build does have a few very interesting additions.Top of list is the new Smart Scan, which the company claims is “one of the smartest quick scans in the world”. And it proved very speedy on our test system, scanning more than 41,000 objects in a mere 83 seconds. Time will tell how useful this really is -- not scanning things is easy, making sure you can still identify all malware is the real problem -- but the new technology is off to a good start.
You also now get easy integration with your Comodo TrustConnect account, if you have one. Internet Security 5.9 will detect unsecured wireless connections and offer to protect you with TrustConnect, effectively providing a VPN on demand. (If you don’t have a TrustConnect account, prices range from $3.99 per 24 hours to an annual subscription of $99.95; there’s more at the Comodo site.)
Elsewhere, malware removal has been improved; installation now includes an option to download the latest version of Comodo’s secure Dragon browser; and there are the obligatory interface tweaks. Nothing too major, just reorganizing a few settings and preferences to make them generally easier to find.
And of course there’s still everything that was included in the previous version: strong antivirus, cloud-based behavioral analysis, a powerful firewall, comprehensive sandbox, and more. As before, the suite is available in Pro, Complete and Plus versions with a range of extras, but if you’re looking to keep costs down then Comodo Internet Security Premium 5.9 remains one of the best free suites around, and has been further improved with this new release: downloads are available now.
Photo Credit: Ye/Shutterstock
-

Use JetClean to improve your PC's health
Publié: décembre 20, 2011, 2:18pm CET par Mike Williams
 As we mentioned yesterday, utilities developer BlueSprig has just released JetBoost 1.0, a free PC speedup tool designed to optimize your PC by closing down unnecessary processes. If this doesn’t have enough optimization power for your needs, though, you could alternatively try the company’s new JetClean, a suite of tools with many more cleaning and repair options.
As we mentioned yesterday, utilities developer BlueSprig has just released JetBoost 1.0, a free PC speedup tool designed to optimize your PC by closing down unnecessary processes. If this doesn’t have enough optimization power for your needs, though, you could alternatively try the company’s new JetClean, a suite of tools with many more cleaning and repair options.There’s a module to clean your Registry, for instance. A “Windows Clean” tool helps to free up hard drive space by locating and deleting leftover temporary files; an “Apps Clean” tool maintains your privacy by deleting your online, Windows and application histories; and the Shortcuts Clean module finds and deletes broken shortcuts.
You can choose these tools individually, or all at once, just by checking a few boxes. Click “Scan Now” and your chosen modules will examine your PC, reporting back on whatever issues they’ve found. And you can then review them, if you like, or just click “Repair” to fix them all at once.
Just in case that’s not enough functionality, the developers have also provided a Tools tab that lists a few useful extras. So you get a System Information program, for instance. An Uninstaller module helps you find and remove unwanted programs. The Performance Booster essentially provides the same functionality as JetBoost, temporarily closing down unnecessary processes to free up system resources. And a handy Portable option allows you to create a single JetClean executable with all these features, which you can then copy to a USB flash drive and use with any convenient Windows PC (the program runs on anything from 2000 to Windows 8).
Basic
JetClean has no shortage of features, then. But how do they perform?
The Hard Drive cleaner proved a little disappointing, finding only 1.25GB of files on our test PC. It was already reasonably well optimized, true, but CCleaner achieved much more, recovering 2.11GB of drive space.
JetClean did better with the Apps Clean module, though, where it was able to erase more application activity histories than CCleaner could manage. The Registry Cleaner and Shortcuts Clean modules also appeared to be reasonably thorough.
Some of the stand-alone tools are a little on the basic side. The Uninstall, for instance, just calls the standard application uninstaller. There’s no extra technology, no additional checks to make sure that every trace of an application is removed.
There’s nothing particularly clever about the Startup Optimisation module, either: it just lists the programs that are configured to launch when Windows starts, and optionally allows you to disable them at a click. There’s none of the extras you’ll get with some of the competition, such as recommendations on what to disable and what to keep.
And the program has the occasional problem, which reminds you that it’s still very new. The System Information program, for instance, reported that our RAM was running at “NULL MHz”, and our memory sticks were made by “Manufacturer00″ and “Manufacturer02″. Which isn’t quite as informative as we’d hoped.
There’s still plenty to like about JetClean, particularly for PC novices. It’s easy to use, lightweight and portable, and provides a great deal of functionality from one small download. It’s also reasonably safe, with, for example, a Rescue Center saving any deleted Registry keys, so if the cleaning goes a little too far then the program’s changes can easily be undone later.
If you’re an experienced PC user, though, and have already built up a personal collection of great freeware maintenance and cleanup tools, then JetClean won’t appeal so much: most of the individual tools just aren’t yet powerful enough to beat the best of the competition. And it doesn’t help that key functions like the ability to schedule cleaning are reserved for the commercial JetClean PRO (a subscription-based tool with prices starting from $1.66 a month; click Upgrade within JetClean to find out more).
There’s no harm in trying the suite anyway, though, just to see what you think: JetClean really is a lightweight installation, with no browser toolbars or other annoyances to weigh you down. Install a copy for yourself, and find out exactly what the program can do for you.
-

Protect your personal info with Identity Finder
Publié: décembre 19, 2011, 5:54pm CET par Mike Williams
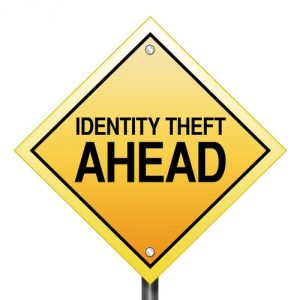 User names, passwords, credit card numbers, personal details: your PC may contain all kinds of personal data, easily accessible to malware or anyone with physical access to the system. You know this already, of course, which is why you probably protect your system with a firewall, antivirus package, maybe an encryption tool and more.
User names, passwords, credit card numbers, personal details: your PC may contain all kinds of personal data, easily accessible to malware or anyone with physical access to the system. You know this already, of course, which is why you probably protect your system with a firewall, antivirus package, maybe an encryption tool and more.But what you maybe don’t know for sure is exactly how much data might be exposed on your system, should an attacker actually be able to penetrate your defences. And that’s where Identity Finder comes in. Tell the free version of the program to scan your system and it will immediately identify any passwords that might be stored by your browsers, for instance. You can then selectively delete all or just the most sensitive of these, and perhaps turn off password storage entirely if it seems too risky.
The program will also scan common document formats (Office, text, PDF, HTML) in your Documents folder, looking for credit card numbers. It works, too: we added some numbers to a few text files and they were picked up right away. And once again Identity Finder offered to securely wipe or just encrypt the offending files (although the default is just to do nothing, so don’t worry, it won’t trash your documents if you’re not paying attention).
And Explorer integration provides easy access to a few handy privacy functions. So if you spot a file that you know contains sensitive data, then a quick right-click and you’ll be able to securely delete it, or store the document in an encrypted “vault”.
Identity Finder Free does just about enough to be useful, then, but unsurprisingly the really powerful features are reserved for the commercial Home and Pro versions. These can search for more details (social security numbers, bank account details, phone numbers, addresses, dates of birth); recognize more international data (Canadian SINs, UK National Insurance and NHS numbers, Australian TFNs); and can search far more widely, being able to scan all your drives, your Registry, compressed files, emails and more. And that’s just the start. Prices start at $24.99 for a 3 computer, 12 month subscription, and you can find out more at the author’s site.
-

Make Windows run faster with JetBoost
Publié: décembre 19, 2011, 5:41pm CET par Mike Williams
 Utilities developer BlueSprig has released the first full version of JetBoost, its free PC speedup tool, which aims to optimize system performance by temporarily closing down unnecessary processes. And while this kind of application can get a little complicated, JetBoost’s emphasis is on simplicity, with the program doing its job in just a click or two (although if you’d like to take control, then you can get more involved in exactly how JetBoost works).
Utilities developer BlueSprig has released the first full version of JetBoost, its free PC speedup tool, which aims to optimize system performance by temporarily closing down unnecessary processes. And while this kind of application can get a little complicated, JetBoost’s emphasis is on simplicity, with the program doing its job in just a click or two (although if you’d like to take control, then you can get more involved in exactly how JetBoost works).At its most basic, then, you can use the program just by choosing whether you’d like to optimize your system for a work-related application, or a game, before clicking the “Start to boost” button. JetBoost will then close down surplus Windows services, clear the clipboard, activate the High Performance power plan and apply a few other tricks to free up system resources. You can run your game (or whatever) to take advantage of this, clicking the “Stop” button when you’re done to restore all your services and settings and carry on where you left off.
This kind of Windows service tuning generally won’t deliver major benefits; our test system saw an increase in free RAM of around 50MB, for instance. Still, our PC was already fairly well optimized, so you may see better results in some cases. And other options used here, like turning on the High Performance power plan, can help to make a very real difference.
If you’d like to free up even more resources, though, you can always switch JetBoost to “Custom” mode. And then you’re able to choose running processes and third-party services which you’d also like to be temporarily closed whenever you click the Boost button. You need to be careful here, of course, as closing something important could cause all kinds of PC problems. But choose wisely and JetBoost will be able to free up many more system resources, so delivering a more significant speed boost for the programs which really need it.
-

Join CyberLink PhotoDirector 3 beta, get MediaShow 5 free
Publié: décembre 17, 2011, 10:53pm CET par Mike Williams
 Most companies seem to think that offering beta versions for free is sufficient reward to encourage people to try them. CyberLink, it seems, have a different view. Or maybe they’re just being seasonally generous. Whatever the reason, if you participate in the beta program for their digital photo workflow tool, PhotoDirector 3, then you could not only receive a free copy of their media manager MediaShow 5, but you’ll also have a chance to win a shiny new Nikon D3100 DSLR camera, and could even receive a copy of the finished PhotoDirector 3 on its final release.
Most companies seem to think that offering beta versions for free is sufficient reward to encourage people to try them. CyberLink, it seems, have a different view. Or maybe they’re just being seasonally generous. Whatever the reason, if you participate in the beta program for their digital photo workflow tool, PhotoDirector 3, then you could not only receive a free copy of their media manager MediaShow 5, but you’ll also have a chance to win a shiny new Nikon D3100 DSLR camera, and could even receive a copy of the finished PhotoDirector 3 on its final release.If you’re unfamiliar with PhotoDirector, then the current version provides an easy way to manage your images in libraries, tag them, search for the shots you need and apply a range of corrective options. And PhotoDirector 3 extends the program’s repertoire further by adding a number of very useful high-end editing tools.
If an otherwise great shot is spoiled by a person, animal or other inconvenient object, for instance, you may be able to seamlessly remove this just by drawing a line around it, choosing a replacement background area, and, well, that’s it. This doesn’t always work (the image background is crucial), but when it does, the results can be amazing.
A new People Beautifier section enables you to replace wrinkles on a face in a similar war, while also painting away skin imperfections, brightening eyes to improve portrait shots, or painting a whiter smile for your subject.
Lens correction tools allow you to compensate for fisheye distortion, vignetting and other problems.
You can now apply a few basic effects, then clean them away with a brush; you could, say, give an entire portrait shot a sepia tint, then restore the original color just to the eyes.
And a handy Watermark Designer enables you to create your own watermark templates, with your choice of lines, frames, text, images, and even information taken from the photo’s tags (camera, date or whatever). Once you’re happy, you can then apply that template to as many photos as you like, in just a click or two.
The end result is more like a cut down version of Adobe’s Lightroom than Photoshop, then; there’s no lengthy list of filters here, no painting, no layers. The new features do help to considerably improve PhotoDirector’s editing power, though, while still being very easy to use, and if you’re after this kind of photo workflow tool then the beta is a great way to sample one at no charge. (Until it expires after 90 days, at least.)
Freebies
Of course, as we mentioned, there’s more to this beta program then simply getting free use of PhotoDirector 3.
If you test the program, and complete a survey afterwards with your thoughts (or just find and submit a bug), then you’ll immediately receive CyberLink’s MediaShow 5 (a media management and slideshow tool) for free. We’re a little skeptical about these things, and wondered if this would be some massive multi-page form that would take forever to complete, but no; it contains 19 questions (including “Country”, “Age” and “Gender”), and after you’ve tried PhotoDirector should be easy to finish in just a few minutes. (Take a look.)
Submitting a bug or completing the survey will also see your name entered into a draw for a new Nikon D3100 DSLR camera.
And CyberLink are also inviting beta users to submit a “testimonial”, essentially your own personal review of PhotoDirector 3 and your experiences in using it. This will get you another entry into the Nikon draw, and if your testimonial is chosen then you’ll get a copy of both the final PhotoDirector 3 release, and PowerDirector 10.
If you’d like to check out PhotoDirector 3 then the survey does look worth your time, being quick to complete and offering a free copy of MediaShow 5 right away. The beta is available now, and will run for 90 days after the date of installation before it expires.
-

NoVirusThanks makes four commercial PC utilities available free
Publié: décembre 16, 2011, 3:21pm CET par Mike Williams
 Italian security vendor NoVirusThanks has just made four of its previously commercial 32-bit system monitoring tools available as freeware. And while there’s nothing here to compete with the troubleshooting power of, say, Sysinternals Process Monitor, the new freebies are lightweight, portable and (for the most part) very easy to use.
Italian security vendor NoVirusThanks has just made four of its previously commercial 32-bit system monitoring tools available as freeware. And while there’s nothing here to compete with the troubleshooting power of, say, Sysinternals Process Monitor, the new freebies are lightweight, portable and (for the most part) very easy to use.Have you ever wondered what files an installation program has added to your system, for instance? The File Extension Monitor makes it very easy to find out. Simply launch the program, and it’ll run in the background, logging files as they’re created, along with the date and time, and the process that created them.
PE Dropper Monitor is a variant on the same program, which this time tracks only the creation of executable files (EXE, SYS, DLL and so on). And Deletion Extension Monitor -- well, you’ve guessed it -- records files as they’re being deleted on your system, again with the process responsible.
Each of the programs can be customized, so that for instance you’re able to choose exactly which file extensions you’d like to be tracked. And you can have them launched when Windows starts for more complete logging (which won’t drain your system resources, as typically they only require around 2MB of RAM and minimal CPU time).
The fourth option, Driver Radar Pro, is rather different, as it’s all about providing a way to control exactly which drivers may be loaded on your system (as with all of these tools, it applies to 32-bit Windows only). Secure whitelisting techniques allow you to permit some drivers, while blocking everything else, perhaps useful if you’re looking to really lock down a PC.
Unless you end up not whitelisting something particularly important, of course, which will then be blocked by Driver Radar Pro, so causing all kinds of potential problems.
The program is strictly for experienced users, then -- even the authors say that. But if you know what you’re doing then Driver Radar Pro does provide some additional controls over driver installation which you won’t find elsewhere, and for a freeware tool that’s not bad at all.
Photo Credit: Vladru/Shutterstock
-

Get back to basic (and really fun) gameplay with retro-style OpenRA and UFO:AI
Publié: décembre 15, 2011, 5:41pm CET par Mike Williams

Many modern games are all about the graphics, with the developers exploiting the very latest engines and technologies to deliver some truly cinematic experiences. Get past the eye candy, though, and there’s not always a great deal left. So if you place a higher value on compelling gameplay, then you might find considerably more entertainment in a retro-style project, something that’s based on interesting ideas rather than just pretty pixels.
OpenRA, for instance, is an open-source implementation of the Red Alert engine, which right now supports classic Westwood games like Command & Conquer and Command & Conquer: Red Alert. These aren’t clones of the originals, rather they’re what the developers call “reimaginings”, with “improved and rebalanced gameplay”.
If you don’t remember the originals, then these are real-time strategy classics, which helped to create the rules that many RTS games still follow today. In a skirmish, for instance, you’ll start with a single base; begin collecting resources to build up your economy; construct base defences, buildings and units; then scour the rest of the map for your enemies, turning every last one to dust with your high-tech weaponry.
You can play against the computer, but there’s also support for multiplayer games played both locally and over the Internet, and the authors are constructing a single-player campaign, too.
Graphics? They’re, well, basic. Even by 1990′s standards. We’ve always loved the Command & Conquer series, though, and OpenRA provides a fun and free way to enjoy their engrossing gameplay once more.
If OpenRA’s tiny sprites are just too basic for your tastes, though, you might prefer something like UFO:Alien Invasion. It’s based on a version of the Quake 2 engine, so still isn’t exactly what you’d call leading edge, graphically speaking, but it can look reasonably good. (Although the down side is that all these maps and visuals make for a bulkier download at more than 500MB.)
Gameplay this time is based on the old X-COM PC games, where you control a secret organization charged with protecting with world from a brutal alien invader.
Some of the game is played at a fairly high level, in Geoscape mode. You’ll build bases, research new technologies to help you in your battles, select and train soldiers, deploy and launch interceptor craft to shoot down invading UFOs.
The heart of the game, though, is Tactical Mode, where you send a hand-picked team of specialist soldiers to an area with reports of alien activity, and have them find out exactly what’s going on.
What’s really interesting here is that this works in a turn-based form. Every soldier has a certain number of “time units” to spend per turn. You might use these to move a soldier as far forward as possible across a map, for instance. But, you may find his very last step brings an alien into his sight. And so when your turn ends, the alien will be able to attack and kill him with ease.
So what you have to do instead, then, is be careful, move forward slowly, don’t rush around blind corners or into rooms unless you know what’s there and other members of the team are available to cover you. Which is, of course, actually quite what this situation would be like in real life. So although the turn-based approach seems primitive, and won’t be to everyone’s tastes, it turns out to be surprisingly good at generating tension and excitement. And if you’re looking for a free game with the depth to keep you engrossed and entertained for quite a few hours, then UFO:Alien Invasion could be a very good choice.
-

Easily save text from Windows control boxes and folder trees
Publié: décembre 14, 2011, 6:16pm CET par Mike Williams
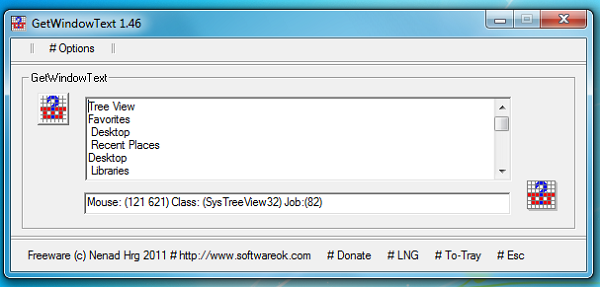
It’s often useful to be able to grab some of the information contained in an application window. If you need to share a complex error message with someone else, say, then being able to copy it immediately to the clipboard will save time and avoid the potential confusion that might arise if you make a typo or two while manually reentering it somewhere else.
But there’s a problem: in many cases text is presented in a way that makes it very hard to extract and use elsewhere. If you want to make a note of all 100 languages supported by a program, say, there’s no standard right-click option that will extract it from a listbox and copy raw text to the clipboard. And so under normal circumstances you’ll have to manually read and retype the information yourself.
Fortunately there is a more straightforward alternative, though, in the shape of the tiny, free and portable GetWindowText.
The program provides a selector button, which you drag over the window or control you’d like it to examine. GetWindowText draws a thick border around whatever is currently selected, for easy confirmation. And if you release the button then the program will attempt to extract any text the control contains, before displaying it in a standard text box, where this time you can easily select whatever you need and copy it to the clipboard for use elsewhere.
Does it work? There are some oddities. We dragged and dropped the button onto the left-hand pane of an Explorer window, for instance, and retrieved the folder tree in text form. But dragging and dropping the button onto the right-hand pane revealed precisely nothing at all, for some reason.
Most of the time, though, GetWindowText worked perfectly, correctly retrieving the text from many different application and system dialogs. So if you ever have to manually record the contents of a tree view, list box or other control, don’t waste time retyping: GetWindowText can generally do it for you with a simple drag and drop.
-

Make Windows Clock keep time your way
Publié: décembre 14, 2011, 5:14pm CET par Mike Williams
 The standard Windows desktop clock doesn’t exactly come with many configuration options: you can set the date and time, and add a couple of extra clocks for other time zones, but that’s about it. If you need a little more versatility, then, you’ll have to look for some third-party help. And there are few options quite as configurable as DS Clock.
The standard Windows desktop clock doesn’t exactly come with many configuration options: you can set the date and time, and add a couple of extra clocks for other time zones, but that’s about it. If you need a little more versatility, then, you’ll have to look for some third-party help. And there are few options quite as configurable as DS Clock.Initially, for instance, the program will display both the date and time in the top right-hand corner of your desktop, but you can configure this to show whatever you like. You can choose from multiple date and time formats; add the time in selected time zones; select custom separators and more, creating a format string that defines exactly what you’d like to see.
If the default look of the clock doesn’t appeal, then you can customize it with your choice of font, background and text colors, and an optional 3D border.
The clock may be positioned anywhere you like, then either locked or left movable. It can be set to display on top of application windows. And if that’s sometimes an issue then you can also make it transparent.
DS Clock includes some fabulous default sounds, including genuine Westminster chimes that play every quarter, full and half hour: very atmospheric, in a dusty, old English sort of way. But if you’d prefer something else then you can always point the program at your own MID or WAV file, or turn off the sounds altogether.
If all this seems a little, well, unnecessary, then you might have a point -- but DS Clock does have some more practical benefits, such as its synchronization features. The program knows about almost 40 Internet time servers (considerably more than Windows) and can synchronize your PC’s clock with any of them, just as often as you like.
And right-clicking the clock reveals the ability to launch a stopwatch, another tiny clock which enables you time on-screen events at a click.
Not bad for a lightweight program that, most of the time, required less than 1MB RAM on our test PC. And so if you’re looking for a desktop clock that delivers a little more than the standard Windows offering, the free DS Clock could be ideal.
Photo Credit: xc/Shutterstock
-

Google releases Chrome 16 -- get it now!
Publié: décembre 13, 2011, 7:58pm CET par Mike Williams
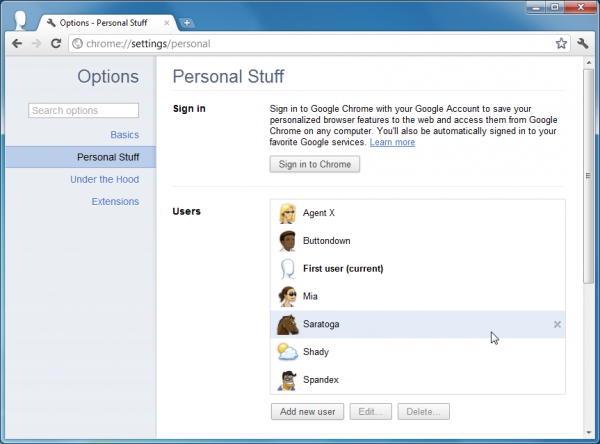
Google has announced the release of Chrome 16.0.912.63 to the Stable Channel for Windows, Mac, Linux and Chrome Frame. And as you may know if you’ve been following beta developments, this release includes one particularly interesting new feature in the ability to create multiple profiles for a single instance of Chrome.
If others use your copy of Chrome, you’ll probably already know just how important this can be. Because right now, sure, Chrome is great at syncing your bookmarks, extensions, history and so on across all your other devices. But if someone adds their own bookmarks or extensions then they’ll be synced as well, which probably isn’t what you want at all.
The new solution, then, is to go to Options/ Preferences, Personal Stuff, and click "Add new user". A new instance of Chrome will appear with a badge top-left that tells you which user it belongs to, and this can be edited to whatever you like. Repeat the process to add as many profiles as your PC has users, and if someone then wants to use your copy of Chrome, all they have to do is click the badge and choose their profile from the list. Any customizations they make will then be restricted to their profile only (and synchronized with their own devices, as long as they’ve also signed in to Chrome).
A post on the Google Chrome blog makes it clear that this isn’t intended to be a security solution, at any level. Profiles aren’t password-protected, and anyone can switch to any other profile in just a couple of clicks. It’s easy to use, though, and should be a welcome addition to anyone who shares their computer with others.
Even if no-one else dares touch your PC, though, it’s still worth installing the latest release, if only for the usual selection of patches. Chrome 16 fixes some significant bugs, including several PDF-related out-of-bounds reads and buffer overflows, and upgrading will do a lot to improve your safety online.
-

Get O&O's SSD Migration Kit for free
Publié: décembre 12, 2011, 4:52pm CET par Mike Williams
 Hard drive specialist O&O Software has released a free license for its labs-based SSD Migration Kit. The program is a straightforward tool that makes it easy to migrate your system partition from a regular hard drive to an SSD.
Hard drive specialist O&O Software has released a free license for its labs-based SSD Migration Kit. The program is a straightforward tool that makes it easy to migrate your system partition from a regular hard drive to an SSD.You could of course do something similar with many hard drive copying tools, but the SSD Migration Kit does have a couple of advantages. In particular, it makes sure that your partition is properly aligned on the SSD, which, the company says, improves SSD write speed by as much as 40 percent when compared with a misaligned drive. And the program also allows you to exclude unwanted files from the copy, useful if your SSD doesn’t have the space to hold all the files on your system partition.
On its first launch, the migration kit will prompt you for a user name and licence number. O&O say that you should enter "OOLABS" in both the Name and Company fields, before pasting "JKD1-0SC3-V242-3L4H-1ZW3" into the Licence box. Which should be enough to properly licence the program.
And after that the Migration Kit essentially works much like a wizard, where you choose the source partition, then the destination drive, decide what you’d like to copy, then leave the program to do its work. So you shouldn’t find it at all difficult to use.
This is probably just as well, though, as there’s no local help provided with the program, and clicking the Help icon just opens a browser window with a "Page not found" error. It’s hard to complain when it’s free, but there’s plainly still scope for misunderstandings here, so we’d recommend you treat the migration kit with caution, and don’t carry out any operations unless you’re sure they’re reversible (for example, by making a backup copy of whatever data you might be migrating).
Photo Credit: Oleksiy Mark/Shutterstock
-

Make Windows System Restore work better for you
Publié: décembre 9, 2011, 4:12pm CET par Mike Williams
 System Restore is an excellent Windows technology, one that’s saved our PCs many times -- but it’s not exactly flexible. You can restore an entire system point, or maybe a shadow copy or two (right-click a folder, select Properties > Previous Versions), but that’s about it.
System Restore is an excellent Windows technology, one that’s saved our PCs many times -- but it’s not exactly flexible. You can restore an entire system point, or maybe a shadow copy or two (right-click a folder, select Properties > Previous Versions), but that’s about it.So it’s good to see System Restore Explorer offering an alternative approach. Launch the program and it’ll display a list of restore points, but when you choose one of these it’ll be mounted and displayed in an Explorer window. So you can now manually browse through the restore point, and if you locate a file which you need, then retrieval is as easy as a drag and drop.
And as a bonus, you can even delete individual restore points, which can be handy if you’re looking to free up hard drive space as Windows Disk Cleanup normally only allows you to delete all but the most recent one.
If there’s a problem here it’s that System Restore Explorer has been in beta for a very long time, so presumably still has a few bugs lurking. It ran just fine on our test Windows 7 PC, but keep its beta status in mind if you intend to use the program for any system-critical purpose.
Photo Credit: Nomad_Soul/Shutterstock
-

BitTorrent releases 'Plus' version with annual fee
Publié: décembre 9, 2011, 4:02pm CET par Mike Williams

BitTorrent has released the first premium version of its compact file sharing client, uTorrent. And so, if you’re happy to accept the $24.95 annual subscription, then you, too, can unlock a pile of high-end additional features.
Integrated BitDefender-based antivirus will scan your downloads for threats. An integrated HD media player displays videos in their full high-definition glory. If the file you’ve found isn’t in a convenient format, then uTorrent Plus will quickly transcode it to something else. Initial support for the MPEG-4, H.264, Theora, and VP8 video codecs, and MP3, AAC and AC-3 audio codecs should make it easy to convert the file to something Apple, Android or just generally mobile device-friendly.
And if you’re away from home then you’ll be able to use the uTorrent Remote Web service to remotely access and download any file from your home torrent library (once you’ve set the feature up, anyway).
uTorrent has made its name by being lightweight, focused and free, so it’s hardly surprising that not everyone thinks a relatively bulky commercial version is the way to go. And to some extent we’d have to agree; uTorrent Plus does seem a little on the expensive side.
Still, uTorrent product manager Jordy Berson makes it plain in a company blog post that this isn’t just about the premium version: "At the core of µTorrent Plus is always the foundation: µTorrent. We are just as enthusiastic as ever about developing and growing the free software as well as building upon µTorrent Plus".
And sure enough, the free uTorrent 3.1 has also been released, extending its abilities with an integrated media player and drag and drop file shifting to other devices. So there are clearly spin-offs here from the Plus version, but the regular audience isn’t being ignored: the company reports, for instance, that its download performance has been optimized.
Elsewhere, the main BitTorrent clients have been updated to match the new uTorrent developments. So a new version of BitTorrent Plus has been released, with all the features mentioned in uTorrent Plus above. And BitTorrent Mainline, the free build, follows uTorrent 3.1 by including an integrated media player and drag-and-drop file shifting to other devices.
-

Build a portable toolkit with Platform 10
Publié: décembre 9, 2011, 1:47pm CET par Mike Williams
 PortableApps.com has announced the first public release of Platform 10, a powerful framework for building a customised portable toolkit that you can carry around on a USB drive with you.
PortableApps.com has announced the first public release of Platform 10, a powerful framework for building a customised portable toolkit that you can carry around on a USB drive with you.And if you’ve always liked the idea of doing something along those lines, but never quite managed to make it happen, then Platform 10 could be very useful way to make it happen.
Are you unsure what your toolkit could include, for instance? Platform 10 includes an App Store that makes it easy to find, locate and download whatever you need -- games, browsers, media players, antivirus, Office tools and more – in just a few clicks.
If configuring all of these correctly seems like a hassle, then Platform 10 can help here, too: the setup process will install everything you need and make it available from a simple menu system.
The new build features improved app organization and more intelligent menus, so if the default settings don’t quite suit your needs then that’s not a problem, you can reconfigure the system to work in many different ways. Or use a Windows Start Menu-type search system where you just start typing and only matching apps are displayed, ideal when you need to zoom in on a particular program.
If you’d like to make Platform 10 your own then you’ll appreciate the build’s brand new theming engine, which enables you to customize your menus with a choice of 12 themes and many different color schemes.
Advanced features include support for portable fonts. So if you’ve created a presentation on your home PC, say, Platform 10 could help to ensure that the same fonts are available wherever you go, even if they’re not installed on one of your host PCs.
And an improved updater will regularly check your Platform 10 apps for upgrades, downloading and installing any that it finds.
Put it all together and Platform 10 is an excellent tool to help you build, organize and maintain a portable toolkit, then. If you’re at all interested in any of that then it’s definitely worth a closer look.
Photo Credit: Vladru/Shutterstock
-

Put TouchWiz Care inside your PC toolkit
Publié: décembre 8, 2011, 5:11pm CET par Mike Williams
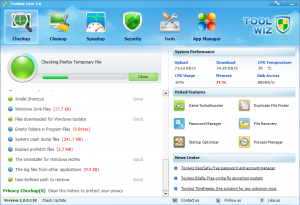 Does the world really need another PC maintenance suite? Probably not, but they keep coming anyway. And at first glance, the latest, Toolwiz Care, didn’t look like it would exactly break new ground. The program includes a Registry cleaner, for instance. A module to free up a little hard drive space (though not as much as if we’d just installed CCleaner). And another to help control our Windows startup programs: it all seemed very ordinary.
Does the world really need another PC maintenance suite? Probably not, but they keep coming anyway. And at first glance, the latest, Toolwiz Care, didn’t look like it would exactly break new ground. The program includes a Registry cleaner, for instance. A module to free up a little hard drive space (though not as much as if we’d just installed CCleaner). And another to help control our Windows startup programs: it all seemed very ordinary.When we took a closer look, though, some interesting differences emerged. So the Startup Programs module didn’t simply provide a list of applications and leave us to make the difficult decisions. It actually makes sensible recommendations about what you should disable or remove to accelerate your boot time. And provides figures to help put your boot time in context in the first place: our boot time is apparently 30-percent faster than the average of other Toolwiz Care users, which tells us it’s probably not worth expending a great deal of effort in trying to improve it further.
Similarly, the Disk Clean option initially looks poor, far below the standards of CCleaner. But by clicking on Settings, say, we can have Toolwiz Care locate redundant files by our choice of extension (*.old, *.tmp etc). The Disk Analyze feature can reveal which files and folders are using the most drive space, helping you to zoom in on the cause of the problem. And a Duplicate File Finder will also quickly identify files which may be wasting drive space.
But the real surprises appear when you select the Tools menu.
Super Explorer and Super Registry tools allow you to browse your file system and Registry without using the Windows API, for instance – perfect for bypassing rootkits or other stealthy malware, and discovering their otherwise hidden traces.
There’s also an MBR Backup and Restore tool, which even allows you to manually edit the MBR if you know what you’re doing.
And you get small tools to undelete files, generate secure passwords, encrypt confidential documents, control Internet Explorer addons, edit Windows context menus and a whole lot more.
Yet despite all this functionality, the suite remains relatively lightweight, consuming barely more than 11MB of hard drive space, and around 22MB of RAM when first launched and running in the background.
The primary Toolwiz Care options aren’t anything special, then: the Disk Cleaner isn’t a patch on the leading freeware, and Registry cleaners don’t do much anyway. Look a little further, though, and you’ll find the suite has more than enough interesting tools to deserve its place on your hard drive, and we’d recommend you give it a look.
-

Our holiday gift to you: 75% off AVG LiveKive cloud storage
Publié: décembre 6, 2011, 9:40pm CET par Mike Williams

As long as you have a fast Internet connection, then nothing quite beats the convenience of online backups. There are no network issues to worry about, no discs to prepare: just set up the backup client and it’ll automatically transfer whatever files you’ve specified at the appropriate time. And better still, by backing them up offsite you’ll guarantee their survival, even if your home is hit by a disaster like a burglary, or a fire.
Of course most online backup services fully realise their advantages, and so will charge sizeable amounts of money to open an account for anything other than the most trivial amount of server space. But it doesn’t have to be that way. And if you’re looking for an online backup bargain, then we just might have one in the shape of AVG’s LiveKive 2012.
Not only does the service allows a free account that includes a chunky 5GB of online storage, more than enough to include many of your key files.
But we’ve also negotiated an excellent deal that sees you able to upgrade to LiveKive with 25GB of storage for only $14.95, a generous 70 percent off the usual$49.99 list price. Alternatively, AVG LiveKive Unlimited will give you all the space you ever need and then some. You can get unlimited storage for only $19.95, or 75% off list price! Note that unlimited storage is subject to AVG’s fair use policy. All prices are for year-long license and a one-off cost.
Whichever account you prefer, you’ll benefit from a lengthy list of features.
LiveKive can schedule your backups to run automatically, for instance, and can accelerate its performance by running incremental backups, where it saves only documents which have been changed.
The program provides an easy way to share large files with friends, family or colleagues.
And the LiveKive 2012 client can run on Windows, Mac OS, iOS and Android, so you can use it to synchronize files with both your desktop and mobile devices.
Photo Credit: Tom Wang/Shutterstock
-

Recover stolen mobile devices with Prey
Publié: décembre 2, 2011, 6:55pm CET par Mike Williams
 If you’re worried about your phone or tablet being lost or stolen then it’s generally very easy to get some help. Just check a box in your iPad settings, or install a suitable app, and if your device goes astray you may be able to track its location, send messages to the thief, even remotely lock or wipe the device to prevent anyone accessing your files.
If you’re worried about your phone or tablet being lost or stolen then it’s generally very easy to get some help. Just check a box in your iPad settings, or install a suitable app, and if your device goes astray you may be able to track its location, send messages to the thief, even remotely lock or wipe the device to prevent anyone accessing your files.If you’d like the same protection for your Windows laptop, though -- or, even more conveniently, want to use the same service to cover all your devices -- then the choice is considerably more limited. Although, fortunately, there is one strong contender in the Prey Project.
Prey is lightweight, and works just about everywhere, with versions available for Windows, the Mac, Linux, iOS and Android. It’s also easily installed, and offers just about everything you’d expect from this kind of recovery tool.
Once you mark a lost device as “missing” at the Prey website, the program will pick this up if your system goes online, and begin sending reports. These may include its current location (the device needs wireless support for this to work), a picture of the thief (if you have a webcam), a grab of the desktop to show how your system is being used, and more.
If you’d like to try and take control of the situation, then you can also send a message to the device, perhaps offering a reward for its safe return. You’re able to remotely secure the device, hiding emails, and deleting stored passwords. And a Lock option will prevent anyone from using the device at all until a password has been entered.
And best of all, the basic Prey account does all of this for up to three devices at no charge at all.
If you need more, though, commercial Pro accounts are also available. These enable you to get “missing” reports faster, and more frequently, can support more devices, and make it easier to deploy Prey in the first place. Prices start at $5 a month and you can read more at the Prey site.
Photo Credit: Blazej Lyjak/Shutterstock
-

Review: IObit Advanced SystemCare PRO 5
Publié: décembre 2, 2011, 2:57pm CET par Mike Williams
 There are two things that almost every computer owner is concerned with -- security and performance. When it comes to security there are all manner of tools that you can install from firewalls and antivirus to spyware and malware checkers, and there is certainly no shortage of tweaking tools available to help boost system performance.
There are two things that almost every computer owner is concerned with -- security and performance. When it comes to security there are all manner of tools that you can install from firewalls and antivirus to spyware and malware checkers, and there is certainly no shortage of tweaking tools available to help boost system performance.Those that are more adept with computers are likely to feel comfortable with editing the registry to apply their own tweaks, but this is not a course of action that suits everyone. IObit Advanced SystemCare PRO 5 is an advanced suite of tools that has both performance security covered.
The suite is made up of a large number of individual components, but they can all be accessed through one neatly organized interface. The Quick Care section, as the name might suggest, provides access to a number of fast, everyday options that will quickly become part of your daily or weekly maintenance routine. Here you can scan your hard drive for malware -- and, of course, remove it -- check for and fix problems with the registry and remove invalid shortcuts that may exist. The Privacy Sweep option enables you to quickly cover your tracks by wiping your activity logs for all popular web browsers as well as a number of common applications such as Microsoft Office and Windows Media Player.
Quick Care can also includes a cleanup option that enables you to free up hard drive space by deleting temporary files, log files and other unnecessary remnants of computer use. Files cannot only be deleted; you can also opt to securely delete files by overwriting them to avoid the risk of them being recovered by others. All of these tools can help to keep your computer running smoothly and eliminate problems and performance bottlenecks, but even more options are available by heading to the Deep Care section. As you might expect, here you will find more advanced tools that perform more in-depth scans of your system – this means that this is a more time-consuming section to work with, but one that will bring more noticeable results.
Performance Boosting
Performance and stability issues can be overcome by running a deep scan of the registry while the vaguely named ‘system optimization’ settings include tweaks for internet and network performance. There is also a more powerful junk file deletion tool available and to help you to make the most of your hard drive and its newly recovered space, defragmentation helps to ensure that files are organized for the fastest possible access times. Additional tools enable you to boost startup times by disabling or staggering startup programs and you can also check you drives for errors to help avoid the risk of data loss.
If you’d like to take a more hands-on approach to system maintenance, you can work your way through the Turbo Boost section. Here you can choose from pre-defined modes that will automatically apply certain tweaks, but you can also manually adjust settings for enhanced performance. There are a huge number of options to work through here including disabling animation effects and unwanted services as well as cutting back on running services and visual effects.
If all of this isn’t enough for you, IObit Advanced SystemCare PRO 5 also includes a toolbox that is made up of a series of system utilities. Initially, it may seem as though this section has been added as almost an afterthought, but there is actually a great deal to work with here.
There are cleanup tools that can be used to optimize the registry, uninstall unwanted software and securely delete files and there are also utilities to free up memory, optimize your hard drive and fix a range of system problems. Secure deletion ensures that deleted files cannot be recovered, but there is also an undelete tool that can be used to recover files that have been deleted in the usual way, even if the Recycle Bin has been emptied. There are more advanced tools for examining and controlling running processes, meaning that you can get as involved with the optimization of your computer as you want.
The program benefits from a cloud-based database so malware definitions can be updated in an instant and all of the latest tweaks and optimum settings can be quickly disseminated to users.
IObit Advanced SystemCare PRO 5 finds itself in something of a saturated corner of the software market, but it is a seriously comprehensive tool that gives the competition a run for its money. There are countless other tweaking tools available, including some that offer security features as well, but this is a package that is not only well balanced, but also well priced. It would be easy to imagine a similar suite of tools being sold for twice the price, but this is perfectly pitched for its target audience.
The software lists for $19.95 and runs on Windows 2000 through 7.
-

That was fast -- TeamViewer 7 goes from beta to gold in a week
Publié: novembre 30, 2011, 6:59pm CET par Mike Williams
 It’s barely a week since the first public beta, but the Windows version of TeamViewer 7 was still released in full earlier today. And this is no cosmetic upgrade. The popular remote access tool has been revitalized with some major features that open it up to an entirely new audience.
It’s barely a week since the first public beta, but the Windows version of TeamViewer 7 was still released in full earlier today. And this is no cosmetic upgrade. The popular remote access tool has been revitalized with some major features that open it up to an entirely new audience.Top of the list is TeamViewer’s new ability to hold online meetings for up to 25 people. Despatch email invitations to your prospective attendees, and when the time arrives they’ll be able to join you via smartphones, tablets or computers. The program provides just about all the functionality you’d expect from this kind of group collaboration tool, with everyone at the meeting able to view the same screen, see and hear everything you’re doing, exchange text chat, use a white board and share files. And it’s even possible to record a video of the event for convenient reference later.
And even if this is of no interest to you, the work that’s been done to support the meetings has resulted in all kinds of spinoffs elsewhere.
So file transfer is now just a matter of dragging and dropping files or folders from a session window to your local PC. New multi-monitor support means you’re able to show separate session windows in each monitor. And a combination of network and display setting optimisations mean performance is faster than ever.
Good news all round, then? Not quite. The release of TeamViewer 7 is for Windows only; the Mac OS and Linux release reportedly won’t be until "the first quarter of 2012", which is a little vague. Mac OS and Linux users can at least participate in the new meetings, though, and everyone else can download the new build now.
-

Snap2HTML: Record Windows file and folder trees
Publié: novembre 30, 2011, 5:42pm CET par Mike Williams
 When you’re trying to troubleshoot a friend’s PC then it’s often useful to know more about what’s on their hard drive: installed programs, the \Windows folder, temporary folders maybe, and more. If you’re sitting in front of the system then you can just launch Explorer and take a look. When the friend is far away, though, this becomes rather more difficult, as Explorer provides no way to for your friend to, say, save a report on the contents of the \Windows folder.
When you’re trying to troubleshoot a friend’s PC then it’s often useful to know more about what’s on their hard drive: installed programs, the \Windows folder, temporary folders maybe, and more. If you’re sitting in front of the system then you can just launch Explorer and take a look. When the friend is far away, though, this becomes rather more difficult, as Explorer provides no way to for your friend to, say, save a report on the contents of the \Windows folder.And while you could try a command line trick or two – dir c:\windows /s > \report.txt, maybe – that won’t exactly produce the most readable of file listings. Fortunately this isn’t necessary, though -- not if you have a copy of the free Snap2HTML, which makes it very simple to record the contents of any folder tree.
The program is tiny (142KB zip file), easily emailed. And it’s portable, too. Your faraway friend can simply unzip it and be ready to go.
It’s also easy to use. Point Snap2HTML at the root folder you’d like to map (\Windows, \Program Files, whatever it might be), optionally check a couple of boxes to include hidden or system objects, and that’s the configuration done. Now click Create Folder Snapshot, provide a name for the form, and Snap2HTML will scan every file and folder beneath the specified root and save them in a single report.
But the best part is that the report comes in the form of an HTML file, which makes smart use of JavaScript to display the file and folder information dynamically, just like Explorer. So the left-hand pane shows the folder tree, which you can expand as you like to zoom in on any particular detail. And whenever you select an individual folder, the right-hand pane will show you what it contains: file names, their sizes and “last modified” dates. If you need to get a feel for what’s stored on a hard drive then this really is an easy way to find out.
Snap2HTML does have one notable issue. Its HTML report format may be great to look at, but it’s not exactly compact. And so while the program is capable of producing a tree representing an entire hard drive, this will take a very long time, and result in a file that will probably be too large to email to anyone (maybe even if it’s zipped up). So wherever possible you’ll want to restrict its scanning to the minimum of folders.
Still, it’s a clever idea, and one which has more applications than just remote troubleshooting. If you need to see how your hard drive changes over time, for instance, you could store a snapshot of its current state as an HTML report, then browse this later for easy comparison with your current layout. And you can probably come up with more uses, too: give Snap2HTML a try, see what the program can do for you.
Photo Credit: S.john/Shutterstock
-

Monitor Windows Registry changes in real time
Publié: novembre 29, 2011, 4:11pm CET par Mike Williams
 Observing Registry activity on your PC can be very useful when you’re troubleshooting odd problems. There are some great tools around to help. Sysinternals Process Monitor is probably the best: set it running and it’ll record exactly which Registry keys your processes are reading and writing (amongst other details), and browsing the report later will usually give you a much better idea of what’s going on.
Observing Registry activity on your PC can be very useful when you’re troubleshooting odd problems. There are some great tools around to help. Sysinternals Process Monitor is probably the best: set it running and it’ll record exactly which Registry keys your processes are reading and writing (amongst other details), and browsing the report later will usually give you a much better idea of what’s going on.Of course this approach really only works when you have some specific event you’d like to monitor, such as the launch of an application. If you’re experiencing some intermittent problem then what might be more useful is a program that tells you which Registry keys have changed in the last 5 minutes, say. And that’s where NirSoft’s RegScanner comes in.
If you’d like to find out more about recent Registry activity, then launch the program, and choose the areas of the Registry you’d like to be checked in the “Scan the following base keys” box.
Or, better still, clear that checkbox and select a base key closest to the one you’d like to monitor from the list at the top of the RegScanner window. If you’re just hoping to see general application-inspired Registry changes, for instance, HKCU\Software is a good place to start.
Next, ensure “Display only keys that their modified time is within the following range” is checked. By default this will look for Registry keys which have changed in the last hour, but that could produce a lengthy report, so it’s best to minimise this if you can. If your intermittent problem only happened five minutes ago, say, set the “From” time to perhaps ten minutes ago and that should be fine.
Now choose “Registry item contains any value” in the “Matching” box, to ensure that RegScanner displays everything it finds.
Finally, click OK, and RegScanner will examine your specified area of the Registry, checking each key in turn, and displaying any of those that have changed recently.
The final report can’t compete with the level of detail you’ll get from Process Monitor. You’re only seeing keys that have been altered, not accessed; you can’t tell which processes have altered them; and so there’s no way to see what a specific application has done.
Still, clicking the “Key Modified Time” column header will sort your keys in the order they were modified, which can help you figure out the sequence of events. And if you’re only interested in the changes made to a particular application’s Registry settings, say, they’ll be very obvious and you’ll immediately see what’s happened. On balance, then, RegScanner more than deserves its place in your troubleshooting toolkit: go download your copy immediately.
-

Find files faster on your NTFS drive
Publié: novembre 28, 2011, 3:45pm CET par Mike Williams
 German developer JAM Software has released the latest version of its speedy MFT-based file search tool, UltraSearch 1.60.
German developer JAM Software has released the latest version of its speedy MFT-based file search tool, UltraSearch 1.60.The program makes use of the NTFS Master File Table to enable very fast searches, without having to spend valuable time and system resources in building any indexes. So you can just launch UltraSearch, type a keyword, and any matching files or folders will appear almost immediately.
The big addition this time around is Explorer integration. If you’ve ever tried to use the Windows Search tool to display all the files in a particular set of folders -- \Program Files, say -- then you’ll know this can take a little while, especially if the location isn’t indexed. In UltraSearch 1.60, though, it’s now just a matter of right-clicking the folder, selecting UltraSearch, then watching as a table of files appears in perhaps two or three seconds.
And if this doesn’t deliver quite the report you need, then as with previous UltraSearch versions, there are some useful configuration options that may be able to help you out. If you know you’ll never be interested in particular folders or file types, for instance, you can add them to a set of “Exclude” filters and they’ll never be included on the list, so helping you zoom in on what’s really important.
This kind of technology does have its limits, of course. As UltraSearch doesn’t index your files, you can’t search for metadata, emails or file content in general: it’s strictly file and folder names only. And the program only works with NTFS drives, so you won’t be able to use it to search most USB keys, memory cards or other FAT-based storage devices.
UltraSearch is free, fast and easy to use, though, and could be particularly handy if you’ve disabled the standard Windows search tool to try and save system resources. If you’re interested then version 1.60 is available now.
Photo Credit: Angela Waye/Shutterstock
-

Get a better command line with Gnu on Windows
Publié: novembre 25, 2011, 7:29pm CET par Mike Williams
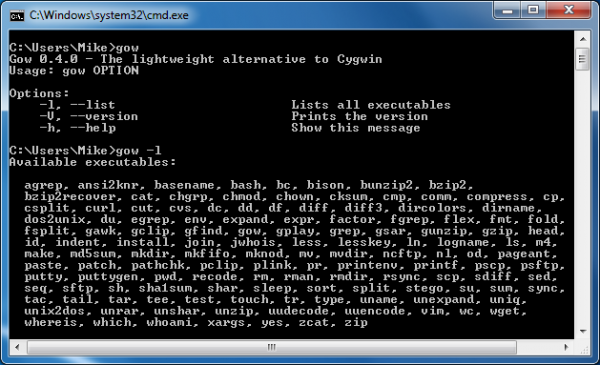
Open the Windows command line and you’ll get instant access to a reasonable set of utilities, which can then help you to analyze, troubleshoot and generally manage your PC.
Even the most enthusiastic Microsoft fan would have to agree that the Linux command line offers considerably more power, of course. But that doesn’t have to be a problem, as installing Gnu on Windows will make over 130 essential open-source Unix tools instantly accessible from your PC command prompt.
Bash and zsh will be on hand for shell scripting, for instance; zip, gzip, bzip2 and compress cater for your archiving needs; grep, agrep, less, cat, tail and head are useful for text handling; and you also get putty, cURL, vim, grep, mv, cp, du, ls and a whole lot more. Each of which provide a great deal of essential functionality with a host of configuration options.
Take wget, for instance. At its simplest you can use it to automate the download of a single file. But you can also configure it to retry if there are errors; check the time stamp of the remote file so you only download this when it’s changed; authenticate your connection with a user name and password; limit the download rate so it won’t hog your bandwidth; and configure details like cookie handling, your user agent, HTTPS setup, and a whole lot more. Essentially you’re getting more functionality then you’ll see in many Windows download managers, but in a very compact form that is easy to automate and script.
Well, fairly easy; wget does have more than 100 command line switches all on its own. You don’t have to learn every single one, though; the basics are straightforward; and if you need more help then there’s plenty of assistance available online (just search for “wget examples”, say).
Of course there are more complex projects around, like Cygwin, which also try to bring some of the Linux look and feel to the PC. We prefer Gnu for Windows for its simplicity, though. Install the program and basically it just adds a 13MB folder of tools to your path, so every utility is instantly available from the command line. Entering:
gow -L
This displays the full set of tools, and launching any of these individually will reveal more about what it can do. So whether you’re already a Linux fan, or you’ve never used it before, Gnu on Windows will prove a quick and easy way to extend your command line capabilities.
-

Use command line to safely remove USB drives
Publié: novembre 24, 2011, 7:27pm CET par Mike Williams
 USB flash drives are a supremely convenient way to store and transfer information. Easy to carry around, they allow you to plug in to almost any convenient PC, and access your data and programs, before disconnecting and moving on to the next system.
USB flash drives are a supremely convenient way to store and transfer information. Easy to carry around, they allow you to plug in to almost any convenient PC, and access your data and programs, before disconnecting and moving on to the next system.Except, of course, there is one potential complication. If you remove a USB drive that has a document open, or where some information is yet to be written, then you’ll probably lose that data (and maybe corrupt the file).
To avoid this you’re supposed to open your system tray, find and right-click the "Safely remove hardware" icon, then find and choose the icon representing the USB drive. And Windows will then make sure it’s safe for the drive to be unplugged. If you find this a little tedious, though, or you just forget occasionally, you might prefer to use RemoveDrive, a command-line tool that will programmatically prepare the drive you specify for safe removal.
The program is very easy to use. If your USB drive is always drive K:, say, then all you have to do is create a shortcut to run RemoveDrive like this:
RemoveDrive K:
And the program will try to prepare the drive for removal. This may fail, though, if for instance a document is open on the drive, so it’s generally better to use the loop switch (-L), like this:
RemoveDrive K: -L
RemoveDrive will then keep trying to prepare the drive for removal until it’s actually possible. Which also means its program window will stay open, and you’ll have a visual indicator that very obviously shows that it’s not safe to unplug the drive yet.
Of course USB drives will often be assigned different drive letters, but fortunately the author has thought of that, too. As well as a drive letter, RemoveDrive can accept the name of a drive, either in full or using wildcards, like this:
RemoveDrive "Corsair UFD USB Device"
RemoveDrive *corsair*The first option looks for a drive called "Corsair UFD USB Device"; the second looks for a drive with "corsair" anywhere in the drive name. (Again, it’s probably a good idea to add a -L loop switch for the best results.)
The program has many other switches and options available, if you’re interested. It can stop the Windows indexing service for a moment, if you like, useful if removal is blocked because Windows is indexing the drive. And RemoveDrive supports ErrorLevel, useful if you plan to build it into a script or batch file. The text file bundled with the executable has all the details.
The real bonus comes in the program’s portability, though. You don’t need administrative rights to run it. And you’re able to launch the program from the USB drive you’re trying to remove, and it’ll copy a temporary file to the host system to make this happen. That’s not bad for a 41KB executable (32-bit version), and more than justifies RemoveDrive‘s place in your portable toolkit.
Photo Credit: chien321/Shutterstock
-

Can't afford Microsoft Office? Take Starter for free
Publié: novembre 24, 2011, 6:32pm CET par Mike Williams
 If you’re looking for a free Office-compatible suite then there’s plenty of choice around, with tools like LibreOffice and OpenOffice.org offering a host of powerful features.
If you’re looking for a free Office-compatible suite then there’s plenty of choice around, with tools like LibreOffice and OpenOffice.org offering a host of powerful features.Another option is simply to install Microsoft’s Office 2010 Starter edition, though. It’s cut down, but still has more than enough functionality for many purposes, and can be used without a product key. The package only includes Word and Excel, and if you’re familiar with the regular editions then running either of these will quickly reveal some limitations.
There are less tabs on the ribbon, for instance (References, Review and View are all missing from Word). The other tabs have fewer options: click Insert in Word and there are no SmartArt, Bookmark, Cross Reference, Quick Parts or Equations buttons. And as you use the programs so you’ll encounter other restrictions: no table of contents support in Word, for instance, and no PivotTables or password protection in Excel.
The programs also display ads next to your documents. These are small and unobtrusive, no web-like animations to distract you, but they still take up valuable screen real estate that now isn’t available to your documents.
By way of compensation, though, the Office Starter "Tools" menu includes Microsoft’s "Office Starter To-Go Device Manager", which allows you to create a portable version of the suite which you can save on a USB flash drive and use on any convenient Vista or Windows 7 PC.
And while it is a little cut down, which may cause problems if you have to import complex documents created by others, there’s still plenty of functionality here for basic letter and report writing, organizing your finances in Excel Starter, and more. So if your requirements aren’t too strenuous then give Office 2010 Starter a look: it could provide enough to satisfy all your productivity software needs.
-

Ashampoo Burning Studio 11 treats cloud and desktop the same
Publié: novembre 23, 2011, 6:35pm CET par Mike Williams
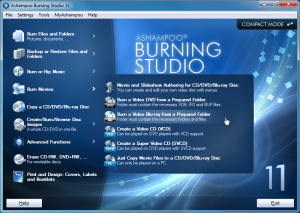 Ashampoo’s Burning Studio has never made quite as many headlines as the big disc burning suites, perhaps because the program concentrates on ease of use rather than forever adding unnecessary "bonus"features that you’ll never use.
Ashampoo’s Burning Studio has never made quite as many headlines as the big disc burning suites, perhaps because the program concentrates on ease of use rather than forever adding unnecessary "bonus"features that you’ll never use.The package still manages to include interesting capabilities that you won’t always find elsewhere, though, like the ability to create interactive autostart menus for your data discs. And the latest release, Ashampoo Burning Studio 11, continues this tradition with easy and time-saving integration for your Facebook, Dropbox, Picasa and Flickr accounts.
The idea is a simple one. Traditionally disc burning tools have assumed any files you’d like to burn are located on your own PC, but these days there’s a good chance that at least some will be stored in the cloud somewhere. And so whenever you add files to a project, Burning Studio 11 now uses a custom dialog that allows you to directly access your Flickr, Picasa, Dropbox and Facebook accounts, browse your stored files and select whatever you need, just as easily as if they were on your own desktop.
Other additions this time around are much smaller, though very practical and still worth having. So, for instance, Burning Studio 11 can burn audio CDs from many common playlist formats. The program has an option to normalize the volume of MP3 and WMA CDs. And as well as creating and burning images, Burning Studio 11 now makes it easy to browse them, and extract whatever files and folders you like.
Not every new feature is quite as interesting. The new Compact Mode, for example, just reduces the program to an icon, where you can drag and drop files whenever you want to burn discs. Which is fine, but others have done something similar with desktop gadgets for quite some time.
Overall, though, Burning Studio 11 remains an excellent program, which manages to be easy to use without compromising on functionality. It now also performs better than ever, thanks to new multi-core optimizations, and so if you’re looking for a burning suite without all the usual bloat then this could be a sensible choice.
-

O&O releases new defrag and disk image server software
Publié: novembre 23, 2011, 6:07pm CET par Mike Williams
 Hard drive management specialist O&O Software has revealed the latest Server Editions of its flagship defrag and disk imaging tools. But while the packages are clearly targeted at businesses, they could be useful to anyone who has to manage a network.
Hard drive management specialist O&O Software has revealed the latest Server Editions of its flagship defrag and disk imaging tools. But while the packages are clearly targeted at businesses, they could be useful to anyone who has to manage a network.The core functionality is the same as you’ll see in the other editions. So, for instance, DiskImage 6 Server Edition is a versatile tool for backing up everything from selected files and folders, to individual partitions or complete hard drives. It’s highly flexible (you can exclude particular files from an image backup, or restore only whatever elements of an image that you actually need), and is packed with essential features.
And Defrag 15 Server Edition is perhaps even more configurable, with multiple defrag methods (on demand, on schedule, at boot time, automatically, and more) and strategies so your system is always running at its peak performance.
In combination with O&O’s Enterprise Management Console, though, you’re able to deploy and remotely install the programs on other networked PCs, then control them from your own system. So in just a few clicks you’re able to set up jobs to automate the backup or defragmentation of your entire network, but without ever leaving your own PC, or requiring other network users to do anything at all.
And, as you might guess from the “Server Edition” name, the programs can also be installed on Windows Server (2003, 2008 and 2008 R2). While other business-friendly features include O&O Defrag 15 Server Edition’s Active Directory integration.
There is a price to pay for this extra power, of course. O&O Defrag costs $23 for the Professional Edition, $99 for the Server; DiskImage 6 is $29.95 for the regular Professional Edition, $99 for theServer option. The network management features could save you a great deal of time, though, and of course if they appeal then you can sample the trial version before you buy.
Photo Credit: Raimundas/Shutterstock
-

Need to install Windows from a USB stick? Try WinToFlash
Publié: novembre 21, 2011, 6:24pm CET par Mike Williams
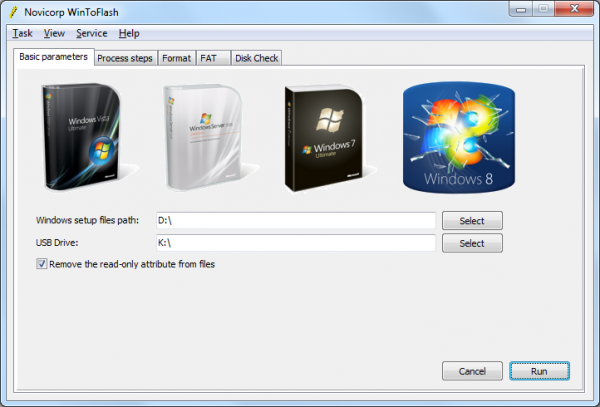
When you need to install (or reinstall) Windows then normally you’ll reach for the regular CD/ DVD. But this is slow, easily scratched if you leave it lying around, and of, course, won’t be any use at all if your target system doesn’t have a working optical drive.
And that’s where WinToFlash comes in. This straightforward tool will take your installation disc (Windows XP, Vista, 7, 8 and Server 2003/ 2008 are supported), copy the files to a USB flash drive, and make it bootable, leaving you with a faster, more durable and convenient installer.
If you want to get involved in the complexities of this, then an Advanced Mode makes them all available. You can, for instance, choose the file system you’d like on the USB drive, its MBR configuration, FAT 16/32 configuration and more. So if you’re a Windows expert then there should be enough here to overcome any boot issues you might have with particular hardware.
The WinToFlash default settings are well chosen, though, so if you prefer the easy life then you can just run a simple wizard, point the program at your Windows disc and flash drive, and it’ll take care of everything else.
You still have to pay close attention to what you’re doing, of course. By default WinToFlash will format the target drive to make it bootable, for instance, destroying any data it contains -- so be very sure you point WinToFlash at the right location.
And booting from USB may not always be so easy, particularly with older PCs. If your system stubbornly starts from the hard drive as usual then check your BIOS setup program for its boot settings; you may need to give USB or removable devices a higher priority on the boot list.
For the most part, though, WinToFlash works just fine, and in around 10 minutes the program produced a bootable USB flash drive which launched without problems on our test Dell Inspiron notebook.
-

TeamViewer 7 Beta: Host meetings with up to 25 participants
Publié: novembre 21, 2011, 6:01pm CET par Mike Williams
 The first public beta of TeamViewer 7 is now available, revealing some major additions to this popular remote access tool.
The first public beta of TeamViewer 7 is now available, revealing some major additions to this popular remote access tool.Many of the new features concentrate on solid improvements to what’s gone before. It’s now possible to save advanced connection settings for each remote PC, for instance, so you’re ready to work with a system just as soon as you connect. File transfer is now as easy as dragging and dropping a file or folder from a session window to your own PC. And sessions can be recorded, both as screenshots or AVI videos.
Other additions can help you to manage complex remote control situations, with, for example, new multi-monitor support allowing you to display separate session windows in each monitor.
But the big news this time around is TeamViewer 7′s ability to host online meetings for up to 25 people. Participants can be alerted via email, and join from smartphones, tablets or computers. Once everyone arrives they’ll all be able to view the same screen, see and hear everything you’re doing, chat, use a white board or share files. And the new ability to create a video record of what’s happening may be useful for reference, later, or to share with others who couldn’t make the big event. Not bad at all for a program that is still entirely free for personal and non-commercial use.
There are some minor issues to consider before you take a look at the new build. Older versions of TeamViewer won’t be able to connect to this build, for instance, or join the new TeamViewer 7 meetings. And the program is still a beta, of course, so will contain bugs: treat it with caution.
If these are concerns for you then the good news is that the finished release isn’t far away, with a release expected in early December.
But if you’re eager to see what the new build has to offer, then there’s no need to wait -- the beta build of TeamViewer 7 is available now.
-

CyberLink Video and Photo Creative Collection 1.0 is a bargain
Publié: novembre 18, 2011, 8:56pm CET par Mike Williams
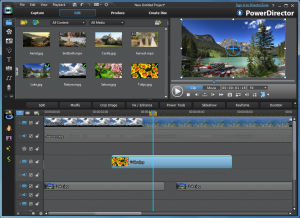 Multimedia specialist CyberLink has introduced a new money-saving bundle in its latest media creativity suite, the Video and Photo Creative Collection 1.0.
Multimedia specialist CyberLink has introduced a new money-saving bundle in its latest media creativity suite, the Video and Photo Creative Collection 1.0.The suite combines the company’s high-end video editor,PowerDirector 10 Ultra, with its excellent photography workflow package, PhotoDirector 2011.
The lead package here is plainly PowerDirector 10 Ultra. Not only does this deliver all the regular features you’d expect from a modern editor -- powerful import capabilities, lots of effects and options, excellent audio processing tools, direct upload to YouTube, Facebook, Vimeo, DailyMotion and more -- but it also adds extras like direct AVCHD camcorder import, 64-bit editing, end-to-end 3D editing, full HD preview, and BD, BDXL, AVCHD and 3D disc authoring, amongst other goodies.
PhotoDirector 2011 isn’t exactly short on features, either. It’s a complete photography workflow package to handle everything from importing your images (including many RAW formats), to precisely and quickly editing them, tagging and arranging them in your library, and exporting the results to Flickr, Facebook or YouTube to share them with the world.
What you don’t get here is any form of additional software to unify the two, no front-end menu of anything similar: both program shortcuts will appear in a Video and Photo Creative Collection folder on your Start menu, but that’s about it.
This bundle really is all about the discount, then, but fortunately that’s worth having. Video and Photo Creative Collection 1.0 can be yours for around $99.95, essentially the same as buying PowerDirector 10 Ultra on its own, so you’re getting PhotoDirector 2011 virtually for free. A trial build is available now.
-

Make your presentations zing with PointerStick
Publié: novembre 18, 2011, 3:42pm CET par Mike Williams
 Often, during a presentation, you’ll want to highlight a particular area of the screen. The obvious solution is to use the mouse cursor, and sometimes -- if you’re using a large projector, say -- that may be enough.
Often, during a presentation, you’ll want to highlight a particular area of the screen. The obvious solution is to use the mouse cursor, and sometimes -- if you’re using a large projector, say -- that may be enough.Mouse cursors are generally unobtrusive, though, which is why you might lose track of yours even when you’re sitting in front of the screen. So if you’d like to make your point rather more obviously, then you may benefit from a new free tool, PointerStick.
Just launch the program and immediately a large virtual pointer stick appears. This doesn’t replace your mouse cursor, but rather runs alongside it, so as you move your mouse, the stick relocates to point at the same thing.
By default the stick is so large that no-one’s going to miss whatever it is you’re highlighting. But if you would prefer something a little more modest, simply clicking the PointerStick system tray icon reveals a useful console where you can tweak its size, colour, style and even transparency.
Usefully, you don’t have to display the stick all the time. It can be toggled off by triple-clicking the mouse, or applying a couple of hotkeys (Ctrl+Alt+Y or Ctrl+Alt+Z), so you need only have this visible when you need to highlight some particularly fine detail.
And perhaps most conveniently, PointerStick is portable, so there’s nothing to install. Just save the executable to a folder somewhere and run it whenever necessary.
The program does have one or two small quirks and annoyances. The stick changes its orientation whenever it approaches the edge of the screen, for instance, which can be a little distracting at first. And the console includes a few non-standard buttons which don’t actually look like buttons at all (to exit the program you’d click the “# Esc” text, for instance).
You’ll soon figure this out, though, and for the most part PointerStick makes a very useful presentation tool, or any time when you need to highlight something (if you’re taking a screen grab of something for a manual, say): it’s well-thought-out and easy to use.
-

BlitzBlank kills malware your security software can't
Publié: novembre 17, 2011, 3:24pm CET par Mike Williams
 Malware removal is normally an entirely automatic process. Your PC encounters something unpleasant, your antivirus package deletes it, and you carry on as before: easy.
Malware removal is normally an entirely automatic process. Your PC encounters something unpleasant, your antivirus package deletes it, and you carry on as before: easy.Sometimes, though, life isn’t quite as straightforward. In particular, if you’ve spotted a suspect process that your security suite doesn’t recognize yet, then you’ll probably want to remove it manually. And that can be a real challenge.
You might try to delete the executable, for instance, but find Windows won’t allow it as the file is locked. Or even if you can remove a malware file, or any related Registry keys, another component of the virus may replace them. Which is just a little frustrating, but fortunately help is at hand in the shape of Emsisoft’s portable BlitzBlank.
This interesting tool allows you to specify files, folders, drivers, Registry keys and values, and decide what you’d like to do with them (delete, move, copy, and more). But the key difference is that, when you click Execute Now, the program reboots your system (after a warning, of course). It then processes your commands before Windows loads, and (hopefully) before the malware is running, which greatly improves your chance of success.
BlitzBlank has some interesting twists, too, such as the ability to replace a target file with a dummy (something of the same size and name but without containing any executable code). This could prevent other malware components from realizing you’ve disabled a part of their code, and replacing the missing file.
Of course you do need to use the program with extreme caution. If you delete some critical system file, driver or Registry key, or even if you remove just part of some deeply embedded malware, then you may find your PC won’t boot again (not even in Safe Mode). Don’t even think of trying BlitzBlank unless you’re properly equipped to cope with that kind of situation, preferably with a complete system backup to hand.
If you know what you’re doing, though, BlitzBlank is a useful tool that makes it relatively easy to dispatch stubborn files and Registry keys. It’s also reasonably small (1.09 MB) and portable, making it a worthwhile addition to most people’s security toolkit.
Photo Credit: Albert Ziganshin/Shutterstock
-

Capture passwords and pretty much anything else on your network with York
Publié: novembre 16, 2011, 6:32pm CET par Mike Williams
 Network capture tools can be useful for all kinds of reasons: troubleshooting, security, system optimization, or just to keep a better record of your online activities.
Network capture tools can be useful for all kinds of reasons: troubleshooting, security, system optimization, or just to keep a better record of your online activities.Setting them up and making sense of their reports can often be tricky, of course, but it doesn’t have to be this way. York, while far from perfect, offers easier than usual setup and in-depth logging of your traffic, and so could be very useful as a first network capture tool.
As with many similar programs, for instance, York uses WinPcap to handle the traffic logging basics. But you don’t have to worry about finding or downloading this: York will install it for you.
This good first impression is spoiled a little because York doesn’t intelligently decide which network adapter to monitor. And so you may not see any logged data until you choose this manually (click Options, Network Adapter, click the adapter to be monitored). But with that done, you should immediately be able to see the details of any captured network traffic.
The Packets tab displays the basic details, for instance: date and time of a connection, local and remote IP addresses, ports and traffic size.
The Passwords tab sniffs out HTTP, FTP, POP3, SMTP, SMB, VNC and AIM passwords. So if you need to know an email account password, say, and your email client has it stored but won’t otherwise tell you what it is, then just run the program, collect any new messages, and York will capture and display all your user names and passwords.
The program can also sniff out and save copies of the images you view, and the files you access. Which could be useful both as a backup record of some web research (you won’t have to remember to save copies of everything as you go along), or as a way to see exactly what others might be doing on your PC. (This isn’t enabled by default, though: click Options, Logging and check “Log & Save HTTP/FTP files…” to turn the feature on.)
And if you’re a network guru then there are plenty of other settings you’ll appreciate here. York can log UDP, ICMP and NetBIOS packets, for instance, as well as TCP traffic. You’re able to save captured traffic in a PCAP file for analysis elsewhere, or open an existing PCAP file to find out more about any logged activities.
The program still has its problems. The interface doesn’t always work as you expect, for instance, and occasionally you’ll need to explore the Options dialog to try and find out how to modify its behaviour accordingly. It’s compact, free and generally easy to use, though, so if you’re interested in network capture but have been put off by the complexity of other tools, then York may be worth a closer look.
Photo Credit: olly/Shutterstock
-

Firefox 8 too slow for you? Try Pale Moon 8
Publié: novembre 14, 2011, 7:22pm CET par Mike Williams
 Only a few days have passed since Firefox 8.0 arrived, with new additions including an option to speed up launch time in some situations. If the browser still isn’t quite as fast as before, though, you could always try Pale Moon 8.0, released today.
Only a few days have passed since Firefox 8.0 arrived, with new additions including an option to speed up launch time in some situations. If the browser still isn’t quite as fast as before, though, you could always try Pale Moon 8.0, released today.This spin-off project starts with the same code base, so for the most part looks and behaves just like regular Firefox -- but it’s been carefully optimized to deliver even better performance.
As with previous editions, Pale Moon is compiled to take better advantage of modern CPUs, and that gives it a notable speed advantage in some areas. When we benchmarked the browser using SunSpider 0.9.1, for instance, it ran the Cordic element of the math test 29 percent faster than Firefox 8.0, while Dromaeo gave Pale Moon a 19 percent advantage on the "Bitwise And" test.
Most areas show nothing like as significant an improvement, of course, and so the overall performance lead is much smaller (5.8 percent in Dromaeo, only 1.6 percent in SunSpider). Benchmarks don’t tell the whole story, though, and this release in particular includes a couple of new tweaks that should help to accelerate your browsing.
Perhaps the most significant is that Pale Moon 8.0 now makes use of small network buffers, potentially a very useful optimization when you’re trying to access complex sites that fetch their content from many different servers. Exactly how this might benefit you will vary depending on what you’re doing online; however, Pale Moon’s developer reports that, in previous testing of this change he found that "overall page load time was improved dramatically".
The other major tweak in this release is a change to Pale Moon’s cache management, which essentially will reduce both the overall cache sizes and the maximum size of the elements they can store. Again, results will vary depending on how you use the web, but the majority of people should benefit from reduced RAM consumption, and more efficient cache use, as well as reducing the chance of annoying pauses whenever the browser tries to clean the disk cache.
Pale Moon 8.0 is a notable upgrade, then, that could make a real difference to its browsing performance. If you’d like to give it a try then this new release is available now. There is also a separate 64-bit optimized edition of Pale Moon 8, as well as a Portable version which you can take on the road.
-

Taste the future with Windows 8 simulator
Publié: novembre 11, 2011, 5:14pm CET par Mike Williams

If you’re keen to try out Windows 8 before it officially hits the shops, your craving can be satiated by turning to the Developer Preview. While this is handy, the process of setting up a dual boot system, configuring a virtual machine or setting aside a dedicated computer to run the operating system is enough to put most people off. If you’d prefer not to go to these lengths, Windows 8 Simulator may be just what you have been looking for.
As the name suggests, this is a simulation tool rather than a replacement for your existing operating system, and it can be used without there being any danger of damaging the copy of Windows you work with. Windows 8 Simulator is not even a transformation pack as it runs in its own sandboxed window that cannot affect any other part of your system.
Realistically, this is not a tool that will enable you to explore Windows 8 to its fullest extent, but if you are yet to take a look at the next version of Microsoft’s operating system, it provides a quick and easy way to not only see how things are going to look, but also to get hands on so you can test drive how things are going to work.
For Windows 8 virgins, the simulator gives the opportunity to try out the Metro interface to see how the new desktop is going to look and feel. Restricted to a small, non-resizable window, the simulator is more a curiosity than a serious preview of Windows 8, but it is interesting nonetheless.
You can find out more and download a free copy of the application by paying a visit to the Windows 8 Simulator review page.
-

Move over Mac users, Scrivener comes to Windows
Publié: novembre 11, 2011, 3:49pm CET par Mike Williams

When it comes to serious writing, you need a serious writing tool; there are times when the likes of Microsoft Word just won’t cut it. Whether you are working on a novel, a play, a dissertation or any other form of lengthy document, a standard word processor is unlikely to provide you with the tools you need, particularly if you are trying to organize a series of ideas as well as getting down the task of writing. Scrivener used to be available only for Mac, but earlier this week the Windows version left beta and is available as a complete product.
Lengthy projects can be broken down into smaller sections that are more easily managed and a virtual index card system is available to help you to organize thoughts and ideas without the need to resort to using pen and paper. The ability to collate all of your research material together in a virtual binder, as well as being able to write, edit and revise your text, Scrivener is a tool that can see you through the writing process from start to finish.
You can save yourself a great deal of time by using Scrivener to replace multiple tools, eliminating the needs to keep constantly switching apps. If your work needs to be run by others before it can be used, the program includes all of the tools you need to create a standard manuscript layout, as well as the ability to publish in ePub or Kindle. Despite the professional level of tools to be found in the program, Scrivener is available at an incredibly low price and a trial version is available to enable you to check it out for yourself.
As the program is now available for multiple platforms, Scrivener is even more useful for any writer who finds himself working in different environments. When at home or in the office you have the option of working with the Mac or PC version, depending on which system you have on hand. The Windows version of the app is not quite as fully featured as the Mac version, but it is pretty close.
You can find out more and download a free copy of the program by paying a visit to the Scrivener for Windows review page.
-

Take control of file metadata with ExifTool
Publié: novembre 11, 2011, 1:29pm CET par Mike Williams
 Many file types support metadata, special tags that provide more information about their contents. A digital photo JPEG may reference the model of camera that took it, for instance; an MP3 might detail the album where it was originally released; PDF documents will often include tags mentioning their title and author.
Many file types support metadata, special tags that provide more information about their contents. A digital photo JPEG may reference the model of camera that took it, for instance; an MP3 might detail the album where it was originally released; PDF documents will often include tags mentioning their title and author.In some cases you’ll be able to view at least part of this metadata from Explorer (right-click, select Properties > Details). For full control, though, you’ll typically have to go back to an application that specializes in that particular file type: an image editor for JPEGs, an ID3 tag manager for MP3s, and so on. Unless, that is, you have a copy of ExifTool.
This command-line utility can view, edit and write metadata for more than 130 file formats. So that means it doesn’t just handle the basics, like JPEG, MP3 and PDF. There’s also support for many digital camera RAW formats. It’s able to handle old or obscure formats, like Paint Shop Pro’s PSP. And there’s support for many file types that you may not think of as having metadata at all: RAR, RTF, SWF, WEBM and more.
At a minimum, ExifTool can display, edit or write metadata to your chosen file types (which can include a complete directory tree, for speedy batch processing). But it can also make practical use of this information. The program is able to process files based on their metadata, for example renaming or organizing them into directories according to some specified metadata tag. ExifTool can extract thumbnail images from RAW files. And there are plenty of other unusual applications possible, such as geotagging a set of images based on GPS track log files.
Of course, command line tools with this much functionality aren’t exactly renowned for their ease of use. If you’d like to organize a set of files by their creation date, for instance, then you’ll first need to spend some time mastering the various switches and syntaxes before you come up with something like this:
exiftool “-FileName<CreateDate” -d “%Y%m%d_%H%M%S.%%e” DIR
Still, the program can be immediately useful without any of that complexity; just drag and drop a file onto the ExifTool executable to view its metadata.
There’s also plenty of documentation, with lots of examples to speed up your learning, and a busy Help forum where ExifTool author Phil Harvey often assists.
But if you’re still put off by this amount of command line work, there are several free graphical front ends for ExifTool which provide easier access to at least some of its capabilities. Check the author’s site for the full list.
-

Opera 11.6 goes beta -- get it now!
Publié: novembre 10, 2011, 6:51pm CET par Mike Williams
 Opera has released the latest beta version of its popular web browser, Opera 11.60. Code-named “Tunny”, the new release makes some significant changes, both visible and in the browser core. And these start with a revamped address bar.
Opera has released the latest beta version of its popular web browser, Opera 11.60. Code-named “Tunny”, the new release makes some significant changes, both visible and in the browser core. And these start with a revamped address bar.Type a keyword, for instance, and Opera won’t only search your bookmarks and history. It’ll now also offer search suggestions, so typing "Windows" will provide links for Windows Update, Windows Live, Windows 8, and so on. And once you’ve reached a page, a new star icon allows you to bookmark it at a click. These aren’t exactly the most original ideas, then, but they’re worthwhile additions that will speed up your browsing just a little.
Opera’s integrated mail client sees more significant changes, with new default mail views, groupings, icons and toolbars, all of which combine to make your Inbox easier to view, manage and navigate. At least, that’s the theory, though if you disagree then the simplified Settings dialog now makes it even more straightforward to tweak the client’s look and feel to suit your needs.
Opera’s always been one of the fastest browsers around, and the good news is that Tunny aims to improve on this even further: it’s faster at loading pages, and now uses even less RAM on JavaScript-heavy sites.
And the program also introduces a new HTML5-compliant parser, providing new HTML5 functionality and improved compatibility.
Of course Tunny is still a beta, and you need to treat it with caution: there’s no telling what bugs it may contain, especially as the changes are so widespread this time. It works well for us, though, so if your system is backed up and you’re willing to take the risk, then Opera 11.60 downloads are available now.
-

Cloud Turtle now supports Amazon S3, Nirvanix
Publié: novembre 10, 2011, 3:20pm CET par Mike Williams
 Online storage services can be a great way to share documents or back up key files. Of course they all have their own interfaces and clients, though, so if you use more than one then you’ll have plenty of software to install and master.
Online storage services can be a great way to share documents or back up key files. Of course they all have their own interfaces and clients, though, so if you use more than one then you’ll have plenty of software to install and master.But maybe it doesn’t have to be that way. Cloud Turtle (from Genie9, the company behind the Genie Timeline backup package) doesn’t only work with Genie9′s own Timeline Cloud service, where it enables you to search your backed up files, restore any you need, stream music and videos, and more. It also delivers equally strong functionality with both Amazon S3 and Nirvanix accounts.
Once you’ve provided the login details of your S3 account, for instance, Cloud Turtle provide support for the basics, such as uploading and downloading buckets and objects. But the program is also able to handle many more low-level S3 configuration options: setting up HTTP headers for objects, defining access control lists, controlling logging, and more.
And it’s a similar story on Nirvanix accounts, where Cloud Turtle can upload, download and delete files and folders, stream music and videos to your system, even view and edit file metadata.
The program does also have its problems. Error handling is poor, for example: If there’s some issue in communicating with your account then you probably won’t be told. Cloud Turtle simply won’t work. Which may quickly become very frustrating, as we couldn’t find any meaningful documentation for the program anywhere.
Still, if you do use two or more of the supported services then Cloud Turtle could save you time. And it’s perhaps an interesting pointer to the future, where it’s likely we’ll see many more tools offer access to multiple cloud services from a single, unified interface.
Photo Credit: Tom Wang/Shutterstock
-

Looking for more PC fun? Try Game Downloader
Publié: novembre 7, 2011, 7:15pm CET par Mike Williams

If you’re interested in finding great free PC games then you could just start browsing the many gaming websites and forums available online. There’s a lot of competition, though, so it may take quite some time.
But a smarter option, at least initially, might be to use the portable Game Downloader, a tiny client which provides easy point-and-click access to more than 100 of the best free PC games around, with more being added all the time.
The program organizes its games into many different categories: Action, Arcade, First-Person Shooter, Real-Time Strategy and so on. And initially you’ll just select one of these to see what’s on offer. Some of the categories are a little under populated -- “Fighting” only has 3, in Paintown, Super Vampire Ninja Zero and Tonibash - but there are many big names to be found elsewhere. Turn-Based Strategy includes games like Advanced Strategic Command, Battle for Wesnoth, Freeciv, Scorched 3D and UFO Alien Invasion, for instance. And as the game list is held in a server-side database, the authors are able to add more on a weekly basis.
Choose a game and you’ll see a little more about it, including a basic text description and a screenshot. If you need more information then a click will send you off to YouTube looking for game videos, or to the game website. Or, if you’re already intrigued, then simply clicking Download Game will grab a copy of the installation file for you.
Game Downloader does have various issues and irritations. There’s no search tool to help you locate a particular game, say. The program uses a small window that can’t be resized, so there’s some unnecessary scrolling. And Game Downloader makes pointless use of a system tray icon. So, for instance, to find out the size of a download you must click a button, and have the icon display the file size as a tooltip. And the program Settings box is only available from the icon, so unless you go looking you’ll never realize it even exists.
Still, if you’re just looking for an easy way to find and download great free games, then Game Downloader certainly delivers. Quirks aside, there’s an excellent selection of quality games here, and with its regular updates the program should help to keep you entertained for a very long time.
-

Nitro Pro 7 review
Publié: novembre 4, 2011, 11:52pm CET par Mike Williams
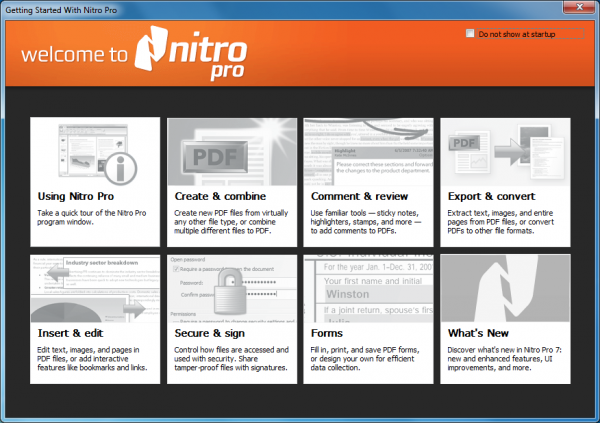
If you need to work with Adobe PDF files then you could cobble together a basic solution from free tools. A virtual printer driver here, a conversion tool there, a PDF viewer with simple annotation features -- it’s surprising what you can achieve.
If you’re looking to create your own PDF files, though, edit any part of an existing document, work with PDF forms and perhaps integrate with document management systems, then you’ll need something considerably more powerful.
You could spend big money on Adobe Acrobat, of course. But there are alternatives. Nitro Pro 7 allows you to create, convert, view, edit and collaborate on PDF files, is packed with high-end annotation options and includes powerful form design features and many security options. The program then goes beyond Adobe’s Acrobat X Standard with new redaction capabilities, more powerful in-place image editing, Evernote integration and more. And yet you can buy it for less than half the price of the Adobe package, a very reasonable-sounding $99.99.
This seems like a very good deal, but what you do really get for your money? We took a closer look.
PDF Creation
You’ll probably want to start by creating a PDF file or two, and Nitro Pro 7 provides many ways to make this happen.
The program’s virtual printer driver, for instance, allows you to create PDFs from any application, customizing their layout, metadata, resolution, compression and font options, password protection, document restrictions (only allowing low-res printing, say) and encryption: it’s an excellent tool, powerful yet also easy to use.
Nitro Pro 7 can also optionally integrate with Microsoft Office 2003 and later. Creating a PDF file from Word, Excel or PowerPoint was as easy as clicking the Create PDF button on our Office 2010 ribbon.
The program also imports pages directly from your scanner, while an I.R.I.S.-based extension (now included as standard in all versions) performs basic OCR. Its default settings aren’t the best, and there’s little interactivity (you can’t guide the program by highlighting areas of the page), but it’ll be fine for simple documents.
A conversion tool accepts Microsoft Office, WordPerfect and HTML files, along with all the main image formats, and converts them to PDF or back again (so you can convert a PDF file to .DOCX for editing in Word, say).
And in our tests we found these features generally worked well. All our sample files were imported accurately, if at times a little slowly, and even our most complex Word documents became quality PDF files in a click or two.
Editing
If your newly-created PDF files aren’t exactly what you need then you can always edit them. Nitro Pro 7 is packed with useful features here, yet the program’s clean and clear Ribbon-style interface means it’s generally very easy to find what you need. (Which is just as well, as the Help file is annoyingly not context sensitive -- you can’t press F1 with a particular dialog open and expect to see relevant advice -- and has an Index, but no Search tab.)
Choose the Edit option, for instance, and you’ll immediately benefit from Nitro Pro 7′s new paragraph text editing. Just double-click a paragraph, and you’re able to edit text just as though it was in a word processor. Type or delete, and the text reflows correctly; change alignment, text or font properties and everything works just as you’d expect. As long as the document hasn’t been created via OCR, anyway (the paragraph blocks can then be very unpredictable).
You can quickly create standard headers and footers containing text or graphics, organize them into profiles, then apply them to any document in a click. These can also be edited and removed with ease (even if they were created by Adobe Acrobat).
 There are also options to insert Bates numbers, text or image-based watermarks, bookmarks, links or more. You can insert new pictures, or tweak existing images by altering their brightness, contrast and color, rotating, resizing, flipping, cropping them and more. And Nitro Pro 7 also works well at the page level: you can rotate or crop a page, delete or replace a set of pages, and split a document in many different ways, amongst other options.
There are also options to insert Bates numbers, text or image-based watermarks, bookmarks, links or more. You can insert new pictures, or tweak existing images by altering their brightness, contrast and color, rotating, resizing, flipping, cropping them and more. And Nitro Pro 7 also works well at the page level: you can rotate or crop a page, delete or replace a set of pages, and split a document in many different ways, amongst other options.New to this edition is a Redaction panel. The program can now automatically search for and redact sensitive information, as well as allowing you to manually mark whatever content you’d like to remove. And there’s also a “Remove Metadata” option, although notably this dialog doesn’t show you what it’s removing. (You can check beforehand by viewing the page Properties, but that shouldn’t really be necessary.)
A stack of annotation options start with the ability to add notes, or add text markup (highlight or underline text, say, and add a pop-up note explaining why). You’re able to draw on the page, or add basic shapes, text boxes or callouts. And the standard Stamps selection (“Urgent”, “Reviewed”, “Draft”, “Final” etc) has been extended with the useful new Dynamic Stamps, which automatically include relevant details such as the date, time, or your name.
More Features
Nitro Pro 7 has plenty of other interesting new features spread all around the package.
The program can now remember your place in a document when you reopen it, for instance. And improved tab management sees you able to close all documents except the one that is currently open. Small additions, but they make a real difference to the program’s overall ease of use.
Elsewhere, the new QuickSign feature allows you to import a scanned image of your own handwritten signature, then add it to the end of any future document in a click. And new digital signature profiles allow you to combine this with a digital certificate. Click Sign, choose your profile, and click on the page; your signature appears where you’ve clicked, and the document will be digitally signed as well.
As with previous editions, the program has strong support for creating and working with PDF forms (including the ability to import and export data to or from FDF files). And this version now makes it much more straightforward to work with static XFA forms, which don’t have the regular interactive fields. Previously you’d have to print these out, fill them in by hand and scan to import the results; now you can use the Type Text tool and just type to complete each field.
And if you have the Evernote client installed, then you’ll appreciate Nitro Pro 7′s new support. Simply right-click content of interest -- anything from images and blocks of text to entire pages -- and choose the Send to Evernote option to save a copy for later.
Performance
Nitro Pro 7 has no shortage of power, but how do these features perform?
Basic text and image rendering speeds are average for this kind of tool, being just a fraction slower than a simple PDF viewer. Vector art is rendered far more quickly, though: Nitro PDF say the program may be 500-percent faster here than previous editions.
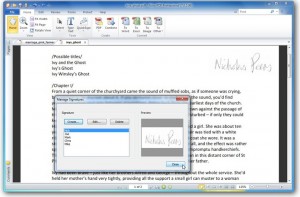 How efficiently does the program render PDF files? For a basic test, we took a plain text file, 9.33KB in size, and saved it as a standard quality PDF file using Office 2010 (using Microsoft’s PDF addin): this produced a 65.4KB file. Then we created a medium quality PDF file using Nitro Pro 7, and this was 52.3KB in size: no major overheads here.
How efficiently does the program render PDF files? For a basic test, we took a plain text file, 9.33KB in size, and saved it as a standard quality PDF file using Office 2010 (using Microsoft’s PDF addin): this produced a 65.4KB file. Then we created a medium quality PDF file using Nitro Pro 7, and this was 52.3KB in size: no major overheads here.Next, we took a moderately-sized PDF file (25 pages, 448KB) and inserted a simple header to display the page number, so ensuring that every page would be updated. Saving this increased the file size by 60KB to 508KB, again very acceptable, and further tests with larger documents showed similar results.
And to finish, we decided to test the import/ export options by converting a 498-page eBook from PDF format to Word, and back again, then comparing the files.
This required some patience. Creating a Word document from our original PDF took a reasonable 148 seconds, but converting that document back to PDF required a tedious 516 seconds. (As a comparison, Word 2010 managed to save the same document as a PDF file in 67 seconds).
This was a far more complex document than most people will be importing on a routine basis, though. And the conversion itself was generally very good: we spotted a single substituted font, and a few small paragraph positioning issues, but the latter were only noticeable if you looked closely. Which was excellent performance for such a tricky task.
Nitro Pro 7 scores highly where it really matters, with accurate file importing, a lengthy list of essential editing and annotation options, some great new features, an intuitive interface -- and of course it’s great value for money.
The software lists for $99.99 and supports Windows XP, Vista, 7 and Server 2003/ 2008/ 2008 R2, all 32 and 64-bit editions.
-

Postbox 3 mini-review
Publié: novembre 4, 2011, 6:15pm CET par Mike Williams
 A dedicated email client is not something that is seen as being quite as essential as it used to be, largely because most web-based email services have dramatically improved. However, there are many people who prefer to entrust their communication to an application rather than a website, and there are a number of titles that can fulfill the role. Free programs such as Thunderbird have proved popular, but if you’re looking for a little more control over your inbox, commercial offerings such as Postbox provide a range of additional options and features.
A dedicated email client is not something that is seen as being quite as essential as it used to be, largely because most web-based email services have dramatically improved. However, there are many people who prefer to entrust their communication to an application rather than a website, and there are a number of titles that can fulfill the role. Free programs such as Thunderbird have proved popular, but if you’re looking for a little more control over your inbox, commercial offerings such as Postbox provide a range of additional options and features.Although the email client can be used to access almost any email account, there is a strong focus on Gmail support. As Gmail is widely regarded as being the most accomplished web-based email service available, you may well wonder why you would want to use an email client to access it at all. Postbox has a great deal to offer, but its integration with social networks such as Facebook, LinkedIn and Twitter is one the highlights. Postbox pulls in information from each of these networks to provide as much information as possible about your contacts and the people you correspond with.
There are other email clients that have been designed for use only with Gmail but few can offer the seamless look and feel of Postbox. With native support for Gmail labels, including a simple drop down menu system for applying labels to messages in your inbox, managing a large number of emails and the process of searching and navigating through your messages is made wonderfully easy.
If you have become used to working with the Gmail website, you will no doubt make extensive use of the range of keyboard shortcuts supported by the site. These same shortcuts can be used in Postbox so you can quickly reply to, create or delete emails without the need to move your hands from the keyboard. It doesn’t matter whether you are using the Mac or Windows version of the app, there are OS specific feature that make Postbox quick, easy and intuitive to use. For OS X users, there is support for full screen mode as well as trackpad and Mighty Mouse gestures, while Windows 7 users have jumplist support that allows for easy access to your contacts as well as the email composition window, and system tray minimizing helps to keep taskbar clutter to a minimum.
Third-Party Tool Support
Google support extends even further with the date detection feature; if an email includes a date, or a reference to a day in the future, you are provided with the option of creating a Google Calendar event. There is also interesting support for third-party services including Evernote on the Mac -- you can quickly create a note by opting to send message content to your Evernote account. To overcome the problem of attachment size limits, you can send links to files stored on Dropbox rather than having to email the files themselves.
Postbox is pretty much everything you could ask for. The interface is highly tweakable, and there are a number of helpful shortcuts that can help you to home in on the emails you are looking for. Four dedicated buttons above you inbox provide instant access to standard messages, emails that includes lists of things you need to do, messages with attachments, and messages that include images. The app can also be used to access newsgroups and read RSS feeds, but the main task of handling email is taken care of beautifully.
iOS users will be happy to see the inclusion of a unfied inbox, while the Gmail-style threaded conversation view makes it easy to follow an email exchange without the need to manually search back through your messaging history. In its own right, Postbox is impressive but there is also the opportunity to install add-ons that can open up even more features.
Postbox is available for both Windows and Mac, and you can test the 30 day trial. The full version of the app is available for $29.95
-

VIPRE Internet Security 2012: Light on resources, heavy on protection
Publié: novembre 2, 2011, 4:39pm CET par Mike Williams
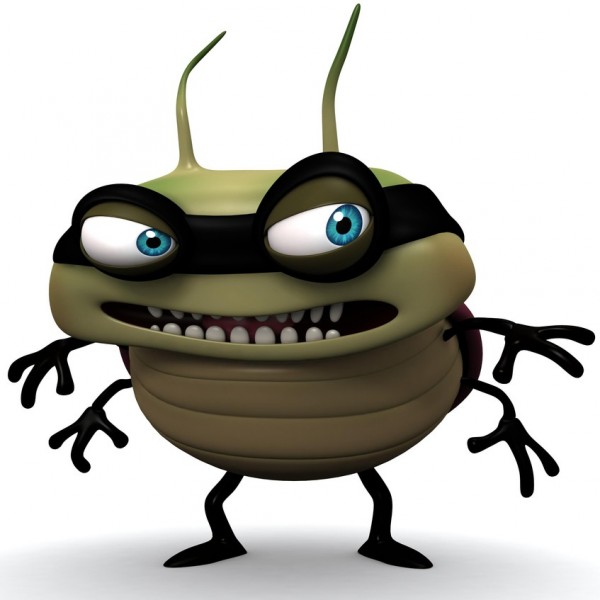 GFI Software today unveiled the latest editions of the company’s security products, VIPRE Antivirus 2012 and VIPRE Internet Security 2012.
GFI Software today unveiled the latest editions of the company’s security products, VIPRE Antivirus 2012 and VIPRE Internet Security 2012.And while much of the competition tries to win you over by adding ever more malware-hunting features, GFI takes a different tack, concentrating just on the basics, but making them as simple to use as possible.
This starts with a more streamlined installation process. Everything’s up and running in a click or two, no need to reboot, with sensible default settings ensuring you’re protected right away.
The user interface has also been simplified. Everything you need to know -- protection status, last and next scan times, subscription expiration date and more -- is displayed on the opening screen, where you can also initiate a new scan or download definition updates at a click.
VIPRE Internet Security 2012 includes the core features you’d expect in any security suite, many of which have been enhanced this time around. So the firewall is now more intelligent, for example, using whitelisting of known safe applications to reduce the number of alerts. The spam filter is able to work at the protocol level, enabling it to protect any POP3 client. While browsing protection blocks dangerous downloads and keeps you away from malicious websites.
This is still primarily an essentials-only suite, so there’s no online backup, no parental controls, no sandboxing. But there are a few bonus extra features in both Antivirus and Internet Security 2012. So the Secure File Eraser securely deletes confidential files so they can’t be recovered, while the History Cleaner can clear your tracks in Windows and a few browsers and applications. And the PC Explorer displays low-level system details that may help you diagnose an infection: downloaded ActiveX controls, startup programs, Internet Explorer BHOs, HOST file changes, LSPs, Shell Execute hooks, and more.
The key advantage of the new products, though, is that they’re so lightweight. Even when scanning your system and displaying the program’s interface, we saw no more than three running processes, which rarely reached 10-percent CPU utilisation and consumed under 50MB of RAM (dropping to 5-6MB when idle).
The new VIPRE 2012 range really should be able to protect your system without noticeably slowing it down, then. And if that sounds appealing, then try it for yourself: trial versions of VIPRE Antivirus 2012 ($39.95) and VIPRE Internet Security 2012 ($49.95) are available now.
Photo Credit: Albert Ziganshin/Shutterstock
-

PC Tools unveils 2012 security software
Publié: novembre 1, 2011, 12:11am CET par Mike Williams
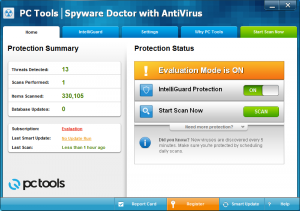 Security vendor PC Tools has revealed its new-look website and 2012 products. And the company is focusing very much on ease of use, with the claim that all the new releases provide “powerfully simple protection”.
Security vendor PC Tools has revealed its new-look website and 2012 products. And the company is focusing very much on ease of use, with the claim that all the new releases provide “powerfully simple protection”.There are four major programs available.
PC Tools Spyware Doctor and AntiVirus offers good all-round antivirus protection, with built-in browsing and antiphishing protection. New features include Scam Alerts, which "protect against the latest cybercrime schemes like "get rich quick" offers and fake antivirus "scareware" that trick people into divulging confidential information. And the new Malicious Site Monitoring "guards against exploits that cybercriminals often target like the latest movie trailers and breaking news headlines". There’s also a more basic PC Tools Spyware Doctor, which omits the anti-virus module, plus the completely free PC Tools AntiVirus Free, which does not include the Behavior Guard, the Site Guard or Browser Guard modules, found in the commercial edition.
PC Tools Internet Security adds a firewall, and a spam filter. It also supports the new Scam Alerts and Malicious Site Monitoring, and adds many improvements all across the package: more accurate scanning, better browsing protection, enhanced real-time guards, better behaviour monitoring, and more.
PC Tools Registry Mechanic cleans your Registry, deletes system clutter, optimizes Windows, and maintains your privacy, while an interface revamp makes it easier to use and clearly view all the program’s optimisations.
And the PC Tools Performance Toolkit includes everything in Registry Mechanic, and adds plenty more. So it can optimise your file layout for better performance; recover accidentally deleted files; improve your startup and shutdown times; analyze and repair hard drives; and, new this time, a Duplicate File Finder helps you free up drive space by deleting duplicate files.
Trial versions of each package are available now, however keep in mind that one thing which hasn’t changed is PC Tools’ less-than-generous policy on evaluations. So the programs can scan for malware and Registry errors, but won’t remove them until you’ve purchased a license.
-

What secrets is your website revealing? FOCA 3 can help you find out
Publié: octobre 28, 2011, 8:30pm CEST par Mike Williams
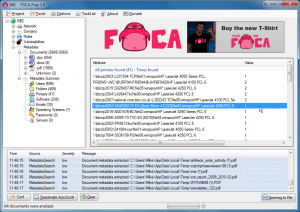 Document metadata can be a great help in organizing files on your own PC. Add the appropriate keywords in a Comments tag, say, and it’ll be much easier to find the file later.
Document metadata can be a great help in organizing files on your own PC. Add the appropriate keywords in a Comments tag, say, and it’ll be much easier to find the file later.If you intend to share the documents online, though, metadata can be a real menace, leaking all kinds of data: network folders and user names, email addresses, details on the operating systems and software packages you’re using and a whole lot more.
Could you be vulnerable? Manually checking could take a very long time, but fortunately that isn’t necessary: FOCA Free 3.0, released today, makes it easy to scan your website for metadata issues.
After creating a new project, and pointing the program at your domain, you should click Search All. FOCA Free will then check for documents on your site which Google and Bing have indexed (formats supported include DOC, DOCX, PDF, PPT, PPS, XLS, XLSX, ODT, ODS, ODG, ODP and SVG). This can be surprisingly quick, and is useful in itself: you may find old DOC or PDF files which you hadn’t even realized were available online.
Next, right-click one of the files and select Download All. (Or, if there are too many files, or they’re too large, you might want to download just a selected few.)
Once the files have been grabbed, right-click one, select Extract All Metadata, and they’ll be analyzed for you.
And when the process is complete, you’ll be able to view the Metadata Summary, which tells you exactly what (if anything) the program has managed to uncover: user names, printer paths, email addresses, passwords and more.
This can take a while, depending on the number of documents FOCA Free uncovers, but it’s still a very useful way to check for inadvertent disclosures. And even if you don’t have a website, it can be handy as a simple download manager: if you want to grab all the PDF files on a website, say,FOCA Free can make it happen in just a few clicks.
And this latest version adds some worthwhile improvements, mostly to the back end -- it’s faster and more reliable than previous editions, and will make a worthwhile addition to your security toolkit.
-

Now you can globally manage Outlook attachments
Publié: octobre 27, 2011, 8:34pm CEST par Mike Williams
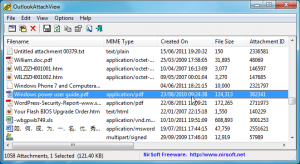 Use Outlook for a while and it’s all too easy to build up a bulky Inbox, weighed down in particular by all the attachments you’ve received. And while you can delete or save these individually, Outlook doesn’t provide any global way to manage all your email attachments. Which is why you may well need NirSoft’s OutlookAttachView.
Use Outlook for a while and it’s all too easy to build up a bulky Inbox, weighed down in particular by all the attachments you’ve received. And while you can delete or save these individually, Outlook doesn’t provide any global way to manage all your email attachments. Which is why you may well need NirSoft’s OutlookAttachView.The program has more filtering capabilities than we expected. So, for instance, you can choose to view only attachments sent within a particular date range, of a particular size or file type, from a specified group of senders, or to defined email addresses, amongst other options. But if you don’t care about any of that – or you’re just in a hurry -- simply click OK on the opening Scan Options dialog and OutlookAttachView will show you all the attachments for messages stored in the default Outlook profile.
The attachment report is also surprisingly detailed. So you’ll see the attachment file name; the email address and computer it came from, as well as the email client used to send it; the date it was sent; the subject, MIME type, and of course the attachment file size.
If you’re looking for quick cleanup, then clicking the File Size column header will sort the attachments by size. Select any of the top few files that you’re sure you won’t need, click the Delete button, and that’s it: they’re gone. (The original email message remains, though, if you look -- it just won’t have an attachment any more.)
Or alternatively, if you select particular files of interest (or press Ctrl+A to select them all), then use the right-click “Copy” option, OutlookAttachView will save your chosen attachments to a folder, so now you can view or manage them without having to go through Outlook each time.
You do have to be cautious how you use the program. Think carefully before you delete something, for instance -- there’s no way to recover an attachment you’ve wiped accidentally. And in particular be wary of opening attachments you don’t recognize. OutlookAttachView doesn’t have any security warnings before launching attachments which may contain executable code, so if that mystery XLS or PDF file contains malware then opening it may infect your PC.
These issues aside, though, OutlookAttachView is a very useful way to examine and manage your Outlook attachments. It’s powerful and packed with features, yet like most NirSoft programs, remains tiny -- only 123KB, including a Help file.
Please note, OutlookAttachView comes in two builds. Use the 64-bit edition for 64-bit Outlook 2010, while the 32-bit edition should work well for everything else (Outlook 2003, 2007 or 2010).
-

F-Secure debuts 2012 antimalware
Publié: octobre 25, 2011, 11:08pm CEST par Mike Williams
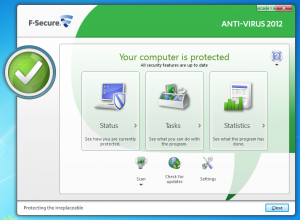 Finnish security vendor F-Secure has released the 2012 editions of its flagship antivirus package and security suite. As updates go, it’s relatively minor, with most of the changes being beneath the surface. Still, there are some worthwhile improvements on offer.
Finnish security vendor F-Secure has released the 2012 editions of its flagship antivirus package and security suite. As updates go, it’s relatively minor, with most of the changes being beneath the surface. Still, there are some worthwhile improvements on offer.F-Secure says it has upgraded the behavior monitoring, scanning performance and malware removal capabilities in this edition, for instance. Improved automation in the handling of malware samples means F-Secure’s cloud-based protection network can offer an even faster response to the latest security threats.
And F-Secure’s Internet Security 2012 now allows you to set custom browsing protection settings for every user account on your PC, a very flexible and convenient approach.
Not every change is quite as successful. The “Launch pad”, for example, is a small toolbar or gadget-type application with buttons to access your local computer security options, online settings or the F-Secure site. This is supposed to make the packages easier to use, apparently, although perhaps a better way to achieve that aim might be not to split core functionality across multiple interfaces in the first place.
That aside, though, F-Secure offer a capable antivirus engine which generally does well in independent testing (in August AV-Comparatives awarded the previous edition their highest Advanced+ rating). The 2012 edition offers further meaningful improvements in all the main areas, and while there may not be enough features here to win over many new converts, if you’re an F-Secure fan then you should definitely give its Antivirus 2012 or Internet Security 2012 builds a try.
-

Give your photos new dimensions with Picture Resizer 5
Publié: octobre 25, 2011, 4:19pm CEST par Mike Williams
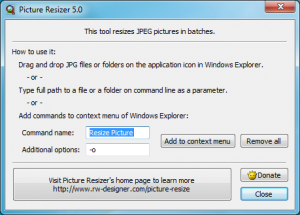 Resizing multiple images manually is a tedious business. You must open an image, choose the resize option, configure it appropriately, save the image, close it, then start all over again. While there are plenty of batch image resizing tools around, they also require at least some significant configuration before you can get started.
Resizing multiple images manually is a tedious business. You must open an image, choose the resize option, configure it appropriately, save the image, close it, then start all over again. While there are plenty of batch image resizing tools around, they also require at least some significant configuration before you can get started.Picture Resizer, though, takes a very different approach, which can at least let you carry out simple resizing operations without ever seeing a single dialog.
How? The secret is that the program embeds any options in its file name. By default, for instance, this is PhotoResize400.exe. If you download this image onto your desktop, then you can drag and drop selected images onto it, and these will be resized to be 400 pixels along their longest side, the other axis resized proportionally, and the finished results saved next to the originals (so Picture.jpg would be called Picture_400.jpg).
If you actually want to resize your images to have a maximum size of 320, then, all you have to do is rename the file to PhotoResize320.exe.
If you need to generate 640×480 pixel images, then you’d use a file name of PhotoResize640x480.exe.
Or, if you regularly use two or three sets of target dimensions, then you might keep several copies of the file on hand with different names (the executable is a tiny 305KB, and doesn’t require installation, so it’s not exactly going to consume much hard drive space).
Picture Resizer does actually support many more advanced resizing options. So a file name of PhotoResize_240.exe will resize the minimum size of an image to be 240 pixels, for instance; PhotoResizeP25.exe will resize an image by 25%; PhotoResizeG1024x768.exe uses content-aware resizing to change an image aspect ratio while minimising distortion, and that’s just the start (see the author’s page for more).
And this is clearly where the file name scheme begins to fall down a little; having a dialog to set up the appropriate options would be considerably easier.
If you only occasionally need to resize a small number of images, then, Picture Resizer probably isn’t for you. The hassle involved in setting it up each time will be more trouble than it’s worth.
If you regularly need to resize multiple images to the same target dimensions, though, it’s a different story. Configure a few copies of the Picture Resizer executable to handle your most common resize jobs, and that’s it, you’ll then be able to process tens, hundreds or thousands of images simply by dragging and dropping.
-

MAGIX Movie Edit Pro MX Plus review
Publié: octobre 24, 2011, 4:50pm CEST par Mike Williams
 Opting for a consumer video editor doesn’t necessarily mean going short on features, especially if you choose MAGIX Movie Edit Pro MX Plus.
Opting for a consumer video editor doesn’t necessarily mean going short on features, especially if you choose MAGIX Movie Edit Pro MX Plus.The program comes packed with high-end functionality, from the full HD support, to the 99 editing tracks, the multicam and 3D editing options, powerful sound editing tools, and wide range of output options: file, DVD, Blu-ray, YouTube, Facebook and more.
And this latest version has more than 60 new features. Movie templates make it easy to create professional trailers; image interpolation delivers smoother slow-motion effects; export presets help ensure you produce the precise video file you need; and a host of performance optimizations deliver major increases in speed, from faster load times, up to 10x faster image stabilization, or 3x faster AVCHD export thanks to CUDA and OpenCL support.
Sounds impressive, but what would all this mean in practice? We took a closer look.
Interface
After a straightforward installation, MAGIX Movie Edit Pro MX Plus presents you with a familiar three-pane interface: video clips, transitions and effects top-right; preview window top-left; and your movie timeline displayed across the bottom of the window. Which works for us, although if you prefer another arrangement then panes can be dragged to rearrange them, or you can output your preview to a TV or a second monitor, leaving more space for the timeline and general editing tasks.
The media pool is similarly well-designed. You can jump straight to a common media folder (Videos, Pictures, Music), use an Explorer-type view to browse elsewhere, or launch a search tool to locate particular clips, and you’ll see their thumbnails displayed right away.
At least, that’s the idea, although we found the program wouldn’t generate thumbnails for all our .MOV sample files. Explorer and other programs displayed them correctly (even Movie Edit Pro did once we added them to the timeline), though, so we’re not sure what the problem was.
All our other media files were clearly visible, though, no real surprise as the program supports all the main formats (including Stereo 3D videos, audio files and images). MPEG-4, MPEG-2 and Dolby Digital Stereo licences have to be activated manually, but there’s no charge, the small licencing fee last time has gone.
Better still, in one notable addition to this version, you’re no longer restricted to the default tiny thumbnails. A Zoom button immediately above the media pool allows you to choose from 6 thumbnail sizes, anything from 48 pixels wide to a giant 240, which makes it much easier to spot some videos.
And once you’ve chosen a clip, a Jog button allows you to preview it frame by frame, and a quick double-click will add it to the storyboard or timeline. The missing thumbnails were annoying, but if you’re not working with similarly affected source files then you should find the core interface intuitive and easy to use.
The Basics
Getting started can be as easy as dragging and dropping any clips you need onto the timeline, then right-clicking a clip of choice to perform some action on it.
There’s capable scene detection, for instance. You get configurable image stabilization, which MAGIX claims is up to ten times faster than before; we didn’t test this specifically, but it is quick, just a few seconds for short clips (under a minute). And the versatile audio cleaner includes a DeClipper, DeHisser and excellent DeNoiser, a 10-band equaliser, compressor and stereo tweaker, all of which are both highly configurable and easy to use.
A “Find and remove ads” option tries to remove adverts from recorded TV. Results can be good for 16:9 movies as Movie Edit Pro will detect the presence (and absence) of the black stripes at the top and bottom of the screen, though it’s less reliable with other material.
And if you want to quickly apply some simple effects then you can add a pan or zoom, or maybe insert the movie’s date as a title in the opening few seconds, in just a couple of clicks.
There are some complexities here. The trimmers, in particular, are less than intuitive and it takes a little experimentation to figure out how they work. But for the most part MAGIX Movie Edit Pro MX Plus offers a good set of features that will have you producing your movie right away.
Effects
The download version of MAGIX Movie Edit Pro MX Plus only includes a few effects, to keep its file size down. And while there’s plenty of additional content available for free, downloading could take a while. The transitions pack is 135MB, for instance; extra title effects are 44MB; there’s more than 1GB of menu templates in three different files, and the list goes on. A fast Internet connection is a major plus here.
With everything downloaded (eventually), we found more than 100 transitions under the oddly-named “Fades” tab. These are categorised a little vaguely -- instead of “Slide” or “Spin”, say, you get sections like “Standard”, “Movement” or “Effect fades” -- so at first it can take a while to find what you need. But there are plenty of stylish choices (which now include sound), they’re easily applied by dragging and dropping them onto the appropriate transition point, and right-clicking this later allows you to tweak details like the transition length.
Clicking the Effects tab reveals plenty of additional options. There are a host of corrections, for instance: brightness, contrast, gamma, colour, sharpness, red-eye and more. Movement effects allow you to size, move, zoom, rotate, mirror and otherwise manipulate the movie. You can add fun effects from rain and snow, to thought bubbles, animated fish and other objects.
Advanced options include an effective chroma key, many picture-in-picture options, collages and more. And the Titles tab is just as packed with options, with over 200 styles on offer (including many 3D effects).
The sheer volume of possibilities is initially overwhelming, and a poor effects viewer doesn’t help. You can’t resize the effect thumbnails to better see what they do, for example, and the thumbnails won’t always rearrange themselves to fill the available space, so there’s some unnecessary scrolling.
The effects themselves are easily applied, though, and once you start work it won’t take long to figure things out. With the titles, say, you just choose a title style to see a preview, double-click to apply something you like, type your text in the editor, and that’s it – you’re ready to go.
Authoring
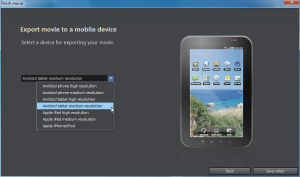 Once your movie is finished, then MAGIX Movie Edit Pro MX Plus can export it in many different ways.
Once your movie is finished, then MAGIX Movie Edit Pro MX Plus can export it in many different ways.You’re able to save it as a 2D video in MPEG2, MPEG4 or WMV formats, for instance; as a 3D movie in WMC anaglyph or side-by-side formats; or ready for use on a mobile device (iPod, iPhone, iPad, Android phones or tablets). Format and device support isn’t exactly extensive, but it covers the basics.
The program can also upload your creation to YouTube, Facebook, Vimeo, or MAGIX own Online Album, ready for sharing with others.
Selecting “Export as media player” saves the movie in a web-ready form, both a video and HTML file linking to a video player, so it’s immediately ready for use on your own website. Though, bizarrely, there’s no progress bar, so after clicking “Save video” the program appears to have locked up until it finally finishes.
And of course there’s the usual ability to author DVD and Blu-ray discs, complete with a selection of animated and HD menus. There aren’t many of these, but they can be customised quite easily, and you can buy more online if you like (a typical price might be $1.99 if the disc is solely for private use).
More new features
MAGIX Movie Edit Pro MX Plus includes many new features, and the claim that it’s “on average 3x faster” (thanks to support for GPU-based acceleration) seemed particularly appealing. It’s true, too -- the program is noticeably more responsive in just about everything it does. But, of course, the competition is also accelerating, and in particular we found CyberLink’s PowerDirector 10 outperformed Movie Edit Pro in most areas, from launch time to rendering.
This new version can still improve your productivity, though, especially with the new Movie Templates. Choose from multiple styles (Action, Adventure, Love Story, Travel etc) and an appropriate storyboard appears, with soundtrack, effects and animations already added. Drag and drop your own clips onto the various placeholders, enter your own credits, and you could have a professional movie trailer ready in minutes.
The revamped travel route animation is another highlight, a great way to produce TV-quality animations showing your travels around the world (or just your local neighbourhood).
New frame interpolation support means that you can slow down a clip considerably, but still deliver quality results, as the program will generate intermediate images for you.
And there are many smaller additions dotted around, like the ability to view the EXIF data of images in the media pool, or the option to resize the heights of individual tracks according to your editing needs. Most of these are well-judged and genuinely useful, though, and they all play their part in creating what is a significant step forward for the Movie Edit Pro name.
MAGIX Movie Edit Pro MX Plus may have a few limitations and technical annoyances, but these are more than outweighed by the plus points: it's packed with useful features, highly configurable, generally easy to use and a significant step forward from the previous version. If you're looking for lots of functionality as a bargain price, then take the trial version for a spin - it could be just what you need.
The software is available for Windows XP, Visa and 7 -- 32-bit and 64-bit, and retails for $99.99.
-

Dell KACE Process Director: Somewhat flawed but still worthy PC monitoring tool
Publié: octobre 21, 2011, 2:33pm CEST par Mike Williams
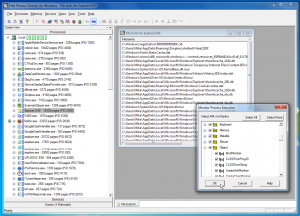 If you need to find out what’s happening on your PC then Process Hacker, Process Explorer and Process Monitor will usually tell you everything you need to know. They’re easy to use, yet also packed with essential functionality, and perfect for system troubleshooting.
If you need to find out what’s happening on your PC then Process Hacker, Process Explorer and Process Monitor will usually tell you everything you need to know. They’re easy to use, yet also packed with essential functionality, and perfect for system troubleshooting.Dell KACE hasn’t been intimidated by this programming excellence, though, and their Process Director aims not only to match these tools, but to deliver a little more. Unsurprisingly, they don’t succeed, but Process Director remains an interesting monitoring tool that is well worth a few moments of your time.
The program’s initial display uses a tree to list all your running processes. Expand something of interest -- Explorer.exe, say -- and you’ll see further tree sections detailing memory allocations, loaded modules, open files, threads and parent/ child processes. It’s not the easiest or quickest interface to use, but there is at least plenty of information here.
And life becomes even more interesting when you begin to explore the menus and right-click options, and discover more about what the program can do. A powerful Global Find tool allows you to search process RAM, for instance. We used this to search malware memory space for giveaway URLs, but it has all kinds of other useful applications.
A "Monitor IP traffic" option opens a pane on the right which provides details on the process network and internet traffic. As well as displaying the source and destination IP addresses, this also includes a "User Buffer" column which actually shows you some of the data being sent. And so if you allow your email client to check for new messages, for example, then you’ll see the account names and passwords being transferred as it logs in to each account.
A "Monitor File Access" option works in a similar way: as well as highlighting file creations, opens, reads and writes, a "User Buffer" column displays some of the information being written. Which really can give you a far clearer idea of what a process is doing.
A "Monitor Process Execution" option is hugely ambitious, offering a lengthy list of Windows API calls and allowing you to choose exactly which you’d like the program to track.
And there are many other options. You can search for locked files, for example. Monitor active network ports. View file dependencies, free up process RAM, actively close a process (terminate it, then close it down immediately if it tries to restart again) and more – the list goes on.
Problems
Process Director really does have a well thought-out feature set, then. But don’t rush to download it just yet -- there are things you need to know.
The program has significant bugs and stability issues, for instance. The "Monitor Process Execution" option didn’t work at all on our test Windows 7 PC. And while running simple functions -- network monitoring, say -- worked fine, testing the program by trying out multiple monitoring options locked up our test PC entirely on a couple of occasions, while producing a BSOD crash on another.
The interface has some quirks and inconsistencies. For example, you can right-click a process executable in one place and see a lengthy context menu, right-click it somewhere else and see nothing at all. You soon figure this out, but it’s still annoying.
Although Process Director includes many high-end features, there are also some surprisingly basic omissions. If you see a mystery process running then you’d expect to be able to right-click it, select Properties and view the standard Explorer file properties dialog, right? But there’s no way to do that.
And just to complete the list, the program isn’t portable, and it doesn’t support 64-bit Windows.
Is Process Director worth a try, anyway? We’d say yes (as long as you’re running 32-bit Windows, at least). There’s a lot of power here, and if just a few of its features work for you then that should be enough to justify its tiny presence on your PC.
Just beware of potential crashes, though. We didn’t trial the program across multiple machines and so it’s possible there’s a specific conflict with something on our test computer. It’s also possible Process Director may bring down your PC, though, so save any open documents before you start playing with the program, just until you find out how reliable it is on your system.
-

TuneUp Utilities 2012 review
Publié: octobre 18, 2011, 7:08pm CEST par Mike Williams
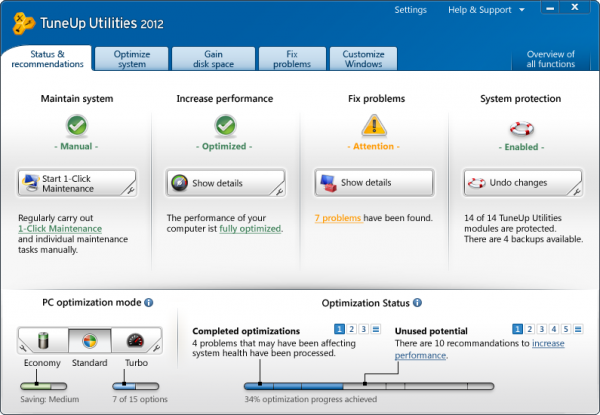
Every PC user would like their system to run a little faster, but making that happen yourself usually requires time, effort, and an in-depth knowledge of how Windows really works.
Does that sound too much like hard work? Then maybe you should just install a copy of TuneUp Utilities 2012, which the authors say can restore "over 50 percent of speed and free space" on cluttered PCs, while improving "battery life by up to 30 percent".
Of course there are plenty of PC maintenance suites promising much the same thing, some of which are even available for free. But this isn’t just another identikit optimization package. It has real depth, offers genuinely useful advice, and includes tools you won’t find elsewhere.
Is there enough power here to really speed up your PC, though? We decided to put TuneUp’s latest release to the test.
User Interface
After a straightforward installation, the TuneUp Utilities 2012 immediately launched its 1-Click Maintenance tool, which quickly checked for the performance basics: Registry problems, broken shortcuts, surplus temporary files, startup and shutdown problems, and so on. The report appears within a couple of minutes, and you can then fix any issues with a click. This won’t have much effect, as 1-Click Maintenance is very limited (its hard drive cleaning only empties your temporary folders, for instance -- it doesn’t even touch the Recycle Bin), but it’s fine as a quick start.
And with that out of the way, we got our first look at the program’s new interface, which divides its functionality into five sections:
- "Status & recommendations" details any issues with your PC and provides some quick fixes
- "Optimize system" includes links to various speedup tools
- "Gain disk space" helps you to delete redundant files
- "Fix problems" contains some general PC maintenance options
- "Customize Windows" provides various useful PC tweaks
This is conventional enough, but a little cluttered, and not the easiest to follow. So it’s good to see the program has an "Overview" option, too; click this button and instead of the tabs you’ll see every tool listed on the same page, which may be an easier way to find what you need.
Core tools
We started our tests by checking the core tools you’d find in any PC maintenance suite.
TuneUp Utilities 2012 has plenty of hard drive cleaning options, for instance, allowing you to remove redundant files, Windows Update backups, old system restore points and more. This section finds a similar amount of drive leftovers to CCleaner.
Additional one-click options can disable hibernation, Windows search indexing and so on, saving a little more. And a Disk Analyzer reports on your drives to show you what’s consuming the most space. We’d like a tool to locate duplicate files, as well, but otherwise this is a genuinely useful way to free up hard drive space.
Of course there are also a couple of options here to help control your Windows startup programs. The program can make specific recommendations, which generally include good advice, for example suggesting that you run Google Update as a scheduled task, rather than every time your system starts. Although, disappointingly, the program won’t create a substitute task for you; if you disable this kind of program and forget to set up a task (or never read the Task Scheduler suggestion), then you’ll miss out on updates, perhaps compromising your security.
And a second option displays all your startup programs, highlighting those it believes are unnecessary, and providing a "Usefulness" rating (courtesy of other TuneUp users) to help you decide what’s important. Startup programs can be disabled at a click, but conveniently they remain on the list. If you have problems, you can come back a week later and re-enable anything you like.
Elsewhere is a capable Registry Cleaner, quickly scanning your system to highlight problems, allowing you to view these in detail and delete them in a click. And even if, like us, you think that Registry cleaning does little of value, you should still appreciate the Registry Editor, launched via the toolbar. It looks like REGEDIT, but has more features; searching, for instance, quickly displays a list of matching Registry keys in a "Search Results" tab. It’s a very useful way to be more productive in your Registry work.
Program Deactivator
Install a big application like VMware Workstation or Microsoft Office, and it might add services, startup programs and other tasks that will slow you down. If this becomes a problem, and you use the program rarely, then you can uninstall it -- but that’s about all.
TuneUp Utilities 2012 offers another solution, though, in its Program Deactivator. Launch this and you’ll see a list of installed programs which, TuneUp Utilities 2012 claims, will have some performance impact on your PC. ITunes, say, has a "Medium" impact, apparently: if you have a copy, and rarely use it, then you can deactivate it at a click. TuneUp Utilities 2012 will then disable all iTunes associated services, Startup programs and so on, freeing up resources.
But the program remains installed, so if you ever want to launch it again, just choose iTunes from your Startup menu, and TuneUp Utilities 2012 will step in, re-enable it, and start the program for you.
We’re a little sceptical of some of the ratings provided by the Deactivator. It claims Google Chrome has the same "medium" load on your system as iTunes and O&O Defrag, for example.
But once you get past this, and start deactivating programs you don’t need, it really does work. We turned off Microsoft Office and freed up valuable resources; but when we relaunched Outlook later, it started only maybe 3 or 4 seconds slower than usual, and worked perfectly: very impressive.
New in this version is an "Automatic" function. Leave this turned on, and if you launch a "deactivated" program then TuneUp Utilities 2012 will automatically disable this again once you’ve closed it down. Which means your installed programs are always using the very minimum of RAM and CPU time.
The impact of this will obviously vary, depending on your software and how you use it. But if your system is packed with programs which you use only very occasionally, the Deactivator will help reduce their resource impact without the hassle of uninstalling them. And that could be worth the purchase price of the TuneUp Utilities 2012 all on its own.
PC Optimization Modes
As well as the usual manual tweaks, TuneUp Utilities 2012 also provides a few "optimization modes" that claim to offer more general benefits.
Live Optimization, for instance, sees the suite monitor your running applications, adjusting process priorities to ensure everyone gets a fair share of resources. This idea can be useful in some situations, although we saw no benefit from it.
Turbo Mode is more useful. Enable this from the TuneUp Utilities system tray icon, and by default it’ll turn off scheduled tasks, disable Windows Aero and unnecessary Windows services, make sure you’re running the “High Performance” power plan, and more. The speed benefits are marginal, but it is a good way to free up resources and maximise your system’s speed when necessary (just before you run a demanding game, say).
And, new this time is Economy Mode, which aims to save energy by turning off your screen and hard drive when your system is idle, switching your CPU and wireless adapter to their maximum energy-saving mode, disabling unwanted services, and more.
This delivers little benefit over using Windows own power plans. We monitored a PC’s power consumption when using the Power Saver plan, and Economy Mode, and the latter used at best 2 percent less energy. Still, it does have a couple of advantages.
First, Economy Mode is easy to configure. There’s no technical jargon when setting up CPU energy saving, say – just choose the level of savings you need ("Maximum", “Medium” or "Minimum") and that’s it.
And second, power plans are a hassle to switch, but Economy Mode can be enabled in just three clicks (and can then optionally persist as long as you like, even surviving reboots). Get in the habit of switching and you really could save energy and extend laptop battery life.
And There’s More…
Other TuneUp Utilities tools include a "Fix Problems" wizard, highlights potential issues like not having an antivirus program installed, UAC being turned off, devices with driver errors, and more.
An Uninstall Manager displays installed applications, and highlights those which have a high system load, or aren’t rated as “useful” (according to other TuneUp users). This may help you decide what you should uninstall, but the Manager won’t ensure that happens in full (it won’t in itself clean and remnants from your hard drive or Registry).
There’s also a basic, and rather slow defrag tool; simple utilities for checking your hard drive for errors, or recovering accidentally deleted files; and a small but surprisingly useful system information tool.
The Customize Windows tab provides so many tweaking options that it could qualify as a separate application, all on its own. There are options to customise your desktop, taskbar, Start menu, mouse, security, common applications and more. While TuneUp Styler allows you to change your logon screen, visual style, system icons and more.
And these tweaks, as well as most of the other settings changes you make, are recorded in the TuneUp Rescue Centre. So if you’re concerned about giving the program so much control over your PC, don’t worry: your original settings are always safe in the Rescue Centre, and can be restored in a couple of clicks.
Results
TuneUp Utilities 2012 isn’t exactly short of features, then. But what can all this power achieve?
To find out, we installed the program on an average Windows 7 PC; it was moderately optimized already, but nothing too intensive, so there was scope for improvement.
Then we ran the 1-Click optimiser, and accepted all its recommendations. We cleaned up the hard drive to the maximum, defragged, sorted out all the systems problems, and used the Program Deactivator to disable some of the most heavy-duty installed applications.
And the results weren’t bad at all.
Boot time fell by around 13 percent. Running processes on PC launch dropped from 90 to 67; initial RAM use fell from 40 percent to 37 percent; resource use (as measured by system handles) fell by almost 30 percent.
Applications loaded notably faster. Firefox launch time dropped from 2.69 to 1.72 seconds, a fall of more than a third; Outlook launch time dropped by 22 percent, and the whole system felt much faster and more responsive.
That’s very acceptable, considering this PC was already reasonably well maintained. Installing the suite on an entirely unoptimised system would deliver even better results. And of course there are many benefits here not based on performance, like the improved Registry editor and Windows tweaking tool.
You could produce a similar effect by using other PC optimisation tools, of course, many of which are available for free. But TuneUp Utilities 2012 has more options than most of these, greater depth, and some really excellent modules, like the Program Deactivator,– that you won’t find elsewhere. And so if you’re interested in optimising your PC, but would like a little help, then give TuneUp Utilities 2012 a try: it really does deliver. The software is available for Windows XP, Vista and 7 -- 32-bit and 64-bit editions -- and lists for $49.95.
-

It's showtime! CyberLink releases PowerDirector 10
Publié: octobre 11, 2011, 10:42pm CEST par Mike Williams
 If you’ve ever tried CyberLink’s PowerDirector then you’ll know it’s one of the fastest and most feature-packed consumer video editors around. So you may not be surprised to learn that PowerDirector 10, released today, carries on this proud tradition by adding plenty of essential new functionality, and some very worthwhile speedups.
If you’ve ever tried CyberLink’s PowerDirector then you’ll know it’s one of the fastest and most feature-packed consumer video editors around. So you may not be surprised to learn that PowerDirector 10, released today, carries on this proud tradition by adding plenty of essential new functionality, and some very worthwhile speedups.The program is now a very capable video editor, for instance. PowerDirector 10 can open many native 3D videos (MVC, dual stream AVI, side-by-side, over-under) and some 3D image formats (MPO, JPS); or, if you don’t have any of these, then you can always convert 2D videos and photos to 3D with CyberLink’s TrueTheater 3D. These can be then be enhanced with many 3D effects, titles and menu templates, and once you’re done may be exported as 3D videos (including the anaglyph format, so anyone with a pair of standard 3D glasses can view them).
One of the most interesting 2D additions is the new support for third-party video effect plugins. Right now the only company supporting this is NewBlue, but they’ve provided 10 bundled "art effects" with the program ("air brush", "colorize", "hand drawn", "pastel" and so on). And in time you’ll be able to extend PowerDirector’s capabilities by downloading more, although CyberLink say this isn’t possible just yet.
Of course you get some native new effects, too. If you’re interested in time-lapse photography then a new time-lapse tool will assist in bringing your work to cinematic life -- and PowerDirector 10 can now record hand-drawn animations, and overlay them on your video: you might use this to draw an arrow, highlighting something of interest, say; or viewers could watch as your signature gradually appears at the end of a movie.
Other highlights include some smart new audio tools. The Beat Marker is able to analyze your movie soundtrack, for instance, and highlight notable beat changes on your timeline, making it much easier to synchronize transitions and effects with the music. And there’s no need to worry about differing audio levels on your clips, any more -- PowerDirector 10 can now normalize every audio file on a specific timeline track with a single click.
Once you’ve finished, you can author DVDs or Blu-ray discs, or upload your masterpiece directly to YouTube, Facebook, and (new this time) Vimeo or DailyMotion.
PowerDirector 10 also includes some important new performance features designed to ensure that it’s faster than ever. So OpenCL support can speed up video effects rendering by up to 380%; Intelligent SVRT analyzes your project and recommends the output profile which will deliver the best quality and speed; and a range of more general improvements (including an optimised H.264 encoder) mean your movie should be rendered in less than half the time taken by the previous version (and that wasn’t exactly slow).
Just as with those previous versions, PowerDirector 10 is available in two editions. PowerDirector 10 Ultra is the high-end suite, which includes everything we’ve mentioned here, and is priced at $99.95.
That’s not actually a bad price at all for what you get, but if you don’t need the 3D features, native 64-bit support, direct import from AVCHD camcorders or full HD preview, then you could always opt for PowerDirector 10 Deluxe: it’s yours for $69.95.
If you’re a PowerDirector fan, or just looking for a quality video editor at the moment, then you’ll probably want to take a closer look at PowerDirector 10 immediately. And we understand: it looks like a great product, and a 30-day trial edition is available now.
If you’re not quite so sure, though, then we understand that, too. Check back in a couple of days when we’ll have a full review online, giving you a much more detailed look at and evaluation of all PowerDirector 10‘s new features, and how the package behaves in real world testing.
-

iolo System Mechanic Free: Just enough tools for the price
Publié: octobre 10, 2011, 3:28pm CEST par Mike Williams
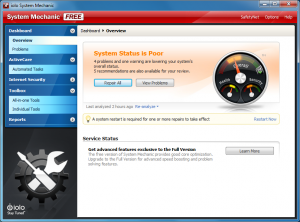 If you’re looking for a free PC maintenance suite then there’s not exactly any shortage of options. A few moments at your favorite search engine will turn up a long list of potential candidates, each promising that they’ve the technology to best improve your PC’s performance, and for no charge at all.
If you’re looking for a free PC maintenance suite then there’s not exactly any shortage of options. A few moments at your favorite search engine will turn up a long list of potential candidates, each promising that they’ve the technology to best improve your PC’s performance, and for no charge at all.All this free competition makes it difficult for the vendors of commercial PC maintenance packages to stand out from the crowd. But iolo technologies is now fighting back with the new System Mechanic Free, a cut-down version of the company’s flagship System Mechanic suite.
The program includes all the core PC maintenance functionality you’d expect. So there are tools to clean your Registry; highlight and remove unnecessary Windows startup programs; defragment your hard drive; find and delete redundant files, securely wipe confidential documents, and so on.
But these do have a little more power than most similar tools. The “Optimize Windows Startup” doesn’t leave you to decide which startup programs can be removed, for instance, it makes specific recommendations. And the hard drive cleanup tools freed up noticeably more drive space than CCleaner in our tests (although it does also lose a few marks by not providing specific details of what it wants to delete).
There are also a few features that you won’t necessarily find in all the competition. You get options to back up and restore the Registry, for example, or find and repair broken shortcuts. A duplicate file finder may help you free up more drive space; the Advanced Uninstaller thoroughly removes installed applications; and the System Change Tracker allows you to take snapshots of your system state, and compare them, so for instance you can see the changes made by an application you’ve just installed.
And perhaps most conveniently, you don’t have to spend forever exploring each tool in turn. System Mechanic’s All-in-One wizards mean that you could, say, run all the cleanup tools automatically. Or launching PC TotalCare will run every tool in just a few clicks.
Unsurprisingly, the full version of System Mechanic has many more features: boot-time defragmentation, special software speedup options, an Internet connection tweaker, a module to locate and install updated drivers, disaster recovery tools, the System Troubleshooter to fix common Windows problems, security tools, in-depth Windows startup optimisation, a Windows tweaking tool, and more. If that sounds more appealing then you can always download the System Mechanic trial as an alternative.
If you’d rather not part with any cash, though, the free version delivers plenty of useful functionality. And it doesn’t hassle you with annoying nag screens, beyond an “Upgrade” dialog displayed if you choose a feature that is only available in the commercial version. (And these are all tagged with an “Advanced” icon, so you’ll only do that once or twice.)
If you’re looking for a free PC maintenance suite, then, the new System Mechanic 10 Free could provide everything you need, and it’s definitely worth a closer look.
-

Symantec posts Norton 360 v6 beta
Publié: octobre 8, 2011, 11:04pm CEST par Mike Williams
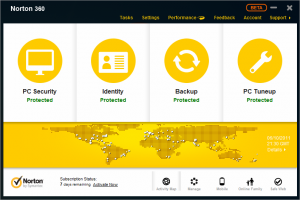 Symantec has revealed the first public beta of Norton 360 6.0, the company’s do-everything security suite.
Symantec has revealed the first public beta of Norton 360 6.0, the company’s do-everything security suite.The Norton site claim this build offers “our best protection and performance ever” and “improved local or secure online backups”. If you’re familiar with the package you’ll see it’s also had a few interface tweaks, but there are no other specifics regarding new features available just yet.
Despite the suite’s beta status, all the other standard Norton 360 features appear to be present and correct: a strong and configurable antivirus engine; an intelligent firewall; a capable spam filter; quality password management; identity protection, local and online backup, PC optimization tools and more.
And while betas tend to use more system resources than the finished product, this one is already more lightweight than some of the competition, consuming around 100MB of RAM when scanning and only around 16MB when idle.
Of course it is still a very early version and is sure to contain bugs, so you shouldn’t install the beta on anything that isn’t fully backed up. But if that’s not a problem, then the Norton 360 6.0 beta is available for download now.
-

Avira Antivirus Premium 2012 review
Publié: octobre 8, 2011, 12:47am CEST par Mike Williams
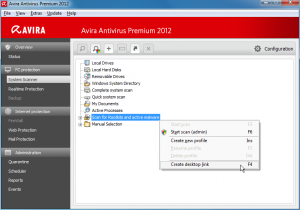 If you were hoping that Avira’s new 2012 range would unleash some major new features and technologies then the reality may at first seem a little underwhelming. There are no game changers here, no new killer features. But if you’re happy simply to see incremental improvements, a company that’s building on what’s gone before to produce something better, then it could be a different story -- and that’s because there are plenty of small but still worthwhile enhancements and improvements dotted all around the package.
If you were hoping that Avira’s new 2012 range would unleash some major new features and technologies then the reality may at first seem a little underwhelming. There are no game changers here, no new killer features. But if you’re happy simply to see incremental improvements, a company that’s building on what’s gone before to produce something better, then it could be a different story -- and that’s because there are plenty of small but still worthwhile enhancements and improvements dotted all around the package.When we decided to try Avira’s Antivirus Premium 2012 (their commercial antivirus engine), for example, the first tweak was immediately obvious in the arrival of a new Express installation option. This keeps all the usual setup complexities at bay, getting you up and running with the minimum of hassle.
And if you’ve another antivirus package installed, the program now detects this and warns you of potential conflicts. Don’t worry, though, this isn’t one of those annoying tools that demands you remove the competition before it’ll install itself: if you want to keep the other antivirus tool, then that’s just fine.
In theory, once the program is installed then you can use it immediately, no need to restart your PC. In practice this didn’t work out for us, as there was a problem with Avira’s system tray tool (avgnt.exe), but this seemed to be a one-off issue, perhaps related to our test system’s configuration. Anyway, we rebooted, the system tray tool ran perfectly from that point on, and we were ready to continue with our tests.
Accurate
The Avira Antivirus Premium 2012 interface has been redesigned to make the program simpler to use, and this generally works well.
Just on the status screen alone, for instance, you can see the status of each individual module, the date of your last scan and antivirus update, and an overall summary of your PC’s current condition. Scan, update, realtime, web and mail protection settings are just a click away, and you can schedule a scan, view your logs or carry out other advanced options by choosing a link from the left-hand panel.
To check your PC for the first time, then, all you have to do is click "Scan system". The trial version of Avira Antivirus Premium 2012 will then warn you that "this is an evaluation licence", annoyingly, and the free version includes a daily prompt to upgrade, too, but a quick click on the OK button will dismiss these irritations and the scan can proceed.
The full scan first checks for hidden objects, a process that took around 11 minutes on our test PC. The program told us it had uncovered eight, but were these processes, files, Registry keys? It didn’t say, recommending only that we scan our system with the Avira Rescue CD for "exact identification and repair". So we did, later, but this didn’t find any hidden objects at all. Which was a little frustrating.
Fortunately we had more luck with the conventional scan, which detected all our malware samples. There was a single false positive, but even that was understandable (it was a malware-like script). Avira generally does well in independent tests -- the previous engine was 3rd out of 20 in AV-Comparatives most recent report, with a 99.5 percent detection rate -- and the 2012 range seems to us to be more accurate than ever.
Performance? Avira claims to have reduced resource use this time around, but the program still leaves at least 6 extra processes running on your system, which consume anything from around 30MB to more than 220MB of RAM, depending on what they’re doing.
And there’s no whitelisting of files or smart caching schemes, so Antivirus Premium 2012 will always scan everything. (It took around 76 minutes to scan the 100MB of files on our test PC.)
Of course, this thoroughness might be why it also catches more malware than most of the competition. And the good news is that better use of prioritization in the 2012 edition means the program doesn’t tie up your system, even when it’s scanning. CPU use is rarely more than 10 percent; we were able to use fairly heavyweight programs -- including games like Civilization V, for instance -- during a scan without their being noticeably affected; and boot and application load times were only minimally affected by Avira’s protective shields.
Premium Features
While full system scans can take a while, Avira offers many faster options, with profiles to scan just removable drives, your running processes, Documents folder, or whatever folders you like. A capable scheduler means you can run any of these tasks daily, weekly, at some other defined interval, or on system logon: it’s all very flexible. And this version now protects your HOSTS file from modification, too, a welcome addition, if one which really should have been included all along.
You’d get all of that with Avira’s Free Antivirus, of course, but Antivirus Premium 2012 does have some useful additions of its own.
There’s built-in behavior monitoring, for instance, which gives the program a chance of detecting even brand new and previously undiscovered threats.
Mail protection scans incoming emails, detecting and removing malicious attachments before they can do any damage; it worked faultlessly on our test PC.
Web protection does a reasonable job of keeping you safe from malicious sites, blocking 80 percent of our test URLs. HTTP content is analysed for suspect content, drive-by downloads are blocked, and as this all happens at the protocol level (now with support for both IPv4 and IPv6) it’ll work with any browser, no annoying toolbars required.
And if you have problems with any of this, then the new Live Support feature allows an Avira engineer to connect to your system across the web (courtesy of some customised TeamViewer technology) and manually solve any problems. This isn’t as smooth as you might think; you must manually download and run the appropriate tool, then call Avira on the phone and pass them the ID and password they’ll need to make a connection. Still, it’s another option, and if it helps you solve only one really tricky issue, ever, then you’ll think it’s well worth having.
This may not be quite enough for Avira to win over many new converts, it’s true: if you’re looking for something fast and lightweight, in particular, then there are better alternatives to Antivirus Premium 2012.
But if you’re an Avira fan already, then there’s plenty to like here. The new Avira Free Antivirus is thorough, accurate and flexible. And if you’re not going to be using any other security packages then Avira’s Antivirus Premium 2012 adds some essential extras, particularly the behaviour monitoring and web protection components: it’s capable, effective, and will do a good job of keeping your PC safe from harm.
The software is available for Windows XP, Vista, 7, both 32 and 64-bit editions and retails for $30.
-

Tired of bloated security suites? Try Webroot SecureAnywhere
Publié: octobre 5, 2011, 3:56pm CEST par Mike Williams
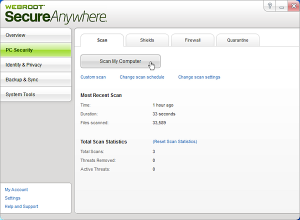 Webroot is describing its new SecureAnywhere 2012 range as being “the fastest and lightest virus and spyware protection you can buy”. And while this sounds like more security company hype, on first glance at least it looks like they may have a point.
Webroot is describing its new SecureAnywhere 2012 range as being “the fastest and lightest virus and spyware protection you can buy”. And while this sounds like more security company hype, on first glance at least it looks like they may have a point.The core antivirus engine is a compact and ultra-lightweight cloud-based affair, which makes smart choices about the files it checks to minimize scan times. Webroot say this means system scans will typically be under two minutes, something that we confirmed (they were closer to 30 seconds on our test PC). And the program is very careful about its use of RAM: we found it peaked at around 50MB when scanning, and when idle was closer to 5MB (private working set).
Yet despite this compact framework, there are still plenty of useful features to be found here.
Webroot SecureAnywhere AntiVirus 2012 ($39.95) provides real-time protection, on-demand and scheduled scanning, some browsing protection, a sandbox, the ability to prevent malware from changing your settings, and more.
Webroot SecureAnywhere Essentials 2012 ($59.95) takes that core package and adds a firewall, privacy tools, a phishing filter, and 2GB of online server space to use for file synchronization or basic backups.
And the high-end package, Webroot SecureAnywhere Complete 2012 ($79.95) further adds password management, extends your online backup space to 10GB, and perhaps most importantly, offers additional security packages for both iOS and Android devices. These will variously scan your apps for threats, block dangerous website and secure your online transactions, and if you’ve a 3G or 4G device can also try to locate a lost device, and even wipe it remotely.
The SecureAnywhere range is lacking in a few areas. In particular, there’s no spam filter or parental controls, which can leave the programs looking a little expensive.
Still, if you’re tired of your system being weighed down by bloated security suites then there’s plenty to like here. All the packages really are fast and lightweight, and for the most part you’ll be able to use your system without knowing they’re running.
What’s more, both SecureAnywhere Essentials 2012 and SecureAnywhere Complete 2012 actually are licensed for installation on up to 3 PCs, so if you’ll use all those, and perhaps the mobile security features, then the price begins to look much more reasonable.
Either way, SecureAnywhere represents a major and very interesting revamp of the Webroot range, and is definitely worth a closer look. Trial versions of all three SecureAnywhere packages are available now.
-

Skype 5.6 for Windows improves video calling
Publié: septembre 30, 2011, 5:15pm CEST par Mike Williams
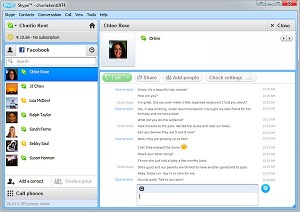 Skype has updated its Windows software to version 5.6, and while the build is primarily a maintenance release, it does have a few notable changes. Beginners should find it easier to configure the program, for instance, as an enhanced “getting started” wizard walks them through the process of setting up their audio, webcam, adding a profile picture and more.
Skype has updated its Windows software to version 5.6, and while the build is primarily a maintenance release, it does have a few notable changes. Beginners should find it easier to configure the program, for instance, as an enhanced “getting started” wizard walks them through the process of setting up their audio, webcam, adding a profile picture and more.If you switch to another window or application while on a call, the call monitor automatically pops up to show you the live video call and give you access to basic call controls.
Screen sharing has been redesigned to make the process more natural and easier to use. So when you start sharing screens you’ll see an option to share in full screen mode or a window, while you can now also select up-front exactly which window or monitor you’d like to share.
And, in particular, this release introduces some in-call advertising: the ads will only appear to “some” non-paying callers during audio calls, though, so if you’ve Skype credit or are on a subscription plan then you won’t see anything. If you do see them, you can simply close the ad window and it’ll disappear indefinitely. And you’ll have to find them, first (on our first tests of the new build we didn’t see any ads at all).
Earlier this week, the company released new Skype versions for Android and iOS . It has been a busy week for Skype, which appears to be more closely aligning development for major supported platforms.
-

Movie Edit Pro MX improves performance, video sharing
Publié: septembre 30, 2011, 4:58pm CEST par Mike Williams
 German multimedia specialist MAGIX has introduced the next generation of its high-end consumer video editor, Movie Edit Pro MX.
German multimedia specialist MAGIX has introduced the next generation of its high-end consumer video editor, Movie Edit Pro MX.MX apparently stands for Media-X-change, and represents the idea that MAGIX MX-tagged programs will make it easier to exchange your files with online services, mobile devices and other MAGIX tools.
To demonstrate the point, MAGIX Movie Edit Pro can now directly upload your finished movies to YouTube, Facebook, Vimeo and MAGIX's own Online Album site. While improved export assistants make it easy to optimize your work for its intended target: desktops, the iPhone, iPad or iPod, Android smartphones, the Galaxy Tab and more.
And elsewhere, there’s a heavy focus on improving performance, in particular by making better use of the available hardware. So new NVIDIA CUDA and AMD OpenCL support means that AVCHD export is now around 3 times faster, for instance. And MAGIX say multicore optimisations mean image stabilisation can be up to 10 times faster than the previous version on Intel Core i7 systems.
As before, the program will be made available in two main editions. So if the core functionality is all you need then MAGIX Movie Edit Pro MX can be yours for $69.99.
But MAGIX Movie Edit Pro MX Plus is only a little more expensive at $99.99, and offers many more features: multicam editing (edit together footage from two cameras); professional movie templates for easy trailer creation; high quality, dynamic slow motion effects; improved travel route animations; keyframe animated effect masks; the ability to create full stereo 3D movies; a full audio editor, Dolby Digital 5.1 support, and more.
If either option sounds interesting, then trial versions are available now. Be aware that these will by default install the Ask toolbar; just clear the relevant box during setup if that’s something you’d rather avoid.
-

Confused by Windows Registry values? DCode can help
Publié: septembre 28, 2011, 6:14pm CEST par Mike Williams
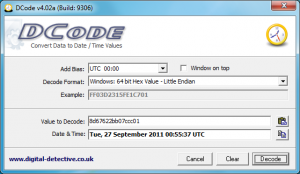 Some Registry values are easy to understand. Find a file path, say, and you’ll often be able to figure out its purpose at a glance.
Some Registry values are easy to understand. Find a file path, say, and you’ll often be able to figure out its purpose at a glance.Dates and times, though? That’s often a very different matter.
Browse to: HKEY_LOCAL_MACHINE\SYSTEM\CurrentControlSet\Control\Windows in your Registry editor, for instance, and you’ll find the Shutdown value, which is where Windows records when the system was last closed down. Useful information, perhaps, except that for efficiency the system uses a cryptic binary format to save the data, so all you’ll read is something like “8d 67 62 2b b0 7c cc 01″. Which is less than obvious.
With a copy of DCode, though, this doesn’t have to be a problem. Just launch the program (it’s portable, no installation required), enter the mystery value in the “Value to Decode” box, click Decode, and the correct date and time will be displayed (Tue, 27 September 2011 00:55:37 UTC in our example).
By default DCode assumes you’re using the most common Windows date and time format (“64 bit Hex Value – Little Endian”). But the program also supports conversion from a lengthy list of other formats: Windows 64 bit (big endian), Windows Cookie, Windows 64 bit OLE, Windows SYSTEM Structure, Hotmail / Email Filetime, Unix 32 bit (little endian), Unix 32 bit (big endian), Unix numeric, Google Chrome, Apple Mac Absolute, MS-DOS wFatTime, wFatDate, MS-DOS wFatDate, wFatTime, HFS 32 bit (little endian), HFS 32 bit (big endian), HFS+ (big endian) and HFS+ (little endian). So if you know the original value is using one of these, just choose it from the list to see the correct value.
What we really like about DCode, though, are the program’s many thoughtful extras.
It doesn’t mind if you enter spaces in your initial value, for instance (they’ll be stripped out before conversion). It can copy original or converted values to or from the clipboard, at a click. If you’re using it a lot then the option to keep the window on top of others will be convenient. And if the value relates to some other system, then you can even add a time zone bias to be sure you have the exact time.
It’s all very useful, and helps to make DCode an essential tool to have around for anyone who ever goes browsing the Registry (or may need to figure out date values from other binary details).
-

Paragon Backup and Recovery 11 Home review
Publié: septembre 27, 2011, 9:01pm CEST par Mike Williams
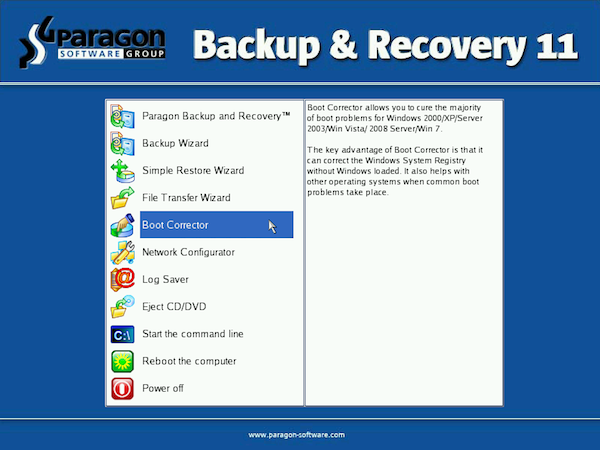
Paragon Software’s Backup & Recovery has always been one of the most feature-packed backup tools around, and the latest release, Backup & Recovery 11 Home, does its best to carry on this proud tradition.
At a first glance down the “new features” list, though, the strategy doesn’t appear to be entirely successful. The program is more about evolution, than revolution: there’s no game-changer here, it’s really just building on what’s come before.
But still, the new build does have some useful additions, and of course it’s building on a very solid base, so whether you’re familiar with the program, or are a Paragon newbie, it definitely deserves a closer look.
Feature-Packed
As with the previous edition, the program opens with its Express interface, an easy-to-use, front-end menu that helps you get started at speed. Which in most cases will mean launching the Smart Backup Wizard, and having this walk you through the process of creating your first backup.
There’s a good choice of backup types: you can save your media files, documents, emails (Outlook, Windows Mail and Outlook Express only), individual partitions, complete hard drives, or the files and folders you specify, just in a click or two. There’s support for a wide range of backup destinations. Your backup files can be saved to local or network drives; a chosen partition, even if it’s not mounted or supported by your operating system; or burned to CD, DVD or Blu-ray discs. And, new this time around, Backup & Recovery 11 Home can also back up and restore to or from an FTP or sFTP server.
You get an extensive and customizable list of include and exclude filters to ensure your backup contains only the files you need. A new Encryption option allows you to password-protect your archives. And your completed backup job can be run immediately, or scheduled for launch when you log on, every day, week, month or more, courtesy of the scheduler.
Factor in the improved hardware support -- the ability to work with drives bigger than 2.2TB, SSDs, AFDs, USB 3.0 drives, and drives that don’t use 512-byte sectors -- and the program is off to a very good start.
But there was one relative disappointment, in the program’s performance over a wired network (though local and USB drive backup times were fine). We backed up a small test system (107GB of data) to a NAS device, using a specialist imaging backup tool, and the process took 35 minutes. But when we tried backing up the same system with Backup & Recovery 11 Home, it took around 49 minutes, or 40-percent longer.
There are some compensations here. Our imaging program was fast, but heavy on resources; Backup & Recovery 11 Home was a little slower, but much more lightweight, so it’s no problem to carry on using your PC while it runs in the background. And if this doesn’t apply to you because you’re running unattended backups, then you probably won’t care how long a job takes to run anyway.
Still, if you’ve a lot of data to back up then this may become an issue. Make sure you test how the program performs on your system before you buy.
Advanced Interface
The Express interface is fine when you’re getting started, but only displays a few of Backup & Recovery 11′s functions. So to get a complete picture of what the program can do you must switch to the Advanced Interface. This is much more complex, but also looks very similar to other Paragon products, so if you’ve ever used one of these you’ll quickly feel at home.
This interface includes straightforward wizards to run differential partition and incremental file backups, for instance. These can save time by backing up only new or changed data, a great way to cut your backup times.
There are also simple tools to copy partitions or entire disks, including an option to migrate your system to a larger hard drive (Backup & Recovery 11 will resize any partitions appropriately to make best use of the space). And these don’t have to be image copies; the (new to this version) ability to use Exclude filters means that you can avoid copying particular file types – *.bak, *.tmp, *,old or whatever. It’s all very straightforward
Elsewhere, you’ll find a few basic partitioning tools: you can create, format, hide and unhide them, assign drive letters, and so on.
There is a handy Undelete Partitions wizard, too, and a raft of low-level functions. You’re able to view and edit drives at the sector level; update a hard drive’s MBR; change your primary slots; and, new this time is a wizard to easily convert a standard MBR-formatted drive to GPT without losing any data.
Perhaps most intriguing, though, are the recovery options, as Backup & Recovery 11 Home has far more to offer here than most of the competition.
Disaster Recovery
If your PC stops booting for whatever reason then of course you won’t be able to launch Backup & Recovery 11 Home to restore a previous backup. And so the program allows you to create a bootable recovery environment to get everything working again.
At its simplest you can just use the standard image provided with the program, a Linux environment which quickly boots you into a cut-down version of Backup & Recovery. Bonus extras here include the Boot Corrector, which can fix many common Windows boot problems, and so may help you avoid the need to restore any backup at all. But if it fails then you can use the program to restore anything from an individual file to an entire drive backup.
Another option, new this time, is the Windows PE 3.0 boot disk. This includes essentially the 32-bit version of Backup & Recovery Home, so there’s less learning involved: it looks and behaves exactly like the program you’re used to. There’s also an extra option to add (32-bit) third-party drivers on the fly, useful if your hardware isn’t supported by default. And the Windows PE disc is also better at connecting to your network, which will also be important if your backups are saved to some network drive or device.
And the other addition to Backup & Recovery 11 is support for Paragon Adaptive Restore 3.0, which means you should be able to more reliably restore your system backup onto entirely new hardware, as the program injects the necessary drivers for you. This may be useful for some people, but in our experience Windows itself does a good job of coping in these situations, and additional tools are usually unnecessary.
Overall, then, while there’s no single stand-out new feature, Paragon Backup & Recovery 11 Home does have more than enough enhancements to justify your attention: the extended hardware support, backup to FTP/ SFTP servers, encryption, exclude filters when copying a hard drive, and Windows PE 3.0 boot disc are all worth having.
And when you add these to the solid, reliable and highly configurable foundations of the previous version then you’ve got yourself one very powerful backup tool. If you’re looking for a solid, reliable, versatile and highly configurable way to protect your valuable data, then give Paragon Backup & Recovery 11 Home a try -- it could be just what you need.
The software runs on Windows 2000 SP4, XP, Vista, 7 -- all 32 and 64-bit editions -- all lists for $39.95.
-

Rainmeter 2.1 'NowPlaying' rocks
Publié: septembre 26, 2011, 3:28am CEST par Mike Williams
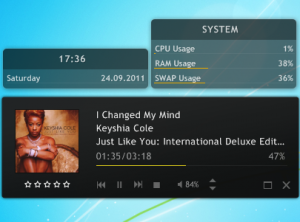 It has taken a while, but after months of beta testing, desktop customization tool Rainmeter 2.1 has finally been released -- and it includes one of the most interesting new features for some time, in the "NowPlaying" plugin. You won’t see this by default, at least not initially. Install the program and you’ll be presented with the more usual monitoring tools, displaying date, time, CPU and RAM use, hard drive stats, RSS feeds and so on.
It has taken a while, but after months of beta testing, desktop customization tool Rainmeter 2.1 has finally been released -- and it includes one of the most interesting new features for some time, in the "NowPlaying" plugin. You won’t see this by default, at least not initially. Install the program and you’ll be presented with the more usual monitoring tools, displaying date, time, CPU and RAM use, hard drive stats, RSS feeds and so on.But install and configure an appropriate skin and you’ll see a neat “Now Playing” console, which not only displays the details of whatever audio track you’re playing right now, but also allows control to your player: you can stop, pause or restart a tune, rate it, step backwards and forwards through your tracks, toggle shuffle and repeat settings, adjust volume and more.
This is perfect if you’re tired of your desktop being cluttered by a bulky, overweight media player, then. And better still, it works with just about everything. The new plugin fully supports AIMP, Foobar2000, iTunes, MediaMonkey, MusicBee, Winamp, VLC Media Player, and Windows Media Player. And there’s partial support for Last.fm, Media Player Classic, OpenPandora, Spotify, TTPlayer and Zune.
Elsewhere, Rainmeter 2.1 sees the start of a process which will see the program’s many add-ons properly integrated in the interface, which should simplify setup and use. The development team have sensibly started with Rainmeter Manager: just right-click the Rainmeter system tray icon, select Manage, and you’ll be able to view your skins, edit settings, tweak themes, create backups and more.
And a raft of additional optimizations across Rainmeter 2.1 have delivered fast launch times, memory savings and better performance all round, while the new ability to use Aero blur (where available) means your skins will look better than ever.
-

O&O Defrag 15 Professional review
Publié: septembre 24, 2011, 6:40pm CEST par Mike Williams
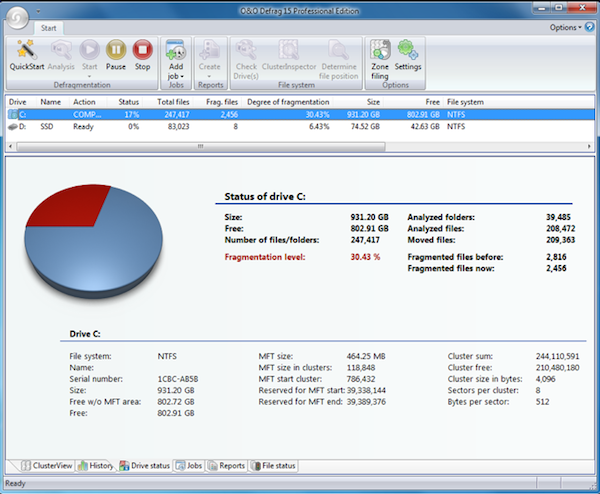
When you’re looking to squeeze the very maximum speed from your system, a good defrag session, optimizing your hard drive layout for the best performance, remains one of the more effective techniques you can apply -- and there are few more feature-packed and versatile defraggers than O&O Defrag 15 Professional.
The program offers multiple ways to report on your drive’s levels of fragmentation, for instance. You get eight built-in defrag strategies, and it’s also possible to customize the final results further, by, say, sorting specified files by name, last access or modification date, and repositioning large files to better optimize your overall system performance.
And there are so many ways to use the program. You can defrag specific files or folders from an Explorer right-click; run whole-drive defrags on demand, via an excellent scheduler, or when your system is idle; a boot-time defragger can optimize system files; an Automatic Optimization option can run in the background, defragging files as soon as fragmentation is detected; and there’s even support for optimising SSDs with regularly-scheduled TRIM commands.
But what does all this mean in real life? We installed the program on a Windows 7 PC to put it to the test.
User Interface
Launch O&O Defrag 15 Professional and it immediately analyzes your drives, before producing some detailed reports. As well as revealing the total number of fragmented files, these also provide a list of the most fragmented files, the largest files on your system, locked files, fragmented system files and more.
If you’re new to the program then that may seem a little overwhelming, but there’s plenty of guidance here. Simply clicking the QuickStart button will launch a dialog where you can run a defrag immediately, and set up your system to run defrags later, either on a schedule or when the screensaver is active.
And the well-designed GUI provides multiple ways to get your system properly optimized. So you might click Start to launch a basic defrag; right-click a particular drive for more options; or use the New Job dialog to create a defrag task that runs just as you’d like.
This latter approach is the most impressive of all. You can specify tasks to run before or after the defrag, for instance, and decide whether you’d like to optimize multiple drives in parallel. There are options to exclude particular files and folders, or files above a certain size from the defrag. A flexible scheduler allows you to decide exactly when the job will be run, and repeated.
And if you’re tired of scheduled defrags running when you’d rather they didn’t, then you’ll appreciate O&O Defrag 15 Professional’s ability to optionally avoid running your job if the CPU and hard drive is currently busy, if specified programs are running, or when your system is running on battery power. And you can set a maximum time for the defrag job, so if there’s only 30 minutes to spare, say, you can be sure that’s all it will use.
There’s a huge amount of functionality here, then, but a clean and clear interface means it’s all easy to access and configure. Five minutes of exploration and most people will have the system set up to run basic defrags just as they’d like.
Performance
Having plenty of options is great, but how do they perform?
O&O Defrag hasn’t previously been known for its speed of operation. Version 15 has been optimized for performance, though, and the company say its defrags can be up to 40 percent faster than before.
View your drive before and after defragmentation
Certainly the more lightweight defrag modes are quick. Optimizing a lightly defragged drive with Windows 7 took almost four minutes; use O&O Defrag 15 Professional it was all over in 12 seconds, with a new “Before and After” screen showing how our drive map had noticeably changed even in that short time.
A full-scale defrag and optimisation will take far, far longer, though. We ran a complete defrag which also sorted all our files by name, and that required just over five hours. But the first scan always takes the longest: after that you can leave Defrag 15 running the background and it’ll keep future fragmentation to a minimum. It requires little CPU time (typically just 1 or 2 percent), only around 60MB of RAM even when active, and generally we’d carry on using our system without even noticing that a defrag was running in the background.
And the end result of all this work? The benefits were small, but measurable. Boot times were around 5-percent faster after an O&O optimization, than a Windows-only defrag. Outlook launch time fell from around 5.5 seconds, to just over 4, a 25 percent improvement. And the system generally felt snappier and more responsive. We can’t guarantee what results you’ll see -- it depends how your system is set up now, the hardware and software you’re using -- but we can say that Defrag 15 Professional consistently delivered worthwhile performance improvements for us.
Advanced Features
If you’d like to try and improve Defrag 15′s results even further, then the program makes this possible by allowing you to tweak its low-level optimization rules.
Essentially these separate your files into three zones -- one for programs, another for data, a third for seldom-used files that can be moved to the slowest part of the drive -- and it’s easy to add new rules of your own. And so, for instance, you might create special rules to make sure a specific file, a certain file type (*.mpg) or everything in a given folder is optimised just as you’d like.
Figuring out exactly which optimization is best can be an issue. Should you sort the contents of a particular folder by name, modification date or last access time, for instance? There’s usually no way to tell for sure, so you’ll probably have to try various options to see what happens. Which will take a while.
Get feedback about your defrag performance from the History tab
Still, Defrag 15 does at least offer more feedback with the new History tab, which plots the degree of fragmentation and the files optimised for each of your drives, over time. So if fragmentation is increasing then you could, say, activate Defrag 15′s background optimization and see the results immediately.
Or, if your system is underpowered, you might turn off background optimisation, use scheduled defrag jobs instead, and the History tab will soon reveal just how much extra file fragmentation you’ll have to deal with. The History reports are a welcome addition to the package, then. As is the other major new feature this time, Live Update, which sees the program able to detect, download and install updates without requiring any manual intervention.
Put it all together, and O&O Defrag 15 Professional clearly won’t be for everyone. It takes time to learn how to best optimize your system, and run the necessary defrags, and while the program does deliver improved performance, the benefits aren’t huge.
But then again, this program has the tag “Professional” for a reason. It’s a high-end tool, packed with features, highly configurable and surprisingly lightweight. So if you’re looking for something more than the usual freeware alternatives, which delivers better performance as standard, and is far more customisable, then O&O Defrag 15 Professional makes an excellent choice. Take the trial version for a spin, and see what it can do for you.
The software is available for Windows XP, Vista and 7, both 32 and 64-bit editions, and sells for $29.
-

Microsoft WebMatrix 2 beta available -- get it now!
Publié: septembre 21, 2011, 6:37pm CEST par Mike Williams
 Microsoft has released the first beta of WebMatrix 2, a powerful development tool that makes it easier than ever to build web applications; and as with the previous version, the program packs a raft of essential features into a simple and straightforward interface.
Microsoft has released the first beta of WebMatrix 2, a powerful development tool that makes it easier than ever to build web applications; and as with the previous version, the program packs a raft of essential features into a simple and straightforward interface.The installation process equips your PC with several core development components, for instance, including SQL Server Compact 4.0 and IIS 7.5 Express. And then you can build sites from an improved set of templates (“Bakery”, “Photo Gallery”, “Calendar”, “Personal Site”, and so on) or a lengthy list of popular web applications: DotNetNuke, WordPress, Drupal, SugarCRM, phpBB, Tiki Wiki, Joomla! and more (there’s support for 59 in total). Just choose your preferred application and WebMatrix 2 will download and install it for you.
This initial configuration process has been streamlined in WebMatrix 2, with the program now able to generate database passwords, users and other key details entirely automatically: all you have to do is keep clicking “Next”.
The WebMatrix 2 code editor is now smarter, supporting intellisense for .NET, PHP, HTML, CSS and JScript. If you’re still confused about something then the new integrated help links may clear things up. And you’re now able to use WebMatrix to remotely edit files on your web server, so there’s no need to republish; any tweaks you make are visible right away.
And other steps forward in this version include improved database management, easy access to a raft of WebMatrix extensions, and an integrated NuGet Package Manager for more streamlined ASP.NET WebPages 2 development.
This is a beta, and so of course not everything works quite as it should: the program had problems installing some web applications on our test PC, for example. And there are plenty of other known issues, so be sure to check these out before installing WebMatrix 2, just to get a feel for how you might be affected.
Considering the complexity of what it’s trying to do, though, WebMatrix 2 is already fairly solid, and if you’re a web developer then it could greatly simplify the process of setting up a site on a new platform. The beta is available now.
-

Few files are out of reach with OpenWith Enhanced
Publié: septembre 16, 2011, 1:03pm CEST par Mike Williams
 If you discover a file type on your system which you can’t open, then you’ll probably start searching the web for applications that might be able to help. But while this will return plenty of information, it’ll probably take a while to sort through everything to discover your best options. And so a better solution may be to try OpenWith Enhanced, which provides everything you need on your own desktop.
If you discover a file type on your system which you can’t open, then you’ll probably start searching the web for applications that might be able to help. But while this will return plenty of information, it’ll probably take a while to sort through everything to discover your best options. And so a better solution may be to try OpenWith Enhanced, which provides everything you need on your own desktop.The program replaces the standard Windows “Open With” dialog with an extended version, so it’s easy to use. Just right-click a file type, and select Open With, or Open With > Choose Default Program.
When we tried this with an Excel spreadsheet (*.xslx), we first saw an icon for Microsoft Excel, which was installed on our test PC. The program then went online, though, accessed a constantly-updated database of the most commonly-used applications for opening this file type, and displayed the top five as alternatives: OpenOffice.org Calc, LibreOffice Calc, the Microsoft Office Excel Viewer, and more.
If this reminds you about LibreOffice, say, then hovering the mouse cursor over its icon will display a little more information. And double-clicking it opens a web page at the LibreOffice download page, so you can quickly grab and install a copy.
We do have a few issues with this scheme. In particular, it doesn’t always return the applications you might expect. The “Microsoft Application Virtualization DDE Launcher” was one of its suggestions to view our Excel spreadsheet, for instance (not a useful choice at all). And when we checked to see what it suggested for opening a PowerPoint presentation, LibreOffice was on the list, but for some reason OpenOffice.org wasn’t included.
Still, OpenWith Enhanced did supply at least some useful recommendations, most of the time. And it also provides a couple of useful extras, in the ability to remove particular file associations and types, or manage their Open With menu options, making the tool a handy free extension for most Windows PCs.
-

Lost your laptop? Norton Anti-Theft could recover it
Publié: septembre 15, 2011, 6:52pm CEST par Mike Williams
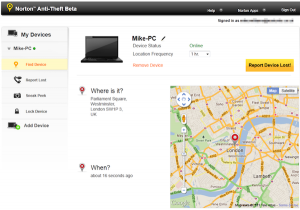 If you’re worried about losing your smartphone or tablet then there’s no shortage of services around that claim they can help you to protect it. There’s not quite as much choice for laptop and PC owners, of course. But if you’re worried about thieves, help is at hand in the shape of a new Symantec web service, Norton Anti-Theft, released this week in beta form.
If you’re worried about losing your smartphone or tablet then there’s no shortage of services around that claim they can help you to protect it. There’s not quite as much choice for laptop and PC owners, of course. But if you’re worried about thieves, help is at hand in the shape of a new Symantec web service, Norton Anti-Theft, released this week in beta form.If you’ve ever tried one of the mobile device location and recovery services then Symantec’s take will seem quite familiar. After creating a Norton Beta account, all you have to do is install the Anti-Theft client and leave it running on your system. And if your laptop is stolen, then logging in to the Anti-Theft website will provide all the recovery features you’d expect, as well as one or two you might not.
If your missing system has connected to the Internet, for instance, then Anti-Theft will use Skyhook’s technology to try and identify its location and plot this on a map. (The service has only been officially launched in the US, but in theory at least should work elsewhere.)
A “Sneak peek” option will grab a frame from the system’s webcam, maybe allowing you to see where it is, or to identify the thief. The ability to remotely lock your system should prevent anyone from browsing through your files. And Anti-Theft is able to display a custom message on the system, maybe providing your phone number, offering a reward, or whatever else you think might help to get it back.
This is all very simple to use. The Anti-Theft client software is compact, with no configuration options at all; the core website is also very straightforward; and despite the beta tag, for the most it looks and feels very “finished”.
When the beta is over and Symantec adds support for smartphones and tablets, then, Norton Anti-Theft could be a very useful system. Of course at that point it’ll probably also start to cost you a fair amount of money, too, so if you’d like to sample what the service has to offer at no charge, then give the beta a try. The client is available now.
-

Don't wait for Windows 8! Download it now!
Publié: septembre 14, 2011, 5:34pm CEST par Mike Williams
 Microsoft has used its BUILD developer conference to make available a developer preview edition of Windows 8, which gives the closest look yet at what the next generation of the operating system is going to offer.
Microsoft has used its BUILD developer conference to make available a developer preview edition of Windows 8, which gives the closest look yet at what the next generation of the operating system is going to offer.And it’s going to provoke plenty of debate.
The new system uses an extension of Windows Phone 7′s Metro interface, for instance -- it’s very touch-oriented. You can still use it with just a keyboard and mouse, of course, but the constant need to swipe and scroll, even on a regular PC, will initially feel a little odd.
The standard desktop is still there, of course, if you feel lost. But there is no Start menu. And if you forget and click the Start button then you’ll switch back to the Metro view, which quickly becomes annoying. Carry on exploring, though, and as you begin to find your way around Windows 8 you’ll find plenty of new features that can help you get organized.
The Start menu may have disappeared, for instance, but you can still search for your applications. Just press the Start key on your keyboard, start typing a few letters of the program name, and a new Search Apps pane will appear to help you find and launch it.
The Windows 8 Lock screen isn’t just about having an attractive photo to display when you’ve logged off. You can also pin apps there, or choose others that will display details of what’s been going on while you’re away (missed emails, say).
You can rearrange and resize your Metro apps as you like (try dragging and dropping or exploring right-click options), or run two apps next to each other, similar to Windows 7′s Aero Snap. One of these apps could be the Windows desktop, too, so it’s not a matter of choosing between Metro or regular applications, you can run them side by side.
While it’ll probably take you quite some time to organize and arrange the new interface exactly as you’d like, Windows 8 does at least include a built-in Sync feature, so you can have your other Windows 8 systems automatically update themselves to work in exactly the same way.
And there are plenty of other features to explore, including a whole set of Metro apps: games, social networking tools, a Paint program, RSS feed reader and more. These are basic, just sample apps, and not the ones that will appear in the full release of Windows 8, but they’re still good examples of the direction Microsoft is trying to take.
To properly test the performance of Windows 8 you should install it on a laptop or PC, but beware. This is a pre-beta version; there’s no support. It only supports clean installs and can’t be uninstalled, so make sure whatever system you choose holds nothing important. And be prepared for problems, even then.
Or, if you prefer an easier life, the Windows 8 Developer Preview will install and run happily in a VirtualBox virtual machine. It’ll also be much slower, but if you’re more interested in safety and convenience then that would be our recommendation. Note there is a separate download for 64-bit computers.
-

Norton Internet Security 2012: Nothing radically new, but plenty to like
Publié: septembre 14, 2011, 2:53am CEST par Mike Williams
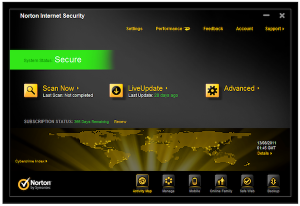 The 2012 security suite party is now well under way, and Symantec are the latest company to join in with the release of Norton Internet Security 2012. The 2011 edition was excellent, and perhaps as a result this build is more about building on that, than providing anything radically new. Still, there’s plenty to like here.
The 2012 security suite party is now well under way, and Symantec are the latest company to join in with the release of Norton Internet Security 2012. The 2011 edition was excellent, and perhaps as a result this build is more about building on that, than providing anything radically new. Still, there’s plenty to like here.Identity Safe, for instance, the browser tool for storing your logons and other information, then automatically completing web forms, can now hold your data in the cloud so it’s accessible from anywhere. Symantec’s reputation-based system, Insight, is now being used to check your downloads, and even try to identify brand-new malware.
Symantec’s behavioural monitoring SONAR technology has also been improved to better pick up malicious programs; a new management tool allows you to remotely check the security status of computers running Internet Security 2012, apply fixes, change settings and more; and the usual interface tweaks aim to make this easier to manage than ever.
Nothing spectacular, then, but there does seem to be some useful new additions here. So we decided to take a closer look.
Getting Started
As with previous editions, Norton Internet Security 2012 installed very easily. No complex questions, no demands to remove this or that program for compatibility reasons, not even a request to reboot when it’s finished: you can begin to use the program right away.
The interface has been simplified, with only the most common available from the main screen, and so we started by clicking “Scan”. NIS 2012 is extremely configurable here, able to check whatever you like, and with a very flexible scanner. You can run scans daily, every few hours or days, weekly or monthly at the days you specify, and there are options to scan only when the system is idle, or, for laptops, only when the system is running on AC power
However you run it, though, the results should be excellent, with NIS 2012 cleanly removing 93 percent of our test samples. Performance wasn’t quite as good as AVG Internet Security 2012 -- whole computer scans typically took 40percent to 50 percent longer at more than 10 minutes on our test system (3 minute “quick scans” are available, though), Outlook and Firefox were a little slower to load, though boot times were similar with very little effect from installation, but the program did appear to be marginally more thorough.
There are also more false alarms at the moment, however, with NIS 2012 claiming several small utilities on our system (some NirSoft tools, for instance) were malware. This could be annoying, depending on what’s on your hard drive, but hopefully these false positives will reduce over time, and right now it’s fairly easy to exclude particular files from scans, if necessary.
Firewall, Antispam
When we tried the beta of NIS 2012, the firewall was something of a disappointment, prompting us for permission when even the most well-known internet programs wanted to go online.
It seems this was just a temporary beta-related issue, though, as the final version had no such problems. It correctly blocked attempted malware while allowing all our applications online, even the most obscure, without requiring any user input. It hid all our ports while online and protected us from network attacks. And if you do have a problem with how the firewall works, then in a couple of clicks you can have full control over the events it monitors (code injection, direct network access, COM control, key logger monitoring and more), although this gets highly technical and is strictly experts-only.
The spam filter was similarly impressive. It also installed and configured itself automatically, no questions or decisions involved. And its accuracy proved better than some commercial products, with the filter correctly blocking 82 percent of our test junk mails, and only misidentifying a single legitimate email as spam. (And even that was a commercial advertising message, not something we’d have missed.)
You don’t get the same level of configuration options here; there’s nothing equivalent to AVG Internet Security 2012′s filters for language, country, character sets and so on. But then if a filter does its job then this shouldn’t really be necessary, and NIS 2012 does its job very well indeed.
Browsing
As with previous editions, NIS 2012 includes several protective security layers to keep you safe online.
The program checks links against a database of known malicious sites, for instance. It analyses pages in real time to look for elements common to phishing scams. A Facebook-specific scan checks your wall for dangerous links, and of course the core antivirus engine examines any files you download to ensure they’re safe.
To test this we tried to visit 20 links sampled from recent spam emails (all received with the last 24 hours), and security sites which report on the latest dangers. But in every case NIS 2012 popped up within a fraction of a second, either reporting that it had blocked a particular exploit, or recommending that we didn’t visit the page.
Better still, we saw no false alarms. Although if the program does make a mistake, the “Web Page Blocked” message does include a small “Continue to site anyway” link, so if you’re sure a page is entirely safe then you’ll still be able to reach it.
The other major online tool here is Identity Safe, an excellent password manager. In a click or two it’s able to import your existing IE logons (or data from text files), and then will automatically log into sites or fill in forms for you. A redesigned interface makes it all a little easier to use than previous editions, and in a new touch you can now connect your details to your online Norton account, so easily syncing them with other systems.
Identity Safe has one or two small limitations. You store your details in Identity Cards, for instance, and these can only hold one credit card number (though you can create multiple Identity Cards). It’s easy to use and reliable, though, and if you currently use the same, easy-to-guess password everywhere then making use of a tool like this will make your various accounts much more secure.
Other Features
Symantec’s Insight technology maintains a “reputation” score for files to help it decide which can be trusted, and which really can’t. Conveniently you can see the results for yourself by running a reputation scan, which lists your files and whether they’re trusted, or commonly used, very handy if you think you may be infected by something and are looking for clues to identify the malware.
And the remaining major component in NIS 2012 is its Performance module, which tracks resource use on your PC, alerts you to problems, and can help to optimise your system speeds.
At its most basic, you’ll notice this via occasional pop-ups warning that a particular application is using a lot of RAM, monopolizing your hard drive, or whatever the issue might be.
What’s more interesting, though, is the ability to track this over time. A simple calendar shows the alerts you’ve had recently, so if your PC seemed slow yesterday, for instance, a single click will tell you more.
And new this time is the Startup Manager. This displays your current startup programs, and highlights their resource use so it’s easy to identify any which might be slowing you down. You can disable particular programs at a click, or set some startup programs to be delayed; they’ll still launch, but not immediately on boot, so your desktop may appear just a little quicker.
Install Norton Internet Security, then, and you’ll get accurate antivirus, an intelligent firewall, reliable spam filter, and excellent browsing protection. As we’ve pointed out, there are a few minor issues -- false positives with smaller utilities, some applications taking a little longer to load - but that doesn’t detract from the fact that every component here is above average, and even the extras, the Identity Safe password manager and performance module, are better than many similar stand-alone utilities. And that’s why Norton Internet Security 2012 remains, for now, our pick of the security suite crop.
-

There's a better way to troubleshoot Win32 crashes
Publié: septembre 12, 2011, 9:58pm CEST par Mike Williams
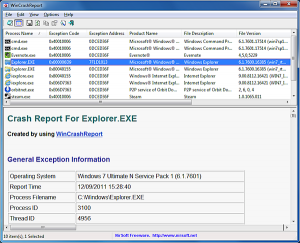 Figuring out exactly why an application has crashed can be tricky. Especially if you don’t see any useful error messages. And while Windows 7 does its best, the most you’re likely to see -- much, much later -- is a message suggesting that you upgrade to a new version.
Figuring out exactly why an application has crashed can be tricky. Especially if you don’t see any useful error messages. And while Windows 7 does its best, the most you’re likely to see -- much, much later -- is a message suggesting that you upgrade to a new version.Prolific freeware developer Nir Sofer has just released a new tool that can help, however, in WinCrashView. And although it’s targeted at developers and other expert users, anyone may be able to gain some useful crash troubleshooting clues from the data this program has to offer.
Launch WinCrashView and you should immediately see a list of your recent 32-bit application crashes in the upper pane. (It’s empty? Click Options > Show Internal Exceptions. Or, if you use disk cleaning tools, keep in mind that these may delete the crash files, so the program will have nothing to analyse; stop running your disk cleaner for a while, just until you’ve had a chance to examine the files in more detail.)
Select a crash relating to the application you’re worried about, click View > HTML Report, and you’ll see the core information: the crash time and date, application name and version, and so on. The most interesting option here will probably be the exception code and description. Enter these (separately) at Google, along with your application name, to look for similar crash reports.
The next section, “strings in the stack”, will offer clues as to what your processes were doing when the crash occurred. Some of the strings will be meaningless, but others may list file names, web URLs, email addresses and more. Think about how these might relate to what you were doing when the program crashed. If, say, there’s a network file name on the stack, then could your application have problems accessing network shares?
Next up you’ll find a couple of attempts to identify the call stack, essentially a list of the DLLs and other executables that were involved in what was going on at crash time. And you also get the CPU registers, perhaps with pointers to functions which were running when the application crashed; a module displaying the DLLs that were loaded at the time; a section which details all your running threads and what they were doing; and there’s even more stack data to finish.
If you’re a PC novice, then, WinCrashView can at least make it easy to find out the basic details about recent crashes. More experienced users might be able to identify possible causes from the stack data. But the program works best for anyone who regularly has to troubleshoot crashes on other people’s PCs.
In particular, there’s no need to try and remember what crash data is available for the version of Windows you’re using, or how to to find it; just run WinCrashReport from a USB flash drive and it’ll deliver the same detailed report on every edition of Windows from 2000 upwards. The only significant issue right now is that while the program can run on 64-bit Windows, it can only analyse the crashes of 32-bit apps. The author says this may change in future, though, and Nir Sofer is so very prolific that we probably won’t be kept waiting for too long.
-

AVG Internet Security 2012 in-depth review
Publié: septembre 8, 2011, 5:08pm CEST par Mike Williams
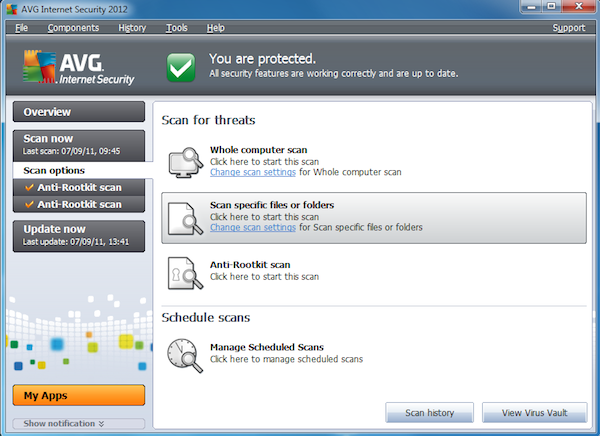
Some security companies appear to think that enhancing their software is just about adding new functionality. But while this can make for an enticing feature list, there’s usually a price to pay, in terms of extra complexity and layers of overweight code that slows down the rest of your PC.
So it’s good to see AVG take a different approach with their latest Internet Security 2012 release.
The package comes with everything you’d expect from a consumer security suite. A powerful antivirus engine, browsing protection, firewall, spam filter, identity theft protection, rootkit detection and more.
New features include a revamped, more intelligent LinkScanner, to detect even more malicious web pages; and a new behavior monitoring layer that can detect even brand new, undiscovered fake antivirus tools just by their actions.
But a strong focus on performance sees the addition of the AVG Advisor, which alerts you to system resource hogs, and the AVG Accelerator, which can (it’s claimed) improve YouTube and Download.com downloads by up to 50 percent.
And despite all the extras, AVG claims Internet Security 2012 has less impact on your boot times, uses less processes and requires up to 20-percent less RAM than before.
Sounds good to us. But could the suite live up to these promises? Let's take a closer look.
Getting Started
After an easy installation, we rebooted our test PC, nd timed the results -- then repeated the process for good measure, because boot times are one good indicator of how bloated (or otherwise) a security suite might be.
The results were impressive. With AVG Internet Security 2011 installed on this system, average cold boot times were around 55 seconds. Replacing it with Internet Security 2012 cut this to 43 seconds, little more than the typical boot time with no security suite installed at all (39 seconds).
If you’ve chosen to install AVG’s desktop gadget then this also makes for a very straightforward initial interface. The gadget warns you of the lack of an updated antivirus database; you can fix this with a click, and then check your system by clicking the Scan Now button.
Or you might alternatively launch the program’s main console via its system tray icon, when you’ll see this is simpler, too. AVG Internet Security 2011 packed its opening screen with 17 icons; the 2012 edition cuts this down to ten, and three of those relate to optional AVG add-ons (Family Safety, $0.99 for a year’s subscription; LiveKive’s online backup, from $49; and PC Tuneup, $34.99): it’s far easier to use.
There are still small interface issues here. Open the Browser Extensions module, for instance, and you’ll see a table of IE browser add-ons, but this can only display four at a time, and even if you maximize the program window it won’t resize to show any more: annoying, and there are one or two similar problems elsewhere.
But for the most part, the Internet Security 2012 interface is a useful step forward: clean, easier to use, while still being familiar to anyone who’s used the previous version.
Antivirus
Internet Security 2011 was great at detecting malware, and 2012 also excelled, detecting and removing 91 percent of our test samples.
Speed matters too, though, and the new package delivered on its performance promise here, too. In comparison with Internet Security 2011, the first optimization scan was around 7-percent faster (58 minutes 8 seconds vs 62:31); the second showed massive improvements as 2012 immediately decided what didn’t have to be scanned (8:31 vs 41:24); 2011 then caught up a little, but 2012 retained a small lead for scan 3 (7:09 vs 7:56), and the new build remained faster for all our subsequent tests.
Notably, Internet Security 2012 was also more consistent in its scan times; 2011 delivered occasional blips (one scan 9:54, the next 16:26, even though the system was virtually unchanged); the scan times for 2012 were a much closer match, and it never kept us waiting unexpectedly.
If there’s one small annoyance with the scanning process, it’s that this won’t detect rootkits; there’s an entirely separate anti-rootkit scan. This is fast, though: a full scan on our system completed in around 4 minutes, a “Quick Scan” took 67 seconds, and both are good at identifying stealthy malware and hidden objects in general, with the program picking up 83 percent of our test samples. The results can be a little complex, however: we’d hazard a guess that lines like “i8042prt.sys, hooked import ntoskrnl.exe IoCreateDevice” won’t mean much to the average user, and this makes it tricky to separate rootkits from false positives regarding legitimate drivers.
Browsing Protection
AVG Internet Security 2012 protects your browsing via its LinkScanner technology, which includes three components:
1. Search-Shield displays icons next to results from the main search engines (Google, Bing, Yahoo, Baidu) to indicate whether they’re safe, questionable or dangerous. It’s not too reliable; we were still able to reach some newly reported malicious pages, but it does identify a few more dubious websites than the browsers alone, and as it imposes little performance impact (the icons loaded within a second on our test PC), Search-Shield is worth having.
2. Surf-Shield monitors for websites that include phishing scams, exploits and other hacks. This also was far from perfect (we were able to reach around half of the dangerous sites we tried), but then our sample sites were brand new, and again it was better protection than you’d get from browser features like IE’s SmartScreen filter alone.
3. Online Shield checks the pages you’ve visiting for files (downloads, forced downloads, even JavaScript), aiming to identify anything dangerous and preventing it from causing havoc on your PC. This followed a similar pattern to the others, detecting around 70 percent of our test samples, not the best of scores.
But, when you put all three layers together, and factor in the regular antivirus engine waiting on your PC to inspect anything that should get through, there is plenty of protection here, and nothing was able to reach and infect our system.
And, keeping up with the promise of improved performance, it’s far less likely to slow you down: Firefox load times on our test PC were around 20-percent faster than under Internet Security 2011.
Antispam, Firewall
AVG’s antispam offering proved easy to use, integrating seamlessly with our Outlook 2010 installation (though it works with most other clients, too). However, by default the program uses the least aggressive spam detection settings. This was good, as it meant not a single legitimate email was falsely highlighted as spam; but it was also bad, because around 45 percent of our test junk emails weren’t detected as spam, either.
This isn’t necessarily the end, though. At a minimum you can simply increase the filter’s sensitivity to spam by dragging a slider. And experts can also tweak the filter in many different ways (adding Realtime Blackhole Lists, configuring white or black lists, filtering by language, country, character sets and more), which should help, though it may take some work and time to achieve the results you need.
Meanwhile, Internet Security 2012′s firewall also installed and configured itself without problems on our test PC. Although if you have problems then it’s easily reconfigured, just by choosing an appropriate profile from the Firewall module (“Small home or office network”, “Computer within domain”, “Directly connected to the internet”, and so on).
Once active the firewall then correctly stealthed our ports and blocked a test network attack.
However, as with Internet Security 2011, if the firewall sees a program it doesn’t recognize then it’ll display an alert, asking you for permission. As we said last year, these prompts are reasonably clear, but there’s no guarantee that the user will always know exactly what should be done, which is why some competing firewalls are intelligent enough to make most of these decisions themselves.
Other Features
Internet Security 2012 also includes “Identity Protection”, a module which, the program says, uses behavior monitoring to automatically block “any activity that could lead to ID theft”. Sounds great to us, although as there are few details on how this works we were unable to construct a meaningful test for it.
The “System Tools” component provides a useful view of what’s happening on your PC. You can look at running processes and some of their attributes (processes with hidden windows, for instance, are highlighted). There’s a display of currently open Internet and network connections, with the option to close anything that looks suspicious. You can similarly view startup programs and IE browser extensions, removing whatever you like, while a final screen provides a more technical list of your installed Layered Service Providers. These aren’t going to replace tools like Process Explorer any time soon, but they’re a welcome inclusion here.
New this time around is AVG Accelerator, an Internet speedup tool which uses some proprietary AVG technology to accelerate downloads from YouTube and Download.com (support for more sites will be added later, we hear). This is difficult to evaluate accurately, but files did appear to download perhaps 30-percent faster for us, so if you currently have problems watching higher definition YouTube videos on a slow connection then maybe the Accelerator will help.
And you also get the AVG Advisor, which during our tests displayed pop-up alerts a few times to tell us that IE or Firefox were using too much RAM, and should be rebooted. This isn’t a bad idea, but it’s currently a little basic. A history of RAM use might be useful, or the ability to define what “too much RAM” means to you, but there are no such controls: all you can do is turn AVG Advisor alerts off or on.
Still, at least it doesn’t seem to have made the suite any more overweight. Open Task Manager, say, and you’ll see lots of obvious AVG processes (10) and there are others, but the total has fallen since Internet Security 2011, and RAM requirements have dropped too (AVG says by 20 percent, our own tests show a fall of 18 percent in just one scenario: it could easily be more in others).
AVG Internet Security 2012 isn’t perfect, then: the browsing protection components could benefit from being a little smarter, and we’d like to see more intelligence in the firewall, too.
Elsewhere, though, the program provides a simpler interface, greater malware detection accuracy, and easier integration with AVG’s online backup and parental control tools, if you need them. The AVG Accelerator appears to be a promising Internet acceleration tool (though more tests are required), and best of all, the suite is faster and more lightweight than ever, with a reduced performance impact on your PC. If you’re thinking about changing your security suite for the new year, particularly because it’s slowing you down too much, then AVG Internet Security 2012 more than merits a place on the shortlist.
The software is available for Windows XP, Vista and 7 -- all 32 and 64-bit editions and retails for $54.99.
-

AVG 2012 security software cuts the bloat, runs faster
Publié: septembre 1, 2011, 4:45pm CEST par Mike Williams
 If you’ve felt that AVG’s security tools have become a little bloated in the last few years, then we’ve some good news: the 2012 range, released today, focuses strongly on improving performance and reducing their impact on your PC’s speed. And their efforts do seem to have produced some worthwhile results.
If you’ve felt that AVG’s security tools have become a little bloated in the last few years, then we’ve some good news: the 2012 range, released today, focuses strongly on improving performance and reducing their impact on your PC’s speed. And their efforts do seem to have produced some worthwhile results.Grab a copy of the new AVG Internet Security 2012, for instance, and you’ll find the download is half the size, installation is faster, and the suite’s footprint on your hard drive is cut by an average of 45 percent when compared to the previous edition.
Internet Security 2012 also has less processes running in the background, and uses up to 20-percent less memory, while this improved efficiency means its load time is cut by 10 percent.
A new AVG Advisor tool is also available across the range (Internet Security 2012, Anti-Virus 2012 and Anti-Virus Free). This monitors your system for various problems, and pops up messages to provide warnings and offer solutions (it told us that Firefox was using too much RAM, for instance, and recommended we close and restart it).
A new AVG Accelerator, available only with Internet Security 2012, optimizes file and video downloads on “selected sites” (apparently just YouTube and Download.com, at the moment). AVG claims this can cut download times for YouTube videos by up to 50 percent, helping to improve HD playback on slower Internet connections; we’ve yet to test the feature, but if they can achieve only half of this then it’s still going to be a feature worth having.
And of course there are a few smaller tweaks and changes dotted around each package. AVG’s LinkScanner technology has been optimized to more accurately protect you from dangerous websites, for instance. And the programs now have integrated links to three AVG addons: Family Safety, LiveKive for online backups, and AVG PC Tuneup. (These are still chargeable extras, though.)
The 2012 range isn’t offering any revolutionary changes, then, but still appears to be moving in the right direction overall, and that works for us. If you’d like to sample AVG’s latest for yourself, then trials of Anti-Virus Free 2012, Anti-Virus 2012 and Internet Security 2012 are available now.
-

Monitor Windows activity with DiskLED
Publié: septembre 1, 2011, 2:29pm CEST par Mike Williams
 At first glance, DiskLED doesn’t exactly appear to be the most interesting of programs. Flashing a system tray icon to indicate hard drive activity can be useful, but it’s nothing new and there are plenty of other tools that do the same thing.
At first glance, DiskLED doesn’t exactly appear to be the most interesting of programs. Flashing a system tray icon to indicate hard drive activity can be useful, but it’s nothing new and there are plenty of other tools that do the same thing.What makes DiskLED a little different, though, is that it’s not tied to highlighting hard drive accesses alone. The program can also monitor any Windows performance counter in the current PC, enabling you to keep a close eye on whatever activity you like.
To see how this works, right-click the DiskLED system tray icon, select Configure, and browse the Object list. This shows everything you can monitor, and there’s plenty to choose from -- processes, threads, RAM, hard drives, network activity and much more.
Select the Processor object, as an example, then choose the CPU attribute you’d like to monitor in the Counter list; “% Processor Time” is the simplest option if you’re unsure.
And then the Instance list will include the precise item you’d like to check. As you’ve selected the Processor object, you’ll be able to monitor the activity of individual CPU cores, or overall CPU use if you prefer (just choose “_Total”).
Click the “Build path from selection” button, choose the bar-type icon (the black/ yellow indicator), click Apply, and that’s it: DiskLED’s system tray icon will now highlight the activity of your chosen processor icon.
Once you know how it’s done, DiskLED then becomes an easy way to track any aspect of your PC’s performance. Network use, USB activity, page faults, whatever you like – just select the relevant details and it’s ready to go.
And better still, DiskLED is also portable and doesn’t require admin rights, so you can use it almost anywhere.
The one small issue we noticed is that DiskLED grabs more RAM than many more specialist monitoring tools, using around 7MB on our test PC. Of course that doesn’t exactly make it a memory hog, though, and on balance the program is still very useful, as it makes it very easy to keep an eye on any system activity without having to run the Windows Performance Monitor.
-

Acronis True Image Home 2012 is worthy
Publié: août 31, 2011, 2:13pm CEST par Mike Williams
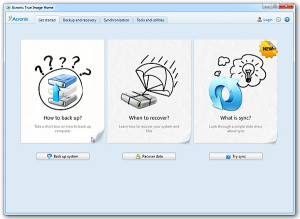 Most backup programs specialize in a particular form of data protection: file-based backups, continuous data protection, online backups, whatever it might be. Acronis True Image Home 2012, though, takes a different approach, cramming just about every backup type and feature there is into a single, straightforward interface.
Most backup programs specialize in a particular form of data protection: file-based backups, continuous data protection, online backups, whatever it might be. Acronis True Image Home 2012, though, takes a different approach, cramming just about every backup type and feature there is into a single, straightforward interface.The program can create images of partitions or entire hard drives, for instance. If this is more than you need then you can simply point True Image Home 2012 at the files or folders you’d like to protect. Alternatively, aim the program’s Nonstop Backup module at a key location – your Documents folder, say -- and it’ll monitor that folder for you, backing up new or modified files as they appear.
And the 2012 edition of the program also features fully integrated online backup via the Acronis True Image Online service. While a new Synchronization tab allows you to synchronize your chosen folders with anything from another folder on your PC, to an external drive, another system on your local network, or other computers anywhere, again via an Acronis True Image Online account (though this is an optional extra: there’s no free online space on offer here).
There’s no shortage of functionality here, then. But how easy is it to make use of this power? We took a closer look.
Configurability
Acronis True Image Home 2012 features a revamped interface that aims to make life a little easier for those who are new to the program. The “Get started” tab, for instance, has three large buttons titled “How to back up?”, “When to recover?” and “What is sync?” And clicking one of these reveals a very simple 3-step slideshow explaining in the most basic terms how to get started in each area.
But if you’re not a total PC novice then you’ll probably ignore this entirely, clicking instead on the “Backup and recovery” tab and choosing your preferred backup type: “Disk and partition”, “Online”, “File”, “Email” or “Nonstop backup”.
And for the most part this will seem to pay off, as most areas of the program look just as you’d expect. So when creating an image, say, you get to choose the source and destination drives. The File and Online Backup options allow you to choose folders to protect by checking boxes. A flexible scheduler is available at a click, and there are a lengthy list of configuration options available for every backup type.
You get support for incremental, differential or regular backups, for instance; custom commands can be run before and after the backup; your archive may be password-protected and encrypted; you can set a “network connection speed limit” to prevent the program from using all your bandwidth; there’s an option to exclude particular files, file types or folders from your image, and much more. The software is available for Windows XP/ Vista/ 7, all editions, 32/ 64-bit.
Put it all together and there’s no doubt the program scores highly for configurability. But it’s when we actually began to try running a few backups that the first problems emerged.
Network Share Issues
Our test PC had a 3TB QNAP NAS attached, already used for daily backups, so seemed the perfect choice for a first True Image Home 2012 backup. We set up drive C: as our source, mapped drive Z: (the NAS) as the destination, provided our user account name and password as credentials, clicked “Back up now”, and...The program gave us an “Access to file denied” error message.
Access to which file? True Image Home wasn’t saying. The error message gave us a lengthy error code that it said we could enter at the Acronis site to find out more, but that wasn’t found. Clicking the Knowledge Base button on the error message also returned precisely nothing.
We tried many things without success, but eventually figured out the problem. For some reason, simply having mapped our NAS to drive Z: was enough to prevent True Image Home from working. Disconnect the mapped drive, specify its UNC path (\\NASName\Share) instead and everything ran smoothly. We could even remap the drive after it worked the first time and the backups continued to run.
There is some odd issue with True Image Home 2012 and network shares, then. But you shouldn’t necessarily let this put you off. We don’t know how widespread the issue is; and we’ve reported it to Acronis, so hopefully the problem will be fixed soon anyway. But even with the program in its current state, the workaround is simple, and once we’d overcome this hurdle then everything else worked reasonably well.
Feature-packed
With the network issue bypassed, our image backup now ran without problems, producing compact archive files, quickly and with minimal effect on our PCs performance (we were able to continue working on other tasks and barely noticed that a backup was running at all).
Other backup types worked just as well. The Email Backup speedily saved our Outlook inbox and contacts; the File Backup module was easy to use, enabling us to save a few selected files and folders without difficulty; and once we’d instructed Nonstop Backup to save our Users folder, it again ran quietly in the background, backing up new and changed files without noticeably slowing down the rest of the PC.
The new Sync feature is equally simple to use, especially when syncing folders on local drives (just specify the folders you need). The ability to sync remote PCs, though, requires a subscription to Acronis True Image Online ($4.95 a month, $49.95 yearly, for 250GB of online storage). As, of course, does the better-integrated online backup. This isn’t bad value, but given that other backup services give away a basic 2GB of online space for free, it doesn’t seem unreasonable to think that Acronis could do the same.
Still, managing all this was quite straightforward. The Backup and Recovery tab maintained a list of our backup jobs. These could be tweaked and reconfigured at any time via a host of settings (although if you’re a PC novice the sheer volume of options may make it hard to find what you need). And recovery was easy. To restore something from our Nonstop Backup job, say, we’d click its recover button, browse to and select the files or folders we wanted, then recover them in a couple of clicks.
And there’s a lengthy list of extra utilities, some of which can be very useful. “Try&Decide” allows you to carry out some risky operation – install a new driver, say -- then revert your program back to its previous state if there are problems. Installing the Startup Recovery Manager allows you to recover a broken PC at boot time, before Windows loads. And there are tools to clone drives, securely delete files, and (new this time) use the full capacity of >2TB drives, even if you’re using an operating system which doesn’t support this.
There are also problems here, particularly if your system has some non-standard configuration. Our test PC had an SSD that hadn’t been assigned a drive letter by Windows, for instance. And bizarrely True Image Home 2012 kept incorrectly displaying that drive as our backup source when we were viewing the settings of a backup job, and we were unable to change this (until we gave the volume a drive letter).
On most systems, though, or if you resolve these issues when they appear, True Image Home 2012 proves to be a capable, easy-to-use and highly configurable backup tool, which comes absolutely packed with features: it really is a one-stop solution for all your backup needs.
-

Anti-Malware 6 beta is 450% faster
Publié: août 30, 2011, 3:20am CEST par Mike Williams
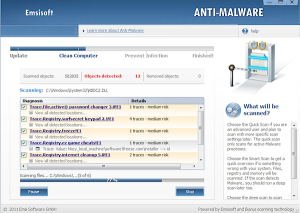 Austrian security company Emsisoft has launched a public beta test of Anti-Malware 6, its flagship antivirus tool. And the focus this time around has clearly been performance, with the company claiming a new multi-core optimised scanning engine is on average 450-percent faster than the previous version.
Austrian security company Emsisoft has launched a public beta test of Anti-Malware 6, its flagship antivirus tool. And the focus this time around has clearly been performance, with the company claiming a new multi-core optimised scanning engine is on average 450-percent faster than the previous version.The next benefit comes from a new scheme for identifying trustworthy files. These then don’t have to be scanned in the future unless they’ve changed, providing another speed boost. And, the company claims, further optimizations have “drastically” reduced Anti-Malware’s impact on the boot process.
Elsewhere, a new direct disk access scan mode allows Anti-Malware 6 to uncover even the stealthiest of file-based rootkits. (As long as you’re not using a striped RAID setup, anyway: the program doesn’t support this yet, although it will by the final release.)
And there are various usability tweaks dotted all around the package. Options that can’t be undone, for instance, such as deleting a file in quarantine, now display a confirmation dialog for safety. And if you change some complex group of settings, like the file extensions you’d like Anti-Malware 6 to check, then a new “Reset Defaults” option can reverse your tweaks, if necessary, at a click.
Emsisoft says that if testing goes well then the finished build of Anti-Malware 6 should be released within the next two months. But if you can’t wait, no problem – the first beta is available for download now.
-

Trend Micro Titanium 2012 targets encrypted malware
Publié: août 26, 2011, 7:30pm CEST par Mike Williams
 Internet security company Trend Micro Incorporated has released its Titanium 2012 range of products, which have been extended with a variety of new features.
Internet security company Trend Micro Incorporated has released its Titanium 2012 range of products, which have been extended with a variety of new features.Malware detection has been improved with some interesting new technologies. Perhaps the most useful of these allows Titanium 2012 products to detect applications that have been packed (encrypted), in an effort to bypass your defenses; once the file has been unpacked, it’s then scanned in real time using file-based signatures, which greatly improves the chance of detection.
Elsewhere, a new Fake AV Cleaner focuses on malware that poses as legitimate security software; proactive botnet detection can uncover even previously unknown botnets and other network threats; and a new Social Network Security module visually identifies safe and malicious links in Facebook, Twitter and Myspace.
Some features previously available in the high-end Titanium Maximum Security suite are now also available in the mainstream Titanium Internet Security. Every Titanium suite now includes the System Tuner, for instance, which optimizes your PC by cleaning up the Registry, hard drive and more.
Titanium Internet Security users now get 2GB of online storage space, courtesy of Trend Micro SafeSync (though Titanium Maximum Security provides a 10GB account).
And there are smaller but still welcome additions throughout the package, including the ability to preserve your privacy by cleaning up cookies, Internet histories, and securely deleting confidential files.
Perhaps the most significant addition, though, is the new Mobile Protection feature which is available with Titanium Maximum Security only. This provides further security software for up to three mobile devices: Android, Symbian, iOS or Windows-based gadgets are supported.
As with previous editions, Titanium 2012 is available in three main varieties: Titanium Antivirus Plus 2012 provides the core antivirus engine, and blocks malicious links; Titanium Internet Security 2012 is the mainstream security suite, and adds a spam filter, parental controls, firewall options, identity theft protection and more; and Titanium Maximum Security 2012 adds social networking protection, wireless hotspot authentication, file encryption, mobile protection and more. And if any you’d like to explore any of this further, trial versions of each package are available now.
-

Wake up your PC with TurnMeOnLan
Publié: août 26, 2011, 5:14pm CEST par Mike Williams
 Wake-on-LAN (WOL) is, in theory, a very convenient technology, able to wake up a sleeping PC on your local (wired) network just by sending it an appropriately formed “magic packet”.
Wake-on-LAN (WOL) is, in theory, a very convenient technology, able to wake up a sleeping PC on your local (wired) network just by sending it an appropriately formed “magic packet”.The reality can be rather different, though, as WOL only works if your PC, BIOS and network card all support the technology and have it enabled (and even then you may run into issues with your router). Still, if you’d like to give it a try then NirSoft’s latest, WakeMeOnLan, is an easy way to get started.
First we would check that WOL is enabled in your remote system’s BIOS, though (try the Power Management section).
Then launch Device Manager on the same system, expand the Network Adapters section, right-click your adapter, select Properties > Power Management, and check both “Allow this device to wake the computer” and “Only allow a magic packet to wake the computer” to enable WOL. (After this you might also check the Advanced tab for related settings.)
With that done, leave your remote system running, return to the PC where you’ve downloaded WakeMeOnLan and launch the program. It’ll immediately scan your network, detecting any connected devices and reporting their name, IP address, MAC address and more. (Or, at least, that’s the plan: if you don’t see any network devices at all, click Options > Advanced Options and manually select the network adapter you’d like WakeMeOnLan to check.)
Now send the remote PC to sleep, then return to WakeMeOnLan, select it in the list, click the “Wake Up” button, and if WOL is correctly configured then your remote system should power up.
And if that still seems too much like hard work, then WakeMeOnLan even provides a command line interface, so you can power up computers from batch files, shortcuts, scripts and more, just by providing an IP address, network name or MAC address. For example:
- WakeMeOnLan.exe /wakeup 192.168.100.5
- WakeMeOnLan.exe /wakeup MyPC
- WakeMeOnLan.exe /wakeup 40-65-81-A7-16-23
It’s all very convenient and easy to use, then (once you’ve managed to get WOL working, anyway), and overall WakeMeOnLan makes a welcome addition to the already excellent NirSoft range.
-

Sync to the cloud with True Image Home 2012
Publié: août 24, 2011, 3:07am CEST par Mike Williams
 Acronis True Image has always been one of the more feature-packed of backup tools, with the ability to copy your emails or select files, individual partitions, complete drives and more.
Acronis True Image has always been one of the more feature-packed of backup tools, with the ability to copy your emails or select files, individual partitions, complete drives and more.Acronis True Image Home 2012 extends its reach even further, though, with new support for data synchronization, and fully integrated online backup courtesy of Acronis True Image Online.
The sync feature, probably the most useful new addition, is straightforward to set up. Specify a folder that you’d like to sync, then either point the program to another local folder -- this can be on a network folder, an external drive, whatever you like -- or point to your Acronis True Image Online account, if you’d prefer to sync with the cloud. Leave the program to sync automatically and there’s nothing else to worry about.
Nothing else apart from your True Image Online subscription, that is, because despite its deep integration into True Image Home 2012, it remains a separate service. There’s no free online backup space here, so if you want to continue using it after your 30-day trial is up then you’ll need to pay the regular fee (that’s $4.95 a month, or $49.95 for a full year, which gets you 250GB of online storage).
Fortunately there are other new features that don’t involve parting with any extra cash, and the most obvious is the revamped interface. This aims to make the program easier to use, and there’s definitely plenty of hand-holding for backup novices, which should help them to get their first backups configured more quickly.
We’re less sure about the benefits of the new interface for more experienced True Image users, but there are a few more advanced additions to attract their attention. Acronis Nonstop Backup can now be used on report storage devices, including NAS, for instance; there’s support for EFI, GPT disks and hard drives larger than 2TB (even if the operating system doesn’t support these); a new ebook file category simplifies the process of backing up all your ebooks; and if any of this fails to work as you expect, then the improved log should make it much more straightforward to figure out what’s happened.
As previously, Acronis True Image Home 2012 is priced at $49.95. The sync feature introduces a complication, in that if you want to synchronize with other systems over the internet then they’ll each require a licence, however if you purchase Acronis True Image Online then you’ll be covered for up to 5 PCs.
-

Find Windows' hidden icon troves
Publié: août 23, 2011, 7:50pm CEST par Mike Williams
 It’s easy to customize the shortcut icon for a Windows application, at least in theory: just right-click it, select "Change Icon", and choose whatever icon you’d prefer.
It’s easy to customize the shortcut icon for a Windows application, at least in theory: just right-click it, select "Change Icon", and choose whatever icon you’d prefer.Of course you have to find a suitable icon, first, and that’s where life gets a little more difficult. Windows actually provides thousands of icons you could use, but tracking them down isn’t easy, unless you get help from a third-party tool like Icon Explorer.
The program is straightforward to use. It’s portable, so there’s no need to install it: just unzip the download file, launch IconExplorer.exe, and point the program at a folder you’d like to examine. (\Windows\System32, or the equivalent folder on your system, is a good place to start looking if you’re short on ideas.)
As soon as you’ve selected a folder, Icon Explorer will scan its contents, checking each file for icons. And on completion, you’ll see a list of file names and the total number of icons each one contains.
The results can be a real surprise. We already knew that Shell32.dll contained many icons, for instance -- 306 on our test Windows 7 system -- but we hadn’t realized that there were so many others, more than 4,200 in the Windows\System32 folder alone on our trial PC.
Imageres.dll and DDORes.dll are particularly good examples on Windows 7, providing 300 icons between them, each available in a range of resolutions (16×16 up to 256×256). Just click on either file to see thumbnails of everything it contains, and selecting any one of these will display the full-sized icons. (Right-click one to export it as an individual icon or bitmap image.)
And so if you’d to customize a shortcut icon, then right-click it, select Properties > Change Icon, click Browse and choose your preferred icon-packed file; \Windows\System32\Imageres.dll, say. Select whatever icon you’d like to use, click OK, and that’s it, your shortcut should be updated right away.
If you’re searching for hi-res icons elsewhere then Icon Explorer may not be quite so convenient, as it has no way to filter its display by icon size. It’s still a handy tool, though, compact, free and exceptionally portable (the authors say it should run on any version of Windows from 95 upwards), so if you can live with the search limitations then you’ll probably find it very useful.
-

Which Firefox is right for you — 6, 7, 8 or 9?
Publié: août 19, 2011, 5:08pm CEST par Mike Williams
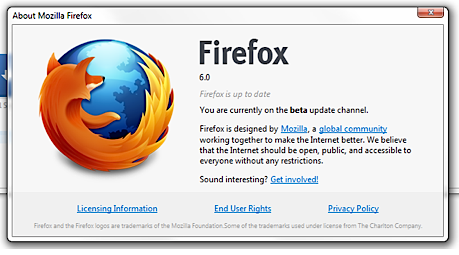
The browser market moves at a hectic pace these days, and so while a month ago most people were happily using Firefox 5, Mozilla has released Firefox 6, Firefox 7 beta, Firefox 8 Aurora, and even Firefox 9 via the Nightly channel.
Perhaps unsurprisingly, most of the changes are internal and will make little immediate difference to most people. We ran a few benchmarks on the various builds, for instance, and found Firefox 9 had around a 4 percent lead over Firefox 6, but otherwise the performance of Firefox 7, 8 and 9 proved very similar.
What’s the best build for you, then? Here’s what you need to know.
This is the latest stable release of the browser, and the best choice for most people, in particular if you use a lot of extensions (they’re less likely to work if you install later builds).
Perhaps the best addition to this build is the Permissions Manager. Enter about:permissions in the Address Bar and you’ll see a list of the sites in your browser history. Choose any one of these and you’re then able to define its permissions: you can forbid the site from opening pop-up windows, for instance, or restrict its use of cookies, while other options control the site’s ability to store passwords, access your current location or maintain offline storage.
And elsewhere, new developer tools include a Scratchpad (Web Developer > Scratchpad), where you can manually enter some JavaScript, have this evaluated, and browse the results with the Object Inspector.
Firefox 7 is the first version of the browser to benefit from Mozilla’s MemShrink project, which aims to cut Firefox memory consumption. Evaluating progress in this area is difficult, as everyone will see different results depending on their Firefox use, but the tests done so far suggest Mozilla’s efforts are bearing fruit. A blog post on this topic reveals that Firefox 7 commonly uses 20 percent to 30 percent less RAM than its predecessors, and sometimes as much as 50 percent less, dramatic changes that should also help to improve performance and stability.
The other major addition in Firefox 7 is the Azure 2D graphics API, which should also make a significant difference to the browser’s performance — eventually. Right now it delivers very variable results, though, so this build is mostly for people who want to check out the improved memory management system.
The latest Firefox Aurora build will finally introduce a system to manage the external installation of add-ons. And so if a program tries to install a toolbar (or whatever) without asking you first, then a browser alert will allow you to choose whether you want to proceed or not.
And there’s also partial support for an HTML5 feature that allows pages to dynamically insert markup into a document, which will provide web developers with a great deal of flexibility in the future.
If you’re not a developer, though, there’s no compelling reason to opt for Firefox 8; we’d wait until it hits beta, at least.
The good news is that Firefox 9 should be a release that you can tell apart from its predecessors, thanks to a clean, stylish and revamped UI. You can see some ideas on how this might look in a presentation from the Firefox UX team.
The not-so-good news is that this is some way off, though; the current Firefox 9.0a1 build looks barely any different to the current stable release, and its other features and overall performance are also very similar.
If you’re feeling brave, then, or would just like to explore the browser to see what new features you can uncover, then give Firefox 9 a try. Otherwise it’s probably best to leave it until the new interface is implemented, which probably won’t be happening for quite some time.
-

Lost a Windows Registry key? Yaru can recover it
Publié: août 19, 2011, 3:50pm CEST par Mike Williams
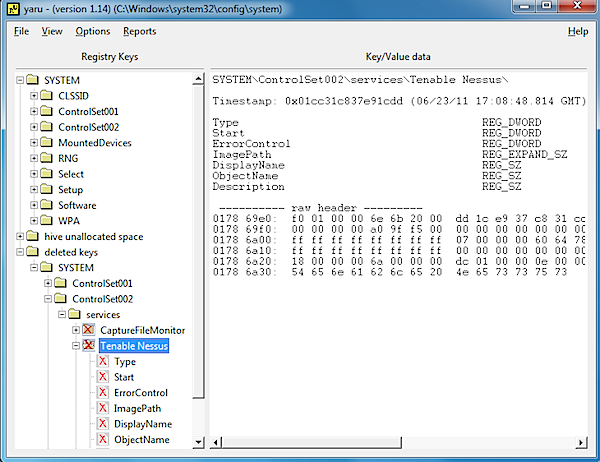
It’s no secret that working in the Registry can be dangerous, and the standard Microsoft advice has always been to back up your Registry before you begin. If you’re confident in your PC abilities, though, it’s tempting not to bother, especially once you realize that most simple editing tasks are entirely safe.
If you don’t make a backup, though, the day may come when you really do delete or change something important. And then there’s no easy way to reverse the damage; even using a previous system restore point might cause problems with your installed applications.
There may a simpler alternative, though, if you’ve previously downloaded a copy of the free, portable yaru (Yet Another Registry Utility). This compact program can scan any Registry hive for deleted keys, and in a click or two will export them in a Regedit-friendly format, making it easy to restore them to your system.
To try this out, we browsed to HKEY_LOCAL_MACHINE\System\Software on a test PC, and deleted a leftover Comodo key.
Next, we launched yaru. Unlike Regedit, the program doesn’t display the entire Registry immediately; instead you must open the section (or “hive”) you need, which in this case meant clicking File > Open System. And after pausing for just a second or two, yaru displayed a familiar Registry tree for the System hive, along with a “deleted keys” branch, where our settings were all clearly still visible.
If you simply want to replace one or two keys or values then this may be enough. Yaru will show you the name of the key in the left-hand pane, and the type — DWORD, SZ (or string), whatever it might be — on the right. You can then open REGEDIT and use this information to restore your lost settings.
If you’ve somehow managed to trash a great deal of data, though, yaru can also export these to a backup file for you. Just right-click the top level key that you need to restore, and choose your preferred export option (“Export keys to file [recursive]“, probably, as that saves the selected key and everything beneath it to a single file).
Give the export file a .REG extension, and double-clicking this should fire up Regedit and ask if you’d like to import it (if not, launch Regedit, click File > Import and choose the file manually). Say yes, and that’s it, your deleted Registry keys will be restored.
This process is a little safer than most Registry operations, as you’re only working with deleted keys, but it’s still important to be careful. If you restore the wrong keys, and they exist with some new settings, then you’ll update them all at once, perhaps with disastrous results. Make sure you have a system backup or recent restore point available before you begin.
And we wouldn’t assume yaru offers too much of a safety net, either. If you launch the program immediately after deleting some vital Registry key then there’s a good chance it’ll be recoverable, but otherwise we’ve found that the information can be overwritten at speed, perhaps within hours. You need to react quickly to any Registry disaster to optimize your chances of success.
Still, as yaru is tiny (1.4 MB), portable and free, there’s no harm in keeping it around, “just in case”. Not least because it does a lot more than simply recovering deleted keys. Windows experts will also appreciate its powerful search tools, and the ability to compare snapshots of a specific Registry hive, while detailed reports provide in-depth information on every aspect of your target system.
-

You should be playing Ages of Empire Online right now
Publié: août 17, 2011, 4:29pm CEST par Mike Williams
-

First Look: Adobe Muse Beta 1
Publié: août 16, 2011, 5:15pm CEST par Mike Williams
-

Advanced System Care: Does the first public beta do enough?
Publié: août 16, 2011, 1:44pm CEST par Mike Williams
-

PC Doctor: Better at system surgery than diagnosis
Publié: août 12, 2011, 3:48pm CEST par Mike Williams
-

SSDownloader: 50 security apps in just a few clicks
Publié: août 11, 2011, 3:39pm CEST par Mike Williams
-

File Blender: Process or encrypt just about anything
Publié: août 10, 2011, 1:36pm CEST par Mike Williams
-

Network Stuff: More Internet tools than you'll likely ever use
Publié: août 8, 2011, 8:56pm CEST par Mike Williams
-

Is your website secure? Netsparker can tell you
Publié: août 5, 2011, 3:56pm CEST par Mike Williams
-

Accurately measure application start times with AppTimer
Publié: août 4, 2011, 6:21pm CEST par Mike Williams
-

SUPERAntiSpyware 5: Big changes in a small package
Publié: août 3, 2011, 4:31pm CEST par Mike Williams
-

AVG Premium Security 2011: New features could offer more
Publié: août 2, 2011, 6:40pm CEST par Mike Williams
-

CyberLink YouCam 5: Log into Windows with just a glance
Publié: juillet 29, 2011, 7:49pm CEST par Mike Williams
-

PortableApps Platform Pre-Release 2.1: Build the ultimate portable toolkit
Publié: juillet 29, 2011, 6:24pm CEST par Mike Williams
-

BitDefender 2012 improves malware detection and removal
Publié: juillet 29, 2011, 4:59pm CEST par Mike Williams
-

Think your PC is fast? BenchTown will tell you
Publié: juillet 26, 2011, 6:40pm CEST par Mike Williams
-

DumpIt can recover lost data following app crashes
Publié: juillet 25, 2011, 8:21pm CEST par Mike Williams
-

Browser blowout: Which is fastest, most standards compliant [benchmarks]?
Publié: juillet 22, 2011, 9:35pm CEST par Mike Williams
-

Process Explorer 15 adds GPU monitoring
Publié: juillet 20, 2011, 9:10pm CEST par Mike Williams
-

UserAssist uncovers hidden Windows activity logs
Publié: juillet 18, 2011, 10:59pm CEST par Mike Williams
-

OSForensics keeps watch on pesky Windows Registry changes
Publié: juillet 15, 2011, 5:58pm CEST par Mike Williams
-

Patch My PC Free: Easy updates for handful of apps
Publié: juillet 14, 2011, 6:56pm CEST par Mike Williams
-

ActiveImage Protector 3.0 Personal Edition: Free backup without nag screens
Publié: juillet 12, 2011, 10:33pm CEST par Mike Williams
-

Is CyberLink PhotoDirector 2011 a worthy Lightroom competitor?
Publié: juin 30, 2011, 5:16pm CEST par Mike Williams
-

Internet Explorer 10 Platform Preview 2 is to die for
Publié: juin 29, 2011, 11:27pm CEST par Mike Williams
-

Pale Moon 5 outshines sibling Firefox 5
Publié: juin 26, 2011, 1:25am CEST par Mike Williams
-

Tip: Optimize your Internet connection, for free
Publié: juin 26, 2011, 12:27am CEST par Mike Williams
-

Creepy can reveal your location to anyone, anywhere, at anytime
Publié: juin 24, 2011, 7:35pm CEST par Mike Williams
-

Is your website safe from hackers? Websecurify can tell you
Publié: juin 22, 2011, 6:18pm CEST par Mike Williams