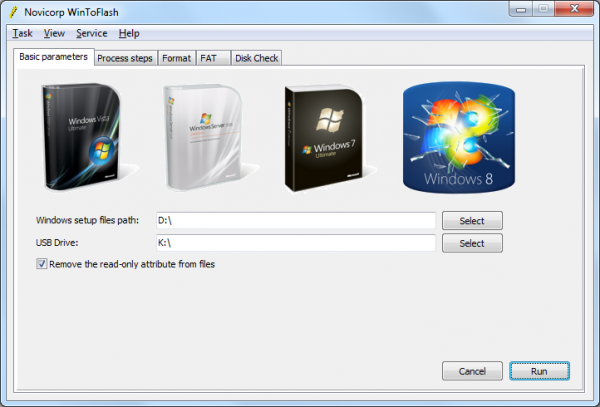
When you need to install (or reinstall) Windows then normally you’ll reach for the regular CD/ DVD. But this is slow, easily scratched if you leave it lying around, and of, course, won’t be any use at all if your target system doesn’t have a working optical drive.
And that’s where WinToFlash comes in. This straightforward tool will take your installation disc (Windows XP, Vista, 7, 8 and Server 2003/ 2008 are supported), copy the files to a USB flash drive, and make it bootable, leaving you with a faster, more durable and convenient installer.
If you want to get involved in the complexities of this, then an Advanced Mode makes them all available. You can, for instance, choose the file system you’d like on the USB drive, its MBR configuration, FAT 16/32 configuration and more. So if you’re a Windows expert then there should be enough here to overcome any boot issues you might have with particular hardware.
The WinToFlash default settings are well chosen, though, so if you prefer the easy life then you can just run a simple wizard, point the program at your Windows disc and flash drive, and it’ll take care of everything else.
You still have to pay close attention to what you’re doing, of course. By default WinToFlash will format the target drive to make it bootable, for instance, destroying any data it contains -- so be very sure you point WinToFlash at the right location.
And booting from USB may not always be so easy, particularly with older PCs. If your system stubbornly starts from the hard drive as usual then check your BIOS setup program for its boot settings; you may need to give USB or removable devices a higher priority on the boot list.
For the most part, though, WinToFlash works just fine, and in around 10 minutes the program produced a bootable USB flash drive which launched without problems on our test Dell Inspiron notebook.

