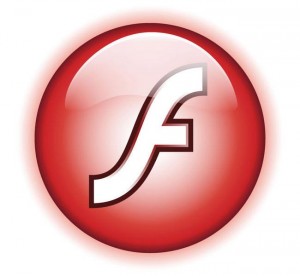 Maybe you’re having problems with Flash, and would like to do a clean reinstall. Or perhaps you’ve decided the technology causes more problems than it solves, and would like to delete it forever. Whatever the reason, you may one day find you want to completely remove Flash from your PC -- but that can sometimes be a problem.
Maybe you’re having problems with Flash, and would like to do a clean reinstall. Or perhaps you’ve decided the technology causes more problems than it solves, and would like to delete it forever. Whatever the reason, you may one day find you want to completely remove Flash from your PC -- but that can sometimes be a problem.
You won’t be able to use the standard uninstaller if there are other background processes using Flash, for instance. And your Flash installation can sometimes become corrupted, causing further complications. Don’t give up, though -- with just a little perseverance your PC should soon be Flash-free (apart from embedded plugins via apps like Chrome, anyway).
To get started, first close all non-critical programs: all your regular applications, and everything in the system tray which isn’t security-related. Conflicts with other software are a prime cause of Flash uninstall issues.
And with that done, launch Control Panel, open the “Uninstall a Program” applet, select Flash and try the Uninstall option. (On Windows 8 you may need to click View Installed Updates before using Search to find KB2758994.) And if it complains this isn’t possible because a particular program is open, find that application and close it.
Sometimes you may not recognise the application it’s talking about, though. Or the program may fail without giving you any sensible reason at all. The issue may still be a conflict with other software, though, so we’d recommending rebooting into Safe Mode, and trying again.
Once the process is complete, restart your system, and verify any results by pointing your browser at Adobe’s online Flash version checker. If it shows you a blank box, rather than a version number, than all is well (for that browser, at least). And if you want to reinstall Flash at some later date then the same page explains precisely what you need to do.
If you’re still having problems, though, Adobe provide a stand-alone Flash uninstaller you can use. The same rules apply: close down all other apps, run the program, click Uninstall and wait for the results.
If even this doesn’t work then you need to scour your PC more thoroughly for apps which might be using Flash. Search your hard drives for files matching NPSWF*.*, for instance, and note their location. You may find a few npswf32.dll’s, for instance, which represent the Flash plugin for a particular application. It’s possible that some of these may be causing your problems, so first make sure none of those programs are currently running. And then consider uninstalling any that you can do without for a while.
Once the uninstaller has ran to completion, though, all you then really have to do is clean away any remaining Flash-related files and folders (which may also help if you want to reinstall). Hold down the Windows key and press R to launch the Run box, copy and paste the path \Windows\system32\Macromed\Flash there, click OK to open that folder, and delete all the files and folders there.
Repeat the process to delete the contents of the folders \Windows\SysWOW64\Macromed\Flash, %appdata%\Adobe\Flash Player and %appdata%\Macromedia\Flash Player, and as long as those operations proceed without error, you’ll be able to reboot your Flash-free PC. And again, Adobe’s version checker will both confirm this, and give you instructions on reinstalling the plugin, if you want to do so.

