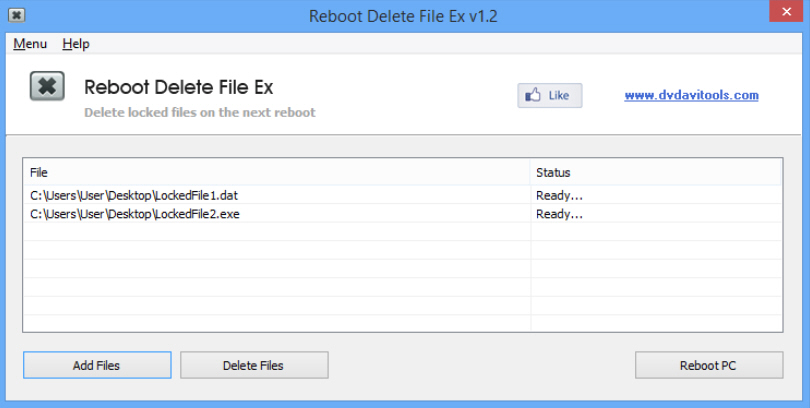
Deleting files on a PC is normally very easy. If they’re locked, though -- being accessed by another program -- then Windows won’t allow you to touch them. Tools like Unlocker try to help out by unlocking the files themselves, but this is a dangerous approach which risks crashing your PC. Reboot Delete File Ex offers a marginally alternative: point the program at the offending file and it’ll have Windows to delete it when your system next restarts.
There’s nothing complicated to this process at all, but the program still requires installation, most probably because it wants to equip your PC with a toolbar. If you’re not interested then watch carefully during setup, and click "Decline" as appropriate.
With that out of the way, click "Add Files" and choose whatever files you’d like to remove. Click "Delete" to mark them as unwanted. And if you’d like to restart now, click "Reboot PC" to do so. (This isn’t necessary, though. Feel free to close Reboot Delete File Ex, reboot whenever you like, and your chosen files will still be deleted.)
If there’s an issue here it’s that Reboot Delete File Ex doesn’t allow you to view any files which are currently marked for deletion. If you choose two files, close the program, then wonder if you’ve made a mistake, say, relaunching Reboot Delete File Ex isn’t going to help. It won’t show you the files you selected last time, and there’s no way to change your mind, to say you don’t want to delete them, after all.
This doesn’t mean there aren’t things you can do. Launch REGEDIT, browse to HKEY_LOCAL_MACHINE\SYSTEM\CurrentControlSet\Control\Session Manager\PendingFileRenameOperations, and you should see your selected files there. But there may also be other files on the list, and removing items individually is a little tricky.
Still, Reboot Delete File Ex does provide a useful method to delete locked files, and it’s worth keeping a copy on hand. Just be very careful in the files you choose to dispatch: deleting something important could cause all kinds of problems.

