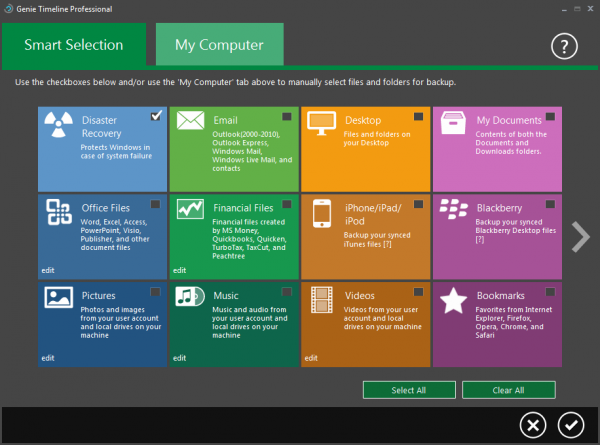
It’s no secret that running regular backups should be an essential part of every PC owner’s routine. But most people don’t bother, not least because setting this up on their own system can be such a lengthy and tedious business.
It doesn’t have to be this way, though. Genie Timeline Professional 2012 takes a far simpler approach than most file-based backup tools, keeping configuration issues to an absolute minimum, and generally doing a great job of staying out of your way.
The process starts when you create your first backup job, which Genie Timeline’s colorful new Metro interface reduces to its core three steps. The first being to choose your backup destination drive (local, external and network drives are supported, but there’s no FTP or other online options). Conveniently, you only have to select the drive: Genie Timeline will sort out the folder on your behalf.
Next, you’re able to choose exactly what you’d like to back up. Genie Timeline offers 14 common backup types here, which you can select by just checking a box (Office Files, Pictures, Emails, Music, Videos, Bookmarks, synced iPhone/ iPad/ iPod/ Blackberry files, and more).
And many of these are file-based, so checking “Music”, say, won’t just back up the contents of your Music folder: it will scan your system for music files and back up them all, wherever they are.
The category list still leaves a little to be desired, not least in its slightly odd interface. There are 14 categories, for instance, but these are sized so that only 12 can be displayed at any one time -- you have to hit a button on the right to access the other two. Why not size the tiles (or the dialog box) so that you could see your entire backup job in one?
Elsewhere, email backups are a little Microsoft-centric, with support for Outlook, Outlook Express, Windows Mail and Windows Live Mail only.
And Browser support is limited to backing up bookmarks (IE, Firefox, Chrome, Opera, Safari); we’d have liked the support for full profile backups.
Still, if you do need more then Genie Timeline also offers a more conventional My Computer tab, where you browse your PC in an Explorer-type view, checking boxes next to the files and folders you’d like to back up.
Once you’ve finished choosing what you’d like to back up, the final screen displays your options, but even these are kept to the absolute minimum: check boxes to enable compression and 256-bit AES encryption, and, well, that’s it. Which works for simplicity, but some users might miss the ability to, say, choose the level of compression they’d like to apply to their data.
There’s nothing else required, though. No need to run your first backup manually (Genie Timeline will do that for you). No need to schedule future backups (the program detects when you’ve added or changed a file of the type you’re interested in, and automatically backs it up for you). Just close the Genie Timeline window and it’ll take care of all future backups for you, running only when your PC is idle so you’ll barely notice it’s there.
Okay, so one reason for its lightweight nature is that backups are relatively slow; despite a claimed doubling in speeds, the program still took around eight times as long to complete a full system backup on our test system as a regular image backup tool. Once this is done, though, Timeline only backs up new or changed files, so performance isn’t so important, and all you really notice is that the program is just extremely easy to use.
Restoration
Simple backups are great, but of course when you’re panicking about a lost file it’s the ease of restoration that really affects how you feel about a backup program. And Genie Timeline Professional 2012 has a lot to offer here.
View a folder in Explorer, say, and a new feature sees a backup marker added to every file currently included in your backup. This may help you spot files which have been left out, in which case right-clicking them and selecting “Add to backup” will fix the problem.
But if you want to restore an earlier version then all you need to is right-click a marked file, and select Genie Timeline > View Files. The program will display all the recent versions it’s backed up, with their “last modified” dates for guidance, and you can restore the one you need in a couple of clicks.
Genie Timeline also adds a Timeline Explorer window to Explorer. This allows you to select a recent job, and browse through all the folders and files it contains. Documents can be previewed with a double-click, and you can recover what you need by selecting files and clicking the Restore button, or just dragging and dropping files into another Explorer window.
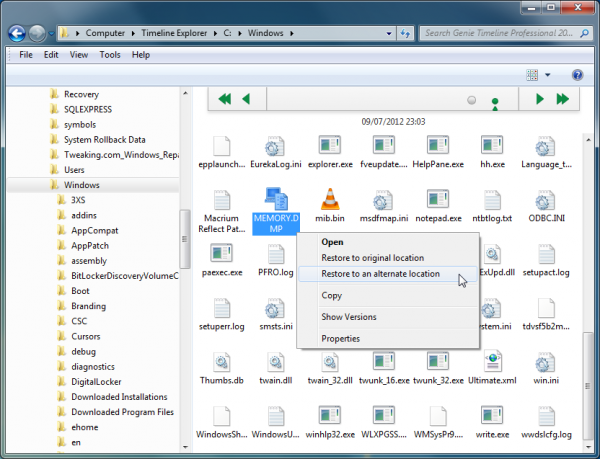
And if you’ve lost files so vital that Windows will no longer boot, then the Disaster Recovery option should be able to help (as long as you checked the Disaster Recovery box when deciding what to back up, anyway).
Essentially you have to prepare beforehand by downloading a free component, and using it to create a bootable CD, DVD or USB drive. Choose the Disaster Recovery backup option and Genie Timeline will then save your Windows, program and user folders. And if Windows won’t start for some reason, boot from the Disaster Recovery environment, you’ll see your recent backups, and restoring one of these should get your PC up and running again.
That’s the idea, anyway. We tend to prefer image-based backup tools for disaster recovery purposes, as you can be sure nothing will be missed.
Still, when we tested the system by deleting a couple of key kernel files, it managed to recover our system just fine.
And on balance the system works very well. Whether you want to restore a single file from several backups ago, everything in the last backup set, or just browse through your recent backups to look for something, it’s all very straightforward.
Advanced Options
While Genie Timeline Professional 2012 does its best to keep everything very simple, there are a few configuration options available, if you go looking.
You’re able to set a size limit for your backup archive, for instance (or you can have files deleted if they’re older than a certain number of days).
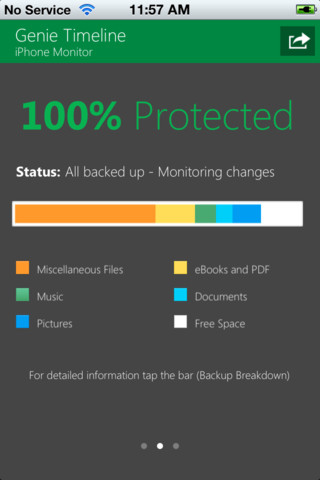 A “Game/ Movie Mode” will disable backups when you’re running full-screen applications. In our experience it’s not really necessary (we found the program’s performance impact to be minimal), but this may help if you need all available resources for a demanding 3D game, say.
A “Game/ Movie Mode” will disable backups when you’re running full-screen applications. In our experience it’s not really necessary (we found the program’s performance impact to be minimal), but this may help if you need all available resources for a demanding 3D game, say.
If you don’t want to allow Genie to run backups automatically then you can choose to run them at a particular interval (anything from every 3 minutes to once a day), or a schedule.
The “Email Notification” option allows you to be notified of your backup status. And there’s now also an iPhone/ iPad app which should keep you in touch with what’s happening (although we weren’t running our trials for long enough to properly test that).
If you’re the type of person who likes to take very fine control of everything your PC does then several of these options may prove a little frustrating. Email notifications can only be sent weekly, for instance, and backup intervals similarly have to be chosen from a fixed list of options (every 2, 4, 8 or 24 hours and so on); would it have been so hard to allow users to enter the specific period they needed?
Still, the settings do give you a little more opportunity to customise how the program works, and they provide most of the core functionality that you’re likely to need.
Final Thoughts
Is Genie Timeline Professional 2012 for you, then?
There’s no doubt it’s a likeable program. While we’ve seen this release criticised over various bugs and instabilities, the build we tested (3.0.1.600) proved very reliable, carrying out and restoring all our backup tasks without any problems at all.
The program is also supremely easy to use; once installed, you can set up your first backup job in seconds; Timeline then runs quietly in the background, yet is there when you need it to restore backups in a moment.
And it’s this simplicity that’s the key. If you’re looking for a backup tool which you can set and forget then Genie Timeline Professional 2012 could be an ideal choice.
If backups are something you like to personally manage and control on a day-to-day basis, however, the program’s very limited configuration options may leave you disappointed. In which case it may be worth considering something like Genie Backup Manager Pro 9.0, which is also easy to set up, but adds more backup sources, more potential destinations (CD/ DVD/ Blu-ray, FTP, Amazon S2), full control over your backup type, compression settings, encryption options and more.
If you’re interested in either program, though, be sure to take the trial version for a lengthy spin before you buy. There’s a lot of depth to both packages, many issues to consider -- ease of use, performance, reliability and more -- and you’ll only properly understand their influence when you test the package on your own system.

