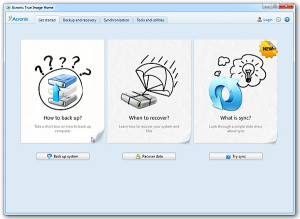 Most backup programs specialize in a particular form of data protection: file-based backups, continuous data protection, online backups, whatever it might be. Acronis True Image Home 2012, though, takes a different approach, cramming just about every backup type and feature there is into a single, straightforward interface.
Most backup programs specialize in a particular form of data protection: file-based backups, continuous data protection, online backups, whatever it might be. Acronis True Image Home 2012, though, takes a different approach, cramming just about every backup type and feature there is into a single, straightforward interface.
The program can create images of partitions or entire hard drives, for instance. If this is more than you need then you can simply point True Image Home 2012 at the files or folders you’d like to protect. Alternatively, aim the program’s Nonstop Backup module at a key location – your Documents folder, say -- and it’ll monitor that folder for you, backing up new or modified files as they appear.
And the 2012 edition of the program also features fully integrated online backup via the Acronis True Image Online service. While a new Synchronization tab allows you to synchronize your chosen folders with anything from another folder on your PC, to an external drive, another system on your local network, or other computers anywhere, again via an Acronis True Image Online account (though this is an optional extra: there’s no free online space on offer here).
There’s no shortage of functionality here, then. But how easy is it to make use of this power? We took a closer look.
Configurability
Acronis True Image Home 2012 features a revamped interface that aims to make life a little easier for those who are new to the program. The “Get started” tab, for instance, has three large buttons titled “How to back up?”, “When to recover?” and “What is sync?” And clicking one of these reveals a very simple 3-step slideshow explaining in the most basic terms how to get started in each area.
But if you’re not a total PC novice then you’ll probably ignore this entirely, clicking instead on the “Backup and recovery” tab and choosing your preferred backup type: “Disk and partition”, “Online”, “File”, “Email” or “Nonstop backup”.
And for the most part this will seem to pay off, as most areas of the program look just as you’d expect. So when creating an image, say, you get to choose the source and destination drives. The File and Online Backup options allow you to choose folders to protect by checking boxes. A flexible scheduler is available at a click, and there are a lengthy list of configuration options available for every backup type.
You get support for incremental, differential or regular backups, for instance; custom commands can be run before and after the backup; your archive may be password-protected and encrypted; you can set a “network connection speed limit” to prevent the program from using all your bandwidth; there’s an option to exclude particular files, file types or folders from your image, and much more. The software is available for Windows XP/ Vista/ 7, all editions, 32/ 64-bit.
Put it all together and there’s no doubt the program scores highly for configurability. But it’s when we actually began to try running a few backups that the first problems emerged.
Network Share Issues
Our test PC had a 3TB QNAP NAS attached, already used for daily backups, so seemed the perfect choice for a first True Image Home 2012 backup. We set up drive C: as our source, mapped drive Z: (the NAS) as the destination, provided our user account name and password as credentials, clicked “Back up now”, and...The program gave us an “Access to file denied” error message.
Access to which file? True Image Home wasn’t saying. The error message gave us a lengthy error code that it said we could enter at the Acronis site to find out more, but that wasn’t found. Clicking the Knowledge Base button on the error message also returned precisely nothing.
We tried many things without success, but eventually figured out the problem. For some reason, simply having mapped our NAS to drive Z: was enough to prevent True Image Home from working. Disconnect the mapped drive, specify its UNC path (\\NASName\Share) instead and everything ran smoothly. We could even remap the drive after it worked the first time and the backups continued to run.
There is some odd issue with True Image Home 2012 and network shares, then. But you shouldn’t necessarily let this put you off. We don’t know how widespread the issue is; and we’ve reported it to Acronis, so hopefully the problem will be fixed soon anyway. But even with the program in its current state, the workaround is simple, and once we’d overcome this hurdle then everything else worked reasonably well.
Feature-packed
With the network issue bypassed, our image backup now ran without problems, producing compact archive files, quickly and with minimal effect on our PCs performance (we were able to continue working on other tasks and barely noticed that a backup was running at all).
Other backup types worked just as well. The Email Backup speedily saved our Outlook inbox and contacts; the File Backup module was easy to use, enabling us to save a few selected files and folders without difficulty; and once we’d instructed Nonstop Backup to save our Users folder, it again ran quietly in the background, backing up new and changed files without noticeably slowing down the rest of the PC.
The new Sync feature is equally simple to use, especially when syncing folders on local drives (just specify the folders you need). The ability to sync remote PCs, though, requires a subscription to Acronis True Image Online ($4.95 a month, $49.95 yearly, for 250GB of online storage). As, of course, does the better-integrated online backup. This isn’t bad value, but given that other backup services give away a basic 2GB of online space for free, it doesn’t seem unreasonable to think that Acronis could do the same.
Still, managing all this was quite straightforward. The Backup and Recovery tab maintained a list of our backup jobs. These could be tweaked and reconfigured at any time via a host of settings (although if you’re a PC novice the sheer volume of options may make it hard to find what you need). And recovery was easy. To restore something from our Nonstop Backup job, say, we’d click its recover button, browse to and select the files or folders we wanted, then recover them in a couple of clicks.
And there’s a lengthy list of extra utilities, some of which can be very useful. “Try&Decide” allows you to carry out some risky operation – install a new driver, say -- then revert your program back to its previous state if there are problems. Installing the Startup Recovery Manager allows you to recover a broken PC at boot time, before Windows loads. And there are tools to clone drives, securely delete files, and (new this time) use the full capacity of >2TB drives, even if you’re using an operating system which doesn’t support this.
There are also problems here, particularly if your system has some non-standard configuration. Our test PC had an SSD that hadn’t been assigned a drive letter by Windows, for instance. And bizarrely True Image Home 2012 kept incorrectly displaying that drive as our backup source when we were viewing the settings of a backup job, and we were unable to change this (until we gave the volume a drive letter).
On most systems, though, or if you resolve these issues when they appear, True Image Home 2012 proves to be a capable, easy-to-use and highly configurable backup tool, which comes absolutely packed with features: it really is a one-stop solution for all your backup needs.

