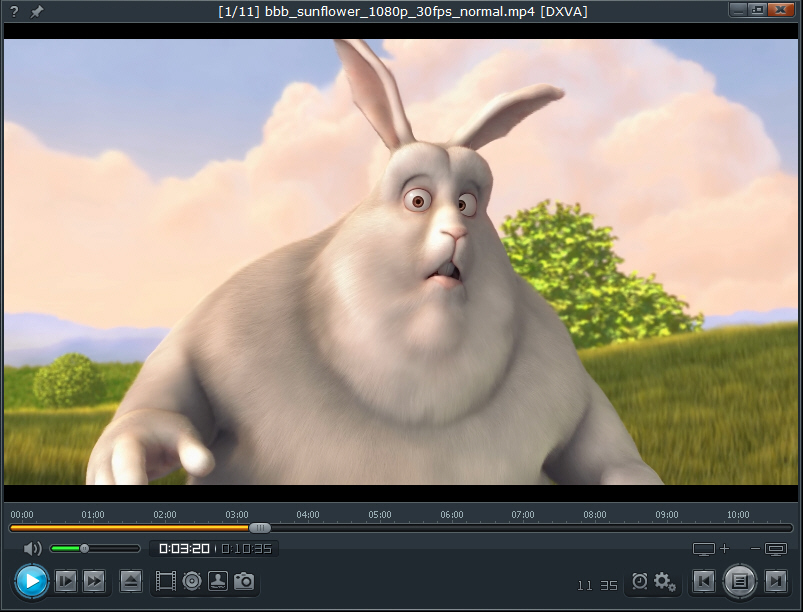
At first glance, Light Alloy looks and feels much like any other free media player. Drag and drop your source files, open discs, play and pause individual tracks, manage playlists, all the usual core basics.
The program handles this well, too, with strong support for just about every format you’ll ever need (and plenty you won’t). But that’s just the start. For us, Light Alloy’s real highlight is its interface.
Move your mouse cursor across the timeline of a video, for instance, and a YouTube-like previewing system can display individual frames (see Options > Mouse to set this up).
Left-clicking toolbar buttons carries out the options you’d expect (Open/ Play/ Pause, etc). But right-clicking provides speedy access to more advanced options.
Right-clicking Play displays the "recently played files" list, for example, once it’s enabled, while right-clicking Fast Forward allows you to set playback speed.
The same idea is used elsewhere, and it’s all very discoverable. Hover your mouse cursor over the Pin icon in the top left corner, say, and a tooltip shows you both left-click and right-click actions ("Always on top" and "Additional pop-up menu").
Better still, most of these actions are very customizable. Right-click "Always on top" and you can set the Light Alloy window to remain above others when you ask, all the time, during all playback, or during full-screen playback only.
There’s similar thought and attention to detail elsewhere. Minimize Light Alloy, for example, and it’ll automatically pause playback. We think that’s a smart idea, but if you disagree, you can turn it off at Options > Events. Or maybe extend the system to pause playback when Light Alloy loses the focus, too.
Naturally, there’s complete control over the program’s hotkeys, along with WinLIRC support to ensure the program works with compatible remote controls.
Mouse actions are equally configurable. The mouse wheel normally adjusts volume, but you can also use it to seek in various ways, to tweak contrast/ brightness/ saturation, to zoom in and out, adjust playback speed and more. And you can modify these actions further if you’re spinning the mouse wheel while holding down Alt, Ctrl or Shift.
We’ve focused on the interface, but Light Alloy also has plenty of bonus extras, including an excellent Screenshot tool. Clicking this saves the current video frame to a folder. A right-click option saves it to the clipboard, instead, and it can also create a thumbnail contact sheet for the current video, or extract a series of full-sized frames.
Put it all together and Light Alloy is a very impressive media player, powerful, extremely configurable, yet also very comfortable to use. Give it a try.

