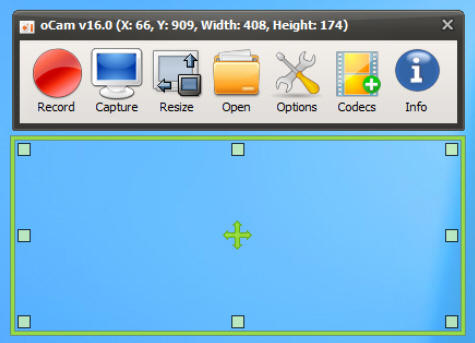
Screen recorders are great for creating tutorials, saving streaming videos and otherwise recording your desktop activities. There are plenty to choose from, each with their own advantages, but if you’re new to the technology then oCam could be a very good way to start.
After a simple installation (just look out for the option to change your browser homepage, and clear that checkbox), the program launches with a floating, re-sizable frame, and a toolbar. At its simplest you can manually reposition the frame to whatever area you’d like to record, then click Capture to grab a single image, or Record to begin recording a desktop video (clicking the button again to stop). Clicking Open then opens the Explorer folder containing your captures, ready for review.
Having to manually choose the capture area may not always be convenient, of course, so oCam provides several other options. You can set the frame to a fixed size, for example (640×480, 800×800, 1024×768 and so on), the full screen, or have it capture a particular application window.
OCam offers considerable control over its videos, too. You’re able to set its target frames per second, keyframe rate, audio and video bitrate, the audio device to capture, export format (MPEG1/2/4, FLV, MOV, TS, VOB, XVID, OpenDIVX, AVI) and more.
Captured images can be saved as JPG, BMP, GIF and PNG, in the output folder of your choice, and you’re able to set hotkeys to launch the capture and recording processes.
What you can’t do, unfortunately, is minimize oCam to the system tray; it’s not a big deal, but we would have liked the option to get it out of our way, just occasionally.
There are no post-processing options here, either. You can’t set a template for your capture file names, send them to the printer, upload them to Facebook or anything else.
The program’s core functionality worked very well, though: oCam popped up when we asked, placed minimal demands on our system, and reliably recorded both images and desktop video. Give it a try.

