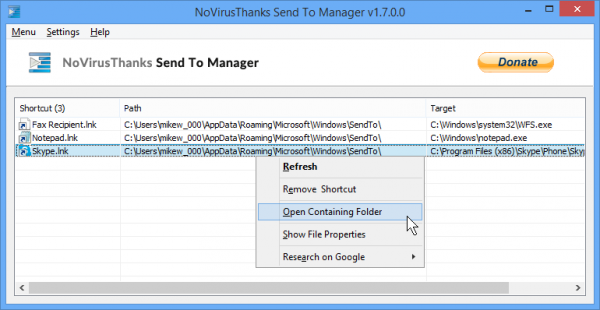
Windows Explorer’s "Send To" menu can be a convenient way to copy, send or open files. Just right-click, select "Send To", and chose whatever drive or application you need.
Most programs don’t make use of the menu, unfortunately, but grab a copy of Send To Manager and you can easily tweak it yourself.
Portable and no-strings free, the program is easy to use. Just launch it to display any current application shortcuts. Our test PC contained "Fax Recipient" and "Skype".
If you're curious what a particular shortcut is for, right-click it and select Google > Shortcut. A browser window will open with the results of a Google search. If you’re sure the shortcut is unnecessary, right-clicking and selecting "Remove" will make it disappear.
Clicking Menu > Add New Shortcut gives you the option to add a new shortcut of your own. To give this a try, point the program at C:\Windows\Notepad.exe, and call the shortcut “Notepad”. Click "Add" to finish. Now right-click a small file, select Send To > Notepad and Notepad will open to display the file -- a simple way to view its raw contents.
You can do this in other ways, of course, more commonly by adding an "Open with Notepad" entry to the top-level right-click menu for any file. But we’ll bet that your file context menu is already considerably longer than you'd like, so hiding the option under "Send To" could make more sense, and it’s certainly good to have the choice.
There's no great need for third-party software to manage the "Send To" menu. Just find the appropriate folder – \Users\<name>\AppData\Roaming\Microsoft\Windows\SendTo, probably – and delete or create shortcuts as required. But if you’d like a helping hand then Send To Manager does simplify the process, and at least it has no adware or other hassles to get in your way.

