 The standard Windows taskbar clock is small, simple and efficient, but also a little dull. And there are no significant options to change how it looks or behaves, either, so if you’d like to customize this part of your desktop then you’ll need a little assistance from the Talking Desktop Clock.
The standard Windows taskbar clock is small, simple and efficient, but also a little dull. And there are no significant options to change how it looks or behaves, either, so if you’d like to customize this part of your desktop then you’ll need a little assistance from the Talking Desktop Clock.
We were initially a little suspicious of the program, as it has a fairly small installer, but then downloads several additional files as setup progresses. Was this going to be adware? Fortunately the answer was no, the program really is free with no catches, and on first launch it immediately displayed an attractive analogue clock in the bottom right corner of our desktop.
And while this probably won’t be precisely what you want, don’t worry -- the strength of this program comes in its extreme configurability, and just about everything can be changed.
To get started, right-click the Talking Desktop Clock system tray icon, and select Options > Clocks. Here you can change the clock style to another analogue option, perhaps a simple digital clock, maybe with or without the time. If you don’t like the position of the clock then it can be dragged and dropped wherever you like. And while by default it’s displayed in front of other windows, you can set it to stay behind them, or make it partly transparent.
Many people won’t like having this size of clock on their desktop at all, of course, but that’s not a problem. The program can alternatively replace the standard Windows clock, so you might have a tiny analogue clock displayed in the bottom right of the taskbar. This won’t display the date (unless you’ve chosen a clock style which includes that), but just hover your mouse cursor over the clock and it’ll display the current date, the local time, and even the time for any other Windows clocks you might have set up.
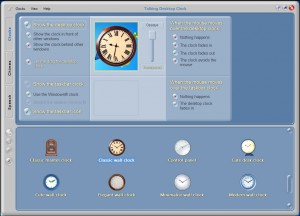 As you might guess from the name, Talking Desktop Clock can also say the time (or play a custom sound) every 15, 30 or 60 minutes, or at some other preferred interval. Conveniently, you can restrict this to a particular time of day only, perhaps 8:00am to 6:00pm. The program would then remind you of the time during the working day, when you most needed it, but be quiet at other times.
As you might guess from the name, Talking Desktop Clock can also say the time (or play a custom sound) every 15, 30 or 60 minutes, or at some other preferred interval. Conveniently, you can restrict this to a particular time of day only, perhaps 8:00am to 6:00pm. The program would then remind you of the time during the working day, when you most needed it, but be quiet at other times.
Just in case this versatility isn’t enough, clicking View > Settings reveals even more options. There are configurable hotkeys you can use to say the time, or show and hide the clock, for example, as well as several useful mouse settings (double-clicking the taskbar clock can open the Options window).
And all of this comes in a surprisingly compact package, which can require less than 3MB RAM when running in the background (although this does depend on your settings).
There are a few small issues here. Some settings are displayed inconsistently, for instance, while others require a little thought before you’ll get the program behaving as you expect.
For the most part, though, Talking Desktop Clock works very well: it’s fun, lightweight and highly configurable, and an excellent replacement for the standard Windows clock.
Photo credit: xc/Shutterstock

