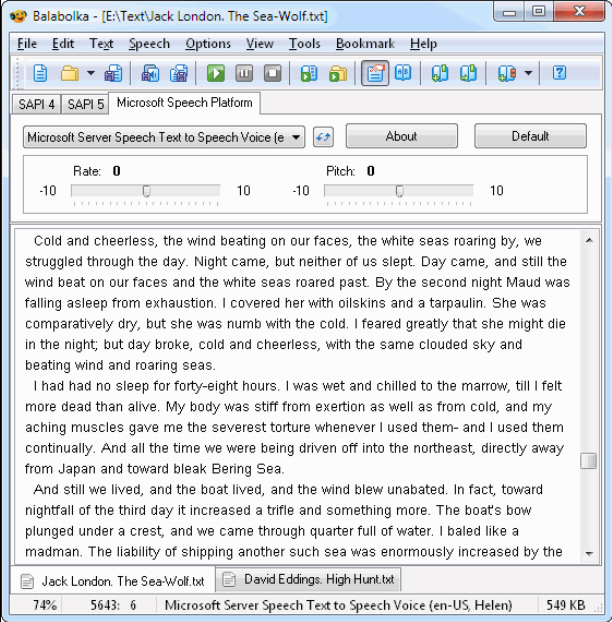 When you need to read a long document then you could just sit at your PC, scrolling for an age, until you’re finally done. But having the computer read to you could make much more sense. There’s no eye strain, no document navigation issues, and you might even be able to do something else as you listen.
When you need to read a long document then you could just sit at your PC, scrolling for an age, until you’re finally done. But having the computer read to you could make much more sense. There’s no eye strain, no document navigation issues, and you might even be able to do something else as you listen.
Windows provides a simple text-to-speech solution in Narrator (Control Panel > Ease of Access Center), and this can easily read the current document in many applications. For real TTS power, though, the free Balabolka is hard to beat.
The program’s advantages start with its ability to open and read a host of common file types: PDF, DOC, DOCX, AZW, AZW3, MOBI, PRC, DJVU, EPUB, HTML and more. You can choose any available Microsoft voice, and tweak reading speed, pitch and volume.
Just as with any other text-to-speech software, Balabolka regularly makes pronunciation errors. The more syllables, the worse the problem gets, so a name like "Philadelphia" sounds horribly unrealistic when it’s spoken. But, fortunately, the program does provide a way to fix this.
To test this, type "Philadelphia" in the Balabolka text area. Click at the beginning of the word to move the cursor there, choose a voice if you haven’t done so yet (Options > Voice) and click Play. The word sounds something like "Fill -- arrr -- de -- fire”, with the "a" stretched, the "l"‘s compressed, totally unrealistic.
Now click the "Panel of Dictionaries" toolbar button, and check "default_dic" (this is where any correction will be stored). Highlight "Philadelphia" with the mouse, right-click it and select "Pronunciation". The word you’ve chosen will be highlighted in the "Read this" box, and you need to type the preferred pronunciation in the "Like this" box. Often this means repeating some letters, removing others, just to guide the program, and in this case "Phillaadellphia" works well. But play around, type what you like, click the Speaker icon to hear it, and click "Add and Save" when you’re happy.
This has only taken a moment, but it means Balabolka will now always pronounce that word correctly (as long as you’ve selected the appropriate dictionary). Repeat the process with any other common words which trip the program up, and you’ll soon see major improvements.
Once everything is set up as you like, click File > Save Audio File to save the document as an MP3 or WAV.
Balabolka has one more useful trick, though. Click File > ID3 Tags, check “Set ID3 tags” and click Text > Add Text to MP3 Tags. The spoken text is then saved as tags within the MP3 file, and will appear on playback, synchronized with the speech (just like song lyrics), just as long as your media player supports that feature (you may need a plug-in, but that’s another story).

