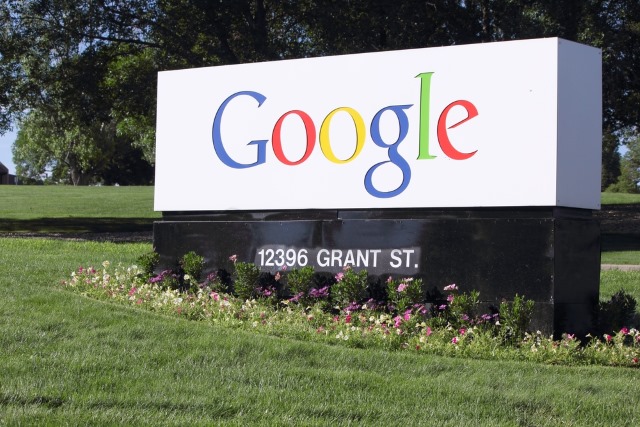After launching alongside Nexus 6 and Nexus 9, Android 5.0 Lollipop is now making its way to the rest of Google's family of smartphones and tablets. So, naturally, you want to get it up and running as soon as possible on your older Nexus devices, now that it is finally ready for prime time. And why wouldn't you? The latest version of Android packs lots of sweet changes, chief among them the new design language dubbed Material Design, the new, faster default runtime called ART, battery life improvements, 64-bit support, beefed-up security, new APIs and much, much more.
There are two ways you get Android 5.0 Lollipop on your Nexus device. You can use the OTA update file to upgrade or the factory image to make a clean install. This article will explain how can leverage both to run the latest version of Android on your Nexus 4, Nexus 5, Nexus 7 and Nexus 10.
Backing Up
Before going any further, you should create a backup of your data. Make sure that everything you need is synced to the cloud or copied to another device (an external HDD or PC will do just fine). This backup will come in handy in case you need to restore some data after getting Android 5.0 Lollipop up and running, on your Nexus device, wish to go back to Android 4.4 KitKat or in the off-chance that things go awry.
Requirements
No matter if you want to make a clean install of Android 5.0 Lollipop, or upgrade from a previous version of Android, you will need Android SDK Tools (listed under the VIEW ALL DOWNLOADS AND SIZES section) and an archiving program, like 7-Zip or WinRAR, to start. (If you are using a Mac, the built-in archiving tool from OS X will do just fine.)
For a fresh install of Android 5.0 Lollipop you will also need the factory image, provided by Google, for your Nexus device. Check the Table of Contents section in the linked page for the download link.
Similarly, if you want to upgrade to Android 5.0 Lollipop, you will need to have the OTA update file for your Nexus device. It is worth mentioning that you can also upgrade using the Android 5.0 Lollipop factory image, but this is not a method Google stands by. I will also explain how this can be done, for those of you who are interested in it, but there are no guarantees that it will work as expected.
Here are the download links for the Android 5.0 Lollipop OTA update files (I will update the story with the links as they become available):
- 2012 Nexus 4
- 2012 Nexus 10
- 2012 Wi-Fi Nexus 7
- 2012 3G Nexus 7
- 2013 Wi-Fi Nexus 7
- 2013 4G Nexus 7
- 2013 Nexus 5
Getting Things Ready
Next, create a folder that you can quickly access. If you are using Windows, a good example of this would be a folder called Lollipop in the root of the C drive. Similarly, on OS X, you can create a folder called "Lollipop" in Downloads. It will be used to store files and tools needed for the job.
Afterwards, if you wish to make a clean install, extract the factory image and copy its contents to the Lollipop folder. However, for the upgrade, you will simple have to copy the OTA update file to the said folder.
Now, you need some tools and drivers from Google, which you can get through Android SDK Tools, to actually install Android 5.0 Lollipop or upgrade from a previous version of Android. If you are using Windows, install Android SDK Tools, open Android SDK Manager and then select the following items for download:
- Android SDK Platform-tools
- Google USB Driver
Then, go to where Android SDK Platform-tools is downloaded (the default location is "C:\Program Files (x86)\Android\android-sdk\platform-tools") and copy the following files to the Lollipop folder:
- AdbWinApi.dll;
- AdbWinUsbApi.dll;
- fastboot.exe.
On OS X, things are somewhat different. Android SDK Tools is actually an archive, which you need to extract (do it in the Downloads folder to keep things simple). To open Android SDK Manager, go to the newly-created android-sdk-macosx folder, open the tools folder, then run android.
Because Google has not registered itself as a developer with Apple, you may need to go to the Security & Privacy menu, under System Settings, to allow the app to run. Additionally, you may need to install Java, if you have not done so already (likely not) -- the android app will tell you to go to Oracle's site to grab the necessary setup file.
However, if your Mac runs OS X 10.10 Yosemite, installing Java is a little trickier. You will first need to install the distribution from Apple's support site, and then install the version from Oracle's site. In the end, the android app will open and allow you to download Android SDK Platform-tools. Google's drivers are not needed in OS X, which make things easier somewhat.
Afterwards, a folder called "platform-tools" will appear in the android-sdk-macosx folder. From it, copy the adb and fastboot files to the Lollipop folder.
As I mentioned earlier, OS X does not require additional drivers. However, Windows does and here is what you need to do to install them correctly:
- Connect your Nexus device to the PC, then power the smartphone or tablet off.
- Turn on your Nexus device in fastboot mode. The key combination is either volume down + power (2012 and 2013 Nexus 7 and Nexus 4) or volume up + volume down + power (Nexus 5 and Nexus 10); all key combinations are listed here.
- From Device Manager (Computer -> Properties -> Device Manager) identify your Nexus device (it will show up with a yellow exclamation mark icon).
- Right click on it, select "Update Driver Software" and then select "Browse my computer for driver software".
- Select "Let me pick from a list of device drivers on my computer".
- From "Have Disk..." option manually install the "android_winusb.inf" driver (the default location is "C:\Program Files (x86)\Android\android-sdk\extras\google\usb_driver"). Accept any prompts you may receive.
- Select the "Android ADB Interface" option when presented. Again, accept any prompts you may receive.
Testing the Connection
Next, you should make sure that your Nexus device is able to communicate to the PC or Mac it is connected to. If you encounter any error, it will prevent you from installing or upgrading to Android 5.0 Lollipop.
To test the connection on Windows, go to the Lollipop folder, right-click inside it while pressing the Shift key and then select Open command window here. Then, type "fastboot devices" and hit the Enter key.
If the connection is working, a sequence of numbers and letters identifying your Nexus device will appear below the command. When nothing shows up, you have to go through the driver installation steps once again.
Things are similar in OS X, except you have to open a terminal window instead. To do so, open the Terminal app, from the Other folder under Launchpad. Then, use the "cd Downloads" and "cd Lollipop" commands (in this order) to navigate to the Lollipop folder. Then, use the "./fastboot devices" command to test the connection. You will get a similar result as if you were using Windows.
Clean Install
For a clean install of Android 5.0 Lollipop, things are relatively straightforward. The hard part is already over.
If you are using Windows, follow the next steps:
- Connect your Nexus device to the PC in fastboot mode.
- Open a command prompt window in the Lollipop folder.
- Use the fastboot oem unlock command to unlock the bootloader.
- If it is not already unlocked, a prompt will then show up on your Nexus device. Use the volume keys to select Yes and press the power button to validate this action. All data from the device will be erased -- this is when that backup starts to come in handy.
- Use the flash-all.bat command to initiate a clean install of Android 5.0 Lollipop.
- Optional step: use the fastboot oem lock command while in fastboot mode to re-lock the bootloader. This will not alter the state of the data stored on the device.
Things are slightly complicated if you are using OS X. That's because the script that handles the install -- flash-all.sh, in this case -- does not work, pure and simple. Luckily, you can fix it. (However, the explanations written above still apply, so read those instructions as well.)
To do so, open the script (it is located in the Lollipop folder) using a text editor and add "./" in front of all commands starting with "fastboot", so they actually start as "./fastboot". This will do the trick.
Then, follow the instructions below:
- Connect your Nexus device to the Mac in fastboot mode (read the part about installing the Windows drivers to find out how).
- Open a terminal window, then navigate to the Lollipop folder.
- Use the "./fastboot oem unlock" command.
- A prompt will then show up on the Nexus device. Use the volume keys to select Yes and press the power button to accept.
- Use the "sh flash-all.sh" command.
- Optional step: use the "./fastboot oem lock" command while in fastboot mode to re-lock the bootloader.
Android 5.0 Lollipop will start installing on your Nexus device. This will take a while, during which time your Nexus device will restart. After everything is finished, you will be taken through the initial setup.
Upgrading Using the OTA File
To upgrade your Nexus device to Android 5.0 Lollipop, you will have to sideload the OTA update file while in recovery mode. To enter recovery mode, your first have to be in fastboot mode. From there, use the volume keys to cycle through the available options. Once you find recovery mode, simply press the power key to enter. (Obviously, your Nexus device has to be connected to the PC or Mac to be able to sideload that OTA update file.)
Once you are in recovery mode, you will notice that there really are no options to choose from. So how can you sideload that OTA file? Well, press the power key and, immediately after, the volume up key; hold both. Only then will your Nexus device reveal the option that you need, namely "apply update from ADB". Hit the power key to activate.
Next, if you are using a PC, open a command prompt window in the Lollipop folder and then use the "adb sideload OTA.zip" command to sideload the OTA update file. Please note that I am using the name "OTA.zip" as an example. In reality, the OTA update file will have a much longer, different name. Use that name for that command to work. (Alternatively, you can rename it to "OTA.zip".)
From OS X, open a terminal window, navigate to the Lollipop folder and then use the "./adb sideload OTA.zip" command. What I said above in relation to the name of the OTA update file applies here as well.
After the command is used successfully, the OTA update file will be sideloaded on your Nexus device and your Nexus device will begin the update on its own. But, before that happens, you will be asked whether to wipe the cache or data (or both).
(My advice is to only wipe the cache, as wiping data means everything on the device will be gone. Plus, it does not make sense to upgrade your device to Android 5.0 Lollipop, only to remove all of your data in the process -- you might as well make a clean install.)
The whole thing may take a while to finish, depending on how much data (apps and games, mostly) is stored on your Nexus device.
Upgrading Using the Factory Image
Upgrading using the factory image is not all that different to making a clean install, as explained in the corresponding section of this guide. I should point out that it is only effective as long as the bootloader is already unlocked. Otherwise, it is equivalent to making a clean install, at best.
The only difference is that you will have to modify the script file to enable the upgrade option. To do so, open it using a text editor, identify the "fastboot -w update" sequence, remove the "-w" so it reads as "fastboot update" and save the changes.
Please note that if you are using a Mac, you will still need to make the other changes I noted -- regarding the fastboot commands -- in the section explaining how to make a clean install. Otherwise, the script will do nothing when triggered.
Personally, I have had mixed results using this method in the past. When it worked, it was as effective as using the OTA update file. When it did not work, it messed up everything on my Nexus device and I had to make a clean install. Proceed at your own risk.






 Bitdefender has announced the final release of
Bitdefender has announced the final release of 



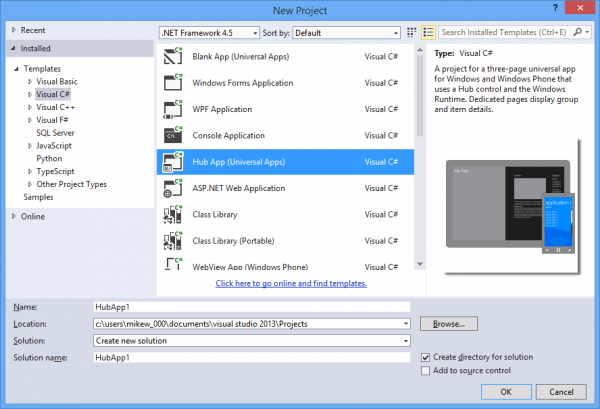






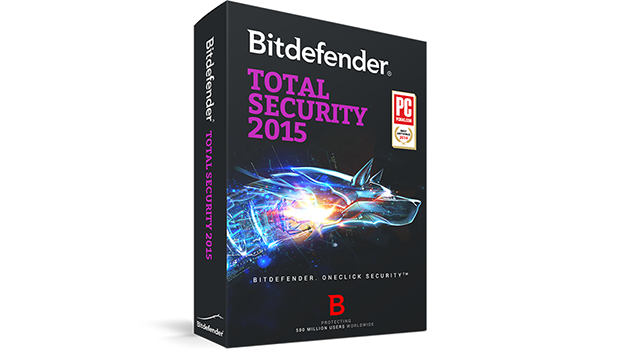
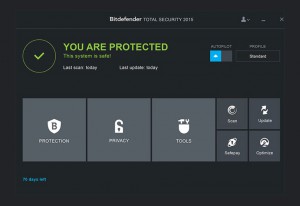 Benefits include:
Benefits include: