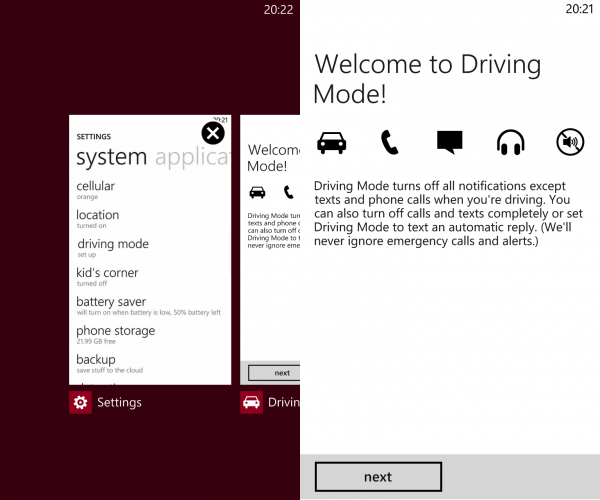
Microsoft has officially taken the wraps off Windows Phone 8 Update 3. The latest version of the tiled smartphone OS introduces a number of noteworthy changes, including support for Qualcomm's quad-core Snapdragon 800 processor, larger displays with 1080p resolution, extra rows and columns of live tiles on phablets, auto-rotation screen lock and the option to close apps from the multitasking menu.
Aside from the aforementioned good news, Microsoft also revealed that Windows Phone 8 Update 3 is available in preview form to developers and early adopters, ahead of the public roll-out, through the Dev Center and App Studio programs. And here's how you can install it on your Windows Phone 8 handset.
Before installing Update 3 you should know that this version is not meant to be used on a daily driver, as it is a preview release. It does not come with any manufacturer-specific customizations (though the ones that are available on your handset's current firmware will not be affected). The update requires Windows Phone version 8.0.10322.71 to be running on the device.
You also can't go back to a previous release, after installing Update 3. And, you may risk voiding the warranty of your Windows Phone if something goes terribly wrong -- there is a chance that it can happen, so consider yourself warned!
To update Windows Phone 8 to Update 3 you need a Dev Center or App Studio account. The former is a yearly subscription service designed for developers to publish their apps on Windows Phone Store -- registration costs $19 (it's free for students enrolled on DreamSpark though). The latter option is also aimed at developers, but is the most attractive from a financial perspective, as joining the program is free. And it's the option that I chose to install Update 3 on my Lumia 920 and a Lumia 520.
There is one caveat to using App Studio. You are limited to unlocking a single device for development purposes, which includes installing Windows Phone 8 Update 3. If you want to have the latest version on more than one device, then you will need either a Dev Center account or a separate Microsoft account, with App Studio enabled, for each unit.
Here are the three main steps to get Update 3 up and running on your Windows Phone 8 device, via the App Studio route:
- Join App Studio;
- Install the Preview for Developers App on the device;
- Install Update 3 after searching for updates.
Those of you who wish to use a Dev Center account to install Windows Phone 8 Update 3 on more than one device will have to unlock each handset for development use. This can be done using the Windows Phone 8 SDK. Afterwards you can follow the same steps, as presented below, for getting and using the app and installing Update 3.
Here's how to join App Studio:
- Go to the App Studio website;
- Click on Start Building;
- Sign in using your Microsoft account (the one you use on Windows Phone);
- Agree to the terms;
- Click on Register.
Now your Microsoft account is enrolled on App Studio (you can also publish apps on Store), and you can proceed to installing the Preview for Developers app from Windows Phone Store -- it will allow you to enable the option to receive early Windows Phone updates directly from Microsoft.
The offering does not show up in Store search results, so your best bet is to access the link from the handset or trigger a remote install from the Windows Phone Store website using another device (PC, tablet or smartphone).
Once Preview for Developers is installed, open the app and go through the following steps:
- Press Next at the app's start screen;
- Accept the terms and conditions;
- Sign in using your Microsoft account;
- Select Enable Preview for Developers;
- Press Done and, on the following screen, press it again.
Your Windows Phone 8 handset is now configured to install preview updates. Here's how to get Update 3:
- Go to Windows Phone Settings;
- Navigate to phone update -- and open it;
- Press check for updates.
Windows Phone 8 then proceeds to searching for updates and, in a couple of minutes, Update 3 will be available to install (the download is performed automatically) -- all you have to do is press the "Install" button. Your apps and settings should be preserved.

