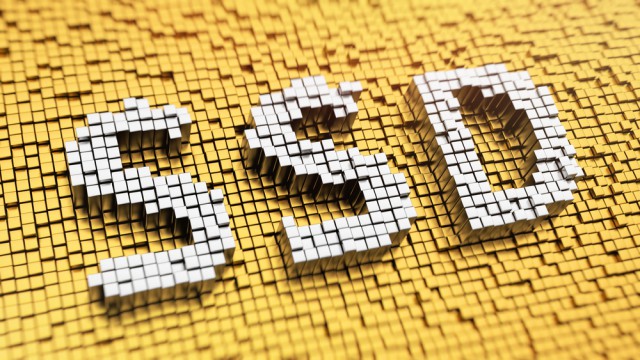
S.M.A.R.T. which stands for Self-Monitoring Analysis and Reporting Technology is a fantastic tool for anticipating hardware errors on hard disk drives. The utility can test for bad sectors and some software can even test for temperature, core speed and system fan speed anomalies. When S.M.A.R.T. software indicates an imminent hard drive failure, the user is notified so that data can be backed up and data loss avoided. Diagnostic programs are widely used on mechanical hard disk drives and RAID, but how reliable are they on solid state drives SSDs?
Checks include electrical and mechanical performance and read/write error rates. Electrical tests include RAM and read/write circuitry. Mechanical tests seek servo information on data tracks, scanning for bad sectors across the entire disk surface. However solid state drives are constructed very differently, although flash media does develop errors over time -- normally bad flash blocks in the NAND memory chips. Just like traditional hard disk drives, the controller manages these bad blocks and re-maps them to ‘extra’ blocks. Eventually the drive will run out of ‘extra’ blocks and S.M.A.R.T. is quick to identify this.
SSDs have the advantage that they do not require head seeks to another track when the hard drive is re-mapped. This slows the process for hard disk drives, but in SSDs the re-mapping is almost transparent and no additional time is wasted seeking a re-mapped block.
It should be noted that many of the S.M.A.R.T. utilities were originally designed for hard disk drives, which means they do not report SSD data correctly. When an attribute value is below the manufacturer’s threshold, the hard disk is considered unreliable. Often the attributes are incorrectly identified and a perfectly healthy SSD is reported as failing. Therefore it is extremely important to use a utility that specifically supports SSDs. To check the S.M.A.R.T. data in Windows to monitor your SSDs health, you can use a third party utility or the Windows Management Instrumentation Command Line WMIC. To access this, simply open the command prompt and type wmic. Then type diskdrive get status and hit enter. Fingers crossed you will see a status message ‘OK’. If you don’t get an OK message, back up immediately!
Aran Pitter, Director at Data Recovery Specialists.
Published under license from ITProPortal.com, a Net Communities Ltd Publication. All rights reserved.
Photo Credit: Imagentle/Shutterstock

