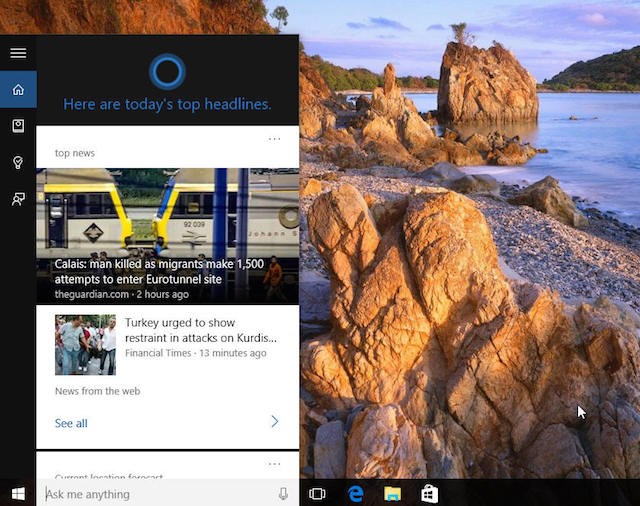
Windows 10 is now officially available, and many of you want to run the new operating system on your PCs and tablets right away. And why not? There are lots of cool features to get excited about, like the new Start menu, Cortana, Action Center, multiple desktops, and Edge. And it is offered as a free upgrade, if you have a valid Windows 7 or Windows 8.1 license, which makes it even more attractive.
Obviously, those who are using Windows 7 or Windows 8.1 can upgrade straight to Windows 10. But, the same cannot be said about Windows XP or Windows Vista users, who have to perform a clean install. That being said, a clean install is always recommended when moving to a new version of Windows, as it allows you to have an untainted experience, devoid of any issues that can crop up as a result of an upgrade. Here is how you can make a clean install of Windows 10.
The Requirements
In order to perform a clean install, you have to have a Windows 10 installation media ready as well as a valid Windows 10 license. When it comes to the first requirement, I recommend using a bootable USB drive: it is faster than a DVD, works with ultra-slim devices that do not have an optical drive, and also easier to carry around wherever you need.
Because we are talking about a clean install, you should back everything up before going any further. Otherwise you risk losing important data, which can be very difficult, if not impossible sometimes, to recover.
If you plan on purchasing a new Windows 10 license, you can get the new operating system directly loaded onto a bootable USB drive. It is the first time that Microsoft is offering this option, and I highly recommend buying the official bootable Windows 10 USB drive.
That being said, you can also create your own bootable Windows 10 USB drive. Microsoft has released an official tool (hit the first link in the first paragraph for more information) that automates the process, but, if you already have the ISO that you want to use, check out this how-to guide which takes you through all the steps in detail. Just make sure that you read the section below if you have a Windows 7 or Windows 8.1 license and wish to use it with Windows 10.
If You Have Windows 7 or Windows 8.1
Those of you who are using Windows 7 or Windows 8.1, and wish to take advantage of the free upgrade offer, will first have to upgrade to Windows 10, so that your license gets validated for Windows 10. Please keep in mind that you have to use Windows 10 on the same PC that you have upgraded on.
After Microsoft activates your copy of Windows 10, following the upgrade, you can go about making a clean install of the operating system. You also have to make sure that you will clean install an appropriate version of Windows 10 for the Windows 7 or Windows 10 license that you have.
To check which version of Windows 10 you need for the clean install, right click on This PC (found on the desktop, also known as Computer in Windows 7), select Properties, and look for the version of the operating system that is installed on your PC. If you do not use the same version for the clean install, your license (product key) will not be accepted.
What Next?
With the bootable Windows 10 USB drive and product key on hand, you are now ready to make a clean install of the operating system. In order for your PC to boot from that USB drive, it needs to be configured accordingly.
You can configure your PC to boot from a USB drive from its boot menu; it can be triggered by pressing a button on your keyboard, right after powering it up (or restarting it). The exact key that you have to press depends on your PC, but it is usually listed right after your PC starts (or restarts). You can also do the same from the BIOS or UEFI menu.
After this part is complete, and with the bootable USB drive plugged in, your PC will take you right to the Windows 10 setup. The only thing to keep an eye out for is the partitioning stage, where you will have to format the drive that you wish to clean install Windows 10 on. After the setup is complete, you will have a fresh install of Windows 10 waiting.

