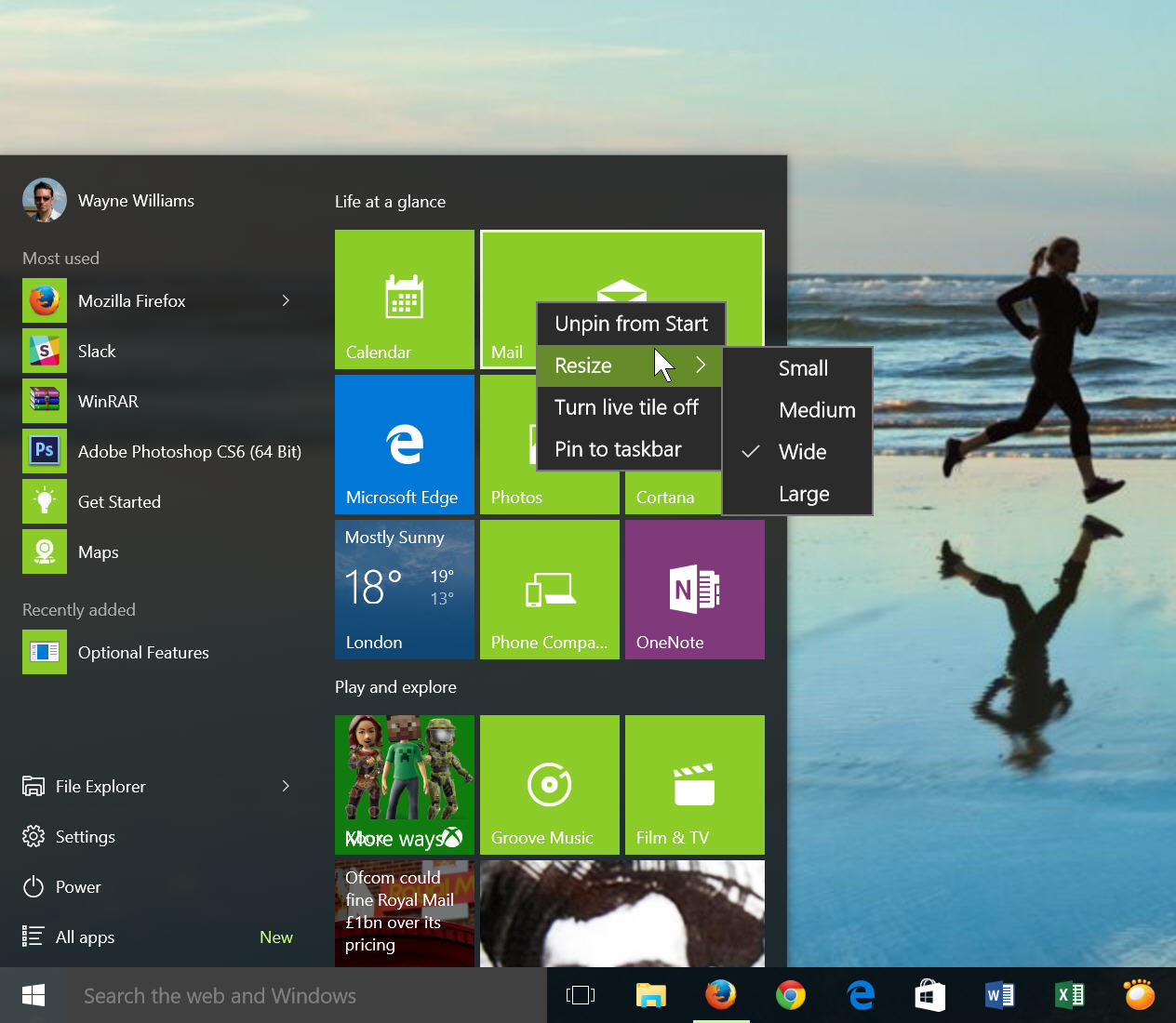
Hooray, Windows 10 has a Start menu. It may not be the Start menu you were hoping for (Windows 7 users I’m looking at you), but it’s there, and easily customized.
You can change the colors, transparency effect, and size and position of the tiles. If you don’t want the tiled interface you can turn this off, and just have a straightforward Windows 7-style menu. Here’s what you can do.
The Start menu can be resized by clicking and dragging on the edge of the menu. You can pull it upwards, or sideways. The tile groups reposition themselves automatically.
The tiles themselves can be resized via the right-click context menu. They can be small, medium, wide, or large, and you can turn live tiles on or off here too.
Unwanted tiles can be unpinned. Unpin them all, and you will end up with a very basic Start menu that takes up a fraction of the space. Should you wish to get the tiles back, go to All Apps, right-click each app you want and select 'Pin to Start'.
You can reorder tiles by clicking and dragging, and also sort them into groups. To change a group name, hover your mouse over it and then click.
You can customize the look and behavior of the Start menu by going to Settings, and clicking or tapping Personalization and selecting Start.
From here you can toggle the following options on or off:
- Show most apps
- Show recently added apps
- Use Start full screen
- Show recently opened items in Jump Lists on Start of the taskbar.
You can also choose which folders appear on Start.
Select Colors and you can enable or disable the auto color feature using the toggle next to 'Automatically pick an accent color from my background'. When this turned off, Windows will display a grid of colors you can use instead. Select one, and the thumbnail above will preview it. The color scheme will also be applied to Windows itself, so you can see the changes for real.
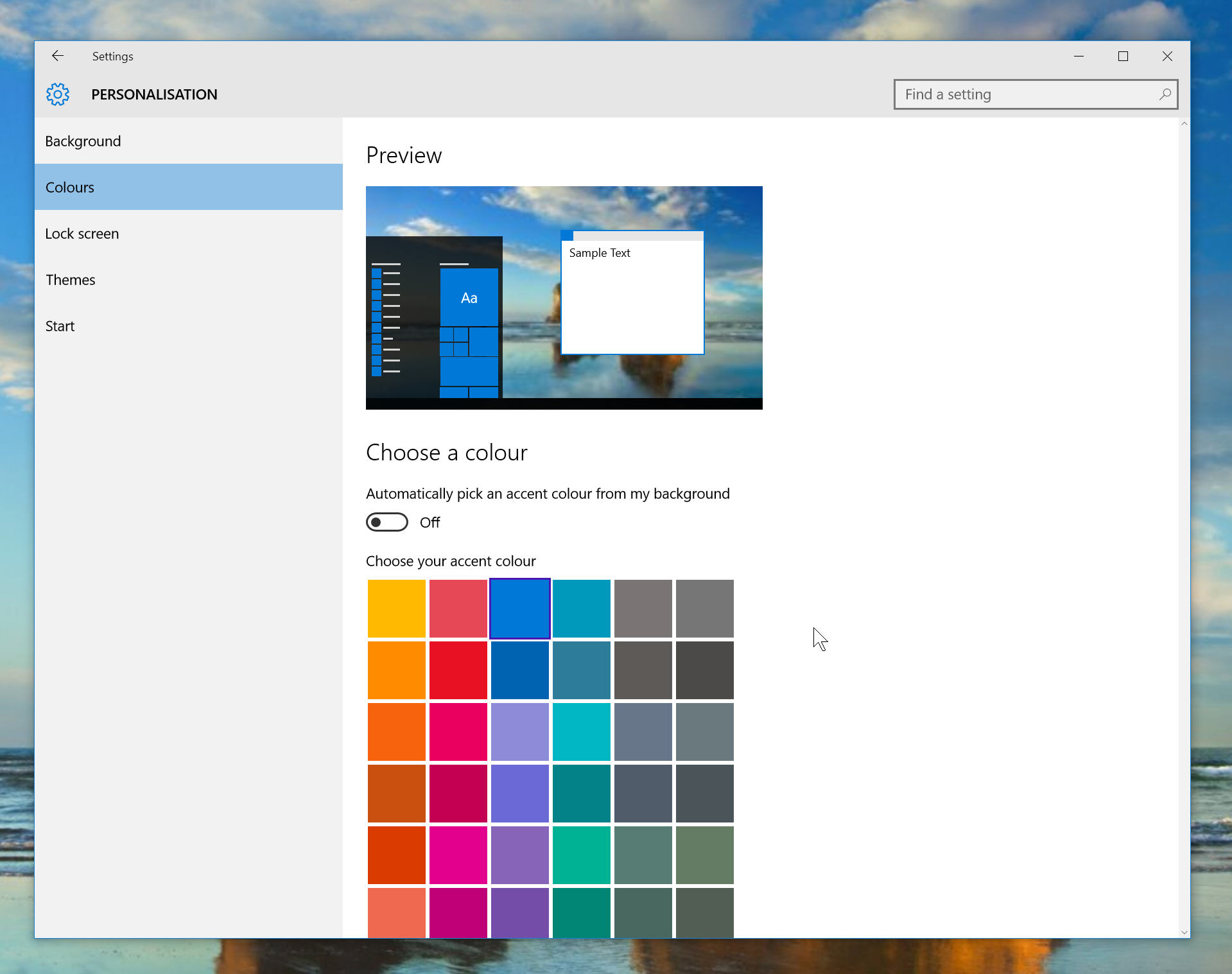
Scroll down, and you can choose whether or not to show this color on Start, the taskbar and action center. If you turn this option off, you’ll get the standard dark theme.
The Colors screen also lets you enable or disable the Start menu, taskbar and action center transparency effect.
All of the changes are actioned immediately, no need to click on an 'Apply' link or button to set them.

