
In keeping up with tradition, Microsoft has launched Windows 8.1 in both digital and physical form. Users can install the new operating system by using either a downloaded ISO file or the provided DVD. But what happens when neither option is right for you? You can use a USB drive.
There are a number of major benefits to using a USB drive for this process. It's compatible with virtually every device that is meant to run Windows, forgoes the need to have a spare DVD and the burner around and is much easier to store and carry with you wherever you may go. A USB drive can also be faster than any DVD, shortening the time needed for the install, and, chances are, you probably already have one lying around. Also, compared to ISO files which can only be leveraged from Windows, USB drives can be used with no software installed on the device.
Requirements
To create a bootable Windows 8.1 USB drive you will need the following:
- 4 GB or larger USB drive;
- Windows 8.1 DVD, ISO file or product key;
- A device that is running Windows.
What If I Have a Windows 8 Product Key?
If you have a Windows 8 product key, you can download the Windows 8.1 ISO file directly from Microsoft's servers, and create a bootable USB drive as well. My colleague Wayne Williams has already written a guide which details all the steps that you have to go through. Please note that you need a Windows PC for this task.
How Does the Windows 8.1 Product Key Help?
Obviously, you cannot install Windows 8.1 using just the product key. But, you can use it to download the ISO file directly from Microsoft's servers. Please note that the default Windows partition (usually "C") has to have at least 5 GB of free storage. You will have to follow these steps next:
- Download and open the Install Windows 8.1 setup file from Microsoft;
- Type in your Windows 8.1 product key and initiate the download;
- After the download completes, select Install by creating media;
- Select USB flash drive (it should be the default choice) and insert the USB drive;
- Accept any prompts to erase the contents of the USB drive in order to kick off the process.
If you prefer a visual step-by-step guide, you can look at the screenshots posted below.
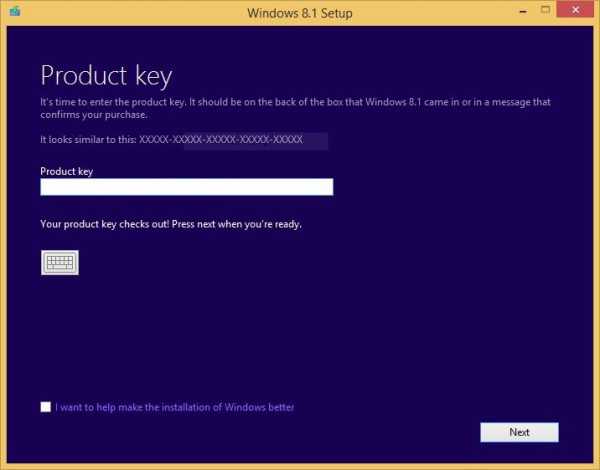
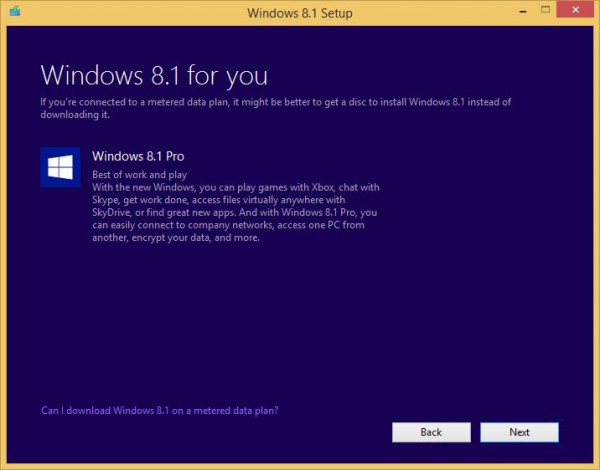
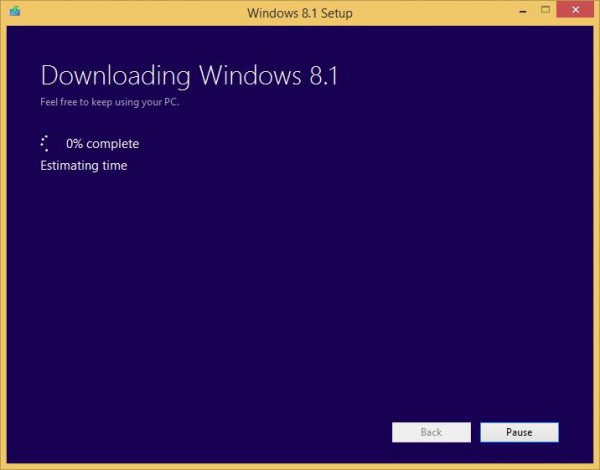
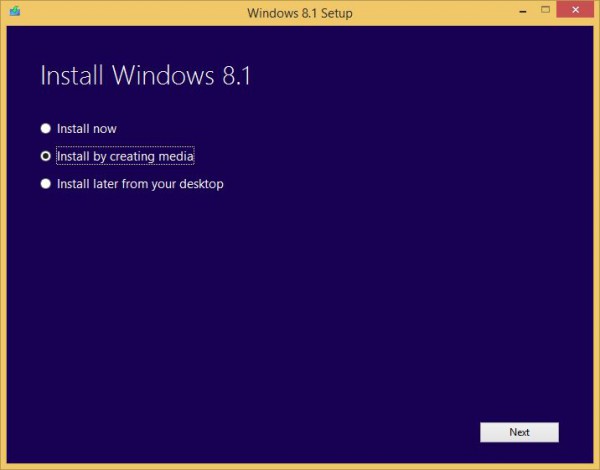
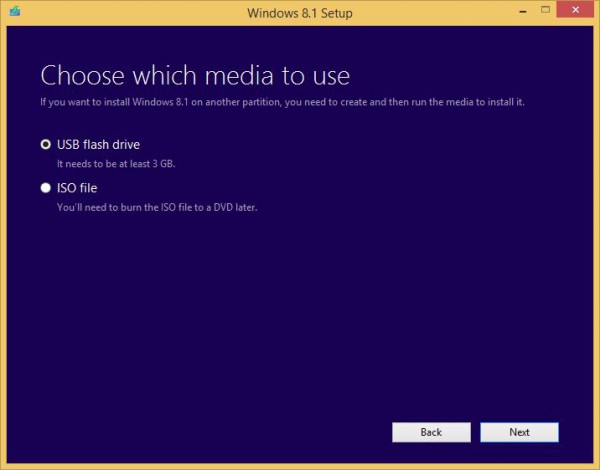
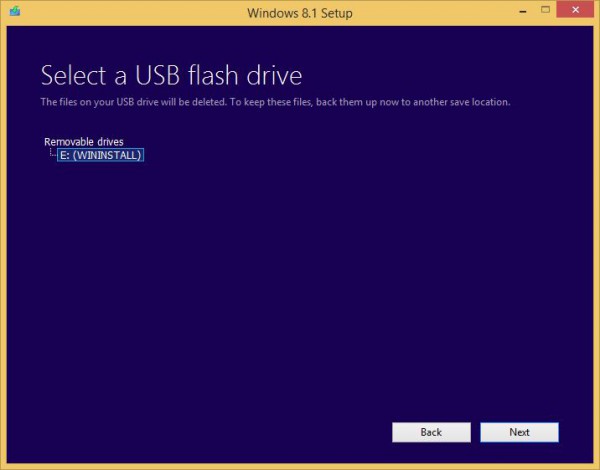
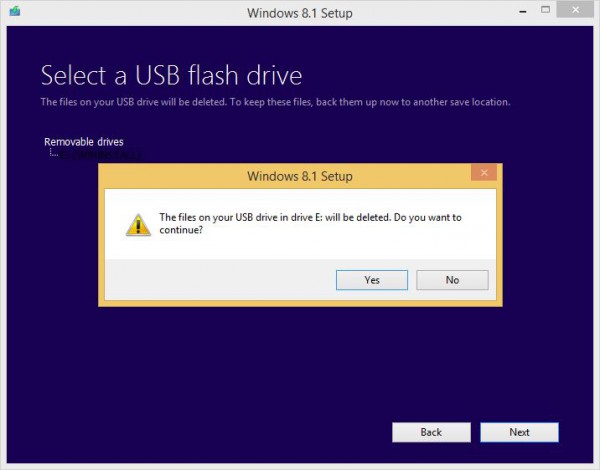
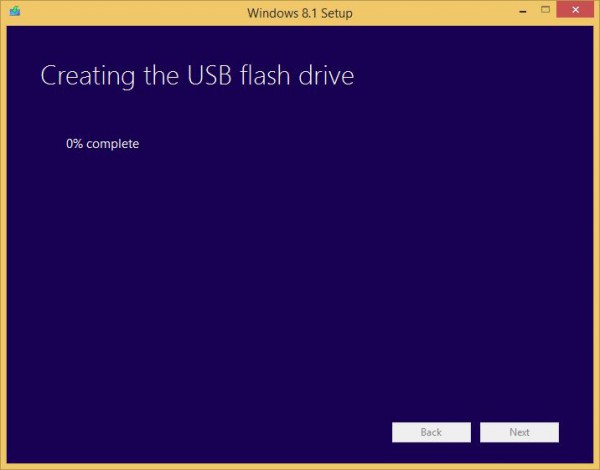
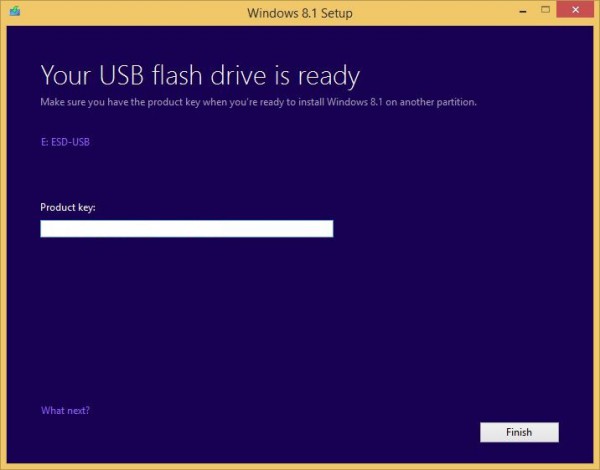
How Can I Create the USB Drive From a Windows 8.1 DVD or ISO file?
If you already have the Windows 8.1 DVD or ISO file, you will first have to copy the contents of the DVD or ISO into a folder on the internal storage of the device. You can use 7-Zip or WinRAR to extract the contents, if the file cannot be mounted. Please make sure the location you choose has more free space available than the size of the media -- more than 4 GB should suffice.
After you have copied or extracted the contents, follow the next steps:
- Open the Command Prompt. This can be done by triggering the Run -- Windows Key + R -- feature, and opening "cmd".
- Type "diskpart" to open the disk partitioning software. Accept the UAC security prompt, if asked.
- Insert the USB drive.
- Type "list disk". The program will then show you a list of all the physical drives (HDD, SSD, USB, etc.) that are attached.
- Identify the disk number of the USB drive (it can be recognized by looking at the size column; it's usually the last listed disk) and type "select disk X", where "X" is the disk number of your USB drive.
- Type "clean". This will erase the contents of the USB drive, so make sure you have the contents backed-up beforehand.
- Type "create partition primary". This command will create a primary partition on the USB drive.
- Type "select partition 1". This command will select the created partition.
- Type "active". This command will make the selected partition active.
- Type "format fs=ntfs quick". This command will format the created partition as NTFS.
- Type "assign". This command will assign a letter to the USB drive, which will make it show under Windows Explorer.
- Copy the contents of the Windows 8.1 DVD or ISO from the created folder on the USB drive.
Below is a visual step-by-step guide featuring all the commands presented above.

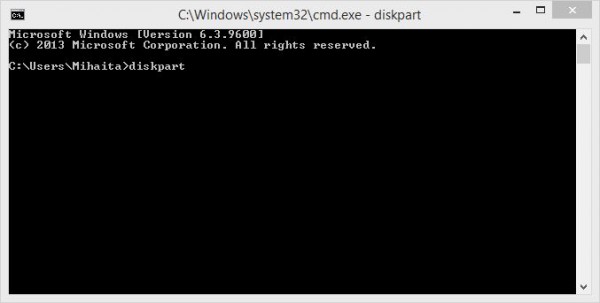
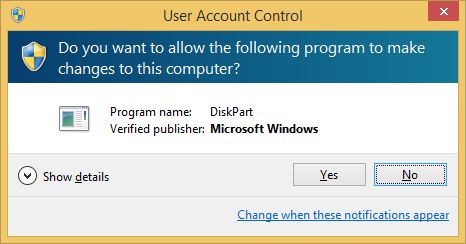
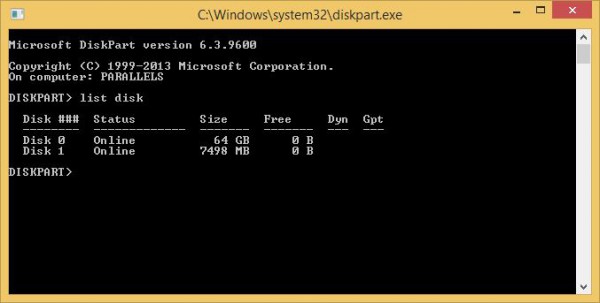
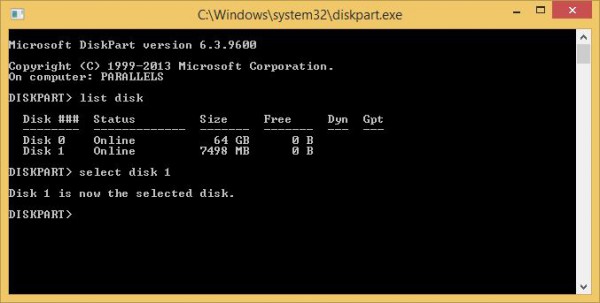
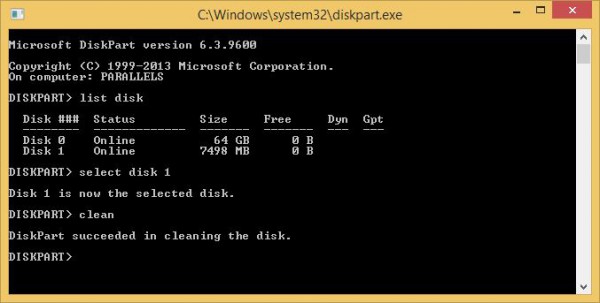
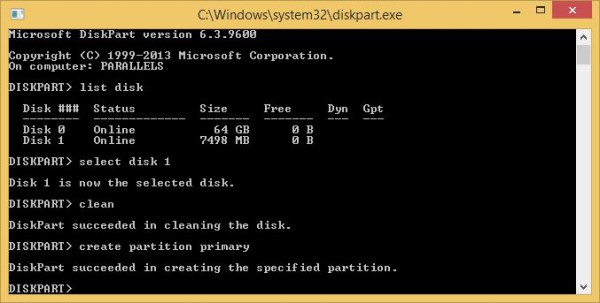

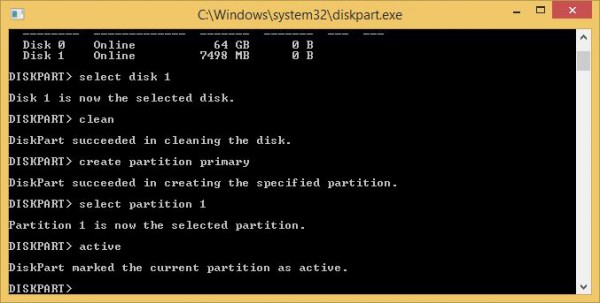

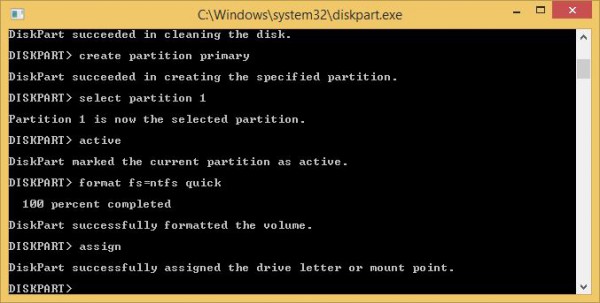
What Should I Do Next?
You have now created a bootable Windows 8.1 USB drive. To install the operating system from it you will have to set the device to boot from USB, right after powering it on. Afterwards, carry on with the process as you would normally.
Photo Credit: You can more/Shutterstock

