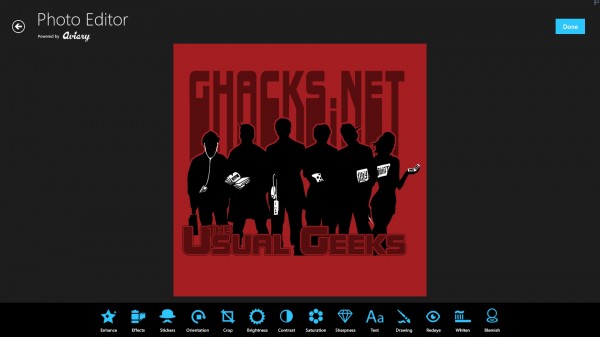
Twenty-first in a series. Several things happened in the past seven days with regards to Windows 8 and its apps. Microsoft launched a temporary program that rewards developers with money for apps they produce for the operating system. If you have followed this weekly series you know that the app growths is relatively stable. A monetary incentive may convince some developers to spend some of their resources on the production of apps for Windows 8 or Windows Phone.
Several apps received updates this week, including the OneNote app for Windows 8. It ships with pen and ink improvements, and support for Office 365 notebooks.
Last week's app of the week, the official Twitter app for Windows 8, made a big splash and climbed in to the top-10 list of the most popular apps for the operating system. The update fixed several issues and bugs in the app.
The overall app count in Windows Store increased by 1,595 apps this week, 491 apps over last week's performance. The U.S. store is now home to 34,147 free, paid and desktop apps. Free apps made a jump by 1,414 apps to a total if 26,476 in the store, while paid apps increased by only 180 this week to 7670 apps in total. App growth seems to be picking up in the past couple of weeks, it will be interesting to see if the trend continues in the coming weeks.
App of the week
Paint is such a basic photo editor that most users look for a more powerful alternative almost immediately after installing a version of Windows. Photo Editor is probably the most versatile and powerful photo-editing app for Windows 8.
Once you have loaded an image into the application you are presented with a set of editing options. Available for selection are the usual tools you may expect to see in photo editors. These include options to crop the photo, add text to it, drawings, or to change its orientation.
The editor furthermore makes available a set of enhancements and effects that you can apply to the photo. From the ever present Instagram-like filtering options to funny stickers and enhancements that change the color scheme of the picture automatically.
Other Apps
Roman Empire (free version)
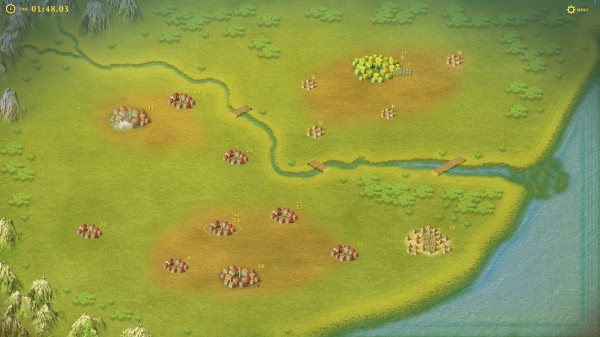
You play Rome and the Roman empire in this strategy game, from the humble beginnings in Italy to its rise to become the dominating power in Europe and Africa. The game itself uses a simple but working mechanic that you may know from games such as Civilization Wars or Phage Wars.
You command one or multiple cities that produce soldiers for you constantly. The size of the city determines how many soldiers it produces in a tick. Your task now is to conquer all other cities on a given map. This is done by dragging troops from your cities to attack neutral or enemy cities. You can only send half the troops out at any given time and need to factor that in before you do.
It is a game of resource management and strategic planning, and while it is not coming close to the likes of the Total Wars series, it is still a fun game to play.
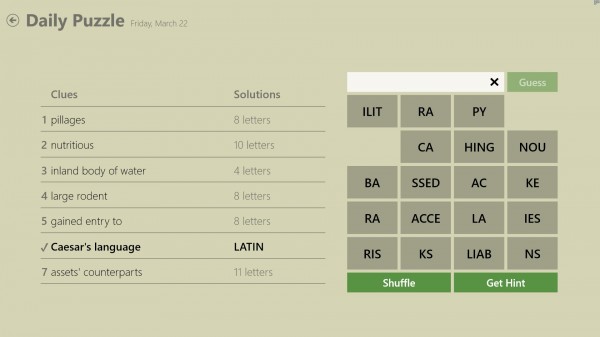
This puzzle app provides you with a new word puzzle every day. You need to find seven words that match clues that the app displays on its screen. It provides you with the letters of each word to make it a little bit easier for you, and character sets that you need to combine to create those words.
To give you an example. Caesar's language in 5 characters is Latin. To solve the puzzle, select the correct character sets that create Latin and hit the guess button afterwards.
The sets are removed from the game board and the clue is marked as solved.
Everyrep (free for a limited time)
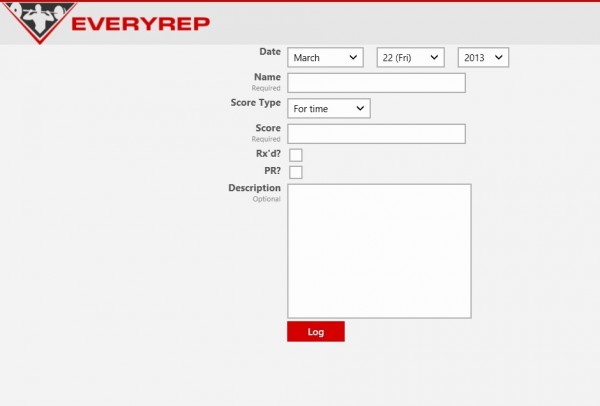
You can use this application to log your daily CrossFit workouts. It consists of a form that you need to fill out to add your latest workout to the database. You do need to add your score, score type, name, date of the workout and other information into the form. The application lets you track your workout progress over time.
It is a specialized application that only works for you if you are doing CrossFit workouts. You may use it for your own workouts though as long as you define the score properly.
The Smurfs Hide & Seek ($3.99)

Your task in this game is to find smurfs or objects displayed in the lower part of the screen. All you have to do now is to carefully look at the screen until you find the character or object on it. A click confirms your finding and the next object or character in line will be displayed instead.
You can zoom in with the mouse wheel and scroll using the scrollbars or the mouse. The game features a total of 12 different scenes for you to explore. It is more of a game for children who love the Smurfs than it is a game for adults, as it is too simplistic to be entertaining for a longer period of time.
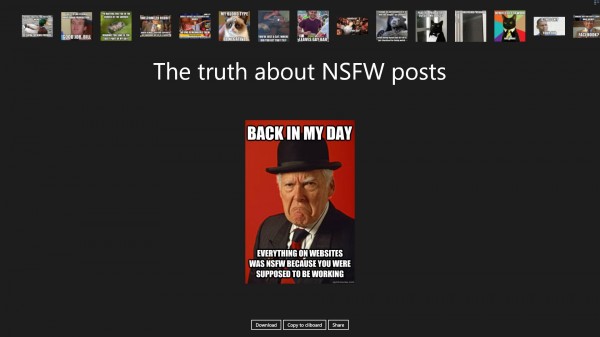
If you like Internet memes and the next big thing after Lolcatz, you are probably a regular on sites like Reddit, 4Chan or Know Your Meme.
Meme Gallery brings those memes to Windows 8. Just start the app and browse all the latest memes in an endless scrolling list. You can download each image, copy it to the clipboard or share it directly using Windows 8's built-in sharing tool.

Volet is a popular photo app for Windows Phone that has now been ported to Windows 8. It enables you to create photo collages using one of the available templates that are presented to you on the start page of the application.
Just select the template you want to use and add photos to the respective fields it makes available. You can add basic effects to each photo that you select. This begins with the option to crop and ends with photo filters that you can apply to it. Add effects, stickers or other enhancing elements to the image, or use tools to remove red eyes or increase the brightness of the image.
Once you are done it is added to the collage. You repeat the process until you have added the maximum number of photos that the collage supports. Once done, you are free to add a caption and share the collage on Facebook, or to save it to your local system instead.
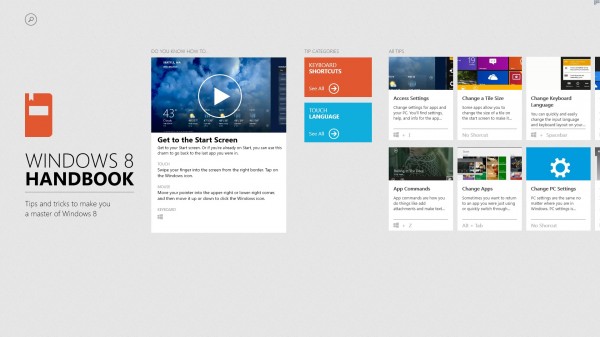
If you are new to Windows 8 you may have troubles finding your way around as quite a few things have changed in comparison to previous operating systems by Microsoft.
The handbook is a collection of tips and guides that you can use to understand what is new, and how to best work with the operating system. It offers short videos that help you with that, but also textual explanations that you can make use of to improve your workflow or understand key concepts of the operating system.
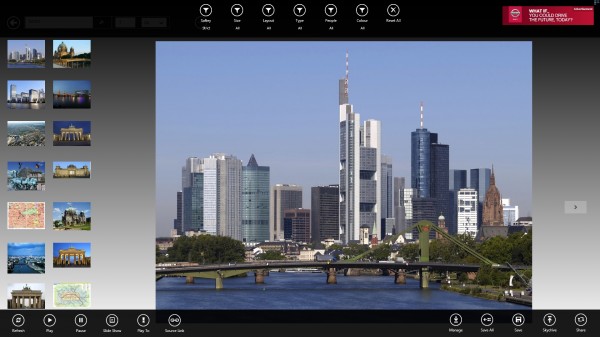
Web Image Viewer provides you with two options. You can use the app to search and browse images using Microsoft's Bing search engine, or use it to browse images on web pages.
The first feature makes available Bing's Image Search engine as an app. You enter a search term and wait for the results to be populated. The left side of the screen displays thumbnails that you can click or tap on to display them in large on the right.
A right-click displays -- many -- options that you can use for a variety of purpose. You find image filters at the top that you can use to only display specific image sizes or types. The lower half lets you save some or all images to the local system or SkyDrive, share them with contacts, or start a slide show mode to browse through images automatically.
Nearly the same options are available if you select the web page viewer instead. You do need to load a web address manually here though to start though. You can browse or use the saving and sharing options as well for these images.

