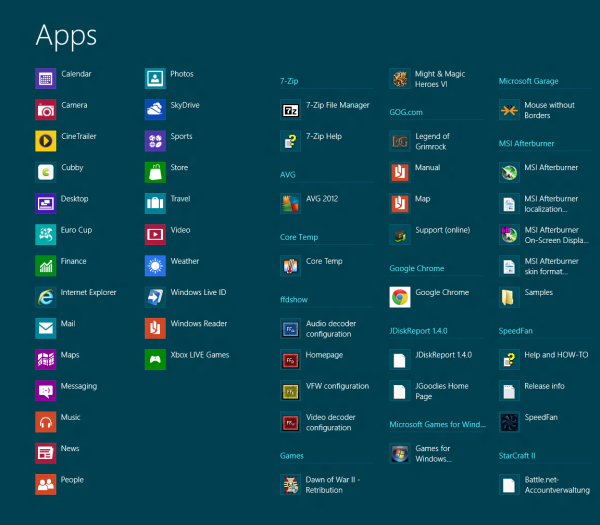
If you install many apps and programs in Windows 8, you may notice that the system's Metro interface gets cluttered with shortcuts sooner or later. And while you can sort the shortcuts into groups to make everything manageable, it too is not an optimal solution.
When you switch to the All Apps screen of the Metro UI, for instance by right-clicking and selecting the All Apps option from the bottom toolbar that appears, or with the shortcut Ctrl-Tab, you may come to the conclusion that this interface is more suited for your needs.
All installed apps and desktop programs are listed here. What you will notice though is that Windows not only displays the program executable for all desktop programs, but also other files that have been placed in the program's start menu folder. Here you then see links to uninstallers, help and readme files or links to the company website that developed the program. Most of the time, those additional entries are not needed.
The second issue that you may have is that there is seemingly no way to open the All Apps page directly. You always have to open Metro first before you can open the All Apps page. If you do not care about live tiles and other Metro features, then you may prefer to bypass that Start page to go right to the All Apps page instead.
The following guide provides you with solutions to both issues. Keep in mind that while this works fine in the Windows 8 Release Preview, it may not work at all with the final version, which released to manufacturing on August 1. While it is unlikely that Microsoft will make changes to the way things are handled right now, it is nevertheless possible that this can happen.
Cleaning the All Apps Menu
I'm not sure why there is no option to remove items directly in the All Apps window. If you want to remove desktop program listings from here, you need to do so using Windows Explorer or a third party file browser. The following two folders list all start menu items that you see on the screen:
- For all users: C:\ProgramData\Microsoft\Windows\Start Menu\Programs
- For the current user: C:\Users\username\AppData\Roaming\Microsoft\Windows\Start Menu\Programs
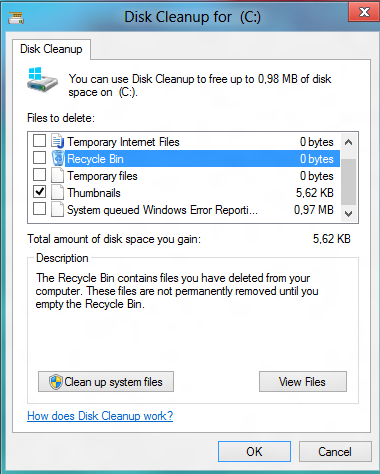 What you need to do now is remove any file that you do not want to see in the All Apps menu. You can delete the files or folders right away, or move them to a different location as a backup in case you need to access the files at a later point in time.
What you need to do now is remove any file that you do not want to see in the All Apps menu. You can delete the files or folders right away, or move them to a different location as a backup in case you need to access the files at a later point in time.
It is interesting to note at this point that Windows 8 seems to display desktop apps that are not listed in the Start menu locations. This is for instance the case with games that may be listed here even though they are not listed in the start menu itself.
What you can do to improve the order further is to use root folders for certain types of applications and programs. You may for instance want to use the games folder to list all of the installed games on the system, instead of seeing individual games scattered around on the start page. You can use the same method for other similar kinds of apps, e.g. maintenance or tools.
Remember though that you need to place the shortcuts directly into the folder. If you place them with a folder of their own into the root folder, they are still displayed individually on the Start page.
Lastly, you may also need to clear the thumbnail cache as the listing is not refreshing automatically otherwise.
To do that do the following:
- Tap on the Windows-key to open the Metro interface
- Enter Disk Cleanup, switch to settings on the right and select Free up disk space by deleting unnecessary files from the results listing
- Make sure thumbnails is checked. You can remove other temporary files as well to free up disk space.
Once the process has finished, check the All Apps page again with a tap on the Windows-key and the shortcut Ctrl-Tab or a right-click and the selection of All Apps. If everything went well, you should now see an updated listing on the Start page.
Shortcut to All Apps Start Screen
Now that the All Apps menu has been optimized, it is time to look at options to access the page in a faster fashion. Windows 8, however, does not ship with options to automatically load the All Apps screen on startup, or access it in a faster fashion.
There is, however, an option to create a shortcut that links directly to the screen, that you can place on your desktop, the taskbar or the Metro start page to access the All Apps screen with a click.
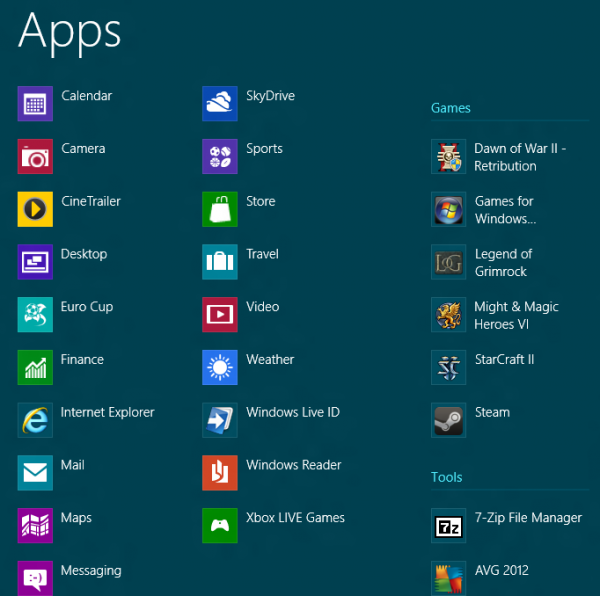
For that, you need to switch to the desktop either with a click on the Desktop tile in the Metro interface, or a tap on the Windows-key. Right-click the desktop and select New > Shortcut. Enter the following in the "type the location of the item" field that opens up automatically.
%windir%\explorer.exe shell:::{2559a1f8-21d7-11d4-bdaf-00c04f60b9f0}
Click next, enter a name and then finish.
I suggest you click on the shortcut afterwards to see if it is directly opening the All Apps Start page in the Metro interface. You can also right-click the file, and select Pin to Start to add it to the Metro UI's standard page, or Pin to Taskbar to pin it to the operating system's taskbar on the desktop for better accessibility.
Closing Words
If you prefer the All Apps page you can now make use of it in a more elegant manner. It takes some configuring and tinkering but you end up with a screen that resembles the original start menu of Windows 7 or previous versions of the operating system more than it does the Metro start screen.
Which version of the Metro start page do you prefer, if any?

