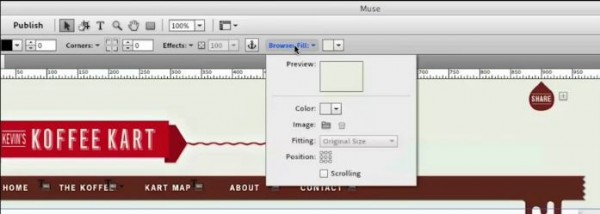At first glance Auslogics Disk Defrag Pro looks much like any other defrag tool.
At first glance Auslogics Disk Defrag Pro looks much like any other defrag tool.
There’s the list of your drives, for instance. Choose one, click Analyze and a few seconds later you’ll get a fragmentation report (including the usual cluster map). And if it’s not looking good, click Defrag and the program will rearrange your files for the best possible performance -- just as promised by every other disk defragger.
This is just the start, though. Look a little closer and you’ll find Disk Defrag Pro has plenty of interesting and more unusual features.
The program isn’t just able to consolidate free disk space and run a basic defrag, for instance. It can also optimize the layout of your files, and in multiple ways: by access time (recently-accessed files are moved to the fastest area of the drive), by modification time (recently changed files get that privilege), or by Prefetch Layout (Windows Prefetch information is used, to speed system and application launches).
If that’s not enough, then you might choose to defrag your drive by Disk Zone, which sees the program apply various rules to decide which files will be moved to the fastest area of your disk (typically folders, Registry and system files, recently accessed files and more) and who’s left in the slow lane (rarely used and large files, archives, temporary files and more).
And once you’ve made your choice, the program can defrag your system in several different ways:
1. You can run on-demand defrags whenever you like.
2. A flexible scheduler allows you to set up unattended defrags.
3. The program can run an “Offline Defrag”, which launches before Windows starts to defragment key system structures (the MFT, paging, hibernation and Registry files).
4. An Auto Defrag option sees the program left to run in the background, launching when your system is idle to fix any new fragmentation issues right away. Run in the background? Yes, but don’t worry -- Auslogics have gone to a great deal of trouble to minimise Defrag Pro’s impact on your system.
Resource Management
Any defrag job you run in Disk Defrag Pro is assigned a “Resource Profile”, which defines how much access it will have to your CPU and hard drive: this might be very little, you could impose no restrictions at all, or picking the “Balanced Profile” means the program decides how much it can take without seriously impacting other applications.
The “Balanced” option is the default setting, and in general it works well: we were able to run other programs without really even noticing that a defrag was running in the background.
If you’re not happy with the standard profiles, though, you can create as many additional examples as you like. And these can be customized in other ways, for example, pausing a defrag if your laptop is running on battery power, or not launching the defrag at all if you’re running some particularly resource-hungry app (a game, say).
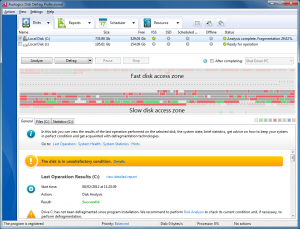 And it’s this configurability that is, if anything, the real strength of Disk Defrag: wherever you look, the program is packed with useful options.
And it’s this configurability that is, if anything, the real strength of Disk Defrag: wherever you look, the program is packed with useful options.
So you can have Disk Defrag Pro check for drive errors and delete temporary files before starting a job, for instance.
You might reconfigure the low-level details of your chosen defrag algorithm to better suit your needs.
And you can tweak the interface, apply special rules for SSD or VSS-enabled drives, even replace the default Windows defrag tool with Disk Defrag Pro, if you like.
Despite all these options, though, the program never feels complex: you only see this kind of setting if you go looking for it. And if you prefer a simpler life then you can always just run the Defrag Wizard, which asks you a few basic questions and then sets everything up for you.
Usage
Auslogics Disk Defrag Pro is certainly adaptable, then, but how does it feel in real life?
It can take a while to figure out how the program works. As we’ve mentioned, it’s possible to optimize your drive layout by last access and modification dates, for instance, but you won’t find those options available up-front: you’ll have to locate and manually enable those profiles before they can be used. Which isn’t difficult, but may be a step more than you expect (and, annoyingly, there’s minimal local help you can study to figure these things out: the main details are in an online PDF file).
Your first defrag may take a while, too. We tried a “Prefetch Layout” optimization on a hard drive with 206GB of data, 29-percent fragmented, and the entire process took more than 7 hours. Which was longer than we expected, although at least the program’s lightweight nature means you don’t have to stop using your system while it’s running.
 But then to be fair, the initial run only takes this long because it’s doing so much work. Which delivered worthwhile results, too, with boot time falling by around 4 seconds, Outlook and Firefox launch times dropping by around 10 percent, and the entire system feeling a little snappier. And after this, subsequent top-up “simple defrags” were a very different story: we ran another around half an hour later and it completed in a mere 29 seconds.
But then to be fair, the initial run only takes this long because it’s doing so much work. Which delivered worthwhile results, too, with boot time falling by around 4 seconds, Outlook and Firefox launch times dropping by around 10 percent, and the entire system feeling a little snappier. And after this, subsequent top-up “simple defrags” were a very different story: we ran another around half an hour later and it completed in a mere 29 seconds.
Our favorite aspect of Disk Defrag Pro is its vast configurability. If one defrag algorithm doesn’t deliver what you need then there are plenty more, or you can create something entirely new, customized to your own requirements -- it’s hugely versatile.
If you’re a novice PC user, or someone who doesn’t want to spend any money on defrag tools, then Disk Defrag Pro probably isn’t for you. It’s certainly not difficult to use, but you’ll need to invest a little time to get the best out of the program, and while there’s a free build this leaves out all the best bits (the choice of defrag algorithms, resource management, boot-time defrag, detailed reports and more).
If you’re just a little more experienced, though, or willing to take the time to master the program,Auslogics Disk Defrag Pro will prove an excellent tool which should do a great job in maintaining your hard drive at its best possible performance.
The software lists for $29.95 and runs on Windows XP, Vista and 7 -- 32-bit and 64-bit editions.
Photo Credit: Zadorozhnyi Viktor/Shutterstock



 Nitro PDF has updated its free PDF reading and creation tool with a selection of new features, plus performance improvements and bug fixes. Nitro PDF Reader 2.2 builds on previous releases with minor additions including a new Print option for PDFs in the context menu, automatic keyboard language detection in text insertion tools and support for rich text in both annotation and form fields.
Nitro PDF has updated its free PDF reading and creation tool with a selection of new features, plus performance improvements and bug fixes. Nitro PDF Reader 2.2 builds on previous releases with minor additions including a new Print option for PDFs in the context menu, automatic keyboard language detection in text insertion tools and support for rich text in both annotation and form fields.

 At first glance
At first glance 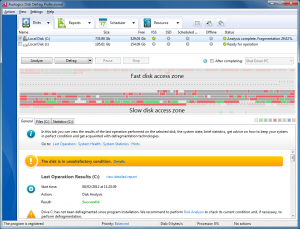 And it’s this configurability that is, if anything, the real strength of Disk Defrag: wherever you look, the program is packed with useful options.
And it’s this configurability that is, if anything, the real strength of Disk Defrag: wherever you look, the program is packed with useful options. But then to be fair, the initial run only takes this long because it’s doing so much work. Which delivered worthwhile results, too, with boot time falling by around 4 seconds, Outlook and Firefox launch times dropping by around 10 percent, and the entire system feeling a little snappier. And after this, subsequent top-up “simple defrags” were a very different story: we ran another around half an hour later and it completed in a mere 29 seconds.
But then to be fair, the initial run only takes this long because it’s doing so much work. Which delivered worthwhile results, too, with boot time falling by around 4 seconds, Outlook and Firefox launch times dropping by around 10 percent, and the entire system feeling a little snappier. And after this, subsequent top-up “simple defrags” were a very different story: we ran another around half an hour later and it completed in a mere 29 seconds.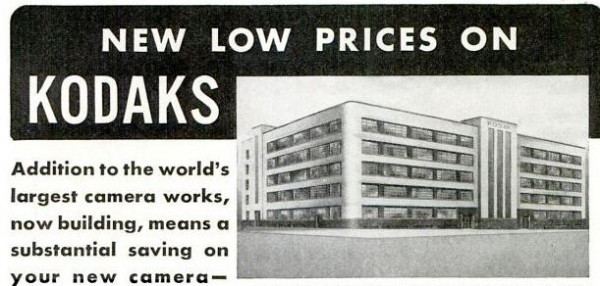
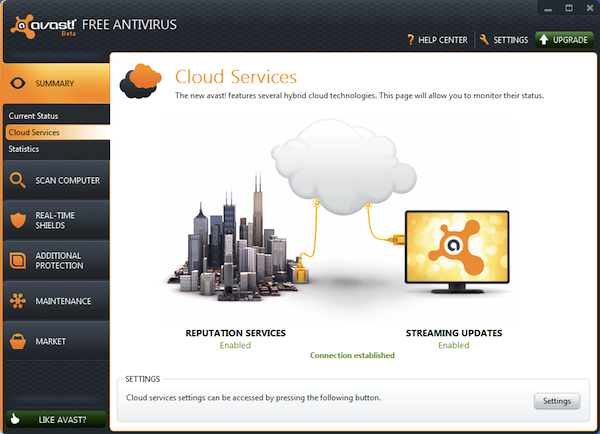

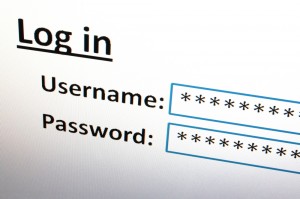 With criticism of working conditions in its factories increasing, Foxconn now faces a new problem: hackers. In a series of posts, a group calling itself Swagg Security
With criticism of working conditions in its factories increasing, Foxconn now faces a new problem: hackers. In a series of posts, a group calling itself Swagg Security