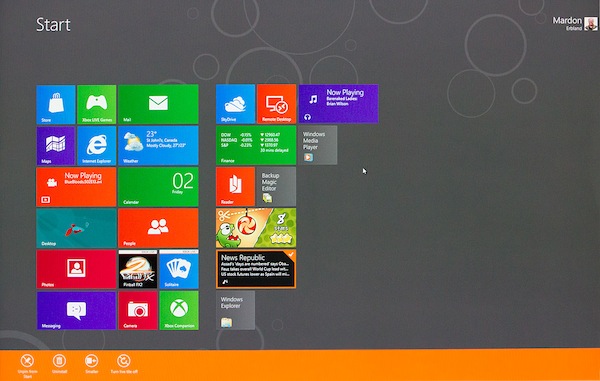
You can find many reviews about Windows 8 Consumer Preview. This one is different because I set out to understand how Windows 8 performs for a blind person who must use keyboard shortcuts to navigate. I am sighted but tested the operating system thinking about my blind nephew.
My review focuses on navigation of the new OS using keyboard shortcuts and no mouse. It is not aimed at partially-sighted or low-vision people who use a mouse and may actually benefit from the larger icons. Neither do I evaluate how screen readers such as JAWS will read the screen contents once the correct location is reached. I suspect that the makers of JAWS and other screen reader software will have lots work to do before their programs will work well with Windows 8. I hope that isn't the case. But my guess is that it will be.
I run Windows 8 Consumer Preview on a VMware Player x64 v4.0.1 virtual machine. My hardware is a Gigabyte MoBo; i7 Hex core at 3.2GHz OC; 24GB DDR3 RAM; nVidia GTX580 512; host OS Win7 on 250GB Intel SSD; VM on 150GB partition on an internal 2TB SATA300. Other internal drives are two RAID0 arrays each 2 x 1TB WD Caviar Black and two NEC 1920x1200 displays.
Editor: That's a helluva rig.
Boot Up Experience
When Windows 8 first boots, it goes into what Microsoft calls a "Lock Screen". This Screen displays information such as the time of day but does not allow for any user input. To advance to the Login Screen you press "Tab". Once at this location you can type in your password.
Windows 8 is designed to encourage the use of a Microsoft Account and its associated username and password for logging into your local PC. Hotmail users will already have a Microsoft account. This is apparently done to allow access to the many cloud-based features built into Windows 8. The Login Screen also contains an icon for shutting down the computer. Navigate to it by pressing Tab repeatedly. Once there, hit "enter" to get a menu for: Sleep, Shut Down or Restart.
While at the Login Screen, repeatedly pressing Tab will cycle from the Login Box to the Submit Button to the Ease of Access Icon to the Shut Down icon then back to the Login Box. The Ease Of Access Button gives a Menu that can be navigated with the up and down arrows. If no keys are pressed, the menu selections advance on their own after a short time interval. The menu contains: Narrator, Magnifier, On-Screen Keyboard, High Contrast, Sticky Keys, and Filter Keys. The Escape key takes you back to the Login Screen.
Measuring Metro's Worth
After logging in, you go to what Microsoft calls the Metro User Interface. I'll call it Metro for short. This displays a series of icons in table -- some might call "tile-like" -- format. Use the arrow keys to navigate. Unfortunately, all the cells are not the same size. This makes the table more difficult for a blind person to navigate.
There is no Start button in Windows 8. Metro replaces it. The Metro screen contains many icons that can be used to launch programs and apps, which are new to Windows 8. Their icons are dynamic, in that they show the status of the apps and programs they represent. For example, the Weather icon shows temperatures and weather conditions. The music app icon shows what is playing, etc. I do not know how this dynamic approach will work with a screen reader.
The Metro screen also contains an icon for your personal user account. Pressing Tab will move you between the program and App icons in Metro and your User Account. After first arriving at Metro, you can Tab once to go your user account. Press Enter. This brings up a menu that contains three options: Change Account Picture, Lock and Sign Out. The arrow keys can be used to navigate this menu. Escape exits the menu.
While in Metro, the arrow keys can be used to navigate to the individual icons. There are things such as Maps, Weather, People, Xbox, Messaging plus any Programs that you have "Pinned to Start" (explained later). Once you arrow to the program or app you want to launch, press Enter to launch it.
Navigating Apps
Not all programs are displayed on the Metro screen. To access all of the apps and programs you must press Control+Tab while in Metro. This brings up an apps screen containing icons for all apps and programs. It's much like what would have been accessed via the Start Button in previous versions of Windows. Use the arrow keys to navigate this screen. Standard features like the Control Panel are accessed from this apps page. Press the Windows key to go back to Metro.
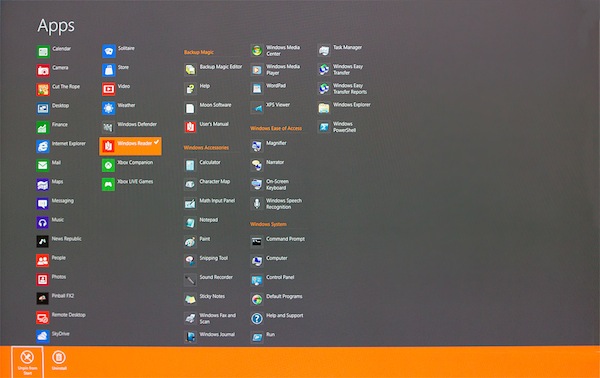
Once you are on the apps screen and have navigated with the arrow keys to a program of interest, you can press Enter to launch the app or program. You can also press Space to get another menu. When this second menu opens, you will get several choices that can be navigated with the right and left arrow keys. The options available depend on the program but may include "Pin or Unpin from Start", "Pin or Unpin from Taskbar", "Open new Window", "Open File Location", etc. Pinning a program to Start places it in the Metro screen. Press the Windows key to return to Metro.
Pressing Alt+Tab lets you switch between open apps or programs. Pressing Alt+F4 seems to close individual windows just as it does in previous versions of Windows. When programs such as Windows Explorer are launched, they open on the Desktop and the short-cut keys seem to work like in old versions of Windows. While at the Desktop, you can navigate the taskbar as previously with a combination of Tab and arrow key movements. The Desktop is the one part of Windows 8 that is very similar to previous versions of Windows.
Multimedia Mayhem
Windows Media Player is still accessible via the Apps page but it is no longer the default player for video or music. The defaults are the new Video App and Music App. As far as I can tell neither app is accessible via keyboard short-cuts. The problem with this is that if you accidently open a video or music from Windows Explorer by hitting Enter there is no way to stop the music or video from playing by using keyboard shortcuts.
When a DVD is inserted, it begins playing automatically in Windows Media Center. Once the movie is playing, the Right Click Key can be pressed in order to bring up a set of Action Menus. Use the right and left arrow keys to move within this menu. From here you can do such things as: play or eject the disc and go to the title menu or root menu of the disc. I have not been able to figure out how to pause the video using keyboard shortcuts from within Windows Media Center. It can be done with a mouse by simply moving it, and a new menu appears allowing the user to control the speed of the video and to pause it. I don't know how to get to that menu without a mouse.
I suspect that Windows Media Center operates the same in Windows 8 as in Windows 7. The problem is that the default program for playing DVDs is now Windows Media Center and not Windows Media Player, and I cannot find a way by using keyboard short-cuts to open the DVD in WMP.
Not Good Enough Yet
In summary, it's obvious that Microsoft designed this OS with a primary focus on touch-screen compatibility. Metro, the introduction of apps and Windows Store, more use of the Windows Key with less use of the Escape key and substantial integration with the cloud and cloud services like Facebook and Flickr are all new features. The Lock Screen is also new.
The good news is that Windows 8 will probably make a great OS for Tablets. The bad news is that it is probably going to be a real headache for blind people who are currently using a screen reader like JAWS with Windows 7 and no mouse. Many (if not most) of the apps I've tested do not implement keyboard short-cuts effectively. Many do not use them at all.
Navigation of the actual operating system using keyboard shortcuts is not too bad. It's the next level down where the problems begin. The apps and programs are a long way from being keyboard shortcut and screen reader friendly. It will probably take a long time, a lot of effort and substantial collaboration with software developers to make Windows 8 apps and programs work with screen readers.
For sighted users, the transition may not be so bad. People averse to change will certainly hate Windows 8 but otherwise it may be an okay OS for a desktop or notebook. The move to replace the Start Button with the apps page may seem like a big change at first but it's really not that different once you get used to using the apps page instead.
That said, the feel of the Metro UI is a big change that is obviously driven by a desire to make this OS integrated with the cloud and work on tablets and phones. In that regard, it will have no benefit for blind users since there is not yet any tablet or phone that is accessible to the totally blind community.
Related Resource: Microsoft primer "Enabling Accessibility" by Steven Sinofsky
 Mardon Erbland claims computers, photography and genealogy as his current hobbies. His out-of-print book on Newfoundland arthropods, "Island Insects: a photographic potpourri of Newfoundland 'bugs'", is available in a free digital edition. Erbland's first computer was a Radio Shack Color Computer followed by a VIC-20 and a Commodore 64. He wrote some assembly language and logo programs on the C-64. Since then, he has used most of the Microsoft operating systems from DOS, and Win3.1 up to Windows 8, skipping only Millennium Edition. Erbland currently runs five websites, one of which he administers on behalf of his blind nephew.
Mardon Erbland claims computers, photography and genealogy as his current hobbies. His out-of-print book on Newfoundland arthropods, "Island Insects: a photographic potpourri of Newfoundland 'bugs'", is available in a free digital edition. Erbland's first computer was a Radio Shack Color Computer followed by a VIC-20 and a Commodore 64. He wrote some assembly language and logo programs on the C-64. Since then, he has used most of the Microsoft operating systems from DOS, and Win3.1 up to Windows 8, skipping only Millennium Edition. Erbland currently runs five websites, one of which he administers on behalf of his blind nephew.

