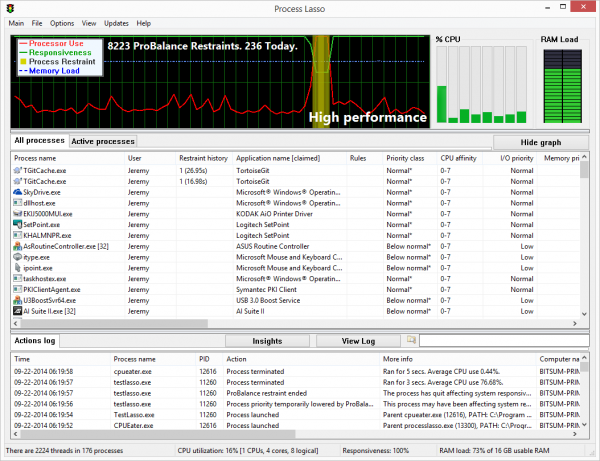
Whether you’re working on your PC or not, there are always plenty of processes running in the background: system services, program updaters, security tools, scheduled tasks and so on.
Windows uses a range of techniques to decide how your system resources are shared out, but you may still find some processes grab more than you’d like, drastically cutting the performance of everything else.
You might be able to improve this by using the Windows Start.exe tool, perhaps running an application at a higher or lower priority, but that's hardly convenient. And other techniques -- playing around with Task Manager, tweaking obscure Registry settings -- are even worse.
Process Lasso 8/ Process Lasso 8 (64-bit) is a popular tool for Windows XP and later which tries to offer a better solution. Novices can install the program and it’ll go to work on its own, automatically tweaking process priorities and other settings to ensure the system stays responsive at all time. Experts can go further, using a host of tools to fine-tune any optimizations and ensure they always get the best possible performance. Most of the major features are included in a free build, with a nag screen, while licences are priced from $32.95.
Task Manager Plus
Launch Process Lasso 8 and initially it looks like another Task Manager, a long list of any running processes and their details: name, user, priority, CPU usage and so on. But it does have some handy extras, including the time a process was launched, the total amount of CPU time it’s used, and more technical measures of activity like page faults and open handles.
If you don’t need the full list, the Active Processes tab cuts through the clutter, displaying only processes which are using the CPU right now.
An Actions Log keeps a persistent record of what the program has been doing on your PC. If you need to know why your system was slow 10 minutes ago, rather than now, browsing down the log may give you some clues.
The real fun starts when you right-click, though. Process Lasso doesn't just let you adjust process priorities right now: you can also set IO priority, memory priority and CPU priority, either as a one-off or persistently (your selection will always run with those settings).
There are various process management options. You can have Process Lasso limit the number of instances of a program, or close a troublesome process as soon as it appears. A real nuisance -- malware, say -- can be marked for deletion at the next reboot. More important processes can be monitored, then restarted if they crash or are closed.
A handy "Prevent Sleep" tool makes sure your display and/ or PC won’t sleep when a particular process is running, and there are some other useful manual options (search for a process online, terminate multiple processes with a single click).
It's a great set of features, better than you’ll get with many Task Manager replacements, but Process Lasso is just getting started: the real power is in automated process management tools.
ProBalance
Process Lasso’s headline technology is ProBalance, a smart tool which monitors running processes and intelligently adjusts the priority of resource hogs as they appear.

Can this really make a difference? We used the developer’s "CPU Eater" demo to create a process with 48 active threads, and tried launching Chrome (with its core files cached). It took 30-40 seconds to appear with ProBalance disabled, under 1 second with it turned on.
That was a very extreme example, so we tried again with 16 threads (one per core), and Chrome loaded in 5 seconds; 8 threads and it loaded in around 2, still more than twice the ProBalance-enabled time.
We tried a few other CPU-stressing apps with similar results. If you're running multiple applications at the same time, and something tries to hog your CPU, then Process Lasso’s priority tweaks generally mean your system stays very responsive.
By default the program won't touch the foreground process or its children, so if you're actively playing a game or running some other heavy-duty app then everything will work as before.
The technology also seems very safe. The only problems we noticed during testing were a couple of odd IE freezes, but there’s no way to know for sure that Process Lasso was responsible (IE is quite capable of freezing on its own). If you do find issues, ProBalance can be told to ignore troublesome processes, or you can adjust a host of settings to customise exactly how it works.
SmartTrim
New in Process Lasso 8 is a completed version of SmartTrim, the program’s memory optimizer, which applies various tricks to free up extra RAM.
If you think this kind of tool is generally pointless, then we’d agree, but SmartTrim is a little different. The developer makes it plain that the technology won't help most people, for instance, explicitly stating "we make absolutely no claim that SmartTrim will make your PC better, faster, or more pretty". It’s not even turned on by default: you only get to try SmartTrim if you explicitly enable it.
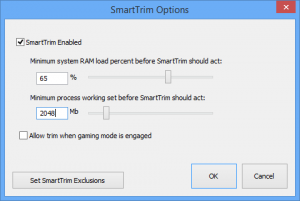
The second major benefit is that SmartTrim actually has some intelligence. It doesn't just allocate all your RAM to force pages to disk, or tell every running process to trim its working set, and hope that somehow this will help (you may get more free RAM, but this won’t help much and the extra drive activity will probably slow you down).
Instead, SmartTrim is clever enough to wait until RAM usage is high. It only trims every 15 minutes, leaves the foreground application alone, and doesn’t flush everything to disk immediately.
The system is also configurable. You can decide when SmartTrim should act, making sure it only works on major RAM hogs when it’s really necessary. If you still have problems with some programs, add them to an Exclusions list and SmartTrim will leave them alone.
For all this, most people probably won’t see any real benefit from SmartTrim's actions. But as the developer isn't claiming otherwise, even though the technology is considerably smarter than most of the competition, it seems a reasonable addition to the suite. Use it or ignore it: your call.
Power Plans and more
Process Lasso 8 now supports Gaming Mode 2.0, an optimized power plan which uses custom core parking and other settings to deliver the best possible frame rates. At least, that’s the idea. While we’ve seen anecdotal reports of FPS more than doubling, our own first tests showed 10% improvement at best, a small fall at worst. Still, our benchmarks were too brief to be definitive, and even our typical 5-10 percent boost is worth having.
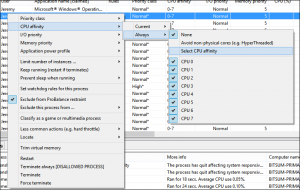
Gaming Mode will also drain battery life and perhaps increase CPU temperatures, of course, but Process Lasso offers other tools to help. IdleSaver detects when your PC is idle, then switches to your preferred power plan, a simple and smart option which Windows really should be able to perform itself.
If even this isn’t flexible enough, Process Lasso also enables you to run any application with your preferred power plan. If you have a notebook this means you can run most applications in Power Saver, keeping energy use to a minimum, while also running anything critical in High Performance for the best possible speeds.
While this may sound complex, sensible defaults means you don't have to get into the details. Install Process Lasso, toggle the features you need on or off from the system tray menu, and you can just leave it to work. It’s simpler than most antivirus tools.
At the same time, Windows experts will love Process Lasso’s configuration options and bonus extras. You can tweak defaults, exclude programs from this feature or that, set up your own custom process management rules, adjust Windows’ own task scheduling settings and a whole lot more.
Process Lasso 8/ Process Lasso 8 (64-bit) may not feel like a major upgrade -- especially if you’re not interested in memory optimization -- but there are worthwhile refinements here, and it's still a solid, reliable tool which works for both novices and experts. Check it out






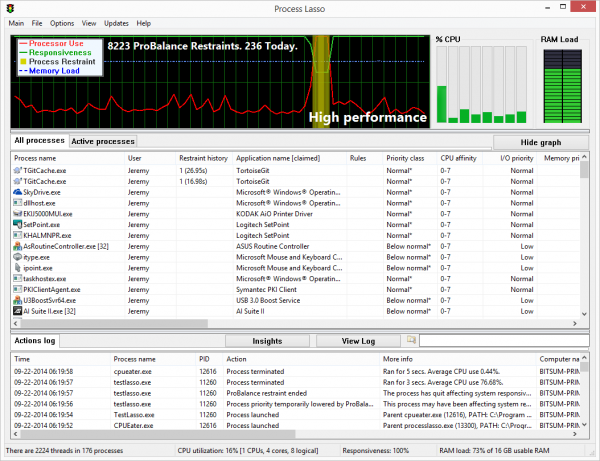

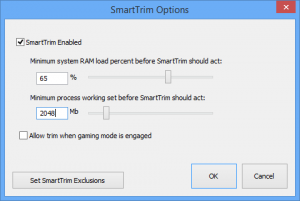
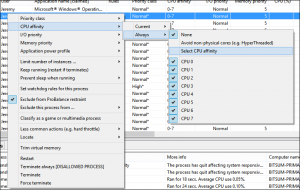
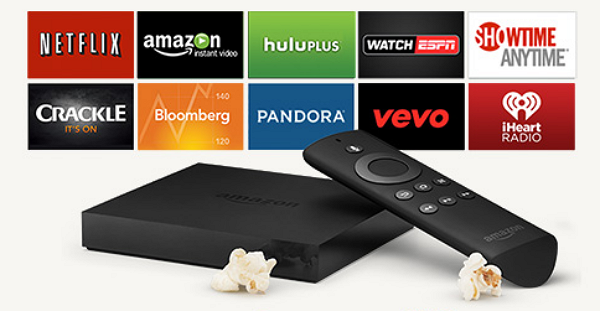
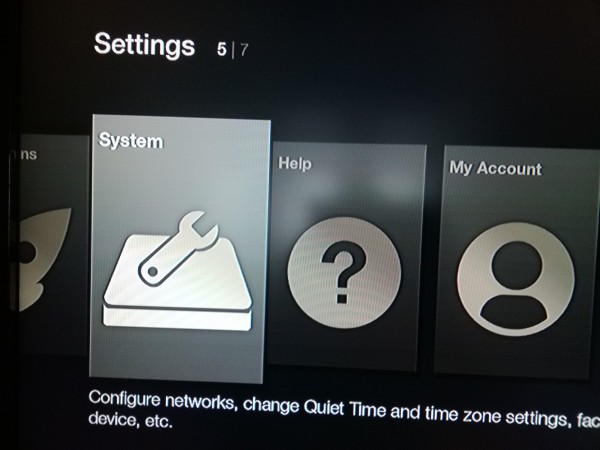
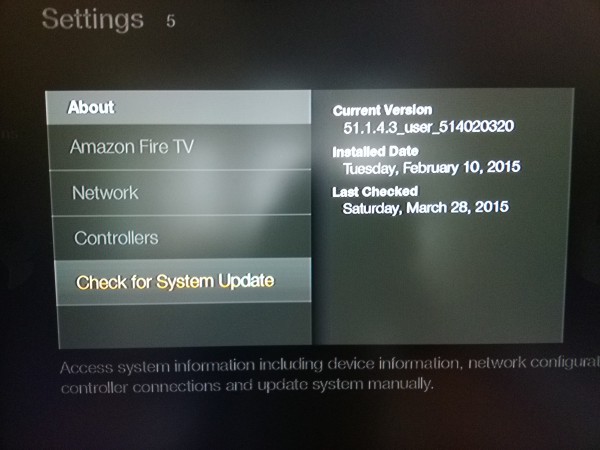
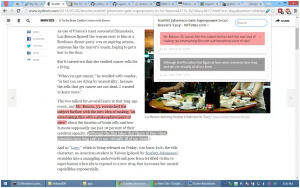 You're working on some web research project, part way through a lengthy page, when it's time to go and do something else. Annoying, because while you can bookmark the site, when you next return you’ll still have to find all the most important quotes and paragraphs all over again.
You're working on some web research project, part way through a lengthy page, when it's time to go and do something else. Annoying, because while you can bookmark the site, when you next return you’ll still have to find all the most important quotes and paragraphs all over again.