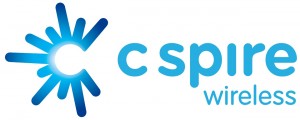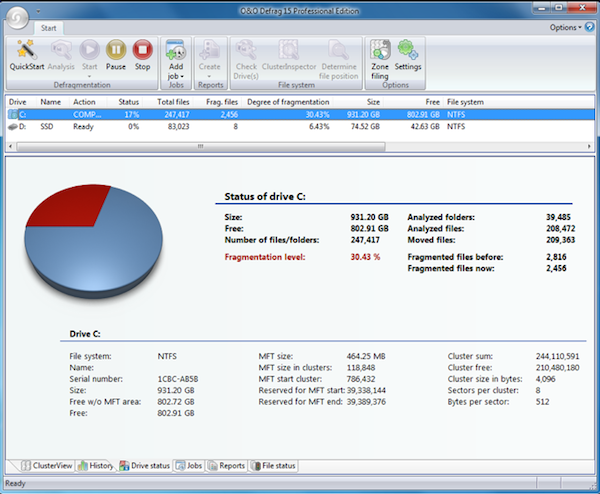
When you’re looking to squeeze the very maximum speed from your system, a good defrag session, optimizing your hard drive layout for the best performance, remains one of the more effective techniques you can apply -- and there are few more feature-packed and versatile defraggers than O&O Defrag 15 Professional.
The program offers multiple ways to report on your drive’s levels of fragmentation, for instance. You get eight built-in defrag strategies, and it’s also possible to customize the final results further, by, say, sorting specified files by name, last access or modification date, and repositioning large files to better optimize your overall system performance.
And there are so many ways to use the program. You can defrag specific files or folders from an Explorer right-click; run whole-drive defrags on demand, via an excellent scheduler, or when your system is idle; a boot-time defragger can optimize system files; an Automatic Optimization option can run in the background, defragging files as soon as fragmentation is detected; and there’s even support for optimising SSDs with regularly-scheduled TRIM commands.
But what does all this mean in real life? We installed the program on a Windows 7 PC to put it to the test.
User Interface
Launch O&O Defrag 15 Professional and it immediately analyzes your drives, before producing some detailed reports. As well as revealing the total number of fragmented files, these also provide a list of the most fragmented files, the largest files on your system, locked files, fragmented system files and more.
If you’re new to the program then that may seem a little overwhelming, but there’s plenty of guidance here. Simply clicking the QuickStart button will launch a dialog where you can run a defrag immediately, and set up your system to run defrags later, either on a schedule or when the screensaver is active.
And the well-designed GUI provides multiple ways to get your system properly optimized. So you might click Start to launch a basic defrag; right-click a particular drive for more options; or use the New Job dialog to create a defrag task that runs just as you’d like.
This latter approach is the most impressive of all. You can specify tasks to run before or after the defrag, for instance, and decide whether you’d like to optimize multiple drives in parallel. There are options to exclude particular files and folders, or files above a certain size from the defrag. A flexible scheduler allows you to decide exactly when the job will be run, and repeated.
And if you’re tired of scheduled defrags running when you’d rather they didn’t, then you’ll appreciate O&O Defrag 15 Professional’s ability to optionally avoid running your job if the CPU and hard drive is currently busy, if specified programs are running, or when your system is running on battery power. And you can set a maximum time for the defrag job, so if there’s only 30 minutes to spare, say, you can be sure that’s all it will use.
There’s a huge amount of functionality here, then, but a clean and clear interface means it’s all easy to access and configure. Five minutes of exploration and most people will have the system set up to run basic defrags just as they’d like.
Performance
Having plenty of options is great, but how do they perform?
O&O Defrag hasn’t previously been known for its speed of operation. Version 15 has been optimized for performance, though, and the company say its defrags can be up to 40 percent faster than before.
View your drive before and after defragmentation
Certainly the more lightweight defrag modes are quick. Optimizing a lightly defragged drive with Windows 7 took almost four minutes; use O&O Defrag 15 Professional it was all over in 12 seconds, with a new “Before and After” screen showing how our drive map had noticeably changed even in that short time.
A full-scale defrag and optimisation will take far, far longer, though. We ran a complete defrag which also sorted all our files by name, and that required just over five hours. But the first scan always takes the longest: after that you can leave Defrag 15 running the background and it’ll keep future fragmentation to a minimum. It requires little CPU time (typically just 1 or 2 percent), only around 60MB of RAM even when active, and generally we’d carry on using our system without even noticing that a defrag was running in the background.
And the end result of all this work? The benefits were small, but measurable. Boot times were around 5-percent faster after an O&O optimization, than a Windows-only defrag. Outlook launch time fell from around 5.5 seconds, to just over 4, a 25 percent improvement. And the system generally felt snappier and more responsive. We can’t guarantee what results you’ll see -- it depends how your system is set up now, the hardware and software you’re using -- but we can say that Defrag 15 Professional consistently delivered worthwhile performance improvements for us.
Advanced Features
If you’d like to try and improve Defrag 15′s results even further, then the program makes this possible by allowing you to tweak its low-level optimization rules.
Essentially these separate your files into three zones -- one for programs, another for data, a third for seldom-used files that can be moved to the slowest part of the drive -- and it’s easy to add new rules of your own. And so, for instance, you might create special rules to make sure a specific file, a certain file type (*.mpg) or everything in a given folder is optimised just as you’d like.
Figuring out exactly which optimization is best can be an issue. Should you sort the contents of a particular folder by name, modification date or last access time, for instance? There’s usually no way to tell for sure, so you’ll probably have to try various options to see what happens. Which will take a while.
Get feedback about your defrag performance from the History tab
Still, Defrag 15 does at least offer more feedback with the new History tab, which plots the degree of fragmentation and the files optimised for each of your drives, over time. So if fragmentation is increasing then you could, say, activate Defrag 15′s background optimization and see the results immediately.
Or, if your system is underpowered, you might turn off background optimisation, use scheduled defrag jobs instead, and the History tab will soon reveal just how much extra file fragmentation you’ll have to deal with. The History reports are a welcome addition to the package, then. As is the other major new feature this time, Live Update, which sees the program able to detect, download and install updates without requiring any manual intervention.
Put it all together, and O&O Defrag 15 Professional clearly won’t be for everyone. It takes time to learn how to best optimize your system, and run the necessary defrags, and while the program does deliver improved performance, the benefits aren’t huge.
But then again, this program has the tag “Professional” for a reason. It’s a high-end tool, packed with features, highly configurable and surprisingly lightweight. So if you’re looking for something more than the usual freeware alternatives, which delivers better performance as standard, and is far more customisable, then O&O Defrag 15 Professional makes an excellent choice. Take the trial version for a spin, and see what it can do for you.
The software is available for Windows XP, Vista and 7, both 32 and 64-bit editions, and sells for $29.


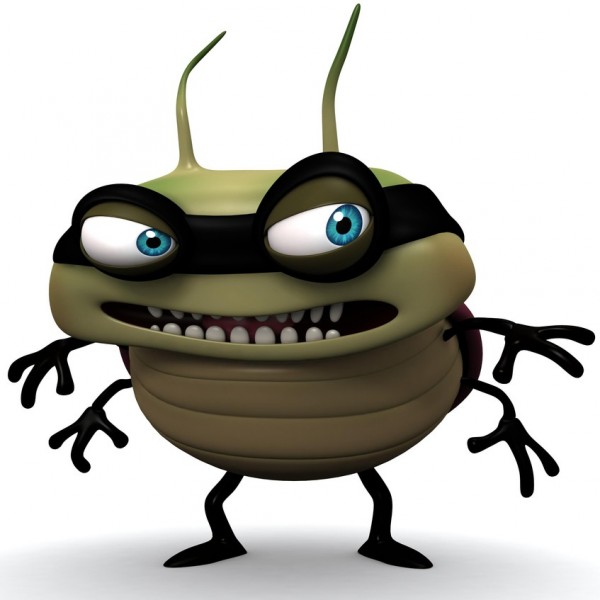 Well, hello Mac users! The 1 billion Windows users of the world welcome you to the wonderful world of malware. F-Secure has identified a new one, and like Mac Defender, this piece of nastiness borrows from malware already released for Windows.
Well, hello Mac users! The 1 billion Windows users of the world welcome you to the wonderful world of malware. F-Secure has identified a new one, and like Mac Defender, this piece of nastiness borrows from malware already released for Windows.