
The new HTC One M8 is more than just a pretty face. Oh, its metal chassis and curved design have instant -- and lasting -- appeal. But under the hood there's a whole host of features that HTC has added to Android 4.4 to help make this flagship phone different from all the others.
Of course there's the headline second camera to use for depth of field related trickery, and we'll show you how to get started with that. There's also BlinkFeed which can accommodate personalised news feeds and social feeds, as well as a range of pre-selected news and information sources. Then there's the smart TV app, and all important gesture controls.
Get the News Via BlinkFeed
BlinkFeed is HTC's news and social media aggregator. It is a full-screen widget that sits to the left of the home screen -- swipe to get to it. Tap the 'get started' box and tap away to start adding feeds. Main topic categories lead you into preselected news sources.
Add social feeds by selecting "Services and apps", then add Facebook, LinkedIn, Twitter and others by picking from the lists and signing in. Create your own feed by using the search button and typing a search term, then adding this to your feeds list.
If you aren't excited about BlinkFeed and would rather use the screen it takes up for something else, then it is easily removed as it's just a widget. Tap and hold the home screen and pick "manage home screen pages" to remove it.
It is easily reinstated later on if you change your mind, complete with any settings you specified.
Camera Features: UFocus
The HTC One M8 has two rear facing cameras. As well as the Ultrapixel main snapper there is a second camera sitting above it. This second camera captures depth of field information, and that gives the camera editing software a bit more information than usual about images. You can use this to apply some neat features.

UFocus lets you shift the focal point of a photo so that you can get some neat blurring effects. To use it, just take a photo in the usual way, then tap the photo, tap the edit icon that appears, and pick the UFocus option. Then tap the part of the photo you want to be perfectly in focus. If you are happy with the result, tap Save. You don't have to apply effects right away -- you can go back through old photos too.
Camera Features: Foregrounder
Another camera feature, called Foregrounder, lets you add a range of different effects again taking advantage of depth of field data. By tapping on the photo you can apply sketch, blur, cartoon and colour effects.

Call up the Foregrounder tools by taking a photo in the usual way, then tapping the photo, tapping the edit icon that appears, and selecting the Foregrounder option.
Camera Features: Dimension Plus
While clearly not a 3D camera, information captured from the second lens can be used to create a sort of 3D-ish effect. Basically, if you apply Dimension Plus you can get a bit of movement in photos as you sweep the screen or tilt the phone. To use it, take a photo then tap the photo, select the edit icon and pick Dimension Plus.
Camera Features: Zoe Highlights
 Zoe is a biggie for HTC and it is being pushed across all the newer phones. Once you've taken a few shots drop into the gallery and you'll see there's a Highlights section. Select this and then tap the Zoe Highlight you want to edit. All its components will be shown and you can tick (or untick) what you want left in or taken out. Sweep the screen to pick a theme and sweep again to pick music.
Zoe is a biggie for HTC and it is being pushed across all the newer phones. Once you've taken a few shots drop into the gallery and you'll see there's a Highlights section. Select this and then tap the Zoe Highlight you want to edit. All its components will be shown and you can tick (or untick) what you want left in or taken out. Sweep the screen to pick a theme and sweep again to pick music.
Finally use the three dot menu to make other settings like pre-selecting the start and end clips. Save the end result, and share with your social buddies.
Sense TV
If you can't be bothered to fish out your remote control, use Sense TV instead. It adds a free electronic programme guide and social elements into the mix.
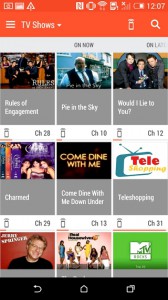 Run the TV app that you'll find in the app drawer. Select your country then enter your postcode. Next pick your TV service provider. Answer a couple more questions and you will be into the electronic programme guide.
Run the TV app that you'll find in the app drawer. Select your country then enter your postcode. Next pick your TV service provider. Answer a couple more questions and you will be into the electronic programme guide.
Want to use your One M8 as a remote control? The next few steps allow you to do just that. Tell the phone your TV maker. I had to try a couple of different control questions before hitting on the right setup for my Panasonic TV, but it took less than half a minute. After that I was able to find a programme on the One M8 screen, tap the screen and switch to it. Volume control is handled via the phone's volume rocker.
There's something else on offer here too -- a social element. When you are watching a show, flick the screen into the Fan Talk area and you can connect to Twitter and get involved in social chat. Ranting at BBC Question Time or commenting on the quite obvious penalty that was not given has never been easier.
Gestures
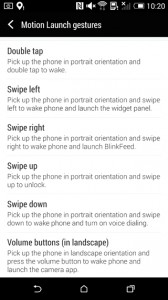 No top-end handset comes without a range of gesture-based controls these days, and sure enough, the One M8 has a neat little set of gesture controls on offer. If you enable Motion Launch you can wake the phone up by double tapping the screen.
No top-end handset comes without a range of gesture-based controls these days, and sure enough, the One M8 has a neat little set of gesture controls on offer. If you enable Motion Launch you can wake the phone up by double tapping the screen.
We're all familiar with swiping up on the lock screen to unlock the phone, but with the HTC One M8 there are more swiping gestures on offer. A swipe left when the phone is locked launches the widget panel, a swipe right launches BlinkFeed, and a swipe down turns on voice dialling.
If you're holding the phone in widescreen mode, pressing the volume button wakes the phone up and pops you into the camera app.
For more tips on HTC's new flagship, check out: How to improve your battery life with the HTC One M8.
Published under license from ITProPortal.com, a Net Communities Ltd Publication. All rights reserved.






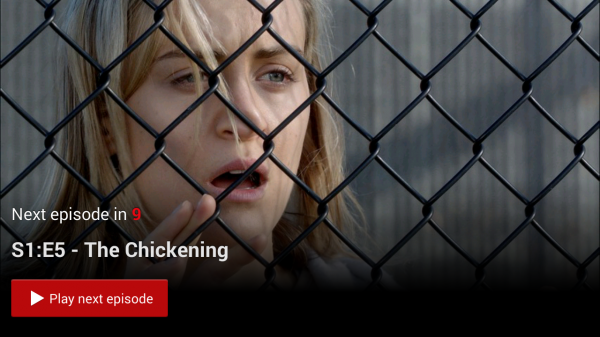
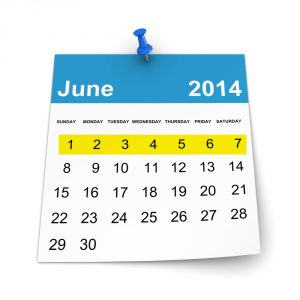 The biggest news of this week came from Apple which held a keynote speech at
The biggest news of this week came from Apple which held a keynote speech at 


 Zoe is a biggie for HTC and it is being pushed across all the newer phones. Once you've taken a few shots drop into the gallery and you'll see there's a Highlights section. Select this and then tap the Zoe Highlight you want to edit. All its components will be shown and you can tick (or untick) what you want left in or taken out. Sweep the screen to pick a theme and sweep again to pick music.
Zoe is a biggie for HTC and it is being pushed across all the newer phones. Once you've taken a few shots drop into the gallery and you'll see there's a Highlights section. Select this and then tap the Zoe Highlight you want to edit. All its components will be shown and you can tick (or untick) what you want left in or taken out. Sweep the screen to pick a theme and sweep again to pick music.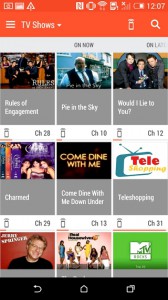 Run the TV app that you'll find in the app drawer. Select your country then enter your postcode. Next pick your TV service provider. Answer a couple more questions and you will be into the electronic programme guide.
Run the TV app that you'll find in the app drawer. Select your country then enter your postcode. Next pick your TV service provider. Answer a couple more questions and you will be into the electronic programme guide.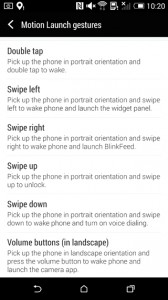 No top-end handset comes without a range of gesture-based controls these days, and sure enough, the One M8 has a neat little set of gesture controls on offer. If you enable Motion Launch you can wake the phone up by double tapping the screen.
No top-end handset comes without a range of gesture-based controls these days, and sure enough, the One M8 has a neat little set of gesture controls on offer. If you enable Motion Launch you can wake the phone up by double tapping the screen.